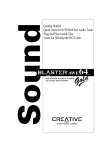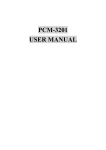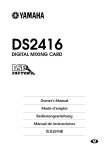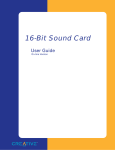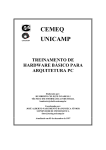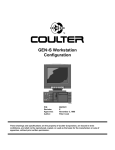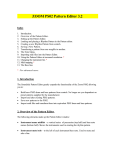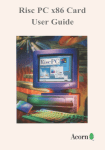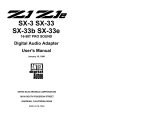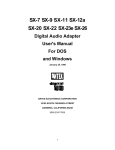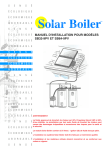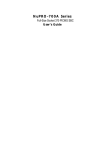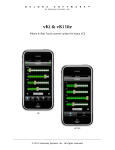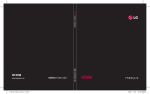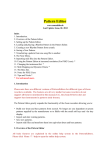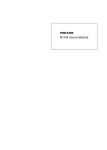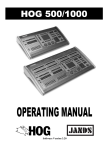Download Manuel d`installation
Transcript
Manuel d'installation
Manuel d'installation
Les informations contenues dans ce document peuvent faire l'objet de
modifications sans préavis et ne représentent pas un engagement de Creative
Technology Ltd. Les logiciels décrits dans ce document sont fournis sous accord de
licence et ne peuvent être utilisés ou copiés que selon les termes de cet accord. Il est
interdit par la loi de copier les logiciels sur tout autre support
d'information, à moins que cela ne soit spécifiquement autorisé dans l'accord. La
licence permet d'effectuer une copie des logiciels à des fins de sauvegarde. Aucune
partie de cette documentation ne peut être reproduite ou transmise sous quelque forme
que ce soit et par quelque moyen que ce soit, électronique ou mécanique, y compris la
photocopie ou l'enregistrement, à quelque fin que ce soit sans l'autorisation écrite
préalable de Creative Technology Ltd.
Copyright 1996 par Creative Technology Ltd. Tous droits
réservés.
Version 1.1
Septembre 1996
Sound Blaster est une marque déposée de Creative Technology Ltd.
Sound Blaster 16 et Wave Blaster des marques déposées de Creative
Technology Ltd.
IBM est une marque déposée de International Business Machines
Corporation.
MS-DOS est une marque déposée et Windows est une marque de Microsoft
Corporation. Tous les autres produits sont des marques ou des marques déposées
de leurs propriétaires respectifs.
Le matériel sur votre carte est couvert par un ou plusieurs des brevets américains
suivants : 4,404,529; 4,506,579; 4,699,038; 4,987,600; 5,013,105; 5,072,645; 5,
111,727; 5,144,676; 5,170,369; 5,248,845; 5,298,671; 5,303,309; 5,317,104; 5,
342,990.
Conformité
Ce périphérique est conforme à la directive suivante du Conseil :
♦
Directive 89/336/EEC, 92/31/EEC (EMC).
Table des matières
Introduction .......................................................................................................... v
Vérification de la configuration du système .........................................v
Consultation des dernières informations .............................................. vi
1 Configuration de votre carte
Installation de la carte ...................................................................................... 1-1
Raccordement d'autres périphériques ............................................................. 1-2
2 Installation des applications sous Windows 95
Installation des gestionnaires de la carte audio ............................................. 2-1
Installation des applications de la carte audio ............................................... 2-2
Test de l'installation ......................................................................................... 2-3
3 Installation des applications sous
DOS/Windows 3.1x
Installation à partir d'un CD-ROM ................................................................. 3-1
Test de l'installation ......................................................................................... 3-3
Présentation du programme d'installation ......................................... 3-4
Les paramètres du fichier AUTOEXEC.BAT ...................... 3-4
Les paramètres du fichier CONFIG.SYS .............................. 3-5
Optimisation de l'utilisation de la mémoire ................................................... 3-6
Utilisation de gestionnaires de mémoire ............................................3-7
Pour éviter le chargement des gestionnaires de niveau inférieur .... 3-7
4 Modification des paramètres de la carte audio
Modification des réglages des cavaliers ......................................................... 4-1
Modification du paramètre DRAM .................................................... 4-2
Activation/Désactivation de l'émulation MIDI ................................. 4-3
Modification des ressources sous
Windows 3.1x/DOS .......................................................................................... 4-3
Variable d'environnement SOUND .................................................... 4-4
Variable d'environnement BLASTER ................................................ 4-4
Variable d'environnement MIDI ....................................................... 4-5
Activation/Désactivation de l'effet Stereo Enhancement 3D de Creative ... 4-6
Sous DOS ............................................................................................ 4-6
ii
i
Annexe
A Dépannage
Problèmes d'installation des logiciels de la carte audio à
partir d'un CD-ROM ............................................................................ A-1
Problèmes de son ................................................................................. A-2
Problèmes sous DOS ........................................................................... A-3
Problèmes sous Windows 3.1x ............................................................ A-4
Résolution des conflits .........................................................................A-6
Résolution des conflits sous Windows 95 ................................A-6
Résolution des conflits sous DOS et Windows 3.I x ................A-7
B Support technique
C Caractéristiques MIDI
Introduction
Bienvenue dans la nouvelle génération d'informatique multimédia.
La carte audio 16 bits permet d'obtenir une reproduction sonore
réaliste à partir d'échantillons de sons numérisés.
Utilisée conjointement avec la technologie d'amélioration stéréo
Creative 3D, la carte enrichit la qualité du son que vous entendez à
partir des échantillons sonores mono et stéréo. Cette technologie
supprime le " couplage parasite du haut-parleur ", un phénomène qui
provoque une distorsion du son du haut-parleur et donne l'impression
que le son est émis à partir d'un plan à une dimension.
Entièrement compatible avec Adlib et Sound Blaster, la carte
comprend les caractéristiques suivantes :
♦ Conformité Plug and Play spécification ISA version 1.0a.
♦
La majorité des normes MIDI comme General MIDI, Roland
GS, et MT-32.
♦
Des algorithmes de compression comme Loi A, Loi Mu,
CTADPCM, et IMA-ADPCM.
De plus, votre carte audio peut être raccordée à un lecteur CD-ROM IDE.
Pour obtenir des informations supplémentaires, veuillez vous
reporter au manuel de référence en ligne situé dans le groupe
Sound Blaster. Pour y accéder, cliquez sur l'icône « Guide de
référence »
Vérification de la configuration du système
Le système doit posséder les caractéristiques suivantes pour
pouvoir installer la carte audio et le logiciel joint :
♦
iv
♦
Un ordinateur 80486 ou supérieur équipé d'une carte EGA
ou VGA (VGA recommandée).
7.5 Mo d'espace disque pour le logiciel de votre carte audio.
♦
8 Mo de RAM (16 Mo recommandés).
♦
Windows 95 ou Windows 3.1x et un gestionnaire
de configuration Plug and Play.
v
1
Consultation des dernières informations
Votre carte peut être livrée avec un CD-ROM pour l'installation de
votre logiciel audio. Le fichier LISEZMOI qui se trouve sur le CDROM contient les informations les plus récentes ainsi que les
modifications non disponibles au moment de l'impression. Veuillez lire
ce fichier avant de continuer.
Si vous vous apprêtez à suivre les étapes nécessaires à la lecture du
fichier README sur le CD-ROM d'installation, nous supposons que
vous avez déjà installé un lecteur de CD-ROM.
Pour consulter le fichier sous Windows 95 en utilisant le CD-ROM d'
installation du logiciel audio:
1. Lancez Windows 95.
2. Introduisez le CD-ROM dans votre lecteur de CD-ROM.
Windows 95 commence automatiquement la lecture du CDROM et une boîte de dialogue vous invitant à installer le
logiciel ou à quitter l'installation apparaît.
3. Cliquez sur Quitter.
4. Ouvrez la boîte du groupe Poste de travail.
5. Cliquez sur l'icône du lecteur de CD-ROM avec le bouton
droit.
Un menu apparaît contenant les différentes options disponibles
sur le lecteur.
6. Choisissez Lisezmoi. Le Bloc-notes de Windows 95 apparaît et
affiche le texte du fichier Lisezmoi.
Configuration de votre carte
Installation de la carte
Pour installer la carte :
1. Éteignez votre système et tous
les périphériques. Débranchez
le cordon secteur de la prise
murale.
2. Touchez une plaque
métallique du système pour
vous mettre à la terre et
décharger l'électricité
statique.
3. Retirez le couvercle de votre système.
3. Passez sur le lecteur contenant le fichier. Normalement, il s'
agit du lecteur D pour un CD-ROM.
4. Cherchez un connecteur d'extension 16 bits libre dans votre
système.
5. Retirez la plaquette métallique du connecteur choisi et mettez
la vis de côté. Alignez le connecteur 16 bits de votre carte avec
l'emplacement d'extension et enfoncez doucement la carte,
comme illustré ci-dessus.
6. Fixez la carte au moyen de la vis provenant de la plaque
métallique.
4. Tapez README et appuyez sur <Entrée>.
7. Remettez le capot du système en place.
Pour consulter le fichier sous DOS/Windows 3.1x:
1. Allumez votre ordinateur.
2. Insérez le CD-ROM dans le lecteur de CD-ROM.
Si vous voulez consulter le fichier sous Windows 3.1x, ouvrez une
session DOS sous Windows et suivez les étapes 3 et 4.
Configuration de votre carte 5-1
Raccordement d'autres périphériques
Lorsque la carte audio a été installée dans votre système, raccordez les
haut-parleurs à la prise Sortie haut-parleur de votre carte. La figure
montre comment raccorder différents périphériques à votre carte
comme un microphone et une manette de jeu. Si vous voulez éviter d'
utiliser l'amplificateur interne, raccordez des haut-parleurs amplifiés
ou un amplificateur externe à la prise Sortie ligne
2
Installation des applications sous
Windows 95
Installation des gestionnaires de la carte audio
Passez cette section si vos gestionnaires de carte audio sont déjà
définis. Si vous voulez installer les gestionnaires de carte audio,
assurez-vous de disposer du CD-ROM d'installation de Windows
95.
Le connecteur Manette de jeu sur votre carte audio est identique à
celui qui se trouve sur un adaptateur jeu PC standard ou un connecteur
d'E/S jeu. Vous pouvez raccorder toute manette de jeu analogique
équipée d'un connecteur D-sub à 15 broches. Il fonctionne également
très bien avec toute application compatible avec la manette de jeu
standard pour PC. Un câble distributeur en Y est nécessaire si vous
voulez utiliser deux manettes de jeu.
1-2 Configuration de votre carte
Votre carte audio nécessite des gestionnaires pour pouvoir être
commandée correctement. L'installation de ces gestionnaires sous
Windows 95 est facile car le système d'exploitation détecte l'existence
des différents composants de la carte audio et installe
automatiquement les gestionnaires ou vous invite à les installer. Notez
que vous aurez besoin des disquettes ou du CD-ROM d'installation
pour configurer les gestionnaires de la carte audio.
Une fois la carte audio installée et votre ordinateur remis sous tension,
Windows 95 procède à l'installation des gestionnaires.
♦
Si une boîte de dialogue indiquant la présence d'un nouveau
périphérique apparaît, prenez simplement ce message en note
et attendez qu'apparaisse la boîte de dialogue suivante.
♦
Si une boîte de dialogue indiquant que le gestionnaire
Windows par défaut est activé, choisissez OK. Si vous êtes
invité à introduire le CD-ROM d'installation de Windows 95,
insérez-le dans le lecteur correspondant et cliquez sur OK.
♦
Si une boîte de dialogue vous demandant de sélectionner un
gestionnaire apparaît :
1. Sélectionnez le gestionnaire souhaité et cliquez sur OK. La
boîte de dialogue Installer à partir de la disquette apparaît.
Installation des applications sous Windows 95 2-1
2. Insérez la disquette d'installation contenant les
gestionnaires de la carte audio dans l'unité de disquettes.
3. Cliquez sur la zone de liste déroulante et sélectionnez le
lecteur contenant la disquette.
4. Choisissez OK. Windows 95 copie alors les fichiers des
disquettes sur votre disque dur.
Les gestionnaires de la carte audio sont maintenant configurés. Passez
à la section ci-dessous pour installer ses applications.
Installation des applications d e la carte audio
Une fois les gestionnaires de la carte audio installés, vous pouvez
installer ses applications. Les applications de votre carte audio
peuvent être installées à partir du CD-ROM.
Installation à partir d'un Creative CD-ROM :
1. Assurez-vous que le lecteur de CD-ROM est installé et
fonctionne correctement. En cas de problème, reportez-vous à
la documentation accompagnant votre lecteur.
2. Chargez votre CD-ROM d'installation des applications de
votre carte audio dans votre lecteur de CD-ROM.
La lecture du CD-ROM se fait automatiquement grâce au mode
de lecture automatique de Windows 95. Dans le cas contraire,
reportez-vous à l'annexe Dépannage.
3. Cliquez sur la langue souhaitée et suivez les instructions
apparaissant à l'écran pour terminer l'installation des
applications de votre carte audio.
7-2 Installation des applications sous Windows 95
Test de l'installation
Une fois les applications installées, vous pouvez tester votre carte
audio pour vérifier si elle fonctionne correctement.
La procédure de test nécessite le Lecteur multimédia Windows 95.
Suivez la chronologie des menus après avoir cliqué sur le bouton
Démarrer pour vérifier si l'icône du Lecteur multimédia est affichée :
Programmes, Accessoires, Multimédia.
Si le lecteur n'est pas affiché, installez celui-ci avant d'effectuer le test
de la carte audio (voir ci-après). Si le lecteur est affiché, lancez le test
de la carte audio en suivant la procédure décrite ci-dessous après avoir
terminé l'installation.
Installation du Lecteur multimédia :
1. Cliquez sur le bouton Démarrer.
2. Sélectionnez Paramètres puis Panneau de configuration.
Le groupe Panneau de configuration est affiché.
3. Cliquez deux fois sur l'icône Ajouter/Supprimer des
programmes. La boîte de dialogue Propriétés pour
Ajout/Suppression de programmes apparaît.
4. Cliquez sur l'onglet Configuration de Windows.
5. Sélectionnez Multimédia des options affichées et choisissez
Détails.
6. Cliquez dans la case Lecteur multimédia puis cliquez sur OK.
Le Lecteur multimédia est à présent installé. Suivez les
instructions ci-dessous pour tester votre carte audio.
Test de la carte audio :
1. Suivez la chronologie des menus après avoir cliqué sur le
bouton Démarrer pour vérifier si l'icône du Lecteur multimédia
est affichée : Programmes, Accessoires, Multimédia.
2. Enfin, sélectionnez Lecteur multimédia dans le sous-menu
Multimédia.
3. Dans le menu Fichier du Lecteur multimédia, sélectionnez la
commande Ouvrir.
4. Choisissez Tada dans la liste des sons.
5. Cliquez sur Ouvrir.
Installation des applications sous Windows 95 2-3
3
6. Cliquez sur le bouton Lecture > du Lecteur multimédia.
Vous devez à présent entendre le son Tada.
Si vous n'entendez aucun son pendant le test, vérifiez que :
♦
les haut-parleurs passifs sont raccordés au connecteur de
sortie de la carte audio ;
♦
l'amplificateur externe ou les haut-parleurs amplifiés est /
sont raccordé(s) à la prise Sortie ligne de la carte si vous avez
décidé de ne pas utiliser l'amplificateur de puissance
interne de la carte ;
♦
le bouton de volume des haut-parleurs (s'il y en a un) est
réglé en position médiane ;
♦
qu'il n'y a aucun conflit matériel entre l'interface audio et
un autre périphérique.
L'amplificateur de puissance stéréo intégré a une puissance
maximale de quatre watts par canal pour des haut-parleurs de
huit ohms. N'utilisez pas le volume maximum si vos hautparleurs ne peuvent pas supporter cette puissance.
Installation des applications sous
DOS/Windows 3.1x
Si vous utilisez le système d'exploitation Windows 3.1x, il faut utiliser
le Gestionnaire de configuration Plug and Play pour attribuer des
ressources système à votre carte audio. Assurez-vous d'avoir installé
le Gestionnaire de configuration Plug and Play avant de continuer.
Pour des informations supplémentaires sur l'installation de
Gestionnaire de configuration Plug and Play, reportez-vous au livret
Conseils d'installation Plug and Play - modes DOS/Windows 3.x et Windows
95 DOS.
Installation à partir d'un CD-ROM
Avant d'installer les applications de la carte audio à partir du CDROM, votre ordinateur doit être doté d'un lecteur de CD-ROM qui
fonctionne correctement.
Si vous n'avez pas encore installé de lecteur de CD-ROM et les
gestionnaires sur votre ordinateur, reportez-vous à la
documentation accompagnant votre lecteur de CD-ROM pour
les instructions. Vous pouvez utiliser la disquette fournie avec
le CD-ROM pour installer les gestionnaires utilisés par votre
lecteur de CD-ROM.
2-4 Installation des applications sous Windows 95
Installation des applications sous DOS/Windows 3.8x 3-1
Installation des applications de la carte audio à partir du CD-ROM :
♦
♦
♦
♦
♦
♦
Allumez votre système. Quittez Windows si vous vous y
trouvez et allez à DOS.
Introduisez le CD-ROM d'installation dans votre lecteur de
CD-ROM.
A l'invite de DOS, indiquez le lecteur contenant votre CDROM. Par exemple, tapez D: et appuyez sur <Entrée>.
Tapez CD Windows pour passer dans le répertoire Windows
du CD-ROM.
Tapez INSTALL et appuyez sur <Entrée>.
Suivez les instructions présentées à l'écran pour terminer l'
installation.
Test d e l'installation
Une fois la carte installée, lancez le programme de test DIAGNOSE pour
vous assurer que la carte a été correctement installée. Ce programme
contrôle l'adresse E/S de base, la ligne IRQ et le canal DMA utilisés par l'
interface audio. Il affiche ensuite un menu qui permet de tester la sortie son
et musique de votre carte.
Pour exécuter le programme de test :
♦
♦
A l'invite du DOS, passez dans le répertoire contenant le logiciel de
votre carte (par exemple C:\SB16).
Tapez DIAGNOSE et appuyez sur <Entrée>.
♦
Suivez les instructions à l'écran pour terminer le test.
Si le programme de test s'arrête ou affiche un message d'erreur lors du contrôle
de l'adresse E/S de base, la ligne IRQ ou les canaux DMA de l'interface audio,
ceci peut être lié à un conflit entre l'interface audio et un autre périphérique.
Pour éliminer le conflit, il faut modifier les paramètres de votre interface
audio. (Voir l'annexe A « Dépannage
pour savoir comment modifier les paramètres et éliminer le conflit.)
L'installation ne se fera pas si vous effectuez l'installation en
ouvrant une session DOS sous Windows.
Lorsque vous avez terminé l'installation et que vous avez relancé votre
système, passez à la section "Test de l'installation".
Si aucun son n'est audible pendant le test, vérifiez que :
♦
les haut-parleurs passifs sont branchés sur le connecteur de sortie
audio de la carte.
♦
l'amplificateur externe ou les haut-parleurs amplifiés est / sont raccordé(s)
à la prise Sortie ligne de la carte si vous avez décidé de ne pas utiliser l'
amplificateur de puissance interne de la carte.
♦
le bouton de contrôle du volume des haut-parleurs (s'il y en a un) est
réglé sur sa position médiane.
♦
qu'il n'y a aucun conflit matériel entre l'interface audio et un autre
périphérique.
L'amplificateur de puissance stéréo intégré a une puissance
maximale de quatre watts par canal pour des haut-parleurs de huit
ohms. N'utilisez pas le volume maximum si vos haut-parleurs ne
peuvent pas supporter cette puissance.
3-2 Installation des applications sous DOS/Windows 3.9x
Installation des applications sous DOS/Windows 3.1x 3-3
Présentation du programme d'installation
Le programme d'installation crée le répertoire que vous avez indiqué
et y copie le logiciel fourni. Il permet ensuite de définir vos
applications Windows en rajoutant une commande dans le fichier
WIN.INI pour exécuter WINSETUP.EXE. Cette commande crée
automatiquement le groupe de programmes de la carte audio et les
icônes d'application lors du prochain lancement de Windows.
Vous pouvez également choisir de définir vos applications
Windows ultérieurement en lançant INSTALL à partir du
répertoire de votre carte audio sur votre disque dur. INSTALL
permet également de sélectionner des composants qui n'ont pas été installés
préalablement.
Le programme d'installation modifie également vos fichiers
AUTOEXEC.BAT et CONFIG.SYS. Vous trouverez des
informations supplémentaires dans les sections suivantes.
Les paramètres du fichier AUTOEXEC.BAT
Le programme d'installation ajoute les instructions suivantes au
fichier AUTOEXEC.BAT.
SET BLASTER=A220 I5 Dl H5 P330 T6 E620
SET SOUND=C:\SB16
SET MIDI=SYNTH:1 MAP:E
C:\SB16\DIAGNOSE /S /W=C:\WINDOWS
C:\SB16\MIXERSET /P /Q
C:\SB16\AWEUTIL /S
Les entrées en gras se rapportent aux cartes SB32 et AWE32
seulement.
Les 3 premières instructions définissent les variables d'environnement
de votre carte audio. Les 3 dernières instructions exécutent les
utilitaires DIAGNOSE, MIXERSET et AWEUTIL
10-4 Installation des applications sous DOS/Windows 3.10x
L'instruction BLASTER est rajoutée par l'utilitaire DIAGNOSE et la
valeur indiquée ci-dessus peut différer ce celle de votre système. L'
exécution de DIAGNOSE avec le paramètre /S met à jour l'
environnement BLASTER avec les paramètres de ressource issus du
Gestionnaire de configuration Plug and Play. L'exécution de
DIAGNOSE avec le paramètre /W=C:\WINDOWS met à jour le
fichier SYSTEM.INI dans le répertoire Windows avec les paramètres
de ressource issus du Gestionnaire de configuration Plug and Play.
Reportez-vous à la section " Modification des ressources sous
Windows 3.1x/DOS " à la page 4-4 pour en savoir davantage
sur les paramètres d'environnement SOUND, BLASTER, et
MIDI. Reportez-vous au fichier AWEUTIL.TXT pour en
savoir davantage sur AWEUTIL.
Les paramètres du fichier CONFIG.SYS
Le programme d'installation ajoute également les instructions suivantes
dans le fichier CONFIG.SYS (sauf si vous avez choisi de ne pas installer
les gestionnaires de périphérique DOS de bas niveau lors d'une
installation personnalisée).
DEVICE=C:\SB16\DRV\CTSB16.SYS /UNIT=0
/BLASTER=A:220 I:5 D:1 H:5 DEVICE=C:
\SB16\DRV\CTMMSYS.SYS
Le nom du gestionnaire CTSB16.SYS peut être
VIBRA16.SYS dans votre installation.
CTSB16.SYS (ou VIBRA16.SYS) et CTMMSYS.SYS sont des
gestionnaires de périphérique de bas niveau qui permettent la lecture
et l'enregistrement des fichiers WAV avec des applications DOS. Ceci
concerne également les applications DOS d'autres marques
développées avec le kit de développement Creative Lab Sound
Blaster. Ces applications travaillent avec des gestionnaires (comme
CTWDSK.DRV, CTWMEM.DRV, CTVDSK.DRV, et CT-VOICE.
DRV) qui nécessitent les gestionnaires de bas niveau. Les
gestionnaires se trouvent dans le sous-répertoire DRV du répertoire de
votre carte audio.
Installation des applications sous DOS/Windows 3.1x 3-5
Si la mémoire de votre système est insuffisante pour exécuter des
applications Windows ou pour jouer à des jeux sous DOS, vous pouvez
supprimer les deux instructions suivantes du fichier CONFIG.SYS à l'
aide d'un éditeur de texte.
Les gestionnaires de niveau inférieur peuvent s'avérer ultérieurement
nécessaires afin d'utiliser vos applications. Ils peuvent être chargés
directement dans la mémoire en tapant DIAGNOSE /A à l'invite du DOS
puis en appuyant sur <Entrée>. Cette commande ajoute les instructions
nécessaires au fichier CONFIG.SYS.
Reportez-vous également à la section " Optimisation de l'utilisation
de la mémoire " à la page 4-6 pour obtenir plus d'informations sur la
façon d'optimiser votre mémoire après avoir chargé les gestionnaires
de niveau bas.
Utilisation de gestionnaires de mémoire
Vous pouvez utiliser l'un des gestionnaires de mémoire suivants :
♦
Si vous utilisez Microsoft DOS 6.x, lancez MEMMAKER pour
optimiser la mémoire. (Reportez-vous à la documentation de DOS 6.x
pour l'utilisation de MEMMAKER.)
♦
Si vous avez un gestionnaire de mémoire comme QEMM ou
386MAX, reportez-vous à la documentation du logiciel concerné
pour obtenir les instructions nécessaires à l'optimisation de la
mémoire en chargeant les gestionnaires dans la zone de mémoire
haute.
Pour éviter le chargement des gestionnaires de niveau
inférieur
Vous pouvez éviter le chargement des gestionnaires de périphérique au
niveau bas de l'une des façons suivantes :
Optimisation de l'utilisation de la mémoire
♦
En utilisant les configurations de démarrage multiples de DOS 6.x.
Cette fonction permet de choisir entre différentes configurations lors
du démarrage. L'une des configurations peut contenir les paramètres
qui chargent les gestionnaires en mémoire. Lorsque vous ne
souhaitez pas charger ces gestionnaires en mémoire, vous pouvez
choisir une autre configuration qui permet de démarrer le système
sans ces gestionnaires. (Reportez-vous à votre documentation DOS 6.
x pour obtenir les informations sur la création des configurations de
démarrage multiples.)
♦
En utilisant la possibilité de ne pas installer les gestionnaires de
périphérique de niveau bas. Pendant le démarrage du système,
appuyez et maintenez enfoncée la touche <ALT> après le test de la
mémoire vive (ou RAM).
Avant de charger CTSB16.SYS (ou VIBRA16.SYS) et CTMMSYS.SYS en
mémoire, assurez-vous d'avoir vraiment besoin de ces gestionnaires pour
exécuter votre application. Si c'est le cas, nous recommandons de les charger
en mémoire haute (par exemple en utilisant des gestionnaires de mémoire)
afin d'optimiser l'utilisation de votre mémoire.
Si ces gestionnaires ne sont pas nécessaires (par exemple pour des
applications Windows ou uniquement des jeux sous DOS), il est inutile de
les charger.
CSP.SYS n'offre pas la fonction de contournement car les
applications Windows ont besoin de ce fichier.
3-6 Installation des applications sous DOS/Windows 3.11x
Installation des applications sous DOS/Windows 3.1x 3-7
4
Modification des paramètres de la
carte audio
Ce chapitre explique comment modifier les paramètres des cavaliers
et des ressources, ainsi que l'effet 3D Stereo Enhancement de Creative
de votre carte audio.
Modification des réglages des cavaliers
Les réglages des cavaliers définissent certains paramètres nécessaires
au bon fonctionnement de la carte audio. Avant de modifier le réglage
d'un cavalier, il faut identifier le réglage actuel et le nouveau réglage
que vous voulez effectuer. Le réglage du cavalier peut ensuite être
modifié.
Pour modifier les réglages des cavaliers :
1. Éteignez votre ordinateur et tous les autres périphériques.
2. Retirez le capot du système et sortez la carte.
3. Identifiez les cavaliers à modifier.
4. Retirez les blocs cavalier comme illustré dans la figure
ci-dessous.
Modification des paramètres de la carte audio 4-1
2
5. Sélectionnez les réglages de la carte en plaçant les blocs cavalier sur les cavaliers
souhaités comme illustré.
Activation/Désactivation de l'émulation MIDI
Lisez cette section uniquement si vous utilisez votre carte sous DOS.
Modification du paramètre DRAM
Le mécanisme d'émulation MIDI de votre carte audio peut être activé ou
désactivé au moyen du cavalier MFBEN. Par défaut, le paramètre est activé.
Pour modifier le paramétrage, activez ou désactivez le cavalier MFBEN, tel
qu'indiqué.
Si votre carte audio est dépourvue d'un cavalier DRAM_EN, veuillez
ne pas tenir compte de la documentation s'y rapportant dans ce guide.
Le cavalier DRAM_EN configure votre carte audio afin d'utiliser la DRAM
(ou RAM dynamique) intégrée de 512 Ko, ou les barrettes SIMM
optionnelles. La valeur par défaut du paramètre indique l'utilisation de 512
Ko de RAM dynamique.
Pour modifier l'utilisation de la RAM dynamique, activez le cavalier
correspondant au paramètre indiqué.
Modification des ressources
sous Windows 3.1x/DOS
Lorsque votre carte audio rencontre un conflit avec un autre périphérique, il
faut modifier les ressources utilisées par la carte. Ceci peut être réalisé en
exécutant l'utilitaire de configuration ISA qui est livré avec le Gestionnaire
de configuration Plug and Play de votre système.
L'utilitaire de configuration ISA indique les ressources disponibles pour
votre carte audio et permet de les sélectionner.
Si votre carte audio est dépourvue d'un cavalier MFBEN, veuillez ne
pas tenir compte de la documentation s'y rapportant dans ce guide. Ne
lisez cette section que si vous utilisez votre. carte audio sous DOS.
4-13 Modification des paramètres de la carte audio
Après avoir modifié les ressources, il faudra relancer votre système. L'
environnement de votre système sera réactualisé avec les nouveaux paramètres
lorsque le système aura redémarré. Vous pouvez afficher l'environnement de
votre système en tapant SET à l'invite du DOS. Les trois variables d'
environnement qui s'appliquent à votre carte audio sont décrites dans les
sections suivantes.
Modification des paramètres de la carte audio 4-3
Variable d'environnement SOUND
La variable d'environnement SOUND précise le répertoire contenant
les gestionnaires et le logiciel de votre carte audio. La syntaxe de la
variable d'environnement SOUND est la suivante :
SOUND=chemin
Exxx
Tx
Définit l'adresse E/S de base du circuit Advanced
WavEffects. La valeur de xxx peut être 620 ou 640.
(Pour la gamme Sound Blaster 32 et AWE 32
seulement.)
Définit le type de carte. La valeur de x doit être 6.
Variable d'environnement MIDI
où chemin correspond au lecteur et au répertoire contenant le logiciel
de votre carte audio (par exemple, C:\SB16).
Il n'y a aucun espace avant et après le signe égal.
Variable d'environnement BLASTER
La variable d'environnement BLASTER définit l'adresse E/S de base,
la ligne IRQ et le canal DMA de votre interface audio. La syntaxe de
la variable d'environnement BLASTER est la suivante :
La variable d'environnement MIDI définit le format de fichier MIDI
utilisé et l'endroit où les données MIDI sont acheminées. Ces
dernières peuvent être envoyées au synthétiseur interne musical stéréo
ou au port MIDI.
En général, il existe trois formats de fichiers MIDI sur le marché :
General MIDI, Extended MIDI et Basic MIDI. La syntaxe de la
variable d'environnement MIDI est la suivante :
MIDI=SYNTH:x MAP:x MODE:x
BLASTER=A220 15 Dl H5 P330 E620 T6
Les valeurs indiquées peuvent être différentes sur votre
système. Il n'y a pas non plus d'espace avant et après le signe
égal, mais il doit y avoir au moins un espace entre deux
paramètres. Les entrée en gras se rapportent aux cartes Sb32 et
AWE32 seulement.
Les entrée en gras se rapportent aux cartes Sb32 et AWE32
seulement.
Les paramètres de la ligne de commande sont décrits ci-dessous.
Paramètre
Description
SYNTH:x
Les réglages des paramètres de cette commande sont décrits
ci-dessous.
Paramètre
Description
Axxx
Définit l'adresse E/S de base de l'interface audio.
La valeur de xxx peut être 220, 240, 260 ou 280.
MAP:x
lx
MODE:x
Dx
Hx
xxx
Définit la ligne IRQ utilisée par l'interface.
La valeur de x peut être 2, 5, 7 ou 10.
Définit le canal DMA bas utilisé par l'interface
audio. La valeur de x peut être 0, 1 ou 3.
Définit le canal DMA haut utilisé par l'interface
audio. La valeur de x peut être 5, 6 ou 7. P
x peut être égal à 1 ou 2.
1 (valeur par défaut) définit le synthétiseur musical
stéréo.
2 définit le port MIDI.
x peut être G, E ou B.
G définit le format de fichier General MIDI.
E (valeur par défaut) définit le format de fichier
Extended MIDI.
B définit le format de fichier Basic MIDI.
x peut être égal à 0, 1 ou 2.
0 (valeur par défaut) définit le mode General MIDI.
1 définit le mode General Standard.
2 définit le mode MT-32.
(Pour les gammes de Sound Blaster 32 et AWE
32 seulement)
Définit l'adresse E/S de base de l'interface
MPU-401 UART. La valeur de xxx peut être 300 ou
330.
4-4 Modification des paramètres de la carte audio
Modification des paramètres de la carte audio 4-5
A
Activation/Désactivation de l'effet Stereo
Enhancement 3D de Creative
Cet effet vous permet de résoudre les problèmes de diaphonie causés
par la trop grande proximité de deux haut-parleurs. L'effet 3D
augmente la profondeur et la largeur de bande du son tout en
améliorant les sorties mono et stéréo des haut-parleurs.
L'effet 3D Stereo Enhancement de Creative peut être activé ou
désactivé sous DOS et Windows 95.
N'activez pas cet effet si vos haut-parleurs ou un autre
périphérique sont dotés d'une fonctionnalité sonore 3D
intégrée. En raison d'incompatibilité avec cette dernière, l'effet
3D Stereo Enhancement risque d'être affecté.
Sous DOS
Pour activer ou désactiver l'effet sous DOS :
1. A l'invite du DOS, passez dans le répertoire contenant le
logiciel de votre carte audio.
2. Tapez CT3DSE ON pour activer ou CT3DSE OFF pour le
désactiver.
Dépannage
Cette annexe donne des conseils et des méthodes pour résoudre les
problèmes pouvant survenir lors de l'installation ou de l'utilisation de
la carte audio.
Problèmes d'installation des logiciels de la
carte audio à partir d'un CD-ROM
Voici quelques problèmes que vous pouvez rencontrer lorsque vous
installez les logiciels de la carte audio à partir d'un CD-ROM :
Problème
Causes
Solution
Le CD-ROM ne démarre pas automatiquement une fois
inséré dans le lecteur.
Le paramètre de notification de lecture automatique de
Windows 95 n'est peut-être pas activé.
1. Activez la case « Notification d'insertion
automatique » que vous trouverez à la page des
propriétés de votre lecteur de CD-ROM. Pour
afficher cette page, procédez comme suit
1. Cliquez sur le bouton Démarrer.
2. Sélectionnez Paramètres, puis Panneau de
configuration.
3. Cliquez deux fois sur l'icône Système.
4. Cliquez sur l'onglet Gestionnaire de périphériques
et sélectionnez votre lecteur de CD-ROM.
5. Cliquez sur Propriétés. La page des propriétés de
votre lecteur apparaît.
15-6 Modification des paramètres de la carte audio
Dépannage A-I
2. Si vous ne voulez pas activer la « Notification d'
insertion automatique », procédez comme suit :
1. Cliquez deux fois sur l'icône Poste de travail de
votre bureau Windows 95.
2. Cliquez sur l'icône représentant votre lecteur de
CD-ROM à l'aide du bouton droit de la souris.
Un menu déroulant apparaît.
3. Sélectionnez Lecture automatique dans le menu.
Problèmes sous DOS
Voici quelques problèmes que vous pouvez rencontrer sous DOS :
Problème
L'environnement SOUND ou BLASTER est
introuvable.
Cause
La commande de configuration de l'environnement
SOUND ou BLASTER ne figure peut-être pas dans le
fichier AUTOEXEC.BAT. L'environnement SOUND
définit l'emplacement du répertoire du logiciel de la
carte audio, alors que l'environnement BLASTER
spécifie l'adresse E/S, les paramètres de la ligne IRQ et
du canal DMA de la carte audio. Les deux chaînes d'
environnement doivent être configurées dans l'
environnement DOS. Lors de l'installation du logiciel
de la carte audio, les commandes qui configurent les
environnements sont automatiquement ajoutées au
fichier AUTOEXEC.BAT, de sorte que les deux
chaînes d'environnement sont configurées lors de l'
initialisation de votre ordinateur. Lorsque vous
modifiez les chaînes d'environnement, il est conseillé d'
apporter les modifications correspondantes dans le
fichier AUTOEXEC.BAT.
Solution
Pour ajouter la commande qui configurera l'
environnement BLASTER dans les fichiers système
respectifs, exécutez DIAGNOSE (voir la section
«Modification des ressources sous Windows 3.
1x/DOS» à la page 4-4). Pour configurer l'
environnement SOUND, insérez l'instruction SET
SOUND=C:\SB16 dans le fichier AUTOEXEC.BAT à l'
aide d'un éditeur de texte. N'oubliez pas de relancer l'
ordinateur pour que les modifications prennent effet.
4. Suivez les instructions apparaissant à l'écran.
Problèmes de son
Voici quelques problèmes que vous pouvez rencontrer lorsque vous
voulez obtenir du son :
Problème
Aucun son ne provient des sons numérisés 8 et 16 bits
lors de l'exécution du programme de test.
Causes
1. Le bouton de contrôle du volume des hauts-parleurs
n'est pas bien réglé.
2. Les haut-parleurs ne sont pas branchés dans la
bonne prise.
Solutions
A-2 Dépannage
1. Assurez-vous que le bouton de contrôle du volume,
ou tout autre contrôle de volume sur votre hautparleur, n'est pas réglé à zéro.
2. Assurez-vous que les haut-parleurs sont bien
branchés sur la prise sortie haut-parleurs de la carte
audio.
Dépannage A-16
Solution
Problème Message d'erreur « Out of environnent space ».
Cause
L'espace environnement système est saturé.
Solution
Ajoutez l'instruction SHELL=C:\COMMAND.COM
/E:512 /P au fichier CONFIG.SYS. /E définit une
nouvelle taille pour l'espace environnement système.
Vous pouvez choisir une valeur plus élevée si la taille de
l'environnement est 512 octets (normalement, la valeur
suivante est 1024 octets). Pour plus d'informations,
reportez-vous à votre manuel DOS.
Problème
Le système se bloque lors du test de son numérisé
16 bits, alors que le test 8 bits s'effectue sans problème.
Cause
La carte mère du système ne peut prendre en charge un
canal DMA haut à pleine vitesse. Sur certains
ordinateurs, le contrôleur DMA sur la carte mère ne
fonctionne par correctement durant les transferts DMA
haut. Ces transferts peuvent en effet altérer les données
de la mémoire centrale, bloquer le système ou
provoquer une erreur de parité.
Solution
Pour résoudre ce problème, exécutez votre utilitaire de
configuration et sélectionnez l'option « utiliser DMA
bas » au lieu de « canal DMA haut ». Ainsi, les données
16 bits PCM sont transférées via le canal DMA bas.
Vérifiez le fichier SYSTEM.INI en suivant les étapes
décrites ci-dessous :
1. Choisissez la commande Exécuter dans le menu
Fichier du Gestionnaire de programmes.
2. Tapez SYSEDIT dans la zone de texte de la
ligne de commande, puis choisissez OK.
3. Vous devriez voir :
[boot]
drivers=mmsystem.dll msmixmgr.dll
[drivers]
timer=timer.drv
midimapper=midimap.drv
Aux=sb16aux.drv
Mixer=sb16aux.drv
Wave=sb16snd.drv
MIDI=sbawe32.drv
MIDI I =sb16fm.drv
MIDI2=sb16snd.drv
[sndblst.drv]
Port=220
MIDIPort=330
Int=5
DmaChannel=1
HDmaChannel=5
Problèmes sous Windows 3.x
Les valeurs apparaissant dans le groupe [sndblst.drv] peuvent
différer de celles de votre système.
S'il manque un ou plusieurs de ces fichiers, exécutez INSTALL sous
DOS. INSTALL réécrit SYSTEM.INI pour la configuration des
gestionnaires. Il configure aussi les applications Windows.
Voici quelques problèmes que vous pouvez rencontrer sous
Windows 3.x :
Problème
Aucun son n'est émis lors de l'exécution des
applications Windows pour la carte audio.
Cause
Il est possible qu'un ou plusieurs gestionnaires de son
soient absents du fichier SYSTEM.INI.
A-4 Dépannage
7
1
Dépannage A-1
ésolution des conflits
Résolution des conflits sous DOS et Windows 3.x
Résolution des conflits sous DOS et Windows 3.1x :
Les conflits surviennent lorsque plusieurs périphériques essaient d'utiliser les
mêmes ressources. Les conflits entre la carte audio et un autre périphérique
peuvent se produire lorsqu'ils utilisent les mêmes paramètres d'adresses E/S,
de la ligne IRQ ou de canal DMA.
Résolution des conflits sous Windows 95
1.
Exécutez l'utilitaire de configuration Plug and Play.
2.
Resélectionnez les paramètres des ressources de votre carte audio qui
sont en conflit. Pour plus d'informations, rapportez-vous à la
documentation accompagnant votre utilitaire de configuration Plug
and Play.
Pour résoudre les conflits sous Windows 95, exécutez le Gestionnaire de
périphériques afin de modifier les paramètres de ressource de votre carte audio
ou votre de carte de périphérique.
Exécution du Gestionnaire de périphériques :
1.
2.
3.
4.
5.
6.
7.
8.
9.
Cliquez sur Démarrer dans la barre des tâches de Windows
95.
Sélectionnez Paramètres puis Panneau de configuration. La
fenêtre Panneau de configuration apparaît.
Cliquez deux fois sur l'icône Système. La page
Propriétés du système apparaît.
Cliquez sur l'onglet Gestionnaire de périphériques. Une liste des
périphériques de votre système apparaît.
Sélectionnez Son, vidéo et contrôleurs jeux. Le nom
de votre carte audio apparaît.
Sélectionnez votre carte audio et choisissez Propriétés. Les
propriétés de la carte audio sont affichées à l'écran.
Cliquez sur l'onglet Ressources.
Cliquez sur la case Utiliser les paramètres automatiques. Si la case
est déjà activée, allez dans la page Propriétés du périphérique en
conflit et cliquez sur la même case.
Réinitialisez votre système pour que Windows 95 puisse réaffecter les
ressources de votre carte audio et/ou celles de votre carte de
périphérique.
La zone de liste des périphériques en conflits vous indique les
périphériques en conflit avec votre carte audio. Cette zone de liste se
trouve dans la page à onglets Ressources de la page Propriétés de votre
carte audio.
A-4 Dépannage
8
1
Dépannage A-1
B
Support technique
En ce qui concerne les toutes dernières informations techniques, veuillez
vous référer à la brochure "Creative Technical Services" fournie avec
votre produit.
Nous nous efforçons de fournir à nos clients les meilleurs produits, ainsi qu'
un excellent support technique. Veuillez remplir les informations suivantes
dans le tableau ci-dessous et gardez les prêtes lorsque vous contactez le
Support technique.
♦
Le modèle ainsi que les numéros de série de votre carte et des autres
périphériques.
♦
La configuration matérielle telles que l'adresse E/S de base, la ligne
IRQ ou le canal DMA utilisé.
♦
♦
Le message d'erreur et les opérations ayant conduit à ce message.
La carte d'adaptateur en conflit avec la carte.
Veuillez conserver le reçu, l'emballage et le contenu jusqu'à ce que le
fonctionnement de tous les composants du produit vous donne entière
satisfaction. Nous aurons besoin de ces renseignements dans l'
éventualité improbable d'un retour du produit à Creative.
Veuillez vérifier que vous avez lu l'annexe A Dépannage avant de
contacter les services techniques de Creative.
Support technique B-19
Afin de faciliter la consultation, notez dans le tableau 1 et
le tableau 2 les informations relatives à votre lecteur de CD-ROM aux
autres périphériques de votre PC.
Tableau B-1: Modèle et numéros de série de votre matériel.*
Matériel
Lecteur de CD-ROM
Numéro du modèle
Numéro de série
Carte audio*
Carte vidéo
En Europe
Voir brochure "Creative Technical Services" pour plus de
renseignements.
Via CompuServe
Pour mieux vous servir, nous avons mis à votre disposition un forum
Creative Labs sur CompuServe offrant les possibilités suivantes :
Fax/Modem
Périphérique MIDI
Autres :
♦
Possibilité de poser des questions directement aux
représentants de notre société.
♦
Participation à la communauté interactive des utilisateurs de
produits Creative pour échanger des idées, faire part de votre
expérience et trouver des solutions à vos problèmes.
♦
Communication des dernières informations sur nos produits,
des mises à jour logicielles et des corrections apportées aux
problèmes les plus courants.
♦
Possibilité de nous faire part de vos commentaires ou
suggestions pour des nouveaux produits ou des versions à
venir.
* Voir l'étiquette au dos de la carte.
Tableau B-2 : Informations sur la configuration matérielle.
Matériel
Lecteur CD-ROM
Carte audio
Carte vidéo
Fax/Modem
Périphérique MIDI
Autres :
Adresse E/S
de base
Ligne
IRQ
Canal
DMA
Voir brochure "Creative Technical Services" pour plus de
renseignements.
Cette section fournit les coordonnées de nos services :
♦ En Europe
♦ Via CompuServe
♦ Via Fax
B-20 Support technique
0
Support technique B-2
C
Via Fax
Pour obtenir une solution rapide et efficace à vos problèmes
techniques, veuillez contacter en priorité notre service technique par
téléphone. Si vous décidez de nous contacter par courrier ou fax,
envoyer votre correspondance UNIQUEMENT à notre adresse en
Irlande. Dans ce cas une période d'environ deux semaines est
nécessaire au traitement et délais postaux pour recevoir une réponse.
FaxBack est un service vous permettant d'obtenir des informations
relatives aux produits ainsi que des informations techniques par
télécopie. Pour l'Europe, le numéro FaxBack est le suivant : +353 1
820 3667.
Caractéristiques MIDI
Tableau de mise en application MIDI.
Table C-1: Tables des kits de percussions GS.
Voire brochure "Creative Technical Services" pour plus de
renseignements.
B-4 Support technique
1
Caractéristiques MIDI ('-2
Table C-2: Tables des kits de percussions GS
C-22 Caractéristiques MIDI
Table C-3 : tables des kits de percussions GS.
Caractéristiques MIDI C-2
2
ble C-4 : Tables des kits de percussions GS.
C-23 Caractéristiques MIDI
Table C-5 : Tables des kits de percussions GS.
Caractéristiques MIDI ('-23
Table C-6 : Tables des kits de percussions GS
C-24 Caractéristiques MIDI