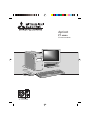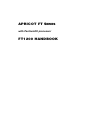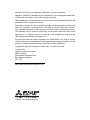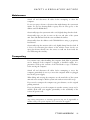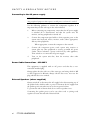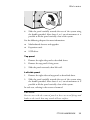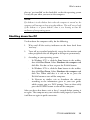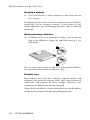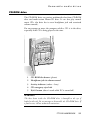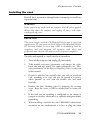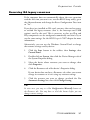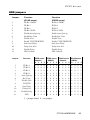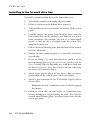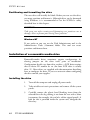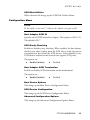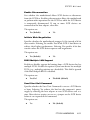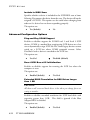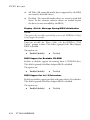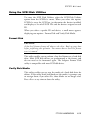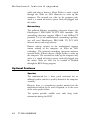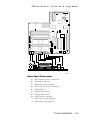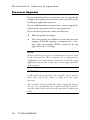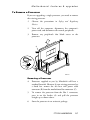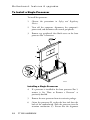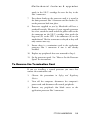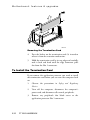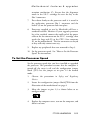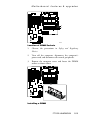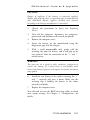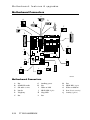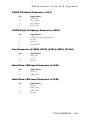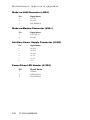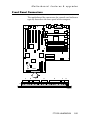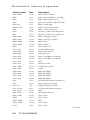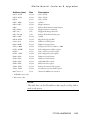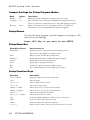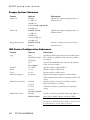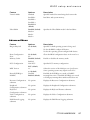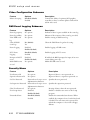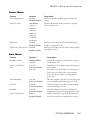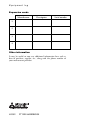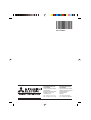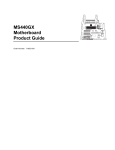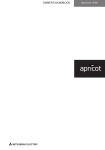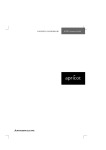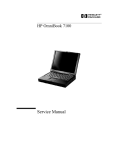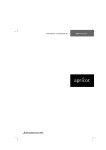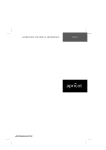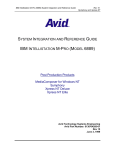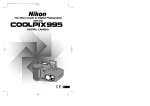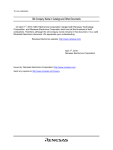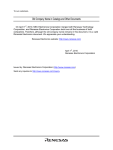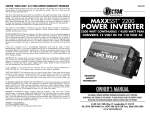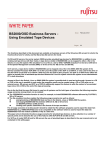Download Mitsubishi Electric Apricot FT1200 User`s guide
Transcript
Apricot FT SERIES FT1200 Handbook COMPACT APRICOT FT SERIES with Pentium®II processor FT1200 HANDBOOK Intel and Pentium®II are registered trademarks of Intel Corporation. Microsoft, MS-DOS, Windows®95 and Windows®NT are registered trademarks of Microsoft Corporation in the US and other countries. Other trademarks mentioned within this document and not listed above are the properties of their respective owners. Information contained in this document is subject to change without notice and does not represent a commitment on the part of Apricot Computers Limited. Any software described in this manual is furnished under a license agreement. The software may be used or copied only in accordance with the terms of this agreement. It is against the law to copy any disk supplied for any purpose other than the purchaser’s personal use. No part of this manual may be reproduced or transmitted in any form or by any means electronic or mechanical including photocopying and recording, for any purpose, without the express written permission of the publishers. Copyright © Apricot Computers Limited 1997. All rights reserved. Published by: Apricot Computers Limited 3500 Parkside Birmingham Business Park Birmingham, England B37 7YS http://www.mitsubishi-computers.com Printed in the United Kingdom CONTENTS Safety and Regulatory notices 1 2 3 General i Maintenance and Transporting iii Standards and Legalities iv Power connection v Welcome Unpacking 1/1 Pictorial guide to the system unit 1/2 Removing panels 1/4 General advice 1/7 Connecting the components 1/8 Turning on the PC 1/8 Shutting down the PC 1/9 Using the computer for the first time 1/10 Backing-up the pre-installed software 1/10 Improving your display settings 1/11 If your hard disk is larger than 2 gigabytes 1/12 Removable media drives Diskette drive 2/1 CD-ROM drive 2/3 DAT tape drive (option) 2/5 Expansion Cards Configuring the card 3/2 Installing the card 3/5 Reserving ISA legacy resources 3/7 FT1200 HANDBOOK i Contents 4 5 6 SCSI drives SCSI Device support 4/1 Hard disk configurations 4/2 HDD jumpers 4/3 Installing in the forward drive bay 4/4 Installing in the rear drive bay 4/5 Installation of a removable media drive 4/6 Using the SCSISelect Utility 4/8 Using the SCSI Disk Utilities 4/15 Motherboard Features & Upgrades General features 5/1 Motherboard layout and features 5/4 Back panel connectors 5/5 Processor upgrades 5/6 How to install more memory 5/14 How to replace the battery 5/16 Motherboard connectors 5/18 Front panel connectors 5/21 Motherboard resources 5/23 BIOS Setup & Menus Using the setup program 7 BIOS beep codes 6/13 BIOS error messages 6/13 Troubleshooting Problems when starting 8/1 Common problems 8/3 Equipment Log ii 6/3 FT1200 HANDBOOK SAFETY AND REGULATORY NOTICES General Electrical The computer uses a safety ground and must be earthed. The system unit AC power cord is its ‘disconnect device’. Ensure that the system unit is positioned close to the AC power outlet and that the plug is easily accessible. The power cord packed with the computer complies with the safety standards applicable in the country in which it is first sold. Use only this power cord. Do not substitute a power cord from any other equipment. To prevent fire and electric shock, do not expose any part of the computer to rain or moisture. Turn off the computer and unplug all power cords before moving or cleaning the system unit, or removing the system unit top cover. Battery This product contains a lithium battery. Do not use a metal or other conductive implement to remove the battery. If a short-circuit is made between its positive and negative terminals the battery may explode. Replace a discharged battery with one of the same type; another type may explode or ignite. Follow the instructions contained in the Owner’s Handbook to replace the battery. Dispose of a discharged battery promptly and in accordance with the battery manufacturer’s recommended instructions. Do not recharge, disassemble or incinerate the discharged battery. Keep away from children. Laser products Any CD-ROM drive fitted in this system is classified as a CLASS 1 LASER PRODUCT according to IEC825 Radiation Safety of Laser Products (Equipment Classification: Requirements and User's Guide). The CLASS 1 LASER PRODUCT label is located on the underside of the system unit. The CD-ROM drive contains a laser system which is harmful to the eyes if exposed. Do not attempt to disassemble the CD-ROM drive; if a fault occurs, call an authorised maintainer. Use the CD-ROM drive only as described in this manual. Failure to do so may result in exposure to hazardous radiation. FT1200 HANDBOOK i SAFETY & REGULATORY NOTICES Ergonomic When positioning the system unit, monitor and keyboard, take into account any local or national regulations relating to ergonomic requirements. Anti-static precautions WARNING Static electricity can cause permanent damage to electronic components. You should be aware of this risk, and take precautions against the discharge of static electricity into the computer. The computer is at risk from static discharge while the top cover is off. This is because the electronic components of the motherboard are exposed. Memory modules, expansion cards and replacement processors are examples of electrostatic sensitive devices (ESSDs). All work that involves removing the cover must be done in an area completely free of static electricity. We recommend using a Special Handling Area (SHA) as defined by EN 100015-1: 1992. This means that working surfaces, floor coverings and chairs must be connected to a common earth reference point, and you should wear an earthed wrist strap and anti-static clothing. It is also a good idea to use an ionizer or humidifier to remove static from the air. When installing any upgrade, be sure you understand what the installation procedure involves before you start. This will enable you to plan your work, and so minimise the amount of time that sensitive components are exposed. Do not remove the system unit cover, nor the anti-static bag or wrapping of any upgrade, until you need to. Handle static-sensitive items with extreme care. Hold expansion cards and add-on components only by their edges, avoiding their electrical contacts. Never touch the components or electrical contacts on the motherboard or on expansion cards. In general, do not handle static-sensitive items unnecessarily. Keep all conductive material, and food and drink, away from your work area and the open computer. Thermalcote bonding compound The thermal bonding compound used between the system processor and its heat sink can cause skin irritation and stain clothing. Avoid prolonged or repeated contact with skin. Wash thoroughly with soap and water after handling. Avoid contact with eyes and inhalation of fumes. Do not ingest. ii FT1200 HANDBOOK SAFETY & REGULATORY NOTICES Maintenance Switch off and disconnect all cables before attempting to clean the computer. Do not use sprays, solvents or abrasives that might damage the system unit surface. Do not use cleaning fluids or sprays near air vents, ports, or the diskette and CD-ROM drives. Occasionally wipe the system unit with a soft, slightly damp, lint-free cloth. Occasionally wipe over the air vents on the rear and sides of the system unit. Dust and fluff can block the vents and limit the airflow. Occasionally clean the diskette and CD-ROM drives using a proprietary head cleaner. Occasionally wipe the monitor with a soft, slightly damp, lint-free cloth. It is best to use anti-static glass cleaner on the monitor screen, but do not spray glass cleaner directly onto the screen; it could run down inside the case and damage the circuitry. Transporting Use common sense when handling the computer; hard disks in particular can be damaged if the computer is dropped or handled roughly. As a precaution, back up the contents of the hard disks to tape or diskettes before moving the computer. Switch off and disconnect all cables before attempting to move the computer, particularly do not try to move the computer while it is plugged into the AC power supply. When lifting and carrying the computer, use the metal sides of the system unit and never attempt to lift the system unit with a monitor still on top. If you need to transport the computer any great distance, use the original packing materials. If you are planning to use the computer in another country, it may not be suitable, check with your supplier, particularly on the availability of the correct AC power cords. NOTE Any existing maintenance or warranty agreement may not be supportable in another country. The system may have to be returned to the supplier. FT1200 HANDBOOK iii SAFETY & REGULATORY NOTICES Standards Safety This product complies with the International safety standard IEC950 and the European safety standard EN60950 which will, when applicable, include the national deviations for the country in which it is sold. Electro-magnetic Compatibility (EMC) This product complies with the following European EMC standards: Emissions EN50022 Class B Immunity EN50082-1 This product also complies with the following International EMC standards: VCCI Class 1 (Japan) Notes All interconnecting cables (for example, signal and communication cables) should be less than 2 metres in length. If cable extensions are used, ensure adequate earth connections are provided and screened cables are used. If any metal casework components are removed, during upgrade work for example, ensure that all metal parts are correctly re-assembled and all internal and external screws are re-fitted and correctly tightened. Legalities This equipment complies with the relevant clauses of the following European Directives (and all subsequent amendments): Low Voltage Directive 73/23/EEC EMC Directive 89/336/EEC Telecommunications Directive 91/263/EEC CE Marking Directive 93/68/EEC IMPORTANT This system complies with the CE Marking Directive and its strict legal requirements. Use only parts tested and approved by Mitsubishi Electric PC Division. Failure to do so may result in invalidating both the compliance and your warranty. All expansion cards, drives and peripherals must carry the CE mark to ensure continued compliance. iv FT1200 HANDBOOK SAFETY & REGULATORY NOTICES Power Connection Typical AC plugs E E L 125V 250V 250V N N BS1363A SHUCO U. K. N L 250V L N E L 250V E NEMA 5-15P SRAF 1962/DB16/87 ASE 1011 Austria Belgium Taiwan Denmark Switzerland Finland France Thailand Italy Germany Japan Sweden Norway USA Holland Canada Checking the AC power supply When this product is delivered, it is ready for the commercial AC power supply generally available in the country in which it is first sold. It has been set for the correct voltage range, and is supplied with an AC power cord and plug which comply with the relevant safety standards. Before using the product in a country other than that in which it was originally sold, you must check the voltage and frequency of that country’s AC power supply, and the type of power cord required there. Check the power rating labels on the rear of the computer’s system unit and its monitor to ensure that they are compatible with the AC power supply. The computer can function within two alternative AC power supply ranges, according to the position of the voltage selection switch on the rear of the system unit: Switch setting AC power supply (voltage and frequency) 115 100 - 120 volt AC, 50 - 60 Hz 230 200 - 240 volt AC, 50 - 60 Hz The voltage setting of the monitor must always be the same as the voltage setting of the system unit. See the User’s Guide that accompanies the monitor or consult your supplier to find out how to change the voltage setting. CAUTION It is imperative that the computer is set to the correct voltage range before use. If not, the machine may be irreparably damaged. FT1200 HANDBOOK v SAFETY & REGULATORY NOTICES Connecting to the AC power supply IMPORTANT Any peripheral equipment that requires an AC power cord must be earthed. Use the following guidance to connect the components together. It is important that you take each step in the order indicated. 1. Before connecting any components, ensure that the AC power supply is switched off or disconnected, and that the system unit, the monitor, and any peripherals are turned off. 2. Connect the component signal cables to their respective ports on the system unit: keyboard, mouse, monitor, audio (where appropriate) and any other peripherals. ◊ Where appropriate, connect the computer to the network. 3. Connect the component power cords: system unit, monitor to system, plus any other peripherals to nearby, grounded AC power outlets. (Never substitute a power cord from any other appliance). Then switch on or connect the AC power supply. 4. Turn on the system unit first, then the monitor, then other peripherals. Power Cable Connections - UK ONLY This equipment is supplied with an AC power cord that has a nonremovable moulded plug. Always replace the fuse with one of the same type and rating which is BSI or ASTA approved to BS1362. Always refit the fuse cover, never use the plug with the fuse cover omitted. External Speakers (where supplied) Always switch off or disconnect the AC supply before disconnecting any of the speaker leads, whether audio or power. Disconnect the AC supply from the speaker power unit when not in use for any period of time. To prevent the risk of electric shock, do not remove speaker covers. Connecting the speaker power cord to any other cords or joining cords together can cause fire and risk of electric shock. vi FT1200 HANDBOOK 1 WELCOME This chapter gives you a quick tour of your new FT1200 Server, the main features, plus some of the components it may contain. Throughout this manual ‘Windows’ means Windows NT 4.x or higher, unless otherwise stated. Microsoft WARNING Read the Safety & Regulatory Notices section at the start of this manual before using the computer for the first time. Unpacking After unpacking your computer, keep all the cartons, boxes and packaging materials in a safe place; you will need them again if you have to transport the computer elsewhere. Use the page at the end of this manual to make a note of the manufacturer’s data recorded on the various components (product codes, serial numbers, etc.). A service engineer may need this information if the computer develops a fault. It would also be very useful for identification if the computer should be stolen. There is also an area to note down other important information such as supplier details, authorised maintenance phone number, date of installation etc. FT1200 HANDBOOK 1/1 1-1 Welcome Pictorial guide to the system unit 1 2 3 12 11 4 COMPACT 5 10 6 9 7 8 l 2 3 4 5 6 1/2 Reserved for future options Hard disk activity indicator Power Mode indicator POWER button CD-ROM disc drawer (platter) CD headphone jack & volume control FT1200 HANDBOOK 7 8 9 10 11 12 CD activity indicator Lockable front door CD emergency eject hole CD EJECT button Diskette drive Front lifting point Welcome A A A 15 1 2 3 4 5 1 14 10101 6 2 13 7 13 8 A A 9 12 10 11 1 Microphone input socket 9 Voltage selector switch 2 Line audio, (left) in (right) out 10 AC power inlet from AC supply 3 Network connector 11 Fan cover (do not use to lift) 4 Serial port (COM 2) 12 Caselock 5 Parallel (printer) port 13 Handles to assist side panel removal 6 Serial port (COM 1) 14 Security loop for cable or padlock 7 Dual USB port 15 System expansion slots 8 Mouse and keyboard ports A Side panel fixing screws FT1200 HANDBOOK 1/3 Welcome Use the POWER button to turn on the computer and change power modes. This switch can be secured by closing and locking the front door. this will also prevent unauthorised access to the removable media drives. There is an option available for intrusion detection in the event of the caselock being opened. This can be monitored via the network from a supervisor’s PC. Removing panels For normal access to the interior of the system unit, only the right side panel, and possibly the top panel, need to be removed. The left side panel must be removed in order to install additional removable media or hard disk drives in the forward drive bay. WARNING Never carry out any work inside the computer with AC power applied. Always shut down the computer and unplug all power cords before removing the top cover. Take effective anti-static precautions while the covers are off, as explained in the Safety & Regulatory Notices at the start of this manual. Right side panel 1/4 1. Shut down the computer and turn off the monitor. 2. If your AC power outlets have switches, set them to their off positions. 3. Unplug all power cords from the rear of the system unit. 4. Remove the panel’s two fixing screws. 5. Turn the caselock key to the unlocked position. FT1200 HANDBOOK Welcome 6. Slide the panel carefully towards the rear of the system using the handle provided. After about 2 to 3 cm of movement it is possible to lift the panel vertically, clear of the system. See the following chapters for more information: ♦ Motherboard: features and upgrades ♦ Expansion cards ♦ SCSI drives Top panel 1. Remove the right side panel as described above. 2. Remove the top panel’s fixing screw. 3. Slide the panel rearwards, then lift it off. Left side panel 1. Remove the right side and top panels as described above. 2. Slide the panel carefully towards the rear of the system using the handle provided. After about 2 to 3 cm of movement it is possible to lift the panel vertically, clear of the system. In each case, refitting is the reverse of removal. CAUTION Exercise care with the removed panels as there are metal fixings and hooks on the inside that may scratch delicate surfaces. FT1200 HANDBOOK 1/5 Welcome 6 7 8 5 9 4 10 3 1 2 1 2 3 Power supply unit (PSU) First or “master” hard disk drive (HDD) 4 Diskette drive 5 SCSI adapter connections 6 ATAPI IDE and floppy drive connectors 7 Memory ‘DIMM’ sockets 8 ISA and PCI card expansion sockets 9 ‘Slot 1’ processor slots (BOOT processor nearest the rear) 10 Rear drive bay for SCSI hard disk drives 1/6 Forward drive bay for removable media drives and/or a second HDD FT1200 HANDBOOK Welcome General advice This computer is designed to be used in a normal home or office environment. Here are a few hints for choosing a suitable site: ♦ Place the system unit flat on a sturdy, level surface, free from vibration. ♦ Site the computer away from moisture, direct sunlight, and extremes of heat and cold. Avoid situations in which the surrounding temperature or humidity may change rapidly. When the computer is in use, the temperature should be o between 10 and 35 C and humidity between 20% and 80% (with no condensation). ♦ When positioning the system unit, monitor and keyboard, take into account any local or national regulations relating to ergonomic requirements. For example, you should ensure that little or no light is reflected off the monitor screen as glare, and that the keyboard is placed in a comfortable position for typing. ♦ Give the computer plenty of room so that air can circulate on all sides. Air is drawn into the system unit through vents at both the front and the rear, and expelled through the circular vents on the back. Ensure that these are never obstructed. Do not allow any cables, particularly power cords, to trail across the floor where people walking past can snag them. WARNING The computer uses the system unit AC power cord as its ‘disconnect device’. Ensure that the system unit is positioned close to the AC power outlet, and that the plug is easily accessible. To prevent fire and electric shock, do not expose any part of the system unit to rain or moisture. FT1200 HANDBOOK 1/7 Welcome Connecting the components Use the following guidance to connect the components together. It is important that you take each step in the order indicated. 1. Before connecting any components, ensure that the AC power supply is switched off or disconnected, and that the system unit, the monitor, and any peripherals are turned off. 2. Connect the components’ signal cables to their respective ports on the system unit: keyboard, mouse, monitor, audio (where appropriate) and any other peripherals. Where appropriate, connect the computer to the network. 3. Connect the various power cords: monitor, system unit and any other peripherals to nearby, grounded AC power outlets. Then switch on or connect the AC power supply. Turning on the PC To turn on the computer, simply press the POWER button. The colour of the Power Mode indicator turns from [red] to [green]. Remember that the monitor has its own power button or switch; see the monitor’s User Guide for details. Power-on self-test (POST) Whenever the computer is turned on, a power-on self-test (POST) routine tests various hardware components, and compares the actual configuration of the computer with that recorded in its permanent memory. During this time, BIOS sign-on and POST messages may be displayed. These messages are not significant unless they report errors – see the BIOS Setup & POST chapter. Booting the operating system Provided that POST succeeds without discovering any serious errors or configuration discrepancies, the computer attempts to find an operating system; that is, it attempts to ‘boot’. Mitsubishi server PCs are typically supplied with either Windows NT, or MS-DOS/Netware (or equivalent), already in 1/8 FT1200 HANDBOOK Welcome place or ‘pre-installed’ on the hard disk, so that the operating system is ready for you when you turn on the computer. NOTE If a diskette is in the diskette drive when the computer is turned on, the computer will attempt to boot using that diskette. This will succeed only if the diskette is a ‘system diskette’; that is, one bearing at least the rudiments of an operating system. Shutting down the PC To shut down the computer safely, do the following: 1. Wait until all the activity indicators on the front bezel show ‘not busy’. 2. Turn off any attached peripherals, except for the monitor and other peripherals that are designed to be kept on permanently. 3. According to your operating system: ◊ In Windows NT 5.x, click the Start button in the taskbar, then click Shut Down. Select Shutdown the computer and click Yes. You do not have to press the POWER button. ◊ In Windows NT 4.x, click the Start button in the taskbar, then click Shut Down. Select Shutdown the computer and click Yes. When told that it is safe to do so, press the POWER button to turn off the computer. ◊ In Netware or similar, exit or shutdown the software according to the information given in your user guide, which returns you to a DOS prompt. You can then safely press the POWER button to turn off the computer. After you have shut down, wait at least 5 seconds before turning it on again. The computer may not initialise itself properly if you turn it off then on again in quick succession. FT1200 HANDBOOK 1/9 Welcome Emergency shut down In exceptional circumstances, you can put your PC into Off [red] mode without shutting down the operating system. To do this, press and hold down the POWER button for at least four seconds. This should be only a last resort, as some operating systems create temporary files as part of their procedure and these are deleted during a normal shutdown. They would remain on your hard drive in an emergency shut down and will require manual deletion. They can sometimes use up considerable drive space. CAUTION In an emergency shut down, you will lose any recent changes made to the files you are currently working on. Using the computer for the first time The first time you turn on your computer you must tell Windows your name (and the name of the company for which you work, if applicable) and agree to the legal terms and conditions of the Windows Licence Agreement. Windows then spends a few minutes analysing your computer and configuring itself to take full advantage of your computer’s components. Windows also offers you the opportunity to install a printer. Backing-up the pre-installed software Mitsubishi PCs arrive with a pre-installed operating system or ‘Software’. Additional software may be pre-installed at the factory or by your Mitsubishi Electric PC supplier. We strongly recommend that you copy or ‘back-up’ any pre-installed software soon after setting up the system. This is particularly important for systems that are supplied without installation diskettes for the software on the hard disk. A back up copy will safeguard the pre-installed software against loss if the hard disk fails or if you accidentally overwrite or delete files. 1/10 FT1200 HANDBOOK Welcome ♦ The Microsoft Create System Disks utility or the Disk Maker utility (Windows NT) allows you to create installation diskettes from disk images pre-installed on the hard disk. ♦ To back up other pre-installed software (and your own files) use the Backup tool in Windows. You could also use other software backup utilities supplied with optional hardware you may have chosen, such as a DAT tape drive. In general, any copy you make of pre-installed software must be used only as a back-up copy, in case the pre-installed version is lost. You are not allowed to use installation diskettes created from disk images to install the software onto another computer. Apart from any possible infringment of copyright, the software may be configured for unique features built into your computer. They may not work or may cause serious problems on another system. Improving your display settings Your pre-installed copy of Windows is configured for a standard monitor setting (640 x 480 pixels in a maximum of 16 different colours), so that Windows is sure to display correctly whatever monitor you have. Most modern monitors, including Mitsubishi Electric monitors, can display higher resolutions than standard VGA. You can change the setting to one that more closely matches your own monitor, to get the best performance from it. Display settings in Windows NT The monitor setting is changed by using the Settings tab of the Display Properties dialog. See Windows’ Help for instructions on changing display settings. TIP To view the Display Properties dialog, right-click with the mouse while pointing at the background area of the Windows desktop, then select Properties from the pop-up menu. FT1200 HANDBOOK 1/11 Welcome If your hard disk is larger than 2 gigabytes If you have Windows NT, the first 2 Gbytes are formatted (using FAT) as a primary partition. The rest of the disk is untouched. You can repartition and reformat the disk using the Disk Administrator tool in the Administrative Tools (Common) folder. CAUTION Take great care when creating and formatting new partitions not to damage, delete or format your existing ‘boot’ partition. 1/12 FT1200 HANDBOOK 2 REMOVABLE MEDIA DRIVES Diskette drive Your FT1200 Server is fitted with a 1.44 Mbyte diskette drive. This accepts either 1.44 Mbyte (HD) or 720 Kbyte (DD) diskettes. Each diskette has a rigid plastic cover, with a metal shutter that guards the disk surface. Never touch the exposed surface under the shutter – you could deform the disk or leave a fingerprint that might make the diskette difficult to read. Inserting a diskette 1. Insert the diskette with the metal shutter foremost, and with the label side facing upwards. COMPACT 2. Push the diskette all the way in until it ‘clicks’ into place. The drive’s EJECT button pops out slightly. The drive flap stays open, leaving the diskette just visible. FT1200 HANDBOOK 2/1 Removable media drives Ejecting a diskette ♦ Wait until the drive’s activity indicator is unlit, then press the EJECT button. If a diskette becomes stuck in the drive, perhaps because its label has peeled back, do not attempt to remove it with tweezers or any similar implement; you risk damaging the drive. Call an authorised maintainer. Write-protecting a diskette ♦ A diskette can be write-protected by sliding a tab towards the edge of the diskette to expose the small hole beneath it (see illustration). You can read, copy or print the files on a write-protected diskette, but you cannot create, rename or delete any files. Diskette care Keep diskettes away from dust, moisture, magnetic objects, and equipment that generates magnetic fields. Also, avoid extremes of temperature and exposure to direct sunlight. Otherwise, data recorded on the diskette may become corrupted. Always check that labels are firmly fixed before you use the diskette and do not leave them in the drive for prolonged periods. 2/2 FT1200 HANDBOOK Removable media drives CD-ROM drive The CD-ROM drive can retrieve multimedia data from CD-ROM discs and multi-session Photo-CD discs. It can also play normal music CDs (the drive has its own headphone jack and associated volume control). Do not attempt to move the computer while a CD is in the drive, especially if the CD is being played at the time. 1 COMPACT 2 3 4 5 1 CD-ROM disc drawer (platter) 2 Headphone jack & volume control 3 Activity indicator (amber = busy) 4 CD emergency eject hole 5 EJECT button (doesn’t work while PC is turned off) WARNING The laser beam inside the CD-ROM drive is harmful to the eyes if looked at directly. Do not attempt to disassemble the CD-ROM drive. If a fault occurs, call an authorised maintainer. FT1200 HANDBOOK 2/3 Removable media drives Inserting a compact disc 1. Press the EJECT button on the front of drive. 2. Place the CD centrally, printed side up, on the platter. 3. Push the EJECT button again, or gently push the front of the platter to draw it back into the drive. COMPACT Ejecting a compact disc ♦ Ensure that the drive’s activity indicator is not showing ‘busy’, then press the EJECT button. To eject the platter manually (for example, during a power failure) you must first ensure that the computer is completely off (the Power Mode indicator will be unlit). Insert a thin metal rod (such as an unwound paper clip) into the emergency eject hole. Push carefully and firmly. Care of CDs Keep CDs well away from dust and moisture, and avoid touching the surface of the CD. Avoid extremes of temperature and exposure to direct sunlight as these may cause the disk to warp. Always store them in their original container. 2/4 FT1200 HANDBOOK Removable media drives DAT tape drive (option) It is recommended to regularly make a backup of the software on the system hard drives. A DAT tape drive is one of the simplest and most convenient methods. The drive can be obtained from your supplier as an upgrade kit. A brief installation guide is give in the chapter, ‘Drive upgrades’. Operating system software can be easily reinstalled from the master software disks or CD-ROMs, but created data from a multitude of server users can not be easily replaced. The common backup method is to use two or three tapes in rotation, either weekly, daily or even twice daily for large organisations with complex networking. 1 COMPACT 2 3 4 1 Tape cassette entry slot 2 Cassette engaged (green) 3 Drive active (amber) 4 Cassette eject button The LEDs may show different colours dependant on the drive activity. For full information see the separate ‘User’s Guide’ for the drive. FT1200 HANDBOOK 2/5 Removable media drives Inserting a DAT tape COMPACT Hold the cassette with its metal plate downward and the open tape edge towards the computer. Without using undue force, press the cassette against the drive tape slot. The dust cover will swing open allowing the tape cassette to enter. Push firmly home. With some models of drive, the cassette does not enter the drive completely. The ‘Cassette engaged’ green light should come on. Removing a DAT tape Wait until the drive active light goes out and all activity has ceased, then press the Eject button. The cassette will move outwards and is easily lifted clear. Care of DAT cassettes Always store cassettes in their original dust tight cases. Keep them away from dust, moisture, magnetic objects, and equipment that generates magnetic fields (such as telephones or monitors). Avoid extremes of temperature and exposure to direct sunlight. Regularly check your backup tapes for wear or damage. 2/6 FT1200 HANDBOOK 3 EXPANSION CARDS Expansion cards (also known as expansion boards, controllers or adapters) are small self-contained circuit boards which extend the capabilities of the computer. For example, a graphics card could provide more specialised video functions than those offered by the on-board video system, or a modem card could provide a connection to the Internet via a telephone line. Your computer can accept two basic types of expansion card: ♦ ISA or Industry Standard Architecture cards ♦ PCI or Peripheral Component Interconnect cards You don’t need to understand what these terms mean, but before adding a card to your computer you will need to know whether it is ISA or PCI and possibly its physical dimensions. The following diagram shows the layout of the six expansion slots in your server. ISA ISA/PCI PCI AGP Video (Option) 1 10101 FT1200 HANDBOOK 3/1 Expansion Cards Configuring the card Part of the installation procedure for an expansion card involves setting up or “configuring” the card so it will work correctly in the computer. Most modern PCI cards employ a feature called “Plug and Play” (PnP). This allows Windows 95 – and other PnP-aware operating systems – to configure the card automatically the first time you turn on the computer after installing the card. However, many ISA cards (and some PCI cards) require manual configuration. If manual configuration is required, you will probably need to specify at least two of the following: ♦ Interrupt request level (IRQ) ♦ Direct memory access (DMA) channel ♦ Base input/output (I/O) port address ♦ Base memory address The important thing to understand is that the settings of the card you are installing must be different from the settings used by other cards already in the computer or by components on the computer’s motherboard. In other words, the settings must not “conflict”. The documentation accompanying the card should tell you whether the card supports Plug and Play, or if not, how to configure it. Remember to check any diskettes supplied with the card for README or other help files. Some cards require you to move jumpers or set switches on the card to configure them. This is best done before installing the card in the computer. Other cards can be configured by running a configuration program after installing the card. Some cards use a mixture of both methods. Cards often come with pre-configured or default settings. It is best to rely on these settings as much as possible, and change them only if they conflict with other devices. 3/2 FT1200 HANDBOOK Expansion Cards ISA Interrupt request level (IRQ) The “interrupt request level” or “IRQ” is the means by which the expansion card sends a signal to get the attention of, or interrupt, the processor. Your PC has interrupt levels numbered IRQ0 to IRQ15, many of which are needed for components on the computer’s motherboard. There are two ways round this. ♦ You can disable certain motherboard components either by means of the BIOS Setup utility or else by changing jumper settings on the motherboard. This frees the resources used by those components. ♦ The audio system, USB controller and standard input/output controller (e.g., for serial and parallel ports) are Plug and Play (PnP) devices. If you use BIOS Setup or Windows 95 Control Panel to exclude or reserve an interrupt that is usually assigned to one of these devices an alternative interrupt will be assigned though Plug and Play and the original interrupt can instead be used by the expansion card. See the BIOS Setup & POST chapter for more information about BIOS Setup. See the Motherboard Features & Upgrades chapter for more information about jumper settings and the usual assignment of interrupts to motherboard components. Direct memory access (DMA) channel Some hardware devices can use a “DMA channel” to access system memory without directly burdening the processor. Your PC has DMA channels numbered DMA0 to DMA7. As with interrupts, you can use vacant channels or re-assign existing ones. See the Motherboard Features & Upgrades chapter for more information about the usual assignment of DMA channels. Base input/output (I/O) port address I/O ports are used by the processor to communicate with hardware devices. Each port appears to the processor as an address low down in its address space. Some expansion cards are also controlled by I/O ports. The “base I/O port address” specifies where the card’s ports begin. FT1200 HANDBOOK 3/3 Expansion Cards Base memory address Some expansion cards are fitted with memory of their own, usually read-only memory (ROM) containing functional extensions to the computer’s BIOS (basic input/output system) ROM. Some cards also have random-access memory (RAM). In order that this memory can be recognised by the system processor, it must be mapped somewhere within the computer’s own address space. By setting the “base memory address” you specify where the card’s memory begins within the address space. Typically, an expansion card’s memory must be mapped onto the addresses between C8000h and DFFFFh – an area known as the upper memory block or UMB. You can exclude or reserve UMB regions with the BIOS Setup utility. The card’s documentation should list its possible base memory addresses. You may also need to know how much memory the card has, so that you can leave the right gap between this card’s base address and the next. More about memory addresses Memory addresses are always written in base 16 or “hexadecimal” notation. Unlike the ten digits of the decimal system (0-9), hexadecimal uses sixteen digits (0-9 and A-F, where A=10, B=11, C=12 and so on up to F=15). Hexadecimal numbers are denoted either by the suffix “h” or by the prefix “0x”. The final digit of a five-digit memory address is often omitted, so C8000h may be written as C800h. Because amounts of memory are usually stated as kilobytes (Kbytes) rather than in hexadecimal notation, the following conversion table may be helpful: 3/4 4 Kbytes = 1000h 32 Kbytes = 8000h 8 Kbytes = 2000h 64 Kbytes = 10000h 16 Kbytes = 4000h 128 Kbytes = 20000h FT1200 HANDBOOK Expansion Cards Installing the card Read all these instructions through before attempting to install any expansion card. WARNING Never carry out any work inside the computer with AC power applied. Always shut down the computer and unplug all power cords before removing the top cover. IMPORTANT This system complies with the CE Marking Directive and its strict legal requirements. Use only parts tested and approved by Mitsubishi Electric PC Division. Failure to do so may result in invalidating both the compliance and your warranty. All expansion cards, drives and peripherals must carry the CE mark to ensure continued compliance. The only tool required is a small cross-head screwdriver. 1. Turn off the computer and unplug all power cords. 2. Take suitable anti-static precautions and remove the righthand side and top panels. For more information see “Antistatic precautions” in the Safety & Regulatory Notices at the start of this manual. 3. Decide in which of the available slots you wish to install the card, according to its type and size. In general it is easiest, where possible, to start with the farthest slot and work forwards. 4. Remove the slot’s blanking plate by removing the securing screw. Keep the screw; it will be needed later to secure the card. 5. If the card you are installing is configured by the means of jumpers or switches, check that it is correctly configured before proceeding. 6. When installing a card that uses the VESA/AMC video feature connector on the motherboard, it is best to plug the video FT1200 HANDBOOK 3/5 Expansion Cards feature cable into the motherboard before you install the card; otherwise, the card may get in the way of the connector. See the Motherboard Features & Upgrades chapter to locate the VESA/AMC connector. CAUTION Be careful how you use this connector. Some pins carry +5 V power which could damage the expansion card if it is incorrectly attached. 4-2 7. Position the expansion card alongside the slot in which you wish to install it. Align the rear of the card with the slot in the rear of the system unit, and, if the card is full length, align the front of the card with the card guide. 8. Slide the card into the slot ensuring that the card edge connector engages correctly with the socket on the riser board. Do not use excessive force. 9. Secure the card by replacing the screw that you removed in Step 4. 10. Connect any necessary signal cables to the card. 11. Ensure no other cables or connectors have become dislodged, then replace the side and top panels. 3/6 FT1200 HANDBOOK Expansion Cards Reserving ISA legacy resources If the computer does not automatically detect the new expansion card the first time you turn it on, start the BIOS Setup utility, go to the Advanced menu and change the Reset Configuration Data item to “Yes”. If you have just installed an ISA card, you may also need to reserve or exclude the legacy resources (that is, the interrupts and UMB regions) used by the card. This is necessary so that any Plug and Play components can be configured automatically and won’t try to use the same settings. See the BIOS Setup & POST chapter for more information. Alternatively, you can use the Windows Control Panel to change the resource settings used by devices: 1. Click the Start button in the taskbar, then Settings, then Control Panel. 2. Double-click on System, then click the Device Manager tab of the System Properties dialog. 3. Select the device whose resources you want to change, then click Properties. 4. Click the Resources tab of the device’s Properties dialog. If your device does not have a Resources tab, either you cannot change its resources or it isn't using any resource settings. 5. Click the resource you want to change, un-check the Use Automatic Settings box, then click Change Setting. TIP In some cases, you may see a Set Configuration Manually button on the Resources tab. You may have to click this button before you can change resource settings. FT1200 HANDBOOK 3/7 4 SCSI DRIVES This chapter describes installation of and support for SCSI devices, how to configure them and how to use the SCSISelect utility. SCSI Device Support The motherboard has an Adaptec AIC-7895 dual-channel SCSI controller chip integrated as a PCI bus master. The controller supports data path widths of 8-bit (narrow SCSI) at a data transfer rate of up to 20 MB/sec and 16-bit (wide SCSI) at a data transfer rate of up to 40 MB/sec. The motherboard has three onboard SCSI connectors: ♦ Channel A has one 68-pin, 16-bit connector ♦ Channel B has one 68-pin, 16-bit connector and one 50-pin, 8-bit connector ♦ The forward drive bay can accommodate two hard disk drives. Either drive may be 3.5 or 5.25 width, but only 1 inch high. ♦ The bay below the CD-ROM drive can accommodate any fullwidth, half-height peripheral drive, such as the optional DAT drive shown in the chapter, ‘Removable media drives’. ♦ The rear drive bay is designed to take one or two 3.5 x 1 inch high, SCSI drives. Drive bays Termination rules When attaching internal SCSI devices, a terminated device must be attached to the last connector on the data cable. Other unterminated devices can then be attached to the data cable. See the SCSI device’s documentation for instructions on termination. The motherboard is connected to the other end of the cable, and it is terminated by default. More details about this and other drive jumpers can be found on pages 2 and 3 of this chapter. FT1200 HANDBOOK 4/1 SCSI drives 4 3 2 1 1 2 3 4 First or “master” hard disk drive (HDD) Slot for a second hard disk drive Slot for a removable-media drive Rear drive bay for two SCSI hard disk drives Hard disk configurations Two options are available for SCSI control; the onboard Adaptec 7895 Dual channel SCSI to PCI controller, or the AMI i960 series 431 Ultra SCSI to PCI RAID card (optional). The onboard configuration uses two separate cables, one from each port to the front and rear drive bays respectively The first channel (Ch A) will control the front mounted hard drives and the optional tape drive (via a 50 pin to 68 pin converter), while the second channel (Ch B) will control only the rear hard drive pair. When using an AMI431 RAID card, a single SCSI cable will be employed, which will connect to all four hard drives and the optional tape drive (again via a converter). Hard Disk Drive types and links The hard disk sub-system can consist of up to four IBM DDRSxxxxx (4Gb or 9Gb) or IBM DCAS-xxxxx (2Gb or 4Gb) 68 pin Ultra II-Wide SCSI drives. The drive locations are as above, the front bays will be filled first. With the onboard option, when both buses are used, the last physical drive on each bus must be configured to terminate the bus. When the RAID option is used, only the very last physical drive on the cable must be configured to terminate the bus. A table showing typical link configurations is given opposite. 4/2 FT1200 HANDBOOK SCSI drives HDD jumpers Jumper 1 2 3 4 5 6 7 8 9 10 11 12 Function (DCAS-xxxxx) ID Bit 3 (MSB) ID Bit 2 ID Bit 1 ID Bit 0 (LSB) Disable Auto Spin up Enable Bus Term Disable Unit Enable TI-SDTR/WDTR Auto Start Delay Delay Start 6/12 Disable Parity LED Cathode Jumper Function 1 2 3 4 5 6 7 8 9 10 11 12 ID Bit 3 ID Bit 2 ID Bit 1 ID Bit 0 Auto Spin up Bus Term Disable Unit TI-SDTR Start Delay Delay 6/12 Disable Partiy LED Function (DDRS-xxxxx) ID Bit 3 (MSB) ID Bit 2 ID Bit 1 ID Bit 0 (LSB) Enable Auto Spin up Enable Bus Term Disable Unit Enable TI-SDTR/WDTR Auto Start Delay Delay Start 6/12 Disable Parity LED Cathode DDRS-xxxxx DDRS-xxxxx DCAS-xxxxx DCAS-xxxxx -Adaptec – AMI431 - Adaptec -AMI431 0 1 2 3 0 1 2 3 0 1 2 3 0 1 2 3 0 0 0 0 1 1 0 0 0 0 0 0 0 0 0 1 0 0 0 0 0 0 0 0 0 0 0 0 0 1 0 0 0 0 0 0 0 0 0 1 0 0 0 0 0 0 0 0 0 0 0 0 1 1 0 0 0 0 0 0 0 0 0 1 0 0 0 0 0 0 0 0 0 0 1 0 0 0 0 0 0 0 0 0 0 0 1 1 0 0 0 0 0 0 0 0 0 0 0 0 0 1 0 0 0 0 0 0 0 0 0 1 1 0 0 0 0 0 0 0 0 0 0 0 1 1 0 0 0 0 0 0 0 0 0 1 1 0 0 0 0 0 0 0 0 0 0 0 0 1 0 0 0 0 0 0 0 0 0 1 1 0 0 0 0 0 0 0 0 0 1 0 1 0 0 0 0 0 0 0 0 0 1 1 1 0 0 0 0 0 0 0 1 = jumper fitted 0 = no jumper FT1200 HANDBOOK 4/3 SCSI drives Installing in the forward drive bay To install a second hard disk drive in the forward drive bay: 1. Turn off the computer and unplug all power cords. 2. If there is a diskette in the diskette drive, remove it. 3. Take suitable anti-static precautions and remove all the system panels. 4. Carefully remove the plastic bezel blanking insert from the lowest front drive slot by pushing it out from the rear with a blunt instrument (for example, the end of a rubber-tipped pencil). A hole for this is provided inside the system unit, alongside the drive bay. 5. Pull out the metal blanking plate from the front of the internal drive bay metalwork. 6. Remove the drive mounting plate (it is secured by two screws on each side). 7. If you are fitting a 3.5 inch hard disk drive, attach it to the drive mounting plate using the special screws provided with the drive. Carefully slide the mounting tray (with drive) back into the drive bay from the front, then secure it on both sides using the screws you removed at Step 6. 8. Attach a spare power cable to the new drive (it does not matter greatly which of the available power cables you choose). 9. Attach a spare connector on the SCSI ribbon (signal) cable to the new drive. ◊ Remember to check ‘Termination rules’ on the first page of this chapter. 10. Check to ensure that no other cables or connections have become dislodged or trapped during the work, then refit the internal metal blanking plate, the plastic front bezel and the system unit panels. 4/4 FT1200 HANDBOOK SCSI drives Installing in the rear drive bay The rear drive bay has a cooling fan for the processors mounted on the rear. This has a power connection to the motherboard. 1. Turn off the computer and unplug all power cords. 2. Take suitable anti-static precautions and remove the system side panel. 3. If the rear drive bay already contains a SCSI drive, unplug the SCSI ribbon (signal) cable and power cable from that drive. 4. Remove the five screws that secure the rear drive bay to the chassis and take the bay out of the system unit. WARNING The drive bay has a processor cooling fan mounted at the back which is connected to the motherboard (J3F2). This must be reconnected when you refit the drive bay. 5. Mount the new drive within the bay using the special screws provided with the drive. 6. Return the rear drive bay to the system unit, reconnecting the fan power connector to the motherboard (J3F2) and secure it in place using the screws you removed at Step 4. 7. Attach SCSI ribbon cables and spare power cables to the drives (it does not matter greatly which of the available power cables you choose). ◊ Remember to check ‘Termination rules’ on the first page of this chapter along with the drive jumper settings on page 3 of this chapter. 8. Check to ensure that no other cables or connections have become dislodged or trapped during the work, then refit the system unit panel. FT1200 HANDBOOK 4/5 SCSI drives Partitioning and formatting the drive The new drive will initially be blank. Before you can use the drive, you must partition and format it. Although drives can be formatted using Windows, it is recommended to use the SCSISelect utility described later in this chapter. CAUTION Take great care when creating and formatting new partitions not to damage, delete or format your existing ‘boot’ partition. Windows NT If you prefer to you can use the Disk Administrator tool in the Administrative Tools (Common) folder. This tool can create partitions and format them. Installation of a removable media drive Removable-media drives sometimes require configuration, by altering jumpers on the drive itself, prior to installation. Configuration details vary from drive to drive: a SCSI drive requires that its device ID number be set (the boot SCSI drive is usually drive ‘0’). Most drives are supplied with documentation describing how to configure the drive. If you are uncertain about configuring the drive consult your supplier. Installing the drive 4/6 1. Turn off the computer and unplug all power cords. 2. Take suitable anti-static precautions and remove all the system panels. 3. Carefully remove the plastic bezel blanking insert from the selected drive slot by pushing it out from the rear with a blunt instrument (for example, the end of a rubber-tipped pencil). A hole for this is provided inside the system unit, alongside the drive bay. FT1200 HANDBOOK SCSI drives 4. Pull out the metal blanking plate from the front of the internal drive bay metalwork. 5. Carefully slide the new drive into the bay from the front and secure it on both sides using the special screws provided with the drive. 6. Attach a spare power cable to the drive (it does not matter greatly which of the available power cables you choose). 7. If you are fitting a SCSI device that has a 50-pin connection, connect using a 50-68 pin adapter to the existing SCSI cable connected to channel ‘A’. ◊ Remember to check ‘Termination rules’ on the first page of this chapter. 8. Attach any other signal cables as instructed in the documentation supplied with the removable-media drive. 9. Check to ensure that no other cables or connections have become dislodged or trapped during the work, then refit the system unit panels. Finally, follow any further instructions supplied with the drive (for example, installing and configuring software). FT1200 HANDBOOK 4/7 SCSI drives Using the SCSISelect Utility The SCSISelect Utility enables you to: ♦ Modify the SCSI controller's configuration (including termination) ♦ Change SCSI device settings that conflict with other device settings ♦ Perform a low-level format on SCSI devices connected to the motherboard To enter the utility To enter the SCSISelect Utility, boot the computer and <Ctrl><A> when the following message appears: press Press <Ctrl><A> for SCSISelect(TM) Utility! The table below provides an overview of the function keys in the SCSISelect Utility. Following this are descriptions of the options in each screen of the utility. Overview of the SCSISelect Keys Press ESC Enter To Go back to previous screen/exit the utility Select an option ↑ Move to the previous field ↓ F5 Switch between color and monochrome F6 Reset to defaults Move to the next field Main Screen Before the main screen is displayed, you must select which SCSI channel to configure, A or B. After you select the channel and press <Enter>, the main screen is displayed. Configure/View Host Adapter Settings When selected, this brings up the Configuration Menu. 4/8 FT1200 HANDBOOK SCSI drives SCSI Disk Utilities When selected, this brings up the SCSI Disk Utilities Menu. Configuration Menu NOTE In the utility, an asterisk (*) indicates the default setting for a field. Host Adapter SCSI ID Specifies the SCSI ID of the host adapter. The options are ID 0–15. The default is ID 7. SCSI Parity Checking Enables or disables parity checking. When enabled, the host adapter checks parity when reading from the SCSI bus to verify the correct transmission of data from the SCSI devices. Select disabled if any SCSI devices attached to the chain do not support SCSI parity. The options are: ♦ Enabled (default) ♦ Disabled Host Adapter SCSI Termination Enables or disables SCSI termination on the motherboard. The options are: ♦ Enabled (default) ♦ Disabled Boot Device Options This brings up the Boot Device Configuration Menu. SCSI Device Configuration This brings up the SCSI Device Configuration Menu. Advanced Configuration Options This brings up the Advanced Configuration Options Menu. FT1200 HANDBOOK 4/9 SCSI drives Boot Device Configuration Boot Channel Specifies the SCSI channel from which the computer should boot. The options are: ♦ A First (default) ♦ B First Boot SCSI ID Specifies the SCSI ID of the device from which you wish to boot. The options are ID 0–15. The default is ID 0. The SCSI ID selected here must correspond to the ID configured on the boot device. Boot LUN Number Sets which LUN (Logical Unit Number) to boot from on your boot device if your boot device has multiple LUNs and Multiple LUN Support is enabled. The options are ID 0–7. The default is ID 0. SCSI Device Configuration Menu These settings enable you to configure each device on the SCSI bus. You must know the SCSI ID of the device you want to configure. Initiate Sync Negotiation When Yes is selected, the motherboard initiates synchronous negotiation with the SCSI device. When No is selected, the motherboard does not initiate synchronous negotiation. If the SCSI device initiates synchronous negotiation, the motherboard always responds. The options are: ♦ Yes (default) ♦ No Maximum Sync Transfer Rate Sets the maximum synchronous data transfer rate in MB/second. The motherboard supports synchronous data transfer rates up to the Ultra Fast SCSI maximum rate of 40 MB/second. The options are: ♦ 40.0 (default) 4/10 FT1200 HANDBOOK ♦ 32 ♦ 26.8 ♦ 20.0 ♦ 16.0 ♦ 13.4 ♦ 10.0 SCSI drives Enable Disconnection Sets whether the motherboard allows SCSI devices to disconnect from the SCSI bus. Enabling disconnection allows the motherboard to perform other operations on the SCSI bus while the SCSI device is temporarily disconnected. If two or more SCSI devices are connected to the host adapter, select Yes. The options are: ♦ Yes (default) ♦ No Initiate Wide Negotiation Specifies whether the motherboard attempts 16-bit instead of 8-bit data transfer. Selecting Yes enables Fast/Wide SCSI-2 hard drives to achieve their highest performance. Selecting No specifies 8-bit data transfer unless the SCSI device requests wide negotiation. The options are: ♦ Yes (default) ♦ No BIOS Multiple LUN Support Enables or disables support for booting from a SCSI device that has multiple LUNs. Enable this option if your boot device has multiple LUNs (e.g., multiple partitions on a hard disk). This field is ignored if the Host Adapter BIOS is disabled. The options are: ♦ Enabled ♦ Disabled (default) Send Start Unit Command Specifies whether the Start Unit Command is sent to a SCSI device at boot. Selecting Yes reduces the load on the computer's power supply by allowing the host adapter to start SCSI devices one at a time. Most devices require you to set a jumper on the SCSI device before it can respond to this command. The options are: ♦ Yes ♦ No (default) FT1200 HANDBOOK 4/11 SCSI drives Include in BIOS Scan Specifies whether a device is included in the SCSI BIOS scan at boot. Selecting No removes the device from the scan. The device will not be assigned a SCSI ID. This option can be useful when changing boot order or if a device has not been responding properly. The options are: ♦ Yes (default) ♦ No Advanced Configuration Options Plug and Play SCAM Support Enables or disables support for SCAM Level 1 and Level 2 SCSI devices. SCAM is a method that participating SCSI devices on a bus use to dynamically assign SCSI bus IDs. Some legacy devices cannot reside on a SCSI bus where SCAM protocols execute. Select Disabled if such a device is attached to the SCSI bus. The options are: ♦ Enabled ♦ Disabled (default) Reset SCSI Bus at IC Initialization Enables or disables support for resetting the SCSI bus when the computer is reset. The options are: ♦ Enabled (default) ♦ Disabled Extended BIOS Translation for DOS Drives Larger than 1 GB CAUTION All data on all connected hard drives is lost when you change from one setting to another. Enables or disables extended translation for SCSI hard disks with capacities greater than 1 GB. This field is ignored if the Host Adapter BIOS is disabled. The options are: ♦ 4/12 Enabled (default) FT1200 HANDBOOK ♦ Disabled SCSI drives Use Extended BIOS Translation only with MS-DOS 5.0 or higher. You do not need to enable this option if you are using another operating system such as NetWare, Windows NT, or UNIX. When you partition a disk larger than 1 GB, use the MS-DOS fdisk utility as you normally would. Because the cylinder size increases to 8 MB under extended translation, the partition size you choose must be a multiple of 8 MB. If you request a size that is not a multiple of 8 MB, fdisk rounds up to the nearest whole multiple of 8 MB. Host Adapter BIOS Enables or disables the host adapter BIOS. If you are booting from a SCSI disk drive connected to the motherboard, the Host Adapter BIOS must be enabled. Disable the Host Adapter BIOS if the peripherals on the SCSI bus (for example, CD-ROM drives) are all controlled by device drivers and do not need the BIOS. The options are: ♦ Enabled (default) ♦ Disabled NOTE Several of the following fields are ignored if the Host Adapter BIOS is disabled. Support Removable Disks Under BIOS as Fixed Disks CAUTION If a removable-media SCSI device is controlled by the host adapter BIOS, do not remove the media while the drive is on or you could lose data. If you want to be able to remove media while the drive is on, install your removable-media device driver and set this option to Disabled. Controls which removable-media drives are supported by the SCSI BIOS. This field is ignored if the Host Adapter BIOS is disabled. The options are: ♦ Boot Only (default) (Only the removable-media drive designated as the boot device is treated as a hard disk drive) FT1200 HANDBOOK 4/13 SCSI drives ♦ All Disks (All removable-media drives supported by the BIOS are treated as hard disk drives) ♦ Disabled (No removable-media drives are treated as hard disk drives. In this situation, software drivers are needed because the drives are not controlled by the BIOS) Display <Ctrl-A> Message During BIOS Initialization NOTE This option does not affect your ability to access the SCSISelect Utility. It only toggles the prompt. Turns on (or off) the "Press <Ctrl> <A> for SCSISelect (TM) Utility!" prompt at boot. This field is ignored if the Host Adapter BIOS is disabled. The options are: ♦ Enabled (default) ♦ Disabled BIOS Support for Bootable CD-ROM Enables or disables support for booting from a CD-ROM drive. This field is ignored if the Host Adapter BIOS is disabled. The options are: ♦ Enabled (default) ♦ Disabled BIOS Support for Int 13 Extensions Enables or disables support for disks with more than 1024 cylinders. This field is ignored if the Host Adapter BIOS is disabled. The options are: ♦ 4/14 Enabled (default) FT1200 HANDBOOK ♦ Disabled SCSI drives Using the SCSI Disk Utilities To enter the SCSI Disk Utilities, select the SCSI Disk Utilities option from the SCSISelect menu. When you select this option, SCSISelect scans the SCSI bus (to determine the devices installed) and displays a list of all SCSI IDs and the devices assigned to each ID. When you select a specific ID and device, a small menu appears, displaying two options: Format Disk and Verify Disk Media. Format Disk CAUTION A low-level format destroys all data on the drive. Back up your data before performing this operation. You cannot abort a low-level format once it is started. This utility enables you to perform a low-level format on a hard disk drive. Most SCSI disk devices are preformatted at the factory and do not need to be formatted again. The Adaptec Format Disk utility is compatible with most SCSI disk drives. Verify Disk Media This utility enables you to scan the media of a hard disk drive for defects. If the utility finds bad blocks on the media, it prompts you to reassign them; if you select Yes, those blocks are no longer used. Press <Esc> at any time to abort the utility. FT1200 HANDBOOK 4/15 5 MOTHERBOARD: FEATURES & UPGRADES General features Accelerated Graphics Port (A.G.P.) Support The Accelerated Graphics Port (A.G.P.) is a highperformance interconnect for graphics-intensive applications, such as 3D graphics. A.G.P. is independent of the PCI bus and is intended for exclusive use with graphics displays. A.G.P. provides these features: ♦ Pipelined-memory read and write operations that hide memory access latency ♦ Demultiplexing of address and data on the bus for near 100 percent bus efficiency ♦ AC timing for 133 MHz data transfer rates, allowing data throughput of 533 MB/sec Hardware Monitor The hardware monitor subsystem provides the following: ♦ Integrated temperature and voltage monitoring ♦ Fan-speed sensors for up to five fans ♦ Support for the Intel LANDesk® Client Manager software ♦ Connector for a chassis security feature Wake on LAN Connector A two-pin connector is used to implement the Wake on LAN feature when you install an add-in network interface card (NIC) to the computer. Connect the output of a NIC that supports Wake on LAN technology to the onboard Wake on LAN connector. The NIC monitors network FT1200 HANDBOOK 5/1 Motherboard: features & upgrades traffic and when it detects a Magic Packet, it sends a signal through the Wake on LAN connector to wake up the computer. The network can wake up the computer only when it is turned off with its power cord still plugged into the socket. Networking The onboard Ethernet networking subsystem features the EtherExpress™ PRO/100B TX PCI LAN controller. The networking subsystem supports 10Base-T and 100Base-TX protocols. To use the motherboard’s networking capability, you will need EtherExpress PRO/100B TX PCI LAN software drivers and setup software. Remote wakeup circuitry on the motherboard supports remote wakeup of the computer via Wake on LAN technology. The onboard networking subsystem monitors network traffic. When it detects a Magic Packet, it wakes up the computer. The network can wake up the computer only when it is turned off with its power cord still plugged into the socket. Wake on LAN can be enabled or disabled through the BIOS Setup program. Optional Features Speaker The motherboard has a front panel connector for an offboard speaker and this is used by default in the computer assembly. However there is a piezoelectric speaker mounted on the motherboard which can be used if required, or in the event of the main speaker failure. The speaker provides audible error code (beep code) information during the POST. 5/2 FT1200 HANDBOOK Motherboard: features & upgrades Audio Subsystem The optional audio subsystem features the Crystal CS4236B multimedia codec. The CS4236B is a Plug and Play device that provides all the digital audio and analog mixing functions needed to play and record sound on personal computers. The audio subsystem includes the following: ♦ 16-bit stereo operation ♦ Sound Blaster Pro, Windows Sound System, Roland MPU-401, AdLib, and Multimedia PC Level 2 (MPCII) compatibility ♦ Onboard Crystal CS9236 Wavetable Music Synthesizer (optional) ♦ Connectors ◊ Line In, Line Out, and Mic In back panel audio jacks ◊ CD-ROM audio connectors (ATAPI and 2 mm) ◊ Line In connector (ATAPI-style) ◊ Telephony connector (ATAPI-style) Onboard Serial Port B Connector An optional onboard serial port B connector is available on the motherboard in place of the serial port B connector on the back panel. FT1200 HANDBOOK 5/3 Motherboard: features & upgrades A B C D JJ H E I J F II HH GG K G L FF M N EE DD CC BB AA Z R QP O S YX W V U T OM06320 A Onboard serial port 2 connector (optional) S Ultra-wide (16-bit) SCSI connectors B CPU 1 fan connector T Narrow (8-bit) SCSI connector C ATAPI CD audio connector (optional) U Sleep LED connector D ATAPI-style telephony connector (optional) V Front panel I/O connectors E ATAPI-style Line In connector (optional) W HDD LED input connector (4-pin) F 2 mm CD audio connector (optional) X Fan connector G Fan connector Y Fan connector H Back panel connectors Z Speaker Battery I Fan connector AA J Auxillary power connector BB HDD LED input connector (2-pin) K Boot processor Slot 1 connector CC Wake-on-Modem connector L ATX power connector DD Wake on LAN connector SCSI PCI Raidport connector M Application processor Slot 1 connector EE N DIMM sockets O Configuration jumper block GG FF Port connector (used for chassis security) A.G.P. connector P Secondary IDE connector HH PCI connectors Q Primary IDE connector II ISA connectors R Floppy drive connector JJ Chassis security connector 5/4 FT1200 HANDBOOK Motherboard: features & upgrades A B D E F C G H J I OM06576 Back Panel Connectors A PS/2 connector (mouse or keyboard) B Parallel port connector C Audio Line In jack (optional) D PS/2 connector (mouse or keyboard) E USB connectors F Serial port A connector G Serial port B connector H LAN connector (optional) I Audio Line Out jack (optional) J Audio Mic In jack (optional) FT1200 HANDBOOK 5/5 Motherboard: features & upgrades Processor Upgrades If your motherboard has one processor, you can upgrade the computer by replacing this processor with a faster one, or by installing an application processor. If your motherboard has two processors, you can upgrade by replacing these processors with two faster processors. If you install two processors, make sure they have: ♦ Identical speeds and voltages. ♦ The same stepping or a difference of no more than one stepping. Processor stepping is designated by a fiveletter code, for example, SL28R, printed on the top edge of the S.E.C. cartridge. NOTE If there is only one processor on a motherboard, it must be fitted in the boot processor Slot 1 connector. In a single-processor configuration, you must install a termination card in the empty application processor Slot 1 connector to ensure proper operation of the computer. WARNING In all instances you must remove the rear drive carrier and the main cross strut of the chassis to safely access the system processors. The rear drive carrier assembly has a large cooling fan fitted to the rear. It is essential that care is taken with this. It must be correctly refitted and reconnected after you have finished your work. 5/6 FT1200 HANDBOOK Motherboard: features & upgrades To Remove a Processor If you are upgrading a single processor, you need to remove the existing processor 1. Observe the precautions in Safety and Regulatory Notices. 2. Turn off the computer, disconnect the computer’s power cord, and disconnect all external peripherals. 3. Remove any peripherals that block access to the processor. A B C OM06313 Removing a Processor 4. Processors supplied to you by Mitsubishi will have a standard heatsink. However if your existing processor has a fitted fan, remove the fan heat sink power cable connector (B) from the motherboard fan connector (C). 5. To remove the processor from the Slot 1 connector, press in on the latches (A) and pull the processor straight up as shown above. 6. Store the processor in an antistatic package. FT1200 HANDBOOK 5/7 Motherboard: features & upgrades To Install a Single Processor To install the processor: 1. Observe the precautions in Safety and Regulatory Notices. 2. Turn off the computer, disconnect the computer’s power cord, and disconnect all external peripherals. 3. Remove any peripherals that block access to the boot processor Slot 1 connector. D A B C D E J2E1 OM06314 Installing a Single Processor 5/8 4. If a processor is installed in the boot processor Slot 1, remove it. See “How to Remove a Processor” as previously detailed. 5. Remove the new processor from its antistatic package. 6. Orient the processor (B) so that the heat sink faces the back of the motherboard. Slide the processor into the retention mechanism (C). Ensure that the alignment FT1200 HANDBOOK Motherboard: features & upgrades notch in the S.E.C. cartridge fits over the key in the Slot 1 connector. 7. Press down firmly on the processor until it is seated in the boot processor Slot 1 connector and the latches (A) on the processor lock into place. 8. Processors supplied to you by Mitsubishi will have a standard heatsink. However if your upgrade processor has a fan, attach the small end of the power cable to the fan connector on the S.E.C. cartridge, then attach the large end (D) to the CPU 1 fan connector (E) on the motherboard. The fan connectors are keyed so they will only connect one way. 9. Ensure there is a termination card in the application processor Slot 1 connector if one is not already installed. 10. Replace any peripherals that were removed in Step 3. 11. Set the processor speed. See “How to Set the Processor Speed” for instructions. To Remove the Termination Card If you are installing a second processor you must first remove the termination card: 1. Observe the precautions in Safety and Regulatory Notices. 2. Turn off the computer, disconnect the computer’s power cord, and disconnect all external peripherals. 3. Remove any peripherals that block access to the application processor Slot 1 connector. FT1200 HANDBOOK 5/9 Motherboard: features & upgrades A OM06312 Removing the Termination Card 4. Press the latches on the termination card (A) inward to release it from the retention mechanism. 5. Hold the termination card by its top edge and carefully rock it back and forth until the edge connector pulls free from the Slot 1 connector. To Install the Termination Card If you remove the application processor you need to install the termination card before you can turn the computer back on: 5/10 1. Observe the precautions in Safety and Regulatory Notices. 2. Turn off the computer, disconnect the computer’s power cord, and disconnect all external peripherals. 3. Remove any peripherals that block access to the application processor Slot 1 connector. FT1200 HANDBOOK Motherboard: features & upgrades A B C OM06308 Installing the Termination Card 4. Slide the termination card (A) into the retention mechanism (C). Ensure that the alignment notch (B) in the termination card fits over the key in the application processor Slot 1 connector. 5. Press down firmly on the termination card until it is seated in the Slot 1 connector and the latches on the termination card lock into place. To Install a Second Processor To install the second, or application processor, you must ensure that the second processor is identical to the first processor, (see the warnings and guidelines on page 6 of this chapter) if it is: 1. Observe the precautions in Safety and Regulatory Notices. FT1200 HANDBOOK 5/11 Motherboard: features & upgrades 2. Turn off the computer, disconnect the computer’s power cord, and disconnect all external peripherals. NOTE The second processor must be identical in speed and voltage to the first processor. The second processor also must be the same stepping as, or no more than one stepping higher than, the first processor. 3. Remove any peripherals that block access to the application processor Slot 1 connector. D A B D E C J3F2 OM06311 Installing a Second Processor 5/12 4. If a termination card is installed in the application processor Slot 1 connector, remove it. See “How to Remove The Termination Card”. 5. Remove the processor from its antistatic package. 6. Orient the processor (B) so that the heatsink faces the back of the motherboard. Slide the processor into the FT1200 HANDBOOK Motherboard: features & upgrades retention mechanism (C). Ensure that the alignment notch in the S.E.C. cartridge fits over the key in the Slot 1 connector. 7. Press down firmly on the processor until it is seated in the application processor Slot 1 connector and the latches (A) on the processor lock into place. 8. Processors supplied to you by Mitsubishi will have a standard heatsink. However if your upgrade processor has a fan attached, connect the small end of the power cable to the fan connector on the S.E.C. cartridge, then attach the large end (D) to the CPU 2 fan connector (E) on the motherboard. The fan connectors are keyed so they will only connect one way. 9. Replace any peripherals that were removed in Step 3. 10. Set the processor speed. See “How to Set the Processor Speed” for instructions. To Set the Processor Speed Set the processor speed after you have installed or upgraded the processor. This procedure assumes that the computer is turned off, the cover is off, and the configuration jumper block (J7E1) has the jumper set on pins 1-2 for normal mode. 1. Observe the precautions in Safety and Regulatory Notices. 2. Locate the configuration jumper block J7E1 from the illustration of the motherboard on page 4. 3. Move the jumper to pins 2-3 as shown below to set configure mode. 3 1 J7E1 4. Replace the computer cover, turn on the computer, and allow it to boot. FT1200 HANDBOOK 5/13 Motherboard: features & upgrades 5. The computer starts the Setup program. Setup displays the Maintenance menu. 6. Use the arrow keys to select the Processor Speed feature and press <Enter>. Setup displays a popup screen with the available processor speeds. 7. Use the arrow keys to select the processor speed. ◊ For example, select 266 for a 266 MHz Pentium®II processor. Press <Enter> to confirm the speed. The Maintenance menu reappears. 8. Press <F10> to save the current values and exit Setup. 9. Turn off the computer. 10. Remove the computer cover. 11. On the jumper block (J7E1), move the jumper back to pins 1-2 to restore normal operation as shown below. 3 1 J7E1 12. Replace the cover and turn on the computer. How to Install Memory You can install from 16 MB to 512 MB of SDRAM in the motherboard DIMM sockets. Memory can be installed in one, two, three, or four sockets. DIMM size can vary between sockets. The motherboard supports 66-MHz unbuffered (72bit) ECC SDRAM based on 168-pin 3.3 V DIMMs with goldplated contacts. Single or double-sided DIMMs can be used as follows: 5/14 DIMM Size 16 MB Configuration 2 Mbit x 72 32 MB 4 Mbit x 72 64 MB 8 Mbit x 72 128 MB 16 Mbit x 72 FT1200 HANDBOOK Motherboard: features & upgrades 2 0 3 1 OM06326 Location of DIMM Sockets 1. Observe the precautions in Safety and Regulatory Notices. 2. Turn off the computer, disconnect the computer’s power cord, and disconnect all external peripherals. 3. Remove the computer cover and locate the DIMM sockets as shown above. OM06327 Installing a DIMM FT1200 HANDBOOK 5/15 Motherboard: features & upgrades 4. Hold the DIMM by the edges; remove it from its antistatic package. 5. Make sure the clips at either end of the socket are pushed away from the socket. 6. Position the DIMM above the socket. Align the two small notches in the bottom edge of the DIMM with the keys in the socket. 7. Insert the bottom edge of the DIMM into the socket. 8. When the DIMM is seated, press down on the top edge of the DIMM until the retaining clips at the ends of the socket snap into place. Make sure the clips are firmly in place. 9. Replace the computer cover. How to Remove Memory 1. Observe the precautions in Safety and Regulatory Notices. 2. Turn off the computer, disconnect the computer’s power cord, and disconnect all external peripherals. 3. Remove the computer cover and locate the DIMM sockets. 4. Gently spread the retaining clips at each end of the socket. The DIMM pops out of the socket. 5. Hold the DIMM by the edges, lift it away from the socket, and store it in an antistatic package. How to Replace the Battery When your computer is turned off, a lithium battery keeps the time-of-day clock and the values in CMOS RAM current. The battery should last about seven years. Replace the battery only with a direct equivalent and ensure the correct polarity. 5/16 FT1200 HANDBOOK Motherboard: features & upgrades CAUTION Danger of explosion if the battery is incorrectly replaced. Replace only with the same or equivalent type recommended by your Mitsubishi Electric supplier. Discard used batteries according to the battery manufacturer’s instructions. 1. Observe the precautions in Safety and Regulatory Notices. 2. Turn off the computer, disconnect the computer’s power cord, and disconnect all external peripherals. 3. Remove the computer cover. 4. Locate the battery on the motherboard using the diagram on page 4 of this chapter. 5. With a small non-metallic tool, gently pull the retaining clip from the battery, and it will pop up for easy removal. Note the orientation of the “+” and “-” on the battery. WARNING You must not use a metal or other conductive implement to remove the battery. If a short-circuit is accidentally made between the battery’s positive and negative terminals, the battery may explode. 6. Install the new battery in the socket, orienting the “+” and “-” correctly and press it home. Make sure the retaining clip is holding the battery in the socket correctly and firmly. 7. Replace the computer cover. You will need to enter the BIOS and setup utility to check your system settings. See Chapter 3. ‘Configuration’, for details. FT1200 HANDBOOK 5/17 Motherboard: features & upgrades Motherboard Connectors C 1 A 3 J0F2 1 J2E1 E 1 1 Q D J1E1 B 1 4 1 J0E1 J0A1 F J1F1 P 1 J1M1 G 1 1 J1M2 J2E2 H 3 O 1 1 J3F2 J9A1 N I 1 1 J J10A1 M 3 L 1 J12A1 3 3 1 3 4 K 1 J12D1 J6D1 1 J11B1 J12B2 OM06328 Motherboard Connectors A Fan G Auxiliary power M B ATAPI CD audio H Fan N HDD LED (2-pin) C CD audio (2 mm) I Wake on LAN O Wake-on-Modem D Line In HDD LED (4-pin) P Port (chassis security) E Telephony K Sleep LED Q Security (option) F Fan L Fan 5/18 FT1200 HANDBOOK J Fan Motherboard: features & upgrades ATAPI CD Audio Connector (J1F1) Pin 1 Signal Name Left CD In 2 CD_common 3 CD_common 4 Right CD In ATAPI-Style Telephony Connector (J0E1) Pin 1 Signal Name MONO_IN (from external device) 2 Ground 3 Ground 4 TEL_MICIN Fan Connector (J12B2) (J3F2) (J1M1) (J2E1) (J12A1) Pin 1 Signal Name FAN_SEN 2 +12 V 3 Ground Hard Drive LED Input Connector (J10A1) Pin 1 Signal Name Ground 2 DRV_ACT# Hard Drive LED Input Connector (J11B1) Pin 1 Signal Name Ground 2 DRV_ACT# 3 DRV_ACT# 4 Ground FT1200 HANDBOOK 5/19 Motherboard: features & upgrades Wake on LAN Connector (J6D1) Pin 1 Signal Name +5 VSB 2 Ground 3 MP_WAKEUP Wake-on-Modem Connector (J9A1) Pin 1 Signal Name SLOT_RI_N 2 Ground Auxiliary Power Supply Connector (J1M2) Pin 1 Signal Name Ground 2 Ground 3 Ground 4 +3.3 V 5 +3.3 V 6 +5 V Power/Sleep LED Header (J12D1) Pin 1 2 3 5/20 Signal Name Ground Yellow/Green Green/Yellow FT1200 HANDBOOK Motherboard: features & upgrades Front Panel Connectors The motherboard has connectors for controls and indicators typically located on the front panel of the computer. J12E1 A 27 B C D E F G 1 OM06577 FT1200 HANDBOOK 5/21 Motherboard: features & upgrades Connector A. Speaker B. Reset C. Power/Sleep LED D. Hard Drive LED E. Infrared F. Sleep/Resume Switch G. Power On 5/22 FT1200 HANDBOOK Pin 27 26 25 24 23 22 21 20 19 18 17 16 15 14 13 12 11 10 9 8 7 6 5 4 3 2 1 Signal Name SPKR_HDR PIEZO_IN Key Ground SW_RST Ground Key PWR_LED (+5 V) Key PWR_LED (ground) Key HD_PWR (+5 V) HD Active# Key HD_PWR (+5 V) Key IRLS1 Ir TX Ground Ir RX Key +5V Key SLEEP_PU (pullup) SLEEP Ground SW_ON# Motherboard: features & upgrades Motherboard Resources Memory Map Address Range Address Range (decimal) (hex) Size Description 1024 K - 1048576 K 100000 - 3FFFFFFF 1023 MB Extended memory (EDO memory) 1024 K - 524288 K 100000 - 1FFFFFFF 511 MB Extended memory (SDRAM) 928 K - 1024 K E8000 - FFFFF 96 KB System BIOS 800 K - 928 K C8000 - E7FFF 128 KB Available high DOS memory (open to ISA and PCI bus) 640 K - 800 K A0000 - C7FFF 160 KB Video memory and BIOS 639 K - 640 K 9FC00 - 9FFFF 1 KB Extended BIOS data (movable by memory manager software) 512 K - 639 K 80000 - 9FBFF 127 KB Extended conventional memory 0 K - 512 K 00000 - 7FFFF 512 KB Conventional memory DMA Channels DMA Channel Number Data Width 0 8 or 16 bits Audio 1 8 or 16 bits Audio/parallel port 2 8 or 16 bits Floppy drive 3 8 or 16 bits Parallel port (for ECP)/audio 5 16 bits Open 6 16 bits Open 7 16 bits Open 4 System Resource Reserved - cascade channel I/O Map Address (hex) Size 0000 - 000F 16 bytes Description PIIX4 - DMA 1 0020 - 0021 2 bytes PIIX4 - interrupt controller 1 002E - 002F 2 bytes Super I/O controller configuration registers 0040 - 0043 4 bytes PIIX4 - Counter/Timer 1 Continued FT1200 HANDBOOK 5/23 Motherboard: features & upgrades Address (hex) Size Description 0048 - 004B 4 bytes PIIX4- Counter/Timer 2 0060 1 byte Keyboard Controller Byte - reset IRQ 0061 1 byte PIIX4 - NMI, speaker control 0064 1 byte Keyboard controller, CMD/STAT Byte 0070, bit 7 1 bit PIIX4 - enable NMI 0070, bits 6:0 7 bits PIIX4 - real time clock, address 0071 1 byte PIIX4 - real time clock, data 0078 1 byte Reserved - motherboard configuration 0079 1 byte Reserved - motherboard configuration 0080 - 008F 16 bytes PIIX4 - DMA page registers 00A0 - 00A1 2 bytes PIIX4 - interrupt controller 2 00B2 - 00B3 2 bytes APM control 00C0 - 00DE 31 bytes PIIX4 - DMA 2 00F0 1 byte Reset numeric error 0170 - 0177 8 bytes Secondary IDE channel 01F0 - 01F7 8 bytes Primary IDE channel 0200 - 0207 8 bytes Audio/game port 0220 - 022F 16 bytes Audio (Sound Blaster compatible) 0240 - 024F 16 bytes Audio (Sound Blaster compatible) 0278 - 027F 8 bytes LPT2 0290 - 0297 8 bytes Hardware monitor 02E8 - 02EF 8 bytes COM4/Video (8514A) 02F8 - 02FF 8 bytes COM2 0300 - 0301 2 bytes MPU-401 (MIDI) 0330 - 0331 2 bytes MPU-401 (MIDI) 0332 - 0333 2 bytes MPU-401 (MIDI) 0334 - 0335 2 bytes MPU-401 (MIDI) 0376 1 byte Secondary IDE channel command port 0377 1 byte Floppy channel 2 command 0377, bit 7 1 bit Floppy disk change, channel 2 0377, bits 6:0 7 bits Secondary IDE channel status port 0378 - 037F 8 bytes LPT1 0388 - 038D 6 bytes AdLib (FM synthesizer) 03B4 - 03B5 2 bytes Video (VGA) 03BA 1 byte Video (VGA) 03BC - 03BF 4 bytes LPT3 03C0 - 03CA 11 bytes Video (VGA) 03CC 1 byte Video (VGA) Continued 5/24 FT1200 HANDBOOK Motherboard: features & upgrades Address (hex) Size 03CE - 03CF 2 bytes Video (VGA) 03D4 - 03D5 2 bytes Video (VGA) 03DA 1 byte Video (VGA) 03E8 - 03EF 8 bytes COM3 03F0 - 03F5 6 bytes Floppy channel 1 03F6 1 byte Primary IDE channel command port 03F7 (Write) 1 byte Floppy channel 1 command 03F7, bit 7 1 bit Floppy disk change channel 1 03F7, bits 6:0 7 bits Primary IDE channel status port 03F8 - 03FF 8 bytes COM1 04D0 - 04D1 2 bytes Edge/level triggered PIC 0530 - 0537 8 bytes Windows Sound System 0604 - 060B LPTn + 400h 8 bytes Windows Sound System ECP port, LPTn base address + 400h 8 bytes Description 0CF8 - 0CFB* 4 bytes PCI configuration address register 0CF9** 1 byte Turbo and reset control register 0CFC - 0CFF 4 bytes PCI configuration data register 0E80 - 0E87 8 bytes Windows Sound System 0F40 - 0F47 8 bytes Windows Sound System 0FF0 - 0FF7 8 bytes CS4236B audio control FF00 - FF07 8 bytes IDE bus master register FFA0 - FFA7 8 bytes Primary bus master IDE registers FFA8 - FFAF 8 bytes Secondary bus master IDE registers 007C, bits 5:4 2 bits Chassis fan RPM sense selection * DWORD access only ** Byte access only NOTE This table does not list I/O addresses that may be used by add-in cards in the system. FT1200 HANDBOOK 5/25 Motherboard: features & upgrades PCI Configuration Space Map Bus Device Function Number (hex) 00 Number (hex) 00 Number (hex) 00 Description Intel 82443LX (PAC) 01 00 00 Intel 82371AB (PAC ) A.G.P. bus 00 02 00 Intel 82371AB (PIIX4 ) PCI/ISA bridge 00 02 01 Intel 82371AB (PIIX4 ) IDE bus master 00 02 02 Intel 82371AB (PIIX4 ) USB 00 02 03 Intel 82371AB (PIIX4 ) power management 00 03 00 Ethernet 00 09 00 SCSI 00 0D 00 PCI expansion slot 1 (J1D2) 00 0E 00 PCI expansion slot 2 (J1D1) 00 0F 00 PCI expansion slot 3 (J1C1) 00 10 00 PCI expansion slot 4 (J1B1) Interrupts IRQ NMI System Resource I/O channel check 0 Reserved, interval timer 1 Reserved, keyboard buffer full 2 Reserved, cascade interrupt from slave PIC 3 COM2* 4 COM1* 5 Plug and Play option /audio/user available 6 Floppy drive 7 LPT1* 8 Real time clock 9 Reserved 10 Windows Sound System* 11 User available 12 Onboard mouse port (if present, else user available) 13 Reserved, math coprocessor 14 Primary IDE (if present, else user available) 15 Secondary IDE (if present, else user available) ∗ 5/26 Default, but can be changed to another IRQ FT1200 HANDBOOK 6 BIOS SETUP AND MENUS The motherboard’s system BIOS is contained in a flash memory device on the motherboard. The BIOS provides the power-on self test (POST), the BIOS Setup program, the PCI and IDE autoconfiguration utilities, and the SCSISelect Utility. The BIOS is always shadowed. Shadowing allows BIOS routines to be executed from fast 64-bit onboard DRAM instead of from the slower 8-bit flash memory device. PCI Auto Configuration If you install a PCI add-in card in your computer, the PCI autoconfiguration utility in the BIOS automatically detects and configures the resources (IRQs, DMA channels, and I/O space) for that add-in card. You do not need to run the BIOS Setup program after you install a PCI add-in card. However, PCI add-in cards use the same IRQ resources as ISA addin cards. If you install both a PCI and an ISA add-in card, you must specify the IRQ used by the ISA card. The PCI auto configuration program complies with version 2.1 of the PCI BIOS specification. IDE Auto Configuration If you install an IDE device (e.g., a hard drive) in your computer, the IDE auto-configuration utility in the BIOS automatically detects and configures the device for your computer. You do not need to run the BIOS Setup program after installing an IDE device. ISA Plug and Play Capability The motherboard provides auto configuration of Plug and Play ISA cards and resource management for legacy (non-Plug and Play) ISA cards when used with the ISA Configuration Utility (ICU) or a Plug and Play compatible operating system like Windows 95. To obtain the ISA Configuration Utility, contact your computer supplier. FT1200 HANDBOOK 6/1 BIOS setup and menus Security Passwords The BIOS includes security features that restrict access to the BIOS Setup program and who can boot the computer. A supervisor password and a user password can be set for the Setup program and for booting the computer, with the following restrictions: ♦ The supervisor password gives unrestricted access to view and change all the Setup options in the Setup program. ♦ The user password gives restricted access to view and change Setup options in the Setup program. ♦ If only the supervisor password is set, pressing the <Enter> key at the password prompt of the Setup program allows the user restricted access to Setup. ♦ If both the supervisor and user passwords are set, you can enter either the supervisor password or the user password to access Setup. You have access to Setup respective to which password is entered. ♦ Setting the user password restricts who can boot the computer. The password prompt is displayed before the computer is booted. If only the supervisor password is set, the computer boots without asking for a password. If both passwords are set, you can enter either password to boot the computer. How to Clear Passwords 1. Observe the precautions in ‘Safety & Regulatory Notices’. 2. Turn off the computer, disconnect the computer’s power cord, and disconnect all external peripherals. 3. Remove the computer cover. 4. Locate the configuration jumper block (J7E1). 5. Move the jumper to pins 2-3 as shown below to set configure mode. 3 1 J7E1 6/2 6. Replace the cover, turn on the computer, and allow it to boot. 7. The computer starts the Setup program. Setup displays the Maintenance menu. FT1200 HANDBOOK BIOS setup and menus 8. Use the arrow keys to select Clear Passwords. Press <Enter> and Setup displays a pop-up screen requesting that you confirm clearing the password. Select Yes and press <Enter>. Setup displays the Maintenance menu again. 9. Press <F10> to save the current values and exit Setup. 10. Turn off the computer. 11. Remove the computer cover. 12. On the jumper block (J7E1), move the jumper back to pins 12 to restore normal operation as shown below. 3 1 J7E1 13. Replace the computer cover. Using the Setup Program This chapter provides an overview of the Setup program. You can use the Setup program to change the configuration boot sequence of the computer. NOTE For reference purposes, you should write down the current Setup settings. When you make changes to the settings, update this record. An area for this is provided at the rear of the handbook. Setup Program Modes The Setup program has three modes of operation: ♦ Normal mode for normal operations ♦ Configure mode for configuring the processor speed and clearing passwords. ♦ Recovery mode for recovering the BIOS data The Setup program operating mode is controlled by the setting of the configuration jumper block J7E1. FT1200 HANDBOOK 6/3 BIOS setup and menus Jumper Settings for Setup Program Modes Mode Normal Jumper 1-2 Description BIOS uses current configuration and passwords for booting. Configure 2-3 After the POST runs, Setup starts and displays the Maintenance menu. There are options for setting the processor speed and clearing passwords. Recovery None BIOS recovers data from a recovery diskette. Refer to Chapter 5 for information on recovering the BIOS data during an upgrade. Setup Menus To enter the Setup program, turn the computer on and press <F2> when you see the message: Press <F2> Key if you want to run SETUP Setup Menu Bar Setup Menu Screen Maintenance Use this menu to: Specify the processor speed and clear the Setup passwords. This menu is only available in configure mode. Main Allocate resources for hardware components. Advanced Specify advanced features available through the chipset. Security Specify passwords and security features. Power Specify power management features. Boot Specify boot options and power supply controls. Exit Save or discard changes to the Setup program options. Setup Function Keys Setup Key <F1> or <Alt-H> Description Brings up a help screen for the current item. <Esc> Exits the menu. <←> or <→> Selects a different menu screen. <↑> or <↓> Moves cursor up or down. <Home> or <End> Moves cursor to top or bottom of the window. <PgUp> or <PgDn> Moves cursor to top or bottom of the window. <F5> or <-> Selects the previous value for a field. <F6> or <+> or <Space> Selects the next value for a field. <F9> Loads the default configuration values for the current menu. <F10> Saves the current values and exits Setup. <Enter> Executes command or selects the submenu. <+> or <-> Moves a device or class of devices up or down in the boot order. 6/4 FT1200 HANDBOOK BIOS setup and menus Maintenance Menu Use this menu to specify the processor speed and clear the Setup passwords. Setup only displays this menu in configure mode. Feature Options Description Processor Speed 233 Specifies the processor speed in megahertz. 266 300 Clear All Passwords No options Clears the user and supervisor passwords. Main Menu This menu reports processor and memory information. Use it to configure the system date, system time, floppy options, and IDE devices. Feature Processor Type Options No options Description Displays processor type. Processor Speed No options Displays processor speed. Cache RAM No options Displays size of second-level cache. Total Memory No options Displays the total amount of RAM on the motherboard. BIOS Version No options Displays the version of the BIOS. Language English (US) Selects the language used by the BIOS. System Time Hour, minute, and second Specifies the current time. System Date Month, day, and year Specifies the current date. Floppy Options, submenu No options When selected, displays the Floppy Options submenu. Primary IDE Master, submenu No options Reports type of connected IDE device. When selected, displays the Primary IDE Master submenu. Primary IDE Slave, submenu No options Reports type of connected IDE device. When selected, displays the Primary IDE Slave submenu. Secondary IDE Master, submenu No options Reports type of connected IDE device. When selected, displays the Secondary IDE Master submenu. Secondary IDE Slave, submenu No options Reports type of connected IDE device. When selected, displays the Secondary IDE Slave submenu. FT1200 HANDBOOK 6/5 BIOS setup and menus Floppy Options Submenu Feature Diskette A: Options Disabled Description Specifies the capacity and physical size of diskette drive A. 1.2 MB, 5¼″ 720 KB, 3½″ 1.44/1.25 MB, 3½″ (default) 2.88 MB, 3½″ Diskette B: Disabled (default) 1.2 MB, 5¼″ Specifies the capacity and physical size of diskette drive B. 720 KB, 3½″ 1.44/1.25 MB, 3½″ 2.88 MB, 3½″ Floppy Write Protect Disabled (default) Enabled Disables or enables write protect for the diskette drive(s). IDE Device Configuration Submenus Feature Type Options None Description Specifies the IDE configuration mode for IDE devices. ATAPI Removable User enables the cylinders, heads, and sectors fields to be changed. CD-ROM User Auto automatically fills in the values for the cylinders, heads, and sectors fields. Cylinders Auto (default) 1 to XXXX Heads 1 to 16 Specifies number of disk heads. Sectors 1 to 64 Specifies number of disk sectors. Maximum Capacity No options Reports the maximum capacity for the hard disk. Value calculated from number of cylinders, heads, and sectors. Multi-Sector Transfers Disabled Specifies number of sectors per block for transfers from the hard drive to memory. 2 Sectors 4 Sectors 8 Sectors Specifies number of disk cylinders. Check the hard drive’s specifications for optimum setting. 16 Sectors (default) LBA Mode Control Disabled Enabled (default) Enables or disables logical block addressing (LBA) in place of the Cylinders, Heads, and Sectors fields. CAUTION Changing the LBA Mode Control after a hard drive has been formatted can corrupt data on the drive. 6/6 FT1200 HANDBOOK BIOS setup and menus Feature Transfer Mode Options Standard Fast PIO 1 Description Specifies method for transferring data between the hard drive and system memory. Fast PIO 2 Fast PIO 3 Fast PIO 4 (default) Ultra DMA Disabled (default) Specifies the Ultra DMA mode for the hard drive. Mode 0 Mode 1 Mode 2 Advanced Menu Feature Plug & Play O/S Options No (default) Description Specifies if a PnP operating system is being used. Yes No lets the BIOS configure all devices. Yes lets the operating system configure PnP devices. Reset Configuration Data No (default) Memory Cache Disabled (default) Clears the BIOS configuration data on the next boot. Yes Enables or disables the memory cache. Enabled ECC Configuration Non-ECC Specifies ECC memory configuration. ECC (default) MPS Version 1.1 1.4 (default) Selects the version of the Multiprocessor Specification. Some operating systems may require version 1.1. Route PCI IRQs to IOAPIC Disabled Enabled (default) Enabled; the PCI IRQs are routed to IOAPIC interrupt lines 16-19. Disabled; PCI IRQs are routed to ISA legacy interrupt lines numbered less than 16. Resource Configuration, submenu No options Displays the Resource Configuration submenu. Peripheral Configuration, submenu No options Displays the Peripheral Configuration submenu. Keyboard Configuration, submenu No options Displays the Keyboard Features submenu. Video Configuration, submenu No options Displays the Video Configuration submenu. DMI Events Logging, submenu No options Displays the DMI Events Logging submenu. FT1200 HANDBOOK 6/7 BIOS setup and menus Resource Configuration Submenu Feature Memory Reservation Options C800 - CBFF Available (default) | Reserved CC00- CFFF Available (default) | Reserved D000 - D3FF Available (default) | Reserved D400 - D7FF Available (default) | Reserved D800 - DBFF Available (default) | Reserved DC00 - DFFF Available (default) | Reserved Description Reserves specific upper memory blocks for use by legacy ISA devices. Memory hole frees address space in RAM for legacy ISA boards. Memory hole Disabled (default) | Conventional | Extended IRQ Reservation IRQ3 Available (default) | Reserved IRQ4 Available (default) | Reserved IRQ5 Available (default) | Reserved IRQ7 Available (default) | Reserved IRQ10 Available (default) | Reserved IRQ11 Available (default) | Reserved Reserves specific IRQs for use by legacy ISA devices. An * (asterisk) displayed next to an IRQ indicates an IRQ conflict. Peripheral Configuration Submenu Feature Serial port A Options Disabled Description Configures serial port A. Enabled Auto assigns the first free COM port, normally COM1, the address 3F8h and the interrupt IRQ4. Auto (default) An * (asterisk) displayed next to an address indicates a conflict with another device. Serial port B Disabled Configures serial port B. Enabled Auto assigns the first free COM port, normally COM2, the address 2F8h and the interrupt IRQ3. Auto (default) An * (asterisk) displayed next to an address indicates a conflict with another device. If either serial port address is set, that address will not appear in the list of options for the other serial port. Parallel port 6/8 Disabled Configures the parallel port. Enabled Auto assigns LPT1 the address 378h and the interrupt IRQ7. Auto (default) An * (asterisk) displayed next to an address indicates a conflict with another device. FT1200 HANDBOOK BIOS setup and menus Feature Mode Options Output Only Description Selects the mode for the parallel port. Bi-directional (default) Output Only operates in AT-compatible mode. EPP EPP is Extended Parallel Port mode, a high-speed bi-directional mode. ECP Bi-directional operates in bi-directional PS/2-compatible mode. ECP is Enhanced Capabilities Port mode, a high-speed bidirectional mode. Floppy disk controller Disabled Enables or disables the floppy disk controller. IDE controller Disabled Configures the IDE controller. Primary Both specifies both the primary and secondary channel are used. Enabled (default) Secondary Both (default) Audio Disabled Enables or disables the onboard audio subsystem. Enabled (default) Hardware monitor Disabled Enables or disables the onboard hardware monitor. Enabled (default) SCSI controller Disabled Enables or disables the onboard SCSI controller. Enabled (default) Keyboard Configuration Submenu Feature Numlock Options Auto (default) On Description Specifies the power on state of the Num Lock feature on the numeric keypad of the keyboard. Off Key Click Disabled (default) Enables the key click option. Enabled Keyboard autorepeat rate 30/sec (default) Selects the key repeat rate. 26.7/sec 21.8/sec 18.5/sec 13.3/sec 10/sec 6/sec 2/sec Keyboard autorepeat delay ¼ sec Selects the delay before key repeat. ½ sec (default) ¾ sec 1 sec FT1200 HANDBOOK 6/9 BIOS setup and menus Video Configuration Submenu Feature Palette Snooping Options Disabled (default) Enabled Description Controls the ability of a primary PCI graphics controller to share a common palette with an ISA add-in video card. DMI Event Logging Submenu Feature Event log capacity Options No options Description Indicates if there is space available in the event log. Event log validity No options Indicates if the contents of the event log are valid. View DMI event log No options Enables viewing of DMI event log. Clear all DMI event logs No (default) Clears the DMI Event Log after rebooting. Event Logging Yes Disabled Enables logging of DMI events. Enabled (default) ECC Event Logging Disabled (default) Enables logging of ECC events. Prompt on POST errors Disabled Enabled (default) If enabled, the BIOS prompts for input, if an error occurs during power up. Mark DMI events as read No options Marks all DMI events as read. Enabled Security Menu Feature User Password Is Options No options Description Reports if there is a user password set. Supervisor Password Is No options Reports if there is a supervisor password set. Set User Password Password can be up to seven alphanumeric characters. Specifies the user password. Set Supervisor Password Password can be up to seven alphanumeric characters. Specifies the supervisor password. Clear User Password No options Pressing <Enter> clears the user password. User Setup Access Disabled Enables or disables user access to the Setup program. Enabled (default) Unattended Start Disabled (default) Enabled 6/10 FT1200 HANDBOOK Enables the unattended start feature. When enabled, the computer boots, but the keyboard is locked. The user must enter a password to unlock the computer or boot from a floppy diskette. BIOS setup and menus Power Menu Feature Power Management Options Disabled Enabled (default) Inactivity Timer Off (default) 1 Minute Description Enables or disables the BIOS power management feature. Specifies the amount of time before the computer enters standby mode. 2 Minutes 4 Minutes 6 Minutes 8 Minutes 12 Minutes 16 Minutes Hard Drive Disabled Enabled (default) VESA Video Power Down Disabled Enabled (default) Enables power management for hard disks during standby and suspend modes. Enables power management for video during standby and suspend modes. Boot Menu Feature QuickBoot Mode Options Enabled (default) Disabled Restore on AC/Power Loss Description Enables the computer to boot without running certain POST tests. Last State (default) Specifies how the computer responds following a power failure. Power On Stay Off; power off until power button pressed. Stay Off Last State; power state before a power failure. Power On; power without restoring previous power state. On Modem Ring Stay Off Power On (default) On LAN Stay Off Power On (default) On PME Stay Off Power On (default) Scan User Flash Area Enabled Disabled (default) How the computer responds to an incoming call on an installed modem when the power is off. How the computer responds to a LAN wakeup event when the power is off. How the computer responds to a PCI power management enable event when the power is off. Enables the BIOS to scan the flash memory for user binary files that are executed at boot time. FT1200 HANDBOOK 6/11 BIOS setup and menus Feature First Boot Device Options Removable devices Second Boot Device Hard Drive Third Boot Device Fourth Boot Device ATAPI CD-ROM Drive Fifth Boot Device Network boot Description Specifies the boot sequence from the available devices. To specify boot sequence: 1. Select the boot device with <↑> or <↓>. 2. Press <+> to move the device up the list or <-> to move the device down the list. LANDesk Service Agent The operating system assigns a drive letter to each boot device in the order listed. Changing the order of the devices changes the drive lettering. Hard Drive, submenu No options Lists available hard drives. When selected, displays the Hard Drive submenu. Removable Devices, submenu No options Lists available removable devices. When selected, displays the Removable Devices submenu. Hard Drive Submenu Options Installed hard drive Bootable ISA Cards Description Specifies the boot sequence for the hard drives attached to the computer. To specify boot sequence: 1. Select the boot device with <↑> or <↓>. 2. Press <+> to move the device up the list or <-> to move the device down the list. The operating system assigns a drive letter to each device in the order listed. Changing the order of the devices changes the drive lettering. Removable Devices Submenu Options Description Legacy Floppy Drives Specifies the boot sequence for the removable devices attached to the computer. To specify boot sequence: 1. Select the boot device with <↑> or <↓>. 2. Press <+> to move the device up the list or <-> to move the device down the list. The operating system assigns a drive letter to each device in the order listed. Changing the order of the devices changes the drive lettering. 6/12 FT1200 HANDBOOK BIOS setup and menus Exit Menu Feature Exit Saving Changes Description Exit Discarding Changes Exits without saving any changes made in Setup. Load Setup Defaults Loads the default values for all the Setup options. Load Custom Defaults Loads the custom defaults for Setup options. Save Custom Defaults Saves the current values as custom defaults. Normally, the BIOS reads the Setup values from flash memory. If this memory is corrupted, the BIOS reads the custom defaults. If no custom defaults are set, the BIOS reads the factory defaults. Discards changes without exiting Setup. The option values present when the computer was turned on are used. Exits and saves the changes in CMOS RAM. Discard Changes BIOS Beep Codes One long beep followed by several short beeps indicates a video problem. Beeps 1 80h Code B4h Description One short beep before boot 1-2 98h Search for option ROMs 1-2-2-3 16h BIOS ROM checksum 1-3-1-1 20h Test DRAM refresh 1-3-1-3 22h 1-3-4-1 2Ch Test 8742 keyboard controller RAM failure on address line nnnn 1-3-4-3 2Eh RAM failure on data bits nnnn of low byte of memory bus 1-4-1-1 30h RAM failure on data bits nnnn of high byte of memory bus 2-1-2-3 46h Check ROM copyright notice 2-2-3-1 58h Test for unexpected interrupts nnnn = hexadecimal number BIOS Error Messages Error Message Diskette drive A error or Diskette drive B error Extended RAM Failed at offset: nnnn Failing Bits: nnnn Explanation Drive A or B is present but fails the POST diskette tests. Check that the drive is defined with the proper diskette type in Setup and that the diskette drive is installed correctly. Extended memory not working or not configured properly at offset nnnn. The number nnnn is a map of the bits at the RAM address (System, Extended, or Shadow memory) that failed the memory test. Each 1 in the map indicates a failed bit. FT1200 HANDBOOK 6/13 BIOS setup and menus Error Message Fixed Disk 0 Failure or Fixed Disk 1 Failure or Fixed Disk Controller Failure Incorrect Drive A type - run SETUP Invalid NVRAM media type Keyboard controller error Keyboard error Keyboard error nn Keyboard locked - Unlock key switch Monitor type does not match CMOS - Run SETUP Operating system not found Parity Check 1 Parity Check 2 Press <F1> to resume, <F2> to Setup Real time clock error Shadow RAM Failed at offset: nnnn System battery is dead - Replace and run SETUP System cache error - Cache disabled System CMOS checksum bad - run SETUP System RAM Failed at offset: nnnn System timer error nnnn = hexadecimal number 6/14 FT1200 HANDBOOK Explanation A fixed disk is not working or not configured properly. Check to see if the fixed disk is installed properly. Run Setup to be sure the fixed-disk type is correctly identified. Type of diskette drive for drive A not correctly identified in Setup. Problem with NVRAM (CMOS) access. The keyboard controller failed test. Try replacing the keyboard. Keyboard not working. BIOS discovered a stuck key and displays the scan code nn for the stuck key. Unlock the system to proceed. Monitor type not correctly identified in Setup. Operating system cannot be located on either drive A or drive C. Enter Setup and see if fixed disk and drive A are properly identified. Parity error found in the system bus. BIOS attempts to locate the address and display it on the screen. If it cannot locate the address, it displays ????. Parity error found in the I/O bus. BIOS attempts to locate the address and display it on the screen. If it cannot locate the address, it displays ????. Displayed after any recoverable error message. Press <F1> to start the boot process or <F2> to enter Setup and change any settings. Real-time clock failed the BIOS test. May require motherboard repair. Shadow RAM failed at offset nnnn of the 64 KB block at which the error was detected. The CMOS clock battery indicator shows the battery is dead. Replace the battery and run Setup to reconfigure the system. RAM cache failed the BIOS test. BIOS disabled the cache. System CMOS RAM has been corrupted or modified incorrectly, perhaps by an application program that changes data stored in CMOS. Run Setup and reconfigure the system either by getting the default values and/or making your own selections. System RAM failed at offset nnnn of the 64 KB block at which the error was detected. The timer test failed. Requires repair of system motherboard. 7 TROUBLESHOOTING This chapter offers advice if you suspect a fault with your computer. It is concerned mainly with problems caused by the computer itself; problems more often arise from other sources such as your operating system or application software. It must also be remembered that it can be very easy to leave off or dislodge cables inside the computer when fitting expansion cards, or upgrading the motherboard, or indeed anything that requires temporary removal of the system cover. IF YOU ARE APPREHENSIVE Make a note of any of the symptoms, error codes, displayed messages and so on, then turn off the computer and unplug all power cords before consulting your supplier or maintenance provider. Problems when starting If you suspect a blown fuse In the United Kingdom, and some other countries, AC plugs contain fuses. If the fuse in the system’s unit AC plug blows when you turn on the computer, this may be caused by an AC power surge, but is more often a symptom of problems with the computer or its peripherals. Follow these steps: 1. Turn off the computer and unplug all power cords. 2. Unplug all peripherals. 3. Try to discover the cause of the fault. If none is apparent, replace the blown fuse with one of the same rating, reconnect the system unit power cord and try to turn it on again. 4. If the replacement fuse blows, call your supplier or maintenance provider. If the replacement fuse does not blow, reconnect a peripheral and turn it on. Repeat this step for each peripheral in turn. FT1200 HANDBOOK 7/1 Troubleshooting Power-on self-test (POST) Whenever the computer is turned on, the BIOS POST routine tests various hardware components, including memory, and compares the actual configuration of the computer with that recorded in CMOS memory. If POST detects a hardware fault, one or more POST error codes or messages may be displayed. See the BIOS Setup & POST chapter for more information and advice. Failure to boot On completion of POST, the computer attempts to boot from a system diskette or bootable hard disk partition. The table below lists some of the messages that might appear during the boot sequence. Non-system disk or disk error The diskette drive contains a non-system diskette. Either remove it, or replace it with a system diskette, and press F1. Diskette read failure The diskette is either not formatted or defective. Either remove it, or replace it with a system diskette, and press F1. No boot sector on fixed disk The hard disk has no active, bootable partition or is not formatted. If you are still using the original master hard disk drive supplied with your computer, this is a serious problem requiring the attention of a service engineer. If you have just replaced the master drive with an unformatted one, you must insert a system diskette, press F1, and format the new hard disk as described in your operating system manuals. Fixed disk read failure The hard disk may be defective. Press F1 to retry. Make sure the drive is correctly specified in the BIOS setup utility. If the problem persists, insert a system diskette, press F1, backup the data held on the defective hard disk and try reformatting it. No boot device available This may indicate a fault in the diskette or hard disk drive, or perhaps a damaged system diskette. Press F1 to retry, using 7/2 FT1200 HANDBOOK Troubleshooting another system diskette, if possible. Make sure that a boot device is correctly specified with the BIOS Setup utility. If the problem persists contact your supplier or authorised maintainer. Common problems If you encounter a problem with the computer the following sections suggest checks to make before you alert your supplier, authorised maintainer or support organisation. The checks listed cover the causes of common problems. Connections Check that all power and signal cables are securely connected to the correct port on the computer. The keyboard and mouse are particularly easy to connect into the wrong port. Although the connectors are identical, the keyboard will not work if plugged into the mouse port, and vice versa. Power Check that the AC power supply is switched on, and that the fuse in the AC plug (if any) has not blown. If the system still does not seem to be getting power, obtain another power cord from your supplier. Monitor If there is no display check that the monitor is turned on, and the brightness and contrast controls are not too low. If you have fitted a new video controller expansion card and subsequently encounter problems try disabling the on-board video controller by removing a jumper from the motherboard. See the Motherboard Features & Upgrades chapter for more information. Mouse If the screen cursor moves jerkily, the ball inside the mouse may require cleaning. Open the base of the mouse can clean the ball in water mixed with a small amount of mild detergent. Clean any FT1200 HANDBOOK 7/3 Troubleshooting grease and dust from the rollers inside the mouse with a cotton swab moistened with a solvent cleaner. Keyboard If the keyboard response is poor, something may be trapped under the keys. Turn the keyboard upside down and shake it; do not probe between the keys as this may cause further damage. If you spill something on the keyboard and it stops working: ♦ If the liquid is viscous, unplug the keyboard and call your supplier or an authorised maintainer. ♦ If the liquid is thin and clear, try unplugging the keyboard, turning it upside down to let the liquid drain out, and drying it for at least 24 hours at room temperature. If the keyboard still won’t work, call your supplier or an authorised maintainer. Expansion cards If an expansion card does not work, check that all internal cables are securely connected, that the card is configured correctly, that its use of system resources does not conflict another card or motherboard component, and that legacy resources (if it is an ISA card) are properly declared in the BIOS Setup utility. Check also that the software which drives or uses the card is correctly configured. System BIOS Use the BIOS Setup utility to ensure that the settings are correct. If the settings appear to have altered, there may be a fault with the CMOS battery which may need to be replaced (see the Motherboard Features & Upgrades chapter for instructions). Diskette drive If you have problems accessing a diskette, check that it is inserted correctly, that it has been correctly formatted, that it is not writeprotected, and that the diskette drive controller is enabled. Some application software also may not allow you to read or write to diskettes during certain other operations, or until you are about to exit the program. 7/4 FT1200 HANDBOOK Troubleshooting CD-ROM drive If you have problems accessing a CD, check that you have allowed a few seconds for the disk to spin up to full speed, that the disk is the correct way up in the drive (printed side upwards) and that it is a data CD. Remember that with a conventional CD-ROM drive you cannot write to a CD. Hard disk drives; IDE If you encounter problems accessing an IDE hard disk drive, use the BIOS Setup utility to check that the drive is correctly specified, and that the drive’s controller is enabled. Check also that the disk has been correctly formatted, and that the permissions assigned by the operating system allow the intended access. Hard disk drives; SCSI If you have just fitted a new SCSI drive, or device, check that you have used a valid ‘ID’ that does not conflict with other SCSI drives or devices is the system. Check also that the SCSI bus is correctly terminated on only the last drive in the system. Look in any documentation for information. On boot up, just after POST, a list is displayed of the devices attached to the SCSI interface, which shows the device, its parameters and the set ‘ID’. FT1200 HANDBOOK 7/5 EQUIPMENT LOG Use this equipment log to record information about your PC. You may wish to cut it out and keep it in a safe place. Manufacturer’s data You should record the model codes and serial numbers of the system components. You can update this with information about any expansion cards fitted. Model Serial number System unit Monitor Keyboard Mouse Speakers Sub-woofer FT1200 HANDBOOK LOG/1 Equipment log Expansion cards Manufacturer Description Serial number 1 2 3 4 Other information It may be useful to note any additional information here such as date of purchase, supplier, etc., along with the phone number of your maintenance provider. LOG/2 FT1200 HANDBOOK http://www.mitsubishi-computers.com MITSUBISHI ELECTRIC PC DIVISION Apricot Computers Limited 3500 Parkside Birmingham Business Park Birmingham B37 7YS United Kingdom MITSUBISHI ELECTRIC PC DIVISION Apricot Computers Limited Niederlassung Deutschland Gothaer Strasse 27 40880 Ratingen Germany Tel +44 (0) 121 717 7171 Fax +44 (0) 121 717 7799 Tel +49 (0) 2102 4556 Fax +49 (0) 2102 455700