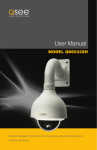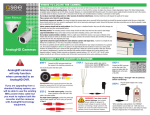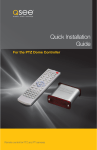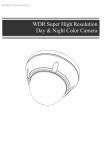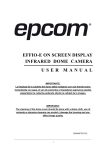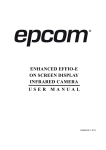Download Q-See QD6505P User manual
Transcript
User Manual MODEL QD6531Z QD6505P Outdoor Intelligent Pan-Tilt-Zoom Dome Camera with 3x Optical Zoom and Pan-Tilt Dome Camera 1 TABLE OF CONTENTS Thank You for Choosing a Q-See Product! All of our products are backed by a conditional service warranty covering all hardware for 12 months from the date of purchase. Additionally, our products also come with a free exchange policy that covers all manufacturing defects for one month from the date of purchase. Permanent upgrading service is provided for the software and is available at www.Q-See.com. Be certain to make the most of your warranty by completing the registration form online. In addition to warranty and technical support benefits, you’ll receive notifications of product updates along with free downloadable firmware updates for your DVR. Register today at www.Q-See.com! Please see the back of this manual for exclusions. Introduction 4 Features 5 Setting Baud Rate and Address 6 Setting Camera Address 7 Setting Baud Rate 7 Setting Protocol 7 Connecting the Camera 8 PTZ Control Connection 9 Installing the Camera 10 Operation 13 Troubleshooting 15 Specifications 16 Q-See Product Warranty 17 Questions or Comments? Contact Us © 2011 Q-See. Reproduction in whole or in part without written permission is prohibited. All rights reserved. This manual and software and hardware described herein, in whole or in part, may not be reproduced, translated, or reduced to any machine-readable form without prior written approval. Trademarks: All brand names and products are trademarks or registered trademarks of their respective owners. Q-See is a registered trademark of DPS, Inc. Disclaimer: The information in this document is subject to change without notice. The manufacturer makes no representations or warranties, either express or implied, of any kind with respect to completeness of its contents. Manufacturer shall not be liable for any damages whatsoever from misuse of this product. 2 8 Power and Video Connection 17 Rev. 2.0 8/14/12 3 INTRODUCTION This manual is written for the QD6531Z pan-tilt-zoom and QD6505P pan-tilt cameras and was accurate at the time it was completed. However, because of our ongoing effort to constantly improve our products, additional features and functions may have been added since that time and on-screen displays may change. We encourage you to visit our website at www.Q-See. com to check for the latest product announcements. You can also find technical details and an electronic version of this manual on our online Knowledge base online at www.Q-See. com/support. Throughout the manual we have highlighted warnings and other important information that will assist you in operating your new system in a safe and trouble-free manner. Please take the time to read and follow all instructions and pay attention to alerts as shown below: IMPORTANT! Red boxes with this icon indicate warnings. To prevent possible injury or damage to the product, read all warnings before use. NOTE! Text in blue boxes with the Information icon offer additional guidance and explanations about how to make the most out of your system. For your safety and to protect your camera To prevent damage to your Q-See product or injury to yourself or to others, read and understand the following safety precautions in their entirety before installing or using this equipment. FEATURES Your camera offers the following features: nHigh quality video using 1/3” Sony Exview HAD CCD-II coupled with Sony Effio-E digital signal processor to produce 650 TV lines of resolution. nWeatherproof IP66 Rating nApproximately 80 ft. night vision range. nAutomatic focus and light levels nVandal-proof design. nOptical-quality transparent dome. nRS485 control. n128 preset points. n5-15mm zoom lens with F2.2 2.0MP auto focus (QD6531Z). 6mm fixed lens (QD6505P). n360° continuous horizontal rotation with 90° vertical movement. nLow-noise camera rotation motor. nMemory function retains settings in case of power loss. nHorizontal scanning: 360° rotation nRotation/tilt speed: 13°/second n128 preset positions - 80 preset positions and 48 special function settings. nCruise route can save 16 preset positions with each position pausing for 5-60 seconds. nPreset positions speed: 50°/second nPTZ scanning precision ± 0.5° n3x optical zoom (QD6531Z only) nFully-functional built-in decoder - all data is saved inside of the module to retain settings in case of power loss. nDecoder’s all-in-one integrated design ensures high reliability. nCamera can be controlled with an optional keyboard WARNING! ELECTRIC SHOCK RISK! nCare should be taken during transportation, storage and installation of this camera to avoid rough handling, dropping, or other abuse in order to prevent damage to the optics or components inside the camera. nCamera should be installed in accordance with electrical standards including keeping the camera and cable away from high voltage, using a transient voltage surge protector (UL-1449) and using only the rated power supply. nDo not use strong or abrasive cleaners on camera body or lens. Use a damp cloth for cleaning the housing and a lens cloth for the optics. nDo not attempt to disassemble the camera beyond removing the case to adjust settings. Only authorized, trained technicians should service this camera. nThe camera should not be immersed in water and should be mounted in a sheltered location. Do not point camera directly at the sun or other strong light source. 4 5 SETTING BAUD RATE AND ADDRESS Unlike conventional security cameras, PTZ cameras require an address and a connection speed to be set in order for them to properly operate. The default settings for this camera are an address of “1” and a baud rate of 2400 and using the Pelco-D protocol. However, if your camera came as part of a bundle, its address may have been set to something other than “1”. Check the Quick Install Poster that came with your bundle for specific details. If you are connecting the camera in accordance to the instructions included with the bundle, you should not have to change any of its settings. In either case, if you are only using a single PTZ camera you generally do not have to make any changes and you may proceed to the next section. Please consult your DVR’s manual for required settings. SETTING CAMERA ADDRESS SETTING BAUD RATE Address Switch (8 digits) Address Code 1 2 3 4 5 6 Remove Collar Remove Screws (x6) If you need to change your camera’s settings, they are made using a DIP (dual in-line package) switch panel located within the camera itself. In general, it is easier to do this before connecting the camera, but in some cases, you may need to change settings while the camera is connected to the DVR. In this case, please make a temporary connection by following the procedures laid out in the next section, Connecting the Camera. Please be advised that adjusting these settings after the camera is mounted can be difficult due to the panel potentially being inaccessible because of location, position, etc. To access the panel, one must remove the clear dome by first twisting the metal collar around the dome counterclockwise and then removing the six screws securing the plastic dome to the camera. Take care to not scratch the clear dome while removing it. The circuit board on which the DIP switches are mounted is visible below the camera in the bottom picture. DIP switches are binary - meaning that they are either On (“1”) or Off (“0”). Different combinations of ones and zeroes on the board produce different settings. On the QD6531Z, there are a total of 10 DIP switches but only the first nine have any effect. The first six are for setting the address of the camera while positions 7 and 8 control the baud rate - which is the speed in bits per second at which the DVR communicates with the camera for control. Position 9 is used to set which communications protocol the camera will use - either Pelco-D or Pelco-D. Baud Rate Switch Number (BIT) 1200bps 7 8 1 1 1 1 0 0 0 0 0 2 0 1 0 0 0 0 3 1 1 0 0 0 0 4 0 0 1 0 0 0 5 1 0 1 0 0 0 6 0 1 1 0 0 0 7 1 1 1 0 0 0 8 0 0 0 1 0 0 9 1 0 0 1 0 0 10 0 1 0 1 0 0 11 1 1 0 1 0 0 12 0 0 1 1 0 0 13 1 0 1 1 0 0 Pelco-D 1 14 0 1 1 1 0 0 Pelco-P 0 15 1 1 1 1 0 0 16 0 0 0 0 1 0 2400bps 0 1 4800bps 1 0 9600bps 0 0 NOTE! Some DVRs may require specific connection speeds. Check your system’s manual for the proper settings. SETTING PROTOCOL Protocol Switch Number 9 EXAMPLE The illustration below shows the settings for a camera with: nAn address Channel 16 nA baud rate of 2400 nUsing the Pelco-D communication protocol. ON 1 2 3 4 5 Camera Address 6 7 8 9 10 Baud N/A Rate Comm Protocol Your camera is set to a baud rate of 2400. This will allow you to effectively control the camera up to 3,000 feet away. Areas with electronic interference may require heavier or shielded cabling. The higher the setting (may be required by some DVRs), the shorter the control distance. 6 7 PTZ CONTROL CONNECTION CONNECTING THE CAMERA Before you can operate the camera, you must connect it to a system which can support PTZ operations. There are three sets of connectors - power, video and the bare control wires. This latter connection is covered on the next page. We recommend connecting the camera (at least temporarily) to the DVR to test your settings and connections before mounting it in its final location. POWER AND VIDEO CONNECTION STEP 1. Connect the BNC and power leads from the camera to the matching connectors on a video/ power siamese cable (Note: these may need to be purchased separately if your camera was not included as part of a bundle package). IMPORTANT! When connecting the power and video cable between the camera and the DVR, the “male” power end (red plug) connects to the matching power lead on the camera. In addition to connecting the power and video leads to the camera, you must also connect the two control wire leads to the RS485 ports in the alarm block on the back of the DVR. These blocks can vary in layout as shown below, but the ports used by your DVR are generally labelled “RS485”, “RS422”, “PTZ” or “P/Z”. As seen in the picture on the upper right, the wire leads from the camera are two different colors and are labeled. They are also preinstalled into a block which plugs into a matching receptacle on the extension cable. The control wire leads at the other end of the extension cable must be inserted into the ports on the back of the DVR. In the case of the RS485 ports being marked as positive (+) and negative (-), the wire designated RS485A (red tip) is the positive lead while the wire marked RS485B (black tip) is to go into the negative port. Your camera comes with a connector PTZ blocks either have small screws to above each port to secure the wire or require a lock above the port to be depressed with an object like a small screw driver in order to fully insert the wire. In the latter, when the lock is released, an internal clamp will keep the wire firmly secured in the port. If the wire can easily be removed from the port, then it isn’t secure and you can experience control difficulties until it is properly attached. Space permitting, multiple PTZ cameras may be connected to the same ports. They will each require a different address which is set up using the DIP switches as covered in the previous section. STEP 2. Connect the power lead on the other end of the video/power cable to a power adapter or power distribution panel. Make certain that the power supply is rated for 12 volts and 800mA to 2A. STEP 3. Connect the BNC connector on that same end of the cable to a Video In port on the back of the DVR. Some examples of PTZ blocks. One using screws (left) and two using spring-loaded locks. AUDIO IN 1 You can now plug the camera’s power adapter into a surge protector and turn it on. To protect your investment, we STRONGLY recommended using a surge protector that is UL-1449 rated, for a clamping voltage of 330 or lower, a Joule rating of at least 400 and a response time of 10 nanoseconds or less. 8 2 VIDEO IN 3 4 1 2 3 4 To connect your camera to the DVR over a distance, you will need to use both a video/ power cable and a pair of 24-gauge wires to connect to the alarm block. If your camera came as part of a package, these wires may be included separately or as part of the video and power cable. P.T.Z Serial Port Advanced CH Address Baud Rate 1 Enable 1 2400 PELCOD 2 2 9600 Protocol PELCOP 3 3 9600 PELCOP 4 4 9600 PELCOP Simulative Cruise All 9600 PELCOP Default Apply Exit Once you have made your connections, you will need to make settings on the DVR in order to control it. You will need to consult your DVR’s manual for this procedure, but a sample screen (from a Q-See QT-series DVR) is shown on the right. 9 INSTALLING THE CAMERA When installing your camera, it is important to select a proper site not only for field of view, but for other considerations as well: Distance from viewing/recording device. The further the camera is from the DVR or monitor, the higher the chances of signal degradation. Typical 75Ω Video Cable provides acceptable signal at distances up to 200’ (30m). At greater distances, UL-Listed shielded RG59 should be used. The camera’s power supply should be located as near to the camera as possible when the distance exceeds 200’ as the power level will drop over extended distances resulting in a decrease in video quality. Do not place near high voltage wires or other sources of electrical interference. Electrical interference will degrade the quality of the signal. MOUNTING THE CAMERA STEP 1. Mount the bracket on the desired surface. If you are running the cable into the wall, it is best to drill a large enough hole to prevent the cable from catching on anything and allowing the cable extending from the camera to be easily pushed through. Place camera out of reach to avoid damage. Avoid direct exposure to weather. Do not place the camera where rain or snow will hit the lens directly nor should the camera be placed so that the sun or bright light shines directly into the lens. Your camera is weatherproof, but it will not work when submerged in water. Ensure that all power and video connections are not directly exposed to water and are protected from the elements. Do not place camera behind a window. If there is a light source behind the camera, it can cause a reflection in the window that will obscure events on the other side of the glass. Likewise, the camera’s infrared LEDs will reflect off the glass and shine into the lens, thus degrading the image. STEP 2. Run the cable up from the camera and through the bracket. Light levels should be approximately the same between camera and target area. A camera in a brightly-lit area looking into a shaded area, or vice versa, may produce inadequate results. The above are guidelines and the optimal location for your camera will depend on your unique circumstances. As a general rule, the locations highlighted in green in the picture to the right indicate the best locations to mount your camera. Both locations are sheltered from rain or snow and offer good sight lines to allow your camera to monitor a wide area. Because your camera is weatherproof, it requires less protection than weatherresistant cameras and it can be placed in more exposed locations if needed. Keep in mind that this camera is designed to operate between 14°F to 122°F (-10°C to 50°) with a relative humidity of up to 95%) and consider wind chill and other environmental factors when selecting your location. STEP 3. Secure the camera to the bracket with the included bolts. IMPORTANT! Do not allow the camera cable to be subject to pinching, tight bends or other severe constriction as part of its final installation position as this can damage the cable over time leading to signal loss or potential fire hazard. Take precautions to ensure a clear work area below the camera mounting point during installation as a falling camera can cause injury or damage. Your camera comes with both a ceiling and wall mount. Where you locate your camera will determine which mount you will need to use. The mounting surface must be sturdy and able to hold at least five times the camera’s total weight. 10 11 WHICH CABLE TO USE? Your cabling needs will depend on the distance between your camera and your DVR. Q-See offers several cables to fit specific needs. These may be purchased from the same location as where you bought your camera, or on our website: www.q-seestore.com Q-See Model Number QS50B (50’) QS100B (100’) Maximum Run Length QSVRG60 (60’) QSVRG100 (100’) QSVRG200 (200’) QS59500 (500’) QS591000 (1000’) 180’ 800’ 800’ Standard High High 75Ω Video Cable RG-59 RG-59 Shielded No Yes - UL Rated Yes - UL Rated Plenum Rated No No No Quality Output Type Pre-Attached Connector Video BNC Audio N/A Power Usage 2.1mm Indoor/Outdoor · Do not run inside walls or underground BNC None N/A N/A 2.1mm None Indoor/Outdoor · In-wall or along wall To extend the RS485 data cable, you may use any 24 gauge wire, including Cat 5. To maintain video quality: · Video quality is always enhanced by using shielded cables. · Always check state and local laws before installing cameras. (2011 NEC 820.44) · To prevent video signal loss, run one continuous cable between the camera and DVR for best results. If more length is required, use the minimum number of inter-connection points possible. Other notes: · If a cable run exceeds 800ft, we recommend using RG-6 coaxial cable which is available at most retail building supply companies. · If your home or business is pre-wired with CAT-5 cable, then you can run up to 1000ft. Powered video baluns are required for easy installation. OPERATION The your camera can be controlled manually through a PTZ keyboard (if supported by your DVR), or by using the PTZ controls on the DVR to which it is connected. Depending on the software used, it is also possible to control the PTZ camera remotely when you are logged into the DVR via the Internet, a remote monitoring program or a smartphone app. You can also program a cruise - also called “scan” or “tour” on some systems - so that the camera will perform a set search pattern of the surrounding area. Up to 128 preset points can be stored on the camera. As mentioned in the section on Connecting the Camera, you will need to consult your DVR’s manual for specifics on how to enable your system to control your camera. That manual should also contain instructions on how to program points and cruises for the camera to use. GENERAL CRUISE SETUP PROCEDURE While each DVR system is different in the specifics of how to set up a scan, there are general similarities. Most involve the process of pivoting the camera to the desired starting point and saving that point. Then, by selecting one or more points for the camera to move to in sequence, a scan path is built which is then saved. Often, multiple paths can be saved within the DVR, which can be selected for later use. 01 02 03 04 05 06 07 08 All Zoom Focus Iris No. 1 Save Speed: 5 These points can be set using a special PTZ keyboard, or by using the PTZ controls on the DVR itself. Two such on-screen interfaces are shown at right; the QT-Series (top) and QC-series (bottom). In both examples, directional control is achieved by using the DVR’s mouse to click on one of the directional arrows. As long as the arrow is held, the camera will move in that direction. There are no horizontal stops and the camera can rotate continuously if desired. The camera’s elevation is limited to 90°. On both control panels there are controls for zoom, focus and iris (light level). The QD6531Z has a 3x optical zoom lens which will adjust between 5 and 15mm while the QD6505P camera lacks the zoom feature. The camera has an auto-focus feature and is not user adjustable. Objects closer than 20” (50cm) will be blurry due to the limits of the automatic focus. Likewise, the camera automatically adjusts the iris internally and that setting is not manually changeable by the user. Of the 128 presets available on the camera, presets 1-80 may be used for defining camera positions. The remaining 48 are commands for the camera. Of that latter group, Preset 95 is the most useful as it will erase previously configured presets. 12 13 EXAMPLE 1: SETTING A CRUISE This example is based on using a QT-Series DVR without an attached PTZ keyboard. Your DVR’s specific commands may differ slightly. Please consult your system’s manual. STEP 1. In your DVR’s PTZ settings window, select the Advanced tab and then Preset 1. TROUBLESHOOTING Problem Solution No picture or unstable image Check both the power and video connections to the camera. The on-screen image is blurry. 1. Check for fingerprints or dirt on the lens. 2. Check menu settings. STEP 2. Rotate the camera to the desired position using the arrow controls. The on-screen image is dim. STEP 3. Click Save STEP 4. Select Preset 2. STEP 5. Rotate camera to desired second location. STEP 6. Click Save You may repeat Steps 4-6 for additional positions if desired. STEP 7. Return to the PTZ window and click on the Cruise button for your channel. 2. Check monitor settings P.T.Z Serial Port CH Preset Cruise Track Setting Setting Setting 2 Setting Setting Setting 3 Setting Setting Setting 4 Setting Setting Setting 5 Setting Setting Setting 6 Setting Setting Setting 7 Setting Setting Setting 8 Setting Setting Setting Default Apply No. Zoom Focus 1. Adjust the monitor contrast settings. The screen flickers. Camera may be facing sun, television or computer monitor. The IR LEDs will not light up 1. Check the power connection to the camera. 2. Power supply may need to be located closer to camera. The camera is not working properly, is hot, smells or is producing smoke. DISCONNECT CAMERA FROM POWER SUPPLY IMMEDIATELY! 1. Check that correct power supply is in use. 1 Save Iris The on-screen image is dark. Exit 01 02 03 04 05 06 07 08 All STEP 9. Double-click on the new cruise setting to begin loading your presets. 2. Send camera out for repair. Speed: 5 01 02 03 04 05 06 07 08 All Zoom Speed: 1-8 with 8 being the fastest Time: This is the time the camera will stay pointed at this location. Advanced 1 STEP 8. Click Add. STEP 10. Click on the + button to open the Preset pop-up window and select your starting preset point, speed and stop time. 1. Check for fingerprints or dirt on the lens. Start Track Focus Preset Iris Cruise preset 101 Start Auto Scan Start Cruise Speed: 5 STEP 11. Repeat for each preset - up to a maximum of 16 per cruise. STEP 12. Click OK save your settings and close the windows until you reach the PTZ Settings window. Click Apply to save all of the settings. STEP 13. Open the PTZ controls from the Control Bar, select your cruise in the pull-down and click to begin. EXAMPLE 2: SETTING A TRACK An alternate method is to utilize the Track settings - also found in the Advanced tab. Click the Track button for the right channel, use the directional controls to point the camera at your desired starting point and then click Start Record. The DVR will then record your movements, including delays at selected spots. Click Stop Record to end. Clicking on Start Track in the PTZ control window will start the camera on its track. 14 15 Q-SEE PRODUCT WARRANTY SPECIFICATIONS QD6531Z Image Sensor 1/3” Sony Exview HAD CCD-II Digital Signal Processor Sony Effio-E Signal System NTSC or PAL models Lens 2.1 Megapixel 5-15mm F2.2 2.0MP auto focus lens Scanning 2:1 Interlace Sync. System Internal Horizontal System 650TVL 1. Equipment damage caused by improper operation. Effective Pixels (HxV) NTSC:976x494 PAL:976x582 Shutter Speed NTSC=1/60 ~1/100,000 sec PAL=1/50 ~1/100,000 sec. 2. Improper equipment operation environment and conditions (e.g., improper power, extreme environmental temperatures, humidity, lightning and sudden surges of electricity). Minimum Illumination 0 Lux with IR LEDs on 3. Damage caused by acts of nature (e.g., earthquake, fire, etc). IR LEDs 4x Super LEDs, 8x chip-mounted LEDs IR Range 80’ S/N Ratio > 52dB Gamma 0.45 White Balance Auto BLC Auto AGC Auto Video Output 1.0V P-P,75Ω BNC Input Current 12V 1200mA Operating Temp 14°F to 122°F (-10°C to 50°) (relative humidity: up to 95%) Power Consumption <8W Protection Rating IP66 Operating Temp 14°F to 122°F (10°C to 50°C) Storage Temp -22°F to 158°F (-30°C to 70°C) Color Dark Gray Address Range 1-64 Control Protocol Pelco-D and Pelco-P Baud Rate 1200b/2400b/4800b/9600b 16 QD6505P Q-See is proud to back all of our products with a conditional service warranty covering all hardware for 12 months from the date of purchase. Additionally, our products also come with a free exchange policy that covers all manufacturing defects for one month from the date of purchase. Permanent upgrading service is provided for the software. Specification 2.1 Megapixel 6mm lens Liability Exclusions: Any product malfunction or abnormalities in operation or damage caused by the following reasons are not within the free service scope of our company: 4. Equipment damage caused by the maintenance of personnel not authorized by Q-See. 5. Product sold over 12 months ago. In order to fulfill the terms of your warranty, you must complete the registration process after purchasing our product. To do this, simply fill out the User’s Information Card on our website at www.Q-See.com QUESTIONS OR COMMENTS? CONTACT US 24/7 TECHNICAL RESOURCES, KNOWLEDGE BASE AND MORE www.Q-See.com/Support Beige 17 Digital Peripheral Solutions, Inc. 8015 E. Crystal Drive Anaheim, CA 92807 18