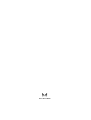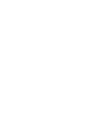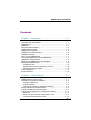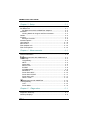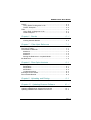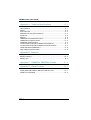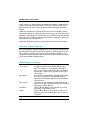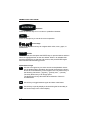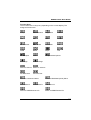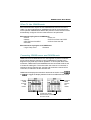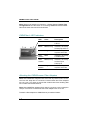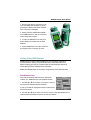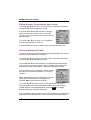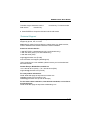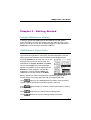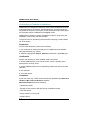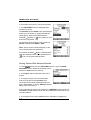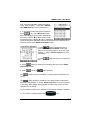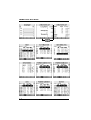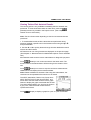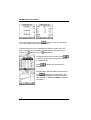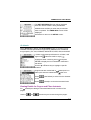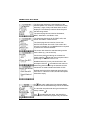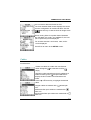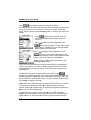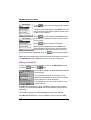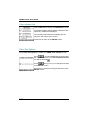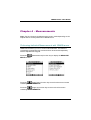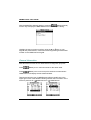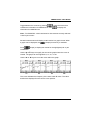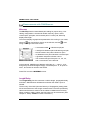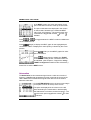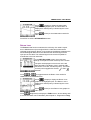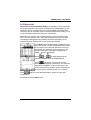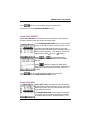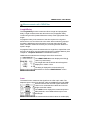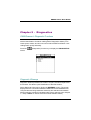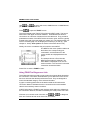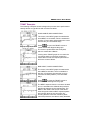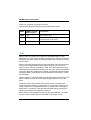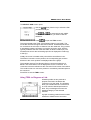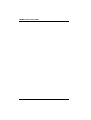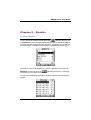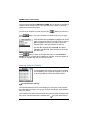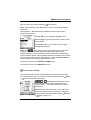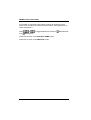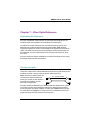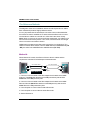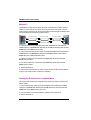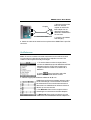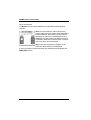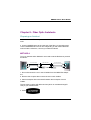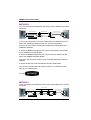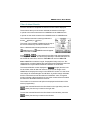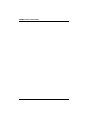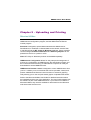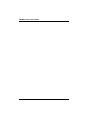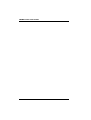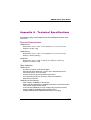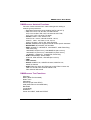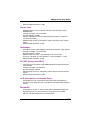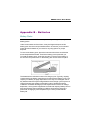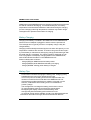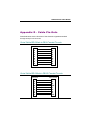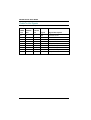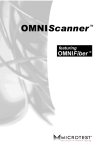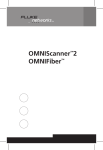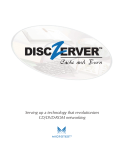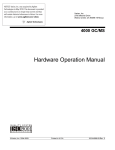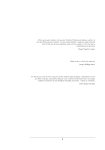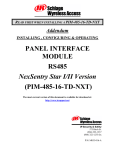Download Microtest OMNIScanner LT User guide
Transcript
OMNIScanner TM featuring OMNIFiber OMNIScanner OMNIFiber TM TM User Guide ENGLISH A Guide to using the Microtest OMNIScanner to install, manage, and troubleshoot high performance cabling systems as well as multi- and single-mode fiber. OMNIScanner verifies installed links against all common cabling and network standards including Category 6/Class E and Gigabit Ethernet. OMNIFiber verifies installed links against TIA and ISO standards, as well as other fiber network application requirements. 2950-4500-04E Rev. 01 8/99 OMNIScanner User Guide Contents Chapter 1 - Introduction ............................................... 1 - 1 The Digital Solution for Fiber and Copper ....................................... 1 - 1 The Graphical User Interface .......................................................... 1 - 1 OMNIRemote .................................................................................. 1 - 1 OMNIFiber ...................................................................................... 1 - 1 Microtest Utilities Software .............................................................. 1 - 2 OMNIScanner’s Display .................................................................. 1 - 2 OMNIScanner’s Keypad .................................................................. 1 - 3 OMNIRemote’s LED Indicators ....................................................... 1 - 6 OMNIRemote Keys ......................................................................... 1 - 6 When To Use OMNIRemote ........................................................... 1 - 7 Connecting OMNIScanner and OMNIRemote ................................. 1 - 7 OMNIFiber’s LED Indicators ........................................................... 1 - 8 Attaching the OMNIScanner Fiber Adapters ................................... 1 - 8 Editing With OMNIScanner ............................................................. 1 - 9 Predefined Lists ......................................................................... 1 - 9 Editing Numeric Fields with the Spin Control ............................ 1 - 10 Editing Alphanumeric Fields ..................................................... 1 - 10 Technical Support........................................................................... 1 - 11 Product Versions ........................................................................... 1 - 12 Chapter 2 - Getting Started .......................................... 2 - 1 Charging OMNIScanner’s Battery ................................................... 2 - 1 OMNIScanner’s Project Screen ...................................................... 2 - 1 Certification of Network Installations ............................................... 2 - 2 Setting the Reference ................................................................. 2 - 3 Project Selection ........................................................................ 2 - 4 Running an Autotest for Twisted Pair Cabling ............................ 2 - 5 Saving Twisted Pair Autotest Results .............................................. 2 - 6 Viewing Twisted Pair Autotest Results ............................................ 2 - 9 Typical Test Configurations for Twisted Pair Cabling ...................... 2 - 11 Basic Link .................................................................................. 2 - 11 Basic Link with 110 Block and Modular 8 Jack .......................... 2 - 11 Full Channel with Modular 8 Jacks ........................................... 2 - 12 TOC - 1 OMNIScanner User Guide Chapter 3 - Setup ......................................................... 3 - 1 Configuring OMNIScanner .............................................................. 3 - 1 Set Reference ................................................................................. 3 - 1 Set Reference with the OMNIFiber Adapters .............................. 3 - 2 Autotests ......................................................................................... 3 - 3 Viewing Details for Copper and Fiber Autotests ......................... 3 - 3 Cables ............................................................................................. 3 - 5 Projects ........................................................................................... 3 - 7 Editing a Circuit ID ...................................................................... 3 - 8 Autotest Options .............................................................................. 3 - 9 User Options ................................................................................. 3 - 10 Remote Info ................................................................................... 3 - 11 Fiber Adapter Info ......................................................................... 3 - 12 Fiber Test Options ......................................................................... 3 - 12 Chapter 4 - Measurements........................................... 4 - 1 Performing Individual Measurements with OMNIScanner ............... 4 - 1 General Information ........................................................................ 4 - 2 Measurements with OMNIScanner ........................................ 4 - 4 Wiremap .................................................................................... 4 - 4 Length/Delay .............................................................................. 4 - 4 NEXT ......................................................................................... 4 - 5 Attenuation ................................................................................. 4 - 6 Return Loss ................................................................................ 4 - 7 ELFEXT ..................................................................................... 4 - 8 ACR/Bandwidth .......................................................................... 4 - 9 Resistance ............................................................................... 4 - 10 Power Sum NEXT .................................................................... 4 - 10 Power Sum ELFEXT ................................................................. 4 - 11 Power Sum ACR ....................................................................... 4 - 11 Office Locator ........................................................................... 4 - 12 Measurements with OMNIFiber ............................................... Length/Delay ............................................................................ Loss ......................................................................................... Power Meter ............................................................................. 4 - 13 4 - 13 4 - 13 4 - 14 Chapter 5 - Diagnostics ............................................... 5 - 1 OMNIScanner’s Diagnostic Functions ............................................. 5 - 1 Diagnostic Wiremap ........................................................................ 5 - 1 Wiremap Displays ........................................................................... 5 - 2 TOC - 2 OMNIScanner User Guide TDNXT ............................................................................................ Using TDNXT to Diagnose a Link ............................................... TDNXT Examples ...................................................................... TDRL .............................................................................................. Using TDRL to Diagnose a Link ................................................. TDRL Examples ......................................................................... 5-3 5-4 5-5 5-6 5-7 5-8 Chapter 6 - Results ...................................................... 6 - 1 Autotest Results .............................................................................. 6 - 1 Viewing Autotest Results ............................................................ 6 - 2 Chapter 7 – Fiber Optic Reference .............................. 7 - 1 Establishing the Reference ............................................................. 7 - 1 The Launch Cable ........................................................................... 7 - 1 The Reference Methods .................................................................. 7 - 2 Method A .................................................................................... 7 - 2 Method B .................................................................................... 7 - 3 Method C .................................................................................... 7 - 4 Setting the Reference in Loopback Mode ................................... 7 - 4 Set Reference ................................................................................. 7 - 5 Chapter 8 - Fiber Optic Autotests ................................. 8 - 1 Preparing an Autotest ..................................................................... 8 - 1 METHOD A ................................................................................ 8 - 1 METHOD B ................................................................................ 8 - 2 METHOD C ................................................................................ 8 - 2 Loopback Autotest ..................................................................... 8 - 3 Running a Fiber Autotest ................................................................. 8 - 4 Fiber Autotest Results ..................................................................... 8 - 5 Chapter 9 - Uploading and Printing .............................. 9 - 1 Microtest Utilities ............................................................................. 9 - 1 Chapter 10 - Updating Scanner Software ................. 10 - 1 Downloading Software from the Microtest WWW ......................... 10 - 1 Updating OMNIScanner Software from the PC ............................. 10 - 1 Updating OMNIRemote Software from the PC .............................. 10 - 2 TOC - 3 OMNIScanner User Guide Appendix A - Technical Specifications ......................... A - 1 Physical Characteristics .................................................................. A - 1 User Interface ................................................................................. A - 1 Power .............................................................................................. A - 2 Environmental ................................................................................. A - 2 Measurement Port (Test Interface) .................................................. A - 2 Serial Port ....................................................................................... A - 2 Memory ........................................................................................... A - 2 OMNIScanner Autotest Functions ................................................... A - 3 OMNIScanner Test Functions ......................................................... A - 3 OMNIFiber Test Functions .............................................................. A - 4 Transmission Performance Measurement Method .......................... A - 4 Transmission Performance Measurement Parameters ................... A - 4 Cable Standards (OMNIFiber) ......................................................... A - 6 High Voltage Input Protection .......................................................... A - 6 Appendix B - Batteries ......................................................... Battery Packs .................................................................................. B - 1 Battery Charging ............................................................................. B - 2 Battery Tips ..................................................................................... B - 2 Appendix C - OMNIFiber PASS/FAIL Criteria ............... C - 1 Appendix D - Cable Pin-Outs ....................................... D - 1 Serial Cable DB-9 Male to DB-9 Female Pin-outs ........................... D - 1 Serial Cable DB-9 Male to DB-25 Female Pin-outs ......................... D - 1 Cable Pin-Out Signals ..................................................................... D - 2 TOC - 4 OMNIScanner User Guide Chapter 1 - Introduction The Digital Solution for Fiber and Copper OMNIScanner is the most advanced hand-held certification and diagnostic tool for the verification of copper links. The Category 7, 6, 5E (Enhanced), 5 and ISO Class F, E, D, and C tester has an extended frequency range of more than 300 MHz. OMNIScanner provides full software compliance with TIA and ISO/IEC requirements for measurement reporting and analysis (including Length, Delay, ACR, NEXT, ELFEXT, Return Loss, Resistance, PSNEXT, PSACR, PSELFEXT and Attenuation). OMNIFiber expands the tester’s capabilities to certify installed fiber links against TIA and ISO standards. Fiber cabling can be verified at both wavelengths, 850 and 1300 nm. The Graphical User Interface OMNIScanner’s graphical user interface consists of a backlit LCD display, quick access menus, arrow keys, and descriptive menu options that guide you through certifying or troubleshooting cabling systems. OMNIRemote For test and certification of twisted pair cabling, the OMNIScanner requires the OMNIRemote unit at the opposite end of the cabling link under test. OMNIScanner communicates with OMNIRemote to obtain status and perform measurements from both ends of the link. OMNIRemote is equipped with a speaker to generate tones, and several colored LEDs to indicate overall test results and status. OMNIFiber OMNIFiber, OMNIScanner’s fiber adapter, consists of two identical test heads that attach directly onto OMNIScanner and OMNIRemote to become 1-1 OMNIScanner User Guide a part of each unit. When utilizing the OMNIFiber adapters, OMNIScanner certifies single and multimode fibers, one or two at a time. Further, two multimode, duplex fibers can be measured simultaneously at both wavelengths. OMNIFiber adapters are optical power meters for the verification of fiber optic based cabling. By measuring optical power, they can verify the proper installation and operation of various fiber optic components. At the speed of light, faulty patch cables are identified, and length*, propagation delay, and optical power loss are measured. OMNIFiber adapters have two colored LEDs to indicate the wavelengths. Microtest Utilities Software PC-based software expands OMNIScanner’s user interface and aids with the management of projects. Microtest Utilities for Windows allows you to store, retrieve, manage, edit and print network cabling information. The software provides the ability to define cable and project configurations that can be downloaded to OMNIScanner. OMNIScanner’s Display Scanner Display 1-2 or 12/36: Pop-up lists: Spin Control: Scrollbars: Graph: * applies to multimode only. 1-2 Function The paired numbers in the display indicate wire pairs. For example, 1-2 indicates the wire pair of pins 1 and 2. 12/36 indicates two wire pairs tested, the first pair of pins 1 and 2, and the second pair of pins 3 and 6. Pop-up lists are available by pressing ENTER when the cursor is located on user definable fields. A selection list will appear, and the rest of the display will be inactive. The spin control is available on editable fields that allow for increasing or decreasing numeric values by depressing the é or ê keys. Use the é and ê keys on the keypad to move up and down in a scrollable screen. Use the ç or è to move the graph cursor on the frequency axis. Use the é or ê to zoom in and out of graphs. OMNIScanner User Guide FUNCTION KEYS ON/OFF BACKLIGHT AUTOTEST ESCAPE ALPHANUMERIC KEYS ARROW KEYS UPPER/LOWER CASE SWITCH KEY ENTER HELP KEY OMNIScanner’s Keypad ON/OFF When turned on OMNIScanner will display the project screen. Backlight Press the Backlight key to turn the backlight on or off. Press and hold the Backlight key to display the CONTRAST screen. In addition to contrast adjustments, the screen displays hardware version, software version, serial number information, and the date and time when the unit was last Factory Calibrated. 1-3 OMNIScanner User Guide AUTOTEST Autotest Press the Autotest key to run a custom or predefined Autotest. ESC ESC Press the Escape key to cancel the current operation. Arrow keys Press the çèéê arrow keys to navigate within a list, menu, graph, or editable field. ENTER ENTER When in a selection field press the ENTER key to open the listbox and then select the highlighted item as the new default. When in an editable field press the ENTER key to start the edit process, and press ENTER again when finished with the editing process. Alphanumeric Keys 1 Use the 0 through 9 keys to enter numeric and alphabetic characters in editable fields. Alphabetic and special characters are shown above each numbered key on the keypad. The 1 key allows entry of the following characters: - (hyphen), . (period), and , (comma) The 0 key allows entry of an empty space. The alphanumeric keys also allow direct selection of items in numbered lists. A/a ? 1-4 Use this key to toggle between upper and lower case letters. Use this key to quickly display a window listing the functionality of the function keys in the current display. OMNIScanner User Guide Function Keys The functions of the 4 keys vary depending on the current display. The assigned functions are: Setup Measurements Diagnostics Results New Edit Save Delete Erase a letter Clear a field Set Default List Detail Retest Graph Pair Save Graphs Select Setup Autotest Options Next Page Previous Page Switch to 850 nm Switch to 1300 nm Set Reference Continue Test Switch to Continuous Wave Switch to Modulated (2kHz) Wave Use Method A Use Method C Use Method B Switch to OMNIScanner Info Switch to OMNIRemote Info 1-5 OMNIScanner User Guide OMNIRemote’s LED Indicators LED Color PASS Green Description Overall Autotest Result is PASS Status Green (flashing) OMNIRemote is ready for testing Green (consistent) OMNIRemote is active FAIL Red Overall Autotest Result is FAIL Circuit Orange Guard Hazard condition is detected. LED will be lit in 5 second intervals until the hazard condition disappears Charge Green OMNIRemote is inactive, the AC adapter is present, and the battery pack is being charged OMNIRemote battery is fully charged OMNIRemote battery is low Green (flashing) Red (flashing) OMNIRemote Keys ON/OFF When turned on OMNIRemote will blink the LEDs. l (Lambda) When OMNIFiber is attached to OMNIRemote, the remote unit can be used as a light source. With the OMNIFiber adapter attached, press the l key to activate the light source and provide continuous or modulated light at 850 or 1300/1310 nm. The green LED of the appropriate wavelength will blink rapidly when modulated light is transmitted. If the transmitted light is continuous, the green LED will not blink. (See OMNIFiber’s LED indicators in this chapter for further information.) 1-6 OMNIScanner User Guide When To Use OMNIRemote Most measurements require the use OMNIRemote at the far end of the cable. For other measurements, OMNIRemote can be connected, but its use is optional. OMNIScanner detects the presence of the remote unit and automatically configures it for the measurement to be performed. Measurements requiring the use of OMNIRemote: • Autotest • Return Loss • Wiremap • ELFEXT and Power Sum ELFEXT • NEXT and Power Sum NEXT • ACR and Power Sum ACR • Attenuation Measurements not requiring the use of OMNIRemote: • Length / Delay / Skew • Resistance Connecting OMNIScanner and OMNIRemote OMNIScanner and OMNIRemote are used together to perform measurements, which allow the scanner to verify installed links or assist in the diagnosis of physical layer network problems. To accomplish these measurements, OMNIScanner and OMNIRemote are connected at either end of a network-cabling link. The end at which the scanner is connected, is referred to as the ‘Scanner end’, and the end at which the remote unit is connected, is referred to as the ‘Remote end’. OMNIScanner displays test results for both ends of the link. Press or to toggle the display between Scanner and Remote test results. Indicates OMNI Scanner test results. Indicates OMNI Remote test results. Toggles the display from Scanner to Remote end test results. 1-7 OMNIScanner User Guide Note: Refer to the graphics in Chapter 2 - Getting Started: Typical Test Configurations for instructions on connecting OMNIScanner and OMNIRemote for basic link and full channel tests. OMNIFiber’s LED Indicators LED Color Description 850nm Green OMNIFiber is transmitting at 850 nm 850nm Green (flashing) OMNIFiber is transmitting modulated light at 850 nm 850nm Orange Part 1 of Two Way test completed, switch fibers 1300/ Green 1310nm OMNIFiber is transmitting at 1300/1310nm 1300/ Green (flashing) 1310nm OMNIFiber is transmitting modulated light at 1300/1310 nm 1300/ Orange 1310nm Part 1 of Two Way test completed, switch fibers Attaching the OMNIScanner Fiber Adapters Note: Both OMNIFiber adapters have dust cabs to protect the ST connectors from dirt. Keep the ST connectors covered when the Fiber Adapters are not in use. This helps to ensure that contaminants from handling fiber do not affect test measurements. Note: Both OMNIFiber adapters have 160 pin connector covers. Keep the 160 pin connectors covered when the Fiber Adapters are not in use. To attach a fiber adapter to OMNIScanner proceed as follows: 1-8 OMNIScanner User Guide 1. Remove the 160 pin connector cover from the OMNIFiber adapter by gently pressing the black push button latches. The cover will be released. 2. Gently push the OMNIFiber adapter onto OMNIScanner’s 160 pin connector until it snaps into position. 3. To remove OMNIFiber use the push button latches to release the secured adapter. 4. Protect OMNIFiber’s 160 pin connector by snapping the cover back in place. Editing With OMNIScanner OMNIScanner includes sophisticated easy-to-use editing methods to accommodate a variety of user-definable items. Different fields have different editing procedures. Please follow the described procedures to make editing with the OMNIScanner effortless. Note: All editable fields can be easily recognized by their dotted borders. Predefined Lists To quickly and easily select Projects, Autotests, Cables, etc. OMNIScanner uses predefined lists. 1. Use the é or ê arrow keys to move the cursor to the field to be edited and press ENTER. A pop-up list will be displayed while the main screen becomes inactive. 2. Use the é or ê arrow keys to move the cursor to the appropriate item or value and press ENTER to select it as the new default. 1-9 OMNIScanner User Guide Editing Numeric Fields with the Spin Control 1. Use the é or ê arrow keys to move the cursor to the field to be edited. The entire field will be highlighted in black. 2. Press ENTER. Notice that the field is now highlighted in white and the main screen in the background turns gray to indicate that the edit mode has been launched. 3. Press the é or ê arrow keys on your keypad to scroll through the string of numbers. 4. Press ENTER or ESC to accept the value and terminate edit mode. Editing Alphanumeric Fields To start the editing procedure for fields that contain alphabetic and numeric characters use the alphanumeric keypad. 1. Use the é or ê arrow keys to move the cursor to the field to be edited. The entire field will be highlighted in black. 2. Press ENTER. Notice that the field is now highlighted in white and the main screen in the background turns gray to indicate that the edit mode has been launched. The first letter in the field is highlighted in black. 3. Press the 8 key on your keypad to display a small drop-down list containing the letters t, u, v and the number 8. Note: Alphabetic and special characters are printed above each numbered key on the keypad. For example, ABC is printed above the 2 key. 4. Use the é or ê arrow key to move to the appropriate character, or simply press 8 on your keypad repeatedly until the appropriate letter or number appears in the highlighted field. Press the A/a key to toggle between uppercase and lowercase letters. 5. Press the è to close the drop-down list and highlight the next letter to be edited. Notice that OMNIScanner does not overwrite existing characters. 1 - 10 OMNIScanner User Guide To delete single characters use the field use the function key. To clear an entire function key. 6. Press ENTER to accept the field and exit the edit mode. Technical Support If you have technical questions, you may contact Microtest Technical Support by phone, fax, or e-mail. Note: Before calling Technical Support, please have your Serial number, and the Hardware and Software Version numbers available. Americas and Asia Pacific: 1-800-NET-FIXR (1-800-638-3497) (U.S. and Canada only) 1-800-419-8991 (FAX) (U.S. and Canada only) 1-602-952-6494 (FAX) [email protected] (E-mail) www.microtest.com/support (Web Support) If the 1-800 service is not available, please contact your local authorized Microtest reseller. Greater Europe, Middle East, and Africa: +44 1 293 89 40 25 (Voice), +44 1 293 89 40 08 (FAX) [email protected] (E-mail) For new product information: World Wide Web page at http://www.microtest.com [email protected] (E-mail for U.S.) [email protected] (E-mail for Europe) For the latest cable installation, international standards, and conformance techniques: World Wide Web page at http://www.cabletesting.com 1 - 11 OMNIScanner User Guide Product Versions To display the software version #, the hardware version #, the serial #, and the factory calibration data for OMNIScanner, press and hold the Backlight key. The CONTRAST screen will be displayed, which contains information that you may need to provide when calling Technical Support. To display software, hardware and serial number information for OMNIRemote, connect the units with the supplied test cable and press the key. function Select Remote Info to open the REMOTE INFO screen, which contains the date the reference was last set, the hardware and software information, the serial number, the battery indicator, and the factory calibration data. The serial number can also be found on the back of each unit. Select Fiber Info to open the FIBER INFO screen, which contains the serial numbers and the date the adapters were last factory calibrated. 1 - 12 OMNIScanner User Guide Chapter 2 - Getting Started Charging OMNIScanner’s Battery In order to operate the OMNIScanner and OMNIRemote with battery power, the battery must first be charged. Until the charging cycle is complete, the units can run with the AC adapter plugged in. (See Appendix B Batteries for more information about the batteries.) OMNIScanner’s Project Screen OMNIScanner’s project screen is designed to allow you to perform all typical work flow operations. The Project, the test specifications, and the cable types are all selectable from the OMNIScanner Project screen. Press the ON/OFF key to power the unit on and display the project screen with its three user definable items: Project, Autotest, and Cable. The first item Project name should be highlighted. Use the ê to move the highlight to the Autotest currently selected. Use the ê to highlight the currently selected Cable type. OMNIScanner will auto-sense the Adapter. Battery and Memory status are graphically indicated by gauges with a display ranging from empty (left hand side) to full (right hand side). Press (Setup) to view OMNIRemote information, select Autotests, configure Cables and Projects, edit User Options, and more. Press (Measurements) to measure a cable’s performance, utilizing a variety of tests. Press (Diagnostics) to identify network cabling faults Press (Results) to view and manage stored test results. 2-1 OMNIScanner User Guide Certification of Network Installations OMNIScanner is designed to efficiently certify cabling installations through its Autotest feature. Test results, test specifications, and cable types are organized into Projects. The Project, its test specifications and cable types are selectable from the OMNIScanner Project screen. OMNIScanner contains a number a predefined projects, grouped by test standards, to allow easy and fast operation. The typical order of operations performed when certifying a cable installation is as follows: Preparation Prior to initial certification, perform the following: 1. Run a self-test by setting the reference for OMNIScanner and OMNIRemote periodically, e.g. weekly. 2. Select the appropriate Project, Autotest specification, and Cable type. Certification Perform the following for each installed cable to be tested: 3. Attach OMNIScanner to one end of the link, which is typically at the patch panel in a wiring closet. 4. Attach OMNIRemote to the corresponding outlet at the other end of the cable link. 5. Run Autotest. 6. Save test results. Completion At the end of the day or shift, the test results are uploaded using Microtest Utilities or MT Crimp for Windows software. Microtest Utilities support the following: • Upload test results • Storage of test results to files (MT Crimp compatible format) • Print test reports • Export results in CSV format • Setup Projects 2-2 OMNIScanner User Guide • View Graphs • Edit Circuit IDs MT Crimp for Windows supports the following: • Upload of test results • Storage of test results to files • Storage of test results in a database representing the site configuration (i.e. Buildings, floor, closets, patch panels, etc.) • Print test reports • Export results in CSV format The following sections provide more detail on the certification process. Setting the Reference A reference must be set when OMNIScanner and OMNIRemote are used as a set for the first time. After the initial reference setting, the process should be repeated periodically to ensure unit verification. OMNIScanner stores reference data for up to 5 remote units by serial number. Modular 8 (RJ-45) plug to 160-pin Test Cable Modular 8 Adapter 2-3 OMNIScanner User Guide 1. To set the reference, connect OMNIScanner and OMNIRemote using the test cable and adapter supplied with the scanner (as shown). 2. Turn OMNIScanner on. 3. Press (Setup). 4. Select Set Reference. 5. On finding OMNIRemote, the scanner reports: Acquiring Reference Data. A gauge will indicate the progress. 6. Once the reference values has been recorded, OMNIScanner displays the REMOTE INFO screen. 7. Press ESC to return to OMNIScanner’s SETUP screen. Project Selection A project name must be selected for test result management. Autotests and Cables were previously assigned to a specific project through the use of the OMNIScanner Configuration utility. (See Chapter 9 - Uploading and Printing for further information about OMNIScanner Configuration.) The Project feature is very useful for grouping test results and eases uploading and sorting of Autotests stored in the scanner. 1. Use the é or ê to highlight Project: and press ENTER. 2. Select the appropriate Project from the dropdown list and press ENTER. 3. Use the é or ê to highlight Autotest: and press ENTER. 4. Select the appropriate Autotest from the dropdown list and press ENTER. 5. Use the é or ê to highlight Cable: and press ENTER. 2-4 OMNIScanner User Guide 6. Select the cable type to be tested from the drop-down list and press ENTER. The field Adapter: will automatically change to reflect the adapter that is currently attached. Every Project has certain Autotests and cables assigned already. These associated lists will appear in the drop-down lists for each item. If the Autotest or Cable you want to use (Setup) to select the appropriate is not in a drop-down list, open item. (See Chapter 3 - Setup: Autotest, Cable, or Project for further information.) Note: When using an Autotest or a cable that was selected from a Setup menu and not from a predefined drop-down list, the Autotest or cable will not be stored within the project. Running an Autotest for Twisted Pair Cabling (See Chapter 8 - Fiber Optic Autotests for information on running, saving, and viewing Fiber Optic Autotests.) Modular 8 Jack Modular 8 (RJ-45) plug to 160-pin Test Cable 1. Connect OMNIScanner to the near end of the twisted pair cable you are testing and connect OMNIRemote to the far end. (See the Typical Test Configurations for Twisted Pair Cabling section in this chapter for more information.) AUTOTEST 2. Press the key. When testing twisted pair cable, OMNIScanner will immediately verify that OMNIRemote is attached. If OMNIRemote is not attached, OMNIScanner will wait until it is attached before running the Autotest. 2-5 OMNIScanner User Guide 3. Press ESC at any time to cancel the Autotest. 4. The AUTOTEST screen is displayed while Autotest is running. The Autotest and the Cable name are displayed at the top of the screen. A gauge indicates the test progress. Tests will be listed with their (PASS) or individual as a test is completed. (FAIL) results as soon Once all tests were performed, the overall test Result: is displayed as PASS or FAIL. Note: The list of tests varies depending on the kind of Autotest that was performed. An Autotest will PASS if all the selected tests meet the specified criteria. An Autotest will FAIL if one or more selected tests failed. Saving Twisted Pair Autotest Results 1. Press (Save) from the AUTOTEST screen to open the SAVE AUTOTEST screen, where the Autotests can be stored into OMNIScanner’s memory. 2. The Project: field contains the name of the project. 3. To assign a unique name to the Autotest, enter a Circuit ID into the Circuit ID: field. Circuit IDs can be setup to automatically increment. (See Chapter 3 - Setup: Editing a Circuit ID for further information.) If an incremental Circuit ID was created in the PROJECT Setup screen, the Circuit ID: field will already contain the next available Circuit ID that can be used as a default. 4. To change the name using OMNIScanner’s edit feature, highlight the 2-6 OMNIScanner User Guide field, and press ENTER to initiate the editing mode. (See Chapter 1 - Introduction: Editing with OMNIScanner for more information.) 5. To change the Name using the list function, (List). The CIRCUIT ID screen press opens and displays all Circuit IDs available for the project. Use the ç or è to quickly scroll through the pages. Use the é or ê to highlight a Circuit ID and press ENTER to select it as the name for the Autotest to be saved and return to the SAVE AUTOTEST screen. (Setup Autotest Options) to 6. Press open the AUTOTEST OPTIONS screen and select or unselect the graphs to be saved. (See Chapter 3 - Setup: Autotest Options for more information.) 7. Press item (Select) to select or unselect an 8. Press (Save) to save the new settings and return to the SAVE AUTOTEST Screen 9. Press The stored. (Save) or (Save Graphs). (Save) function is available, if no graph data is selected to be The (Save Graphs) is available, if any Graph option is selected to be stored. (See Chapter 3 - Setup: Autotest Options for more information on storing graphs.) Note: Saving graphs will reduce the number of Autotests that can be stored. 10. Press ESC to return to the Autotest screen without saving the Autotest. 11. To run the next Autotest press the AUTOTEST key. 2-7 OMNIScanner User Guide 2-8 OMNIScanner User Guide Viewing Twisted Pair Autotest Results This viewing option is only available immediately after the Autotest was performed. To view stored test results at a later time, press the (Results) function key located in the Project screen. (See Chapter 6 Results for more information.) Note: The list of tests varies depending on the kind of Autotest that was performed. 1. To view detailed results of all the tests that were performed during Autotest, highlight a specific test in the Autotest screen using the é or ê and press ENTER. 2. Use the ç or è to quickly browse through all other detailed test result screens and their results. All Tests that can run during Autotest are displayed on the previous page. (See Chapter 4 - Measurements for detailed descriptions of each available test.) Most Autotest result screens have a retest feature for diagnostic purposes. Press (Retest) to run continuous tests for the same cable. The arrow located on the Retest button will be turning for the duration of the test. Press (Retest) once more to stop the continuous measurement. OMNIScanner will display the last measured data. Note: Retest invalidates an Autotest. After using the retest feature, the Autotest must be repeated before results can be saved. The NEXT, Attenuation, Return Loss, Power Sum NEXT, ELFEXT, ACR, Power Sum ELFEXT, and Power Sum ACR test result screens have a graph feature to display the graph associated with the test. To avoid misinterpretation, the limit line is shown in a gray color, while the actual measurement is represented in black. Press (Graph) to display a graph for a pair or a pair combination. 2-9 OMNIScanner User Guide The Length results screen has a (Detail) function key that allows you to view detailed test results for each pair. Tests that require the use of OMNIRemote will have small icons in the upper right corner of the titlebar to indicate whether the information is pertinent for OMNIScanner or OMNIRemote. To toggle between the two screens press to open the screen that contains the information for OMNIScanner. Press to display the information for OMNIRemote. The RETURN LOSS and NEXT Graph screens have (Diagnostic) function keys to help you with the interpretation of failed test results. (See Chapter 5 - TDRL and TDNXT for detailed information.) 2 - 10 OMNIScanner User Guide Typical Test Configurations for Twisted Pair Cabling Modular 8 Jack Basic Link The graphic shows the connection of OMNIScanner to a Modular 8 Jack in the wiring closet, and OMNIRemote to a Modular 8 jack in the work area. Modular 8 (RJ-45) plug to 160-pin Test Cable Use the supplied Modular 8 plug to 160 pin test cables at both ends of the link to attach OMNIScanner and OMNIRemote to the Modular 8 jacks. Basic Link with 110 Block and Modular 8 Jack The graphic shows the connection of OMNI-Scanner to an IDC (110) block in the wiring closet, and OMNIRemote to a Modular 8 jack in the work area. 110 Block Punch Down Block Adapter kits 110A and 110-B are available (as optional accessories) to interface the OMNIScanner and OMNIRemote with IDC (110) punch-down blocks. Use 110 Block to 160-pin test cable to attach OMNIScanner to the 110 Punch Down block. At the other end of the link, use the Modular 8 plug to 160-pin test cable to attach OMNIRemote to the Modular 8 jack. Modular 8 Jack Modular 8 (RJ-45) plug to 160-pin Test Cable 110 Block to 160-pin Test Cable 2 - 11 OMNIScanner User Guide 110 Block Full Channel with Modular 8 Jacks A Full Channel consists of the different link elements from the hub to the wallplate. For cables terminated with a Modular 8 plug, use the Modular 8 Adapter to interface OMNIScanner with these cables. Use the supplied Modular 8 Adapters to attach OMNIScanner and OMNIRemote to channel patch cords. 2 - 12 Modular 8 Jack User Cable Modular 8 Adapter OMNIScanner User Guide Chapter 3 - Setup Configuring OMNIScanner OMNIScanner becomes even more powerful with its easy-to-use setup feature that allows you to define, edit and preset many items. They are conveniently organized into several parts and can easily be accessed by pressing the assigned number on your alphanumeric keypad, or by highlighting the item and then pressing ENTER. From the Project screen press the SETUP screen. (Setup) function key to open the è è è Set Reference Connect OMNIScanner and OMNIRemote through their test connector ports using the test cable and the MOD 8 adapter. Select Set Reference to display the SET REFERENCE screen. OMNIScanner will immediately start 3-1 OMNIScanner User Guide to communicate with OMNIRemote. While the reference data is being established, a gauge indicates the progress. OMNIScanner notifies you when the process has been completed. The REMOTE INFO screen will be displayed. Note: Set Reference is only needed to periodically verify and establish the signal reference for attenuation. The function does not affect any other measurements. Press ESC to return to the SETUP screen. Set Reference with the OMNIFiber Adapters Note: The fiber reference expires each day at midnight. It must be set each calendar day that OMNIFiber adapters are used. The reference value should also be set every time a fiber is removed from either OMNIFiber TX port. Accurate, repeatable measurements of optical power and signal loss are fundamental for the installation and maintenance of fiber optics. To make an accurate measurement, you need to store a reference value before a loss measurement can be calculated. The reference value compensates for the signal loss in the launch cable(s) and connector(s). Once the reference value is established, consistent readings for loss, delay, and length measurements are ensured. With the OMNIFiber adapters attached to OMNIScanner and OMNIRemote, and the launch cable(s) in place, select Set Reference to display the SELECT METHOD screen. Note: The SELECT METHOD screen will not be displayed if a fiber is attached to the TX and RX ports of the same OMNIFiber adapter (Loopback). Select a Reference Method A, B, or C, and press the appropriate function key to continue. (See Chapter 7 - Fiber Optic Reference for detailed information about establishing a reference value with fiber optic launch cables.) 3-2 OMNIScanner User Guide The SET REFERENCE screen will be displayed while the reference data is being established. OMNIScanner notifies you when the process has been completed. The FIBER INFO screen will be displayed. Press ESC to return to the SETUP screen. Autotests Select Autotests to display the AUTOTESTS screen. It contains a list of standard Autotest specifications supported by OMNIScanner. Standards are grouped by TIA, ISO, VENDOR, MICROTEST, IEEE, ATM, and AS/NZ. If there are Autotest specifications in a folder, it will appear full , otherwise it will be empty . Highlight a folder containing items and press ENTER to display the list of Autotests contained in that folder. Use the é or ê arrow key to highlight a specific Autotest. Copper tests are marked with a Fiber optic tests are marked with a twisted pair icon. fiber icon. Press to run. (Set Default) to select it as the Autotest Press (Detail) to review the Autotest’s limits. Viewing Details for Copper and Fiber Autotests For twisted pair cabling the Autotest Detail screen consists of four pages. Use the and function keys to browse through the pages. 3-3 OMNIScanner User Guide The first page displays the Configuration of the Autotest (Basic Link, Channel, or Permanent Link). Wiremap, Length, Delay and Skew limits are also displayed. The Wiremap numbers show the pairs that are being tested. The second page shows limits for Resistance, NEXT, Attenuation, and Return Loss. The third page lists limits for ELFEXT, ACR, and Power Sum NEXT measurements. The fourth page shows limits for Power Sum ELFEXT and Power Sum ACR. This screen also informs you whether or not OMNIRemote is required to perform the selected Autotest. The screen title shows the standard being used to set the limits (e.g. Cat 6 Link-D3). Test that are performed during an Autotest are clearly marked . Tests that are not required when performing an Autotest have no icon. Disabled tests may or may not show limits in the description field. An precedes the test name for tests being performed during the Autotest, but the results are not used to determine PASS or FAIL. Defined test limits will be displayed right below the test name. If a test has no limit, the limit description field will be empty. For fiber optic cabling the View Autotest Detail screen shows the standard being used in the titlebar. The test that are performed during an Autotest are clearly marked . If an precedes the test name, the test will be performed for information purpose only, the results 3-4 OMNIScanner User Guide are not used to determine PASS or FAIL. The View Autotest Detail screen displays the current scanner configuration for multimode fibers. Use the function key to view the limits for single-mode fibers. When viewing limits for equation-based Autotests like TIA 568A, ISO 11801, and 100Base-F, the Loss per km (kilometer) will be displayed. For all other tests the Loss for 850, 1300, and/or 1310 is displayed. Press ESC to return to the SETUP screen. Cables Select Cables to display the CABLES screen. It contains a list of cable manufacturers. If there are cables in a folder the manufacturer folder will appear empty. full, otherwise it will be Highlight a cable manufacturer that is marked by a folder containing items and press ENTER to display the list of cables in that manufacturer’s folder. Use the é or ê arrow key to highlight the desired cable. Copper cables are marked with a icon. twisted pair Multimode fiber optic cables are marked with a fiber icon. Single-mode fiber optic cables are marked with a fiber icon. 3-5 OMNIScanner User Guide Press (Set Default) to select the cable to be tested. Selecting the correct cable type will ensure accurate length measurements. If you cannot find or do not know the name of your cable manufacturer, simply select a cable from the Category folder, or create a new cable (see below). Press (Delete) to permanently remove a custom cable. Note: Default cables cannot be removed. With a twisted pair cable highlighted, press (Edit) to edit an existing custom cable. Cable Name, NVP, or Impedance can be changed. Note: Default cables cannot be edited. With a twisted pair cable highlighted, press (New) to create a new cable based on the NVP and Impedance values of the highlighted cable. Name, NVP, and Impedance are definable. Note: A new or edited cable will be saved in the Custom Cables folder. For an accurate Length test, the NVP (Nominal Velocity of Propagation) must be set correctly. The value is usually specified by the cable vendor, and OMNIScanner has a large library of cables with the manufacturer’s specified NVP. To determine the NVP of a cable with a known length, press (Measure) to capture the length of the cable using the displayed NVP. Use the ê to highlight the NVP: field and press ENTER. Use the é or ê arrow key to increase or decrease the value by 1% (percent) and adjust the NVP. The Length: changes accordingly. Note: The known cable must have a length of at least 50 feet or 15 meters. To change the Impedance; use the ê to highlight the field and press ENTER. Use the é or ê arrow key to select the appropriate Impedance in W (Ohms) from the predefined list. To setup whether or not the cable is shielded, use the ê to highlight Shield: and press ENTER. Use the é or ê arrow key to make the appropriate selection. If ‘Yes’ is selected, the wiring for the shield will be mea3-6 OMNIScanner User Guide sured during the Autotest and used to determine if the Wiremap will PASS or FAIL. With a or fiber optic cable highlighted, press (Edit) to edit an existing custom cable, or press (New) to create a new fiber based on the GRI values of the highlighted cable. Cable Name and GRI @ 850 and 1300 can be viewed and changed. Note: Default fibers cannot be edited. A fiber cable’s Graded Refractive Index (GRI) differs depending on the supplier. To receive accurate length results, OMNIScanner allows you to define the GRI values for both wavelengths. To change the fiber’s mode, use the é or ê arrow key to highlight the mode. Press Enter to select Multimode or Single-mode. Press (Save) to save the edited cable into the Custom Cable folder. Press ESC to return to the CABLES screen. Projects Select Projects to display the PROJECTS screen. It contains a list of all projects that are currently stored in OMNIScanner. Predefined default projects are: TIA, ISO/IEC, VENDOR, Microtest, IEEE, ATM, AS/NZ, ANSI. OMNIScanner’s project feature allows you to organize test specifications, cables types, and test results into Projects. If there are tests stored in a project the folder will appear full it will be empty . , otherwise Use the é or ê arrow key to highlight a specific Project. (Set Default) to select it as the Project Press to be used and to return to the SETUP screen. Press project. (Delete) to permanently remove a Note: Default Projects cannot be deleted. Only projects without stored Autotests can be deleted. 3-7 OMNIScanner User Guide Press Circuit ID. (Edit) to edit an existing project and its The project name will appear in the Name: field. The first and last Circuit ID fields contain a default circuit ID that can be modified. (List) to display the Circuit ID screen. Press It contains a scrollable list of all Circuit IDs created for the project. Press (New) to create a new project. New Project will be displayed in the Name: field. Press ENTER to edit the name. The first and last Circuit ID fields contain the default Circuit ID from the Project that was highlighted when the (New) key was pressed. Note: New and edited project names are placed at the bottom of the list in the PROJECTS screen. OMNIScanner can store up to 16 projects. Editing a Circuit ID To edit or create a Circuit ID, highlight an item in the PROJECTS screen and press (New) or (Edit). Use the ê to highlight the First Circuit ID: field and press ENTER. The Circuit ID consists of 16 characters, which allows the sophisticated construction of Circuit IDs. Each character can be incremented. The example shows how to quickly create an incremental Circuit ID. Enter MT-F01 (MICROTEST - Floor 01) -PP01 (- Patch Panel 01) -P01 (Position 01) in the First Circuit ID: field. Press ENTER to terminate the edit mode. Use the ê to highlight the Last Circuit ID: field and press ENTER. Enter MT-F12 (MICROTEST - Floor 12) -PP02 (- Patch Panel 02) -P48 (3-8 OMNIScanner User Guide Position 48) in the Last Circuit ID: field. Press ENTER to terminate the edit mode. The Circuit IDs will increment from right to left. The positions will change first from 01 to 48. Next the Patch Panels will increase from 01 to 02. Last the floors will increase from 01 to 12. (List) to review the continuous list of Circuit IDs that where Press just created. MT-F01-PP01-P01 (1st Circuit ID to be used) MT-F01-PP01-P02 (2nd Circuit ID to be used) MT-F01-PP01-P03 .. (3rd Circuit ID to be used) . MT-F01-PP01-P48 (48th Circuit ID to be used) MT-F01-PP02-P01 .. .. (49th Circuit ID to be used) . . MT-F01-PP02-P48 (96th Circuit ID to be used) MT-F02-PP01-P01 (97th Circuit ID to be used) MT-F02-PP01-P02 .. .. .. (98th Circuit ID to be used) . . . MT-F12-PP02-P48 (last Circuit ID to be used) Press (Save) to save the Circuit ID and return to the PROJECTS screen. Press ESC to return to the SETUP screen. Autotest Options Select Autotest Options to display the AUTOTEST OPTIONS screen. With the presented options you are able to further customize the way OMNIScanner will perform an Autotest for twisted pair cabling. Press if you want OMNIScanner to abort the Autotest if a FAIL occurs. The Abort on Fail box will be checked . Use the ê to highlight the next checkbox. Press if you want OMNIScanner to automatically move to the failed test result. The Jump to Fail 3-9 OMNIScanner User Guide box will be checked . In the Save Graph Options section you will be able to define, which of the graphs will be saved. If a checkbox is checked , OMNIScanner will store an Autotest with the graph information for that particular test. Note: Saving graphs reduces the number of Autotest that can be stored. Depending on the performed Autotest, NEXT/PSNEXT, ELFEXT/PSELFEXT, Return Loss, and Attenuation graphs can be saved. Note: To view ACR graphically, NEXT and Attenuation must be checked. Use the éê to highlight the Save Graph Option checkboxes. Press to select the graph to be saved. Press (Save) to save your changes and return to the SETUP screen. Press ESC to discard the changes and return to the SETUP screen. User Options Select User Options to display the USER OPTIONS screen. This screen contains several user definable preferences. Press ENTER to switch the Units: from Meters to Feet. Use the éê keys to highlight the desired measurement unit and press ENTER to select it as the default measurement unit. Use the è to advance to the AutoShutoff: field and press ENTER. Select YES if you want OMNIScanner to automatically shut off after 10 minutes when operated with battery power. Select NO if you don’t want to use the function. Press ENTER to set the default. To edit the Date use the è key to highlight the portions you want to change. Press ENTER to edit the highlighted segment. Use the éê keys to change the displayed values in increments of 1. To edit the Time use the è key to highlight the portions you want to change. Press ENTER to edit the highlighted segment. Use the éê keys to 3 - 10 OMNIScanner User Guide change the displayed values in increments of 1. Use the è to highlight the Owner Name:. Press ENTER to start the edit mode. You can enter up to 19 characters for the Owner Name. They will appear on printed reports. Press ENTER to end the edit mode. The USER OPTIONS screen displays the Language that is currently selected. To change the language, use the è to highlight the field. Press ENTER and use the éê keys to highlight a language. Press ENTER once more to select it as the default language. Press to save all settings and return to the SETUP screen. Remote Info Select Remote Info to display the REMOTE INFO screen. The date the Reference value for OMNIScanner and OMNIRemote was last set is shown at the top of the screen. The Hardware and Software Versions, and the Serial number of the remote unit are displayed. The Battery status is represented as a gauge. Factory Calibration* data is displayed at the bottom of the screen. You may need to provide Serial Number and Factory Calibration data when having repairs or refurbishments done, or when calling for Technical Support. *OMNIScanner and OMNIRemote should be calibrated annually with specialized Microtest equipment. Contact Microtest Technical Support for information on calibration and service requirements. Press ESC to return to the SETUP screen. 3 - 11 OMNIScanner User Guide Fiber Adapter Info Select Fiber Info to display the FIBER INFO screen. The Serial numbers and the date the adapters were last factory calibrated is displayed. The currently used reference method(s) are displayed on the bottom of the screen. Press ESC to return to the SETUP screen. Fiber Test Options Select Fiber Test Options to display the FIBER TEST OPTION screen. Press if you want OMNIFiber to test the fiber link in both directions. The Test in Both Directions box will be checked . Press (Save) to save your changes and return to the SETUP screen. Press ESC to discard the changes and return to the SETUP screen. 3 - 12 OMNIScanner User Guide Chapter 4 - Measurements Note: The list of tests in the Measurement screen varies depending on the adapter that is currently attached to OMNIScanner. Performing Individual Measurements with OMNIScanner OMNIScanner allows you to run various individual tests. The tests are conveniently grouped into two screens and can be accessed separately with the alphanumeric keypad. Press the (Measurements) function key to display the MEASUREMENTS screen. Press the (Page Down) function key to scroll to the second screen containing MEASUREMENTS. Press the (Page Up) function key to return to the first screen containing MEASUREMENTS. 4-1 OMNIScanner User Guide With the OMNIFiber adapter attached, press the (Measurements) function key to display the Fiber Tests screen for fiber optic cabling. Highlight the test you want to perform using the é or ê keys on your keypad and press ENTER, or direct-dial a test by pressing its associated number on the OMNIScanner keypad. General Information Most test result screens have a retest feature for diagnostic purposes. Press (Retest) to run continuous tests for the same cable. Press (Retest) once more to stop the continuous measurement. OMNIScanner will display the last measured data. Tests that require the use of OMNIRemote will have small icons in the upper right corner of the titlebar indicating whether the information on the screen is pertinent for OMNIScanner or OMNIRemote. 4-2 OMNIScanner User Guide Toggle between the screens by pressing to open the screen that contains the information for OMNIScanner, and information for OMNIRemote. to display the Note: The PASS/FAIL criteria are based on the Autotest currently selected in the Project screen. Several measurements will display certain results in a graph format. When a graph can be displayed, the (Graph) function key is available. (Graph) to display test results for the highlighted pair or pair Press combination. Use the é or ê keys to magnify the area of the graph where the cursor is located. The graph can be magnified 1x, 2x, 4x, or 10x. Use the ç or è keys to move the cursor within the graph. 1x 2x 4x 10x The cursor indicates the frequency of the worst case dB value. The value and limit are displayed for the current cursor position. 4-3 OMNIScanner User Guide Measurements with OMNIScanner Wiremap The Wiremap function tests twisted-pair cabling for proper wiring. Your cabling configuration is checked for shield continuity, opens, shorts, crossed pairs, split pairs, and reversed pairs. For each pair, Wiremap displays the length. The screen displays a graphical representation of the wiring in your cable, where the near end wiring is shown on the left side, and the wiring on the right side of the screen. • • • • • • far end A reversed number 1 indicates a split pair A straight line between pairs indicates a good pair No line between wire pairs indicates an open An X between wire pairs indicates a reversed pair A ] between wirepairs indicates a short The measured length of the pairs 1-2, 3-6, 4-5, and 7-8 are shown on the left side. In the example, OMNIScanner displays split pairs on 1 - 2 and 4 - 5 (although they are wired straight through), a reversed pair 3 - 6, an open on wire 7, and a short on wire 8 to the Shield. Press ESC to exit the WIREMAP screen. Length/Delay The Length/Delay function measures a cable’s length, propagation delay and skew. OMNIScanner will determine whether the cable is open or shorted. The accuracy of the NVP (Nominal Velocity of Propagation) setting determines the exactness of the Length measurements. The NVP specified by cable manufacturers is used for all the cables in OMNIScanner’s library. When creating or editing cables, the NVP value can be customized. (See Chapter 3 - Setup: Cables for further information.) 4-4 OMNIScanner User Guide Delay is a measure of the time required for a pulse to travel from one end of the circuit to the other. OMNIScanner measures the delay between when the pulse was sent and when the reflection was received. Knowing the speed that the pulse propagates down the cable (NVP), OMNIScanner then calculates the length of the cable. Skew is the difference between the delay on the longest and shortest wirepairs. The LENGTH/DELAY screen shows the test result information for all pairs. The Limit is displayed at the top of the screen. The pairs are displayed in the first column followed by small icons to indicate whether the pair is open or shorted . The measured Length and the Delay are displayed for each pair. The result for the shortest pair is tagged with a PASS or FAIL indicator. The length result can be displayed in meters or feet. Delay is displayed in nS (nanoseconds). The Skew value and the Skew limit are displayed right below the pairs. Press ESC to exit the LENGTH/DELAY screen. NEXT The NEXT (Near End Crosstalk) function measures the electromagnetic coupling that occurs between pairs at the near end. OMNIScanner and OMNIRemote allow NEXT to be measured at both ends of the link without having to swap ends. OMNIRemote functions as a terminator while OMNIScanner transmits a signal which is monitored on the receive pair. The received signal is compared to the transmitted signal and the difference is reported as the NEXT value in dB. When measuring the NEXT for the OMNIRemote end, the roles of the two units are reversed. OMNIScanner provides the termination; OMNIRemote transmits and receives the signal. 4-5 OMNIScanner User Guide In the NEXT screen, the worst case margin for all pair combinations is shown at the top of the screen. The pair combinations are displayed in the column on the left side, followed by the measured NEXT value, limit, and frequency. The result for each pair combination is tagged with a PASS or FAIL indicator. Press or to toggle between the NEXT results for OMNIScanner and OMNIRemote. (Graph) to display the NEXT graph for the highlighted pair Press combination. NEXT is displayed for the frequency indicated by the cursor position. Press (Pairs) to view NEXT graphs for other pair combinations. Press (Diagnostics) to display the TDNXT screen, where cabling and/or connection faults can be identified. (See Chapter 5 - Diagnostics: Using TDNXT to diagnose a Link for further information.) Press ESC to exit the NEXT screen. Attenuation The Attenuation function measures signal loss in a cable as a function of frequency. OMNIRemote generates and injects a signal at the far end of the cable. OMNIScanner measures the signal at the other end of the cable to determine cable loss. In the ATTENUATION screen, the worst case margin for all pairs is shown at the top of the screen. The pairs are displayed in the column on the left side, followed by the Attenuation in decibels (dB), the Attenuation Limit values, and the frequency. The result for each pair is tagged with a PASS or FAIL indicator. 4-6 OMNIScanner User Guide Press (Graph) to display the Attenuation graph for the highlighted pair. The Attenuation is displayed for the frequency indicated by the cursor position. Press other pairs. (Pairs) to view Attenuation results for Press ESC to exit the ATTENUATION screen. Return Loss The Return Loss function measures the uniformity of a cable’s impedance. OMNIScanner injects a signal into the cable and measures the reflected signal strength. Return Loss measures the difference between the transmitted signal delivered to the cable and the reflected signal at the input port of the cable. The reflected signal is the result of impedance mismatches in the link under test. In the RETURN LOSS screen, the worst case margin for all pairs is shown at the top of the screen. The pairs are displayed in the column on the left side, followed by the Return Loss in decibels (dB), the Return Loss Limit, and the frequency. The result for each pair is tagged with a PASS or FAIL indicator. or to toggle between the Return Loss results for Press OMNIScanner and OMNIRemote. Press (Graph) to display the Return Loss graph for the highlighted pair. The Return Loss is displayed for the frequency indicated by the cursor position. Press other pairs. (Pairs) to view Return Loss graphs for (Diagnostics) to display the TDRL screen, where cabling and/ Press or connection faults can be identified. (See Chapter 5 - Diagnostics: Using 4-7 OMNIScanner User Guide TDRL to diagnose a Link for further information.) Press ESC to exit the RETURN LOSS screen. ELFEXT ELFEXT (Equal Level Far End Crosstalk) measures the electromagnetic coupling at the far end and normalizes the result to account for the cable’s attenuation. ELFEXT is reported in dB and results are computed for twelve pair combinations at the OMNIScanner and the OMNIRemote end of the cabling. In the ELFEXT screen, the worst case margin for all pair combinations is shown at the top of the screen. The pair combinations are displayed in the column on the left side, followed by the ELFEXT value, the limit and the frequency. The result for each pair or FAIL combination is tagged with a PASS indicator. The scrollbar indicates that there are more test results. Use the ê on OMNIScanner’s keypad to scroll through the list and view results for the other six pair combinations. Press or to toggle between the ELFEXT results for OMNIScanner and OMNIRemote. Press (Graph) to display the ELFEXT graph for the currently highlighted pair combination. ELFEXT is displayed for the frequency indicated by the cursor position. Press (Pairs) to view ELFEXT graphs for other pair combinations. Press ESC to exit the ELFEXT screen. 4-8 OMNIScanner User Guide ACR/Bandwidth Attenuation to Crosstalk Ratio (ACR) is an indication of how much larger the received signal is compared to the Near End Crosstalk (NEXT) on the same pair. ACR is calculated from the measured NEXT and Attenuation. The ACR value is computed at each measured Attenuation frequency. The worst case ACR is reported for each pair combination. Bandwidth is a measure of the usable frequency range of the link under test. For most networks, this is the highest frequency at which the signal can easily be distinguished from background noise. Depending on the selected Autotest, the worst pair to pair ACR is typically 3dB. In the ACR screen the Bandwidth is displayed at the top of the screen. The pair combinations are located in the column on the left side, followed by the measured ACR, the ACR limit, and the frequency. The result for each pair combination is tagged with a PASS or FAIL indicator. Press or to toggle between ACR results for OMNIScanner and OMNIRemote. (Graph) to view the graph for the Press currently highlighted pair combination. The values for Attenuation and NEXT are shown at the top of the screen. Attenuation and NEXT graphs are displayed for the frequency indicated by the cursor position. (Pairs) to view Attenuation/NEXT graphs for other pair Press combinations. Press ESC to exit the ACR screen. 4-9 OMNIScanner User Guide Resistance Resistance is measured in a loop through each pair in the cable. In a twisted pair cable, Resistance is measured by using OMNIRemote to short the far end of the pair under test. The RESISTANCE screen displays the Resistance Limit and the test results in Ohms for each pair. The result for each pair is tagged with a PASS or FAIL indicator. Press ESC to exit the RESISTANCE screen. Power Sum NEXT Like NEXT, Power Sum NEXT is a measurement of electromagnetic coupling between adjacent pairs. While NEXT reports test results for each pair combination, Power Sum NEXT is calculated from NEXT for individual pair combinations and takes into account the crosstalk from multiple transmission pairs. When Power Sum mode is enabled, OMNIScanner displays results for pairs, rather than pair combinations. The PS NEXT measurement is required to assure proper operation of networks employing simultaneous transmission on more than one pair in a link (i.e. Gigabit Ethernet). In the POWER SUM NEXT screen, the worst case margin for all pairs is shown at the top of the screen. The pairs are displayed in the column on the left side, followed by the PSNEXT in decibels (dB), the limits, and the frequency. The result for each pair is tagged with a PASS or FAIL indicator. Press or to toggle between the PSNEXT results for OMNI-Scanner and OMNIRemote. Press (Graph) to display the PSNEXT graph for the currently highlighted pair. PSNEXT is displayed for the frequency indicated by the cursor position. 4 - 10 OMNIScanner User Guide Press (Pairs) to view PSNEXT graphs for other pairs. Press ESC to exit the POWER SUM NEXT screen. Power Sum ELFEXT Power Sum ELFEXT is calculated from the summation of the individual ELFEXT effects on each pair by the other three pairs. In the POWER SUM ELFEXT screen, the worst case margin for all pairs is shown at the top of the screen. The pairs are displayed in the column on the left side, followed by the PSELFEXT in decibels (dB), the limits, and the frequency. The result for each pair is tagged with a PASS or FAIL indicator. Press or to toggle between the PSELFEXT results for OMNIScanner and OMNIRemote. (Graph) to display the PSELFEXT Press graph for the currently highlighted pair. PSELFEXT is displayed for the frequency indicated by the cursor position. Press (Pairs) to view PSELFEXT graphs for other pairs. Press ESC to exit the POWER SUM ELFEXT screen. Power Sum ACR Power Sum ACR is calculated from the Attenuation of the disturbing pair subtracted from the Power Sum NEXT for the pair. The worst case Power Sum ACR is reported for each pair. The POWER SUM ACR screen displays the pairs in the column on the left side, followed by the PSACR in decibels (dB), the limits, and the frequency. The 4 - 11 OMNIScanner User Guide result for each pair is tagged with a PASS or FAIL indicator. Press or to toggle between Power Sum ACR results for OMNIScanner and OMNIRemote. Press (Graph) to view the graph for the currently highlighted pair. Attenuation and PSNEXT are displayed for the frequency indicated by the cursor position. Press pairs. (Pairs) to view Attenuation and PS NEXT graphs for other Press ESC to exit the POWER SUM ACR screen. Office Locator The Office Locator function allows you to find the termination of an office cable drop from a wiring closet. It eliminates the need to trace cables through walls and ceilings. 1. Connect the cable to be tested to OMNIScanner. 2. Insert the RJ-45 Office Locator adapters into wall outlets in the offices you wish to identify. You can connect any or all of the twelve Office Locators before beginning your test. 3. At the patch panel, run the Office Locator function to identify, which office is connected to a given port. OMNIScanner will identify office locations and display the ID of the Office Locator adapter found at the far end of the attached cable. If you are testing a cable that does not have an Office Locator attached at the other end, OMNIScanner will display a question mark. Press ESC to exit the OFFICE LOCATOR screen. 4 - 12 OMNIScanner User Guide Measurements with OMNIFiber Length/Delay The Length/Delay function measures a fiber’s length and propagation delay. Length measurements are derived from the propagation delay results using the GRI (Graded Refractive Index) at the appropriate wavelength. Propagation Delay is the measure of the time required for a signal to advance from one end of the link to the other. When measuring propagation delay, OMNIScanner measures the round trip delay through both fibers, and them divides the result by two, assuming that the cables are equal in length. Propagation Delay cannot be measured on a single fiber; duplex fiber must be used. Single fiber must be measured using the Loopback Method. (See Chapter 8 - Loopback Autotest for detailed information.) OMNIScanner measures the full length of the fibers under test. The LENGTH/DELAY screen displays the GRI @ 1300 nm (nanometers). The length limit and the actual derived length are displayed in meters or feet. The delay is displayed in nanoseconds (nS). Press ESC to exit the LENGTH/DELAY screen. Loss The Loss function measures the signal loss in a fiber optic cable. The adapters inject a signal into the fiber cable and OMNIScanner and OMNIRemote measure the received signals at 850 and 1300 nm for multimode fiber cables and 1310 for single-mode fiber cables. The LOSS screen displays the measured power in dBm (decibels; one milliwatt reference) for each wavelength. The measured loss and limit values in decibel (dB) 4 - 13 OMNIScanner User Guide are displayed for both wavelengths. For dual fiber testing the arrows RQ at the top of the screen point out the direction of the light and indicate which fiber the result is for. Note: When measuring single-mode fiber cables OMNIScanner displays results for one wavelength; the upper (850 nm) section will be blank. Press ESC to exit the LOSS screen. Power Meter The Power Meter function reports the overall power. Use it to quickly verify and correct cabling and equipment problems. The POWER METER screen shows the currently selected wavelength and light source mode. The overall power is displayed. OMNIFiber is designed to provide a consistent, calibrated light source for effectively measuring signal loss in fiber optic cables. The transmitted light can be operated continuously or modulated. When testing loss, use the continuous light source, when identifying fiber cables with a tone locator, use the 2KHz modulated mode. Press source. (Continuous) or Press or (Modulated) to change the light to change the wavelength. to find the reference value, place it in the appropriate field, Press and start calculating the loss. Press ESC to exit the POWER METER screen. 4 - 14 OMNIScanner User Guide Chapter 5 - Diagnostics OMNIScanner’s Diagnostic Functions OMNIScanner has several advanced diagnostic test functions to help you with the identification of network cabling faults. Diagnostics allows you to locate opens, breaks, and short circuits as well as NEXT and Return Loss cabling faults quickly and easily. Press the screen. (Diagnostics) function key to display the DIAGNOSTICS Diagnostic Wiremap Diagnostic Wiremap identifies the location of opens, breaks and pairs that are shorted. This allows quick identification of the fault location. Select Diagnostic Wiremap to display the WIREMAP screen. The screen displays the wire connections between OMNIScanner and OMNIRemote. The pairs that are being tested are defined by the selected test standard. Shield continuity is tested if a shielded cable type is selected. (See Chapter 3 - Setup: Cables for further information about shielded cables.) 5-1 OMNIScanner User Guide For each of the 8 conductors and the Shield, Wiremap can indicate proper pin termination on each end, continuity to OMNIRemote, shorts between any two or more conductors, crossed pairs, reversed pairs, split pairs, and any other miswiring. For each pair, Wiremap displays the length. When a pair is faulty the distance to the fault will be displayed. Wiremap Displays The OMNIScanner icon on the left side indicates the wiring at the OMNI end of the cable link. The OMNIRemote icon on the right side indicates the wiring at the OMNIRemote end of the cable link. CORRECT CONNECTIVITY: The measured lengths of pairs 1-2, 3-6, 4-5, and 78 are shown on the left side of the Wiremap. If the selected cable is shielded or screened, shield continuity will be measured, and if the shield fails the test, Wiremap will display the error. WIRE IS OPEN: Wiremap checks the continuity of each wire. In this example, there is no line between pin 5 at each end, which indicates a break in connection. Use the number on the left side of the screen to find the exact location of the open. For example if 36ft is displayed, the open can be found 36ft away from OMNIScanner. WIRES ARE SHORTED: Wiremap finds shorts in cable. In this example, the wiremap indicates that wires 45 are shorted. Use the number on the left side of the screen to find the exact location of the short. For example if 36ft is displayed, the short can be found 36ft away from OMNIScanner. 5-2 OMNIScanner User Guide SPLIT PAIRS: If a cable is wired correctly, pin-to-pin, but there is a split pair, Wiremap displays Split Pairs and highlights the pins in error. In our example, one wire from the 4-5 pair is twisted with one wire in the 7-8 pair. The Split Pair will be highlighted with reversed numbers. The message SPLIT PAIRS will be displayed below the Wiremap. Press ESC to exit the WIREMAP screen. TDNXT NEXT faults are diagnosed by using the TDNXT (Time Domain NEXT) function. OMNIScanner uses TDNXT to determine the amount of NEXT as a function of distance. TDNXT with new S-Band technology (Standard Connector Band technology) can help you to distinguish between connection and cable faults. It assists you with diagnosis and troubleshooting of NEXT failures and the verification of test cables, connectors and plugs. While the NEXT graph shows the link test limits and the frequency at which a failure occurred, the TDNXT graph displays NEXT vs. distance. S-Bands provide a time domain limit to verify that the connections are within the desired category of performance. In a typical link, failures are a result of either a non-compliant connection or a faulty cable. The ability to determine if a connection meets the expected performance requirement significantly simplifies the diagnosis of a failure. To diagnose a failure, select TDNXT in the DIAGNOSTICS screen and press ENTER. The TDNXT function is also available from the NEXT Graph screen. The SELECT PAIRS screen opens. Use the (Pair) function key to select the pairs you want to analyze. 5-3 OMNIScanner User Guide Use or to select which end, OMNIScanner or OMNIRemote, you want to view the results for. Press to open the TDNXT screen. The screen displays the TDNXT (Time Domain NEXT) graph. The funnellike lines are the upper and lower S-Bands. S-Bands are limit lines for connections as a function of distance from the cable end. They provide a quantitative measure of the NEXT at the connection point, which is typically located at the end of the test cable at 2 meters (7ft). The measurement unit for the horizontal graph can be displayed in meters (m) or feet (ft.). (See Chapter 3 - Setup: User Options for further information about units.) Initially, the cursor is located at the point with the worst NEXT. The NEXT at the cursor position relative to the S-Band, the corresponding pair combination, and the distance to the cursor position are displayed above the graph. The example shows a Time Domain NEXT that exceeds the S-Bands. The worst NEXT is displayed at 7ft, the connection location. The conclusion is that the connection caused the failure. Press ESC to exit the TDNXT screen. Using TDNXT to Diagnose a Link The S-Band limit lines provide an easy method to pinpoint faults located at the connection or the cable. S-Bands allow you to determine if the connections in a link meet the desired performance level. They are designed to match the standard category of the selected Autotest. A graph containing peaks that are located outside the S-bands at the connection distance indicates that the connection and not the installed cable is the most likely reason for failure. If NEXT failed but the TDNXT graph displays peaks within the S-Bands at the connection distance, the fault is caused by the cable portion of the link. If failures occur at both ends of the link, use or each end. Failures at both ends of the link can interact. 5-4 to diagnose OMNIScanner User Guide TDNXT Examples The following examples show the diagnostics process that is performed to identify failures on typical links with 2 meter test cables. GOOD CABLE, BAD CONNECTION: The cursor in the NEXT graph is located at the worst NEXT at 144.0 MHz, which is outside the limit line. (For an easier interpretation the cursor was moved.) The Link failed. Why? Press to open the TDNXT screen to further review and diagnose the graph. The cursor is positioned at the worst peak, which is outside the S-Bands. Looking at the TDNXT graph we can reach the conclusion that the connection located at 2 meters did not meet the required performance and is the cause of failure. BAD CABLE, GOOD CONNECTION: The cursor in the NEXT graph is located at the worst NEXT at 6.2 MHz, which is outside the limit line. (For display purposes the cursor is moved to the Zero-position.) The Link failed. Why? to open the TDNXT screen to Press further review and diagnose the graph. The NEXT response from the connector located at 2 m is well within the S-Bands and performs significantly better than the requirements. The NEXT in the cable is the source of the failure even though the cable’s NEXT response peaks are less than those of the connection. By knowing that the connection meets its performance requirement, the cable is easily identified 5-5 OMNIScanner User Guide as the non-compliant component of the link. The following table summarizes the typical diagnosis process. NEXT TDNXT exceeds S-Band limits Conclusion PASS N/A NEXT at link is good FAIL YES Connection fails. Replace or reterminate. Plug and/or jack can be at fault. FAIL NO Cable is not within specifications TDRL Return Loss is a measure of the amount of reflected energy in a link. Reflections occur at points of impedance discontinuity, such as connectors, transitions from patch cables to horizontal cables, and impedance structure within a cable. Return Loss faults are diagnosed by using the TDRL (Time Domain Return Loss) function. OMNIScanner uses TDRL to determine the amount of Return Loss as a function of distance. TDRL with new S-Band technology (Standard Connector Band technology) can help you to distinguish between connection faults and cable faults. It assists you with diagnosis and troubleshooting of Return Loss failures and the verification of test cables, connectors and plugs. While the Return Loss graph shows the link test limits and the frequency at which a failure occurred, the TDRL graph displays Return Loss vs. distance. S-Bands provide a time domain limit to verify that the connections are within the desired category of performance. In a typical link, failures are a result of either a non-compliant connection or a faulty cable. The ability to determine if a connection meets the expected performance requirement significantly simplifies the diagnosis of a failure. Select TDRL in the DIAGNOSTICS screen and press ENTER. The TDRL function is also available from the RETURN LOSS Graph screen. 5-6 OMNIScanner User Guide The SELECT PAIR screen opens. Use the (Pair) function key to select the Pair you want to analyze. or to select which end, OMNIUse Scanner or OMNIRemote, you want to view the results for. Press to open the TDRL screen The screen displays the TDRL (Time Domain Return Loss) graph. The funnel-like lines are the upper and lower S-Bands. S-Bands are limit lines for connections as a function of distance from the cable end. They provide a quantitative measure of Return Loss at the connection point, which is typically located at the end of the test cable, at about 2 meters (7ft). The measurement unit for the horizontal graph can be displayed in meters (m) or feet (ft.). Initially, the cursor is located at the point with the worst Return Loss. The Return Loss at the cursor position, the corresponding pair, and the distance to the cursor position are displayed above the graph. The example shows a Time Domain Return Loss that exceeds the SBands. The worst Return Loss is displayed at 7ft, the connection. The conclusion is that the reflection at the connection is the cause of the failure. This could be due to a connector problem or excessively untwisted pairs at the connector. Press ESC to exit the TDRL screen. Using TDRL to Diagnose a Link S-Bands provide an easy method to pinpoint if the fault is located at the connection or at the cable. The S-Bands allow you to determine if the connections in a link meet the desired performance level. They are designed to match the standard category of the selected Autotest. A graph containing peaks that are located outside the S-Band at the connection 5-7 OMNIScanner User Guide distance indicates that the connection and not the installed cable failed. If Return Loss fails but the TDRL graph displays peaks within the S-Band at the connection distance, the fault is caused by the cable portion of the link. If failures occur at both ends of the link, use or each end. Failures at both ends of the link can interact. to diagnose TDRL Examples The following examples show the diagnostics process that is performed to identify failures on typical links with 2 meter test cables. GOOD CABLE, BAD CONNECTION: The cursor in the Return Loss graph is located at the worst Return Loss at 135.2 MHz, which is outside the limit line. (For display purposes the cursor was moved.) The Link failed. Why? to open the TDRL screen to further Press review and diagnose the graph. The cursor is positioned at the worst peak, which is outside the S-Bands. Looking at the TDRL graph we can reach the conclusion that the connection located at 2 meters did not meet the required performance and is the cause of failure. BAD CABLE, GOOD CONNECTION: The cursor in the Return Loss graph is located at the worst Return Loss at 110.4 MHz, which is outside the limit line. The Link failed. Why? Press to open the TDRL screen to further review and diagnose the graph. The Return Loss response from the connector 5-8 OMNIScanner User Guide located at 2 m is well within the S-Bands and performs significantly better than the requirements. The Return Loss in the cable is the source of the failure even though the cable’s Return Loss response peaks are less than those of the connection. By knowing that the connection meets its performance requirement, the cable is easily identified as the non-compliant component of the link. The following table summarizes the typical diagnosis process. Return Loss TDRL exceeds S-Band limits Conclusion PASS N/A Return Loss of link is good FAIL YES Connection fails. Replace or reterminate. Plug and/or jack can be at fault. FAIL NO Cable is not within specifications 5-9 OMNIScanner User Guide 5 - 10 OMNIScanner User Guide Chapter 6 - Results Autotest Results To view previously saved Autotests press the (Results) function key. The RESULTS screen displays Project names together with the number of Autotests that are stored within each project. In the bottom row you will find the total number of Autotests currently stored in OMNIScanner’s memory. To quickly remove all Autotests from a project, highlight the project in the RESULTS screen and press the (Delete) function key. A message will prompt you to confirm the operation. To view more detailed test information highlight a project name and press ENTER. 6-1 OMNIScanner User Guide The previously highlighted PROJECT NAME will now appear in the title bar together with a numeric test counter that shows the number of Autotest results stored within the project. To remove an Autotest from the list press the (Delete) function key. Press (Edit) to move the Autotest to another project or to change the Circuit ID. Press ENTER with the Project: highlighted to reveal a list of all projects that are currently stored. Use the éê to highlight the project you want to store the Autotest within, and press ENTER to select it. Use the ê to highlight the Circuit ID: and press ENTER to edit the field. Press ENTER to terminate the edit mode. Press (Save) to save the changes and return to the PROJECT NAME screen. If the PROJECT NAME was changed, it will now appear in the title bar together with the numeric test counter. Viewing Autotest Results To view detailed information about a saved Autotest use the éê on your keypad to highlight a Circuit ID in the Project Name screen and press ENTER. For Twisted Pair Cabling: The Autotest Results screen will be displayed. The name of the Autotest, the cable that was used to run the test, and the overall test result (PASS or FAIL) are shown. All measurements that were performed during the Autotest are listed in the left column. Passed tests will be marked with a . If a test result did not 6-2 OMNIScanner User Guide pass, the test name will be followed a (Fail) symbol. Note: The list of tests varies depending on the kind of Autotest that was performed. (See Chapter 4 - Measurements for detailed information about each measurement screen.) Use the éê on your keypad to highlight a test. Press ENTER to open the test result screen for that particular test. Use the ç or è on your keypad to quickly page through all test results. Note: If the (Save Graphs) option was selected when saving the Autotest, graphs associated with NEXT, Attenuation, Return Loss, PSNEXT, ELFEXT, ACR, PSELFEXT, and/or PSACR are available when viewing Autotest results. Only the graphs that were selected in the Autotest Options screen will be saved. (See Chapter 3 - Setup: Autotest Options for information about selecting graphs to be saved.) Press ESC to return to the PROJECT NAME screen. Press ESC to return to the RESULTS screen. For Fiber Optic Cabling: The Autotest Results screen will be displayed. The name of the Autotest, the cable that was used to run the test, and the overall test result ( PASS or FAIL) for both fibers are shown. , , or (Loopback) are displayed to inform you what Method was used to set the reference. (See Chapter 7 - Fiber Optic Reference for further information.) When dual fiber was measured, arrows RQ at the top of the screen point out the direction of the light. The arrows also indicate the fiber that the (PASS) or (FAIL) result is for. 6-3 OMNIScanner User Guide The number of Connectors and Splices is shown at the bottom of the screen if the Autotest loss criteria is formula based. (See Appendix C for further information.) Press and or to toggle between the results for OMNIRemote. Press ESC to return to the PROJECT NAME screen. Press ESC to return to the RESULTS screen. 6-4 OMNIScanner OMNIScanner User Guide Chapter 7 – Fiber Optic Reference Establishing the Reference Accurate, repeatable measurements of optical power and signal loss are fundamental for the installation and maintenance of fiber optics. To make an accurate measurement, you need to know the loss in your attached launch cable and the power being transmitted. OMNIScanner requires this reference value to compensate for the signal loss in the launch cable. The reference value must be stored before a loss measurement can be calculated. It is then subtracted from the actual measurement to determine loss. Once the reference value is established, consistent readings for loss, delay, and length measurements are ensured. The Launch Cable The launch cables are 2 m fiber cables and need to be of good quality and in excellent condition. Always clean the launch cable before use. Note: The launch cable used to set the reference value should be the same type of fiber as the cables to be tested and certified, 50/125, 62.5/125 or singlemode. The fiber cables included with your OMNIFiber kit are duplex launch cables. To properly connect when setting the reference or taking actual measurements, the fibers are clearly marked: one fiber has a white jacket-end and the other fiber has a black one. These colors are consistently used for all graphics through this user guide to avoid confusion. 7-1 OMNIScanner User Guide The Reference Methods The diagrams show how to establish references with duplex launch cables. Each method will produce slightly different results. It is very important that the transmitter connections are not disturbed after the reference value is established. To assure that the effects of the connectors and launch cables are “zeroed out”, follow the instructions closely. Note: When a connector is removed and then reattached, it is unlikely to go back into the exact same position. As a result, measurements will change when connections are made or broken. OMNIScanner measures two fibers at the same time in a duplex link. Two reference values will be stored, one from OMNIScanner to OMNIRemote (TX - RX), the other from OMNIRemote to OMNIScanner (TX - RX). Method A When Method A is used, the effects of the two launch cables and the couplers are canceled for all subsequent measurements. TX RX RX TX 850 nm 1300/1310 nm 850 nm 2 m Launch Cable 1300/1310 nm 2 m Launch Cable Coupler 1. Connect a Launch Cable to the fiber adapter that is attached to OMNIScanner. The black fiber attaches to the TX (transmitter) side and the white fiber to the RX (receiver) side. 2. Connect a Launch Cable to the fiber adapter that is attached to OMNIRemote. Now the black fiber attaches to the RX (receiver) side and the white fiber to the TX (transmitter) side. 3. Use a Coupler to connect the two black fiber ends. 4. Use a Coupler to connect the two white fiber ends. 5. Set the Reference. 7-2 OMNIScanner User Guide 6. Disconnect the couplers without disturbing the fiber connections to the adapters. Method B TX RX 850 nm TX RX 850 nm 1300/1310 nm 2 m Launch Cables 1300/1310 nm For Method B two launch cables are used to set the reference. The launch cables will be canceled out for all subsequent measurements. When measuring inplant cabling, Method B adds the loss of the 2 m launch cable, which is considered insignificant. 1. Connect one end of a black Launch Cable to the TX (transmit) side of the fiber adapter that is attached to OMNIScanner. 2. Connect the other end of that black Launch Cable to the RX (receive) side of the fiber adapter that is attached to OMNIRemote. 3. Leave the two white fiber ends dangling. 4. Connect one end of a white Launch Cable to the RX (receive) side of the fiber adapter that is attached to OMNIScanner. 5. Connect the other end of that white Launch Cable to the TX (transmit) side of the fiber adapter that is attached to OMNIRemote. 6. Leave the two black fiber ends dangling. 7. Set the reference. 8. Disconnect only the following two ends: OMNIScanner RX (receive) and OMNIRemote RX (receive). 9. OMNIScanner TX and OMNIRemote TX stay connected! 10. Attach the dangling fibers to the appropriate RX connectors. 7-3 OMNIScanner User Guide Method C For Method C three launch cables and two connectors are used to set the reference. All of the launch cables and connectors are canceled. Use this method when measuring an end to end system where the patch cables need to be included in the total loss measurement. Couplers TX 850 nm RX RX 1300/1310 nm 850 nm 2 m Launch Cable 1300/1310 nm 2 m Launch Cable TX 2 m Launch Cable 1. Connect the first Launch Cable to the fiber adapter that is attached to OMNIScanner. The black fiber attaches to the TX (transmitter) side and the white fiber to the RX (receiver) side. 2. Connect the second Launch Cable to the fiber adapter that is attached to OMNIRemote. The black fiber attaches to the RX (receiver) side and the white fiber to the TX (transmitter) side. 3. Use two Couplers to connect the two black fiber ends with the third black Launch Cable. 4. Use two Couplers to connect the two white fiber ends with the third white Launch Cable. 5. Set the Reference. 6. Disconnect the third Launch Cable, located in the center, without disturbing any connections to the couplers or adapters. Setting the Reference in Loopback Mode If a single cable needs to be measured, the reference value is set with one launch cable. 1. Connect the launch cable to the fiber adapter that is attached to OMNIScanner. The black fiber attached to the TX (transmit) connector and the white fiber to the RX (receive) connector. 2. Use a coupler to connect the launch cables on the other end. 3. Set the Reference. 7-4 OMNIScanner User Guide Coupler RX TX 850 nm 1300/1310 nm 2 m Launch Cable 4. Disconnect the white fiber from both the coupler as well as the fiber adapter. Do not disturb the black fiber attached to OMNIFiber’s TX connector. 5. Leave the two white ends dangling. 6. Attach the cable to be tested to the coupler and the OMNIFiber’s open RX connector. Set Reference Note: To ensure consistent accurate measurements, the reference value must be set each calendar day that the Fiber Adapters are used. The reference value expires each day at midnight. 1. To set the reference value for duplex fibers, connect the OMNIScanner and OMNIRemote Fiber Adapters using the ST-ST launch cables and couplers as shown in Method A, Method B, or Method C. 2. Press (Setup) and then select Set Reference to record the reference value. 3. Select the appropriate Reference Method: A, B, or C. OMNIScanner will store a separate reference value for each wavelength. The new reference value will be subtracted from the actual measured value to determine loss. OMNIScanner will store reference data for up to 5 remote units 4. For Method A: Remove the couplers without disturbing the connections to the fiber adapters. For Method B: Remove the connectors from the OMNIScanner and OMNIRemote fiber adapters as 7-5 OMNIScanner User Guide shown in Method B. For Method C: Remove the middle launch cable without disturbing the couplers. Note: Once the reference value has been set, ensure that both launch cables remain attached to the fiber adapters. Remove the couplers without disturbing the connection to OMNIScanner and OMNIRemote. When setting the Reference using Loopback or Method B, ensure that the TX (transmit) connections are not disturbed. Note: If the test configuration changes, a new reference value needs to be established. 5. Once the reference values has been set, OMNIScanner will display the FIBER INFO screen. 7-6 OMNIScanner User Guide Chapter 8 - Fiber Optic Autotests Preparing an Autotest 1. Attach the OMNIFiber adapters to the OMNIScanner and OMNIRemote units. 2. Connect OMNIScanner to the near end of the fiber you are testing and connect OMNIRemote to the far end. Depending on the method that was used to find the reference, connect your fibers as follows: METHOD A To run an Autotest when Method A was used to set the Reference proceed as follows: TX RX RX TX 850 nm 1300/1310 nm 1300/1310 nm 850 nm METHOD A 1. Do not disconnect the 2 m Launch Cables from the OMNIFiber Adapters. 2. Remove the Couplers that connect the two Launch Cables. 3. Attach the duplex link to be tested between the two duplex Launch Cables. The two extra couplers will add extra loss (which is considered insignificant) to your measurement. 4. Press . 8-1 OMNIScanner User Guide METHOD B To run an Autotest when Method B was used to set the Reference proceed as follows: TX METHOD B RX TX RX 850 nm 1300/1310 nm Fixed Connection Fixed Connection 1300/1310 nm 850 nm 1. Do not disconnect the 2 m Launch Cables which are attached to the TX side of the OMNIFiber Adapters (they are circled in the graphic). 2. Disconnect the Launch Cables that are attached to the RX side of the OMNIFiber Adapters. 3. Attach the white dangling fiber of the first Launch Cable to the RX side on the OMNIScanner fiber adapter. 4. Attach the black dangling fiber of the second Launch Cable to the RX side of the OMNIRemote fiber adapter. One end of the two launch cables is now completely attached to the fiber adapters. 5. Attach the fiber link under test between the two duplex fibers. The four extra couplers will add extra loss (which is considered insignificant) to your measurement. 6. Press . METHOD C To run an Autotest when Method C was used to set the Reference proceed as follows: RX TX 850 nm 1300/1310 nm METHOD C 8-2 TX RX 1300/1310 nm 850 nm OMNIScanner User Guide 1. Do not disconnect the 2 m Launch Cables that are attached to the OMNIFiber adapters. 2. Remove the middle Launch Cable without disturbing the couplers. 3. Connect the link under test into the open couplers. When using Method C, the loss effects of all Launch Cables and couplers are canceled out. . 4. Press Loopback Autotest This configuration is used to test single fibers and launch cables. To run a Loopback Autotest proceed as follows: 1. Do not disconnect the black 2 m Launch Cable, which is attached to the TX side of the OMNIFiber adapter (it is circled in the graphic below). RX TX 850 nm 1300/1310 nm Fixed Connection Fixed Connection 2. Do not disconnect the coupler from the black Launch Cable (it is circled in the graphic below). 3. Disconnect the white Launch Cable that from the RX side of the OMNIFiber adapter and the coupler. Leave the two white connectors dangling. 4. Attach the cable to be tested to the RX connector on the OMNIScanner Fiber adapter and the Coupler. The one extra coupler will add extra loss (which is considered insignificant) to your measurement. 5. Press . 8-3 OMNIScanner User Guide Running a Fiber Autotest Some Autotests do not have a fixed loss limit. The Optical Link Budget (OLB) is calculated based on the wavelength, the length of the cable, and the number of connectors and splices. OMNIScanner will automatically display the SPLICES/CONNECTORS screen if you are running an equation based Autotest (TIA 568A, ISO 11801, or 1000 Base F). 1. With the Splices: field highlighted, press ENTER. Use the é or ê arrow key to adjust the number of splices in your link. To determine the total number of splices, simply count all of the splices in one leg of the fiber. OMNIScanner will assume that both legs have the same amount of splices. 2. To change the number of Connectors, use the ê to highlight the field and press ENTER. Use the é or ê arrow key to adjust the number of connector pairs in your link. To determine the total number of connectors, simply count all of the connectors in one leg of the fiber. OMNIScanner will assume that both legs have the same amount of connectors. 3. After editing the fields, press Autotest. to run the OMNIScanner starts the Autotest after the number of connectors and splices has been entered. Note: If you are running a Two Way test, you will be prompted to swap the fibers. (See Chapter 3 Setup: Fiber Test Options for further information.) 4. Swap the Launch Cable’s connectors as indicated in the graphic. Do not disconnect the Launch Cables from the OMNIFiber adapters! 5. Press to complete the Autotest. RX TX TX RX 8-4 OMNIScanner User Guide Fiber Autotest Results Once the Autotest is completed the Autotest screen will be displayed. The arrows at the top of the screen indicate the direction of the light. R points to the result measured from OMNIRemote to OMNIScanner. Q points out the result measured from OMNIScanner to OMNIRemote. The overall test result is located right below the arrows, (PASS) or (FAIL). The name of the Autotest is displayed at the top of the screen followed by the name of the fiber. When a bidirectional test was performed an icon for OMNIScanner or OMNIRemote will appear next to the fiber‘s name. Press or to view results for the fibers with light transmission in the opposite direction. The arrows flip vertically to indicate that there are two results for each fiber, one from TX to RX and one from RX to TX. Note: OMNIFiber measures Length, Propagation Delay and Loss. The values will be compared against the preprogrammed PASS/FAIL limits and OMNIScanner will provide a PASS/FAIL indication for both fibers. The Autotest Results screen displays the (Length) and the Loss for each fiber, either at 850 and 1300 nm or at 1310 for single mode. OMNIScanner displays the margin in the RESULTS screen. It is the worst case margin for all wavelengths and all fibers. A positive margin indicates that the measured loss was less than the PASS/FAIL value, a negative margin indicates a fail and shows how much the measurement exceeded the maximum allowable PASS/FAIL amount. The number of Connectors and Splices is displayed at the bottom of the screen (if applicable). To store the Autotest Result for the fiber listed on the right side, press the (Save) function key located on the right side. To store the Autotest Result for the fiber listed on the left side, press the (Save) function key located on the left side. 8-5 OMNIScanner User Guide 8-6 OMNIScanner User Guide Chapter 9 - Uploading and Printing Microtest Utilities Microtest Utilities consists of three parts: the ScanLink program, the OMNIScanner Configuration program, and the OMNIScanner Remote Control program. ScanLink is designed to upload data measured with OMNIScanner, PentaScanner or CertiFiber. Collected data can be viewed, saved to disk, or transferred into the MT Crimp for Windows database, where Autotests can be managed. Autotest Certification and Summary Reports can be printed from the PC to a printer or a file. Note: MT Crimp for Windows products are available separately. OMNIScanner Configuration allows for easy setup and management of projects, the configuration of OMNIScanner, the specification of tests, and the construction and structuring of cable libraries. Projects can easily be downloaded to several OMNIScanners. OMNIScanner Remote Control is designed to control OMNIScanner from your PC. It allows you to run Autotests that can be uploaded, viewed, and printed. OMNIScanner Remote Control contains an extensive graphing utility allowing you to view and print saved graphs of uploaded test results. Refer to the Microtest Utilities User Guide for detailed instructions about the installation and the use of the application. The User Guide together with the software is part of the OMNIScanner kit. If your kit did not include the Microtest Utilities, they are also available for download from the Microtest web site at www.microtest.com. 9-1 OMNIScanner User Guide 9-2 OMNIScanner User Guide Chapter 10 - Updating Scanner Software Downloading Software from the Microtest WWW Software updates can be easily downloaded from the Microtest World Wide Web site. If you are connected to the Internet, you can access our web site by entering http://support.microtest.com in the URL address field. 1. Select the Software Download Index in the Microtest Customer Support section. 2. Click on Network Management Software, and then click Product Updates. 3. Select the file you need by clicking on it, and save it to a disk. 4. Extract the .exe file. Updating OMNIScanner Software from the PC Note: The update process will erase all test results stored in memory. Use ScanLink or MT Crimp for Windows to upload the results before updating OMNIScanner’s software. To update OMNIScanner with the files you have downloaded from the WWW to your PC proceed as follows: 1. Connect the DB-9 end of the serial cable to OMNIScanner’s serial port, and then connect the DB-9 or DB-25 end of the serial cable to your PC’s serial port. 10 - 1 OMNIScanner User Guide 2. Turn OMNIScanner off. 3. Plug the AC adapter into OMNIScanner. 4. Turn OMNIScanner back on. You are now ready to download the new flash update from the PC. Follow the instructions in the ReadMe that accompanies the update file. 5. To verify the software update, press and hold the Backlight key (located right above the ESC key). The software version # will be displayed Updating OMNIRemote Software from the PC Note: The update process will erase all test results stored in memory. Use ScanLink or MT Crimp for Windows to upload the results before updating OMNIRemote’s software. To update OMNIRemote with the files you have downloaded from the WWW to your PC proceed as follows: 1. Connect the DB-9 end of the serial cable to OMNIScanner’s serial port, and then connect the DB-9 or DB-25 end of the serial cable to your PC’s serial port. 2. Turn OMNIScanner off. 3. Plug the AC adapter into OMNIScanner. 4. Connect OMNIScanner and OMNIRemote using the provided test cable. 10 - 2 OMNIScanner User Guide 5. Plug the AC adapter into OMNIRemote. 6. Turn both units on. You are now ready for the new flash update from the PC. Follow the instructions in the ReadMe that accompanies the update file. (Setup) function key, 7. To verify the update, press OMNIScanner’s and then select the option Remote Info. The new software version will be displayed. 10 - 3 OMNIScanner User Guide 10 - 4 OMNIScanner User Guide Appendix A - Technical Specifications Specifications apply to both OMNIScanner and OMNIRemote unless otherwise noted. Physical Characteristics OMNIScanner · Dimensions: 8.75” x 4.50” x 2.12” (22.25 cm x 11.4 cm x 5.4 cm) · Weight: 2.20 lbs (1 kg) OMNIRemote · Dimensions: 8.75” x 4.50” x 2.12” (22.25 cm x 11.4 cm x 5.4 cm) · Weight: 1.96 lbs (0.89 kg) OMNIFiber · Dimensions: 3.54” x 3.88” x 1.55” (9 cm x 9.85 cm x 3.94 cm) · Weight: 0.24 lbs (0.11 kg) User Interface OMNIScanner · 62 x 62 mm Graphic LCD with backlight · Keypad with tactile feedback, numeric input, dedicated functions, four soft functions, and cursor pad · Context sensitive help and operating instructions · Tone generating audio for warning or other user feedback · Date stamp of all tests OMNIRemote LED Displays · Pass Indicator (GREEN) for test results · Status Indicator (GREEN) for OMNIRemote status, various blink rates · Fail Indicator (RED) for test results · Circuit Guard (ORANGE) for high voltage input protection warning · Charge (RED) for OMNIRemote low battery status · Charge (GREEN) while OMNIRemote battery is charging A-1 OMNIScanner User Guide OMNIFiber LED Displays · 850 nm Indicator (GREEN) for transmitting at 850 nm · 1300 nm Indicator (GREEN) for transmitting at 1300 nm · 850 nm Indicator (ORANGE) for switching fibers · 1300 nm Indicator (ORANGE) for switching fibers Power · · · · · · Removable, rechargeable battery pack 9.6 Volts @ 1200 mA-Hr NI-CD Built-in fast charger using AC adapter Charging Time: 3 hours for fully discharged batteries. Battery life : 10+ hours operation (typical) AC: 15 VDC - 1 amp AC adapter for continuous operation or charging Environmental · · · · · Operating Temperature: Storage Temperature: Operating Humidity: Storage Humidity: Regulatory Compliance: 0°C to 50°C (32°F to 122°F) -10°C to 55°C (14°F to 131°F) (non-condensing): 5% to 90% 5% to 95% CE Class A Measurement Port (Test Interface) · · · Ultra low Crosstalk test interface that supports testing of all four pairs 160 pin test interface connector which exceeds 10,000 mating cycles Variety of test cables and adapter modules support testing of 110 block and shielded modular jack and plug interfaces Serial Port · · · · · Connector: Baud Rate: Parity: Length: Handshaking: DB-9 300 to 57,600 baud None 8 Bits None, RTS/CTS, and XON/XOFF Memory · · A-2 Control: Flash Memory allows electronic upgrading of both OMNIScanner and OMNIRemote programs. Test Storage: Up to 1000 complete Autotest results can be stored in permanent flash memory. They are not subject to loss due to power or battery failures. OMNIScanner User Guide OMNIScanner Autotest Functions · Full suite of tests to determine if cable meets generic cabling or network type requirements. • Extended performance range Cabling (CAT 6 and CAT 7) • TIA: CAT 6 Link, CAT 5E Link, CAT 5E Channel, CAT 5 Link 95 & 67 TSB, CAT 5 Channel 95 & 67 TSB, CAT 3 Link, CAT 3 Channel, TIA 568A • ISO/IEC: Class F Link, Class E Link, Class D Link - 50173, Class D Channel - 50173, Class D - 11801 - 95, Class C Link - 50173, Class C Channel - 50173, ISO 11801 Equation • Vendor: OMNIScanner supports several vendor specific Autotests • MICROTEST: MT 300 MHz, MT 250 MHz • IEEE: 10 BASE-T, 100 BASE-X, 1000 BASE-T, 16Mb Token Ring, 4Mb Token Ring, 1000 BASE-SX (50 micron), 1000 BASE-SX (65.2 micron), 1000 BASE-LX (50 micron), 1000 BASE-LX (65.2 micron), 100 BASE-F, 10 Base-FL, 10 BASE-FB, Token Ring • ATM: ATM155 Mbps, ATM 51 Mbps, ATM 155, ATM 155 SWL, ATM 622 (62.5 micron) • FDDI • Fiber Channel • AS/NZ: AS/NZ D Link, AS/NZ D Channel, AS/NZ C Link, AS/NZ C Channel • ANSI: FDDI Orig. 62.5 uM, FDDI Orig 50 uM, FDDI L/C 62.5 uM, FDDI L/C 50 uM, Fiber Channel 266 62.5 uM, Fiber Channel 266 50 uM OMNIScanner Test Functions · · · · · · · · · · Wire Map NEXT (Near End Crosstalk) Return Loss Attenuation ELFEXT (Equal Level FEXT) ACR (Attenuation to Crosstalk Ratio) Bandwidth Length/Delay Resistance Power Sum NEXT, ACR and ELFEXT A-3 OMNIScanner User Guide OMNIFiber Test Functions · · Multi-mode Fiber: Length, Propagation Delay, Loss Single-mode Fiber: Propagation Delay, Loss Transmission Performance Measurement Method All cabling transmission performance measurements (NEXT, RL, Attenuation, and ELFEXT) are implemented using swept frequency domain, vector, digital signal processing measurement methods to ensure accurate, repeatable results. Transmission Performance Measurement Parameters The accuracy of the RF transmission performance measurements is calculated in accordance with error models documented in related TIA documents. OMNIScanner is designed to exceed Level III accuracy requirements. The following table provides specifications for important instrument parameters relating to the measurement accuracy models. Instrument Parameter Residual NEXT Noise Floor Detector Accuracy Output Signal Balance Common Mode Rejection Port Match Error @ 100 > 105 > 100 0.5 45 45 0.1 MHz dB dB dB dB dB dB @ 200 > 105 100 0.5 39 39 0.2 MHz dB dB dB dB dB dB @ 300 > 100 > 95 0.5 35 35 0.5 MHz dB dB dB dB dB dB Wire Map · · · Finds miswires, opens, shorts, crossed and split pairs and presents results in a schematic format Includes shield test if connected Uses OMNIRemote for complete mapping of wiring at both ends of the cable NEXT · · · · A-4 Test all six pair combinations from both directions using OMNIRemote Frequency Range: 1 to 300 MHz Dynamic Range: >100dB Measurement Accuracy: Calculated per TIA error model NEXT Accuracy Table Cat 5 Link Limit @ 100 MHz 0.8 dB Cat 6 (Draft Link Limit @ 200 MHz) 1.0 dB Cat 7 Link limit @ 300 MHz 1.6 dB OMNIScanner User Guide · Measurement Resolution: 0.1dB Return Loss · · · · · · Measures Return Loss on all four pairs from both directions using OMNIRemote Frequency Range: 1.0 to 300 MHz Dynamic Range: 0-25dB Factory Calibrated to ensure measurement port match to reference 100 ohm impedance. Measurement accuracy: Designed to meet Level III accuracy requirements. Measurement resolution: 0.1dB Attenuation · · · · · Tests all four pairs using OMNIRemote as far end active signal injector. Frequency Range: 1.0 to 300 MHz Dynamic Range: > 80 dB Measurement Accuracy: Calculated per TIA error model Accuracy: 100 MHz - 0.6 dB, 200 MHz - 0.7 dB, 300 MHz - 1.0 dB Measurement resolution: 0.1dB ELFEXT (Equal Level FEXT) · · · · · Tests from both directions using OMNIRemote and reports all 24 pair combinations. Frequency Range: 1 to 300 MHz Dynamic Range: >100dB Measurement Accuracy: Designed to meet Level III accuracy requirements. Measurement Resolution: 0.1dB ACR (Attenuation to Crosstalk Ratio) · Computed for 6 pair combinations from both ends at all frequency points from the respective pair to pair NEXT and Attenuation measurements. Bandwidth · Computed for the link or channel under test, bandwidth indicates the highest frequency for which the worst case pair to pair crosstalk (NEXT) is at least 3dB less than the attenuation. A-5 OMNIScanner User Guide Length · · Range: 0 to maximum distance, where max. distance = 457 m (1500 ft.) for twisted pair cable Accuracy: ± K ± Length resolution ± NVP uncertainly, where K = ± 4% of length or 0.6 m (2ft.), whichever is greater. Length resolution: 0.3 m (1ft.) Resistance · Range: Accuracy: 0 - 500 W ± 0.5 W @ 0 to 15 W ± 2% @ 15 to 500 W Resolution: 0.1 W Power Sum NEXT, ACR and ELFEXT · Computed for 4 pairs from both ends from the respective pair to pair NEXT, Attenuation and FEXT measurements. Optical Measurements (OMNIFiber) · · · +3dBm to -55dBm .01dB resulution ± .25dB typical accuracy Length (OMNIFiber) · · Maximum 2000m (6600ft) 1m (1ft) resolution Delay (OMNIFiber) · · 0 to 10,000nS 1nS resolution Cable Standards (OMNIFiber) · · TIA 568A ISO 11801 High Voltage Input Protection · A-6 The test interface withstands input hazard conditions that arise from normal telephone interfaces (48 VDC at less than 80 mA) or 24 VAC power used to power many telephone keysets. The unit detects when a OMNIScanner User Guide voltage of greater than ±15 volts is applied on the inputs and sounds a warning to alert the user to remove the hazard condition immediately to prevent possible damage to the input circuits. Note: Measurements cannot be performed when hazard conditions are present. A-7 OMNIScanner User Guide A-8 OMNIScanner User Guide Appendix B - Batteries Battery Packs OMNIScanner and OMNIRemote are powered by rechargeable, recyclable battery packs. Under various state and local laws, it may be illegal to dispose of this battery pack into the municipal waste stream. Check with your local solid waste officials for details in your area for recycling options or proper disposal. To remove the battery pack, place the instrument face down and slide the arrow-shaped tab downward. Then lift the battery pack up towards you. To install the battery pack, insert the two tabs on the top of the battery in the Scanner and press down on the battery pack until it clicks into place. The batteries have a limited number of recharge cycles. Typically, capacity is warranted by the battery manufacturer for about 200 recharge cycles. The capacity of a battery is highly dependent on the way it is recharged. Generally batteries that are fully discharged before the recharge cycle may have a longer life than those subject to extended cycles of shallow discharge. Conditions of shallow discharge promote a phenomenon known as voltage depression, which gives the appearance of reduced capacity. Battery life can also be effected by the temperature conditions under which charging is performed. Charging by room temperature (77°F/25°C) maximizes the battery life. B-1 OMNIScanner User Guide OMNIScanner and OMNIRemote use a charging mechanism that minimizes the effects of shallow discharging. To maximize battery life, the battery temperature is monitored and maintained within limits during the charging process. Charging under high temperature conditions may result in longer recharge times or premature termination of charging. Battery Charging Charging of the battery is enabled in the OMNIScanner and OMNIRemote whenever the AC adapter is plugged in and the units are powered off. The recharge time is typically 3 hours to completely charge a fully discharged battery. Charging is automatically terminated by the units when full capacity or over temperature conditions are reached. To enhance long term life and capacity of the battery a maintenance and topping charge period starts right after the rapid charge is completed. The charging status is displayed on both units. The graphic LCD displays charging status on the OMNIScanner, while LEDs indicate the status on the OMNIRemote unit. Status conditions are as follows: · Charge (RED) for OMNIRemote low battery status · Charge (GREEN) while OMNIRemote battery is charging · Charge (GREEN - blinking) when battery is charged Battery Tips · Power off the unit before changing the battery pack. Charging is only enabled when the unit is off or operate unit from AC. · If not on AC power, the battery packs must be replaced within five minutes to avoid loss of time and date in the OMNIScanner unit. · If the display goes blank while the AC adapter is plugged in to the Scanner, it indicates that the battery pack is on maintenance (“trickle”) charge. · The average time to recharge the battery pack is about 3 hours. · To maximize battery pack life, avoid extreme temperatures. · Backlighting the display causes increased battery drain. · Average daily life of the battery pack is about ten hours. · An external charger is also available. Contact your Microtest distributor for details on the external charger, Microtest Part Number 8003-01. B-2 OmniScanner User Guide Appendix C - OMNIFiber PASS/FAIL Criteria Autotest Maximum 850nm Loss Maximum 1300nm Loss Maximum Prop. Delay Length TIA 568A Formula 1* Formula 2* N/A 2000m 11801 Equation Formula 3* Formula 4* N/A 1500m 1000Base-SX 50 micron 3.9dB N/A N/A 550m 1000Base-SX 62.5 micron 3.2dB N/A N/A 220m 1000Base-LX 50 micron N/A 3.5dB N/A 550m 1000Base-LX 62.5 micron N/A 4.0dB N/A 550m ATM 155 N/A 10.0dB N/A. 2000m ATM 155 SWL 7.2dB N/A N/A 1000m ATM 622 (62.5) N/A 6.0dB N/A. 500m FDDI N/A. 11.0dB N/A 2000m 100Base-F N/A 11.0dB N/A. 2000m 10Base-FL 12.5dB N/A 10,000ns 2000m 10Base-FB 12.5dB N/A 10,000ns 2000m Token Ring 13.0dB N/A N/A 2000m Fiber Channel** N/A 6.0 N/A 175m *See Formula Explanation on next page. **See the data rate table on next page for further information C-1 OmniScanner User Guide Fiber Channel Data Rate Length 100-M6-SL-I 175m 50-M6-SL-I 350m 25-M6-SL-I 700m 12-M6-LE-I 1500m Formula 1: 568A Equation for 850nm fiber: (# of mated connections x 0.75) + (# of splices x 0.3) + (length x 3.75dB/1000m) = OLB* Formula 2: 568A Equation for 1300nm fiber: (# of mated connections x 0.75) + (# of splices x 0.3) + (length x 1.5dB/1000m) = OLB* Formula 3: 11801 Equation for 850nm fiber: (# of mated connections x 0.75) + (# of splices x 0.3) + (length x 3.5dB/1000m) = OLB* Formula 4: 11801 Equation for 1300nm fiber: (# of mated connections x 0.75) + (# of splices x 0.3) + (length x 1dB/1000m) = OLB* *Optical Link Budget (OLB) is the loss measured in a fiber link. Loss in the connectors, the splices, and the cable are added up to the total link loss or OLB. The TIA 568A Equation and the ISO 11801 Equation specify the OLB. Each has certain PASS/FAIL criteria based on the number of connectors and splices located along the cable to be tested. These amounts can be entered as test limits. OMNIScanner then calculates optical power loss as follows: Max. Loss (dB) = Cable Loss + Connector Loss + Splice Loss. The Optical Link Budget (OLB) is the PASS/FAIL point in dB. The number of connections and splices is entered in the first Autotest screen. C-2 OmniScanner User Guide Appendix D - Cable Pin-Outs Described below are the functions of the electronic signals transmitted through each pin in a connector. Serial Cable DB-9 Male to DB-9 Female Pin-outs DB-9 Male DB-9 Female 1 2 3 4 5 6 7 8 9 1 2 3 4 5 6 7 8 9 Serial Cable DB-9 Male to DB-25 Female Pin-outs DB-9 Male 1 2 3 4 5 6 7 8 9 DB-25 Female 8 3 2 20 7 6 4 5 22 D-1 OmniScanner User Guide Cable Pin-Out Signals The signals for the cable pin-outs are as follows: DB-9 Male Pin DB-25 Female Pin DB-9 Female Pin Signal Signal Description 5 3 2 7 8 4 6 1 9 7 2 3 4 5 20 6 8 22 5 3 2 7 8 4 6 1 9 Protective Ground Transmitted Data Received Data Request to Send Clear to Send DataTerm Ready Data Set Ready Received Line Signal Detector Ring Indicator D-2 GND TXD RXD RTS CTS DTR DSR CD RI