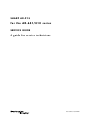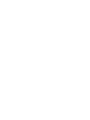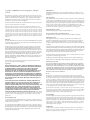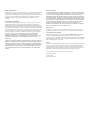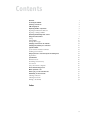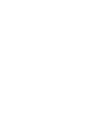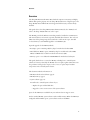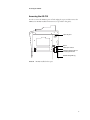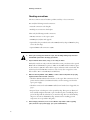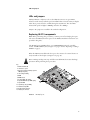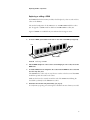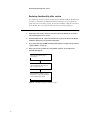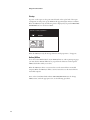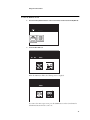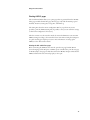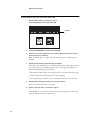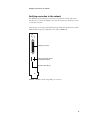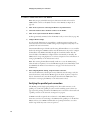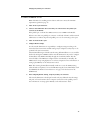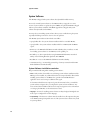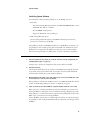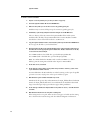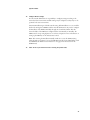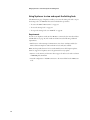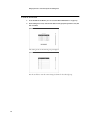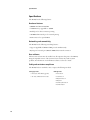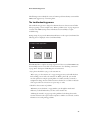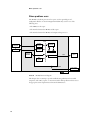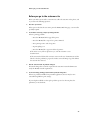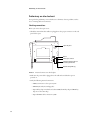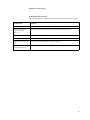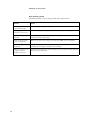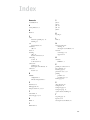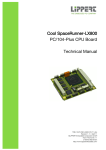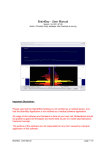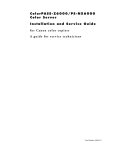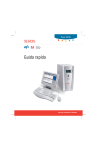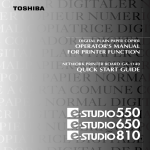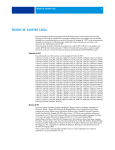Download Sharp AR-651 Technical data
Transcript
SHARP AR-P15 for the AR-651/810 series SERVICE GUIDE A guide for service technicians Part Number: 4502XXXX Copyright © 2002 Electronics For Imaging, Inc. All rights reserved. This publication is protected by copyright, and all rights are reserved. No part of it may be reproduced or transmitted in any form or by any means for any purpose without express prior written consent from Electronics For Imaging, Inc., except as expressly permitted herein. Information in this document is subject to change without notice and does not represent a commitment on the part of Electronics For Imaging, Inc. The software described in this publication is furnished under license and may only be used or copied in accordance with the terms of such license. This product may be covered by one or more of the following U.S. Patents: 4,500,919, 4,837,722, 5,212,546, 5,343,311, 5,424,754, 5,467,446, 5,506,946, 5,517,334, 5,537,516, 5,543,940, 5,553,200, 5,615,314, 5,619,624, 5,625,712, 5,666,436, 5,760,913, 5,818,645, 5,835,788, 5,867,179, 5,959,867, 5,970,174, 5,982,937, 5,995,724, 6,002,795, 6,025,922, 6,041,200, 6,065,041, 6,112,665, 6,122,407, 6,134,018, 6,141,120, 6,166,821, 6,185,335, 6,201,614, 6,215,562, 6,219,659, 6,222,641, 6,224,048, 6,225,974, 6,226,419, 6,238,105, 6,239,895, 6,256,108, 6,269,190, 6,289,122, 6,292,270, 6,310,697, 6,327,047, 6,327,050, 6,327,052, RE36,947, D406,117, D416,550, D417,864, D419,185, D426,206, D439,851, D444,793 Trademarks ColorWise, EDOX, EFI, Fiery, the Fiery logo, Fiery Driven and RIP-While-Print are registered trademarks of Electronics For Imaging, Inc. in the U.S. Patent and Trademark Office and/or certain other foreign jurisdictions. The eBeam logo, the Electronics For Imaging logo, the Fiery Driven logo, the Splash logo, AutoCal, ColorCal, Command WorkStation, DocBuilder, DocBuilder Pro, DocStream, eBeam, EFI Color Profiler, EFI Production System, EFI ScanBuilder, Fiery X2, Fiery X2e, Fiery X2-W, Fiery X3e, Fiery X4, Fiery ZX, Fiery Z4, Fiery Z5, Fiery Z9, Fiery Z16, Fiery Z18, Fiery Document WorkStation, Fiery Downloader, Fiery Driver, Fiery FreeForm, Fiery Link, Fiery Prints, Fiery Print Calibrator, Fiery Production System, Fiery Scan, Fiery ScanBuilder, Fiery Spark, Fiery Spooler, Fiery WebInstaller, Fiery WebScan, Fiery WebSpooler, Fiery WebStatus, Fiery WebTools, NetWise, RIPChips, Splash, Velocity, Velocity Balance, Velocity Build, Velocity Design, Velocity Estimate, Velocity Scan, and VisualCal are trademarks of Electronics For Imaging, Inc. All other terms and product names may be trademarks or registered trademarks of their respective owners, and are hereby acknowledged. Legal Notices APPLE COMPUTER, INC. (“APPLE”) MAKES NO WARRANTIES, EXPRESS OR IMPLIED, INCLUDING WITHOUT LIMITATION THE IMPLIED WARRANTIES OF MERCHANTABILITY AND FITNESS FOR A PARTICULAR PURPOSE, REGARDING THE APPLE SOFTWARE. APPLE DOES NOT WARRANT, GUARANTEE, OR MAKE ANY REPRESENTATIONS REGARDING THE USE OR THE RESULTS OF THE USE OF THE APPLE SOFTWARE IN TERMS OF ITS CORRECTNESS, ACCURACY, RELIABILITY, CURRENTNESS, OR OTHERWISE. THE ENTIRE RISK AS TO THE RESULTS AND PERFORMANCE OF THE APPLE SOFTWARE IS ASSUMED BY YOU. THE EXCLUSION OF IMPLIED WARRANTIES IS NOT PERMITTED BY SOME STATES. THE ABOVE EXCLUSION MAY NOT APPLY TO YOU. IN NO EVENT WILL APPLE, ITS DIRECTORS, OFFICERS, EMPLOYEES OR AGENTS BE LIABLE TO YOU FOR ANY CONSEQUENTIAL, INCIDENTAL OR INDIRECT DAMAGES (INCLUDING DAMAGES FOR LOSS OF BUSINESS PROFITS, BUSINESS INTERRUPTION, LOSS OF BUSINESS INFORMATION, AND THE LIKE) ARISING OUT OF THE USE OR INABILITY TO USE THE APPLE SOFTWARE EVEN IF APPLE HAS BEEN ADVISED OF THE POSSIBILITY OF SUCH DAMAGES. BECAUSE SOME STATES DO NOT ALLOW THE EXCLUSION OR LIMITATION OF LIABILITY FOR CONSEQUENTIAL OR INCIDENTAL DAMAGES, THE ABOVE LIMITATIONS MAY NOT APPLY TO YOU. Apple’s liability to you for actual damages from any cause whatsoever, and regardless of the form of the action (whether in contract, tort [including negligence], product liability or otherwise), will be limited to $50. Restricted Rights Legends For defense agencies: Restricted Rights Legend. Use, reproduction, or disclosure is subject to restrictions set forth in subparagraph (c)(1)(ii) of the Rights in Technical Data and Computer Software clause at 252.227.7013. For civilian agencies: Restricted Rights Legend. Use, reproduction, or disclosure is subject to restrictions set forth in subparagraph (a) through (d) of the commercial Computer Software Restricted Rights clause at 52.227-19 and the limitations set forth in Electronics For Imaging’s standard commercial agreement for this software. Unpublished rights reserved under the copyright laws of the United States. FCC Information WARNING: FCC Regulations state that any unauthorized changes or modifications to this equipment not expressly approved by the manufacturer could void the user’s authority to operate this equipment. Class A Compliance This equipment has been tested and found to comply with the limits for a Class A digital device, pursuant to Part 15 of the FCC Rules. These limits are designed to provide reasonable protection against harmful interference when the equipment is operated in a commercial environment. This equipment generates, and uses, and can radiate radio frequency energy and, if not installed and used in accordance with the instruction manual, may cause harmful interference to radio communications. Operation of this equipment in a residential area is likely to cause interference in which case the user will be required to correct the interference at his own expense. Industry Canada Class A Notice This Class A digital apparatus complies with Canadian ICES-003. Avis de Conformation Classe A de l’Industrie Canada Cet appareil numérique de la Classe A est conforme à la norme NMB-003 du Canada. RFI Compliance Notice This equipment has been tested concerning compliance with the relevant RFI protection requirements both individually and on system level (to simulate normal operation conditions). However, it is possible that these RFI Requirements are not met under certain unfavorable conditions in other installations. It is the user who is responsible for compliance of his particular installation. Dieses Gerät wurde sowohl einzeln als auch in einer Anlage, die einen normalen Anwendungsfall nachbildet, auf die Einhaltung der Funkentstörbestimmungen geprüft. Es ist jedoch möglich, dass die Funkentstörbestimmungen unter ungünstigen Umständen bei anderen Gerätekombinationen nicht eingehalten werden. Für die Einhaltung der Funkentstörbestimmungen einer gesamten Anlage, in der dieses Gerät betrieben wird, ist der Betreiber verantwortlich. Compliance with applicable regulations depends on the use of shielded cables. It is the user who is responsible for procuring the appropriate cables. Die Einhaltung zutreffender Bestimmungen hängt davon ab, dass geschirmte Ausführungen benützt werden. Für die Beschaffung richtiger Ausführungen ist der Betreiber verantwortlich. Software License Agreement YOU SHOULD CAREFULLY READ THE FOLLOWING TERMS AND CONDITIONS BEFORE USING THIS SOFTWARE. IF YOU DO NOT AGREE TO THE TERMS AND CONDITIONS OF THIS AGREEMENT, DO NOT USE THE SOFTWARE. INSTALLING OR USING THE SOFTWARE INDICATES THAT YOU AGREE TO AND ACCEPT THE TERMS OF THIS AGREEMENT. IF YOU DO NOT AGREE TO ACCEPT THE TERMS OF THIS AGREEMENT YOU MAY RETURN THE UNUSED SOFTWARE FOR A FULL REFUND TO THE PLACE OF PURCHASE. License EFI grants you a non-exclusive license to use the software (“Software”) and accompanying documentation (“Documentation”) included with the Product. The Software is licensed, not sold. You may use the Software solely for your own customary business or personal purposes. You may not rent, lease, sublicense or lend the Software. You may, however, permanently transfer all of your rights under this Agreement to another person or legal entity provided that: (1) you transfer to the person or entity all of the Software and Documentation (including all copies, updates, upgrades, prior versions, component parts, the media and printed materials, and this Agreement); (2) you retain no copies of the Software and Documentation, including copies stored on a computer; and (3) the recipient agrees to the terms and conditions of this Agreement. You may not make or have made, or permit to be made, any copies of the Software or portions thereof, except as necessary for backup or archive purposes in support of your use of the Software as permitted hereunder. You may not copy the Documentation. You may not attempt to alter, disassemble, decompiler, decrypt or reverse engineer the Software. Proprietary Rights You acknowledge that the Software is proprietary to EFI and its suppliers and that title and other intellectual property rights therein remain with EFI and its suppliers. Except as stated above, this Agreement does not grant you any right to patents, copyrights, trade secrets, trademarks (whether registered or unregistered), or any other rights, franchises or licenses in respect of the Software. You may not adopt or use any trademark or trade name which is likely to be similar to or confusing with that of EFI or any of its suppliers or take any other action which impairs or reduces the trademark rights of EFI or its suppliers. Confidentiality You agree to hold the Software in confidence, disclosing the Software only to authorized users having a need to use the Software as permitted by this Agreement and to take all reasonable precautions to prevent disclosure to other parties. Remedies and Termination Unauthorized use, copying or disclosure of the Software, or any breach of this Agreement will result in automatic termination of this license and will make available to EFI other legal remedies. In the event of termination, you must destroy all copies of the Software and all of its component parts. All provisions of this Agreement relating to disclaimers of warranties, limitation of liability, remedies, damages, and EFI’s proprietary rights shall survive termination. Limited Warranty and Disclaimer EFI warrants to the original purchaser (“Customer”) for thirty (30) days from the date of original purchase from EFI or its authorized retailer that the Software will perform in substantial conformance to the Documentation when the Product is used as authorized by EFI’s specifications. EFI warrants the media containing the Software against failure during the above warranty period. EFI makes no warranty or representation that the Software will meet your specific requirements, that the operation of the Software will be uninterrupted or error free, or that all defects in the Software will be corrected. EFI makes no warranty, implied or otherwise, regarding the performance or reliability of any third party products (software or hardware) not provided by EFI. THE INSTALLATION OF ANY THIRD PARTY PRODUCTS OTHER THAN AS AUTHORIZED BY EFI WILL VOID THIS WARRANTY. IN ADDITION, USE, MODIFICATION, AND/OR REPAIR OF THE PRODUCT OTHER THAN AS AUTHORIZED BY EFI WILL VOID THIS WARRANTY. EXCEPT FOR THE ABOVE EXPRESS LIMITED WARRANTY, EFI MAKES AND YOU RECEIVE NO WARRANTIES OR CONDITIONS ON THE SOFTWARE, EXPRESS, IMPLIED, STATUTORY, OR IN ANY OTHER PROVISION OF THIS AGREEMENT OR COMMUNICATION WITH YOU, AND EFI SPECIFICALLY DISCLAIMS ANY IMPLIED WARRANTY OR CONDITION OF MERCHANTABILITY OR FITNESS FOR A PARTICULAR PURPOSE OR NONINFRINGEMENT OF THIRD PARTY RIGHTS. Limitation of Liability TO THE MAXIMUM EXTENT PERMITTED BY LAW, EFI AND ITS SUPPLIERS SHALL NOT BE LIABLE FOR ANY DAMAGES, INCLUDING LOSS OF DATA, LOST PROFITS, COST OF COVER OR OTHER SPECIAL, INCIDENTAL, CONSEQUENTIAL OR INDIRECT DAMAGES ARISING FROM THE SALE, INSTALLATION, MAINTENANCE, USE, PERFORMANCE OR FAILURE OF THE SOFTWARE, HOWEVER CAUSED AND ON ANY THEORY OF LIABILITY. THIS LIMITATION WILL APPLY EVEN IF EFI HAS BEEN ADVISED OF THE POSSIBILITY OF SUCH DAMAGE. YOU ACKNOWLEDGE THAT THE PRICE OF THE PRODUCT REFLECTS THIS ALLOCATION OF RISK. BECAUSE SOME JURISDICTIONS DO NOT ALLOW THE EXCLUSION OR LIMITATION OF LIABILITY FOR CONSEQUENTIAL OR INCIDENTAL DAMAGES, THE ABOVE LIMITATION MAY NOT APPLY TO YOU. Export Controls You agree that you will not export or re-export the Software in any form in violation of any applicable laws or regulations of the United States or the country in which you obtained them. U.S. Government Restricted Rights: The Software and Documentation are provided with RESTRICTED RIGHTS. Use, duplication, or disclosure by the United States Government is subject to restrictions as set forth in subparagraph (c)(1)(ii) of the Rights in Technical Data and Computer Software clause at DFARS 252.227-7013 or subparagraphs (c)(1) and (2) of the Commercial Computer Software Restricted Rights at 48 CFR 52.227-19, as applicable. General The laws of the State of California govern this Agreement. You agree that this Agreement shall not be subject to the United Nations Convention on Contracts for the International Sale of Goods (1980). This Agreement is the entire agreement held between us and supersedes any other communications or advertising with respect to the Software. If any provision of this Agreement is held invalid, the remainder of this Agreement shall continue in full force and effect. If you have any questions, please see EFI’s web site at www.efi.com. Electronics For Imaging 303 Velocity Way Foster City, CA 94404 Contents Overview Accessing the AR-P15 Checking connections LEDs and jumpers Replacing AR-P15 components Replacing the AR-P15 motherboard Replacing or adding a DIMM Restoring functionality after service Using the Control Panel Startup Online/Offline Printing AR-P15 pages Verifying connection to the network Verifying the parallel port connection System Software System Software installation reminders Installing System Software Using TopAccess to view and export the Setting Code Requirements Specifications Hardware features Networking and connectivity User software Safety and emissions compliance The troubleshooting process Where problems occur Before you go to the customer site Preliminary on-site checkout Checking connections Checking the network Printing to the AR-P15 1 3 4 5 5 6 7 8 9 10 10 13 15 16 18 18 19 22 22 26 26 26 26 26 27 28 29 30 30 32 32 Index v Overview Overview The Sharp AR-P15 Network Printer Board embeds computer connectivity and highly efficient PCL printing capacity into the Sharp AR-651/810 series of digital copiers. The Sharp AR-P15 Network Printer Board is shipped with all necessary software already installed. This guide refers to the Sharp AR-P15 Network Printer Board as the “AR-P15” and refers to the Sharp AR-651/810 series as the “copier”. The AR-P15 provides the Ethernet networking interface, handles the communication with external devices, and controls (optional) hard disk drive functions. The on-board CPU controls the printing image data transferred to and from the copier. Standard on-board memory totals 128MB, supplied in one DIMM in J49. Optional upgrades for the AR-P15 include: • PostScript option—PostScript (PS) key chip for motherboard socket U800 • Hard disk drive (HDD) option—HDD key chip for motherboard socket U800, HDD, and HDD ribbon cable for motherboard connector J207. • Memory option—one additional 128MB DIMM for motherboard socket J48 This guide describes how to service the AR-P15, including how to reinstall system software, if necessary. Generally, the AR-P15 does not require regular maintenance. Use the procedures in this guide to inspect, remove, reseat, or replace major hardware components and to reinstall system software. This document includes information on: • AR-P15 motherboard and chassis (page 6) • AR-P15 memory (page 7) • System software (page 18) You will need to reinstall system software if you: • Replace the optional hard disk drive • Upgrade to a more recent version of the system software Spares for the AR-P15 are available from your authorized service support center. On the standard AR-P15, system software resides in flash memory. When the AR-P15 is configured with the HDD option, system software resides in the HDD. 1 Overview Key 8 1. AR-P15 motherboard 2. Connector to copier 3. Key chip socket for PostScript option or HDD option (U800) 9 5 4. CPU cooling assembly 5. DIMM 10 6. DIMM sockets 7. Socketed BIOS chip (U202) 8. Optional HDD cable (for HDD option) 9. Optional HDD 7 10. Optional key chip 6 11. Network activity LEDs 4 12. RJ-45 network connector 13. Parallel port connector 1 14. AR-P15 chassis with faceplate 3 12 13 2 14 F IGURE A 2 AR-P15 exploded view 11 Accessing the AR-P15 Accessing the AR-P15 In order to service the AR-P15, power off and unplug the copier, and then remove the AR-P15. See AR-P15 installation instructions (not provided in this guide). Copier side panel AR-P15 Parallel port connector 10BaseT/100BaseTX connector for twisted pair Ethernet Network activity LEDs (2) F IGURE B AR-P15 installed in the copier 3 Checking connections Checking connections The most common causes of hardware problems are faulty or loose connections. First verify the following external connections: • Network connection at the faceplate • Parallel port connection at the faceplate Then verify the following internal connections: • AR-P15 connection to the copier at J924 • DIMMs J49 (and J48, with upgrade) • Optional key chip in motherboard socket U800 (the PS key chip and HDD key chip are not the same chip) • Optional HDD cable connection at J207 TO CHECK INTERNAL CONNECTIONS 1. Before you touch any parts inside the copier, wear an ESD grounding strap and follow standard ESD (electrostatic discharge) precautions. 2. Inspect internal ribbon cables, if any, to see if they are intact. Faulty ribbon cables are easily overlooked. Check the contact point between the optional HDD cable and the HDD for separation. Make sure the HDD cable is locked into place in the connector at J207. If a ribbon cable is suspect, substitute it with a tested cable. The cable is keyed to fit the AR-P15 connector in only one way (the non-gray line on the ribbon cable to Pin 1 on the AR-P15 board silkscreen). 3. Make sure that any AR-P15 cables, DIMMs, or other socketed components are properly aligned and well seated on their connectors. • Check the AR-P15 motherboard connection to the copier. This connection is for the printer interface and the Control Panel interface, and for receiving power from the copier power supply. • Check the connection for each DIMM installed (one if standard, two if upgraded). See page 7. • Inspect for bent or broken pins on the optional key chip. These pins are delicate. If bent, carefully straighten them with a pair of needlenose pliers. Carefully align the 8 pins of the chip with the socket before you insert the chip. Also note that the PS key chip is not the same as the HDD key chip. (Instructions for installing optional components are not provided in this guide.) 4. 4 After verifying connections, if one or more AR-P15 components is still not getting power, check the copier power supply (see copier documentation). LEDs and jumpers LEDs and jumpers Activity indicators—Adjacent to the on-board RJ-45 connector, two green LEDs indicate network activity and link speed. One LED indicates network activity and lights when data is present; therefore, it blinks during data transmission. The other LED indicates link speed and lights at 100Mbps and turns off at 10Mbps. Jumpers—No jumpers are installed in the standard configuration. Replacing AR-P15 components N OTE : Before performing these procedures, you must power off and unplug the copier, and remove the AR-P15 from the copier. See the AR-P15 installation instructions (not provided in this guide). The AR-P15 has two DIMM sockets: one 128MB DIMM in J49 and, optionally, another 128MB DIMM in J48 (see Figure A on page 2 and also “Replacing or adding a DIMM” on page 7). When the AR-P15 is installed inside the copier, the connectors for external devices are easily accessible at the faceplate (see Figure G on page 15). Wear an ESD grounding wrist strap and follow standard ESD (electrostatic discharge) precautions while performing these procedures. Key 1. AR-P15 motherboard 2. Connector to copier 8 5 3. Key chip socket for PostScript option or HDD option (U800) 7 6 4. CPU cooling assembly 9 5. DIMM 4 6. DIMM sockets 1 7. Socketed BIOS chip (U202) 8. Optional HDD cable (for HDD option) 11 10 12 3 9. Optional HDD 13 10. Optional key chip (for HDD) 2 11. Network activity LEDs 12. RJ-45 network connector 13. Parallel port connector F IGURE C AR-P15 layout 5 Replacing AR-P15 components Replacing the AR-P15 motherboard When the AR-P15 motherboard needs to be replaced, use the following procedure. See Figure A on page 2 for screw locations. TO REPLACE THE AR-P15 MOTHERBOARD Wear an ESD grounding strap and follow standard ESD (electrostatic discharge) precautions while performing this procedure. 1. Shut down the copier and remove the AR-P15 from the copier (according to the installation instructions, not provided in this guide). 2. Remove and set aside the 6 screws that attach the motherboard to the chassis. 3. Remove and set aside the 2 screws that attach the parallel port connector to the chassis. 4. Remove the motherboard from the chassis. 5. Remove the following standard components from the motherboard: • DIMM in J49 (See page 7) 6. Remove any of the following optional components from the motherboard: • Optional DIMM in J48 • Optional HDD, if present • Optional key chip in U800, if present (see Figure C on page 5 for location) Instructions for removing optional components are not provided in this guide. 7. Unpack the new motherboard. 8. Install the standard components you removed earlier onto the new motherboard. To reinstall memory, see page 7. 9. Install any optional components you removed earlier onto the new motherboard. Inspect for bent or broken pins on the optional key chip. These pins are delicate. If bent, carefully straighten them with a pair of needlenose pliers. Carefully align the 8 pins of the chip with the socket before you insert the chip. Also note that the PS key chip is not the same as the HDD key chip. (Instructions for installing optional components are not provided in this guide.) 10. Install the new motherboard into the chassis using the 8 screws you removed earlier: • 6 screws attach the motherboard to the chassis • 2 screws attach the parallel port connector to the chassis. 11. 6 Reassemble the unit and verify functionality (see page 8). Replacing AR-P15 components Replacing or adding a DIMM Each DIMM (dual in-line memory module) is held in place by a lever at each end of its socket on the AR-P15. The standard configuration for the AR-P15 is one 128MB DIMM installed in socket J49. To upgrade to 256MB, install an additional 128MB DIMM in socket J48. Approved DIMMs are available from your authorized service support center. TO REPLACE OR ADD A 1. DIMM To release a DIMM, push outward on the lever on each side of the DIMM (see Figure D). DIMM Lever Socket notches F IGURE D Releasing a DIMM 2. Pull the DIMM straight out of the socket to avoid damaging it or the socket, and set the DIMM aside. 3. To install a DIMM, insert it straight into the socket. Push the DIMM into the socket until the levers snap into place. The DIMM fits the socket only one way. The two notches on the bottom of the DIMM should line up with the notches in the socket. Make sure the levers close securely around the ends of the DIMM. Avoid flexing the board while you firmly seat the DIMM in its socket. 4. Reassemble the unit and verify functionality (see page 8). To verify memory capacity, print a Setting List to check the amount of memory recorded. 7 Restoring functionality after service Restoring functionality after service To complete any service procedures performed on the AR-P15, install the AR-P15 inside the copier, as described in the AR-P15 installation instructions (not provided in this guide) and verify it is working properly. To verify the installation, check the connections of the AR-P15, first to the copier and then the network, and the parallel port. TO REASSEMBLE AND VERIFY THE AR-P15 1. Reseat any boards, cables, connectors, and other parts of the AR-P15 you loosened or removed during inspection or service. 2. Install the AR-P15 in the copier and reassemble the copier as described in the AR-P15 installation instructions (not provided in this guide). 3. If you replaced the optional HDD, reinstall system software according to the procedure in “System Software” on page 18. 4. Before you leave the customer site, verify AR-P15 operation, as described in the following flow diagram. Power up and print test pages (see page 13). Connect the AR-P15 to the network and/or parallel port and verify (see page 15 and/or page 16). Check the AR-P15 settings. For more information on setting up the AR-P15, see the Administrator’s Guide. F IGURE E 8 AR-P15 connection verification steps Using the Control Panel Using the Control Panel The LCD on the copier Control Panel is a touch panel display. You can use the copier Control Panel to check AR-P15 status and perform AR-P15 functions, such as print test pages. The PRINTER/NETWORK button accesses AR-P15 LCD screens. FUNCTION CLEAR HELP ? DATA ERROR PRINTER/ NETWORK TIMER COPY INTERRUPT ENERGY SAVER JOB STATUS 1 2 3 FC STOP 4 5 6 7 8 9 0 START C Location of copier power switch F IGURE F Control Panel with LCD (touch panel display) 9 Using the Control Panel Startup To power on the copier, use the power switch located on the top left side of the copier (see Figure F). At each power up, the AR-P15 takes approximately 5 minutes to initialize. Before the AR-P15 is ready, the following screen is displayed if you press the PRINTER/ NETWORK button on the Control Panel. Printer is under preparation... PRIVATE When the AR-P15 is ready, the message “Printer is under preparation...” disappears. Online/Offline To use the Control Panel LCD for certain AR-P15 functions, such as printing test pages, you must take the AR-P15 offline before you perform the function, and then put the AR-P15 back online when you are done. When the AR-P15 is online, it can receive data over the network from a networked computer. When the AR-P15 is offline, it cannot receive data over the network from a networked computer. Icons on the Control Panel LCD indicate ON LINE/OFF LINE status. To change AR-P15 status, touch the appropriate icon. See the following procedures. 10 Using the Control Panel TO TAKE THE 1. AR-P15 OFFLINE Press the Printer/Network button on the Control Panel, and then touch the ON/OFF tab. PRIVATE 2. Touch the OFF LINE icon. When the AR-P15 is offline, the following screen is displayed: To return to the main copier screen, press the COPY button on the Control Panel or allow Printer/Network mode to time out. 11 Using the Control Panel TO PUT THE 1. AR-P15 ONLINE Press the Printer/Network button on the Control Panel, and then touch the ON/OFF tab. PRIVATE 2. Touch the ON LINE icon. 3. When the AR-P15 is online, the following screen is displayed. To return to the main copier screen, press the COPY button on the Control Panel or allow Printer/Network mode to time out. 12 Using the Control Panel Printing AR-P15 pages The Control Panel LCD allows you to print pages that are generated from the AR-P15. These pages include the PCL Test page, PS Test page (only with the PostScript option installed), Fonts List, Setting List, Storage List, and Print Log. The Setting List shows the current configuration. Before you perform any service procedure, print the AR-P15 Setting List (if possible) so that you can return the settings to their former configuration, if necessary. After the connection to the network is made, the network administrator can customize AR-P15 settings according to the network and user environment. Using the Setting List as a guide can help speed up this process. For more information on setting up the AR-P15, see the Administrator’s Guide. Printing the PCL and PS Test pages Before connecting the AR-P15 to the network, print the test page for PCL (Printer Control Language). If the PS option or HDD option is installed, also print the test page for PS (PostScript). Test pages are files that reside in the AR-P15. Output verifies that the AR-P15 is functional and connected properly to the copier. 13 Using the Control Panel TO PRINT AR-P15 1. PAGES FROM THE C ONTROL P ANEL LCD Take the AR-P15 offline, as described on page 11. Touch the UTILITY tab on the Control Panel LCD. UTILITY tab 2. Touch the TEST PRINTING icon on the Control Panel LCD. 3. Touch the icon for the particular page to be printed: Setting List, Fonts List, PCL Test, PS Test, Storage List, or Print Log. N OTE : The PS Test page icon appears only if the PostScript option or HDD option is installed. 4. Examine the PCL Test Page (and PS Test Page, if available). If the PCL (or PS) Test Page prints, you know the AR-P15 print engine is functional and the connection between the AR-P15 and the copier is operating properly. When you examine the PS Test Page, keep in mind that: • All swatches should be visible, even though they may be very faint in the lowest ranges. • Swatches should show uniform gradation as the tone lightens. • Poor image quality may indicate a need to calibrate the system or service the copier. 5. Post the current Setting List near the server for quick reference. Users may need the information on this page. 6. Put the copier back online, as described on page 12. If the AR-P15 is not connected to the network yet, proceed to page 15 to connect and verify the AR-P15 connection to the network. 14 Verifying connection to the network Verifying connection to the network The AR-P15 provides twisted pair connectivity to an Ethernet network. This section describes how to connect the AR-P15 to the network and print test documents in order to verify the connection. Only Category 3 or Category 5 shielded twisted pair (STP) network cable can be used for 10BaseT. Only Category 5 (STP) cable can be used for 100BaseTX. Parallel port connector 10BaseT/100BaseTX connector for twisted pair Ethernet Network activity LEDs (2) F IGURE G AR-P15 network and parallel port connectors 15 Verifying the parallel port connection TO CONNECT A TWISTED PAIR CABLE TO THE AR-P15 N OTE : Only category 5 shielded twisted pair (STP) network cable can be used for 100BaseTX. It connects to the RJ-45 connector on the AR-P15 (see Figure G on page 15). 1. Power off the copier before connecting the AR-P15 to any network device. 2. Connect the network cable to the RJ-45 connector on the AR-P15. 3. Power on the copier and allow the AR-P15 to initialize. It takes approximately 5 minutes before the AR-P15 is ready to receive data (see page 10). 4. Configure AR-P15 settings. It is the network administrator’s responsibility to configure settings according to the network and user environment. Default settings may be adequate, but they may not be optimal for the user’s environment. Automatic IP addressing is a default network setting. If the IP address is not set, it will be listed in the Setting List as 0.0.0.0, and the network administrator may need to configure the IP address of the AR-P15 manually through the Control Panel LCD. After the network address of the AR-P15 is configured (either automatically or manually), the AR-P15 can be set up using TopAccess on a remote computer. For more information on setting up the AR-P15, see the Administrator’s Guide. N OTE : After entering the IP address manually, make sure to reset the AR-P15 (using either the LCD or TopAccess). To reset the AR-P15 using the Control Panel LCD, touch the UTILITY tab>Functions icon>Reset icon. See page 14 for the location of the UTILITY tab. 5. After configuring AR-P15 settings, verify the network connection. The network administrator should perform any additional network settings, verify the network connection, verify that the AR-P15 appears in the list of printers, and print a few test documents from a networked computer that will use the AR-P15. For more information on setting up the AR-P15, see the Administrator’s Guide. Verifying the parallel port connection The AR-P15 provides a high-speed parallel port for direct cable connection to the parallel port of a PC. The parallel port can be used for installing system software (see page 18) and for printing documents. The AR-P15 can be connected to the network and a parallel port device at the same time. See Figure G on page 15. An IEEE 1284 cable is required. One end must be a male IEEE 1284-B (36-pin Centronics) connector for connecting to the AR-P15. If the parallel port on the PC has a DB25 connector, use an IEEE 1284A-B cable. For optimal performance, use a short cable. Longer cables may cause erroneous operation. 16 Verifying the parallel port connection TO CONNECT THE AR-P15 TO A PC N OTE : If the PC is for installing system software, make sure it meets the minimum requirements specified on page 19. 1. Power off the copier and the PC. 2. Connect a short IEEE 1284 cable to the LPT1 port on the PC and to the parallel port connector on the AR-P15. If the parallel port on the PC has a DB25 connector, use an IEEE 1284A-B cable. If there is more than one parallel port connector on the back of the PC, ask the network administrator to indicate the preferred parallel port to use for connecting to the copier. 3. Power on the PC and the copier. 4. Configure AR-P15 settings. It is the network administrator’s responsibility to configure settings according to the network and user environment. Default settings may be adequate, but they may not be optimal for the user’s environment. Automatic IP addressing is a default network setting. If the IP address is not set, it will be listed in the Setting List as 0.0.0.0, and the network administrator may need to configure the IP address of the AR-P15 manually through the Control Panel LCD. After the network address of the AR-P15 is configured (either automatically or manually), the AR-P15 can be set up using TopAccess on a remote computer. For more information on setting up the AR-P15, see the Administrator’s Guide. N OTE : After entering the IP address manually, make sure to reset the AR-P15 (using either the LCD or TopAccess). To reset the AR-P15 using the Control Panel LCD, touch the UTILITY tab>Functions icon>Reset icon. See page 14 for the location of the UTILITY tab. 5. After configuring AR-P15 settings, verify the parallel port connection. The network administrator should perform and verify any additional network settings, and print a few test documents from a computer connected over the parallel port. For more information on setting up the AR-P15, see the Administrator’s Guide. 17 System Software System Software The AR-P15 is shipped with system software already installed in flash memory. You need to reinstall system software on the AR-P15 when you upgrade to a newer version of system software or replace the optional HDD. A replacement HDD is shipped without system software installed. (The HDD upgrade kit is shipped with system software already installed on the HDD.) You may also try reinstalling system software when you are troubleshooting the system, especially if checking connections does not solve the problem. The AR-P15 System Software CD includes several files: • arp15_diskless.dle—the system software installation file for a standard AR-P15. • arp15_disk.dle—the system software installation file for an AR-P15 with the HDD option. • Printer.exe—the EFI Embedded Printer Download Utility that you will use on a PC for installing system software on the AR-P15 over the parallel port. • PortTalk.sys—a driver required when using the EFI Embedded Printer Download Utility on the following Windows platforms: NT/2000/XP. • ReadMe.txt—notes on the EFI Embedded Printer Download Utility • communication.log—an internally generated log of activity associated with the EFI Embedded Printer Download Utility System Software installation reminders Keep in mind the following when installing system software: • Fonts—Only resident fonts will be restored during system software installation. If the HDD option is installed, any additional fonts that were imported will be deleted. After installing system software on the HDD, the optional Command WorkStation application can be used to import additional fonts again. To determine which fonts were imported, print the Fonts List before you install the system software and again after you complete the system software installation. Any fonts not listed after installation will need to be imported again. For more information on setting up the AR-P15, see the Administrator’s Guide. • Language—Screens for installing system software are always displayed in English, even if the copier is configured for another language. • Compatibility—The latest user software must be installed onto all computers that print to the AR-P15. Using incompatible versions of the system and user software may result in system problems. 18 System Software Installing System Software To install system software using the parallel port on the AR-P15, you need: • A PC with: • One of the following Windows platforms: 95/98/Me/XP/2000/NT-SP6a or above • CD-ROM drive, built in or attached • At least 400MB of disk space free • Support for ECP mode on the parallel port • IEEE 1284 parallel cable (short) One end of the parallel cable requires a male IEEE 1284-B (36-pin Centronics) connector for connecting to the AR-P15. The parallel port mode in the PC BIOS should be set to ECP. When you attempt to set the parallel port mode to ECP, you may discover that ECP is the default mode or that ECP mode is not supported at all. If ECP is not supported, you can either install an add-in board (not provided), use a different PC, or opt for a much slower installation. TO PREPARE FOR INSTALLATION USING THE PARALLEL PORT 1. Print the Setting List (if possible) to record the customer’s current configuration (see “Printing AR-P15 pages” on page 13). Settings revert to the factory configuration when system software is installed. 2. Print the Fonts List. The Fonts List details what fonts are resident on the AR-P15. Along with the fonts that are provided on the System Software CD, the customer may have installed additional fonts that will be deleted after system software installation. 3. With the Windows PC and the copier both powered off, connect a short IEEE 1284 cable to the parallel port of the PC and of the AR-P15. If the parallel port on the PC has a DB25 connector, use an IEEE 1284A-B cable. For the location of the AR-P15 parallel port connector, see Figure G on page 15. 4. Power on the PC and open the PC BIOS to verify that Parallel Port Mode is set to ECP. When you power on the PC, immediately press the key indicated on your monitor for entering the BIOS (or a likely key, if it is not indicated). Pressing a likely key repeatedly (ESC, DEL, F1, or a combination) may interrupt the starting of Windows and access the BIOS or give you directions for accessing the BIOS. Once in the BIOS, you may have to scroll through several screens to reach the settings for the parallel port. After setting the Parallel Port Mode to ECP, save your changes and exit the BIOS. 19 System Software TO INSTALL SYSTEM SOFTWARE 1. Prepare to use the parallel port (see the procedure on page 19). 2. Insert the System Software CD into the CD-ROM drive. 3. Make sure the print spool on the PC is clear of any pending print jobs. Installation may not succeed if the print spool contains any pending print jobs. 4. In Windows, open the My Computer folder and navigate to the CD-ROM drive. The root directory of the CD contains the System Installer folder and the system installation files (.dle files). The System Installer folder contains a Readme.txt which describes the contents of the folder and how to use Printer.exe. 5. Copy the System Installer folder to the PC desktop and keep the CD in the CD-ROM drive. Do not copy the .dle files to your local hard drive. 6. Open the Printer.exe file in the System Installer folder on the PC desktop and browse to the CD location of the appropriate system software file. Double-click the file on the CD, or select the file and click Open. For an AR-P15 without a hard disk drive, open the file arp15_diskless.dle. For an AR-P15 with a hard disk drive, open the file arp15_disk.dle. N OTE : To confirm whether the AR-P15 is with or without an HDD (i.e., disk or diskless), print the Setting List and check under *Options > Printer HDD. 7. At the next screen, click Start. 8. At the message “Please switch on the printer and press OK to continue,” power on the copier and then click OK on the PC. You must click OK on the PC within five seconds after turning on the copier. If a parallel port time-out occurs, recycle power on the copier and then try again. 9. Wait while the system software installation proceeds. In ECP mode, this process takes under 30 minutes for arp15_diskless.dle and under 60 minutes for arp15_disk.dle. If the PC is not in ECP mode, the installation takes much longer. Status messages and progress indicators appear during installation. 10. At the message “Download Complete. Wait for the printer to reboot,” click OK and then click Exit. 11. Wait while the AR-P15 reboots and prints a Setting List. If the Setting List does not print, make sure the correct paper is loaded. Use this Setting List to determine the network settings and other default configuration information. 20 System Software 12. Configure AR-P15 settings. It is the network administrator’s responsibility to configure settings according to the network and user environment. Default settings may be adequate, but they may not be optimal for the user’s environment. Automatic IP addressing is a default network setting. If the IP address is not set, it will be listed in the Setting List as 0.0.0.0, and the network administrator may need to configure the IP address of the AR-P15 manually through the Control Panel LCD. After the network address of the AR-P15 is configured (either automatically or manually), the AR-P15 can be set up using TopAccess on a remote computer. For more information on setting up the AR-P15, see the Administrator’s Guide. N OTE : After entering the IP address manually, make sure to reset the AR-P15 (using either the LCD or TopAccess). To reset the AR-P15 using the Control Panel LCD, touch the UTILITY tab>Functions icon>Reset icon. See page 14 for the location of the UTILITY tab. 13. Power off the copier and the PC before removing the parallel cable. 21 Using TopAccess to view and export the Setting Code Using TopAccess to view and export the Setting Code The Maintenance page of TopAccess enables you to view the Setting code and to export the Setting code as an XML file. This section includes three procedures: • “To access the URL for Maintenance” on page 23 • “To view the Setting Code” on page 24 • “To export the Setting Code as an XML file” on page 25 Requirements In order to use TopAccess, make sure the AR-P15 is connected to the network and has a valid IP address (see page 16). Also make sure the PC meets the following additional requirements: • Web browser—either Netscape Communicator v4.5 or later (with Java enabled) or Microsoft Internet Explorer v4.0.1 with SP1 or later (with Java enabled) N OTE : Use the specified versions for best results. Web browsers offer frequent updates, therefore, support for TopAccess cannot be guaranteed for every update. • Monitor—video memory and monitor driver support for 16-bit color and a resolution of 800x600 pixels, minimum • Network configuration—TCP/IP connection to the network that has the AR-P15 as a node. 22 Using TopAccess to view and export the Setting Code TO ACCESS THE URL FOR M AINTENANCE 1. Launch the web browser. 2. In the Address bar, enter http://[IP address]/srv [IP address]—Enter the IP address or the DNS name that is valid for the AR-P15. The password screen is displayed. 3. In the Maintenance Password field of the Password screen, enter 33455 and click OK. The Setting Code screen will be displayed. 23 Using TopAccess to view and export the Setting Code TO VIEW THE S ETTING C ODE 1. Access the URL of the AR-P15 (see “To access the URL for Maintenance” on page 23). 2. At the Setting Code screen, click the radio button of the group that you wish to view, and then click View. The Setting Codes of the selected group is displayed. Use the scroll bar to view the entire Setting Code List for the selected group. 24 Using TopAccess to view and export the Setting Code TO EXPORT THE S ETTING C ODE AS AN XML FILE 1. Access the URL of the AR-P15 (see “To access the URL for Maintenance” on page 23). 2. At the Setting Code screen, click EXPORT ALL. The Setting Code List for the AR-P15 is displayed. 3. Go to the File menu of the TopAccess Bar and click Save As. 4. Select a location and enter a file name (with .xml as the extension). Select XML from the Save as type menu and click Save. 25 Specifications Specifications The AR-P15 has the following features: Hardware features • 500MHz Intel Pentium III CPU • 128MB memory, upgradable to 256MB • Parallel port for direct connection printing • 10/100BaseTX network port for network printing • IDE connector for optional HDD Networking and connectivity The AR-P15 has the following networking features: • Supports AppleTalk, TCP/IP, and IPX protocols simultaneously • RJ-45 port for twisted pair (10BaseT/100BaseTX) network connection User software The latest user software must be installed onto all computers that print to the AR-P15. Using incompatible versions of the system and user software may result in system problems. For information on GA-1140 user software, see the User's Guide. Safety and emissions compliance The AR-P15 has been certified to meet or surpass the following standards: Safety approvals • EN 60950 (TÜV Bauart geprüft) • UL 1950, CAN/CSA-C22.2 950 EMI approvals • FCC Class A • VCCI Class A • EN55022 Class A • EN55024 • AS/NZS 3548 Class A • AS/NZS 4252.1 26 The troubleshooting process The following sections identify the source of common problems that may occur with the AR-P15 and suggests ways of correcting them. The troubleshooting process The troubleshooting process is designed to eliminate the most obvious causes of failure before progressing to more complex issues. “Where problems occur” on page 28 gives an overview of the AR-P15 components and indicates areas most likely to require troubleshooting. During startup, if you press the Printer/Network button on the copier Control Panel, the following screen is displayed on the Control Panel LCD. Printer is under preparation PRIVATE If the AR-P15 fails to complete its startup sequence and does not reach ON LINE status, the most likely cause is a loose cable or board connection. See “Checking connections” on page 30 for descriptions of AR-P15 parts and connections. • Try a phone check before you go to the customer site. “Before you go to the customer site” on page 29 suggests areas you should check out before making a service call to the customer site. With a phone call, you can find out if the problem is a simple operating failure or a failure caused by a network or configuration change. You can ask the customer to check for loose cables on the back of the copier and loose connections at a power strip or outlet. • Check for obvious causes of problems. “Preliminary on-site checkout” on page 30 takes you through the initial visual checkouts you should make when you arrive at the customer site. “Checking the network” on page 32 provides guidelines for checking the network connections between the copier and the computers to which it is connected, as well as information on several printing problems. 27 Where problems occur Where problems occur The AR-P15 is a built-in print server for copiers, and it is generally part of a configuration like the one shown in Figure H. Problems may occur in one of the following areas: • The AR-P15 or the copier • The interface between the AR-P15 and the copier • The interface between the AR-P15 and computers that print to it External devices AR-P15 Assembly Copier Board Networked computers Network interface PC Parallel interface PCI/Memory Controller CPU Optional IDE HDD Flash Printer Interface Print Copier RTC/ PCI-ISA +5VDC, +3.3VDC Power supply PCI Bus F IGURE H AR-P15 functional diagram This chapter does not attempt to provide troubleshooting information for attached computers, such as PCs, copiers, or extensive networks. Refer problems in these areas to the appropriate service departments and network administrators. 28 Before you go to the customer site Before you go to the customer site Before you make a service call to a customer site, talk to the customer on the phone, and try to answer the following questions: 1. Does the copier work? If the copier works, but the user cannot print the AR-P15 PCL Test page, a service call is probably required. 2. Is the failure caused by a simple operating problem? Is there a printing problem? • Does the AR-P15 PCL Test page fail to print? • Does the AR-P15 fail to respond to a print command? • Does printing seem to take a long time? • Is print quality poor? • Does the AR-P15 fail to appear in the list of printers? If the answer to any of these questions is yes, refer the customer to user documentation. If the customer has followed the corrective actions in the user documentation and has failed to solve the problem, be prepared to make a service call. Keep a log of the failures the customer has observed. 3. Has the customer made any network changes? If network changes have occurred, request that the customer’s network administrator verify the AR-P15 network requirements. 4. Is the user having printing problems with a particular image file? If there are problems with files from particular applications, the user may be more successful using different print settings. If your telephone call fails to clear up the problem, proceed to the next phase, the preliminary on-site checkout. 29 Preliminary on-site checkout Preliminary on-site checkout Your goal in the preliminary on-site checkout is to eliminate obvious problems, such as loose or missing cables and connectors. Checking connections Before you remove the copier cover: • Check that external interface cables are plugged into the proper connectors on the side panel of the copier. Copier side panel AR-P15 Parallel port connector 10BaseT/100BaseTX connector for twisted pair Ethernet Network activity LEDs (2) F IGURE I External connectors at the faceplate • Make sure the power cable is plugged into the wall outlet and that the copier is powered on. • Verify the following internal connections: • AR-P15 connection to the copier at J924 • DIMMs J49 (and J48, with upgrade) • Optional key chip in motherboard socket U800 (the PS key chip and HDD key chip are not the same chip) • Optional HDD cable connection at J207 30 Preliminary on-site checkout TO CHECK INTERNAL CONNECTIONS 1. Before you touch any parts inside the copier, wear an ESD grounding strap and follow standard ESD (electrostatic discharge) precautions. 2. Inspect internal ribbon cables, if any, to see if they are intact. Faulty ribbon cables are easily overlooked. Check the contact point between the optional HDD cable and the HDD for separation. Make sure the HDD cable is locked into place in the connector at J207. If a ribbon cable is suspect, substitute it with a tested cable. The cable is keyed to fit the AR-P15 connector in only one way (the non-gray line on the ribbon cable to Pin 1 on the AR-P15 board silkscreen). 3. Make sure that any AR-P15 cables, DIMMs, or other socketed components are properly aligned and well seated on their connectors. • Check the AR-P15 motherboard connection to the copier. This connection is for the printer interface and the Control Panel interface and for receiving power from the copier power supply. • Check the connection for each DIMM installed (one if standard, two if upgraded). See page 7. • Inspect for bent or broken pins on the optional key chip. These pins are delicate. If bent, carefully straighten them with a pair of needlenose pliers. Carefully align the 8 pins of the chip with the socket before you insert the chip. Also note that the PS key chip is not the same as the HDD key chip. (Instructions for installing optional components are not provided in this guide.) 4. After verifying connections, if one or more AR-P15 components is still not getting power, check the copier power supply (see copier documentation). 31 Preliminary on-site checkout Checking the network Printing problems may arise if the network hardware or software is not set up properly or does not match network settings on the AR-P15. Problems may also arise when printing from a specific application or printing a particular file. Most of these problems show up as printing problems and do not necessarily indicate an AR-P15 malfunction. The customer’s network administrator can eliminate many printing problems without requiring you to make a service call. The network administrator deals with: • Copier error conditions • Network connection problems that result in the copier not appearing in list of printers on the customer’s computers N OTE : If the copier does not appear in the list of printers on the network, there may be another device on the network with the same IP address. • Conflicting network settings in Setup and on the customer’s computers • Printing problems caused by inappropriate Setup options • Application-specific printing errors caused by missing or incorrectly installed printer description files. Printing to the AR-P15 If the customer can print an AR-P15 test page but cannot print a job from a computer on the network, you may have to make a service call. However, first make sure the network administrator has done the following: • Checked all components of the network, including cables, connectors, terminators, network adapter boards, and network drivers. • Activated the network and used it to communicate with other printers. • Confirmed that the applicable network settings in Setup (such as AppleTalk zone, IP address, subnet mask, and gateway address) match the settings used in the network. When you make a service call, check the AR-P15 faceplate to make sure the appropriate network connection is in place. Print quality problems are difficult to trace. Before you try to troubleshoot print quality problems, print a test page to make sure that the copier does not need servicing or adjusting. Make sure the correct paper is being used in the copier. N OTE : EPS file generation is not completely standardized among applications. Some users may encounter problems while printing certain EPS files. 32 Preliminary on-site checkout If the printer does not print The following table lists possible causes and solutions when the printer does not print. Possible Cause Solutions Is the power on? Turn on the copier. Is the printer interface connector properly connected? Make sure the printer interface connector is properly connected to the copier. Is the copier online? Bring it online by touching the ON LINE icon. Is the specified paper loaded? Load the specified paper in any of the input trays. Can you print a Setting List page? If you cannot, check the AR-P15 connection to the copier. Can you print a “Test Page” from the printer driver? If you cannot, the copier may be out of order. Contact your sales or service support center. 33 Preliminary on-site checkout Other printing problems The following table lists other printing problems and possible solutions. 34 Problem Action An image is printed on the reverse side of the paper. Reload the paper in the paper tray upside down. Multiple pages are fed through the copier at once. Remove all the pages from the paper tray and fan them gently before reloading. Paper misfeeds occur frequently. Check the paper size settings. Use the recommended paper. Avoid using curled, folded, wrinkled, perforated, or glossy paper. It takes a long time for the copier to start printing. Make sure the copier is not in energy saver mode. Press START on the Control Panel. It takes too long to complete the print job. The data is so large or complex that it takes additional time to process. If the Data indicator is blinking, data is being processed. Wait until it is finished. Windows computer does not recognize the options installed on the copier. Manually specify which options you have installed on the copier from the printer driver. For details, see user documentation. Index Numerics J 10/100BaseT 15 J207 4 J213 4 J48 4, 7 J49 4, 7 J924 4 A activity indicators 5 B BIOS 19 C cables Centronics (parallel port) 16 checking 30 CD System Software 18 Centronics cable 16 chassis 2 checking cables 30 network connections 32 connecting to a PC 16 to the network 15 connections parallel port 16 twisted pair (10/100BaseT) 16 connectors network 15 K key chip 4 L LEDs 5 N network connections checking 32 twisted pair (10/100BaseT) 16 networks connecting to 15 supported 26 O on-board DIMMs 2, 7 P DIMMs configurations 7 removal and replacement 7 parallel port connection 16 PC, connecting 16 PCL Test page 13 precautions 4, 5, 6, 31 printing problems 32 test print pages 13 PS Test page 13 E S D F safety approvals 26 Setting Code 22 Setting List page 13 Storage List page 13 system software, installing 18 font module 4 Fonts List page 13, 19 T H test print pages 13 TopAccess 22 twisted pair (10/100BaseT) 16 ECP mode 19 EMI approvals 26 ESD precautions 4, 5, 6, 31 HDD 4 I IEEE 1284 16 I-1