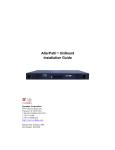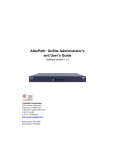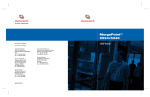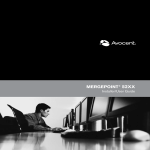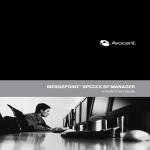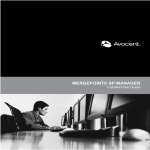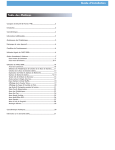Download Cyclades AlterPath OnBoard System information
Transcript
AlterPath OnBoard Administrator’s Guide Software Version 1.1.0 Cyclades Corporation 3541 Gateway Boulevard Fremont, CA 94538 USA 1.888.CYCLADES (292.5233) 1.510.771.6100 1.510.771.6200 (fax) http://www.cyclades.com Release Date: April 2006 Part Number: PAC0391 © 2006 Cyclades Corporation, all rights reserved Information in this document is subject to change without notice. The following are registered or registration-pending trademarks of Cyclades Corporation in the United States and other countries: Cyclades and AlterPath. All trademarks, trade names, logos and service marks referenced herein, even when not specifically marked as such, belong to their respective companies and are not to be considered unprotected by l Contents Before You Begin ................................................. xxxi Audience ......................................................................................... xxxi Document Organization ................................................................. xxxii Related Documents ....................................................................... xxxiv Typographic and Other Conventions ............................................. xxxv Additional Resources ................................................................... xxxvii Chapter 1: Introduction ............................................. 1 Overview of OnBoard Features for Administrators ............................. 3 OnBoard Authentication Options ......................................................... 4 One-time Password Authentication on the OnBoard ......................... 10 OnBoard User and Group Configuration Options ............................. 12 Parameters for Configuring User Accounts ................................... 13 Configuring Groups ........................................................................ 13 Planning Access to Connected Devices ......................................... 14 Tasks for Configuring Users and Groups ....................................... 14 OnBoard Security Profiles ................................................................. 16 OnBoard Services ............................................................................... 21 Telnet on the OnBoard ....................................................................... 23 Configuring Telnet for Users .......................................................... 23 HTTPS on the OnBoard ..................................................................... 24 DHCP on the OnBoard ....................................................................... 24 DHCP Client ................................................................................... 24 DHCP Server .................................................................................. 25 Considerations When Deciding Whether to Use DHCP to Configure Device Addresses ........................................................................... 26 SNMP on the OnBoard ...................................................................... 26 VPN on the OnBoard ......................................................................... 32 Message Logging (With Syslog) on the OnBoard ............................. 32 iii Message Filtering Levels ................................................................ 33 Syslog Servers ................................................................................ 33 Tasks for Configuring Syslog Messages ........................................ 33 Ethernet Ports on the OnBoard .......................................................... 34 Private Ethernet Ports ..................................................................... 34 Public Ethernet Ports ...................................................................... 34 Tasks for Configuring Ethernet Ports ............................................. 36 Dial-in and Callback Access to the OnBoard .................................... 36 Power Management Options on the OnBoard ................................... 40 IPDU Power Management .............................................................. 40 Service Processor Power Management .......................................... 40 Tasks for Configuring Power Management ................................... 41 Adding Options to the User’s Console Login Menu .......................... 42 Routing on the OnBoard .................................................................... 42 Default Route Configuration .......................................................... 42 Host or Network Route Configuration ........................................... 42 Tasks for Configuring Routes ........................................................ 43 OnBoard Notifications ....................................................................... 43 OnBoard Sensor Alarms .................................................................... 44 Device Configuration ......................................................................... 46 Preparing an Addressing Scheme ................................................... 47 Parameters for Configuring Devices .............................................. 50 Private Subnets on the OnBoard ........................................................ 53 Tasks for Configuring IP Addresses .................................................. 54 Example and Demo Scripts and Application Notes ........................... 54 Data Buffering on the OnBoard ......................................................... 54 Firewall/Packet Filtering on the OnBoard ......................................... 55 Chains ............................................................................................. 55 Rules ............................................................................................... 56 Add Rule and Edit Rule Options .................................................... 57 Tasks for Administering Packet Filtering ....................................... 58 How Configuration Changes Are Handled ........................................ 59 iv AlterPath OnBoard Administrator’s Guide Chapter 2: Administration Tasks Not Done in the Web Manager............................................................ 61 Using MindTerm to Create an SSH Tunnel ....................................... 63 Specifying the Location for the OTP Databases ................................ 64 How Users are Registered with OTP and Obtain OTP Passwords .... 68 Configuring SSH or Bidilink Instead of Telnet for Device Connections 72 Replacing the Self-Signed Certificate With an SSL Certificate for HTTPS ................................................................................................ 74 Configuring the DHCP Server ........................................................... 77 Configuring VPN Connections .......................................................... 81 VPN Client System Requirements and Limitations ....................... 82 IPSec VPN Connections ................................................................. 83 PPTP VPN Connections ................................................................. 86 Configuring Dial-ins Using cycli .......................87 Configuring the User’s Console Login Menu .................................... 93 New User Login Menu Item Example ............................................ 94 Configuring Routes With cycli ........................97 Saving Configuration Changes .......................................................... 99 Backing Up Configuration Files ...................................................... 100 Restoring Backed Up Configuration Files ....................................... 100 Restoring Factory Default Configuration Files ................................ 101 Adding New Files to Be Backed Up and Restored .......................... 101 Changing Web Manager Timeouts .................................................. 102 Changing the Sort Order of Device Listings .................................... 103 Chapter 3: Web Manager Introduction for Administrative Users ............................................. 105 Logging Into the Web Manager ....................................................... 106 Features of Administrator’s Screens ................................................ 109 Overview of Web Manager Menus .................................................. 111 Contents v Chapter 4: Web Manager Wizard .......................... 113 Using the Wizard .............................................................................. 114 Changing the Administrative User’s Password—Wizard ................ 116 Selecting a Security Profile—Wizard .............................................. 117 Secured ......................................................................................... 120 Open ............................................................................................. 121 Custom .......................................................................................... 122 Configuring Network Interfaces—Wizard ....................................... 123 Configuring Routes ................................................................... 125 Configuring Failover ................................................................. 125 Configuring Primary and Secondary Ethernet Ports ................. 126 Configuring Private Subnets and Virtual Addresses—Wizard ........ 130 Configuring Private Subnets ......................................................... 131 Configuring a Virtual Network .................................................... 134 Configuring Devices—Wizard ......................................................... 135 Configuring Regular Users —Wizard .............................................. 137 Chapter 5: Web Manager “Access” Menu Options... 141 “Access” Options Only for Administrative Users ........................... 142 Accessing the OnBoard Console Through the Web Manager ......... 143 Viewing IPDU Status and Managing IPDUs ................................... 144 Upgrading AlterPath PM IPDU Software ........................................ 145 Chapter 6: Web Manager “Settings” Menu Options . 153 Options Under “Settings” ................................................................. 154 Configuring the AUX Port for Modem Access or for Power Management ..................................................................................... 155 Configuring the AUX Port for IPDU Power Management .......... 156 Configuring the AUX Port for a Modem ..................................... 157 Modem Access Type Menu Options ......................................... 158 Configuring IPDU Power Management ........................................... 161 vi AlterPath OnBoard Administrator’s Guide Configuring Over Current Protection for an IPDU ...................... 162 Configuring Users to Manage Power Outlets on a Connected IPDU 164 Configuring Names and Power Up Intervals for Outlets on a Connected IPDU ........................................................................... 167 Configuring PCMCIA Cards ............................................................ 169 Inserting a PCMCIA Card ............................................................ 170 Ejecting a PCMCIA Card ............................................................. 171 Configuring a PCMCIA Card ....................................................... 172 Configuring a Modem or GSM PCMCIA Card ........................... 173 Access Type Menu Options ...................................................... 174 Configuring an Ethernet LAN PCMCIA Card ............................. 177 Configuring a Wireless LAN PCMCIA Card .............................. 179 Configuring a Compact Flash PCMCIA Card .............................. 181 Configuring System Date and Time ................................................. 183 Configuring the Boot File Location ................................................. 185 Specifying the Boot File Location ................................................ 186 Local Boot Options ....................................................................... 186 Network Boot Options .................................................................. 187 Boot Fields and Menu Options ..................................................... 188 Configuring Outbound Email ........................................................... 189 Configuring an Alternate Help File Location .................................. 190 Chapter 7: Web Manager “Config” Menu Options ................................................................... 193 Options Under “Config” .................................................................. 195 Configuring Devices ........................................................................ 197 Configuring Users and Groups ......................................................... 200 Configuring Users ........................................................................ 201 Configuring Groups ...................................................................... 203 Configuring Device Groups ............................................................. 208 Configuring Authentication ............................................................. 210 Configuring Authentication Servers ............................................. 211 Configuring a Kerberos Authentication Server ............................ 212 Configuring an LDAP Authentication Server .............................. 215 Contents vii Configuring a NIS Authentication Server .................................... 217 Configuring a Radius Authentication Server ............................... 218 Configuring an SMB Authentication Server ................................ 220 Configuring a TACACS+ Authentication Server ......................... 222 Configuring an Authentication Method for the OnBoard ............ 224 Configuring Notifications ................................................................ 226 Configuring SNMP Trap Notifications ........................................ 227 Configuring Pager Notifications ................................................... 229 Configuring Email Notifications .................................................. 231 Configuring Sensor Alarms .............................................................. 233 Configuring a “Syslog Message” Sensor Alarm Action .............. 234 Configuring the “SNMP Trap” Sensor Alarm Action .................. 235 Configuring a “Pager” Sensor Alarm Action ............................... 238 Configuring an “Email” Sensor Alarm Action ............................. 239 Configuring SNMP .......................................................................... 240 Configuring SNMP Information Settings ..................................... 242 Configuring SNMP for Devices ................................................... 243 Configuring Device SNMP Settings ......................................... 244 Configuring SNMP Device Access Settings ............................. 245 Configuring SNMP Trap Forwarding for Devices ....................... 249 Configuring Logging of System Messages (Syslogs) ...................... 250 Syslog Destination ........................................................................ 251 Configuring the Event Log Backend ................................................ 252 Selecting or Configuring a Security Profile ..................................... 254 Secured ......................................................................................... 256 Open ............................................................................................. 257 Custom .......................................................................................... 258 Configuring the OnBoard’s Services ............................................... 259 Chapter 8: Web Manager “Network” Menu Options ................................................................... 261 Options Under “Network” ................................................................ 262 Configuring Network Interfaces ...................................................... 263 Configuring Routes ................................................................... 265 Configuring Failover ................................................................. 265 viii AlterPath OnBoard Administrator’s Guide Configuring Primary and Secondary Ethernet Ports ................. 266 Configuring Firewall Rules for OnBoard Packet Filtering .............. 268 Adding a Rule ............................................................................... 269 Configuring Hosts ............................................................................ 271 Configuring Static Routes ................................................................ 273 Configuring VPN Connections ........................................................ 275 Configuring IPSec VPN Connections ....................................... 276 Configuring PPTP VPN Connections ....................................... 277 Configuring Private Subnets and Virtual Networks ......................... 279 Adding Private Subnets ................................................................ 279 Configuring a Virtual Network (DNAT) ...................................... 281 Chapter 9: Web Manager “Info” and “Mgmt” Menu Options ......................................................... 285 Options Under “Info” ....................................................................... 286 Viewing Status Information About Active Sessions .................... 287 Viewing System Information ....................................................... 288 Viewing Information About Detected Devices ............................ 291 Options Under “Mgmt” .................................................................... 293 Backing Up or Restoring Configuration Files .............................. 294 Upgrading OnBoard Firmware (Operating System Kernel, Configuration Files, and Applications) ........................................ 296 Information Needed for Firmware Upgrades ............................ 297 Special Considerations if the Last Boot Was a Network Boot ........................................................................................... 298 Restarting the OnBoard ................................................................ 300 Chapter 10: Using the cycli Utility........................ 301 Accessing the Command Line ......................................................... 302 cycli Utility Overview ................................................................... 303 Execution Modes .............................................................................. 303 Command Line Mode ................................................................... 304 Interactive Mode ........................................................................... 304 Batch Mode .................................................................................. 304 Contents ix cycli Options ................................................................................. 305 cycli Parameters and Arguments .................................................. 305 Entering Values With Parameters ................................................ 307 Entering a Command in Interactive Mode ................................... 307 Entering a Command in Command Mode .................................... 307 Entering a Command in Batch Mode ........................................... 308 Autocompletion ................................................................................ 310 cycli Commands ............................................................................ 311 add ................................................................................................ 311 cd .................................................................................................. 321 commit ......................................................................................... 322 delete ............................................................................................. 322 exit ............................................................................................... 323 get | show ...................................................................................... 323 list ................................................................................................. 325 quit | exit ...................................................................................... 326 quit! .............................................................................................. 326 rename ......................................................................................... 326 revert ............................................................................................. 327 set .................................................................................................. 327 shell .............................................................................................. 328 version .......................................................................................... 328 Summary of How to Configure the Top Level Parameters .............. 329 Chapter 11: Troubleshooting................................ 339 Connection Methods for Troubleshooting ....................................... 340 Recovering From Login Failure ....................................................... 340 Restarting the Web Manager ............................................................ 342 Replacing a Boot Image for Troubleshooting .................................. 342 Using the create_cf Command When Troubleshooting ................... 343 Appendix A: Advanced Device Configuration .... 345 OnBoard-specific Tasks for Configuring New Devices .................. 346 How the OnBoard Manages Communications With Devices .......... 347 x AlterPath OnBoard Administrator’s Guide Device Type Differences .............................................................. 348 Additional Reasons for Creating Custom Expect Scripts ......... 351 Assigning a Command Template to a New Device ...................... 352 Command Templates .................................................................... 357 Issues Affecting the Configuration of RSA-Type Service Processors 361 The onbdtemplate Utility .............................................................. 361 OnBoard Expect Scripts ............................................................... 365 Application Notes Related to Expect Scripts ................................... 367 Example of Creating a Custom IPMI-Type Script ....................... 368 SP/Device Expect Script Arguments ............................................ 369 servername ................................................................................ 369 action ......................................................................................... 370 SP/Device Expect Script Exit Codes ............................................ 371 Address Configuration for Connected Devices ................................ 372 Using Reserved IP Addresses for Private IP Addressing ............. 374 Why Define Private Subnets? ....................................................... 375 Configuring a Private Subnet ....................................................... 376 Routing Requirements for Native IP Access ................................ 377 Example 1: Private Subnet Configuration .................................... 378 Example 2: Two Private Subnets and VPN Configuration .......... 381 Two Private Subnets and User Configuration for Example 2 ... 382 IPSec VPN Configuration for Example 2 ................................. 385 PPTP VPN Configuration for Example 2 ................................. 388 Enabling Native IP and Accessing a Device’s Native Features Using Real IP Addresses for Example 2 ................................... 391 Why Define Virtual (DNAT) Addresses? .................................... 393 Example 3: Virtual Network With Two Private Subnets and VPN Configuration ................................................................................ 394 Virtual Network and Device Configuration for Example 3 ...... 397 IPSec VPN Configuration for Example 3 ................................. 399 PPTP VPN Configuration for Example 3 ................................. 400 Enabling Native IP and Accessing a Device’s Native Features Using Virtual Network Addresses for Example 3 .................... 402 Options for Assigning IP Addresses to Connected Devices ........ 404 Additional Network Address Configuration Examples ................ 405 Contents xi Appendix B: Advanced Boot and Backup Configuration Information..................................... 407 Boot File Location ............................................................................ 408 Downloading a New Software Version ............................................ 409 Changing the Boot Image ................................................................. 410 Changing the Boot Image in U-Boot Monitor Mode ................... 412 U-Boot Network Boot Options and Caveats .................................... 414 Options for the create_cf Command ................................................ 416 Examples for create_cf Command Usage .................................... 418 Saving an Image to a Flash PCMCIA Card .............................. 418 Saving an Image into the Image2 area and Restoring the Factory Default Configuration. .............................................................. 418 Options for the restoreconf Command ............................................. 419 Glossary ................................................................. 421 Index ....................................................................... 447 xii AlterPath OnBoard Administrator’s Guide Figures Figure 1-1: Figure 1-2: Figure 2-1: Figure 2-2: Figure 3-1: Figure 3-2: Figure 3-3: Figure 4-1: Figure 4-2: Figure 4-3: Figure 4-4: Figure 4-5: Figure 4-6: Figure 4-7: Figure 4-8: Figure 4-9: Figure 4-10: Figure 4-11: Figure 4-12: Figure 4-13: Recommended Device Configuration ......................... 47 IP Addressing Example............................................... 49 Default /etc/menu.ini File .................................... 93 One-time Password Menu Option Added to menu.ini ................................................................... 95 Web Manager Message When An Administrative User is Already Logged In ........................................ 107 Administrative User Options on the Web Manager .. 109 Example Dialog: Devices Configuration—in Wizard Mode ..........................................................................111 Wizard Screen ........................................................... 114 “Cancel Wizard” Button Dialog................................ 115 Wizard “Confirm Changes” Screen .......................... 115 Wizard “Configure Administrator Password” Screen116 Config -> Security Profile Screen With the “Moderate” Profile Enabled...................................... 118 Security Profile Configuration Dialog With “Moderate” Profile Selected ..................................... 118 Security Profile Confirmation Screen ....................... 119 Secured Profile Dialog .............................................. 120 Open Security Profile Dialog .................................... 121 Custom Security Profile Dialog ................................ 122 Network Interfaces Screen—Wizard ........................ 123 “Configure Failover Device” Screen ........................ 125 “Configure Primary Ethernet Connection” Screen ... 126 xiii Figure 4-14: “Configure Primary Ethernet Connection:” Figure 4-15: Figure 4-16: Figure 4-17: Figure 4-18: Figure 4-19: Figure 4-20: Figure 4-21: Figure 4-22: Figure 5-1: Figure 5-2: Figure 5-3: Figure 5-4: Figure 5-5: Figure 5-6: Figure 6-1: Figure 6-2: Figure 6-3: Figure 6-4: Figure 6-5: Figure 6-6: Figure 6-7: Figure 6-8: Figure 6-9: xiv Enabled With DHCP ................................................. 127 “Configure Primary Ethernet Connection” Screen: Static IP ..................................................................... 127 “Configure Subnets” Screen—Wizard...................... 130 “Configure Subnets” Screen—Wizard: Add Subnet Dialog........................................................................ 131 Network -> Private Subnets: Add Subnet Dialog ..... 132 “Configure Subnets” Screen: Virtual Network (DNAT) Configuration .............................................. 134 “Configure Devices” Screen—Wizard...................... 136 “Add New Device” and “Edit” Dialog—Wizard...... 136 “Add a Regular User” Screen—Wizard.................... 137 Access Menu Options ............................................... 142 Tabs Under Access -> IPDU ..................................... 144 IPDU “Software Upgrade” Screen............................ 145 Upgrade Button on the IPDU “Software Upgrade” Screen........................................................................ 146 IPDU Software Upgrade Dialog ............................... 146 IPDU “Software Upgrade” Screen With Upgraded Software .................................................................... 147 “Settings” Menu Options .......................................... 154 Settings -> Aux Port Screen...................................... 155 Settings -> AUX Port -> Power Management ......... 156 Settings -> AUX Port -> Modem............................. 157 “Callback Number” Field Under Settings -> AUX Port -> Modem ......................................................... 157 Settings -> AUX Port -> Modem -> PPP................ 158 Settings -> AUX Port -> Modem -> Login........... 159 Settings -> AUX Port -> Modem -> OTP............. 159 Settings -> IPDU Screen ........................................... 161 AlterPath OnBoard Administrator’s Guide Figure 6-10: Settings -> IPDU Screen Without AUX Port Figure 6-11: Figure 6-12: Figure 6-13: Figure 6-14: Figure 6-15: Figure 6-16: Figure 6-17: Figure 6-18: Figure 6-19: Figure 6-20: Figure 6-21: Figure 6-22: Figure 6-23: Figure 6-24: Figure 6-25: Figure 6-26: Figure 6-27: Figure 6-28: Figure 6-29: Figure 6-30: Figure 6-31: Figures Configuration ............................................................ 161 Settings IPDU General Screen .................................. 162 Settings IPDU General Screen .................................. 163 Edit Alarm Threshold for IPDU Dialog.................... 163 Settings -> IPDU -> Users Screen ............................ 165 Settings -> IPDU -> Users -> Add User Dialog ....... 165 Settings -> IPDU -> Users With a User Added ........ 166 Settings -> IPDU -> Outlets Screen.......................... 167 Outlet Name Dialog .................................................. 167 Outlet Power Up Interval Dialog .............................. 168 Settings -> PCMCIA Screen ..................................... 169 Insert PCMCIA Query .............................................. 170 Example: PCMCIA Ethernet Card inserted in Slot 1 ......................................................................... 171 Eject PCMCIA Dialog .............................................. 171 Settings -> PCMCIA -> Configure Dialog -> Modem or GSM ........................................................ 173 Settings -> PCMCIA -> Configure Modem or GSM Callback........................................................... 174 Settings -> PCMCIA -> Configure Modem or GSM -> Login ........................................................... 174 Settings -> PCMCIA -> Configure Modem or GSM -> PPP.............................................................. 175 Settings -> PCMCIA -> Configure Modem or GSM -> OTP ............................................................. 175 Settings -> PCMCIA -> Configure -> Ethernet or Wireless LAN -> DHCP ........................................... 177 Settings -> PCMCIA -> Configure Ethernet Dialog -> Without DHCP.......................................... 178 Settings -> PCMCIA -> Configure -> Ethernet or Wireless LAN -> DHCP ........................................... 179 xv Figure 6-32: Settings -> PCMCIA -> Configure WIreless Figure 6-33: Figure 6-34: Figure 6-35: Figure 6-36: Figure 6-37: Figure 6-38: Figure 6-39: Figure 6-40: Figure 6-41: Figure 7-1: Figure 7-2: Figure 7-3: Figure 7-4: Figure 7-5: Figure 7-6: Figure 7-7: Figure 7-8: Figure 7-9: Figure 7-10: Figure 7-11: Figure 7-12: Figure 7-13: Figure 7-14: Figure 7-15: Figure 7-16: Figure 7-17: xvi LAN Dialog Without DHCP ..................................... 180 Settings -> PCMCIA -> Configure Compact Flash Dialog: Mount Option Unchecked .................. 181 Settings -> PCMCIA -> Configure Compact Flash Dialog .............................................................. 182 Settings -> Date/time Screen..................................... 183 Settings -> Date/time Screen: Timezone Pull-down . 184 Settings -> Date/time Screen With NTP Fields ........ 184 Settings -> Boot Configuration Screen ..................... 185 Settings -> Boot Configuration -> Unit Boot Menu ......................................................................... 186 Settings -> Outbound Email Screen.......................... 189 Settings -> Help Screen............................................. 190 “Config” Menu Options ............................................ 195 Config -> Devices Screen ......................................... 197 Fields in the “Add New Device” or “Edit” Dialog ... 198 Config -> Users and Groups Screen ......................... 200 Add New User or Edit Dialog................................... 201 Add or Edit a User’s Device Access Dialog ............. 201 Add New Device or Edit Device Dialog................... 202 Add New Group or Edit Dialog ................................ 203 Group Configuration Buttons.................................... 203 Add or Edit a Group’s Device Access Dialog........... 204 Add New Device to a Group Dialog ......................... 204 Config -> Devices Screen ......................................... 208 Fields in the “Add New Group” or “Edit” Dialog .... 209 Default Config -> Authentication Screen ................. 211 Config -> Authentication: Kerberos ......................... 212 Config -> Authentication: LDAP.............................. 215 Config -> Authentication: NIS.................................. 217 AlterPath OnBoard Administrator’s Guide Figure 7-18: Config -> Authentication: Radius ............................. 218 Figure 7-19: Config -> Authentication: SMB................................ 220 Figure 7-20: Config -> Authentication: TACACS+ ...................... 222 Figure 7-21: Default Config -> Authentication Screen ................. 224 Figure 7-22: Default Config -> Unit Authentication Screen Figure 7-23: Figure 7-24: Figure 7-25: Figure 7-26: Figure 7-27: Figure 7-28: Figure 7-29: Figure 7-30: Figure 7-31: Figure 7-32: Figure 7-33: Figure 7-34: Figure 7-35: Figure 7-36: Figure 7-37: Figure 7-38: Figure 7-39: Figure 7-40: Figures With Menu Options................................................... 225 Default Config -> Notifications Screen .................... 226 Config -> Notifications: SNMP Trap Add Dialog .... 227 Config -> Notifications: Pager Add Dialog .............. 229 Default Config -> Notifications: Email Add Dialog........................................................................ 231 Default Config -> Sensor Alarms Screen ................. 233 Default Config -> Sensor Alarms Screen ................. 233 Config -> Sensor Alarms Syslog Message Fields..... 235 Config -> Sensor Alarms SNMP Trap Fields for V1 and V2c.......................................................... 236 Config -> Sensor Alarms SNMP Trap Fields for V3.............................................................................. 236 Config -> Sensor Alarms Pager Message Fields ...... 238 Config -> Sensor Alarms Email Message Fields ...... 239 Config -> SNMP Configuration Screen.................... 241 Config -> SNMP: Edit OnBoard Information Settings...................................................................... 242 Config -> SNMP: SNMP Configure Screen ............. 243 Device SNMP Settings Screen.................................. 243 Config -> SNMP: Device SNMP Access Dialog With V1 or V2c Selected .......................................... 244 Config -> SNMP: Device SNMP Access Dialog With V3 Selected ...................................................... 245 Config -> SNMP: Device SNMP Access Dialog With V1 Selected ...................................................... 245 xvii Figure 7-41: Config -> Device SNMP Settings Dialog With V3 Figure 7-42: Figure 7-43: Figure 7-44: Figure 7-45: Figure 7-46: Figure 7-47: Figure 7-48: Figure 7-49: Figure 7-50: Figure 7-51: Figure 7-52: Figure 8-1: Figure 8-2: Figure 8-3: Figure 8-4: Figure 8-5: Figure 8-6: Figure 8-7: Figure 8-8: Figure 8-9: Figure 8-10: Figure 8-11: Figure 8-12: Figure 8-13: xviii Selected ..................................................................... 246 Config -> SNMP: Add Trap Forwarding .................. 249 Config -> Syslog Screen ........................................... 250 Config -> Event Log Backend Screen ...................... 252 Config -> Event Log Backend: Edit Dialog.............. 253 Config -> Security Profile Screen ............................. 254 Config -> Security Profile Dialog With the “Moderate” Profile Enabled...................................... 255 Config -> Security Profile Message After a New Profile is Selected ............................................. 256 Config -> Security Profile Dialog With the “Secured” Profile Enabled ........................................ 256 “Open” Security Profile Dialog ................................ 257 “Custom” Security Profile Dialog............................. 258 Config -> Services Screen......................................... 259 “Network” Menu Options ......................................... 262 Network -> Host Settings Screen.............................. 263 Network -> Host Settings Screen With Failover Enabled...................................................................... 265 Network -> Host Settings Screen With Both Interfaces Enabled and DHCP Disabled ................... 266 Network -> Firewall Screen ...................................... 268 Network -> Firewall: Add Rule Dialog .................... 269 Network -> Host Table Screen.................................. 271 Network -> Host Table: Add New Host Dialog........ 272 Network -> Static Routes Screen ............................. 273 Network -> Add New Static Route Dialog .............. 273 Network -> VPN Connections Screen ..................... 275 IPSec VPN Connection Configuration Dialog.......... 276 PPTP VPN Connection Configuration Fields ........... 278 AlterPath OnBoard Administrator’s Guide Figure 8-14: Network -> Private Subnets Screen .......................... 279 Figure 8-15: Network -> Private Subnets: Add Subnet Dialog ..... 280 Figure 8-16: Network -> Private Subnets: Add Subnet Dialog ..... 281 Figure 8-17: Network -> Private Subnets: Virtual Network Configuration Fields ................................................. 282 Figure 9-1: “Info” Menu Options................................................. 286 Figure 9-2: Info -> Session Status Screen.................................... 287 Figure 9-3: Info -> System Information Screen........................... 288 Figure 9-4: Info -> Detected Devices Screen .............................. 291 Figure 9-5: “Mgmt” Options........................................................ 293 Figure 9-6: Mgmt -> Backup/Restore Screen .............................. 294 Figure 9-7: Mgmt -> Firmware Upgrade Screen ......................... 296 Figure 9-8: Mgmt -> Firmware Upgrade Screen With Net Boot Message ............................................................ 298 Figure 9-9: Mgmt -> Restart Screen ............................................ 300 Figure 10-1: Example Branch in the cycli Parameter Tree......... 306 Figure A-1: onboard_server.ini Device Entries With Templates Assigned .................................................. 360 Figure A-2: Example 1: Private Subnet ........................................ 378 Figure A-3: Private Subnet Configuration Example..................... 379 Figure A-4: Example 1: Device Configuration Example ............. 380 Figure A-5: ifconfig Output Showing a priv0 Private Subnet Alias .............................................................. 380 Figure A-6: Example 2: Two Private Subnets .............................. 381 Figure A-7: Example 2: Values for Configuring Two Subnets on the Network -> Private Subnet Screen ................ 382 Figure A-8: ifconfig Output With priv0 Aliases for Two Private Subnets.................................................. 383 Figure A-9: Example 2: Four Devices Configured on the Web Manager Config -> Devices Screen ......................... 384 Figures xix Figure A-10: Example 2: Configuration for a User Account Figure A-11: Figure A-12: Figure A-13: Figure A-14: Figure A-15: Figure A-16: Figure A-17: Figure A-18: Figure B-1: xx Authorized for Native IP Access to All Configured Devices................................................... 384 Example 2: IPSec Connection Configuration for Access to sub1 Private Subnet and “sp1” and “sp2” Devices ..................................................... 387 PPTP VPN Configuration Example: Address Pools.......................................................................... 388 PPTP User Configuration Example........................... 389 Example 3: Virtual Network Configuration.............. 396 Example Values for Configuring Two Private Subnets With a Virtual Network ............................... 397 Example 1: Device Configuration Example ............. 398 Access ->Devices Screen With Virtual IP Addresses .................................................................. 398 Example 3: IPSec Connection Configuration for Access to sub1 Private Subnet and “sp1” and “sp2” Devices...................................................................... 399 Boot Partitions........................................................... 409 AlterPath OnBoard Administrator’s Guide Tables Table P-1: Table P-2: Table P-3: Table P-4: Table 1-1: Table 1-2: Table 1-3: Table 1-4: Table 1-5: Table 1-6: Table 1-7: Table 1-8: Table 1-9: Table 1-10: Table 1-11: Table 1-12: Table 1-13: Table 1-14: Table 1-15: Table 1-16: Table 1-17: Table 1-18: Table 1-19: Document Organization .......................................... xxxii Related Documentation.......................................... xxxiv Typographic Conventions ....................................... xxxv Other Terms and Conventions................................ xxxvi Security Features and Where Documented ................... 3 Supported Authentication Types ................................... 6 Tasks for Configuring Authentication........................... 9 Tasks for Configuring OTP Authentication for Dial-ins........................................................................ 10 User Configuration Settings........................................ 13 User and Group Configuration Tasks.......................... 14 Moderate Security Profile Services/ Features ............. 16 Secured Security Profile Services/Features ............... 17 Open Security Profile Services/Features..................... 17 Services and Other Functions in the “Custom” Security Profile ........................................................... 18 Services That Require Additional Configuration........ 21 Tasks for Changing the Default telnet Configuration .............................................................. 23 Values for Configuring SNMP .................................... 28 Values for Configuring an SNMP Trap Notification .. 30 Values for Configuring an SNMP Trap Notification .. 31 Tasks for Configuring SNMP...................................... 31 Tasks for Configuring Syslog Messages ..................... 33 Tasks for Configuring Ethernet Ports.......................... 36 Tasks for Configuring Dial-ins and Installing Modems....................................................................... 37 xxi Table 1-20: Table 1-21: Table 1-22: Table 1-23: Table 1-24: Table 1-25: Table 1-26: Table 1-27: Table 2-1: Table 2-2: Table 2-3: Table 2-4: Table 3-1: Table 4-1: Table 4-2: Table 4-3: Table 4-4: Table 4-5: Table 5-1: Table 6-1: Table 6-2: Table 6-3: Table 6-4: Table 7-1: Table 7-2: xxii Modem and Phone Card Field and Menu Definitions................................................................... 38 Tasks for Configuring Power Management ................ 41 Tasks for Configuring Routes ..................................... 43 Values for Configuring Sensor Alarms ....................... 45 Device Configuration Parameters ............................... 50 Filter Options for Packet Filtering Rules .................... 57 Tasks for Configuring Packet Filtering (Firewall) Rules............................................................................ 58 Tasks for Saving Changes, Backing Up and Restoring Configuration Files ..................................... 60 Required Information When Creating a SSL Certificate Request ...................................................... 75 Tasks for Configuring VPN Connections ................... 81 VPN Client System Requirements and Limitations.... 82 IPSec VPN Configuration Information for Administrators and Users83 Buttons That Display Only for Administrative Users110 Wizard Steps and Where They are Described........... 116 Network Interfaces Configuration Values................. 123 Ethernet Port Settings................................................ 124 Fields on the Private Subnet Configuration Dialog .. 132 Fields on the Private Subnet Virtual Network Configuration Dialog ................................................ 135 Tasks for Upgrading Software on a Connected IPDU ......................................................................... 147 Options Under Settings ............................................. 155 Options Under Settings Æ IPDU .............................. 162 PCMCIA Action Buttons .......................................... 170 Boot Configuration Fields and Options .................... 188 Options Under “Config” ........................................... 195 Tasks for Authentication Configuration.................... 210 AlterPath OnBoard Administrator’s Guide Table 7-3: Table 7-4: Table 7-5: Table 7-6: Table 7-7: Table 7-8: Table 8-1: Table 8-2: Table 8-3: Table 8-4: Table 8-5: Table 8-6: Table 9-1: Table 9-2: Table 9-3: Table 9-4: Table 9-5: Table 9-6: Table 10-1: Table 10-2: Table 10-3: Table A-1: Table A-2: Table A-3: Table A-4: Tables Values for Configuring Any Type of Notification ............................................................... 226 Fields for Configuring a Pager Notification.............. 229 Fields for Configuring an Email Notification ........... 231 Fields for Configuring Syslog Message Sensor Alarms ....................................................................... 238 Fields for Configuring Email Sensor Alarms ........... 239 Tasks for Configuring SNMP.................................... 241 Options Under “Network”......................................... 262 Network Interfaces Configuration Values................. 264 Fields and Menus for Configuring Static Routes ...... 274 Fields for Configuring a PPTP Profile ...................... 278 Fields on the Private Subnet Configuration Dialog .. 280 Fields on the Private Subnet Virtual Network Configuration Dialog ................................................ 282 Options Under Info ................................................... 286 Information on the Info Æ Session Status Screen..... 287 Information on the System Information Screen ........ 289 Information on the Info Æ Detected Devices Screen 291 Tasks Performed Under the Web Manager “Mgmt” Tab .............................................................. 293 Firmware Upgrade Screen Fields.............................. 297 cycli Utility Options............................................... 305 Parameters That Work With the cycli add Command .................................................................. 313 Top Level cycli Parameters With Set or Add Commands329 OnBoard-specific Tasks for Configuring New Devices...................................................................... 346 Device Type Differences........................................... 349 Reasons for Customizing Expect Scripts .................. 351 Default Command Templates.................................... 357 xxiii Table A-5: Table A-6: Table A-7: Table A-8: Table A-9: Table A-10: Table A-11: Table A-12: Table A-13: Table B-1: xxiv Default Device Types and Corresponding Expect Scripts........................................................................ 365 Custom Device Types and Corresponding Expect Scripts........................................................................ 365 Expect Script Related Application Notes.................. 367 Expect Script Exit Codes .......................................... 371 Tasks for Creating Addresses to Assign to Connected Devices.................................................... 372 IP Address Ranges Reserved for Internal Network Addressing ................................................................ 374 Values for Configuring a Private Subnet................... 377 Examples for Creating IPSec and PPTP VPN Connections for Example 2....................................... 385 Information Defining a Virtual (DNAT) Network .... 394 Options for the create_cf command ..................... 417 AlterPath OnBoard Administrator’s Guide Procedures Chapter 2: Administration Tasks Not Done in the Web Manager............................................................ 61 T T T T T T T T T T T T T T T T T T T To Use MindTerm to Create an SSH Tunnel............................................. 63 To Configure a PCMCIA Compact Flash Card for OTP Database Storage ....................................................................................................... 65 To Configure a NFS-mounted Directory for OTP Database Storage ........ 65 To Enable OTP Authentication for OnBoard SSH or Console Logins ..... 66 To Enable OTP Authentication for a Device............................................. 67 To Register and Generate OTP Passwords for Users ................................ 69 To Substitute SSH or bidilink for Telnet for Device Connections ............ 72 To Replace the Self-Signed Certificate With One From a Certificate Authority .................................................................................................... 75 To Configure DHCP for Managing IP Addresses of Connected Devices....................................................................................................... 77 To Configure an External Modem Connected to the AUX Port Using cycli ............................................................................................. 87 To Configure a Modem, GSM, or CDMA PCMCIA Card With cycli........................................................................................................ 90 To Add One-time Password Options to the Users’ Login Menu............... 95 To Modify the Menu Displayed for Users at Console Login .................... 96 To Configure Routes With cycli ........................97 To Save Configuration Changes ................................................................ 99 To Backup Configuration Files................................................................ 100 To Restore the OnBoard Configuration Files to the Last Saved Version..................................................................................................... 100 To Restore the Factory Default Configuration Files From the Command Line......................................................................................... 101 To Configure an Added Script or Other File for Backup and Restoration101 xxv T T To Disable Web Manager Timeouts ........................................................ 102 To Sort the Device List Alphabetically ................................................... 103 Chapter 3: Web Manager Introduction for Administrative Users ............................................. 105 T To Log Into the Web Manager for the Administrative User ................... 108 Chapter 4: Web Manager Wizard .......................... 113 T T T T T T T To Change the Administrative User’s Password—Wizard ..................... 117 To Select or Configure a Security Profile—Wizard ................................ 122 To Configure OnBoard Network Interfaces—Wizard............................. 128 To Add a Private Subnet—Wizard .......................................................... 133 To Edit a Private Subnet—Wizard .......................................................... 133 To Configure a Private Subnet and Optional Virtual Network— Wizard...................................................................................................... 135 To Create and Authorize a User for Device Management—Wizard ....... 138 Chapter 5: Web Manager “Access” Menu Options ................................................................... 141 T T T To Access the OnBoard’s Console .......................................................... 143 To Download AlterPath PM IPDU Software From Cyclades ................. 147 To Upgrade Software on a Connected IPDU........................................... 150 Chapter 6: Web Manager “Settings” Menu Options ................................................................... 153 T T T T T T xxvi To Configure an AUX Port for IPDU Power Management..................... 156 To Configure an AUX Port for Modem Access ...................................... 159 To Enable Overcurrent Protection for an AlterPath PM IPDU ............... 164 To Configure a User to Manage Power Outlets on a Connected IPDU... 166 To Configure an Alias and a Power Up Interval for an IPDU Outlet...... 168 To Begin Configuring a PCMCIA Card .................................................. 172 AlterPath OnBoard Administrator’s Guide T T T T T T T T To Configure a Modem or GSM PCMCIA Card..................................... 176 To Configure an Ethernet PCMCIA Card ............................................... 178 To Configure a Wireless LAN Card ........................................................ 180 To Configure a Compact Flash PCMCIA Card....................................... 182 To Configure System Date and Time ...................................................... 184 To Configure OnBoard Boot ................................................................... 188 To Configure an Email Recipient for OnBoard System Email................ 189 To Specify a New Location for OnBoard Help Files .............................. 190 Chapter 7: Web Manager “Config” Menu Options.... 193 T T T T T T T T T T T T T T T T T T T T T T Procedures To Add a Device ...................................................................................... 198 To Create and Authorize a User for Device Management....................... 205 To Modify a User’s Account ................................................................... 206 To Create and Authorize User Groups for Device Management............. 207 To Configure Device Groups................................................................... 209 To Configure a Kerberos Authentication Server ..................................... 213 To Configure an LDAP Authentication Server ....................................... 216 To Configure a NIS Authentication Server ............................................. 217 To Configure a Radius Authentication Server......................................... 219 To Configure an SMB Authentication Server ......................................... 221 To Configure a TACACS+ Authentication Server.................................. 223 To Configure an Authentication Method for OnBoard Logins ............... 225 To Configure SNMP Trap Notifications.................................................. 228 To Configure Pager Notifications............................................................ 230 To Configure an Email Notification ........................................................ 232 To Begin Configuring a Sensor Alarm .................................................... 234 To Configure a Syslog Message Sensor Alarm Action ........................... 235 To Configure an SNMP Trap Sensor Alarm Action................................ 236 To Configure a Pager Sensor Alarm Action ............................................ 238 To Configure an Email Sensor Alarm Action.......................................... 240 To Configure OnBoard SNMP Information ............................................ 242 To Begin Configuring SNMP for a Device ............................................. 246 xxvii T T T T T T T To Configure a Device’s SNMP Settings ................................................ 246 To Configure a Device’s SNMP Access Settings.................................... 247 To Configure SNMP Trap Forwarding.................................................... 249 To Configure the Syslog Destination and Message Filtering .................. 251 To Configure Event Logging for Connected Service Processors ............ 253 To Select or Customize the OnBoard’s Security Profile ......................... 258 To Configure Services ............................................................................. 259 Chapter 8: Web Manager “Network” Menu Options ................................................................... 261 T T T T T T T T T To Configure OnBoard Network Interfaces ............................................ 267 To Add a New Packet Filtering (Firewall) Rule...................................... 270 To Edit an Administrator-added Packet Filtering (Firewall) Rule .......... 270 To Add a New Host ................................................................................. 272 To Add a Static Route.............................................................................. 274 To Configure IPSec VPN......................................................................... 276 To Configure a PPTP VPN Connection................................................... 278 To Configure a Private Subnet................................................................. 282 To Configure a Virtual Network.............................................................. 283 Chapter 9: Web Manager “Info” and “Mgmt” Menu Options ......................................................... 285 T T T T To Back Up Configuration Files.............................................................. 295 To Restore Backed-up Configuration Files ............................................. 295 To Upgrade the OnBoard’s Operating System, Applications, and Configuration Files .................................................................................. 299 To Restart the OnBoard ........................................................................... 300 Chapter 11: Troubleshooting................................ 339 T T xxviii To Recover From Login Failure .............................................................. 341 To Restart the Web Manager ................................................................... 342 AlterPath OnBoard Administrator’s Guide Appendix A: Advanced Device Configuration ... 345 T T T T T To Find Out if An Existing Command Template Works With a New Device 353 To Use the onbdtemplate Utility to Create a New Template................... 354 To Use the onbdtemplate Utility to Test a Template............................... 356 To Create a Custom IPMI Expect Script ................................................. 369 To Create a Custom Expect Script........................................................... 372 Appendix B: Advanced Boot and Backup Configuration Information .................................... 407 T T T T T Procedures To Boot From an Alternate Image Using cycli........................................ 410 To Boot in U-Boot Monitor Mode........................................................... 412 To Boot From an Alternate Image in U-Boot Monitor Mode ................. 413 To Boot in Single User Mode From U-Boot Monitor Mode ................... 413 To Upgrade to a Boot Image From a Network Boot in U-Boot Monitor Mode 414 xxix xxx AlterPath OnBoard Administrator’s Guide Before You Begin This AlterPath OnBoard Administrator’s Guide provides information and procedures for configuring and managing the Cyclades™ AlterPath™ OnBoard. It describes what the administrator needs to know and to do in order to securely control access to management services provided by connected service processors and other connected servers and devices. Audience This manual is intended for system administrators of the OnBoard. The AlterPath OnBoard Administrator’s Guide is for administrators who are authorized to configure access to service processors and other devices connected to the OnBoard during installation. (For installation details, see the AlterPath OnBoard Installation Guide.) This document describes configuration and administration of the OnBoard only. It does not describe how to set up and administer other external services or servers that the OnBoard may access for authentication, system logging, IPMI control, SNMP notifications, data logging, file sharing, or other purposes. This document assumes that users who are authorized to access server-management services on connected servers already know understand the services provided and how to use them to manage the connected devices. xxxi Document Organization The document contains the chapters listed in the following table. Table P-1: Document Organization Chapter Number and Title Description 1: Introduction Describes what OnBoard administrators need to know in order to perform configuration and maintenance tasks while enforcing the organization’s security policies. 2: Administration Tasks Not Done in the Web Manager Describes and provides procedures for configuration and maintenance tasks that are performed either on the Linux command line or in U-Boot monitor mode. 3: Web Manager Introduction for Administrative Users Provides an overview of all the Web Manager features and menu options that are available for administrative users. Also provide procedures for logging into the Web Manager and for disabling timeouts. 4: Web Manager Wizard Describes and provides procedures for how the administrative user uses the Web Manager Wizard to perform basic configuration 5: Web Manager “Access” Menu Options Describes and provides procedures for how to use the Web Manager menu options that are available to administrative users under the “Access” top menu option. 6: Web Manager “Settings” Menu Options Describes and provides procedures for how to use the Web Manager menu options that are available to administrative users under the “Settings” top menu option. xxxii AlterPath OnBoard Administrator’s Guide Table P-1: Document Organization (Continued) Chapter Number and Title Description 7: Web Manager “Config” Menu Options Describes and provides procedures for how to use the Web Manager menu options that are available to administrative users under the “Config” top menu option. 8: Web Manager “Network” Menu Options Describes and provides procedures for how to use the Web Manager menu options that are available to administrative users under the “Network” top menu option. 9: Web Manager “Info” and “Mgmt” Menu Options Describes and provides procedures for how to use the Web Manager menu options that are available to administrative users under the “Info” and “Mgmt” top menu options. 10: Using the cycli Utility Describes how an administrator can access the Linux command line on the AlterPath OnBoard and can use the cycli utility. 11: Troubleshooting Provides troubleshooting procedures. A: Advanced Device Configuration Describes and provides advanced procedures for configuring a new device B: Advanced Boot and Backup Configuration Information Describes and provides procedures for configuring the boot file location and managing configuration file changes. Glossary Defines terms used in Cyclades product documents. Index Provides a way to look up terms. In the online version of this manual, clicking the terms in the index brings you to where they are used in the manual. Before You Begin xxxiii Related Documents The following table lists the AlterPath OnBoard documents. As indicated, the QuickStart Guide is printed, and it is also included with the other AlterPath OnBoard documents in PDF format on the Documentation CD that is shipped with the product. The documents are also at http://www.cyclades.com/docs under “AlterPath OnBoard.” Table P-2: Related Documentation Part Number Guide Title Printed and PDFs on Shipped? DocCD? AlterPath OnBoard QuickStart Guide Y Y PAC0389 AlterPath OnBoard Installation Guide N (may be ordered separately) Y PAC0390 AlterPath OnBoard User’s Guide N (may be ordered separately) Y PAC0392 Before installing or using this product, refer to the release notes for important information about supported hardware and software, known problems, and outstanding bugs. You can download the release notes by going to http:// www.cyclades.com/support/downloads.php and searching for the product name “AlterPath OnBoard.” The OnBoard has been tested with specific models of devices and firmware levels that are also listed in the release notes. Before configuring a device, check the release notes to ensure that both the device you want to connect to the OnBoard and its firmware level are listed, and if the device model and firmware version is not listed in the release notes, refer to Appendix A, ‘Advanced Device Configuration” on page 345,” for how to configure the device. The OnBoard also ships with application notes that are in /usr/share/ docs/OnBoard/Application_Notes. Check for updated application notes also at http://www.cyclades.com/support/ downloads.php under the product name “AlterPath OnBoard.” xxxiv AlterPath OnBoard Administrator’s Guide Printed versions of this document and all the above listed documents can be ordered from a Cyclades sales representative. Documents for the AlterPath PM mentioned in this guide are also on the Documentation CD shipped with the product, and they are also available at: http://www.cyclades.com/support/downloads.php under the product’s name. Updated versions of this document will be posted at the Cyclades website when Cyclades releases new versions of the software. See “Additional Resources” on page xxxvii for information about free software upgrades. Typographic and Other Conventions The following table describes the typographic conventions used in Cyclades manuals. Table P-3: Typographic Conventions Typeface Meaning Example Links Hypertext links or URLs Go to: http://www.cyclades.com Emphasis Titles, emphasized or new words or terms See the AlterPath OnBoard Quick Start. Filename or Command Names of commands, files, and directories; onscreen computer output. Edit the pslave.conf file. User type What you type in an example, compared to what the computer displays [root] ifconfig eth0 Before You Begin xxxv The following table describes other terms and conventions. Table P-4: Other Terms and Conventions Term or Convention Meaning Examples Hot keys When hot keys are shown, a plus (+) appears between two keys that must be pressed at the same time, and a space appears between two keys that must be pressed sequentially. • Ctrl+k p entered while the user is connected to a KVM port brings up an IPDU power management screen. Ctrl and k must be pressed at the same time followed by p pressed by itself. • Ctrl+Shift+i entered while the user is connected to a serial port brings up the IPMI power management utility. The Ctrl key and the Shift and i keys must be pressed at the same time. Navigation shortcuts xxxvi Shortcuts use the → symbol to indicate how to navigate to Web Manager forms or OSD screens. Go to Configuration → KVM → General → IP Users in Expert mode. AlterPath OnBoard Administrator’s Guide Additional Resources The following sections describe how to get technical support, training, and software upgrades. Cyclades Technical Support Cyclades offers free technical support. To find out how to contact the support center in your region, go to: http://www.cyclades.com/support/ technical_support.php. Cyclades Technical Training To learn about Cyclades Technical Training Center and courses offered, visit http:www.cyclades.com/training, call 1-888-292-5233, or send an email to [email protected]. Cyclades Software Upgrades Cyclades offers periodic software upgrades for the AlterPath products free of charge to current Cyclades customers. You may want to check http:// www.cyclades.com/support/downloads.php from time to time to see if upgrades are available for the OnBoard or for an AlterPath PM that you may also be using with this product. See “To Upgrade the OnBoard’s Operating System, Applications, and Configuration Files” on page 299 for instructions on upgrading the software on your AlterPath OnBoard. See also “To Upgrade Software on a Connected IPDU” on page 150 for how to upgrade the software on any connected AlterPath PM IPDUs. Before You Begin xxxvii xxxviii AlterPath OnBoard Administrator’s Guide Chapter 1 Introduction The administrator configures the OnBoard to enable controlled access to connected devices and also performs maintenance activities such as upgrading the OnBoard software. This chapter describes what OnBoard administrators need to know in order to perform configuration and maintenance tasks while enforcing the organization’s security policies. The AlterPath OnBoard User’s Guide is prerequisite reading for understanding the information and procedures in this chapter topic and in other chapters in this administrator’s guide. The following table lists the topics in this chapter. Overview of OnBoard Features for Administrators Page 3 OnBoard Authentication Options Page 4 One-time Password Authentication on the OnBoard Page 10 OnBoard User and Group Configuration Options Page 12 OnBoard Security Profiles Page 16 OnBoard Services Page 21 Telnet on the OnBoard Page 23 HTTPS on the OnBoard Page 24 DHCP on the OnBoard Page 24 SNMP on the OnBoard Page 26 VPN on the OnBoard Page 32 Message Logging (With Syslog) on the OnBoard Page 32 Ethernet Ports on the OnBoard Page 34 Dial-in and Callback Access to the OnBoard Page 36 1 2 Power Management Options on the OnBoard Page 40 Routing on the OnBoard Page 42 OnBoard Notifications Page 43 OnBoard Sensor Alarms Page 45 Device Configuration Page 46 Private Subnets on the OnBoard Page 54 Tasks for Configuring IP Addresses Page 55 Example and Demo Scripts and Application Notes Page 55 Data Buffering on the OnBoard Page 55 Firewall/Packet Filtering on the OnBoard Page 56 How Configuration Changes Are Handled Page 60 AlterPath OnBoard Administrator’s Guide Overview of OnBoard Features for Administrators Overview of OnBoard Features for Administrators The OnBoard mediates between authorized users (who may be either local or remote users on the public network) and devices that are connected to the OnBoard’s private Ethernet ports. Connected devices are almost always isolated on a private network that cannot be accessed except by going through the OnBoard. Communications between users and the OnBoard and through the OnBoard to connected devices are protected by SSH encryption. Communications between the OnBoard and the connected devices are proxied and the potentially vulnerable protocols used by most service processors are not exposed on the public network. Administration of the OnBoard is separate from management of the connected devices: multiple authorized users can manage connected devices while only OnBoard administrators can configure access and security on the OnBoard. The OnBoard provides a set of security features not available in any service processor management product from any other vendor. The following table lists the features that OnBoard administrators can configure to control access to connected devices and to enforce an organization’s security policies and lists where the features are documented in more detail. Table 1-1: Security Features and Where Documented Security Feature Where Documented Authentication for accessing the OnBoard and connected devices “OnBoard Authentication Options” on page 4 One-time passwords “One-time Password Authentication on the OnBoard” on page 10 Authorizations assigned to users and groups to “Types of Users” and “Types of User Authorizations” in AlterPath OnBoard User’s Guide control access to connected devices Introduction 3 OnBoard Authentication Options Table 1-1: Security Features and Where Documented (Continued) Security Feature Where Documented Security profiles and other means for controlling which network services are turned on or blocked and for setting other security parameters • “OnBoard Security Profiles” on page 16 • “OnBoard Services” on page 21 Logging, notifications, and alarms that can alert remote administrators about problems, and data buffering to capture and monitor user activity. • “OnBoard Notifications” on page 43 • “Configuring Notifications” on page 226 • “OnBoard Sensor Alarms” on page 45 • “Configuring Sensor Alarms” on page 233 • “SNMP on the OnBoard” on page 26 • “Configuring SNMP” on page 240 • “Data Buffering on the OnBoard” on page 55 • “Firewall/Packet Filtering on the OnBoard” on page 56 • “Configuring SNMP” on page 240 OnBoard Authentication Options The OnBoard administrator can configure many common authentication methods for the following types of logins: • • For logins to the OnBoard For logins to connected devices By default, all logins to the OnBoard and connected devices use Local authentication. See the authentication-related considerations in the following bulleted list: • 4 These authentication methods use both local authentication and authentication servers in the order shown: • Local/AuthType • AuthType/Local • AuthType/DownLocal AlterPath OnBoard Administrator’s Guide OnBoard Authentication Options • • • • The AuthType/Local and AuthType/DownLocal authorization methods are referred to as authentication methods with local fallback options. Administrators can specify separate authentication types for OnBoard logins and for connected devices. Local and OTP authentication methods and the authentication methods that have local fallback options require user accounts configured on the OnBoard. If an authentication server for a specified authentication method is down, and a local fallback option is not configured, then authentication fails for regular users. administrative users and for root. Note: If the authentication server is not available or the user account is not configured properly, then the OnBoard administrator needs to work with the authentication server’s administrator to fix the problem. If logins to the OnBoard are not allowed, the root user can use the procedure in “Recovering From Login Failure” on page 340 to fix the lock-out. If configuring any authentication method other than Local, the administrator user must make sure an authentication server is set up for that method as itemized in the following list. • • • The OnBoard must have network access to an authentication server set up for every authentication method specified. Each authentication server must be configured and operational. The administrator configuring the OnBoard needs to work with the administrator of each authentication server to get user accounts set up and to obtain information needed for configuring access to the authentication server on the OnBoard. For example, if LDAP authentication is to be used for logins to the OnBoard and if Kerberos authentication is to be used for logins to devices, then the OnBoard needs to have network access to both an LDAP and a Kerberos authentication server, and the administrator needs to perform configuration on the OnBoard for each type of authentication server. Note: This section discusses only the types of authentication used for controlling who can access the OnBoard and connected devices. Other Introduction 5 OnBoard Authentication Options authentication methods that are used by SNMP, PPTP, IPSec, or PPP are described in the related sections. The following table lists the supported authentication methods and indicates which methods are available for the OnBoard and which are available for connected devices. When a table cell is blank, the authentication method is not supported. Table 1-2: Supported Authentication Types (Sheet 1 of 3) 6 Type Description OnBoard Device None No login required. Local Uses local user/password for local authentication on the OnBoard. X X Kerberos Uses user/password configured on the Kerberos authentication server. No logins allowed if Kerberos server is down or Kerberos authentication fails. X X Kerberos Down/Local Uses local authentication if Kerberos server is down. X X Kerberos/Local Uses local authentication if Kerberos authentication fails. X X Local/Kerberos Uses Kerberos authentication if local authentication fails. X X LDAP Uses user/password configured on the LDAP (Lightweight directory access protocol) authentication server. No logins allowed if LDAP server is down or LDAP authentication fails. X X LDAP Down/Local Uses local authentication if LDAP server is down X X LDAP/Local Uses local authentication if LDAP authentication fails X X X AlterPath OnBoard Administrator’s Guide OnBoard Authentication Options Table 1-2: Supported Authentication Types (Sheet 2 of 3) Type Description OnBoard Device Local/LDAP Uses LDAP authentication if local authentication fails X X NIS Uses user/password configured on the NIS authentication server. No logins allowed if NIS server is down or NIS authentication fails. X X NIS Down/Local Uses local authentication if NIS server is down. X X NIS/Local Uses local authentication if NIS authentication fails. X X Local/NIS Uses NIS authentication if local authentication fails. X X OTP Uses the one-time password (OTP) authentication method. X OTP/Local Uses the local password if the OTP password fails X RADIUS Uses user/password configured on the RADIUS authentication server. No logins allowed if NIS server is down or NIS authentication fails. X X RADIUS Down/Local Uses local authentication if RADIUS server is down. X X RADIUS/Local Uses local authentication if RADIUS authentication fails. X X Local/RADIUS Uses RADIUS authentication if local authentication fails. X X Introduction 7 OnBoard Authentication Options Table 1-2: Supported Authentication Types (Sheet 3 of 3) 8 Type Description OnBoard Device SMB Uses user/password configured on the SMB authentication server (for Microsoft Windows NT/2000/2003 Domain). No logins allowed if SMB server is down or SMB authentication fails. X X SMB Down/Local Uses local authentication if the SMB server is down. X X SMB/Local Uses local authentication if SMB authentication fails. X X Local/SMB Uses SMB authentication if local authentication fails. X X TACACS+ Uses user/password configured on the Terminal Access Controller Access Control System (TACACS+) authentication server. No logins allowed if NIS server is down or NIS authentication fails. X X TACACS+ Down/Local Uses local authentication if TACACS+ server is down. X X TACACS+/Local Uses local authentication if TACACS+ authentication fails. X X Local/TACACS+ Uses TACACS+ authentication if local authentication fails. X X AlterPath OnBoard Administrator’s Guide OnBoard Authentication Options An administrative user can use the Web Manager, and any administrator can use the cycli utility for configuring an authentication method for the OnBoard and for connected devices and for configuring authentication servers. The tasks for configuring authentication are summarized in the following list with links to more information and to procedures using the Web Manager Table 1-3: Tasks for Configuring Authentication Task Where Documented Decide which authentication methods are going to be used for logins to the OnBoard and for logins to connected devices. Table 1-2, “Supported Authentication Types,” on page 6 Make sure an authentication server for each method is accessible to the OnBoard and work with the server(s)’ administrators to obtain the information needed to configure the servers on the OnBoard and to make sure the required accounts are set up on the servers. N/A On the OnBoard, configure an authentication server for each authentication method. “Configuring Authentication Servers” on page 211 Specify the OnBoard login authentication method or accept the default Local authentication method. “Configuring an Authentication Method for the OnBoard” on page 224 Optional: create a custom security profile that specifies authentication method to be assigned to all subsequently-created devices. (The specified authentication method can be overridden during configuration of new devices.) “Selecting or Configuring a Security Profile” on page 254 While creating new devices assign the desired authentication method to each device. “Configuring Devices” on page 197 Give users the username and password information they need for being authenticated on the devices. N/A Introduction 9 One-time Password Authentication on the OnBoard Table 1-3: Tasks for Configuring Authentication (Continued) Task Where Documented Configure either an external modem connected to an AUX port, or a modem or GSM or CDMA phone PCMCIA card for dial-in logins with OTP authentication, and give users the OTP information they need to be authenticated for dial--ins. “One-time Password Authentication on the OnBoard” on page 10 For examples of using cycli scripts that you can adapt to configure device authentication, see /libexec/example_scripts. One-time Password Authentication on the OnBoard OPIE (one-time passwords in everything) software (www.inner.netpub/ opie) on the OnBoard supports the one-time password (OTP) authentication method for certain types of access. This section describes the options the administrator has for configuring OTP authentication. The OnBoard root user must do the initial configuration manually (not through the Web Manager). The following table lists the configuration tasks and where they are documented. Table 1-4: Tasks for Configuring OTP Authentication for Dial-ins Task Where Documented Manually configure and mount a directory from an external storage device to use for storage of the OTP databases. • “Specifying the Location for the OTP Databases” on page 64 • “To Configure a PCMCIA Compact Flash Card for OTP Database Storage” on page 65 • “To Configure a NFS-mounted Directory for OTP Database Storage” on page 65 10 AlterPath OnBoard Administrator’s Guide One-time Password Authentication on the OnBoard Table 1-4: Tasks for Configuring OTP Authentication for Dial-ins (Continued) Task Where Documented Configure OTP for various types of access, as desired. The following procedures that use the Web Manager provide a step for configuring OTP authentication for dialins: • “To Configure an AUX Port for Modem Access” on page 159 • “To Configure a Modem or GSM PCMCIA Card” on page 176 The following procedures must be done manually. • “To Enable OTP Authentication for OnBoard SSH or Console Logins” on page 66 • \“To Enable OTP Authentication for a Device” on page 67 Make sure each user who needs to use OTP has a local user account, is registered with the OTP system, and is able to obtain the OTP username, OTP secret pass phrase, and OTP passwords needed for logins. See the following list for options: Introduction “How Users are Registered with OTP and Obtain OTP Passwords” on page 68 11 OnBoard User and Group Configuration Options Table 1-4: Tasks for Configuring OTP Authentication for Dial-ins (Continued) Task Where Documented • Register each user yourself and give the OTP username and OTP secret pass phrase to each user. AND • “To Register and Generate OTP Passwords for Users” on page 69 • Generate the needed OTP passwords on behalf of the each user and give them to each user. OR • Make sure users are equipped with an OTP generator that is not on the network to generate their own OTP passwords when challenged at login time. • See “Obtaining and Using One-time Passwords for Dial-ins” in the AlterPath OnBoard User’s Guide. For more details about OTP, see: http://www.freebsd.org/doc/ en/books/handbook/one-time-passwords.html. OnBoard User and Group Configuration Options On the OnBoard, two user accounts types are needed to give a user access to the OnBoard and to authorize the user for access to device management functions on connected devices: • • A normal UNIX user account An OnBoard user account Both types of user accounts are created transparently when an administrator adds a new user using the Web Manager. When an administrator adds a new user through the cycli utility, the administrator needs to take separate steps to add the user as a regular and OnBoard user. For example, see Step 2 in “To Register and Generate OTP Passwords for Users” on page 69. 12 AlterPath OnBoard Administrator’s Guide OnBoard User and Group Configuration Options Parameters for Configuring User Accounts The OnBoard administrator configures user accounts by assigning parameters that are described in the following table. Where more information is needed, the table provides links to where the parameters are described in more detail. Table 1-5: User Configuration Settings Settings Notes Username Login name required for the user account. Full name Administratively-defined name to identify the user (the UNIX GECOS). Password Password used for accessing the OnBoard. • • • • • • Allow the user to perform the selected device management actions on individual devices or all devices. Sensors Event log Device Console Power Service Processor Console Native IP PPP/PPTP access • • • • None PPP (dialup only) PPTP (VPN only) PPP (dialup) and PPTP (VPN) See “Management Features Available to Authorized Users and Groups” in the AlterPath OnBoard User’s Guide. Allow the user to use PPP or PPTP or both for contacting the OnBoard. Requires a password, which may be different from the one required to access the OnBoard. Configuring Groups When configuring a group, the administrator can do the following: • • Introduction Assign users to the group Authorize the group to perform management actions on one or more connected devices 13 OnBoard User and Group Configuration Options Planning Access to Connected Devices Planning should include the following tasks: • • • • • Create a list of servers and other devices to connect to the OnBoard. For devices that are going to be plugged into power outlets on connected IPDUs, make a note of the outlet numbers to supply when configuring IPDU power management. Create a list of user accounts that specifies which type of access each user needs to which connected devices and to which IPDU outlets. Obtain usernames and passwords for connected devices and authentication servers to give to the users of connected devices. Provide the names of the servers and devices to authorized users for accessing device management actions using the ssh command. Tasks for Configuring Users and Groups The administrator can do the tasks in the following table to configure users and groups. Table 1-6: User and Group Configuration Tasks Task Where Documented Authorize the user to access the OnBoard through the Web Manager or through ssh by creating a user account and assigning it a password • “Configuring Regular Users — Wizard” on page 137 • “To Create and Authorize a User for Device Management—Wizard” on page 138 • “Configuring Users and Groups” on page 200 • “To Create and Authorize a User for Device Management” on page 205 • “To Modify a User’s Account” on page 206 • For background, see “Management Features Available to Authorized Users and Groups” in the AlterPath OnBoard User’s Guide. Authorize the user to access the OnBoard using PPP or PPTP by specifying either or both types of access (PPP and PPTP) and specifying a PPP username and password Authorize the user to perform administrative actions on the OnBoard by assigning the user to the preconfigured admin group. Authorize the user to perform management actions on one or more connected devices. 14 AlterPath OnBoard Administrator’s Guide OnBoard User and Group Configuration Options Table 1-6: User and Group Configuration Tasks (Continued) Task Where Documented Create user groups and authorize them for device management the user to an administrativelyconfigured group. • “Configuring Groups” on page 203 • “To Create and Authorize User Groups for Device Management” on page 207 Authorize the user to manage power on AlterPath PM IPDUs • Configuring Users to Manage Power Outlets on a Connected IPDU • To Configure a User to Manage Power Outlets on a Connected IPDU Modify the menu displayed for all users at console login • “Configuring the User’s Console Login Menu” on page 93 • “To Modify the Menu Displayed for Users at Console Login” on page 96 If the OTP (one-time password) authentication method is configured for dial-in login access to modem or phone PCMCIA cards, do the following: “One-time Password Authentication on the OnBoard” on page 10 Register users who need to dial-in to one of the PCMCIA cards with the OTP system • “How Users are Registered with OTP and Obtain OTP Passwords” on page 68 Make sure users can obtain the OTP usernames, OTP secret pass phrase, and OTP passwords they need to dial-in • “To Register and Generate OTP Passwords for Users” on page 69 Introduction 15 OnBoard Security Profiles OnBoard Security Profiles An important part of configuring the OnBoard is selecting a security profile that helps enforce the security policies of the organization where the OnBoard is being used. Each OnBoard has a security profile defined during initial configuration. The type of security profile selected by the OnBoard administrator controls the following: • • Which services are turned on Whether a default authentication is specified for all subsequentlyconfigured devices • Whether authorizations are checked (bypassing authorizations is not available in any of the default security profiles, but it can be selected in a custom security profile) The administrative user defines the security profile during initial configuration. The security profile can be changed later. Services can also be turned on and off independently from the security profile. For more details, see “OnBoard Services” on page 21. The following tables describes the services that are enabled and disabled in the three types of preconfigured security profiles. Table 1-7 describes the “Moderate” security profile. Table 1-7: Moderate Security Profile Services/ Features Enabled Services/Features Disabled Services/Features HTTP RPC HTTPS SNMP v1 ICMP SNMP v2c IPSec SNMP v3 PPTP Telnet to OnBoard SSH v1 SSH v2 16 AlterPath OnBoard Administrator’s Guide OnBoard Security Profiles Table 1-7: Moderate Security Profile Services/ Features (Continued) Enabled Services/Features Disabled Services/Features Default authentication type to access devices set to Local Table 1-7 describes the “Secured” security profile Table 1-8: Secured Security Profile Services/Features Enabled Services/Features Disabled Services/Features HTTPS HTTP SSH v2 ICMP Default authentication type to access devices set to Local IPSEC PPTP RPC SNMP v1 SNMP v2c SNMP v3 SSH v1 Telnet to OnBoard Table 1-9 describes the “Open” security profile Table 1-9: Open Security Profile Services/Features Enabled Services Disabled Services/Features HTTP None HTTPS ICMP Introduction 17 OnBoard Security Profiles Table 1-9: Open Security Profile Services/Features (Continued) Enabled Services Disabled Services/Features IPSec PPTP RPC SNMP v1 SNMP v2 SNMP v3 SSH v1 SSH v2 Telnet to OnBoard Default authentication type to access devices set to Local Table 1-10 describes the services and other functionality that the administrator can select in the “Custom” security profile. Table 1-10: Services and Other Functions in the “Custom” Security Profile (Sheet 1 of 3) Option FTP ICMP IPSec PPTP RPC SNMP (Enables all versions of SNMP) 18 AlterPath OnBoard Administrator’s Guide OnBoard Security Profiles Table 1-10: Services and Other Functions in the “Custom” Security Profile (Sheet 2 of 3) Option SSH Options • Allow root login using SSH • SSH v1, SSH v2 (allow or disallow) • SSH Port (Assign an alternate port to SSH) HTTP & HTTPS Options • • • • • Redirect HTTP to HTTPS HTTP (allow or disallow) HTTP port number (Assign an alternate port to HTTP) HTTPS (allow or disallow) HTTPS port number (Assign an alternate port to HTTPS) Override authorization—enable access based on authentication only Introduction 19 OnBoard Security Profiles Table 1-10: Services and Other Functions in the “Custom” Security Profile (Sheet 3 of 3) Option Default authentication type1 to access devices (applies to devices configured subsequently): • • • • • • • • • • • • • • • • • • • • • • • • • • None Local Kerberos Kerberos Down/Local Kerberos/Local Local/Kerberos LDAP LDAP Down / Local LDAP/Local Local/LDAP NIS NIS Down/Local NIS/Local Local/NIS Radius Radius Down / Local Radius/Local Local/Radius SMB SMB Down / Local SMB/Local Local/SMB TACACS+ TACACS+ Down / Local TACACS+/Local Local/TACACS+ 1. Selecting a default authentication type has the following effects after the customized security profile goes into effect: The specified authentication type is selected by default in the Web Manager when a new device is being configured; the specified authentication type is assigned by default to a new device configured using the cycli utility. The administrative user is always able to change the authentication type for each individual device while configuring it. 20 AlterPath OnBoard Administrator’s Guide OnBoard Services OnBoard Services A network service is available on the OnBoard if one of the two following conditions are true: • The security profile enables the service. OR • The administrator has enabled the service through the Web Manager, or by using cycli or regular UNIX commands. Administrators can turn services on and off by using the Web Manager Config → Services page or by using either the cycli utility or regular Linux commands. Note: In the Web Manager, the security profile screen and the services screen detect when a service is enabled using either the Web Manager or cycli utility. If the administrative user unchecks a service in the Config → Services page, the custom security profile screen then shows the service as disabled, and vice versa. Similarly, if a service is enabled using either the Web Manager or the cycli utility, the cycli utility detects it. However, if the root user turns services on and off on the command line using Linux start and stop commands, the change in state for the service is not detected either by the Web Manager or the cycli utility. If any of the services listed in the following table are enabled, the administrator must perform additional configuration in order for the services to work. The following table lists the services and where to configure them using the Web Manager. Table 1-11: Services That Require Additional Configuration Service Where Documented DHCP “DHCP on the OnBoard” on page 24. HTTPS “HTTPS on the OnBoard” on page 24 and “To Replace the Self-Signed Certificate With One From a Certificate Authority” on page 75. IPSec “VPN on the OnBoard” on page 32 “IPSec VPN Connections” on page 83 Introduction 21 OnBoard Services Table 1-11: Services That Require Additional Configuration (Continued) Service Where Documented PPTP “VPN on the OnBoard” on page 32 “Configuring Users and Groups” on page 200 “PPTP VPN Connections” on page 86 NTP “Configuring System Date and Time” on page 183 SNMP “SNMP on the OnBoard” on page 26. Syslog “Firewall/Packet Filtering on the OnBoard” on page 56 Telnet “Telnet on the OnBoard” on page 23. If enabled, the services in the following list are available to users without further configuration: • FTPD • HTTP • ICMP • INETD • PMD • RPC • SSH Passing OnBoard-specific service processor management commands as parameters to ssh on the command line is always enabled as long as the following are both true: • • The service processor supports the command The user is authorized to use that command for that service processor (For details about the service processor management commands, see the AlterPath OnBoard User’s Guide.) 22 AlterPath OnBoard Administrator’s Guide Telnet on the OnBoard Telnet on the OnBoard By default, Telnet is configured as follows: • A Telnet server is present but not enabled, and, by default, users cannot use the Telnet service to connect to the OnBoard or through the OnBoard to connected devices. • The OnBoard uses an active Telnet client to connect to devices on behalf of authorized users. The following table shows the tasks for changing the default telnet configuration with links to where the tasks are documented. Table 1-12: Tasks for Changing the Default telnet Configuration Change to Default Telnet Configuration Where Documented Enable the telnetd service for use when connecting to the OnBoard or when connecting through the OnBoard to devices “Configuring Telnet for Users” on page 23 Replace the telnet client with SSH or Bibilink as the connection method used by the system to use when creating connections to devices on behalf of the authorized user from the OnBoard “Configuring SSH or Bidilink Instead of Telnet for Device Connections” on page 72. Caution! Telnet is not encrypted, so security can only be guaranteed if the service processors are on a private network. If the service processors must be on the public network for a pressing reason, then Telnet should be replaced with SSH or bidilink. Configuring Telnet for Users The OnBoard uses Telnet when connecting to service processors except when connecting to IPMI service processors, when it uses ipmitool commands. Telnet is used in all other cases because all other types of devices and service processors do support Telnet, but some do not support SSH. The telnet service is not supported by any of the default security profiles and by default, telnetd is turned off. The OnBoard-specific device management commands cannot be passed as parameters to telnet on the Introduction 23 HTTPS on the OnBoard command line. telnetd can be enabled by an administrative user on the Web Manager Config → Services page or by the root user, who can use normal Linux commands to start telnetd on the command line. Caution! Because Telnet is not secure and not encrypted, allowing its use by users for directly connecting to devices or to the OnBoard is strongly discouraged. See “Configuring the OnBoard’s Services” on page 259. HTTPS on the OnBoard For HTTPS (secure HTTP based on SSL) to work, an SSL certificate must be present on the OnBoard, so a self-signed certificate is automatically generated. To reduce the risks posed by weaknesses inherent in self-signed certificates, OnBoard administrators are strongly advised to replace the automatically-generated self-signed certificate with an SSL certificate from an official certificate authority (CA). See “To Replace the Self-Signed Certificate With One From a Certificate Authority” on page 75 for the procedure. DHCP on the OnBoard Both a DHCP client and a DHCP server are available on the OnBoard. DHCP Client The OnBoard’s DHCP client is active, with DHCP enabled by default for the primary Ethernet port. With the default configuration, if the OnBoard cannot find a DHCP server on the same subnet, it falls back to using the default IP address. For more about using DHCP and the default IP address, see the AlterPath OnBoard Installation Guide. 24 AlterPath OnBoard Administrator’s Guide DHCP on the OnBoard DHCP Server A DHCP server (dhcpd) is present but disabled on the OnBoard by default. The OnBoard administrator may want to enable the DHCP server to provide fixed IP addresses for connected devices that are running DHCP client software. The fixed IP addresses use the following DHCP features: • • • Persistent leases, which allow the device on the private side of the OnBoard to keep the same IP address even after the OnBoard or the device is powered down and up again. Persistent storage of lease information, with the leases file and the dhcpd configuration files stored in the flash memory and available to be optionally updated from time to time when dhcpd is enabled. Preconfigured leases: using the MAC address of the device, the OnBoard administrator can assign an IP address to a client before the OnBoard sees the device on the network. Note: IP addresses assigned to connected devices must remain constant over time because each device is assigned an IP address as part of its configuration on the OnBoard. For that reason, the OnBoard DHCP server should not be used to provide dynamic IP addresses to devices. The ability of DHCP to supply fixed addresses can be used to implement the addressing scheme for connected devices, which is described in the following sections of this manual: • • “Preparing an Addressing Scheme” on page 48 “Address Configuration for Connected Devices” on page 372). The OnBoard administrator can enable the DHCP server and assign IP addresses to devices by logging into the OnBoard command line as root and manually editing the /etc/dhcpd.conf file and performing other steps described under “Configuring the DHCP Server” on page 77. Introduction 25 SNMP on the OnBoard Considerations When Deciding Whether to Use DHCP to Configure Device Addresses Before deciding whether to use the DHCP server to configure addresses for connected devices, the OnBoard administrator should understand the available options for assigning IP addresses to connected devices, which are described in “Address Configuration for Connected Devices” on page 372. SNMP on the OnBoard The administrator can activate Simple Network Management Protocol (SNMP) agent software that resides on the OnBoard. The SNMP agent provides access to the OnBoard by an SNMP management application, such as HP Openview, Novell NMS, IBM NetView, or Sun Net Manager, and provides proxied access to SNMP data from connected service processors that implement SNMP agents. The OnBoard SNMP agent can be configured to send notifications (also known as traps) about significant events on the OnBoard and on connected devices. The OnBoard administrator must configure the SNMP agent to use the version of SNMP supported by the management application, either SNMP v1, v2c, and v3. The use of v3 is strongly encouraged wherever possible because it provides authentication and encryption of data that is lacking in v1 and v2c. Access to information provided by the OnBoard and its proxied connected devices is available in two ways: • 26 The recommended access method for agents which support only SNMP version 1 or 2c is through a VPN tunnel to the OnBoard. The OnBoard provides the authentication and encryption lacking in those protocol versions. The management application can then be used to for SNMP management of the device. When versions 1 or 2c agents are used to obtain native management access to a device, no SNMP configuration is needed. Support is implemented entirely through the VPN connection limited by iptables rules that restrict access to particular devices. AlterPath OnBoard Administrator’s Guide SNMP on the OnBoard Caution! The snmpd running on OnBoard allows access to proxied data using the v1 and 2c protocols without the creation of a VPN tunnel, but the lack of security inherent in these protocols means this option should be used with caution if it is used at all. • The access method agent which supports version 3 is via a local NetSNMP snmp daemon. The proxying of traps is not supported by Net_SNMP. Forwarding of traps is supported, with filtering by source address. If SNMP is used as recommended (by allowing access by agents running SNMP version 1 or 2c only through a VPN tunnel), no public client is allowed unauthenticated access to either managed clients or to the OnBoard itself. For compatibility with other clients, unencrypted transfer of data is possible with SNMP v3 connections, but unencrypted data transfer is strongly discouraged. User and group information for v3 connections must be different from the user and groupnames used for accessing the OnBoard for the following reasons: • • To keep the OnBoard user information more secure, since SNMP usernames and passwords are stored in cleartext in /etc/snmp/ snmpd.conf To allow different users and groupings to be used for SNMP access. Caution! Because of the risks in unencrypted data transfer, connections should be encrypted whenever possible. The administrator can configure the following: • • • • General information provided by the OnBoard, including location and contact fields Who has access to SNMP information How traps are handled locally Trap forwarding OnBoard traps occur on the following types of events: • • • Introduction Interface up/down PCMCIA card insertion/removal Power supply events. 27 SNMP on the OnBoard Traps are handled the three following ways: • • • When access is through a VPN tunnel, the public-side computer directly receives SNMP traps from the connected device. SNMP traps can be forwarded to SNMP agents based on the source address of the trap. Locally, traps are sent to the syslog facility, which may use the information to send notifications. Before enabling SNMP, depending on the version of SNMP in use, the administrator needs some or all of the information in the following table. Table 1-13: Values for Configuring SNMP Values Description SysContact Email address of the OnBoard administrator SysLocation Location of the OnBoard OID Object Identifier. A unique indentifier for each object in an SNMP MIB. The OID naming scheme is in the form of an inverted tree with branches pointing downward. The OID naming scheme is governed by the Internet Engineering Task Force (IETF), which grants authority for parts of the OID name space to individual organizations. Cyclades has the authority to assign OIDs that can be derived by branching downward from the node in the MIB name tree that starts at 1.3.6.1.4.1.4413. SNMP version also called protocol • v1—Uses a community string match for authentication • v2c—Uses a community string match for authentication • v3—Uses a username for authentication. In addition to the username, an optional authentication password may be used. An encryption password also may be used for encrypting traffic. Cyclades recommends that both authentication and encryption be used to maximize the security of data and commands. Available authentication methods are MD5 or SHA. Available encryption methods are DES and AES. 28 AlterPath OnBoard Administrator’s Guide SNMP on the OnBoard Table 1-13: Values for Configuring SNMP (Continued) Values Description Community For SNMP v1 and v2c only the community name is used for authentication. An arbitrary string, with a maximum length of 256 characters. Does not need to match the community name used on the public side or be unique on the private side. Must match the community string expected by the device, often “public.” Source For SNMP v1 and v2c only. • Default • Use IP—Enter an IP for the source device in the field if you select this option. If the default is selected, then all traps from all source IPs are forwarded to the destination IP. For configuring SNMP v3 only: Auth Level/ Security level No auth—Applies to v1 and v2c by default and is an option in v3 Auth Auth & crypt User name Username to be used for authentication. Auth method • MD5 • SHA Auth pass Optional password used for authentication. Must be either empty or at least eight (8) characters. Encryption • DES • AES Crypt pass Optional password used for encryption. Must be either empty or at least eight (8) characters. If used, an authentication password is required. Introduction 29 SNMP on the OnBoard Strings are defined as case-sensitive ASCII, not beginning with a hash and delimited by a space, form-feed ('\f'), newline ('\n'), carriage return ('\r'), horizontal tab ('\t'), vertical tab ('\v'), or null ('\0'). Any character may be included if it is escaped with a backslash ('\'). Two backslashes are interpreted as one. Views can created to define sections of an OID tree that are included and excluded from access. When a view is being defined, more than one line can be used to build a view. For example, one line may allow access to a subtree, and another may remove access to a portion of that subtree. The following table describes the values used for configuring views. Table 1-14: Values for Configuring an SNMP Trap Notification View name Administratively-assigned name OID: Include or Exclude Object Identifier. A unique indentifier for each object in an SNMP MIB. The OID naming scheme is in the form of an inverted tree with branches pointing downward. The OID naming scheme is governed by the Internet Engineering Task Force (IETF), which grants authority for parts of the OID name space to individual organizations. Cyclades has the authority to assign OIDs that can be derived by branching downward from the node in the MIB name tree that starts at 1.3.6.1.4.1.4413. Mask: Include or Exclude Mask that defines a view subtree. Can be all ones, all zeros, or a combination of both. Default = ff. 30 AlterPath OnBoard Administrator’s Guide SNMP on the OnBoard The following table describes the values used for configuring SNMP traps. Table 1-15: Values for Configuring an SNMP Trap Notification For configuring SNMP traps only: coldStart Generic trap type warmStart linkDown linkUp authenticationFailure egpNeighbor Loss enterpriseSpecific Server The IP address or DNS name of the SNMP manager Body The text you want sent in the trap message. The following table shows the tasks related to administering SNMP on the OnBoard and provides links to where they are documented. Table 1-16: Tasks for Configuring SNMP Task Where Documented Configure SNMP on the OnBoard “Configuring SNMP” on page 240 Activate the SNMP service “Configuring the OnBoard’s Services” on page 259 Introduction “To Configure SNMP Trap Notifications” on page 228 31 VPN on the OnBoard VPN on the OnBoard As described in the AlterPath OnBoard User’s Guide, for security reasons an authorized user must establish a trusted connection with the OnBoard before gaining native IP access to native management features on connected service processors. (In the user’s guide, see “Native IP” for details about the service processor management actions that require a trusted connection using VPN.) Caution! Once a user has been authenticated and the user’s authorizations to access a device have been checked, the user with a VPN connection has unlimited access to the device. Since the OnBoard cannot control whether a connected device allows unrestricted access to the rest of the network, the administrators of connected devices must take care to configure the connected devices in such a way as to control the access of individual users on individual devices to maintain the security of the network. VPN connections establish encrypted communications between the OnBoard and the remote host. The encryption creates a security tunnel for communications through an intermediate network which is untrustworthy. The remote host and the OnBoard take care of encryption and decryption on their end. See “Configuring VPN Connections” on page 81 for what the OnBoard administrator needs to do. Message Logging (With Syslog) on the OnBoard The administrator can set up logging of messages about the following types of events: • • • • Events of interest from the OnBoard system Events of interest obtained by filtering data during device console connections with connected devices Overcurrent status from a connected AlterPath PM IPDU Sensor alarms generated by sensors on connected devices Messages can be sent to central logging servers, called syslog servers. Messages can also be sent to the console or to the root user or both. 32 AlterPath OnBoard Administrator’s Guide Message Logging (With Syslog) on the OnBoard Message Filtering Levels Messages can be filtered according to their severity, based on any or all of the levels that the administrator can select from the following list. • • • • • • • • 0 - EMERG (Emergency) 1 - ALERT 2 - CRIT (Critical) 3 - ERROR 4 - WARNING 5 - NOTICE 6 - INFO 7 - DEBUG Syslog Servers Syslog servers run on operating systems that support system logging services, usually UNIX-based servers with the syslogd configured. Before configuring syslogging, the OnBoard administrator must ensure that an already-configured syslog server with a public IP address is accessible from the OnBoard. The OnBoard administrator must know the IP address of the syslog server. Tasks for Configuring Syslog Messages The following table lists the tasks related to configuring syslog messages and destinations. Table 1-17: Tasks for Configuring Syslog Messages Task Where Documented Specify one or more syslog servers, optional additional destinations for syslog messages, and configure message filtering “To Configure the Syslog Destination and Message Filtering” on page 251 Specify sensor alarms to be sent as syslog messages “To Begin Configuring a Sensor Alarm” on page 234 Introduction 33 Ethernet Ports on the OnBoard Table 1-17: Tasks for Configuring Syslog Messages (Continued) Task Where Documented Specify overcurrent alerts to be sent as syslog messages “To Enable Overcurrent Protection for an AlterPath PM IPDU” on page 164 Ethernet Ports on the OnBoard The OnBoard’s two public Ethernet ports are used for connecting to the public (or management) network. The managed private side of the OnBoard (which is made up of 24 or 40 private Ethernet ports) is isolated from the public side to ensure security. Access to all connected servers is consolidated through the one publicly known IP address. See the following sections. Also see “Routing on the OnBoard” on page 42. Private Ethernet Ports The OnBoard is aware of only a single interface to the private network: priv0. for communicating with the connected devices. priv0 sends packets to and receives packets from the 24 or 40 private Ethernet ports. Private Ethernet ports on the OnBoard are connected to the service processors’ or other device’s dedicated Ethernet ports. Each private Ethernet port may be connected to multiple service processors, for example through a blade manager that has multiple service processors, and in those cases a single private Ethernet port may require multiple IP addresses. All communication among private Ethernet ports are blocked unless priv0 is the sending or receiving port. Public Ethernet Ports On the public side of the OnBoard, the primary and secondary Ethernet ports are referred to as eth0 and eth1. Optionally-added Ethernet PCMCIA cards are referred to as eth2 and eth3, and if they are present, they are treated as public interfaces. 34 AlterPath OnBoard Administrator’s Guide Ethernet Ports on the OnBoard The secondary Ethernet port on the OnBoard can optionally be configured for failover, which is also referred to as bonding. Failover is important for highavailability environments where constant accessibility is required to support mission-critical applications. Failover automatically redirects traffic from the primary Ethernet port to the secondary Ethernet port if the primary interface fails. The primary Ethernet port continues to be monitored, and when it starts functioning again, traffic is then automatically redirected back through the primary Ethernet port again. All connection sessions continue without interruption. With failover, both the primary and secondary Ethernet ports are assigned a single IP and single MAC [Ethernet] address. After failover is enabled, the bonded Ethernet interfaces are referred to as “bond0.” For example, when failover is set, the ifconfig command lists bond0 along with eth0 and eth1 as shown in the following screen example. Note that the “HWaddress” [MAC address] and “inet addr” [IP address] are identical for bond0, eth0, and eth1. [root@ONB /]# ifconfig bond0 Link encap:Ethernet HWaddr 00:60:2E:00:4F:97 inet addr:172.20.0.131 Bcast:172.20.255.255 Mask:255.255.0.0 eth0 Link encap:Ethernet HWaddr 00:60:2E:00:4F:97 inet addr:172.20.0.131 Bcast:172.20.255.255 Mask:255.255.0.0 eth1 ... Link encap:Ethernet HWaddr 00:60:2E:00:4F:97 INET ADDR:172.20.0.131 BCAST:172.20.255.255 MASK:255.255.0.0 Introduction 35 Dial-in and Callback Access to the OnBoard Tasks for Configuring Ethernet Ports The following table lists the tasks the administrator must do to configure Ethernet ports on the OnBoard with links to sections that describe how to perform that tasks using the Web Manager. Table 1-18: Tasks for Configuring Ethernet Ports Task Where Described Configure Ethernet ports: • “Configuring Network Interfaces—Wizard” on page 123 • “To Configure OnBoard Network Interfaces—Wizard” on page 128 • “Configuring Network Interfaces” on page 263 • “Configuring Network Interfaces” on page 263 • Primary only • Primary and secondary • Failover Dial-in and Callback Access to the OnBoard The OnBoard administrator can configure dial-in or callback access to the OnBoard using PPP through any of the following types of modems or PCMCIA phone cards: • • Optional external modem Optional PCMCIA modem, GSM, or CDMA card The PCMCIA modem and phone cards can also be accessed for logins without PPP from a terminal emulation program. Configuration is needed to enable dial-in and callback access to the OnBoard. 36 AlterPath OnBoard Administrator’s Guide Dial-in and Callback Access to the OnBoard The following table lists the modem and phone card configuration tasks, with links to where they are documented Table 1-19: Tasks for Configuring Dial-ins and Installing Modems Modem Type Where Documented External modem • “To Connect an External Modem to an AUX Port” in the AlterPath OnBoard Installation Guide • “Configuring the AUX Port for a Modem” on page 157 PCMCIA modem card • “To Install a PCMCIA Card in the Front Card Slot” in the AlterPath OnBoard Installation Guide • “Configuring a Modem or GSM PCMCIA Card” on page 173 Note: Administrators can also configure modems through the cycli utility. See “Configuring Dial-ins Using cycli” on page 87 for examples. Introduction 37 Dial-in and Callback Access to the OnBoard Figure 1-20 shows the configuration options that apply whether a modem or phone card is being configured through the Web Manager or the cycli utility. Table 1-20: Modem and Phone Card Field and Menu Definitions (Sheet 1 of 2) Field or Menu Option/ cycli parameter Options/cycli parameter Notes Access Type/type • • • • • Autodetection means that either type of access (PPP or Login) may be automatically detected. When “autodetect” is selected in the Web Manager, all the fields for configuring PPP and Login appear on the same screen and must be filled out. When autoppp is set using cycli as the modem access type, then the PPP options should be configured. • OTP/otplogin supports OTP authentication for only login access only to modem or GSM or CDMA PCMCIA cards Baud Rate/speed 300 to 460800 Default = 9600 Flow Control/data-flow none Default = none Autodetect/autoppp Login/login PPP/ppp OTP/otplogin hard soft both 38 AlterPath OnBoard Administrator’s Guide Dial-in and Callback Access to the OnBoard Table 1-20: Modem and Phone Card Field and Menu Definitions (Sheet 2 of 2) Field or Menu Option/ cycli parameter Options/cycli parameter Notes Modem Initialization/ initchat A modem initialization string (or chat string) of AT commands used to configure the modem or phone when it is turned on or when the communications software dials out to another modem or phone. Example: initchat " " " ATZ OK A longer example: TIMEOUT 10 "" \d\l\dATZ OK\r\n-ATZ-OK\r\n "" TIMEOUT 10 "" ATM0 OK\r\n "" TIMEOUT 3600 RING "" STATUS Incoming %p:I.HANDSHAKE "" ATA TIMEOUT 60 CONNECT@ "" STATUS Connected %p:I.HANDSHAKE Callback/ cbphone_enable, cbphone Introduction If callback is selected, a callback number must be entered. 39 Power Management Options on the OnBoard Power Management Options on the OnBoard Authorized users and OnBoard administrators can power off, power on, and reboot devices in two different ways. As described in the AlterPath OnBoard User’s Guide, the OnBoard provides the following two types of power management options for administrators and authorized users: • • IPDU power management Service processor power management IPDU Power Management Authorized users can manage power for any type of device that is plugged into an AlterPath PM intelligent power distribution unit (IPDU), when the IPDU is connected to the OnBoard’s AUX port and an administrator has configured the AUX port for power management. Administrators can configure the OnBoard’s AUX port and configure users to manage outlets on a connected IPDU using the following: • • Web Manager The cycli utility Authorized users can manage outlets by using the Web Manager. IPDUs can be daisy-chained. The number of outlets on all daisy-chained IPDUs cannot exceed 128. Service Processor Power Management Authorized users and administrators can manage power for a server whose service processor is connected to the OnBoard when the service processor provides power management capabilities. OnBoard administrators and other authorized users most-commonly perform service processor power management through the Web Manager or through service processor management commands that can be passed as parameters to the ssh command. 40 AlterPath OnBoard Administrator’s Guide Power Management Options on the OnBoard Tasks for Configuring Power Management The following table lists the tasks for configuring power management and where they are described. Table 1-21: Tasks for Configuring Power Management Task Where Documented Configure IPDU power management by doing the following: • Connect one or more AlterPath PM IPDUs to the AUX port • Configure the AUX port for IPDU power management • Configure users for IPDU power management • “Connecting One or More IPDUs to the AUX Port” in the AlterPath OnBoard Installation Guide • “Configuring the AUX Port for Modem Access or for Power Management” on page 155 • “Configuring Users to Manage Power Outlets on a Connected IPDU” on page 164 Configure service processor power management by doing the following: • Configure users for service processor power management Introduction “Configuring Users” on page 201 41 Adding Options to the User’s Console Login Menu Adding Options to the User’s Console Login Menu As described under “Using SSH with the OnBoard” in the AlterPath OnBoard User’s Guide, regular users are configured with /usr/bin/rmenush as their default login shell. All users with rmenush as their login shell see the same menu whenever they log into the OnBoard’s console. The OnBoard administrator can configure the rmenush menu to display other options including links to additional submenus or commands by modifying the /etc/menu.ini file. See “Configuring the User’s Console Login Menu” on page 93 for more information. Routing on the OnBoard The OnBoard administrator can configure routing for the following types of routes using either the Web Manager or the cycli utility.: • • default—See "Default Route Configuration host or network—See “Host or Network Route Configuration” on page 42 Default Route Configuration Configuring the network interfaces sets up a default route for the interface. • • When DHCP is enabled for a network interface, the DHCP server assigns a default route to the interface. When DHCP is not enabled, if a gateway IP is specified by the OnBoard administrator for a network interface, the gateway IP is used to create a default route. Host or Network Route Configuration If a host route or network route is required, the route is configured as a static route that applies to the primary interface. 42 AlterPath OnBoard Administrator’s Guide OnBoard Notifications Tasks for Configuring Routes The following table lists the tasks for configuring route and provides links to where the tasks are documented. Table 1-22: Tasks for Configuring Routes Task Where Described/Description Configure a default route (Web Manager} • “Configuring Network Interfaces” on page 263 • “To Configure OnBoard Network Interfaces” on page 267 Configure a host or network route {Web Manager} • “Configuring Static Routes” on page 273 • “To Add a Static Route” on page 274 Configure default, host, or network routes (cycli) • “Configuring Routes With cycli” on page 97 • “To Configure Routes With cycli” on page 97 OnBoard Notifications The OnBoard includes syslog-ng, which can be configured through either the Web Manager or the cycli utility to filter log messages sent by system daemons (such as messages from the cron daemon, crond) and by connected devices. By default, the /etc/syslog/syslog-ng.conf file monitors messages from the following two files: • • /dev/log /proc/kmsg Notifications can be configured to be sent to an OnBoard administrator by one of the following methods: • • • SNMP trap Pager Email syslog-ng allows administrators to set up additional alarm triggers to filter messages based on the messages’ facility, level, or contents. Alarm triggers must be specified in the following format: function(‘one_or_more_criteria_connected_by_operators’); Introduction 43 OnBoard Notifications Supported operators are “and,” “or,” and “not.” The following line shows the syntax for a match function. Supported functions are shown in the following list with their supported criteria: facility(comma-separated_facility_names); Facilities are categories: auth, auth-priv, cron, daemon, kern, lpr, mail, mark, news, syslog, user, uucp, and local0 through local7. For example, in the default syslog-ng.conf file, the localN facilities are not filtered: level(comma-separated_priority_names); Levels are priorities: debug, info, notice, warning, err, crit, alert, emerg. For example, in the default syslog-ng.conf file, the the alert,” “crit,” “emerg,” “err,” “notice,” and “warn” levels are filtered: program(“regular_expression_matching_name_of_program _that_created_the_message”); For example, in the default syslog-ng.conf file, messages from “SMTP,” “sendsms,” “snmptrap,” and “conserver” are not filtered using the not and or operators: host(“regular_expression_matching_name_of_host_from_ which_message_was_received”); match(‘regular_expression_matching_a_text_string’); The following line shows the syntax for two match functions connected by the not operator. match(‘regular_expression”) and not match(“regular_ expression’); 44 AlterPath OnBoard Administrator’s Guide OnBoard Sensor Alarms The following example shows the two match functions filtering for logins and excluding messages that have the user name francisco; the functions are connected by the not operator. match(‘[Ll]ogin”) and not match(“francisco’); For more information, see syslog-ng v1.6 reference manual at http:// www.balabit.com/products/syslog-ng/reference-1.6/ syslog-ng.html/index.html#filterfunc. See the following sections for how administrative users can configure notifications and alarms and email: • • “Configuring Notifications” on page 226 “Configuring Outbound Email” on page 189 OnBoard Sensor Alarms The OnBoard may also be configured to periodically check sensor readings from service processors and to send alarms based on specified sensor values, using either the Web Manager or the cycli utility. Alarms can be configured to be sent to OnBoard administrators by one of the following methods: • • • • Syslog message SNMP trap Pager Email The following table shows the fields for configuring sensor alarms. Table 1-23: Values for Configuring Sensor Alarms Values Description Device Choose from a list of all configured devices Sensor The literal string for the sensor (which can be obtained from the sensor logs from the device), for example, “Sys Fan 1.” Introduction 45 Device Configuration Table 1-23: Values for Configuring Sensor Alarms (Continued) Values Description Condition • Trigger when value is >INSIDE< range • Trigger when value is <OUTSIDE> range • Trigger when value CHANGES Range Applies to the INSIDE and OUTSIDE conditions. The low and high thresholds can be any numeric value, including floats. For example, for a fan whose average reading is 1470 RPR, you might want to specify a low threshold of 1000 and a high threshold of 1600. Interval A polling interval chosen by the administrator: a time in minutes or hours Action • Syslog message trap • Pager • Email Comment Any desired comment to identify the source of the alarm See “Configuring Sensor Alarms” on page 233 for how to configure sensor alarms through the Web Manager. See “sensoralarm” on page 336 for cycli command instructions. Device Configuration When connecting devices to the OnBoard, observe the following recommendations, which are illustrated in Figure 1-1: • • 46 Connect the main Ethernet port(s) on connected servers or devices to a production network, which must be accessible to all those who need to access the device. Connect the dedicated Ethernet port on each service processor or device to one of the OnBoard’s private Ethernet ports. The connections between the OnBoard and devices make up the management network. AlterPath OnBoard Administrator’s Guide Device Configuration • Connect the OnBoard’s primary Ethernet port (eth0) to a local management network and usually to the Internet, which extends the management network to remote users whose access to devices is controlled by the OnBoard. Caution! If a device has a single Ethernet port, that port would need to be attached to the production network, and the OnBoard would be need to be configured to communicate with the device over the production network. With this type of configuration, the OnBoard would be unable to provide the same level of secure access to devices that it provides when it is configured as recommended. Figure 1-1 illustrates connecting two servers that have service processors, with the service processors indicated by gray boxes. (The same recommendations apply to connecting devices that do not have service processors but that have dedicated Ethernet ports that provide access to the devices’ consoles.) In Figure 1-1, note the following: • • • Introduction The service processors’ (SPs) dedicated Ethernet ports are connected to the OnBoard’s private Ethernet ports. The servers’ Ethernet ports are connected to the production network. The OnBoard’s primary Ethernet port (eth0) is connected to a management LAN and to the Internet. 47 Device Configuration Internet Production network Server Ethernet port SP Ethernet port Server Ethernet port SP Ethernet port eth0 (Primary Ethernet port) Private network AlterPath OnBoard Figure 1-1: Recommended Device Configuration Preparing an Addressing Scheme Before configuring any connected devices, the OnBoard administrator must plan and implement an IP addressing scheme that reflects the needs of the organization. As illustrated in Figure 1-1 the dedicated Ethernet ports on service processors and on other supported types of devices are connected to the private Ethernet ports on the OnBoard. Each connected device’s dedicated Ethernet port needs an internal IP address assigned on the OnBoard and configured for the interface. By implementing an addressing scheme, the administrator creates a pool of internal addresses that can be assigned to the devices’ dedicated Ethernet ports and configured for the device on the OnBoard side. 48 AlterPath OnBoard Administrator’s Guide Device Configuration The following Figure 1-2 shows some example IP addresses assigned: • A managed public IP address is assigned the OnBoard’s eth0 Ethernet port: 203.1.2.3 The OnBoard requires only one managed public IP address assigned to its primary Ethernet port. The OnBoard’s secondary Ethernet port (eth1) can optionally be used as described under “Ethernet Ports on the OnBoard” on page 34. • A private subnet IP address is assigned to each service processor’s dedicated Ethernet port (192.168.49.60 and 192.168.49.61) from a private subnet network IP range of 192.168.49.0/24. Note: The IP addresses assigned to the servers’ primary Ethernet ports on the production network are not covered in this document; server’s IP addresses can be whatever suits the needs of the servers’ network administrators. • A private IP address is assigned to the OnBoard from the same range as the devices’ IP addresses: 192.168.49.254. While implementing the addressing scheme, the administrator assigns to the OnBoard itself one or more IP addresses in addition to the OnBoard’s public IP address. The OnBoard’s private IP address or addresses are used by the following: • • Introduction By devices when talking to the private Ethernet ports of the OnBoard By users who make PPTP or IPSec VPN connections to enable native IP access 49 Device Configuration Internet SP IP: 192.168.49.61 SP IP: 192.168.49.60 OnBoard side IP: 192.168.49.254 OnBoard public IP: 203.1.2.3 AlterPath OnBoard Figure 1-2: IP Addressing Example See “Address Configuration for Connected Devices” on page 372 for the details needed for planning and implementing IP addresses. The referenced section describes the following topics that the administrator needs to understand: • • 50 Why one or more private subnets must be created When virtual networks (using DNAT) must be created AlterPath OnBoard Administrator’s Guide Device Configuration Parameters for Configuring Devices The OnBoard administrator configures connected devices by assigning parameters that are described in the following table. Where more information is needed, the table provides links to where the parameters are described in more detail. Table 1-24: Device Configuration Parameters (Sheet 1 of 3) Parameter Description Name Also referred to as an alias. A meaningful string that helps identify the device and possibly its location, such as rack1_dev1_ibm306_rsa for an IBM 306 in the bottom row of rack 1. The assigned name can be used to access the device by entering the name with the ssh command on the command line. See the AlterPath OnBoard User’s Guide for the syntax for using ssh with a device’s name to perform device management functions on the server or other device. Login name and password Obtained from the server’s or device’s administrator. Can be different from the user name and password pair that the user enters used to access the OnBoard. Device group If an OnBoard administrator has configured one or more device groups, the device can be assigned to a device groups. Type The type of service-processor-management protocol or type of access. The following lists each of the defined service processor and device types. • iLO • RSA II • DRAC • IPMI 1.5 • device console • custom1 • custom2 • custom3 See “Device Type Differences” on page 348” for more information about assigning the correct device type. Introduction 51 Device Configuration Table 1-24: Device Configuration Parameters (Sheet 2 of 3) Parameter Description Data buffering Options for data buffering for the device are “Yes,” “No,” or “Default.” Private subnet Used by the OnBoard to communicate with devices on the private network. See “Private Subnets on the OnBoard” on page 54 and “Why Define Private Subnets?” on page 375 for more information about planning and implementing subnets and assigning them to devices. Private subnets can be configured in the Web Manager on the Wizard Subnets screen or on the Network Private Subnets screen as described in the following sections: • “Configuring Private Subnets and Virtual Addresses— Wizard” on page 130 • “Configuring Private Subnets and Virtual Networks” on page 279. Device IP address An IP address used by the OnBoard to communicate with the device. See “Preparing an Addressing Scheme” on page 48, “Address Configuration for Connected Devices” on page 372, and “Options for Assigning IP Addresses to Connected Devices” on page 404 for more information about assigning IP addresses. Virtual IP address (optional) A virtual IP address to assign to the device, which can be used hide the real IP address from certain types of authorized users. (Users who have native IP access, service processor console, or device console access cannot be prevented from discovering the IP address of the dedicated Ethernet port that is connected to the OnBoard.) Virtual addresses are available only if a virtual network has been configured using DNAT. See “Why Define Virtual (DNAT) Addresses?” on page 393 for more information about when virtual addresses are needed and how the administrator creates them. Description A description that helps identify the device, such as “IBM xSeries 306 RSA II.” 52 AlterPath OnBoard Administrator’s Guide Device Configuration Table 1-24: Device Configuration Parameters (Sheet 3 of 3) Parameter Description Authentication type The authentication method to be used whenever a user accesses the device. Can be different from the authentication method used for the OnBoard, unless SSH tunneling is used to create a secure path for users who are authorized for Native IP access. When an SSH tunnel is used, the OnBoard and the device must be using the same authorization method. See “OnBoard Authentication Options” on page 4. See also Table 1-2 on page 6 for a detailed list of authentication types supported for devices. Command template (where required for the selected device type) A template that contains text commands that manage communications between the user and the connected device and that perform device management actions. See “Command Templates” on page 357 in Appendix A, “Advanced Device Configuration,” which provides additional background information and a procedure for choosing or creating a command template to work with a device. Caution! Be careful not to allow any PPP user to use the same IP address that is assigned to any connected device under control of the OnBoard. Note: The OnBoard has been tested with the service processor and device types and firmware versions listed in the release notes. If the firmware on a service processor being managed by the OnBoard is at another level, or if the service processor is not listed in the release notes, the administrator needs to follow the instructions in Appendix A to configure support for the device. Introduction 53 Private Subnets on the OnBoard Private Subnets on the OnBoard Connected devices should be isolated (as recommended under “Device Configuration” on page 46) on a management network that is separate from the production network and from the public network. With the recommended configuration, the OnBoard administrator must create at least one private subnet for communicating with connected devices. The administrator must then assign to each connected device the following two address-related parameters: • • The name of the private subnet An address within the private subnet’s address range to be used by devices when communicating with the OnBoard If a device is not assigned a private subnet, the OnBoard attempts to contact the device using the default route, which cannot work unless the device is connected to a network on the public side of the OnBoard. For more details about setting up subnets, see the following related topics. • “Address Configuration for Connected Devices” on page 372 • “Configuring Private Subnets and Virtual Networks” on page 279 Private subnets can be configured in the Web Manager on the Wizard Subnets screen or on the Network Private Subnets screen as described in: • • 54 “Configuring Private Subnets and Virtual Addresses—Wizard” on page 130 “Configuring Private Subnets and Virtual Networks” on page 279. AlterPath OnBoard Administrator’s Guide Tasks for Configuring IP Addresses Tasks for Configuring IP Addresses See “OnBoard-specific Tasks for Configuring New Devices” on page 346. Example and Demo Scripts and Application Notes The following helps are available for OnBoard administrators: • • • Configuration example scripts in /libexec/example_scripts Demo scripts in/libexec/demo_scripts Application notes in /usr/share/docs/OnBoard/ Application_Notes with future updates to be posted at http:// www.cyclades.com/support/downloads.php under the product name “AlterPath OnBoard.” Data Buffering on the OnBoard When data buffering is configured, data is stored in logs under /var/log/ console/devicename.log. The logs are rotated frequently so that the storage capacity of the OnBoard flash memory is not exceeded. An OnBoard administrator can configure a default for buffering of data from device console sessions and then configure each device to use the default or not. The administrator may also manually modify the /etc/ conserver.cf file to change the variable LOGDIR=/var/log/ console to point to another data storage location. Administrators can set up storage either in local files on the OnBoard’s resident flash memory, on the hard disk of an external server, or on a PCMCIA flash memory card. An administrator can configure data buffering either by using the Web Manager or by using the cycli utility as described in the following sections: • • • Introduction “Configuring Devices” on page 197 “onboard global default databuf” on page 333 “onboard server” on page 334 55 Firewall/Packet Filtering on the OnBoard Firewall/Packet Filtering on the OnBoard Packet filtering on the OnBoard is controlled by chains and rules that are configured in iptables. (For more details about the predefined chains and rules, see “Chains” on page 56 and “Rules” on page 57.) Both the Web Manager and the cycli utility provide a way for the OnBoard administrator to add rules and to edit or delete any added rules: • Because the OnBoard filters packets like a firewall, the Web Manager menu option under “Network” is titled “Firewall.”) • The cycli utility provides the iptables command to do the same tasks, because when rules are added, edited, or deleted, the corresponding iptables are updated. By default, the OnBoard does not forward any traffic between private and public networks. The administrator might want to add rules to allow some limited communications between specific devices on the private network and the public network. For example, the administrator could add rules to allow a device to send email using an email server on the public network, as shown in the example in /usr/share/docs/OnBoard/ Application_Notes/Network/priv-to-pub.pdf. Caution! It is possible for an OnBoard administrator to create rules that circumvent the access controls on a device. The OnBoard administrator is responsible for understanding the implications of packet filtering rules that the administrator may add to the system and making sure that security is not compromised by the added rules. Chains A chain is a kind of named profile that includes one or more rules that define the following: • • 56 A set of characteristics to look for in a packet What to do with any packet that has all the defined characteristics AlterPath OnBoard Administrator’s Guide Firewall/Packet Filtering on the OnBoard The OnBoard comes with a number of built-in chains with hidden rules that are preconfigured to control communications between devices that are connected to the OnBoard’s private Ethernet ports and devices on the public side of the OnBoard. The default chains are defined in “filter” and “nat” iptables. The “mangle” table is not used. The built-in chains are named according to the type of packets they handle, as shown in the following lists. The first three chains listed below are in the iptables “filter” table. • INPUT • OUTPUT • FORWARD The three chains listed below are in the “nat” table. These chains implement NAT (network address translation) including the redirecting packets addressed to a virtual IP to the device’s real IP address and hiding the device’s real IP address when the device sends packets to the authorized user: • • • PREROUTING POSTROUTING OUTPUT Rules Each chain can have one or more rules that define the following: • The packet characteristics being filtered The packet is checked for characteristics defined in the rule, for example, a specific IP header, input and output interfaces, and protocol. • What to do when the packet characteristics match the rule The packet is handled according to the specified action (called a “Rule Target,” “Target Action” or “Policy”). When a packet is filtered, its characteristics are compared against the rules one-by-one. All characteristics must match. Introduction 57 Firewall/Packet Filtering on the OnBoard Add Rule and Edit Rule Options When you add or edit a rule you can define any of the options described in the following table. Table 1-25: Filter Options for Packet Filtering Rules Filter Options Description Protocol You can select a protocol for filtering from one of the following options: • • • • • • • ALL TCP UDP ICMP GRE ESP AH Source IP/mask Destination IP/mask A host IP address or subnetwork IP address in the form: hostIPaddress or networkIPaddress/NN. If you specify a source IP, incoming packets are filtered for the specified IP address. If you specify a destination IP, outgoing packets are filtered for the specified IP address. Input or Output Interface The input or output interface used by the incoming or outgoing packet. Choices are: • • • • • • Fragments Public 1 (eth0) Public 2 (eth1) Failover (bond0) PCMCIA (eth2) PCMCIA (eth3) Any private port (priv0) The types of packets to be filtered: • All packets and fragments • Head fragments and unfragmented packets • Non-head fragments only 58 AlterPath OnBoard Administrator’s Guide Firewall/Packet Filtering on the OnBoard Table 1-25: Filter Options for Packet Filtering Rules (Continued) Filter Options Description Rule target • Accept • Drop • Reject Any of the options in Table 1-25 can be given the inverted flag, so that the target action is performed on packets that do not match any of the specified criteria. For example, if DROP is the target action, if “Inverted” is specified for a source IP address, and if no other criteria are specified in the rule, any packets arriving from any other source IP address are dropped. Tasks for Administering Packet Filtering Administrators can do the following tasks to specify packet filtering: • • Add new rules for existing chains Edit or delete administrator-added rules The following table lists the tasks related to configuring packet filtering and where the Web Manager procedures for performing the tasks are described. Table 1-26: Tasks for Configuring Packet Filtering (Firewall) Rules Task Where Documented Add a new rule, edit or delete a customeradded rule “Configuring Firewall Rules for OnBoard Packet Filtering” on page 268 “To Add a New Packet Filtering (Firewall) Rule” on page 270 “To Edit an Administrator-added Packet Filtering (Firewall) Rule” on page 270 The cycli iptables command can also be used for configuration of new rules for built-in chains. Introduction 59 How Configuration Changes Are Handled How Configuration Changes Are Handled The OnBoard handles changes to configuration files and backups of configuration file changes differently from other Cyclades AlterPath products. The following bulleted items give an overview of how the OnBoard handles configuration changes: • • • • • • • 60 When an OnBoard administrator performs configuration tasks, changes are stored in RAM memory until the administrator takes a specific action to save the changes in configuration files. Unless changes are saved in configuration files, they do not persist after a reboot. The OnBoard administrator can back up changed configuration files at any time. Like other AlterPath products, the OnBoard maintains a backed up copy of the factory-default configuration files. The OnBoard administrator can restore the factory default configuration files or restore any backed-up copies of the configuration files. The current state of the configuration files is maintained after a software upgrade. (This allows you to upgrade software on the OnBoard without losing all user and device configurations.) After a software upgrade, the administrator can optionally do the following: • Return from the current state to the last backed-up copy of the configuration files. • Return to the factory default configuration files. When an OnBoard administrator adds a new application, script, or configuration file to the system, the root user needs to add the pathname to the file to the list of files to be backed up and restored. AlterPath OnBoard Administrator’s Guide How Configuration Changes Are Handled The following table shows tasks for administrators to save changes to configuration files and back up configuration files and provides links to where they are documented. Table 1-27: Tasks for Saving Changes, Backing Up and Restoring Configuration Files Tasks Action Saving configuration file changes “Saving Configuration Changes” on page 99 Backing up configuration files “Backing Up Configuration Files” on page 100 Restoring backed-up configuration files • “Restoring Backed Up Configuration Files” on page 100 • “To Restore the OnBoard Configuration Files to the Last Saved Version” on page 100 Restoring factory default configuration files • “Restoring Factory Default Configuration Files” on page 101 • “To Restore the Factory Default Configuration Files From the Command Line” on page 101 Adding new files to be backed up and restored • “Adding New Files to Be Backed Up and Restored” on page 101 • “To Configure an Added Script or Other File for Backup and Restoration” on page 101 Introduction “To Save Configuration Changes” on page 99 “To Backup Configuration Files” on page 100 61 How Configuration Changes Are Handled 62 AlterPath OnBoard Administrator’s Guide Chapter 2 Administration Tasks Not Done in the Web Manager This chapter describes configuration and maintenance tasks that are performed by an administator either on the Linux command line, using the cycli utility, or in the U-Boot monitor mode. See also “Advanced Device Configuration” on page 345. The following table lists the topics in this chapter. Using MindTerm to Create an SSH Tunnel Page 63 Specifying the Location for the OTP Databases Page 64 How Users are Registered with OTP and Obtain OTP Passwords Page 68 Configuring SSH or Bidilink Instead of Telnet for Device Connections Page 72 Replacing the Self-Signed Certificate With an SSL Certificate for HTTPS Page 74 Configuring the DHCP Server Page 77 Configuring VPN Connections Page 81 VPN Client System Requirements and Limitations Page 82 IPSec VPN Connections Page 83 PPTP VPN Connections Page 86 Configuring Dial-ins Using cycli Page 87 Configuring the User’s Console Login Menu Page 93 Configuring Routes With cycli Page 97 Saving Configuration Changes Page 99 Backing Up Configuration Files Page 99 Restoring Backed Up Configuration Files Page 100 Restoring Factory Default Configuration Files Page 101 61 Adding New Files to Be Backed Up and Restored Page 101 Changing Web Manager Timeouts Page 102 Changing the Sort Order of Device Listings Page 103 The following table lists the procedures in this chapter. Using MindTerm to Create an SSH Tunnel Page 63 To Configure a PCMCIA Compact Flash Card for OTP Database Storage Page 65 To Configure a NFS-mounted Directory for OTP Database Storage Page 65 To Enable OTP Authentication for OnBoard SSH or Console Logins Page 66 To Enable OTP Authentication for a Device Page 67 To Register and Generate OTP Passwords for Users Page 69 To Substitute SSH or bidilink for Telnet for Device Connections Page 72 To Replace the Self-Signed Certificate With One From a Certificate Authority Page 75 To Configure DHCP for Managing IP Addresses of Connected Devices Page 77 To Configure an External Modem Connected to the AUX Port Using cycli Page 87 To Configure a Modem, GSM, or CDMA PCMCIA Card With cycli Page 90 To Add One-time Password Options to the Users’ Login Menu Page 95 To Modify the Menu Displayed for Users at Console Login Page 96 To Configure Routes With cycli Page 97 To Save Configuration Changes Page 99 To Backup Configuration Files Page 100 To Restore the OnBoard Configuration Files to the Last Saved Version Page 100 To Restore the Factory Default Configuration Files From the Command Line Page 101 To Configure an Added Script or Other File for Backup and Restoration Page 101 To Disable Web Manager Timeouts Page 102 To Sort the Device List Alphabetically Page 103 62 AlterPath OnBoard Administrator’s Guide Using MindTerm to Create an SSH Tunnel Using MindTerm to Create an SSH Tunnel The AlterPath OnBoard User’s Guide describes how a regular user can create an SSH tunnel to allow access to a native web application on a device using an SSH client on the user’s workstation. This section and the following procedure describe how an administrative user can create an SSH tunnel using the MindTerm applet that comes up when any user connects to the OnBoard console using the Web Manager. A regular user cannot use the procedure because regular users who connect to the OnBoard’s console are restricted to selecting options from a limited-access menu and the “Tunnels” option is not available for them on the MindTerm menu. T To Use MindTerm to Create an SSH Tunnel An administrative user can use this procedure from a remote computer to create an SSH tunnel to a device managed by the OnBoard. The example uses 8080 as the local TCP port number and port 443 (to access HTTPS) on the device whose IP address is 10.10.1.181. 1. Click “Connect to OnBoard” on the Web Manager as an administrative user. See “Command Line Access Through Console Logins” on page 11, if needed. A window running a MindTerm applet appears, with an encrypted SSH connection between the user’s computer and the console. 2. Log in and follow any prompts that may appear about saving the host key. 3. Press Ctrl and the third mouse button at the same time: “Ctrl+[mouse right click],” then drag the cursor to pull down and select the “Tunnels” → “Basic” menu option. The “MindTerm Basic Tunnels Setup” dialog appears. 4. Enter a TCP port number to forward in the “Local port” field. You can select a random number over 1000. 5. Enter the device’s port number to bring up the desired web application in the “Remote port” field. 6. Enter the IP address of the device in the “Remote Host” field. 7. Click Add. Administration Tasks Not Done in the Web Manager 63 Specifying the Location for the OTP Databases The tunnel is created and the dialog appears similar to the following screen example. Specifying the Location for the OTP Databases One-time password authentication (OTP) is introduced in “One-time Password Authentication on the OnBoard” on page 10. On the Onboard, OTP expects its user databases to reside in /mnt/opie/etc/. The OnBoard’s resident flash memory does not provide a directory for the OTP databases. Onboard administrator must mount a device on /mnt/opie. The following devices may be used: • A compact flash PCMCIA card To configure a compact flash card for OTP, the root user needs to log into the OnBoard’s console and run the /bin/do_create_cf_ext2 script on the command line. The script does the following: • • • • 64 Creates a partition on the compact flash (sfdisk /dev/hdc) Creates an ext-2 filesystem on the compact flash (mke2fs /dev/ hdc1) Mounts the compact flash on the /mnt/opie directory (mount -t ext2 /dev/hdc1 /mnt/opie/) Creates the directory /mnt/opie/etc AlterPath OnBoard Administrator’s Guide Specifying the Location for the OTP Databases • • Creates the file /mnt/opie/etc/opiekeys Sets the permissions of the file to mode 0644, the owner of file to “root,” and the group to “bin” • Creates the directory /mnt/opie/etc/opielocks for the OPIE lock files • Sets the permissions of this directory to 0700 and the owner and group to “root” See “To Configure a PCMCIA Compact Flash Card for OTP Database Storage” on page 65. • An NFS-mounted directory See “To Configure a NFS-mounted Directory for OTP Database Storage” on page 65. T To Configure a PCMCIA Compact Flash Card for OTP Database Storage 1. Log into the OnBoard’s console as root. 2. Run the /bin/do_create_cf_ext2 script on the command line. T To Configure a NFS-mounted Directory for OTP Database Storage 1. Make sure a directory (for example /home/opie) has been created on the NFS server and is shared (exported) via NFS. 2. Log into the OnBoard’s console as root. 3. Enable the RPC service using the cycli utility. [root@OnBoard /]# cycli -CF set service rpc enable yes 4. Mount the directory from the NFS server. Administration Tasks Not Done in the Web Manager 65 Specifying the Location for the OTP Databases The following screen example uses nfs_server.cyclades.com as the NFS server name and /home/opie as the exported directory’s name. [root@OnBoard /]# mount -t nfs nfs_server.cyclades.com:/home/ opie /mnt/opie 5. Do the following to create the /etc directory on the mounted directory and to create an opiekeys file. [root@OnBoard /]# mkdir /mnt/opie/etc [root@OnBoard /]# touch /mnt/opie/etc/opiekeys [root@OnBoard /]# chmod 0644 /mnt/opie/etc/opiekeys [root@OnBoard /]# chown root:bin /mnt/opie/etc/opiekeys T To Enable OTP Authentication for OnBoard SSH or Console Logins Do this procedure to manually configure dTelnet or ssh logins to the console with either the OTP or OTP/Local authentication method. This procedure shows how to change the targets of the symbolic links /etc/ pam.d/sshd and /etc/pam.d/login to /etc/pam.d/ [otp,otplocal]. Note: The Web Manager does not support OTP authentication. 1. Change to the /etc/pam.d directory. [root@OnBoard /]# cd /etc/pam.d 2. To specify OTP for logins to the console or through telnet, change the target of the symbolic link login to otp or otplocal Caution! If OTP is chosen, users (even root) may be locked out if not configured properly. You can test whether OTP is working by first changing only the symbolic link for login as shown in the following screen example and then attempting access using telnet. If the telnet login using an 66 AlterPath OnBoard Administrator’s Guide Specifying the Location for the OTP Databases OTP password succeeds, you can safely change the method for ssh logins as described in Step 3. [root@OnBoard /]# ln -sf /etc/pam.d/otp login OR [root@OnBoard /]# ln -sf /etc/pam.d/otplocal login 3. To specify OTP for ssh logins, change the target of the symbolic link sshd to otp or otplocal [root@OnBoard /]# ln -sf /etc/pam.d/otp sshd OR [root@OnBoard /]# ln -sf /etc/pam.d/otplocal sshd Note: The cycli utility and the Web Manager may not display the correct authentication information when the symbolic links are changed manually. T To Enable OTP Authentication for a Device Do this procedure to manually configure a previously-configured device or devices to use the OTP or OTP/Local authentication method. 1. Log into the OnBoard’s console. 2. Use vi or another text editor to open the /etc/ onboard_server.ini file for editing. [root@OnBoard /]# vi /etc/onboard_server.ini 3. For any configured device, set the authtype to be either otp or otplocal. authtype = otp OR authtype = otplocal Administration Tasks Not Done in the Web Manager 67 How Users are Registered with OTP and Obtain OTP Passwords 4. Save and quit the file. :wq How Users are Registered with OTP and Obtain OTP Passwords All users who need to use OTP authentication must have a local account on the OnBoard, must be registered with the OTP system, and must be able to obtain OTP passwords. The OPIE commands in the following bulleted list must be executed with the -c option while the user is logged in locally through the OnBoard’s console port: • • The opiepasswd command The opiekey command to generate OTP passwords The requirement for local logins through the console port is enforced for regular users because running the commands through a dial-up or other insecure connection may expose the user passwords, pass phrases, and OTP passwords to snoopers. The root user can execute these commands without the -c option while logged in over ssh because ssh provides a secure path. These commands should never be executed over a dial-up or telnet connection: OTP passwords are generated in one of the two following ways: 68 • By the user or administrator executing the opiekey command If opiekey command is executed by an administrator on behalf of a user, the administrator must give the OTP username and the user’s secret pass phrase to each user along with the generated OTP passwords • By the user with a password generating device If a user has a password generating device, then the user generates the OTP password when challenged at login using the username and secret pass phrase, along with the seed and sequence number that are displayed along with the OTP challenge). For details, see “Obtaining and Using One-time Passwords for Dial-ins” in the AlterPath OnBoard User’s Guide. AlterPath OnBoard Administrator’s Guide How Users are Registered with OTP and Obtain OTP Passwords The following procedure shows an example of an administrator logging in locally through the console port, registering a user, and generating OTP passwords for the user. The example shows using cycli to add the user, but any of the tools available for adding users, including the Web Manager, may be used to configure the user account beforehand. T To Register and Generate OTP Passwords for Users Do this procedure for each user who needs to use OTP authentication after doing one of the procedures under “Specifying the Location for the OTP Databases” on page 64. 1. Log into the OnBoard’s console. 2. Make sure each user authorized for dial-ins has a local account on the OnBoard If using the cycli utility to add the user, do the following steps. a. Add the user and set the user’s password. The following screen example shows using the cycli utility to add user joe and set the user’s password to joes_passwd. [root@OnBoard /]# cycli cli> add user joe OK cli> set user joe passwd joes_passwd OK b. If the user needs to access devices through the OnBoard, and you are using the cycli utility, add the user as an onboard user. Note: Adding users through the Web Manager adds them as normal UNIX users and as OnBoard users without requiring a separate step. Administration Tasks Not Done in the Web Manager 69 How Users are Registered with OTP and Obtain OTP Passwords See the following screen example. cli> add onboard user joe OK cli> exit [root@OnBoard /]# c. If you are using the cycli utility, commit the changes. cli> commit OK cli> exit [root@OnBoard /]# 3. Enter the opiepasswd command to register the user. The following screen example shows using opiepasswd with the -c option while logged in locally through the OnBoard’s CONSOLE port. If you are logged into the OnBoard’s console using ssh, do not use the -c option. The example uses joe as the username, “joes secret pass phrase” as the secret pass phrase. Note: The secret pass phrase is not the same as the user’s regular login password. 70 AlterPath OnBoard Administrator’s Guide How Users are Registered with OTP and Obtain OTP Passwords In the example, the opiepasswd command generates a default OPIE sequence number of 499 and a creates a seed (or key) from the first two letters of the hostname and a pseudo random number, in the example on93564. [root@OnBoard /]# opiepasswd -c joe Adding joe Reminder - Only use this method from the console; NEVER from remote. If you are using telnet, xterm, or a dial-in, type ^C now or exit with no password. Then run opiepasswd without the -c parameter. Using MD5 to compute responses. Enter new secret pass phrase: joes secret pass phrase Again new secret pass phrase: joes secret pass phrase ID joe OPIE key is 499 on93564 CITY MARY GLOW ZION MAY ARM [root@OnBoard /]# 4. If desired, enter opiekey to generate a number of passwords for the user. The following command line example uses the -n option to generate 5 passwords ending with sequence number 498. [root@OnBoard /]# opiekey -n 5 498 on93564 Using MD5 algorithm to compute responses. Enter secret pass phrase: joes secret pass phrase 494: WORD ROW GIFT NET BLUE MOM 495: AMEN FONT STAR SEA WINE RED 496: ART LILY HOLY AID LOVE ALL 497: GOLD ARK FISH DOVE SON ZION 498: SEE PITY JOY HOPE PLAN CITY [root@OnBoard /]# 5. Give the OTP username, secret pass phrase, and any OTP passwords generated in this procedure to the user. Administration Tasks Not Done in the Web Manager 71 Configuring SSH or Bidilink Instead of Telnet for Device Connections 6. Save the changes. [root@OnBoard /]# saveconf Configuring SSH or Bidilink Instead of Telnet for Device Connections Telnet is not encrypted, so security can only be guaranteed if the service processors are on a private network. If the service processors must be on the public network for a pressing reason, then telnet should be replaced with SSH or bidilink. Instructions on replacing telnet as the connection method with SSH or bidilink are in the procedure “To Substitute SSH or bidilink for Telnet for Device Connections” on page 72.” The root user can configure ssh to be used instead of Telnet on service processors that support SSH. An OnBoard administrator who knows the root password and can connect to the console can follow the instructions in the /etc/libexec/onboard/ ssh_login.exp file to enable ssh access. T To Substitute SSH or bidilink for Telnet for Device Connections 1. Log into the OnBoard console as root. 2. Change to the /libexec/onboard directory. [root@OnBoard onboard] cd /libexec/onboard 3. To begin configuring bidilink as the device connection method, do the following steps. a. Copy bidi_login.exp to a new file, as shown in the following screen example. [root@OnBoard onboard]# cp bidi_login.exp soe_login.exp b. Open the new file for editing and edit the appropriate options. 72 AlterPath OnBoard Administrator’s Guide Configuring SSH or Bidilink Instead of Telnet for Device Connections For example, to use TCP without telnet commands being intercepted, you would need to uncomment and modify the line that defines the bidilink PORT. The following screen example shows the line to change. # spawn bidilink tcp-client::PORT This example shows the comment (#) sign removed and changes PORT to 3301. spawn bidilink tcp-client::3301 c. When you are done editing the appropriate options, save and quit the file. 4. Copy the appropriate Expect script for the desired device type to a custom script name. For example, if you want the OnBoard to use ssh or bidilink to communicate with iLO-type devices, copy the contents of talk_ilo.exp into the talk_custom1.exp file. [root@OnBoard onboard]# cp talk_ilo.exp talk_custom1.exp 5. Open the custom expect script for editing, and find the line that sources the common.exp file. source [file join [file dirname [info script]] “common.exp”] 6. To continue substituting bidilink, add a line to source the new file created in Step 3. source [file join [file dirname [info script]] “common.exp”] source [file join [file dirname [info script]] “soe_login.exp”] 7. To begin substituting ssh, add a line to source the ssh.login.exp file source [file join [file dirname [info script]] “common.exp”] source [file join [file dirname [info script]] “ssh_login.exp”] Administration Tasks Not Done in the Web Manager 73 Replacing the Self-Signed Certificate With an SSL Certificate for HTTPS 8. Save and quit the file. 9. Assign the new custom type to the appropriate service processors. For example, if you have created a talk_custom1.exp for iLO service processors, configure the iLO service processors as custom1 type. If you are substituting bidilink, you are done. 10. If you are substituting ssh, set up host keys for every service processor configured to use ssh by doing the following steps. a. Use ssh to connect to the service processor as an administrator. [root@OnBoard onboard]# ssh -t administrator_name@OnBoard_DNS_name_or_IP_addr A dialog similar to the following appears. The authenticity of host 'SP (127.0.0.1)' can't be established. RSA key fingerprint is 5e:35:3d:0b:e8:3d:07:13:45:45:ad:6a:6f:2c:4c:aa. Are you sure you want to continue connecting (yes/no)? b. If the fingerprint matches that of the Service Processor, answer yes. c. Enter the password when prompted. Replacing the Self-Signed Certificate With an SSL Certificate for HTTPS As described in “HTTPS on the OnBoard” on page 24, an OnBoard administrator should replace the automatically-generated self signed certificate with an SSL certificate from an official certificate authority. The root user can follow the instructions the following procedure to generate a certificate signing request and to install the public key and the certificate in the Apache web server on the OnBoard after obtaining the certificate from the CA. See http://pki-page.org for a list of certification authorities, if needed. 74 AlterPath OnBoard Administrator’s Guide Replacing the Self-Signed Certificate With an SSL Certificate for HTTPS T To Replace the Self-Signed Certificate With One From a Certificate Authority 1. Log into the OnBoard console as root. 2. Use openssl with the req parameter to create a private key and a public CSR (certificate signing request). Use the command line shown in the following screen example. Note: The command line in the screen example is broken into two lines because of space limitations. You can either enter the whole command on one line or include a backslash (\) as shown to tell the shell that the command continues on the following line. [root@OnBoard /]# openssl req -new -nodes -keyout private.key -out \ public.csr The utility prompts for information. The required information is shown in the following table. Any other requested information is not required. Table 2-1: Required Information When Creating a SSL Certificate Request Prompt What You Enter Country Name (2 letter code) [AU]: The country code consisting of two letters. State or Province Name (full name) [SomeState]: The full name (not the postal abbreviation) of the state. Locality Name (e.g., city) []: The name of your city. Organization Name (e.g., company) [Internet Widgits Ltd]: The organization for which you want to obtain the certificate Organizational Unit Name (e.g., section) []: The department or section Common Name (e.g., your name or your server’s hostname) []: The name of the machine where the certificate must be installed Email Address []: Your email address or the administrator’s email address The generated request automatically includes the public key. Administration Tasks Not Done in the Web Manager 75 Replacing the Self-Signed Certificate With an SSL Certificate for HTTPS Submit the CSR request to the certificate authority (CA). After receiving the certificate from the CA, do the remaining steps. 3. Copy the private key into /etc/httpd/conf/ssl.key/server.key. [root@OnBoard /] cat private.key > /etc/httpd/conf/ssl.key/server.key 4. Copy the certificate into /etc/httpd/conf/ssl.crt/server.crt. The following screen example uses cert.crt as the name of the certificate file from the CA, Substitute the correct name for your file. [root@OnBoard /] cat cert.cert > /etc/httpd/conf/ssl.crt/server.crt Note: By default, the /etc/httpd/conf/ssl.key/server.key and /etc/httpd/conf/ssl.crt/server.crt files are listed in /etc/ config_files so they can be automatically saved in the flash memory whenever the saveconf command is run or the administrative user saves the configuration files using the “Save” button on the Mgmt → Backup/restore screen. 5. Run the saveconf command to save the configuration in flash. [root@OnBoard /] saveconf 6. Restart the web server to put the certificate into effect. [root@OnBoard /] daemon.sh restart APACHE 76 AlterPath OnBoard Administrator’s Guide Configuring the DHCP Server Configuring the DHCP Server To enable DHCP to configure IP address for connected devices, the administrator must perform DHCP configuration manually. The root user logs into the OnBoard command line and does the following steps. • • • • Enables the dhcpd by editing /etc/dhcpd.sh. Makes the appropriate configuration changes and specifies fixed addresses for all devices in the /etc/dhcpd.conf file. Saves the configuration file changes in the firmware using the saveconf command. Reboots or restarts the dhcpd service manually. For an introduction to this topic, see DHCP on the OnBoard T To Configure DHCP for Managing IP Addresses of Connected Devices 1. Log into the OnBoard console as root. 2. Open the /etc/dhcpd.conf file for editing. 3. Copy and paste the ## SAMPLE CONFIGURATION #### section. Administration Tasks Not Done in the Web Manager 77 Configuring the DHCP Server 4. Remove the comment (#) signs at the beginning of the lines. # ######## SAMPLE CONFIGURATION ############### subnet 192.168.0.0 netmask 255.255.255.0 { range 192.168.0.110 192.168.0.119; default-lease-time 86400; max-lease-time 172800; option broadcast-address 192.168.0.255; option routers 192.168.0.10; option subnet-mask 255.255.255.0; option domain-name-servers 192.168.0.11; option domain-name “cyclades.com.au”; host MySP { hardware ethernet 00:e0:4c:ec:12:26; fixed-address 192.168.0.211; } } # ############################################## 5. Configure a hostname and fixed address for each device by performing the following steps. a. Find the line that begins “host MySP,” and replace “MySP” with a hostname/alias for the device, for example, “host sp1.” b. Specify the MAC address of the device on the line that begins “hardware ethernet,” for example, “hardware ethernet 00:60:2e:bb:aa:aa.” c. Specify the desired IP address for the device on the line that begins “fixed-address,” for example, “fixed-address 192.168.0.21.” 78 AlterPath OnBoard Administrator’s Guide Configuring the DHCP Server For example, see the following edited host entry. host sp1 { hardware ethernet 00:60:2e:bb:aa:aa; fixed-address 192.168.0.21; } # ############################################## d. Copy and paste the three lines that define the IP address for a device as many times as needed and then make the edits to specify the desired IP address for each device. 6. Make other changes as appropriate for your environment, removing the comment (#) signs at the beginning of all edited lines. 7. Save and quit the file. Administration Tasks Not Done in the Web Manager 79 Configuring the DHCP Server 8. Open the /etc/dhcpd.sh file for editing. # This file defines the dhcpd service configuration ENABLE=NO # Must be "NO" or "YES" (uppercase) DNAME=dhcpd # daemon name DPATH=/usr/sbin # daemon path ShellInit= initialization # Performs any required ConfigFiles=/etc/dhcpd.conf DTYPE=sig # configuration files # must be "sig" or "cmd" DSIG=kill (lowercase) # signal to stop/restart the daemon # if it's hup term will be used to stop the daemon # daemon command line parameters DPARM="-q priv0" DSTOP= 9. Change the definition ENABLE=NO to ENABLE=YES. ENABLE=YES # Must be "NO" or "YES"(uppercase) 10. Save and quit the file. 11. Save the configuration file changes by running the saveconf command. [root@OnBoard /]# saveconf 12. Start dhcpd by either restarting the OnBoard or restarting dhcpd. The following screen example shows the syntax for restarting dhcpd. [root@OnBoard /]# daemon.sh restart DHCPD 80 AlterPath OnBoard Administrator’s Guide Configuring VPN Connections Configuring VPN Connections This section describes what the administrator must do to enable VPN on the OnBoard side to enable users to create VPN tunnels to the OnBoard, which are required for a user to obtain native IP access through the Web Manager or through entering ssh with the nativeipon device management command. For an introduction to this topic, see “VPN on the OnBoard” on page 32 The OnBoard administrator must do the tasks shown in the following table. Table 2-2: Tasks for Configuring VPN Connections Task Where Described Make sure that the appropriate service for the desired type of VPN connection is enabled (either PPTP or IPSec). “OnBoard Services” on page 21 Configure a VPN connection profile on the OnBoard for the type of VPN connections that are being used. “Configuring VPN Connections” on page 275 Also see examples under: “Address Configuration for Connected Devices” on page 372 The user’s workstation must have support for one of the following types of VPN: • • IPSec PPTP The user must do the tasks in the following list to configure a VPN tunnel, with more details described in the following sections: • • • Obtain from the OnBoard administrator the values used in creating the VPN connection profile on the OnBoard end including the PPTP username and password if PPTP is being used. Configure a VPN connection profile on the user’s remote computer. If a route is needed to enable the user’s workstation and the OnBoard to exchange packets, specify it in the IPSec connection profile or create a route manually. Administration Tasks Not Done in the Web Manager 81 Configuring VPN Connections • Before attempting to access the “Native IP” feature on the OnBoard, the user must create the VPN tunnel from the user’s computer. The OnBoard listens for the connection attempt from the IP addresses specified in its connection profiles and grants the access. VPN Client System Requirements and Limitations The following table describes the VPN client system requirements and limitations tor different platforms and VPN services. Table 2-3: VPN Client System Requirements and Limitations Platform PPTP IPSec Windows • Windows XP • Windows XP • Windows 2000 • Windows 2000 • Windows NT Supported authentication types: • Windows ME • X.509 certificates (which require the administrator to manually create the certificate files in /etc) • Windows 98 • Windows 95 with DUN1.3 update Supported authentication method: MS-CHAPv2 Note: Only local or RADIUS authentication types can be used because the MS-CHAPv2 protocol does not work with other authentication types, such as LDAP, Kerberos, or TACACS+. • RSA public key • Preshared key (PSK) requires a static IP Linux PPTP client (pptp-linux) OpenSWAN MacOS X Internet Connect application MacOS X 10.2 or later 82 AlterPath OnBoard Administrator’s Guide Configuring VPN Connections IPSec VPN Connections For a user to access native IP functionality on a connected service processor, the user needs to create a VPN connection to the OnBoard; launching an IPSec VPN connection requires the user to have IPSec running on the computer being used to manage OnBoard-connected devices. The ESP and AH authentication protocols (also called “encapsulation methods”) are supported. RSA Public Keys and Shared Secret are also supported. Authentication information (username and password and connection keys or certificates) is needed. If the RSA public key authentication method is chosen, the generated keys are different on each end. When shared secret is used, the secret is shared on both ends. The values needed for configuring IPSec VPN connections can shown in the following table. Table 2-4: IPSec VPN Configuration Information for Administrators and Users Value Name Description Connection Name Any descriptive name you choose. Authentication protocol • AH • ESP Authentication method • RSA public keys • Shared secret Boot action • • • • Ignore Add Start Add and route Remote (“Right”) ID @workstation_name. IP address IP address of the user’s workstation. Administration Tasks Not Done in the Web Manager 83 Configuring VPN Connections Table 2-4: IPSec VPN Configuration Information for Administrators and Users (Continued) Value Name Description Next hop Leave blank if the user’s workstation and the OnBoard are able to exchange packets. If a route must be set up to enable communications, enter the IP address of a host or network, so the IPSec can use the IP address to set up the needed route. Requires the “Add and route” boot option to also be selected. Subnet Leave blank. Preshared key Required if shared secret is selected as the authentication method. RSA key Required if RSA public keys is selected as the authentication method. The generated key for the remote computer, which the OnBoard administrator must obtain from the user. Local (“Left”) ID @OnBoard_name. IP address Public IP address of the OnBoard. Next hop Leave blank if the user’s workstation and the OnBoard are able to exchange packets. If a route must be set up to enable communications, enter the IP address of a host or network, so the IPSec can use the IP address to set up the needed route. Requires the “And and route” boot option to also be selected. Subnet Network IP address and netmask for the private subnet where the devices reside that are going to be accessed through the OnBoard. Preshared key Required if shared secret is selected as the authentication method RSA key Required if RSA public keys is selected as the authentication method. The administrator generates an RSA key for the OnBoard 84 AlterPath OnBoard Administrator’s Guide Configuring VPN Connections The OnBoard administrator must do the following tasks: • • Make sure that the IPSec service is enabled. Configure an IPSec VPN connection profile on the OnBoard. • Give the user a copy of the parameters used to configure the IPSec connection profile on the OnBoard. The OnBoard administrator can send a copy of the relevant portions of the ipsec.conf file after the changes are saved and applied in the Web Manager for the user to insert into the ipsec.conf file on the user’s workstation. The authorized user must do the following tasks: • • • Use the same values used by the OnBoard administrator to create an IPSec VPN connection profile on the user’s workstation. If the OnBoard administrator sends the relevant portions of the ipsec.conf file from the OnBoard’s IPSec configuration, use it to replace the same section in the workstation’s ipsec.conf file. Ensure that routes are in place to allow IPSec communication with the OnBoard and also to allow packets to the device to be routed through that tunnel. Create the IPSec VPN connection. Note: If a virtual network has not been configured, the user may need to create a separate tunnel to each private subnet they wish to access. If a virtual network has been configured, the user needs only to create a single tunnel to the virtual network. • • Use either a browser or ssh on the command line to access the OnBoard, using the OnBoard-side IP address assigned to the OnBoard; use the OnBoard-side IP address configured when the private subnet or virtual network to which the tunnel is connected was being configured. Through the OnBoard, enable native IP access to the device. Administration Tasks Not Done in the Web Manager 85 Configuring VPN Connections PPTP VPN Connections For an authorized user to access native IP functionality on a connected service processor, the user needs to create a VPN connection to the OnBoard. An authorized user can create PPTP VPN connections from Linux, Windows, or Macintosh operating systems. The tasks listed below must be performed by the OnBoard administrator before any user can make a PPTP VPN connection: • Create a VPN connection profile on the OnBoard specifying a pool of addresses for the OnBoard and for the remote user’s computer at the other end. When the user creates the PPTP VPN connection, PPTP creates a new virtual interface on the user’s host and assigns an IP address from the OnBoard’s IP address pool to the interface. The user must use this address when connecting to the OnBoard to enable native IP access to a device. • Authorize the user for PPTP access and provide the user with the PPTP password, which may be different from the password that the user uses for accessing the OnBoard. Authorize the user for native IP access to a device or multiple devices. • The user must do the following tasks to enable PPTP on the user’s workstation: • • • • 86 Make sure the workstation can access the OnBoard by entering the OnBoard’s public IP address in a browser to try to bring up the Web Manager. If a network or host route is needed, create a route to the private subnet where the device resides or to the real or virtual IP address of the device. Make sure a PPTP client is running on the user’s workstation. Configure a PPTP VPN connection profile with the following information obtained from the OnBoard administrator: • PPTP server address = OnBoard public IP address (203.1.2.3) • Username = OnBoard user name • Password = PPTP password Make the PPTP VPN connection. AlterPath OnBoard Administrator’s Guide Configuring Dial-ins Using cycli • • • • • Enter the ifconfig or ipconfig command on the command line of the user’s workstation to discover the IP address assigned to the OnBoard’s end of the PPTP link. Enter the OnBoard’s PPTP-assigned address either in a browser or with ssh on the command line to access the OnBoard. Create a static route to inform the workstation that the devices to be contacted are at the other end of the point-to-point link at the OnBoard’s PPTP-assigned address. If multiple private subnets have been configured without a virtual network (DNAT), then create a route for each subnet. Access the device and enable native IP access. Caution! Remind users to always disable native IP before closing the PPTP VPN connection to prevent other users from potentially being able to obtain unauthorized and unauthenticated access to native IP features of the device. Configuring Dial-ins Using cycli The following procedures give examples for configuring the two following types of devices for dial-ins. • • An external modem connected to an AUX port A modem, GSM, or CDMA PCMCIA card installed in one of the PCMCIA slots See Table 1-20, “Modem and Phone Card Field and Menu Definitions,” on page 38 for the values you need to configure for each access type. T To Configure an External Modem Connected to the AUX Port Using cycli 1. Log into the OnBoard’s console as root. 2. Enter the cycli command. 3. Set the auxport profile to modem. cli> set auxport profile modem OK Administration Tasks Not Done in the Web Manager 87 Configuring Dial-ins Using cycli 4. Set the access type for the modem to be “autoppp,” “login,” “ppp, or “otplogin.” The following screen example sets the modem access type to ppp. cli> set auxport modem type ppp OK 5. Configure the common parameters by performing the following steps. a. Set or accept the default speed for the modem. The following screen example sets the modem speed to 4800. cli> set auxport modem speed 4800 OK b. Set or accept the default flow control (data-flow) option for the modem. The following screen example sets the data-flow type to both. cli> set auxport modem data-flow both OK c. Set the chat initialization AT commands (initchat) for the modem. Put quotation marks before and after the chat string, and put backslashes (\) before any quotation marks or backslashes that are part of the chat string. The screen example sets the modem chat string to: “initchat " " " ATZ OK” cli> set auxport modem initchat "\"\” ATZ OK" 6. If you set the modem access type to ppp or autoppp, set all ppp parameters, by performing the following steps. 88 AlterPath OnBoard Administrator’s Guide Configuring Dial-ins Using cycli a. Enable authentication as a requirement for PPP connections through the modem, if desired, by using the auth parameter followed by yes. The following screen example enables authentication. cli> set auxport modem ppp auth yes OK b. Accept the default local IP address or set another by using the iplocal parameter. cli> set auxport modem ppp iplocal local_ip_address OK c. Accept the default remote IP address or set another by using the ipremote parameter. cli> set auxport modem ppp ipremote remote_ip_address OK d. Accept the default maximum transmission unit or set another by using the mtu parameter. cli> set auxport modem ppp mtu 1200 OK e. Accept the default maximum receive unit or set another by using the mru parameter. cli> set auxport modem ppp mru 1200 OK Administration Tasks Not Done in the Web Manager 89 Configuring Dial-ins Using cycli f. Accept the default PPP options or set another by using the options parameter followed by the desired options in quotes. cli> set auxport modem ppp options “options” OK g. Commit the changes and quit. cli> commit OK cli> quit [root@OnBoard /]# T To Configure a Modem, GSM, or CDMA PCMCIA Card With cycli The modem, CDMA, and GSM cards are configured the same way in the cycli utility for the most part, using either the modem0 or modem1 parameters, depending on the slot where the card is inserted. After configuring the modem parameters, the administrator needs to assign a pin to the GSM card, using the gsm0 or gsm1 parameter and the pin argument. The screen examples in the procedure assume the card is in slot 1. 1. Log into the OnBoard’s console as root. 2. Enter the cycli command. 3. Set access type to be “autoppp,” “login,” “ppp, or otplogin. The following screen example sets the access type to ppp. cli> set cards modem0 autoppp OK 4. Set common parameters by performing the following steps. a. Set or accept the default speed. 90 AlterPath OnBoard Administrator’s Guide Configuring Dial-ins Using cycli The default is 9600. The following screen example sets the modem speed to 4800. cli> set cards modem0 speed 4800 OK b. Set or accept the default flow control (data-flow). The following screen example sets the data-flow to both. cli> set cards modem0 data-flow both OK c. Set the chat initialization AT commands (initchat). Put quotes before and after the chat string, and put backslashes (\) before any quotes that are part of the chat string. The screen example sets the chat string to: " " " ATZ OK.” cli> set cards modem0 initchat "\"\” ATZ OK" 5. If you set the access type to ppp or autoppp in Step 3, set all ppp parameters, by performing the following steps. a. Enable authentication as a requirement for PPP connections through the modem, if desired, by using the auth parameter followed by yes or no. The following screen example enables authentication. cli> set cards modem0 ppp auth yes OK b. Accept the default local IP address or set another by using the iplocal parameter. cli> set cards modem0 ppp iplocal local_ip_address OK Administration Tasks Not Done in the Web Manager 91 Configuring Dial-ins Using cycli c. Accept the default remote IP address or set another by using the iplocal parameter. cli> set cards modem0 ppp ipremote remote_ip_address OK d. Accept the default maximum transmission unit or set another by using the mtu parameter. cli> set cards modem0 ppp mtu 1200 OK e. Accept the default maximum receive unit or set another by using the mru parameter. cli> set cards modem0 ppp mru 1200 OK f. Accept the default PPP options or set other PPP options by using the options parameter followed by the desired options in quotes. cli> set cards modem0 ppp options “options” OK g. If configuring a GSM card, set a pin number cli> set cards gsm0 pin 12345 OK h. Commit the changes and quit. cli> commit OK cli> quit [root@OnBoard /]# 92 AlterPath OnBoard Administrator’s Guide Configuring the User’s Console Login Menu Configuring the User’s Console Login Menu As described under “Using SSH with the OnBoard” in the AlterPath OnBoard User’s Guide, regular users are configured with /usr/bin/rmenush as their default login shell. All users with rmenush as their login shell see the same menu whenever they log into the OnBoard’s console. The OnBoard administrator can configure the rmenush menu to display other options including links to additional submenus or commands by modifying the /etc/menu.ini file. The default /etc/menu.ini file is shown in the following screen example. # $Id: menu.ini,v 1.1 2005/06/23 21:37:07 scott Exp $ # Default menu for restricted shells [main] Access_Servers = /bin/onbdshell Change_Password = /usr/bin/passwd # Submenu_1 = submenu1 [submenu1] Bash = /bin/bash Another_Submenu = submenu2 [submenu2] Example_with_compound_sleep = echo "Sleeping for 5 seconds";sleep 5 Example_without_failure = cat /dev;/bin/true Example_with_failure = ps -ef;exit 1 Unquoted_hash = echo #test;sleep 5 Quoted_hash = echo "#test";sleep 5 Figure 2-1: Default /etc/menu.ini File Administration Tasks Not Done in the Web Manager 93 Configuring the User’s Console Login Menu Caution! If changing the default menu, the administrator needs to ensure that any added programs do not introduce security vulnerabilities. The administrator needs to know the following about the behavior of rmenush before configuring any changes to the menu: • If the called program exits with a return code indicating an error, rmenush prompts the user to press any key to continue. • Any error messages generated by the called program are left on the screen for the user to read. Examples show how the administrator can force this behavior on for successful programs and off for unsuccessful ones are provided in the configuration file. • The OnBoard administrator assigns the /usr/bin/rmenush shell to users as appropriate, by editing the /etc/passwd file entries for the users. When editing the menu.ini file, the administrator needs to know the following: • Spaces are shown in menu items by the use of an underscore between words. • An underscore cannot be displayed in the menu text. • The right hand value of each name/command pair is assumed to be either a menu defined in the menu.ini file or a command. • A maximum of sixteen menu items can display on the screen at a time. Any extra menu items can be reached by using the arrow keys to scroll down. The OnBoard administrator can add options as shown in the following example. New User Login Menu Item Example An administrator can add to the users’ login menu any number of new menu options and submenus. Note: The opie* commands used in this example work only if the user is locally logged into the OnBoard through the CONSOLE port and only if the OnBoard administrator has enabled OTP. 94 AlterPath OnBoard Administrator’s Guide Configuring the User’s Console Login Menu In the following screen example, the “One-time_ Password” menu option is added with the keyword opie, which is used to define the submenu that provides options for running commands. # $Id: menu.ini,v 1.1 2005/06/23 21:37:07 scott Exp $ # Default menu for restricted shells [main] Access_Servers = /bin/onbdshell Change_Password = /usr/bin/passwd One-time_Password_Menu = opie ... [opie] Register_with_OTP_Database = /usr/bin/opiepasswd -c Get_OTP_Passwords = /usr/bin/opiekey -c -n 6 Figure 2-2: One-time Password Menu Option Added to menu.ini T To Add One-time Password Options to the Users’ Login Menu This procedure creates new menu items to allow regular users to run commands from the users’ login menu to register themselves to the OPIE database and to obtain OTP passwords. This procedure is only useful if the following conditions both are true: • • An OnBoard administrator has performed the prerequisite configuration tasks to enable one-time password (OTP) authentication as described in Table 1-4, “Tasks for Configuring OTP Authentication for Dial-ins,” on page 10. Otherwise, the OTP database would not be available, and the menu options would not work. Users authorized for dial-ins are also able to log into the OnBoard’s CONSOLE port, because opie* commands check to make sure the commands are being run through a CONSOLE port login. Administration Tasks Not Done in the Web Manager 95 Configuring the User’s Console Login Menu See “New User Login Menu Item Example” on page 94. 1. Log into the OnBoard’s console as root. 2. Use a text editor to open the /etc/menu.ini file for editing. 3. Find the [main] menu definition and insert a new option for the onetime password submenu. For example, you could add One-time_Password_Menu as the name of the option that brings up the submenu and use opie as the keyword that identifies the submenu. 4. Add a definition for the one-time password submenu using the same keyword used in Step 3. Two options are needed in the submenu. As shown in the screen example, the first option runs the opiepasswd command with the -c option to allow users to register themselves in the opiepasswd database and another option runs the opiekey command with the -c and -n 5 option to generate five OTP passwords for the user. Note: See the OPIE-related man pages available on the Internet for more details. [opie] Register_with_OTP_Database= /usr/bin/opiepasswd -c Get_OTP_Passwords = /usr/bin/opiekey -c -n 5 T To Modify the Menu Displayed for Users at Console Login See “Configuring the User’s Console Login Menu” on page 93 for background information and examples. Caution! If adding programs to the menu, take care the commands do not allow the user to break out of the programs they call. 1. Open a console session and log into the OnBoard as root. 96 AlterPath OnBoard Administrator’s Guide Configuring Routes With cycli 2. Open the /etc/menu.ini file for editing. 3. Add new menus and menu items as desired, using underscores (_) to indicate spaces between words. 4. Save and quit the file. Configuring Routes With cycli The following procedures give examples for using the cycli utility for configuring the following types of routes and assigning them to interfaces or to gateways. • Default routes Note: Setting a gateway IP address automatically creates a default route to the gateway’s IP address. • • Host Network routes T To Configure Routes With cycli 1. Log into the OnBoard’s console as root. 2. Enter the cycli command. 3. Make sure the interface for which you want to configure a route is active. cli> set network interface interface_name active yes OK 4. Set a default route by setting a gateway IP address. cli> set network interface interface_name gateway gatewayIP OK Administration Tasks Not Done in the Web Manager 97 Configuring Routes With cycli 5. Add a host route, if desired, by entering the host’s IP address after the add network st_routes command. cli> add network st_routes 192.168.1.12 OK 6. Add a network route, if desired, by entering the network address after the add network st_routes command in the form 1.2.3.4/24. cli> add network st_routes 192.168.1.0/24 OK 7. For both host and network routes, use the set network st_routes command to assign the route to an interface or to a gateway and optionally assign it a metric, by performing the following steps. a. To assign the route to an interface, enter set network st_routes IPaddress | networkIPaddress/NN device ethN. The following screen example shows assigning the host route created in Step 5 to the device eth0 and assigning an optional metric. cli> set network st_routes 192.168.1.12 device eth0 metric 3 OK b. To assign the route to a gateway, enter set network st_routes IPaddress | networkIPaddress/NN gateway gatewayIP. The following screen example shows assigning the network route created in Step 6 to the gateway 192.168.2.0. cli> set network st_routes 192.168.1.0/24 gateway 192.168.2.0 OK 98 AlterPath OnBoard Administrator’s Guide Saving Configuration Changes Saving Configuration Changes As described in “How Configuration Changes Are Handled” on page 59, the Web Manager and the cycli utility do not save changes as they are made. The following procedures show the steps administrators need to take to save changes to configuration files in different environments on the OnBoard. When changes are made by an administrative user using the Web Manager, an “Unsaved changes” button displays until the administrative user clicks the “Save and apply changes button.” Unsaved changes A red button blinks above this label when unsaved changes exist. When changes made by the administrator using the cycli utility are not saved (committed) and the administrator enters the quit command, the utility displays the prompts shown in the following screen example. cli> quit You have made changes but haven't committed them yet. To commit the changes, use the "commit" command. To revert all changes and quit without committing, use "quit!". T To Save Configuration Changes 1. If you are logged into the Web Manager as an administrative user, click the “Save and apply changes” button. 2. To save configuration changes made while using the cycli utility, while you are logged into the OnBoard console, either invoke the cycli utility using the -C option or enter the commit command after performing configuration and before quitting cycli. Administration Tasks Not Done in the Web Manager 99 Backing Up Configuration Files Backing Up Configuration Files OnBoard administrators can create a compressed backup of all configuration files and store the backup in /mnt/hda3/backup/ configuration_files.gz. Any compressed configuration file that already resides in the directory is overwritten. The following procedures show how administrators can back up configuration files in different environments on the OnBoard. T To Backup Configuration Files 1. If you are logged into the Web Manager as an administrative user, go to the Mgmt → Backup/restore screen and click the “Save” button. 2. If you are logged into the OnBoard console as root, enter the saveconf command. [root@OnBoard root]# saveconf Restoring Backed Up Configuration Files The administrator can restore backed-up configuration files that have been stored in /mnt/hda3/backup/configuration_files.gz by performing the steps in the following procedure. T To Restore the OnBoard Configuration Files to the Last Saved Version This procedure assumes that you or a previous administrator has previously run the saveconf command, or clicked the “Save” button on the Web Manager Mgmt → Backup/restore screen after making changes to the configuration. This procedure restores the configuration files to the state they were in when they were last backed up. 1. If you are logged into the Web Manager as an administrative user, click the “Load” button on the Web Manager Mgmt → Backup/restore screen. 2. If you are logged into the OnBoard console as root through the console port, via telnet or ssh, enter the restoreconf command. [root@OnBoard root]# restoreconf 100 AlterPath OnBoard Administrator’s Guide Restoring Factory Default Configuration Files Restoring Factory Default Configuration Files The administrator can restore the factory default configuration files from the factory_default_files.gz file by performing the following procedure while logged in as root through the console, via telnet, or via any ssh session to restore the configuration files to the state they were in when the OnBoard shipped. For how to restore factory defaults while you are saving a boot image from RAM memory onto the resident flash memory, see “To Upgrade to a Boot Image From a Network Boot in U-Boot Monitor Mode” on page 414. T To Restore the Factory Default Configuration Files From the Command Line 1. Log into the console as root. 2. Enter the restoreconf command with the factory_default option. [root@OnBoard root]# restoreconf factory_default Adding New Files to Be Backed Up and Restored The /etc/config_files file lists all files to be backed-up and restored, including its own filename. If you add an application, or a script, or a data file to the system, make sure to add the file’s pathname to the config_files file. T To Configure an Added Script or Other File for Backup and Restoration 1. Log into the OnBoard command line as root. 2. Change to the /etc directory. [root@OnBoard /]# cd /etc 3. Open the config_files file for editing. [root@OnBoard /]# vi config_files Administration Tasks Not Done in the Web Manager 101 Changing Web Manager Timeouts 4. Add the pathname of the new file to the list. /etc/ypbind.conf /etc/yp.conf /etc/localtime /etc/timezone /pathname/to/new/file 5. Save and quit the file. :wq Changing Web Manager Timeouts An OnBoard adminsitrator can manually change the timeout value for Web Manager logins by editing a configuration file. The default timeout value is 1800 seconds (30 minutes). The value can be changed to any number of seconds up to 213, which would disable timeouts up to sixty years. T To Disable Web Manager Timeouts 1. Connect to the OnBoard’s console and log in as root. 2. Change to the /etc/cacpd directory and open the cacpd.conf file for editing. 3. Find the following lines: config{ timeout: 1800 } 4. Change the timeout value to the desired number of seconds. 5. Save and quit the file. 102 AlterPath OnBoard Administrator’s Guide Changing the Sort Order of Device Listings 6. Either restart the OnBoard or enter killall cacpd on the command line, as shown in the following screen example. [root@onboard etc/cacpd]# killall cacpd Changing the Sort Order of Device Listings The names of devices are listed in the Web Manager and by onbdshell in the order in which they were configured. An OnBoard administrator can configure device lists to appear in alphabetical order using the cycli utility. T To Sort the Device List Alphabetically 1. Log into the OnBoard command line as an administrative user or root. OnBoard login: root Password: password 2. Enter the cycli command. [root@OnBoard root]# cycli 3. Make sure the primary Ethernet interface (eth0) is active. cli> set onboard global sort server alpha 4. Save the changes. cli> commit 5. Exit from the cycli utility. cli> quit 6. Log out and bring up the Web Manager Config → Devices screen. The devices now display sorted alphabetically by name. Administration Tasks Not Done in the Web Manager 103 Changing the Sort Order of Device Listings 104 AlterPath OnBoard Administrator’s Guide Chapter 3 Web Manager Introduction for Administrative Users This chapter provides an overview of the Web Manager features for the administrative user. The information is provided in the following sections. Logging Into the Web Manager Page 106 Features of Administrator’s Screens Page 109 Overview of Web Manager Menus Page 111 This chapter provides the procedure listed in the following table. To Log Into the Web Manager for the Administrative User Page 108 105 Logging Into the Web Manager Logging Into the Web Manager Two types of administrative users can access all the Web Manager functions described in this guide: • An administrator who knows the password for the “admin” account, which is configured by default • An optionally-added administrative user (a regular user whose account is in the “admin” group) For more details about the differences between user types, see “Types of Users” in the AlterPath OnBoard User’s Guide. OnBoard administrative users, like regular users, can access the Web Manager from a browser using HTTP or HTTPS either over the Internet or through a dial-in or callback PPP connection. Also like regular users, administrative users can use default menu options that appear on the first Web Manager screen after login to do the following: • • • Access devices Manage power Change their own passwords In addition to being able to perform all the tasks regular authorized users can perform, administrative users can use the Web Manager for configuring users, devices, and other OnBoard features that enable the enforcement of the organization’s security policies. 106 AlterPath OnBoard Administrator’s Guide Logging Into the Web Manager Only one administrative user can connect to the Web Manager at a time. The message shown in the following screen example appears if an another administrative user is currently logged in. The dialog provides the option either to cancel the login attempt or to log out the currently-logged-in administrative user. Figure 3-1: Web Manager Message When An Administrative User is Already Logged In In the AlterPath OnBoard User’s Guide, see “Cyclades Web Manager” for background about the Web Manager and “Prerequisites for Using the Web Manager” for the required browsers, preparation, and browser plug-ins. See “Cyclades Web Manager” for background about the Web Manager and “Prerequisites for Using the Web Manager” for the required browsers, preparation, and browser plug-ins. Note: For security, a login session terminates after a defined period of inactivity. An OnBoard administrator can change the time-out value as described in “Changing Web Manager Timeouts” on page 102. Web Manager Introduction 107 Logging Into the Web Manager T To Log Into the Web Manager for the Administrative User This procedure assumes you know the admin password or the username and password for an administrative user account and that you have one of the following types of access to the OnBoard: • • A network connection to the OnBoard A dialup connection over a phone line 1. Enter the IP address of the OnBoard in a supported browser. Refer to the AlterPath OnBoard User’s Guide for a list of supported browsers, if needed. The Web Manager login screen appears. 2. Enter the username and password. 3. Click the “Login” button. 108 AlterPath OnBoard Administrator’s Guide Features of Administrator’s Screens Features of Administrator’s Screens Callouts in the following figure indicate unique features of the Web Manager that appear when an administrative user logs in. Mgmt tab Info tab Network tab Config tab Settings tab Access tab Wizard button Validate this page button Save and apply changes button Cancel changes button Help button No unsaved changes button Figure 3-2: Administrative User Options on the Web Manager Selecting an item from the top menu changes the list of menu options displayed in the left menu. Web Manager Introduction 109 Features of Administrator’s Screens An option in the left menu (such as “IPDU” in Figure 3-2) often has several related screens associated with it. The related screens are accessed as tabs. Selecting a tab brings up the related screen. The following table describes the six additional buttons that appear at the bottom of the administrative user’s screen that are not available for a regular user. Table 3-1: Buttons That Display Only for Administrative Users Button Name Description Wizard Displays the configuration wizard. See Chapter 4, “Web Manager Wizard. Validate this page Checks for errors in user entries without updating configuration files. Save and apply changes Saves all the changes made to the configuration and causes the OnBoard to start using the new settings. Cancel changes Returns the configuration of the OnBoard to the state it was in right after the last time the “Save and apply changes” button was pressed. No unsaved changes A green button appears with this label when no unsaved changes exist. Unsaved changes A red button blinks above this label when unsaved changes exist. Dialogs are screens that appear when an administrative user clicks an “Add” or “Edit” button. While dialogs are active, the buttons at the bottom of the screen, which are listed in Table 3-1, and the menu options are grayed out. The appearance of an active dialog is shown the following screen example. The grayed out options and buttons become active only after the administrative user clicks either the “OK” or “Cancel” button. The administrative user may need to click other types of buttons to exit other types of dialogs. 110 AlterPath OnBoard Administrator’s Guide Overview of Web Manager Menus Figure 3-3: Example Dialog: Devices Configuration—in Wizard Mode Overview of Web Manager Menus The following figure shows all the top and left menu options available to the administrative user. Access Settings Config Network Info Mgmt — Devices — AUX port — Host settings — Session status — Backup / restore — Devices — OnBoard — IPDU — System information — Firmware upgrade — Users and groups — Firewall — IPDU — PCMCIA — Host table — Detected devices — Restart — Device groups — Password— Date/time — Static routes — Authentication — Boot configuration— Unit authentication — VPN connections — Outbound email — Notifications — Private subnets — Help — Sensor alarms — SNMP — Syslog — Event log backend — Security profile — Services The left menu options are described in the following chapters: • • • • • Chapter 5, “Web Manager “Access” Menu Options” Chapter 6, “Web Manager “Settings” Menu Options” Chapter 7, “Web Manager “Config” Menu Options” Chapter 8, “Web Manager “Network” Menu Options” Chapter 9, “Web Manager “Info” and “Mgmt” Menu Options” Web Manager Introduction 111 Overview of Web Manager Menus 112 AlterPath OnBoard Administrator’s Guide Chapter 4 Web Manager Wizard This chapter describes how an administrative user can use the Wizard to perform basic configuration. For an overview of all the Web Manager features and menu options that are available for administrative users, see Chapter 3, “Web Manager Introduction for Administrative Users,” if needed. This chapter covers the topics in the following sections. Using the Wizard Page 114 Changing the Administrative User’s Password—Wizard Page 116 Selecting a Security Profile—Wizard Page 117 Configuring Network Interfaces—Wizard Page 123 Configuring Private Subnets and Virtual Addresses—Wizard Page 130 Configuring Devices—Wizard Page 135 Configuring Regular Users —Wizard Page 137 This chapter provides the procedures listed in the following table. To Change the Administrative User’s Password—Wizard Page 117 To Select or Configure a Security Profile—Wizard Page 122 To Configure OnBoard Network Interfaces—Wizard Page 128 To Create and Authorize a User for Device Management—Wizard Page 138 113 Using the Wizard Using the Wizard The Wizard screen displays a list of options in the left menu, as shown in the following figure. An administrative user can use the menu options to perform basic configuration of the OnBoard. Highlighted menu option Next button Cancel Wizard button Figure 4-1: Wizard Screen The “Cancel Wizard” button shown in Figure 4-1 appears only in Wizard mode. A “Next” button appears on all Wizard pages in a series except the last. A “Previous” button (shown in Figure 4-3) appears on all pages in a series except the first. When a Wizard configuration option includes a series of related screens, clicking the “Previous” and “Next” buttons brings up the previous and next screens in the series. If the administrative user clicks the “Cancel Wizard” button after making changes but before saving the changes, a dialog appears as shown in Figure 42. 114 AlterPath OnBoard Administrator’s Guide Using the Wizard Figure 4-2: “Cancel Wizard” Button Dialog The dialog shown in Figure 4-2 offers the following choices: • • Press the “Cancel” button to return to the Wizard, where the administrative user can click the “Save and apply changes” button to save the changes before cancelling the Wizard again. Press “OK” to exit the Wizard and lose any unsaved changes. After the “Next” button is clicked on the last screen of the Wizard, the screen shown in the following figure appears. Clicking the “Next” button on this screen saves all changes made on any of the Wizard screens. Figure 4-3: Wizard “Confirm Changes” Screen Web Manager Wizard 115 Changing the Administrative User’s Password—Wizard The following table lists the tasks the administrative user can perform using the Wizard with links to where the tasks are described. Table 4-1: Wizard Steps and Where They are Described Wizard Step Where Described Change the administrative user’s password “Changing the Administrative User’s Password— Wizard” on page 116 Select an OnBoard security profile “Selecting a Security Profile—Wizard” on page 117 Configure network interfaces “Configuring Network Interfaces—Wizard” on page 123 Configure subnets “Configuring Private Subnets and Virtual Addresses— Wizard” on page 130 Configure devices “Configuring Devices—Wizard” on page 135 Configure regular users “Configuring Regular Users —Wizard” on page 137 Changing the Administrative User’s Password— Wizard Figure 4-4 shows the screen that appears when the “Administrator password” option is selected from the Wizard menu. Figure 4-4: Wizard “Configure Administrator Password” Screen 116 AlterPath OnBoard Administrator’s Guide Selecting a Security Profile—Wizard Caution! If the default password “cyclades” is still in effect, changing the password now is essential to reduce the risk of intrusion. Leaving the password unchanged leaves a security breach that makes all connected equipment vulnerable. T To Change the Administrative User’s Password—Wizard 1. Log into the Web Manager as an administrative user. See “To Log Into the Web Manager for the Administrative User” on page 108, if needed. 2. Click the “Wizard” button. The “Administrator Password” option is highlighted and the “Configure Administrator Password” screen is active by default. 3. Enter a new password for the administrative user in the “Password” field and retype it in the “Retype password” field. 4. Click the “Set Password” button to save the password. Selecting a Security Profile—Wizard Figure 4-1 shows the screen that appears when the “Security profile” option is selected from the Wizard menu. The screen identifies the name of the security profile currently in effect. For more details about the services and features configured by default security profiles and what you can change in a custom profile, see “OnBoard Security Profiles” on page 16. The note at the bottom of the security profile configuration screen is a reminder that putting another security profile into effect could disable or enable services that may have been turned on or off by some other means. For more details, see “OnBoard Services” on page 21. Web Manager Wizard 117 Selecting a Security Profile—Wizard Figure 4-5: Config → Security Profile Screen With the “Moderate” Profile Enabled Clicking the “Proceed” button on the Security Profile Caution screen brings up the Security Profile configuration dialog like the one shown in the following figure, which shows the moderate profile selected. Figure 4-6: Security Profile Configuration Dialog With “Moderate” Profile Selected An administrative user can use the dialog shown in Figure 4-6 to select one of the default security profiles or configure a custom security profile for the OnBoard. The Moderate profile is the default option selected on the “Security level” menu. The features in the “Moderate” security profile are described in Table 1-7, “Moderate Security Profile Services/ Features,” on page 16. 118 AlterPath OnBoard Administrator’s Guide Selecting a Security Profile—Wizard The screens for the three other security profile are described in the following sections: • • • “Secured” on page 120 “Open” on page 121 “Custom” on page 122 After the administrative user chooses a preconfigured security profile or creates a custom profile and clicks “OK,” the red “Unsaved changes” button blinks, and the Security Profile screen reappears showing the newly-selected security profile’s name. The following figure illustrates the screen after the security profile’s name is changed to “secured,” and the red “Unsaved changes” light is lit. The administrative user must click the “Save and apply changes” button to put the newly selected profile into effect. Figure 4-7: Security Profile Confirmation Screen Web Manager Wizard 119 Selecting a Security Profile—Wizard Secured The following figure shows the lists of enabled and disabled features in the dialog for the “Secured” security profile. Figure 4-8: Secured Profile Dialog Note: Follow the reminder at the bottom of the screen shown in Figure 4-8 by making sure to notify all users that they must use HTTPS when bringing up the Web Manager, because HTTP is disabled by the secured security profile. The features in the “Secured” security profile are described in Table 1-8, “Secured Security Profile Services/Features,” on page 17. 120 AlterPath OnBoard Administrator’s Guide Selecting a Security Profile—Wizard Open The following figure shows the lists of enabled and disabled features in the dialog for the “Open” security profile. Figure 4-9: Open Security Profile Dialog The features in the “Open” security profile are described in Table 1-9, “Open Security Profile Services/Features,” on page 17. Web Manager Wizard 121 Selecting a Security Profile—Wizard Custom The following figure shows the features that can be enabled and disabled in the dialog for the “Custom” security profile. Figure 4-10:Custom Security Profile Dialog The options that can be configured in a custom security profile are described in Table 1-10, “Services and Other Functions in the “Custom” Security Profile,” on page 18. T To Select or Configure a Security Profile— Wizard 1. Log into the Web Manager as an administrative user. See “To Log Into the Web Manager for the Administrative User” on page 108, if needed. 2. Click the “Wizard” button. Click the “Security profile” option in the left menu bar. 122 AlterPath OnBoard Administrator’s Guide Configuring Network Interfaces—Wizard 3. Click the “Proceed” button. 4. Select a security profile from the “Security Level” pull-down menu. 5. If you select the “Custom” profile, make sure the checkboxes are checked next to services and features you want to be enabled and make sure the checkboxes are clear next to services and features you want to be disabled. 6. Click “OK.” The security profile confirmation screen appears. 7. Click the “Save and apply changes” button. 8. Click the “Next” button, if desired, to go to the next Wizard step. Configuring Network Interfaces—Wizard Figure 4-1 shows the first of a series of related screens that appears when the “Network interfaces” option is selected from the Wizard menu. Figure 4-11: Network Interfaces Screen—Wizard The screen shown in Figure 4-11 allows the administrative user to set or change the parameters in the following table. Table 4-2: Network Interfaces Configuration Values Settings Notes Host name Default: OnBoard Domain name Domain name used on the domain name server (DNS) Web Manager Wizard 123 Configuring Network Interfaces—Wizard Table 4-2: Network Interfaces Configuration Values (Continued) Settings Notes Primary DNS server IP address for a primary DNS server on the same subnet as the OnBoard Secondary DNS server IP address for an optional secondary DNS server on the same subnet as the OnBoard Failover Selecting “enabled” from the pull-down menu configures failover from the primary to the secondary Ethernet port if the primary port goes down. For background information, see “Ethernet Ports on the OnBoard” on page 34. Clicking the “Next” button on the “Network Interfaces” screen brings up one of two screens, depending on whether failover is enabled or disabled. See “Configuring Failover” on page 125 and “Configuring Primary and Secondary Ethernet Ports” on page 126. Table 4-3 describes the parameters that can be set on the failover configuration screen, and on the primary and secondary Ethernet configuration screens. Table 4-3: Ethernet Port Settings Settings Notes DHCP DHCP is enabled by default on the OnBoard’s interfaces. If DHCP is enabled, the OnBoard looks for a DHCP server on the same network. If a DHCP server cannot be located, the OnBoard falls back to using the default IP address described below. The additional fields in the table rows below appear only if DHCP is not checked, because they are needed only when configuring a static IP address for the interface. IP address 192.168.160.10 is assigned by default to eth0. Network mask The desired netmask in the form: 255.255.255.0. Gateway IP IP address for a gateway on the same subnet as the OnBoard MTU The maximum transmission unit value for the Ethernet port. Default=1500. 124 AlterPath OnBoard Administrator’s Guide Configuring Network Interfaces—Wizard Table 4-3: Ethernet Port Settings Settings Notes Broadcast IP The reserved broadcast IP address. Configuring Routes Configuring the network interfaces sets up a default route for the OnBoard. When the DHCP checkbox is checked on any of the network interface screens, the DHCP server assigns the OnBoard a default route. If the DHCP checkbox is not checked, the gateway IP specified by the administrative user in the “Gateway IP” field is used to create a default route for the interface. If a host or network route is required, the administrative user should go to the Network → Static routes screen. Configuring Failover If failover is enabled on the “Network Interfaces” screen, clicking the “Next” button brings up a screen for configuring the failover device. The following figure shows the fields that appear on the screen for configuring the failover device if the DHCP option is not checked. If the DHCP option is not checked, no further configuration is needed. Clicking the “Next” button brings up the subnet configuration screen. Figure 4-12:“Configure Failover Device” Screen With failover enabled, the secondary Ethernet interface becomes bonded to the primary Ethernet interface, and the secondary Ethernet interface becomes active only if the primary Ethernet port is not available. As a result, the values Web Manager Wizard 125 Configuring Network Interfaces—Wizard entered in the fields on the screen shown in Figure 4-12 apply to the single bond0 interface. Configuring Primary and Secondary Ethernet Ports If failover is disabled, the administrative user can configure each Ethernet port separately in the following ways: • • • Enable or disable each Ethernet port Enable or disable DHCP If DHCP is disabled, configure each port for static IP addressing. When failover is disabled on the “Network Interfaces” screen, clicking the “Next” button brings up the first of two screens for configuring the primary and secondary Ethernet ports. The screen for configuring the secondary Ethernet port is identical to the screen for the primary Ethernet port except for the screen’s heading. The screen for configuring the primary Ethernet port is shown in the following figure as it appears when the “Enable” checkbox is not checked. Figure 4-13:“Configure Primary Ethernet Connection” Screen Figure 4-14 shows the screen for configuring the primary Ethernet port as it appears when both the “Enable” and “DHCP” checkboxes are checked. 126 AlterPath OnBoard Administrator’s Guide Configuring Network Interfaces—Wizard Figure 4-14:“Configure Primary Ethernet Connection:” Enabled With DHCP Figure 4-15 shows the screen for configuring the primary Ethernet connection with the additional fields that appear when the “DHCP” button is not checked. The administrative user enters the required information on this screen for configuring the OnBoard to use a static IP address. Figure 4-15:“Configure Primary Ethernet Connection” Screen: Static IP Clicking the “Next” button on the primary Ethernet configuration screen brings up a screen for configuring the secondary Ethernet connection. Clicking the “Next” button on the secondary Ethernet configuration screen brings up the next Wizard screen for configuring subnets. Web Manager Wizard 127 Configuring Network Interfaces—Wizard T To Configure OnBoard Network Interfaces— Wizard 1. Log into the Web Manager as an administrative user. See “To Log Into the Web Manager for the Administrative User” on page 108, if needed. 2. Click the “Wizard” button. Click the “Network interfaces” option in the left menu bar. 3. Modify the name in the “Host name” field, if desired. 4. Enter or modify an existing DNS domainname in the “Domain name” field. 5. Enter or modify the IP address for a primary DNS server into the “Primary DNS” field. 6. Enter or modify the IP address for a secondary DNS server in the “Secondary DNS” field. 7. Enable or disable failover by selecting the desired option from the “Failover” pull-down menu. 8. Click the “Next” button. • If failover is disabled, clicking the “Next” button brings up the first of two screens for configuring the primary and secondary Ethernet ports. Note: Connecting the secondary Ethernet port to a separate network and assigning a separate IP address is optional, so you can skip the screen for configuring the secondary Ethernet port, if desired. • If failover is enabled, clicking the “Next” button brings up a screen for configuring the failover device. Note: Whether you are configuring failover or configuring the primary and secondary Ethernet ports separately, the fields are the same. 9. If desired, enable DHCP on any of the network interface configuration screens, by clicking the “DHCP” checkbox. 128 AlterPath OnBoard Administrator’s Guide Configuring Network Interfaces—Wizard 10. If desired, configure the selected Ethernet port to use a static IP address by performing the following steps. a. Disable DHCP by making sure the “DHCP” checkbox is not checked. b. Enter or modify the IP address in the “IP address” field. c. Enter or modify the netmask in the “Network mask” field. d. Enter or modify the IP address for a network gateway in the “Gateway IP” field. e. Enter or modify the maximum transmission unit value for the Ethernet port in the “MTU” field. f. Enter or modify the broadcast IP address for the Ethernet port in the Broadcast IP field. 11. If failover is disabled, and the current Ethernet port is the primary Ethernet port, click the “Next” button and perform Step 10 again on the secondary Ethernet port configuration screen for the secondary Ethernet port, if desired. 12. Click “Save and apply changes.” 13. Click the “Next” button, if desired, to go to the next Wizard step. Web Manager Wizard 129 Configuring Private Subnets and Virtual Addresses—Wizard Configuring Private Subnets and Virtual Addresses—Wizard Figure 4-16 shows the “Configure subnets” screen that appears when the administrative user selects the “Subnets” option from the Wizard menu. Figure 4-16:“Configure Subnets” Screen—Wizard Caution! Changing or deleting an existing private subnet changes the configuration of any device that was previously-configured to use that private subnet; the private subnet is removed from the device’s configuration, and on subsequent attempts to contact the device, the OnBoard tries to use the default route. After changing or deleting a private subnet, to avoid making devices unavailable make sure to reassign all affected devices to the correct private subnet. Before configuring and assigning private subnets, the site’s administrators must plan an addressing scheme that reflects the needs of the organization. Configuring private subnets is only part of the preparatory work that must be done. See “Device Configuration” on page 46 and “Private Subnets on the OnBoard” on page 53 for an introduction to the information needed for understanding what private subnet(s) you need to configure and what values to enter in the fields shown in Figure 4-17. See also Appendix , ‘Advanced Device Configuration” on page 345. 130 AlterPath OnBoard Administrator’s Guide Configuring Private Subnets and Virtual Addresses—Wizard On this screen, the administrative user can also configure a virtual network based on Destination Network Address Translation (DNAT). See the following sections for more details: • • “Configuring Private Subnets” on page 131 “Configuring a Virtual Network” on page 134 Configuring Private Subnets Clicking the “Add Subnet” button on the “Configure Subnets” screen brings up the “Private Subnet configuration” dialog shown in the following screen example. Figure 4-17:“Configure Subnets” Screen—Wizard: Add Subnet Dialog At least one private subnet must be defined to enable devices that are connected to the OnBoard’s private Ethernet ports to communicate over the Internet via the OnBoard’s public IP address. Any number of private subnets may be configured. Web Manager Wizard 131 Configuring Private Subnets and Virtual Addresses—Wizard The following table defines the information that the administrative user must supply in the fields that define a subnet. Table 4-4: Fields on the Private Subnet Configuration Dialog Field Definition Private subnet name Any meaningful name chosen by the administrator. OnBoard side IP address Devices use this address when communicating with the OnBoard. The OnBoard uses this address when communicating with devices. This address must be within the private subnet’s IP address range. Subnet mask Defines the range of addresses available on the subnet. The OnBoard derives the range of addresses in the subnet from the OnBoardside IP address and the subnet mask.The OnBoard uses the specified information to create a route to the subnet in the OnBoard’s routing table. The example in Figure 4-18 shows a private subnet name of “net1,” an OnBoard side IP address of 192.168.0.254, and a subnet netmask of 255.255.255.0. The private subnet address derived from this configuration is 192.168.0.0. Figure 4-18:Network → Private Subnets: Add Subnet Dialog 132 AlterPath OnBoard Administrator’s Guide Configuring Private Subnets and Virtual Addresses—Wizard Since the broadcast address in the example is 192.168.0.255 (by convention) and the OnBoard’s address is 192.168.0.254, the administrator can assign an IP address out of the remaining available IP addresses between 192.168.0.1 and 192.168.0.253 when configuring a connected device. Multiple private subnets may be needed if IP addresses are already assigned to connected devices’ Ethernet ports and if the IP addresses are not in the same range. T To Add a Private Subnet—Wizard 1. Log into the Web Manager as an administrative user. See “To Log Into the Web Manager for the Administrative User” on page 108, if needed. 2. Click the “Wizard” button. 3. Click the “Subnets” option in the left menu bar. 4. Click the “Add Subnet” button. 5. Enter a meaningful name for the private subnet in the “Private subnet name” field. 6. Enter an IP address within the private subnet’s network address range in the “Onboard side IP address” field. 7. Enter a netmask for the subnet in the “Subnet netmask” field. 8. Click OK. 9. Click “Save and apply changes.” 10. Click the “Next” button, if desired, to go to the next Wizard step. T To Edit a Private Subnet—Wizard 1. Log into the Web Manager as an administrative user. See “To Log Into the Web Manager for the Administrative User” on page 108, if needed. 2. Click the “Wizard” button. 3. Click the “Subnets” option in the left menu bar. Web Manager Wizard 133 Configuring Private Subnets and Virtual Addresses—Wizard 4. Click the “Edit” button for the entry for the private subnet you want to change. 5. Accept or change the name of the private subnet in the “Private subnet name” field. 6. Accept or change the IP address in the “Onboard side IP address” field. 7. Accept or change the netmask for the subnet in the “Subnet netmask” field. 8. Click OK. 9. Click “Save and apply changes.” 10. Click the “Next” button, if desired, to go to the next Wizard step. Configuring a Virtual Network A virtual network based on Destination Network Address Translation (DNAT) must be defined in the following cases: • • When multiple subnets must be supported (as when connected devices are previously configured with IP addresses from multiple address ranges, and it is not feasible to change the already-defined device IP addresses and the administrator does not what users to be required to set up a separate route to each subnet from their workstations) When it is important to hide the addresses of connected devices from users by the use of virtual IP addresses Figure 4-16 shows the fields for configuring a virtual network with DNAT, which appear on the “Configure Subnets” Wizard screen. Figure 4-19:“Configure Subnets” Screen: Virtual Network (DNAT) Configuration 134 AlterPath OnBoard Administrator’s Guide Configuring Devices—Wizard The following table defines the information that must be supplied in the fields that define a virtual network: Table 4-5: Fields on the Private Subnet Virtual Network Configuration Dialog Field Description Address IP address to assign to the OnBoard from the virtual network. For example, if the virtual IP address of the network is 10.0.0.0, 10.0.0.254 would a valid IP address for the OnBoard that could be entered here. Netmask Netmask (which is used in combination with the network address portion of the “Address” above to define the address range of the virtual network), in the form NNN.NNN.NNN.N, as in: 255.255.255.0. T To Configure a Private Subnet and Optional Virtual Network—Wizard 1. Log into the Web Manager as an administrative user. See “To Log Into the Web Manager for the Administrative User” on page 108, if needed. 2. Click the “Wizard” button. 3. Click the “Subnets” option in the left menu bar. 4. Under “Virtual Network (DNAT) configuration,” enter the IP address within the virtual network’s network address range in the “Address” field. 5. Enter a netmask in the “Netmask” field. 6. Click “Save and apply changes.” 7. Click the “Next” button, if desired, to go to the next Wizard step. Configuring Devices—Wizard Figure 4-16 shows the “Configure devices” screen that appears when the “Devices” option is selected from the Wizard menu. As shown, the following fields and menus appear: • • The Data Buffering Default menu with options for “No” and “Yes (sets the default for all devices) Entries for each configured device Web Manager Wizard 135 Configuring Devices—Wizard • • “Edit” and Delete” buttons next to each device’s entry. The “Add new device” button Data Buffering Default menu Delete button Edit button Add new device button Figure 4-20:“Configure Devices” Screen—Wizard Clicking the “Add new device” button or the “Edit” button next to the entry for an existing device brings up the dialog shown in the following figure. Figure 4-21:“Add New Device” and “Edit” Dialog—Wizard 136 AlterPath OnBoard Administrator’s Guide Configuring Regular Users —Wizard Caution! All devices connected to the private Ethernet ports of the OnBoard must have a previously-configured private subnet name assigned. The Caution at the top of the dialog shown in Figure 4-21 is a reminder that if no subnet is assigned, the default route is used; with a default route assigned, the device can only be accessed if it is connected to the public interface of the OnBoard, a highly unlikely scenario, and one that is not recommended. Table 1-24, “Device Configuration Parameters,” on page 50 describes the parameters that must be configured for each device. Clicking the “Next” button brings up a screen for configuring a regular user. Configuring Regular Users —Wizard Figure 4-16 shows the screen that appears when the “Add a regular user” option is selected from the Wizard menu. Figure 4-22:“Add a Regular User” Screen—Wizard Web Manager Wizard 137 Configuring Regular Users —Wizard Selecting PPP or PPTP for the user causes the two additional fields to display for setting the PPP or PPTP password, as shown in the following screen example: Caution! The caution at the top of the screen shown in Figure 4-22 is a reminder that configuring device management actions for a user gives the user the same device management authorizations for all configured devices. For example, giving the user the “Native IP” authorization on this screen gives the user native IP access to all configured devices. To configure a user to have more or fewer device management authorizations on one device than on another, the administrative user can use the Config → Users and Groups Screen.” Table 1-5 describes the parameters that can be set on the screens that appear when the “Add a regular user” option is selected. T To Create and Authorize a User for Device Management—Wizard 1. Log into the Web Manager as an administrative user. See “To Log Into the Web Manager for the Administrative User” on page 108, if needed. 2. Click the “Wizard” button. 3. Click the “Add a regular user” option in the left menu bar. 4. Enter a name in the “Username” field. 5. Enter identifying (GECOS-type) information in the “Full name” field. 6. Enter a password in the “Password” field. 7. Enter the password again in the “Retype password” field. 8. To authorize the user for device management actions on all configured devices, check or leave unchecked the checkboxes next to the name of every allowed action. 138 AlterPath OnBoard Administrator’s Guide Configuring Regular Users —Wizard 9. Select one of the options from the PPP/PPTP access menu. With any option other than “None” selected, additional fields appear for entering the PPP or PPTP password. 10. If you selected any option other than “None,” do the following steps. a. Enter a password in the “PPP/PPTP password” field. b. Retype the password in the “Retype password” field. 11. Click “Save and apply changes.” 12. Click the “Next” button, to go to the Confirm Changes” screen. 13. Click Next to save all changes made in the Wizard and to return to the Web Manager. Web Manager Wizard 139 Configuring Regular Users —Wizard 140 AlterPath OnBoard Administrator’s Guide Chapter 5 Web Manager “Access” Menu Options This chapter describes the menu options available to administrative users under the “Access” top menu option. For an overview of all the Web Manager features and menu options that are available for administrative users, see Chapter 3, “Web Manager Introduction for Administrative Users,” if needed. This chapter covers the topics in the following sections. “Access” Options Only for Administrative Users Page 142 Accessing the OnBoard Console Through the Web Manager Page 143 Viewing IPDU Status and Managing IPDUs Page 144 Upgrading AlterPath PM IPDU Software Page 145 This chapter provides the procedures listed in the following table. To Download AlterPath PM IPDU Software From Cyclades Page 147 To Upgrade Software on a Connected IPDU Page 150 141 “Access” Options Only for Administrative Users “Access” Options Only for Administrative Users When the administrative user clicks the “Access” option in the top menu of the Web Manager, four options appear in the left menu, as shown in the following figure. Figure 5-1: Access Menu Options The menu options that are available when the “Access” option is highlighted in the top menu for administrative users are the same options that are available to regular users, except that administrative users can do additional configuration on some of the screens that are under the IPDU option. See the AlterPath OnBoard User’s Guide for information about the following options available to all types of users, which appear for the administrative user under “Access”: • • • 142 Devices OnBoard Password AlterPath OnBoard Administrator’s Guide Accessing the OnBoard Console Through the Web Manager For the tasks only the administrative user can do under “Access,” see the following sections: • • • “Accessing the OnBoard Console Through the Web Manager” on page 143 “Viewing IPDU Status and Managing IPDUs” on page 144 “Upgrading AlterPath PM IPDU Software” on page 145 Accessing the OnBoard Console Through the Web Manager After an administrative user clicks the OnBoard option under Access on the Web Manager, enters the correct password and is authenticated, then the administrative user can do any of the following: • • • • Access the cycli utility to perform command line configuration Run the onbdshell utility to access devices Enter commands that do not require root to succeed Run commands that require root to succeed by entering the sudo command followed by the name of the command T To Access the OnBoard’s Console 1. Bring up the Web Manager and log in as an administrative user. 2. Go to Access → OnBoard. • If this is the first time you accessed the console, MindTerm prompts you to ask if the IP address of the OnBoard should be saved as an alias in your home directory on your workstation. Go to Step 3. • If this is not the first time you accessed the console, the login prompt for the OnBoard appears. Go to Step 4. 3. If this is the first time you are accessing the OnBoard’s console, do the following steps. a. Press “Enter” at the prompt to confirm the saving of the OnBoard’s IP address. A dialog asks if you want to add the OnBoard to your set of known hosts. Web Manager "Access" Menu Options 143 Viewing IPDU Status and Managing IPDUs b. Press the “Yes” button. The login prompt for the OnBoard appears. 4. Log into the OnBoard. 5. As desired, do any of the following: • • • Run the cycli utility to perform command line configuration. Run the onbdshell utility to access devices. Run other commands that do not require root to succeed. Viewing IPDU Status and Managing IPDUs The following figure shows a screen like the one that appears when administrative users click the Outlets Manager tab under Access → IPDU. Figure 5-2: Tabs Under Access → IPDU When administrative users to go Access → IPDU, the following three tabs appear, as shown in the previous figure. • • • 144 Outlets Manager View IPDU Info Software Upgrade AlterPath OnBoard Administrator’s Guide Upgrading AlterPath PM IPDU Software Access to the first two tabs listed above is the same for administrative and authorized users; how to use the first two tabs is described in the AlterPath OnBoard User’s Guide under the following headings: • “Managing IPDU Power” • “Viewing IPDU Information” For how administrative users can use the Outlets Manager tab to upgrade software on any connected AlterPath PM IPDUs, see “Upgrading AlterPath PM IPDU Software” on page 145. Upgrading AlterPath PM IPDU Software The following figure shows the screen layout that appears when an administrative user clicks the Software Upgrade tab under Access → IPDU. Figure 5-3: IPDU “Software Upgrade” Screen A table similar to the one in the screen shown in Figure 5-3 displays information about any directly-connected AlterPath PM IPDU, which is called the “Master Unit,” and about any daisy-chained IPDUs, which are named “Slave 1” through “Slave N.” Each entry displays the version number of the software that is currently installed on the IPDU. The “Refresh” button also appears on the screen. Figure 5-3 shows entries for a Master Unit that has software version 1.6.0 and a Slave Unit 1 that has software version 1.7.1. Web Manager "Access" Menu Options 145 Upgrading AlterPath PM IPDU Software Note: Daisy-chaining only works if all daisy-chained IPDUs are running the same version of the PM software. The OnBoard administrator must ensure that all connected AlterPath PM IPDUs have the most recent version of the PM software. Clicking “Refresh” has effects shown in Figure 5-4, but only if both the following are true: • • A /tmp/pmfirmware file exists on the OnBoard The file contains a more recent version of the PM software than the one currently installed: As shown in Figure 5-4, the following appear on the screen if the two prerequisites in the previous list are true: • • The “Latest software version available” value changes to match the version in /tmp/pmfirmware. An “Upgrade” button appears. Figure 5-4: Upgrade Button on the IPDU “Software Upgrade” Screen Pressing the “Upgrade” button starts the upgrade process. The top of the screen shown in the following figure shows the message that displays when the selected AlterPath PM IPDU is being upgraded, and the remaining text in the screen displays when upgrading is complete. Figure 5-5: IPDU Software Upgrade Dialog 146 AlterPath OnBoard Administrator’s Guide Upgrading AlterPath PM IPDU Software Pressing OK on the dialog shown in Figure 5-5 brings up the “Software Upgrade” screen, which displays the new software version for the selected IPDU. Figure 5-6: IPDU “Software Upgrade” Screen With Upgraded Software The following table lists the tasks for upgrading software on a connected AlterPath PM IPDU and where they are documented Table 5-1: Tasks for Upgrading Software on a Connected IPDU Task Where Documented Download an updated version of the AlterPath PM software from Cyclades and install the software in the /tmp/ pmfirmware directory, “To Download AlterPath PM IPDU Software From Cyclades” on page 147 Upgrade connected AlterPath PM IPDUs “To Upgrade Software on a Connected IPDU” on page 150 T To Download AlterPath PM IPDU Software From Cyclades An administrative user can use this procedure to download AlterPath PM software from the Cyclades ftp server. Note: Updated versions of related documents can also be found on the Cyclades website under Support Downloads/Documentation. Web Manager "Access" Menu Options 147 Upgrading AlterPath PM IPDU Software After downloading the software onto the OnBoard by following this procedure, the administrative user needs to perform the procedure under “To Upgrade Software on a Connected IPDU” on page 150 to update the software on connected AlterPath PM IPDU(s). 1. Log into the OnBoard’s console as an administrative user. 2. Change to the /tmp directory into which the software needs to be downloaded. [admin@OnBoard admin]# cd /tmp 3. Enter the ftp command to access ftp.cyclades.com. [admin@OnBoard tmp]# ftp ftp.cyclades.com Connected to ftp.cyclades.com (64.186.161.16). 220 "Welcome to Cyclades FTP service." Name (ftp.cyclades.com:root): 4. Enter “anonymous” when prompted for the “Name” and press “Enter” when prompted for the password. Name (ftp.cyclades.com:admin): anonymous 331 Please specify the password. Password: <Enter> ftp> 148 AlterPath OnBoard Administrator’s Guide Upgrading AlterPath PM IPDU Software 5. Change directories to /pub/cyclades/alterpath/pm/ released and list the directories it contains. ftp> cd /pub/cyclades/alterpath/pm/released ftp> ls 200 PORT command successful. Consider using PASV. 150 Here comes the directory listing. drwxr-xr-x 2 1006 100 4096 Sep 06 2003 drwxr-xr-x 2 1006 100 4096 Feb 23 2004 drwxr-xr-x 2 1006 100 4096 Mar 04 2004 drwxr-xr-x 2 1006 100 4096 Apr 07 2004 drwxr-xr-x 2 1006 100 4096 Nov 18 2004 drwxr-xr-x 2 1006 100 4096 Mar 10 2005 drwxr-xr-x 3 1006 100 4096 Aug 22 19:03 drwxr-xr-x 3 1006 100 4096 Sep 19 20:21 drwxr-xr-x 3 1006 100 4096 Nov 02 01:14 drwxr-xr-x 3 1006 100 4096 Nov 02 01:14 226 Directory send OK. ftp> V_1.1.0 V_1.2.1 V_1.2.2 V_1.3.0 V_1.4.0 V_1.5.0 V_1.6.0 V_1.7.0 V_1.7.1 V_1.8.0 As shown in the previous screen example, the directories are named for the software release numbers. The latest version in the example is V_1.8.0. If the latest version at the Cyclades site is more recent that the version installed on the IPDU, continue with this procedure to download the latest version. 6. Change directories to the directory with the highest (latest) version number. ftp> cd V_1.8.0 226 Directory send OK. ftp> ls 150 Here comes the directory listing. -rw-r--r-1 1006 100 56916 Nov 02 01:08 -rw-r--r-1 1006 100 45 Nov 02 01:14 drwxr-xr-x 2 1006 100 4096 Nov 02 01:14 -rw-r--r-1 1006 100 8445 Nov 02 01:08 226 Directory send OK. ftp> Web Manager "Access" Menu Options PM_180.BIN PM_180.BIN.md5sum doc pmrelease.html 149 Upgrading AlterPath PM IPDU Software As shown in the previous screen example, the directory contains a binary file (PM_version_number.BIN) for the latest software version, a checksum file (PM_version_number.md5sum), and a doc directory, which contains PDFs of the latest AlterPath PM documentation. 7. Use the get command to get the binary file (for example: PM_180.BIN) and enter pmfirmware as the destination filename ftp> get PM_180.BIN pmfirmware local: pmfirmware remote: PM_180.BIN 200 PORT command successful. Consider using PASV. 150 Opening BINARY mode data connection for PM_180.BIN (56916 bytes). 226 File send OK. 56916 bytes received in 0.01 secs (7783.5 kB/s) 8. After the download completes, end the ftp connection, and verify the presence of the pmfirmware file in the /tmp directory. ftp> bye 221 Goodbye. [admin@OnBoard tmp]$ ls deb.log pmfirmware deb.log.old wmi 9. Log out from the console session and got to “To Upgrade Software on a Connected IPDU.” T To Upgrade Software on a Connected IPDU Perform this procedure to upgrade the software on all connected AlterPath PM IPDUs. This procedure requires the following: • • 150 A more-recent version of the AlterPath PM software than the one shown on the “Software Upgrade” form on the OnBoard must be available from Cyclades, Corp. The more-recent version of the AlterPath PM software has been downloaded and copied into the OnBoard’s /tmp directory with the AlterPath OnBoard Administrator’s Guide Upgrading AlterPath PM IPDU Software filename pmfirmware. For the procedure, see “To Download AlterPath PM IPDU Software From Cyclades” on page 147. 1. Bring up the Web Manager and log in as an administrative user. 2. Go to Access → IPDU → Software Upgrade. The Software Upgrade screen displays. 3. Click the “Refresh” button. If a /tmp/pmfirmware file exists containing a more recent version of the PM software than the one currently installed, the following changes occur on the screen: • The value next to “Latest software version available:” changes to match the version in /tmp/pmfirmware. • An “Upgrade” button appears. 4. Click “Upgrade.” A dialog displays while the software is being upgraded. 5. When the OK button displays on the dialog, click OK. 6. Repeat Step 4 and Step 5 for all listed IPDUs until all are upgraded to the same level. Web Manager "Access" Menu Options 151 Upgrading AlterPath PM IPDU Software 152 AlterPath OnBoard Administrator’s Guide Chapter 6 Web Manager “Settings” Menu Options This chapter describes the menu options available to administrative users under the “Settings” top menu option. For an overview of the Web Manager features that are available only for administrative users and for how to use the configuration wizard, see Chapter 3, “Web Manager Introduction for Administrative Users,” if desired. This chapter covers the topics listed the following table. Options Under “Settings” Page 154 Configuring the AUX Port for Modem Access or for Power Management Page 155 Configuring the AUX Port for IPDU Power Management Page 156 Configuring IPDU Power Management Page 161 Configuring PCMCIA Cards Page 169 Configuring System Date and Time Page 183 Configuring the Boot File Location Page 185 Configuring Outbound Email Page 189 Configuring an Alternate Help File Location Page 190 This chapter provides the procedures listed in the following table. To Configure an AUX Port for IPDU Power Management Page 156 To Configure an AUX Port for Modem Access Page 159 To Enable Overcurrent Protection for an AlterPath PM IPDU Page 164 To Configure a User to Manage Power Outlets on a Connected IPDU Page 166 153 Options Under “Settings” To Configure an Alias and a Power Up Interval for an IPDU Outlet Page 168 To Begin Configuring a PCMCIA Card Page 172 To Configure a Modem or GSM PCMCIA Card Page 176 To Configure an Ethernet PCMCIA Card Page 178 To Configure a Wireless LAN Card Page 180 To Configure a Compact Flash PCMCIA Card Page 182 To Configure System Date and Time Page 184 To Configure OnBoard Boot Page 188 To Configure an Email Recipient for OnBoard System Email Page 189 To Specify a New Location for OnBoard Help Files Page 190 Options Under “Settings” When an administrative user clicks the “Settings” option in the top menu of the Web Manager, six options appear in the left menu, as shown in the following figure. Figure 6-1: “Settings” Menu Options 154 AlterPath OnBoard Administrator’s Guide Configuring the AUX Port for Modem Access or for Power Management The following table lists the options that appear when an administrative user clicks “Settings” and provides links to where the options are described. Table 6-1: Options Under Settings Option Where Described AUX port “Configuring the AUX Port for Modem Access or for Power Management” on page 155 IPDU “Configuring IPDU Power Management” on page 161 PCMCIA “Configuring PCMCIA Cards” on page 169 Date/time “Configuring System Date and Time” on page 183 Boot configuration “Configuring the Boot File Location” on page 185 Outbound email “Configuring Outbound Email” on page 189 Help “Configuring an Alternate Help File Location” on page 190 Configuring the AUX Port for Modem Access or for Power Management When an administrative user clicks the “AUX port” option under “Settings,” a screen like the one shown in the following figure appears. Figure 6-2: Settings → Aux Port Screen Web Manager "Settings" Menu Options 155 Configuring the AUX Port for Modem Access or for Power Management The administrative user can use the Settings → AUX port screen to configure either of the following types of optional devices, if they are connected to the AUX port: • • One or more AlterPath PM IPDUs An external modem For how to connect IPDUs and external modems, see the “Advanced Procedures” chapter in the AlterPath OnBoard Installation Guide.” Configuring the AUX Port for IPDU Power Management The following figure shows the screen that appears when the administrative user selects the Power Management option from the “Profile” menu on the Settings → AUX port screen. Figure 6-3: Settings → AUX Port → Power Management T To Configure an AUX Port for IPDU Power Management This procedure assumes that an AlterPath PM IPDU is connected to the AUX port of the OnBoard. 1. Log into the Web Manager as an administrative user. 2. Go to Settings → AUX Port. 3. Make sure the “Power Management” option is selected from the “Profile” menu. 4. Optional: Enter a name for the connected IPDU in the “Name” field. 5. Click “Save and apply changes.” 156 AlterPath OnBoard Administrator’s Guide Configuring the AUX Port for Modem Access or for Power Management Configuring the AUX Port for a Modem Selecting “Modem” or “GSM” from the “Profile” pull-down menu on the Settings → AUX port screen cause the fields and menu option shown in the following figure to appear. Figure 6-4: Settings → AUX Port → Modem An administrative user can use this dialog to configure an external modem connected to the AUX port for dial-in using PPP or login access. The configuration values to select or to enter are described in Table 1-20, “Modem and Phone Card Field and Menu Definitions,” on page 38. If the “Call Back” checkbox is selected, then an additional field for the phone number appears, as shown in the following example. Figure 6-5: “Callback Number” Field Under Settings → AUX Port → Modem Web Manager "Settings" Menu Options 157 Configuring the AUX Port for Modem Access or for Power Management Modem Access Type Menu Options If “Autodetect” is selected from the “Modem Access” pull-down menu, the fields, menus, and checkbox shown in Figure 6-4 appear. Because autodetection can detect either a PPP or Login access attempt, the screen has fields and pull-down menus for configuring all the parameters that apply to both options. If “PPP” is selected from the “Modem Access” pull-down menu, the field, menus, and checkbox shown in the following figure appear. Figure 6-6: Settings → AUX Port → Modem → PPP If “Login” is selected from the “Modem Access” pull-down menu, the fields, menu, and checkbox shown in the following figure appear. 158 AlterPath OnBoard Administrator’s Guide Configuring the AUX Port for Modem Access or for Power Management Figure 6-7: Settings → AUX Port → Modem → Login If “OTP” is selected from the “Access Type” pull-down menu, the fields, the menu, and the checkbox shown in the following figure appear. Figure 6-8: Settings → AUX Port → Modem → OTP T To Configure an AUX Port for Modem Access This procedure assumes that an external modem is connected to the AUX port of the OnBoard. The values to select or to enter for modem configuration are described in Table 1-20 on page 38. 1. Log into the Web Manager as an administrative user. 2. Go to Settings → AUX Port. 3. Make sure the “Modem” option is selected from the “Profile” menu. Web Manager "Settings" Menu Options 159 Configuring the AUX Port for Modem Access or for Power Management 4. Choose “Login,” “Autodetect,” “PPP,” or “OTP” from the “Modem access” menu. 5. Select a baud rate from the “Baud Rate” pull-down menu. 6. If you chose either “Login” or “Autodetect,” select an option from the “Flow Control” menu. 7. Enter a modem chat string in the “Modem Initialization” field. 8. If you chose PPP or Autodetect, do the following: a. Enter a local IP address or accept the default provided in the “Local IP address” field. b. Enter a remote IP address or accept the default provided in the “Remote IP address” field. c. Enable or disable authentication by checking or leaving unchecked the “Authenticating Required” checkbox. d. Accept or change the value in the MTU field. e. Accept or change the value in the MRU field. f. Accept or change PPP options as desired in the “PPP Options” field. 9. Enable callback, if desired, by doing the following steps. a. Check the “Use Callback” checkbox. b. Enter a callback phone number in the “Callback Number” field. 10. Click “Save and apply changes.” 160 AlterPath OnBoard Administrator’s Guide Configuring IPDU Power Management Configuring IPDU Power Management When an administrative user clicks the “IPDU” option under “Settings,” a screen like the one shown in the following figure appears. Figure 6-9: Settings → IPDU Screen As shown in Figure 6-9, when the AUX port is configured for power management, three tabs appear for configuring one or more connected IPDU(s). Selecting Settings → IPDU without first configuring the AUX port for power management causes the message shown in the following figure to appear. Figure 6-10:Settings → IPDU Screen Without AUX Port Configuration Note: The first IPDU connected to the AUX port is called the Master Unit. An additional IPDU that is daisy-chained to the first IPDU is called a “Slave Unit.” Web Manager "Settings" Menu Options 161 Configuring IPDU Power Management The following table lists the tabs on the Settings → IPDU screen with links to the sections where they are described. Table 6-2: Options Under Settings → IPDU Option Where Described General “Configuring Over Current Protection for an IPDU” on page 162. Users “Configuring Users to Manage Power Outlets on a Connected IPDU” on page 164. Outlets “Configuring Names and Power Up Intervals for Outlets on a Connected IPDU” on page 167 Configuring Over Current Protection for an IPDU The Settings” → IPDU → General tab displays a warning and three options with checkboxes, as shown in the following screen example Figure 6-11: Settings IPDU General Screen The settings on the page shown in Figure 6-9 apply to all AlterPath PM IPDUs that are either directly-connected or daisy-chained to the AUX port: • 162 “Checking “Enable Over Current Protection” allows an administrative user to specify a maximum number of Amps. When the maximum number of Amps is exceeded (and, therefore, an “overcurrent” state AlterPath OnBoard Administrator’s Guide Configuring IPDU Power Management • • exists), the OnBoard generates an alarm. The type of alarm depends on whether “Enable syslog” or “Enable buzzer” or both are checked. Checking “Enable syslog” causes syslog messages to be sent to the console if the maximum current is exceeded. Checking “Enable buzzer” causes a buzzer to sound on the AlterPath PM if the maximum current is exceeded. Checking the “Enable Over Current Protection” checkbox brings up the table like the one in the following screen example. The example shows entries for a Master and a Slave Unit, with Alarm Threshold values already configured by an administrative user. Figure 6-12:Settings IPDU General Screen Clicking the Edit button in the entry for an IPDU brings up the screen shown in the following screen example. Figure 6-13:Edit Alarm Threshold for IPDU Dialog The appropriate value to enter in the “Alarm Threshold” field varies from one AlterPath PM to the other. The value can be entered either as a number or as a number with a decimal point, for example, 10 amps or 14.5 amps. Web Manager "Settings" Menu Options 163 Configuring IPDU Power Management T To Enable Overcurrent Protection for an AlterPath PM IPDU 1. Log into the Web Manager as an administrative user. 2. Go to Settings → IPDU → General. 3. Check “Enable Over Current Protection,” then do the following steps. a. Click the “Edit” button next to the IPDU on which you want to set alarm threshold. The “Edit Alarm Threshold for IPDU Dialog” appears. b. Enter the appropriate number of Amps for the selected type of AlterPath PM in the “Alarm Threshold” field. c. Click OK. 4. Check “Enable syslog” to enable messages to be sent to the console if the alarm threshold is exceeded. 5. Check “Enable buzzer” to cause a buzzer to sound on the PM if the alarm threshold is exceeded. 6. Click OK. 7. Click “Save and apply changes.” Configuring Users to Manage Power Outlets on a Connected IPDU On the Users screen under Settings → IPDU, an administrative user can authorize regular users to manage power outlets. The following figure shows the screen that displays when a single AlterPath PM is connected to the AUX port, which has been configured for power management. The list is empty because no users have yet been configured for power management. 164 AlterPath OnBoard Administrator’s Guide Configuring IPDU Power Management Figure 6-14:Settings → IPDU → Users Screen Clicking “Add” brings up the dialog shown in the following figure, where an administrative user can specify one or more comma-separated user names and one or more outlets. Figure 6-15:Settings → IPDU → Users → Add User Dialog Use a comma to separate outlet numbers, and use a hyphen to indicate a range of outlets (for example: 1, 3, 5, 6-8). Web Manager "Settings" Menu Options 165 Configuring IPDU Power Management After a user is added and the OK button is clicked, the user’s name is added to the list on the Users Manager form along with the numbers of the outlets the user is authorized to manage, as shown in the following figure. Figure 6-16:Settings → IPDU → Users With a User Added T To Configure a User to Manage Power Outlets on a Connected IPDU This procedure assumes the following prerequisites: • • • An AlterPath PM IPDU is connected to the AUX port of the OnBoard. The AUX port is configured for power management (as described in “To Configure an AUX Port for IPDU Power Management” on page 156). The user account has been defined under “To Create and Authorize a User for Device Management” on page 205. 1. Log into the Web Manager as an administrative user. 2. Go to Settings → IPDU → Users. 3. Click the “Add User” button. 4. Enter the name of a user in the “Username” field. 5. Enter the outlets to manage in the “Outlets” field. 6. Click OK. 7. Click “Save and apply changes.” 166 AlterPath OnBoard Administrator’s Guide Configuring IPDU Power Management Configuring Names and Power Up Intervals for Outlets on a Connected IPDU On the Outlets screen under Settings → IPDU, an administrative user can assign a name to a power outlet and change the number of seconds that must elapse between when the selected outlet is turned on and another outlet can be turned on. The following figure shows the default screen. The Name column is empty because no names have been configured for any outlets. The default power up interval of 0.5 seconds displays in the “Interval” column if an administrator has not previously changed any of the intervals. Figure 6-17:Settings → IPDU → Outlets Screen When the “Edit” button is clicked in the “Name” column, the outlet name dialog box appears with the field shown in the following figure. Figure 6-18:Outlet Name Dialog When the “Edit” button is clicked in the “Interval” column, the outlet power up interval dialog box appears with the field shown in the following figure. Web Manager "Settings" Menu Options 167 Configuring IPDU Power Management Figure 6-19:Outlet Power Up Interval Dialog Intervals can be specified using numbers or numbers followed by decimals, such as 10 or 7.5. Clicking OK saves the entries. T To Configure an Alias and a Power Up Interval for an IPDU Outlet 1. Log into the Web Manager as an administrative user. 2. Go to Settings → IPDU → Outlets. 3. To assign or change an outlet name, do the following steps. a. Click the “Edit” button in the outlet’s Name column. The outlet name dialog box appears. b. Enter a name in the “Outlet N name” field. c. Click OK. 4. To assign or change an outlet’s power-up interval, do the following steps. a. Click the “Edit” button in the outlet’s Interval column. The outlet power up interval dialog box appears. b. Enter a number of seconds in the “Outlet N power-up interval” field. c. Click OK. 5. Click “Save and apply changes.” 168 AlterPath OnBoard Administrator’s Guide Configuring PCMCIA Cards Configuring PCMCIA Cards When an administrative user clicks the PCMCIA option under “Settings,” a screen appears like the one shown in the following figure. Figure 6-20:Settings → PCMCIA Screen Figure 6-20 shows the screen’s appearance when no card has been inserted or configured in either slot. An administrative user can use the PCMCIA screen to insert, eject, and configure the following types of cards: • • • • • Modem ISDN GSM Ethernet (10/100BaseT and Fibre) Compact flash • Wireless LAN Web Manager "Settings" Menu Options 169 Configuring PCMCIA Cards See the AlterPath OnBoard Installation Guide for a list of supported cards. Also check the release notes at the Cyclades website for additions to the list of supported cards. As shown in Figure 6-20, three buttons appear under the Action column in the PCMCIA table. The following table shows how the buttons are used and provides links to related procedures. Table 6-3: PCMCIA Action Buttons Action Notes Where Described Insert Click this button before physically inserting the card. “Inserting a PCMCIA Card” on page 170 Eject Click this button before physically ejecting the card. “Ejecting a PCMCIA Card” on page 171 Configure Click this button to bring up a dialog for configuring the card according to its type “Configuring a PCMCIA Card” on page 172 Inserting a PCMCIA Card Clicking an “Insert” button on an entry for a PCMCIA card slot brings up a dialog like the one shown in the following figure. Figure 6-21:Insert PCMCIA Query After the card is inserted, clicking “YES” in the dialog causes information to appear in the “Card Type” column, as shown in the following figure. 170 AlterPath OnBoard Administrator’s Guide Configuring PCMCIA Cards Figure 6-22:Example: PCMCIA Ethernet Card inserted in Slot 1 Ejecting a PCMCIA Card Clicking an “Eject” button brings up a screen like the one shown in the following figure. Figure 6-23:Eject PCMCIA Dialog Clicking OK ejects the card in preparation for physical ejection. Web Manager "Settings" Menu Options 171 Configuring PCMCIA Cards Configuring a PCMCIA Card The following procedure describes the configuration steps to begin configuring any PCMCIA card and includes links to procedures for configuring specific types of cards. T To Begin Configuring a PCMCIA Card 1. Log into the Web Manager as an administrative user. 2. Go to Settings → PCMCIA. The PCMCIA screen appears. 3. Click the “Insert” button on the line for the slot in which you are installing the PCMCIA card. 4. Insert a PCMCIA card into one of the slots on the front of the OnBoard. See the “Advanced Procedures” chapter in the AlterPath OnBoard Installation Guide for guidance about the order of insertion and other hardware-specific instructions, if needed. 5. Click OK. The card type appears under the “Card Type” column. 6. Click the “Configure” button. The “PCMCIA card configuration” dialog box for the selected slot appears. 7. Select the desired PCMCIA card type to configure from the pull-down menu. The “PCMCIA card configuration” dialog appears. 8. Go to the appropriate section listed in the following table for background information, if needed, or go directly to the related procedure. 172 Configuring a Modem or GSM PCMCIA Card Page 173 To Configure a Modem or GSM PCMCIA Card Page 176 Configuring an Ethernet LAN PCMCIA Card Page 177 AlterPath OnBoard Administrator’s Guide Configuring PCMCIA Cards To Configure an Ethernet PCMCIA Card Page 178 Configuring a Compact Flash PCMCIA Card Page 181 To Configure a Compact Flash PCMCIA Card Page 182 Configuring a Modem or GSM PCMCIA Card Selecting either “Modem” or “GSM” from the “Card Type” pull-down menu on the “PCMCIA card configuration” dialog cause the fields, menu options, and check box shown in the following figure to appear. Figure 6-24:Settings → PCMCIA → Configure Dialog → Modem or GSM An administrative user can use this dialog to configure an installed modem or GSM PCMCIA card for dial-ins using PPP or login access. The configuration values to select or to enter are described in Table 1-20, “Modem and Phone Card Field and Menu Definitions,” on page 38. If the “Call Back” checkbox is selected, then an additional field for the phone number appears, as shown in the following example. Web Manager "Settings" Menu Options 173 Configuring PCMCIA Cards Figure 6-25:Settings → PCMCIA → Configure Modem or GSM Callback Access Type Menu Options If “Autodetect” is selected, from the “Access Type” pull-down menu, the fields, menus, and a checkbox shown in Figure 6-26 appear. Because autodetection can detect either a PPP or Login access attempt, the screen has fields and pull-down menus for configuring all the parameters that apply to both options If “Login” is selected from either the “Modem Access Type,” the “GSM Access Type,” or “CDMA Access Type” pull-down menu, the fields, menu, and checkbox shown in the following figure appear. Figure 6-26:Settings → PCMCIA → Configure Modem or GSM→ Login If “PPP” is selected from the “Access Type” pull-down menu, the fields, the menu, and the checkbox shown in the following figure appear. 174 AlterPath OnBoard Administrator’s Guide Configuring PCMCIA Cards Figure 6-27:Settings → PCMCIA → Configure Modem or GSM → PPP If “OTP” is selected from the “Access Type” pull-down menu, the fields, the menu, and the checkbox shown in the following figure appear. Figure 6-28:Settings → PCMCIA → Configure Modem or GSM → OTP Note: OTP authentication is only supported for login access to the modem or GSM card. Web Manager "Settings" Menu Options 175 Configuring PCMCIA Cards T To Configure a Modem or GSM PCMCIA Card This procedure assumes that a modem or GSM PCMCIA card is inserted into a slot on the OnBoard and the steps under “To Begin Configuring a PCMCIA Card” on page 172 are complete. See Table 1-20, “Modem and Phone Card Field and Menu Definitions,” on page 38 for the values that an administrative user needs to select or to enter for modem configuration, if needed. 1. Log into the Web Manager as an administrative user. 2. Go to Settings → PCMCIA. 1. Make sure that “Modem” or “GSM” selected from the “Card Type” pulldown menu on the PCMCIA card configuration dialog. 2. Select either “Login,” “Autodetect,” “PPP,” or “OTP” from the “Modem Access Type” pull-down menu. 3. Select an option from the “Flow control” pull-down menu. 4. Select a baud rate from the “Baud rate” pull-down menu. 5. Enter a modem chat string in the “Modem Initialization” field. 6. To enable callback, do the following steps. a. Check the “Call Back” check box. The Phone Number field appears on the Slot dialog box. b. Enter a number for the OnBoard to use when calling back the remote user’s modem or phone. 7. If you selected either the “PPP” or “Autodetect” modem access types, do the following steps: a. Enter a local IP address or accept the default provided in the “Local IP address” field. b. Enter a remote IP address or accept the default provided in the “Remote IP address” field. c. Enable or disable authentication by checking or leaving unchecked the “Authenticating Required” checkbox. d. Accept or change the value in the MTU field. e. Accept or change the value in the MRU field. 176 AlterPath OnBoard Administrator’s Guide Configuring PCMCIA Cards f. Enter PPP options as desired in the “PPP Options” field. 8. Enable callback, if desired, by doing the following steps. a. Check the “Callback” checkbox. b. Enter a callback phone number in the “Callback Number” field. 9. Click OK. 10. Click “Save and apply changes.” Configuring an Ethernet LAN PCMCIA Card When an administrative user selects “Ethernet” from the “Card Type” pulldown menu on the “PCMCIA card configuration” dialog, the dialog appears as shown in the following figure when the DHCP checkbox is checked. Figure 6-29:Settings → PCMCIA → Configure → Ethernet or Wireless LAN → DHCP Web Manager "Settings" Menu Options 177 Configuring PCMCIA Cards The dialog for configuring an Ethernet card displays additional fields when the DHCP checkbox is not checked, as shown in Figure 6-30, Figure 6-30:Settings → PCMCIA → Configure Ethernet Dialog → Without DHCP T To Configure an Ethernet PCMCIA Card This procedure assumes that an Ethernet card is inserted into a PCMCIA slot on the OnBoard and the steps under “To Begin Configuring a PCMCIA Card” on page 172 are complete. 1. Make sure that “Ethernet” is selected from the “Card Type” pull-down menu on the PCMCIA card configuration dialog. 2. To enable DHCP, check the DHCP checkbox, and go to Step 4. 3. To define basic network parameters that enable the use of a static IP address, do the following steps. a. Enter an IP address in the “IP Address” field. b. Enter a netmask in the “Network Mask” field. c. Enter the IP address for a gateway host or enter “none” in the “Gateway” field. 4. Click OK. 5. Click “Save and apply changes.” 178 AlterPath OnBoard Administrator’s Guide Configuring PCMCIA Cards Configuring a Wireless LAN PCMCIA Card When an administrative user selects “Wireless LAN” from the “Card Type” pull-down menu on the “PCMCIA card configuration” dialog, the dialog appears as shown in the following figure when the DHCP checkbox is checked. Figure 6-31:Settings → PCMCIA → Configure → Ethernet or Wireless LAN → DHCP Web Manager "Settings" Menu Options 179 Configuring PCMCIA Cards As shown in Figure 6-32, the dialog for configuring the Wireless LAN card displays additional fields when the DHCP checkbox is not checked. Figure 6-32:Settings → PCMCIA → Configure WIreless LAN Dialog Without DHCP T To Configure a Wireless LAN Card This procedure assumes that a wireless LAN card is inserted into a PCMCIA slot on the OnBoard and the steps under “To Begin Configuring a PCMCIA Card” on page 172 are complete. 1. Make sure that “Wireless LAN” is selected from the “Card Type” pulldown menu on the PCMCIA card configuration dialog. 2. To enable DHCP, check the DHCP checkbox, and go to Step 4. 3. To define basic network parameters that enable the use of a static IP address, do the following steps. a. Enter an IP address in the “IP Address” field. b. Enter a netmask in the “Network Mask” field. c. Enter the IP address for a gateway host or enter “none” in the “Gateway” field. 4. Enter a network name in the “MyPrivateNet [ESSID]” field. 180 AlterPath OnBoard Administrator’s Guide Configuring PCMCIA Cards 5. Enter a channel in the “Channel” field. 6. Select either “Managed” or “Ad-hoc” from the “Managed” pull-down menu. 7. Click OK. 8. Click “Save and apply changes.” Configuring a Compact Flash PCMCIA Card When a compact flash card is inserted in the selected slot, clicking the “Configure” button on the Settings → PCMCIA screen brings up a dialog like the one shown in the following figure. Figure 6-34 shows the “Mount Compact Flash Card” checkbox unchecked Figure 6-33:Settings → PCMCIA → Configure Compact Flash Dialog: Mount Option Unchecked Figure 6-34 shows the “Mount Compact Flash Card” checkbox checked, and the “Auto” option selected from the “File System” pull-down menu. Web Manager "Settings" Menu Options 181 Configuring PCMCIA Cards Figure 6-34:Settings → PCMCIA → Configure Compact Flash Dialog The three options on the “File System” pull-down menu are listed here: • • • Auto Vfat Ext2 T To Configure a Compact Flash PCMCIA Card This procedure assumes that a compact flash card is inserted into a PCMCIA slot on the OnBoard and the steps under “To Begin Configuring a PCMCIA Card” on page 172 are complete. 1. Make sure that “Compact Flash” is selected from the “Card Type” pulldown menu on the PCMCIA card configuration dialog. 2. To mount a filesystem from the compact flash memory, click the “Mount Compact Flash Card” checkbox. 3. Select an option from the “File System” menu. 4. Click OK. 5. Click “Save and apply changes.” 182 AlterPath OnBoard Administrator’s Guide Configuring System Date and Time Configuring System Date and Time When an administrative user clicks the Date/time option under Settings, a screen appears like the one shown in the following figure. Figure 6-35:Settings → Date/time Screen When Disable is selected from the Network Time Protocol menu, Date and Time configuration fields appear, as shown in Figure 6-35, for an administrative user to enter the date and time manually. An administrative user can use the Settings → Date/time screen for configuring the timezone and for specifying how the OnBoard sets its time and date. The “Network Time Protocol” pull-down menu provides two options: • Disable • Enable The “Timezone” pull-down menu lists world timezones based on GMT, as shown in the following figure. Web Manager "Settings" Menu Options 183 Configuring System Date and Time Figure 6-36:Settings → Date/time Screen: Timezone Pull-down When Enable is selected from the “Network Time Protocol” pull-down menu, the “NTP server IP” field appears. An administrative user needs to specify the IP address of an NTP server in the NTP server field, as shown in Figure 6-37. Figure 6-37:Settings → Date/time Screen With NTP Fields T To Configure System Date and Time 1. Select a timezone from the “Timezone” pull-down menu. 2. To enable the OnBoard to get its time from an NTP server, do the following steps. a. Select “Enable” from the Network Time Protocol pull-down menu. b. Enter the IP address of the NTP server in the “NTP server IP” field. 3. To manually define the date and time, do the following steps. 184 AlterPath OnBoard Administrator’s Guide Configuring the Boot File Location a. Enter the month, day, and year in the “Month,” “Day,” and “Year” fields. b. Enter the hour, minute, and second in the “Hour,” “Minute,” and “Second” fields. c. Click the “Refresh time” button. 4. Click OK. 5. Click “Save and apply changes.” Configuring the Boot File Location When an administrative user selects the Boot configuration option under Settings, a screen appears like the one shown in the following figure. Figure 6-38:Settings → Boot Configuration Screen An administrative user can use the Settings → Boot configuration screen to redefine the location from which the OnBoard boots. By default, the OnBoard boots from a boot file that resides on the on-board Flash memory. Booting from the resident software is strongly recommended. Network boots should be reserved only for troubleshooting or upgrading. The differences between booting from a local copy of the software image and booting from the network are explained further in the following sections. Web Manager "Settings" Menu Options 185 Configuring the Boot File Location Specifying the Boot File Location The “Unit boot from” pull-down menu lists the “Network” option for booting from a TFTP boot server on the network along with one or two boot images that reside on the OnBoard. Two options appear (“Network” and “Image1”), as shown in the following figure, if only one boot image is found on the OnBoard. Figure 6-39:Settings → Boot Configuration → Unit Boot Menu The default image stored on the OnBoard is shown in the example with the name Image1:uImage.V_1.0.0a-Sep_20_05. A second image appears in the list only if the software has been upgraded. Local Boot Options To understand the local options on the “Unit boot from” menu, you need to understand how the OnBoard handles software upgrades: • The OnBoard initially boots from a software image referred to as “Image1.” • The first time a new software version is downloaded and installed from Cyclades, the new image is stored as “Image2” in the flash memory and the configuration is changed so the OnBoard boots from “image 2.” • The second time a new software version is downloaded and installed, the latest image is stored as “Image 1,” and the OnBoard configuration is changed to boot from “Image1.” • Subsequent downloads are stored following the same pattern, alternating “Image1” with “Image2.” In the “Unit boot from” pull-down menu, the entry for the current boot image is selected by default. 186 AlterPath OnBoard Administrator’s Guide Configuring the Boot File Location After a software upgrade, the boot file location choices are: • • • Network Image1:image_filename Image2:image_filename The word “image” is followed by the number, followed by a colon (:), followed by the name of the file, including the version number. The menu item has the following format: image1:zvmppconb.vversion_number The entry for the first release of the software, which is installed in the image1 area, is: image1:zvmppconb.v100 After one or more software upgrades have been performed, a second image also appears in the menu, for example: image1:zvmppconb.v100 image2:zvmppconb.v101 If you want to boot from another image than the one currently selected, you can select that image from the “Unit boot from” menu. Network Boot Options Network boots are recommended only for troubleshooting or for possible downloads of new software images that can then be stored in the on-board flash memory, as described in “To Upgrade to a Boot Image From a Network Boot in U-Boot Monitor Mode” on page 414. To boot from a boot server, you can select “Network” and configure a boot server. For network boot to work, make sure the following prerequisites are done. • • A TFTP server must be available to the OnBoard. An upgraded OnBoard boot image file must be downloaded from Cyclades and must be available on the boot server. See • The OnBoard must have a fixed IP address and you must know the address. Web Manager "Settings" Menu Options 187 Configuring the Boot File Location Boot Fields and Menu Options The fields and menu options for boot configuration are described in the following table. Table 6-4: Boot Configuration Fields and Options Field or Value Name Description OnBoard IP address A new IP address for the OnBoard. Watchdog timer Whether the watchdog timer is active. Choices are: • InActive • Active If the watchdog timer is active, the OnBoard reboots if the software crashes. See “To Configure OnBoard Boot” on page 188 for how the watchdog timer can be activated or deactivated. Unit boot from Choose a local image or “Network” from the list. Network boot file name The name of the boot file being accessed over the network. Server’s IP address The IP address for the boot server. Console speed An alternative console speed from 1200 to 115200 T To Configure OnBoard Boot For more information about the fields in the “Boot Configuration” form, see Table 6-4, if needed. 1. Go to Settings → Boot configuration. The Boot Configuration form appears. 2. Enter the IP address of the OnBoard in the “OnBoard IP Address” field. 3. Accept or change the option in the “Watchdog Timer” field (either Inactive or Active). 4. Choose the desired image or “Network” from the “Unit boot from” menu. 188 AlterPath OnBoard Administrator’s Guide Configuring Outbound Email 5. If configuring network boot, do the following steps. a. Accept or change the filename of the network boot program in the “Network boot file name” field. The file must be in the /tftpboot directory on the TFTP server specified in Step b. b. Enter the IP address of the TFTP server in the “Server’s IP address” field. c. Select a console speed from the “Console speed” pull-down menu. 6. Click “Save and apply changes.” Configuring Outbound Email An administrative user must use the Settings → Outbound screen to configure an SMTP server and an email address for an administrator to receive email from the system, such as those generated by the cron daemon. When an administrative user clicks the “Outbound email” option under “Settings,” a screen like the one shown in the following figure appears. Figure 6-40:Settings → Outbound Email Screen T To Configure an Email Recipient for OnBoard System Email 1. Log into the Web Manager as admin,. 2. Go to Settings → Outbound email. The Outbound email configuration screen appears. Web Manager "Settings" Menu Options 189 Configuring an Alternate Help File Location 3. Enter the email address in the “System email forwarding address” field. 4. Enter the DNS name or the IP address for the SMTP server. 5. Click “Save and apply changes.” Configuring an Alternate Help File Location When an administrative user selects the Help option under Settings, a screen appears like the one shown in the following figure. Figure 6-41:Settings → Help Screen The Help button on the Web Manager looks for its help files in the location specified here. By default, the OnBoard help is located at the Cyclades web site at the specified URL: www.cyclades.com/online-help/onb/ v_1.1.0. If an OnBoard administrator downloads the help files from Cyclades ftp server onto another web server or other directory that is available to users, then an administrative user can change the URL in the “URL Prefix” field to point the Help button to the new location for the files. T To Specify a New Location for OnBoard Help Files 1. Download the compressed help file from ftp.cyclades.com. The pathname is ftp://ftp.cyclades.com/pub/cyclades/ alterpath/onb/doc/OnBoard_online_hlp.zip. 190 AlterPath OnBoard Administrator’s Guide Configuring an Alternate Help File Location 2. Extract the files and put them into the desired directory under the web server’s root directory on a publicly accessible web server. For example the following command line would work on a computer running a UNIX-based operating system. # cd $WEB_SERVER_ROOT/ # gunzip OnBoard_online_hlp.zip By default, the online help files are expanded into a directory onboard directory under the directory where the zip file is located. If desired, move the onboard directory name to Log into the Web Manager as admin, and go to Settings → Help. The Help configuration screen appears. 3. In the “URL prefix” field, enter the URL of the help files on the server where you installed them. The following example would work for a web server named remoteadmin. URL prefix http://www.remoteadmin.com/onboard The software adds the name of the onboard directory to the URL prefix and opens the index.html file that launches the help. 4. Click “Save and apply changes.” Web Manager "Settings" Menu Options 191 Configuring an Alternate Help File Location 192 AlterPath OnBoard Administrator’s Guide Chapter 7 Web Manager “Config” Menu Options This chapter describes the menu options available to administrative users under the “Config” top menu option. For an overview of all the Web Manager features and menu options that are available for administrative users, see Chapter 3, “Web Manager Introduction for Administrative Users,” if needed. This chapter covers the topics in the following sections. Options Under “Config” Page 195 Configuring Devices Page 197 Configuring Users and Groups Page 200 Configuring Device Groups Page 208 Configuring Authentication Page 210 Configuring Notifications Page 226 Configuring Sensor Alarms Page 233 Configuring SNMP Page 240 Configuring Logging of System Messages (Syslogs) Page 250 Configuring the Event Log Backend Page 252 Selecting or Configuring a Security Profile Page 254 Configuring the OnBoard’s Services Page 259 This chapter provides the procedures listed in the following table. To Add a Device Page 198 To Create and Authorize a User for Device Management Page 205 193 194 To Modify a User’s Account Page 206 To Create and Authorize User Groups for Device Management Page 207 To Configure Device Groups Page 209 To Configure a Kerberos Authentication Server Page 213 To Configure an LDAP Authentication Server Page 216 To Configure a NIS Authentication Server Page 217 To Configure a Radius Authentication Server Page 219 To Configure an SMB Authentication Server Page 221 To Configure a TACACS+ Authentication Server Page 223 To Configure an Authentication Method for OnBoard Logins Page 225 To Configure SNMP Trap Notifications Page 228 To Configure Pager Notifications Page 230 To Configure an Email Notification Page 232 To Begin Configuring a Sensor Alarm Page 234 To Configure a Syslog Message Sensor Alarm Action Page 235 To Configure an SNMP Trap Sensor Alarm Action Page 236 To Configure a Pager Sensor Alarm Action Page 238 To Configure an Email Sensor Alarm Action Page 240 To Configure OnBoard SNMP Information Page 242 To Begin Configuring SNMP for a Device Page 246 To Configure a Device’s SNMP Settings Page 246 To Configure a Device’s SNMP Access Settings Page 247 To Configure the Syslog Destination and Message Filtering Page 251 To Configure Event Logging for Connected Service Processors Page 253 AlterPath OnBoard Administrator’s Guide Options Under “Config” To Select or Customize the OnBoard’s Security Profile Page 258 To Configure Services Page 259 Options Under “Config” When an administrative user clicks the “Config” option in the top menu of the Web Manager, twelve options appear in the left menu, as shown in the following figure. Figure 7-1: “Config” Menu Options The following table lists the options that appear when an administrative user clicks “Config” and provides links to where the options are described. Table 7-1: Options Under “Config” Option Where Described Devices “Configuring Devices” on page 197 Users and groups “Configuring Users and Groups” on page 200 Device groups “Configuring Device Groups” on page 208 Authentication “Configuring Authentication Servers” on page 211 Unit authentication “Configuring an Authentication Method for the OnBoard” on page 224 Notifications “Configuring Notifications” on page 226 Web Manager "Config" Menu Options 195 Options Under “Config” Table 7-1: Options Under “Config” (Continued) Option Where Described Sensor alarms “Configuring Sensor Alarms” on page 233 SNMP “Configuring SNMP” on page 240 Syslog “Configuring Logging of System Messages (Syslogs)” on page 250 Event log backend “Configuring the Event Log Backend” on page 252 Security profile “Selecting or Configuring a Security Profile” on page 254 Services “Configuring the OnBoard’s Services” on page 259 196 AlterPath OnBoard Administrator’s Guide Configuring Devices Configuring Devices When an administrative user goes to Config → Devices, a screen appears like the one shown in the following figure. As shown, entries appear for any configured devices, and “Edit” and Delete” buttons appear next to each device’s entry. The “Add new device” button always appears on the screen. Data Buffering Default menu Delete button Edit button Add new device button Figure 7-2: Config → Devices Screen An administrative user can use the Config → Devices screen for configuring devices connected to the OnBoard and for configuring data buffering. The selection on the “Data Buffering Default” menu sets a default for data buffering, either “Yes” or “No.” When configuring individual devices, the administrative user can select either “Default,” “Yes,” or “No” to configure data buffering for the specific device. Clicking the “Add new device” or “Edit” buttons bring up a screen with fields shown in the following figure. Web Manager "Config" Menu Options 197 Configuring Devices Figure 7-3: Fields in the “Add New Device” or “Edit” Dialog Caution! All devices connected to the private Ethernet ports of the OnBoard must have a previously-configured private subnet name assigned. The Caution at the top of the dialog shown in Figure 7-3 is a reminder that if the default route is assigned instead of a private subnet, the device can only be accessed if it is connected to the public interface of the OnBoard, a highly unlikely scenario and not recommended. Table 1-24, “Device Configuration Parameters,” on page 50 lists the parameters that must be configured for each device. The Web Manager displays devices in the order in which they are configured. An OnBoard administrator can configure device lists to appear in alphabetical order using the cycli utility. See “Changing the Sort Order of Device Listings” on page 103. T To Add a Device This procedure assumes the following prerequisites are complete. • • 198 A private subnet has been created. An administrator has followed the procedure under “To Find Out if An Existing Command Template Works With a New Device” on page 353 to AlterPath OnBoard Administrator’s Guide Configuring Devices find out if a default command template works with the new device and to create a new command template if needed. • You know the username and password pair that are used for logging into the service processor or device. 1. Log into the Web Manager as an administrative user. 2. Go to Config → Devices. 3. Click the “Add new device” button. 4. Enter a descriptive name for service processor or other type of connected device in the “Name” field. 5. Enter the username and password pair used for logging into the device in the “Login” and “Password” fields and retype the password in the “Retype password” field. 6. If device groups have been configured, select the device group from the “Device group” pull-down menu. 7. Select the device type from the “Type” pull-down menu. 8. Select a data buffering option, “Yes,” “No,” or “Default” from the “Data buffering” pull-down menu. 9. Select a private subnet name from the “Private subnet name/Addr” field. 10. Enter the real IP address for the device in the “Device IP address” field. 11. If a virtual address has been configured, enter a virtual IP address for the device in the “Virtual IP address” field. 12. Enter a device description in the “Description” field. 13. Select an authentication type from the “Authentication type” pull-down menu. 14. Select a command template or “no template” from the “Command template” pull-down menu. 15. Click OK. 16. Click “Save and apply changes.” Web Manager "Config" Menu Options 199 Configuring Users and Groups Configuring Users and Groups When an administrative user goes to Config → Users and groups, a screen like the one shown in the following figure appears. Figure 7-4: Config → Users and Groups Screen The administrative user can use the “Config → Users and groups” screen for adding users and groups and for authorizing users and groups to access devices through the OnBoard. The administrative user may also choose to add additional users who can administer the OnBoard as administrative users by adding them to the “admin” group. Figure 7-4 shows three administrative users, admin, rob, and angelica; the last two became administrative users when the admin assigned them to the “admin” group, which is configured by default and not listed on the screen. 200 AlterPath OnBoard Administrator’s Guide Configuring Users and Groups Configuring Users Clicking the “Add new user” or “Edit” buttons shown in Figure 7-4 brings up a screen with the fields shown in the following figure. Figure 7-5: Add New User or Edit Dialog See Table 1-5 for descriptions of the parameters that can be set on the dialogs that appear when the “Add a regular user” or “Edit” options are selected.Clicking the “Delete” button shown in Figure 7-4 deletes the user without bringing up a confirmation dialog. Clicking the “Device Access” button shown in Figure 7-4 brings up the “Edit username’s device access privileges” screen with fields shown in the following figure. Figure 7-6: Add or Edit a User’s Device Access Dialog Web Manager "Config" Menu Options 201 Configuring Users and Groups If no configured devices remain to be assigned to the user, the “Add new device” button does not appear. Clicking the “Add new device” or “Edit” buttons brings up a screen with the fields and menu options shown in the following figure. Figure 7-7: Add New Device or Edit Device Dialog On the dialog shown in Figure 7-7, the following device management actions are available to assign for the selected device to the selected user: • • • • • • 202 Sensors Event log Device console Power Service processor console Native IP AlterPath OnBoard Administrator’s Guide Configuring Users and Groups Configuring Groups Clicking the “Add new group” button or clicking the “Edit” button for an existing group brings up a screen with the fields shown in the following figure. Figure 7-8: Add New Group or Edit Dialog Clicking the “Delete” button shown in Figure 7-9 deletes the group without bringing up a confirmation dialog. Figure 7-9: Group Configuration Buttons Clicking the “Device Access” button shown in Figure 7-9 brings up the “Edit groupname’s device access privileges” screen with fields shown in the following figure. Web Manager "Config" Menu Options 203 Configuring Users and Groups Figure 7-10:Add or Edit a Group’s Device Access Dialog If no configured devices remain to be assigned to the group, the “Add new device” button shown in Figure 7-10 does not appear. Clicking the “Add new device” button brings up a screen with the fields and menu options shown in the following figure. \ Figure 7-11: Add New Device to a Group Dialog 204 AlterPath OnBoard Administrator’s Guide Configuring Users and Groups T To Create and Authorize a User for Device Management 1. Log into the Web Manager as an administrative user. See “To Log Into the Web Manager for the Administrative User” on page 108, if needed. 2. Go to Config → Users and groups. 3. To add a user, do the following steps. a. Click the “Add new user” button. b. Enter a username in the “User Name” field. c. Enter an identifying name and optional job description in the “Full Name” field. d. Select one of the radio buttons to choose a “User Type:” e. Enter a password in the “Password” field and re-enter it in the “Retype password” field. f. Select an option from the “PPP/PPTP access” pull-down menu: g. If you select any option except “None” from the “PPP/PPTP access” pull-down menu, enter a password in the “PPP/PPTP password” field and re-enter it in the “Retype password” field. 4. Assign device access to a user by performing the following steps. a. Click the “Device Access” button. b. Click the “Add new device” button. The “Adding access to a new device for username” screen appears. c. Select the device from the “New device” pull-down menu. d. Check the checkbox next to each device management action for which you wish to authorize the user to be able to perform on the selected device. e. Click OK. The “Edit username’s device access privileges” screen appears. 5. Click OK. Web Manager "Config" Menu Options 205 Configuring Users and Groups 6. Click “Save and apply changes.” T To Modify a User’s Account 1. Log into the Web Manager as an administrative user and go to Config → Users and groups. 2. Modify the user’s name, role, description, and PPP/PPTP access by performing the following steps. a. Click the “Edit” button. b. If desired, change the username in the “User Name” field. c. If desired, change which radio button(s) is selected: “Administrator” or “Normal user.” d. If desired, change the full name and optional job description in the “Full Name” field. e. If desired, change the user’s password in the “Password” field and reenter it in the “Retype password” field. f. If desired, select an option or change which option is selected from the “PPP/PPTP access” pull-down menu: g. If you select any option except “None” from the “PPP/PPTP access” pull-down menu, enter a password in the “PPP/PPTP password” field and re-enter it in the “Retype password” field. h. Click OK. 3. Modify the user’s device access by performing the following steps. a. Click the “Device Access” button. b. Click the “Add new device” button. The “Adding access to a new device for username” screen appears. c. Select the device from the “New device” pull-down menu. d. Check the checkbox next to each device management action for which you wish to authorize the user to be able to perform on the selected device. e. Click OK. 206 AlterPath OnBoard Administrator’s Guide Configuring Users and Groups The “Edit username’s device access privileges” screen appears. 4. Click OK. 5. Click “Save and apply changes.” T To Create and Authorize User Groups for Device Management 1. Log into the Web Manager as an administrative user and go to Config → Users and groups. 2. Add a group by performing the following steps. a. Click the “Add a new group” button. b. Enter a group name in the “Group Name” field. c. Enter one or more members in the “Members” field. d. Separate user names with commas and no spaces. e. Click OK. The “Edit groupname’s device access privileges” screen appears. 3. Assign device access to a group by performing the following steps. a. Click the “Device Access” button on the line with the group name. b. Click the “Add new device” button. The “Adding access to a new device for groupname” screen appears. c. Select the device from the “New device” pull-down menu. d. Check the checkbox next to each device management action for which you wish to authorize the group to be able to perform on the selected device. e. Click OK. The “Edit groupname’s device access privileges” screen appears. 4. Click OK. 5. Click “Save and apply changes.” Web Manager "Config" Menu Options 207 Configuring Device Groups Configuring Device Groups When an administrative user goes to “Config → Device groups,” a screen like the one shown in the following figure appears. Delete button Edit button Add new group button Figure 7-12:Config → Devices Screen The administrative user can use the “Config → Device groups” screen for configuring optional device groups. If device groups are added, an administrator can add a device to a group during configuration. See “Configuring Devices” on page 197. Clicking the “Add new group” or “Edit” buttons bring up a screen with fields shown in the following figure. 208 AlterPath OnBoard Administrator’s Guide Configuring Device Groups Figure 7-13:Fields in the “Add New Group” or “Edit” Dialog T To Configure Device Groups 1. Log into the Web Manager as an administrative user and go to Config → Device groups. 2. Add or modify a device group by performing the following steps. a. Enter or modify the group name. b. Enter or modify the description. c. Click OK. 3. Click “Save and apply changes.” Web Manager "Config" Menu Options 209 Configuring Authentication Configuring Authentication The administrative user must decide whether to require authentication for logins into the OnBoard or into connected devices. If any other method than local is chosen, the administrative user must configure an authentication server for each method. The following table lists the tasks for configuring authentication and where the tasks are documented using the Web Manager. Table 7-2: Tasks for Authentication Configuration Task Where Documented Configure authentication servers “Configuring Authentication Servers” on page 211 • “Configuring a Kerberos Authentication Server” on page 212 • “Configuring an LDAP Authentication Server” on page 215 • “Configuring a NIS Authentication Server” on page 217 • “Configuring a Radius Authentication Server” on page 218 • “Configuring an SMB Authentication Server” on page 220 • “Configuring a TACACS+ Authentication Server” on page 222 Specify an authentication method for OnBoard logins. “Configuring an Authentication Method for the OnBoard” on page 224 Specify authentication for devices. “Configuring Devices” on page 197 “Selecting or Configuring a Security Profile” on page 254 210 AlterPath OnBoard Administrator’s Guide Configuring Authentication Configuring Authentication Servers The administrative user can use the Config → Authentication screen to configure all authentication servers to be used by the OnBoard or connected devices. When an administrative user goes to Config → Authentication, the screen shown in the following figure appears with the menu options shown for configuring authentication servers. Figure 7-14:Default Config → Authentication Screen The default authentication type is Local, and if it is selected, it requires no configuration. If any other authentication method is selected, additional fields appear on the screen for specifying the information that is required to set up communications with an authentication server of the selected type. When the administrative user configures an authentication server on this page, the server is available to perform authentication checking for logins to the following: • Any devices that are configured to use that authentication method See “Configuring Devices” on page 197 for how devices are assigned an authentication method on the Config → Devices screen. • The OnBoard, if it is subsequently configured to use that authentication method. See “Configuring an Authentication Method for the OnBoard” on page 224 for how the OnBoard is assigned an authentication method on the Config → Unit Authentication screen. Web Manager "Config" Menu Options 211 Configuring Authentication Configuring a Kerberos Authentication Server When the administrative user goes to Config → Authentication and selects Kerberos from the “Authentication Type” pull-down menu, the fields shown in the following figure appear. If a Kerberos authentication server has not previously been configured, the fields are empty. Figure 7-15:Config → Authentication: Kerberos If the Kerberos authentication server (which is also referred to as a Key Distribution Center, or KDC) has previously been configured in either of the authentication configuration screens, the fields are filled in with the previously-configured values. Before configuring a Kerberos server, the administrative user must obtain the needed information from the server’s administrator. The administrative user enters the information in the following two fields, which display when the Kerberos authentication type is selected: • • Kerberos Realm Domain Name Kerberos Server IP address Caution! The Kerberos KDC rejects tickets when the timestamp on an authentication request from a host is not within the maximum clock skew time specified in the KDC’s hdc.conf file. Therefore, it is essential for the time on the OnBoard to be synchronized with the time on the KDC. 212 AlterPath OnBoard Administrator’s Guide Configuring Authentication T To Configure a Kerberos Authentication Server Perform this procedure to configure an authentication server when the OnBoard or any of its connected devices is to use the Kerberos authentication method or any of its variations (Kerberos, Local/Kerberos, Kerberos/Local, or Kerberos Down/Local). Before starting this procedure, gather the following information from the Kerberos server’s administrator: • • Kerberos Server IP address Kerberos Realm Domain Name Also, work with the Kerberos server’s administrator to ensure that following types of accounts are set up on the Kerberos server and that the administrators of the OnBoard and connected devices know the passwords assigned to the accounts: • • • An account for “admin” or other administrative user. If Kerberos authentication is specified for the OnBoard, accounts for all users who need to log into the OnBoard to administer connected devices. If Kerberos authentication is specified for devices, accounts for users who need access to connected devices 1. Log into the Web Manager as an administrative user. 2. Make sure entries for the OnBoard and the Kerberos server exist in the OnBoard’s /etc/hosts file. a. Go to Network → Host Table. The “Host Table” form appears. b. Add an entry for OnBoard (if needed) and an entry for the Kerberos server. i. Click the “Add new host” button. ii. Enter the address in the “IP Address” field. iii. Enter the name in the “Name” field. iv. If desired, enter an optional alias in the “Alias” field. v. Click OK. Web Manager "Config" Menu Options 213 Configuring Authentication vi. Click “Save and apply changes.” 3. Make sure that timezone and time and date settings are synchronized between the OnBoard and on the Kerberos server. Note: Kerberos authentication depends on time synchronization. Time and date synchronization is most easily achieved by setting both the OnBoard and the Kerberos server to use the same NTP server. a. Follow the procedure under “To Configure System Date and Time” on page 184 to set the timezone, date, and time. b. Work with the authentication server’s administrator to synchronize the time and date between the OnBoard and the server. 4. Go to Config → Authentication and select Kerberos from the “Authentication Type” pull-down menu. The Kerberos configuration fields display. 5. Enter the IP address of the Kerberos server in the “Kerberos Server IP address” field. 6. Enter the domain name of the Kerberos realm in the “Kerberos Realm Domain Name” field. 7. Click “Save and apply changes.” 214 AlterPath OnBoard Administrator’s Guide Configuring Authentication Configuring an LDAP Authentication Server When an administrative user goes to Config → Authentication and selects LDAP from the “Authentication Type” pull-down menu, the fields shown in the following figure appear. Figure 7-16:Config → Authentication: LDAP If an LDAP authentication server has not previously been configured, the fields are empty. If an LDAP authentication server has previously been configured, the fields are filled in. To configure an LDAP server, the administrative user must obtain the needed information about the LDAP server from the server’s administrator and fill in the fields and check the checkbox, as desired. The following fields and checkbox display when the LDAP authentication type is selected: • • LDAP Server IP address LDAP Base—The distinguished name of the search base The default distinguished name is “dc,” as in dc=value,dc=value. For example, if the distinguished name on the LDAP server is “o,” then replace dc in the base field with o, as in o=value,o=value. Web Manager "Config" Menu Options 215 Configuring Authentication The domain name is specified as shown in the following example. For the LDAP domain name cyclades.com, the correct entry would be: dc=cyclades,dc=com. • Secure LDAP pull-down menu. Options are “Off,” “On,” “Start TLS.” You can enter information in the following three fields, but entries are not required: • • • LDAP User Name LDAP Password LDAP Login Attribute (defaults to UID) T To Configure an LDAP Authentication Server Perform this procedure to configure an authentication server when the OnBoard or any of its connected devices is to use the LDAP authentication method or any of its variations (Local/LDAP, LDAP/Local, or LDAP Down/ Local). Work with the LDAP server’s administrator to ensure that following types of accounts are set up on the LDAP server and that the administrators of the OnBoard and connected devices know the passwords assigned to the accounts: • • • An account for “admin” or other administrative user. If LDAP authentication is specified for the OnBoard, accounts for all users who need to log into the OnBoard. If LDAP authentication is specified for devices, accounts for users who need access to the connected devices. 1. Log into the Web Manager as an administrative user. 2. Go to Config → Authentication and select LDAP from the “Authentication Type” pull-down menu. The “LDAP” form displays with “LDAP Server” and “LDAP Base” fields filled in from the current values in the /etc/ldap.conf file. 3. Enter the IP address of the LDAP server in the “LDAP Server” field. 4. If the LDAP authentication server uses a different distinguished name for the search base than the one displayed in the “LDAP” Base field, change the definition. 216 AlterPath OnBoard Administrator’s Guide Configuring Authentication 5. Replace the default domain name with the name of your LDAP domain. 6. Pick an option from the Secure LDAP pull-down menu. 7. Enter an optional username in the “LDAP User Name” field. 8. Enter an optional password in the “LDAP Password” field. 9. Enter an optional login attribute in the “LDAP Login Attribute” field. 10. Click “Save and apply changes.” The changes are stored in /etc/ldap.conf on the OnBoard. Configuring a NIS Authentication Server When an administrative user goes to Config → Authentication and selects NIS from the “Authentication Type” pull-down menu, the fields shown in the following figure appear. Figure 7-17:Config → Authentication: NIS The administrative user must obtain the needed information about the NIS server from the server’s administrator and configure the server by filling in these fields that display when the NIS authentication type is selected: • • NIS Domain Name NIS Server IP T To Configure a NIS Authentication Server Perform this procedure to identify the authentication server when the OnBoard or any of its connected devices is to use the NIS authentication method (NIS/DownLocal, Local/NIS or NIS/Local). Work with the NIS server’s administrator to ensure that following types of accounts are set up on the NIS server and that the administrators of the Web Manager "Config" Menu Options 217 Configuring Authentication OnBoard and connected devices know the passwords assigned to the accounts: • • • An account for “admin” If NIS authentication is specified for the OnBoard, accounts for all users who need to log into the OnBoard. If NIS authentication is specified for devices, accounts for users who need access to the connected devices. 1. Log into the Web Manager as an administrative user. 2. Go to Config → Authentication and select NIS from the “Authentication Type” pull-down menu. The “NIS” fields display. 3. Enter the NIS domain name in the “NIS Domain Name” field. 4. Enter the IP address of the NIS server in the “NIS Server IP” field. 5. Click “Save and apply changes.” Configuring a Radius Authentication Server When an administrative user goes to Config → Authentication and selects Radius from the “Authentication Type” pull-down menu, the fields shown in the following figure appear. Figure 7-18:Config → Authentication: Radius 218 AlterPath OnBoard Administrator’s Guide Configuring Authentication The administrative user must obtain the needed information about the Radius server from the server’s administrator and configure the server by filling in these fields that display when the Radius authentication type is selected: • • • • • • • First Authentication Server Second Authentication Server First Accounting Server Second Accounting Server Secret Timeout(s) Retries T To Configure a Radius Authentication Server Perform this procedure to identify the authentication server when the OnBoard or any of the connected devices is to use the Radius authentication method or any of its variations (Local/Radius, Radius/Local, or Radius Down/ Local). Work with the Radius server’s administrator to ensure that following types of accounts are set up on the Radius server and that the administrators of the OnBoard and connected devices know the passwords assigned to the accounts: • • • An account for “admin” or other administrative user. If Radius authentication is specified for the OnBoard, accounts for all users who need to log into the OnBoard. If Radius authentication is specified for devices, accounts for users who need access to the connected devices. 1. Log into the Web Manager as an administrative user. 2. Go to Config → Authentication and select Radius from the “Authentication Type” pull-down menu. 3. Enter the IP address of the first or only authentication server in the “First Authentication Server” field. 4. Optional: Enter the IP address of a second authentication server in the “Second Authentication Server” field. 5. Enter the secret in the “Secret” field/ Web Manager "Config" Menu Options 219 Configuring Authentication 6. Enter one or more timeout values in the “Timeout” field. 7. Enter a number of retries in the “Retries” field. 8. Click “Save and apply changes.” Configuring an SMB Authentication Server When the administrative user goes to Config → Authentication and selects SMB from the “Authentication Type” pull-down menu, the fields shown in the following figure appear. Figure 7-19:Config → Authentication: SMB The administrative user must obtain the needed information about the SMB server from the server’s administrator and configure the server by filling in these fields that display when the SMB authentication type is selected: • • • 220 Domain Primary Domain Controller Secondary Domain Controller AlterPath OnBoard Administrator’s Guide Configuring Authentication T To Configure an SMB Authentication Server Perform this procedure to identify the authentication server when the OnBoard or any of the connected devices is to use the SMB authentication method or any of its variations (Local/SMB, SMB/Local, or SMB Down/ Local). Work with the SMB server’s administrator to ensure that following types of accounts are set up on the SMB server and that the administrators of the OnBoard and connected devices know the passwords assigned to the accounts: • • • An account for “admin” or other administrative user. If SMB authentication is specified for the OnBoard, accounts for all users who need to log into the OnBoard. If SMB authentication is specified for devices, accounts for users who need access to the connected devices. 1. Log into the Web Manager as an administrative user. 2. Go to Config → Authentication and select SMB from the “Authentication Type” pull-down menu. 3. Enter the SMB domain name in the “Domain” field. 4. Enter the IP address of the primary domain controller in the “Primary Domain Controller” field. 5. Enter the IP address of the secondary domain controller in the “Secondary Domain Controller” field. 6. Click “Save and apply changes.” Web Manager "Config" Menu Options 221 Configuring Authentication Configuring a TACACS+ Authentication Server When the administrative user goes to Config → Authentication and selects TACACS+ from the “Authentication Type” pull-down menu, the fields shown in the following figure appear. Figure 7-20:Config → Authentication: TACACS+ The administrative user must obtain the needed information about the TACACS+ server from the server’s administrator. The administrative user must configure the server by filling in these fields or choosing whether to check or leave unchecked the checkbox that displays when the TACACS+ authentication type is selected: • • • • • • • • 222 First Authentication Server Second Authentication Server First Accounting Server Second Accounting Server Secret Enable Raccess Authorization Timeout(s) Retries AlterPath OnBoard Administrator’s Guide Configuring Authentication T To Configure a TACACS+ Authentication Server Perform this procedure to identify the authentication server when the OnBoard or any of the connected devices is to use the TACACS+ authentication method or any of its variations (Local/TACACS+, TACACS+/ Local, or TACACS+ Down/Local). Work with the TACACS+ server’s administrator to ensure that following types of accounts are set up on the TACACS server and that the administrators of the OnBoard and connected devices know the passwords assigned to the accounts: • • • An account for “admin” or other administrative user. If TACACS+ authentication is specified for the OnBoard, accounts for all users who need to log into the OnBoard. If TACACS+ authentication is specified for devices, accounts for users who need access to the connected devices. 1. Log into the Web Manager as an administrative user. 2. Go to Config → Authentication and select TACACS+ from the “Authentication Type” pull-down menu. 3. Enter the IP address of the first authentication server in the “First Authentication Server” field. 4. Enter the IP address of a second authentication server in the “Second Authentication Server” field. 5. Enter the IP address of the first accounting server in the “First Accounting Server” field. 6. Enter the IP address of the second accounting server in the “Second Accounting Server” field. 7. Enter the secret in the “Secret” field. 8. Check or leave unchecked the “Enable Raccess Authorization” checkbox. 9. Enter one or more timeout values in the “Timeout” field. 10. Enter a number of retries in the “Retries” field. 11. Click “Save and apply changes.” Web Manager "Config" Menu Options 223 Configuring Authentication Configuring an Authentication Method for the OnBoard When an administrative user goes to Config → Unit Authentication, the screen shown in the following figure appears. The administrative user uses this screen to configure the authentication method that applies when anyone attempts to log into the OnBoard. Figure 7-21:Default Config → Authentication Screen 224 AlterPath OnBoard Administrator’s Guide Configuring Authentication By default Local authentication is in effect, and no configuration is required. The following figure shows the authentication methods available for OnBoard logins. Figure 7-22:Default Config → Unit Authentication Screen With Menu Options T To Configure an Authentication Method for OnBoard Logins Perform this procedure to configure an authentication method for logins into the OnBoard. This procedure assumes that an authentication server exists and has been configured as described under “Configuring Device Groups” on page 208. 1. Log into the Web Manager as an administrative user. 2. Go to Config → Unit Authentication. 3. Select the desired authentication type from the “Authentication Type” pull-down menu. 4. Click “Save and apply changes.” Web Manager "Config" Menu Options 225 Configuring Notifications Configuring Notifications When an administrative user goes to Config → Notifications, the screen shown in the following figure appears. The administrative user can use this screen for defining alarm triggers to generate notifications when the specified events occur. The syslogd filters what kinds of messages and takes the specified action based on the content of the messages. The administrative user specifies the notices to be sent by one of the following methods: • • • SNMP trap Pager Email Figure 7-23:Default Config → Notifications Screen The screen shown in Figure 7-23 is the default screen with no triggers listed. To configure a notification, the administrative user clicks the “Add” button after selecting one of the notification methods from the menu. The dialog that appears next has different fields and menu options depending on which notification method was selected. The following table shows the fields for configuring any type of notification. Table 7-3: Values for Configuring Any Type of Notification Checkbox, Field, or Menu Name Description Scan device console session for matches As stated 226 AlterPath OnBoard Administrator’s Guide Configuring Notifications Table 7-3: Values for Configuring Any Type of Notification (Continued) Checkbox, Field, or Menu Name Description Name The name for the trigger Alarm trigger A function and a regular expression in syslog-ng format. Use the format: function(‘regular_expression’); For example, the following example searches system messages for “Denied,” “denied,” “Fail,” and “fail.” match(‘[Dd]enied | [Ff]ail’); For more information, see “OnBoard Notifications” on page 43. Configuring SNMP Trap Notifications The following figure shows the fields that appear when “SNMP trap” is selected and the “Add” button is clicked on the Config → Notifications screen. Figure 7-24:Config → Notifications: SNMP Trap Add Dialog If the Simple Network Management Protocol (SNMP) service is enabled on the OnBoard, the OnBoard administrator can use the dialog shown in Figure 7-24 to send notifications about significant events to an SNMP management Web Manager "Config" Menu Options 227 Configuring Notifications application, such as HP Openview, Novell NMS, IBM NetView, or Sun Net Manager. The values for SNMP trap notifications are defined in Table 7-3 and in Table 1-13. T To Configure SNMP Trap Notifications Perform this procedure to configure an alarm trigger and a SNMP trap notification to be sent if the specified alarm trigger occurs. See “OnBoard Notifications” on page 43 for trigger syntax. 1. Log into the Web Manager as an administrative user and go to Config → Notifications. 2. Select “SNMP trap” from the pull-down menu. 3. Check or leave unchecked the checkbox next to “Scan device console session for matches.” 4. Enter a name for the trigger in the “Name” field. 5. Use syslog-ng syntax to specify an event to trigger the alarm in the “Alarm trigger” field. 6. Select a protocol from the “Protocol” menu. 7. Enter an OID in the “OID” field. 8. Select one of the trap designators from the “Generic trap type” pull-down menu. If the “enterprise Specific” trap designator is selected, you are prompted for a specific trap number. 9. If either SNMP v1 or v2c is selected, enter a community name in the “Community” field. 10. If SNMP v3 is selected, perform the following steps. a. Enter a username in the User field. b. Select an authentication level from the “Auth Level” pull-down menu, and do the following steps. i. If “Auth” or “Auth & crypt” are selected, select an option from the “Auth Level” menu. ii. Enter an optional password in the “Auth password” field. 228 AlterPath OnBoard Administrator’s Guide Configuring Notifications iii. If “Auth & crypt” is selected, select an option from the “Encryption” menu. iv. Enter an optional password in the “Crypt password” field. 11. Enter an SNMP server IP address or DNS name in the “SNMP server” field. 12. Enter any desired text in the “Body” field. 13. Click OK. 14. Click “Save and apply changes.” Configuring Pager Notifications The following figure shows the fields that appear when “Pager” is selected and the “Add” button is clicked on the Config → Notifications screen. Figure 7-25:Config → Notifications: Pager Add Dialog For Pager notifications, the administrative user needs to configure the values in Table 7-4, in addition to the values in Table 7-3. Table 7-4: Fields for Configuring a Pager Notification Field or Menu Name Notes Pager/phone number The pager or phone number to receive the notification Web Manager "Config" Menu Options 229 Configuring Notifications Table 7-4: Fields for Configuring a Pager Notification (Continued) Field or Menu Name Notes Text The text to be sent in the trap message SMS username The Short Message Services (SMS) user name SMS server The SMS server’s IP address or DNS name SMS port The SMS port number T To Configure Pager Notifications Perform this procedure to configure an alarm trigger and a pager notification to be sent if the specified alarm trigger occurs. See “OnBoard Notifications” on page 43. 1. Log into the Web Manager as an administrative user and go to Config → Notifications. 2. Select “Pager” from the pull-down menu. 3. Check or leave unchecked the checkbox next to “Scan device console session for matches.” 4. Enter a name for the notification in the “Name” field. 5. Use syslog-ng syntax to specify an event to trigger the alarm in the “Alarm trigger” field. 6. Enter a pager or phone number in the “Pager/phone number” field. 7. Enter the desired text in the “Text” field. 8. Enter a username in the “SMS username” field. 9. Enter the IP address for an SMS server in the “SMS server” field. 10. Enter an SMS port in the “SMS port” field. 11. Click OK. 12. Click “Save and apply changes.” 230 AlterPath OnBoard Administrator’s Guide Configuring Notifications Configuring Email Notifications The following figure shows the fields that appear when the Email option is selected and the Add button is clicked. Figure 7-26:Default Config → Notifications: Email Add Dialog For Email notifications, the administrative user needs to configure the values in Table 7-5, in addition to the values in Table 7-3. Table 7-5: Fields for Configuring an Email Notification Field or Menu Name Notes To The email address of the user account to receive the notification Web Manager "Config" Menu Options 231 Configuring Notifications Table 7-5: Fields for Configuring an Email Notification (Continued) Field or Menu Name Notes From The sender’s email address Subject Summary text to describe the event triggering the email Body Description of the event T To Configure an Email Notification Perform this procedure to configure an alarm trigger and an email notification to be sent if the specified alarm trigger occurs. See “OnBoard Notifications” on page 43. 1. Log into the Web Manager as an administrative user and go to Config → Notifications. 2. Select “Email” from the pull-down menu. 3. Check or leave unchecked the checkbox next to “Scan device console session for matches.” 4. Enter a name for the notification in the “Name” field. 5. Use syslog-ng syntax to specify an event to trigger the alarm in the “Alarm trigger” field. 6. Enter a destination email address in the “To” field. 7. Enter a source email address in the “From” field. 8. Enter a subject that describes the alarm trigger in the “Subject” field. 9. Enter the desired text for the email message in the “Body” field. 10. Click OK. 11. Click “Save and apply changes.” 232 AlterPath OnBoard Administrator’s Guide Configuring Sensor Alarms Configuring Sensor Alarms When an administrative user goes to Config → Sensor alarms, the screen shown in the following figure appears. The administrative user can use this screen to configure the OnBoard to check sensor readings from service processors and to configure alarms to be sent if the sensor readings are not within certain specified values. See “OnBoard Sensor Alarms” on page 44 for an introduction and values needed to configure sensor alarms. Figure 7-27:Default Config → Sensor Alarms Screen Figure 7-27 shows the screen as it appears when no alarms are configured. Figure 7-28 shows the screen that appears when the “Add new alarm” button is clicked on the screen that is shown in Figure 7-27. As shown, by default, the “Syslog message” option is selected from the “Action” menu. Figure 7-28:Default Config → Sensor Alarms Screen Web Manager "Config" Menu Options 233 Configuring Sensor Alarms T To Begin Configuring a Sensor Alarm Perform this procedure to monitor a sensor on a specific devices and configure an alarm trigger and a notification to be sent if the specified alarm trigger occurs. See “OnBoard Notifications” on page 43. 1. Log into the Web Manager as an administrative user and go to Config → Sensor Alarms. 2. Click the “Add new alarm” button. The add sensor alarm dialog appears. 3. Select a device from the “Device” pull-down menu. 4. Specify the sensor to monitor in the “Sensor” field. 5. Select a condition to trigger the sensor alarm from the “Condition” pulldown menu. 6. When the condition selected in Step 5 is inside or outside a range, specify the range in the “Range” fields. 7. Specify a polling interval and choose “minutes” or “hours” from the “Interval” pull-down menu. 8. Select the desired notification action from the “Action” pull-down menu. 9. Enter a comment, if desired, in the “Comment” field. 10. Go to the appropriate procedure from the following table, depending on which option is selected from the “Action” menu in Step 8. To Configure a Syslog Message Sensor Alarm Action Page 235 To Configure an SNMP Trap Sensor Alarm Action Page 236 To Configure a Pager Sensor Alarm Action Page 238 To Configure an Email Sensor Alarm Action Page 240 Configuring a “Syslog Message” Sensor Alarm Action The following figure shows the fields that appear when “Syslog Message” is selected on the “Action” menu on the Config → Sensor Alarms screen that is shown in Figure 7-28. 234 AlterPath OnBoard Administrator’s Guide Configuring Sensor Alarms Figure 7-29:Config → Sensor Alarms Syslog Message Fields The following items • • Priority levels are listed in “Message Filtering Levels” on page 33. The Body field can include any desired text to include with the syslog message T To Configure a Syslog Message Sensor Alarm Action 1. Perform Step 1 through Step 9 in the procedure “To Begin Configuring a Sensor Alarm” on page 234, selecting “Syslog message” from the “Action” menu in Step 8. 2. Select a priority from the “Priority” menu. 3. Enter text as desired in the “Body” field. 4. Click OK. 5. Click “Save and apply changes.” Configuring the “SNMP Trap” Sensor Alarm Action The following figure shows the fields that appear when “SNMP trap” is selected on the “Action” menu on the Config → Sensor Alarms screen that is shown in Figure 7-28. Web Manager "Config" Menu Options 235 Configuring Sensor Alarms Figure 7-30:Config → Sensor Alarms SNMP Trap Fields for V1 and V2c The fields that appear when SNMP v1 and v2 are selected are the same, but when SNMP v3 is selected other fields appear, as shown in Figure 7-31. Figure 7-31:Config → Sensor Alarms SNMP Trap Fields for V3 See “SNMP on the OnBoard” on page 26 for values to define SNMP traps. T To Configure an SNMP Trap Sensor Alarm Action 1. Perform Step 1 through Step 9 in the procedure “To Begin Configuring a Sensor Alarm” on page 234, selecting “SNMP trap” from the “Action” menu in Step 8. 2. Select a protocol from the “Protocol” menu. 3. Enter the OID in the “OID” field. 4. Select a trap type from the “Generic trap type” field. 236 AlterPath OnBoard Administrator’s Guide Configuring Sensor Alarms 5. If either v1 or v2 is selected in Step 4, enter the name of a community in the “Community” field. 6. If v3 is selected in Step 4, perform the following steps. a. Enter the username required for authentication in the “User” field. b. Select an authentication level from the “Auth Level” pull-down menu. c. If “Auth” or “Auth & Crypt” are selected, select an authentication method from the “Auth Method” pull-down menu. d. If “Auth” or “Auth & Crypt” are selected, enter the authentication password in the “Auth password” field. e. If “Auth & Crypt” is selected, select an encryption method from the “Encryption” pull-down menu. f. If “Auth & Crypt” is selected, enter the appropriate password for the encryption method in the “Crypt pass” field. g. Enter the IP address or DNS-resolvable name of the SNMP manager in the “Server” field. h. Enter any desired text in the “Body” field. 7. Click OK. 8. Click “Save and apply changes.” Web Manager "Config" Menu Options 237 Configuring Sensor Alarms Configuring a “Pager” Sensor Alarm Action The following figure shows the fields that appear when “Pager” is selected on the “Action” menu on the Config → Sensor Alarms screen that is shown in Figure 7-28. Figure 7-32:Config → Sensor Alarms Pager Message Fields The following table describes the fields in Figure 7-29. Table 7-6: Fields for Configuring Syslog Message Sensor Alarms Field or Menu Name Notes Pager/phone number Pager or phone number. SMS username SMS user name. SMS server SMS server IP address. SMS port Port number. Message Any desired text to include with the pager message. T To Configure a Pager Sensor Alarm Action 1. Perform Step 1 through Step 9 in the procedure “To Begin Configuring a Sensor Alarm” on page 234, selecting “Pager” from the “Action” menu in Step 8. 2. Enter the phone number of the pager or phone to be contacted in the “Pager/phone number” field. 238 AlterPath OnBoard Administrator’s Guide Configuring Sensor Alarms 3. Enter the user name required for authentication in the “SMS username” field. 4. Enter the IP address of the SMS server in the “SMS server” field. 5. Enter the SMS port number in the “SMS port” field. 6. Enter any desired message in the “Message” field. 7. Click OK. 8. Click “Save and apply changes.” Configuring an “Email” Sensor Alarm Action The following figure shows the fields that appear when “Email” is selected on the “Action” menu on the Config → Sensor Alarms screen that is shown in Figure 7-28. Figure 7-33:Config → Sensor Alarms Email Message Fields The following table describes the fields in Figure 7-29. Table 7-7: Fields for Configuring Email Sensor Alarms Field or Menu Name Notes From: Identifies the sender, for example root@OnBoard To: Designates who is to receive of the email Web Manager "Config" Menu Options 239 Configuring SNMP Table 7-7: Fields for Configuring Email Sensor Alarms (Continued) Field or Menu Name Notes Subject: Identifies the source of the message, for example: “Alarm: Sensor Error from rack1_dev2_ilo.” Body Any desired text to include with the email message. T To Configure an Email Sensor Alarm Action 1. Perform Step 1 through Step 9 in the procedure “To Begin Configuring a Sensor Alarm” on page 234, selecting “Email” from the “Action” menu in Step 8. 2. Enter the sender’s email address in the “From” field. 3. Enter the recipient’s email address in the “To” field. 4. Enter a string that identifies the alarm in the “Subject” field. 5. Enter an explanatory message for the alarm in the “Body” field. 6. Click OK. 7. Click “Save and apply changes.” Configuring SNMP Figure 7-34 shows the screen that appears when the “SNMP” option is selected from the Config menu. The OnBoard administrator can use this screen to configure Simple Network Management Protocol (SNMP) access for the OnBoard and for connected devices. See “SNMP on the OnBoard” on page 26 for background information and tables that provide details about acceptable values for configuring SNMP. 240 AlterPath OnBoard Administrator’s Guide Configuring SNMP Figure 7-34:Config → SNMP Configuration Screen Note: For SNMP to work you need to need to ensure that the selected security profile enables the SNMP service (by checking Config → Security profile screen) or that the SNMP service is active (by checking the Config → Services screen). (If the security profile in effect enables SNMP, you do not need to activate SNMP on the Services screen.) The following table lists the tasks for configuring SNMP in the Web Manager. Table 7-8: Tasks for Configuring SNMP Task Where Documented Configure OnBoard contact and location information “Configuring SNMP Information Settings” on page 242 Configure SNMP for devices “Configuring SNMP for Devices” on page 243 “Configuring SNMP for Devices” on page 243 Web Manager "Config" Menu Options 241 Configuring SNMP Configuring SNMP Information Settings Under the “OnBoard information settings” heading on the Config → SNMP screen shown in Figure 7-34, clicking the “Edit” button enables the administrative user to change the configured values. The “Edit” button brings up the screen shown in the following figure. Figure 7-35:Config → SNMP: Edit OnBoard Information Settings T To Configure OnBoard SNMP Information See Table 1-13, “Values for Configuring SNMP,” on page 28. 1. Log into the Web Manager as an administrative user. 2. Go to Config → SNMP. 3. Click the “Edit” button next to the “SysContact” and “SysLocation” entries. 4. Accept or change the text in the “Contact” field. 5. Accept or change the location in the “Location” field. 6. Click OK. 7. Click “Save and apply changes.” 242 AlterPath OnBoard Administrator’s Guide Configuring SNMP Configuring SNMP for Devices As shown in Figure 7-36, the names of all configured devices and the OnBoard itself are listed under the “Servers SNMP configuration” heading on the Config → SNMP screen. Figure 7-36:Config → SNMP: SNMP Configure Screen Pressing the “SNMP Configure” button next to the name of a device brings up a screen like the one shown in the following figure. Figure 7-37:Device SNMP Settings Screen Web Manager "Config" Menu Options 243 Configuring SNMP The administrative user can use the screen shown in Figure 7-37 to configure the following: • How the OnBoard authenticates itself to a device when proxying SNMP functionality for the device See “Configuring Device SNMP Settings” on page 244. • How the users on the public side authenticate themselves to the OnBoard, whether they are using SNMP functionality on the OnBoard itself or SNMP functionality proxied from a device. See “Configuring SNMP Device Access Settings” on page 245 Configuring Device SNMP Settings When the administrative user clicks the “Edit” button under the “Service Processor SNMP setting” heading shown in Figure 7-37, a screen appears like the one shown in the following figure when “v1” or “v2c” are selected from the “SNMP version” menu. Figure 7-38:Config → SNMP: Device SNMP Access Dialog With V1 or V2c Selected When the administrative user clicks the “Edit” button under the “Service Processor SNMP setting” heading shown in Figure 7-36, a screen appears like the one shown in the following figure when “v3” is selected from the “SNMP version” menu. 244 AlterPath OnBoard Administrator’s Guide Configuring SNMP Figure 7-39:Config → SNMP: Device SNMP Access Dialog With V3 Selected Configuring SNMP Device Access Settings When the administrative user clicks the “Add Access” button under the “Service Processor SNMP setting” heading shown in Figure 7-37, a screen appears like the one in the following figure. Figure 7-40:Config → SNMP: Device SNMP Access Dialog With V1 Selected Web Manager "Config" Menu Options 245 Configuring SNMP The fields on the screen shown in Figure 7-40 vary according to which SNMP protocol type is selected. Figure 7-40 shows the fields when v1 or v2 is selected. Figure 7-41 shows the fields when v3 is selected from the “SNMP version” menu. Figure 7-41:Config → Device SNMP Settings Dialog With V3 Selected T To Begin Configuring SNMP for a Device 1. Log into the Web Manager as an administrative user. 2. Go to Config → SNMP. 3. Click the “SNMP configure” button for the desired device under the “Servers SNMP configuration” heading. The “Device devicename SNMP settings” dialog appears. 4. Proceed to the following procedures. • • “To Configure a Device’s SNMP Settings” on page 246 “To Configure a Device’s SNMP Access Settings” on page 247 T To Configure a Device’s SNMP Settings Do this procedure to configure how the OnBoard authenticates itself to the selected device when proxying SNMP functionality for the device. 1. Select a device to configure on the Config → SNMP page, as described under“To Begin Configuring SNMP for a Device” on page 246. 2. Click “Edit” under the “Service Processor SNMP setting” heading. 246 AlterPath OnBoard Administrator’s Guide Configuring SNMP The “Device devicename SNMP settings” dialog appears. 3. Enter the identifier for the object to be managed in the OID field. 4. Select a version from the SNMP version pull-down menu. 5. If either the v1 or v2c version is selected in Step 4, enter a community name in the “Community field. 6. If the v3 version is selected in Step 4, do the following steps. a. Enter the user name required for authentication in the “User name” field. b. Select an authentication method from the “Auth method” pull-down menu. c. Enter an optional authentication password in the “Auth pass” field. d. Select an encyrption method from the “Encryption” pull-down menu. e. Enter an optional encryption password in the “Crypt pass” field. f. Click OK. T To Configure a Device’s SNMP Access Settings Do this procedure to configure how users on the public side authenticate themselves to the OnBoard, whether they are using SNMP functionality on the OnBoard itself or SNMP functionality proxied from the device. 1. Select a device to configure on the Config → SNMP page, as described under“To Begin Configuring SNMP for a Device” on page 246. 2. Click the “Add access” button under the “SNMP access settings” heading. The “Device -devicename- SNMP access configuration” screen appears. 3. Select a version from the “SNMP version” pull-down menu. 4. If either the v1 or v2c version is selected in Step 3, do the following steps. a. Enter a community name in the “Community” field. b. Select a “Source” radio button, either “Default” or “Use IP.” c. If “Use IP” is selected, enter a source IP address. Web Manager "Config" Menu Options 247 Configuring SNMP d. If a view has been configured, select a “Read view” and “Write view” from the “Security level” pull-down menus. 5. If the v3 version is selected in Step 3, configure users as desired by clicking the “Add user” button and doing the following steps. The “User configuration” dialog appears. a. Click the “Add user” button. The “User settings” dialog appears. b. Enter a username in the “User name” field. c. Select an authentication method from the “Auth method” menu. d. Enter an optional authentication password in the “Auth pass” field. e. Select an encryption method from the “Encryption” menu. f. Enter an optional encryption password in the “Crypt pass” field. g. Click OK. 6. If the v3 version is selected in Step 3, to configure views, create a view by doing the following steps. a. Click the “Edit views” button. The “Views configuration” dialog appears. b. Click the “Add View” button. The “SNMP view settings” dialog appears. c. Enter a name for the view in the “View name” field. d. Enter an OID for the object to be viewed in the “OID” field. e. If desired, enter a Mask to create a OID subtree. f. If desired, exclude the defined OID subtree by selecting the “Exclude” option from the left menu. g. Click OK. 7. If the v3 version is selected in Step 3, to configure the security level, do the following steps. a. 248 Select a read view and write view from the “No auth” menus under the “Read view” and “Write view” columns. AlterPath OnBoard Administrator’s Guide Configuring SNMP a. Select a read view and write view from the “Auth” menus under the “Read view” and “Write view” columns. a. Select a read view and write view from the “Auth & crypt” menus under the “Read view” and “Write view” columns. b. Click OK. 8. Click OK. 9. Click “Save and apply changes.” Configuring SNMP Trap Forwarding for Devices Under the “Trap forward configuration” heading on the Config → SNMP screen shown in Figure 7-34, clicking the “Add trap” button enables the administrative user to configure the forwarding of traps from connected devices to an SNMP management application on the public network. The “Add” button brings up the screen shown in the following figure. Figure 7-42:Config → SNMP: Add Trap Forwarding Administrative users can use this screen to enable notifications about significant events occurring on connected devices to be sent from the OnBoard to an SNMP management application, such as HP Openview, Novell NMS, IBM NetView, or Sun Net Manager. T To Configure SNMP Trap Forwarding See Table 1-13, “Values for Configuring SNMP,” on page 28 for details about the values to be supplied here. 1. Log into the Web Manager as an administrative user. Web Manager "Config" Menu Options 249 Configuring Logging of System Messages (Syslogs) 2. Go to Config → SNMP. 3. Click the “Add trap” button under the “Trap forward configuration” heading. 4. Enter an optional IP address in the “Source IP address” field. 5. Enter the IP address of the SNMP server to receive the trap in the “Destination IP address” field. 6. Enter the OID of the device in the “OID” field. 7. Click OK. 8. Click “Save and apply changes.” Configuring Logging of System Messages (Syslogs) When an administrative user goes to Config → Syslog, the screen shown in the following figure appears. Figure 7-43:Config → Syslog Screen An administrative user can use the Config → Syslog screen to do the following: • • 250 Specify that syslog messages are sent to the console, to the root user, or to one or more syslog servers. Specify rules for filtering messages. AlterPath OnBoard Administrator’s Guide Configuring Logging of System Messages (Syslogs) See “Message Logging (With Syslog) on the OnBoard” on page 32 for more details. Syslog Destination The administrative user can use the Config → Syslog screen to tell the OnBoard to send syslog messages to one or all of the following: • • • Console Root user (if the root user is configured to receive syslog messages, make sure to configure an email address under Network -> Outbound email). Syslog server T To Configure the Syslog Destination and Message Filtering 1. Go to Config → Syslog. The Syslog screen displays. 2. Select a destination for the Syslog messages by doing one or more of the following steps as desired. a. To configure messages to be sent to the console, click the “Console” checkbox. b. To configure messages to be sent to the root user, click the “Root user” checkbox. c. To configure messages to be sent to a syslog server, add a syslog server to the Syslog servers list by doing the following steps. i. Enter a syslog server’s IP address in the “New syslog server” field ii. Click the “Add>>” button. iii. To add additional syslog servers, repeat steps Step i and Step ii. 3. On the “Filter web log messages by level” screen, specify which types of web log messages are forwarded by clicking the checkboxes next to the desired severity levels. Web Manager "Config" Menu Options 251 Configuring the Event Log Backend 4. On the “Filter system log messages by level” screen, specify which types of system log messages are forwarded by clicking the checkboxes next to the desired severity levels. 5. Click “Save and apply changes.” Configuring the Event Log Backend When an administrative user goes to Config → Event log backend, a screen appears like the one shown in the following figure. An entry appears for each configured device with an “Edit” button next to each device’s entry. Figure 7-44:Config → Event Log Backend Screen An administrative user can use the Config → Event log backend screen to configure event logging for connected service processors. Clicking the “Edit” button on the Event log backend screen brings a dialog like the one shown in the following screen example. 252 AlterPath OnBoard Administrator’s Guide Configuring the Event Log Backend Figure 7-45:Config → Event Log Backend: Edit Dialog T To Configure Event Logging for Connected Service Processors 1. Log into the Web Manager as an administrative user. 2. Go to Config → Event log backend. The Event log backend profile screen displays. 3. Click the “Edit” button to edit event logging for a device. The “Edit OnBoard Event Log Settings for Device” displays. 4. Select “On” or “Off” from the Logging Status pull-down menu or accept the currently-selected menu option. 5. Change or accept the number in the “Read Frequency” field, select “Hours” or “Minutes” from the pull-down menu, or accept the currentlyselected menu option. 6. Change or accept the number of bytes in the “Max Log Size (Bytes)” field. 7. Click OK. 8. Click “Save and apply changes.” Web Manager "Config" Menu Options 253 Selecting or Configuring a Security Profile Selecting or Configuring a Security Profile When an administrative user goes to Config → Security profile, a screen like the one shown in the following figure appears. Figure 7-46:Config → Security Profile Screen The screen identifies the name of the security profile currently in effect. For more details about the services and features configured by default security profiles and what you can change in a custom profile, see “OnBoard Security Profiles” on page 16. The note at the bottom of the security profile configuration screen is a reminder that putting another security profile into effect could disable or enable services that may have been turned on or off by some other means. For more details, see “OnBoard Services” on page 21. Clicking the “Proceed” button on the Security Profile Caution screen brings up the Security Profile configuration dialog shown in the following figure. 254 AlterPath OnBoard Administrator’s Guide Selecting or Configuring a Security Profile Figure 7-47:Config → Security Profile Dialog With the “Moderate” Profile Enabled An administrative user can use the Config → Security profile screen to select one of the default security profiles or configure a custom security profile for the OnBoard. The features in the “Moderate” security profile are described in Table 1-7, “Moderate Security Profile Services/ Features,” on page 16. The Moderate profile is the default option selected on the “Security level” menu. The screens for the three other security profile are described in the following sections: • • • “Secured” on page 256 “Open” on page 257 “Custom” on page 258 After the administrative user chooses a preconfigured security profile or creates a custom profile and clicks “OK,” the red “Unsaved changes” button blinks, and the Security Profile screen reappears showing the newly-selected security profile’s name. Web Manager "Config" Menu Options 255 Selecting or Configuring a Security Profile Figure 7-48:Config → Security Profile Message After a New Profile is Selected Secured The following figure shows the lists of enabled and disabled features in the dialog for the “Secured” security profile. Figure 7-49:Config → Security Profile Dialog With the “Secured” Profile Enabled 256 AlterPath OnBoard Administrator’s Guide Selecting or Configuring a Security Profile Note: Follow the reminder at the bottom of the screen shown in Figure 7-49 by making sure to notify all users that they must use HTTPS when bringing up the Web Manager, because HTTP is disabled by the secured security profile. The features in the “Secured” security profile are described in Table 1-8, “Secured Security Profile Services/Features,” on page 17. Open The following figure shows the lists of enabled and disabled features in the dialog for the “Open” security profile. Figure 7-50:“Open” Security Profile Dialog The features in the “Open” security profile are described in Table 1-9, “Open Security Profile Services/Features,” on page 17. Web Manager "Config" Menu Options 257 Selecting or Configuring a Security Profile Custom The following figure shows the features that can be enabled and disabled in the dialog for the “Custom” security profile. Figure 7-51:“Custom” Security Profile Dialog The options that can be configured in a custom security profile are described in Table 1-10, “Services and Other Functions in the “Custom” Security Profile,” on page 18. T To Select or Customize the OnBoard’s Security Profile 1. Log into the Web Manager as an administrative user. 2. Go to Config → Security profile. The Security profile screen displays. 3. Click the “Proceed” button. 4. Select a security profile from the “Security Level” pull-down menu. 258 AlterPath OnBoard Administrator’s Guide Configuring the OnBoard’s Services 5. If you select the “Custom” profile, make sure the checkboxes are checked next to services and features you want to be enabled and make sure the checkboxes are clear next to services and features you want to be disabled. 6. Click “OK.” The security profile confirmation screen appears. 7. Click the “Save and apply changes” button. Configuring the OnBoard’s Services When an administrative user goes to Config → Services, the screen shown in the following figure appears. Checkmarks appear next to the services that have been enabled by default. Figure 7-52:Config → Services Screen An administrative user can use the Config → Services screen to enable or disable any of the listed network services. See “OnBoard Services” on page 21 for important background information. T To Configure Services 1. Log into the Web Manager as an administrative user. 2. Go to Config → Services. The Services screen displays. 3. Click to check a checkbox next to each service you want to enable. 4. Click to leave unchecked any previously-enabled service that you want to disable. 5. Click “Save and apply changes.” Web Manager "Config" Menu Options 259 Configuring the OnBoard’s Services 260 AlterPath OnBoard Administrator’s Guide Chapter 8 Web Manager “Network” Menu Options This chapter describes the menu options available to administrative users under the “Network” top menu option. For an overview of all the Web Manager features and menu options that are available for administrative users, see Chapter 3, “Web Manager Introduction for Administrative Users,” if needed. This chapter covers the topics in the following sections. Options Under “Network” Page 262 Configuring Network Interfaces Page 263 Configuring Firewall Rules for OnBoard Packet Filtering Page 268 Configuring Hosts Page 271 Configuring Static Routes Page 273 Configuring VPN Connections Page 275 Configuring Private Subnets and Virtual Networks Page 279 This chapter provides the procedures listed in the following table. To Configure OnBoard Network Interfaces Page 267 To Add a New Packet Filtering (Firewall) Rule Page 270 To Add a New Host Page 272 To Add a Static Route Page 274 To Configure IPSec VPN Page 276 To Configure a PPTP VPN Connection Page 278 To Configure a Private Subnet Page 282 261 Options Under “Network” To Configure a Virtual Network Page 283 Options Under “Network” When an administrative user clicks the “Network” option in the top menu of the Web Manager, seven options appear in the left menu, as shown in the following figure. Figure 8-1: “Network” Menu Options The options under “Network” are described in the sections listed in the following table. Table 8-1: Options Under “Network” Option Where Described Host Settings “Configuring Network Interfaces” on page 263 Firewall “Configuring Firewall Rules for OnBoard Packet Filtering” on page 268 Host table “Configuring Hosts” on page 271 Static routes “Configuring Static Routes” on page 273 262 AlterPath OnBoard Administrator’s Guide Configuring Network Interfaces Table 8-1: Options Under “Network” Option Where Described VPN connection “Configuring VPN Connections” on page 275 Private subnets “Configuring Private Subnets and Virtual Networks” on page 279 Configuring Network Interfaces When an administrative user clicks the “Host settings” option under “Network,” a screen like the one shown in the following figure appears. Figure 8-2: Network → Host Settings Screen The administrative user can use this screen to configure the OnBoard’s network interfaces. (For background information on configuring the Ethernet interfaces, see “Ethernet Ports on the OnBoard” on page 34.) The administrative user also can configure DNS for the OnBoard by entering the DNS server and domain name information at the bottom of the screen. Web Manager "Network" Menu Options 263 Configuring Network Interfaces The screen shown in Figure 8-2 allows the administrative user to set or change the parameters in the following table. Table 8-2: Network Interfaces Configuration Values Settings Notes Failover Selecting “enabled” from the pull-down menu configures failover from the primary to the secondary Ethernet port if the primary port goes down. See “Configuring Failover” on page 265. Selecting “disabled” causes additional fields to display to allow configuration of one or both of the public Ethernet ports. See “Configuring Primary and Secondary Ethernet Ports” on page 266. Host name Default: OnBoard Primary DNS server IP address for a primary DNS server on the same subnet as the OnBoard Secondary DNS server IP address for an optional secondary DNS server on the same subnet as the OnBoard Domain name Domain name used on the domain name server (DNS) Keep following two issues in mind when configuring public Ethernet ports: • • 264 When an interface is configured for DHCP and the DHCP server cannot be reached for any reason, the interface IP address falls back to the preconfigured default static IP address (192.168.160.10) unless an OnBoard administrator has assigned an IP address to the interface. When both interfaces are active and assigned two different IP addresses, both interfaces are reachable through either IP address even if the cable is disconnected from one of the interfaces. AlterPath OnBoard Administrator’s Guide Configuring Network Interfaces Configuring Routes Configuring the network interfaces sets up a default route for the OnBoard. When the DHCP checkbox is checked on any of the network interface screens, the DHCP server assigns the OnBoard a default route. If the DHCP checkbox is not checked, the gateway IP specified by the administrative user in the “Gateway IP” field is used to create a default route for the interface. If a host or network route is required, the administrative user should go to the Network → Static routes screen. Configuring Failover The following figure shows the fields that appear on the Network → Host Settings screen when the “enabled” option is selected from the Failover menu and the DHCP option is not checked. If the DHCP option is checked, no further configuration is needed. Figure 8-3: Network → Host Settings Screen With Failover Enabled With failover enabled, the secondary Ethernet interface becomes bonded to the primary Ethernet interface, and the secondary Ethernet interface becomes active only if the primary Ethernet port is not available. As a result, the values entered in the fields on the screen shown in Figure 8-3 apply to the single bond0 interface. Web Manager "Network" Menu Options 265 Configuring Network Interfaces Configuring Primary and Secondary Ethernet Ports If failover is disabled, the administrative user can configure each Ethernet port separately in the following ways: • • • Enable or disable each Ethernet port Enable or disable DHCP If DHCP is disabled, configure each port for static IP addressing. The example in the following figure shows the fields that appear on the Network → Host Settings screen when both the primary and secondary Ethernet ports are enabled and DHCP is disabled. The fields shown in Figure 8-4 are for the following purposes: • • Configuring basic network parameters and assigning a static IP address to the Ethernet port (s) Configuring DNS Figure 8-4: Network → Host Settings Screen With Both Interfaces Enabled and DHCP Disabled 266 AlterPath OnBoard Administrator’s Guide Configuring Network Interfaces T To Configure OnBoard Network Interfaces 1. Log into the Web Manager as an administrative user. See “To Log Into the Web Manager for the Administrative User” on page 108, if needed. 2. Go to Network → Host settings. 3. Modify the name in the “Host name” field, if desired. 4. Enable or disable failover by selecting the desired option from the “Failover” pull-down menu. 5. Enable DHCP, if desired, by making sure the “DHCP” checkbox is checked. 6. Configure a static IP address, if desired, for an Ethernet port by performing the following steps. a. Disable DHCP by making sure the “DHCP” checkbox is not checked. b. Enter or modify the IP address in the “IP address” field. c. Enter or modify the netmask in the “Network Mask” field. d. Enter or modify the IP address for a network gateway in the “Gateway IP” field. Note: The IP address entered in the “Gateway IP” field is used for the OnBoard’s default route. e. Enter or modify a broadcast IP address in the “Broadcast” field. f. Enter or modify the maximum transmission unit value for the Ethernet port in the “MTU” field. 7. Configure DNS, if desired, by performing the following steps. a. Enter or modify the IP address for the primary DNS server in the “Primary DNS” field. b. Enter or modify the IP address for an optional secondary DNS server in the “Secondary DNS” field. c. Enter or modify an existing domainname in the “Domain name” field. 8. Click “Save and apply changes.” Web Manager "Network" Menu Options 267 Configuring Firewall Rules for OnBoard Packet Filtering Configuring Firewall Rules for OnBoard Packet Filtering When an administrative user clicks the “Firewall” option under “Network,” a screen appears like the one shown in the following figure. The administrative user can use this screen to configure packet filtering as described in this section. See “Firewall/Packet Filtering on the OnBoard” on page 55 for background information, if needed. Figure 8-5: Network → Firewall Screen The Network → Firewall screen provides an interface to iptables. Using this screen, the administrative user can define rules for the built-in chains. Once rules have been administratively-defined, they can be edited or deleted. 268 AlterPath OnBoard Administrator’s Guide Configuring Firewall Rules for OnBoard Packet Filtering Figure 8-5 shows the six built-in chains. The rules for the built-in chains are hidden. The top three chains are defined in the iptables “filter” table and the bottom three chains are defined in the iptables “nat” table. Also as shown, an “Add new table_name chain_name rule” button appears under the entry for each chain, for example, “Add new NAT prerouting rule.” Administrative users may want to add rules to the default chains to suit their environment and their needs. The example in Figure 8-5 shows an example of an administratively-defined rule for the filter table INPUT chain. The number 0 is assigned automatically. As shown, an “Edit” and “Delete” button appear next to the entry for each administrator-defined rule. The administrative user can use the “Edit,” “Delete,” and “Add new table_name chainname rule” buttons on the form to do the following: • • • Add new rules Edit administrator-added rules Delete administrator-added rules Adding a Rule Clicking an “Add new table_name chainname rule” button brings up a dialog like the one shown in the following figure, which shows the dialog that appears when the administrative user clicks the “Add new NAT prerouting rule” button. Figure 8-6: Network → Firewall: Add Rule Dialog See Table 1-25, “Filter Options for Packet Filtering Rules,” on page 57 for definitions of the filter options on the dialog shown in Figure 8-6. Web Manager "Network" Menu Options 269 Configuring Firewall Rules for OnBoard Packet Filtering T To Add a New Packet Filtering (Firewall) Rule 1. Log into the Web Manager as an administrative user. See “To Log Into the Web Manager for the Administrative User” on page 108, if needed. 2. Go to Network → Firewall. 3. Click the “Add new table_name chainname rule” button underneath the entry for the chain to which you wish to add a rule. 4. Configure one or more of the following filtering options, as desired. a. Select a protocol from the “Protocol” pull-down menu. b. Specify a source IP and subnet mask in the form: hostIPaddress or networkIPaddress/NN. c. Specify a destination IP and subnet mask in the form: hostIPaddress or networkIPaddress/NN. d. Depending on which chain you selected, select an input or output interface from the “Input interface” or “Output interface” pull-down menu. e. Choose the types of packets to be filtered from the “Fragments” pulldown menu. f. Select a target from the “Rule target” pull-down menu. 5. Click OK. 6. Click the “Save and apply changes” button. T To Edit an Administrator-added Packet Filtering (Firewall) Rule 1. Log into the Web Manager as an administrative user. See “To Log Into the Web Manager for the Administrative User” on page 108, if needed. 2. Go to Network → Firewall. 3. Click the “Edit” button for the entry for the rule you want to change. 4. Configure one or more of the following filtering options, as desired. 270 AlterPath OnBoard Administrator’s Guide Configuring Hosts a. Select or accept the protocol selected from the “Protocol” pull-down menu. b. Accept or change the value entered in the Source IP/mask field, using the form: hostIPaddress or networkIPaddress/NN, where NN is the subnet length. c. Accept or change the value entered in the Destination IP/mask in the form: hostIPaddressr networkIPaddress/NN, where NN is the subnet length. d. Depending on which type of chain is selected, accept or change either the input or output interface selected from the “Input interface” or “Output interface” pull-down menu. e. Accept or change the types of packets to be filtered selected from the “Fragments” pull-down menu. f. Accept or change the target selected from the “Rule target” pull-down menu. 5. Click OK. 6. Click the “Save and apply changes” button. Configuring Hosts When an administrative user clicks the “Host table” option under “Network,” a screen like the one shown in the following figure appears. Figure 8-7: Network → Host Table Screen The administrative user can use the “Edit,” “Delete,” and “Add new host” buttons on the form to do the following: • Add a new host Web Manager "Network" Menu Options 271 Configuring Hosts • Edit the host’s configuration • Delete host entries The following figure shows the dialog that appears when the administrative user clicks the “Add new host” button on the screen shown in Figure 8-7. Figure 8-8: Network → Host Table: Add New Host Dialog When adding a host, the administrative user must enter the information in the top two bullets below: • IP address • Name • Alias The “Alias” is optional T To Add a New Host 1. Log into the Web Manager as an administrative user. See “To Log Into the Web Manager for the Administrative User” on page 108, if needed. 2. Go to Network → Host table. 3. Enter an IP address in the “IP address” field. 4. Enter a hostname in the “Name” field. 5. Optionally, enter an alias for the host 6. Click OK. 7. Click the “Save and apply changes” button. 272 AlterPath OnBoard Administrator’s Guide Configuring Static Routes Configuring Static Routes When an administrative user clicks the “Static routes” option under “Network,” a screen like the one shown in the following figure appears. Figure 8-9: Network → Static Routes Screen The administrative user can use the Static routes screen to manually add a static route or to edit or delete existing static routes. Figure 8-10 shows the dialog that appears when the administrative user clicks the “Add new static route” button on the screen shown in Figure 8-9. Figure 8-10: Network → Add New Static Route Dialog Web Manager "Network" Menu Options 273 Configuring Static Routes The following table describes the fields and menu options that appear when you select the “Edit” or “Add” buttons. Table 8-3: Fields and Menus for Configuring Static Routes Field or Menu Name Definition Network Address Enter the IP address of the destination host or specify a network in the form networkIPaddress/mask_length (also referred to as prefix/length). Note:To set a default route, go to Network → Host Settings. Type Pull-down menu choices are “Gateway” or “Interface.” Interface/Gateway • When “Interface” is selected from the “Type” menu, the “Interface/Gateway” menu choices are: •Public 1 •Public 2 •Failover •PCMCIA 1 •PCMCIA 2 • When “Gateway” is selected from the “Type” menu, a field appears for entering the IP address of the gateway. Metric Enter the number of hops to the destination. T To Add a Static Route 1. Log into the Web Manager as an administrative user. See “To Log Into the Web Manager for the Administrative User” on page 108, if needed. 2. Go to Network → Static routes. 3. Enter a network IP address in the “Network Address” field. 4. Select “Interface” or “Gateway” from the “Type” pull-down menu. 5. Enter the number of hops to the destination in the “Metric” field. 6. Click “Apply.” 7. Click the “Save and apply changes” button. 274 AlterPath OnBoard Administrator’s Guide Configuring VPN Connections Configuring VPN Connections An administrative user must configure VPN connections in order to enable authorized users to access native IP management features on an SP. See the AlterPath OnBoard User’s Guide for background information about how users create a VPN connection from their remote computers to enable access native IP features on an SP. Also see “Example 2: Two Private Subnets and VPN Configuration” on page 381. The Web Manager Network → VPN connections screen appears as shown in the following figure. Figure 8-11: Network → VPN Connections Screen The administrative user configures IPSec differently from PPTP connections, as described in the following subsections: • • “Configuring IPSec VPN Connections” on page 276 “Configuring PPTP VPN Connections” on page 277 Web Manager "Network" Menu Options 275 Configuring VPN Connections Configuring IPSec VPN Connections Selecting “Add new connection” on the VPN connections screen under the IPSec heading brings up the screen shown in the following figure. Figure 8-12:IPSec VPN Connection Configuration Dialog The administrative user can define multiple IPSec VPN connections. T To Configure IPSec VPN Make sure that the IPsec service is enabled. See Table 2-4, “IPSec VPN Configuration Information for Administrators and Users,” on page 83, if needed, for details about the values to enter. 1. Log into the Web Manager as an administrative user. See “To Log Into the Web Manager for the Administrative User” on page 108, if needed. 2. Go to Network → VPN connections. The VPN connections screen appears. 3. Click “Add new connection.” 4. IPSec VPN Connection Configuration dialog appears 5. Enter any descriptive name you choose for the connection in the “Connection name” field. 276 AlterPath OnBoard Administrator’s Guide Configuring VPN Connections 6. Select either ESP or “AH” from the “Authentication protocol” pull-down menu. 7. Select “Shared Secret” or “RSA public keys” from the “Authentication method” pull-down menu. 8. If “Shared secret” is selected, enter the shared secret in the “Pre-Shared key” field. 9. Set up the right and left hosts by doing the following steps. a. Enter the name of the OnBoard (left host) or the remote computer (right host) in the “ID” field. b. Enter the IP address of the OnBoard (left host) or the remote computer (right host) in the “IP Address” field. c. Enter the IP address of the router through which the host’s packets reach the Internet in the “NextHop” field. d. Enter the netmask for the subnet in the “Subnet Mask” field. 10. If “RSA public keys” is selected in Step 7, do one of the following steps. a. When configuring the left host, generate the key for the OnBoard and use copy and paste to enter the key in the “RSA key” field. b. When configuring the right host, find out the key from the remote gateway (where the right host resides) and enter the key in the “RSA key” field. 11. Select either “Ignore, “Add,” “Add and route,” or “Start” from the “Boot Action pull-down menu. 12. Click OK. 13. Click “Save and apply changes.” Configuring PPTP VPN Connections The OnBoard administrator can define a single PPTP VPN connection with a pool of IP addresses. To configure the addresses used for all PPTP VPN connections between users and the OnBoard, the administrative user needs to fill in the PPTP fields shown in the following figure from the Network → VPN Connections Screen. Web Manager "Network" Menu Options 277 Configuring VPN Connections Figure 8-13:PPTP VPN Connection Configuration Fields The following table describes the fields for configuring a PPTP profile. Specify a pool of addresses in the form 10.0.0.100-110. Table 8-4: Fields for Configuring a PPTP Profile Field Purpose PPTP local address pool Assign an OnBoard IP address or range of addresses to be used whenever a user creates a PPTP VPN connection to the OnBoard. PPTP remote address pool Assign a remote IP address or range of addresses to be used whenever a user creates a PPTP VPN connection to the OnBoard. If configuring a PPTP VPN connection, the administrative user also must ensure that users who are authorized for native IP are also authorized for PPTP connections. T To Configure a PPTP VPN Connection 1. Log into the Web Manager as an administrative user. See “To Log Into the Web Manager for the Administrative User” on page 108, if needed. 2. Got to Network → VPN connections. 3. Enter a single IP address or a pool of IP addresses in the “PPP local address pool” field. 4. Enter a single IP address or a pool of IP addresses in the “PPP remote address pool” field. 5. Click “Save and apply changes.” 278 AlterPath OnBoard Administrator’s Guide Configuring Private Subnets and Virtual Networks 6. Make sure that users who are authorized for native IP are also authorized for PPTP connections. Configuring Private Subnets and Virtual Networks The administrative user performs configuration on the Network → Private subnets screen after deciding which addressing scheme to use, as discussed here and in more detail in Appendix , ‘Advanced Device Configuration” on page 345.” For introductory information, see also “Device Configuration” on page 46. The Web Manager Network → Private subnets screen appears as shown in the following figure. Figure 8-14:Network → Private Subnets Screen The administrator must define at least one subnet, as described under “Adding Private Subnets” on page 279. In certain cases, he administrator may also need to define a virtual Destination Network Address Translation (DNAT) network, as described under “Configuring a Virtual Network (DNAT)” on page 281. Adding Private Subnets The administrator must define at least one subnet to enable devices that are connected to the OnBoard’s private Ethernet ports to communicate on the Web Manager "Network" Menu Options 279 Configuring Private Subnets and Virtual Networks Internet via the OnBoard’s public IP address. Any number of private subnets may be configured. Note: The OnBoard attempts to reach a device that does not have a private subnet assigned by attempting to contact it through the OnBoard’s default route. Therefore, unless the OnBoard administrator defines a public subnet and assigns it to each device, the device cannot be reached unless the device is on the public side of the OnBoard. In almost all cases, devices are on the private side of the OnBoard and therefore they are unreachable without a private subnet. When an administrative user clicks the “Add Subnet” button on the Network → Private Subnets Screen, the “Private Subnet configuration” dialog appears, as shown in the following screen example. Figure 8-15:Network → Private Subnets: Add Subnet Dialog A subnet is defined by configuring the following: Table 8-5: Fields on the Private Subnet Configuration Dialog Field Definition Private subnet name Any meaningful name chosen by the administrator. OnBoard side IP address Devices use this address when communicating with the OnBoard. The OnBoard uses this address when communicating with devices. This address must be within the private subnet’s IP address range) Subnet mask Used to define the range of addresses available on the subnet 280 AlterPath OnBoard Administrator’s Guide Configuring Private Subnets and Virtual Networks The OnBoard derives the range of addresses in the subnet from the OnBoardside IP address and the subnet mask. The OnBoard uses the specified information to create a route to the subnet in the OnBoard’s routing table. The example in Figure 8-16 shows a private subnet name of “net1,” an OnBoard side IP address of 192.168.0.254, and a subnet netmask of 255.255.255.0. Figure 8-16:Network → Private Subnets: Add Subnet Dialog The example in Figure 8-16 shows a private subnet name of “net1,” an OnBoard side IP address of 192.168.0.254, and a subnet netmask of 255.255.255.0. The private subnet address derived from this configuration is 192.168.0.0. Since the broadcast address is 192.168.0.255 (by convention) and the OnBoard’s address is 192.168.0.254, the administrator can assign an address between 192.168.0.1 and 192.168.0.253 when configuring a connected device. Configuring a Virtual Network (DNAT) The administrator should define a virtual network based on Destination Network Address Translation (DNAT) in the following cases: • When it is desired that multiple non-contiguous private subnets be supported by a single network route (or, in the case of IPSec, a single tunnel) on the client for VPN or Native IP access. This would be the case when connected devices are already configured using IP addresses from Web Manager "Network" Menu Options 281 Configuring Private Subnets and Virtual Networks • multiple address ranges and it is not feasible to change previously-defined device IP addresses. When it is important to hide the addresses of the connected devices from users by the use of virtual IP addresses The fields under “Virtual Network (DNAT) configuration” on the Network → Private Subnets screen appear as shown in the following screen example. Figure 8-17:Network → Private Subnets: Virtual Network Configuration Fields Table 8-6: Fields on the Private Subnet Virtual Network Configuration Dialog Field Description Address IP address to assign to the OnBoard from the virtual network’s address range. For example, if the virtual IP address of the network is 10.0.0.0, 10.0.0.254 would a valid IP address for the OnBoard that could be entered here. Netmask Netmask (which is used in combination with the network address portion of the “Address” above to define the address range of the virtual network. T To Configure a Private Subnet 1. Log into the Web Manager as an administrative user. See “To Log Into the Web Manager for the Administrative User” on page 108, if needed. 2. Click the “Add Subnet” button. The “Private Subnet configuration” dialog appears. 3. Enter a meaningful name for the private subnet in the “Private subnet name” field. 4. Enter an IP address for the OnBoard within the private subnet’s network address range in the “Onboard side IP address” field. 5. Enter a netmask for the private subnet in the “Subnet netmask” field. 282 AlterPath OnBoard Administrator’s Guide Configuring Private Subnets and Virtual Networks 6. Click OK. 7. Click “Save and apply changes.” T To Configure a Virtual Network 1. Log into the Web Manager as an administrative user. See “To Log Into the Web Manager for the Administrative User” on page 108, if needed. 2. Under “Virtual Network (DNAT) configuration,” enter a virtual IP address to assign to the OnBoard from the virtual network’s address range in the “Address” field. 3. Enter the netmask for the virtual network in the “Netmask” field. 4. Click “Save and apply changes.” Web Manager "Network" Menu Options 283 Configuring Private Subnets and Virtual Networks 284 AlterPath OnBoard Administrator’s Guide Chapter 9 Web Manager “Info” and “Mgmt” Menu Options This chapter describes the menu options available to administrative users under the “Info” and “Mgmt” top menu options. For an overview of all the Web Manager features and menu options that are available for administrative users, see Chapter 3, “Web Manager Introduction for Administrative Users,” if needed. This chapter covers the topics in the following sections. Options Under “Info” Page 286 Viewing System Information Page 287 Viewing System Information Page 288 Viewing Information About Detected Devices Page 291 Options Under “Mgmt” Page 293 Backing Up or Restoring Configuration Files Page 294 Upgrading OnBoard Firmware (Operating System Kernel, Configuration Files, and Applications) Page 296 Restarting the OnBoard Page 300 This chapter provides the procedures listed in the following table. To Back Up Configuration Files Page 295 To Restore Backed-up Configuration Files Page 295 To Upgrade the OnBoard’s Operating System, Applications, and Configuration Files Page 299 To Restart the OnBoard Page 300 285 Options Under “Info” Options Under “Info” When an administrative user clicks the “Info” option in the top menu of the Web Manager, three options appear in the left menu, as shown in the following figure. Figure 9-1: “Info” Menu Options The options that appear when an administrative user clicks “Info” are described in the sections listed below. Table 9-1: Options Under Info Option Where Described Session status “Viewing Status Information About Active Sessions” on page 287 System Information “Viewing System Information” on page 288 Detected devices “Viewing Information About Detected Devices” on page 291 286 AlterPath OnBoard Administrator’s Guide Options Under “Info” Viewing Status Information About Active Sessions When an administrative user goes to Info → Session status, a screen appears like the one shown in the following figure. Figure 9-2: Info → Session Status Screen The following table lists the headings on the Info → Session status screen. Table 9-2: Information on the Info → Session Status Screen Heading Name Description Alias Name/alias configured for the device on the OnBoard Command Device management command being used User Name Name of the user account accessing the device Port Number of the OnBoard private port through which the device is being detected Note: More than one device may be accessed through a single OnBoard private port; for that reason, configuration is done on devices not on ports. This screen is the only place where the port to which a device is connected is identified. Introduction 287 Options Under “Info” Viewing System Information When an administrative user goes to Info → System information, a screen appears like the one shown in the following figure. Figure 9-3: Info → System Information Screen 288 AlterPath OnBoard Administrator’s Guide Options Under “Info” The following table lists the types of information available on the system information screen. Table 9-3: Information on the System Information Screen Heading Listed Information System Information Kernel Version Date Up Time Power Supply State CPU Information CPU Revision Bogomips Vendor Machine Bus Frequency PVR SVR PLL Setting Memory Introduction 289 Options Under “Info” Table 9-3: Information on the System Information Screen (Continued) Heading Listed Information Memory Information MemTotal MemFree MemShared Buffers Cached SwapCached Active InActive HighTotal HighFree LowTotal LowFree SwapTotal SwapFree Committed_AS VmallocTotal VmallocUsed VmallocChunk PCMCIA Information Socket 0 – Ident[ity] Socket 0 – Config Socket 0 – Status Socket 1 – Ident[ity] Socket 1 – Config Socket 1 – Status 290 AlterPath OnBoard Administrator’s Guide Options Under “Info” Table 9-3: Information on the System Information Screen (Continued) Heading Listed Information RAM Disk Usage Lists information about the partitions under the following headings Viewing Information About Detected Devices When an administrative user goes to Info → Detected devices, a screen appears like the one shown in the following figure. Figure 9-4: Info → Detected Devices Screen The following table describes the information provided on the Info → Detected devices screen. Table 9-4: Information on the Info → Detected Devices Screen Heading Name Description IP IP address of the detected device MAC MAC address of the detected device Configured as Name/alias configured for the device on the OnBoard Introduction 291 Options Under “Info” Table 9-4: Information on the Info → Detected Devices Screen (Continued) Heading Name Description DHCP Client? If the OnBoard DHCP server is enabled (as described in “Configuring the DHCP Server” on page 77) and if the detected device obtained a dynamically allocated (instead of fixed) IP address from the OnBoard, YES appears in this column. In all other cases, the column is empty. DHCP Hostname If a DHCP client sends a hostname as part of its DHCP request to the OnBoard, and if the assigned address is not reserved, the DHCP hostname provided by the client appears in this column. Port The number of the OnBoard private port through which the device is being detected. 292 AlterPath OnBoard Administrator’s Guide Options Under “Mgmt” Options Under “Mgmt” Clicking the “Mgmt” (Management) option brings up the left menu options shown in the following screen example. Figure 9-5: “Mgmt” Options The following table describes the Menu Options under “Mgmt” and provides links to procedures. Table 9-5: Tasks Performed Under the Web Manager “Mgmt” Tab Task Option Where Documented Backup or restore configuration files to flash or server Backup / restore “Backing Up or Restoring Configuration Files” on page 294 Introduction 293 Options Under “Mgmt” Table 9-5: Tasks Performed Under the Web Manager “Mgmt” Tab (Continued) Task Option Where Documented Upgrade the OnBoard’s operating system, configuration files, and applications from an ftp server Firmware upgrade “Upgrading OnBoard Firmware (Operating System Kernel, Configuration Files, and Applications)” on page 296 Restart (reboot) the OnBoard Restart “Restarting the OnBoard” on page 300 Backing Up or Restoring Configuration Files When an administrative user goes to Mgmt → Backup/restore, the screen shown in the following figure appears. Figure 9-6: Mgmt → Backup/Restore Screen Clicking the “Save” button backs up the current state of the Onboard configuration files in a compressed backup file in flash memory and overwrites any previous configuration backup file. Clicking the “Load” button overwrites the current state of the configuration files with the last backup copy that was made. See “How Configuration Changes Are Handled” on page 59, if needed, for more information. 294 AlterPath OnBoard Administrator’s Guide Options Under “Mgmt” T To Back Up Configuration Files 1. Bring up the Web Manager and log in. See “To Log Into the Web Manager for the Administrative User” on page 108, if needed. 2. Go to Mgmt → Backup/restore. 3. Click the “Save” button to back up the current state of the configuration files. 4. Click the “Save and apply changes” button. T To Restore Backed-up Configuration Files 1. Bring up the Web Manager and log in. See “To Log Into the Web Manager for the Administrative User” on page 108, if needed. 2. Go to Mgmt → Backup/restore. 3. Click the “Restore” button to restore any previously-saved configuration files. 4. Click the “Save and apply changes” button. Introduction 295 Options Under “Mgmt” Upgrading OnBoard Firmware (Operating System Kernel, Configuration Files, and Applications) When an administrative user goes to the Mgmt → Firmware upgrade screen, the screen shown in the following figure appears. Figure 9-7: Mgmt → Firmware Upgrade Screen An administrative user can use the screen to upgrade the OnBoard’s operating system kernel and applications, which are collectively referred to as “firmware” in Cyclades management interfaces. The current configuration is used after the upgrade. The installed software is used at the next boot, which should be performed after the upgrade completes. 296 AlterPath OnBoard Administrator’s Guide Options Under “Mgmt” Information Needed for Firmware Upgrades The screen collects information used to automatically download software from an FTP server and to install the software on the OnBoard. The following table defines the information you need to supply on the form. Table 9-6: Firmware Upgrade Screen Fields Field/Menu Name Definition FTP site The DNS name or IP address of the FTP server where the firmware is located. You can use any ftp server if you download the firmware onto it first. The Cyclades ftp site address is: ftp.cyclades.com. Username Username recognized by the ftp server. The Cyclades ftp username for firmware downloads is “anonymous.” Password Password associated with the username. An empty password is accepted for anonymous login at the Cyclades ftp server. Image file (path and filename) The pathname of the software image file on the ftp server. On the Cyclades ftp server, the directory is under / pub/cyclades/alterpath/onboard/ released/V_version_number/ zImage_onb_NNN, where version_number is N.N.N., and N.N.N and NNN are the most recent version number, for example, 1.0.1 and 101. Go to ftp:/ /ftp.cyclades.com/pub/cyclades/ alterpath/onboard/released in a browser, if needed, to verify the correct pathname and file names for the software for the OnBoard. Introduction 297 Options Under “Mgmt” Special Considerations if the Last Boot Was a Network Boot If the OnBoard was last booted over the network from a TFTP server, the message shown in the following figure appears. Figure 9-8: Mgmt → Firmware Upgrade Screen With Net Boot Message If the last boot was a network boot from a TFTP server, clicking the “Upgrade Now” button writes the currently-running image from the RAM memory into the flash memory. As described in a note on the screen shown in Figure 9-8, if the screen appears, the administrative user has two additional choices: • • Configure another image that resides on a TFTP server as the boot file, boot from the new image, and then return to this screen to upgrade the new image from the RAM memory. Boot from another image that is stored in the flash memory, and then use the current screen to download a new image using FTP. The “Image destination” pull-down menu provides the following three choices: • • • Install into image 1, preserving image 2 Install into image 2, preserving image 1 Erase Flash and install into image 1 The “Configuration to install” menu provides the following two choices: • • 298 Use the current configuration Restore the factory default configuration AlterPath OnBoard Administrator’s Guide Options Under “Mgmt” For more details about how images are stored in the OnBoard and about configuration file backups, see Appendix B, “Advanced Boot and Backup Configuration Information. T To Upgrade the OnBoard’s Operating System, Applications, and Configuration Files See Table 9-6, “Firmware Upgrade Screen Fields,” on page 297 if needed for the values to supply in the fields. To upgrade using an image booted over the network from a TFTP server, boot the OnBoard from a TFTP server before starting this procedure; see “To Configure OnBoard Boot” on page 188 if needed. 1. Log into the Web Manager as an administrative user. See “To Log Into the Web Manager for the Administrative User” on page 108, if needed. 2. Go to Mgmt → Firmware upgrade. • To upgrade from an image obtained from a tftp server after a network boot, go to Step 4. • To upgrade from an ftp server, go to Step 3. 3. To upgrade using an image from an ftp server, do the following steps: a. Enter the IP address or DNS name of the ftp server in the “FTP site” field. b. If desired, check the checkbox next to “Use passive mode FTP.” c. Enter the username for the ftp site in the “Username” field. d. Enter the password required for accessing the ftp site in the “Password” field. e. Enter the pathname of the software image file on the ftp server in the “Image file” field. 4. Click the “Upgrade Now” button. 5. When the download completes, go to Mgmt → Restart and restart the OnBoard. Introduction 299 Options Under “Mgmt” Restarting the OnBoard When an administrative user goes to Mgmt → Restart, the screen shown in the following figure appears. Figure 9-9: Mgmt → Restart Screen T To Restart the OnBoard 1. Log into the Web Manager as an administrative user. See “To Log Into the Web Manager for the Administrative User” on page 108, if needed. 2. Go to Mgmt → Restart. 3. Click the “Restart” button. 300 AlterPath OnBoard Administrator’s Guide Chapter 10 Using the cycli Utility This chapter describes the cycli configuration utility that is available for OnBoard administrators to use on the OnBoard’s command line. This chapter covers the topics shown in the following table. Accessing the Command Line Page 302 cycli Utility Overview Page 303 Execution Modes Page 303 Command Line Mode Page 304 Interactive Mode Page 304 Batch Mode Page 304 cycli Options Page 305 cycli Parameters and Arguments Page 305 Entering a Command in Interactive Mode Page 307 Entering a Command in Command Mode Page 307 Entering a Command in Batch Mode Page 308 Autocompletion Page 311 cycli Commands Page 311 Summary of How to Configure the Top Level Parameters Page 329 301 Accessing the Command Line Accessing the Command Line As described in the AlterPath OnBoard User’s Guide, administrators can access the OnBoard command line in any of the following three ways. 302 • By local logins through the console port Local OnBoard root users can access the command line by logging in through the console port using a terminal or computer running a terminal emulation program, as illustrated in the following figure. • By remote logins using SSH or PPP or a terminal emulation program Remote users can access the OnBoard command line through ssh or by using a terminal emulation program to dial into an external modem or by creating a PPP connection with external modem or with a PCMCIA modem card. • By clicking “OnBoard” after logging into the Web Manager. After logging into the Web Manager, remote users can access the command line by clicking the “OnBoard” menu option. AlterPath OnBoard Administrator’s Guide cycli Utility Overview cycli Utility Overview An administrator (root or admin) can configure the OnBoard using the cycli utility. Only one administrator (root or admin) can run the cycli utility at a time. While in the cycli utility, the administrator can escape to the shell and when finished can return to the cycli utility. Administrators often prefer using the cycli over the Web Manager because they can run frequently-performed cycli configuration commands from shell scripts or from text files that can be executed in batch mode. For example, on an OnBoard with forty private Ethernet ports, configuring all the service processors one by one could be tedious and prone to error, so scripting the configuration of multiple service processors is a good use of the cycli utility. Example scripts are provided in /libexec/example_scripts. The cycli utility provides a set of commands (described under “cycli Commands” on page 311). The commands act on parameters that are nested in a format called the CLI parameter tree. Some parameters require arguments when the parameters are entered with some commands. (How to find out which parameters need which arguments is shown under “cycli Parameters and Arguments” on page 305.) Note: This section describes the cycli command and how to navigate the cycli parameter tree, but it does not describe all the parameters and values. For examples of how to use the cycli command for performing tasks such as adding users and groups, configuring devices, and authentication, see examples in /libexec/example_scripts. Execution Modes The cycli utility has the following three modes: • Command line See “Command Line Mode” on page 304 • Batch See “Batch Mode” on page 304 • Interactive See “Interactive Mode” on page 304 Using the cycli Utility 303 Execution Modes Command Line Mode Command line mode refers to when the cycli utility is invoked on the Linux command line with options, commands, and parameters and values. The cycli utility performs the specified commands, displays any values requested by a command (such as the “get” command), and returns the shell prompt. To commit the changes made in command line mode, make sure to use the -C option as part of the command line. See “Entering a Command in Command Mode” on page 307. When invoked without commands, cycli enters interactive mode; see Interactive Mode.” When the cycli utility is invoked the -f file option, or it is invoked from a script, the commands are executed in batch mode from the specified file or script. See “Batch Mode” on page 304. Interactive Mode Entered by invoking cycli on the command line. The cli> prompt appears, and the administrator performs configuration by entering commands followed by parameters followed by parameter arguments at the cli> prompt. The cycli utility waits for new commands until the user enters the exit command. See “Entering a Command in Interactive Mode” on page 307. Batch Mode Refers to invoking cycli commands from a file as follows: • cycli commands can be saved in a plain text file and executed in batch mode by invoking the cycli utility with the -f file option. • cycli commands can be used in any kind of shell script: • #!/usr/bin/cycli can he invoked at the top of a shell script if the script contains only cycli commands. • Any type of shell can be used to run cycli commands along with other commands. See “Entering a Command in Interactive Mode” on page 307. 304 AlterPath OnBoard Administrator’s Guide cycli Options cycli Options Administrators can invoke the cycli command with a number of different options shown in the following table. Table 10-1: cycli Utility Options Option Description -1 When entered either in command line or in batch mode with commands that act on a single parameter, speeds up response time. -C Commits changes when quitting. -f file Reads commands from file. Used for running commands in batch mode. -F Forces login (terminate an existing configuration session, if any). Used when specifying commands to run in command line or batch mode. -h Help. Shows a brief summary of command line options. -q Quiet mode. Suppresses messages. Useful only when entering interactive mode. -t timeout Sets the idle timeout in minutes. Default is 10 minutes. -T Disables idle timeout (same as -t 0). -V Displays the cycli version and exits. -- Signals the end of options and start of cycli commands. If any are specified, cycli goes into command line or batch mode. cycli Parameters and Arguments The OnBoard CLI configuration options are organized in a hierarchy called a parameter tree. You can use the get, show, and list commands to show parameters (see “get | show” on page 323 and “list” on page 325). You can also use the get command to show the values of individual parameters at the end of a branch. No tools is provided to find out which parameters let you add parameters to them, and no way exists to find out what values are accepted when setting parameters. Expert users can look up which branches allow parameters in the / Using the cycli Utility 305 cycli Parameters and Arguments etc/param.conf file. Table 10-2 on page 313 shows branches of the tree that let you add parameters to them. The following diagram illustrates one parameter in the OnBoard cycli parameter tree. As shown in the example in Figure 10-1, each branch in the parameter tree is made up of one or more parameters, one nested below the other. In the figure, the top-level network parameter is followed by the second-level interface parameter, which is then followed by the thirdlevel failover parameter. No parameters are nested under failover. network interface failover Figure 10-1:Example Branch in the cycli Parameter Tree In this branch the only commands supported are “get” and set.” All of the parameters in a branch are entered together on a single cycli command line. For example, to get the value set for failover, you would enter: cli> get network interface failover no cli> Entering “set” with “yes” enables Ethernet failover; “no” disables it. To set failover, you would enter the following command in interactive mode: cli> set network interface failover yes OK cli> You can use autocompletion with the set command to find out the accepted values. cli> set network interface failover <Tab><Tab> set to yes or no. Enables or disables the interface bond0. cli> 306 AlterPath OnBoard Administrator’s Guide cycli Parameters and Arguments Entering Values With Parameters Enter values that contain spaces within double quotes (“). To set a value that contains double quotes, precede the double quote within a double quote with a backslash (\), which is achieved by typing two backslashes. To add a user called “mozart” and to set the value of the user’s GECOS to “Wolfgang Amadeus “Wolfie” Mozart, \\ “Vienna, Austria” //,” you would enter the following: cli> add onboard user mozart OK cli> set user mozart gecos “Wolfgang Amadeus \”Wolfie\” Mozart, \\\\\”Vienna, Austria\”\/\/\” OK Entering a Command in Interactive Mode Based on the branch in the example in Figure 10-1, you could enter the set command with the following parameters in interactive mode to turn on Ethernet failover. [admin@onboard /home/admin]# cycli cli> set network interface failover yes Entering a Command in Command Mode Based on the branch in Figure 10-1, you could enter the set command to turn on Ethernet failover with the parameters shown in the following screen example in command mode. When the command completes, the shell prompt returns. The backslash in the example indicates that the command is too long for the page format. On the command line, you could enter all the parameters together with the value on the same command line. [admin@onboard /home/admin]# cycli -CF1 set network \ interface failover yes Using the cycli Utility 307 cycli Parameters and Arguments Entering a Command in Batch Mode Based on the example in Figure 10-1, you could use batch mode to turn on Ethernet failover as shown in the following examples You could put the command in a script that calls /usr/bin/cycli with the -CF options, as shown in the following screen example. #!/usr/bin/cycli -CF set network interface failover yes You could then make the script executable and execute it on the command line, as shown in the following screen example. [root@onboard root]# chmod 777 scriptname [root@onboard root]# ./scriptname1 If you want to run a cycli command from the same script that is running other Linux commands, you could put the command in another type of shell script. The bash shell is shown in the following example:. #!/bin/bash ... /usr/bin/cycli -CF -- set network interface failover yes ... 308 AlterPath OnBoard Administrator’s Guide cycli Parameters and Arguments If you want to run multiple cycli commands from a script that is also running other Linux commands, you could add the multiple cycli commands as shown in the following example:. #!/bin/bash ... /usr/bin/cycli << EOF set network interface failover yes set network hostname frutabaga commit EOF You could then make the script executable and execute it on the command line, as shown in the following screen example. [root@onboard root]# chmod 777 scriptname2 [root@onboard root]# ./scriptname2 You can put one or more commands in a plain text file without invoking any shell as shown in the following screen example. set network interface failover yes And then you can invoke the cycli command with the -f file option to execute the command(s) from the file, as shown in the following example. [root@onboard root]# cycli -f filename Using the cycli Utility 309 Autocompletion Autocompletion Autocompletion can be used to find out what commands and parameters are available. Pressing the Tab key displays all the commands at the top level, as shown in the following screen example. cli> <Tab> add commit cd delete exit get list quit rename revert set show shell version Typing any of the commands such as add or set then pressing Tab twice displays all the top level parameters, as shown in the following screen example. cli> set <Tab><Tab> auth httpd auxport ipdu bootconf ipsec cards iptables ntp onboard param pptpd sensoralarm service snmpd sshd user web Pressing the Tab key once after partially-typing a parameter name automatically completes the parameter name, unless there is more than one parameter name beginning with the typed characters. If more than one parameter name begins with the typed characters, then Tab Tab displays them all. 310 AlterPath OnBoard Administrator’s Guide cycli Commands Example: cli> s<Tab> <Tab> set shell show cli> se<TAB> cli> set n<TAB><TAB> network notifications ntp cli> set ne<TAB> cli> set network <TAB><TAB> hostname hosts interface resolv smtp st_routes cli> set network i<TAB> cli> set network interface eth0 <TAB><TAB> active address broadcast gateway method mtu netmask cli> set network interface eth0 ac<TAB> cli> set network interface eth0 active <TAB> enable or disable eth0 with yes or no cli> set network interface eth0 active <ESC><TAB> cli> set network interface eth0 active yes <TAB><TAB> active address broadcast gateway method mtu netmask cli> set network interface eth0 active yes b<TAB> cli> set network interface eth0 active yes broadcast 10.0.0.255<Enter> OK cli> cycli Commands The cycli utility supports the commands that are listed in the following screen example, which are described in the following sections with examples. cli> <Tab><Tab> add commit exit cd delete get list quit rename revert set show shell version add The add command adds the last parameter and sets it to the default value (if any). Any non-default values must be added using the set command. add parameter(s) value Using the cycli Utility 311 cycli Commands The add command is used instead of set when multiple parameters of the same type can exist. For example, add network hosts IP address makes an entry for a host with the specified IP address in the hosts list. In that case, add is used because multiple hosts can exist. In contrast, the set command (set network interface eth0 IP address) is used to specify the IP address for one of the Ethernet interfaces. In that case, the set command is used because each interface has only one IP address. Adding certain parameters causes one or more related parameters to be added. For example, in the case where an IP address is added to the hosts list, empty hostname and alias parameters are also added. Until values are set for empty parameters, the get or show commands list the parameter names without any values. Also as shown in the screen example, you must add parameters in a prescribed order. Because the empty hostname and alias parameters are created when you add a host’s IP address, you cannot add a host by name before specifying the host’s IP address, and you cannot specify the host name at the same time as its IP address. To specify a name or alias for a host you need to add the host first by adding its IP address, then you need to use the set command to specify its name and alias. Example: cli > set network hosts 192.168.160.11 name fruitbat ERR result=5 No such file or directory cli > get network hosts 192.168.160.11 name fruitbat ERR result=5 No such file or directory cli > add network hosts 192.168.160.11 OK cli > get network hosts 192.168.160.11 name alias cli > set network hosts 192.168.160.11 name fruitbat alias fbat OK cli > get network hosts 192.168.160.11 network hosts 192.168.160.11 name: fruitbat network hosts 192.168.160.11 alias: fbat 312 AlterPath OnBoard Administrator’s Guide cycli Commands The following table shows the parameters that can be added using the add command. If a parameter is shown in the Parameter Level 2 column, both the first and the second words must be entered with the add command. Table 10-2: Parameters That Work With the cycli add Command (Sheet 1 of 9) Parameter Level 1 Parameter Level 2 Add a group to the list of local groups: add group groupname. The group name is automatically assigned a gid. group1 ipsec2 Using the cycli Utility Configures conn Adds a VPN IPSec connection: add ipsec conn connection_name. Then use the set command to set the following for the left host: a left host IP address [left IPaddress], an optional alias for the left host [leftid alias], an optional RSA key [leftrsasigkey key], an optional subnet IP address [leftsubnet IPaddress], an optional next hop IP address [leftnexthop IPaddress]. Use the set command to set the following for the right host: a right host IP address [right IPaddress], an optional alias for the right host [rightid alias], an optional RSA key [rightrsasigkey key], an optional subnet IP address [rightsubnet IPaddress], an optional next hop IP address [rightnexthop IPaddress]. key Adds a shared key: add ipsec key key_name. Then use the set command to set the key [set key_name key]. The key can be in hexadecimal (with the 0x prefix followed by any of: a-f, A-F, 0-9), in base 64 (with the 0s prefix followed by any base 64 number using a-z, A-Z, +, or \); or a text string (entered with the 0t prefix followed by text): 313 cycli Commands Table 10-2: Parameters That Work With the cycli add Command (Sheet 2 of 9) Parameter Level 1 Parameter Level 2 Configures iptables3 nat|filter Add chainname to the list of chains: add iptables nat|filter chainname. By default, a set of chains is defined but no rules are configured: For NAT, the predefined chains are: PREROUTING, POSTROUTING, OUTPUT. For filter, the predefined chains are: INPUT, OUTPUT, FORWARD. Then use the set command to set filtering policies for each rule, by optionally specifying one or more of the following: a destination IP, [destination IPaddress]; whether to invert the destination IP [inv]; a source IP address [source IPaddress] whether to invert the source IP address [inv]; a protocol [tcp, udp, icmp, all or a protocol number], whether to invert the protocol [inv]; for protocol tcp or udp, the destination port [dport]; source port [sport]; whether to invert the protocol [inv]; an input interface [ininterface]; whether to invert the ininterface [inv]; an output interface [outinterface]; whether to invert the outinterface [inv]; whether to allow fragments [fragment yes] or to disallow all fragments [fragment no]; whether to invert the fragment yes | no [inv]; a target action [target action]. For NAT and filter, the following target actions are defined: DROP, ACCEPT, REJECT, or chainname. For NAT, the following additional target actions are defined: DNAT to change the destination address [DNAT todestination IPaddress]; and SNAT, to change the source IP [SNAT to-source IPaddress]. 314 AlterPath OnBoard Administrator’s Guide cycli Commands Table 10-2: Parameters That Work With the cycli add Command (Sheet 3 of 9) Parameter Level 1 Parameter Level 2 Configures network4 hosts Add an IP address for a host: add network hosts IPaddress. Then use the set command to set the following for the host: a hostname [name], an optional alias [alias]. st_routes Add to the list of static route targets a subnet or host (networks in the form 1.2.3.4/ 255.255.0.0 or host IPs): add network st_routes network_IPaddress/ netmask | host_IPaddress. notifications5 Using the cycli Utility Add a notification using any name add notifications notification_name. Then use the set command to set the trigger specifying the format used for triggers in the /etc/ syslog.ng file [trigger trigger_string]; a notification type, one of SNMP, SMS, or MAIL [type SNMP|SMS|MAIL]. 315 cycli Commands Table 10-2: Parameters That Work With the cycli add Command (Sheet 4 of 9) Parameter Level 1 notifications (continued) Parameter Level 2 Configures If MAIL is set, then use set notifications MAIL with the recipient email address [to email_address]; sender email address [from email_address]; Subject: line in quotes [subject”subject of the notification email”]; email message body in quotes [body “body of the email message”]; mail server IP address [mail_server IP_address]. If SNMP is set, use set notifications snmptrap with an OID [oid OID]; trap number [trapnumber number]; community name [community community_name]; server IP address [server IPaddress]; message body in quotes [body “body of the email message”]. If SMS is set, use set notifications pager with an pager number [number pager_number], message body in quotes [body “body of the pager message”]; username [user username]; server IP address [server IPaddress]; port number [port number]. 316 AlterPath OnBoard Administrator’s Guide cycli Commands Table 10-2: Parameters That Work With the cycli add Command (Sheet 5 of 9) Parameter Level 1 Parameter Level 2 Configures onboard server Add a managed device (SP, server, or device): add server device_name. Also use the set command to set the type: drac rsaII, ilo, ipmi1_5 [type device_type], devconsole, custom1, custom2, custom3; authentication type: kerberos, kerberosdownlocal, ldap, ldapdownlocal, local, localnis, localradius, localtacplus, nis, nisdownlocal, nislocal, none, radius, radiusdownlocal, radiuslocal, smb, smbdownlocal, tacplus, tacplusdownlocal, tacpluslocal [authtype device_type]; the IP address for the device [ip | local_ip IP_address]; the device’s netmask [netmask netmask]; if drac type is set, enter the DRAC console port ID, either com1 or com2 [drac_console_port com1 | com2]; the login name [login username]; the user’s password [password password]; a short description for the server in quotes [description “device description”]; enable or disable event logging [eventlog enable yes | no]. When eventlog is enabled, use the set command to set the frequency for logging in hours [frequency hours]; the maximum log size in bytes [maxlogsize size]. Using the cycli Utility 317 cycli Commands Table 10-2: Parameters That Work With the cycli add Command (Sheet 6 of 9) Parameter Level 1 Parameter Level 2 Configures onboard (continued) user|group Add the name of a user or group authorized to access the device: add onboard user username | group groupname. Add a device for an existing user or group when the device_name has been added as described under onboard server: add onboard user | group device_name. Then use the set command to set permissions for sensors, power, sel, spconsole, console, kvm, vpn, specifying either yes or no for each. 318 AlterPath OnBoard Administrator’s Guide cycli Commands Table 10-2: Parameters That Work With the cycli add Command (Sheet 7 of 9) Parameter Level 1 Parameter Level 2 Configures snmpd6 rwcommunity | rocommunity Add a read-write community [rwcommunity] or a read-only community [rwcommunity]: add snmpd rwcommunity | rocommunity community_name. Then use the set command to set the source IP [source] and OID [oid]. rwuser | rouser Add a read-write user [rwuser] or a readonly user [rouser]: add snmpd rwuser | rouser user_name. Then use the set command to set the user level [level noauth | auth] and OID [oid]. user Add a user: add snmpd user user_name. Then use the set command to set the common method: snmpd, proxy, or host [common]; the authentication method, MD5 or SHA [authmethod] and authentication pass phrase, must be greater than eight characters [authpassphrase];encryption method, must be DES [cryptmethod]; encryption pass phrase, must be greater than eight characters [cryptpassphrase]. group Adds a group: add snmpd group group_name. Then use the set command to set the security model: v1, v2c, or usm [sec_model] and security name [sec_name] view Adds a view: add snmpd view. view_name Also use the set command to set the policy as included or excluded [incl_excl included | excluded], [subtree], [mask] Using the cycli Utility 319 cycli Commands Table 10-2: Parameters That Work With the cycli add Command (Sheet 8 of 9) Parameter Level 1 Parameter Level 2 Configures snmpd (continued) access Adds an access type. add snmpd access type. Also use the set command to set the [context], security model: v1, v2c, or usm [sec_model v1 | v2 | usm], security level [sec_level], [match], [read|write|notif] proxy Adds add snmpd view Also use the set command to set the [common snmpd|proxy[$i]-Cn], proxy version [version snmpd|proxy[$i]-Cn], [community|user]; OID [oid], security level [sec_level snmpd|proxy[$i]Cn]; the location of the system, syslocation and contact person, syscontact [syscontact | syslocation] destination Adds a destination name for syslog messages: add syslog destination server_name. Also use the set command to enable or disable the destination [enable yes|no]; set a destination type, one of tcp, udp, or file [type tcp | udp | file]; set a valid username as the owner of the tty [usertty username]; set an IP address for the destination [tcp|udp IP_address]; set a destination filename [file filename]; set a named pipe as a destination [pipe pipename]; syslog7 320 AlterPath OnBoard Administrator’s Guide cycli Commands Table 10-2: Parameters That Work With the cycli add Command (Sheet 9 of 9) Parameter Level 1 Parameter Level 2 Configures user8 Note: Do not use. Add a user or users to the list of local users; add user username. Also use the set command to set the password [passwd password], user ID [uid UID], group ID [gid GID], group name [group groupname], identifying string for the user in quotes [gecos “Identifying string for the user name”], home directory [home directory_pathname], user type, regular or admin [type regular | admin] The correct way to add a user using the cycli is as an onboard user, as in: add onboard user joe 1. For group configuration details, see “OnBoard User and Group Configuration Options” on page 12. 2. For IPSec configuration details, see “VPN on the OnBoard” on page 32 3. For IP filtering details, see “Firewall/Packet Filtering on the OnBoard” on page 55 4. For network configuration details, see“Ethernet Ports on the OnBoard” on page 34 5. For notifications configuration details, see “OnBoard Notifications” on page 43 6. For SNMP configuration details, see “SNMP on the OnBoard” on page 26. 7. For syslog configuration details, see “Message Logging (With Syslog) on the OnBoard” on page 32. 8. For user configuration details, see “OnBoard User and Group Configuration Options” on page 12. cd Set a parameter prefix for subsequent commands. The prompt then changes to indicate the prefix. Entered by itself, cd returns to the top level. Using the cycli Utility 321 cycli Commands Example: cli> cd network network> get hostname dingo network> set hostname kookaburra OK network> cd interface eth0 network interface eth0> set active address alias broadcast gateway method mtu netmask ip address for interface eth0 netmask for interface eth0 network interface eth0> set address 192.168.160.10 netmask 255.255.255.0 OK network interface eth0> cd .. network interface> cd eth1 network interface eth1> set address 192.168.50.10 OK network interface eth1> cd cli> commit Saves changes in configuration files and creates a compressed copy of the configuration files in a backup directory. Note: If you make a change but do not commit it, the configuration files will not be updated, and your changes will be lost after the next reboot. delete Deletes the last parameter in the command line. Deleting certain parameters deletes associated parameters. For instance, if an IP address is deleted from the host list, other parameters associated with a host (name, alias) are also deleted. delete 322 parameter(s) AlterPath OnBoard Administrator’s Guide cycli Commands Some parameters cannot be deleted. Parameters that can be added can be deleted. Example: cli> get network hosts 192.168.160.11 network hosts 192.168.160.11 name fruitbat alias fbat cli> delete network hosts 192.168.160.11 OK cli> set network hosts 192.168.160.11 name: fruitbat ERR result=5 No such file or directory cli> get network hosts 192.168.160.11 alias: fbat ERR result=5 No such file or directory exit See “quit | exit” on page 326. get | show Get the value assigned to a parameter. When no parameters are listed, the whole parameter tree is displayed. If full parameters are specified, the assigned value is displayed. get | show parameter(s) Example: cli > get network hostname anchovy cli> show network resolv domain cyclades.com When get is entered with a partial parameter, all the subtrees display. In the output, if a value is assigned, the parameter preceding the value ends with a semicolon. Using the cycli Utility 323 cycli Commands Example: cli > get network network interface failover: no network interface eth0 active: yes network interface eth0 method: dhcp network interface eth0 address: 192.168.160.10 network interface eth0 netmask: 255.255.255.0 network interface eth0 broadcast: 192.168.160.255 network interface eth0 gateway: none network interface eth0 mtu: 1500 network interface eth1 active: no network interface eth1 method: dhcp network interface eth1 address network interface eth1 netmask network interface eth1 broadcast network interface eth1 gateway: none network interface eth1 mtu: 1500 network interface bond0 active: no network interface bond0 method: static network interface bond0 address: 192.168.160.10 network interface bond0 netmask: 255.255.255.0 network interface bond0 broadcast: 192.168.160.255 network interface bond0 gateway: none network interface bond0 mtu: 1500 network interface priv0 active: yes network interface priv0 method: manual network interface priv0 address network interface priv0 netmask network interface priv0 broadcast network interface priv0 gateway: none network interface priv0 mtu: 1500 network interface eth2 active: no ... network smtp auth method network ipv4 icmp echo_ignore_all: 0 network ipv4 ip forward cli> 324 AlterPath OnBoard Administrator’s Guide cycli Commands If the system assigns default values, default values are shown next to the automatically added parameter name, as in the following example, which was entered on the OnBoard before any configuration has been done. Example: cli> get network interface eth0 network interface eth0 active: yes network interface eth0 method: dhcp network interface eth0 address: 192.168.160.10 network interface eth0 netmask: 255.255.255.0 network interface eth0 broadcast: 192.168.160.255 network interface eth0 gateway: none network interface eth0 mtu: 1500 cli> Note: If you make a change but do not commit it (see “commit” on page 322), the configuration files are not updated. The get command shows the changes that are currently stored in the RAM memory, not the actual value stored in the affected configuration file. list List available parameters. With no parameters listed, the whole parameter tree is displayed. If parameters are specified, the corresponding subtree is displayed. list [parameter(s)] Example: cli> list network hosts network hosts 127.0.0.1 name network hosts 127.0.0.1 alias network hosts 192.168.160.10 name network hosts 192.168.160.10 alias Using the cycli Utility 325 cycli Commands quit | exit Quit cycli. (Ctrl+d also quits the cycli utility.) If changes have not been committed, the user is prompted to commit the changes or quit without committing. Example: cli> set network hostname frutabaga OK cli> quit You have made changes but haven't committed them yet. To commit the changes, use the “commit” command. To revert all changes and quit without committing, use “quit!”. cli> commit cli> quit quit! Quit the cycli utility, discarding any uncommitted changes. rename Rename a parameter. Depending on the parameter, this may result in a whole subtree of parameters being moved. For instance, if an IP address in the host list is changed, all parameters associated with that host (name, alias) are moved under the new name. 326 AlterPath OnBoard Administrator’s Guide cycli Commands Example: cli> get network hosts 192.168.160.11 network hosts name: fruitbat alias cli> rename network hosts 192.168.160.11 192.168.160.222 OK cli> get network hosts 192.168.160.11 ERR No such file or directory cli> get network hosts 192.168.160.222 name fruitbat alias revert Discard changes and revert to previously committed state. Example: cli> get network dingo cli> set network OK cli> get network kookaburra cli> revert OK cli> get network dingo hostname hostname kookaburra hostname hostname set Set the value(s) of the last parameter. When multiple parameters are specified in one command, either all are set successfully or none of the values are changed. set parameter(s) value(s) Using the cycli Utility 327 cycli Commands Example: cli> set network resolv dns0 10.0.0.1 OK cli> set network interface eth1 active yes address 10.0.0.3 netmask \ 255.255.255.0 broadcast 10.0.0.255 OK cli> set network interface eth0 active yes eth1 active yes ERR sanity check failed The set command is used to set an existing value, in contrast to add which is used to add something to the parameter tree. For example, the set command is used to specify the IP address for an Ethernet interface: set network interface eth0 IP address. In contrast, new hosts need to be added with the add command before their parameters can be specified; add network hosts IP address makes an entry for a host with the specified IP address in the hosts list. Parameters for this new host can be changed with the set command: set network hosts IP address name hostname. shell Escape to shell. This command is only available to root. Example: cli> shell [root@onboard root]# whoami root [root@onboard root]# logout cli> version Displays the current cycli version. Example: cli> version OnBoard CLI 2.0 (2005-06-16T13:47+1000) 328 AlterPath OnBoard Administrator’s Guide Summary of How to Configure the Top Level Parameters Summary of How to Configure the Top Level Parameters The following table is a brief overview of how to configure the top level parameters. Typing any of the commands such as add or set then pressing Tab twice displays all the top level parameters, as shown in the following screen example. set <Tab><Tab> auth httpd auxport ipdu bootconf ipsec cards iptables group network cli> notifications ntp onboard param pptpd profile sensoralarm service snmpd sshd syslog timezone user web The following table shows which of the top-level parameters that you can set without using the add command first, and the parameters that need to be added using the add command first before using the set command to set additional parameters and values. Table 10-3: Top Level cycli Parameters With Set or Add Commands (Sheet 1 of 9) Parameter Command auth • Use the set command to set an authentication type for logins to the OnBoard (set auth type authtype). • Use the set command to configure authentication server parameters (set auth authtype type <Tab><Tab> shows you what you need to set for the server’s specified authtype). Using the cycli Utility 329 Summary of How to Configure the Top Level Parameters Table 10-3: Top Level cycli Parameters With Set or Add Commands (Sheet 2 of 9) Parameter Command auxport • Use the set command to configure the AUX port for a connected modem or ipdu (set auxport profile modem | ipdu). If the modem profile is set, use the set command to configure the modem (set auxport modem <Tab><Tab> shows the modem configuration parameters to set) bootconf Use the set command to configure boot configuration (set bootconf <Tab><Tab> shows the boot configuration parameters to set). cards Use the set command to configure PCMCIA cards (set cards <Tab><Tab> shows the cardtypes, and set cards cardtype <Tab><Tab> shows the configuration parameters to set).1 group Use the add command to add a group (add group groupname). A GID is automatically set. Use the set command to configure the group members (set group groupname users username[,username2,...,usernameN) httpd 330 Use the set command to configure HTTP/ HTTPS services (set httpd http Tab Tab shows the configuration parameters to set) AlterPath OnBoard Administrator’s Guide Summary of How to Configure the Top Level Parameters Table 10-3: Top Level cycli Parameters With Set or Add Commands (Sheet 3 of 9) Parameter Command ipdu • Use the set command to configure an IPDU (set ipdu s1 <Tab><Tab> shows the configuration parameters to set) • Use the set command to configure the outlets (set ipdu s1 <Tab><Tab> shows the configuration parameters to set) • Use the add command to add users who can configure outlets (add ipdu s1 users username) • Use the set command to configure which outlets each user can manage (set ipdu s1 users username <Tab><Tab> shows the configuration parameters to set) ipsec conn • Use the add command to add a VPN IPSec connection name (add ipsec conn connectionname). • Use the set command to configure the connection parameters (set ipsec conn connection_name <Tab><Tab> shows the configuration parameters to set) iptables [filter | nat] By default, a set of chains is defined but no rules are configured: For NAT, the predefined chains are: PREROUTING, POSTROUTING, OUTPUT. For filter, the predefined chains are: INPUT, OUTPUT, FORWARD. • Use the add command to add a chain of type filter or nat (add iptables [filter | nat] connectionname). • Use the set command to configure the parameters (set iptables [filter | nat] <Tab><Tab> shows the configuration parameters to set). Using the cycli Utility 331 Summary of How to Configure the Top Level Parameters Table 10-3: Top Level cycli Parameters With Set or Add Commands (Sheet 4 of 9) Parameter Command network hostname • Use the set command to configure the OnBoard hostname (set network hostname OnBoard_hostname) network hosts • Use the add command to add a host to the hosts table (add network hosts IP_address). • Use the set command to configure the host (set network hosts IP_address <Tab><Tab> shows the parameters to set) network interface Use the set command to configure one of the network interfaces (set network interface <Tab><Tab> lists the interfaces to configure; set network interface interface_name <Tab><Tab> lists the parameters to configure) network ipv4 Use the set command to configure ipv4 (set network ipv4 <Tab><Tab> lists the parameters to configure) network resolv Use the set command to configure DNS (set network resolv <Tab><Tab> lists the parameters to configure) network smtp Use the set command to configure email notifications to be sent to root (set network smtp <Tab><Tab> lists the parameters to configure) network st_routes • Use the add command to add a static route to the routing table (add network st_routes IP_address). • Use the set command to configure the static route (set network st_routes IP_address <Tab><Tab> shows the parameters to set) 332 AlterPath OnBoard Administrator’s Guide Summary of How to Configure the Top Level Parameters Table 10-3: Top Level cycli Parameters With Set or Add Commands (Sheet 5 of 9) Parameter Command notifications • Use the add command to add a notification (add notifications name). • Use the set command to configure the parameters (set notifications name <Tab><Tab> shows the parameters to set) ntp Use the set command to specify the IP address of an NTP server (set ntp IP_address) onboard global default authtype Use the set command to configure the authentication method for OnBoard logins (set onboard global default authtype authentication_method) onboard global default databuf Use the set command to configure the default for data buffering (set onboard global default databuf [yes | no]) onboard global security encrypt_passwords Use the set command to configure whether passwords are encrypted; the default is “no” (set onboard global security encrypt_passwords [yes | no]) onboard global security override_authorization Use the set command to configure whether authorizations are ignored when users attempt to access devices; the default is “no” (set onboard global security override_authorizations [yes | no]) onboard global sort server Use the set command to configure the sort method for the names of devices, either alphabetical or no sorting. By default, device names appear in the order they were configured (set onboard global sort server [alpha | none]) Using the cycli Utility 333 Summary of How to Configure the Top Level Parameters Table 10-3: Top Level cycli Parameters With Set or Add Commands (Sheet 6 of 9) Parameter Command onboard global strict subnet Use the set command to configure whether or not sanity checks are made for the subnet IP and netmasks. If set to no, overlapping subnets are allowed. (set onboard global strict subnet [yes | no]) onboard global strict uniqip Use the set command to configure whether or not sanity checks are made to ensure that the real IP assigned to a device is unique. (set onboard global strict uniqip [yes | no]) onboard group • Use the add command to configure an onboard group (add onboard group groupname) • Use the set command to configure the parameters (set onboard group servername <Tab><Tab> shows the parameters to set) onboard server • Use the add command to configure a device (add onboard server servername) • Use the set command to configure the parameters (set onboard server servername <Tab><Tab> shows the parameters to set). For example, set onboard server servername databuf [yes|no|default] configures whether data buffering is done according to the global setting or not. 334 AlterPath OnBoard Administrator’s Guide Summary of How to Configure the Top Level Parameters Table 10-3: Top Level cycli Parameters With Set or Add Commands (Sheet 7 of 9) Parameter Command onboard user • Use the add onboard user command to configure a user (add onboard user username) • Use the set user command to configure the normal Linux user’s parameters such as passwd (set user username <Tab><Tab> shows the parameters to set). • Use the add onboard user command to authorize a user to use a device that has been previously configured—possibly with set onboard server devicename (add onboard user username devicename) • Use the set onboard user username devicename command to specify which device management actions the user can perform on the device (set onboard user username devicename <Tab><Tab> shows the device management actions to set by specifying yes or no for each). pptpd Use the set pptpd command to configure PPTP (set pptpd <Tab><Tab> shows the parameters to set). profile Use the set profile command to select the security profile (set profile Tab Tab shows the parameters to set). Using the cycli Utility 335 Summary of How to Configure the Top Level Parameters Table 10-3: Top Level cycli Parameters With Set or Add Commands (Sheet 8 of 9) Parameter Command sensoralarm • Use the add sensoralarm command to configure a sensor alarm (add sensoralarm alarm_ID) • Use the set sensoralarm command to configure the parameters (set sensoralarm alarm_ID <Tab><Tab> shows the parameters to set). Use the name of a sensor on the device in quotes (such as “Sys Fan 1”) and an appropriate range if you specify “inside” or “outside.” service Use the set service command to enable or disable any service (set service <Tab><Tab> shows the services to enable or disable by specifying enable yes or enable no for each). snmpd [access | com2sec | group | user | view] • Use the add snmpd command to add access, com2sec, group, user, and view (add snmpd [access | com2sec | group | user | view] • Use the set snmpd command to configure the parameters (set snmpd parameter Tab Tab shows the parameters to set). sshd Use the set sshd command to enable or disable SSHD (set sshd <Tab><Tab> shows the parameters to set). syslog Use the set syslog command to specify a syslog server (set syslog <Tab><Tab> shows the parameters to set). timezone Use the set timezone command to specify the timezone (set timezone <Tab><Tab> shows the parameters to set) 336 AlterPath OnBoard Administrator’s Guide Summary of How to Configure the Top Level Parameters Table 10-3: Top Level cycli Parameters With Set or Add Commands (Sheet 9 of 9) Parameter Command user • Do not use this command to add a user. Use add onboard user username first. • Use the set user command to configure the normal Linux user’s parameters such as the passwd (set user username <Tab><Tab> shows the parameters to set). web Use the set web command to specify a useraccessible server where the help files have been downloaded (set web <Tab><Tab> shows the parameter to set). The default is http:// www.cyclades.com/online-help/onb/v_1.0.0/. 1. For this release, ethernetN and modemN are the only card types that are supported. Using the cycli Utility 337 Summary of How to Configure the Top Level Parameters 338 AlterPath OnBoard Administrator’s Guide Chapter 11 Troubleshooting This chapter provides information related to troubleshooting the OnBoard. This chapter covers the topics in the following sections. Connection Methods for Troubleshooting Page 340 Recovering From Login Failure Page 340 Restarting the Web Manager Page 342 Replacing a Boot Image for Troubleshooting Page 342 Using the create_cf Command When Troubleshooting Page 343 This chapter also provides the troubleshooting procedures shown in the following sections. To Recover From Login Failure Page 341 To Restart the Web Manager Page 342 See also Appendix A, “Advanced Device Configuration,” for procedures to use if you have trouble getting connected devices to communicate with the OnBoard. 339 Connection Methods for Troubleshooting Connection Methods for Troubleshooting This section summarizes how to connect to the OnBoard for troubleshooting in the event of an IP network failure. Remote OnBoard administrators can connect to the OnBoard in case of network failure in any of the following ways: • • By bringing up the Web Manager or logging into the OnBoard’s console over PPP after establishing a dial-in or callback connection to either of the following modem types: • An external modem optionally connected to the OnBoard • A modem on a PCMCIA modem card optionally installed in the OnBoard By logging into the OnBoard’s console after establishing a dial-in connection from a terminal emulation program to an external modem optionally connected to the OnBoard Local OnBoard administrators can connect to the OnBoard by logging into the Linux command line through a terminal or computer that is connected to the OnBoard’s console port. All of these connection methods must be previously configured as described elsewhere in this manual. For example, to enable use of a PCMCIA modem card, the PCMCIA modem card must be installed as described in the AlterPath OnBoard Installation Guide and configured as described in “Configuring PCMCIA Cards” on page 169. Recovering From Login Failure If no one can log into the OnBoard, you can perform the steps in “To Recover From Login Failure” on page 341 to reset the root or admin user’s password. The procedure would be needed, for example, if an attempt to login to the console as root brings up the following message: login[212]: FAILED LOGIN 1 FROM FOR root, User not known to the underlying authentication module Login incorrect 340 AlterPath OnBoard Administrator’s Guide Recovering From Login Failure T To Recover From Login Failure 1. Boot the OnBoard in the U-Boot monitor mode. See “To Boot in U-Boot Monitor Mode” on page 412. The U-Boot monitor prompt appears as shown in the following screen example. [root@OnBoard root]# reboot ... Hit any key to stop autoboot: 0 => <INTERRUPT> => 2. Boot in single-user mode. => hw_boot single 3. When single user mode comes up, use the passwd command to change the root or admin user’s password. The following screen example shows changing the admin user’s password. [root@(none)/]# passwd admin New password: admin_password Re-enter new password: admin_password Password changes passwd; password updated successfully [root@(none)/]# 4. Restart the OnBoard to return to multiuser mode. [root@OnBoard root]# reboot The root or admin user should be able to log in with the new password. 5. Reconfigure authentication as desired. Troubleshooting 341 Restarting the Web Manager Restarting the Web Manager If the Web Manager stops responding you can perform the following procedure to restart the Apache web server. T To Restart the Web Manager 1. Enter the http -k start command as shown in the following screen example. [root@OnBoard root]# /usr/local/apache2/bin/httpd -k start 2. Enter the ps command with the -ef option and look for a line with apache, as shown in the following screen example. [root@OnBoard root]# ps -fe | grep apache 10131 nobody 3864 S /usr/local/apache2/bin/httpd -k start If a line like the one shown in the previous screen example appears, the web application successfully restarted. Replacing a Boot Image for Troubleshooting Information in “Boot File Location” on page 408 in Appendix B, “Advanced Boot and Backup Configuration Information” gives an OnBoard administrator who has the root password enough background to be able to boot from an alternate image if the need arises and if the Web Manager is not available. Network boots are recommended for troubleshooting. For example, if you want to test a new release of the software to make sure a problem is fixed, or if the removable flash memory becomes corrupted, you could download the software to a tftpboot server, and then save it to the removable flash after testing, using the create_cf command. 342 AlterPath OnBoard Administrator’s Guide Using the create_cf Command When Troubleshooting Using the create_cf Command When Troubleshooting You can use the create_cf command when troubleshooting problems with the boot image, as described under “To Upgrade to a Boot Image From a Network Boot in U-Boot Monitor Mode” on page 414. Use it carefully as described in the referenced section. Troubleshooting 343 Using the create_cf Command When Troubleshooting 344 AlterPath OnBoard Administrator’s Guide Appendix A Advanced Device Configuration This appendix provides detailed information needed to understand how to configure a new device. The following table lists the sections in this appendix OnBoard-specific Tasks for Configuring New Devices Page 346 How the OnBoard Manages Communications With Devices Page 347 Address Configuration for Connected Devices Page 372 This appendix also provides the procedures listed in the following table. To Find Out if An Existing Command Template Works With a New Device Page 353 To Use the onbdtemplate Utility to Create a New Template Page 354 To Use the onbdtemplate Utility to Test a Template Page 356 To Create a Custom Expect Script Page 372 To Create a Custom IPMI Expect Script Page 369 345 OnBoard-specific Tasks for Configuring New Devices OnBoard-specific Tasks for Configuring New Devices The following device configuration requirements are unique to the OnBoard: • • • During device configuration, the OnBoard administrator must assign a command template to each device. The OnBoard administrator must also assign each device a private subnet, except in exceptional cases. The OnBoard administrator may want to assign to each device a virtual IP address, which hides the real IP address of the device from users, and which requires the configuration of a virtual network (DNAT) The following table lists the sections that apply to each requirement. Table A-1: OnBoard-specific Tasks for Configuring New Devices Configuration Parameter Where Documented Assigning command templates and device types • “How the OnBoard Manages Communications With Devices” on page 347 • “Device Type Differences” on page 348 • “Assigning a Command Template to a New Device” on page 352 • “Command Templates” on page 357 • “Issues Affecting the Configuration of RSA-Type Service Processors” on page 361 • “The onbdtemplate Utility” on page 361 • “OnBoard Expect Scripts” on page 365 346 AlterPath OnBoard Administrator’s Guide How the OnBoard Manages Communications With Devices Table A-1: OnBoard-specific Tasks for Configuring New Devices (Continued) Configuration Parameter Where Documented Creating and assigning IP addresses of the following types: • “Address Configuration for Connected Devices” on page 372 • “Using Reserved IP Addresses for Private IP Addressing” on page 374 • “Why Define Private Subnets?” on page 375 • “Configuring a Private Subnet” on page 376 • “Routing Requirements for Native IP Access” on page 377 • “Example 1: Private Subnet Configuration” on page 378 • “Example 2: Two Private Subnets and VPN Configuration” on page 381 • “Why Define Virtual (DNAT) Addresses?” on page 393 • “Example 3: Virtual Network With Two Private Subnets and VPN Configuration” on page 394 • “Additional Network Address Configuration Examples” on page 405 • • • • A device IP address A virtual IP address A private subnet A optional virtual network (DNAT) address How the OnBoard Manages Communications With Devices The OnBoard uses Expect scripts to handle communications with connected devices. One Expect script is provided to interact with each supported device type using text-based interfaces. The text-based interfaces are defined in a separate command template for each device type. The Expect scripts use the command templates to log into the devices and perform device management actions on behalf of authorized users. The OnBoard has been tested with specific models of devices and firmware levels that are listed in the release notes (at http://www.cyclades.com /support/downloads under the product name “AlterPath OnBoard”). Appendix A: Advanced Device Configuration 347 How the OnBoard Manages Communications With Devices The device models and firmware in the release notes have been proven to work with the default set of command templates and Expect scripts. The default command templates do not always work for all devices of the same type because service processors of the same type often do not use the same syntax for their commands. For example, while power on is the command string that works to power on a server with some RSA II type service processors, power -on is the command string that works with some other RSA II type service processors. Because the default templates and scripts cannot be guaranteed to apply to all service processors of the same type, this appendix provides information about how OnBoard administrators can test command templates and create new command templates if needed to deal with command differences. An OnBoard administrator (root or an administrative user) can use the onbdtemplate utility on the command line to test the default command templates when configuring a device and to create a customized command template if needed. Because changes to the commands that are sent to devices can be made and stored in new command templates, OnBoard administrators can accommodate devices that do not work with the default Expect scripts and templates, without having to write custom Expect scripts in most cases. Application notes in the /usr/share/docs/OnBoard/ Application_Notes/Service_Processor_Related directory provide additional information not provided here. Check for updated application notes at http://www.cyclades.com/support/ downloads.php under the product name “AlterPath OnBoard.” Device Type Differences The device type differences are summarized in the following table. Some of the device type differences that may need to be addressed by creating new templates or Expect scripts are described in the table. See also the additional information in the Troubleshooting.txt file under: /usr/share/ 348 AlterPath OnBoard Administrator’s Guide How the OnBoard Manages Communications With Devices docs/OnBoard/Application_Notes/ Service_Processor_Related. Also see the Readme.txt file. Table A-2: Device Type Differences Protocol Device Type Differences DRAC DRAC III/XT is the only version tested and proven to work with the default DRAC Expect script and command template. Compatibility with DRAC II or IV service processors is not guaranteed. Some DRAC service processors support sensors; modifications to the default DRAC template would be needed to support sensors; modifications to the default DRAC Expect script would be needed to take advantage of sensor alarms. IPMI 1.5 Works without a command template and with the default scripts. IPMI 2.0 The OnBoard administrator can support IPMI 2.0 type service processors with the IPMI 2.0 RCMP+ encrypted protocol in either of the two following ways: • Identify the service processor as a IPMI 1.5 type which enables the OnBoard to communicate with the 2.0-type service processor in “v1.5 compatibility mode.” • Copy the talk_generic_ipmi.exp onto talk_customN.exp and follow the directions within the file to modify the script for IPMI 2.0 support. • Modify the default ipmi script to support OEM extensions See the following application note • IPMI_2.0.txt RSA I The RSA I card uses a curses-based interface. The OnBoard administrator can try to enable authorized users to perform IBM service processor console, power, and event log device management actions through a RSA I type service processor by copying the talk_rsa_I.exp Expect script to talk_customN.exp and following the directions within the script to modify the script for RSA I support. As stated in the RSA_I.txt application note, this script may not be compatible with all RSA I firmware versions, so it cannot be guaranteed to work. Appendix A: Advanced Device Configuration 349 How the OnBoard Manages Communications With Devices Table A-2: Device Type Differences (Continued) Protocol Device Type Differences RSA II The RSA II card uses a text-based interface. The card can be used in multiple IBM server platforms, and it requires a different firmware version or each platform. Simple features, such as switching power on and off, may not function if a card does not have the correct firmware version for the server in which it resides. In the discussion below, firmware for RSA II type service processors is referred to using the convention: version/platform. For example, firmware version1.03/x205, for example, is version 1.03 for the x205 platform. The versions differ between platforms, so that a later version of firmware for one platform may not have as many RSA II features as an earlier version for another platform. A comparison of some firmware versions for various platforms follows, for example: • 1.07/x235 was released before 1.03/x306. • 1.03/x360 is very different from 1.03/x205. • 1.03/x205 supports neither event log nor sensors from the command line, whereas 1.03/x306 and 1.07/x235 both support event logs and sensors from the command line. • “power on” switches on the power for 1.03/x306 and 1.07/x235, but 1.03/x205 uses “power -on”. • Unknown sensor data on the 1.07/x235 is shown by using asterixes, while on the 1.03/x306 unknown sensor data is indicated by blank spaces. Two RSA templates are available: rsa.default and rsa.limited.default. The rsa.limited.default template is for RSA II type devices that support only power commands through the device’s command line interface. A custom Expect script can be created to provide support for RSA II service processors that do not work with the default rsa command templates.See the RSA_II.txt file in the application notes IBM subdirectory. 350 AlterPath OnBoard Administrator’s Guide How the OnBoard Manages Communications With Devices Additional Reasons for Creating Custom Expect Scripts The following table lists some of the reasons an administrator might want to create a custom Expect script. Table A-3: Reasons for Customizing Expect Scripts Purpose Notes Change the device access method from telnet to ssh, or to some other program. Administrators would probably want to change the device access method if devices must be connected to the public ports on the OnBoard, because telnet is not encrypted. See “HTTPS on the OnBoard” on page 24. Also see the following files in the Alternate_Access directory: • SSH_Access.txt • bidilink_Access.txt In addition, see the notes in the following files in the / libexec/onboard directory: • bidi_login.exp • ssh_login.exp Interact with the web interface of a service processor The RSA_I.txt file in the application notes IBM subdirectory and the talk_rsa_I.exp script address accessing the RSA I web interface, and the instructions in this file can be followed for accessing other device types’ web interfaces. Add functionality to a devconsole-type script to access additional features available through a device’s console, such as logging in and reporting on the event log, sensors, or performing power functions. See the Devconsoles.txt file in the application notes Devconsoles directory: If the device console supports additional management features, commands for the supported commands can be added and the default devconsole script can be updated with commands that use the supported command interfaces. Appendix A: Advanced Device Configuration 351 How the OnBoard Manages Communications With Devices Custom scripts can also be deployed for the following purposes: • • • To handle changes in service processor firmware on a supported service processor type To provide some limited functionality with other types of devices, including Sun ALOM, ILOM, and RSC, and IBM BladeCenter and RILOe To provide access to new service processor types Assigning a Command Template to a New Device When configuring a new device, the OnBoard administrator should not assign a command template when the device is either of the following two types of devices: • • Any IPMI-type device (IPMI devices are managed using ipmitool commands) Any device being configured only for Native IP access When adding any other kind of new device, the OnBoard administrator needs to do the following: • • • • • Find out if the new device and its firmware have been tested and proven to work with the applicable default command template. Read any application notes that relate to that type of device. If the new device is running untested firmware, test whether the firmware is compatible with the applicable default command template. If communications cannot be established with the new device using the default command template, use the onbdtemplate utility to create and test a new command template, after making any needed changes to the commands that manage communications between the device and the OnBoard. If a new template cannot be made to work, create a custom Expect script to handle the device’s requirements. See “To Find Out if An Existing Command Template Works With a New Device” on page 353” for how to perform the above-listed steps. 352 AlterPath OnBoard Administrator’s Guide How the OnBoard Manages Communications With Devices T To Find Out if An Existing Command Template Works With a New Device 1. Check the release notes to see if the device is in the list of tested devices, and if the device is listed, to see if the device’s firmware level is also listed. a. Navigate to http://www.cyclades.com/support/ downloads and click on the product name “AlterPath OnBoard.” b. Scroll down to the section heading “Firmware,” then find and click the “Release Notes” link. c. Locate the table of tested devices and firmware levels and check the new device’s model and firmware level against the list. 2. Review any application notes that relate to the type of device under /usr/share/docs/OnBoard/Application_Notes/ Service_Processor_Related. 3. Check for updated application notes at http://www.cyclades.com /support/downloads.php under the product name “AlterPath OnBoard,” and if any are found, review those notes for additional tips about the type of device being configured. 4. If the device and its firmware level are listed in the release notes as having been tested, assign the device the appropriate device type and the associated default command template for the device type and you are done. See Table A-4 on page 357 for the list of command templates that apply to each type of device. See “To Add a Device” on page 198 for how to add a device using the Web Manager. 5. If the device is listed in the release notes as a tested device, but the firmware version is not the same as the one tested or if the device is not listed at all, do the following steps: a. Assign the device the appropriate device type and the associated default command template for the device type. b. Try to run power management commands on the device. Appendix A: Advanced Device Configuration 353 How the OnBoard Manages Communications With Devices 6. If the device is an RSA II type device, if you cannot run power commands on the device using the rsa.default template, assign the device the rsa.limited.default template. 7. If you can run power commands on the device, test the rest of the device management commands that are supported on the device. If they work, you are done. 8. If you cannot run one or more of the supported commands on the device, attempt to connect to the service processor console. Note: Even if the power management commands do not work on a new device, you can usually establish a connection to the service processor’s console. 9. If you cannot access the service processor console, do the following steps. a. Use ping, telnet, or ssh to verify that you can get to the server. b. If you cannot access the server, check the network configuration and fix the problem that is preventing access. 10. If you can access the server but still cannot access the service processor’s console, double-check the user name and password you are using against the user name and password that are configured for the device. 11. Once you have established the connection to the service processor’s console, type the help command, which gives you the syntax you need to use for the commands supported by the service processor. 12. Note the syntax of the commands supported by the service processor’s console, and go to “To Use the onbdtemplate Utility to Create a New Template” on page 354. T To Use the onbdtemplate Utility to Create a New Template Perform this procedure after “To Find Out if An Existing Command Template Works With a New Device” on page 353, if the default templates do not work for a new device. See “The onbdtemplate Utility” on page 361 for details about using the onbdtemplate utility, if needed. 354 AlterPath OnBoard Administrator’s Guide How the OnBoard Manages Communications With Devices 1. Log into the OnBoard’s console as an administrator and run the onbdtemplate utility. 2. Select New from the menu. 3. Enter a template name, such as rsa.new. The editor brings up a template for a new command template assigning it the name you specified. 4. Enter the device type in the form “type = device_type.” Using the syntax supported on the device, perform the following steps to fill in the commands supported by the service processor. Follow the instructions in the template you are editing. Note: Sensors may not be supported. If any command is not supported, leave it commented out in the template. 5. Enter the login prompt in the form “login_prompt = login_prompt.” 6. Enter the password prompt in the form “pass_prompt = pass_prompt.” 7. Enter the command prompt in the form “cmd_prompt = cmd_prompt.” 8. Enter the logout command in the form “logout_cmd = logout_cmd.” 9. Enter the power on command in the form “poweron_cmd = poweron_cmd.” 10. Enter the power off command in the form “poweroff_cmd = poweroff_cmd.” 11. Enter the power cycle command in the form “powercycle_cmd = powercycle_cmd.” 12. Enter the power status command in the form “powerstatus_cmd = powerstatus_cmd.” 13. Enter the reset command in the form “reset_cmd = reset_cmd.” 14. Enter the sensors command in the form “sensors_cmd = sensors_cmd.” Appendix A: Advanced Device Configuration 355 How the OnBoard Manages Communications With Devices 15. Enter the command to read the system event log (SEL) in the form “sel_cmd = sel_cmd.” 16. Enter the command to clear the SEL in the form “clearsel_cmd = clearsel_cmd.” 17. Enter the command to access the device console in the form “devconsole_cmd = devconsole_cmd.” 18. Enter the escape sequence used to escape from the console in the form “devconsole_esc = devconsole_esc_sequence.” Caution! You must specify the device console escape sequence to block users who are authorized for device console access from being able to escape to the service processor console whether or not they are authorized. 19. Save and quit the file. 20. Enter the saveconf command. 21. Logout from the console. 22. Log into the Web Manager as an administrative user and go to Config → Devices. When an administrative user logs in, the new template is automatically added to the /etc/onboard_templates.ini file and is included in the list of command templates that you can assign to a device. 23. Assign the new template to the device. T To Use the onbdtemplate Utility to Test a Template When onbdtemplate is used to test a template, extra debugging information is provided to report on commands sent to and received from the device. See “The onbdtemplate Utility” on page 361 for details about using the onbdtemplate utility, if needed. 1. Log into the OnBoard’s console as an administrator and invoke the onbdtemplate utility. 2. Select Test from the menu. 356 AlterPath OnBoard Administrator’s Guide How the OnBoard Manages Communications With Devices 3. At the prompt, confirm that you want to continue by entering “y.” A list of templates appears. 4. Select a template to test. A list of configured devices appears. 5. Select a device to test the template against. The editor runs the commands in the specified template and returns debugging information that you can record for making command changes in a new template. 6. Choose a command to test. 7. At the prompt, enter the username and password you used when logging into the OnBoard. 8. Go to “To Use the onbdtemplate Utility to Create a New Template” on page 268. Command Templates Command templates are stored in the /etc/onboard_templates.ini file. The command templates contain text commands that are used to interact with the service processors and devices. The following table lists the default command templates and describes type types of devices to which they apply. Table A-4: Default Command Templates Template Type of Device devconsole.default Devices that support access to their consoles. drac.default DRAC III/XT type devices. ilo.default iLO type devices. rsa.default Some RSA II type devices. rsa.limited.default RSA II type devices that support only power commands through their command line interface. Appendix A: Advanced Device Configuration 357 How the OnBoard Manages Communications With Devices Table A-4: Default Command Templates Template Type of Device no template • IPMI 1.5 type devices • Any type device when only Native IP access is being configured All templates in the onboard_template.ini file are listed in the Web Manager in the Config → Devices “Command template” pull-down menu. If an administrator creates a new template, the new template automatically is added to the list the next time an administrative user logs into the Web Manager. An already-logged in administrative user can click the “Cancel changes” button to update the list. The /etc/onboard_server.ini file stores the configuration parameters for each configured device, except for the username and password information for each device, which are stored in the /etc/ onboard_server_auth.ini file. By default, neither file has any entries until devices are configured. The following screen example shows an example onboard_server.ini file that defines one device for each of the default template types. [rack1_dev1_ibm_rsa] type = rsa_II ip = 10.0.0.1 real_ip = 192.168.0.1 local_ip = 192.168.0.254 virtual_ip = 10.0.0.1 authtype = local group = fremont databuf = default subnet = privnet1 description = IBM xSeries E306 in Fremont template = rsa.default 358 AlterPath OnBoard Administrator’s Guide How the OnBoard Manages Communications With Devices [rack1_dev2_compaq_ilo] type = ilo ip = 10.0.0.2 real_ip = 192.168.0.2 virtual_ip = 10.0.0.2 authtype = local group = fremont databuf = default subnet = privnet1 description = Compaq Proliant iLO 1.82 server template = ilo.default [rack1_dev3_dell_drac] type = drac ip = 10.0.0.3 real_ip = 172.10.0.1 virtual_ip = 10.0.0.3 authtype = local group = fremont databuf = default subnet = privnet2 description = Dell DRAC III/XT server template = drac.default Appendix A: Advanced Device Configuration 359 How the OnBoard Manages Communications With Devices [au_rack1_dev4_newisys_ipmi] type = ipmi_1.5 ip = 10.0.0.4 real_ip = 172.10.0.2 virtual_ip = 10.0.0.4 authtype = local group = brisbane databuf = default subnet = privnet3 description = Newisys IPMI 1.5 server template = [au_rack1_dev5_cisco_router] type = devconsole ip = 10.0.0.5 real_ip = 172.10.0.3 virtual_ip = 10.0.0.5 authtype = local group = brisbane databuf = default subnet = privnet3 template = devconsole.default description = CISCO router Figure A-1: onboard_server.ini Device Entries With Templates Assigned Note that the device with IPMI_1.5 type does not have a template. 360 AlterPath OnBoard Administrator’s Guide How the OnBoard Manages Communications With Devices Issues Affecting the Configuration of RSA-Type Service Processors RSA I devices work differently from RSA II devices and recognize different commands. A RSA I type device may be made to work if the administrator copies the talk_rsa_I.exp file to a custom script named talk_custom_N.exp, modifies it as instructed in the script, and assigns the customN type to the RSA I type device. Some RSA II devices support management of event logs, sensors, and power through their command line interfaces and work with the rsa.default template. Some RSA II devices support only power commands through their command line interfaces, do not give access to event logs or sensors (although their web interfaces do provide event log and sensor access), and work only with the rsa.limited.default template, which only contains power commands. “To Find Out if An Existing Command Template Works With a New Device” on page 353 describes steps the OnBoard administrator can follow to find out whether one of the default RSA templates works, and if neither template works, to create a new template. The onbdtemplate Utility If the default command template that applies to the type of device being configured does not work, the administrator can use the onbdtemplate utility to test a new device against another command template. If needed, onbdtemplate can also be used to create a customized template to make command changes that might make it possible to communicate with a service processor whose firmware is slightly different from the tested version. A template can be configured to keep repeating commands to achieve a goal such as reading output from multiple classes of sensors on an RSA II device or reading multiple event log files one by one until no more log files exist on an iLO-type service processor. Commands may be repeated until a string, such as “No more entries,” is returned. When commands are repeated, an escape sequence can be used to autoincrement the number in the command, which is needed, for example, when checking event log files. Appendix A: Advanced Device Configuration 361 How the OnBoard Manages Communications With Devices The default editor used by onbdtemplate is vi. You can substitute nano for vi before invoking the onbdtemplate utility, as shown in the following screen example. [root@OnBoard /] export EDITOR=/bin/nano After being invoked, the onbdtemplate utility displays the action menu shown in the following screen example. [root@OnBoard /] onbdtemplate Please select action: -View Edit New Copy Rename Delete Test Exit Selecting “New” from the Action menu brings up an editor with a template file open for you to configure. Selecting “View,” “Edit,” “Copy,” “Test,” or “Rename” from the Action menu brings up a menu of templates like the one shown in the following screen example Please select template to view: drac.default -rsa.default ilo.default rsa.limited.default devconsole.default Exit 362 AlterPath OnBoard Administrator’s Guide How the OnBoard Manages Communications With Devices If “Test” is selected, after the administrator selects a template, a list of devices that use the selected template appears, like the list shown in the following screen example Select Service Processor to test against: -rack1_ibm_e360_rsa_II rack2_ibm_e360_rsa_II After the administrator selects a template and a device to test, a list of commands to test displays like the one shown in the following screen example. Select a test to perform: -Login and Native Command Interface Console Access Power On Power Status Power Cycle Reset Power Off System Event Log Clear Event Log Retrieve Sensors Test All Exit Not all listed commands are supported on every device. If you select an unsupported command, an error message displays that lists the supported commands. The first time you select any action to test, you are prompted to enter a username and password. If local authentication is specified for the device, enter the username and password that you entered to access the OnBoard. If another authentication method is specified for the device, use the appropriate username and password for the specified authentication method. The test command uses the same authentication and authorization processes that the OnBoard uses in its normal operation, as explained in under Chapter 1, Appendix A: Advanced Device Configuration 363 How the OnBoard Manages Communications With Devices “Introduction” under on “OnBoard Authentication Options” on page 4” and “OnBoard User and Group Configuration Options” on page 12. See the following examples: • • • • The OnBoard uses local authentication, and the administrator logs into the OnBoard using the OnBoard username and password pair: root/ root_password. The administrator tests the rsa.default command template on a server called rack1_ibm_e306_rsa, which is configured for RADIUS authentication with username scottb and password cycl123. The administrator must enter scottb and cycl123 to perform the test. The administrator tests the rsa.default command template on a server called rack2_ibm_e306_rsa, which is configured for LDAP authentication with username sburns and password 123cycl. The administrator must enter sburns and 123cyclto perform the test. The administrator tests the rsa.default command template on a server called rack3_ibm_e306_rsa, which is configured for local authentication. The administrator must enter the same username/password pair that was entered to access the OnBoard (root/root_password.) to perform the test. Each set of commands may be tested in any order after the login test is performed. Errors are generated if a command is entered out of logical order; for example, if the Reset command is issued for a server that is not powered on. After any test you can return to the editor to make changes. While using the editor to “Edit,” “Copy,” or create a “New” template, you can edit or delete fields and add comments. When the file is saved, error checking is performed. If an error is found, you are prompted either to enter the editor again to fix the error, or to discard the changes. You cannot change templates whose name ends with .default. onbdtemplate warns about this restriction if you try to edit or rename these templates, and it requests confirmation before allowing you to create a new template with a .default suffix through the “New,” “Rename,” or “Copy” functions. 364 AlterPath OnBoard Administrator’s Guide How the OnBoard Manages Communications With Devices OnBoard Expect Scripts The Expect scripts are located in the /libexec/onboard directory identified with the .exp suffix. The following table lists each of the defined device types with the name of the associated Expect script. Table A-5: Default Device Types and Corresponding Expect Scripts Device Type Expect Script iLO talk_ilo.exp RSA II talk_rsa_II.exp DRAC talk_drac.exp IPMI 1.5 talk_ipmi_1.5.exp device console talk_devconsole.exp Three additional custom types (custom1, custom2, and custom3) allow OnBoard administrators to create up to three customized scripts. The following table shows the names of the Expect scripts associated with each of the custom types. Table A-6: Custom Device Types and Corresponding Expect Scripts Device Type Expect Script custom 1 talk_custom1.exp custom 2 talk_custom2.exp custom 3 talk_custom3.exp By default, the talk_customN.exp scripts contain warnings that they have not been configured along with some brief instructions on how to get them to work. Note: Do not assign a customN type to a device unless you have created a custom script with the same number in its name. Appendix A: Advanced Device Configuration 365 How the OnBoard Manages Communications With Devices All Expect scripts reside in /libexec/onboard, as shown in the following listing. [root@OnBoard /] cd /libexec/onboard/ [root@OnBoard /]# ls bidi_login.exp sensors.exp talk_generic_ipmi.exp common.exp ssh_login.exp gen_logrotate.sh talk_custom1.exp local_log.exp talk_custom2.exp locking.exp talk_custom3.exp onbdauth talk_devconsole.exp onbdunesc talk_drac.exp poll_sensors.sh talk_generic.exp talk_ilo.exp talk_ipmi_1.5.exp talk_rsa_I.exp talk_rsa_II.exp template.exp The files fall into three categories: • • talk_devicetype.exp scripts are the Expect scripts for the various types of service processors. talk_custom[1-3].exp scripts are placeholders. The administrator can create a customized Expect script by copying, renaming, and modifying talk_generic.exp, talk_generic_ipmi.exp or one of the default Expect scripts. The administrator should set the file permissions to allow reading and execution by all users and writing by members of the admin group. The format of a custom Expect script’s file name should be: talk_customN.exp. Up to a total of three custom Expect scripts are supported. They must use the names of the placeholder custom scripts. 366 AlterPath OnBoard Administrator’s Guide Application Notes Related to Expect Scripts • • *_login.exp scripts are special extension scripts that can be used to change how service processors are accessed from using telnet to another access method. Script templates are named talk_generic.exp and talk_generic_ipmi.exp. • An example custom script (for the unsupported RSA I type), is named talk_rsa_I.exp. • All other Expect scripts are used to handle tasks common to other Expect scripts, such as providing local logging services or processing the command templates. Application Notes Related to Expect Scripts Before configuring expect scripts, see the notes under /usr/share/docs/ OnBoard/Application_Notes/Service_Processor_ Related. The following table lists the subdirectories and describes the contents. Table A-7: Expect Script Related Application Notes Subdirectory name Topic APC Managing APC IPDUs. Alternate_Access Using alternate means of communication with devices Cisco Managing devices running Cisco's IOS Devconsoles Managing devices that do not have service processors Device_Clusters Managing devices that in turn control other device Grouping_Devices Managing groups of devices IBM Managing IBM RSA I and RSA II service processors IPMI 2.0 Taking advantage of IPMI v2.0 service processors Native IP Managing devices that require vendor supplied tools Sun Managing Sun ALOM and ILOM service processors Appendix A: Advanced Device Configuration 367 Application Notes Related to Expect Scripts Table A-7: Expect Script Related Application Notes Subdirectory name Topic Troubleshooting More details about finding out what command template to use for a new device and creating a new template if needed. After this document is finalized, more application notes may be created and installed in the Service_Processor_Related directory. For more details, see the /usr/share/docs/OnBoard/ Application_Notes/Service_Processor_Related/ Readme.txt file. Also, before you start configuring new devices, check for additional application notes that may be posted after the product is released at http:// www.cyclades.com/support/downloads.php under the product name “AlterPath OnBoard.” The following table lists the related topics and procedures under this section. Example of Creating a Custom IPMI-Type Script Page 368 SP/Device Expect Script Arguments Page 369 SP/Device Expect Script Exit Codes Page 371 To Create a Custom Expect Script Page 372 To Create a Custom IPMI Expect Script Page 369 Contact your Cyclades representative if you need additional support for creating a custom Expect script. Example of Creating a Custom IPMI-Type Script The OnBoard uses ipmitool commands to communicate with IPMI 1.5 type service processors. The OnBoard administrator can create a custom script to communicate with IPMI 2.0 type service processors in 1.5 compatibility mode or to use extra ipmitool arguments to support either OEM extensions or additional interfaces. To find a list of supported interfaces enter ipmitool with the -h option. To find a list of supported OEMs, enter ipmitool with the “-o list” argument. 368 AlterPath OnBoard Administrator’s Guide Application Notes Related to Expect Scripts T To Create a Custom IPMI Expect Script 1. Log into the OnBoard command line as root. 2. Go to the /libexec/onboard directory. 3. Copy the contents of talk_generic_ipmi.exp into the talk_custom1.exp file. 4. Follow the instructions in the file for how to get a list of ipmitools command options that you can use. 5. Save and quit the file. 6. Make sure the permissions are still 755. SP/Device Expect Script Arguments With one exception, each of the Expect scripts used to control access to a service processor takes exactly two arguments in the following format: talk_type.exp servername action The exception to the two-argument format occurs when the action is spconsole. When the second argument is spconsole, any other number of arguments may follow; all arguments entered after the spconsole action are collected into a single command to be executed in the device’s native command interface. talk_type.exp servername spconsole [command1 | command2 | ... commandN] servername The servername is the alias configured for the server or device on the OnBoard, for example, rsa_us. The script retrieves service processor/device specific information, such as the IP address, from the entry for the specified service processor/device, using the llconf program. This information is stored in the file /etc/onboard_server.ini, in the format known as ``INI file.” For an example, see Table A-1, “onboard_server.ini Device Entries With Templates Assigned,” on page 360. Appendix A: Advanced Device Configuration 369 Application Notes Related to Expect Scripts action The action specifies the action for the script to take. The actions are listed below. Not all service processor/device types implement all of the listed actions. For example, the iLO type does not have a sensors reading feature, so the sensors action is not supported for iLO-type servers. See “SP/Device Expect Script Exit Codes” on page 371 for the correct way to handle an unexpected action argument. sensors Asks the service processor for a sensor reading and display service processor sensor output on standard output poweron Asks the service processor to power up its server poweroff Asks the service processor to power down its server powercycle Asks the service processor to power cycle its server powerstatus Asks the service processor if its server is powered on reset Asks the service processor to reset its server sel Asks the service processor to retrieve the System Event Log and display the SEL contents on standard output clearsel Asks the service processor to clear the System Event Log 370 AlterPath OnBoard Administrator’s Guide Application Notes Related to Expect Scripts spconsole The native command line of the service processor. Enters interactive passthrough mode. The script authenticates with the service processor, then connects the service processor output directly to its standard output and its standard input to the service processor input. Note: ssh must be invoked with the -t option when this mode is used. devconsole Enters a console (also known as Device Console) session on a server whose service processor supports console access to the server or on a server or other device that supports device console access through its Ethernet port. Note: ssh must be invoked with the -t option when this mode is used. log_sensors Retrieves sensor data in a standard format. Note: ssh must be invoked with the -t option when this mode is used. SP/Device Expect Script Exit Codes Scripts that handle devices must end with one of the following exit codes. Table A-8: Expect Script Exit Codes Exit Code Definition 0 Success 1 Unexpected output from service processor/device, or another error in a service processor protocol (such as timeout) 2 Bad command line (such as an incorrect number of arguments) 3 Action argument is not valid for the service processor/device type 4 Server or device given as first argument has not been configured Appendix A: Advanced Device Configuration 371 Address Configuration for Connected Devices T To Create a Custom Expect Script 1. Access the command line of the OnBoard as an administrator. 2. Go to the /libexec/onboard directory. 3. Open one of the talk_customN.exp script files for editing. Note: Use “talk_custom1.exp” for the first custom script, “talk_custom2.exp” for a second, and so on, up to a total of three scripts. 4. Copy the contents of a template or an existing script into the talk_customN.exp script file. 5. Edit the script as desired. 6. Save and quit the file. 7. Make sure the permissions are still 755. Address Configuration for Connected Devices As stated in “Preparing an Addressing Scheme” on page 47, the OnBoard administrator must plan and implement an IP addressing scheme to create a pool of private IP addresses to assign when configuring connected devices. The following table lists the related topics the administrator needs to understand when doing the planning and implementation of the private IP addresses and provides links to where they are documented. Table A-9: Tasks for Creating Addresses to Assign to Connected Devices (Sheet 1 of 3) Task Where Described Private IP addresses must be defined by the creation of at least one private subnet. • “Why Define Private Subnets?” on page 375 • “Configuring a Private Subnet” on page 376 • “Example 1: Private Subnet Configuration” on page 378 • “Example 2: Two Private Subnets and VPN Configuration” on page 381 A private subnet must be created for each IP address range used by the connected devices. 372 AlterPath OnBoard Administrator’s Guide Address Configuration for Connected Devices Table A-9: Tasks for Creating Addresses to Assign to Connected Devices (Sheet 2 of 3) Task Where Described Private subnet(s) should use IP addresses from one of the three IP address ranges reserved for use on internal networks. • “Using Reserved IP Addresses for Private IP Addressing” on page 374 Even if virtual IP addresses are used (as described below), the planned real IP address for each device must be either configured manually as a static IP address or configured as a fixed address in the OnBoard’s DHCP server dhcp.conf configuration file. • “Options for Assigning IP Addresses to Connected Devices” on page 404 A virtual network may be created in the following cases: • To hide a device’s private IP addresses from non-administrative users who are not configured for native IP access. • When it is desired that multiple noncontiguous private subnets be supported by a single network route (or, in the case of IPSec, a single tunnel) on the client for VPN or Native IP access. This would be the case when connected devices are already configured using IP addresses from multiple address ranges and it is not feasible to change previously-defined device IP addresses. • “Why Define Virtual (DNAT) Addresses?” on page 393 • To Configure IP Addresses From Multiple Ranges • “Example 3: Virtual Network With Two Private Subnets and VPN Configuration” on page 394 Appendix A: Advanced Device Configuration 373 Address Configuration for Connected Devices Table A-9: Tasks for Creating Addresses to Assign to Connected Devices (Sheet 3 of 3) Task Where Described Any user who needs native IP access to the OnBoard needs to create a named VPN connection profile, then to create a VPN tunnel to the OnBoard before enabling native IP. The requirements for creating the VPN tunnel and the IP addresses to use vary depending on whether IPSec or PPTP is being used. • “Routing Requirements for Native IP Access” on page 377 • “IPSec VPN Configuration for Example 2” on page 385 • “PPTP VPN Configuration for Example 2” on page 388 • “Enabling Native IP and Accessing a Device’s Native Features Using Real IP Addresses for Example 2” on page 391 • “IPSec VPN Configuration for Example 3” on page 399 • “PPTP VPN Configuration for Example 3” on page 400 • “Enabling Native IP and Accessing a Device’s Native Features Using Virtual Network Addresses for Example 3” on page 402 Using Reserved IP Addresses for Private IP Addressing The OnBoard administrator should assign a private IP address to each connected device from one of the three IP Internet address ranges that are reserved for use on internal networks. Table A-10: IP Address Ranges Reserved for Internal Network Addressing Address Range # of Networks/Class Network Sizes 192.168.0.0—192.168.255.255 256/Class C small (fewer than 200 hosts) 172.16.0.0—172.31.255.255 16/Class B mid-sized 10.0.0.0—10.255.255.255 1/Class A large 374 AlterPath OnBoard Administrator’s Guide Address Configuration for Connected Devices For recommendations about which ranges to use for various sizes of organizations and for avoiding address conflicts, see http:// www.rhebus.com/techinfo/iprange.htm#ip1. The number of IP address available on a network may be restricted by a subnet mask. For a simple example, the subnet mask 255.255.255.0 provides 256 IP addresses. The IP address ending with zero (0) is the network address, and the IP address ending with 255 is the broadcast address, leaving 254 addresses to assign to devices (from 1-254). To specify a range of addresses on the AlterPath OnBoard supply the network address and a subnet mask, in either of these two formats: 192.168.0.0 and 255.255.255.0 or 192.168.0.0/24. Why Define Private Subnets? At least one private subnet must be defined on the OnBoard for the following purposes: • • To define a private OnBoard address for the OnBoard and connected devices to use when communicating. To enable communications between remote user’s workstations on the Internet or local user’s on the same LAN and connected devices on the private management network, via the OnBoard’s Native IP access facility. The private Ethernet ports are accessed through the priv0 interface on the OnBoard, which interacts with connected devices through an internal switch. The OnBoard attempts to reach a device that does not have a private subnet assigned by attempting to contact it through the OnBoard’s default route. Therefore, unless the OnBoard administrator defines a private subnet and assigns it to each device, the device cannot be reached unless the device is on the public side of the OnBoard. In almost all cases, devices are on the private side of the OnBoard and therefore they are unreachable without a private subnet. The following should be kept in mind when planning the addressing scheme: • • When the connected devices’ addresses are all within the same range, only one private subnet is required. The administrator should assign IP addresses to all service processors from the same block of addresses, if possible, to make it possible to administer the IP addresses using only a single private subnet. Appendix A: Advanced Device Configuration 375 Address Configuration for Connected Devices • • When the connected devices’ addresses are already configured in multiple ranges and the addresses cannot be changed, or when for some other reason, connected devices must have addresses in multiple address ranges, multiple private subnets must be created. (To simplify routing for PPTP VPN connections, multiple private subnets may also require configuration of a virtual network, as described in “Why Define Virtual (DNAT) Addresses?” on page 393.) The priv0 interface, which is used for all the private Ethernet ports, is not assigned an IP address unless a private subnet is configured. The following screen example shows the default ifconfig output for priv0., which shows no IP address. priv0 Link encap:Ethernet HWaddr 00:60:2E:BB:AA:AA UP BROADCAST RUNNING MULTICAST MTU:1500 Metric:1 RX packets:0 errors:0 dropped:0 overruns:0 frame:0 TX packets:0 errors:0 dropped:0 overruns:0 carrier:0 collisions:0 txqueuelen:100 RX bytes:0 (0.0 B) TX bytes:0 (0.0 B) Base address:0xe000 The OnBoard administrator must define IP address or addresses for priv0 by defining private subnet(s). When multiple private subnets exist, their IP addresses are assigned to aliases of priv0, such as priv0:sub1 and priv0:sub2. Configuring a Private Subnet An administrator configures a private subnet by doing the following: • • Defining a range of IP addresses which administrators can assign to devices that are connected to the OnBoard’s private ports Designating one of the IP addresses within the specified range to be used by the OnBoard. The OnBoard-side address must be used by users when creating a IPSec VPN connection to enable native IP access. The OnBoard uses the specified information to create a route to the private subnet. 376 AlterPath OnBoard Administrator’s Guide Address Configuration for Connected Devices The range of IP addresses is derived from the information shown in the following table, which the administrator supplies to define a private subnet: Table A-11: Values for Configuring a Private Subnet Field Definition Private subnet name Any meaningful name chosen by the administrator, such as privnet1. OnBoard side IP address Devices use this address when communicating with the OnBoard. The OnBoard uses this address when communicating with devices. This address must be within the private subnet’s IP address range. Subnet mask Defines the range of addresses available on the private subnet. The system derives the range of addresses that can be used for talking to devices by using the network portion of the OnBoard’s IP address and from the private subnet netmask that the administrator specified. When configuring a device, the administrator assigns the private subnet to the device and assigns an IP address within the range specified for the private subnet. The OnBoard uses the device’s IP address when talking to a device, and devices use the OnBoard’s assigned address when talking the OnBoard. When a private subnet is configured, the private subnet name is assigned to the priv0 interface in the form priv0:private_subnet-name along with the IP address assigned to the OnBoard in the form inet addr: OnBoardIPaddr. If multiple private subnets are configured, multiple priv0:private_subnetname interfaces exist, each with its administratively-configured private subnet IP address for the OnBoard. See the following examples for sample ifconfig output: • • “Example 1: Private Subnet Configuration” on page 378 “Example 2: Two Private Subnets and VPN Configuration” on page 381 Routing Requirements for Native IP Access As documented in the AlterPath OnBoard User’s Guide, users who are authorized for native IP access need to create a IPSec or PPTP VPN connection before gaining native IP access. Appendix A: Advanced Device Configuration 377 Address Configuration for Connected Devices Any routes needed for IPSec VPN can be configured as part of the IPSec connection by setting the “nexthop” to the IP address of the desired network or host route and setting the boot action to “Add and route.” Any route(s) needed for PPTP must be configured manually. See “IPSec VPN Configuration for Example 2” on page 385, “PPTP VPN Configuration for Example 2” on page 388, “IPSec VPN Configuration for Example 3” on page 399, and “PPTP VPN Configuration for Example 3” on page 400, which discuss routing requirements for the two types of VPN connections and show example routes. Example 1: Private Subnet Configuration Figure A-2 shows a private subnet configuration example. Internet rack1_dev2_compaq_iIo SP IP: 192.168.49.61 rack1_dev1_ibm_rsaII SP IP: 192.168.49.60 Private subnet address: 192.168.49.0. subnet mask: 255.255.255.0 OnBoard side IP: 192.168.49.254 OnBoard public IP: 203.1.2.3 AlterPath OnBoard Figure A-2: Example 1: Private Subnet 378 AlterPath OnBoard Administrator’s Guide Address Configuration for Connected Devices In Figure A-2, two devices are connected to the OnBoard. The public Ethernet port on the OnBoard has a public IP address of 203.1.2.3. The administrator plans to assign the following: • • Two private IP addresses within the 192.168.49.0 network range to the devices on the OnBoard’s private network: 192.168.49.60 and 192.168.49.61, A third private IP address within the same range to the OnBoard: 192.168.49.254. Figure A-3 shows the values the administrative user would enter in the Web Manager to configure the private subnet shown in Figure A-2. Figure A-3: Private Subnet Configuration Example Figure A-3 shows the following values entered in the dialog that appears when the “Add Subnet” button is clicked on the Network → Private subnets screen: • • • Private subnet name: privnet OnBoard side IP address: 192.168.49.254 Subnet netmask: 255.255.255.0. The private subnet address derived from the configuration in Figure A-3 is 192.168.49.0. For this network IP address, the conventional broadcast address is 192.168.49.255. Because the OnBoard’s address is 192.168.49.254, the administrator can assign any remaining IP address between 192.168.49.1 and 192.168.49.253 when configuring a connected device. The following figure shows these values: Private subnet “privnet,” and Device IP address 192.168.49.61 assigned to the device rack1_dev2_compaq_ilo on Appendix A: Advanced Device Configuration 379 Address Configuration for Connected Devices the Web Manager → Config Devices screen, as part of the implementation of the configuration shown in Figure A-2. Figure A-4: Example 1: Device Configuration Example As shown in the following screen example, the new private subnet name and the OnBoard-side IP address and subnet mask from Figure A-3 are assigned to the priv0 interface. priv0:privnet Link encap:Ethernet HWaddr 00:60:2E:BB:AA:AA inet addr:192.168.49.254 Bcast:192.168.49.255 Mask:255.255.255.0 UP BROADCAST RUNNING MULTICAST MTU:1500 Metric:1 Base address:0xe000 Figure A-5: ifconfig Output Showing a priv0 Private Subnet Alias 380 AlterPath OnBoard Administrator’s Guide Address Configuration for Connected Devices Example 2: Two Private Subnets and VPN Configuration Figure A-6 shows an example with four devices. Two subnets must be created because the devices “sp3” and “sp4” have IP addresses that cannot be changed, and their addresses are not in the same network range as the other two devices. Configuration details follow, including how to set up VPN connections. Internet sp3 sp1 SP IP: 192.168.4.21 SP IP: 192.168.1.2 sp4 sp2 SP IP: 192.168.4.22 SP IP: 192.168.1.3 OnBoard side IP: 192.168.4.1 Primary Ethernet port (eth0) IP: 203.1.2.3 Subnet mask:255.255.255.0 OnBoard side IP:192.168.1.1 AlterPath OnBoard Private subnet (sub1): 192.168.1.0 Subnet mask 255.255.255.0 Private subnet (sub2): 192.168.4.0 Subnet mask 255.255.252.0 Figure A-6: Example 2: Two Private Subnets Appendix A: Advanced Device Configuration 381 Address Configuration for Connected Devices Two Private Subnets and User Configuration for Example 2 Configuration of the private subnets shown in Figure A-6 is described in the following bulleted list: • • • The primary Ethernet port is configured with IP address 203.1.2.3 and subnet mask 255.255.255.0. A default route is automatically created using a gateway IP 203.1.2.254, which the administrator assigned when configuring the primary Ethernet port. Private subnets are configured as aliases to priv0 by defining the OnBoard side IP addresses and netmasks shown in Figure A-6 and listed here: • Private subnet “sub1” • OnBoard side IP address: 192.168.1.1 • Subnet mask: 255.255.255.0 The above values define a range between 197.168.1.0 and 192.168.1.255 = 256 addresses, of which 254 are usable. • Private subnet “sub2” • OnBoard side IP address: 192.168.4.1 • Subnet mask: 255.255.252.0 The above values define a range between 197.168.4.0 and 192.168.7.255 = 1054 addresses, of which 1022 are usable. This subnet is defined with this address range because device “sp3” and “sp4” have previously been assigned IP addresses within this range, and the addresses cannot be changed. The following figure shows the values entered on the Web Manager Network → Private subnet screen to implement the private subnets in this example. Figure A-7: Example 2: Values for Configuring Two Subnets on the Network → Private Subnet Screen 382 AlterPath OnBoard Administrator’s Guide Address Configuration for Connected Devices As shown in the example output from the ifconfig command on the OnBoard in the following figure, both private subnet names are assigned as aliases to the priv0 interface, and the OnBoard-side IP addresses and subnet masks from Figure A-7 are assigned to the each alias.: priv0:sub1 Link encap:Ethernet HWaddr 00:60:2E:BB:AA:AA inet addr:192.168.1.1 Bcast:192.168.0.255 Mask:255.255.255.0 UP BROADCAST RUNNING MULTICAST MTU:1500 Metric:1 Base address:0xe000 priv0:sub2 Link encap:Ethernet HWaddr 00:60:2E:BB:AA:AA inet addr:192.168.4.1 Bcast:172.10.0.255 Mask:255.255.252.0 UP BROADCAST RUNNING MULTICAST MTU:1500 Metric:1 Base address:0xe000 Figure A-8: ifconfig Output With priv0 Aliases for Two Private Subnets The configuration of the devices shown in Figure A-6 is described in the following bulleted list: • • • • “sp1” is on private subnet “sub1,” so it needs an IP address in the range 192.168.1—192.168.1.255: 192.168.1.2. “sp2” is also on private subnet “sub1,” so its IP address in the same range: 192.168.1.3. “sp3” is on private subnet “sub2.” It has previously been assigned the IP address 192.168.4.21, which cannot be changed. “sp4” is also on private subnet “sub2.” It has previously been assigned IP address 192.168.4.22 and its address cannot be changed either. The following figure shows the values specified on the Web Manager Config → Devices: Add new devices dialog to specify the private subnet, and the device IP for “sp1,”, “sp2,” “sp3,” and “sp4.” Appendix A: Advanced Device Configuration 383 Address Configuration for Connected Devices Figure A-9: Example 2: Four Devices Configured on the Web Manager Config → Devices Screen The OnBoard administrator must do the following to configure the user to be able to create the VPN tunnel: • Make sure the user who needs the VPN access has an account that is authorized for native IP access to the devices. The following screen example shows the configuration information entered on the Config → Users and groups: Device Access dialog to authorize a user name “allSPs” for native IP access to all four devices in this example. Figure A-10:Example 2: Configuration for a User Account Authorized for Native IP Access to All Configured Devices 384 AlterPath OnBoard Administrator’s Guide Address Configuration for Connected Devices A VPN connection must exist before a user can access native IP management features on a device. The following table lists examples that show how the VPN connections can be created using IPSec or PPTP. For these examples, the IP address of the user’s workstation is 12.34.56.78. Table A-12: Examples for Creating IPSec and PPTP VPN Connections for Example 2 Type of VPN Where Documented Create an IPSec VPN connection “IPSec VPN Configuration for Example 2” on page 385 Create a PPTP VPN connection “PPTP VPN Configuration for Example 2” on page 388 IPSec VPN Configuration for Example 2 After the private subnets, device, and user account configuration in “Two Private Subnets and User Configuration for Example 2” on page 382 is completed, a VPN connection must be created. This example shows the configuration steps that must be performed by the OnBoard administrator and by a user on a remote workstation for enabling two IPSec VPN connections. One connection supports the IPSec VPN tunnel from the user’s workstation to “sp1” and “sp2.” The second connection supports the IPSec VPN tunnel to “sp3” and “sp4.” The OnBoard administrator must also do the following to enable an IPSec client to access the private subnets where the devices reside: • • Make sure that the IPSec service is enabled on the OnBoard. Obtain the IP address of the user’s workstation and use it to create two named IPSec connections (“connSub1” and “connSub2”) with the following values specified: • Left ID: @onboard • Left IP address: 203.1.2.3 (must be one of the OnBoard’s public IP addresses) • Left nexthop: leave blank if the user’s workstation and the OnBoard are able to exchange packets. Note: The user can test whether the user’s workstation can access the OnBoard by entering the OnBoard’s public IP address in a browser to try to bring up the Web Manager. Appendix A: Advanced Device Configuration 385 Address Configuration for Connected Devices • • • • When configuring “connSub1” for access to sub1: Left subnet: 192.168.1.0/24 When configuring “connSub2” for access to sub2: Left subnet: 192.168.4.0/22 Right ID: @workstation Right IP address: the IP address of the user’s workstation: 12.34.56.78 • Right nexthop: leave blank if the user’s workstation and the OnBoard are able to exchange packets. • Right subnet: leave blank The other IPSec configuration parameters (such as Authentication protocol and Boot action) would be determined by the site’s policy, equipment compatibility, and site routing requirements. Note: In some circumstances (for example, if packets are being blocked by a firewall on the client’s default gateway), the user’s workstation and the OnBoard are not going to be able to exchange packets. Setting one or both of the Right and Left nexthop parameters to the IP address of a host route and selecting “Add and route” as the boot action may be needed to create a route that allows the two endpoints to communicate. The following screen example shows the configuration on the Web Manager Network → VPN connections: IPSec Add new connection dialog for a connection named “connSub1,” with the values specified from the above list. Configuration of “connSub2” would be similar, with a different “Connection name” and “Left subnet values.” 386 AlterPath OnBoard Administrator’s Guide Address Configuration for Connected Devices Figure A-11:Example 2: IPSec Connection Configuration for Access to sub1 Private Subnet and “sp1” and “sp2” Devices In addition, the OnBoard administrator must do the following to enable the IPSec client to access the subnets where the devices reside.: • Give the user a copy of the parameters used to configure the IPSec connection profiles on the OnBoard. The OnBoard administrator can send a copy of the relevant portions of the ipsec.conf file after the changes are saved and applied in the Web Manager for the user to insert into the ipsec.conf file on the user’s workstation. The authorized user must do the following to enable the IPSec client running on the user’s workstation to bring up the VPN tunnel to access the subnets where the devices reside, and then to access the native IP features on the devices. • Use the same values used by the OnBoard administrator to create an IPSec VPN connection profile on the user’s workstation. If the OnBoard administrator sends the relevant portions of the ipsec.conf file from the OnBoard’s IPSec configuration, use it to replace the same section in the workstation’s ipsec.conf file. • Bring up the IPSec VPN tunnel. Depending on the platform and IPSec client being used, the user may use a GUI or execute the ipsec auto -up command. IPSec automatically Appendix A: Advanced Device Configuration 387 Address Configuration for Connected Devices creates the routes needed to get packets flowing through the tunnel, so neither the user nor the administrator need to create routes to support IPSec access to devices. • Enable native IP and access the device’s native features. See “Enabling Native IP and Accessing a Device’s Native Features Using Real IP Addresses for Example 2” on page 391. PPTP VPN Configuration for Example 2 After the private subnets, device, and user account configuration in “Two Private Subnets and User Configuration for Example 2” on page 382 is completed, a VPN connection must be created. This example shows the configuration steps that must be performed by the OnBoard administrator and by a user on a remote workstation for setting up an PPTP VPN connection1 that would enable the authorized user “allSps” to access “sp1,” “sp2,” “sp3,” and “sp4.” The OnBoard administrator must do the following to enable the PPTP client: • • Make sure that the PPTP service is enabled. Configure PPTP on the OnBoard. The following screen example shows an example PPTP configuration on the Network → VPN connections screen. Figure A-12:PPTP VPN Configuration Example: Address Pools Figure A-12 shows the following address pools: • • PPTP local address pool: 192.168.2.1-10 PPTP remote address pool: 192.168.3.1-10 1. A VPN connection must exist before a user can access native IP management features on a device. 388 AlterPath OnBoard Administrator’s Guide Address Configuration for Connected Devices Note: The address pools’ IP addresses can be assigned arbitrarily. Make sure that none of the addresses assigned here are being used elsewhere on your network. • Make sure the following are done for the user who needs the PPTP VPN access: • The user’s account is authorized for native IP access to “sp1,” “sp2,” “sp3,” and “sp4” as shown in Figure A-10. • The user’s account is configured for PPTP access to the OnBoard as shown in Figure A-13. The following figure shows an example PPTP configuration on the Config → Users and groups screen. Figure A-13:PPTP User Configuration Example Note: The user can be configured for PPTP alone or for both PPP/PPTP. • • The user’s workstation is running PPTP client software. The user has the PPTP password if it is different from the password that authenticates the user for access to the OnBoard. Appendix A: Advanced Device Configuration 389 Address Configuration for Connected Devices The authorized user must do the following: • Make sure the user’s workstation can exchange packets with the OnBoard. The user can test whether the user’s workstation can access the OnBoard by entering the OnBoard’s public IP address in a browser to try to bring up the Web Manager. • If a network or host route is needed to enable communications with the OnBoard, configure the route. Use the PPTP client on the workstation to create the PPTP VPN connection profile, entering the following: • PPTP server address = OnBoard public IP address (203.1.2.3) • Username = OnBoard user name, in this example: allSPs • Password = PPTP password Create the PPTP VPN connection. Enter the ifconfig or ipconfig command on the command line of the user’s workstation to discover the IP address assigned to the OnBoard’s end of the PPTP VPN tunnel. When the PPTP tunnel is being activated, the OnBoard chooses an IP address from each of the address pools for the endpoints of the PPTP link. The client’s end of the point-to-point link receives an address from the remote address pool, and the OnBoard receives an address from the local address pool. Usually the first connection obtains the first address from each pool, so the client would be 192.168.3.1 and the OnBoard would be 192.168.2.1. • • • • • • Enter the OnBoard’s PPTP-assigned address either in a browser or with ssh on the command line to access the OnBoard. In this example the address would be 192.168.2.1. Create a static route to inform the workstation that the devices to be contacted are at the other end of the point-to-point link. In this example, to communicate with “sp1” and “sp2,” a route would needed to “sub1,” which has the network IP address 192.168.1.0 as shown below: route add -net 192.168.1.0 mask 255.255.255.0 via 192.168.2.1 390 AlterPath OnBoard Administrator’s Guide Address Configuration for Connected Devices • To communicate with “sp3” and “sp4,” a route would needed to “sub2,” which has the network IP address 192.168.4.0 as shown below: route add -net 192.168.4.0 mask 255.255.255.0 via 192.168.2.1 • Enable native IP and access the device’s native features. See “Enabling Native IP and Accessing a Device’s Native Features Using Real IP Addresses for Example 2” on page 391. Enabling Native IP and Accessing a Device’s Native Features Using Real IP Addresses for Example 2 After creating the VPN tunnel as described in “IPSec VPN Configuration for Example 2” on page 385 or “PPTP VPN Configuration for Example 2” on page 388, the user uses the OnBoard side IP address configured for the appropriate private subnet to access the OnBoard, and then enables Native IP access to the desired device. Enabling Native IP Access In this example, to enable native IP access on “sp1” or “sp2” on “sub1,” the user would enter the OnBoard side IP address for “sub1” (which is 192.168.1.1) in one of the two following ways: • In a browser on the user’s workstation, the user would do the following: • Bring up the Web Manager using http://192.168.1.1. • Chose the “Devices” left menu option. • Select “sp1” or “sp2.” • Click Enable Native IP access • On the user’s workstation’s command line, the user would do the following: • Use ssh to connect to the OnBoard’s console and to access the rmenush menu in one of the following ways: ssh username:192.168.1.1 ssh -t username:@192.168.1.1 menu • • Select “Access Devices” from the menu. Select either “sp1” or “sp2” from the devices menu. Appendix A: Advanced Device Configuration 391 Address Configuration for Connected Devices • Select “Enable native IP” from the list of management actions the user is authorized to perform on the device. OR • Use ssh to execute the nativeipon command directly using the device alias: ssh username:[email protected] nativeipon Accessing Native Features for Example 2 After enabling native IP access, the user can access one of the desired native features that may be available on the device, including: • A native web application, which may be accessed in one of the following ways: • In the Web Manager on the OnBoard, clicking the “Go to native web interface” link on the Access Devices screen. • On the user’s workstation, entering the IP address or DNS-resolvable name of the device in a browser. • On the user’s workstation, on the command line, entering the ssh command with the name/alias of the device along with the IP address of the OnBoard side address for the subnet where the device resides. For example, see the following ssh command line entered by the user named “allSPs” to access “sp2” on the private subnet whose OnBoard side IP address is 192.168.1.1. ssh -t allSPs:[email protected] • 392 A management application, which may be accessed in one of the following ways, depending whether the application is a client on the user’s workstation or resides on the service processor: • If the management application resides on the user's workstation, by bringing it up from there. • If the management application resides on the service processor, and is an executable that can be invoked on the command line, by accessing the service processor’s console first in one of the following two ways: • Invoking ssh with the spconsole command in the following format ssh -t allSPs:[email protected] spconsole AlterPath OnBoard Administrator’s Guide Address Configuration for Connected Devices OR • In the Web Manager on the OnBoard, clicking the “Service Processor Console” link on the Access Devices screen. AND • • Bringing the management application up from the service processor’s command line. The console of the server on which the service processor resides, in one of the following two ways:. • Invoking ssh with the devconsole command in the following format ssh -t allSPs:[email protected] devconsole OR • In the Web Manager on the OnBoard, clicking the “Device Console” link on the Access Devices screen. Why Define Virtual (DNAT) Addresses? A virtual network based on Destination Network Address Translation (DNAT) may be defined in the following cases: • To hide the addresses of the connected devices from users by the use of virtual IP addresses. Caution! When an authorized user has service processor access, device console access, or native IP access, there is no way to prevent that user from seeing the IP address of the device while the user is connected. It is possible and desirable to hide devices’ real IP addresses from users who are authorized to access all other device management capabilities other than native IP, service processor console, or device console. • When multiple private subnets must be supported by a single network route, and you do not want to require authorized users to configure routes to each network. For example, if three connected devices have addresses 192.168.0.1, 10.0.25, and 17.10.11.12, three private subnets could be defined. A virtual Appendix A: Advanced Device Configuration 393 Address Configuration for Connected Devices network would map the IP addresses from the three private subnets to virtual IP addresses in the same virtual network range. The following table describes the information that defines a virtual network. Table A-13: Information Defining a Virtual (DNAT) Network Field Description Address IP address to assign to the OnBoard from the virtual network address range. For example, if the virtual IP address of the network is 10.0.0.0, 10.0.0.254 would be a valid IP address that could be assigned to the OnBoard. The administrator would then have all the other addresses to assign to devices, except for 10.0.0.0 and 10.0.0.255. Netmask Netmask (which is used in combination with the network address portion of the “Address” above to define the address range of the virtual network. Note: Some service processors do not work with virtual network (DNAT) addresses. Example 3: Virtual Network With Two Private Subnets and VPN Configuration This example adds to the configuration of two private subnets with four devices shown in Figure A-9 by configuring a virtual network, which has the following benefits: • • 394 It simplifies routing for PPTP VPN users. It hides IP addresses from users who are authorized only for one of the following types of device management actions: • Power commands • Sensor commands • System event log commands AlterPath OnBoard Administrator’s Guide Address Configuration for Connected Devices As stated elsewhere, users who have the following types of access to a device cannot be prevented from seeing the real IP address of the device: • • • Native IP Device console Service processor console The following figure (Figure A-14) shows the same configuration as Figure A-6, but with the addition of virtual IP addresses. Figure A-14 shows an example of virtual network configuration that enables virtual addresses to be assigned to connected devices and to the OnBoard. The administrator plans to assign virtual IP addresses in the 172.20.0.1 range to hide the real private subnet IP addresses. Appendix A: Advanced Device Configuration 395 Address Configuration for Connected Devices Internet sp3 sp1 IP: 192.168.1.2 => Virtual IP 172.20.0.2 sp2 IP: 192.168.1.3 => Virtual IP 172.20.0.3 IP: 192.168.4.21 => Virtual IP 172.20.0.4 sp4 IP: 192.168.4.22 => Virtual IP 172.20.0.2 OnBoard side IP:192.168.4.1 Primary Ethernet port (eth0) IP: 203.1.2.3 Subnet mask:255.255.255.0 OnBoard side IP:192.168.1.1 AlterPath OnBoard Private subnet (sub1): 192.168.1.0 Subnet mask 255.255.255.0 Private subnet (sub2): 192.168.4.0 Subnet mask 255.255.252.0 Virtual network address: 172.20.0.0 Subnet mask 255.255.0.0 Figure A-14:Example 3: Virtual Network Configuration Note: “sp4” in Figure A-14 is one of the service processors that do not work with virtual network (DNAT) addresses. 396 AlterPath OnBoard Administrator’s Guide Address Configuration for Connected Devices Virtual Network and Device Configuration for Example 3 To hide the real addresses of the devices from users according to the ongoing example, the OnBoard administrator would need to do the following configuration: • • • • Assign the device named “sp1” a virtual IP of 172.20.0.2. Assign the device named “sp2” a virtual IP of 172.20.0.3. Assign the device named “sp3” a virtual IP of 172.20.0.4. The device named “sp4” with IP 192.168.4.22 does not work with virtual network (DNAT) addressing, so it cannot be contacted using a virtual IP address. Therefore, the administrator does not assign “sp4” a virtual IP. To make it possible to assign the virtual addresses shown in Figure A-14, the OnBoard administrator needs to configure a virtual network with the following values: • • Address: A virtual address from the desired virtual address range to assign to the OnBoard, in this case: 172.20.0.1 Netmask: 255.255.0.0 The following figure shows the desired values entered on the Web Manager Network → Private subnet: Add Subnet screen. Figure A-15:Example Values for Configuring Two Private Subnets With a Virtual Network Finally, the administrator also must configure the devices that support virtual addressing with a virtual address from the 172.20.0.0 virtual network IP range. For example, the following figure shows the virtual IP address 172.20.0.2 assigned to the device “sp1” on the Web Manager Config Devices screen to implement the configuration shown in Figure A-14. Appendix A: Advanced Device Configuration 397 Address Configuration for Connected Devices Figure A-16:Example 1: Device Configuration Example Figure A-17 shows the entries on the Devices screen for the devices shown in Figure A-14. Note that the IP addresses for “sp1,” “sp2,” and “sp3” are hidden, and the user can only see the devices’ virtual IP addresses. Because “sp4” does not work with virtual IPs and no virtual IP was configured for “sp4,” the user sees “sp4”’s real IP address. Figure A-17:Access → Devices Screen With Virtual IP Addresses 398 AlterPath OnBoard Administrator’s Guide Address Configuration for Connected Devices IPSec VPN Configuration for Example 3 After the private subnets, device, and user account configuration in “Virtual Network and Device Configuration for Example 3” on page 397 is completed, a VPN connection must be created. With a virtual network, only one IPSec VPN connection must be configured to create the IPSec VPN tunnel from the user’s workstation to “sp1,” “sp2,” and “sp3,” which are on both private subnets in example 3. Configuration of “connSub2” would be still be needed as in “IPSec VPN Configuration for Example 2” on page 385, because the only way a user could contact “sp4” would be through the private subnet IP. The values used for enabling an IPSec VPN connection are the same as in “IPSec VPN Configuration for Example 2” on page 385, except the OnBoard administrator must configure the Left subnet: by entering 172.20.4.0/22 to configure the connection to the virtual network. The following screen example shows the configuration on the Web Manager Network → VPN connections: IPSec Add new connection dialog for a connection named “connVirt,” with the values specified from the previous paragraph. Figure A-18:Example 3: IPSec Connection Configuration for Access to sub1 Private Subnet and “sp1” and “sp2” Devices Appendix A: Advanced Device Configuration 399 Address Configuration for Connected Devices As in the earlier example, the OnBoard administrator must do the following to enable the IPSec client to access the subnets where the devices reside: • Give the user a copy of the parameters used to configure the IPSec connection profiles on the OnBoard. The OnBoard administrator can send a copy of the relevant portions of the ipsec.conf file after the changes are saved and applied in the Web Manager for the user to insert into the ipsec.conf file on the user’s workstation. The authorized user must do the following to enable the IPSec client running on the user’s workstation to bring up the VPN tunnel to access the subnets where the devices reside, and then to access the native IP features on the devices. • Use the same values used by the OnBoard administrator to create an IPSec VPN connection profile on the user’s workstation. If the OnBoard administrator sends the relevant portions of the ipsec.conf file from the OnBoard’s IPSec configuration, use it to replace the same section in the workstation’s ipsec.conf file. • Bring up the IPSec VPN tunnel. For accessing “sp1,” “sp2,” or “sp3,” the user can use the connVirt connection profile. For accessing “sp4”, the user uses the “connSub2” connection profile. Enabling native IP and accessing the device’s native features is the same as described under “Enabling Native IP and Accessing a Device’s Native Features Using Real IP Addresses for Example 2” on page 391. PPTP VPN Configuration for Example 3 After the private subnets, device, and user account configuration in “Virtual Network and Device Configuration for Example 3” on page 397 is completed, a VPN connection profile must be defined to create a VPN tunnel to the virtual network. The steps used for enabling a PPTP VPN connection to the virtual network are the same as in “PPTP VPN Configuration for Example 2” on page 388, except that, after creating the PPTP VPN tunnel, the user must create the static route differently to access the virtual network. 400 AlterPath OnBoard Administrator’s Guide Address Configuration for Connected Devices This first set of bullets are a review of the steps for obtaining the PPTP address assigned to the OnBoard: • Enter the ifconfig or ipconfig command on the command line of the user’s workstation to discover the IP address assigned to the OnBoard’s end of the PPTP VPN tunnel. • Enter the OnBoard’s PPTP-assigned address either in a browser or with ssh on the command line to access the OnBoard. In this example the address is 192.168.2.1. The next bulleted items shows how to create an appropriate route to the virtual network. • Create a static route to inform the workstation that the devices to be contacted are at the other end of the point-to-point link. In this example, to communicate with “sp1,” “sp2,” and “sp3,” a route would needed to the virtual network whose IP address is 172.20.0.0 as shown below: route add -net 172.20.0.0 mask 255.255.0.0 via 192.168.2.1 To communicate with “sp4”, because it cannot be contacted through a virtual network IP address, the same route mentioned in “PPTP VPN Configuration for Example 2” on page 388 would be needed to “sub2,” which has the network IP address 192.168.4.1 as shown below: route add -net 192.168.4.1 mask 255.255.252.0 via 192.168.2.1 • Enable native IP and access the device’s native features. Enabling native IP and accessing the device’s native features is the same as described under “Enabling Native IP and Accessing a Device’s Native Features Using Real IP Addresses for Example 2” on page 391. Appendix A: Advanced Device Configuration 401 Address Configuration for Connected Devices Enabling Native IP and Accessing a Device’s Native Features Using Virtual Network Addresses for Example 3 After creating the VPN tunnel as described in “IPSec VPN Configuration for Example 3” on page 399 or “PPTP VPN Configuration for Example 3” on page 400, the user enables native IP and accesses a device’s native features. In this example, to access “sp4,” which is a type of service processor that does not work with virtual network addresses because it is not compatible with DNAT, the user would enter the OnBoard’s real address, as described in “Enabling Native IP and Accessing a Device’s Native Features Using Real IP Addresses for Example 2” on page 391. Enabling Native IP Access for Example 3 In this example, to enable native IP access to “sp1,” “sp2,” or “sp3,” the user would enter the OnBoard’s virtual IP address, which is 172.20.0.1, in one of the two following ways: • In a browser on the user’s workstation, the user would do the following: • Bring up the Web Manager using http://172.20.0.1. • Chose the Devices left menu option. • For either “sp1,” “sp2,” or “sp3,” click “Enable Native IP access.” • On the user’s workstation’s command line, the user would do the following: • Use ssh to connect to the OnBoard’s console and to access the rmenush menu in one of the following ways: ssh username:@172.20.0.1 ssh -t username:@172.20.0. menu • • • Select “Access Devices” from the menu. Select either “sp1,” “sp2,” or “sp3” from the devices menu. Select “Enable native IP” from the list of management actions the user is authorized to perform on the device. OR • 402 Use ssh to execute the nativeipon command directly using the device alias: ssh username:[email protected] nativeipon AlterPath OnBoard Administrator’s Guide Address Configuration for Connected Devices Accessing Native Features for Example 3 After enabling native IP access, the user can access one of the desired native features that may be available on the device, including: • A native web application, which may be accessed in one of the following ways: • In the Web Manager on the OnBoard, clicking the “Go to native web interface” link on the Access Devices screen. • On the user’s workstation, entering the virtual IP address of the device in a browser. • On the user’s workstation, on the command line, entering the ssh command with the name/alias of the device along with the virtual IP address of the OnBoard. For example, see the following ssh command line entered by the user named “allSPs” to access “sp2” using the OnBoard’s virtual IP address 172.20.0.1. ssh -t allSPs:[email protected] • A management application, which may be accessed in one of the following ways, depending whether the application is a client on the user’s workstation or resides on the service processor: • If the management application resides on the user's workstation, by bringing it up from there. • If the management application resides on the service processor, and is an executable that can be invoked on the command line, by accessing the service processor’s console first in one of the following two ways: • Invoking ssh with the spconsole command in the following format ssh -t allSPs:[email protected] spconsole OR • In the Web Manager on the OnBoard, clicking the “Service Processor Console” link on the Access Devices screen. AND Appendix A: Advanced Device Configuration 403 Address Configuration for Connected Devices • • Bringing the management application up from the service processor’s command line. The console of the server on which the service processor resides, in one of the following two ways:. • Invoking ssh with the devconsole command in the following format ssh -t allSPs:[email protected] devconsole OR • In the Web Manager on the OnBoard, clicking the “Device Console” link on the Access Devices screen. Options for Assigning IP Addresses to Connected Devices After the addressing scheme is planned as described in “Address Configuration for Connected Devices” on page 372, the OnBoard administrator must do both of the following: • • Assign an IP address in the planned range of addresses when configuring each device on the OnBoard, as described in “Parameters for Configuring Devices” on page 50. Assign the same IP address on the device itself. The available options for assigning IP addresses on the connected devices are summarized in the following bulleted list: 404 • A device may have a default IP address already assigned. In most cases, such a default IP address would not be used. Instead an IP address of the OnBoard administrator’s choosing would probably be assigned from the site’s private-side device IP addressing scheme, using one of the other available methods. • The OnBoard administrator may directly configure a device with a static IP address. Configuration of a device’s static IP address would be done using whatever means are available (such as a service processor’s console port, the server’s firmware setup, or software running on the server). • If connected devices are running DHCP client software, then the OnBoard administrator can assign the desired fixed IP address to the device’s MAC AlterPath OnBoard Administrator’s Guide Address Configuration for Connected Devices address in the dhcp.conf file, as described in “Configuring the DHCP Server” on page 77. Additional Network Address Configuration Examples Refer to PDF files about network address configuration in /usr/share/ docs/OnBoard/Application_Notes/Network: • • • • • NativeIP.pdf VirtualIP.pdf priv-to-pub.pdf ssh_tunnel.pdf tftp.pdf Appendix A: Advanced Device Configuration 405 Address Configuration for Connected Devices 406 AlterPath OnBoard Administrator’s Guide Appendix B Advanced Boot and Backup Configuration Information This appendix provides information related to configuring boot file locations and managing configuration file changes on the AlterPath OnBoard. The following table lists the sections in this appendix. Boot File Location Page 408 Downloading a New Software Version Page 410 Changing the Boot Image Page 410 U-Boot Network Boot Options and Caveats Page 414 Options for the create_cf Command Page 416 Options for the restoreconf Command Page 419 This appendix also provides the procedures shown in the following sections. To Boot From an Alternate Image Using cycli Page 410 To Boot in U-Boot Monitor Mode Page 412 To Boot From an Alternate Image in U-Boot Monitor Mode Page 413 To Boot in Single User Mode From U-Boot Monitor Mode Page 413 To Upgrade to a Boot Image From a Network Boot in U-Boot Monitor Mode Page 414 To Upgrade to a Boot Image From a Network Boot in U-Boot Monitor Mode Page 414 407 Boot File Location Boot File Location How the OnBoard boots is introduced at a high level in “Configuring the Boot File Location” on page 185 in the section on configuring boot in the Web Manager. The additional information in this section is to give an administrator who has the root password enough background to be able to boot from an alternate image if the need arises and if the Web Manager is not available. The OnBoard uses a U-Boot boot loader that resides in soldered flash memory and that automatically runs at boot time. U-Boot boots the OnBoard from an image whose location is configurable. The image can reside either in a separate removable flash memory on the OnBoard or on a boot server on the network. Up to two images may be stored at the same time on the OnBoard’s removable flash. Each image on the removable flash has three separate file systems mounted on three Linux partitions. The first partition for each image contains the kernel, the second partition contains the root filesystem mounted read only, and the third partition contains the configuration files mounted readwrite. For more about U-Boot in general, go to: http://sourceforge.net/projects/uboot. The OnBoard boots from alternate images as described below. • • • • 408 The OnBoard initially boots from a software image referred to as “image1,” which is stored in three partitions on the removable flash (hda1, hda5, and hda7). The first time you download and install a new software version from Cyclades, the new image is stored as “image 2” in another set of three identical partitions on the removable flash (hda2, hda6, and hda8), and the configuration is changed to boot the OnBoard from “image2.” The second time you download a new software version, the latest image is stored as “image1” in the first set of three partitions, and the OnBoard configuration is changed to boot from “image1.” Subsequent downloads are stored following the same pattern, alternating “image1” with “image2.” AlterPath OnBoard Administrator’s Guide Downloading a New Software Version Refer to the following text and figure explaining partition numbers if needed for understanding the instructions about boot configuration As illustrated in the following figure, the first partition for each image contains the Linux kernel, the second partition contains the root-mounted filesystem (which is mounted read only), and the third partition (which is mounted read write) contains the configuration files. /dev/hda1 Image1 /dev/hda5 /dev/hda7 Image2 kernel root filesystem configuration files /dev/hda2 kernel /dev/hda6 root filesystem /dev/hda8 /dev/hda3 configuration files configuration files backup Figure B-1: Boot Partitions The previous figure also shows a configuration backup partition (/dev/ hda3 in removable flash). This partition is mounted as /mnt/hda3. The /mnt/hda3/backup directory is used for storing compressed copies of backed-up configuration files, as shown in the following screen example. [root@OnBoard root]# cd /mnt/hda3/backup [root@OnBoard backup]# ls configuration_files.gz Downloading a New Software Version You can download a new software version in the following ways: • Use the Web Manager Mgmt → Firmware Upgrade screen to download the image from an FTP server When the image is downloaded by FTP, a script (saveimage) automatically extracts the filesystem from the image, mounts it, and copies the files to the removable flash. Since the current image is being run from one of the three-partitions sets, the downloaded image is stored in the other set of three partitions. The environment variable Appendix B: Advanced Boot and Backup Configuration Information 409 Changing the Boot Image currentimage is changed so that the system boots from the new image. • Do a network boot from the image and then save it onto the removable flash The U-Boot monitor command net_boot boots the image from the TFTP server specified in the environment variables. After the image is downloaded by network boot, the root filesystem is in the RAMDISK, and the image can run even if no removable flash card is inserted. From the command line, you can then run the create_cf script with the --doformat option to automatically save the image from RAMDISK into the removable flash. The script erases everything in the flash, partitions the flash, if necessary, formats the partitions, and copies the files currently in the RAM into the corresponding image partitions. If the flash is already partitioned, you can choose where the image is saved using the option --imageN. Changing the Boot Image If, for any reason, you want to change to another image from the current one, if you have access to the Web Manager, you can use the Config → Boot Configuration screen to select the other image, and then use the “Restart” button on the Mgmt → Restart screen to boot the OnBoard from the new location. You have two other options if you cannot access the Web Manager: • Use the cycli utility See “To Boot From an Alternate Image Using cycli” on page 410. • Boot in U-Boot monitor mode and use the available boot commands See “To Boot in U-Boot Monitor Mode” on page 412. T To Boot From an Alternate Image Using cycli 1. Connect to the OnBoard from a terminal connected to the console port or create a telnet or ssh connection, and log in as root. 410 AlterPath OnBoard Administrator’s Guide Changing the Boot Image 2. Enter the cycli command. # cycli The cli> prompt appears. cli> 3. Enter the get bootconf command to check the current configuration to find out which boot command and boot image are being used. In the screen example, hw_boot is defined as the bootcmd and image2 is defined as the image. cli> get bootconf ... bootconf bootcmd: hw_boot ... bootconf image: 2 4. To boot from a TFTP boot server over the network, do the following steps. a. Set the bootcmd to net_boot. cli> set bootconf bootcmd net_boot b. Specify the TFTP boot server’s IP address. cli> set bootconf serverip IPaddress c. Specify the name of the boot file on the TFTP server. cli> set bootconf bootfile allImage.1129-qa0 The currentimage environment variable is changed to boot from the specified image. Appendix B: Advanced Boot and Backup Configuration Information 411 Changing the Boot Image Changing the Boot Image in U-Boot Monitor Mode You can access U-Boot monitor mode in one of the following two ways: • During boot, when the “Hit any key to stop autoboot” prompt appears, pressing any key before the timer expires brings the OnBoard to U-Boot monitor mode. • If boot fails, the OnBoard automatically enters U-Boot monitor mode. The U-Boot hw_boot command boots from either the first or second image according to the value of the currentimage environment variable. You can use the following procedures to change which image is used for booting. To Boot in U-Boot Monitor Mode Page 412 To Boot From an Alternate Image in U-Boot Monitor Mode Page 413 To Boot From an Alternate Image Using cycli Page 410 Changing the Boot Image in U-Boot Monitor Mode Page 412 To Boot in Single User Mode From U-Boot Monitor Mode Page 413 T To Boot in U-Boot Monitor Mode 1. Open a terminal connection to the console port, and log in as root. 2. Enter the reboot command. # reboot 3. During boot, when the “Hit any key to stop autoboot” prompt appears, press any key before the time elapses to stop the boot. The U-Boot monitor prompt appears: => 4. Enter help to see a list of supported commands. => help 412 AlterPath OnBoard Administrator’s Guide Changing the Boot Image T To Boot From an Alternate Image in U-Boot Monitor Mode 1. Go to U-Boot monitor mode. See "To Boot in U-Boot Monitor Mode" if needed. 2. Set the current image environment variable to the number of the image you want to boot. => setenv currentimage N For example, to boot from image2 enter the number 2, as shown in the following screen example. => setenv currentimage 2 3. Enter the boot command. => hw_boot T To Boot in Single User Mode From U-Boot Monitor Mode 1. See “To Boot in U-Boot Monitor Mode” on page 412 if needed. 2. Boot by entering hw_boot followed by single, as shown in the following screen example. => hw_boot single 3. The single-user # prompt appears, as shown in the following screen example. [root@(none) /]# Appendix B: Advanced Boot and Backup Configuration Information 413 U-Boot Network Boot Options and Caveats U-Boot Network Boot Options and Caveats When a network boot is performed with the U-boot net_boot command, the OnBoard boots from the specified image on the TFTP server. The image uses the RAM as the root file system. Network boots are useful for troubleshooting because the net-booted image can run even if there the OnBoard’s flash memory is not usable. Network boots are recommended only for troubleshooting and must not be used for normal operation of the OnBoard. For example, if you want to test a new release of the software to make sure a problem is fixed, or if the removable flash memory becomes corrupted, you could download the software to a tftpboot server, and then save it to the removable flash after testing, using the create_cf command with the appropriate options (see “Options for the create_cf Command” on page 416). When a network boot is performed, the system uses one of the two following sources of configuration data: • If the net_boot command is entered with the configsource=factory_default option, the factory_default configuration files are restored. • Otherwise, the backed up configuration files from the /dev/hda3 backup partition are copied to the RAMDISK and used. Any configuration changes made after the last backup copy was made are lost unless the configuration files were backed up before the network boot and then restored afterwards (see “Backing Up Configuration Files” on page 100 and “Restoring Backed Up Configuration Files” on page 100). T To Upgrade to a Boot Image From a Network Boot in U-Boot Monitor Mode Before performing this procedure, make sure that a copy of the latest boot image has been downloaded from the Cyclades ftp site (ftp.cyclades.com/pub/cyclades/alterpath/onboard/ released) to a TFTP server that is accessible to the OnBoard. 1. Log in as root and go to U-boot monitor mode. If needed, see ‘“To Boot in U-Boot Monitor Mode” on page 412. 414 AlterPath OnBoard Administrator’s Guide U-Boot Network Boot Options and Caveats 2. Set the “bootfile,” “serverip,” and “ipaddr” environment variables using the boot filename, the TFTP boot server’s IP address, and the IP address of the OnBoard to use for network booting. The format of the boot filename is: zImage_onb_version_number.bin. In the following example, the filename zImage_onb_v120.bin is used. => setenv ipaddr OnBoard_IP_address => setenv serverip boot_server’s_IP_address => setenv bootfile boot_file’s_name See the following screen example. =>setenv ipaddr 192.168.45.29 => setenv serverip 192.168.46.127 => setenv bootfile zImage_onb_v120.bin 3. Check that the environment variables are set properly with the printenv command. => printenv ipaddr=192.168.45.29 serverip=192.168.49.127 bootfile=zImage_onb_v120.bin 4. Enter the net_boot command. => net_boot 5. Log in as root after boot completes. 6. Run the create_cf command with the --doformat option. Appendix B: Advanced Boot and Backup Configuration Information 415 Options for the create_cf Command The following command example shows using the --factory_default argument to restore the factory default configuration files at the same time. [root@OnBoard root]# create_cf --doformat --factory_default Note: Be aware that the --doformat option erases the flash memory and installs the boot image into the image1 area. See “Options for the create_cf Command” on page 416 for other options. 7. The following text appears when the operation completes. Creation of image N completed. ... 8. Configure the OnBoard to boot from flash. See “To Boot From an Alternate Image in U-Boot Monitor Mode” on page 413, if needed. 9. Enter the reboot command. # reboot Options for the create_cf Command This section describes options for the create_cf command. Administrators can use the create_cf command when troubleshooting problems with the boot image, as described under “To Upgrade to a Boot Image From a Network Boot in U-Boot Monitor Mode” on page 414. Use it carefully as described in this section. Caution! Only use the --doformat option to save the image that is currently in RAM into the image1 area, but be aware that this option reformats all flash partitions while saving the image. 416 AlterPath OnBoard Administrator’s Guide Options for the create_cf Command Note: Use the --image[1|2]option to save the image that is currently in RAM into a specific image area, without reformatting the partitions that contain the other image. The following table provides more information about the create_cf command options, which you can view from the Linux command line by entering the name of the command. Table B-1: Options for the create_cf command Option Description none Not recommended. Checks if a boot image is already on the device. If no image is on the device (as would be true for a newly installed removable flash on a PCMCIA card) and if no image is specified, runs --doformat and installs the image in image1. If multiple images are on the device, and no image is specified, presents a choice of images for the user to choose from, and then writes the image from RAM into the specified image area. In either case, restores the factory default configuration -d device Creates the image on the specified device. The default device is /dev/hda (the removable flash memory). Make sure the filesystem is not mounted. Use the -d device option if you want to create the image in another location, such as on an installed compact flash PCMCIA card. (The device names for PCMCIA cards are determined by the number of the card slot where the card is installed, either /dev/hdc (PCMCIA slot 1) or /dev/hde (PCMCIA slot 2). --factory_default Creates the image using factory default configuration files. By default, if this option is not entered, the configuration from the current partition is used, if valid. For more details, see “How Configuration Changes Are Handled” on page 59. --doformat Rebuilds the partitions, erasing their contents. Creates the image as image1. Appendix B: Advanced Boot and Backup Configuration Information 417 Options for the create_cf Command Table B-1: Options for the create_cf command (Continued) Option Description --dontformat Does not format the compact flash. The sizes of partitions hda1-3 and 5-8 are checked. If the partition sizes are not smaller than 2, 2, 5, 51, 51, 6, and 6 Mbytes respectively, the image is installed in the specified image area. --imageN Creates/replaces imageN, when n=1 | 2. Use this option to replace only the specified image without erasing both images. Changes the currentimage environment variable to boot from the image. Examples for create_cf Command Usage All the examples assume you have done a network boot and you want to save the image from RAM. Saving an Image to a Flash PCMCIA Card After inserting a flash memory PCMCIA card into PCMCIA slot 1, you would enter the following command to save a copy of the image from RAM into the flash memory PCMCIA card in PCMCIA slot 1. [root@OnBoard /]# create_cf -d --/dev/hdc --image1 Saving an Image into the Image2 area and Restoring the Factory Default Configuration. The following command saves the image from RAM into the image2 area and restores the factory default configuration. [root@OnBoard /]# create_cf --factory_default --image2 418 AlterPath OnBoard Administrator’s Guide Options for the restoreconf Command Options for the restoreconf Command As described in other sections of this appendix, you may need to use the restoreconf command while troubleshooting. All the restoreconf subcommands are shown in the following screen example. restoreconf: Usage: Restore from flash: restoreconf Restore from factory default: restoreconf factory_default Restore from storage device: restoreconf sd Restore from local file: restoreconf local <FILE> Restore from FTP server: restoreconf ftp <FILE> <FTP_SERVER> <USER> <PASSWORD> Restore from TFTP server: <TFTP_SERVER> restoreconf tftp <FILE> Restore from SSH server: <SSH_SERVER> <USER> restoreconf ssh <FILE> Appendix B: Advanced Boot and Backup Configuration Information 419 Options for the restoreconf Command 420 AlterPath OnBoard Administrator’s Guide Glossary 1U One rack unit (also referred to as 1RU). A standard measurement equal to 1.75” (4.45 cm) of vertical space on a rack or cabinet that is used for mounting computer equipment. 3DES Triple Data Encryption Standard, an encrypting algorithm (cipher) that encrypts data three times, using a unique key each time, to prevent unauthorized viewers from viewing or changing the data. 3DES encryption is one of the security features provided by Cyclades products to enable customers to enforce their data center security policies. See also authentication, authorization, and encryption. ActiveX A set of technologies developed by Microsoft from its previous OLE (object linking and embedding) and COM (component object model) technologies. Browsers used for accessing KVM output from devices connected to Cyclades AlterPath KVM products must have ActiveX enabled. advanced lights out manager (See ALOM) AH (authentication header) One of the two main protocols used by IPSec. (ESP is the other). AH authenticates data flowing over the connection. AH is not compatible with NAT, so it must be employed only when the source and destination networks can be reached without NAT. Does not define the authentication method that must be used. 421 alias An easy-to-remember, usually-short, usually-descriptive name used instead of a full name or IP address. For example, on some Cyclades products, port names contain numbers by default (as in Port_1) but the administrator can assign an alias (such as SunBladeFremont that describes which server is connected to the ports. Aliases make it easier for users to understand which devices are connected. ALOM (advanced lights out manager) A service processor on certain Sun servers that includes an independent system controller and firmware. Provides remote monitoring, logging, alerting, and basic control of the server. application-specific integrated circuit (See ASIC) ASIC (Application-Specific Integrated Circuit) Pronounced “ay-sik”. A type of chip used for applications that provide a specific function, such as an ASIC chip that serves as a BMC. authentication The process by which a user’s identity is checked (usually by checking a usersupplied username and password) before the user is allowed to access requested resources. Authentication may be done locally (on the Cyclades device) or on a configured authentication server running one of the widelyused authentication protocols (LDAP, RADIUS, TACACS+, NIS, SMB, and Kerberos) that are supported by Cyclades products. Authentication is one of the security features provided on Cyclades products to enable customers to enforce their data center security policies. See also authorization and encryption. authentication header (See AH) authorization Permission to access a controlled resource, which must be granted by administrative action. A user’s authorizations are checked after a user logs into a system and has been authenticated. Each user is restricted to using only the features the user is authorized to access. Checking a user’s authorizations 422 AlterPath OnBoard Administrator’s Guide is one of the security features provided on Cyclades products to enable customers to enforce their data center security policies. A user who is authorized to access a device or software function is referred to as an authorized user. See also authentication and encryption. authorized user One who is given permission to access a controlled resource, which must be granted by administrative action. backup configuration On Cyclades products, specifies where to save compressed configuration files for possible later restoration. Some Cyclades products save configuration changes in the affected configuration files while maintaining a backed-up compressed set of configuration files in a separate directory. The backup directory’s contents are available for restoration until the administrator takes a specific action to overwrite the backed-up files. baseboard A gender-neutral term for “motherboard.” baseboard management controller (See BMC) basic input/output system (See BIOS) baud rate Pronounced “bawd rate.” When configuring terminal or modem settings on serial ports and console port connections on AlterPath devices, the specified baud rate must match the baud rate of the connected devices. Options range from 2400–921600 bps. 9600 is the most-common baud rate for devices. Glossary 423 BIOS (basic input/output system Pronounced “bye-ose.” Instructions in the onboard flash memory that start up (boot) a computer without the need to access programs from a disk. Sometimes used for the name of the memory chip where the start-up instructions reside. BIOS access is available even during disk failures. Administrators often need to access the BIOS while troubleshooting, for example, to temporarily change the location from which the system boots in case of a corrupted operating system kernel. How to access the BIOS varies from one manufacturer to the other. BMC (baseboard management controller) An internal processor on some servers that is separate from the main system and that operates even if the main processor is not operable. Sits on the server’s baseboard (motherboard), on an internal circuit board, or on the chassis of a blade server. Monitors on-board instrumentation. Provides remote reset or power-cycle capabilities. Enables remote access to BIOS configuration or operating system console information. In some cases provides KVM control of the server. Includes a communication protocol that delivers the information and control to administrators. bonding See Ethernet bonding. callback A security feature used to authenticate users who are calling into a device. The software authenticates the user, hangs up, and then returns the call to the user before allowing access. CAT5 (category 5) A standard for twisted-pair Ethernet cables defined by the Electronic Industries Association and Telecommunications Industry Association (commonly known as EIA/TIA).The support for CAT5 and later cabling (such as CAT5e) in many Cyclades products allows the use of existing cabling in the data center. 424 AlterPath OnBoard Administrator’s Guide CDMA (code division multiple access) A mobile data service available to users of CDMA mobile phones. CHAP (challenge handshake authentication protocol) An authentication protocol used for PPP authentication. See MS-CHAP. checksum Software posted at the Cyclades download site is accompanied by a checksum (*.md5) file generated using the MD5 algorithm. The checksum of a downloaded file must be the same as the checksum in the file. The checksum is compared automatically when the download is performed through the Web Manager or can be compared manually if the download is performed using ftp or http. If the checksums do not match, the software file is damaged and should not be used. CLI (command line interface) Allows users to use text commands to tell computers to perform actions (in contrast to using a GUI). The user types a text command at an on-screen prompt and presses the Enter or Return key. The computer processes the command, displays output when appropriate, and displays another prompt. Users can save a series of frequently-used commands in a script. Being able to create and run scripts to automate repetitive tasks is one of the reasons many administrators prefer using a CLI. Cyclades products run the Linux operating system, and most Cyclades products allow access to the command line of the Linux shell. Command line access is achieved through several different means. For one example, a remote administrator can use Telnet or SSH to access an AlterPath OnBoard and then can enter commands on the Linux shell's command line. Some Cyclades products offer a management utility called the CLI. Administrators type “CLI” or “cli” at the prompt in the Linux shell. Products that provide similar utilities with different names, such as the AlterPath OnBoard cycli, provide an alias for users who are familiar with the CLI name. The Cyclades CLI tool provides many commands and nested parameters in a format called the CLI parameter tree. Glossary 425 CLI parameter tree Each version of the Cyclades CLI utility has a set of commands and parameters nested in the form of a tree. The CLI for the AlterPath OnBoard and other products use the Cyclades Application Configuration Protocol (CACP) daemon (cacpd). The cacpd uses the param.conf file, which defines a different CLI parameter tree for each product. client-side management software—See management software command line interface (See CLI) community name A string used as a type of shared password by SNMP v1 and v2 to authenticate messages. Hosts that share the same community name usually are physically near each other. The administrator must supply a community name when configuring SNMP on the Cyclades device, and the same community name must be also configured on the SNMP server. For security reasons, the default community name public cannot be used. console A computer mode that gives access to a computer’s command line (see command line interface). The console also displays error messages generated by the computer’s operating system or BIOS. Console access is essential when a device (such as some special-purpose servers, routers, service processors, and other embedded devices) has no window system. Console access is also essential when the window system is not available on a device that has one, either because the system is damaged or it is offline. Access to the console allows remote administrators to control and repair damaged or otherwiseunavailable systems. See also device console and service processor console. console servers Appliances that give consolidated access to the console ports of connected assets, either over the network, through dial-in, or direct serial connection. 426 AlterPath OnBoard Administrator’s Guide Cyclades A corporation founded in 1989 to provide unique networking solutions. Named after the ground-breaking French packet-switching network created in 1970, which was named after the Greek province of Cyclades. Cyclades in Greece is made up of many islands that when viewed on a map resemble a diagram of nodes in a computer network. decryption Decoding of data that has been encrypted using an encryption method. Dell Remote Assistant Cards (See DRAC) Dell Remote Administrator Controller (See DRAC) device console The console on a server or another type of device that allows access to its console through an Ethernet port that is connected to one of the OnBoard’s private Ethernet ports. DHCP (dynamic host configuration protocol) A service that can automatically assign an IP address to a device on a network, which saves administrator’s time and reduces the number of IP addresses needed. Other configuration parameters may also be managed. A DHCP server assigns a dynamic address to a device based on the MAC address of the device’s Ethernet card. Many Cyclades devices are shipped with DHCP client software, and with DHCP enabled by default. dial-in A method of connecting to a remote computer using communications software, such as PPP, along with a modem, and a telephone line, which is supported on many Cyclades products. After the administrator of the Cyclades product has connected a modem from the Cyclades product to a live telephone line and made the phone number available, a remote authorized user can use the phone number to dial into the Cyclades product and access connected devices. Glossary 427 DNS (domain name service or system) A service that translates domain names (such as cyclades.com) to network IP addresses (192.168.00.0) and that translates host names (such as “onboard”) to host IP addresses (192.168.44.11). To enable the use of this service, administrators need to configure one or more DNS servers when configuring AlterPath devices. DRAC (Dell Remote Access Controller) All of the following combinations are used for defining this acronym, with multiple definitions appearing even at the Dell website: Dell Remote [Access | Administrator | Administration] [Controller | Card]. Service processors on certain Dell servers may include an independent DRAC system controller. Several incompatible version types exist (DRAC II, DRAC III, DRAC III/XT, DRAC IV) along with several incompatible firmware versions. All controller types have a battery and can have an optional PCMCIA modem installed. Provide remote monitoring, logging, alerting, diagnostics, and basic control of the server. Some types have a native web interface and a native application “Dell OpenManage Server Administrator,” that runs on the remote administrator’s computer. Dell Open ManageIT Assistant software on the administrators computer can be used to configure and launch access. The OnBoard provides access to many but not all DRAC management functions on supported DRAC versions. To access all the management functions available through DRAC requires native IP access. encapsulating security payload (See ESP) 428 AlterPath OnBoard Administrator’s Guide encryption Translation of data into a secret format using a series of mathematical functions so that only the recipient can decode it. Designed to protect unauthorized viewing or modification of data, even when the encrypted data is travelling over unsecure media (such as the Internet). See 3DES and SSH. As an example, a remote terminal session using secure shell SSH usually encrypts data using 3DES or better algorithms. Encryption is one of the security features provided on Cyclades products to enable customers to enforce their data center security policies. See also authentication and authorization. ESP (encapsulating security payload) One of the two main protocols used by IPSec (AH is the other). ESP encrypts and authenticates data flowing over the connection. Does not define the authentication method that must be used. DES, 3DES, AES, and Blowfish are commonly used with ESP. Ethernet bonding Synonymous with Ethernet failover. A way of configuring two Ethernet ports on a single device with the same IP address so that if the primary Ethernet port becomes unavailable, the secondary Ethernet port is used. When bonding is enabled, the active IP address is assigned to bond0 instead of eth0. When the primary Ethernet port returns to active status, the software returns it to operation. Ethernet failover See Ethernet bonding. See also failover. event log Referred to as the system event log (SEL) on most service processors, a timestamped record of events such as power on/off, device inserts/removals/ connects/disconnects, sensor threshold events and alerts. Glossary 429 Expect script A script written using expect, a scripting language based on Tcl, the Tool Command Language. Can be written to perform automation and testing operations that are not possible with other scripting languages. Cyclades uses expect scripts in some of its AlterPath products, and users can customize some of the default expect scripts. For example administrators of the AlterPath OnBoard can customize the Expect scripts that handle conversations with service processors and other supported devices. failover A high-availability feature that relies on two redundant components in a system or a network, with the second component available to automatically take over the work of the primary components if the primary component becomes unavailable for any reason. When the primary component becomes available, it takes over the work again. Automatically and transparently redirects requests from the unavailable component to the backup component. Used to make systems more fault-tolerant. See Ethernet bonding. flash memory A chip used to store the operating system, configuration files, and applications on some Cyclades products. GPRS (general packet radio service) A mobile data service available to users of GSM mobile phones that adds packet data capabilities. GSM (global system for mobile communications) Originated by the GSM (Groupe Special Mobile) group in France in 1982. A popular standard for mobile phones. GUI Graphical user interface (pronounced GOO-ee). A computer interface that allows users to tell computers to perform actions by clicking on graphical elements such as icons, choosing options from menus, and typing in text fields on forms displayed on the computer screen. Many Cyclades products provide GUI access through the Cyclades Web Manager. 430 AlterPath OnBoard Administrator’s Guide HTTP (hypertext transfer protocol) Protocol defining the rules for communication between Web servers and browser across the Internet. HTTPS (secure HTTP over SSL) Protocol enabling the secure transmission of Web pages by encrypting data using SSL encryption. URLs that require an SSL connection start with https. IETF (Internet Engineering Task Force) Main standards organization for the Internet. Working groups create Internet Drafts that may become RFCs. RFCs that are approved by the Internet Engineering Steering Group (IESG) may become standards. RFCs (Requests for Comments) are the official technical specifications of the Internet protocol suite. For example, the format of SNMP MIBs was defined by the IETF, which assigns MIB numbers to organizations. iLO (Integrated Lights Out) Hewlett Packard’s proprietary service processor (pronounced EYE-loh). Even though HP is a major supporter of IPMI, the company also provides iLO because it provides many more functions than IPMI. The iLO processor resides on the baseboard. Even if the server is off, iLO is active. When the dedicated Ethernet port is plugged into the network, iLO uses DHCP. iLO has a web interface and a Telnet interface. Advanced iLO provides remote KVM and virtual media access. integrated lights out (See ILO) IP address consolidation Provides controlled access to basic management features on multiple Ethernet-based servers that have embedded service processors, using only one Internet address. When managed separately, each service processor needs its own IP address. Managing multiple servers with multiple IP addresses is both expensive and time consuming without consolidation. Glossary 431 IPDU (intelligent power distribution unit) A device with multiple power inlets into which IIT assets can be plugged for remote power management. Cyclades supports a family of AlterPath PM IPDUs that can be remotely managed when they are connected to AlterPath devices, such as the AlterPath KVM/net or AlterPath OnBoard. IPMI (Intelligent Platform Management Interface) An open standards vendor-independent service processor currently adopted by many major server platform vendors. Its main benefit over other service processor types is that it is installed on servers from many vendors, providing one interface and protocol for all servers. Its main disadvantage is that it does not always provide as much functionality as the proprietary service processors. For this reason, IBM’s series e325 and e326 servers use IPMI to manage their BMCs but the top-of-the-line xSeries servers use RSA II. IPMI works by interacting with the BMC, and since it usually has standby power, it can function even if the operating system is unavailable or if the system is powered down. The OnBoard supports IPMI version 1.5. OnBoard administrators can create custom Expect scripts to support IPMI 2.0. ipmitool A command line utility that interfaces with any BMC that supports either IPMI 1.5 or 2.0 specifications. Reads the sensor data repository (SDR) and prints sensor values, displays the contents of the System Event Log (SEL), prints Field Replaceable Unit (FRU) inventory information, reads and sets LAN configuration parameters, and performs remote chassis power control. Described at SourceForge at: http://ipmitool.sourceforge.net. The command options are described on the ipmitool(1) man page at SourceForge: http:// ipmitool.sourceforge.net/manpage.html. ipmitool commands can be added to customized scripts on the OnBoard to access unsupported features on a connected service processor. IPSec (Internet protocol security) A suite of protocols used for establishing private, secure, connections over IP networks. Only the sending and receiving computers need to be running IPSec. Each computer handles security at its end and assumes that the intermediary nodes between the source and destination computers are not 432 AlterPath OnBoard Administrator’s Guide secure. Supported on many AlterPath products. In tunnel mode, IPSec is used to form a VPN connection, creating a secure tunnel between either an individual host or a subnet on one end and the AlterPath device on the other end. Has two modes, transport and tunnel mode. Tunnel mode encrypts the entire packet. Transport mode encrypts application headers, TCP or UDP headers, and packet data, but not the IP header. The method that encrypts the entire packet cannot be used where NAT is required Kerberos Network authentication protocol designed to provide strong authentication for client/server applications by using secret-key cryptography. KVM Remote keyboard, video [monitor], and mouse access to a server through a PS/2 or USB connection on a server that is connected to a KVM switch. KVM analog switch A KVM switch that requires a local user connection before a user can gain access to any servers that are connected to the switch. Cyclades AlterPath KVM analog switches are one component of the out-of-band infrastructure. KVM over IP switch A KVM switch that supports remote access over a LAN or WAN or telephone line to servers connected to the switch, using the TCP/IP protocols and a web browser. Enables operations over long distances. Cyclades AlterPath KVM/IP switches are one component of the out-of-band infrastructure. KVM switch Enables use of only one keyboard, video monitor, and mouse to run multiple servers from a remote location. Reduces expenses by eliminating the cost of acquiring, powering, cabling, cooling, managing, and finding data-center space for one keyboard, monitor, and mouse for every server. Servers are connected to KVM ports on Cyclades AlterPath KVM switches using AlterPath KVM terminators on the server end and up to 500 feet of CAT5 or greater cable. AlterPath KVM switches provide authentication and other security features and allow only authorized users to access a restricted set of connected servers. See also KVM analog switch and KVM over IP switch. Glossary 433 Cyclades AlterPath KVM analog switches are one component of the out-ofband infrastructure. LDAP (lightweight directory access protocol) A directory service protocol used for authentication. One of many standard authentication protocols supported on Cyclades devices. MAC address Also called the Ethernet address. A number that uniquely identifies a computer that has an Ethernet interface. Cyclades equipment displays MAC addresses on a label on the bottom. management console—See service processor management network A network separated from the production network that provides remote outof-band access for management of IT assets, including access for returning disconnected IT assets to service without the need for a site visit. management software Each server company that offers a service processor produces its own clientside software to access the servers’ management features through the service processor. In some cases, management software is imbedded in the service processor and is presented either as a web interface or as a command line interface accessed using SSH or Telnet, or as both a web interface and command line interface. In other cases, the management software is installed in a client workstation and accesses the management features of the service processor using an IP-based protocol, such as IPMI. Most of these types of software only manage one server, do not scale, and do not address the need for consolidated access-control, multi-user access, data logging, and event detection, encyrption and other needs. The OnBoard addresses these needs and provides a single interface to access basic features of multiple-vendors’ service processors. 434 AlterPath OnBoard Administrator’s Guide MIB Each SNMP device has one or more MIBs (management information bases), which describes the device’s manageable objects and attributes. The MIB name tree for Cyclades starts at 1.3.6.1.4.1.4413. MIIMON A value set when configuring Ethernet failure to specify how often the active interface is inspected for link failures. A value of zero (0) disables MII link monitoring. A value of 100 is a good starting point, according to SourceForce bonding documentation. MS-CHAP (Microsoft challenge handshake authentication protocol) The Microsoft version of CHAP, which does not require the storage of a clear or reversibly-encrypted password. Can be used with or without AAA (authentication, authorization, and accounting). If AAA is enabled, PPP authentication can be done by TACACS+ and RADIUS. NAT Network address translation, an Internet standard that enables the use of one set of IP addresses for internal traffic and another set of IP addresses for traffic over the public network. The AlterPath OnBoard uses NAT to allow access to service processors and managed devices while not revealing their Ethernet addresses. Users can use administratively-assigned virtual IP addresses to access the service processor or device through the OnBoard. native applications A management option that gives the user the ability to run service processorspecific native applications and access the application’s management features from the user's remote computer through the OnBoard. For example, the IBM service processor provides the IBM Director native application. To obtain this type of access, the authenticated and authorized user selects the “Native IP” option after establishing a VPN connection between the user’s computer and the OnBoard. At that point, the user can bring up the management application from where it resides on the user's computer or on the service processor and use the service processor's server management functions. Glossary 435 native command interface (See NCI) native IP A management option that the OnBoard administrator can enable when configuring a service processor. Because this option provides full access to all features supported by the service processor, the user must be a trusted user who is specifically authorized to use the option. A VPN connection must be made before the user is allow to access the native IP option. When the OnBoard user activates Native IP for a service processor, the OnBoard routes packets between that user’s IP address and the service processor through a secure tunnel. The VPN connection must remain active for the duration of the Native IP session. Authorizing a user for native IP gives the user access to a native application or a native web interface that may be provided by the service processor and that may provide additional management functions beyond those provided by the OnBoard, including KVM over IP access to the server. native web interface A service processor feature that allows browser access to the service processor’s information, management, configuration, and actions, by means of a HTTP/HTTPS server running on the service processor. Access to this feature requires the user to be authorized for native IP. NCI (native command interface) A service processor feature that allows direct access to the console of the service processor. Access may be provided to features such as power control, hardware auditing, event logs, sensor readings, and service processor configuration, usually by means of a Telnet or SSH server running on the service processor. NEBS (Network Equipment Building System) Certification Means that equipment has been tested and proven to meet the NEBS requirements for central office equipment that is adhered to in common by several telecommunications carriers. The requirements are in place to ensure that telecommunications equipment poses no risk or safety hazard to people, nearby equipment, or to the physical location where the equipment operates, and that equipment is reliable and dependable during both normal and abnormal conditions. Tests address heat release, surface temperature, fire 436 AlterPath OnBoard Administrator’s Guide resistance, electromagnetic capability, electrical safety, and manufacturing component characteristics, among other attributes. network time protocol (See NTP) netmask The dotted-decimal expression that determines which portion of an IP address represents the network IP address and which is used for host IP addresses, for example, 255.0.0.0. NIS (Network Information Service) A directory service protocol used for authentication in UNIX systems. One of many standard authentication protocols supported on Cyclades devices. NTLM (NT LAN manager) An authentication protocol used by Microsoft SMB. NTP (network time protocol) A protocol used to synchronize the time in a client with a high-accuracy network time protocol server. OID A unique indentifier for each object in an SNMP MIB. The OID naming scheme is in the form of an inverted tree with branches pointing downward. The OID naming scheme is governed by the IETF, which grants authority for parts of the OID name space to individual organizations. Cyclades has the authority to assign OIDs that can be derived by branching downward from the node in the MIB name tree that starts at 1.3.6.1.4.1.4413. SNMP programs use the OID to identify the objects on each device that can be managed by using SNMP. onbdshell The OnBoard shell, /usr/bin/onbdshell, which displays a menu of devices an authorized user can access. Accessed by authorized users through selecting the “Access Devices” option from the user shell menu, rmenush. Selecting a server name from the menu brings up the list of actions the user is Glossary 437 authorized to perform on that server’s service processor. Accessed by administrators by typing/usr/bin/onbdshell on the OnBoard’s command line; the administrators’ version of the menu lists all configured devices. OOBI (Out-of-band Infrastructure) An integrated systems approach to remote administration. Consists of components that provide secure, out of band access to connect to and manage an organization’s production network. Components can include console servers, KVM and KVM over IP switches, power control appliances, centralized management devices (to control the entire out-of-band infrastructure), and service-processor managers to manage access to multiple vendor's service processors. Allows administrators to remotely connect to disconnected IT assets and to quickly return them to normal operation. Cyclades AlterPath products are designed as building blocks for an OOBI, including AlterPath ACS console servers, AlterPath KVM and KVM over P switches, AlterPath OnSite with consolidated console and KVM ports, AlterPath PM IPDUs, the AlterPath OnBoard service- processor manager, and the AlterPath Manager for centralized control of and access through multiple AlterPath devices to up to 5000 connected devices, and for access to servers that have IPMI controllers. OTP (one-time passwords) An authentication system that requires the user to generate and use a new password for every connection. The OTP can only be used once, which ensures that a discovered password is useless. Originally developed at Bellcore (now Telcordia), it started as a freely available program called S/Key that was trademarked. A newer freeware OTP program is OPIE (one-time passwords in everything). out of band Access to IT assets that is either separate from or independent of the normal production network. A term that originated in the telecommunications industry to refer to communications used to control a phone call that are made on a dedicated channel, which is separate from the channel over which the call is made. Allows remote monitoring and control even when a managed IT asset loses connection to the production network. Typically, out-of-band access is through a console or management port (typically an RS-232 or Ethernet port), 438 AlterPath OnBoard Administrator’s Guide an intelligent power management device (IPDU), a KVM port, or a service processor. point to point protocol (See PPP) point to point tunneling protocol (See PPTP) PPP (point to point protocol) A method that creates a connection between a remote computer and a Cyclades device and enables a remote user access using the Web Manager or the command line. Supports the use of the PAP, SPAP, CHAP, MS-CHAP, and EAP authentication methods. PPTP (point to point tunneling protocol) A VPN method developed by Microsoft along with other technology companies, it is the most widely supported VPN method among Windows clients and the only VPN protocol built into Windows 9x and NT operating systems. Uses the same types of authentication as PPP. production network The network on which the primary computing work of an organization is done. Users on a production network expect 24/7/365 availability with access to data and resources as reliable as access to telephone service. Development and testing of new applications are often performed on separate networks to avoid burdening or compromising the production network. Organizations often set up separate management networks to provide remote out-of-band access to disconnected IT assets. RADIUS (remote authentication dial in user service) A widely-supported authentication protocol for centralized user administration. Used by many Internet Service Providers (ISPs) and by devices such as routers and switches that do not have much storage. Combines authentication and authorization in a user profile. Relies on the UDP protocol. One of many standard authentication protocols supported on Cyclades devices. Glossary 439 remote supervisor adapter II (See RSA II) remote system control (See RSC) rmenush The default login shell for users (/usr/bin/rmenush), which allows users only a limited set of menu options, including: access to management actions on devices for which they are authorized; the ability to change the user’s password; and the ability to logout. The OnBoard administrator may modify the menu options and commands. RSA II (remote supervisor adapter II) Service processor technology on certain IBM servers that includes a service processor PCI card used to manage the BMC that is located on the motherboard. Enables the remote administrator to receive notifications, alerts, to view event logs and the last screen before a failure, to use virtual media (also called “remote media”), to control power and to manage the console through a web browser using a built-in Web server. Provides more options than the IPMI service processor that is available on IBM xseries e325 and e326 servers. RSC (remote system control) Service processor technology on certain Sun servers that includes a service processor RSC card. Enables the remote administrator to run diagnostic tests, view diagnostic and error messages, reboot the server, and display environmental status information from a remote console even if the server’s operating system goes offline. The RSC firmware runs independently of the host server, and uses standby power drawn from the server. The RSC card on some servers include a battery that provides approximately 30 minutes of power to RSC in case of a power failure. secure rack management (See SRM) security features Cyclades products provide security features, including encryption, authentication, and authorization, to enable customers to enforce their data 440 AlterPath OnBoard Administrator’s Guide center security policies while providing out-of-band access to managed systems. SEL (See event log) serial over LAN (See SoL) service processor (See SP) service processor console The console on a service processor whose dedicated Ethernet port is connected to one of the OnBoard’s private Ethernet ports. Sometimes referred to as NCI (for native command interface). [OnBoard only] service processor manager An OOBI component that provides to users and groups secure, controlled access to basic features required for out-of-band management of servers that have embedded management controllers (also called BMCs or service processors). Also provides access to the console of servers and other devices without service processors but that have Ethernet ports that allow console access. Provides a single point of access through a single Ethernet address (see IP address consolidation) to services that are provided by service processors from several different vendors and to the console of certain servers and other devices. Its administrators are able to use a single interface to manage multiple servers without having to learn multiple management interfaces. The AlterPath OnBoard is the Cyclades service processor manager. shell A command interpreter on UNIX-based operating systems (like the Linux operating system that controls most Cyclades products). A shell typically is accessed in a terminal window where the shell presents a prompt. For example: [admin@OnSite admin]# is the prompt that appears when a user logs into an OnSite as admin and is in the /home/admin directory. Users tell the operating system to perform actions by typing commands in the shell, which interprets the commands and performs the specified actions. See also command line interface. The AlterPath OnBoard has two user shells: onbdshell and rmenush. Glossary 441 simple mail transfer protocol (See SMTP) SMB (server message block) A protocol used for file sharing and other communications between Windows computers. Microsoft uses this protocol along with NTML authentication protocol used to authenticate a client on a server. SMTP (simple mail transfer protocol) The most-commonly-used protocol used to send email. SNMP (simple network management protocol) A set of network management protocols for TCP/IP and IPX (Internet Packet Exchange) networks, which are part of the TCP/IP protocol suite. Supports management of devices running SNMP agent software by remote administrators using SNMP manager software, such as HP OpenView, Novell NMS, IBM NetView, or Sun Net Manager, on remote computers. Devices running SNMP agent software send data from management information bases (MIBs) to the SNMP manager software. On certain Cyclades devices, administrators can enable SNMP to allow a remote administrator to manage the device and can configure the device to send alerts about events of interest. The SNMP configuration file is located at /etc/snmp/snmpd.conf. See also OID and traps. SNMP manager Any computer running SNMP manager software. Also called a network management station or SNMP server. SNMP manager software Displays data about managed devices on the console or saves the data in a specified file or database. Some network management programs such as HP OpenView graphically show information about managed devices. 442 AlterPath OnBoard Administrator’s Guide SNMP server (See SNMP manager) SoL (serial over LAN) Access to the console of a server or other device that supports redirection of serial server data to a dedicated Ethernet port. Permits access to and control of the BIOS and operating system console over the LAN or Internet. Eliminates the need for the device to have a serial port and the need for serial cabling to enable console access. On the OnBoard, once a device’s SoL Ethernet port is connected to one of the OnBoard’s private Ethernet ports, an authorized user can access the server or a device’s console either through the “Device console” or “devconsole” option (available on the Web Manager, rmenush, or onbdshell) or through entering the devconsole command with ssh on the command line). SP (service processor) Ethernet-based management controller on a server, which provides out-ofband management through an interface between the server’s administrator and an internal baseboard management controller (BMC) that enables the management features. Management features can include serial console emulation (using Telnet or IPMI), KVM over IP, power control, sensor and log information from the server hardware, and virtual media. SRM (secure rack management) An out-of-band infrastructure (OOBI) capability delivered by the AlterPath OnBoard that isolates the management ports (emergency service ports) of servers that have service processors from the production network. Physically consolidates and logically secures the Ethernet connections between the AlterPath OnBoard and the connected service processors. By providing IP consolidation, SRM substantially lowers the cost and complexity of deploying service processors. SRM also lowers the security risks of using service processors by providing centralized authentication and user access control, isolating vulnerable service processor protocols from the production network and communicating with authenticated and authorized users over the public network using higher-end secure protocols (such as SSH, SSL, and HTTPS). Glossary 443 SSH Secure shell, developed by SSH Communications Security, Ltd., is a UNIXbased shell and protocol that provides strong authentication and secure communications over unsecured channels. Unlike telnet, ftp, and the rcp/rsh/remsh programs, SSH encrypts everything it sends over the network. Many Cyclades products support SSH version 1 and SSH version 2. Since SSH1 and SSH2 are entirely different, incompatible protocols, it is important when given a choice between enabling one or the other of the two SSH versions to enable the version that is available on the computer being used to access the Cyclades equipment. The OpenSSH (www.openssh.org) package is used on the AlterPath OnBoard. THe OnBoard uses the Open SSH version that is certified by the Cryptographic Module Validation (CMV) program run by the U.S. National Institute of Standards (NIST) and the Canadian government’s Communications Security Establishment (CSE). Authorized users on the AlterPath OnBoard can enter an OnBoard-specific set of commands such as poweron, poweroff, powercycle when using ssh on the command line to perform service processor management actions. SSL (secure sockets layer) A protocol for transmitting private documents via the Internet. Also used for the type of connection used for transmitting the information. Uses two keys to encrypt data being transferred: a public key and a private or secret key known only to the message receiver. See also HTTP/HTTPS. system event log (See event log) TACACS+ (Terminal Access Controller Access Control System) An authentication protocol (pronounced tak-ak_plus) that provides separate authentication, authorization, and accounting services. Based on TACACS, but completely incompatible with it. Uses the TCP protocol, which is seen by some administrators as a more-reliable protocol than the UDP protocol used by RADIUS. One of many standard authentication protocols supported on Cyclades devices. 444 AlterPath OnBoard Administrator’s Guide trap An operation started by an SNMP agent in response to an event of interest on a managed-object in a device, which sends an alert to the SNMP manager. The administrator of certain Cyclades device can configure which types of events generate trap messages and trap destinations. Also known as SNMP messages or as “PDUs”—protocol data units. virtual media Emulates the use of a floppy or CD drive that is physically connected to the remote administrator’s computer to VPN (virtual private network) A mechanism enabling two computers to securely transfer information over an otherwise untrusted network through a secure tunnel. Two common options used for VPN are IPSec and PPTP. Web Manager Cyclades' web management interface. The Web Manager runs in supported browsers and allows remote administrators to configure Cyclades products and to enable remote users to access servers and other devices that are connected to Cyclades products. Authorized users can use the Web Manager to access connected devices. Glossary 445 446 AlterPath OnBoard Administrator’s Guide Index A accessing connected devices controlling 3 planning 14 activity, capturing 4 adding rules for IP filtering chains 57 addressing scheme for devices 47 planning 130 administrative users configuring interfaces 264 using the Wizard 113 Wizard options 114 administrators 106 AH authentication protocol 83 alarms as a security feature 4 configuring 42, 43, 44 triggers, configuring email notifications 232 pager notifications 230 SNMP trap notifications 228 ALERT syslog severity level 33 alerts 4 AlterPath PM IPDUs 40, 41 anonymous logins to Cyclades’ ftp server 297 Apache web server 74 application notes 54, 349, 352, 353 authentication as a security feature 3 configuring with the cycli utility 9 supported methods IPSec 82 OnBoard and connected devices 6 authentication methods introduction 4 default as defined in Moderate security profile 17 task for specifying 9 one time passwords introduction 10 authentication servers configuring Kerberos 213 LDAP 216 list of tasks 9 NIS 217 RADIUS 219 SMB 221 TACACS+ 223 required for all authentication methods 5 authorizations as a security feature 3 bypassing in a custom security profile 16 authorized users accessing devices through OnBoard 3 and Expect scripts 347 managing outlets on IPDUs 40 service processor power management 40 VPN configuration tasks 81, 85 autodetect modem access type 38 447 AUX ports configuring for IPDU power management 41 connecting IPDUs to 40 unsaved changes 99 C CA B backing up configuration files 100 backup partition 409 backups configuring for added files 101 how OnBoard handles differently from other Cyclades products 59 basic network parameters, configuring 266 baud rate, modem 38 /bin/do_create_cf_ext2 script 64 blade manager, connecting 34 bogomips information 289 bond0 35 bonding See failover boot action, configuring for IPSec VPN 83 configuration fields and options 188 configuring in Web Manager 188, 189, 190 file locations 408 partitions 409 boot image checking if one exists 417 problems, troubleshooting 416 replacing 342, 408 saving to compact flash PCMCIA card 417, 418 troubleshooting problems with 343 broadcast IP address 125, 267 bus frequency information 289 buttons save and apply changes 99 448 See certificate authority callback configuration option 39 connection, used for troubleshooting 340 modem option 36 using to access the Web Manager 106 Cautions about disabling native IP before ending PPTP VPN connection 87 closing PPTP VPN connections to prevent unauthorized access. 87 risks from not changing administrator’s passwords 117 when adding users in the Wizard 138 when changing or deleting private subnets 130 when changing the default rmenu.sh menu 94, 96 when creating a command template 356 when creating filtering rules 55 certificate signing request (CSR), generating 74 certification authorities 74 chains, packet filtering 55 changes to config files, how the OnBoard handles 59 command line, using to access the OnBoard 85 to check for the PPTP address 87, 390, 401 command templates assigning to devices overview 346 when not to assign 352 AlterPath OnBoard Administrator’s Guide command templates (continued) creating 348 table showing devices to which they apply 357 tasks for configuring a new device 347 testing 348 when not to use 360 commands commit 99 create_cf utility 343, 416, 417 curses 349 cycli utility 9, 12, 40, 55, 99 daemon.sh 342 ifconfig 390 ipconfig 87, 401 ipmitool 352 onbdtemplate utility 348, 352, 355, 356, 361 openssl 75 opiekey 68, 71 opiepasswd 68, 70 ping command 354 ps command 342 restoreconf command 101 saveconf 100 saveconf command 356 ssh command 14, 85, 354 telnet command 354 using for troubleshooting 417 communications blocked between private Ethernet ports 34 proxied 3 compact flash PCMCIA card saving the boot image on 417 using to mount the /mnt/opie directory for OTP support 64 configsource environment variable 414 Index configuration boot 188 files 59, 100 backed up 100, 409 backup/restore 293 factory default 59, 418 restoring 60 to factory defaults 101 saving changes 60, 99 source of data during a network boot 414 using the Wizard 116 configuration_files.gz backup file 100 console accessing through dedicated Ethernet ports 46 accessing to restore factory defaults 101 destination for syslog messages 32 logout 356 CPU information 289 create_cf command 416 options 416, 417 using to replace a corrupted image 414 using when troubleshooting 343 CRIT syslog severity level 33 crond daemon 43 currentimage environment variable 410, 418 curses commands 349 custom security profile table of configurable features 18 with a default authorization method set 9 with the override authorizations feature set 16 customizing command templates 348 expect scripts 348 449 Cyclades downloading updates from 147 downloading updates from ftp server for 297 cycli utility add command 311, 321 adding a user 69 adding/editing iptables rules 58 commands 311 commit command 322 configuring alarms 42, 43, 44 authentication 9, 55 data buffering 54 IPDU power management 40 modems 37, 38 rules for IP filtering 55 services 21 users 12 delete command 322 detecting services starting and stopping 21 example scripts 54 exit command 323, 326 list command 325 not displaying OTP authentication 67 quit command 326 quit! command 326 rename command 326 revert command 327 saving (committing) changes 55, 99 set command 327 shell command 328 show command 323 version command 328 daemons 43 daisy-chaining IPDUs 40, 146 data buffering introduction 4 as a security feature 4 configuring for a device with cycli 334 configuring the default with cycli 333 configuring with Web Manager 197 options for devices 51 data filtering, events generating syslog messages 32 date and time, configuring 184 date information 289 DEBUG syslog severity level 33 dedicated Ethernet ports 46 default route 42, 125, 265 specifying 267 when private subnets are not configured 130 defaults configuration files 418 restoring 101 packet filtering chains 55 static IP address 264 Destination Network Address Translation See DNAT destinations for syslog messages 33 detected devices 286 /dev/hdc PCMCIA slot 1 device name 417 /dev/hde PCMCIA slot 2 device name 417 devconsole.default command template 357 device groups, assigning to devices 50 D daemon.sh command, WEB option 342 450 AlterPath OnBoard Administrator’s Guide device management 3 actions event log 349 power 349 service processor console 349 device types 347 differences 348 devices 3 accessing native IP features on 85 assigning an authentication method to with vi 67 with Web Manager or cycli 9 assigning private subnets to 53 communicating with the OnBoard 347 configuring OnBoard unique tasks 346 Wizard 116, 136 configuring new 345–405 connecting 46 console access through dedicated Ethernet ports 46 controlling access to 3 default authentication method 17 detected 286 DHCP configuring for a failover device 124, 125, 264, 265, 267 for Ethernet ports in Web Manager 266 in Wizard 126 default route, automatically assigned by DHCP server 42, 125, 265 service requiring additional configuration 21 when the server cannot be reached 264 dial-in 106 dial-ins introduction 36 Index DNAT 131, 134, 347 DNS configuring in Web Manager 266, 267 server 263 do_create_cf_ext2 script 64 document audience xxxi CD xxxv downloads xxxv organization xxxii related documentation xxxiv domain name 263, 267 downloading documents xxxv firmware (software) AlterPath PM 147 OnBoard 147 release notes 353 DRAC device type command template 357 DRAC II devices 349 DRAC III/XT devices 349 DRAC IV devices 349 drac.default command template 357 E edit rule for packet filtering chain 57 email address, configuring for system email 189 email notifications 43 EMERG syslog severity level 33 environment variables, currentimage 418 ERROR syslog severity level 33 escape sequence conventions for xxxvi device console 356 ESP authentication protocol 83 451 /etc/config_files file adding a new file to be backed up/ restored 101 certificate files pre-added to 76 /etc/httpd/conf/ssl.key/ server.key file 76 /etc/menu.ini login shell configuration file 93 /etc/onboard_templates.ini file 356, 357 /etc/pam.d/login file 66 /etc/pam.d/otp file 66 /etc/pam.d/otplocal file 66 /etc/pam.d/sshd file 66 eth0 35 eth1 35 Ethernet failover, configuring 265 Ethernet PCMCIA card 34 configuration form 169 Ethernet ports introduction 34 configuring a static IP address for 267 configuring, Web Manager 264, 266 connecting to a production network 46 private 34 tasks for configuring 36 event log management 349 examples configuration using the cycli utility 54 private subnet configuration 378 two private subnets and VPN 381 virtual network configuration with one private subnet 395 Expect scripts talk_customN.exp 349 talk_generic_ipmi.exp 349 talk_rsa_I.exp 349, 361 tasks for configuring 347 when a customized one is needed 352 452 external modems 36 F factory default configuration files how stored and restored 59 how to restore 59 restoring with the create_cf command 417 with the create_cf command, example 418 with the restoreconf command 101 with the Web Manager 298 to restore from the command line 101 failover introduction 35 configuration, Wizard 125, 128 configuring 265, 267 files /etc/onboard_templates.ini file 356, 357 configuration, restoring 60 configuration_files.gz 100 hdc.conf 212 firewall configuration introduction 55–58 rules, configuring, Web Manager 268 firmware AlterPath PM, downloading from Cyclades 147 heading on the Cyclades downloads page 353 image 417 OnBoard downloading from Cyclades 147 image destination 298 upgrading 294, 296 service processor, tested 352 AlterPath OnBoard Administrator’s Guide flash memory partitions 416 PCMCIA card 418 saving the boot image on 417 unusable, recovering from 414 upgrading software on 298 flow control 38 format storage media, while creating a boot image 417 FORWARD packet filtering chain 56 FTP site, for downloading OnBoard firmware 297 FTPD 22 G gateway configuring in Web Manager 267 configuring in Wizard 124 groups configuring with cycli 334 configuring with Web Manager 200 H hdc.conf file, on the Kerberos KDC 212 high-availability 35 host route 42 host settings Web Manager option 263 host table 271 hosts, configuring new, Web Manager 271 hot keys, conventions for xxxvi HTTP 16, 22, 106, 120 HTTPS 16, 21, 24, 106, 120 I IBM service processors 350 Index ICMP 16, 22 ifconfig command 35, 87, 390, 401 iLO devices default command template for 357 ilo.default command template 357 image destination 298 file 297 software 417 INETD 22 Info menu 286 INFO syslog severity level 33 information detected devices 286 system 286, 288, 289, 291 system status 286 INPUT packet filtering chain 56 interfaces configuring in Web Manager 264 See also network interfaces Internet connection example 46 intrusion, reducing risks of 117 inverted options for packet filtering 58 IP addresses broadcast 267 of remote IPSec gateway 83 OnBoard 135 planning 130 IP filtering, introduction 55–58 IPDUs daisy-chaining 40 overcurrent status generating syslog messages 32 planning access to outlets 14 power management 40, 41 IPMI 1.5 devices command template requirements 358 compared to other device types 349 IPMI 2.0 devices 349 453 ipmitool command 352 IPSec authentication methods 6 in the Moderate security profile 16 service requiring additional configuration 21 VPN configuration tasks 85 configuring in Web Manager 276 connections 83 iptables introduction 55–58 local administrators, troubleshooting 340 authentication 6 fallback options 5 logging, system 4 login shell 42, 93 rmenush 42, 93 logins 4, 9 212 FAILED LOGIN error message 340 anonymous to ftp.cyclades.com 297 modem access type 38 recovering from root login failure 340 K Kerberos authentication method 5, 6, 82, M 213 KDC 212 kernel version 289 Key Distribution Center (KDC) 212 keys conventions for hot keys, escape keys, and keyboard shortcuts xxxvi generated for RSA public keys 83 L LAN 46 LDAP authentication method 5, 6, 82 LDAP authentication server, configuring in Web Manager 215 /libexec/example_scripts scripts 10 lightweight directory access protocol See LDAP Linux operating system command line, viewing create_cf options on 417 configuring PPTP on 86 support for IPSec and PPTP on 82 454 MAC address 35 machine information 289 Macintosh 86 MacOS X support for IPSec and PPTP 82 maintenance tasks not done using Web Manager 61 management network 34, 46 management of connected devices 3 message filtering 33 levels, syslog 33 message logging 32–33 MindTerm applet when a user connects to a console 63 using to create an SSH tunnel 63 /mnt/hda3/backup directory 100 /mnt/hda3/backup/ configuration_files_gz file 100 /mnt/hda3/backup/ configuration_files_gz file 100 /mnt/opie directory 64 modems access type menu options 38 external 36 AlterPath OnBoard Administrator’s Guide modems (continued) initialization string 39 introduction 36–39 PCMCIA card configuration form 169 Web Manager configuration screen 169 supported types 36 tasks for configuring 37 used for troubleshooting 340 moderate security profile 16, 118 MS-CHAPv2 82 MTU 124, 267 N native IP command template for any device type network interfaces configuring 263 a default route 42, 125, 265 Web Manager 264 Wizard 116, 123 network route 42 NIS authentication server configuring 216, 217, 219, 221, 223, 228, 230, 232, 234 in Web Manager 217 Notes on saving server.key and server.crt files 76 NOTICE syslog severity level 33 notifications 4 configuring 44 in security features table 4 NTP service 22 358 configuring access through PPTP VPN tunnel 86 enabling after creating PPTP VPN tunnel 87 after VPN tunnel is created 85 starting the VPN connection from a remote computer 82 navigate, conventions for showing how to xxxvi net_boot command 410 netmask 135, 267 for IPSec VPN connections 84 network address 135 boot 414 saving image to flash memory 298 configuration 354 configuring basic parameters, Web Manager 266 services 4 Index O onbdtemplate utility introduction 348 details 361 procedure for using 355 use by the administrator 352 using to test a template 356 OnBoard features overview 3 administrator 348 configuring a default route 42, 125, 265 granting access to VPN connections 82 how device communications are managed 347 IP address for the public interface 86 restart 294 SNMP on 31 supported devices and firmware levels 347 455 OnBoard (continued) system events generating syslog messages 32 understanding authentication on 4 unique device configuration requirements 346 unique security features 3 one time password authentication method See OTP authentication method one time passwords in everything See OPIE open security profile 17 openssl utility 75 OpenSWAN 82 operating system, OnBoard, upgrading 296 opiekey command generating passwords for users 68, 71 opiepasswd command registering users 68, 70 organization, document xxxii OTP authentication method introduction for administrators 10–12 for dialing into PCMCIA modem or phone cards 38 generating passwords for users 69 OTP/Local 66 where supported 7 registering users 69 specifying the databases’ location 64 tasks for configuring 10 where supported 7 outlets, power managing 40 OUTPUT packet filtering chain 56 overcurrent alerts 34 P packet filtering 456 introduction 55–58 on the OnBoard 55 overview 55 rules 56 pager notifications 43 partitions checking partition size with create_cf 418 rebuilding 417 reformatting with create_cf 416 passwords 106 admin, changing from default 117 PCMCIA cards and create_cf 417 compact flash, configuring 182 Ethernet configuring 178, 180 flash memory, saving the boot image on 417, 418 modem beginning to configure 172 configuring 172 overview 36 ping command 354 planning access to connected devices 14 device IP addresses 130 user access to devices and outlets 14 power management commands 348, 354, 361 configuring 40 device 349 on IBM servers using RSA II cards 350 options 40 power on 348 power supply state 289 PPP authentication 6 modem access type 38 AlterPath OnBoard Administrator’s Guide user configuration settings 13 using to access the Web Manager 106 PPTP 6, 13, 16, 22, 81, 82 client 82, 86, 389 password 86 VPN connections 86 pptp-linux 82 preshared key (PSK) 82 primary Ethernet port 46 configuring, Web Manager 264 priv0 34, 375 private Ethernet ports 34, 46 private IP addresses, configuring 372 private network 3, 34 private subnets caution when changing or deleting 130 configuration example 378, 381 configuring, Wizard 116, 130 device configuration task 346, 347 parameters for configuring 132 production network 46 protocols, vulnerabilities not exposed on public network 3 proxied communications 3 ps command 342 PSK (preshared key) 82 public key SSL 74 SSL certificate request 75 public network 3, 34 PVR 289 RAM root filesystem in after network boot 410 saving an image to flash 298 used to store a network boot image 410, R revision, CPU, information 289 rmenush login shell, configuring 42, 93 root user 96 cannot log in 340 414, 416 used to store changes until they are saved 59 reboot See restart recovering from root login failure 340 release notes 347, 353 remote administrators 4 troubleshooting 340 removable flash 409 requirements for device configuration 346 for enabling VPN 276 restart performing in Web Manager 294, 300 persistence of configuration file changes after 59 restoration configuring for added files 101 tasks for configuration files 100 restoreconf command factory_default option 101 options 419 restoring backed up configuration files 59 configuration files 60, 293 factory default configuration files 59, 101 RADIUS authentication method 7 for PPTP VPNs 82 RADIUS authentication server, configuring in Web Manager 218 Index 457 routing for the OnBoard, understanding 42 specifying the OnBoard’s default route 42, 125, 265 RPC 16, 22 RSA I devices 349 issues when configuring 361 RSA_I.txt application note 349 RSA II devices default command template for 357 differences between devices of the same type 348 issues affecting configuration of 361 table of differences 350 RSA public keys 82, 83 rsa.default command template 354, 357, 361 rsa.limited.default command template 354, 357, 361 rules configuring for packet filtering 55 hidden, for packet filtering 56 packet filtering 56 S save and apply changes button 99 using the cycli utility 99 Save button on the Mgmt -> Backup/restore screen 100 saveconf command backing up configuration changes 100 run as prerequisite to restoring backed up configuration files 100 saving a newly-configured template 356 saving configuration file changes procedures 99 tasks 60 458 screens, conventions for showing how to navigate to xxxvi scripts, configuring backups for 101 secondary Ethernet port 35 configuring, Web Manager 264 secured security profile 17, 120 security changing admin user password 117 isolating devices from the public network 34 policies enforcing with a security profile 16 security features unique to OnBoard 3 security profiles 4 custom 9 customizable services/features 18 customizing in the WIzard 122 effect on authorizations 16 moderate 118 services/features 16 open 121 services/features 17 secured 120 services/features 17 selecting or customizing, Wizard 116, 117, 254 Web Manager Wizard configuration dialog 118 self-signed certificates 24 sensor alarms 33 configuring 42, 43, 44, 234 sensor data management on IBM servers with RSA II cards 350 sensors events generating syslog messages 32 AlterPath OnBoard Administrator’s Guide servers authentication, configuring LDAP 216 NIS 217 RADIUS 219 SMB 221 TACACS+ 223 syslog 33 service processors connecting multiple to a single private Ethernet port 34 connecting to OnBoard multiple to a single private Ethernet port 34 connecting to OnBoard, illustrated 46 console 354 access usually available 354 management actions on RSA 1 cards 349 dedicated Ethernet ports on 46 hiding vulnerable protocols used by 3 IBM console management action 349 management features 3 power management 40 services controlled by security profiles 4, 16 session status 286 shared secret 83 SMB authentication method 8 SMB authentication server, configuring, in Web Manager 220 SMTP server, configuring for system email 189 SNMP 16 configuration tasks 31 service 22 trap notifications 43 v1, v2, v3 26 software downloading from Cyclades AlterPath PM 147 Index OnBoard 297 heading on the Cyclades downloads page 353 image file pathname on ftp server 297 saving from RAM to flash using create_cf 417 OnBoard image destination 298 upgrading 294, 296 upgrading retaining configuration file changes 59 SPs See service processors SSH enabled in moderate security profile 16 encryption 3 in MindTerm 63 service not requiring additional configuration 22 ssh configuring OTP authentication for 66 ssh command 14, 40, 85, 87, 354, 390, 401 SSH tunnel, administrative user creating using MindTerm 63 SSL 24 certificate requirements 24 static IP address 82, 266, 267 configuring for Ethernet ports Web Manager 266 Wizard 127 subnets configuring in Wizard 116, 130 for IPSec VPN connections 84 supporting multiple 134 syslog introduction 32–33 message filtering levels 33 459 syslog (continued) message logging with 32 message notifications 44 servers 32, 33 service 22 severity levels 33 syslogd 33 syslogging See syslog system information 286, 288, 289, 291 T TACACS+ authentication method 8, 82 TACACS+ authentication server, configuring in Web Manager 222 talk_customN.exp Expect script 349 talk_generic_ipmi.exp Expect script 349 talk_rsa_I.exp Expect script 349, 361 tasks for administering packet filtering 58 for assigning a command template to a device 352 for basic configuration, Wizard 114 for configuration using the Wizard 116 for configuring authentication 9 Ethernet ports 36 IPSec VPN 85 modems 37 native IP access 85 power management 41 PPTP connections and native IP 86 PPTP VPN connections 86 SNMP 31 syslog 33 VPN 81, 85 for device configuration 346 460 for planning access to connected devices 14 not done using Web Manager 61 performed under Web Manager Mgmt 293 performed using the Wizard 113 Telnet 16, 22, 101 telnet command 354 Terminal Access Controller Access Control System authentication See TACACS+ terminal emulator 36 TFTP boot server 298, 414, 415 trap notifications 43 troubleshooting 339–343, 414 boot image problems 343, 416 connection methods 340 device configuration 348 list of topics for 339 network failure 340 understanding boot for 408 typographical conventions xxxv U U-Boot introduction 408 monitor mode 414 UNIX-based servers 33 unsaved changes button 99 light 119 upgrading OnBoard firmware 294, 296 uptime information 289 username for Cyclades ftp site 297 users activity, capturing 4 and groups authorizations 3 AlterPath OnBoard Administrator’s Guide users (continued) configuring for power management 41 in Wizard 116, 137 planning device and IPDU outlet access for 14 providing username and password information to 9 /usr/bin/rmenush login shell configuring 42, 93 Wizard 113 web server replacing autogenerated SSL certificate V X vendor, CPU, information 289 virtual IP addresses assigning to a new device 346 configuring in Web Manager 134 creating as a device configuration task X.509 certificates 82 74 Windows 86 support for IPSec and PPTP 82 wireless PCMCIA card configuration screen 169 Wizard 113–139 menu options 114 347 task for configuring a device 347 virtual network 134 configuration in Wizard 131 extra work required without 85 VPN introduction 32–87 configuration example 381 configuration tasks 81 connections IPSec 83 PPTP 86 W WARNING syslog severity level 33 Web Manager conventions for showing how to navigate to screens xxxvi not displaying OTP authentication 67 restarting 342 Index 461 462 AlterPath OnBoard Administrator’s Guide