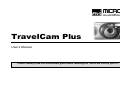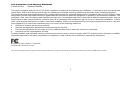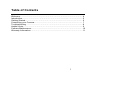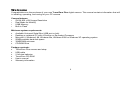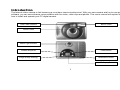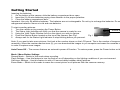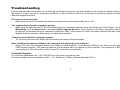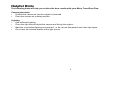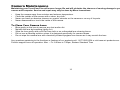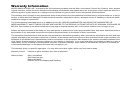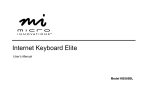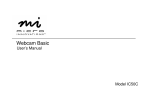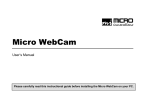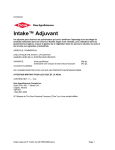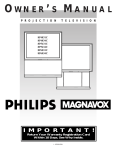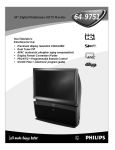Download Micro Innovations TravelCam Plus User`s manual
Transcript
TravelCam Plus User’s Manual Please carefully read this instructional guide before installing the TravelCam Plus on your PC. FCC Compliance and Advisory Statement TravelCam Pus Model# IC500DM This device complies with part 15 of FCC Rules. Operation is subject to the following two conditions: (1) this device may not cause harmful interference, and (2) this device must accept any interference received, including interference that may cause undesired operation. This equipment has been tested and found to comply with the limits for a Class B digital device, pursuant to part 15 of FCC Rules. These limits are designed to provide reasonable protection against harmful interference when the equipment is operated in a residential installation. This equipment generates, uses, and can radiate radio frequency energy and, if not installed and used in accordance with the instruction guide, may cause harmful interference to radio communications. However, there is no guarantee that interference will not occur in a particular installation. If this equipment does cause harmful interference to radio or television reception, which can be determined by turning the equipment off and on, the user is encouraged to try to correct the interference by one or more of the following measures: • Reorient or relocate the receiving antenna. • Increase the separation between the equipment and the receiver. • Connect the equipment into an outlet on a circuit different from that to which the receiver is connected. • Consult a service representative for help. Properly shielded and grounded cables and connectors must be used in order to comply with FCC emission limits. Changes or modifications not expressly approved by the party responsible for compliance could void the user’s authority to operate the equipment. Tested To Comply With FCC Standards FOR HOME OR OFFICE USE This Class B digital apparatus complies with Canadian ICES-003. Cet appareil numérique de classe B est conforme à la norme NMB-003 du Canada. 2 Table of Contents Welcome…………………………………………………………....………..………… 4 Introduction………………………………………………………….………..…..……. 5 Getting Started…………………………………………....……………….…...…..…. 6 Connecting your Camera……………………………….……………....….………... 7 Troubleshooting. ………………………………………………...…………………..... 8 Helpful Hints..…………..…………………………………………………………….... 9 Camera Maintenance..………….....……………………………………………….… 10 Warranty Information……………………………………….….……………..………. 11 3 Welcome Congratulations on the purchase of your new TravelCam Plus digital camera. This manual contains information that will assist you in installing, operating, and caring for your PC camera. Camera features: SVGA 800 x 600 Image Resolution Dual Mode for Mobility 8 MB Memory Built-in Flash • • • • Minimum system requirements: • Available Universal Serial Bus (USB port or hub) • Desktop or notebook PC with a Pentium or Equivalent Processor • Microsoft ® Windows® 98, Windows Me, Windows 2000 or Windows XP operating system • 50MB available hard disk space • 32MB RAM minimum • CD-ROM Drive Package contents: • TravelCam Plus camera and strap • USB cable • 2 AA-size batteries • TravelCam CD-ROM • User’s manual • Warranty information 4 Introduction The Internet video camera is fast becoming a must-have communications tool. With your new camera and fun-to-use application software, you can now enhance communication with live video, video clips and photos. This user’s manual will explain in detail how to install and operate your PC digital camera. View Finder Window Built-in Flash Camera Lens Status Light Indicator Outdoor Exposure Power Button Image Quality Settings Mode/Menu Button LCD Display Panel 5 Getting Started Inserting the batteries: 1. On the bottom of the camera, slide the battery compartment door open. 2. Insert the (2) AA-size batteries paying close attention to the proper polarities. 3. Close the battery compartment door. Important: Use only AA alkaline batteries. The batteries are not rechargeable. Do not try to recharge the batteries. Do not use manganese batteries. Never mix old and new batteries. To start recording pictures: 1. Turn the camera on by pressing the Power Button. 2. The Status Light Indicator will notify you that the camera is ready for use. 3. Using the View Finder Window focus on the object you wish to capture. 4. Press the Shutter Button located on the top of the camera. See Fig.1 5. Always wait for the Status Light Indicator to stop blinking before you proceed. Shutter Button Fig.1 Note: If you want to take more pictures, first look at the number shown on the LCD panel. This is the number of images shots remaining. When the number reaches zero (0), you can download the images to you computer and erase the cameras memory in order to capture more images. Auto Power Off – The camera features an automatic power off function. To restore power, press the Power button on the back. Mode / Menu Button Settings Record Mode – Switch to this mode when recording. Flash Settings – Use this feature to turn the flash on or off depending on the lighting conditions of your environment. Self-timer Settings – Use this feature to add a 10 second delay between taking pictures. Erase Mode – Switch to this mode to erase the current picture or all pictures from the cameras memory. 6 Connecting your Camera IMPORTANT! To avoid installation problems, please install the software first before connecting the camera to your PC. You may need to restart your computer during this installation so please close and save all work before inserting the TravelCam software CD. Camera Software Installation: Note: If you are installing this device running Windows 2000 or Windows XP, you may encounter a message stating “Digital Signature Not Found” or this device has not passed the Windows XP logo testing. Select Yes to continue the installation running Windows 2000 or click Continue Anyway to complete the installation running Windows XP. 1. Insert the CD into your CD-ROM drive. The Setup Wizard will appear on your computer screen. 2. Follow the on-screen instructions to complete the software installation. Note: If the Setup Wizard does not display. Click Start and select Run. Type D:\Setup and press Enter, where D: is the drive designation of your CD-ROM drive. Follow the instructions above to complete the installation. Your camera features intelligent USB interface technology that guarantees a simple installation process. The dynamic “Plug & Play” function provides automatic detection of your camera. After installing the TravelCam software correctly, you will be able to unplug and re-connect your USB camera at anytime without having to reinstall the camera device drivers. 1. 2. 3. Insert the USB connector into an available USB port on your computer. See Fig.2 Connect the other end of the USB cable to the camera. Turn on your camera and switch the camera to PC mode. Fig. 2 Using your camera as a USB PC Camera: Aside from taking pictures, you can also use your camera as a video camera for your PC. Once the camera software is installed in your computer, connect the camera to an available USB port and set the camera to PC Mode. Note: For instructions on how to use each of the bundled software applications including video conferencing capabilities please refer to the respective Help files within the software applications. 7 Troubleshooting This section provides information on maintaining the camera and helps you solve problems you might encounter when using the camera. If you continue to experience problems, or the problem you face is not covered in this guide, please contact our technical support services. The camera does not work: • Make sure you have connected the camera correctly into an available USB port or hub. “No capture device found” message appears • Make sure the camera and PC are connected properly. Locate the camera under the Windows Control Panel: double click Multimedia, click the Devices tab, and select Video Capture Devices. If the camera is not listed, unplug the camera and re-connect the camera into your computer’s USB port. Note: If the camera is listed, but other cameras are also installed, disable all other cameras; make sure your camera is enabled. ”Camera not connected” message appears Try removing the previous driver and reinstalling the Image Device software. • After installing the camera software, the camera is not detected by the software • Some PC’s have been shipped without the USB port mode enabled. To enable the USB port, you must run the system CMOS setup program. This setup program is only available when you power up the computer. The procedure is different for each system so you will need to refer to your PC manual for more details. Technical Support For technical assistance call: 1-877-550-5534 or visit www.mi-products.com Technical support hours of operation: Mon. – Fri. 8:00am to 7:00pm, Eastern Standard Time 8 Helpful Hints The following hints will help you achieve the best results with your Micro TravelCam Plus: Camera placement • Position the camera so that the subject is centered • Place the camera on a steady surface Lighting • Use sufficient Lighting • Place the light source behind the camera and facing the subject. • Maintain a consistent lighting environment, i.e. do not mix fluorescent and other light types. • Do not aim the camera directly at the light source. 9 Camera Maintenance Maintaining your TravelCam Plus will ensure longer life and will minimize the chances of causing damage to your PC camera and computer. Service and repair may only be done by Micro Innovations. • • • • Keep the camera away from moisture and extreme temperature. Clean the outside of the camera with a clean, dry cloth. Never use harsh or abrasive cleaners or organic solvents on the camera or on any of its parts. Never disassemble or touch the inside of the camera. To Clean Your Camera Lens: • • • • • Blow gently on the lens to remove any dust and/or dirt. Moisten the lens by breathing lightly on it. Wipe the lens gently with a soft lint-free cloth or an unthreaded lens-cleaning tissue. Do not use a cleaning solution unless it is designed specifically for camera lenses. Do not wipe the camera lens with chemically treated eyeglass lens tissues as it may scratch the lens. Any questions pertaining to the functions or features of our products call: 1-877-550-5534 or visit www.mi-products.com Product support hours of operation: Mon. – Fri. 8:00am to 7:00pm, Eastern Standard Time 10 Warranty Information MICRO INNOVATIONS, INC., warrants to the first consumer purchaser that this Micro Innovations Product (the Product), when shipped in its original container, will be free from defective workmanship and materials and agrees that it will, at its option, either repair the defect or replace the defective product or part thereof at no charge to the purchaser for parts or labor for the time periods described below. This warranty does not apply to any appearance items of the product nor to the additional excluded item(s) set forth below nor to any product the exterior of which has been damaged or defaced which has been subjected to misuse, abnormal service or handling or which has been altered or modified in design or construction. The limited warranty described herein is in addition to law. ALL IMPLIED WARRANTIES INCLUDING THE WARRANTIES OF MERCHANTABILITY AND FITNESS FOR USE ARE LIMITED TO THE PERIOD (S) FROM THE DATE OF ORIGINAL PURCHASE SET FORTH BELOW. Some states do not allow limitations on how long an implied warranty last, so the above limitation may not apply to you. Neither the sales personnel of the seller nor any other person is authorized to make any warranties other than those described herein or to extend the duration of any warranties beyond the time period described herein on the behalf of Micro Innovations. The warranties described herein shall be the sole and exclusive warranties granted by Micro Innovations and shall be the sole and exclusive remedy available to the purchaser corrections of defects, in the manner and for the period of time described herein, shall constitute complete fulfillment of all liabilities and responsibilities of Micro Innovations to the purchaser with respect to the product and shall constitute full satisfaction of all claims, whether based on contract negligence, strict liability or otherwise. In no event shall Micro Innovations be liable or in any way responsible, for any incidental of consequential economic or property damage. Some states do not allow the exclusion of incidental or consequential damages, so the above exclusion may not apply to you. This warranty gives you specific legal rights. You may also have other rights, which vary from state to state. Warranty Period: Lifetime on parts and labor from date of purchase Where to ship: Micro Innovations 400 Clearview Ave. Edison NJ 08837 Enclose $5.95 for Shipping and Handling 11