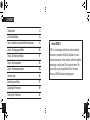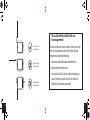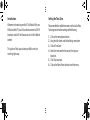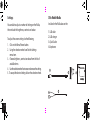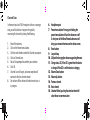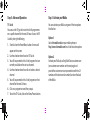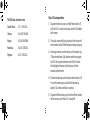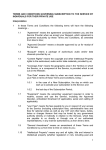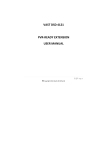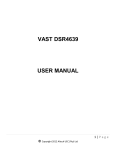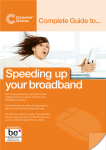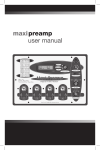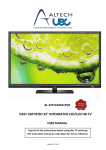Download Walka Handheld TV User guide
Transcript
fold ™ HANDHELD TV Quick Guide v1.2 fold CONTENTS 2 Introduction 4 DStv Mobile Walka 5 Step 1: Familiarise yourself with the hardware 6 Step 2 : Charging your Walka 10 Step 3 : Activate your Walka 11 Step 4 : Basic operation 13 Step 5 : Advanced operation 14 Channel Scan 16 Resetting your Walka 17 Updating the firmware 19 Setting the Time Zone 21 ? About DVB-H DVB-H is a technology that delivers video to mobile devices at a resolution of 320 by 240 pixels. It uses a terrestrial broadcast similar to radio, unlike the satellite technology used for your DStv Service at home. This means that you can enjoy Mobile TV on the move, when in a DVB-H Broadcast coverage area. 23 fold ! Terms & Conditions and the End user licence agreement Must be accepted to use this device. You can view the Terms and Conditions and/or the End User Licence Agreement by doing the following; Correct antenna reception angle 1. Go to apps.dstvmobile.com/decoder/terms Incorrect antenna reception angle 2. Email [email protected] 3. Visit your local DStv Service Centre and request a copy of the subscription Terms & Conditions or Walka End User licence agreement. Incorrect antenna reception angle 13 22 3 fold Introduction Setting the Time Zone Welcome to the exciting world of DStv Mobile. With your Walka handheld TV you will be able to connect to DVB-H broadcast mobile TV and have access to live DStv Mobile content. Please note that the default time zone in set for South Africa. To change your time Zone settings do the following; This guide will help you activate your Walka and start watching right away. 4 1.! 2. 3. 4. Click on the menu/power button. Using the click wheel scroll to the Settings menu item. Click on Time Zone Select the time zone for the country that you are located in. 5. Click Okay to accept. 6. Click on the Menu Power button to exit the menu. 21 fold Settings DStv Mobile Walka You are able to adjust a number of settings on the Walka, these include the brightness, contrast and colour. Included in the Walka box are the: To adjust the screen settings do the following; 1. Click on the Menu/Power button. 2. Using the selection wheel scroll to the Settings menu item. 3. Choose brightness, contrast or colour from the list of available items. 4. Use the selection wheel to increase or decrease the setting. 5. To accept the desired setting click on the selection wheel. 1. USB cable 2. USB charger 3. Quick Guide 4. Earphones 2 ™ HANDHELD TV User Guide v1.0 4 20 5 fold Step 1: Familiarise yourself with the hardware Front 2 1. Viewing screen 2. Speaker 6 Updating the firmware 1. Go to dstvmobile.com, select the country you are located in from the available map or drop down menu. 2. Click on the Get DStv Mobile Tab, then click on Phones and devices. 3. Locate the Walka on the list of devices and then click on Read more. 4. Scroll to the bottom of the page and click on Download firmware. 5. Save the firmware to your computer. 6. Turn on the Walka. 7. Short click on the Menu/Power button to access the settings menu, then click on Settings. 8. Scroll down and select the Firmware upgrade option. 9. Follow the on-screen instructions. 10. Once the firmware upgrade is complete the Walka will restart. 19 fold Factory reset (Hard reset) Back In the event that the soft reset does not work, then it might be necessary to perform a factory reset. To do this, hold down the menu/power button for 5 seconds while inserting a paper clip into the reset hole on the left of the device. Then release the power button and remove the paper clip from the reset hole. The device will power up and you will see the hello screen. Accept the terms and conditions and the device will perform a channel scan. + 18 P 3. Retractable antenna for receiving the DVB-H signal Important: Extend and position vertically to improve signal reception. 4. Device serial Number. 5. A CAS number is used in conjunction with the serial number when activating the device. 7 fold Resetting the Walka (Soft reset) Top If you experience an error with your Walka, you can reset it. To do this, you will need to locate the reset point on the left side of the device. Insert a paper clip into the hole. Once the device screen goes to black, remove the paperclip and the device will restart. Left 9 Right 11 10 8 12 16 14 13 15 17 fold Channel Scan In the event you lose DVB-H reception while in a coverage area, you will be able to re-acquire the signal by rescanning for channels by doing the following. 1. 2. 3. 4. 5. 6. 7. 8. 16 Extend the antenna. Click on the Power/menu button. Click the scroll wheel to select the Channel scan option. Click on Channel Scan. You will be prompted to confirm your selection. Click OK. Channel Scan will begin, and once complete will connect to the last channel viewed. Do not turn off the device while the channel scan is in progress. 6. 7. 8. 9. 10. 11. 12. 13. 14. 15. 16. Headphone port. Power/menu button. Pressing and holding the power/menu button will turn the device on or off. A short press of the Menu/Power button once will bring up or remove the menu on the device screen. Reset button. Lanyard loop. USB port for charging the device or upgrading firmware. Charge status LED, if the LED is green then the device is charged. If the LED is red the device is charging. Volume Down button. Volume Up button. Previous channel. Next channel. Selection Wheel, pushing the selection wheel will select the on-screen menu item. 9 fold Step 2 : Charging your Walka Information Plate (iPlate) The Walka comes partially charged. There are 2 ways to charge the Walka. Please note: charging via a power point is faster than charging via the USB port on your computer. The iPlate will provide you with the channel title, start and end time and short synopsis of the programme you are currently watching. It also allows you to change channels. 1. Use the provided USB cable and charger. 2. Use the provided USB cable and plug the device into an available USB Port on your computer. To access the iPlate 1. Click in on the selection wheel. 2. You will now be presented with the iPlate at the bottom of the screen. 3. Scrolling up or down with the selection wheel whilst viewing the iPlate will allow you to see the synopsis for programs on other channels, currently playing. 4. To select a channel press the selection wheel in. 5. To exit the iPlate click on the Menu/Power button. Plug the USB cable into the USB port 10 15 fold Step 5 : Advanced Operation Step 3 : Activate your Walka TV Guide You can use the TV guide to view the list of programmes on a specific channel for the next 24 hours. Access the TV Guide by doing the following; You can activate your Walka using one of the two options listed below. 1. Short click on the Power/Menu button. A menu will 2. 3. 4. 5. 6. 7. 14 appear on the screen. Use the selection wheel to select TV Guide. You will be presented with a list of programs that are currently available on the various channels. Use the selection wheel to scroll and select a desired channel. You will be presented with a list of programs on that channel for the next 24 hours. Click on a program to reveal the synopsis. To exit the TV Guide, click on the Menu/Power button. Option 1: Go to dstvmobile.mobi on your mobile phone, or http://www.dstvmobile.com for a list of activation options. Option 2: Activate your Walka by calling MultiChoice customer care (see customer care numbers on the next page) and provide the customer service representative with the CA number and the device serial number, found on the back of the Walka. 11 fold MultiChoice customer care South Africa: +27 11 289 2222 Ghana : +233 302 740 540 Kenya : +254 20 444 9000 Namibia : +264 61 270 5222 Nigeria : +234 1 270 3232 Step 4 : Basic operation 1. To power the device, press and hold Power button (7) until the LCD is turned on and you see the DStv Mobile hello screen. 2. The splash screen will be displayed, and the device will then connect to the DVB-H network and begin playing. 3. To change channels on the device, use the channel up (15) or channel down (14) selection wheel to navigate the EPG. Pushing the selection wheel (16) will select the highlighted channel and the device will then connect to the channel. 4. To lower the volume use the volume down button (12). To raise the volume press and hold the volume up button (13) until desired level is reached. 5. To power off the device, press the Menu/Power button for five seconds, until the LCD is turned off. 12 13