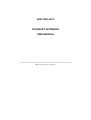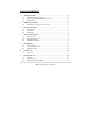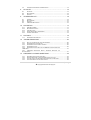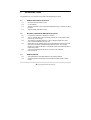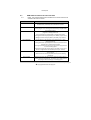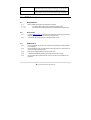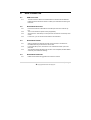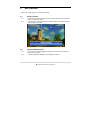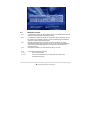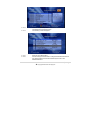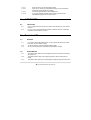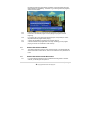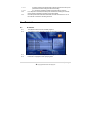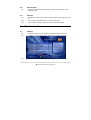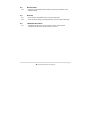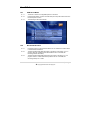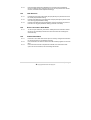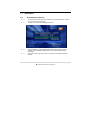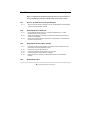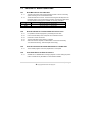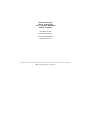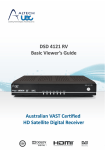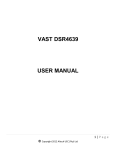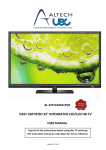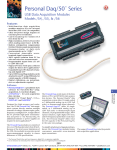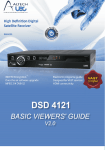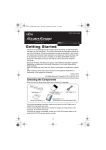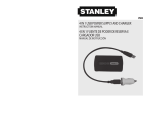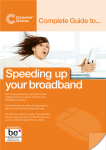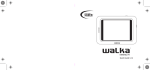Download Altech UEC DSD 4121 User manual
Transcript
VAST DSD 4121 PVR-READY EXTENSION USER MANUAL 1|Page © Copyright 2011 Altech UEC (Pty) Ltd TABLE OF CONTENTS 1 INTRODUCTION ............................................................................. 4 1.1 1.2 1.3 2 REMOTE CONTROL....................................................................... 5 2.1 3 INSTANT RECORD ............................................................................................ 9 TV GUIDE (EPG) RECORD ............................................................................... 9 TIMEBASED RECORD ...................................................................................... 10 CONFLICTS .................................................................................. 12 6.1 7 PVR ACTIVATION ............................................................................................ 8 HARD DRIVE DETECTION ................................................................................. 8 HARD DRIVE FORMAT ...................................................................................... 8 HARD DRIVE PROBLEMS .................................................................................. 8 RECORDING................................................................................... 9 5.1 5.2 5.3 6 REQUIREMENTS .............................................................................................. 7 ACTIVATION .................................................................................................... 7 PVR ENABLE .................................................................................................. 7 HDD CONNECTION........................................................................ 8 4.1 4.2 4.3 4.4 5 PVR REMOTE CONTROL BUTTON FUNCTIONS ..................................................... 6 PVR ACTIVATION........................................................................... 7 3.1 3.2 3.3 4 PVR EXTENSION PACK CONTENTS ................................................................... 4 EXTERNAL HARD DRIVE (HDD) SPECIFICATIONS ............................................... 4 PVR EXTENSION ............................................................................................. 4 LIMITATIONS ................................................................................................. 12 PAUSE LIVE TV ............................................................................ 12 7.1 7.2 7.3 PAUSING ...................................................................................................... 12 PAUSE BUFFER ............................................................................................. 12 VIEWING PAUSE BUFFER RESET ..................................................................... 13 2|Page © Copyright 2011 Altech UEC (Pty) Ltd 7.4 8 PLAYLIST ...................................................................................... 14 8.1 8.2 8.3 9 PVR SETUP MENU ........................................................................................ 17 RECORDING OFFSETS ................................................................................... 17 JUMP SETTINGS ............................................................................................ 18 SAFELY DISCONNECT HARD DRIVE ................................................................. 18 FORMAT HARD DRIVE .................................................................................... 18 PVR INFO...................................................................................... 19 11.1 12 VIEWING ....................................................................................................... 15 DELETE EVENT ............................................................................................. 16 SORTING ...................................................................................................... 16 TIMEBASED RECORDING ................................................................................ 16 PVR SETUP .................................................................................. 17 10.1 10.2 10.3 10.4 10.5 11 PLAYBACK .................................................................................................... 14 DELETE EVENT ............................................................................................. 15 SORTING ...................................................................................................... 15 SCHEDULED LIST........................................................................ 15 9.1 9.2 9.3 9.4 10 VIEWING PAUSE BUFFER AND RECORDING ...................................................... 13 HARD DRIVE INFORMATION ............................................................................ 19 TROUBLESHOOTING .................................................................. 20 12.1 NOT ALL MY REMOTE BUTTONS ARE WORKING.................................................. 20 12.2 HARD DRIVE NOT CONNECTED ....................................................................... 20 12.3 HARD DRIVE HAS INCORRECT FORMAT ........................................................... 20 12.4 HARD DRIVE IS FULL...................................................................................... 20 12.5 HARD DRIVE SPACE ONLY SAYS 1TB WHEN I HAVE CONNECTED A 2TB DRIVE ............................................................................................................... 21 12.6 TIMEBASED RECORDING WON’T SCHEDULE BECAUSE OF INVALID VALUES .......................................................................................................... 21 13 FREQUENTLY ASKED QUESTIONS........................................... 22 13.1 13.2 13.3 13.4 HOW MANY HOURS CAN I RECORD?............................................................... 22 HOW DO I ERASE ALL THE PROGRAMS IN THE PLAYLIST?................................ 22 CAN I PLAYBACK MY RECORDED PROGRAMS ON A COMPUTER? ....................... 22 CAN I VIEW SUBTITLES ON A PLAYBACK? ....................................................... 22 3|Page © Copyright 2011 Altech UEC (Pty) Ltd 1 INTRODUCTION Congratulations on your purchase of the VAST PVR Ready Extension Pack. 1.1 PVR EXTENSION PACK CONTENTS 1.1.1 An Altech UEC PVR remote control. 1.1.2 2 x AA batteries. 1.1.3 The PVR Information Card containing the Registration Key to activate your PVR functions. 1.1.4 The PVR-Ready instruction manual. 1.2 EXTERNAL HARD DRIVE (HDD) SPECIFICATIONS 1.2.1 A 3.5’’external hard drive is required for recording. 1.2.2 The 3.5’’ external HDD must be externally powered (i.e. the hard drive should have its own power supply). 1.2.3 The maximum supported capacity is 1TB. If a hard drive larger than 1TB is used, it will be formatted to use only 1TB. 1.2.4 Altech UEC strongly advises against the use of USB memory sticks in this PVR, due to their low access speed and limited read-write cycles. The constant transfer of AV data can damage or considerably shorten the useable lifespan of USB memory sticks. 1.2.5 A list of recommended hard drives can be found on our website at www.uec.com.au 1.3 PVR EXTENSION 1.3.1 This PVR Extension Pack adds features to the existing software. 1.3.2 All existing functions will behave as per the DSD4121 Basic Viewers Guide, except: 4|Page © Copyright 2011 Altech UEC (Pty) Ltd 2 1.3.2.1 Reminders will not display while a recording is in progress. 1.3.2.2 A limited TV Guide will be available while a recording is in progress. REMOTE CONTROL SCHEDULE RECORDINGS ONE TOUCH RECORD PLAYLIST & SETTINGS STOP PLAYBACK JUMP BACKWARD FAST FORWARD 5|Page © Copyright 2011 Altech UEC (Pty) Ltd PAUSE/PLAY 2.1 PVR REMOTE CONTROL BUTTON FUNCTIONS 2.1.1 NOTE : Not all remote buttons will be enabled on this remote until the PVR activation has been successful. BUTTON PVR FUNCTION Launches the PVR Menu. From here you can access the Playlist, Scheduled List, PVR Setup menu and PVR Info screens. R Pressing “R” (Record) when watching live TV will record the current program. The recording will automatically complete when the program finishes. Use this button to jump backwards when watching a recorded program or viewing behind live. The jump settings are configurable in the PVR Setup menu. Pressing this button will jump back by the “SMALL” jump amount. Holding this button will jump back by the “BIG” jump amount. JUMP BACKWARD FAST FORWARD STOP PLAY / PAUSE Use this button to fast forward a recorded program or when viewing behind live. Pressing the button repeatedly will increase the speed of the fast forward up to a maximum of 9x speed. Pressing Play will stop the fast forward and play the program back at normal viewing speed. Holding this button will jump forward by the “BIG” jump amount which is configurable in the PVR Setup menu (min. 10mins). STOP will end the viewing of a recorded program and return you to the playlist. STOP can also be used to jump back to live if you are viewing behind live. Pressing this button will pause live TV. Press the button again to resume playing back behind live. This button is also used to pause the program while watching a recorded program. 6|Page © Copyright 2011 Altech UEC (Pty) Ltd TV GUIDE TV/RADIO 3 The TV GUIDE button launches the TV GUIDE which will allow you to browse through future programs. Pressing “R” on the selected event in the TV Guide will schedule a recording for that event. Press this button once to switch between TV and radio services. Hold the button down to launch the bouquet popup (if available) PVR ACTIVATION 3.1 3.1.1 REQUIREMENTS Before activating the PVR, the following are required 3.1.1.1 The Altech UEC PVR remote control and Activation Pack. 3.1.1.2 The smart card number (printed on the underside of the smart card). 3.2 ACTIVATION 3.2.1 Log onto www.uec.com.au and enter your smart card number and your unique registration key located on the front of the activation pack 3.2.2 The website will provide you with a 16-digit activation code. 3.3 PVR ENABLE 3.3.1 Ensure the DSD4121 set top box is turned on and operating normally (viewing a TV channel). 3.3.2 Insert the batteries into your PVR remote control and press the “PVR” button to launch the PVR Activation screen. 3.3.3 Enter in the 16-digit activation code and press “OK”. 3.3.4 A message will appear indicating if the code was entered correctly. 3.3.5 Once a valid code has been entered, you can connect your hard drive to the USB port. 7|Page © Copyright 2011 Altech UEC (Pty) Ltd 4 4.1 4.1.1 4.2 HDD CONNECTION PVR ACTIVATION The PVR functions need to be activated before a hard drive will be detected. Please follow the instructions above to enable your PVR before connecting the hard drive. HARD DRIVE DETECTION 4.2.1 Insert the hard drive’s USB cable into the USB port at the rear of the set top box. 4.2.2 Turn on the hard drive’s power switch (if applicable). 4.2.3 Scroll left to the “PVR Setup” icon and press OK to enter the “PVR Setup” menu screen. 4.2.4 In this menu, you can see the current status of the hard drive. 4.3 HARD DRIVE FORMAT 4.3.1 When a hard drive is used with the PVR for the first time, it will need to be formatted before any PVR functions can be used. 4.3.2 In the “PVR Setup” menu, scroll down to the “Hard Drive Format” option and press OK. 4.3.3 The hard drive format will take a few minutes. Once completed, the HDD Status should say “Connected and working” 4.4 4.4.1 HARD DRIVE PROBLEMS Please see trouble shooting guide at the end of this manual. 8|Page © Copyright 2011 Altech UEC (Pty) Ltd 5 RECORDING There are a number of ways to schedule a recording: 5.1 INSTANT RECORD 5.1.1 If you want to record the program you are currently watching, press the record button on the remote control. 5.1.2 A record start icon will appear and a red dot will appear in the iplate indicating that the event is recording. 5.2 TV GUIDE (EPG) RECORD 5.2.1 Scroll in the TV Guide to highlight the program you would like to record, then press the record button. 5.2.2 A red dot will appear indicating that recording is scheduled. 9|Page © Copyright 2011 Altech UEC (Pty) Ltd 5.3 TIMEBASED RECORD 5.3.1 A Timebased recording can be scheduled, where you manually set the channel, start time, duration and parental guidance setting. 5.3.2 A Timebased recording will appear as a single recording in the playlist, even if the duration spans multiple programs, and the individual program information within the recording cannot be accessed. 5.3.3 Because individual program information cannot be accessed, an overall parental block setting for the recording can be set. Choosing Parental Setting “ON” means the Parental guidance pin will need to be entered before the playback can start. 5.3.4 The maximum duration of a time based recording is 24 hours. 5.3.5 To schedule a timebased recording: 5.3.5.1 Press the PVR button. 5.3.5.2 Scroll to the Scheduled List icon and press OK to launch the Scheduled List screen. 10 | P a g e © Copyright 2011 Altech UEC (Pty) Ltd 5.3.5.3 Press the “R” (Record) button on the remote control to add a Timebased recording (timed event). 5.3.5.4 The following screen will appear: 5.3.5.5 Press OK on a field to edit it. 5.3.5.6 Use left and right arrow buttons to change the selected channel and the parental setting, and use the number keys to enter in the date/time/duration. 11 | P a g e © Copyright 2011 Altech UEC (Pty) Ltd 5.3.5.7 Press OK when you are done editing a field. 5.3.5.8 Press OK on “Confirm and schedule recording” to save the entered parameters and schedule the recording. 5.3.5.9 The recording will appear in the Scheduled List. 5.3.5.10 If you have problems scheduling the recording, please see the troubleshooting section of this user manual. 6 6.1 CONFLICTS LIMITATIONS 6.1.1 This is a single tuner set top box which means it can decode only one channel at a time. 6.1.2 If you try to record 2 programs that overlap on different channels, a message will inform you that there is a conflict. 7 7.1 PAUSE LIVE TV PAUSING 7.1.1 If you press pause while watching live TV, the program will pause until a later time when you can resume viewing. 7.1.2 To resume viewing, press the play/pause button again. 7.1.3 As soon as the set top box is paused, a pause buffer is created. 7.2 PAUSE BUFFER 7.2.1 The pause buffer contains a list of programs that have occurred since pausing the set top box. 7.2.2 The pause buffer is reset when changing channel or when entering the TV Guide. 7.2.3 The pause buffer contents can be displayed by pressing the green button when 12 | P a g e © Copyright 2011 Altech UEC (Pty) Ltd the iplate is visible (if a pause buffer is available, a line will appear above the iplate indicating its availability). The Event Log, containing the list of programs, will be shown as below. 7.2.4 Use the up/down keys to scroll through the programs in the Event Log. 7.2.5 Press OK on the desired program to start playing that program from the beginning. 7.2.6 If you press OK to play back a PG-blocked program, the parental pin will be required before the program starts playing. 7.2.7 A green dot indicates the program that is currently playing. 7.2.8 A red dot indicates the program that is currently recording (i.e. the program playing on the live TV broadcast on that channel). 7.3 7.3.1 7.4 7.4.1 VIEWING PAUSE BUFFER RESET The pause buffer will be reset on every channel change. The pause buffer will also be reset when it becomes full, which occurs when live TV is paused for 24 hours. VIEWING PAUSE BUFFER AND RECORDING If you are watching behind live and a scheduled recording starts on another channel, you will be given the option to: 13 | P a g e © Copyright 2011 Altech UEC (Pty) Ltd 7.4.1.1 7.4.1.2 Continue watching the pause buffer until the point when the set top box performed a channel change to start the recording. Or, cancel the recording and allow the pause buffer to continue. 7.4.2 If no response is received, the set top box will start the recording but continue playing back the remaining programs in the pause buffer. 7.4.3 Once the pause buffer has been exhausted, the PVR will switch to live TV on the channel on which the recording occurred. 8 8.1 PLAYLIST PLAYBACK 8.1.1 The playlist contains a list of recorded programs 8.1.2 The maximum of 500 recorded programs are allowed in the playlist. 8.1.3 Use the up and down arrow keys to move through the recorded programs. 8.1.4 Press OK on a program to start it playing back. 14 | P a g e © Copyright 2011 Altech UEC (Pty) Ltd 8.2 8.2.1 8.3 DELETE EVENT Programs can be deleted from the playlist by pressing the red button on the selected program. SORTING 8.3.1 The playlist is sorted with the newest recorded programs at the beginning of the list. 8.3.2 To sort the list in alphabetical order, press the yellow button. 8.3.3 To sort the list according to start time, press the yellow button again. 9 9.1 SCHEDULED LIST VIEWING 9.1.1 The playlist contains a list of programs that will be recorded in the future. 9.1.2 A maximum of 100 programs can be scheduled for recording at one time. 9.1.3 Use the up and down arrow keys to move through the list. 15 | P a g e © Copyright 2011 Altech UEC (Pty) Ltd 9.2 9.2.1 9.3 DELETE EVENT Programs can be deleted from the playlist by pressing the red button on the selected program. SORTING 9.3.1 To sort the list in alphabetical order, press the yellow button. 9.3.2 To sort the list according to recording start time, press the yellow button again. 9.4 9.4.1 TIMEBASED RECORDING Timebased recordings can be set up from this screen. Please see the “Timebased record” section of this manual for more info. 16 | P a g e © Copyright 2011 Altech UEC (Pty) Ltd 10 10.1 PVR SETUP PVR SETUP MENU 10.1.1 There are a number of configurable options on the PVR. 10.1.2 Press the PVR button, scroll to the PVR Setup icon and press OK to launch the PVR Setup menu screen. 10.1.3 The following screen will be shown: 10.2 RECORDING OFFSETS 10.2.1 Programs tend to run past the times listed in the TV Guide due to inaccuracies in the broadcast information. 10.2.2 The Record Start Offset adds extra time to the start of a recording. (e.g. if a program starts at 10:00am and the Start Offset is set to 5 minutes, the recording will start at 9:55am) 10.2.3 The Record Stop Offset adds extra time to the end of a recording. (e.g. if a program ends at 11:00am and the Stop Offset is set to 10 minutes, the recording will stop at 11:10am 17 | P a g e © Copyright 2011 Altech UEC (Pty) Ltd 10.2.4 10.3 Note that these offsets will be adjusted if two recordings are scheduled to record one after the other. Since the set top box can only decode one channel at a time, the offsets will be adjusted accordingly. JUMP SETTINGS 10.3.1 Pressing the jump back button briefly will jump back by the period of time set in the “small jump backward” setting. 10.3.2 Pressing and holding the jump back button will jump back by the period of time set in the “big jump backward” setting. 10.3.3 Pressing and holding the fast forward button will jump forward by the period of time set in the “big jump backward” setting (minimum 10 minutes). 10.4 10.4.1 10.5 SAFELY DISCONNECT HARD DRIVE To remove your hard drive, press OK on “Safely disconnect hard drive” before removing. This will safely shut down the drive and ensure all recordings are stored securely. FORMAT HARD DRIVE 10.5.1 Press OK on the “Hard drive format” option to correctly configure the hard drive for use the first time it is connected to the PVR. 10.5.2 Format hard drive can also be used to erase all recorded programs on the hard drive. 10.5.3 If the hard drive becomes corrupted and unusable, the “Hard drive format” option can recover the drive, but all recordings will be lost. 18 | P a g e © Copyright 2011 Altech UEC (Pty) Ltd 11 PVR INFO 11.1 HARD DRIVE INFORMATION 11.1.1 To view the information about your hard drive, press the PVR button, scroll to the PVR Info icon and press OK 11.1.2 The PVR Info screen will be displayed as below: 11.1.3 The green/red bar is a graphical representation of the hard drive storage capacity. Green indicates available space, red indicates space used by recordings. 11.1.4 Press OK to launch the Help screen to provide more information about the features. 19 | P a g e © Copyright 2011 Altech UEC (Pty) Ltd 12 TROUBLESHOOTING Note: A comprehensive troubleshooting help screen can be viewed at any time on the PVR by pressing the “HELP” button on the remote control. 12.1 12.1.1 12.2 NOT ALL MY REMOTE BUTTONS ARE WORKING Some of the PVR remote control keys are only enabled after the PVR activation code has been successfully entered. HARD DRIVE NOT CONNECTED 12.2.1 Ensure that the hard drive is a 3.5’’ externally powered drive. 2.5’’ USBpowered drives are not supported. 12.2.2 Check that the power is connected to the hard drive, and the power switch is turned on (if applicable). 12.2.3 Check that the USB cable is connected from the hard drive to the USB port at the rear of the set top box. 12.3 HARD DRIVE HAS INCORRECT FORMAT 12.3.1 Press PVR to launch the PVR menu, scroll right to the PVR Setup icon, and press OK to launch the PVR Setup screen. 12.3.2 Scroll down to the format drive option 12.3.3 Press OK to start the format, and then OK to confirm. 12.3.4 The format will take a few minutes to complete. 12.3.5 When the format is complete, the HDD status will show “Connected and working”. 12.4 HARD DRIVE IS FULL 20 | P a g e © Copyright 2011 Altech UEC (Pty) Ltd 12.4.1 There is no more space on the hard drive for new recordings, you will need to delete some recordings or insert a new hard drive. 12.4.2 To delete recorded programs: 12.4.2.1 Press the PVR button 12.4.2.2 Press OK on the Playlist icon to launch the playlist. 12.4.2.3 Scroll to a program you wish to delete. 12.4.2.4 Press the red button to delete, and then OK to confirm. 12.5 12.5.1 12.6 HARD DRIVE SPACE ONLY SAYS 1TB WHEN I HAVE CONNECTED A 2TB DRIVE The PVR Ready extension supports a maximum of hard drive capacity of 1TB (1000GB). If your hard drive has a larger capacity, the PVR will only use the first 1TB. TIMEBASED RECORDING WON’T SCHEDULE BECAUSE OF INVALID VALUES 12.6.1 Please check that the date you have entered is in YYYY-MM-DD format, and the time/duration is in the HH:MM format. 12.6.2 Please check that the date and time are not in the past. 12.6.3 The maximum recording duration for Timebased recordings is 24 hours, please ensure that the duration is shorter than “24:00” 21 | P a g e © Copyright 2011 Altech UEC (Pty) Ltd 13 FREQUENTLY ASKED QUESTIONS 13.1 HOW MANY HOURS CAN I RECORD? 13.1.1 The PVR Info screen shows the approximate number of hours of recording space remaining on the connected hard drive. 13.1.2 These estimates are not exact. The actual recording time will depend on the broadcast quality of the programs being recorded. The following table shows the approximate recording space available for an empty hard drive: Hard drive Size Hours 1TB 887 hours (SD), 341 hours (HD) 500GB 444 hours (SD), 171 hours (HD) 13.2 HOW DO I ERASE ALL THE PROGRAMS IN THE PLAYLIST? 13.2.1 It is possible to erase all programs by formatting the hard drive. 13.2.2 Launch the PVR Setup menu and press OK on Hard drive format. 13.2.3 Press OK to confirm the format. 13.2.4 The format will take a few minutes to complete. 13.2.5 When the format is complete, the HDD status on the screen should say “Connected and working”, and the Playlist will be empty. 13.3 13.3.1 13.4 13.4.1 CAN I PLAYBACK MY RECORDED PROGRAMS ON A COMPUTER? The recorded programs cannot be played back on a computer. CAN I VIEW SUBTITLES ON A PLAYBACK? Subtitles are not available when viewing a playback or when viewing the pause buffer. This feature may be added in a future software release. 22 | P a g e © Copyright 2011 Altech UEC (Pty) Ltd Altech UEC Pty Ltd Level 2, 27 Sirius Rd Lane Cove West NSW 2066 Sydney Australia The latest version of this user manual can be downloaded at www.uec.com.au 23 | P a g e © Copyright 2011 Altech UEC (Pty) Ltd