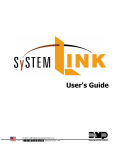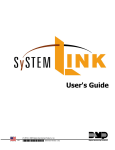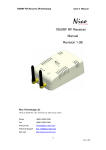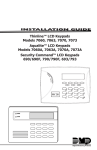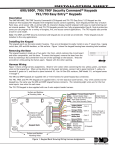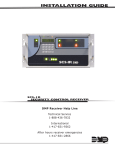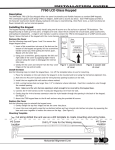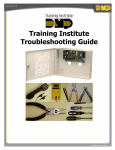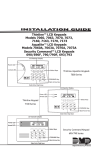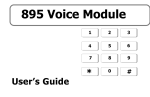Download DMP Electronics ePAD 5.0 User`s guide
Transcript
Programming Guide ePAD™ 5.0 Mobile Keypad Description Providing much-needed flexibility, the ePAD™ 5.0 Mobile Keypad allows users to control their DMP security system using an Internet browser. The ePAD communicates to the DMP panel through the Internet, an intranet, or your home or commercial business local area network. When the user performs a command at the ePAD, such as arming the system, the alarm panel arms, just as it would from a standard keypad. Basically, the ePAD is an Internet keypad. It is necessary to program your ePAD to communicate on your local network. You may program your ePAD using the browser on your computer or by connecting a DMP LCD Keypad directly to the ePAD. You can assign a hyperlink to the panel User’s Guide on a network so users can easily access the User’s Guide for their panel. A hyperlink is text or an image that automatically opens the assigned Web page or document when the user selects it. You may also assign other hyperlinks, such as dealer Web sites, for use in the ePAD. Compatibility The ePAD can be used as an auxiliary keypad for XT30/XT50 Series panels and XR100/XR500 Series panels. Figure 1: ePAD by Default in Web Browser What is Included The ePAD includes the following items: • One ePAD 5.0 Mobile Keypad • One 4-wire harness to connect to the panel • One 330 Programming Cable What is Needed The ePAD installer, or the network administrator for a commercial business installation, must provide the items listed below. For later reference when programming, please enter the ePAD IP Addressing information in the spaces provided. These instructions explain where to obtain the necessary information. Broadband Connection A constant broadband connection, such as DSL, cable modem, or T1, is required to allow a browser to contact the ePAD through the Internet. Network Cable The ePAD needs to be connected to the network using a standard RJ45 Cat 5 patch cable. This is the same type of cable used to connect other devices to an Ethernet 10BaseT or 100BaseT network. These cables are available in various lengths and can be obtained at a local retail electronics outlet. Do NOT use a crossover cable. Network Router A router is required to connect the ePAD to the user's local network/Internet. For a commercial installation where a network administrator is available, the network administrator provides the connection to the router. Otherwise, an Ethernet Cable/DSL Router, such as a LinkSys or D-Link router, is required. These can be obtained at a local retail electronics outlet. Note: The router must be completely connected and running on the network before the ePAD can be connected to the network and programmed. Refer to the ePAD Technical Note: Configuring your Router (LT-0670) for complete information. Local IP Address:__________________________ The ePAD requires a static IP Address, such as 192.168.000.251, which is the ePAD default IP Address. This IP Address must be outside of the range of DHCP addresses supported by the router. The ePAD default IP Address is appropriate for most LinkSys and D-Link routers. Refer to the ePAD Technical Note: Configuring your Router (LT-0670). The ePAD IP Address must also be within the valid range of the available IP Addresses on the Router and not used by another device on the network. The default IP Address for the ePAD is only suitable for local networks and not addresses on the Internet. In a commercial installation, a network administrator may provide an address different from the default IP Address for the ePAD. Note: If the ePAD IP Address requires changing, program the IP Address first using a keypad before programming the ePAD using an Internet browser. Gateway IP Address:________________________ If the ePAD is going to communicate through the Internet, a Gateway IP Address is required. Communicating to the Internet allows the users to check their DMP security system status from any computer browser in the world. If the ePAD only communicates through a local area network, the Gateway IP Address can be left at the default value of 192.168.000.125. A commercial installation site network administrator may provide a Gateway Address. Otherwise, the Gateway Address should be the same address as the Router Local IP Address. For example, if you assigned 192.168.0.1 to the router, then enter 192.168.0.1 as the ePAD Gateway Address. If the IP address of the router is unknown, follow the steps below to find the router IP Address. For a Windows 2000, Windows 7, Vista, or XP computer connected to the same network as the ePAD: 1.Choose Start > Programs > Accessories > Command Prompt. 2.Type “IPCONFIG” and press the Enter key. The screen shown in Figure 2 displays the default Gateway IP Address. A screen appears displaying all of the addresses for the computer. The address listed for the Default Gateway is the proper Gateway IP Address for the ePAD. See Figure 3. Figure 2: 2000/Vista/XP IP Configuration Window Subnet Mask:______________________________ Larger commercial networks may be divided into sub networks for efficiency. If so, the network administrator also provides the Subnet Mask. Otherwise, it is recommended to leave the Subnet Mask at the default value of 255.255.255.000. Digital Monitoring Products 2 ePAD Programming Guide DNS IP Address:___________________________ A DNS (Domain Name Server) address is needed to allow the user to enter a domain name at their browser such as bill.virtualkeypad.com to access the ePAD instead of entering a numeric address. For a commercial installation, the network administrator may provide you the DNS IP Address. If the DNS IP Address is unknown, follow the steps below to find the DNS IP Address for your network. For a Windows 2000, Windows 7, Vista, or XP computer connected to the same network as the ePAD: 1.Choose Start > Programs > Accessories > Command Prompt. 2.Type “IPCONFIG /ALL” making sure there is a space between IPCONFIG and /ALL. Press the Enter key. The screen shown in Figure 3 appears displaying all of the IP configurations for the computer. The DNS IP Address to use is the address in the field labeled DNS Servers. See Figure 3. Refer to the section Virtualkeypad.com on the next page regarding domain name address and dynamic (nonstatic) IP address for the ePAD as a Web Server. Note: A DNS IP Address is not required when the ePAD is communicating to a browser on a local area network and not through the Internet. A DNS IP Address is only needed when the Name Registry feature is being used. Figure 3: 2000/Vista/XP IP Configuration (All) Window HTTP Port:________________________________ The ePAD is a Web Server and therefore requires an HTTP port for Internet communication. The default port setting 80 is the typical number for this application. In some commercial installation situations, a network administrator may provide a different number. This port number should be within a range of 2000 to 65535 to not interfere with other port number applications. Otherwise, it is recommended to leave the HTTP Port at the default value of 80. Note: If an HTTP Port other than 80 is entered, the HTTP port number must follow the IP Address when entered in the address field of the browser. For example, if the HTTP Port is 2005 and the IP Address is 192.168.000.251, you would enter http://192.168.000.251:2005. ePAD Programming Guide Digital Monitoring Products 3 Upgrade Port:_____________________________ The ePAD is capable of receiving an operating software update (Flash) using DMP Remote Link™ Software and therefore requires an Upgrade port for this activity. The default port setting is 9999 and was chosen to be outside the range of typical port usage. In some commercial installation situations, a network administrator may provide a different number because port 9999 is already in use at the facility. This port number should be within a range of 2000 to 65535 to not interfere with other port number applications. Also, router programming may require that this port number be set to 23. Refer to the ePAD Technical Note: Configuring your Router (LT-0670). Otherwise, it is recommended to leave the Upgrade Port at the default value of 9999. Mobilekeypad.com DNS To allow users to contact the ePAD by typing a domain name into their browser, such as bill.mobilekeypad.com, DMP has provided a free Name Registry Dynamic DNS Service to inform the user's browser their current ePAD IP address. Your Internet Service Provider (ISP) may change the computer and ePAD IP Addresses from time to time without warning or notification: This process is called Dynamic IP Addressing. Services, such as the Virtualkeypad.com Dynamic DNS Service, automatically update your browser so that you can easily connect to the ePAD, regardless of whether your IP Address has changed. DMP Alarm Panel 2. ePAD Sends: My name is bill and my address is 208.123.4.10 3. Browser asks: I need the address of bill.virtualkeypad.com 1. ePAD Sends: My name is bill and my address is 208.123.4.10 ePAD Router Name Registry DNS Internet 5. Browser automatically contacts the ePAD at 208.123.4.10 4. DNS says: the address of bill.virtualkeypad.com is 208.123.4.10 Browser Figure 4: Diagram of e-PAD Operation For example, the ePAD sends its name and current IP address to virtualkeypad.com at the interval programmed into the ePAD, typically every 12 hours. See the ePAD Name Registry Options Page section in this document. When the user enters bill.virtualkeypad.com at their browser to contact the ePAD, the browser contacts virtualkeypad.com and retrieves the current ePAD address. The browser then automatically uses that address to contact the ePAD. Dealer’s DNS DMP dealers have the option to operate their own DNS Service to allow their installed ePAD units to update their addresses locally instead of using virtualkeypad.com. This allows the dealer to use an outside DNS service but still use DMP's ePAD. For additional information, please contact DMP Technical Service at 1-888-436-7832. Digital Monitoring Products 4 ePAD Programming Guide Accessing the ePAD Enter the ePAD default IP Address followed by /admin: For example 192.168.0.251/admin. The Administrator Log On screen displays. On the first access to ePAD programming, enter the default Administrator Name and Password: ADMIN and ADMIN. Note: Be sure that only one administrator is logged on to the ePAD at a time. If two administrators are logged on to the ePAD at the same time, conflicts may occur. After successfully logging on to the ePAD as an administrator, the ePAD Programmer Menu displays. The four underlined hyperlinks to the options pages are available for you to use to easily program the ePAD. Click on the option to open that page. See Figure 5. After you complete programming in any of the four Options pages, click Submit to enter your changes and return to the ePAD Programmer Menu. Click Reset to revert the settings. You may also use the browser Back Arrow to return to previous pages. ePAD System Options Page This is where you program most ePAD addresses discussed in the previous sections under System Options. You may also program commercial style hyperlinks in System Options. See Figure 6. Note: Changing the IP Address, Gateway Address, HTTP Port, or Subnet Mask requires you to reconnect to the ePAD using the new values. Use caution when changing any of these fields. After you click Submit, a pop-up window appears allowing you to cancel your changes. Click OK only if you are sure you want the changes to be saved. Click Cancel if you would not like those changes to be saved. This allows you to exit if you did not want to change such items as the IP Address, Gateway Address, HTTP Port, and Subnet Mask. Figure 5: ePAD Programmer Menu All addresses, such as the Local IP and Gateway, must follow the conventions for IP Addresses: 12 characters with a period after every third character: 192.168.000.251 is the proper format for an address. Local IP Address Enter the ePAD IP address using digits 0 through 9. The default IP Address is 192.168.000.251. Gateway Address Enter the local gateway address assigned to the ePAD. The default Gateway IP Address is 192.168.000.125. Subnet Mask Enter the ePAD Subnet Mask using digits 0 through 9. The default Subnet Mask is 255.255.255.000. HTTP Port Enter the HTTP Port assigned to the ePAD: default is 80. The recommended range is 2000 through 65535. Note: If an HTTP Port other than 80 is entered, the HTTP port number must follow the IP Address when entered in the address field of the browser. For example, if the HTTP Port is 2005 and the IP Address is 192.168.000.251, you would enter http://192.168.000.251:2005. If you are using the Name Registry DNS operation and a domain name for the ePAD (such as bill.virtualkeypad.com), you still need to enter the port number at the end of the domain name: bill.virtualkeypad.com:2005. See the ePAD Name Registry Options Page section. Keypad Address Enter the keypad address, 1 to 16, the ePAD is to occupy on the DMP panel keypad bus. The ePAD default address is 4. Note: If the panel requires Device Setup programming, activate the corresponding device number in Device Setup. For example, if 5 is entered for the Keypad Address, enter 5 for Device Type and select Standard for Device Type in Device Setup of panel programming. See the Programming Guide for the DMP panel or the installing dealer. ePAD Programming Guide Digital Monitoring Products 5 Figure 6: ePAD System Options Page Upgrade Port The Upgrade Port is the connection port for remote software upgrade. This must match the settings you use in Remote Link for software update. Enter the port number to be used when upgrading the ePAD. The recommended range is 2000 through 65535. The default Upgrade Port is 9999. Default Top Line Like a wall-mounted DMP keypad, the ePAD status list operation may at times only use the lower line of the display. At this time, the top line is available to display a 16-character message, such as ABC PRINTING or JONES RESIDENCE, which is programmed here. Enter the message, up to 16 characters, that you wish to show on the ePAD top line display. By default, the Top Line is blank. You may enter any characters when programming through the browser. Some special characters do not display properly when you view the programming through a standard 32-character LCD keypad. Session Timeout Enter an amount of time, from 0 to 99 minutes, that the ePAD waits before automatically disconnecting after no activity is detected. When 0 is entered, a Session Timeout never occurs. The default is 10 minutes. ePAD Supervision Select whether the ePAD operates in supervised or unsupervised mode. By default, the ePAD is unsupervised. When the ePAD is supervised, it sends a response to the panel each time its assigned address is polled by the panel. When in the unsupervised mode, the ePAD only communicates with the panel when a key is pressed. Note: The ePAD cannot share an unsupervised address with any 770 series keypad. Digital Monitoring Products 6 ePAD Programming Guide Figure 7: Example of an ePAD System Options Page: Web Setup Section Web Page Setup The bottom half of the System Options Page, shown above, contains fields used to setup the ePAD Web page. The example ePAD shown in Figure 8 on the next page was created by entering the links shown in Figure 8. By examining the two figures, you can see how each field affects the way the ePAD looks in the Web browser. A hyperlink is an image or text that automatically opens when the user clicks it with the mouse. Generally a hyperlink opens a Web site or a document. A hyperlink contains a link, or path, to the Web site or document. You may program six hyperlinks from the System Options page: Banner, Dealer, and four Custom Links. You can only program the hyperlinks when programming the ePAD through the browser. When the user clicks on a hyperlink, the site or document opens in a separate window. All of the hyperlinks are blank by default, except Custom Link 4, which is programmed to open the XR500 User’s Guide on the DMP Web site. See the table on the next page for the proper links to the User’s Guides. ePAD Programming Guide Digital Monitoring Products 7 Link: Banner, Dealer, Custom In the Link field under each section, enter a path, to a Web page or document of your choice. If you wish the hyperlink to be a Web site, be sure to enter the proper address: For example, http://www.dmp.com. If you want the hyperlink to open a document, be sure the software application needed to open the document is on the computer hard drive that is accessing this ePAD. Also, be sure to enter the proper path to the document: For example, D:\My Documents\map.bmp. Note: If the link is programmed to open a document on the user hard drive, that document cannot be opened from a different computer. By default Custom Link 4 is programmed to open the XR500 User’s Guide. If the user panel is different, a new link must be entered to access the proper User’s Guide. Enter one of the links below to open the desired DMP User’s Guide in Custom Link 4. Panel Model XT Series XR2500F XR500 Series XR2400F XR200 XR200-485 XR100 XR40 XR20 XR10 XRSuper6 XR6 XR5 1912XR 1912 1912/1512 1812/1712 1512 Link http://www.virtualkeypad.com/permanent/user_guide/XT.pdf http://www.virtualkeypad.com/permanent/user_guide/XR2500F.pdf http://www.virtualkeypad.com/permanent/user_guide/XR500.pdf http://www.virtualkeypad.com/permanent/user_guide/XR2400F.pdf http://www.virtualkeypad.com/permanent/user_guide/XR200.pdf http://www.virtualkeypad.com/permanent/user_guide/XR200-485.pdf http://www.virtualkeypad.com/permanent/user_guide/XR500.pdf http://www.virtualkeypad.com/permanent/user_guide/XR40.pdf http://www.virtualkeypad.com/permanent/user_guide/XR20.pdf http://www.virtualkeypad.com/permanent/user_guide/XR10.pdf http://www.virtualkeypad.com/permanent/user_guide/XRSuper6.pdf http://www.virtualkeypad.com/permanent/user_guide/XR6.pdf http://www.virtualkeypad.com/permanent/user_guide/XR5.pdf http://www.virtualkeypad.com/permanent/user_guide/1912XR.pdf http://www.virtualkeypad.com/permanent/user_guide/1912.pdf http://www.virtualkeypad.com/permanent/user_guide/1912_1512.pdf http://www.virtualkeypad.com/permanent/user_guide/1812_1712.pdf http://www.virtualkeypad.com/permanent/user_guide/1512.pdf Image: Banner, Dealer, Custom In the Image field for each section, enter a path to an image of your choice. This image automatically displays every time the ePAD is accessed. Follow the guidelines discussed above to enter a proper link. The recommended size for the banner image is 466 pixels by 60 pixels. The recommended size for the dealer image is 80 by 80 pixels, and the recommended size for the custom hyperlink images is 117 by 60 pixels. Note: If the images used are smaller or larger than the recommended sizes, the keypad image shifts on the screen to accommodate the difference in sizes. Dealer Hyperlink Banner Custom Hyperlinks User's Guide Hyperlink Keypad image Figure 8: Example of the ePAD On-screen when Programmed With the Links Shown in Figure 7 Digital Monitoring Products 8 ePAD Programming Guide Text: Banner, Dealer, Custom In the Text field for each section, enter up to 24 text characters to display instead of an image. The text you enter in this field displays on the ePAD exactly as you enter it here. For those who wish to use a remote Internet camera, Custom Links 1 and 2 allow up to 255 characters for the entry of any HTML code, allowing placement of a Java applet. ePAD Name Registry Options Page Program ePAD Name Registry Options to allow the user to enter a domain name instead of a numbered IP Address. Update Interval Enter the number of hours, 0 through 99, the ePAD waits between updates with nameregistry.virtualkeypad.com. The default Update Interval is 0 (zero) hours, which disables the update feature. After the other information is properly entered in the ePAD Name Registry Options Page, it is recommended to enter at least 12 for the Update Interval. Note: This option must be set in order to turn on the update operation. Server IP Address The default Server IP Address is nameregistry.virtualkeypad.com. Unless other Name Registry DNS arrangements have been made, do not change the default Server IP Address. Note: DMP dealers have the option to operate their own Name Registry Dynamic DNS Service to allow their installed ePAD units to update their addresses locally instead of using the DMP virtualkeypad.com. For additional information, contact DMP Technical Service. Figure 9: Example of an ePAD Name Registry Options Page DNS IP Address Enter your DNS IP address. By default, the DNS IP Address is blank. Port Number Enter the Name Registry update port number. The recommended range is 2000 through 65535. The default Port Number is 26001. Do not change the Port Number if the Server IP Address default value is to be used. Unless otherwise directed by the network administrator, leave this number set to the default of 26001. Name Enter a name for the ePAD that contains up to 64 alphanumeric characters—A through Z, 0 through 9. Do not use spaces or special characters. The name entered here is used in the address entered into the browser. For example, if “bill” is entered in the Name field the address entered into the browser for the ePAD is bill.virtualkeypad.com. If you enter a name that is already in use for another user’s ePAD, you are prompted to enter a new, unique name. ePAD Programming Guide Digital Monitoring Products 9 ePAD User Options Page The ePAD allows one User Name and one User Password for connecting to the ePAD. Program User Names and User Passwords in the User Options Page. Select “strong” passwords: Use combinations of letters and numbers. Passwords are not case-sensitive. If you do not want to use a User Name and Password when logging onto the ePAD, leave the fields in the User Options page blank. If these fields are left blank during programming, you are not prompted to enter a User Name or Password when you log onto the ePAD. User Name Enter one User Name consisting of 3 to 16 alphanumeric characters. Do not use spaces or special characters, such as exclamation points and hyphens. The default User Name is new. New User Password Enter one User Password consisting of 3 to 16 alphanumeric characters. Do not use spaces or special characters, such as exclamation points and hyphens. The default User Password is new. The password displays as asterisks. If a User Name is entered but a User Password is not, the password defaults to new. Figure 10: ePAD User Options Page Confirm User Password Enter the password again. Be sure both entries match or you will have to retype the password and the confirmation. Click Submit to save the new password. Click Reset to revert to the current password. ePAD Administrator Options Page The ePAD allows one Administrator Name and one Administrator Password, which are programmed in the Administrator Options Page. When selecting passwords, select “strong” passwords. Passwords are not case-sensitive. Administrator Name Enter one Administrator name consisting of 3 to 16 alphanumeric characters—A through Z, 0 (zero) through 9. Do not use spaces or special characters. The default Administrator Name is admin. New Administrator Password Enter one Administrator Password consisting of 3 to 16 alphanumeric characters—A through Z, 0 (zero) through 9. The default Administrator Password is admin. When you return to this screen, the password displays as 12 asterisks. Confirm Administrator Password Figure 11: ePAD Administrator Options Page Enter the password again. Be sure both entries match or you will have to retype the password and the confirmation. Click Submit to save the new password. Click Reset to revert to the current password. Note: If the User Name and Password are the same as the Administrator Name and Password, the ePAD does not require a separate log on. For example, the User Name and Administrator Name are both programmed as Bill. The User Password and Administrator Password are both programmed as Mobile. If Bill logs onto the Administrator screen and then switches to use the ePAD, the ePAD does not require Bill to enter his User Name and Password. Digital Monitoring Products 10 ePAD Programming Guide Optional Programming with a DMP LCD Keypad After properly installing the ePAD according to the directions in the ePAD 5.0 Mobile Keypad Installation Sheet (LT0545), you may program the ePAD using a DMP LCD keypad. Connect the keypad to the ePAD using the included Model 330 Programming cable. Note: The keypad used for programming must be set to Address 1 (one) and must be supervised. Connect the Model 330 4-wire harness to the J2 Programmer 4-pin header on the ePAD. Connect the other end of the 4-wire harness to the keypad used for programming. After a few moments, ePAD PROGRAMMER displays indicating the ePAD is ready to be programmed. Press the COMMAND key to begin programming. Press any Select key to clear the display and enter new information. After you enter the proper information for each programming prompt, press the COMMAND key to advance to the next programming option. Use the Back Arrow key to return to the previous programming option and to backspace. Note: The ePAD does not save programming changes until the Stop programmer option is performed. Refer to the beginning of this guide for a description of the ePAD addresses, such as the IP and Gateway Addresses. All addresses, such as the Local IP and Gateway, must follow the conventions for IP Addresses: 12 characters, including leading zeros. The periods (.) automatically appear. For Example, 192.168.000.251 is the proper format for an Address. LOCAL IP ADDRESS 192.168.000.251 Local IP Address Enter the ePAD IP address using digits 0 through 9. The default IP Address is 192.168.000.251. Be sure to enter leading zeroes in all IP Addresses. If the ePAD is installed behind a router, enter a static IP Address for the ePAD within the proper range of the available router IP Addresses. GATEWAY ADDRESS 192.168.000.125 Gateway Address Enter the local gateway IP address assigned to the ePAD. The default Gateway IP Address is 192.168.000.125. SUBNET MASK 255.255.255.000 Subnet Mask Enter the ePAD Subnet Mask using digits 0 through 9. The default Subnet Mask is 255.255.255.000. http port 80 HTTP Port Enter the HTTP Port assigned to the ePAD. The recommended range is 2000 through 65535. The default HTTP Port is 80. Note: If an HTTP Port other than 80 is entered, the HTTP port number must follow the IP Address when entering the IP Address in the address field of the Internet Browser. For example, if the HTTP Port is 2005 and the IP Address is 192.168.000.251, you enter http://192.168.000.251:2005. Upgrade port 9999 Upgrade Port Enter the port number used when upgrading the ePAD using Remote Link™. This must match the settings used in the Remote Link Program Panel Information screen for firmware update. The recommended range is 2000 - 65535. The default value is 9999. Session timeout 10 Session Timeout Enter the length of time, from 0 to 99 minutes, that the ePAD waits before disconnecting when no activity is detected. When 0 (zero) is entered, a Session Timeout never occurs. The default Session Timeout time is 10 minutes. Keypad address 4 Keypad Address Enter the keypad address, 1 through 16, that the ePAD occupies on the panel keypad bus. The default address is 4. Note: If the panel requires Device Setup programming, activate the corresponding device number in Device Setup. For example, if 5 is entered here for the Keypad Address, enter 5 in Device Setup during panel programming. ePAD Programming Guide Digital Monitoring Products 11 epad supervision SUP*UNSUP ePAD Supervision Select whether the ePAD is to operate in supervised or unsupervised mode. By default, the ePAD is unsupervised. Press the left select key to select the supervised mode and the right select key for unsupervised. When the ePAD is in the supervised mode, it sends a response to the panel each time its assigned address is polled by the panel. When in the unsupervised mode, the ePAD only communicates with the panel when an ePAD key is pressed. Note: The ePAD cannot share an unsupervised address with a 770 keypad. User name NEW User Name Enter one User Name consisting of 3 to 16 alphanumeric characters—A through Z, 0 (zero) through 9. Do not use spaces or special characters, such as exclamation points and hyphens. The default User Name is NEW. If you do not want to use a User Name and Password when logging onto the ePAD, remove the User Name by pressing any Select key and then the COMMAND key. The programmer automatically skips the User Password prompt and displays ADMIN NAME. It is best to enter both a User Name and User Password, or leave them both blank. Note: If the User Name and Password are blank and you enter a User Name but do not enter a User Password, the programmer automatically enters NEW as the password. User password NEW User Password Enter one User Password consisting of 3 to 16 alphanumeric characters—A through Z, 0 (zero) through 9. Do not use spaces or special characters, such as exclamation points and hyphens. The default User Password is NEW. Admin name ADMIN Administrator Name Enter one Administrator Name consisting of 3 to 16 alphanumeric characters—A through Z, 0 (zero) through 9. Do not use spaces or special characters, such as exclamation points and hyphens. The default Administrator Name is ADMIN. Admin password ADMIN Administrator Password Enter one Administrator Password consisting of 3 to 16 alphanumeric characters—A through Z, 0 (zero) through 9. Do not use spaces or special characters, such as exclamation points and hyphens. The default Administrator Password is ADMIN. Default top line Default Top Line Enter the message that you wish to show on the ePAD top line display. You may enter alphanumeric characters as well as the special characters. The characters available are as follows starting with the 1 digit-key to the 0 digit-key: ( ) ! ? / & $ ‚ ’ #. Press the digit-key then the far right Select key to enter the special characters. The keypad message is blank by default. Stop programmer Stop Routine Note: The ePAD does not save any programming changes until the Stop programmer option is performed. Press any Select key to end the programming session. Press the COMMAND key when you see STOP PROGRAMMER to return to the beginning of the programming session. Press the Back Arrow key to return to the previous programming option. Remove keypad Digital Monitoring Products 12 At the REMOVE KEYPAD prompt, the keypad sounds a steady tone until you disconnect the keypad from the ePAD. Remove the LCD keypad from the ePAD. The Link LED turns on when the ePAD is communicating with the network. The ePAD now communicates with the panel through the Internet browser. ePAD Programming Guide Using the ePAD After you complete programming the ePAD, to use the ePAD, enter the address, such as bill.virtualkeypad.com or XXX.XXX.XXX.XXX, in the browser Address field. Do not add “/admin” to the address to access the ePAD as a user. Log onto the ePAD using the User Name and Password. Refer to the ePAD Quick Reference Guide (LT-0665) for more information about using the ePAD. The Quick Reference Guide is for the end-user to refer to when operating the ePAD. Remote Upgrading If an upgrade in the ePAD software becomes available, you can upgrade the ePAD remotely using DMP Remote Link™ Panel Programming Software. Refer to the DMP Remote Link User’s Guide (LT-0565) or the Remote Link Help File for complete information. Troubleshooting If the ePAD displays 4-WIRE BUS TRBL, disconnect power from the ePAD and then reapply power. The display should clear the 4-wire bus trouble message. If the message does not clear, check the following: • Make sure that the ePAD is not sharing an address with another supervised device on the keypad bus. The ePAD address must be unique, unless the ePAD is unsupervised. If devices do share an address, all of the devices sharing the address MUST be UNSUPERVISED. • Ensure that there is at least one supervised device on the keypad bus. • Measure the DC voltage on terminals 8 and 10. No voltage (open) on the yellow wire causes the 4-WIRE BUS TRBL message to display. If low or open, remove the wires from terminals 7, 8, 9, and 10. Reset the panel and then check the voltage on the terminals again. If the voltage still shows open or low, the panel may need to be replaced. A few things may hinder the visibility and functionality of the ePAD. If you do not see the entire image of the keypad and/or the hyperlinks, you could be behind a proxy or firewall. See the following section titled Proxy Utility. Proxy Utility On the rare occasion that the user may access the ePAD using a computer that is behind a proxy, such as at work, the ePAD Utility application may need to be used instead of the Web browser. The ePAD Utility may allow access to the ePAD through most proxies and network firewalls. The ePAD Proxy Utility displays a keypad on the computer screen just as when using a Web browser. If the ePAD Utility must be used, you are automatically redirected to a new Web page when you attempt to connect to the ePAD from behind a proxy. From that page, you are instructed to download a special application, the ePAD Utility. Follow the directions as stated on the Web page. You should then be able to use the ePAD behind the firewall or proxy. Note: The ePAD Utility is an executable file that runs from the computer. Every time the user accesses the ePAD from this computer, the ePAD Utility program must be used instead of opening the Internet Browser. To allow simple execution of the program you can create an icon on the user desktop for the ePAD Utility. The ePAD Utility can also be accessed through the Start Menu. Downloading the ePAD Utility An Install Shield program opens to assist you when saving the ePAD Utility program on the computer hard drive. Follow the directions provided to download the Utility. Be sure to fully download and install the application onto the hard drive for optimum performance. After you properly save the ePAD Utility to the computer hard drive, open the program by double-clicking the application icon on the desktop. ePAD Programming Guide Digital Monitoring Products 13 Configuring the ePAD Utility The first time you run the ePAD Utility, you need to enter information in the Configuration window. Click the Config button at the bottom of the window to open the ePAD Utility Configuration window, shown in Figure 12. Enter the proper information in each field as discussed below. Note: You may need to obtain information about your proxy from your network administrator. General ePAD IP Address: Enter the ePAD IP Address or URL, such as bill.virtualkeypad.com. ePAD Port: Enter the ePAD port number. This is the HTTP Port programmed in the ePAD System Options page. Proxy Settings Obtain information about the proxy from the network administrator at the location where the ePAD Utility is installed. Use Proxy Server: Check this box if you are accessing your ePAD through a proxy. Type of Proxy: Select your type of proxy from the drop-down list. IP Address: Enter the proxy IP Address or URL. Port: Enter the proxy port number. Proxy Requires Login: If you must log in to your proxy to access your ePAD, check the Proxy Requires Login box. Figure 12: ePAD Utility Configuration Screen Username: Enter the user name required to login to the proxy. Password: Enter the password required to login to the proxy. After you have entered all of the necessary information, click OK to close the window. Using the ePAD with the Proxy Utility Each time the user accesses the ePAD through the computer that requires a proxy, the user must use the ePAD Utility instead of using the browser. Double-click on the application to open the ePAD Utility. Click the Connect button to connect the ePAD Utility to the panel. The ePAD Utility is used the same way the ePAD is used: The Proxy Utility has the same functionality as the normal ePAD, but the hyperlinks are not enabled on the Utility. Click Disconnect when finished using the ePAD. ePAD Documents ePAD Spec Sheet LT-0544 ePAD Installation Sheet LT-0545 ePAD Quick Reference Guide LT-0665 ePAD Technical Note: Configuring your Router LT-0670 ePAD Technical Note: Name Registry LT-0686 Compatibility 9 - 14 VDC 80mA .75” x 3” x 5.5” XT30/XT50 Series panels XR100/XR500 Series panels Listings and Approvals FCC Part 15 800 - 641 - 4282 Intrusion • fire • Access • Networks www.dmp.com 2500 North Partnership Boulevard Designed, Engineered and Assembled in U.S.A. S p r i n g fi e l d , M i s s o u r i 6 5 8 0 3 - 8 8 7 7 11525 Primary Power Current Draw Dimensions LT-0664 © 2011 Digital Monitoring Products, Inc. Specifications