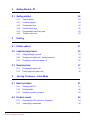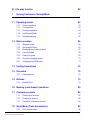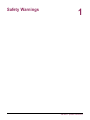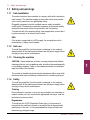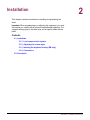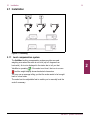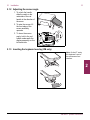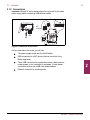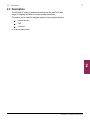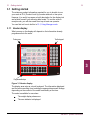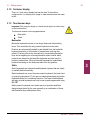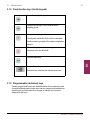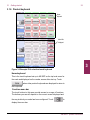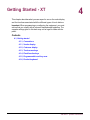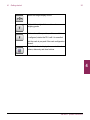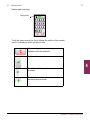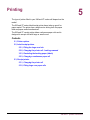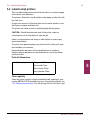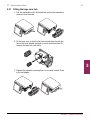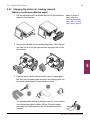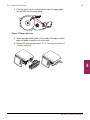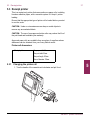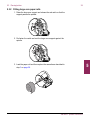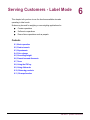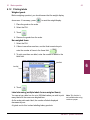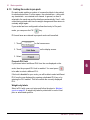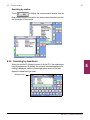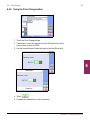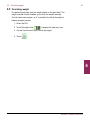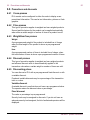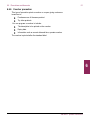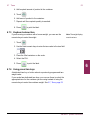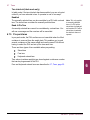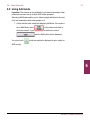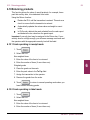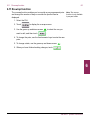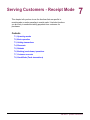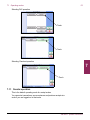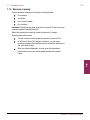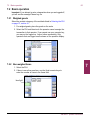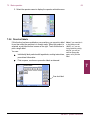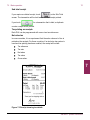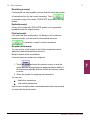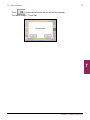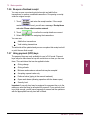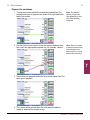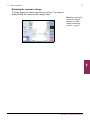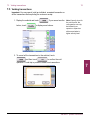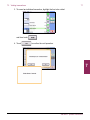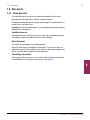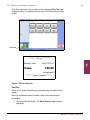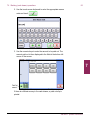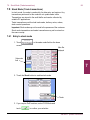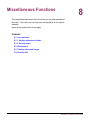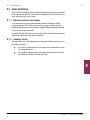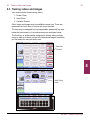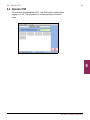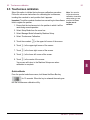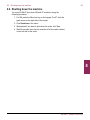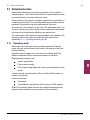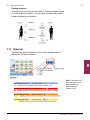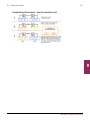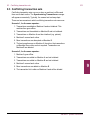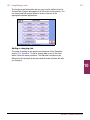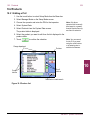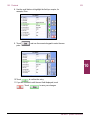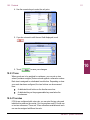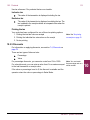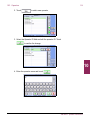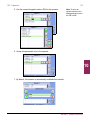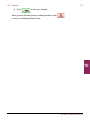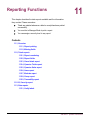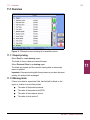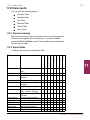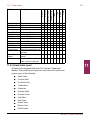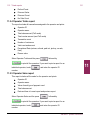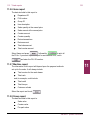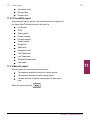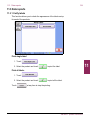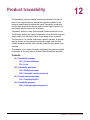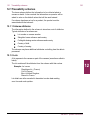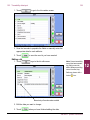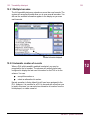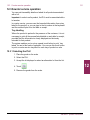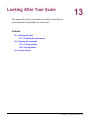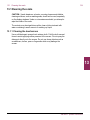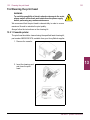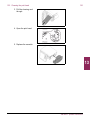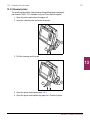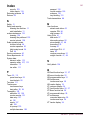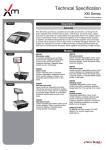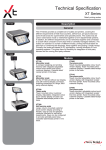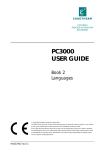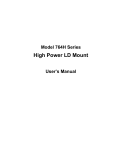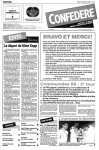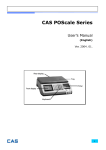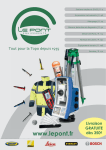Download Avery Berkel XM Series Product data
Transcript
XM and XT series Retail System Scales Operator Instructions ©Avery Berkel, 2011. All rights reserved. No part of this publication may be reproduced, stored in an electronic retrieval system, or transmitted in any form or by any means, electronic, mechanical, photocopying, recording or otherwise without the prior written consent of the copyright owner, or as permitted by law or under licence. Full acknowledgment of the source must be given. Avery Berkel is a division of ITW Limited. This publication was correct at the time of going to print and is supplied without liability for errors or omissions. Avery Berkel reserves the right to alter without notice the specification or design of any product or service at any time. Trademarks and acknowledgements Avery Berkel is a registered trademark in certain jurisdictions. All brands and product names used within this document are trademarks or registered trademarks of their respective holders. Contents page no. 1 Safety Warnings 1.1 Safety and warnings 2 1.1.1 Safe Installation 1.1.2 Safe use 11 1.1.3 Cleaning the machine 11 1.1.4 Safety 11 1.1.5 EMC compliance 12 1.1.6 Cleaning the print head 12 11 Installation 2.1 Installation 14 2.1.1 Level compensation system 14 2.1.2 Adjusting the screen angle 15 2.1.3 Inserting the keyboard overlay (XM only) 15 2.1.4 Connections 16 2.2 Description 3 11 17 Getting Started - XM 3.1 Getting started 19 3.1.1 Vendor display 19 3.1.2 Customer display 20 3.1.3 Touchscreen keys 20 3.1.4 Fixed function keys (tactile keypad) 21 3.1.5 Programmable (dedicated) keys 21 3.1.6 Product keyboard 22 XM and XT Operator Instructions 3 4 Getting Started - XT 4.1 Getting started 5 24 4.1.1 Vendor display 24 4.1.2 Customer display 24 4.1.3 Touchscreen keys 24 4.1.4 Fixed function keys 25 4.1.5 Programmable touch key area 29 4.1.6 Function menu bar 29 Printing 5.1 Printer options 31 5.2 Label/receipt printers 32 5.2.1 Fitting the large core hub 33 5.2.2 Changing the printer roll - backing rewound 34 5.2.3 Changing a continuous paper roll 35 5.3 Receipt printer 6 37 5.3.1 Changing the printer roll 37 5.3.2 Fitting large core paper rolls 39 Serving Customers - Label Mode 6.1 Basic operation 41 6.1.1 Selecting the PLU 6.1.2 Printing labels 42 6.1.3 Setting the scale to pre-pack 43 6.2 Product search 41 44 6.2.1 Searching by PLU number or description 44 6.2.2 Searching by department 45 XM and XT Operator Instructions 4 6.3 Departments 6.3.1 Using departments 6.4 Price change 46 46 47 6.4.1 Overriding prices 47 6.4.2 Using the Price Change button 48 6.5 Overriding weight 49 6.6 Promotions and discounts 50 6.6.1 Cross-promos 50 6.6.2 Price promos 50 6.6.3 Weight/item free promos 50 6.6.4 Discount promos 50 6.6.5 Discounting prices 50 6.6.6 Voucher promotion 51 6.7 Tares 52 6.7.1 Free tare (semi automatic) 52 6.7.2 Cumulative tare 52 6.7.3 Keyboard entered tare 53 6.7.4 Using preset tare keys 53 6.7.5 Pre-pack tares 55 6.8 Using the FIX key 56 6.8.1 Weighed goods 56 6.8.2 Nonweighed items 56 6.9 Using Add mode 57 6.10 Returning products 58 6.10.1 Scale operating in receipt mode 58 6.10.2 Scale operating in label mode 58 XM and XT Operator Instructions 5 6.11 Re-wrap function 7 60 Serving Customers - Receipt Mode 7.1 Operating modes 62 7.1.1 Counter operation 63 7.1.2 PoS operation 64 7.1.3 Checkout operation 64 7.1.4 Hold Receipt Mode 64 7.1.5 Barcode scanning 65 7.2 Basic operation 66 7.2.1 Weighed goods 66 7.2.2 Non-weighed items 66 7.2.3 Displaying the operator subtotal 67 7.2.4 One shot labels 68 7.2.5 Paying for goods 69 7.2.6 Re-open a finalised receipt 73 7.2.7 Using payment (ECR) keys 73 7.3 Voiding transactions 76 7.4 Discounts 78 7.4.1 Sales discount 78 7.5 Refunds 79 7.5.1 79 Refund PLUs 7.6 Banking (cash drawer) operations 80 7.7 Customer accounts 86 7.7.1 Setting up an account 7.7.2 Charging to account 86 7.7.3 Payments received on account 86 7.8 Stock Mode (Trade transactions) 7.8.1 Entry to stock mode XM and XT Operator Instructions 86 88 88 6 8 Miscellaneous Functions 8.1 User functions 91 8.1.1 Idle time adverts and videos 91 8.1.2 Security levels 91 8.2 Web browser 92 8.3 Training videos and images 93 8.4 Operator PIN 94 8.5 Touchscreen calibration 95 8.6 Shutting down the machine 96 9 Working with networked scales 9.1 Networked scales 98 9.1.1 Operating mode 98 9.1.2 Status bar 99 9.2 Rejoining the network 102 9.3 Conflicting transaction sets 103 9.4 Floating between machines 104 10 Basic Programming 10.1 Using Manager mode 10.1.1 Manager mode layout 10.2 Products 106 106 108 10.2.1 Editing a PLU 108 10.2.2 Creating a PLU 110 XM and XT Operator Instructions 7 10.2.3 Tares 111 10.2.4 Tax rates 111 10.2.5 Discounts 112 10.3 Operators 10.3.1 Setting up a new operator 11 113 Reporting Functions 11.1 Overview 118 11.1.1 Report printing 118 11.1.2 Missing fields 118 11.2 Totals reports 119 11.2.1 Report numbering 119 11.2.2 Report fields 119 11.2.3 Grand totals report 120 11.2.4 Operator Totals report 121 11.2.5 Operator Sales report 121 11.2.6 Items report 122 11.2.7 Machine report 122 11.2.8 Group report 122 11.2.9 Traceability report 123 11.2.10 Security report 123 11.3 Data reports 11.3.1 Verify labels 12 113 124 124 Product traceability 12.1 Traceability schemes 126 12.1.1 Scheme attributes 126 12.1.2 Lots 126 12.2 Traceability data input 12.2.1 Multiple barcodes XM and XT Operator Instructions 127 129 8 12.2.2 Automatic creation of records 129 12.3 Counter service operation 131 12.3.1 Selecting the PLU 131 12.4 Traceability passport 12.4.1 Printing a duplicate passport 13 132 132 Looking After Your Scale 13.1 Cleaning the scale 13.1.1 Cleaning the touchscreen 134 134 13.2 Cleaning the print head 135 13.2.1 Cassette printer 135 13.2.2 Receipt printer 137 13.3 Service interval XM and XT Operator Instructions 138 9 Safety Warnings 1 XM and XT Operator Instructions 1.1 Safety and warnings 11 1.1 Safety and warnings 1.1.1 Safe Installation The mains lead must be connected to a supply outlet with a protective earth contact. The electrical supply at the socket outlet must provide over-current protection of an appropriate rating. Pluggable equipment must be installed near an easily accessible socket outlet. Permanently connected equipment must have a readily accessible disconnect device incorporated in the fixed wiring. To avoid the risk of the machine falling, where applicable, ensure that it is placed securely on a flat and level surface. USA If the scale is connected to a 240V supply, the receptacle must be protected by a 15amp circuit breaker. 1.1.2 Safe use To avoid the possibility of electric shock or damage to the machine, always switch off the machine and isolate from the power supply before carrying out any routine maintenance. 1.1.3 Cleaning the machine CAUTION: Harsh abrasives, solvents, scouring cleaners and alkaline cleaning solutions, such as washing soda, should not be used especially on the display windows. Under no circumstances should you attempt to wipe the inside of the machine. The outside of standard products may be wiped down with a clean cloth moistened with water containing a small amount of washing up liquid. 1.1.4 Safety To avoid the possibility of electric shock or damage to the machine, always switch off the machine and isolate from the power supply before carrying out any routine maintenance. Training Do not attempt to operate or carry out any procedure on a machine or network unless you have received the appropriate training or read the instructions books provided. Ergonomics To avoid the risk of RSI (Repetitive Strain Injury) it is important to ensure that the machine is placed on a surface that is ergonomically satisfactory to the user. It is recommended that frequent breaks are taken during prolonged usage. XM and XT Operator Instructions 1 1.1 Safety and warnings 12 1.1.5 EMC compliance This is a class A product. In a domestic environment, this product may cause radio interference in which case the user may be required to take adequate measures. 1.1.6 Cleaning the print head CAUTION: Do not use metallic objects on the print head. Only use the recommended print head cleaning card. 1 XM and XT Operator Instructions 2 Installation This chapter contains information on handling and positioning the scale. Important: When programming or configuring the equipment, you must ensure that you comply with all relevant standards and legislation. The example settings given in this book may not be legal for trade with the public. Contents 2.1, Installation 2.1.1, Level compensation system 2.1.2, Adjusting the screen angle 2.1.3, Inserting the keyboard overlay (XM only) 2.1.4, Connections 2.2, Description XM and XT Operator Instructions 2.1 Installation 14 2.1 Installation Figure 2.1 Handling 2.1.1 Level compensation system The ValuMax levelling compensation system provides accurate weighing even when the scale is not level (up to 5 degrees from horizontal). An icon is displayed in the status bar to tell you that ValuMax is operating . If the scale is not level, the icon is a cross and the weight display shows back-slash characters. You may see a message telling you that the scale needs to be brought back to a level state. The scale has four adjustable feet to enable you to manually level the scale if necessary. XM and XT Operator Instructions 2 2.1 Installation 15 2.1.2 Adjusting the screen angle 1. To unlock the handle, slide the catch on the underside of the red handle in the direction of the arrow. 2. To raise the screen, lift the front edge of the screen assembly upwards. 3 2 1 3. To lower the screen angle, hold in the red handle underneath the display assembly on the left-hand side. 2 2.1.3 Inserting the keyboard overlay (XM only) Note: On the XT series, this keyboard is part of the touchscreen user interface. 2 2 1 3 XM and XT Operator Instructions 2.1 Installation 16 2.1.4 Connections Important: XM and XT series scales should be connected to the mains power supply before connecting USB/ethernet cables. Ethernet WIFI connector A USB Figure 2.2 External connections On the underside of the scale, you will see: O The power supply socket and the On/Off switch O USB connection for a WiFi device (devices should be Avery Berkel approved) O Three USB connectors for peripherals such as a hand scanner, a cash drawer, or for connection to a wrapper. A cash drawer connection must be via a USB cash drawer adaptor. O Ethernet connector for wired networks XM and XT Operator Instructions 2 2.2 Description 17 2.2 Description The XM and XT series of scales and printers can be used for a wide range of weighing and label or receipt printing operations. The scales can be used for weighed goods and non-weighed items in O counter service O PoS O checkout or as a pre-pack printer. 2 XM and XT Operator Instructions 3 Getting Started - XM This chapter describes what you can expect to see on the scale display and the functions associated with the different types of touch buttons and fixed keys. Important: When programming or configuring the equipment, you must ensure that you comply with all relevant standards and legislation. The example settings given in this book may not be legal for trade with the public. Contents 3.1, Getting started 3.1.1, Connections 3.1.1, Vendor display 3.1.2, Customer display 3.1.3, Touchscreen keys 3.1.4, Fixed function keys (tactile keypad) 3.1.5, Programmable (dedicated) keys 3.1.6, Product keyboard XM and XT Operator Instructions 3.1 Getting started 19 3.1 Getting started The minimum product information required for you to be able to use your scale is PLU (Product Look Up) number and unit or item price. However, it is useful to program a brief description for the display text and a label format if you are using label mode. To use the scale in receipt mode, you will also need to set up at least one operator. You can find out how to do this in 10.1, Using Manager mode. 3.1.1 Vendor display What you see on the display will depend on the information already programmed into the scale. Touchscreen Tactile keypad 3 Programmable keys Figure 3.1 Vendor display The display area acts as a touch keyboard. The information displayed and the action resulting from touching the appropriate area will change depending on the context of the scale functionality at the time. The scale is available for use when: O The weight display shows zero O The zero indicator is displayed XM and XT Operator Instructions 3.1 Getting started 20 3.1.2 Customer display This is a 7-inch colour display that can be used, if the scale is configured for it, to display text, image or video adverts when the scale is idle. 3.1.3 Touchscreen keys Important: Only use your finger or a touch screen stylus to select a key on the touch screen. Touchscreen menus can be programmed as: O Best-seller O Static Best-seller Bestseller keyboards consist of one single keyboard of bestselling items. This constitutes the only product keyboard on the scale. Products are automatically added to and deleted from the bestseller keyboard according to the number of transactions involving that product. Factors such as the time period for recalculating bestseller keys and a weighting for achieving bestseller status control which products are placed on the bestseller keyboard and how long the product remains there. When a bestseller keyboard is recalculated, products remaining on the keyboard retain their key position. Static Static keyboards are keyboards and keyboard systems that are wholly or partially defined manually. Static keyboards can cover the main product keyboard, the lower fixed (or pop-up keyboard on XT), the pop-out side keyboard plus any further keyboards linked to it containing functions. The lower fixed keyboard and pop-out side keyboards can only be set up and programmed using MX-SBT. Static product keyboards can consist purely of products and links designed and placed by the user manually or a combination of these with bestseller keys and dynamic links. XM and XT Operator Instructions 3 3.1 Getting started 21 3.1.4 Fixed function keys (tactile keypad) Resets the weight display to zero. Subtracts the weight of the container when weighing goods. Retains a tare, if in operation, unit is cancelled. If configured, retains the PLU until it is cancelled. Sets the scale to pre-pack if the scale configuration allows it. When entering data, clears messages or characters from the data field. Confirms data entry. 3 Function Menu key Press this key to display the function menu bar. 3.1.5 Programmable (dedicated) keys Twenty programmable keys are available below the touchscreen area. A customised keyboard overlay sheet can be created and inserted over these keys to provide legends or images to indicate the functions assigned to the keys. XM and XT Operator Instructions 3.1 Getting started 22 3.1.6 Product keyboard Home keyboard Menu Bar displayed 3 Figure 3.2 Example PLU selection touch keyboard Home keyboard This is the touch keyboard set up in MX-SBT as the top level menu for the scale and displayed on the vendor screen after start up. Touch when other product keyboards are displayed to return to this keyboard. Function menu bar The touch buttons in this area provide access to a range of functions. The buttons you see will depend on the current screen displayed and the way in which your scale has been configured. Touch to display the menu bar. XM and XT Operator Instructions 4 Getting Started - XT This chapter describes what you can expect to see on the scale display and the functions associated with the different types of touch buttons. Important: When programming or configuring the equipment, you must ensure that you comply with all relevant standards and legislation. The example settings given in this book may not be legal for trade with the public. Contents 4.1, Getting started 4.1.1, Connections 4.1.1, Vendor display 4.1.2, Customer display 4.1.3, Touchscreen keys 4.1.4, Fixed function keys 4.1.5, Programmable touch key area 4.1.6, Product keyboard XM and XT Operator Instructions 4.1 Getting started 24 4.1 Getting started The minimum product information required for you to be able to use your scale is PLU (Product Look Up) number and unit or item price. However, it is useful to program a brief description for the display text and a label format if you are using label mode. To use the scale in receipt mode, you will also need to set up at least one operator. You can find out how to do this in 10.1, Using Manager mode. 4.1.1 Vendor display What you see on the display will depend on the information already programmed into the scale. The display area acts as a touch keyboard. The information displayed and the action resulting from touching the appropriate area will change depending on the context of the scale functionality at the time. The scale is available for use when O the weight display shows zero O the zero indicator is displayed 4.1.2 Customer display This is a 10.2-inch colour display that can be used, if the scale is configured for it, to display text, image or video adverts when the scale is idle. 4.1.3 Touchscreen keys Important: Only use your finger or a touch screen stylus to select a key on the touch screen. Touchscreen menus can be programmed as: O Best-seller O Static Best-seller Bestseller keyboards consist of one single keyboard of bestselling items. This constitutes the only product keyboard on the scale. Products are automatically added to and deleted from the bestseller keyboard according to the number of transactions involving that product. Factors such as the time period for recalculating bestseller keys and a weighting for achieving bestseller status control which products are placed on the bestseller keyboard and how long the product remains there. When a bestseller keyboard is recalculated, products remaining on the keyboard retain their key position. XM and XT Operator Instructions 4 4.1 Getting started 25 Static Static keyboards are keyboards and keyboard systems that are wholly or partially defined manually. Static keyboards can cover the main product keyboard, the lower fixed (or pop-up keyboard on XT), the pop-out side keyboard plus any further keyboards linked to it containing functions. The lower fixed keyboard and pop-out side keyboards can only be set up and programmed using MX-SBT. Static product keyboards can consist purely of products and links designed and placed by the user manually or a combination of these with bestseller keys and dynamic links. Home keyboard This is the touch keyboard set up as the top level menu for the scale and displayed on the vendor screen after start up. Touch when other product keyboards are displayed to return to this keyboard. 4.1.4 Fixed function keys 4 XM and XT Operator Instructions 4.1 Getting started 26 Resets the weight display to zero. Subtracts the weight of the container when weighing goods. Retains a tare, if in operation, unit is cancelled. If configured, retains the PLU until it is cancelled. Sets the scale to pre-pack if the scale configuration allows it. Touch this button to display the numerical touch buttons, data entry and clear buttons. 4 XM and XT Operator Instructions 4.1 Getting started 27 Number pad touch keys Change position Touch the green arrow at the top to change the position of the number pad if it is masking a button you want to use. When entering data, clears messages or characters from the data field. Confirms data entry. Touch this icon to display the function menu bar on screen. Touch this icon to dispay the programmable touch key area on screen. XM and XT Operator Instructions 4 4.1 Getting started 28 Entering numerical data The number pad will automatically display when you touch a data entry field such as unit price, tare or labels. 4 XM and XT Operator Instructions 4.1 Getting started 29 4.1.5 Programmable touch key area Up to 20 programmable keys are available in the touchscreen area. The touch buttons you see will depend on the scale configuration and the functions that have been assigned to the keys. Programmable touch key area 4.1.6 Function menu bar The touch buttons in this area provide access to a range of functions. The buttons you see will depend upon the current screen displayed and the way in which your scale has been configured. 4 Touch this icon to display the menu bar. Function menu bar XM and XT Operator Instructions 5 Printing The type of printer fitted in your XM and XT scales will depend on the model. The XM and XT series label/receipt printer has a take-up spool for paper rewind. The printer has a single motor driving both the paper feed and paper rewind mechanisms. The XM and XT receipt printer takes continuous paper rolls and is designed to accept rolls with large or small cores. Contents 5.1, Printer options 5.2, Label/receipt printers 5.2.1, Fitting the large core hub 5.2.2, Changing the printer roll - backing rewound 3.2.3, Rewinding the backing paper (labels) 5.2.3, Changing a continuous paper roll 5.3, Receipt printer 5.3.1, Changing the printer roll 5.3.2, Fitting large core paper rolls XM and XT Operator Instructions 5.1 Printer options 31 5.1 Printer options Most XM and XT models have a label/receipt cassette printer in the base. The printer has sensors that inform you if the cassette is not ‘home’ or if the latch is not properly closed. XM410, XM420, XT410 and XT420 models have a receipt printer in the upper keyboard/display housing. The XM420 and XT420 also have a label/receipt cassette printer in the base.This allows the scale to be used for both labels and receipts. Labels are printed at the cassette printer in the base. Receipts and reports are printed at the receipt printer. Label/Receipt Printer Model Receipt Printer XM100, XT100 √ X XM200, XT200 √ X XT300 √ X XM400, XT400 √ X XM410, XT410 X √ XM420, XT420 √ √ XM500 √ X XM600 √ X XM601 √ X 5 XM and XT Operator Instructions 5.2 Label/receipt printers 32 5.2 Label/receipt printers This is a label/receipt printer that will accept label or continuous paper rolls with two core diameters. The printer is fitted with a small spindle to take paper or label rolls with the small core. A larger core support is fitted that rests over the small spindle for use with large core paper and label rolls. The printer has a take-up hub for rewinding label backing paper. CAUTION: Should labels become stuck in the printer, under no circumstances use a metal object to clear the jam. Under no circumstances use sharp or metal objects to remove any accumulated debris. The use of non-approved paper may reduce the life of the print head and invalidate your warranty. Approved labels and paper rolls are available from a number of suppliers whose addresses can be obtained from your Avery Berkel service provider. Print roll dimensions Labels/receipt printer Max paper width 72mm 5 Max print width 70mm Max print length 300mm Max roll diameter 120mm Clean regularly Clean the printer regularly using the specified head cleaning kit, part number ABR20-001678 available from your Avery Berkel supplier, see 13.2, Cleaning the print head. This will prolong the life of the print head. XM and XT Operator Instructions 5.2 Label/receipt printers 33 5.2.1 Fitting the large core hub 1. Pull the red handle until it clicks and then pull out the cassette to remove it from the scale. 2. Fit the large core so that the flat on the inside lines up with the flat on the small spindle and push it until it clicks into place.To remove the large hub, pull firmly. 5 3. Replace the cassette, ensuring that it is correctly located. Push in the red handle. XM and XT Operator Instructions 5.2 Label/receipt printers 34 5.2.2 Changing the printer roll - backing rewound (labels or continuous adhesive paper) 1. Pull the red handle until it clicks and then pull out the cassette to remove it from the scale. Note: For details of paper routes and rewinding the backing paper, see 3.2, Printer paper routes, page 25. 2. Remove the old label roll core and backing paper. Check that the new label roll is of the right type and size and insert the roll into the cassette. 5 3. Feed the paper over the rewind spindle under the paper guide bar, then over the paper guide and insert the backing paper into the rewind hub as shown in the illustrations below. For separate labels, before inserting the new roll, remove labels from the backing paper for about 400mm. Route the paper according to the instructions on the yellow label fixed to the cassette. XM and XT Operator Instructions 5.2 Label/receipt printers 35 Figure 5.1 Label and backing paper route 4. Adjust the paper width guide to fit the width of the labels and the label roll guide to retain the roll on the hub. 5. Replace the cassette ensuring that it is correctly located. Push in the red handle. 5 5.2.3 Changing a continuous paper roll 1. Remove the cassette (see step 1, 5.2.2, Changing the printer roll backing rewound). 2. Remove the old roll and check that the new label roll is of the right type and size and insert the roll into the cassette. XM and XT Operator Instructions 5.2 Label/receipt printers 36 3. Feed the paper over the rewind spindle under the paper guide bar and then over the paper guide. Figure 5.2 Paper roll route 4. Adjust the paper width guide to fit the width of the paper and the paper roll guide to retain the roll on the hub. 5. Replace the cassette (see step 5, 5.2.2, Changing the printer roll - backing rewound). 5 XM and XT Operator Instructions 5.3 Receipt printer 37 5.3 Receipt printer This is a receipt-only printer that uses continuous paper rolls, including linerless adhesive paper, with a cassette system for ‘drop in’ printer loading. Ensure that the appropriate type of printer roll is loaded before you start to use the scale. CAUTION: Under no circumstances use sharp or metal objects to remove any accumulated debris. CAUTION: The use of non-approved printer rolls may reduce the life of the print head and invalidate your warranty. Approved paper rolls are available from a number of suppliers whose addresses can be obtained from your Avery Berkel centre. Printer roll dimensions Receipt printer Max paper width 60mm Max print width 56mm Max print length 300mm Max roll diameter 100mm 5.3.1 Changing the printer roll 1. Turn the handle of the cassette anti-clockwise and pull it out. 2 1 XM and XT Operator Instructions 5 5.3 Receipt printer 38 2. Remove the empty core and replace it with a full roll. The yellow label on the cassette shows the route for the paper. 5 3. Replace the cassette and turn the handle clockwise to lock. 2 1 XM and XT Operator Instructions 5.3 Receipt printer 39 5.3.2 Fitting large core paper rolls 1. Raise the large core support and release the red catch so that the support passes the spindle. 2 1 2. Re-fasten the catch and rest the large core support against the spindle. 2 1 3. Load the paper roll and then replace the cassette as described in step 3 on page 38. XM and XT Operator Instructions 5 Serving Customers - Label Mode 6 This chapter tells you how to use the functions available at scales operating in label mode. Scales may be used for weighing or non-weighing applications for: O Counter operations O Self-service operations O Rear-of-store operations such as prepack Contents 6.1, Basic operation 6.2, Product search 6.3, Departments 6.4, Price change 6.5, Overriding weight 6.6, Promotions and discounts 6.7, Tares 6.8, Using the FIX key 6.9, Using Add mode 6.10, Returning products 6.11, Re-wrap function XM and XT Operator Instructions 6.1 Basic operation 41 6.1 Basic operation Label mode is used for: O Printing single weighed transactions O Printing single non-weighed transactions O Printing pre-pack labels O Label streaming for non-weighed items Select the print mode appropriate to the type of transaction you are using from: Print immediate The label is printed as soon as a steady weight is achieved without any intervention from the operator. Print on request The label is printed when the print button is touched by the operator. Prepack A label is printed automatically for the selected product each time the weight changes. Self service The customer is prompted to select the product from the self-service screen and place the goods on the scale.The label is printed as soon as the weight is steady. 6.1.1 Selecting the PLU The goods and items you sell will have a unique PLU (Product Look Up) number associated with them. PLUs provide a fast way to recall product data for regular product lines.The most frequently used PLUs may have their own commodity key. There are four ways to select the PLU you want: 1. Select the product from the touchscreen. 2. Use the fixed numeric keys to enter the PLU number. 3. Use the PLU search function . 4. Scan the product barcode (see 7.1, Operating modes). XM and XT Operator Instructions 6 6.1 Basic operation 42 6.1.2 Printing labels Weighed goods Before weighing a product, you should ensure that the weight display shows zero. If necessary, press to reset the weight display. 1. Place the goods on the scale. 2. Select the PLU. 3. Touch . 4. Remove the goods from the scale. Non-weighed items 1. Select the PLU. 2. If there is more than one item, use the fixed numeric keys to enter the number of items in the Items field . 3. To print more than one label, enter the number of labels in the label field. Label field 6 Item field 4. Touch . Label streaming (multiple labels for non-weighed items) You can set up a label run for up to 999 labels when you wish to print many labels for the same non-weighed item. As the scale prints each label, the number of labels displayed decreases by one. Note: This function is not available when using continuous paper. A typical use for this is when labelling bakery products. XM and XT Operator Instructions 6.1 Basic operation 43 6.1.3 Setting the scale to pre-pack Pre-pack mode enables a number of consecutive labels to be printed for each selected item. For this reason, the selected item – along with any tare details – are retained until cleared. In general, an item is selected in the usual way and the details are automatically ‘fixed’ – with a label being printed each time the weight changes and then returns to a steady weight again. If your scale has been configured to allow direct entry to Pre-pack key. mode, you can press the FIX PLUs and tares are retained in pre-pack mode until cancelled. 1. Touch on the home screen. 2. Touch on the display screen. 3. Select . Pre-pack PLU lock If you cannot select a different PLU from the one displayed on the scale, then the pre-pack PLU lock is enabled. You must press to be able to select a different PLU. If the lock is disabled for your scale, you will be able to select a different PLU from the one displayed by pressing a dedicated PLU key or by entering the PLU number. This will override the currently displayed PLU. Weight only labels Select a PLU with a zero unit price and follow the steps in Weighed goods on page 42. A weight-only label is printed with no unit or total price or associated symbols. XM and XT Operator Instructions 6 6.2 Product search 44 6.2 Product search If the product you require is not displayed on the screen and you know the PLU number, you can enter the PLU number from the fixed keypad. If departments are set up for the system, you can enter the PLU number from the fixed keypad provided it is in the department currently set on the scale. 6.2.1 Searching by PLU number or description To search for a product using the PLU number or description, touch on the home screen. Find PLU The list of products shown on the display will change dynamically according to the characters or digits you enter. Searching by description Use the keyboard displayed on the screen to enter the first few characters of the description. XM and XT Operator Instructions 6 6.2 Product search 45 Searching by number Touch to display the numeric search screen. Use the fixed numeric keys to the right of the touchscreen area and enter the first few digits of the number. 6.2.2 Searching by department When you use the PLU search function to find a PLU, the products are listed by department. By default, the currently selected department for trading is displayed. Use the left and right green arrows to find and display the department you want. Department search XM and XT Operator Instructions 6 6.3 Departments 46 6.3 Departments A department is a group of scales within the store that reflects the way in which the store operates and groups products logically, for example, produce, bakery, fresh meats, fish. 6.3.1 Using departments O A department can be assigned to a scale and it becomes the default department for that scale. O A dedicated department key is a programmable key or touch button that has been assigned to a specific department O Your scale may have dedicated department keys or a general department key or both. Allocating products (PLUs) to the appropriate department: O Reduces the complexity of maintaining the PLU file. O Helps to reduce errors when selecting a PLU. 6 XM and XT Operator Instructions 6.4 Price change 47 6.4 Price change You can temporarily change the unit or item price for a product providing your security level is adequate. Price override Overriding the price changes it just for that transaction and the price reverts to the programmed price when the transaction is completed. Reprice (price change) If your scale has a price change button you can change the unit or item price for the product by touching the button and entering the new price in the Change Price screen. To revert to the original price touch on the Change Price screen. 6.4.1 Overriding prices 6 1. Touch the unit/item price field. 2. If necessary, select the operator from the list and use the fixed numeric keys to enter the PIN. 3. Use the numeric keys to enter the new price in the unit/item price field. 4. Complete the transaction in the normal way. XM and XT Operator Instructions 6.4 Price change 48 6.4.2 Using the Price Change button 1. Touch the Price Change button. 2. If necessary, select the operator from the list and use the fixed numeric keys to enter the PIN. 3. Use the numeric keys to enter the price in the New Price field. 6 4. Touch . 5. Complete the transaction in the normal way. XM and XT Operator Instructions 6.5 Overriding weight 49 6.5 Overriding weight Pre-packed goods may have the weight printed on the pack label. The weight override function enables you to enter the weight manually. On both labels and receipts, an ‘H’ is printed to the left of the weight to indicate a weight override. 1. Select the PLU. 2. Touch the weight field to display the data entry icon 3. Use the fixed numeric keys to enter the weight. 4. Touch . 6 XM and XT Operator Instructions 6.6 Promotions and discounts 50 6.6 Promotions and discounts 6.6.1 Cross-promos PLU records can be configured to allow the scale to display crosspromotional information. This can be text information, pictures or flash graphics. 6.6.2 Price promos This type of promotion applies to weighed and non-weighed products. Second and third prices for the product can be applied automatically when either a certain weight or number of items of a product is sold. 6.6.3 Weight/item free promos Weight A pre-programmed weight of the product is included free of charge when the total weight of the product is above a pre-programmed weight. Item A pre-programmed number of items is included free of charge, when the total number of items is above a pre-programmed number of items. 6.6.4 Discount promos This type of promotion applies to weighed and non-weighed products and allows a discount value to be automatically applied to the transaction value when a certain weight or number of items are sold. 6.6.5 Discounting prices You can discount a PLU with a pre-programmed fixed discount or with a variable discount. Fixed and variable discounts may be a percentage of the transaction total or a value. Variable discount A variable discount is one that does not have a pre-programmed value. The operator enters the discount value or percentage. Fixed discount The value or percentage is pre-programmed. Security levels may be assigned to discounts. If you do not have an adequate security level assigned, the list of authorised operators will be displayed. XM and XT Operator Instructions 6 6.6 Promotions and discounts 51 6.6.6 Voucher promotion This type of promotion prints a voucher or coupon giving customers incentives to: O Purchase more of the same product O Try other products You can program a voucher to include: O The description to be printed on the voucher O Expiry date O Information such as current date and time, operator number. The voucher is printed after the standard label. 6 XM and XT Operator Instructions 6.7 Tares 52 6.7 Tares The types of tare available for you to use depend on local trading regulations and how your scale has been configured. Free (semi-automatic), cumulative and keyboard entered tares cancel when the load is removed from the weigh plate. Preset tare keys (stored tares) allow you to use containers with known weights that have been pre-programmed in the scale. This speeds up service at the counter as the container weight does not have to be entered each time. 6.7.1 Free tare (semi automatic) When you remove the filled container, the scale automatically returns to zero and the tare is cleared. 1. Place the container on the scale. 2. Touch Note: When you remove the empty container from the scale, the tare weight shows as a negative value in the weight display. . 3. The tare field showing the container weight is displayed. . 4. Fill the container with the product either on or away from the scale. 5. Select the PLU. to print the label. 6. Press 7. Remove the filled container from the scale. 6.7.2 Cumulative tare You can use this type of tare: O If you need to add another product to the same container. O If you need to add an exact amount of the same product. Each time you press the tare key, the weight display returns to zero so you do not have to calculate the weight you need. The display shows the quantity of the product you are adding each time. 1. Place the container on the scale. 2. Touch . 3. Select the PLU. XM and XT Operator Instructions 6 6.7 Tares 53 4. Add required amount of product to the container. 5. Touch . 6. Add more of product to the container. 7. Repeat until the required quantity is reached. 8. Press to print the label. 6.7.3 Keyboard entered tare If you are using a container with a known weight, you can use the numeric keys to enter the weight. 1. Touch Note: The weight display must be at zero. . 2. Use the fixed numeric keys to enter the tare value in the tare field . 3. Place the filled container on the scale. 4. Select the PLU. 5. Press to print the label. 6 6.7.4 Using preset tare keys A dedicated tare key or button selects a previously programmed tare weight value. If your scale has dedicated tare keys, you can use these to select the appropriate tare for the container you are using instead of using the numeric keys to enter the container weight. See 6.7, Tares, page 53. XM and XT Operator Instructions 6.7 Tares 54 1. Select the tare for the container to be used. 2. Select the appropriate container. 3. Place the filled container on the scale and select the PLU. 6 4. Press to print the label. XM and XT Operator Instructions 6.7 Tares 55 Tare interlock (label mode only) In label mode, if the tare interlock has been enabled, you can only print a label if you have selected a tare. It operates in one of two ways: Enabled The manually selected tare can be overridden by a PLU with a stored tare. The stored tare overrides the manually selected tare. Enab. & Fix Tare A manually selected tare cannot be overridden by a stored tare. You will see a message and the new tare will be cancelled. 6.7.5 Pre-pack tares Note: This only applies to manually selected tares. If a PLU with a stored tare is displayed and another PLU with a stored tare is selected, the interlock does not operate. In pre-pack mode, the PLU and tare are not cancelled when the filled container is removed from the weigh plate. This enables you to pack several containers of the same weight and use the same PLU without having to select the PLU and set up the tare each time. There are three types of tare available when pre-packing: O Stored tare O Free tare O Keyboard entered tare Tare values (container weights) are stored against a reference number that can be programmed in the PLU. Free and keyboard entered tares are described in 6.7, Tares, page 52. XM and XT Operator Instructions 6 6.8 Using the FIX key 56 6.8 Using the FIX key Use the FIX function: O To retain a tare until it is cancelled O To retain a PLU until it is cancelled O For pre-pack operations at the scale if the scale has been configured to allow this. Note: If your scale is configured only to retain the tare, the PLU will not be retained. 6.8.1 Weighed goods 1. Touch . 2. Place the container on the scale and touch (if you want to retain the tare). 3. Fill the container either on the scale or away from the scale. 4. Select the PLU. 5. Touch to print the label. 6. Remove the goods from the scale. 7. Touch to cancel the tare. 8. Touch to cancel the PLU. 6 6.8.2 Nonweighed items 1. Select the PLU. 2. Touch . 3. If there is more than one item, use the fixed numeric keys to enter the number of items in the Items field 4. Touch . . 5. Repeat steps 3 and 4 until you have printed all the labels you need. 6. Touch and cancel the PLU when you have finished. XM and XT Operator Instructions 6.9 Using Add mode 57 6.9 Using Add mode Important: This function is only available if your scale is operating in label mode and has been set up to allow ADD mode operation. Selecting Add Mode enables you to obtain a single add label at the end of all the transactions with totals printed on it. 1. Check that the sales mode field displays Add Mode. If the scale is not in Add Mode, touch or the sales mode field on the home screen. If you do not see the Add button, select and the Add button will be displayed. You must touch while the subtotal is displayed to print a label or ADD receipt. 6 XM and XT Operator Instructions 6.10 Returning products 58 6.10Returning products This function allows the value of unsold products, for example, items past their sell-by date, to be deducted from totals. Using the Return function: O Retains the PLU until the transaction is entered. This acts as a check to ensure that the transaction is entered. O Automatically updates the returns value and weight or count totals. O In PoS mode, deducts the cash refunded from the cash report and deducts the tax value from the grand report. Important: A security level may be assigned to the Return key. If your security level is not high enough, you will see a message on screen and the operators with the appropriate security level will be listed. 6.10.1 Scale operating in receipt mode 1. Touch . 2. Select the PLU. Non-weighed items 3. Enter the value of the item to be returned. 4. Enter the number of items (if more than one). 6 Weighed goods 5. Place the goods on the scale. 6. Enter the pack value in the To Pay field. 7. Assign the transaction to the operator. 8. Remove the goods from the scale. 9. Touch to return to normal operating mode when you have finished returning goods. 6.10.2 Scale operating in label mode 1. Touch . 2. Select the PLU. Non-weighed items 3. Enter the value of the item to be returned. 4. Enter the number of items (if more than one). XM and XT Operator Instructions 6.10 Returning products 59 Weighed goods 5. Place the goods on the scale. 6. Enter the pack value in the To Pay field. 7. Remove the goods from the scale. 8. Touch 9. Touch to print the label to return to normal operating mode when you have finished returning goods. 6 XM and XT Operator Instructions 6.11 Re-wrap function 60 6.11 Re-wrap function The re-wrap function enables you to override a pre-programmed price and change the number of days or months the product can be displayed. Note: The re-wrap function is only available in pre-pack mode. 1. Select the PLU. 2. Touch to display the re-wrap screen. to select the row you 3. Use the green up and down arrows want to edit, and then touch . 4. To change the price, use the fixed numeric keys to enter the new price. 5. To change a date, use the green up and down arrows 6. When you have finished making changes, touch . . 6 XM and XT Operator Instructions Serving Customers - Receipt Mode 7 This chapter tells you how to use the functions that are specific to receipt scales or scales operating in receipt mode. It includes functions you are likely to need when taking payments from customers for purchases. Contents 7.1, Operating modes 7.2, Basic operation 7.3, Voiding transactions 7.4, Discounts 7.5, Refunds 7.6, Banking (cash drawer) operations 7.7, Customer accounts 7.8, Stock Mode (Trade transactions) XM and XT Operator Instructions 7.1 Operating modes 62 7.1 Operating modes In receipt mode, transactions are assigned to an individual operator and these transactions are then totalised. There are four different types of operation associated with receipt mode: O Counter O Receipt with PoS O Checkout. O Hold Receipt mode Selecting receipt mode If your scale is not already operating in receipt mode, you will need to select receipt mode. 1. Touch on the home screen. Touch 2. Touch to confirm your selection. XM and XT Operator Instructions 7 7.1 Operating modes 63 Selecting PoS operation Touch Touch Selecting Checkout operation 7 Touch 7.1.1 Counter operation This is the default operating mode for receipt scales. You can enter transactions, serve customers and produce receipts at a scale if you are logged on to that scale. XM and XT Operator Instructions 7.1 Operating modes 64 7.1.2 PoS operation PoS mode is normally used in conjunction with a cash drawer. Note: If your scale has ECR functions but PoS is not enabled, you will only be able to print counter receipts. If PoS mode is enabled you can: O Print sales receipts O Display the amount tendered and the change required O Accept different types of payment for purchases according to the payment keys set up at your scale O Receive payments to accounts. 7.1.3 Checkout operation In checkout mode, operators are not permitted to ‘float’ and must be ‘logged on’ at a scale in order to serve customers at that scale. This means that: O One operator at a time is serving at the checkout O The operator logs on at the start of a shift O The operator logs off at the end of a shift or when taking a break O Any outstanding transactions must be cleared before logging off. Transactions at the scale will only be assigned through the `logged on' operator's dedicated key. If an operator is logged on to a scale and has outstanding transactions, a new operator will not be allowed to log on. You will see a message telling you which operator is logged on. If an operator wants to use another scale, he or she will have to log on to the new scale. Important: You must disable Checkout mode to be able to return to Counter operation or select PoS operation. 7.1.4 Hold Receipt Mode If Hold Receipt Mode is selected, transactions are held and a subtotal receipt printed. The transactions can be recalled later, using the customer number, and a final receipt printed at the checkout for all that customer’s transactions. Customer numbers can be auto-generated, manually entered or scanned from a barcode. If the scale is configured for manually-entered numbers, you will be prompted to enter the customer number. XM and XT Operator Instructions 7 7.1 Operating modes 65 7.1.5 Barcode scanning Use the barcode scanner at the scale to read barcodes: O On products O On labels O On counter receipts O On vouchers. Important: Check that the scale selects the correct PLU when you scan a source marked (branded) barcode. When the scanner successfully reads the barcode, it bleeps. Scanning barcodes means: O You do not have to enter product numbers or select a PLU. O At a Point of Sale (PoS) scale or checkout, you can scan customer numbers from subtotal counter receipts to add them to the sales total receipt. O With the subtotal displayed, you can scan the barcode on promotional vouchers to automatically deduct the voucher value. 7 XM and XT Operator Instructions 7.2 Basic operation 66 7.2 Basic operation Important: If you attempt to enter a transaction when you are logged off, you will see the message Please Log On. 7.2.1 Weighed goods Select the product using any of the methods listed in Selecting the PLU on page 31, section 4.1. 1. For weighed goods, place the goods on the scale. 2. Select the PLU and then touch the operator name to assign the transaction to that operator. If you cannot see your operator key, you may not be logged on. Log on before proceeding. Only operators that are logged on are shown on the operator display. 7 7.2.2 Non-weighed items 1. Select the PLU. 2. If there is more than one item, use the fixed numeric keys to enter the number of items in the Items field. Item field XM and XT Operator Instructions 7.2 Basic operation 67 3. Touch the operator name to assign the transaction to that operator. If you cannot see your operator key, you may not be logged on. Log on before proceeding. Only operators that are logged on are shown on the operator display. Show Operators 7.2.3 Displaying the operator subtotal Your scale may have been configured to show the sub-total each time a product is added to the list of transactions. If not, follow the procedure below. 1. When all the products required by the customer have been assigned, touch to display the operator list. 7 XM and XT Operator Instructions 7.2 Basic operation 68 2. Select the operator name to display the operator subtotal screen. 7.2.4 One shot labels If this function has been enabled on your machine, you can print a label for an item while the machine is in receipt mode. When the product is selected, a print label button is seen on the right. Touch this button to print a single label. You can: O Individually label products with ingredients, cooking instructions, promotional information. O Print coupons, vouchers or promotion labels on demand. Note: If your machine is a dual printer model (M420), or if you are using continuous sticky tally roll, you will not need to change the paper roll to print the label. 7 One shot label XM and XT Operator Instructions 7.2 Basic operation 69 7.2.5 Paying for goods Printing a sales receipt The information printed on the sales receipt depends on how your scale has been configured. To print a sales receipt, you will need to take payment and your scale must: O Have PoS (Point of Sale) mode enabled. O Have payment (ECR) keys assigned. O Be in receipt mode. Customers may pay using any one or a combination of payment methods. You can use the same payment key more than once. 03-07-2003 Note: ‘Transactions’ printed at the bottom of the receipt may refer to the number of items sold or to the number of transactions depending on how your scale has been configured. 12:09 Served by Sandra CHERRIES kg £/kg £ 0.250 1.60 0.40 COFFEE kg 1 @ £/kg 2.50 7 £ 2.50 APPLES kg £/kg £ 0.550 0.90 0.49 Total £3.39 Cash Change £3.39 £0.00 Ref Rate Value Tax 0 0.00% 3.39 0.00 Transactions 3 THANK YOU FOR SHOPPING AT AZ SUPERMARKETS 05#10041230 Figure 7.1 Typical sales receipt (tax total printing configured) Printing a counter receipt Scales operating in receipt mode but not in PoS mode will print counter receipts. You do not need payment keys to print this type of receipt. XM and XT Operator Instructions 7.2 Basic operation 70 Sub total receipt If you require a subtotal receipt, touch on the Sub-Total screen. The transaction will be held and a subtotal receipt printed. If you touch for a transaction that is held, a duplicate counter receipt will be printed. Tax printing on receipts Each PLU can be programmed with one or two tax references. Net value tax In some countries, it is a requirement that the sales value net of tax is printed on the receipts. For these countries, if an inclusive tax system is used and tax printing has been enabled, the receipt will include: O Tax reference O Tax rate O Net sales O Tax value O Gross sales. 7 Figure 7.2 Receipt showing tax details XM and XT Operator Instructions 7.2 Basic operation 71 Re-printing a receipt If last subtotal has been enabled, you can recall the value and number of transactions from the last receipt transacted. Touch to generate a copy of the receipt. ‘DUPLICATE’ is printed on the copy receipt. Duplicate receipt A copy of the receipt with ‘DUPLICATE’ printed on it is generated immediately after the original receipt. Print last receipt If the scale has been configured for ‘No Receipt’ but the customer requests a receipt, you can recall the last subtotal and touch to generate a receipt for those transactions. Re-open a held receipt You can re-open a held receipt so that further transactions can be added and unwanted transactions removed. Multiple receipts will be consolidated. If manual customer numbers are configured: 1. Touch and enter the customer number, or scan the receipt barcode, when prompted to display transaction details. If the number was manually entered, confirm the customer number is correct. 2. Select the operator for assigning the transactions. You can now: O Add further transactions O Void existing transactions If an incorrect receipt has been consolidated and needs to be removed, you must void the whole receipt. XM and XT Operator Instructions 7 7.2 Basic operation Touch 72 on the subtotal screen and you will see the message ‘Void whole receipt?’. Touch Yes. 7 XM and XT Operator Instructions 7.2 Basic operation 73 7.2.6 Re-open a finalised receipt You can re-open a previously printed receipt and add further transactions or remove unwanted transactions. Re-opening a receipt voids the original receipt. 1. Touch and enter the receipt number. If the receipt number cannot be found, you will see a message: Receipt does not exist. Please check number entered. 2. Touch to confirm the receipt details are correct. 3. Select the operator for assigning the transactions. You can now: O Add further transactions O Void existing transactions The subtotal will be updated and you can now place this receipt on hold or print the new final receipt. 7.2.7 Using payment (ECR) keys The payment keys are only available for use in PoS mode. Payment keys may also have been set up with restrictions on how you can use them. The restrictions that can be applied include: O Giving change O Giving refunds O Minimum and maximum values that may be accepted O Accepting a preset value only O Enforced value (typing in the amount tendered) O Open cash drawer (allowing operation with the drawer open) O Security level 7 Important: A security level may be assigned to a payment key or to the maximum value that may be accepted for payment. If your security level is not high enough, you will see a message on screen and the operators with the appropriate security level will be listed. XM and XT Operator Instructions 7.2 Basic operation 74 Payment for purchases 1. The payment screen shows the outstanding transactions.The programmed types of payment are shown in the right-hand blue area of the screen. Note: The payment options you see may vary depending on how your scale has been configured. 2. Use the fixed numeric keys to enter the amount tendered, and then touch the appropriate payment key, for example ‘cheque’. Note: There is no need to enter the amount if the cash tendered is the exact amount or if using preset value cash keys. 7 3. If more than one payment method is being used, repeat step 2 for each type of payment. 4. The receipt will be printed when the total amount tendered equals or exceeds the amount to pay. XM and XT Operator Instructions 7.2 Basic operation 75 Displaying the customer’s change The scale displays the change required by a customer. The change is displayed while the counter receipt is being printed. Note: Items shown with a line drawn through them are void. See Voiding a transaction, section 4.1, page 30. 7 XM and XT Operator Instructions 7.3 Voiding transactions 76 7.3 Voiding transactions Important: You may cancel (void) an individual, unwanted transaction or all the transactions before printing the customer receipt. 1. Display the subtotal and touch button, touch . If you cannot see the to display more buttons. Note: If security is set for the void function, the void operation can only be initiated by an operator or supervisor with an equivalent or higher security level. 2. To cancel all the transactions in the subtotal, touch and then touch to confirm the void operation. A void slip is printed to show zero transactions. 7 XM and XT Operator Instructions 7.3 Voiding transactions 77 3. To cancel an individual transaction, highlight the line to be voided and then touch 4. Touch . to confirm the void operation. 7 XM and XT Operator Instructions 7.4 Discounts 78 7.4 Discounts 7.4.1 Sales discount You can discount a receipt or an individual transaction with a preprogrammed fixed discount or with a variable discount. Fixed and variable discounts may be a percentage of the transaction or receipt total or a fixed value. Important: To discount a transaction, you must apply the discount before assigning the transaction. Variable discount A variable discount is one that does not have a pre-programmed value. The operator enters the discount value or percentage. Fixed discount The value or percentage is pre-programmed. Security levels may be assigned to discounts. If you do not have an adequate security level assigned, you will see a warning message and the list of authorised operators will be displayed. Cancelling a discount If you apply a discount in error, you must void the discount to cancel it. For instructions on using the void function, see page 76. 7 XM and XT Operator Instructions 7.5 Refunds 79 7.5 Refunds If the refund function has been set up, you can refund the cost of goods to the customer. Refunds may be made as part of a sales transaction or as a separate operation. The scale shows the amount of cash refunded on the cash report and updates the refund totals values and count. If the customer has more than one identical item or pack, you can: 1. Enter the number of items. 2. Enter the value to be refunded for one item or pack. The scale will calculate the total value to be refunded. Where the refund is part of a sales transaction and the total receipt value is negative, a refund slip will be printed after the sales receipt. A security level may be assigned to this function. If your security level is not high enough, you will see a warning message and the list of authorised operators will be displayed. Your scale must be in receipt mode and PoS must be enabled. ******** Refund Slip ********* xm-machine#227 29-06-10 10:05 Served by: Alan Total Transactions 7 £10.35 1 Customer................................................... ................................................................... Figure 7.3 Example refund slip Upon completion of a refund transaction, the scale automatically returns to standard sale transaction mode. 7.5.1 Refund PLUs Your scale may have refund PLUs set up to enable you to re-imburse a customer for non-weighed items. This enables refunds to be made on such items as bag re-use or bottle refunds while maintaining totals integrity. XM and XT Operator Instructions 7.6 Banking (cash drawer) operations 80 7.6 Banking (cash drawer) operations If your scale is operating in PoS mode, there are ECR operations you can select that affect the amount of cash in the drawer. These are: O No Sale O Float O Paid Out O Pick Up Typically, you may find these buttons in the function menu area, displayed to the right of the touchscreen, or as one or more of the buttons in the touchscreen area. User Functions button User Functions screen Figure 7.4 Example of user function button locations A security level may be assigned to these transactions. If your security level is not high enough, you will see a warning message and the list of authorised operators will be displayed. Touch the appropriate operator button and enter the PIN. XM and XT Operator Instructions 7 7.6 Banking (cash drawer) operations 81 Important: When using any Float, Paid Out or Pick Up operation, you must enter the amount added to or taken from the cash drawer so that the scale cash report is updated. No Sale Allows you to open the cash drawer without entering a sale. A No Sale slip is printed. 7 ************** No Sale ************* Served by: Alan 29-06-10 10:05 xm-machine#16 *********** Report Complete ******** Figure 7.5 No Sale slip Float Allows you to add money to the cash drawer so that you can give change. 1. Use the numeric keys to enter the amount you are adding to the cash drawer. This float value is then displayed in the field at the bottom left corner of the screen. 2. Touch the appropriate operator button. 3. A float slip is printed. XM and XT Operator Instructions 7.6 Banking (cash drawer) operations 82 If the float amount is zero, you will see the message Entry Too Low displayed briefly. The display will then revert to the float amount entry screen. Float value ************** Float ************* Served by: Alan Value 29-06-10 10:05 7 £50.00 xm-machine#17 *********** Report Complete ******** Figure 7.6 Float value slip Paid Out Allows you to make miscellaneous payments using the cash from the drawer. Paid Out operations require a reason code to be entered before proceeding. 1. Touch the Paid Out button. The Enter Reason Code screen is displayed. XM and XT Operator Instructions 7.6 Banking (cash drawer) operations 83 2. Use the touch screen keyboard to enter the appropriate reason code and touch . 3. Use the numeric keys to enter the amount to be paid out. The amount paid out is then displayed in the field at the bottom left corner of the screen. 7 Paid Out amount If there is sufficient money in the cash drawer, a paid out slip is printed. XM and XT Operator Instructions 7.6 Banking (cash drawer) operations 84 ************** Paid Out ************* Served by: Alan 29-06-10 10:05 1234abc Value £10.00 Signature ...................................................................... xm-machine#22 *********** Report Complete ******** Figure 7.7 Paid Out slip If the Paid Out amount is zero, you will see the message Entry Too Low displayed briefly. The display will then revert to the paid out amount entry screen. If there are insufficient funds in the cash drawer, you will see the message Drawer Cash Low, Continue?. If you choose to continue, a paid out slip will be printed. Pick Up Allows you to take money from the cash drawer for security purposes during trading. 1. Use the numeric keys to enter the amount you are taking from the cash drawer. This pick up value is then displayed in the field at the bottom left corner of the screen. Pick Up amount XM and XT Operator Instructions 7 7.6 Banking (cash drawer) operations 85 If there is sufficient money in the cash drawer, a pick up slip is printed. ************** Pick Up ************* Served by: Alan Value 29-06-10 10:05 £100.00 xm-machine#227 *********** Report Complete ******** Figure 7.8 Pick Up slip If the pick up amount is zero, you will see the message Entry Too Low displayed briefly. The display will then revert to the float amount entry screen. If there are insufficient funds in the cash drawer, you will see the message Drawer Cash Low, Continue?. If you choose to continue, a pick up slip will be printed. 7 XM and XT Operator Instructions 7.7 Customer accounts 86 7.7 Customer accounts Customers may charge the cost of purchases to an account as long as the scale has been set up for this function in Service Mode and an account key has been assigned to the appropriate keyboard. Your scale will have been set up to allow you to charge goods or make payments to accounts that have previously been programmed in the scale. 7.7.1 Setting up an account A customer account record includes: O Account reference ID O Account name O Credit status of the account holder The credit status can be either the value of the credit allowed or a code representing the credit value allowed. The account ID and name are printed on the received-on-account slips and on the account summary slip. The account ID is printed on the receipt when goods are charged to the account. 7.7.2 Charging to account Customers may pay all or part of the cost of purchases by charging the cost to their account. The scale prints the receipt followed by an account summary slip that is signed by the customer and then placed in the cash drawer. Account keys operate in a similar way to cash keys except that you will always be asked for an account reference. You can only use account payment in PoS mode. 7.7.3 Payments received on account Customers must make payments to their account as a separate transaction. Accounts payments and purchase transactions may not be mixed on the same receipt. With the exception of charging to account, customers may pay using any one or a combination of payment methods. A customer can over-tender and receive change. For example. if the customer owes £20 on account and wishes to pay £5, he/she can tender a £10 note and receive £5 change. XM and XT Operator Instructions 7 7.7 Customer accounts 87 When the transaction is completed, the scale prints a receipt and a Received On Account slip. You should: O Give the receipt to the customer O Place the Received On Account slip in the cash drawer. Account Summary 29-06-10 10:05 Served by: Account 10029 Alan £50.00 John Smith Customer Signature xm-machine#017 7 Figure 7.9 Account summary slip Received On Account 29-06-10 10:05 Served by: Alan Received On Account Account 10029 John Smith Total £150.00 xm-machine#017 Figure 7.10Received On Account slip XM and XT Operator Instructions 7.8 Stock Mode (Trade transactions) 88 7.8 Stock Mode (Trade transactions) In stock mode, the scale is used solely for data entry and capture. Any transactions performed in this mode do not update sales totals. Transactions are stored in the audit buffer and can be collected by suitable PC applications. Trade transactions could include trade sales, delivery notes, orders, stock control operations. Important: Stock mode may not be used in the presence of the customer. Stock mode transactions and sales transactions may not be mixed on the same receipt. 7.8.1 Entry to stock mode 1. Touch or the sales mode field on the home screen. Menu Bar displayed Sales mode field 7 2. Touch the Stock button to enable stock mode. Touch 3. If you require PoS functions, select POS Mode and touch to confirm your selection. XM and XT Operator Instructions 7.8 Stock Mode (Trade transactions) 89 A security level may have been assigned to the function in order to prevent unauthorised use. You will only have access to stock mode if your operator role allows it. Label mode Stock mode can only be used if the ADD function has been selected. Receipt mode Refunds, returns and negative PLUs are not allowed in stock mode. Trade accounts Your scale may have accounts for trade customers, or for the areas of the business against which to charge the goods when performing stock functions. For example, if you are writing off stock, you might wish to charge it against a specific department such as electrical goods, toiletries or delicatessen. 7 XM and XT Operator Instructions 8 Miscellaneous Functions This chapter describes some of the functions you may have available at the scale. Your scale may not have been configured for all the options available. Ignore those sections that do not apply. Contents 8.1, User functions 8.1.1, Idle time adverts and videos 8.1.2, Security levels 8.2, Web browser 8.3, Training videos and images 8.4, Operator PIN XM and XT Operator Instructions 8.1 User functions 91 8.1 User functions The functions available at your scale will depend on how your scale has been configured. Some of the functions described in this book may not have been set up on your scale. 8.1.1 Idle time adverts and videos Your scale can be configured to show a series of adverts on the customer display.The adverts can be text, image or video and are displayed whenever no key press or weight change has been sensed by the scale for five seconds. A playlist can be defined from the media held in the scale that will cycle back to the start when the end is reached. 8.1.2 Security levels The security level (role) assigned to an operator determines access to machine functions. O You will only have access to functions that are allowed for the role assigned to you. O Only those operators with a role allowing access to a function are listed for selection for that function. 8 XM and XT Operator Instructions 8.2 Web browser 92 8.2 Web browser You may have a browser button set up under User Functions (Menu Bar) or on the dedicated keyboard below the touchscreen area. This button acts as a shortcut to a ‘home page’ (pre-specified URL). 1 2 3 4 5 6 7 Figure 8.1 Browser header bar 1. Back button 2. Forward button 3. Home 4. Refresh 5. Edit 6. Progress indicator 7. Exit 8 XM and XT Operator Instructions 8.3 Training videos and images 93 8.3 Training videos and images Your scale includes three training videos: 1. Screen Clean 2. Head Clean 3. Cassette Change Other videos and images may be available to assist you. These are accessed from touch keys or buttons set up on the scale. The keys may be assigned to the programmable (dedicated) key area below the touchscreen or to a touchscreen menu as shown below. The touch key or button can be configured to directly select a single image or video or to direct you to a list of videos and images from which you can select the one you wish to see. Select User Functions 8 Select Training Videos XM and XT Operator Instructions 8.4 Operator PIN 94 8.4 Operator PIN You may have been assigned a PIN. Your PIN must be entered when logging on or off. This only applies to scales operating in checkout mode. 8 XM and XT Operator Instructions 8.5 Touchscreen calibration 95 8.5 Touchscreen calibration Select this option to initiate the touchscreen calibration procedure. Follow the on-screen instructions for calibrating the touchscreen, touching the crosshair in each position that it appears. Important: Touch the crosshair for about one second to give the software time to register the position. 1. Ensure that the touchscreen is in the position in which it will be used during normal operation. Note: You can also initiate touchscreen calibration at machine startup when you are prompted to Press screen now to calibrate. 2. Select Setup Mode from the menu bar. 3. Select Manager Mode followed by Machine Setup. 4. Select Touchscreen Calibration. 5. Touch the crosshair in the upper-left corner of the screen. 6. Touch in the upper-right corner of the screen. 7. Touch in the lower-right corner of the screen. 8. Touch in the lower-left corner of the screen. 9. Touch in the centre of the screen. Your screen will return to the Machine Setup menu when calibration is complete. 8 Quick calibrate From the product selection screens, hold down the Menu Bar key for 10 seconds. When the key is released the scale goes into the touchscreen calibration utility. XM and XT Operator Instructions 8.6 Shutting down the machine 96 8.6 Shutting down the machine You must ALWAYS shut down XM and XT machines using the following procedure: 1. For XM, press the Menu bar key on the keypad. For XT, click the green arrow on the right side of the screen. 2. Click Shutdown in the menu. 3. When asked if you want to shut down the scale, click Yes. 4. Wait 20 seconds, then shut the machine off at the switch located on the left side of the scale. 8 XM and XT Operator Instructions Working with networked scales 9 This chapter describes how a scale network works. Contents 9.1, Networked scales 9.1.1, Operating mode 9.1.2, Status bar 9.2, Rejoining the network 9.3, Conflicting transaction sets 9.4, Floating between machines XM and XT Operator Instructions 9.1 Networked scales 98 9.1 Networked scales Networked machines are connected using either wired or wireless communications. This enables information to be passed between each connected machine (and other devices if used). One machine on the network is called the server and is responsible for overseeing the network. The remaining machines are known as client machines. Any machine may be programmed as the server. All machines on the network use the same PLU and system data. You can enter data at any machine and the other machines on the network will receive the information provided they are switched on. If the server goes offline when the client machines are in operation, the remaining clients can continue to trade and float operators as explained in 9.1.1, Operating mode on page 98. 9.1.1 Operating mode When scales are networked, they are usually operated in Receipt mode, although a store network can consist of a mixture of label and receipt machines. Operators may be logged on to more than one machine and ‘float’ between machines to serve customers anywhere in the store. Receipt-printing machines will: O Totalise transactions O Print a counter receipt O Print a sales receipt where the vendor receives payment for the goods. Counter receipts are redeemed at a Point of Sale (PoS) machine or checkout for payment. Label machines will: O Print labels O Consolidate the transactions at the checkout of PoS machine. Other PoS machines within the store will complete transactions and generate sales receipts for any purchases at those machines. XM and XT Operator Instructions 9 9.1 Networked scales 99 Floating operators In vendor mode, you can have a number of ‘floating’ operators logged on to the network at any time. You can serve customer and produce receipts or labels at any machine. 9.1.2 Status bar The status bar across the bottom of the screen changes colour to indicate the following conditions. 9 Note: If the theme has been changed, a colour other than blue will appear when the network is OK. XM and XT Operator Instructions 9.1 Networked scales 100 The scale cycles through these colours to reach its actual status. For example, if a scale is offline, it will cycle to yellow, then orange, then red over a period of a few seconds. If a client or server goes offline, you will be notified through the status bar colour and potentially also asked what you want to do with the remaining network. Some typical scenarios follow: 9 XM and XT Operator Instructions 9.1 Networked scales 101 9 XM and XT Operator Instructions 9.2 Rejoining the network 102 9.2 Rejoining the network If the offline machine was not removed from the network, it will just rejoin automatically as soon as the connection is available. The status bar turns from red to normal. On the rest of the network, the status bar turns from yellow to normal. If the offline machine was removed from the network and there is one set of unique transactions across the entire network, it will just rejoin automatically as soon as the connection is available. The status bar turns from red to normal. On the rest of the network, the status bar turns from yellow to normal. If the machine was removed and there are two or more conflicting sets of transactions across the network, the first time an operator tries to assign a transaction or enquire on a sub-total, the following message will appear momentarily and the most recent transactions will be used. 9 XM and XT Operator Instructions 9.3 Conflicting transaction sets 103 9.3 Conflicting transaction sets Conflicting transaction sets can occur when a machine is offline and then comes back online. The Synchronising Transactions message will appear momentarily. Typically, the newest set is always kept. There are two scenarios in which conflicting transaction sets can occur: Scenario 1, for the same operator: 1. Transactions are added on Machine A and not totalised. This machine then goes offline. 2. Transactions are then added on Machine B and not totalised. 3. Transactions on Machine A are then totalised (e.g. printed). 4. Machine A comes back online. 5. More transactions are attempted on Machine B. 6. The last operation was on Machine A, therefore, the transactions on Machine B are older and not required. Transactions on Machine B are deleted. Scenario 2, for the same operator: 1. Machine A goes offline. 2. Transactions are added on Machine A and not totalised. 3. Transactions are added on Machine B and not totalised. 4. Machine A comes back online. 9 5. More transactions are added on Machine B. 6. The transaction list is older on Machine A and will be deleted. XM and XT Operator Instructions 9.4 Floating between machines 104 9.4 Floating between machines In the event that an operator has a subtotal open on one machine and then tries to add a transaction or enquire on the subtotal on another, the following message appears: 9 XM and XT Operator Instructions 10 Basic Programming This chapter tells you how to set up some basic information for using the scale. The minimum product information required for you to use your scale is PLU (Product Look Up) number and unit or item price. However, it is useful to program a brief description for the display text and a label format if you are using label mode. To use the scale in receipt mode, you will also need to set up at least one operator. Contents 10.1, Using Manager mode 10.1.1, Manager mode layout 10.2, Products 10.2.1, Editing a PLU 10.2.2, Creating a PLU 10.2.3, Tares 10.2.4, Tax rates 10.2.5, Discounts 10.3, Operators 10.3.1, Setting up a new operator XM and XT Operator Instructions 10.1 Using Manager mode 106 10.1Using Manager mode 10.1.1 Manager mode layout 10 To enter manager mode Press the menu bar key and then use the appropriate touch button to select: 1. Setup Mode from the Menu bar 2. Manager Mode on the Setup Mode screen 3. The operator and enter the PIN The default operator number is 1 and the default operator PIN is 4296. For added security, give each operator a PIN that is different from the one set up. Only operators with a manager role assigned to them will be displayed. XM and XT Operator Instructions 10.1 Using Manager mode 107 The functions and information that you may need to edit are found in System Data. System data applies to all the scales in the network. You can create and edit system data at a scale or use one of the appropriate software applications. Adding or changing data The steps for setting up an operator are described in the Operators section 10.3, Operators. To add or change data in any of the other tables, follow the same procedure. The individual records may be different but the principle is the same and the scale software will take you through it. 10 XM and XT Operator Instructions 10.2 Products 108 10.2Products 10.2.1 Editing a PLU 1. Use the touch button to select Setup Mode from the Menu bar. 2. Select Manager Mode on the Setup Mode screen. 3. Choose the operator and enter the PIN for that operator. Note: Only those operators with a security level equal to or greater than the function security are listed for selection 4. Select System Data. 5. Select Products from the System Data screen. The product table is displayed. 6. Select the product you want to edit from the list displayed in the produce table. 7. Touch to confirm the selection. Change department Scroll buttons Font size Note: You can search for the PLU you want using the scroll buttons or by entering text or numerical characters. Scroll buttons Select text or numeric search Figure 10.1Produce list XM and XT Operator Instructions 10 10.2 Products 109 8. Use the scroll buttons to highlight the field you require, for example, Price. 9. Touch price. and use the numeric keypad to enter the new 10 10.Touch to confirm the entry. 11.If you do not want to edit the next field displayed, touch . Touch to save your changes. XM and XT Operator Instructions 10.2 Products 110 10.2.2 Creating a PLU 1. Follow steps 1 to 4 as in Editing a PLU. 2. Enter the number for the new PLU and touch 3. Touch . to be able to enter the description. When you have finished, touch to confirm the entry. Note: The PLU editor automatically highlights the next field in the PLU editor when you confirm your changes. 10 XM and XT Operator Instructions 10.2 Products 111 4. Use the numeric keys to enter the unit price. 5. If you do not want to edit the next field displayed, touch . 6. Touch 10 to save your changes. 10.2.3 Tares When goods are to be weighed in containers, you can set up tare values (container weights) that are stored against a reference number. Each tare is assigned to a dedicated touch button. Depending on how your scale has been configured, the tare buttons can be accessed from: O A dedicated touch button on the function menu bar O A dedicated key on the programmable key area below the touchscreen. 10.2.4 Tax rates If PLUs are configured with a tax rate, you can print the tax value and individual tax rates on the receipt. You can program each PLU with one or two tax references. There are 10 tax references available and each one can be assigned a different tax rate. XM and XT Operator Instructions 10.2 Products 112 Use tax reference 0 for products that are non-taxable. Inclusive tax O The value of the transaction is displayed including the tax. Exclusive tax O The value of the transaction is displayed, excluding the tax. The tax is added to the receipt subtotal as a separate item when the receipt is printed. Printing the tax Your scale has been configured for one of three tax printing options: 1. Printing the total tax value on receipts Note: See Tax printing on receipts on page 70. 2. Printing the individual tax rate values on the receipt 3. No tax printing 10.2.5 Discounts For information on applying discounts, see section 7.4, Discounts on page 78. There are two types of discount rate: O Percentage O Value For percentage discounts, you can enter a rate from 0% to 100%. For value discounts, you can enter a value from 0 to a maximum equal to the total transaction or receipt value. Note: You must enter the percentage rate as a whole number. If the value or percentage is set to 0, the discount is variable and the operator enters the value or percentage in Sales Mode. XM and XT Operator Instructions 10 10.3 Operators 113 10.3Operators The information you need to set up an operator is listed here, followed by the steps for setting up an operator. Operator ID The operator ID can have up to 12 numeric characters. Operator name The operator name is displayed on the operator button and printed on the receipt. You can enter up to 33 characters for the operator name. If the name is too long for the space available, it will be truncated. Operator PIN This is the number the user must enter to gain access to restricted scale functions. The PIN can have up to 12 numeric characters. Operator role The role can have up to 12 numeric characters and controls the functions the operator can use. Access to functions not assigned to the role is not allowed. 10.3.1 Setting up a new operator 1. Select operators from the choices displayed. 10 XM and XT Operator Instructions 10.3 Operators 2. Touch 114 to add a new operator. 3. Select the Operator ID field and edit the operator ID. Touch to confirm the change. 10 4. Enter the operator name and touch . XM and XT Operator Instructions 10.3 Operators 115 5. Use the numeric keypad to enter a PIN for the operator. Note: To set up an operator with access to Manager Mode functions the PIN is 4296. 6. Assign the appropriate role to the operator. 10 7. By default, the operator is automatically enabled when created. XM and XT Operator Instructions 10.3 Operators 8. Touch 116 to save your changes. When you have finished creating or editing operators, touch to return to the Manager Mode screen. 10 XM and XT Operator Instructions 11 Reporting Functions This chapter describes the data reports available and the information they contain. Please remember: O Totals are updated whenever a label or receipt has been printed successfully. O You must be in Manager Mode to print a report. O You can assign a security level to any report. Contents 11.1, Overview 11.1.1, Report printing 11.1.2, Missing fields 11.2, Totals reports 11.2.1, Report numbering 11.2.2, Report fields 11.2.3, Grand totals report 11.2.4, Operator Totals report 11.2.5, Operator Sales report 11.2.6, Items report 11.2.7, Machine report 11.2.8, Group report 11.2.9, Traceability report 11.2.10, Security report 11.3, Data reports 11.3.1, Verify labels XM and XT Operator Instructions 11.1 Overview 118 11.1 Overview Figure 11.1 Example screen showing list of available reports 11.1.1 Report printing Select Print for a non-clearing report The totals for those values are carried forward. Select Print and Clear for a clearing report The totals are cleared and the relevant clearing date in the security report is updated. Important: If the report printing fails for any reason or you abort the report printing, the totals will be unchanged. 11.1.2 Missing fields If there is no data for a particular field, that field will be blank on the report or a value of zero will be printed. O The value of the product produced O The value of the product sold (ECR). O The value of the customer returns. O The value of stock write off XM and XT Operator Instructions 11 11.2 Totals reports 119 11.2 Totals reports You can print the following reports: O Operator Totals O Operator Sales O Tax Totals O Machine Totals O Grand Totals O Items Totals 11.2.1 Report numbering Each totals report has its own sequential number for security purposes. There are two separate number sequences – one each for Print reports and Print and Clear reports. The number is incremented each time you print a report. 11.2.2 Report fields * indicates the reports that include this field * * * * * * * * * * * * * * * * * * * * * * * * * * * * * * * * * * * * * * * Trace * Group * * Tax * * Items * Operator Sales * Operator Totals Value of all transactions in PoS mode Sales Quantity Weight/items sold Counter Amount Value of all transactions in nonPoS mode Counter Quantity Weight/items labelled Pre-pack Amount Value of all transactions in Prepack mode Pre-pack Quantity Weight/items pre-packed Transactions Count Total number of transactions (Sales + Counter + Pre-pack) Customers Total number of receipts + Total ADD labels Override Amount Value of override transactions Override Count Total number of overrides Void Amount Value of void transactions Void Count Total number of voids Return Amount Value of return transactions Return Trans Total number of returns Machine Sales Amount Description Grand Field name * * * * * * * XM and XT Operator Instructions 11 Received on Account Drawer value * * * * * * * * * * * Trace * * Group * * * * * * * * * * * * Tax * * * * * * * * * * * * Items Weight/items returned Value of refund transaction Total number of refunds Value of all discounts Total number of discounts Total number of No Sales Amount of Pick Up Total number of Pick Ups Amount of Float Amount paid out Total number of Paid Outs Value of local cash payments Value of each payment type (not local cash) Value of payments received on account Total amount in drawer (sales + floats) - (pick ups + paid outs) Operator Sales Return Quantity Refund Amount Refund Count Discount Amount Discount Count No Sale Count Pick Up Amount** Pick Up Count Float Amount Paid Out Amount** Paid Out Count Local Cash Amount Payment Amount Operator Totals Description Grand Field name 120 Machine 11.2 Totals reports * * * * * * 11.2.3 Grand totals report A Grand total consolidates data from PLU, Operator, Department, Machine, Group and Discount reports for each scale on the system and prints a report of the total sales. O Sales Value O Counter Value O Pre-Pack Value O Transactions O Customers O Override Value O Override Count O Void Value O Void Count O Return Value O Return Count O Refund Value XM and XT Operator Instructions 11 11.2 Totals reports O Refund Count O Discount Value O Discount Count O No Sale Count 121 11.2.4 Operator Totals report The report includes all transactions assigned to the operator and prints: O Operator ID O Operator name O Total sales amount (PoS mode) O Total counter amount (non-PoS mode) O Transaction count O Number of customers O Void count and amount O Exceptional Data (returns, refunds, paid out, pick up, no sale, float) O Drawer value Select Operator Totals and the press followed by to print all the operators. If you want to print a report for an individual operator, touch number. and enter the operator ID 11.2.5 Operator Sales report This report includes all the sales for the operator and prints: O Operator ID O Operator name O Value of each type of payment used O Total sales amount O Date and time of current report and previous report Select Operator Sales and the press , followed by to print all the operators. If you want to print a report for an individual operator, touch number. and enter the operator ID XM and XT Operator Instructions 11 11.2 Totals reports 122 11.2.6 Items report The data included in this report is: O Department ID O PLU number O Group ID O Item description O Sales quantity at the normal price O Sales amount at the normal price O Counter amount O Counter quantity O Return transactions O Return amount O Total sales amount O Total counter amount Select Items and press , followed by to print all the PLUs. If you want to print a report for an individual PLU, touch and enter the PLU ID number. 11.2.7 Machine report The information in this report will depend upon the payment methods set up for the scale. It will always include: O Total monies for the cash drawer O Total cash and, for example, could include O Total credit O Total cheque O Customer refunds Select the report and touch . 11.2.8 Group report The data included in this report is: O Sales value O Counter value O Pre-pack value XM and XT Operator Instructions 11 11.2 Totals reports O Transaction count O Returns value O Returns count 123 11.2.9 Traceability report Some fields will only be printed if the scheme has been configured to use those fields.The data included in this report is: O Lot Number O GTIN O Sales quantity O Counter quantity O Pre-pack quantity O Traded quantity O Weight limit O Sales value O Transaction count O First Traded date O Last Traded date O Slaughter/Creation date O Expiry date 11 11.2.10Security report Security reports are non-clearing reports and list: O The sequence numbers for each non-clearing reports O The sequence numbers for each clearing reports O The date and time of the last clearing report for each report type. Select the report and touch . XM and XT Operator Instructions 11.3 Data reports 124 11.3 Data reports 11.3.1 Verify labels This function allows you to check the appearance of the labels set up for each of the products. Print single label 1. Touch . 2. Select the product and touch 11 to print the label. Print all labels 1. Touch . 2. Select the product and touch Touch to print all the label. at any time to stop the printing. XM and XT Operator Instructions 12 Product traceability The traceability function enables individual purchases to be traced back to the original batch by printing trace details on labels for all products associated with a particular batch.Traceability is primarily used for beef products but can be used for other types of meat or for non-meat products such as fish or cheese. Traceability works by using Schemes and Carcass numbers or Lots. The Scheme defines the types of information to be carried through the supply chain from the place of birth of the animal to the consumer. The Carcass or Lot number references a specific carcass. A carcass may be split up as it progresses through the supply chain but this number remains the same and is carried forward to each piece of the carcass. The carcass or lot number is usually supplied by the previous supplier in the chain all the way back to the farm where the animal was born. Contents 12.1, Traceability schemes 12.1.1, Scheme attributes 12.1.2, Lots 12.2, Traceability data input 12.2.1, Multiple barcodes 12.2.2, Automatic creation of records 12.3, Counter service operation 12.3.1, Selecting the PLU 12.4, Traceability passport 12.4.1, Printing a duplicate passport XM and XT Operator Instructions 12.1 Traceability schemes 126 12.1Traceability schemes The trace scheme defines the information to be collected about a carcass or batch. It also controls the information an operator will be asked to enter or the default values that will be used instead. If a scheme has been set up for a product, the product must be associated with that scheme. 12.1.1 Scheme attributes The information defined in the scheme is stored as a set of attributes. Typical attributes of a scheme are: O Lot number or carcass number O Slaughter house reference and country O Cutting/de-boning centre reference and country O Country of birth O Country of rearing The scheme may have additional attributes controlling how the data is processed. 12.1.2 Lots A lot represents the carcass or part of the carcass (sometimes called a batch). The lot contains all the attributes from the scheme with their values. Example: Lot xxxxxx Slaughtered in: (France) Cut in:(France) Born in:United Kingdom Reared in:France Lot details are often encoded in barcodes to make data reading error free and much quicker. XM and XT Operator Instructions 12 12.2 Traceability data input 127 12.2Traceability data input Scan the full traceability barcode or enter it from the sales keyboard once and the data is stored against a Lot reference number. Each time you select a product, you only need to scan or enter the barcode number and the lot numbers associated with the product will be displayed. You will only be able to enter the barcode number manually if the associated traceability scheme permits it. CARCASS DETAILS (422)616(423)056(7030)620213(7031)442312 12 If none of the existing lots match the scanned data, you can create a new lot or edit one of the existing lots. XM and XT Operator Instructions 12.2 Traceability data input 1. Touch 128 to go to the lot creation screen. 2. Scan the barcode to populate the fields or manually enter the appropriate data for each attribute. 3. Touch to save the new lot you have created. Editing a lot 1. Touch to go to the lot edit screen. Note: Once a traceability record has been created, key fields cannot be edited. When an existing record is edited, key fields are shown with a locked icon. Manual entry of barcode number enabled 2. Edit the data you want to change. 3. Touch when you have finished editing the data. XM and XT Operator Instructions 12 12.2 Traceability data input 129 12.2.1 Multiple barcodes The full traceability data may extend over more than one barcode. The system will recognise this and allow you to scan several barcodes. You will see the encoded information appear in the display as you scan each barcode. Encoded information displayed 12.2.2 Automatic creation of records When a PLU with traceability enabled is selected, you may be prompted for the lot number. The scheme will normally have been configured to display the last used lot number for the PLU or for the scheme. You can: O accept this number or O select an alternative lot number. Normal operation is that a default lot will have been assigned to the PLU. However, it is possible for a PLU to be used with more than one lot and in this case, you can select an alternative lot number from the list displayed, or create a new lot. XM and XT Operator Instructions 12 12.2 Traceability data input 130 Last used Lot number Alternative Lot number If the system fails to recognise an existing lot number in the scanned data, you will be prompted to create a new lot. The new lot is created automatically by the system. 12 Lot prompt disabled If lot prompt is disabled for the scheme, you will not be prompted for a lot number and one of the default lot numbers described in Automatic creation of records will be used. XM and XT Operator Instructions 12.3 Counter service operation 131 12.3Counter service operation You can print traceability details on labels for all products associated with a Lot. Important: In order to sell a product, the PLU must be associated with a lot number. In counter service, you can scan the barcoded information from a tray label for the product, or you can type in the lot number at the keyboard and the scale will print it on the label or receipt. Tray labelling Where the product is packed in the presence of the customer, it is not necessary to print all the carcass/batch details on each label or receipt, provided that the information is clearly displayed and obviously intended for that product. The system enables you to set up a panel touch button to print `tray labels' for use in this mode of operation. You can use this touch button to print a counter service tray label for each tray of product on sale. 12.3.1 Selecting the PLU 1. Place the goods on the scale. 2. Select the PLU. 3. Accept the lot displayed or select an alternative lot from the list. 4. Touch 12 . 5. Remove the goods from the scale. XM and XT Operator Instructions 12.4 Traceability passport 132 12.4Traceability passport A carcass may be delivered with a single barcoded label attached (traceability passport) containing all the information to provide full traceability for that animal. When the carcass has been split up for retail sale, the barcoded information is needed to create additional copies of the passport for scanning at the counter service point. 12.4.1 Printing a duplicate passport If your scale has a duplicate passport button you can: Note: You must use a suitable label format. 1. Touch the button. 2. Touch . 3. Scan/enter or select the appropriate lot for the transaction to print the required receipt or label. 4. Touch to print the passport. 12 XM and XT Operator Instructions 13 Looking After Your Scale This chapter tells you how to look after your scale to ensure that you get the maximum life and quality of service from it. Contents 13.1, Cleaning the scale 13.1.1, Cleaning the touchscreen 13.2, Cleaning the print head 13.2.1, Cassette printer 13.2.2, Receipt printer 13.3, Service interval XM and XT Operator Instructions 13.1 Cleaning the scale 134 13.1Cleaning the scale CAUTION: Harsh abrasives, solvents, scouring cleaners and alkaline cleaning solutions, such as washing soda, should not be used, especially on the display windows. Under no circumstances should you attempt to wipe the inside of the scale. The exterior may be wiped down with a clean cloth moistened with water containing a small amount of washing up liquid. 13.1.1 Cleaning the touchscreen Use a mild detergent sprayed onto a damp cloth. Fold the cloth several times to avoid applying undue pressure to the screen. Do not spray the detergent directly onto the screen. Do not use sharp objects such as screwdrivers, knives, pens or fingernails which may damage the screen. 13 XM and XT Operator Instructions 13.2 Cleaning the print head 135 13.2Cleaning the print head WARNING: To avoid the possibility of electric shock or damage to the scale, always switch off the scale and isolate from the power supply before performing any routine maintenance. We recommend that the print head is cleaned daily in order to ensure maximum life and to maintain the print quality. Always follow the instructions on the cleaning kit. 13.2.1 Cassette printer The print head should be cleaned using the specified head cleaning kit, part number ABR20-001678, available from your Avery Berkel supplier. 1. Remove the cassette. 13 2. Insert the cleaning card and close the print head. XM and XT Operator Instructions 13.2 Cleaning the print head 136 3. Pull the cleaning card through. 4. Open the print head. 5. Replace the cassette. 13 XM and XT Operator Instructions 13.2 Cleaning the print head 137 13.2.2 Receipt printer The print head should be cleaned using the specified head cleaning kit, part number 76801-110, available from your Avery Berkel supplier. 1. Open the printer and remove the paper roll. 2. Insert the cleaning card and close the printer. 1 2 3. Pull the cleaning card through. 13 2 1 4. Open the printer and repeat steps 2 to 3. 5. Open the printer and replace the paper roll. Close the printer. XM and XT Operator Instructions 13.3 Service interval 138 13.3Service interval Your scales may have a suitable service interval set. If a service interval has been set, a message will be displayed as you near the service date. Once the scale has been serviced, the engineer will reset the service interval. Note: If the scale is left switched on, the message will be displayed immediately after midnight provided that the scale is in sales mode. 13 XM and XT Operator Instructions Index B Barcode scanning 65 C Customer accounts 86 D Data Reports verify labels 124 Discounts 112 E External connections 16 F FIX key 56 H Home keyboard 22, 25 I Installation 14 adjusting the screen angle 15 level compensation (ValuMax) 14 L label operations printing 41 M Manager mode 106 O Operators 113 P PLU create & edit 139 create PLU 110 edit PLU 108 Prepack mode machine setup 43 multiple labels 42 tares 55 Printer cleaning 32 Printing 30 changing the roll 34, 35 label printing modes 41 printer options 31 printer type 32 R Receipt transactions 66 cash drawer operations 80 counter receipt 69 customer accounts 86 charging to account 86 received on account 86 setting up accounts 86 customer purchases 66 discounts 78 duplicate 71 last receipt 71 one shot label 68 payment (ECR) keys 73 receipt consolidation 71 refunds 79 re-open a finalised receipt 73 re-open a receipt 71 re-printing a receipt 71 sales receipt 69 subtotal receipt 70 tax printing 70 voiding 76 voiding transactions 76 Reports 117 iems report 122 machine report 122 missing fields 118 operator sales 121 operator totals 121 printing 118 XM and XT Operator Instructions Index security 123 totals reports 119 Returning products 58 Returns 58 S Safety 11 Safety and warning cleaning the machine 11 safe Installation 11 scale maintenance 133 cleaning 134 cleaning the printhead 135 service interval 138 Scale operating mode checkout mode 64 counter operation 63 hold receipt mode 64 PoS 64 Serving customers 40 Store departments 46 System data discount editor 112 operator editor 107, 113 tare editor 111 tax editor 111 T Tares 52, 111 preset tare keys 52 tare interlock 55 Tax rates 111 Touchscreen touchscreen keys best-seller 20, 24 Traceability 125 attributes 99, 126 counter service 131 data entry 127 lot 126 create 127 edit 128 lot prompt 130 multiple barcodes 129 140 passport 132 record creation 129 schemes 126 tray labelling 131 Trade transactions 88 U User functions adverts and videos 91 operator PIN 94 web browser 92 Using PLUs 41 add mode 57 discounting prices 50 price change 47, 48 promotions 50 re-wrap 60 selecting a PLU 41 tares 52 voucher promotions 51 weight override 47, 49 V Verify labels 124 X XM fixed function keys 21, 27 XM menu function bar 22 XM programmable keys 21 XM touchscreen touchscreen keys 20 XM vendor display 19 XT customer display 24 XT fixed function keys 26, 27 XT Menu function bar 29 XT programmable keys 29 XT touchscreen numerical data entry 28 touchscreen keys 24 XT Vendor display 24 XM and XT Operator Instructions Foundry Lane, Smethwick, West Midlands, England B66 2LP Tel: +44 (0)870 903 2000 Fax: +44 (0)870 904 2223 Email: [email protected] Internet: www.averyberkel.com ABR35-000520-AF