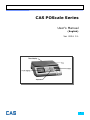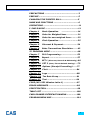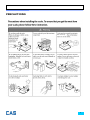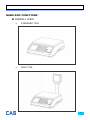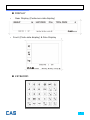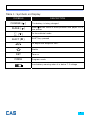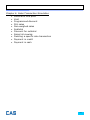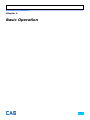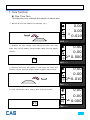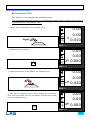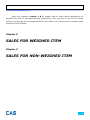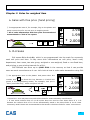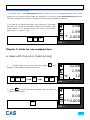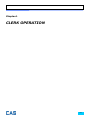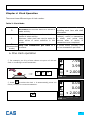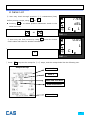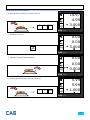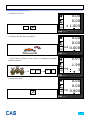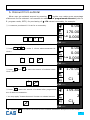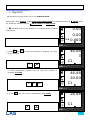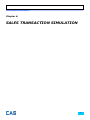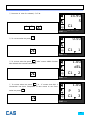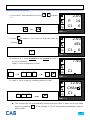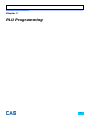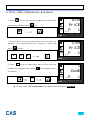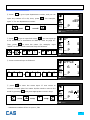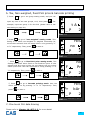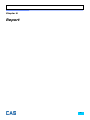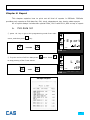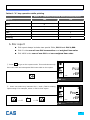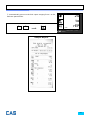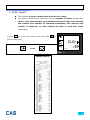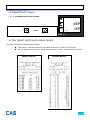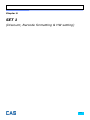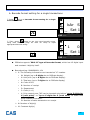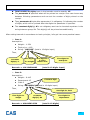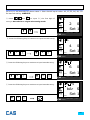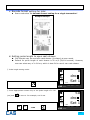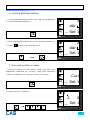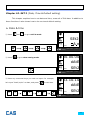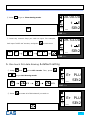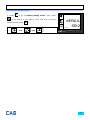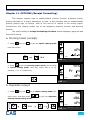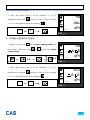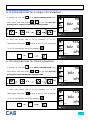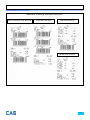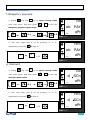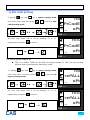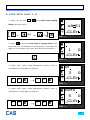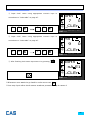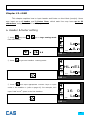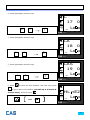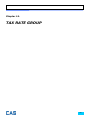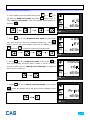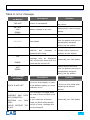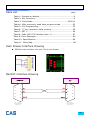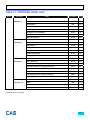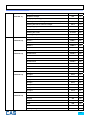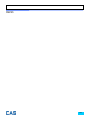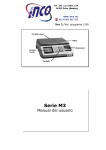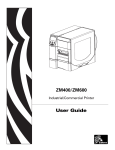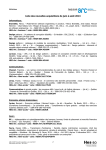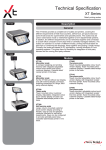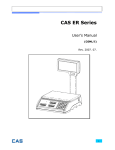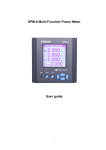Download CAS Poscale User`s manual
Transcript
CAS POScale Series User’s Manual (English) Ver. 2004. 01. 1 PRECAUTIONS ……………………………………………..3 PREFACE ……………………………………………………..5 CHANGING THE PRINTER ROLL…………..………….5 NAME AND FUNCTIONS …………………………………6 OPERATIONS ……………………………………………….11 I. SAELS MODE …………………………………………….11 Chapter 1 Basic Operation …………………….14 Chapter 2 Sales for Weighed item……………….21 Chapter 3 Sales for non-weighed item………...22 Chapter 4 Clerk Operation …………………………25 Chapter 5 Discount & Payment…………………..34 Chapter 6 Sales Transactions Simulation……..42 II. PROGRAM MODE …………………………………….48 Chapter 7 PLU Programming ……………………..52 Chapter 8 Report ……………………………………..57 Chapter 9 SET 1 (Discount, Barcode & HW Setting).64 Chapter 10 SET 2 (Date, Time & Default Setting)..…73 Chapter 11 Options (Receipt Formatting)..…..77 Chapter 12 Clerk ……………………………………...84 Chapter 13 Logo …………………………………….…88 Chapter 14 Tax Rate Group …………………….…91 Chapter 15 Test …………………………………….…94 CODE (MS 1252 Window Latin-1) …………………97 ERROR MESSAGES ………………………………………98 SPECIFICATION ………………………….……………...99 TABLE LIST ……………………………………………….100 CASH DRAWER INTERFACE DAWING…………….100 PROGRAM MENU MAP …………….……………….....101 2 PRECAUTIONS static electricity. 3 Risk of explosion if battery is replaced by an incorrect type. Dispose of used batteries according to the instruction. Correct type of battery 4 PREFACE Thank you for the purchasing of CAS POScale series. This series have been designed with CAS reliability, under rigid quality control and with outstanding performance. Your specialty departments can enjoy with CAS product. We hope that CAS product meets your needs. The user manual is designed to guide you to understand product operation and proper care of product. CHANGING THE PRINTER ROLL Recommended size for thermal paper; 58mm (Width) / 65μm(Thickness) /60mm (Maximum Diameter) 5 NAME AND FUNCTIONS OVERALL VIEW STANDARD TYPE POLE TYPE ; 6 DISPLAY Rear Display (Customer-side display) Front (Clerk-side display) & Pole Display KEYBAORD 7 Table 1: Symbols on Display SYMBOLS DESCRIPTION CHARGE ( ) PAPER ( ∑ ( ) ) SHIFT ( 0▶ ◀ The battery is being charged. When blinks there is some problem with paper roll in the printer. In the subtotal mode ) SHIFT key pressed To adjust the weight to zero. Stable NET MODE Tare on Program mode Low battery warning when it is below 7.3 voltage 8 Table 2: Key Functions FUNCTIONS SALES MODE PROGRAM MODE KEYS 0 ~ 9 To input all of numerical data 00 To input double zero C To clear all of numbers input on the display C1 C3 To select clerk 1 C2 C4 To select clerk 2 0▶ To set zero T▶ To set or clear tare value M To go to program mode PLU To call up a PLU with numeric key X To input non-weighed item SHIFT To alternate key functions ◀ ◀ To turn on or off the power / backlight ∑ To show subtotal / total / payment sum Direct PLU keys ~ 8 SHIFT + C1 C3 To select clerk 3 SHIFT + C2 C4 To select clerk 4 1 DR * PLU # 1~8 may be used for both of the direct and indirect PLUs. Most commonly used 8 items are recommended to be used for direct PLUs at users’ convenience. 9 FUNCTIONS SALES MODE PROGRAM MODE KEYS SHIFT + 1 SHIFT + 2 SHIFT + 4 To open cash drawer DR To feed the paper LF To make discount %After pressing After pressing ∑ M To finalize the payment in ∑ cash To print current data To print receipt 3 To pay in cash PAY SHIFT + %- 6 PAY To pay in credit To 4 5 3 make discount for subtotal ◀ Sales list - To go to the previous menu ▶ Sales list + To go to the next menu X To delete a specific sale in sales list 7 ← To go back to the higher level of menu To go into the lower level of 8 menu 3 Fast selection of PLU (-) in PAY the PLU mode Fast selection of PLU (+)in 4 %- the PLU mode 10 OPERATIONS I. Sales Mode Chapter 1. Basic Operation a. Turning the scale or backlight on / off b. Feeding the paper c. Opening cash drawer d. Self-test on printing e. Zero function f. Tare function Chapter 2. Sales for weighed item a. Sales with free price (hand pricing) b. PLU sales Chapter 3. Sales for non-weighed item a. Sales with free price (hand pricing) b. PLU sales Chapter 4. Clerk Operation a. One clerk selection b. Void c. Subtotal d. Sales list e. All clerk mode operation f. Supermarket mode operation Chapter 5. Discount & Payment a. Discount for a sales transaction b. Discount for subtotal c. Payment d. Duplicate receipt 11 Chapter 6. Sales Transaction Simulation Sales with free price Void Programmed discount PLU sales Non-weighed sales Subtotal Discount for subtotal Sales list viewing Deleting a specific sale transaction Payment in credit Payment in cash 12 Chapter 1. Basic Operation 13 Chapter 1. Basic Operation This chapter explains how to turn the scale or backlight on/off, feed the paper, open cash drawer, and do self-test on printer. a. Turning the scale or backlight on/off ① Press when the scale is turned off, then it starts € 0.00 again for a second to turn on €/ kg 0.00 counting 0~9. And press backlight of scale. kg CAS 0▶ ◀ 0.000 CHARGE PAPER ∑ SHIFT POScale * Only when user is in battery use the backlight lasts 1 minute and automatically is turned off. Then, if the scale senses more than minimum weight※ the backlight is automatically turned on. ※ Minimum weight: refer to SPECIFICATION Table on page 99. ② Press for a second to turn backlight off. And press and hold it for more than a second to turn the scale off. € €/ kg kg CAS CHARGE PAPER ∑ SHIFT POScale 14 b. Feeding the paper Feeding the paper is to make sure that printer paper is properly set and operated. ① Press SHIFT 2 LF and when user needs to feed the paper. Then, ticket will come out as much as time of pressing 2 LF . (Shift) mark will be shown on the bottom of display. LF Press SHIFT 0.00 €/ kg 0.00 kg 2 SHIFT € CAS 0▶ ◀ 0.000 CHARGE PAPER ∑ SHIFT POScale key again to turn off “SHIFT” function. c. Opening cash drawer This operation is to use the scale with cash drawer. Cash drawer will be opened whenever printing receipt. ① Press SHIFT and 1 DR to open cash drawer in time set. (Shift) mark will be displayed on the bottom of display. SHIFT € 0.00 €/ kg 0.00 kg 1 0▶ ◀ DR CAS 0.000 CHARGE PAPER ∑ SHIFT POScale d. Self-test on printing ① Press pressing ◀ T▶ while counting 0~9 after turning on the scale by . Then, it automatically prints out the test report. Please refer to the sample report on page 96. T▶ ◀ € 0.00 €/ kg 0.00 kg CAS 0▶ ◀ 0.000 CHARGE PAPER ∑ SHIFT POScale * The printing self-test function may be also executed on test mode in “II. Programming mode”. 15 e. Zero function The scale is not in initial zero point when there is(are) any item(s) on the platter user may need to set zero using “zero” key. ① The scale is not in initial zero point. € 0.00 €/ kg 0.00 kg 0.010 CHARGE CAS ② Set zero point. User can set zero only within ±2% of capacity. For example, the 6 kg POScale model is ±120 g. 0▶ ◀ PAPER ∑ SHIFT POScale € 0.00 €/ kg 0.00 kg CAS 0▶ ◀ 0.000 CHARGE PAPER ∑ SHIFT POScale 16 f. Tare function One Time Tare This function is to subtract the weight of actual tare. ① Place a tare on the platter. For example, 10 g. € 0.00 €/ kg 0.00 kg 0.010 CHARGE CAS ② Subtract the tare weight. After setting the tare user may place item on the platter, and the scale reads only the weight of item. T▶ ◀ function. At this time the weight shows negative value of tare. €/ kg 0.00 kg T▶ 0▶ ◀ NET 0.000 CHARGE PAPER ∑ SHIFT POScale € 0.00 €/ kg 0.00 0▶ -0.010 ◀ NET CHARGE CAS ◀ SHIFT 0.00 kg ④ Clear up the tare value, and go back to set zero point. ∑ € CAS ③ Remove tare from the platter if user does not need tare PAPER POScale PAPER ∑ SHIFT POScale € 0.00 €/ kg 0.00 kg CAS 0▶ ◀ 0.000 CHARGE PAPER ∑ SHIFT POScale 17 Successive Tare This function is to subtract two successive tares. The successive tare can be set in the calibration mode. Please contact your dealer if you want to use “Successive Tare”. ① Place a tare on the platter. For example, 10 g. € 0.00 €/ kg 0.00 kg 0.010 CHARGE CAS ② Subtract the tare weight. T▶ ◀ €/ kg 0.00 0▶ only the weight of item. T▶ ◀ 0.000 ◀ kg NET CHARGE PAPER ∑ SHIFT POScale € 0.00 €/ kg 0.00 0.020 NET CHARGE CAS tares user may place item on the platter, and the scale reads SHIFT 0.00 kg ④ Add up the weight of tares. After setting the successive ∑ € CAS ③ Place another tare on the platter. For example, 20g. PAPER POScale PAPER ∑ SHIFT POScale € 0.00 €/ kg 0.00 kg CAS 0▶ ◀ NET 0.000 CHARGE PAPER ∑ SHIFT POScale 18 ⑤ Remove all weights from platter if user does not need tare function. At this time the weight shows negative value of tare. € 0.00 €/ kg 0.00 kg T▶ ◀ -0.030 NET CHARGE CAS ⑥ Clear up the tare value, and go back to set zero point. 0▶ ◀ PAPER ∑ SHIFT POScale € 0.00 €/ kg 0.00 kg CAS 0▶ ◀ 0.000 CHARGE PAPER ∑ SHIFT POScale 19 Next two chapters, chapter 2 & 3, explain how to make sales transactions for weighed item and for non-weighed item respectively. User may use or not use PLU (Price Look-Up), which can be pre-programmed into the scales. Let’s look at how to operate sales function of CAS POScale. Chapter 2. SALES FOR WEIGHED ITEM Chapter 3. SALES FOR NON-WEIGHED ITEM 20 Chapter 2. Sales for weighed item a. Sales with free price (hand pricing) ① b. Put appropriate item of, for example, 2kg on the platter and press numeric keys for its unit price in weighing mode. € 3.98 €/ kg 1.99 kg 2.000 * All of sales transactions with free price are stored and c. accumulated on “PLU 0” for report. 1 9 9 CAS CHARGE ∑ PAPER SHIFT POScale b. PLU Sales PLU means Price Look-Up, which is pre-programmed into the scale for commonly used unit price and item. It may store such informations as unit price, item’s code, department, item name, tax rate group, weighed or non-weighed, fixed or non-fixed item, and printing or non-printing barcode for a PLU. CAS POScale can store up to 1,800 PLUs in the memory so that it can provide users as much convenience as it can. Let’s look at how to make sales transaction using PLU. ① Put appropriate item on the platter. And press either PLU number and PLU (or direct PLU key between 1~8 which are preset in the programming mode). For example, let’s put in “PLU 1(non-fixed PLU)”, which unit price is 2.99. PLU 1 ( OR 1 DR ) € 5.98 €/ kg 2.99 kg 2.000 CAS CHARGE PAPER ∑ SHIFT POScale * Direct PLU: user may save one touch direct PLUs for most commonly-used 8 items. * If user saves indirect PLUs of #1~8 he/she does not need to save direct PLUs of # 1~8 because the indirect PLUs of #1~8 are automatically saved in the direct PLUs of #1~8. Most commonly used 8 items are recommended to be saved in the direct PLUs for users’ convenience. 21 * If current PLU, 1 has fixed price attribute, which is set in the program mode user cannot change the unit price for PLU called up. However, if current PLU has non-fixed price attribute user may change (override) the unit price at his/her sales transaction condition. ② In case of non-fixed priced PLU user may put in (override) new price for current PLU at sales condition, for example, “last € 3.98 €/ kg 1.99 kg 2.000 minute sales” or “10 minutes sales” etc. Let’s try last minute sales of PLU 1; 1 kg for 1.99. 1 9 9 CAS CHARGE PAPER ∑ SHIFT POScale Chapter 3. Sales for non-weighed item a. Sales with free price (hand pricing) Simply input item’s unit price and press ① X and quantity. Then display will show total price. 1 9 9 X 1 2 € 23.88 €/ kg 1.99 kg CAS ② Press C to clear previous transaction and go back to initial weighing mode. C 12 0▶ ◀ CHARGE PAPER ∑ SHIFT POScale € 0.00 €/ kg 0.00 kg CAS 0▶ ◀ 0.000 CHARGE PAPER ∑ SHIFT POScale 22 b. PLU Sales Please make sure current PLU be set with non-fixed price in the PLU program mode. Otherwise, user cannot change unit price for the PLU called up. ① Press either PLU number and PLU (or appropriate direct PLU key between 1~8). For example, direct “PLU 8”, which unit price is 3.99. € 0.00 €/ kg 3.99 kg 0▶ ◀ 8 CAS X ② Input new price, 3.00. Then, press and the number of non-weighed item unit, for example, 5 units. 3 0 X 0 5 C to clear previous transaction and go back to initial weighing mode. C CHARGE PAPER ∑ SHIFT POScale € 15.00 €/ kg 3.00 kg CAS ③ Press 0.000 5 0▶ ◀ CHARGE PAPER ∑ SHIFT POScale € 0.00 €/ kg 0.00 kg CAS 0▶ ◀ 0.000 CHARGE PAPER ∑ SHIFT POScale 23 Chapter4. CLERK OPERATION 24 Chapter 4. Clerk Operation There are three different type of clerk modes. Table 3: Clerk Mode Modes Description 0 All clerks can use the scale for a series of sales activity. 1 Only one clerk can use the scale for a series of sales activity. However, other clerk can use the scale for other series of sales activities in this mode. Receipt Printing It prints ticket (receipt) including each item and total information. It prints only part of ticket (receipt), which a transaction is made, and prints total amount after a series of transactions are completed. 2 Only one transaction per clerk at a It prints ticket (receipt) only (Supermarket moment. for one transaction per clerk. mode) a. One clerk operation ① For example, put 2 kg of item whose unit price is 3.99 and clerk 1 is making current transaction. 3 9 9 € 7.98 €/ kg 3.99 kg 2.000 CAS ② Press C1 C3 to select the clerk 1. It automatically prints out ticket (receipt) for current transaction. C1 C3 CHARGE PAPER ∑ SHIFT POScale € 0.00 €/ kg 0.00 kg 2.000 CAS CHARGE PAPER ∑ SHIFT POScale 25 b. Void ③ Press SHIFT and X to void (delete) latest transaction. SHIFT X € 0.00 €/ kg 0.00 CAS ④ Select current clerk, for example, clerk 1 to make sure the latest transaction is voided (deleted). C1 C. kg CHARGE PAPER ∑ SHIFT POScale € 0.00 €/ kg 0.00 kg 2.000 C3 CAS CHARGE PAPER ∑ SHIFT POScale c. Subtotal ⑥ Press ∑ to have subtotal amount and transaction after previous void transaction. User must select appropriate clerk if the scale is in the ALL AT ONCE sales mode of the clerk setting. ∑ € €/ kg S kg C CAS ⑦ Press C1 C3 transactions. to select the clerk 1. Total price through previous The number of transactions. Current clerk number in current transactions. C1 C3 CHARGE tot PAPER ∑ SHIFT POScale € 0.00 €/ kg 1 kg CAS C CHARGE PAPER ∑ SHIFT POScale 26 d. Sales List ⑧ User may check through previous ①~⑦ transactions (lists) before printing receipt, using Pressing X 5/◀ or 6/▶ . is to delete present transaction made in the sales list mode. 6 ▶ or 5 ⑨ User may exit from current by using € 7.98 €/ kg dEL kg ◀ C CAS once for current clerk’s sales and twice for another transaction. ∑ PAPER ∑ SHIFT € 0.00 €/ kg 1 CAS ⑩ Press CHARGE 1 POScale kg C C C CHARGE PAPER ∑ SHIFT POScale to print the receipt for ①~⑨ steps, and the receipt looks like the following one. Sample Receipt Header line Clerk 1 Sales with Free Price VOID transaction Footer line 27 e. All clerk operation “All clerk (0)” mode (refer to clerk setting on page 84) All clerks can use the scale for a series of sales activity. It prints ticket (receipt) including each item and total information. Assumption: a) 2 kg of Beef Sirloin (PLU setting # 14, €3.99/kg, No weight; No) for clerk C1. b) 3 kg of Turkey (PLU setting # 15, €4.99/kg, No weight; No) for clerk C2. c) 1 kg of Rib Eye (PLU setting # 17, €5.99/kg, No weight; No) for clerk C3. d) 3 packs of Potato (PLU setting #1, €1.99/pack, No weight; YES) for clerk C1. e) All of above-mentioned PLUs should have other code number than “code 0”. ① Call up PLU of Beef Sirloin, #14 for clerk C1. 1 4 PLU € 7.98 €/ kg 3.99 kg 2.000 CAS ② Select the clerk 1. C1 C3 PAPER ∑ SHIFT € 0.00 €/ kg 0.00 kg 2.000 CAS ③ Remove Beef Sirloin from the platter. CHARGE POScale CHARGE PAPER ∑ SHIFT POScale € 0.00 €/ kg 0.00 kg CAS 0▶ ◀ 0.000 CHARGE PAPER ∑ SHIFT POScale 28 ④ Call up PLU of Turkey, #15 for clerk C2. 1 5 PLU € 14.97 €/ kg 4.99 kg 3.000 CAS ⑤ Select the clerk 2. C2 C4 7 PLU SHIFT €/ kg 0.00 kg 3.000 CHARGE PAPER ∑ SHIFT POScale € 0.00 €/ kg 0.00 CAS 1 ∑ 0.00 kg ⑦ Call up PLU of Rib Eye, #17 for clerk C3. PAPER € CAS ⑥ Remove Turkey from the platter. CHARGE POScale 0▶ ◀ 0.000 CHARGE PAPER ∑ SHIFT POScale € 5.99 €/ kg 5.99 kg 1.000 CAS CHARGE PAPER ∑ SHIFT POScale 29 ⑧ Select the clerk 3. SHIFT C1 C3 € 0.00 €/ kg 0.00 kg 1.000 CAS ⑨ Remove Rib Eye from the platter. CHARGE 1 PLU X 3 €/ kg 0.00 C1 C3 0▶ ◀ 0.000 CHARGE PAPER ∑ SHIFT POScale € 5.97 €/ kg 1.99 kg CAS ⑪ Select the clerk 1. SHIFT 0.00 CAS 3 packs of Potato. ∑ € kg ⑩ Call up PLU of Potato, #1 for clerk C1. Customer purchases PAPER POScale 0▶ 3 ◀ CHARGE PAPER ∑ SHIFT POScale € 0.00 €/ kg 0.00 kg CAS 0▶ ◀ 0.000 CHARGE PAPER ∑ SHIFT POScale 30 € ⑫ Get subtotal amount. ∑ €/ kg S kg C123 CAS CHARGE tot PAPER ∑ SHIFT POScale ※ User may print out individual clerk’s receipt by pressing individual clerk key (using C1 C3 C2 , C4 , SHIFT & C1 C3 Clerk 1’ Receipt € ) then ∑ key. Clerk 2’ Receipt € € € Clerk 3’ Receipt € € € € € 31 f. Supermarket mode operation “Supermarket (2)” mode (refer to clerk setting on page 84) Only one transaction per clerk at a moment. It prints ticket (receipt) only for one transaction per clerk. Assumption: a) Please go to clerk mode and set clerk mode as “2 (supermarket mode)”. b) 2 kg of Beef Sirloin (PLU setting # 14, €3.99/kg, No weight; No) for clerk C1. c) 3 kg of Turkey (PLU setting # 15, €4.99/kg, No weight; No) for clerk C2. d) 1 kg of Rib Eye (PLU setting # 17, €5.99/kg, No weight; No) for clerk C3. e) 3 packs of Potato (PLU setting #1, €1.99/pack, No weight; YES) for clerk C1. f) All of above-mentioned PLUs should have other code number than code 0. ① Call up PLU of Beef Sirloin, #14 for clerk C1. 1 4 PLU € 7.98 €/ kg 3.99 kg 2.000 CAS ② Then, it automatically prints out ticket (receipt) for “a)” transaction when user selects the clerk. CHARGE ∑ SHIFT € 0.00 €/ kg 0.00 kg C1 PAPER POScale 0▶ ◀ C3 CAS 0.000 CHARGE PAPER ∑ SHIFT POScale ※ The scale prints out ticket (receipt) for each transaction in the € supermarket mode (set “2”) whenever each transaction is made by a clerk. ※ The scale may also prints out ticket (receipt) for above € “b)”~”d)” transactions as same process as “a)” transaction. ※ For further information please refer to “chapter 11. Barcode Printing” on page 79. ※ For further information please refer to “chapter 11. Barcode Printing” on page 79. 32 Chapter 5. DISCOUNT & PAYMENT 33 Chapter 5. Discount & Payment a. Discount for a single of transaction Instant discount Assumption Instant discount rate: 10% Unit price of a commodity: € 20 ① A customer purchased € 20.00 for a commodity. 2 0.00 €/ kg 20.00 kg 00 0 € CAS ② Press X 1 C1 C3 to make € 20.00 valued sales transaction for clerk 1. 1 X 0 ③ Press single transaction. SHIFT 1 to provide 10% discount for current 0 PAPER ∑ SHIFT 0.00 €/ kg 0.00 0▶ ◀ 0.000 C3 4 %- CHARGE € CAS 1 0.000 POScale kg C1 0▶ ◀ SHIFT 4 %- CHARGE PAPER ∑ SHIFT POScale € 0.00 €/ kg 0.10 kg CAS 0▶ ◀ C1. CHARGE PAPER ∑ SHIFT POScale 34 ④ Press C1 C3 ∑ C1 C3 to have the amount of subtotal after instant 10% of discount for a single transaction. C1 C3 ∑ € 18.00 €/ kg 1 C3 CAS Pressing C1 kg C1 CHARGE PAPER ∑ SHIFT POScale ∑ is to finalize the discount for a single transaction and print out the receipt. Sample Receipt Programmed discount Assumption Programmed discount rate: 5% (Refer to “program mode” -> “SET1” -> “Pr-“ for discount rate setting) Unit price of a commodity: € 20 ① A customer purchased €20.00 for a commodity. 2 0 00 € 0.00 €/ kg 20.00 kg CAS 0▶ ◀ 0.000 CHARGE PAPER ∑ SHIFT POScale 35 ② Press X 1 C1 C3 to make € 20.00 sales transaction for clerk 1. X C1 1 C3 € 0.00 €/ kg 0.00 kg CAS ③ Press SHIFT 4 %- C1 C3 to provide 5% programmed discount for current single transaction. C1 4 SHIFT C3 %- ∑ C1 C3 to have the amount of subtotal after instant 10% of discount for a single transaction. ∑ CHARGE PAPER ∑ SHIFT POScale 0.00 €/ kg 0.00 kg 0▶ ◀ 0.000 CHARGE PAPER ∑ SHIFT POScale € 19.00 €/ kg 1 C1 kg C1 0.000 € CAS ④ Press 0▶ ◀ C3 CAS CHARGE PAPER ∑ SHIFT POScale Sample Receipt Pressing ∑ is to finalize the discount for a single transaction and print out the receipt. 36 b. Discount from subtotal When user got subtotal amount by pressing ∑ he/she may make some percentage of discount for the subtotal. Let’s assume to make 6% of programmed discount (refer to II. program mode, SET1) for purchasing of € 170 valued commodity, for example. ① A customer purchased €170.00 for a commodity. 1 7 00 0 € 0.00 €/ kg 170.00 kg CAS X ② Press 1 C1 C3 to make € 170.00 sales transaction for clerk 1. X C1 1 C3 ③ Press C1 C3 to have the amount of subtotal which clerk 1 made. ∑ C3 4 ④ Press %- to have the amount of subtotal after programmed 6% of discount transaction. * You may apply “Instant discount” function to subtotal amount. 4 %- Pressing PAPER ∑ SHIFT 0.00 €/ kg 0.00 kg 0▶ ◀ 0.000 CHARGE PAPER ∑ SHIFT POScale € 170.00 €/ kg 1 CAS C1 CHARGE PAPER ∑ SHIFT POScale € 159.80 €/ kg 2 kg CAS CHARGE POScale kg C1 0.000 € CAS ∑ and 0▶ ◀ C1 CHARGE PAPER ∑ SHIFT POScale ∑ is to finalize the discount from subtotal transaction and print out the receipt. 37 c. Payment Payment function works only in the subtotal mode. Assumption: After clerk 1 made three sales transactions the subtotal amount of € 46.48 comes up. Customer wants to pay for € 20 in credit and rest in cash. ① indicates that current display is in subtotal mode as above assumption. € 0.00 €/ kg 0.00 kg CAS ② Press ∑ and C1 C3 to have the amount of subtotal for clerk 1 as an example. ∑ C3 payment in credit. 0 00 SHIFT CHARGE and “pay” key to make payment in credit. PAPER ∑ SHIFT € 46.48 €/ kg 3 CAS C1 CHARGE PAPER ∑ SHIFT POScale € 46.48 €/ kg 20.00 kg CAS ④ Press 0.000 POScale kg C1 ③ Press appropriate numeric keys to input the amount of 2 0▶ ◀ C1 CHARGE PAPER ∑ SHIFT POScale 26.48 € €/ kg SHIFT 3 kg PAY CAS C1 CHARGE PAPER ∑ SHIFT POScale 38 ⑤ Press appropriate numeric keys to make rest of payment, € 40.00 in cash. 4 0 00 3 € 13.52 €/ kg CHAn E kg C1 PAY CAS CHARGE PAPER ∑ SHIFT POScale ⑥ Then, it automatically prints out receipt. Press C to clear and exit to sales mode. Sample Receipt If user is using the scale with cash drawer connected the cash drawer is also automatically opened as the pulse length of cash drawer set when printing the receipt. Default for pulse length of cash drawer is 50 m/s (50/1,000 second). Please refer to page 69 for further detail of “pulse length setting”. 39 d. Duplicate receipt If user sets duplicate receipt (“dbL”) as “YES” in the OPTION setting (refer to page on 77) of program mode the scale asks “DUP?” whenever printing receipt by using PAY key. If user presses ∑ ∑ or it prints the additional copy of receipt, and if press “C” key it does not print copy of receipt. ① The scale asks user “dUP?”, duplicate of receipt when he/she already print out a receipt for current transaction. dUP € €/ kg C1 kg CAS ② Press either ∑ to print an additional copy of receipt or C not to print the copy. ∑ or CHARGE ∑ SHIFT € 0.00 €/ kg 0.00 kg C PAPER POScale CAS 0▶ ◀ 0.000 CHARGE PAPER ∑ SHIFT POScale Sample Receipt Printing receipt works only in the subtotal mode. Usually, user can automatically have receipt by using However, if “Obligatory Pay” function setting (refer to page on ∑ . 81) is already set in the OPTION setting the scale does not automatically print out the receipt by pressing ∑ . In this case user must input the amount of payment more than current total amount and then he/she can make a payment in cash or credit. 40 Chapter 6. SALES TRANSACTION SIMULATION 41 Chapter 6. Sales Transactions Simulation Assumption: Clerk sales mode: “0”- All clerks sales mode (Clerk mode on page 84) Programmed discount: 5% (Discount percentage mode on page 64) Obligatory payment function: “0”-disabled (Obligatory payment setting on page 81) Duplicate receipt function: “0”-disabled (Duplicate receipt setting on page 77) Weight of commodity: 0.500 kg, and 1.000 kg ① Commodity (Kiwi) with free price, €1.00, Weight= 0.500 kg, clerk 1 sales. 1 C1 C3 00 € 0.00 €/ kg 0.00 kg 0.500 CAS ② Commodity (Melon) with free price, €2.00, Weight= 0.500 kg, clerk 1 sales. 2 C1 C3 00 SHIFT X C1 C3 PAPER ∑ SHIFT € 0.00 €/ kg 0.00 kg 0.500 CAS ③ Void function CHARGE POScale CHARGE PAPER ∑ SHIFT POScale € 0.00 €/ kg 0.00 kg 0.500 CAS CHARGE PAPER ∑ SHIFT POScale 42 ④ PLU 3 commodity (Tomato: €1.99/kg), Weight= 0.500 kg, clerk 1 sales. 3 OR PLU C1 C3 3 PAY € 0.00 €/ kg 0.00 kg 0.500 CAS ⑤ Programmed discount (5%) for PLU 3 commodity (Tomato), Weight= 0.500 kg, clerk 1 sales. SHIFT 4 C1 -% C3 sales 5 00 X 3 C1 C3 clerk 1 sales activities are shown on the display. ∑ C1 C3 ∑ SHIFT 0.00 €/ kg 0.00 kg 0▶ ◀ 0.000 CHARGE PAPER ∑ SHIFT POScale € 0.00 €/ kg 0.00 kg CAS ⑥ Subtotal, for example, €16.50. Total 4 transactions, and PAPER € CAS ⑥ €5 of Non-weighed commodity (Garlic bread) X 3, clerk 1 CHARGE POScale 0▶ ◀ 0.000 CHARGE PAPER ∑ SHIFT POScale € 16.50 €/ kg 4 kg CAS C1 CHARGE PAPER ∑ SHIFT POScale 43 ⑦ Discount of 10% for subtotal, €17.34. 4 0 1 € 14.90 €/ kg 5 kg %- CAS 6/▶ ⑧ To review sales list press C1 CHARGE ∑ SHIFT 0.50 € . PAPER POScale €/ kg 6 kg ▶ CAS ⑨ To review sales list press 6/▶ . “dEL” means VOID function has deleted the second transaction. 6 6/▶ . “P 3” means that PLU 3 transaction has been completed. If user wants to exit from sales list press C . 6 ▶ PAPER ∑ SHIFT € 1.00 €/ kg dEL CAS ⑩ To review sales list press CHARGE 1 POScale kg ▶ C1 C1 CHARGE PAPER 2 ∑ SHIFT POScale 1.00 € €/ kg P 3 kg C1 3 CAS CHARGE PAPER ∑ SHIFT POScale 44 ⑪ If user presses C to go back to sales mode the display is shown as right. C € 0.00 €/ kg 0.00 kg C CAS ⑫ Two sales transactions for PLU 14 (€3.99/kg) and PLU 15 (€ 4.99/kg) with weight=0.500 kg, clerk 1 sales activities. 1 4 PLU 1 C1 C3 5 PLU ⑬ Subtotal mode. Subtotal is € 22.83, for example. C1 C3 ∑ C1 C3 0▶ ◀ 0.000 CHARGE PAPER ∑ SHIFT POScale € 0.00 €/ kg 0.00 kg 0.500 CAS CHARGE PAPER ∑ SHIFT POScale € 19.40 €/ kg 7 kg CAS C1 CHARGE PAPER ∑ SHIFT POScale Deleting sales transaction in subtotal To delete a specific sales transaction user should go to the sales transaction on the sales list by using 6/▶ 5/◀ key. Then, press If any discount transaction is done for subtotal the sales included in the subtotal X to delete it. can not be deleted. User can not execute Void function of a sales transaction if any discount for the subtotal is already made. 45 ⑭ Go to the 6th sales transaction by using 6/▶ 5/◀ to delete it. 6 5 or ▶ ◀ €/ kg P kg C1 CAS ⑮ Press X to delete it. User may exit from this mode by C pressing . 16. Payment of € 10.00 in credit and rest in cash for total € 20.18, for example. Input € 10.00 of payment in credit. 0 00 €/ kg dEL C1 CHARGE PAPER 6 ∑ SHIFT POScale 7.40 € 00 SHIFT C1 kg 3 PAY CHARGE ∑ SHIFT 12.60 €/ kg CHAn E kg 3 PAPER POScale € C1 PAY CAS SHIFT €/ kg 17. Input € 20.00 to pay for remaining balance in cash. 0 ∑ 2.00 CAS 2 PAPER 6 € CAS 1 CHARGE 14 POScale kg X C 2.00 € CHARGE PAPER ∑ SHIFT POScale The receipt will be automatically printed and the scale is ready to exit to sales mode by pressing C . If the change is “0.00” the scale automatically exits to sales mode. 46 Receipt sample from Sales Simulation € € € 47 II. Program Mode Chapter 7. PLU Programming a. Price Code Department Name b. Tax rate group A~H Weighed or non-weighed item Fixed or non-fixed unit price Printing barcode c. One touch PLU data Erasing (refer to Chapter 10. SET 2. C. for more detail) Chapter 8. Report a. PLU data list b. PLU report c. Clerk report d. Department report e. Tax report f. Hourly sales report g. Closing Report Chapter 9. SET 1 (Discount, Barcode formatting & HW setting) a. Baud rate (bps) Auto power-off Discount percentage b. Formatting barcode for single transaction c. Formatting barcode for total d. Pulse length of opening cash drawer e. Printing darkness f. Currency symbol or name 48 Chapter 10. SET 2 (Date, Time & Default setting) a. Date Time b. One touch PLU data Erasing Default setting Chapter 11. OPTIONS (Receipt Formatting) a. Printing ticket (receipt) b. Duplicate receipt c. Image (graphic logo) d. Printing barcode for a single transaction e. Printing barcode for total transaction f. Obligatory payment g. Discount h. Printing PLU code i. Printing all reports Chapter 12. Clerk a. Clerk Mode b. Name 1, 2, 3, 4 Chapter 13. Logo a. Header (6) & Footer line (2) setting Chapter 14. Tax rate group a. Tax rate group (A~H) setting Chapter 15. Test ADC SPAN Display Keyboard RAM Printer Battery voltage 49 Table 4: Most commonly used keys in program mode FUNCTIONS PROGRAM MODE KEYS M 5 To choose menu To move to previous or next character To go to the higher level of menu To go to the lower level of menu To save number To get into edit mode To input number To input number from an ASCII code C To clear all text X To delete characters like backspace key ∑ To input and save character in accordance to ASCII 6 ◀ 7 ▶ ← 8 0 To get into program mode ~ 9 code Boolean value 0 To disable 1 To enable To save To clear 8 C 50 Chapter 7. PLU Programming 51 Chapter 7. PLU Programming This chapter explains how to input all of PLU-related data into the scale. User can store such information as price, code, department, name, tax rate group, weighed or nonweighed, fixed or not-fixed unit price, barcode printing etc. Let’s look at how to input price information on the scale. Table 5: PLU programming PLU Programming Minimum Digits for Price Code Maximum Remark 0 ~ 9999.99 0 (disabled) 999999 Department number 0 39 PLU Name (character) 0 32 Tax group A~H Weighed or non-weighed item Yes or No Fixed or non-fixed item Yes or No Barcode printing or not Yes or No 52 a. Price, Code, Department, and Name ① press M key to get into PLU programming mode from main menu, and then press 8 key. M € 0.00 €/ kg Pr iCE kg 8 MODE CAS ② To input PLU’s unit price press numeric keys you wish. For example, if you input $1.99 for PLU 1 press 1, 9, and 9 and press 8 to store. 1 9 6/▶ number of 0~999,999. Then, press 8 . For example, input 1 for this PLU. 6 ▶ 1 SHIFT €/ kg Pr iCE MODE P CHARGE 1 PAPER ∑ SHIFT POScale € 1 €/ kg CodE kg MODE 8 CAS ∑ 1.99 8 to go to input mode, and you can input any PAPER € CAS ③ Press CHARGE 1 POScale kg 9 P P CHARGE 1 PAPER ∑ SHIFT POScale If user inputs “0” in the code for a specific PLU the PLU is disabled. 53 6/▶ to go to input department number, and you can ④ Press 8 input any number of 0~39, then, press . For example, input “1” for the department number. 6 1 ▶ € 1 €/ kg dEP kg 8 CAS 6/▶ ⑤ Press to go to input PLU name, 8 . You can input up to 32 characters in accordance to Table 8: code on page 97. Then, press 8 to save the name. For example, input “APPLE” for PLU 1. Press numerical keys as followed. 6 6 8 ▶ 5 ∑ 8 0 ∑ ⑥ Press numerical keys as followed. 0 ∑ 7 6 ∑ 6 9 ∑ 8 to save the name input. If user wants to continue to input other PLU name he/she needs to exit to PLU mode by pressing 7/← and press appropriate numeric keys. 8 7 ← 2 8 PAPER ∑ SHIFT AP €/ kg kg MODE 3 0 P 1 CHARGE PAPER ∑ SHIFT POScale € APPLE €/ kg 6 0 P 1 kg MODE CAS ⑦ press CHARGE 1 POScale € CAS 8 P MODE CHARGE PAPER ∑ SHIFT POScale € €/ kg kg MODE CAS nA E P 2 CHARGE PAPER ∑ SHIFT POScale * Maximum number of PLU is up to 1,799. 54 b. Tax, Non-weighed, fixed PLU price & barcode printing ⑧ Press 6/▶ to go to tax group setting mode, and you can input any one of tax rate groups, A~H, then press 8 . For example, input tax group 1 for this PLU (please refer to tax rate setting on page 91). 6 1 ▶ kg 8 MODE 6/▶ ⑨ Press to go to “non-weighed” setting mode. This setting is to select non-weighed or weighed commodity for current PLU selected. User can select YES or no by pressing “1” 8 6 to save it. 1 ▶ 6 to save it. 0 ▶ 6/▶ press 8 6 ▶ 1 PAPER ∑ F Pr MODE P CHARGE 2 PAPER ∑ SHIFT POScale YES € Pr kg MODE CAS SHIFT no €/ kg 8 SHIFT 2 € €/ kg to save it. P CHARGE kg select YES or no by pressing “1” or “0” respectively. Then, ∑ POScale 8 to go to barcode printing mode. User can PAPER no €/ kg CAS ⑪ Press 2 YES € CAS “0” respectively. Then, press CHARGE MODE 6/▶ ⑩ Press to go to fixed PLU price setting mode. This setting is to select either fixed or non-fixed PLU price. If user selects fixed PLU price he/she can not change unit price when called up the PLU. User can select YES or no by pressing “1” or P POScale kg 8 8 tA €/ kg CAS or “0” respectively. Then, press 1 € bAr P CHARGE 2 PAPER ∑ SHIFT POScale C. One touch PLU data Erasing Please refer to Chapter 10. SET 2. C. for more detail. 55 Chapter 8. Report 56 Chapter 8. Report This chapter explains how to print out all kind of reports in POScale. POScale provides such reports as PLU data list, PLU, clerk, department, tax, hourly sales reports. All of report always includes two special PLUs, PLU 0 and PLU 1,800 on top of report. a. PLU data list ① press –M- key to go to PLU programming mode from main menu, and then press M 6/▶ key. € 6 kg ▶ ② To print out list of all PLU data press 8 An MODE CAS twice. Press to stop printing of list if user wants. 8 r E p or t €/ kg C CHARGE PAPER SHIFT € L €/ kg kg 8 ∑ POScale rEP MODE CAS CHARGE St PAPER ∑ SHIFT POScale Sample Report 57 Table 6: “C” key operation while printing Does “C” (Cancel) key work while printing report? Report YES PLU data list O PLU O NO Clerk X Department O Tax X Hourly sales X Closing X b. PLU report ① Press PLU report always includes two special PLUs, PLU 0 and PLU 1,800. PLU 0 is the sum of non-PLU transactions and weighed item sales PLU 1800 is the sum of non-PLU and non-weighed item sales. 6/▶ to go to PLU report mode. This mode shows only PLU items sold and two special PLU items sold on the report. 6 € kg Users can select any between PLU 1 and 1,799 for setting report range. For example, select 1~20 for PLU report. CHARGE 1 8 PAPER ∑ SHIFT POScale 1 € Fro €/ kg 8 rEP MODE ▶ CAS ② PLU €/ kg kg rEP MODE CAS CHARGE PAPER ∑ SHIFT POScale 58 ③ Automatically print out the PLU report ranging from 1 to 20, and two special PLUs. 2 0 8 € 20 €/ kg to kg rEP MODE CAS CHARGE PAPER ∑ SHIFT POScale Sample Report 59 c. Clerk report This reports all sales-related activities for four clerks. This report includes such information as the number of clients (customers), clerk’s total sales amount, proportional percent of total sales amount, the amount and number of canceled transaction, the amount and number of discount, and the amount of sales in cash and credit respectably. ① Press 6/▶ to go to clerk report mode, and press print out the report. 6 8 to € CLEr €/ kg ▶ 8 kg rEP MODE CAS CHARGE PAPER ∑ SHIFT POScale Sample Report 60 d. Department report ② Go to the department report mode. € dEP €/ kg 6 ▶ kg 8 rEP MODE CAS CHARGE PAPER ∑ SHIFT POScale e. Tax report and hourly sales report The same process as department report. Tax report: total tax amount and sales amount for each 8 tax groups. Hourly sales report: hourly sales total amount, count, and percent for a day. Sample Report Sample Report 61 f. Closing report This will set all of accumulated sums zero and close all of daily sales activities by printing report. If user already sets “report all” function “YES” in OPTIONS setting of program mode the scale automatically print all of reports included such as PLU data list, PLU report, clerk report, department report, tax report, and hourly sales report by executing. 62 Chapter 9. SET 1 (Discount, Barcode formatting & HW setting) 63 Chapter 9. SET 1 (Discount, Barcode formatting & HW setting) This chapter explains how to set BAUD rate, auto power-off, LAN number, discount rate, barcode format for a single or total, and pulse length for opening cash drawer. In addition to these, it also describes how to set printing darkness and input currency symbol or name. Table 7: SET 1 SET 1 Minimum Maximum Remark 1200, 2400, 4800, 9600, BAUD Rate (bps; bit per sec.) 14400, 19200, 28800, 38400, 57600, 115200 1 240 0:No Auto Power-off Auto Power-off timing setting (min.) Auto power-off works only in battery usage. ※ This version of POScale does not support network LAN number (#) function. It will be provided in the future. Discount Rate (%) 0 99 Cash Drawer-Opening Pulse (ms.) 1 99 Printing Darkness 1 5 0 3 Barcode Format Currency Symbol or Name (characters) Default: 3 a. BAUD rate (bps) BAUD rate is the data-downloading or uploading speed between the scale and PC. User may set appropriate one of 10 speed options depending on his/her usage environment. ① Press M and 6/▶ € to go to SET 1 mode. Set1 €/ kg kg M 6 ▶ 6 An MODE ▶ CAS CHARGE PAPER ∑ SHIFT POScale 64 ② Press 8 to go to BAUD rate setting mode. User may € 57600 €/ kg bAUd input any one of options 1200~115200 to meet best usage environment. Please refer to “Table 7: SET 1” on page 64 for speed options. For example, select 57600. 5 8 7 6 kg 0 0 8 CAS ③ Press 6/▶ to go to Auto Power-Off setting mode. User Set1 MODE CHARGE PAPER ∑ € 30 €/ kg AUtoo may input any minute 0~240 to set power-off, and then, press 8 to save it. Auto power-off works only in battery usage. 6 ▶ 3 kg 0 8 MODE CAS ④ Press 6/▶ to go to Discount rate setting mode. This is to set programmed discount rate between 0~99%. For example, let’s set 5 % of programmed discount rate. 6 ▶ 5 SHIFT POScale Set 1 CHARGE PAPER ∑ 5 € Pr €/ kg kg 8 MODE CAS SHIFT POScale Set 1 CHARGE PAPER ∑ SHIFT POScale 65 b. Barcode format setting for a single transactions 6/▶ ⑤ Press to go to Barcode format setting for a single transaction mode. € bAr €/ kg 6 kg CAS 8 ⑥ Then, press again to get into input barcode string, using code table on page 97. Now it’s ready to input appropriate barcode string. CHARGE PAPER ∑ SHIFT POScale € 1 €/ kg kg 8 MODE MODE CAS Set 1 MODE ▶ S 0 Set 1 CHARGE PAPER ∑ SHIFT POScale POScale supports “EAN 13” type of barcode format, which has 12 digits input and constant 1 digit by itself. Barcode string: MXNXNMXN….XN X: The following information can inserted at “X” location. W: Weight (up to 5 digits due to POScale display) U: Unit price (up to 6 digits due to POScale display) P: Total sum (up to 7 digits due to POScale display) N: Code of PLU B: Number of receipt D: Department C: Clerk (1~4) V: Price control sum (“V” can be inserted only before “up to 5 digits for U (unit price)” or “up to 5 digits for P (total sum)” to make sure price-related information. M: Number of sales transaction on receipt N: Number of digit(s) M: Constant digit(s) 66 Total number of digits input in the barcode must be exactly 12! The parameter X specifies what will be printed on receipt. User can choose any between following parameters and can set the number of digit printed on the receipt. Then parameter N right after parameter X is obligatory. It indicates the number of digits, which will be printed after the digits the parameter X specifies. The constant digit(s), M is not obligatory and can be inserted anywhere in the string between group XN. This digit(s) will be printed unconditionally. After setting barcode in accordance to basic principle, let’s get into some practical cases. Case 1: Assumption: Weight – 1.234 Total price - 4.83 String- “1W5VP5” (total is 12 digits input) Then, Constant Five digits digit(s): 1 for weight Barcode -> 101234500483 Five digits for One digit for V: price control sum total price (total is 12 digits input) Case 2: Assumption: Weight – 9.415 Department-15 Clerk-3 String- 4W562D2C19 (total is 12 digits input) Constant digit Then, One digit for clerk Five digits for Constant Two digits for weight digit(s): 62 department Barcode -> 409415621539 (total is 12 digits) 67 Let’s try to set barcode for above case 1. User should input codes- 49, 87,53, 86, 80, 53for barcode string, 1W5VP5. ⑦ Press 4 9 and ∑ to input “1”, the first digit of string in barcode for a single sale setting mode. 4 2 €/ kg kg ∑ 9 1 € ⑧ Press the following keys to continue to input barcode string. CHARGE ∑ 7 5 3 ∑ ⑨ Press the following keys to continue to input barcode string. 4 kg MODE 6 ∑ 8 0 CHARGE €/ kg 6 MODE ∑ PAPER ∑ bAr MODE CAS 0 SHIFT 1 5 P5 € 8 SHIFT Set 1 CHARGE kg 3 ∑ POScale €/ kg 5 PAPER 15P ∑ ⑩ Press the following keys to continue to input barcode string. 0 Set 1 € CAS SHIFT POScale kg 8 ∑ 15 € CAS PAPER POScale €/ kg 8 Set 1 MODE CAS 0 S Set 1 CHARGE PAPER ∑ SHIFT POScale 68 c. Barcode format setting for total Same method as “b. barcode format setting for a single transaction”. Sample Receipt d. Setting pulse length to open cash drawer CAS Poscale may be used with cash drawer (6 voltage) at user needs. Default for pulse length of cash drawer is 50 m/s (50/100 second). However, user can select any of 1~99 ms, which is best fit for user’s own cash drawer. ① Pulse length setting mode. 0 € dro €/ kg 6 kg MODE MODE ▶ CAS ② Press appropriate numeric key to set pulse length of 1~99 (ms) and 8 to save it. For example, set 50 ms. CHARGE 0 PAPER ∑ 50 € dro €/ kg MODE MODE 8 CAS SHIFT POScale kg 5 Set 1 Set 1 CHARGE PAPER ∑ SHIFT POScale 69 e. Printing darkness setting ① Printing darkness setting mode. User may set the darkness 1~5 and the default setting is 3. 3 € dAr €/ kg 6 kg MODE MODE ▶ CAS ② Press appropriate numeric key to set printing darkness of 1~5 and 8 to save it. For example, set 2. CHARGE PAPER ∑ SHIFT POScale 2 € dAr €/ kg kg 2 Set 1 MODE MODE 8 CAS Set 1 CHARGE PAPER ∑ SHIFT POScale f. Currency symbol or name ① Currency symbol or name setting mode. User can input appropriate characters for currency, using code. Maximum number of character is 3. Let’s try to input “€” for Euro. 6 € Curr €/ kg kg MODE MODE ▶ CAS ② Input “128” for € symbol. CHARGE 2 kg 8 8 MODE MODE ∑ CAS ∑ SHIFT A € 2 PAPER POScale €/ kg 1 Set 1 0 Set 1 CHARGE PAPER ∑ SHIFT POScale 70 ③ Press 8 € to save it. A CUrr €/ kg kg MODE MODE 8 CAS Set 1 CHARGE PAPER ∑ SHIFT POScale 71 Chapter 10. SET 2 (Date, Time & Default setting) 72 Chapter 10. SET 2 (Date, Time & Default setting) This chapter explains how to set date and time, erase all of PLU data. In addition to these functions it also shows how to do one-touch default setting. a. Date & time M ① Press and 6/▶ € to go to SET 2 mode. SEt2 €/ kg kg 6 M ② Press 8 6 ▶ 6 ▶ ▶ to go to date setting mode. CAS CHARGE €/ kg dAtE CAS 0 3 1 0 1 to save date. 0 SHIFT 00.00.00 MODE let’s input “2003/10/10” as date, and press ∑ € kg ③ Press any numerical keys you wish to input. For example, PAPER POScale 8 8 An MODE CHARGE SEt2 PAPER ∑ SHIFT POScale € 03.10.10 €/ kg dAtE kg 8 MODE CAS CHARGE SEt2 PAPER ∑ SHIFT POScale 73 ④ Press 6/▶ € 00.00.00 €/ kg t to go to Time Setting mode. kg 6/▶ SEt2 MODE CAS ⑤ Press any numeric keys you wish to input. For example, let’s input “09:53:00” as time, and press 0 9 5 3 8 0 to save time. CHARGE ∑ PAPER SHIFT POScale € 09.53.00 €/ kg t kg 0 E 8 SEt2 MODE CAS E CHARGE ∑ PAPER SHIFT POScale b. One touch PLU data Erasing & default setting M ① Using 6/▶ 6/▶ and 6/▶ go to SET 2 mode. Then, press 8 M 8 ▶X3 6 kg MODE ▶ X2 CAS ② Press 8 Er €/ kg to get PLU Erasing mode. 6 € to erase all of PLUs data if you wish to. CHARGE SEt2 PAPER ∑ SHIFT POScale € €/ kg Er kg 8 PLU MODE PLU SEt2 74 ③ Press 8 6/▶ to go to default setting mode. Then, press to set default if you wish to (user may exit to normal weighing mode using 7/← ). € dEFAUL €/ kg kg 6 ▶ 8 7 MODE ← CAS CHARGE SEt2 PAPER ∑ SHIFT POScale 75 Chapter 11. OPTION 76 Chapter 11. OPTIONS (Receipt Formatting) This chapter explains how to enable/disable printing function, duplicate receipt, printing barcode for a single transaction or total. It also explains how to enable/disable printing graphic logo on receipt, code of PLU and all of reports in the closing report. Furthermore, this chapter guides you to set obligatory payment function and discount function. The option setting is receipt-formatting functions except obligatory payment and discount functions. a. Printing ticket (receipt) M ① Using key and 6/▶ to get into option setting mode from main menu. € 6 M kg ▶ 8 An MODE X4 CAS ② Press oPt €/ kg to get into printing option mode, the first step CHARGE Pr €/ kg SHIFT nt kg 8 oPt MODE CAS ∑ YES € of option setting mode. User may select YES or no by pressing “1” or “0” respectively. PAPER POScale CHARGE PAPER ∑ SHIFT POScale b. Duplicate receipt ③ Using M key and 6/▶ main menu. And then press go to option setting mode from 8 6/▶ to get into duplicate ticket printing setting mode. M 6 ▶ X4 8 6 € no €/ kg dbL kg oPt MODE ▶ CAS CHARGE PAPER ∑ SHIFT POScale 77 ④ User may select YES or no by pressing “1” or “0” 8 respectively, and press € no €/ kg dbL to save it. Use “C” key to change “1” or “0” input before saving by pressing 8 . kg 1 0 or oPt MODE 8 CAS CHARGE PAPER ∑ SHIFT POScale c. Image (graphic logo) ⑤ (Using –M- key and 6/▶ go to option setting mode from main menu. And then press 8 ) 6/▶ to get into image setting mode. € no €/ kg A E kg 6 M ▶ 6 8 X4 ▶ X2 ⑥ User may select YES or no by pressing “1” or “0” respectively, and press 8 CAS CHARGE “1” or “0” input before saving by pressing . PAPER or 0 SHIFT € YES €/ kg A E kg 1 ∑ POScale to save it. Use “C” key to change 8 oPt MODE oPt MODE 8 CAS CHARGE PAPER ∑ SHIFT POScale 78 d. Printing barcode for a single of transaction ⑦ (Using –M- key and 6/▶ go to option setting mode from main menu. And then press 8 ) 6/▶ to get into barcode printing for a single of transaction setting mode. 6 M ▶ 6 8 X4 kg CHARGE 8 bAr kg 1 0 or SHIFT 8 S oPt MODE CAS ∑ YES € €/ kg . PAPER POScale to save it. Use “C” key to change “1” or “0” input before saving by pressing S oPt MODE ▶ X3 ⑧ User may select YES or no by pressing “1” or “0” respectively, and press bAr €/ kg CAS 8 no € CHARGE PAPER ∑ SHIFT POScale e. Printing barcode for total transaction ⑨ (Using –M- key and 6/▶ main menu. And then press go to option setting mode from 8 ) 6/▶ to get into barcode printing for total transaction setting mode. 6 M ▶ 6 8 X4 kg ▶ X4 ⑩ User may select YES or no by pressing “1” or “0” respectively, and press or 0 8 . CHARGE PAPER SHIFT YES bAr €/ kg kg CHARGE t oPt MODE CAS ∑ POScale € 8 t oPt MODE to save it. Use “C” key to change “1” or “0” input before saving by pressing 1 bAr €/ kg CAS 8 no € PAPER ∑ SHIFT POScale 79 Barcode Printing Sample Receipts Both of Single & Total Barcode Single Barcode Only Total Barcode Only NO Barcode Printing 80 f. Obligatory payment ⑪ (Using M key and 6/▶ go to option setting mode from main menu. And then press 8 6/▶ ) to get into Obligatory payment option mode. 6 M ▶ 6 8 X4 respectively, and press ob €/ kg CAS CHARGE 0 PAPER ob PAY oPt MODE CAS SHIFT YES € kg 8 ∑ POScale to save it. or oPt MODE ▶ X5 €/ kg 1 PAY kg ⑫ User may select YES or no by pressing “1” or “0” 8 no € CHARGE PAPER ∑ SHIFT POScale g. Discount ⑬ (Using M key and 6/▶ go to option setting mode from main menu. And then press 8 6/▶ ) to get into discount option mode. 6 M ▶ 6 8 X4 or CHARGE 8 PAPER SHIFT YES € d SCn kg oPt MODE CAS ∑ POScale to save it. 0 oPt MODE ▶ X6 €/ kg 1 SCn kg ⑭ User may select YES or no by pressing “1” or “0” respectively, and press d €/ kg CAS 8 no € CHARGE PAPER ∑ SHIFT POScale 81 g. PLU code printing ⑮ (Using M key and 6/▶ go to option setting mode from main menu. And then press 8 ) 6/▶ to get into PLU code printing mode. 6 M ▶ 6 8 X4 € no €/ kg PrCodE kg MODE ▶ X7 CAS 16. User may select YES or no by pressing “1” or “0” respectively, and press 1 8 CHARGE 0 ∑ SHIFT € YES €/ kg PrCodE kg 8 PAPER POScale to save it. or oPt MODE CAS CHARGE oPt PAPER ∑ SHIFT POScale i. Printing all reports This is to select “YES” for all kind of reports printed or “No” for only closing without other reports when executing “close”. 17. (Using M key and 6/▶ go to option setting mode from main menu. And then press 8 ) 6/▶ to get into all report printing mode. M 6 ▶ 6 8 X4 1 8 or no €/ kg rePALL kg MODE ▶ X8 CAS 18. User may select YES or no by pressing “1” or “0” respectively, and press € CHARGE 8 PAPER ∑ SHIFT POScale € YES €/ kg rePALL to save it. 0 oPt kg MODE CAS CHARGE oPt PAPER ∑ SHIFT POScale 82 Chapter 12. CLERK 83 Chapter 12. CLERK This chapter explains what kind of clerk modes there are and how different they are. In addition to this, it shows how to input name of clerk 1~4. a. Clerk mode There are three different type of clerk modes. Table 3: Clerk Mode Modes Description 0 All clerks can use the scale for a series of sales activity. 1 Only one clerk can use the scale for a series of sales activity. However, other clerk can use the scale for other series of sales activities in this mode. Receipt Printing It prints ticket (receipt) including each item and total information. It prints only part of ticket (receipt), which a transaction is made, and prints total amount after a series of transactions are completed. 2 Only one transaction per clerk at a It prints ticket (receipt) only (Supermarket moment. for one transaction per clerk. mode) ① Using M key and 6/▶ go to clerk setting mode from € main menu. CLEr €/ kg 6 M kg MODE ▶ X5 CAS ② User may select one of three clerk modes, “0”, “1”, or “2” by inputting appropriate numeric key. For example, “0” here. Then, save it by pressing 8 8 . 0 CHARGE A n PAPER ∑ SHIFT POScale € 0 €/ kg odE kg 8 CLEr MODE CAS CHARGE PAPER ∑ SHIFT POScale 84 b. Clerk name input: 1~4 ① Using –M- key and 6/▶ , 8 go to clerk name setting mode from main menu. 6 M ② Press 8 ▶ € nA E1 €/ kg 6 8 X5 kg CLEr MODE ▶ CAS to get into clerk name 1 setting mode. User CHARGE 8 ③ Input clerk’ name using appropriate numeric keys in accordance to “code table” on page 97. CLEr CHARGE 7 9 ∑ accordance to “code table” on page 97. 7 2 ∑ 7 8 ∑ ∑ SHIFT Jo € 3 kg 0 CLEr MODE CAS ④ Input clerk’ name using appropriate numeric keys in PAPER POScale €/ kg ∑ 0 MODE CAS 4 SHIFT 1 €/ kg kg 7 ∑ € may input up to 16 characters in accordance to “code table” on page 97. For example, let’s input “John Kim” as clerk name 1. PAPER POScale CHARGE PAPER ∑ SHIFT POScale € JoHn €/ kg 5 kg 0 CLEr MODE CAS CHARGE PAPER ∑ SHIFT POScale 85 ⑤ Input clerk’ name using appropriate numeric keys in accordance to “code table” on page 97. oHn € 7 €/ kg 3 2 ∑ 7 5 kg ∑ ⑥ Input clerk’ name using appropriate numeric keys in accordance to “code table” on page 97. 3 ∑ 7 7 € Hn €/ kg 9 PAPER ∑ SHIFT 0 CLEr MODE CAS 8 CHARGE POScale kg ∑ ⑦ After finishing clerk name input save it by pressing CLEr MODE CAS 7 0 . CHARGE ∑ SHIFT JoHn € nA E1 €/ kg kg 8 PAPER POScale CLEr MODE CAS CHARGE PAPER ∑ SHIFT POScale * Whenever user wants to go back to main menu use 7/← . * User may input other clerk names as above process and up to name 4. 86 Chapter 13. LOGO 87 Chapter 13. LOGO This chapter explains how to input header and footer on the ticket (receipt). Users may input up to 6 header and 2 footer lines, which each line may have up to 32 characters, using “code table” on 97 page. a. Header & footer setting M ① Using key and 6/▶ 8 , go to Logo setting mode from main menu. € Lo o €/ kg kg 6 M ② Press 8 ▶ X6 to get into Headline 1 setting mode. CAS CHARGE MODE CAS codes in the headline 1 (refer to page 97). For example, let’s ㅋㅋ input “CAS” at 16th space in the first headline. SHIFT HL nE1 8 and input appropriate numeric keys to input ∑ € kg 8 PAPER POScale €/ kg ③ Press A n MODE Lo o CHARGE PAPER ∑ SHIFT POScale € 16 €/ kg kg 8 MODE CAS 0 Lo o CHARGE PAPER ∑ SHIFT POScale 88 ④ Press appropriate numeric keys. C € 17 €/ kg 6 ∑ 7 kg MODE CAS CHARGE kg MODE CAS ⑥ Press appropriate numeric keys. 8 ∑ 3 ⑦ Press 6/▶ 8 to save the first headline. And user may press to go to input next headline (storable up to 6 header & 2 footer lines), and exit using 7/← . 0 CHARGE PAPER ∑ SHIFT POScale CAS €/ kg 19 kg MODE 0 Lo o CHARGE PAPER ∑ SHIFT POScale € HL nE2 €/ kg kg 8 SHIFT Lo o € CAS ∑ 18 €/ kg ∑ PAPER CA € 5 Lo o POScale ⑤ Press appropriate numeric keys. 6 0 MODE 6/▶ CAS Lo o CHARGE PAPER ∑ SHIFT POScale 89 Chapter 14. TAX RATE GROUP 90 Chapter 14. TAX RATE GROUP This chapter explains how to set tax rate group. User may set up to 8 different tax rate groups; A, B, C, D, E, F, G, H, and then store a specific tax group when he/she input PLU data or whenever he/she needs to use. M ① Using key and 6/▶ , 8 go to tax rate group € setting mode from main menu. tA €/ kg 6 M kg ▶ CAS ② Press 8 to get into tax rate group A setting mode. CHARGE tA 1 5 1 5 input “0.15%” CHARGE MODE CAS ∑ tA kg 8 PAPER SHIFT 0.15 € €/ kg to save it. A POScale ③ Press appropriate numeric keys (0.00~99.99%) to input tax rate for group A. For example, press SHIFT tA MODE CAS ∑ 0.00 € kg 8 8 PAPER POScale €/ kg for tax rate group A, and A n MODE X7 CHARGE A tA PAPER ∑ SHIFT POScale 91 ④ User may press Press 7/← 6/▶ to go to input next tax rate group, B. if users want to exit. 6 ▶ 0.00 € tA €/ kg 7 kg MODE ← CAS CHARGE b tA PAPER ∑ SHIFT POScale 92 Chapter 15. TEST 93 Chapter 15. TEST This chapter explains how to test hardware in the following aspects. ADC (Analog Digital Converter): the digital value converted from analog value. SPAN Display: self-test for a while Keyboard RAM Printer: printing out by itself Battery Voltage: tested only in plugged-out condition, showing voltage value. M ① Using key and 6/▶ , 8 go to test setting mode € from main menu. tESt €/ kg 6 M kg ▶ CAS ② Press 8 to get into ADC test mode. Then press 8 again to show current ADC value. CHARGE €/ kg AdC CAS get back to ADC test mode. Then press 6/▶ ( or 6/▶ again to go to next test mode, SPAN test mode. 7 ← or 6 ▶ 6 ) to tESt CHARGE PAPER ∑ SHIFT POScale € 1528 €/ kg SPAn kg ▶ SHIFT 7122 MODE 7/← ∑ € 8 ③ After making sure the ADC value press PAPER POScale kg 8 A n MODE X8 MODE 8 CAS tESt CHARGE PAPER ∑ SHIFT POScale 94 ④ After making sure the SPAN value press 7/← ( or 6/▶ ) to 6/▶ again to go to get back to SPAN test mode and press next Display test mode. Then test display automatically by pressing 7 8 ← ⑤ Press 6/▶ . 6 or 6 ▶ MODE ▶ 8 CAS go to next Keyboard test mode. In this mode 8 ) comes up on total price display (first line of display) except because 6 ⑥ Press 7/← 8 8 to go to RAM test mode. Then press 7 8 to second. Please refer to “Table 9: Error Message” on page 98 when “Error” comes up. ▶ EY 8 CHARGE display. 6 ▶ 8 PAPER ∑ SHIFT € PASS €/ kg rA MODE to test the printer and it will show current voltage on the tESt POScale 8 to go to Printer self-test mode. Then, press SHIFT €/ kg CAS 6/▶ ∑ 104 kg 6 PAPER € CAS test it and display will show either “PASS” or “Error” in a few ⑦ Press CHARGE MODE ← tESt POScale kg is used for exit out of current mode. ▶ 6/▶ d S €/ kg kg user may press any key and a specific number (ex. 104 7/← € tESt CHARGE PAPER ∑ SHIFT POScale € Pr nt €/ kg kg MODE CAS tESt CHARGE PAPER ∑ SHIFT POScale 95 Sample Test Report 6/▶ € 8.3 must be plugged-out to show current voltage. €/ kg bAtt 6 kg ⑧ Press 8 to go to Battery voltage mode. Then, press to see current voltage. Please keep in mind that the scale ▶ 8 MODE CAS tESt CHARGE PAPER ∑ SHIFT POScale 96 Table 8: Code (MS 1252 Windows Latin-1) * User must input decimal value of codepoint!! 97 Table 9: Error Message Error Message Description on Display TOO HOT Solution Please take time to cool off Printer is overheated. the printer. BATTERY LOW Please plug in and recharge Battery voltage is too low. battery ERROR PAPER Problem with ticket paper roll Please check with paper Please remove the item ------ from the platter and put on Overloaded appropriately weighed item(s) on the platter. OVER When total 9999.99 this price exceeds Please input appropriate message is number within maximum capacity on the display. displayed with beep CAL ERROR When turning on the scale this message may be displayed with continuous beep and it is Please call your CAS dealer. automatically turned off. Please remove the item INIT from the platter. and put on ERROR appropriately weighed item(s) on the platter. Error Message on Receipt Description This error may happen in case CLOCK IS NOT SET of low backup battery or some hardware error! ERROR DATA the control sums of RAM is not correct. ARE CORRUPTED! RESETING ALL RAM In such case the processor PLEASE SCALE Please call your CAS dealer if the error still exists after replacing the backup battery! This message is printed when POSSIBLE DATA… Solution RAM Please call your CAS dealer clears the RAM automatically. RESTART THE And all of sums, settings and PLU are deleted! 98 What beep sound means…… Short beep: key is pressed. Middle length beep: some information event (for example, power on) Long beep: successive event (for example, adding sale to clerk) Five times fast short beeps: error! (Wrong key, wrong data input...) Table 10: SPECIFICATION Model POScale CAPACITY Division, e= Minimum weight ※ DISPLAY 6kg 15kg 30kg 2g 5g 10g 40g 100g 200g LCD, 6/6/5 (Total price / Unit Price / Weight) EMBEDED PRINTER INFO. Thermal printer 32 Characters per line Printing Speed- 50mm/sec Recommended size for thermal paper; 58mm (Width) / 65μm(Thickness) / 60mm (Maximum Diameter) PRINTER HEAD PULSERESISTANCE 100,000,000 pulses or more RELIABILITY HEAD WEARRESISTANCE 50 km or more PLU MEMORY CAPACITY 8 Direct PLUs, 1,799 Indirect PLUs POWER AC 230V, 50 ~ 60Hz OPERATING TEMPERATURE -10`C ~+40`C EXTERNAL UTILITIES PC, Cash Drawer (12 voltage) POWER CONSUMPTION Maximum 35W BATTERY LIFE Rechargeable Battery (inside): 7.4V 2Ah(Li-ion) Battery life (continuous usage) Weighing Mode only: 73mA, 28 hrs With backlight: 170mA, 12 hrs With printer: 1300mA, 1.5 hrs PRODUCT SIZE (mm) 375(W) X 397(D) X 128(H) PRODUCT WEIGHT 6.8Kg ※ Minimum weight to make a sale transaction ▶ Notice: specifications are subject to change for improvement without notice. 99 Table List page Table 1: Symbols on display ………………..………………………………………..8 Table 2: Key Functions …………………………………………………………………..9 Table 3: Clerk Mode …………………………………………….………………25 & 84 Table 4: Most commonly used keys program mode ……………………50 Table 5: PLU Programming …..………………………………………………………52 Table 6: “C” key operation while printing …………………………………….58 Table 7: SET 1………………………………………………………………………………..64 Table 8: Code (MS 1252 Window Latin-1) ……………………………………97 Table 9: Error Messages ……………………………………….……………………….98 Table 10: Specifications ……………………………………….……………………….99 Table 11: Menu Map …………………………………………….……………………….101 Cash Drawer Interface Drawing POScale may interface only with 12V of cash drawer. RS232C Interface Drawing P O S c a le PC 1 6 1 2 Rx Rx 3 Tx Tx 7 6 2 7 3 8 8 4 9 5 D-Sub C o n n e c to r ( 9 p in ) 4 GND GND 9 5 D-Sub C o n n e c to r ( 9 p in ) 100 Table 11: PROGRAM MENU MAP Mode Mode Sub-Mode Menu On Display Page PLU Price PriCE 53 (CHAPTER 7) Code CodE 53 dEP 54 nAME 54 tAX 55 Weighed or non-weighed? no W 55 Fixed or non-fixed unit price? FiX Pr 55 Barcode printing? Pr bAr 55 Department Name Tax rate group A~H Report PLU data list LiSt 57 (CHAPTER 8) PLU report PLU 58 CLErK 60 Department report dEP 61 Tax report TAX 61 HoUr 61 Closing report CLoSE 62 SET 1 BAUD rate bAUd 64 (CHAPTER 9) Auto power-off AUtoo 64 Discount percentage (“Pr-“ on display) Pr- 64 Barcode format for a single transaction bAr S 65 Barcode format for subtotal bAr t 69 Pulse length of opening cash drawer droY 69 (Printing) Darkness (default setting: 3) dArK 70 Currency symbol or name CUrr 70 SET 2 Date dAtE 73 (CHAPTER 10) Time tiME 74 One touch PLU data Erasing Er PLU 74 Default setting dEFAUL 75 Clerk report Hourly sales report Continued on next page 101 Mode Options Printing? Print 77 (CHAPTER 11) Duplicate receipt? dbL 77 Image (Graphic Logo) iMAGE 78 Printing barcode for a single transaction on receipt? bAr S 79 Printing barcode for total on receipt? bAr t 79 ob PAY 81 diSCn 81 Printing PLU code? Pr CodE 82 Printing all reports? rEPALL 82 Clerk Clerk Mode 0, 1, 2? ModE 84 (CHAPTER 12) Name 1 nAME 1 85 Name 2 nAME 2 85 Name 3 nAME 3 85 Name 4 nAME 4 85 Logo Header line 1 HLinE 1 88 (CHAPTER 13) Header line 2 HLinE 2 88 Header line 3 HLinE 3 88 Header line 4 HLinE 4 88 Header line 5 HLinE 5 88 Header line 6 HLinE 6 88 Footer line 1 FlinE 1 88 Footer line 2 FlinE 2 88 Obligatory payment? Discount? Mode Tax Rate Group Group A tAX A 91 (CHAPTER 14) Group B tAX b 91 Group C tAX C 91 Group D tAX d 91 Group E tAX E 91 Group F tAX F 91 Group G tAX G 91 Group H tAX H 91 AdC 94 SPAn 94 Display diS 95 Keyboard KEY 95 RAM rAM 95 Printer Print 95 Battery voltage bAtt 96 TEST ADC (CHAPTER 15) SAPN 102 MEMO 103 MEMO 104