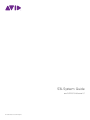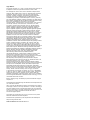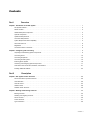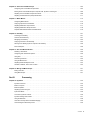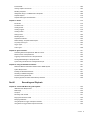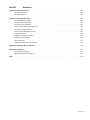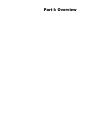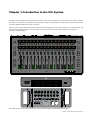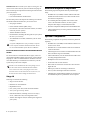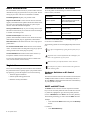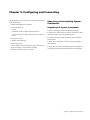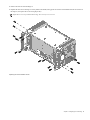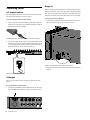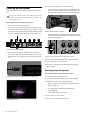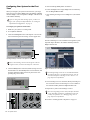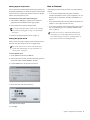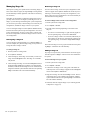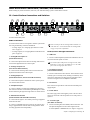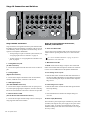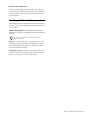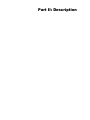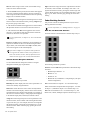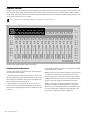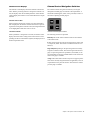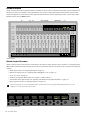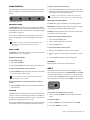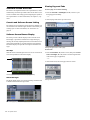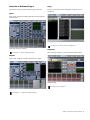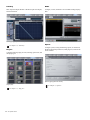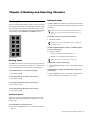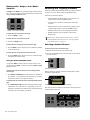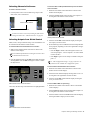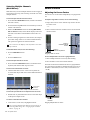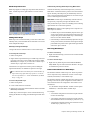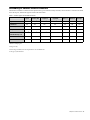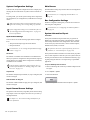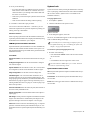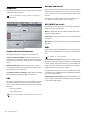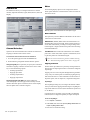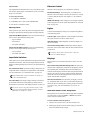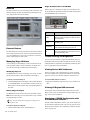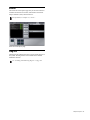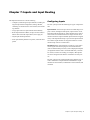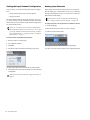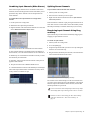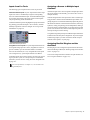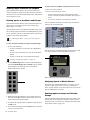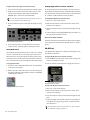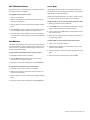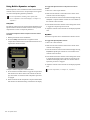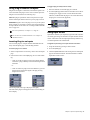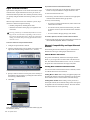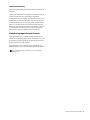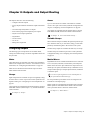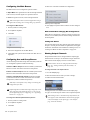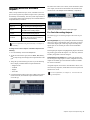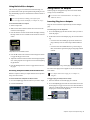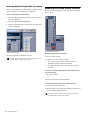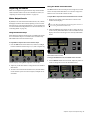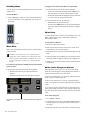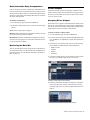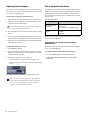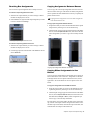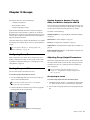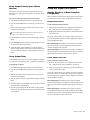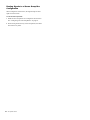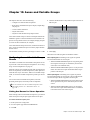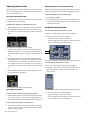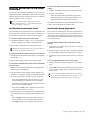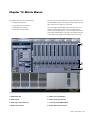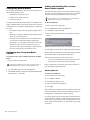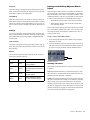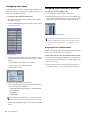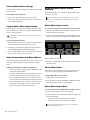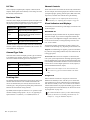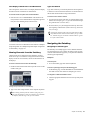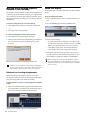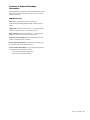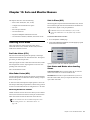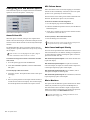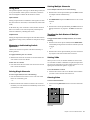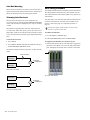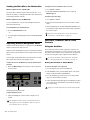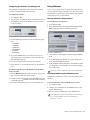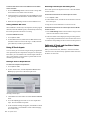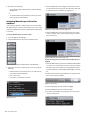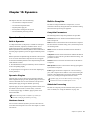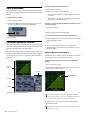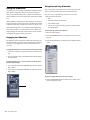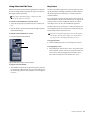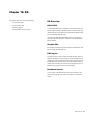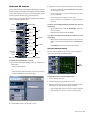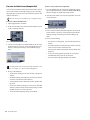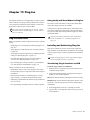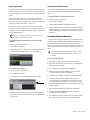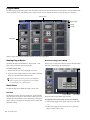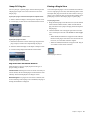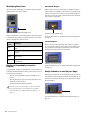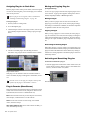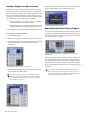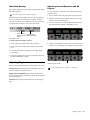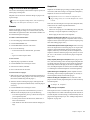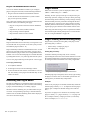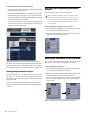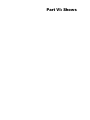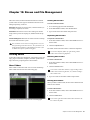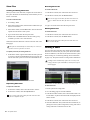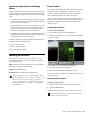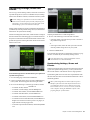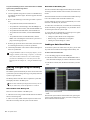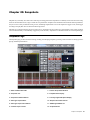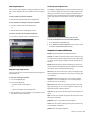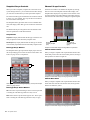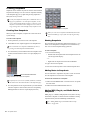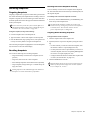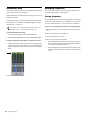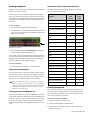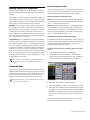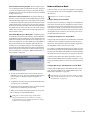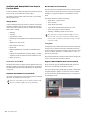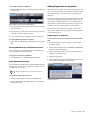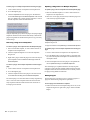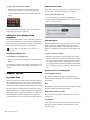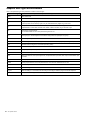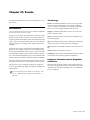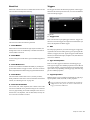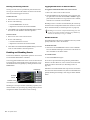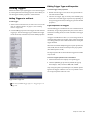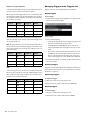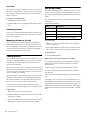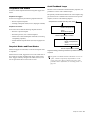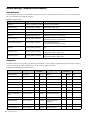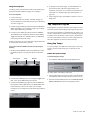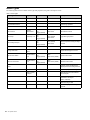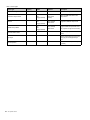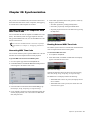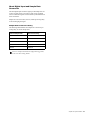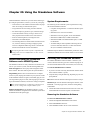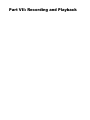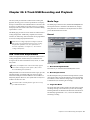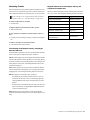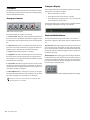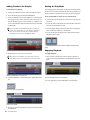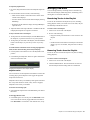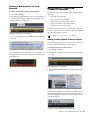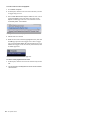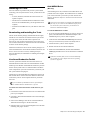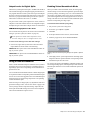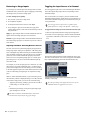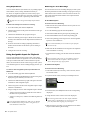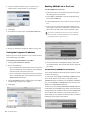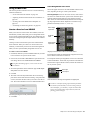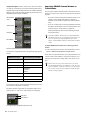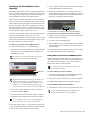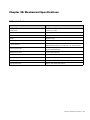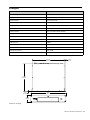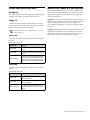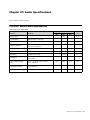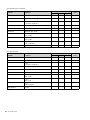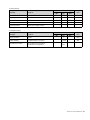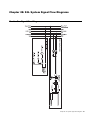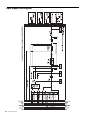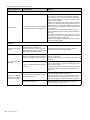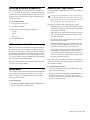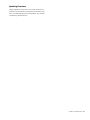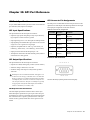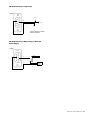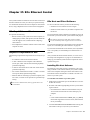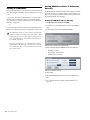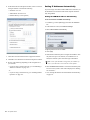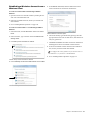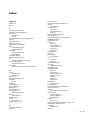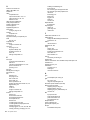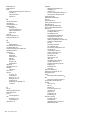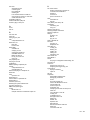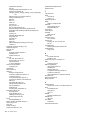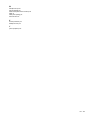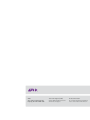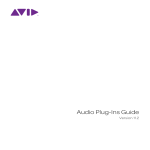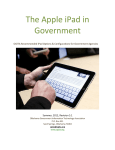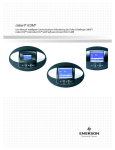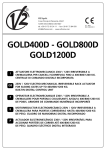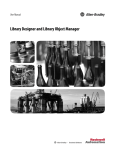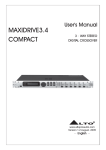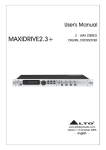Download Avid Technology System 5 Specifications
Transcript
S3L System Guide and VENUE Software 4.1 PN 9329-65306-00 REV A 8/13 Legal Notices © 2013 Avid Technology, Inc., (“Avid”), all rights reserved. This guide may not be duplicated in whole or in part without the written consent of Avid. 003, 192 Digital I/O, 192 I/O, 96 I/O, 96i I/O, Adrenaline, AirSpeed, ALEX, Alienbrain, AME, AniMatte, Archive, Archive II, Assistant Station, Audiotabs, AudioStation, AutoLoop, AutoSync, Avid, Avid Active, Avid Advanced Response, Avid DNA, Avid DNxcel, Avid DNxHD, Avid DS Assist Station, Avid Ignite, Avid Liquid, Avid Media Engine, Avid Media Processor, Avid MEDIArray, Avid Mojo, Avid Remote Response, Avid Unity, Avid Unity ISIS, Avid VideoRAID, AvidRAID, AvidShare, AVIDstripe, AVX, Beat Detective, Beauty Without The Bandwidth, Beyond Reality, BF Essentials, Bomb Factory, Bruno, C|24, CaptureManager, ChromaCurve, ChromaWheel, Cineractive Engine, Cineractive Player, Cineractive Viewer, Color Conductor, Command|8, Control|24, Cosmonaut Voice, CountDown, d2, d3, DAE, D-Command, D-Control, Deko, DekoCast, D-Fi, D-fx, Digi 002, Digi 003, DigiBase, Digidesign, Digidesign Audio Engine, Digidesign Development Partners, Digidesign Intelligent Noise Reduction, Digidesign TDM Bus, DigiLink, DigiMeter, DigiPanner, DigiProNet, DigiRack, DigiSerial, DigiSnake, DigiSystem, Digital Choreography, Digital Nonlinear Accelerator, DigiTest, DigiTranslator, DigiWear, DINR, DNxchange, Do More, DPP-1, D-Show, DSP Manager, DS-StorageCalc, DV Toolkit, DVD Complete, D-Verb, Eleven, EM, Euphonix, EUCON, EveryPhase, Expander, ExpertRender, Fairchild, FastBreak, Fast Track, Film Cutter, FilmScribe, FlexEvent, FluidMotion, Frame Chase, FXDeko, HD Core, HD Process, HDpack, Home-to-Hollywood, HyperSPACE, HyperSPACE HDCAM, iKnowledge, Impact, Improv, iNEWS, iNEWS Assign, iNEWS ControlAir, InGame, Instantwrite, Instinct, Intelligent Content Management, Intelligent Digital Actor Technology, IntelliRender, Intelli-Sat, Intelli-Sat Broadcasting Recording Manager, InterFX, Interplay, inTONE, Intraframe, iS Expander, iS9, iS18, iS23, iS36, ISIS, IsoSync, LaunchPad, LeaderPlus, LFX, Lightning, Link & Sync, ListSync, LKT-200, Lo-Fi, MachineControl, Magic Mask, Make Anything Hollywood, make manage move|media, Marquee, MassivePack, MassivePack Pro, Maxim, Mbox, Media Composer, MediaFlow, MediaLog, MediaMix, Media Reader, Media Recorder, MEDIArray, MediaServer, MediaShare, MetaFuze, MetaSync, MIDI I/O, Mix Rack, Moviestar, MultiShell, NaturalMatch, NewsCutter, NewsView, NewsVision, Nitris, NL3D, NLP, NSDOS, NSWIN, OMF, OMF Interchange, OMM, OnDVD, Open Media Framework, Open Media Management, Painterly Effects, Palladium, Personal Q, PET, Podcast Factory, PowerSwap, PRE, ProControl, ProEncode, Profiler, Pro Tools, Pro Tools|HD, Pro Tools LE, Pro Tools M-Powered, Pro Transfer, QuickPunch, QuietDrive, Realtime Motion Synthesis, Recti-Fi, Reel Tape Delay, Reel Tape Flanger, Reel Tape Saturation, Reprise, Res Rocket Surfer, Reso, RetroLoop, Reverb One, ReVibe, Revolution, rS9, rS18, RTAS, Salesview, Sci-Fi, Scorch, ScriptSync, SecureProductionEnvironment, Shape-to-Shape, ShuttleCase, Sibelius, SimulPlay, SimulRecord, Slightly Rude Compressor, Smack!, Soft SampleCell, Soft-Clip Limiter, SoundReplacer, SPACE, SPACEShift, SpectraGraph, SpectraMatte, SteadyGlide, Streamfactory, Streamgenie, StreamRAID, SubCap, Sundance, Sundance Digital, SurroundScope, Symphony, SYNC HD, SYNC I/O, Synchronic, SynchroScope, Syntax, TDM FlexCable, TechFlix, Tel-Ray, Thunder, TimeLiner, Titansync, Titan, TL Aggro, TL AutoPan, TL Drum Rehab, TL Everyphase, TL Fauxlder, TL In Tune, TL MasterMeter, TL Metro, TL Space, TL Utilities, tools for storytellers, Transit, TransJammer, Trillium Lane Labs, TruTouch, UnityRAID, Vari-Fi, Video the Web Way, VideoRAID, VideoSPACE, VTEM, Work-N-Play, Xdeck, X-Form, and XMON are either registered trademarks or trademarks of Avid Technology, Inc. in the United States and/or other countries. Bonjour, the Bonjour logo, and the Bonjour symbol are trademarks of Apple Computer, Inc. Thunderbolt and the Thunderbolt logo are trademarks of Intel Corporation in the U.S. and/or other countries. JetPLL, JET and Jitter Elimination Technology are trademarks of TC Applied Technologies, a division of TC Group Americas Inc. The JetPLL technology is used under sublicense from TC Applied Technologies, and is the intellectual property of Sonopsis Ltd. The JetPLL technology is protected by one or more U.S. and non-U.S. patents, the details of which can be found at www.tctechnologies.tc/patents. This product may be protected by one or more U.S. and non-U.S. patents. Details are available at www.avid.com/patents. Product features, specifications, system requirements, and availability are subject to change without notice. Guide Part Number 9329-65306-00 REVA 8/13 Safety Compliance Safety Statement This equipment has been tested to comply with USA and Canadian safety certification in accordance with the specifications of UL Standards: UL60065 7th /IEC 60065 7th and Canadian CAN/CSA C22.2 60065:03. Avid Inc., has been authorized to apply the appropriate NTRL mark on its compliant equipment. Warning Rack-Mount Safety Instructions 1) Elevated Operating Ambient - If installed in a closed or multi-unit rack assembly, the operating ambient temperature of the rack environment might be greater than room ambient. Therefore, consider installing the equipment in an environment compatible with the maximum ambient temperature (Tma) specified by the manufacturer. 2) Reduced Air Flow - Installation of the equipment in a rack should be such that the amount of air flow required for safe operation of the equipment is not compromised. Stage 48 airflow is from the front of the chassis enclosure to the rear. Make allowances for cooling air to be available to the front panel surface and no restrictions at the rear. 3) Mechanical Loading - Mounting of the equipment in the rack should be such that ahazardous condition is not achieved due to uneven mechanical loading. Important Safety Instructions 1) Read these instructions. 2) Keep these instructions. 3) Heed all warnings. 4) Follow all instructions. 5) Only perform the services explicitly described in the install and or user manual. For services or procedures not outlined in the install or user manual, speak with authorized service personnel. 6) Do not use this equipment near water. 7) Clean only with dry cloth. 8) Do not block any ventilation openings. Install in accordance with the manufacturer’s instructions. 9) Do not install near any heat sources such as radiators, heat registers, stoves, or other equipment (including amplifiers) that produce heat. 10) Do not defeat the safety purpose of the polarized or grounding-type plug. A polarized plug has two blades with one wider than the other. A grounding type plug has two blades and a third grounding prong. The wide blade or the third prong are provided for your safety. If the provided plug does not fit into your outlet, consult an electrician for replacement of the obsolete outlet. 11) Protect power cords from being walked on or pinched particularly at plugs, convenience receptacles, and the point where they exit from the equipment. 12) Only use attachments/accessories specified by the manufacturer. 13) For products that are not rack-mountable: Use only with a cart, stand, tripod, bracket, or table specified by the manufacturer, or sold with the equipment. When a cart is used, use caution when moving the cart/equipment combination to avoid injury from tip-over. 14) Unplug this equipment during lightning storms or when unused for long periods of time. 15) Refer all servicing to qualified service personnel. Servicing is required when the equipment has been damaged in any way, such as power-supply cord or plug is damaged, liquid has been spilled or objects have fallen into the equipment, the equipment has been exposed to rain or moisture, does not operate normally, or has been dropped. 16) For products that are a Mains powered device: The equipment shall not be exposed to dripping or splashing and no objects filled with liquids (such as vases) shall be placed on the equipment. Warning! To reduce the risk of fire or electric shock, do not expose this equipment to rain or moisture. 17) For products containing a lithium battery: CAUTION! Danger of explosion if battery is incorrectly replaced. Replace only with the same or equivalent type. 18) The power inlet is the main disconnect device and should remain accessible. Disconnect the power cord before servicing the unit. 19) The equipment shall be used at a maximum ambient temperature of 40° C. 4) Circuit Overloading - Consideration should be given to the connection of the equipment to the supply circuit and the effect that overloading of the circuits might have on overcurrent protection and supply wiring. Appropriate consideration of equipment nameplate ratings should be used when addressing this concern. 5) Reliable Earthing - Reliable earthing of rack-mounted equipment should be maintained. Particular attention should be given to supply connections other than direct connections to the branch circuit (for example, use of power strips). Contents Part I Overview Chapter 1. Introduction to the S3L System . . . . . . . . . . . . . . . . . . . . . . . . . . . . . . . . . . . . . . . . . . . . . . . . . . . . . . . . . . . . . . 1 S3L System Features. . . . . . . . . . . . . . . . . . . . . . . . . . . . . . . . . . . . . . . . . . . . . . . . . . . . . . . . . . . . . . . . . . . . . . . . . . . 2 What’s Included . . . . . . . . . . . . . . . . . . . . . . . . . . . . . . . . . . . . . . . . . . . . . . . . . . . . . . . . . . . . . . . . . . . . . . . . . . . . . . . 3 Additional Required Components . . . . . . . . . . . . . . . . . . . . . . . . . . . . . . . . . . . . . . . . . . . . . . . . . . . . . . . . . . . . . . . . . . 4 Optional Components . . . . . . . . . . . . . . . . . . . . . . . . . . . . . . . . . . . . . . . . . . . . . . . . . . . . . . . . . . . . . . . . . . . . . . . . . . 4 Operational Requirements . . . . . . . . . . . . . . . . . . . . . . . . . . . . . . . . . . . . . . . . . . . . . . . . . . . . . . . . . . . . . . . . . . . . . . . 5 Connection Requirements . . . . . . . . . . . . . . . . . . . . . . . . . . . . . . . . . . . . . . . . . . . . . . . . . . . . . . . . . . . . . . . . . . . . . . . 5 System Requirements and Compatibility . . . . . . . . . . . . . . . . . . . . . . . . . . . . . . . . . . . . . . . . . . . . . . . . . . . . . . . . . . . . . 5 About www.avid.com . . . . . . . . . . . . . . . . . . . . . . . . . . . . . . . . . . . . . . . . . . . . . . . . . . . . . . . . . . . . . . . . . . . . . . . . . . . 6 Registration . . . . . . . . . . . . . . . . . . . . . . . . . . . . . . . . . . . . . . . . . . . . . . . . . . . . . . . . . . . . . . . . . . . . . . . . . . . . . . . . . . 6 Conventions Used in This Guide . . . . . . . . . . . . . . . . . . . . . . . . . . . . . . . . . . . . . . . . . . . . . . . . . . . . . . . . . . . . . . . . . . . 6 Chapter 2. Configuring and Connecting . . . . . . . . . . . . . . . . . . . . . . . . . . . . . . . . . . . . . . . . . . . . . . . . . . . . . . . . . . . . . . . . 9 Unpacking and Assembling System Components . . . . . . . . . . . . . . . . . . . . . . . . . . . . . . . . . . . . . . . . . . . . . . . . . . . . . . 9 Connecting Power . . . . . . . . . . . . . . . . . . . . . . . . . . . . . . . . . . . . . . . . . . . . . . . . . . . . . . . . . . . . . . . . . . . . . . . . . . . . 12 Connecting Peripherals . . . . . . . . . . . . . . . . . . . . . . . . . . . . . . . . . . . . . . . . . . . . . . . . . . . . . . . . . . . . . . . . . . . . . . . . 13 Connecting the S3L System . . . . . . . . . . . . . . . . . . . . . . . . . . . . . . . . . . . . . . . . . . . . . . . . . . . . . . . . . . . . . . . . . . . . . 13 Powering Up the System . . . . . . . . . . . . . . . . . . . . . . . . . . . . . . . . . . . . . . . . . . . . . . . . . . . . . . . . . . . . . . . . . . . . . . . 16 Confirming and Configuring System Components . . . . . . . . . . . . . . . . . . . . . . . . . . . . . . . . . . . . . . . . . . . . . . . . . . . . . 17 Audio and Control Connections, Switches, and Indicators . . . . . . . . . . . . . . . . . . . . . . . . . . . . . . . . . . . . . . . . . . . . . . . 21 Installing Additional Software . . . . . . . . . . . . . . . . . . . . . . . . . . . . . . . . . . . . . . . . . . . . . . . . . . . . . . . . . . . . . . . . . . . . 25 Part II Description Chapter 3. S3L System Control Overview . . . . . . . . . . . . . . . . . . . . . . . . . . . . . . . . . . . . . . . . . . . . . . . . . . . . . . . . . . . . . . 29 S3 Control Surface Top Panel Overview . . . . . . . . . . . . . . . . . . . . . . . . . . . . . . . . . . . . . . . . . . . . . . . . . . . . . . . . . . . . 29 Channel Section . . . . . . . . . . . . . . . . . . . . . . . . . . . . . . . . . . . . . . . . . . . . . . . . . . . . . . . . . . . . . . . . . . . . . . . . . . . . . 30 Channel Control . . . . . . . . . . . . . . . . . . . . . . . . . . . . . . . . . . . . . . . . . . . . . . . . . . . . . . . . . . . . . . . . . . . . . . . . . . . . . . 34 Global Controls . . . . . . . . . . . . . . . . . . . . . . . . . . . . . . . . . . . . . . . . . . . . . . . . . . . . . . . . . . . . . . . . . . . . . . . . . . . . . . 36 Software Screen Overview . . . . . . . . . . . . . . . . . . . . . . . . . . . . . . . . . . . . . . . . . . . . . . . . . . . . . . . . . . . . . . . . . . . . . . 40 Chapter 4. Banking and Selecting Channels . . . . . . . . . . . . . . . . . . . . . . . . . . . . . . . . . . . . . . . . . . . . . . . . . . . . . . . . . . . . 43 Banking Channels . . . . . . . . . . . . . . . . . . . . . . . . . . . . . . . . . . . . . . . . . . . . . . . . . . . . . . . . . . . . . . . . . . . . . . . . . . . . 43 Selecting and Targeting Channels . . . . . . . . . . . . . . . . . . . . . . . . . . . . . . . . . . . . . . . . . . . . . . . . . . . . . . . . . . . . . . . . 44 Screen Controls . . . . . . . . . . . . . . . . . . . . . . . . . . . . . . . . . . . . . . . . . . . . . . . . . . . . . . . . . . . . . . . . . . . . . . . . . . . . . . 46 Screen Shortcuts . . . . . . . . . . . . . . . . . . . . . . . . . . . . . . . . . . . . . . . . . . . . . . . . . . . . . . . . . . . . . . . . . . . . . . . . . . . . . 47 Type Text Search . . . . . . . . . . . . . . . . . . . . . . . . . . . . . . . . . . . . . . . . . . . . . . . . . . . . . . . . . . . . . . . . . . . . . . . . . . . . 50 Contents v Chapter 5. Channel Control . . . . . . . . . . . . . . . . . . . . . . . . . . . . . . . . . . . . . . . . . . . . . . . . . . . . . . . . . . . . . . . . . . . . . . . . . . 51 Using Channel Control . . . . . . . . . . . . . . . . . . . . . . . . . . . . . . . . . . . . . . . . . . . . . . . . . . . . . . . . . . . . . . . . . . . . . . . . . 52 Assigning Functions to Channel Control . . . . . . . . . . . . . . . . . . . . . . . . . . . . . . . . . . . . . . . . . . . . . . . . . . . . . . . . . . . . . 54 User Assignment. . . . . . . . . . . . . . . . . . . . . . . . . . . . . . . . . . . . . . . . . . . . . . . . . . . . . . . . . . . . . . . . . . . . . . . . . . . . . . 54 Availability of Channel Control Functions . . . . . . . . . . . . . . . . . . . . . . . . . . . . . . . . . . . . . . . . . . . . . . . . . . . . . . . . . . . . 55 Chapter 6. Options . . . . . . . . . . . . . . . . . . . . . . . . . . . . . . . . . . . . . . . . . . . . . . . . . . . . . . . . . . . . . . . . . . . . . . . . . . . . . . . . . 57 System . . . . . . . . . . . . . . . . . . . . . . . . . . . . . . . . . . . . . . . . . . . . . . . . . . . . . . . . . . . . . . . . . . . . . . . . . . . . . . . . . . . . . 57 Busses . . . . . . . . . . . . . . . . . . . . . . . . . . . . . . . . . . . . . . . . . . . . . . . . . . . . . . . . . . . . . . . . . . . . . . . . . . . . . . . . . . . . . 60 Pickoffs . . . . . . . . . . . . . . . . . . . . . . . . . . . . . . . . . . . . . . . . . . . . . . . . . . . . . . . . . . . . . . . . . . . . . . . . . . . . . . . . . . . . 61 Snapshots . . . . . . . . . . . . . . . . . . . . . . . . . . . . . . . . . . . . . . . . . . . . . . . . . . . . . . . . . . . . . . . . . . . . . . . . . . . . . . . . . . 62 Misc . . . . . . . . . . . . . . . . . . . . . . . . . . . . . . . . . . . . . . . . . . . . . . . . . . . . . . . . . . . . . . . . . . . . . . . . . . . . . . . . . . . . . . . 63 Interaction . . . . . . . . . . . . . . . . . . . . . . . . . . . . . . . . . . . . . . . . . . . . . . . . . . . . . . . . . . . . . . . . . . . . . . . . . . . . . . . . . . 64 Devices . . . . . . . . . . . . . . . . . . . . . . . . . . . . . . . . . . . . . . . . . . . . . . . . . . . . . . . . . . . . . . . . . . . . . . . . . . . . . . . . . . . . 66 Events . . . . . . . . . . . . . . . . . . . . . . . . . . . . . . . . . . . . . . . . . . . . . . . . . . . . . . . . . . . . . . . . . . . . . . . . . . . . . . . . . . . . . 67 Plug-Ins . . . . . . . . . . . . . . . . . . . . . . . . . . . . . . . . . . . . . . . . . . . . . . . . . . . . . . . . . . . . . . . . . . . . . . . . . . . . . . . . . . . . 67 Part III Signal Routing Chapter 7. Inputs and Input Routing . . . . . . . . . . . . . . . . . . . . . . . . . . . . . . . . . . . . . . . . . . . . . . . . . . . . . . . . . . . . . . . . . . . 71 Configuring Inputs . . . . . . . . . . . . . . . . . . . . . . . . . . . . . . . . . . . . . . . . . . . . . . . . . . . . . . . . . . . . . . . . . . . . . . . . . . . . . 71 Assigning Input Sources to Channels . . . . . . . . . . . . . . . . . . . . . . . . . . . . . . . . . . . . . . . . . . . . . . . . . . . . . . . . . . . . . . . 74 Routing Input Channels to Outputs. . . . . . . . . . . . . . . . . . . . . . . . . . . . . . . . . . . . . . . . . . . . . . . . . . . . . . . . . . . . . . . . . 76 Routing Inputs to Direct Outputs . . . . . . . . . . . . . . . . . . . . . . . . . . . . . . . . . . . . . . . . . . . . . . . . . . . . . . . . . . . . . . . . . . 77 Adjusting Input Parameters . . . . . . . . . . . . . . . . . . . . . . . . . . . . . . . . . . . . . . . . . . . . . . . . . . . . . . . . . . . . . . . . . . . . . . 77 Using Built-In EQ and Dynamics on Inputs . . . . . . . . . . . . . . . . . . . . . . . . . . . . . . . . . . . . . . . . . . . . . . . . . . . . . . . . . . . 81 Using Plug-In Inserts on Inputs . . . . . . . . . . . . . . . . . . . . . . . . . . . . . . . . . . . . . . . . . . . . . . . . . . . . . . . . . . . . . . . . . . . 83 Using Input Direct . . . . . . . . . . . . . . . . . . . . . . . . . . . . . . . . . . . . . . . . . . . . . . . . . . . . . . . . . . . . . . . . . . . . . . . . . . . . . 83 Input Channel Presets . . . . . . . . . . . . . . . . . . . . . . . . . . . . . . . . . . . . . . . . . . . . . . . . . . . . . . . . . . . . . . . . . . . . . . . . . . 84 Chapter 8. Outputs and Output Routing . . . . . . . . . . . . . . . . . . . . . . . . . . . . . . . . . . . . . . . . . . . . . . . . . . . . . . . . . . . . . . . . 87 Configuring Outputs . . . . . . . . . . . . . . . . . . . . . . . . . . . . . . . . . . . . . . . . . . . . . . . . . . . . . . . . . . . . . . . . . . . . . . . . . . . 87 Assigning Busses to Hardware Outputs . . . . . . . . . . . . . . . . . . . . . . . . . . . . . . . . . . . . . . . . . . . . . . . . . . . . . . . . . . . . . 89 Using Built-In Comp/Lim and EQ on Outputs . . . . . . . . . . . . . . . . . . . . . . . . . . . . . . . . . . . . . . . . . . . . . . . . . . . . . . . . . 90 Using Inserts on Outputs . . . . . . . . . . . . . . . . . . . . . . . . . . . . . . . . . . . . . . . . . . . . . . . . . . . . . . . . . . . . . . . . . . . . . . . . 91 Adjusting On-Screen Output Controls . . . . . . . . . . . . . . . . . . . . . . . . . . . . . . . . . . . . . . . . . . . . . . . . . . . . . . . . . . . . . . . 92 Adjusting the Mains . . . . . . . . . . . . . . . . . . . . . . . . . . . . . . . . . . . . . . . . . . . . . . . . . . . . . . . . . . . . . . . . . . . . . . . . . . . . 93 Direct Outputs . . . . . . . . . . . . . . . . . . . . . . . . . . . . . . . . . . . . . . . . . . . . . . . . . . . . . . . . . . . . . . . . . . . . . . . . . . . . . . . . 95 VCAs . . . . . . . . . . . . . . . . . . . . . . . . . . . . . . . . . . . . . . . . . . . . . . . . . . . . . . . . . . . . . . . . . . . . . . . . . . . . . . . . . . . . . . 97 Automation Safing Output Channels . . . . . . . . . . . . . . . . . . . . . . . . . . . . . . . . . . . . . . . . . . . . . . . . . . . . . . . . . . . . . . . 98 Managing Bus Assignments . . . . . . . . . . . . . . . . . . . . . . . . . . . . . . . . . . . . . . . . . . . . . . . . . . . . . . . . . . . . . . . . . . . . . 98 Chapter 9. Groups . . . . . . . . . . . . . . . . . . . . . . . . . . . . . . . . . . . . . . . . . . . . . . . . . . . . . . . . . . . . . . . . . . . . . . . . . . . . . . . . . 101 Configuring Group Busses . . . . . . . . . . . . . . . . . . . . . . . . . . . . . . . . . . . . . . . . . . . . . . . . . . . . . . . . . . . . . . . . . . . . . . 101 Routing Groups to Mains . . . . . . . . . . . . . . . . . . . . . . . . . . . . . . . . . . . . . . . . . . . . . . . . . . . . . . . . . . . . . . . . . . . . . . . 101 Adjusting Group Output Parameters . . . . . . . . . . . . . . . . . . . . . . . . . . . . . . . . . . . . . . . . . . . . . . . . . . . . . . . . . . . . . . . 101 Group Bus Signal Flow Options . . . . . . . . . . . . . . . . . . . . . . . . . . . . . . . . . . . . . . . . . . . . . . . . . . . . . . . . . . . . . . . . . . 103 vi S3L System Guide Chapter 10. Auxes and Variable Groups . . . . . . . . . . . . . . . . . . . . . . . . . . . . . . . . . . . . . . . . . . . . . . . . . . . . . . . . . . . . . . 105 Configuring Aux and Variable Group Busses . . . . . . . . . . . . . . . . . . . . . . . . . . . . . . . . . . . . . . . . . . . . . . . . . . . . . . . . 105 Routing Auxes and Variable Groups to Outputs, EQs, Dynamics and Plug-Ins . . . . . . . . . . . . . . . . . . . . . . . . . . . . . . . 106 Adjusting Aux and Variable Group Send Controls . . . . . . . . . . . . . . . . . . . . . . . . . . . . . . . . . . . . . . . . . . . . . . . . . . . . 108 Adjusting Aux/Variable Group Output Parameters . . . . . . . . . . . . . . . . . . . . . . . . . . . . . . . . . . . . . . . . . . . . . . . . . . . . 111 Chapter 11. Matrix Mixers . . . . . . . . . . . . . . . . . . . . . . . . . . . . . . . . . . . . . . . . . . . . . . . . . . . . . . . . . . . . . . . . . . . . . . . . . . 113 Configuring Matrix Mixers . . . . . . . . . . . . . . . . . . . . . . . . . . . . . . . . . . . . . . . . . . . . . . . . . . . . . . . . . . . . . . . . . . . . . . 114 Assigning Input Sources to Matrixes . . . . . . . . . . . . . . . . . . . . . . . . . . . . . . . . . . . . . . . . . . . . . . . . . . . . . . . . . . . . . . 116 Adjusting Matrix Mixer Input Controls . . . . . . . . . . . . . . . . . . . . . . . . . . . . . . . . . . . . . . . . . . . . . . . . . . . . . . . . . . . . . 117 Adjusting Matrix Mixer Output Controls . . . . . . . . . . . . . . . . . . . . . . . . . . . . . . . . . . . . . . . . . . . . . . . . . . . . . . . . . . . . 118 Snapshot Data and Parameters for Matrix Mixers . . . . . . . . . . . . . . . . . . . . . . . . . . . . . . . . . . . . . . . . . . . . . . . . . . . . 119 Chapter 12. Patchbay. . . . . . . . . . . . . . . . . . . . . . . . . . . . . . . . . . . . . . . . . . . . . . . . . . . . . . . . . . . . . . . . . . . . . . . . . . . . . . 121 Accessing the Patchbay . . . . . . . . . . . . . . . . . . . . . . . . . . . . . . . . . . . . . . . . . . . . . . . . . . . . . . . . . . . . . . . . . . . . . . . 121 Overview of the Patchbay. . . . . . . . . . . . . . . . . . . . . . . . . . . . . . . . . . . . . . . . . . . . . . . . . . . . . . . . . . . . . . . . . . . . . . 121 Navigating the Patchbay . . . . . . . . . . . . . . . . . . . . . . . . . . . . . . . . . . . . . . . . . . . . . . . . . . . . . . . . . . . . . . . . . . . . . . 123 Assigning Channels in the Patchbay . . . . . . . . . . . . . . . . . . . . . . . . . . . . . . . . . . . . . . . . . . . . . . . . . . . . . . . . . . . . . . 124 Warning when Stealing Inputs or Outputs in the Patchbay . . . . . . . . . . . . . . . . . . . . . . . . . . . . . . . . . . . . . . . . . . . . . . 126 Patch List Export . . . . . . . . . . . . . . . . . . . . . . . . . . . . . . . . . . . . . . . . . . . . . . . . . . . . . . . . . . . . . . . . . . . . . . . . . . . . 126 Chapter 13. Solo and Monitor Busses . . . . . . . . . . . . . . . . . . . . . . . . . . . . . . . . . . . . . . . . . . . . . . . . . . . . . . . . . . . . . . . . 129 Selecting a Solo Mode . . . . . . . . . . . . . . . . . . . . . . . . . . . . . . . . . . . . . . . . . . . . . . . . . . . . . . . . . . . . . . . . . . . . . . . . 129 Configuring Solo and Monitor Options . . . . . . . . . . . . . . . . . . . . . . . . . . . . . . . . . . . . . . . . . . . . . . . . . . . . . . . . . . . . . 130 Using Solo . . . . . . . . . . . . . . . . . . . . . . . . . . . . . . . . . . . . . . . . . . . . . . . . . . . . . . . . . . . . . . . . . . . . . . . . . . . . . . . . . 131 Solo Safing Channels. . . . . . . . . . . . . . . . . . . . . . . . . . . . . . . . . . . . . . . . . . . . . . . . . . . . . . . . . . . . . . . . . . . . . . . . . 132 Using the Monitor Bus . . . . . . . . . . . . . . . . . . . . . . . . . . . . . . . . . . . . . . . . . . . . . . . . . . . . . . . . . . . . . . . . . . . . . . . . 133 Adjusting Monitor/Headphone Level . . . . . . . . . . . . . . . . . . . . . . . . . . . . . . . . . . . . . . . . . . . . . . . . . . . . . . . . . . . . . . 134 Oscillator, Talkback, and 2-Track Controls . . . . . . . . . . . . . . . . . . . . . . . . . . . . . . . . . . . . . . . . . . . . . . . . . . . . . . . . . 134 Chapter 14. Muting and Mute Groups . . . . . . . . . . . . . . . . . . . . . . . . . . . . . . . . . . . . . . . . . . . . . . . . . . . . . . . . . . . . . . . . 137 Muting Channels . . . . . . . . . . . . . . . . . . . . . . . . . . . . . . . . . . . . . . . . . . . . . . . . . . . . . . . . . . . . . . . . . . . . . . . . . . . . 137 Using Mute Groups . . . . . . . . . . . . . . . . . . . . . . . . . . . . . . . . . . . . . . . . . . . . . . . . . . . . . . . . . . . . . . . . . . . . . . . . . . 137 Part IV Processing Chapter 15. Dynamics . . . . . . . . . . . . . . . . . . . . . . . . . . . . . . . . . . . . . . . . . . . . . . . . . . . . . . . . . . . . . . . . . . . . . . . . . . . . . 143 Dynamics Overview . . . . . . . . . . . . . . . . . . . . . . . . . . . . . . . . . . . . . . . . . . . . . . . . . . . . . . . . . . . . . . . . . . . . . . . . . . 143 Built-In Comp/Lim . . . . . . . . . . . . . . . . . . . . . . . . . . . . . . . . . . . . . . . . . . . . . . . . . . . . . . . . . . . . . . . . . . . . . . . . . . . 143 Built-In Exp/Gate . . . . . . . . . . . . . . . . . . . . . . . . . . . . . . . . . . . . . . . . . . . . . . . . . . . . . . . . . . . . . . . . . . . . . . . . . . . . 144 Adjusting Dynamics Plug-Ins . . . . . . . . . . . . . . . . . . . . . . . . . . . . . . . . . . . . . . . . . . . . . . . . . . . . . . . . . . . . . . . . . . . 145 Input Direct Mode . . . . . . . . . . . . . . . . . . . . . . . . . . . . . . . . . . . . . . . . . . . . . . . . . . . . . . . . . . . . . . . . . . . . . . . . . . . 146 On-Screen Dynamics Controls . . . . . . . . . . . . . . . . . . . . . . . . . . . . . . . . . . . . . . . . . . . . . . . . . . . . . . . . . . . . . . . . . . 146 Dynamics Settings and Presets . . . . . . . . . . . . . . . . . . . . . . . . . . . . . . . . . . . . . . . . . . . . . . . . . . . . . . . . . . . . . . . . . 147 Using the Sidechain . . . . . . . . . . . . . . . . . . . . . . . . . . . . . . . . . . . . . . . . . . . . . . . . . . . . . . . . . . . . . . . . . . . . . . . . . . 148 Channel Control Dynamics Parameter Mapping. . . . . . . . . . . . . . . . . . . . . . . . . . . . . . . . . . . . . . . . . . . . . . . . . . . . . . 150 Control Ranges for Built-In Dynamics . . . . . . . . . . . . . . . . . . . . . . . . . . . . . . . . . . . . . . . . . . . . . . . . . . . . . . . . . . . . . 150 Contents vii Chapter 16. EQ. . . . . . . . . . . . . . . . . . . . . . . . . . . . . . . . . . . . . . . . . . . . . . . . . . . . . . . . . . . . . . . . . . . . . . . . . . . . . . . . . . . . 151 EQ Overview . . . . . . . . . . . . . . . . . . . . . . . . . . . . . . . . . . . . . . . . . . . . . . . . . . . . . . . . . . . . . . . . . . . . . . . . . . . . . . . 151 Built-In EQ Parameters . . . . . . . . . . . . . . . . . . . . . . . . . . . . . . . . . . . . . . . . . . . . . . . . . . . . . . . . . . . . . . . . . . . . . . . . 152 Adjusting EQ . . . . . . . . . . . . . . . . . . . . . . . . . . . . . . . . . . . . . . . . . . . . . . . . . . . . . . . . . . . . . . . . . . . . . . . . . . . . . . . 153 Adjusting EQ Plug-Ins . . . . . . . . . . . . . . . . . . . . . . . . . . . . . . . . . . . . . . . . . . . . . . . . . . . . . . . . . . . . . . . . . . . . . . . . . 156 Graphic EQ for Outputs . . . . . . . . . . . . . . . . . . . . . . . . . . . . . . . . . . . . . . . . . . . . . . . . . . . . . . . . . . . . . . . . . . . . . . . . 156 Input Direct Mode . . . . . . . . . . . . . . . . . . . . . . . . . . . . . . . . . . . . . . . . . . . . . . . . . . . . . . . . . . . . . . . . . . . . . . . . . . . . 157 EQ Settings and Presets . . . . . . . . . . . . . . . . . . . . . . . . . . . . . . . . . . . . . . . . . . . . . . . . . . . . . . . . . . . . . . . . . . . . . . . 157 Control Ranges for Built-In 4-Band EQ (All Modes) . . . . . . . . . . . . . . . . . . . . . . . . . . . . . . . . . . . . . . . . . . . . . . . . . . . . 159 Chapter 17. Plug-Ins . . . . . . . . . . . . . . . . . . . . . . . . . . . . . . . . . . . . . . . . . . . . . . . . . . . . . . . . . . . . . . . . . . . . . . . . . . . . . . . 161 Plug-Ins Quick Start . . . . . . . . . . . . . . . . . . . . . . . . . . . . . . . . . . . . . . . . . . . . . . . . . . . . . . . . . . . . . . . . . . . . . . . . . . 161 Installing and Authorizing Plug-Ins . . . . . . . . . . . . . . . . . . . . . . . . . . . . . . . . . . . . . . . . . . . . . . . . . . . . . . . . . . . . . . . . 161 Plug-in Version Checker . . . . . . . . . . . . . . . . . . . . . . . . . . . . . . . . . . . . . . . . . . . . . . . . . . . . . . . . . . . . . . . . . . . . . . . 165 USB Ports for iLoks . . . . . . . . . . . . . . . . . . . . . . . . . . . . . . . . . . . . . . . . . . . . . . . . . . . . . . . . . . . . . . . . . . . . . . . . . . . 165 Plug-In Racks . . . . . . . . . . . . . . . . . . . . . . . . . . . . . . . . . . . . . . . . . . . . . . . . . . . . . . . . . . . . . . . . . . . . . . . . . . . . . . . 166 Rack Slots . . . . . . . . . . . . . . . . . . . . . . . . . . . . . . . . . . . . . . . . . . . . . . . . . . . . . . . . . . . . . . . . . . . . . . . . . . . . . . . . . 169 Routing Plug-Ins . . . . . . . . . . . . . . . . . . . . . . . . . . . . . . . . . . . . . . . . . . . . . . . . . . . . . . . . . . . . . . . . . . . . . . . . . . . . . 171 Adjusting Plug-Ins . . . . . . . . . . . . . . . . . . . . . . . . . . . . . . . . . . . . . . . . . . . . . . . . . . . . . . . . . . . . . . . . . . . . . . . . . . . . 173 Bypassing Plug-Ins . . . . . . . . . . . . . . . . . . . . . . . . . . . . . . . . . . . . . . . . . . . . . . . . . . . . . . . . . . . . . . . . . . . . . . . . . . . 174 Plug-In Presets and Snapshots . . . . . . . . . . . . . . . . . . . . . . . . . . . . . . . . . . . . . . . . . . . . . . . . . . . . . . . . . . . . . . . . . . 175 Plug-In DSP Usage . . . . . . . . . . . . . . . . . . . . . . . . . . . . . . . . . . . . . . . . . . . . . . . . . . . . . . . . . . . . . . . . . . . . . . . . . . . 176 Initializing the Plug-In Racks . . . . . . . . . . . . . . . . . . . . . . . . . . . . . . . . . . . . . . . . . . . . . . . . . . . . . . . . . . . . . . . . . . . . 176 Plug-In Levels . . . . . . . . . . . . . . . . . . . . . . . . . . . . . . . . . . . . . . . . . . . . . . . . . . . . . . . . . . . . . . . . . . . . . . . . . . . . . . . 176 Plug-In Latency and Processing Delay . . . . . . . . . . . . . . . . . . . . . . . . . . . . . . . . . . . . . . . . . . . . . . . . . . . . . . . . . . . . . 176 Chapter 18. Hardware Inserts. . . . . . . . . . . . . . . . . . . . . . . . . . . . . . . . . . . . . . . . . . . . . . . . . . . . . . . . . . . . . . . . . . . . . . . . 177 Connecting External Hardware . . . . . . . . . . . . . . . . . . . . . . . . . . . . . . . . . . . . . . . . . . . . . . . . . . . . . . . . . . . . . . . . . . 177 Assigning Hardware Inserts to Channels . . . . . . . . . . . . . . . . . . . . . . . . . . . . . . . . . . . . . . . . . . . . . . . . . . . . . . . . . . . 177 Activating and Bypassing Hardware Inserts . . . . . . . . . . . . . . . . . . . . . . . . . . . . . . . . . . . . . . . . . . . . . . . . . . . . . . . . . 178 Setting the Hardware Insert Location . . . . . . . . . . . . . . . . . . . . . . . . . . . . . . . . . . . . . . . . . . . . . . . . . . . . . . . . . . . . . . 178 Part V Shows Chapter 19. Shows and File Management. . . . . . . . . . . . . . . . . . . . . . . . . . . . . . . . . . . . . . . . . . . . . . . . . . . . . . . . . . . . . . 181 Creating Shows . . . . . . . . . . . . . . . . . . . . . . . . . . . . . . . . . . . . . . . . . . . . . . . . . . . . . . . . . . . . . . . . . . . . . . . . . . . . . 181 Loading a Show . . . . . . . . . . . . . . . . . . . . . . . . . . . . . . . . . . . . . . . . . . . . . . . . . . . . . . . . . . . . . . . . . . . . . . . . . . . . . 182 Working with Presets. . . . . . . . . . . . . . . . . . . . . . . . . . . . . . . . . . . . . . . . . . . . . . . . . . . . . . . . . . . . . . . . . . . . . . . . . . 183 Transferring Settings, Shows and Presets . . . . . . . . . . . . . . . . . . . . . . . . . . . . . . . . . . . . . . . . . . . . . . . . . . . . . . . . . . 185 Undoing Changes Using the History Feature . . . . . . . . . . . . . . . . . . . . . . . . . . . . . . . . . . . . . . . . . . . . . . . . . . . . . . . . 186 Chapter 20. Snapshots . . . . . . . . . . . . . . . . . . . . . . . . . . . . . . . . . . . . . . . . . . . . . . . . . . . . . . . . . . . . . . . . . . . . . . . . . . . . . 187 Snapshots Page . . . . . . . . . . . . . . . . . . . . . . . . . . . . . . . . . . . . . . . . . . . . . . . . . . . . . . . . . . . . . . . . . . . . . . . . . . . . . 187 Creating Snapshots. . . . . . . . . . . . . . . . . . . . . . . . . . . . . . . . . . . . . . . . . . . . . . . . . . . . . . . . . . . . . . . . . . . . . . . . . . . 192 Recalling Snapshots . . . . . . . . . . . . . . . . . . . . . . . . . . . . . . . . . . . . . . . . . . . . . . . . . . . . . . . . . . . . . . . . . . . . . . . . . . 193 Recall Safe . . . . . . . . . . . . . . . . . . . . . . . . . . . . . . . . . . . . . . . . . . . . . . . . . . . . . . . . . . . . . . . . . . . . . . . . . . . . . . . . . 194 Automation Safe . . . . . . . . . . . . . . . . . . . . . . . . . . . . . . . . . . . . . . . . . . . . . . . . . . . . . . . . . . . . . . . . . . . . . . . . . . . . . 198 Managing Snapshots. . . . . . . . . . . . . . . . . . . . . . . . . . . . . . . . . . . . . . . . . . . . . . . . . . . . . . . . . . . . . . . . . . . . . . . . . . 198 Making Changes to Snapshots . . . . . . . . . . . . . . . . . . . . . . . . . . . . . . . . . . . . . . . . . . . . . . . . . . . . . . . . . . . . . . . . . . 201 viii S3L System Guide Preview Mode . . . . . . . . . . . . . . . . . . . . . . . . . . . . . . . . . . . . . . . . . . . . . . . . . . . . . . . . . . . . . . . . . . . . . . . . . . . . . . 202 Undoing Snapshot Commands . . . . . . . . . . . . . . . . . . . . . . . . . . . . . . . . . . . . . . . . . . . . . . . . . . . . . . . . . . . . . . . . . . 205 Disabling Snapshots . . . . . . . . . . . . . . . . . . . . . . . . . . . . . . . . . . . . . . . . . . . . . . . . . . . . . . . . . . . . . . . . . . . . . . . . . 205 Adding MIDI, Plug-In, and Media Data to Snapshots . . . . . . . . . . . . . . . . . . . . . . . . . . . . . . . . . . . . . . . . . . . . . . . . . . 206 Snapshot Options . . . . . . . . . . . . . . . . . . . . . . . . . . . . . . . . . . . . . . . . . . . . . . . . . . . . . . . . . . . . . . . . . . . . . . . . . . . 210 Snapshot Data Types and Parameters . . . . . . . . . . . . . . . . . . . . . . . . . . . . . . . . . . . . . . . . . . . . . . . . . . . . . . . . . . . . 212 Chapter 21. Events . . . . . . . . . . . . . . . . . . . . . . . . . . . . . . . . . . . . . . . . . . . . . . . . . . . . . . . . . . . . . . . . . . . . . . . . . . . . . . . . 213 Introduction . . . . . . . . . . . . . . . . . . . . . . . . . . . . . . . . . . . . . . . . . . . . . . . . . . . . . . . . . . . . . . . . . . . . . . . . . . . . . . . . 213 The Events Tab . . . . . . . . . . . . . . . . . . . . . . . . . . . . . . . . . . . . . . . . . . . . . . . . . . . . . . . . . . . . . . . . . . . . . . . . . . . . . 214 Creating Events . . . . . . . . . . . . . . . . . . . . . . . . . . . . . . . . . . . . . . . . . . . . . . . . . . . . . . . . . . . . . . . . . . . . . . . . . . . . . 217 Creating Triggers . . . . . . . . . . . . . . . . . . . . . . . . . . . . . . . . . . . . . . . . . . . . . . . . . . . . . . . . . . . . . . . . . . . . . . . . . . . . 219 Creating Actions . . . . . . . . . . . . . . . . . . . . . . . . . . . . . . . . . . . . . . . . . . . . . . . . . . . . . . . . . . . . . . . . . . . . . . . . . . . . 221 Testing Events . . . . . . . . . . . . . . . . . . . . . . . . . . . . . . . . . . . . . . . . . . . . . . . . . . . . . . . . . . . . . . . . . . . . . . . . . . . . . . 222 Resetting Events . . . . . . . . . . . . . . . . . . . . . . . . . . . . . . . . . . . . . . . . . . . . . . . . . . . . . . . . . . . . . . . . . . . . . . . . . . . . 222 Snapshots and Events . . . . . . . . . . . . . . . . . . . . . . . . . . . . . . . . . . . . . . . . . . . . . . . . . . . . . . . . . . . . . . . . . . . . . . . . 223 Default Settings, Templates and Examples . . . . . . . . . . . . . . . . . . . . . . . . . . . . . . . . . . . . . . . . . . . . . . . . . . . . . . . . . 224 Tap Tempo for Plug-ins . . . . . . . . . . . . . . . . . . . . . . . . . . . . . . . . . . . . . . . . . . . . . . . . . . . . . . . . . . . . . . . . . . . . . . . 225 Trigger Types . . . . . . . . . . . . . . . . . . . . . . . . . . . . . . . . . . . . . . . . . . . . . . . . . . . . . . . . . . . . . . . . . . . . . . . . . . . . . . 227 Action Types . . . . . . . . . . . . . . . . . . . . . . . . . . . . . . . . . . . . . . . . . . . . . . . . . . . . . . . . . . . . . . . . . . . . . . . . . . . . . . . 228 Chapter 22. Synchronization. . . . . . . . . . . . . . . . . . . . . . . . . . . . . . . . . . . . . . . . . . . . . . . . . . . . . . . . . . . . . . . . . . . . . . . . 231 Automating Recall of Snapshots with MIDI Time Code . . . . . . . . . . . . . . . . . . . . . . . . . . . . . . . . . . . . . . . . . . . . . . . . . 231 Remote Control of Snapshot Recall . . . . . . . . . . . . . . . . . . . . . . . . . . . . . . . . . . . . . . . . . . . . . . . . . . . . . . . . . . . . . . 233 Triggering of External Devices on Snapshot Recall . . . . . . . . . . . . . . . . . . . . . . . . . . . . . . . . . . . . . . . . . . . . . . . . . . . 234 Sending MIDI Messages on Snapshot Recall . . . . . . . . . . . . . . . . . . . . . . . . . . . . . . . . . . . . . . . . . . . . . . . . . . . . . . . 234 Synchronizing with Word Clock and Digital Audio Input . . . . . . . . . . . . . . . . . . . . . . . . . . . . . . . . . . . . . . . . . . . . . . . . 234 Chapter 23. Using the Standalone Software . . . . . . . . . . . . . . . . . . . . . . . . . . . . . . . . . . . . . . . . . . . . . . . . . . . . . . . . . . . 237 Differences Between Standalone Software and a VENUE System . . . . . . . . . . . . . . . . . . . . . . . . . . . . . . . . . . . . . . . . 237 System Requirements . . . . . . . . . . . . . . . . . . . . . . . . . . . . . . . . . . . . . . . . . . . . . . . . . . . . . . . . . . . . . . . . . . . . . . . . 237 Installing the Standalone Software . . . . . . . . . . . . . . . . . . . . . . . . . . . . . . . . . . . . . . . . . . . . . . . . . . . . . . . . . . . . . . . 237 Simulating a VENUE Configuration . . . . . . . . . . . . . . . . . . . . . . . . . . . . . . . . . . . . . . . . . . . . . . . . . . . . . . . . . . . . . . . 238 Transfer and Filing Quick Start . . . . . . . . . . . . . . . . . . . . . . . . . . . . . . . . . . . . . . . . . . . . . . . . . . . . . . . . . . . . . . . . . . 238 Exporting System Information and Patchbay Information . . . . . . . . . . . . . . . . . . . . . . . . . . . . . . . . . . . . . . . . . . . . . . . 239 Part VI Recording and Playback Chapter 24. 2-Track USB Recording and Playback. . . . . . . . . . . . . . . . . . . . . . . . . . . . . . . . . . . . . . . . . . . . . . . . . . . . . . 243 USB Flash Drive Requirements . . . . . . . . . . . . . . . . . . . . . . . . . . . . . . . . . . . . . . . . . . . . . . . . . . . . . . . . . . . . . . . . . 243 Media Page . . . . . . . . . . . . . . . . . . . . . . . . . . . . . . . . . . . . . . . . . . . . . . . . . . . . . . . . . . . . . . . . . . . . . . . . . . . . . . . . 243 Transport. . . . . . . . . . . . . . . . . . . . . . . . . . . . . . . . . . . . . . . . . . . . . . . . . . . . . . . . . . . . . . . . . . . . . . . . . . . . . . . . . . 246 Recording Audio to USB . . . . . . . . . . . . . . . . . . . . . . . . . . . . . . . . . . . . . . . . . . . . . . . . . . . . . . . . . . . . . . . . . . . . . . 247 Playing Back Audio from USB . . . . . . . . . . . . . . . . . . . . . . . . . . . . . . . . . . . . . . . . . . . . . . . . . . . . . . . . . . . . . . . . . . 249 Managing USB Audio . . . . . . . . . . . . . . . . . . . . . . . . . . . . . . . . . . . . . . . . . . . . . . . . . . . . . . . . . . . . . . . . . . . . . . . . . 251 Using Snapshots to Trigger Transport Commands . . . . . . . . . . . . . . . . . . . . . . . . . . . . . . . . . . . . . . . . . . . . . . . . . . . . 252 Using Events to Trigger USB Transport Commands. . . . . . . . . . . . . . . . . . . . . . . . . . . . . . . . . . . . . . . . . . . . . . . . . . . 253 Contents ix Chapter 25. Pro Tools Recording and Playback. . . . . . . . . . . . . . . . . . . . . . . . . . . . . . . . . . . . . . . . . . . . . . . . . . . . . . . . . 255 Pro Tools Recording and Playback Capabilities and Features . . . . . . . . . . . . . . . . . . . . . . . . . . . . . . . . . . . . . . . . . . . . 255 Pro Tools Compatibility . . . . . . . . . . . . . . . . . . . . . . . . . . . . . . . . . . . . . . . . . . . . . . . . . . . . . . . . . . . . . . . . . . . . . . . . 255 S3L and Pro Tools Overview . . . . . . . . . . . . . . . . . . . . . . . . . . . . . . . . . . . . . . . . . . . . . . . . . . . . . . . . . . . . . . . . . . . . 256 Installing Pro Tools . . . . . . . . . . . . . . . . . . . . . . . . . . . . . . . . . . . . . . . . . . . . . . . . . . . . . . . . . . . . . . . . . . . . . . . . . . . 257 Connecting to Pro Tools . . . . . . . . . . . . . . . . . . . . . . . . . . . . . . . . . . . . . . . . . . . . . . . . . . . . . . . . . . . . . . . . . . . . . . . 258 Enabling Direct Digital Splits . . . . . . . . . . . . . . . . . . . . . . . . . . . . . . . . . . . . . . . . . . . . . . . . . . . . . . . . . . . . . . . . . . . . 258 Using Virtual Soundcheck . . . . . . . . . . . . . . . . . . . . . . . . . . . . . . . . . . . . . . . . . . . . . . . . . . . . . . . . . . . . . . . . . . . . . . 259 Using Pro Tools Assignable I/O . . . . . . . . . . . . . . . . . . . . . . . . . . . . . . . . . . . . . . . . . . . . . . . . . . . . . . . . . . . . . . . . . . 261 Using Input Mode . . . . . . . . . . . . . . . . . . . . . . . . . . . . . . . . . . . . . . . . . . . . . . . . . . . . . . . . . . . . . . . . . . . . . . . . . . . . 263 Enabling VENUE Link . . . . . . . . . . . . . . . . . . . . . . . . . . . . . . . . . . . . . . . . . . . . . . . . . . . . . . . . . . . . . . . . . . . . . . . . . 263 Using VENUE Link . . . . . . . . . . . . . . . . . . . . . . . . . . . . . . . . . . . . . . . . . . . . . . . . . . . . . . . . . . . . . . . . . . . . . . . . . . . 265 Part VII Specifications and Troubleshooting Chapter 26. Mechanical Specifications . . . . . . . . . . . . . . . . . . . . . . . . . . . . . . . . . . . . . . . . . . . . . . . . . . . . . . . . . . . . . . . . 273 S3 Control Surface . . . . . . . . . . . . . . . . . . . . . . . . . . . . . . . . . . . . . . . . . . . . . . . . . . . . . . . . . . . . . . . . . . . . . . . . . . . 273 E3 Engine . . . . . . . . . . . . . . . . . . . . . . . . . . . . . . . . . . . . . . . . . . . . . . . . . . . . . . . . . . . . . . . . . . . . . . . . . . . . . . . . . . 275 Stage 16 . . . . . . . . . . . . . . . . . . . . . . . . . . . . . . . . . . . . . . . . . . . . . . . . . . . . . . . . . . . . . . . . . . . . . . . . . . . . . . . . . . . 276 Power and Status LED Codes . . . . . . . . . . . . . . . . . . . . . . . . . . . . . . . . . . . . . . . . . . . . . . . . . . . . . . . . . . . . . . . . . . . 277 Network Port Snake Act and Sig LEDs . . . . . . . . . . . . . . . . . . . . . . . . . . . . . . . . . . . . . . . . . . . . . . . . . . . . . . . . . . . . . 277 Chapter 27. Audio Specifications . . . . . . . . . . . . . . . . . . . . . . . . . . . . . . . . . . . . . . . . . . . . . . . . . . . . . . . . . . . . . . . . . . . . 279 S3 Control Surface Audio Specifications. . . . . . . . . . . . . . . . . . . . . . . . . . . . . . . . . . . . . . . . . . . . . . . . . . . . . . . . . . . . 279 E3 Engine Audio Specifications . . . . . . . . . . . . . . . . . . . . . . . . . . . . . . . . . . . . . . . . . . . . . . . . . . . . . . . . . . . . . . . . . . 282 Stage 16 Audio Specifications . . . . . . . . . . . . . . . . . . . . . . . . . . . . . . . . . . . . . . . . . . . . . . . . . . . . . . . . . . . . . . . . . . . 284 Chapter 28. S3L System Signal Flow Diagrams . . . . . . . . . . . . . . . . . . . . . . . . . . . . . . . . . . . . . . . . . . . . . . . . . . . . . . . . . 287 Monitor Bus Signal Flow Diagram . . . . . . . . . . . . . . . . . . . . . . . . . . . . . . . . . . . . . . . . . . . . . . . . . . . . . . . . . . . . . . . . 287 Input Signal Flow Diagram . . . . . . . . . . . . . . . . . . . . . . . . . . . . . . . . . . . . . . . . . . . . . . . . . . . . . . . . . . . . . . . . . . . . . . 288 Output Signal Flow Diagram . . . . . . . . . . . . . . . . . . . . . . . . . . . . . . . . . . . . . . . . . . . . . . . . . . . . . . . . . . . . . . . . . . . . 289 Chapter 29. Troubleshooting . . . . . . . . . . . . . . . . . . . . . . . . . . . . . . . . . . . . . . . . . . . . . . . . . . . . . . . . . . . . . . . . . . . . . . . . 291 Problem Solving . . . . . . . . . . . . . . . . . . . . . . . . . . . . . . . . . . . . . . . . . . . . . . . . . . . . . . . . . . . . . . . . . . . . . . . . . . . . . 291 Performing a Soft Reset . . . . . . . . . . . . . . . . . . . . . . . . . . . . . . . . . . . . . . . . . . . . . . . . . . . . . . . . . . . . . . . . . . . . . . . 294 Hardware Monitoring Window . . . . . . . . . . . . . . . . . . . . . . . . . . . . . . . . . . . . . . . . . . . . . . . . . . . . . . . . . . . . . . . . . . . 294 Resetting Hardware Components . . . . . . . . . . . . . . . . . . . . . . . . . . . . . . . . . . . . . . . . . . . . . . . . . . . . . . . . . . . . . . . . 295 Offline or Unavailable Devices . . . . . . . . . . . . . . . . . . . . . . . . . . . . . . . . . . . . . . . . . . . . . . . . . . . . . . . . . . . . . . . . . . . 295 Utility Mode. . . . . . . . . . . . . . . . . . . . . . . . . . . . . . . . . . . . . . . . . . . . . . . . . . . . . . . . . . . . . . . . . . . . . . . . . . . . . . . . . 295 Resetting the Plug-In Racks . . . . . . . . . . . . . . . . . . . . . . . . . . . . . . . . . . . . . . . . . . . . . . . . . . . . . . . . . . . . . . . . . . . . 295 Using the System Restore Software . . . . . . . . . . . . . . . . . . . . . . . . . . . . . . . . . . . . . . . . . . . . . . . . . . . . . . . . . . . . . . . 296 x S3L System Guide Part VIII Reference Chapter 30. GPI Port Reference . . . . . . . . . . . . . . . . . . . . . . . . . . . . . . . . . . . . . . . . . . . . . . . . . . . . . . . . . . . . . . . . . . . . . 301 GPI Port Specifications . . . . . . . . . . . . . . . . . . . . . . . . . . . . . . . . . . . . . . . . . . . . . . . . . . . . . . . . . . . . . . . . . . . . . . . 301 GPI Wiring Diagrams . . . . . . . . . . . . . . . . . . . . . . . . . . . . . . . . . . . . . . . . . . . . . . . . . . . . . . . . . . . . . . . . . . . . . . . . . 302 Chapter 31. ECx Ethernet Control . . . . . . . . . . . . . . . . . . . . . . . . . . . . . . . . . . . . . . . . . . . . . . . . . . . . . . . . . . . . . . . . . . . 305 ECx Capabilities and Features . . . . . . . . . . . . . . . . . . . . . . . . . . . . . . . . . . . . . . . . . . . . . . . . . . . . . . . . . . . . . . . . . . 305 Required Components for ECx . . . . . . . . . . . . . . . . . . . . . . . . . . . . . . . . . . . . . . . . . . . . . . . . . . . . . . . . . . . . . . . . . . 305 ECx Host and Client Software . . . . . . . . . . . . . . . . . . . . . . . . . . . . . . . . . . . . . . . . . . . . . . . . . . . . . . . . . . . . . . . . . . 305 Overview of ECx Setup and Configuration . . . . . . . . . . . . . . . . . . . . . . . . . . . . . . . . . . . . . . . . . . . . . . . . . . . . . . . . . . 307 Connecting a Computer Directly . . . . . . . . . . . . . . . . . . . . . . . . . . . . . . . . . . . . . . . . . . . . . . . . . . . . . . . . . . . . . . . . . 307 Connecting a Wireless Router or WAP . . . . . . . . . . . . . . . . . . . . . . . . . . . . . . . . . . . . . . . . . . . . . . . . . . . . . . . . . . . . 307 Setting IP Addresses . . . . . . . . . . . . . . . . . . . . . . . . . . . . . . . . . . . . . . . . . . . . . . . . . . . . . . . . . . . . . . . . . . . . . . . . . 308 Establishing a Wireless Connection . . . . . . . . . . . . . . . . . . . . . . . . . . . . . . . . . . . . . . . . . . . . . . . . . . . . . . . . . . . . . . 312 Enabling Remote Operation . . . . . . . . . . . . . . . . . . . . . . . . . . . . . . . . . . . . . . . . . . . . . . . . . . . . . . . . . . . . . . . . . . . . 314 Disconnecting ECx. . . . . . . . . . . . . . . . . . . . . . . . . . . . . . . . . . . . . . . . . . . . . . . . . . . . . . . . . . . . . . . . . . . . . . . . . . . 314 Changing the Ethernet Control Password . . . . . . . . . . . . . . . . . . . . . . . . . . . . . . . . . . . . . . . . . . . . . . . . . . . . . . . . . . 314 Appendix A. E3 Engine Secure USB Port . . . . . . . . . . . . . . . . . . . . . . . . . . . . . . . . . . . . . . . . . . . . . . . . . . . . . . . . . . . . . 315 Appendix B. Compliance . . . . . . . . . . . . . . . . . . . . . . . . . . . . . . . . . . . . . . . . . . . . . . . . . . . . . . . . . . . . . . . . . . . . . . . . . . . 317 Environmental Compliance . . . . . . . . . . . . . . . . . . . . . . . . . . . . . . . . . . . . . . . . . . . . . . . . . . . . . . . . . . . . . . . . . . . . . 317 EMC (Electromagnetic Compliance) . . . . . . . . . . . . . . . . . . . . . . . . . . . . . . . . . . . . . . . . . . . . . . . . . . . . . . . . . . . . . . 317 Index . . . . . . . . . . . . . . . . . . . . . . . . . . . . . . . . . . . . . . . . . . . . . . . . . . . . . . . . . . . . . . . . . . . . . . . . . . . . . . . . . . . . . . . . . . . 319 Contents xi Part I: Overview Chapter 1: Introduction to the S3L System Welcome to the S3L digital live mixing system from Avid®. The S3L system includes the S3 control surface, the E3 engine, and up to four Stage 16 remote I/O boxes, providing a compact, modular, scalable, and high-fidelity live mixing solution using ultra-reliable and low-latency Ethernet AVB audio network connections. The S3L system uses the same intuitive and powerful VENUE software used by all other systems in the Avid live systems family, providing Show file portability between Avid live systems, direct Pro Tools® connectivity and interoperability, and support for Pro Tools-compatible plug-ins. E3 INPUT ANALOG INPUT ANALOG Power 3 4 5 6 7 8 NETWORK OUTPUT AES DIGITAL 2 OUTPUT ANALOG OUTPUT ANALOG 1 S3L system components: S3 control surface (top), E3 engine (middle) and Stage 16 remote stage I/O box (bottom) Chapter 1: Introduction to the S3L System 1 S3L System Features Audio I/O S3L System Processing • Two analog mic/line XLR inputs with mic preamps for connecting microphones or line-level devices at the mix position The S3L system provides the following processing features and capabilities: • Two analog line inputs and four analog line outputs for connecting other line-level devices at the mix position • 64 input processing channels, each with built-in High-Pass Filter, Dynamics and EQ processors • 35 output processing channels, each with a built-in Compressor/Limiter and 4-band fully parametric EQ • 16 assignable 31-band Graphic EQs available for output channels Control and Utility Connections • Two Neutrik etherCON RJ-45 Ethernet Network ports for connecting to the E3 engine and/or a compatible Pro Tools system • Two USB ports for keyboard and mouse/trackball (only) • Three Main busses, configurable as Left–Center–Right or Left–Right+Mono • One 1/4-inch stereo headphone connector • 27 busses total (24 mix busses plus three Main busses), eight mono stereo-linkable Matrixes, and eight VCAs • Two XLR console light connectors (LED console lights required) • 20 plug-in rack slots for Pro Tools compatible plug-ins S3L System Recording and Playback Features S3L provides the following recording and playback capabilities: • 64 channels of fully integrated recording and 64 channels of playback with a compatible Pro Tools system, including true Virtual Soundcheck capability • VENUE Link, providing Pro Tools and VENUE interoperability and interconnection, including Pro Tools Transport control from the S3 control surface • Built-in USB 2-track recording and playback For Pro Tools compatibility information, go to our website at www.avid.com. S3Control Surface The S3 control surface provides system controls, mix position audio I/O, and control and utility connections. System Controls • 16 bankable fader strips, each with a touch-sensitive fader, one multi-purpose assignable rotary encoder, solo, mute and select controls • Level meters on each fader strip • One 1/4-inch TRS footswitch connector E3 Engine The E3 engine provides mix position audio I/O, and connections for synchronization, utility and control. The E3 engine also houses the main CPU, DSP, and system drives for the S3L system. The E3 engine is located at the mix position along with the console. Audio I/O • Four analog mic/line XLR inputs with mic preamps for connecting microphones or line-level devices at the mix position • Four analog line-level XLR outputs • Two stereo AES/EBU digital inputs • Two stereo AES/EBU digital outputs Synchronization, Control and Utility Connections • Three Neutrik etherCON RJ-45 Ethernet Network ports for connecting to the S3 control surface and Stage 16 boxes • One standard RJ-45 Ethernet port for connecting to a client computer or networking equipment to enable ECx Ethernet Control remote system control • Three external USB 2.0 ports for connecting USB storage devices (for data transfer, and for 2-track recording and playback), iLok USB Smart Keys (for plug-in authorization), and compatible MIDI devices • Channel Control section for control of input settings, Dynamics and EQ settings (built-in or plug-ins), and Aux sends • One internally-mounted, secure USB 2.0 port for an iLok • Eight rotary encoders for global control of parameters such as output level controls and plug-ins • 16 channels of MIDI input and 16 channels of MIDI output via a compatible external USB MIDI interface • Touch Strip for customizable control of system parameters • DVI video monitor port for software screen display • Eight customizable function switches providing instant access to up to 16 system parameters • Word clock I/O for digital clock synchronization • One RJ-45 (100 BaseT Ethernet) port for ECx Ethernet Control remote system control • One GPIO port (DB9 connector) providing two GPI inputs and two GPI outputs 2 S3L System Guide CPU, DSP, and System Drives The E3 engine houses the CPU, Avid Pro Tools|HDX-powered DSP, and system drives that provide the processing power to run the VENUE software and plug-ins for your system. The USB ports on the E3 engine allow you to do the following: What’s Included S3 Control Surface Each S3 control surface includes the following: • Update and restore your VENUE system software • S3 control surface • Install compatible plug-ins • Avid mouse pad • Transfer VENUE Show files and other data • One (1) external power supply • Record and play back 2-track audio • One (1) IEC power cable, North American standard • S3L System Quick Setup Guide Stage 16 • Other documentation, including a Health and Safety Guide, a Welcome Letter, and a Registration card Stage 16 provides remote stage I/O for S3L systems in a 4U rack-mountable enclosure. The S3L system supports redundant audio snake connections to up to four Stage 16 boxes. Audio snake connection are made using supported Ethernet cables (see “Audio Network Connections” on page 5). E3 Engine Audio I/O Each E3 engine includes the following: • VENUE Tech Support card (for obtaining tech support for your system) • 16 analog inputs with remotely controllable mic preamps and individually selectable phantom power • E3 engine • Eight analog outputs • Replacement screws • Four AES digital output channels (on two stereo connectors) • One (1) IEC power cable, North American standard Control Connections • Two Neutrik etherCON RJ-45 Ethernet Network ports for connecting to the E3 engine and to other Stage 16 boxes Power Supply Units (PSUs) One external universal PSU (100V to 240V nominal 50–60 Hz) is provided with the console. The E3 engine and Stage 16 box each have an internal universal PSU (100V to 240V nominal 50–60 Hz). • Hardware for rack installation • S3L System Software & Plug-Ins pack • Pro Tools software package • S3L Software Installation Guide • Other documentation, including a Health and Safety Guide, a Welcome Letter, and a Registration card • VENUE Tech Support card (for obtaining tech support for your system) S3L System Software & Plug-Ins Pack VENUE System Restore USB Drive The VENUE System Re- store USB Drive contains VENUE System Restore software. This software is used for S3L system maintenance only. Keep this drive with the system at all times. Do not use this drive for anything other than VENUE System Restore software. Do not use this drive to store VENUE Show files, audio files, or any other data or software, including VENUE software updates. S3L Plug-Ins iLok An iLok USB key (2nd generation) is included in this package to store your S3L plug-in licenses. To run the S3L plug-ins on your S3L system, this iLok containing plug-in licenses must be connected to your E3 engine at all times. For more information on the activation process for your S3L system software, go to www.avid.com/activationcard and select S3L. Chapter 1: Introduction to the S3L System 3 Activation Card The Avid S3L System Software & Plug-Ins Activation Card is used to activate your S3L software and plug-ins. This activation process deposits the following iLok licenses into your iLok account: • S3L plug-in licenses • Live Sound Production Toolkit license The activation process also deposits the following S3L software downloads and documentation into your Avid account: • S3L plug-in installers • Latest VENUE software update (if any) • ECx Ethernet Control host and client software (for remote control of your S3L system) Additional Required Components The following required components must be purchased separately: • Shielded Cat 5e (350 MHz) or better Ethernet cable with Neutrik etherCON connectors (for audio network connections between components) • Free-standing DVI-D compatible video monitor with 1024 x 768 minimum resolution (15-inch or greater flat-panel TFT display recommended) and cable • Windows-compatible USB keyboard and trackball/mouse • USB 2.0 flash drive(s) for storing software, installers, and documentation • VENUE Standalone software • Documentation (including the main guide for your system, the S3L System Guide) • Avid AVB64 driver for Mac (installed on your Pro Tools computer) A separate USB flash drive (not provided) is required to store software installers and documentation. Do not use the included VENUE System Restore USB Drive. Pro Tools Software and the Live Sound Production Toolkit Pro Tools software is included with the E3 engine, and is activated and downloaded separately from the S3L system software and plug-ins. The Live Sound Production Toolkit is an iLok license that enables up to 64 channels of I/O between your S3L system and your Pro Tools computer. An iLok 2 is also included in the Pro Tools package to store your Pro Tools and Live Sound Production Toolkit licenses. Do not store S3L system plug-in licenses and Pro Tools licenses on the same iLok. You can, however, use the same iLok account to manage all iLok licenses. Stage 16 Each Stage 16 includes the following: • Stage 16 remote I/O box • Hardware for rack installation • Replacement screws • One (1) IEC power cable, North American standard • S3L System Quick Setup Guide • Other documentation, including a Health and Safety Guide, a Welcome Letter, and a Registration card • VENUE Tech Support card (for obtaining tech support for your system) 4 S3L System Guide Optional Components The following components are optional, and must be purchased separately: • Shielded Cat 5e (350 MHz) or better Ethernet cable for connections to Pro Tools • Standard Cat 5e or better Ethernet cable for ECx Ethernet Control connections • USB storage device for transfer of VENUE Show files and data (512 MB or larger recommended) • USB 2.0 flash drive(s) for use with the built-in USB 2-track recording and playback features • Headphones with 1/4-inch connector • Footswitch with 1/4-inch connector • BNC cables for word clock connections to/from external digital devices • DB9 (9-pin) cable for connecting to GPI devices • Two (2) LED console lights with XLR connectors • Thunderbolt to Gigabit Ethernet adapter for connecting to the Thunderbolt port of a qualified Pro Tools computer Operational Requirements Connection Requirements Temperature and Ventilation Power Connections S3L system devices should be operated away from heat sources and with adequate ventilation. Power connections on all S3L system devices are auto voltage-selecting (100 to 240V nominal, 90-260V maximal, 50–60 Hz). Hardware monitoring and automatic warnings are provided for temperature, power and other factors. For more information, see “Hardware Monitoring Window” on page 294. Make sure your power source is correctly rated for the number of units you are connecting. A surge-protected power source (not included) is highly recommended. Storage Audio Connections S3L system devices should be stored and transported at temperatures not lower than 0 degrees F (–18 degrees C) and not exceeding 140 degrees F (60 degrees C). Operation S3L system devices should be operated at temperatures not lower than 40 degrees F (4 degrees C) and not exceeding 104 degrees F (40 degrees C). During operation, the bottom panels of the S3 control surface, the front and back panels of E3 engine, and the side panels of the Stage 16 should be exposed to ambient air. Do not block the ventilation holes on any S3L system component. Do not operate in direct sunlight or at extreme ambient temperatures. Water and Moisture S3L system devices should be operated away from sources of direct moisture and should be kept clear of liquids that might spill into the units. If condensation is present on the unit, leave the unit to dry in ambient air for at least one hour before powering the unit on. Storage humidity range 5% to 95%, non-condensing Operating humidity range 20% to 80%, non-condensing Cleaning and Maintenance Use a dry cloth to clean the surfaces of the S3L components. Do not apply any cleaning solutions, spray cleaners, or abrasives to the surface. • All audio inputs and outputs (except Headphones) are balanced XLR and/or balanced 1/4-inch connections. • All 1/4-inch connections support balanced (TRS) and unbalanced (TS) connections. • All external digital audio inputs and outputs are AES/EBU (XLR) connections. For more information on audio connectors and specifications, see Chapter 27, “Audio Specifications.” Audio Network Connections Shielded Cat 5e (350 MHz) or better Ethernet cable with Neutrik etherCON connectors are required for primary and redundant audio network connections between the console, the E3 engine, and any Stage 16 boxes. Maximum distances of 100m are supported for all audio network connections. Pro Tools Connections Shielded Cat 5e (350 MHz) or better Ethernet cable with RJ-45 connectors is required for the Ethernet AVB connection to Pro Tools. ECx Ethernet Control Connections Standard Cat 5e Ethernet cable with RJ-45 connectors are supported for ECx remote control connections to a client computer or wireless/wired router. System Requirements and Compatibility Avid can only assure compatibility and provide support for hardware and software it has tested and approved. For complete system requirements and a list of qualified computers, operating systems, hard drives, and third-party devices, visit: www.avid.com/compatibility Chapter 1: Introduction to the S3L System 5 About www.avid.com Conventions Used in This Guide The Avid website (www.avid.com) is your best online source for information to help you get the most out of your system. The following are just a few of the services and features available. All of our guides use the following conventions to indicate menu choices and key commands: : Convention Action Support and Downloads Contact Customer Success (technical Options > System support); download software updates and the latest online manuals; browse the Compatibility documents for system requirements or search the online Knowledgebase. In the VENUE software, click Options to display the Options tab, then click the System tab. File > Save Choose Save from the File menu Training and Education Study on your own using courses avail- Control+N Hold down the Control key and press the N key able online or find out how you can learn in a classroom setting at a certified Avid training center. Control-click Hold down the Control key and click the mouse button Products and Developers Learn about Avid Right-click Click with the right mouse button Product Registration Register your purchase online. products; download demo software or learn about our Development Partners and their plug-ins, applications, and hardware. News and Events Get the latest news from Avid or sign up for a product demo. Pro Tools Accelerated Videos Watch the series of free tutorial videos. Accelerated Videos are designed to help you get up and running with Pro Tools and its plug-ins quickly. The names of Commands, Options, and Settings that appear on-screen are in a different font. The following symbols are used to highlight important information: User Tips are helpful hints for getting the most from your system. Live Sound Webinars Watch free tutorial videos and live sys- tem-specific webinars to learn from the experts. To learn more about these and other resources available from Avid, visit our website (www.avid.com). Important Notices include information that could affect your data or the performance of your system. Shortcuts show you useful keyboard or mouse shortcuts. Registration Review the enclosed Registration Information Card and follow the printed instructions to quickly register your purchase online. By registering, you become eligible to receive the following: • Technical support information • Software update and upgrade notices • Hardware warranty information Cross References point to related sections in this guide and other VENUE guides. Hardware Switches on S3 Control Surface The names of switches on the S3 control surface are in bold (such as Sel). The Shift switch on the S3 is indicated by bold text, in all-caps (SHIFT) to distinguish it from references to the Shift key on your QWERTY keyboard. SHIFT and SHIFT Lock The SHIFT switch on the S3 is used in conjunction with other keys to access secondary functions Some switches have secondary functions, highlighted in gray above the primary function (such as < Bank/Home, where Home is the secondary function). The following terminology is used to describe SHIFT functions. Example: • “Press and hold the SHIFT switch then press the Back/Top switch” is written as • “Press SHIFT+Back/Top” 6 S3L System Guide How to Use this PDF Guide These are some useful features of this PDF: • The Bookmarks on the left serve as a continuously visible table of contents. Click on a subject heading to jump to that page. • Click a + symbol to expand that heading to show subheadings. Click the – symbol to collapse a subheading. • The Table of Contents provides active links to their pages. Select the hand cursor, allow it to hover over the heading until it turns into a finger. Then click to locate to that subject and page. • All cross references and Index entries are active links. Allow the hand cursor to hover over the reference until it turns into a finger and click to follow the reference. • Select Find from the Edit menu to search for a subject. Chapter 1: Introduction to the S3L System 7 Chapter 2: Configuring and Connecting The chapter shows how to get your S3L system up and running by doing the following: • Unpack and assemble the components • Connect the following: • Power • Peripherals (monitor, USB keyboard and mouse) Unpacking and Assembling System Components Unpacking S3L System Components Remove all components from the shipping packaging. Place the S3 control surface on a table or other stable surface that leaves full access to its front and back panel. • S3 control surface, E3 engine, and any Stage 16 remote I/O boxes • Power up the system • Configure system Stage I/O Locate the E3 engine at the mix position along with the S3 control surface. • Set the system clock Make sure all components are free of any bags, padding or other materials. • Connect Audio (S3 control surface, E3 engine, and Stage 16 inputs and outputs), synchronization, and lights Keep cables and other included items organized, making sure to keep them with their associated component after unpacking. • Install other optional software or updates Chapter 2: Configuring and Connecting 9 Configuring Stage 16 Rack Ears/Handles Stage 16 can be rack-mounted, or it can be used freestanding. If you are using Stage 16 freestanding, you can configure the rack ears to function as handles. Rubber edging protects the box when used freestanding. To ensure proper airflow, make sure the vents on either side of Stage 16 are always exposed. Stage 16 configured with Rack ears (left) and handles (right) To configure the Stage 16 rack ears as handles: 1 Using a 3/32-inch hex wrench or hex driver, remove the 16 hex screws (eight per side) that secure the rack ears to the Stage 16. Removing the rack ear/handle screws 10 S3L System Guide 2 Remove the rack ears from the Stage 16. 3 Replace the rack ears on the Stage 16 so they function as handles, lining up the screw holes on the handles with the screw holes on the Stage 16, and replace the 16 screws (eight per side). Replacement screws are provided with the Stage 16 in case any screws are lost. Replacing the rack ear/handles screws Chapter 2: Configuring and Connecting 11 Stage 16 Connecting Power S3 Control Surface The external PSU for the S3 control surface is connected to the DC input on the S3 and to your power source. The AC power input for the Stage 16 is located on the back/bottom panel of the box. One male, 3-pin North American standard IEC power socket with cable retaining tie is provided. The input and power switch are recessed to allow the box to sit on its back. To connect power to the Stage 16: To connect power to the S3 control surface: 1 1 Connect one end of the included IEC power cable from the external PSU to your power source. Make sure the power cable is pushed all the way into the PSU. Connect the included IEC power cable from the AC power input on the back of Stage 16 to your power source. Connecting the IEC power cable to the S3 control surface PSU 2 Connect the cable with the 4-pin connector that is attached to the PSU to the DC power input on the back panel of the S3. To correctly align the pins on the connector with the power input, make sure the arrow on the connector faces up. Stage 16 AC power input, power switch, and cable tie 2 S3 control surface DC power input E3 Engine The AC power input for the E3 engine is located on the back panel. To connect power to the E3 engine: 1-2 3-4 OUTPUT AES OUTPUT Connect the included IEC power cable from the AC power input on the back panel of the E3 engine to your power source. INPUT A E3 engine AC power input 12 S3L System Guide B (Optional) Secure the power cable to the rack using the built-in cable tie. Connecting Peripherals Connecting the S3L System Connecting a Monitor After connecting power and peripherals, make audio network connections between S3L system components. You can also make audio network connections to Pro Tools, and to a router or client computer for remote control of your S3L system using ECx Ethernet Control. A DVI connector is provided on the E3 engine to connect a DVI-D compatible video monitor (not included). 1-2 3-4 B • For connecting a multiple-Stage 16 system, see “Connecting a Multiple-Stage 16 System” on page 15. 3-4 NETWORK A ECx AES INPUT • For connecting a single-Stage 16 system see “Connecting a Single-Stage 16 System” on page 14. S3L Network Connections Overview 2 x IN 2 x OUT C WORD CLOCK E3 engine back panel DVI monitor port To connect a monitor: Plug a DVI-D compatible monitor cable from the DVI connector on the back panel of the E3 engine to your DVI monitor. VGA monitors are not compatible with the S3L system. Connecting a USB Keyboard and Mouse There are two USB 2.0 ports on the back of the S3 control surface to connect a USB keyboard and trackball/mouse. The S3L system has two discrete networks, the AVB audio network and the ECx Ethernet Control network. The AVB audio network connects all S3L system components and Pro Tools. The ECx network connects a client computer or other device (directly or via network equipment) to S3L to enable remote control of your system. S3L System AVB Audio Network Connections Direct connections are required for all AVB audio network connections between S3L system components, and between the S3 control surface and Pro Tools. Do not connect network equipment such as routers, hubs and switches to any S3L system Network ports. S3L System Components Connections are required between the S3 control surface and the E3 engine, and between the E3 engine and all Stage 16 boxes. Pro Tools S3 control surface back panel USB ports To connect a USB keyboard and trackball/mouse: Plug the keyboard and trackball/mouse into the USB ports on the back of the S3 control surface. Use these USB ports for mouse and keyboard connections only. Connect USB data storage devices and iLoks to available USB ports on the E3 engine. When performing a system update or system restore, the keyboard and mouse must be connected to the E3 engine. See “Using the System Restore Software” on page 296. You can connect a qualified computer running a compatible version of Pro Tools software to the S3 control surface for recording and playback I/O and for VENUE Link data communication. For more information on installing and using Pro Tools, see Chapter 25, “Pro Tools Recording and Playback.” Use only the required audio network cables to make audio network connections between S3L system components and Pro Tools. See “Audio Network Connections” on page 5. ECx Ethernet Control Connections You can connect a network router, hub, switch, or a client computer directly to the ECx port on the E3 engine and control the S3L system remotely. ECx host and client software must be installed to enable ECx. For more information on installing and using ECx, see Chapter 31, “ECx Ethernet Control.” Chapter 2: Configuring and Connecting 13 Connecting a Single-Stage 16 System To connect a single-Stage 16 system: 1 Connect an audio network cable from Network port A on the back of the S3 control surface to Network port A on the E3 engine. 2 Connect an audio network cable from an available Network port B on the E3 engine to Network port A on the Stage 16. 3 (Optional) To make a redundant audio network connection, connect an audio network cable from Network port C on the E3 engine to Network port B on the Stage 16. 4 (Optional) To connect to a Pro Tools computer for recording and playback, connect a supported Ethernet cable from Network port B on the S3 control surface to an available Ethernet port on the computer (or to a Thunderbolt port using a Thunderbolt to Ethernet adapter if an Ethernet connector is not present on the computer). Do not connect network equipment such as routers, hubs and switches to any S3L system Network ports. 5 (Optional) To connect to a router or computer for ECx Ethernet Control, connect a standard Ethernet cable from the port labeled ECx on the E3 engine to the router or client computer. 6 Proceed to “Powering Up the System” on page 16. 1-2 1-2 3-4 NETWORK A ECx 5 3-4 OUTPUT INPUT 4 AES INPUT AES OUTPUT 1 B 2 x IN 2 x OUT WORD CLOCK C 2 INPUT ANALOG INPUT ANALOG 3 3 4 5 6 7 8 NETWORK OUTPUT AES DIGITAL 2 OUTPUT ANALOG OUTPUT ANALOG 1 A single-Stage 16 S3L system with fully redundant audio network connections 14 S3L System Guide Connecting a Multiple-Stage 16 System Connections for a four-Stage 16 box system are shown, but the instructions are applicable for any system using more than one Stage 16. To connect a multiple-Stage 16 system: 1 Connect an audio network cable from Network port A on the back of the S3 control surface to Network port A on the E3 engine. 2 Connect an audio network cable from Network port B on the E3 engine to Network port A on the first Stage 16. 3 Daisy-chain the first Stage 16 to the second Stage 16 by connecting an audio network cable from Network port B on the first Stage 16 to Network port A on the second Stage 16. 4 If applicable, daisy-chain Stage 16 boxes 2 and 3, and 3 and 4 in the same manner. 5 (Optional) To make a redundant audio network connection, connect an audio network cable from Network port B on the last Stage 16 in the chain to Network port C on the E3 engine. 6 (Optional) To connect to a Pro Tools computer for recording and playback, connect a supported Ethernet cable from Network port B on the S3 control surface to an available Ethernet port on the computer (or to a Thunderbolt port using a Thunderbolt to Ethernet adapter). Do not connect network equipment such as routers, hubs and switches to any S3L system Network ports. 7 (Optional) To connect to a router or computer for ECx Ethernet Control, connect a standard Ethernet cable from the port labeled ECx on the E3 engine to the router or client computer. 8 Proceed to “Powering Up the System” on page 16. 1-2 1-2 3-4 NETWORK A B ECx 3-4 OUTPUT WORD CLOCK C 5 4 5 6 7 8 1 3 4 5 6 7 8 OUTPUT ANALOG OUTPUT ANALOG OUTPUT AES DIGITAL 4 NETWORK NETWORK OUTPUT AES DIGITAL 2 OUTPUT ANALOG 3 OUTPUT ANALOG 2 INPUT ANALOG INPUT ANALOG INPUT ANALOG 2 1 7 2 x IN 2 x OUT INPUT ANALOG INPUT 6 AES INPUT AES OUTPUT 1 5 6 7 INPUT ANALOG 8 1 2 3 4 5 6 7 8 OUTPUT ANALOG OUTPUT ANALOG 4 NETWORK OUTPUT AES DIGITAL 3 NETWORK OUTPUT AES DIGITAL 2 OUTPUT ANALOG OUTPUT ANALOG 1 INPUT ANALOG INPUT ANALOG INPUT ANALOG 3 4 A four-Stage 16 S3L system (maximum configuration) with fully redundant audio network connections Chapter 2: Configuring and Connecting 15 Powering Up the System 4 To power on the first Stage 16, do the following • Locate the power switch on the back of the Stage 16 and press the switch to the On position. The Status LED on the front panel is lit solid yellow while Stage IO box initializes. After connecting your system components, power up your system. Faders on the S3 control surface move when power is turned on. Before powering up the S3 control surface, make sure all fader paths are clear. Power up the system in the following sequence: Power on the connected video monitor. 2 To power on the S3 control surface, locate the switch on the back of the S3 and press the switch to the On position. The faders on the S3 jump, and the channel strip Select (Sel) switches next to the faders flash to indicate that the S3 is booting up. Power switch on the back of Stage 16 • Wait for the Stage 16 to initialize. Initialization is complete when the Power and Status LEDs on the Stage IO box front panel are lit solid green. INPU ANAL 1 1 3 Power on the E3 engine by sliding the front-panel Power switch to the right. The associated LED lights green, and the VENUE splash screen appears on the connected video monitor. . Power 2 3 OUTPUT ANALOG S3 control surface Power switch Stage 16 Power and Status LEDs 5 Power on any other Stage 16 boxes in the system. 6 Turn on any connected computers for recording/playback. 7 Turn on the audio monitoring system. 8 Proceed to “Confirming and Configuring System Components” on page 17. Powering Down the System Power down the system in the following sequence: Power switch and lit LED indicating the device is powered on . 1 Turn off the audio monitoring system. 2 Turn off any connected computers for recording/playback. 3 Shut down your system by doing the following: • Put the system into Config mode (see “Enabling Config Mode” on page 17). • Go to the Options tab and click the System tab. • Click Shut Down. • Click Shut Down again to confirm. VENUE splash screen 16 S3L System Guide 4 Power off the S3 control surface. 5 Power off any connected Stage 16 boxes. Confirming and Configuring System Components Once you have connected and powered up your system, do the following to configure your system: • Confirming System Components • Put your system into Config mode • Configure your system for the first time Enabling Config Mode There are two main operating modes for the S3L system, Config mode and Show mode. Use Config mode to accomplish tasks such as setting up your system, configuring options, and installing software such as plug-ins and system updates. Use Show mode to mix your performance. To enable Config mode, do one of the following: 1 You can reconfigure your system any time after the initial setup. See “Managing Stage I/O” on page 20. Confirming System Components After connecting and powering up system components, you can confirm system components in the VENUE software screen. To confirm system components: 1 On-screen, click Options. Press the Config switch on the S3 control surface. The Config switch lights, and Config is indicated in the Mode display in the on-screen Status Bar. Top Back Config Expnd Page Page Config switch on the S3 control surface – or – • On-screen, double-click the Mode display in the Status Bar, located in lower-right hand corner of the screen. The Config switch lights, and Config is indicated in the Mode display. Clicking Options Enabling Config mode on-screen 2 Click the Devices tab. All connected and powered on hardware devices appear on the Devices tab. You can also edit hardware settings, and troubleshoot and reset VENUE system components using the Devices tab. 2 Proceed to “Configuring Your System for the First Time” on page 18. Devices tab If any components do not appear, check all network connections between components, and make sure all components are powered on. For more information see Chapter 29, “Troubleshooting.” 3 Proceed to “Enabling Config Mode." Chapter 2: Configuring and Connecting 17 Configuring Your System for the First Time When you configure your system for the first time, you assign Stage 16 boxes to available Stage slots in the Options > Devices tab. Each Stage 1–4 slot corresponds to a Stage 1–4 hardware tab in the VENUE Patchbay. 5 Click the flashing Identify button to unlatch it. 6 Locate the Stage section. Empty Stage slots are indicated by the text Drag I/O Box Into Slot. 7 Click-and-drag the Stage 16 box to Stage slot 1 (the leftmost slot). If you are using more than 48 Stage inputs, you must configure your system for 64 Input Channels. See “Setting the Input Channel Configuration” on page 72. To configure your system for the first time: 1 Make sure your system is in Config mode. 2 Go to Options > Devices. 3 Locate the Unassigned section of the Options > Devices tab. All connected and powered on Stage 16 boxes appear here. A Stage 16 assigned to slot 1 in the Options > Devices tab The I/O on that Stage 16 is now available to be assigned to system input and output channels in the VENUE Patchbay under the Stage 1 hardware tab. Unassigned Stage 16 boxes in the Options > Devices tab If any connected Stage 16 boxes do not appear in the Unassigned section, check network and power connections. 4 Click the Identify button on the first (left most) Stage 16 box to latch the button on. The Identify button on-screen flashes, and the Power and Status LEDs on the front panel of the corresponding Stage 16 box flash. Stage 1 hardware tab in the Patchbay (Inputs shown). Each assigned Stage 16 has on-screen LEDs that indicate the status of the device’s A and B Network ports. You can also mute all outputs on the Stage 16. See “Devices” on page 66 for more information. 8 If a second Stage 16 box is connected, identify it and drag it to the second slot. The I/O on that Stage 16 is now available in the VENUE Patchbay under the Stage 2 hardware tab. 9 Repeat for any other connected Stage 16 boxes. Identify button INPUT ANALO You can reassign Stage 16 boxes at any time after the initial set up. Depending on hardware combinations being used, you may be required to. See “Managing Stage I/O” on page 20 for more information. 10 OUTPUT ANALOG 1 Stage 16 Power and Status LEDs 18 S3L System Guide 2 3 Proceed to “Naming System Components” on page 19. Naming System Components How to Proceed You can name the S3 control surface, the E3 engine, and any connected and assigned Stage 16. The device name is stored with the respective device, and stays with that device until it is changed. Names can be changed at any time. After setting the system clock, proceed to any of the following sections: To name the S3 control surface and the E3 engine: 1 In the Options > Devices tab, right-click the component graphic and choose Rename from the pop-up menu. 2 Enter a name into the text box and press Enter. You can physically label a Stage 16 with its corresponding device name. A labeling plate on Stage 16 is provided for this purpose. 3 Proceed to “Setting the System Clock” on page 19. Setting the System Clock • To review the available audio and control connections, switches, and indicators on S3L system components, see “Audio and Control Connections, Switches, and Indicators” on page 21. • To get started learning the S3 control surface and software, see Chapter 3, “S3L System Control Overview.” • If you want to install any other optional software first (such as ECx or included plug-ins), see “Installing Additional Software” on page 25. The S3L system comes pre-loaded with demo Show files, which offer preset system configurations for some of the most common mixing scenarios. See “Loading a Show” on page 182 for instructions on loading Show files. When you first work with a VENUE system, make sure the system clock time, date and time zone are set appropriately. The system clock time can be shown in the Status bar for constant time-of-day display. For more information, see “System Clock” on page 63. To set the System Clock: 1 Go the Options tab and click the Misc tab. 2 In the System Clock section, click the Format pop-up menu to set the time format (12 Hour AM/PM or 24 Hour). 3 Click the Edit button in the System Clock section. Clicking the System Clock Edit button 4 Set the time, date, and current time zone. . Time, Date, and Zone settings 5 Click Apply. Chapter 2: Configuring and Connecting 19 Managing Stage I/O Removing a Stage 16 When power-cycling your system and/or reconnecting Stage 16 boxes to the same E3 engine, the original Stage 1–4 assignments are automatically recalled, regardless of the order in which they are connected. You can remove a Stage 16 box from your configuration so that it does not appear in the Options > Device tab. Do this if you are removing a connected Stage 16 from your configuration, or if a Stage 16 from a previous configuration is not connected and you want to dismiss warning dialogs. Depending on the hardware combinations being used, however, you may want or need to reconfigure system Stage I/O. For example, if you are mixing and matching S3L system components, you can remove previously connected Stage 16 boxes from your configuration, and add new Stage 16 boxes to your system. You can reconfigure Stage I/O on the Options > Devices tab any time after the initial system set up and configuration. You can reassign connected Stage 16 boxes, remove Stage 16 boxes from the current configuration, and add new Stage 16 boxes to the current configuration. To remove a Stage 16 box from the current configuration: 1 Put the system into Config mode. 2 Go to Options > Devices. 3 Do either of the following depending on the status of the Stage 16: • To remove a connected Stage 16, right-click the graphic of the corresponding Stage 16 and choose Disconnect. • To remove a Stage 16 that is not connected (indicated by an alert symbol over the device), right-click the graphic of the corresponding Stage 16 and choose Forget IO Box Assignment. Reassigning a Stage 16 You can reassign an assigned Stage 16 to a different Stage 1–4 slot. For example, for a particular stage setup you may want to rearrange the order of Stage 16 boxes. To reassign a Stage 16: 1 Put the system into Config mode. 2 Go to Options > Devices. 3 Click and drag any of the Stage 16 boxes that you want to reassign to the Unassigned section. The Stage 16 is automatically muted. 4 20 Click and drag each Stage 16 from the Unassigned section to the desired empty Stage slot. The Stage 16 is automatically unmuted, and the I/O on that Stage box is now available to be assigned to VENUE system channels under the corresponding Stage 1–4 hardware tab in the VENUE Patchbay. S3L System Guide The I/O for that Stage 16 is now grayed out under the corresponding Stage 1–4 hardware tab in the Patchbay. Adding a Stage 16 Any Stage 16 not previously connected to the current E3 engine must be assigned to a Stage 1–4 slot for its I/O to be available to the system. To add a new Stage 16 to your system: 1 Put the system into Config mode. 2 Go to Options > Devices. 3 Connect the new Stage 16 box at any point in the audio network and power it on. The Stage 16 appears in the Unassigned section of the Options > Devices tab. 4 Drag the new Stage 16 to the desired Stage 1–4 slot. The I/O on that Stage box is now available to be patched to VENUE system channels under the corresponding Stage 1–4 hardware tab in the VENUE Patchbay. 5 If desired, name the assigned Stage 16 (see “Naming System Components” on page 19). Audio and Control Connections, Switches, and Indicators Before making any audio connections, make sure your audio monitoring system is turned down or muted. S3 Control Surface Connections and Switches 10 9 4 8 7 6 3 2 1 10 5 S3 control surface back panel Audio Connections S3 control surface audio I/O is assigned to VENUE system channels using the Patchbay, under the Console tab. Each Network port has Act and Sig LEDs to indicate network status. See.“Network Port Snake Act and Sig LEDs” on page 277 for more information. • To assign inputs, see “Assigning Input Sources to Channels” on page 74. • To assign outputs, see “Assigning Busses to Hardware Outputs” on page 89. 1 – Analog Mic/Line Inputs 1–2 (Two XLR Connectors) Control, Power and Light Connections 6 – USB Ports Connect a USB computer keyboard and a USB mouse for control of the VENUE system on-screen. Connect microphones and/or line-level analog audio sources such as audio playback devices to these inputs. 2 – Analog Line Inputs 3–4 (Two 1/4-inch TRS Connectors) Connect line-level analog audio sources such as electronic keyboards and effects units to these inputs. 3 – Analog Outputs 1–4 (Two XLR Connectors, Two 1/4-inch TRS Connectors) Connect these outputs to destinations such as system processors and near field monitors. 4 – Headphone Output Connect a standard 1/4-inch stereo headphone connector to this connector. Volume is controlled using the Headphone volume knob located along the right-front edge of the S3 control surface. S3 control surface USB ports do not support iLoks, USB flash drives, or other types of USB devices. Use the USB ports on the E3 engine for these devices. 7 – Footswitch Connector (1/4-inch TRS Connector) Connect a footswitch to this connector. The footswitch can be normally open or normally closed, latching or momentary. Functions such as Tap Tempo for delay times are assigned to these connectors using the on-screen Options > Events tab. 8 – DC Power In This connector accepts the DC cable from the included power supply adapter. 9 – Power Switch 5 – Network Ports A and B (Two RJ-45 Ports with etherCON Connectors) The rocker-type power switch applies power to the S3 control surface. It can be left in the On position for use with power sequencers. Connect the E3 engine to one of these ports using a supported audio network cable. 10 – Console Lights (Two XLR-F Connectors) Connect a compatible Pro Tools system to one of these ports using a supported audio network cable for integrated Pro Tools recording, playback and interoperability. Connect console lights (not included) to these connectors. You can adjust the brightness of the console lights from the on-screen Options > Interaction tab (see “Lights” on page 65). Chapter 2: Configuring and Connecting 21 1-2 3 1-2 3-4 3-4 2 A B 7 2 x IN 2 x OUT WORD CLOCK C 5 10 ECx AES OUTPUT 4 NETWORK OUTPUT 1 AES INPUT 11 INPUT E3 Engine Connections and Switches 9 6 8 E3 engine back panel Audio Connections Control and Power Connections E3 engine audio I/O is assigned to VENUE system channels using the Patchbay, under the Engine tab. 6 – USB 2.0 Ports • To assign E3 engine inputs to VENUE system channels, see “Assigning Input Sources to Channels” on page 74. • To assign outputs, see “Assigning Busses to Hardware Outputs” on page 89. 1 – Analog Mic/Line Inputs 1–4 (Four XLR Connectors) Connect microphones and/or line-level analog audio sources such as audio playback devices to these inputs. 2 – Analog Outputs 1–4 (Four XLR Connectors) Connect these outputs to destinations such as system processors and near field monitors. 3 – AES Digital Inputs (Two XLR AES/EBU Connectors) Connect digital audio sources such as effect units or playback devices to these inputs. Four channels on two stereo connectors are provided. 24-bit, 48 kHz digital signals are supported. Connect USB flash drives or other compatible USB storage devices for data transfer, and/or for 2-track recording and playback. These ports also support MIDI connections. MIDI Connections Each USB port provides 16 channels of MIDI input and 16 channels of MIDI output to and from the system with a compatible MIDI interface. Connection to one MIDI interface is supported. You can send and receive snapshot MIDI messages, receive MIDI Time Code (MTC) from external devices, and send MTC to external devices. Visit our website, www.avid.com/S3Lsupport, for a list of compatible MIDI interfaces. To make MIDI connections: The AES digital inputs on the E3 engine provide sample rate conversion on input. See “About Digital Input and Sample Rate Conversion” on page 235 for more information. 4 – AES Digital Outputs (Two XLR AES/EBU Connectors) Connect an iLok Smart Key (for plug-in authorization). Connect a compatible MIDI interface to one of the USB ports on the E3 engine. A valid MIDI connection is shown in the External Devices section of the Options > Devices tab. For more information on using MIDI with VENUE, see Chapter 22, “Synchronization.” 7 – DVI Monitor Port Connect a DVI monitor (not included) to view the VENUE software screen. Connect these outputs to digital output destinations such as system processors and recording devices. Four channels on two stereo connectors are provided. 8 – Word Clock I/O (Two BNC Connectors) 5 – Network Ports A, B, and C (Two RJ-45 Ports with etherCON Connectors) These ports let you connect to the word clock ports of external digital devices to sync all digital devices in your system. Connect the S3 control surface and up to four Stage 16 boxes to these ports using supported audio network cables. 22 S3L System Guide See “Synchronizing with Word Clock and Digital Audio Input” on page 234 for more information. 9 – GPI Port 10 – ECx Port A 9-pin, female DB9 connector provides a 2-in/2-out GPI General Purpose Interface (GPI). For specifications, wiring diagrams and pinouts, see Chapter 30, “GPI Port Reference.” This port provides connection to a computer or router to enable ECx Ethernet Control (remote control of the VENUE system). See Chapter 31, “ECx Ethernet Control” for more information. GPI Applications 11 – AC Power Input GPI inputs can be connected to the outputs of a variety of switching devices such as footswitches, momentary or latching push-button switches, or to the logic outputs of a larger show control system. Example applications of GPI inputs include remote toggling of an S3 control surface function such as Talkback, muting a channel, or recalling a specific snapshot. The AC power input accepts a standard IEC AC power cable (included). The E3 engine power supply is auto power selecting (100V–240V, 50–60 Hz), and automatically works with a standard modular power cable when connected to an AC receptacle in any country. GPI outputs connect to compatible inputs found on a variety of external devices such as LEDs, small relays, power sequencers, and logic inputs on show control systems. Example applications of GPI outputs include the following: • Triggering a sound effects playback machine when a specific snapshot is recalled. • Lighting a tally light whenever a fader is raised above a minimum threshold. • Flashing or lighting a custom beacon or LED as a reminder of vital console mode, such as Solo in Place. • Initiating power up of amplifiers and other down-stream systems when VENUE system is started up or shut down. GPI functions are managed using the Events list on the Options > Events tab. For more information, see Chapter 21, “Events.” To connect GPI devices to the E3 engine: 1 Connect one end of a DB9 cable (not included) to the GPI port on the back panel of the E3 engine. 2 Connect the other end to the appropriate GPI port on the external device. Power Switch (Front Panel) The sliding power switch on the front panel of E3 engine powers the device on and off. The associated LED lights to indicate the E3 engine is powered on and ready for use. Interior Secure USB Port One USB 2.0 port is located within the E3 engine itself to connect and securely protect an iLok Smart Key. Use this port to keep one “master” iLok and its plug-in assets with the console at all times, safe from damage or loss. The top panel of the E3 engine must be removed to access the secure USB port. See “E3 Engine Secure USB Port” on page 315. Front Panel USB Port Connect iLok Smart Keys (for plug-in authorization), USB flash drives (for data transfer and/or 2-track recording/playback) or other compatible USB devices to these ports. Chapter 2: Configuring and Connecting 23 5 1 2 3 4 5 6 7 6 8 OUTPUT ANALOG OUTPUT ANALOG 1 2 NETWORK OUTPUT AES DIGITAL INPUT ANALOG INPUT ANALOG Stage 16 Connections and Switches 3 4 Stage IO Box front panel Stage 16 Audio Connections Stage 16 audio I/O is assigned to VENUE system channels under the Stage 1–4 tabs in the Patchbay. Each Stage 16 has its own tab in the Patchbay, which corresponds to the slot the Stage 16 is assigned to in the Options > Devices tab. • To assign Stage 16 inputs to VENUE system channels, see “Assigning Input Sources to Channels” on page 74. Stage 16 Control and Power Connections, Switches, and Indicators 5 – Power and Status LEDs Two bi-color Power and Status LEDs on the front panel are provided to indicate operating mode status, error codes and warnings. See “Power and Status LED Codes” on page 277 for more information on the LED codes. • To patch outputs, see “Assigning Busses to Hardware Outputs” on page 89. 1 – Analog Mic/Line Inputs (16 XLR Connectors) Connect microphones and other line-level sources to these inputs. 2 – Analog Outputs (Eight XLR Connectors) 6 – Mute Switch and LED The Mute switch mutes all Stage 16 outputs. The switch LED flashes red to indicate that all outputs are muted. This switch mirrors the on-screen Mute button in the Options > Devices tab. To mute all Stage 16 box outputs: Connect these outputs to destinations such as house/mains, monitors, additional zones, and feeds to other devices. 3 – AES Digital Outputs (Two XLR AES/EBU Connectors) Slide the Mute switch towards the Mute LED and hold for 2 seconds. The Mute LED flashes red, and a dialog box appears on-screen indicating that outputs are muted on the respective Stage 16 box. To unmute Stage 16 box outputs: Slide the Mute switch towards the Mute LED again until the LED stops flashing. Connect these outputs to destinations such as system processors, AES input-equipped power amplifiers, or feeds to other digital devices. Four channels on two stereo connectors are provided. 4 – Ethernet Ports A and B (Two RJ-45 Ports with etherCON Connectors) Connect the E3 engine and other Stage 16 boxes to these ports using supported audio network cables. AC Power Input (Back Panel) – or – Click the Exit button in the Mute All Outputs dialog box on-screen. The recessed AC power input accepts a standard AC power cable (included). The Stage IO box power supply is auto power selecting (100V–240V, 50–60 Hz), and automatically works with a standard modular power cable when connected to an AC receptacle in any country. 24 S3L System Guide AC Power Switch (Back Panel) The Power switch applies power to the Stage 16 box. The power switch is latching, so that when left in the On position, the device powers up when AC power is applied to it, allowing for the use of power sequencers. Installing Additional Software After having unpacked, assembled, connected, and powered up your S3L system, you can manually install any additional software, as follows: VENUE Software Update A VENUE software update may be available for your system. If an update is available, download and install it. To check your system software, in VENUE go to the Options > System tab Plug-Ins A core set of plug-ins are pre-installed on your system. Any additional plug-ins (such as the S3L Plug-In pack) must be activated and installed. See Chapter 17, “Plug-Ins” for installation and operational information. ECx Ethernet Control ECx Ethernet Control software must be installed on both your S3L system and your remote device. For instructions, see Chapter 31, “ECx Ethernet Control.” Chapter 2: Configuring and Connecting 25 Part II: Description Chapter 3: S3L System Control Overview This chapter provides an overview of S3L system controls on the console and on-screen. Most VENUE features and controls that are used during a performance are available from both the console and on-screen. Changes made on one are immediately reflected in the other, letting you use almost any combination of console and screen controls to mix. S3 Control Surface Top Panel Overview The following figure identifies the three main sections of the S3 control surface. B Input Dyn Insert Group Aux Top Back In Page Expnd Page Top Back Source Page Page Gain HPF Sel Sel Sel Sel Sel Sel Sel Sel Sel Sel Sel Sel Sel Sel Sel In In In In In In In In In In In In In In In In Sel Sel Sel Sel Sel Sel Sel Sel Sel Sel Sel Sel Sel Sel Sel In In In In In In In In In In In In In In In Mix Pan Aux Flip Channel Flip Solo Solo Solo Solo Solo Solo Solo Solo Solo Solo Solo Solo Solo Solo Solo Mute Mute Mute Mute Mute Mute Mute Mute Mute Mute Mute Mute Mute Mute Mute Mute B F Multi Assign 12 12 12 12 12 12 12 12 12 12 12 12 12 12 12 12 6 6 6 6 6 6 6 6 6 6 6 6 6 6 6 6 Sel Sel D OK A Rec Sel 5 A Rec 5 Sel 0 A Rec 5 10 Sel 0 A Rec 5 10 Sel 0 A Rec 5 10 Sel 0 A Rec 5 10 Sel 0 A Rec 5 10 Sel 0 A Rec 5 10 Sel 0 A Rec 5 10 Sel 0 A Rec 5 10 Sel 0 A Rec 5 10 Sel 0 A Rec 5 10 Sel 0 A Rec 5 10 A Rec 5 Page Nudge Nudge Home Bank End Bank View 1 View 2 0 A Rec 5 10 C 30 20 +20/Clip 30 20 +20/Clip 30 20 +20/Clip 30 20 +20/Clip 30 20 +20/Clip 30 20 +20/Clip 30 20 +20/Clip 30 20 +20/Clip 30 20 +20/Clip 30 20 +20/Clip 30 20 +20/Clip 30 20 +20/Clip 30 A Rec 5 10 20 +20/Clip 30 +15 +15 +15 +15 +15 +15 +15 +15 +15 +15 +15 +15 +15 +15 +15 +9 +9 +9 +9 +9 +9 +9 +9 +9 +9 +9 +9 +9 +9 +9 +9 +3 +3 +3 +3 +3 +3 +3 +3 +3 +3 +3 +3 +3 +3 +3 +3 0 -9 -15 40 60 0 -3 40 0 -3 60 -9 -15 -9 -15 40 60 0 -3 -9 -15 40 60 0 -3 -9 -15 40 60 0 -3 -9 -15 40 60 0 -3 -9 -15 40 60 0 -3 -9 -15 40 60 0 -3 -9 -15 40 60 0 -3 -9 -15 40 60 0 -3 -9 -15 40 60 0 -3 -9 -15 40 60 0 -3 -9 -15 40 60 40 0 -3 40 0 -3 60 -9 60 -9 -15 3 11 13 30 40 0 -3 15 -21 -21 -21 -21 -21 -21 -21 -21 -21 -21 -21 -21 -21 -21 -30 -30 -30 -30 -30 -30 -30 -30 -30 -30 -30 -30 -30 -30 Fine CTRL Command C 1 2 8 16 60 -15 -21 -30 Default ALT 12 14 -9 -15 -21 -30 Multi Select SHIFT 4 6 9-16 Solo Clear SHIFT 10 20 +20/Clip +15 -3 2 10 20 +20/Clip 30 9 0 7 +20/Clip Close Workstation Application 1 Sel 0 10 Config 5 20 Cancel Sel 0 10 User A Top Back Expnd Page In Solo 0 C Sel EQ Pan E Sel Mixer Comp A C 3 4 Mix to Mons SHIFT Main control sections on the S3 control surface A - Channel Section The Channel section provides control of Input Channels, FX Returns, output channels and channel banking. B - Channel Control The Channel Control section provides control of processing functions and parameters for the currently selected input or output channel. C - Global Controls Global controls provide control of system-wide parameters. Modifier switches are also provided that modify the function of other controls. Chapter 3: S3L System Control Overview 29 Channel Section The Channel section provides 16 channel strips to control input and output channels. Each channel strip has a fader, an assignable channel encoder to control adjustable channel parameters, and a display to show channel and associated parameter information. Channels are banked (assigned) to channel strips using the A–F and User bank switches, as well as the < Bank > and < Nudge > switches. Input and output channels can be banked to channel strips. Channel section Channel Strips Each channel strip provides a Solo and Mute switch, a 100mm motorized touch-sensitive fader, a channel select (Sel) switch, and a level meter. Each channel strip also features an assignable channel encoder and display. Solo The Solo switch toggles the solo state of that channel. The switch is lit when that channel is soloed. When the channel is in Solo Safe mode, the switch flashes. The Solo switch has momentary and latching capabilities (see “Using Solo” on page 131). Mute The Mute switch mutes the channel at the (pre-fader) mute point. The switch is lit when that channel is muted. Fader The fader adjusts the level of the currently banked channel. The Options > Interaction screen lets you enable touch-sensitive channel selection. When enabled, touching a channel fader automatically selects that channel and makes it the selected channel. Solo Mute 12 6 Sel 0 A Rec 5 10 20 +20/Clip 30 +15 +9 +3 0 -3 40 The faders can be moved even when they do not sense a touch. This allows use of the faders while wearing gloves, and also lets you “throw” a fader and have it stay where it lands (not snap back to where it was last touched). Sel The Channel Sel switch targets that channel for processing using Channel Control, and for inclusion in Multi-Select and Multi-Assign functions. The switch is lit when that channel is selected. 60 -9 -15 -21 See “Selecting and Targeting Channels” on page 44. -30 Rec This switch has no function for VENUE software. Channel strip 30 S3L System Guide Level Meter A 10-segment meter shows input level for input channels, and output level for output channels. Clipping at various points in the channel signal path is also indicated when the top most LED lights red. The metering points for input and output channels are selectable. Channel Encoder Assignment Switches The Channel Encoder Assignment switches assign channel parameters to the channel encoders. For information on configuring meters, see “Meter” on page 64. Assignable Channel Encoders Each channel strip features one assignable channel encoder for control of parameters such as input gain, Aux send levels, and pan/balance/width. Channel encoders are assigned functions using the Channel Encoder Assignment switches. Input Gain HPF EQ Dyn Insert Comp Pan Mix Pan Aux Flip Channel Flip Group Aux Channel Encoder Assign switches LR EQ DY Ch 1 The text on the switches correspond to the parameters that can be assigned to the channel encoders, as follows: 1 Pan Gain This switch assigns control of input gain to the channel encoders. Head amp gain is available for analog inputs, and digital gain is available for digital or line inputs. Gain level is indicated in the channel display level indicator. The channel encoder In switch toggles the Pad (-20 dB) for that channel on/off. The switch is lit when the Pad is on. Channel encoder, Sel and In switches, and display (Input Channel shown) Rotary and Switch Functions Channel encoders are dual-function controls that provide rotary and switch functions. Each channel encoder has a corresponding select (Sel) switch and In switch. The function of the channel encoder and its corresponding switches depends on the parameter assigned to the encoder. Channel Displays Level/Pan Indicator When a parameter is assigned to an encoder, an indicator in the display shows the relative setting of that control. When a corresponding encoder is touched and/or adjusted, the display shows a numerical parameter value. EQ Ch 1 Gain DY 1 The channel encoder In switch toggles the built-in HPF for that channel in/out. The switch is lit when the HPF is in. Comp This switch assigns threshold control for the built-in Com- pressor/Limiter to the channel encoders. This control is available for input and output channels. The channel encoder In switch toggles the Compressor/Limiter for that channel in/out. The switch is lit when the Comp/Lim is in. The channel display shows information for the currently banked channel such as the channel number and/or name, the parameter that is currently assigned to the channel encoder, and other useful information depending on the type of channel banked and the parameter currently assigned to channel control. LR HPF This switch assigns control of the High Pass Filter (HPF) corner frequency to the channel encoders. HPF corner frequency is indicated in the channel display LR EQ Ch 1 Pan This switch assigns control of channel pan if the channel is mono, or stereo channel balance if the channel is stereo, to the channel encoders. This control is available for input channels and Group busses. For stereo channels, the channel encoder Sel switch assigns width to the channel encoders. 1 Pan DY Channel display level indicator (left) and pan indicator (right) Chapter 3: S3L System Control Overview 31 Aux This switch assigns control of Aux (and Variable Group) Page > This switch assigns the next set of parameters to the chan- send levels to the channel encoders. nel encoders, where available. For example, when Aux 1 is assigned to the channel encoders, pressing this switch assigns Aux 2 to the channel encoders. The switch lights when there is a next page to go to. When on the last page, pressing the switch does nothing. When the Aux switch is pressed, the Aux Select menu appears across the 16 channel encoder displays. Pressing a channel encoder assigns the sends for the bus indicated in the corresponding display to all 16 channel encoders. The Page > Channel Navigation switch assigns the Aux sends for the next bus to the channel encoders; pressing < Page assigns the previous group of Aux sends. The channel encoder In switch toggles the Aux send on/off for that particular channel. The switch is lit when the send is on. The channel encoder Sel switch toggles that Aux send between pre- or post-fader for that particular channel. When the switch is lit, the send is set to pre-fader. For more information, see Chapter 10, “Auxes and Variable Groups.” Flip When the Flip switch is enabled, the current parameters assigned to the channel encoders are controlled using the faders (flip to faders). The switch flashes when Flip is enabled, and a vertical arrow appears in the channel displays. If you bank to a different set of channels while parameters are assigned to the channel encoders, those parameters remain on the channel encoders, and any adjustments to the channel encoders apply to the currently banked channels. Channel Encoder Navigation Switches Use the Channel Encoder Navigation switches to navigate through the available pages of parameters. Fader Banking Controls S3L provides controls for banking channels in layers and for banking channels horizontally. For more information, see “Banking Channels” on page 43. Bank A–F and User Bank Switches Use these switches to bank channels to channel strips in layers. A E B F C Multi Assign D OK User Cancel Bank A–F and User Bank switches The following switches are provided: A–D Bank switches A–D bank input channels to the channel strips Top Source Back as follows: • A banks Input Channels 1–16 Page Page • B banks 17–32, • C banks 33–48 Channel Navigation Switches The following switches are provided: • D banks 49–64 (or FX Returns 1–8 depending on your input channel configuration). Back/Top This switch displays the first screen of parameter con- E This switch banks Aux outputs 1–16 to the channel strips. trols for the currently assigned function. F This switch banks Group/Variable Group outputs 1–8 to chan- Source This switch shows the sources of the currently banked nel strips 1–8, and Matrix outputs 1–8 to channel strips 9–16. channels in the channel displays, and the source of the currently selected channel in the Channel Control Display. For example, if the source for a channel is Stage 1 Analog Input 3, S1A3 appears in the channel display and (if selected) in Channel Control. User This switch banks VCAs 1–8 to channel strips 1–8, and Mains Left, C/Mono, and Right outputs to channel strips 13–16. < Page This switch assigns the previous set of parameters to the channel encoders, where available. The switch lights when there is a previous set to go to. For example, when Aux 2 is assigned to the channel encoders, pressing this switch assigns Aux 1 to the channel encoders. When on the first page, pressing the switch does nothing. 32 S3L System Guide < Nudge > and < Bank > Switches Multi-Assign, OK, and Cancel These switches let you bank channels to Channel strips sequentially. These switches let you enter, confirm, cancel and exit multi-assignment and multi-selection modes, and on-screen dialog boxes. Mixer Nudge Nudge Home Bank End Bank Close A E B F C Multi Assign D OK User Cancel < Nudge > and < Bank > switches The following switches are provided: < Nudge This switch moves channels one channel to the left. If input channels 17–32 are banked, pressing this switch banks input channels 16–31. Nudge > This switch moves channels one channel to the right. If input channels 17–32 are banked, pressing this switch banks input channels 18–33. < Bank/Home This switch moves channels one bank (16 channels) to the left. If input channels 17–32 are banked, pressing this switch banks input channels 1–16. Bank/End > This switch moves channels one bank (16 channels) to the right. If input channels 17–32 are banked, pressing this switch banks input channels 33–48. Pressing SHIFT+Bank/Home or Bank./End > switches provide the Home and End shortcuts. For more information, see “Using the Home and End Shortcuts” on page 44. OK and Cancel switches The following switches are provided: Multi-Assign This switch enables Multi-Assign mode, letting you quickly assign multiple input channels to a selected output bus. See “Assigning Inputs to Matrix Busses” on page 76. OK This switch confirms the current operation, such as confirming assignments made in Multi-Select mode. Cancel This switch cancels the current operation, such as exiting Multi-Select mode. Cancel also unlocks the system if it has been locked (see “System Information Export” on page 58). Chapter 3: S3L System Control Overview 33 Channel Control Channel Control provides consistent control and display of channel processing functions such as EQ, dynamics, and Auxes for the currently selected input or output channel. Channel Control features eight encoders, each with a corresponding Select (Sel) switch, In switch, display, and color-coded LED. Four Channel Control Navigation switches are provided for navigating through parameters. You can also create a custom User set of controls. For more information on using Channel Control, see Chapter 5, “Channel Control.” Channel Control showing the main Channel Control menu Channel Control Encoders Channel Control features eight dual-function encoders that provide switch and rotary functions. When the Channel Control main menu is shown in the Channel Control displays, pressing a Channel Control encoder assigns the parameters for the function shown in the corresponding display to the eight Channel Control encoders. When parameters are assigned to the encoders, rotating a Channel Control encoder adjusts the individual parameter indicated in the corresponding display (such as EQ band gain or Aux send level). 34 S3L System Guide Each Channel Control encoder has a corresponding select (Sel) switch and In switch, as follows: Sel This switch assigns a secondary parameter to the corresponding Channel Control encoder, where available. For example, when the EQ function is assigned to Channel Control, pressing the Sel switch next to the Channel Control encoder controlling frequency assigns Q (frequency bandwidth) to the encoder. In This switch toggles an individual parameter on/off, where available. For example, when the EQ function is assigned to Channel Control, pressing the In switch for the Channel Control encoder controlling EQ Lo band gain toggles that filter in/out. The switch is lit when the parameter is enabled (in). Channel Control Displays Channel Control Navigation Switches The Channel Control displays show the Channel Control main menu. When a processing function is assigned to Channel Control, the displays show the available parameters. Each Channel Control display also features a color-coded LED and a level/pan indicator. The Channel Control Navigation switches let you navigate through the available pages of Channel Control parameters. A function In (enable/bypass) switch is also provided, as well as a shortcut for adjusting inserted plug-ins. Channel Control LEDs Each processing function has a unique color associated with it that is displayed in the Channel Control LEDs. When a processing function is assigned to Channel Control, the assigned function is also highlighted in that same color on-screen. Top Back In Page Expnd Page Level/Pan Indicator Channel Control Navigation switches When a parameter is assigned to an encoder, an indicator in the display shows the relative setting of that control. When a corresponding encoder is touched and/or adjusted, the display shows a numerical parameter value. The following switches are provided: Back/Top This switch returns Channel Control to the Channel Control main menu. In This switch toggles an entire processing function (such as EQ or Comp/Lim) in/out. The switch is lit when the function is enabled (in) Page >/Expnd Depending on the processing function currently assigned to Channel Control, this switch assigns either the next page of a processing function’s parameters (if available) or the set of parameters for the next available function. The switch is lit when a next page is available. < Page This switch either returns to the previous page of param- eters for the currently assigned function (if applicable) or the set of parameters for the previous function. The switch is lit when a previous page is available. Chapter 3: S3L System Control Overview 35 Global Controls Global controls provide control of global parameters and functions such as control of output bus levels, Matrix input and output levels, Monitor bus levels, screen navigation, and programmable events. Controls include eight Global Control encoders with associated switches and displays, six View Mode switches, eight customizable Function switches, Monitoring switches, a Touch Strip, Global Modifier switches, and two SHIFT switches. Insert Aux/Grp Matrixes VCAs Monitors Mains Sel Sel Sel Sel Sel Sel Sel Sel Sel Sel Sel Sel Sel Sel Sel Sel In In In In In In In In In In In In In In In In Top Back Config Expnd Page Page View 1 View 2 Workstation Application 1 3 5 7 9 11 13 15 2 4 6 8 10 12 14 16 9-16 Solo Clear Multi Select SHIFT SHIFT Default CTRL Fine ALT Command 1 2 3 Mix to Mons SHIFT 4 Global Controls Global Control Encoders Global Control encoders are dual function controls that provide rotary and switch functions. Each encoder has a corresponding select (Sel) switch and an In switch. The following functions can be controlled from the Global Control encoders and associated Navigation switches: • Mains output controls (see “Adjusting the Mains” on page 93) • Monitor bus output levels (see “Adjusting Monitor/Headphone Level” on page 134) • VCAs (see “VCAs” on page 97) • Matrix mixers input and output controls (see Chapter 11, “Matrix Mixers.”) • Aux/Variable Group output controls (see “Adjusting Aux/Variable Group Output Parameters” on page 111) • Plug-in parameter control (see“Adjusting Plug-Ins” on page 173) This section provides an overview of Global Control. For instructions on using specific Global Control functions, see the chapters or sections referred to in the list above. Insert Aux/Grp VCAs Monitors Mains Sel Sel Sel Sel Sel Sel Sel Sel Sel Sel Sel Sel Sel Sel Sel Sel In In In In In In In In In In In In In In In In Global Control main menu 36 Matrixes S3L System Guide Top Back Config Expnd Page Page Global Control Navigation Switches View Mode Switches The Global Control Navigation switches let you navigate through the available pages of Global Control parameters. A switch for toggling system operating modes is also provided. The View Mode switches provide navigation for the on-screen software pages and tabs. View 1 Top Back Config Expnd Page Page View 2 Global Control Navigation switches The following switches are provided: View Mode switches Back/Top This switch returns Global Control to the Global Control main menu. The following switches are provided: When Matrix sends are assigned to Global Control, pressing and holding SHIFT+Back/Top displays the Global Control main menu. Config This switch toggles the system between its two main operating modes, Config mode and Show mode. See “Enabling Config Mode” on page 17. Page > Depending on the function currently assigned to Channel Control, this switch assigns either the next page of a function’s parameters (if available) or the set of parameters for the next available function. The switch is lit when a next page is available. < Page This switch either returns to the previous page of parameters (if applicable) or the set of parameters for the previous function. The switch is lit when a previous page is available. View 1 This switch displays the Inputs page, and is lit when the page is active. View 2 This switch displays the Outputs page, and is lit when the page is active. You can customize the View 1 and View 2 switches to display the pages of your choice. See “View Mode Switch 1 and 2 Assignments” on page 65. View Up and Down (▲ and ▼)/ View Left and Right (◄ and ►) These switches navigate between pages and tabs on-screen. See “Viewing Page and Tabs” on page 40. Application/Workstation Switch This switch has no function for VENUE software. Chapter 3: S3L System Control Overview 37 Function Switches Monitoring Switches The Function switches can be customized to control a wide range of console parameters such as Mute Groups, snapshot recall, tap tempo, and transport controls for Pro Tools and built-in 2-track USB recording and playback. Eight Function switches are provided in two banks, providing 16 customizable functions. Actions are assigned to the Function switches using events, available on the Events tab (Options > Events). The Monitoring switches provide controls for the VENUE Solo and Monitor busses. For more information, see Chapter 21, “Events.” Solo Clear Mix to Mons Monitoring switches The following switches are provided: Solo Clear This switch clears all soloed channels. 1 3 5 7 9 11 13 15 2 4 6 8 10 12 14 Mix to Monitors This switch sends the Main mix signal to the Monitor bus. When enabled (lit), the Main mix is present in the Headphones (or other device connected to a hardware output assigned to the Monitor bus) whenever channels are not soloed. Headphone Volume Control The volume control for the Headphone output is located along the right-front edge of the console. This signal for the Headphone output is derived from the Monitor bus. Monitor bus controls are provided on the Monitoring Global Control encoder. 16 9-16 Global modifier switches The following switches are provided: 1–8/9–16 These switches trigger actions assigned on the Events tab. To trigger an event using a Function switch: Press a Function switch 1–8 to trigger the action(s) assigned to that switch. 9–16 This switch toggles the eight switches between Function switch banks 1–8 and 9–16. Headphone volume control For more information, see “Using the Monitor Bus” on page 133. Touch Strip The Touch Strip is a touch-sensitive control that you can customize to control a wide range of console parameters using events. To toggle between Function switch banks 1–8 and 9–16: Press the 9–16 switch. The Bank switch lights, and switches F9–F16 are active. 1 2 3 4 Show Me This switch lets you see the event(s) on-screen that is Touch Strip assigned to a Function switch. The Touch Strip has four “press zones” that can be assigned to control four separate events (similar to the Function switches). Pressing a Zone 1–4 triggers the event assigned to that zone. Show Me Global Modifier switch To see the event(s) assigned to a Function switch using the Show Me switch: 38 Press the Show Me switch. The Events tab is displayed. S3L System Guide For more information on assigning events to the Touch Strip, see Chapter 21, “Events.”. Global Modifiers To adjust a control with fine resolution: The Global Modifier controls provide frequently used shortcuts that can be applied to console actions and software screen interactions. Multi Select SHIFT Default CTRL Fine ALT Press and hold the Fine switch while moving a control. The display associated with the adjusted control will show the values change at the corresponding resolution. To adjust a control with fine resolution using only the keyboard and mouse, Ctrl-click the on-screen control and adjust. Command Global Modifier switches Momentary and Latching Modes Multi-Select (Shift) The Fine switch supports momentary and latching operation. The Multi-Select switch lets you select multiple input channels and then apply an action to all selected channels for batch routing and assignment. For more information see “Selecting and Targeting Channels” on page 44. Momentary In momentary mode, the Fine switch stays in effect You can also use Multi-Select to select multiple consecutive items in the Snapshots list, and in Media page Playlist and Library. To Multi-Select using only the keyboard and a mouse, press the Shift key on the keyboard and select the items on-screen. Default (CTRL) for as long as you hold down that modifier switch. Latching In latching mode, the Fine switch stays in effect until you explicitly clear its active state. To use the Fine switch in Momentary mode: 1 Press and hold the Fine switch. 2 Adjust a channel, parameter, or processor. 3 Release the Fine switch. To use the Fine switch in latching mode: 1 Double-press the Fine switch. The switch LED lights. The Default switch provides a quick way to reset a control to its default setting (or “zero” the setting). 2 Select or adjust one or more channels, parameters, or processors. Examples of Using Default 3 Press the Fine switch again to exit latching mode. To reset a fader to 0 dB: Command 1 Press and hold Default. 2 Press the channel Sel switch on the channel you want to reset. To reset a single parameter in Channel Control: Hold the Default switch and press the encoder for that parameter in the Channel Control section. To reset a parameter using only the keyboard and mouse, Alt-click the on-screen control. This switch has no function for VENUE software. SHIFT Some switches have secondary functions, highlighted in gray above the primary function (such as < Bank/Home, where Home is the secondary function). To access these secondary functions, use either of the two SHIFT switches located at the lower-left and lower-right sides of the console surface. SHIFT can be locked on. To reset all parameters of a processing function in Channel Control: SHIFT Hold the Default switch and press the Channel Control Navigation In switch. Fine (ALT) The Fine switch lets you adjust controls (except for faders) on the console or on-screen with maximum resolution. For example, if by default a control adjusts a parameter in units of 1 dB, the Fine switch allows adjustment in units of 0.1 dB. You can also use Fine to select multiple non-consecutive items in the Snapshots list, and in the Media page Playlist and Library. SHIFT switch To access the secondary function of a switch: Press and hold either SHIFT switch, then press the desired switch. To lock/unlock SHIFT: Press both SHIFT keys to simultaneously lock on SHIFT. Press either SHIFT key to unlock. Chapter 3: S3L System Control Overview 39 Software Screen Overview The screen is not required in order to mix a performance, as all essential mixing controls are provided on the console. However, the screen is essential when setting up and configuring the system before a performance. For more information, see Chapter 6, “Options.” Viewing Page and Tabs To view a page, do one of the following: Press the View Left or View Right (◄ or ►) switch to cycle through pages horizontally. – or – Click the page name at the top of the screen. Console and Software Screen Linking The software screen is linked to console actions by default. You can customize how VENUE targets channels to best match your working style. For more information, see “Interaction” on page 64. Software Screen Banner Display The screen provides a banner display in the lower left corner. This display is provided to maintain line-of-sight mixing by showing the currently adjusted parameter (such as fader level or compression threshold) as you make changes to the parameter. The banner display also provides Tool Tip text and status messages. Clicking the page name to view a page Tool Tips To view a tab: With the mouse or trackball, place the cursor over a screen item to see a brief explanation in the banner display. Press the View Down (▼) switch so it is lit, then press the View Left or View Right (◄ or ►) switch to scroll through the tabs of the current page (if applicable). – or – Click the tab name, below the page names on-screen. Cursor (top) and tool tip in the banner display (bottom) Status Messages The banner display alerts you to certain operating conditions such as Multi-Select and Multi-Assign modes. Banner display (left) and Mode display (right) 40 S3L System Guide Clicking the tab name Overview of Software Pages Filing The software screen provides the following pages and tabs. Load, save, and transfer shows and presets, and access the console History. Inputs Select, name, configure, and adjust parameters for input channels and FX Returns. Filing page (History tab) See Chapter 19, “Shows and File Management.” Inputs page (analog input shown) See Chapter 7, “Inputs and Input Routing.” Snapshots Store and recall snapshots, and access the Recall Safe window. Outputs Select, name, configure, and adjust parameters for outputs. Snapshots page See Chapter 20, “Snapshots.” Outputs page See Chapter 8, “Outputs and Output Routing.” Chapter 3: S3L System Control Overview 41 Patchbay Media Patch input and output channels to hardware inputs and outputs, and name channels. Configure, control, and monitor 2-track USB recording and playback. Patchbay page (Inputs tab shown) Media page (Playback tab shown) Options See Chapter 12, “Patchbay.” Plug-Ins Configure and arrange plug-in racks; and assign, patch/route, and manage plug-ins. Configure system, routing and metering options, set interaction, hardware and general preferences, install plug-ins, and access the Events window. Options page (System tab shown) Plug-In page See Chapter 6, “Options.” See Chapter 17, “Plug-Ins.” 42 S3L System Guide Chapter 4: Banking and Selecting Channels Banking Channels The S3L system provides channel banking controls to navigate to channels beyond the number of available physical faders. Inputs (Input Channels and FX Returns) and outputs (Auxes, Groups, VCAs, Matrixes, and Mains) are banked using the A–F and User bank switches, and the < Nudge > and < Bank > switches. A E Banking Outputs The E, F and User bank switches let you bank outputs to the channel strips. Channel names and numbers are indicated in the channel displays. Outputs can also be accessed from the Global Control encoders. See “Selecting Outputs from Global Control” on page 45. To bank Aux outputs 1–8/9–16 to the channel strips: B Press bank switch E. F Channel strips 9–16 are blank if the system is configured for eight Aux sends. C Multi Assign D OK To bank Group/Variable Group outputs 1–8 and Matrix outputs 1–8 to the channel strips: User • Groups 1–8 are banked to channel strips 1–8. Cancel • Matrixes 1–8 are banked to channel strips 9–16. Bank switches A stereo Group is controlled using a single fader. Banking Inputs The A-D bank switches let you bank Input Channels and FX Returns to the console channel strips in banks of 16 channels. Channel names and numbers are indicated in the channel displays. To bank Input Channels 1–16 to the channel strips: Press bank switch A. To bank Input Channels 17–32 to the channel strips: Press bank switch F. To bank VCAs 1–8 to the channel strips: Press the User bank switch. VCAs 1–8 are banked to channel strips 1–8. To bank the Main Left, Right, and C/Mono Mains faders to the channel strips: Press the User bank switch. Left, C/Mono, and Right Mains faders are banked to channel strips 14, 15, and 16. Press bank switch B. To bank Input Channels 33–48 to the channel strips: Press bank switch C. To bank Input Channels 49–64 to the channel strips: Press bank switch D. Banking FX Returns When your system is configured with 48 Input Channels plus eight FX Returns, Bank switch D banks FX Returns 1–8 to the Channel strips. To bank FX Returns to the channel strips: Press bank switch D. FX Returns 1–8 are banked to channel strips 1–8. Chapter 4: Banking and Selecting Channels 43 Banking with < Nudge > and < Bank > Switches Selecting and Targeting Channels < Nudge > and < Bank > let you bank through channels horizon- Selecting a channel targets that channel for processing in Channel Control or on-screen, and for Multi-Assign/Multi-Select. tally. You can also quickly return to the first bank or the last bank using the Home and End shortcuts. Mixer Nudge Nudge Channels are selected as follows: • Channels banked to channel strips on the console are selected using the channel strip Sel switches. Close • Channels can be selected by clicking their fader strips on-screen. Home Bank • Output channels can be selected from the Global Control encoders using Global Control encoder Sel switches. End Bank < Nudge > and < Bank > switches • Multiple channels can be selected using Multi-Select. To bank channels one channel to the right: • Multiple channels can be assigned to outputs using Multi-Assign. Press the Nudge > switch. Output busses, Matrix outputs, and VCAs can be selected from the Global Control encoders. See “Selecting Outputs from Global Control” on page 45. To bank channels one channel to the left: Press the < Nudge switch. To bank channels one bank (16 channels) to the right: Press the Bank > switch. The next set of 16 channels is banked to the channel strips To bank channels one bank (16 channels) to the left: Press the < Bank switch. The previous set of 16 channels strips is banked to the channel strips. Selecting a Banked Channel To select a channel from the channel strip: 1 Bank the desired channels to the channel strips. 2 Press the channel Sel switch next to the fader for the channel you want to select. 6 Using the Home and End Shortcuts Sel Using either SHIFT switches on the S3 control surface in conjunction with the < Bank > switches provide the Home and End banking shortcuts. A Rec 0 5 Channel strip Sel switch To bank to the first set of channels for the currently banked channel type: When a channel is selected, its channel number/name is underlined in the channel display. Press SHIFT+< Bank/Home. If input channels are banked, Input Channels 1–16 are banked to the channel strips. If output channels are banked, Aux outputs are banked. LR EQ To bank the last set of channels for the currently banked channel type: Press SHIFT+Bank >/End. If input channels are banked, Input Channels 49–64 (or FX Returns 1–8 depending on your configuration) are banked to the channel strips. If output channels are banked, VCAs and Mains are banked. DY Ch 1 1 Thrshold Channel display indicating the channel is selected The currently selected channel is also shown in the first Channel Control display at all times. Ch 1 Top Back In Page Expnd Page User 1 Input EQ Channel Control display showing the currently selected channel 44 S3L System Guide Selecting Channels On-Screen To select the Aux and Groups/Variable Groups from the Global Control encoders: To select a channel on-screen Click anywhere in the on-screen fader strip, except on the fader, mute, solo or safe buttons. 1 Make sure the Global Control main menu is shown in the Global Control displays. 2 Press the Aux/Grp Global Control encoder. Aux outputs 1–8 are assigned to the Global Control encoders. Click to select channel Aux/Grp Clicking on-screen to select a channel A channel can also be selected by touching the fader and/or soloing the channel. See “Channel Selection” on page 64. Selecting Outputs from Global Control Mains, Auxes, Groups/ Variable Group, VCAs and Matrixes can be selected from the Global Control encoders. Sel Sel Sel Sel Sel Sel In In In In In In 3 Press the encoder Sel switch under the display showing the Aux output you want to select. 4 Do the following to access additional Aux and Group/Variable Group outputs, depending on the current global Bus Configuration setting: Make sure the Global Control main menu is shown in the Global Control displays. • Press the Page > Global Control Navigation switch to access Group outputs 1–8 or Aux outputs 9–16 on the Global Control encoders. Press the Back/Top Global Control Navigation switch to show the Global Control main menu. • Press Page > again to access Group or Variable Group outputs 1–8. Press the Global Control encoder Sel switch under the display showing Mains. Press the Sel switch again to select to select the adjacent bus. 2 VCAs Aux/Grp Global Control encoder To select the Mains from the Global Control encoders: 1 Matrixes See “Bus Configuration Settings” on page 58 for more information on the available bus configuration options. To select VCAs from the Global Control encoders: Monitors Mains Sel Sel Sel Sel In In In In Top Back Expnd Page 1 Make sure the Global Control main menu is shown in the Global Control encoder displays. 2 Press the encoder under the display showing VCAs. VCAs 1–8 are assigned to the eight Global Control encoders. 3 Press the encoder Sel switch under the display showing the VCA you want to select. Config Page Mains Global Control encoder Sel switch To select a Matrix Mixer for processing: On-screen, the fader strip of the selected bus is highlighted blue. 1 Make sure the Global Control menu is shown in the Global Control displays. 2 Press the Matrixes Global Control encoder. Matrix outputs 1–8 are assigned to the Global Control encoders. 3 Press the Global Control encoder Sel switch under the display showing the Matrix output you want to select. Mains Global Control encoder Sel switch Chapter 4: Banking and Selecting Channels 45 Selecting Multiple Channels (Multi-Select) Screen Controls Multi-Select lets you select multiple channels in order to apply an action to them in one step, such as turning Aux sends on or off for multiple channels. Adjusting On-Screen Faders You can move on-screen faders independently or in ganged fashion. To select multiple channels from the console: 1 2 Press and hold the Multi-Select switch (located on the bottom left of the console). To adjust a single fader on-screen, do one of the following: Press the channel strip Sel switch on each channel you want to include in the selection. 3 Release the Multi-Select switch. The flashing Multi-Select, OK and Cancel switches, and the banner display at the lower left of the screen flash to indicate Multi–Select mode is enabled. 4 Perform a routing assignment or other function (for example, press a Bus Assign switch on one of the included channels). The operation is applied to all selected channels. Drag a fader in the on-screen channel strip section at the bottom of the screen. – or – Select a channel and move its fader in the on-screen selected channel controls. Fader in selected channel section You can also use the Shift key on the keyboard to select multiple channels. Fader in channel strip section To exit Multi-Select mode, do one of the following: Press the Multi-Select switch. Dragging a fader on-screen – or – To move multiple faders on-screen in ganged fashion: Press the Cancel switch. To select multiple channels on-screen: Press and hold the Multi-Select switch (or hold Shift on the keyboard) and click the fader strips on-screen. To select an 8-channel bank on-screen: Click the bank name (such as 1–8 or Aux 1–8) below the on-screen fader strips. Shift-click to select additional banks or channels. 1 Select multiple channels on-screen by Shift-clicking. 2 Move the fader on one of the selected channels. The faders on the selected channels will move in ganged fashion. Any offset between the faders is maintained until at least one of the faders is minimized (moved to –INF) or maximized (set to +12 dB). Click to select banks of 8 Clicking a bank display to select multiple channels on-screen To select all input channels or all output channels on-screen: Double-click any bank name below the on-screen fader strips in the Input or Outputs screen. To remove a channel from a selection: Control-click (or Fine-click) a highlighted channel. You can assign multiple input channels to an Aux, Group, or VCA using Multi-Assign. See “Assigning Inputs to Matrix Busses” on page 76. 46 S3L System Guide Selected channels Dragging multiple faders on-screen Adjusting On-Screen Encoders Reset Fader to 0 You can adjust on-screen rotary encoders by dragging directly over the on-screen knob. Resets the fader position to zero. To adjust an on-screen encoder: 1 Click on the encoder so that it is highlighted. 2 Drag up to turn the encoder clockwise; drag down to turn the encoder counter-clockwise. Reset Selected Input Strips Resets every parameter on the selected channel(s) to default settings. Copy and Paste Channel Channel settings can be copied in their entirety from one channel and pasted to one or more channels from the console or on-screen. Using the Events list, Copy and Paste can be assigned to any Function switch on the console. For more information, see Chapter 21, “Events.” You can also store and load settings as Input Channel Presets. For information, see “Input Channel Presets” on page 84. Dragging over an encoder on-screen Adjusting Values On-Screen In addition to typing numeric values in text boxes, you can adjust parameter values and numeric option settings on-screen by dragging directly over the corresponding text box. To copy and paste channel settings on-screen: 1 • Right-click on a channel fader in the fader display across the lower half of the screen and choose Copy. To adjust a value on-screen by dragging: 1 Click in the text box to select the value. 2 Drag up to increase the value; drag down to decrease the value. Do one of the following: – or – • Right-click within the upper channel display and choose Copy. Copying channel settings Adjusting a parameter value by dragging over its text box You do not need to select the channel before copying its settings on-screen. Screen Shortcuts The on-screen Fader display provides the following right-click shortcuts. 2 Select one or more destination channels. You can only paste to selected channels. 3 Right-click on the lower fader strip on-screen, or on any non-control area of the destination channel, and choose Paste to Selected Strip(s). The status displays shows a message confirming the Paste operation. Right-clicking a fader on-screen See also “Fader and Encoder Shortcuts” on page 50. Chapter 4: Banking and Selecting Channels 47 Parameters and Channel Types Input channels can only be copied or pasted to other Input channels. Output channels can only be copied or pasted to other channels of the same type (such as Aux, Group, or Matrix). When pasting channel settings: • Settings common to the source and destination channel are always pasted. • Copied settings with no corresponding parameter in the destination channel are ignored. • Settings in the destination channel with no corresponding parameters are left unchanged. Copying and Pasting Mono and Stereo Channel Settings Make Selected Mono Strips Stereo/Make Selected Stereo Strip Mono Combines two selected mono channels into a single stereo channel, or splits a selected stereo channel into two mono channels. VENUE must be in Config mode to change the stereo status of a channel. Move Selected Strip Moves a selected Channel strip from its current position to a new location. When you move a Channel strip, other channels are moved (and renumbered) lower or higher to accommodate the moved channel. VENUE must be in Config mode to move channel strips. You can copy a mono channel and paste its settings to one or more stereo channels. Mono settings are applied equally to the left and right channels of the stereo destination. The stereo destination channel retains its current balance and width settings. To move a Channel strip: You can also copy a stereo channel and paste its settings to one or more mono channels. The left channel settings of the stereo source are applied to the mono channel(s). The mono destination channel retains its current pan setting. Settings Excluded from Copy and Paste Input Channels The following Input channel parameters are not copied or pasted (the current settings of the destination channels are retained): • Patchbay assignments, including Direct Outs • Channel Name • Hardware and software insert (plug-ins) assignments and in/out state. Output Channels The following Output channel parameters are not copied or pasted (the current settings of the destination channels are retained): • Patchbay assignments, including Direct Outs • Channel Name • Hardware and software insert (plug-in) assignments and in/out status • GEQ settings • Output membership (the assignment of channels to an Aux, Group VCA, Matrix or PQ). 1 Put the system in Config mode. 2 Select the channel you want to move. 3 On-screen, right-click on the destination strip (where you want to move the selected channel). 4 Choose Move Selected Strip Here from the pop-up menu. The channel strip is moved before the destination strip. Snapshots cannot store and recall custom console channel positions. You can also drag and drop channels. See “Reordering Input Channels Using Drag and Drop” on page 73. Insert Blank Strip The Insert Blank Strip command lets you insert one or more blank (or “spacer”) strips anywhere among your input channels. In addition, blank strips are automatically inserted when you use the Make Stereo command to convert two mono input channels into a single stereo channel, preserving the channel layout. Blank strips are strictly placeholders (no audio or any type or processing take place), and therefore consume no additional processing overhead or DSP resources. Use blank strips to create obvious divisions between groups of instruments, or to optimize the bank placement of inputs on the console. Blank strips are saved and loaded as part of the Show file. To copy GEQ settings, use the copy/paste GEQ shortcut or use GEQ Presets. Use the Replace with Mix (members) From command to replace output membership for an Aux, Group, VCA, Matrix or PQ. 48 S3L System Guide Blank Strips on the Console A blank strip has no LCD channel name display, and all of its physical controls and indicators are inactive. Blank strip faders are set to the bottom (–inf) position and always revert to this position if moved. Blank Strips On-Screen Automatically Inserting Blank Strips using Make Stereo Blank strips appear as a simple gray strip with no fader, buttons or meter. A blank strip can be right-clicked to reveal its context menu. VENUE automatically creates blank strips when you use the Make Stereo command in order to preserve the current channel layout. Similarly, blank strips may be automatically removed when you use the Split Stereo command to revert a stereo strip to its two contributing mono channels. Make Stereo A blank strip is automatically inserted at the location previously occupied by the right-side channel of the newly-formed stereo pair. There is no shuffling of the remaining input channels as a result of this operation. Split Stereo The behavior when splitting a stereo strip into two mono strips is as follows: • If a blank strip is located immediately adjacent to the (previously) stereo channel, the right channel of the stereo pair occupies this position and the blank strip is automatically removed. No other channels shuffle. Blank strip in position 16, Right-click menu shown Adding Blank Strips Blank strips can be inserted manually, and are also created automatically when you use the Make Stereo command. You can also insert multiple blank strips. • If no blank strip is located immediately adjacent to the (previously) stereo channel, all channels to the right of the split point shuffle one position to the right and the right channel of the stereo pair is inserted. Manually Inserting Blank Strips Config mode must be enabled to add or remove blanks strips. To manually add a blank strip: 1 Enable Config mode. 2 Right-click an input channel strip (or a blank strip) at the location where you want to insert a blank strip and choose Insert Blank Strip. For example, if you want to have a blank strip at channel strip 16, right-click on channel 16. All channels to the right of the insertion point (including the right-clicked channel) are shuffled one position to the right. This command will be unavailable if the combined number of input channel strips plus blank strips equals or exceeds 64. For more information, see “Limits and Guidelines for Blank Strips” on page 49. To insert multiple blank strips: 1 Enable Config mode. 2 Create a multi-selection of channels. 3 Right-click on one of the selected channels and choose Insert Removing Blank Strips To remove a blank strip: Right-click the blank strip you wish to remove and choose Remove Blank Strip. To remove all blank strips: Right-click any blank strip and choose Remove All Blank Strips. Blank strips are removed and all channels to the right are shuffled one position to the left. Limits and Guidelines for Blank Strips The maximum number of fader strips is 64. These 64 positions can be comprised of any combination of mono or stereo Input Channels, FX Returns, as well as blank strips. The maximum number of blank strips that can be used varies depending on the current system configuration and the number of stereo channels used in the configuration. This number can be calculated as: 64 - (the number of Input Channels - number of stereo inputs + FX Returns) = maximum number of blank strips Blank Strips at Selection. For example: A blank strip is inserted in place of each selected channel strip, shifting all channels accordingly and maintaining the multi-selection. • A 64 channel configuration with 64 mono Input Channels can have no blank strips. • A 48 channel configuration with 48 mono Input Channels and 8 FX Returns can have 8 blank strips. [64-(48-0+8) = 8] • A 48 channel configuration with 4 stereo channels can have 12 blank strips. [64-(48-4+8) = 12] Chapter 4: Banking and Selecting Channels 49 Fader and Encoder Shortcuts The on-screen channel faders and encoders provide the following right-click shortcuts to reset individual parameters and channel strips. Type Text Search Type Text search lets you use the keyboard for fast navigation to a channel, or to quickly go to a specific snapshot or event. You can enter the first characters of a channel name or the absolute channel number to target that channel on-screen or in Channel Control (see also “Selecting and Targeting Channels” on page 44.) To search for and select a channel by name: Right-clicking channel strip controls on-screen Reset Parameter 1 Go to the Inputs, Outputs, or Patchbay page. 2 Type the first few letters, channel number, or full name of the channel. For example, type “s” to go to the first channel beginning with the letter s (such as Snare). 3 Press the Tab key on your keyboard to cycle through and select any other channels beginning with that letter (such as Snare Top, Snare Bottom, or Strings). To reset an on-screen fader or encoder to its default value, do one of the following: Right-click the control and choose Reset. – or – Alt-click the control. To search for and select a list item by name (or number): Reset Channel 1 Go to the Snapshots page, Filing page, or the Events tab of the Options page. Or, click to open any Presets window (built-in Dynamics or EQ presets, Input Channel presets, or Scope Sets). 2 Type the first few letters or number of the desired item. 3 Press the Tab key on your keyboard to cycle through and select any other items that begin with the same letters. To reset an entire channel strip to its default settings: Right-click the on-screen channel fader and choose Reset Strip. Channel Numbers and Names Channel numbers in VENUE are “absolute” channel numbers. Renaming changes the displayed name associated with each channel, but the absolute channel number remains fixed. To search for and select a channel by absolute number: 50 S3L System Guide Type a number on the keyboard to select the corresponding channel. Chapter 5: Channel Control Channel Control provides consistent control and display of processing functions for the currently selected input or output channel. Ch 1 Top Back In Page Expnd Page 1 User Input EQ CompLim ExpGate Aux 1-8 Aux 9-16 Var Grps The Channel Control main menu The following processing functions can be assigned to and controlled from Channel Control, and are shown in the Channel Control main menu: • Input/output controls such as input gain, pad, pan/width/balance, polarity invert, and direct out level (input channels and output busses) • EQ (input and output channels) • Compressor/Limiter (input and output channels) • Expander/Gate (input and output channels) • Aux and Variable Group sends (input channels only) • Plug-Ins (EQ, Comp/Lim, and Exp/Gate plug-ins on input and output channels) Channel Control also lets you create a custom User set of controls for immediate access to up to 16 parameters. Channel Control operations for inputs, EQ and dynamics processing, plug-ins, and Aux sends are detailed in the relevant sections of this guide. The rest of this chapter shows you the basics of Channel Control, as well as how to create and manage the custom User assignment. Chapter 5: Channel Control 51 4 Using Channel Control • Rotate the Channel Control encoder under the display showing the parameter you want to adjust. For example, to adjust the gain for the low band of a channel EQ, rotate the encoder under the display showing Lo Gain. Using Channel Control is as simple as selecting a channel, assigning a processing function to Channel Control, and adjusting the available parameters. To start using Channel Control: 1 Ch 1 In Page Expnd Page 1 Ch 1 Make sure the Channel Control main menu is shown in the Channel Control displays. If necessary, press the Back/Top Channel Control Navigation switch to return to the Channel Control main menu. Top Back Do any of the following to adjust parameters: Lo Gain Lo Freq 1 User Input EQ Channel Control display showing the Lo band EQ parameter • Press a Channel Control encoder Sel switch to adjust a secondary parameter using that encoder, where available. For example, to adjust the Q (bandwidth) of the low band of a channel EQ, press the encoder Sel switch under the display showing Lo Freq, and rotate the encoder. Back/Top Channel Control Navigation switch 2 Select a channel to target it for processing in Channel Control. 3 In the Channel Control section, press the Channel Control encoder under the display showing the function you want to adjust. For example, to adjust a built-in channel EQ, press the encoder under the display showing EQ. • Press a Channel Control encoder to enable a secondary parameter, where available. To bypass an individual parameter (toggle in/out): Press an encoder In switch to toggle an individual parameter in/out (such as toggling an individual EQ band in/out). • When lit, the parameter is in (enabled). EQ CompLim ExpGate • When unlit, the parameter is out (bypassed). Aux 1 Lo Gain Channel Control encoders The parameters for that processing function appear in the Channel Control displays. Lo frequency band enabled (lit Channel Control encoder In switch) To reset an individual parameter to its default setting: Press and hold Default and press the Channel Control encoder for the parameter you want to reset (such as resetting the Comp/Lim threshold to 0 dB). Multi Select SHIFT Default switch 52 S3L System Guide Default CTRL Fine ALT Command To enable or bypass an entire EQ, Comp/Limp, or Exp/Gate function (toggle in/out), do either of the following: When the main Channel Control menu is shown, press the Channel Control encoder In switch under the display showing EQ, Comp/Lim, or Exp/Gate. The switch is lit when the processor is enabled (in). EQ Input CompLim ExpGate Channel Control LEDs Each processing function has a unique color associated with it that is displayed in the Channel Control LEDs. When a processing function is assigned to Channel Control, the assigned function is also highlighted in that same color on-screen. For example, when EQ is assigned to Channel Control, the eight console Channel Control LEDs are lit green and the on-screen EQ section for the selected channel has a matching green background. Aux 1- Ch 1 1 Lo Gain Channel Control encoder In switch When a function is assigned to Channel Control, press the Channel Control Navigation In switch. The switch is lit when the processor is enabled (in). Top Back In Page Expnd Page Channel Control Navigation In switch To reset all parameters of a function to its default settings: With the main Channel Control menu is shown in the eight Channel Control encoder displays, press and hold Default, then press the Channel Control encoder In switch below the display showing the function you want to reset (such as resetting all EQ settings, including setting all EQ band Gains to 0 dB). Channel Control display showing an EQ parameter with a green LED (left) and the on-screen EQ section highlighted in green (right) Channel Control LEDs and matching background colors are listed in the following table: Channel Control Functions and Corresponding LED Colors To access additional parameters or the parameters for the next available function: Press the Page > Channel Control Navigation switch. To return to the main Channel Control menu: Press the Back/Top Channel Control Navigation switch so that the main Channel Control menu (such as User, Input, or EQ) appears in the Channel Control displays. Function Color User Red Input White EQ Green Comp/Lim Blue Exp/Gate Yellow Aux Sends 1-8 Pink Aux Sends 9-16 Turquoise (blue/green) Variable Groups 1–8 Purple Chapter 5: Channel Control 53 Assigning Functions to Channel Control See the following sections for information on assigning and adjusting processing functions using Channel Control: To create a custom User assignment in User Assignment mode: 1 Right-click any available encoder. 2 Select Enter User Assignment mode from the menu. 3 Click an on-screen encoder to assign control of the parameter to Channel Control encoder 1. 4 Assign any other desired parameters. Subsequent parameters are assigned to consecutive Channel Control encoders. Input Parameters See “Adjusting Input Parameters” on page 77. Some input parameters can also be adjusted from the assignable channel encoders. EQ See “Adjusting EQ” on page 153. Comp/Lim See “Adjusting the Built-In Comp/Lim” on page 144. To clear a User assignment on-screen: 1 On-screen, right-click a parameter. 2 Choose Clear <parameter name> from the Channel Control sub-menu. Exp/Gate See “Adjusting the Built-In Exp/Gate” on page 145. EQ, Comp/Lim, and Exp/Gate Plug-Ins You can toggle between controlling built-in processing or a like (equivalent) plug-in inserted on the channel. See “Adjusting Inserted Dynamics and EQ Plug-Ins” on page 173. Aux and Variable Group Sends See “Adjusting Sends Using To clear all User assignments: 1 On-screen, right-click a parameter. 2 Choose Clear All Assignments. 3 Click Clear to confirm and clear all; click Cancel to cancel and leave the User assignment unchanged. Channel Control” on page 109. User Assignment You can mix and match parameters from different function types and save it as a single Channel Control User assignment. The User assignment is stored with each Show file. Creating a User Assignment Custom User assignments are made on-screen, either individually or in User Assignment mode. To create a custom User assignment: 1 2 Right-click any available encoder. Select a Channel Control encoder (1-16) from the Channel Control menu. Assigning a parameter to Channel Control on-screen 54 S3L System Guide Accessing the User Assignment To access User assignment: 1 Select one or more channels. 2 Press the Channel Control encoder under the display showing User. Assignments made to Channel Control encoders 9–16 are accessed on the second page of the User Channel Control parameters. Availability of Channel Control Functions The functions available on Channel Control depend on the type of channel currently selected, as shown in Table 1. Functions are listed across the top row, and channel types are listed in the left column. Table 1. Channel Types and Available Functions Input Channel EQ Comp/Lim Exp/Gate Aux 1-8 Aux 9-16 Variable Groups Input Channels Yes Yes 1 Yes 1 Yes 1 Yes Yes Yes FX Returns Yes Yes 1 Yes 1 Yes 1 Yes Yes Yes Main L–R, C/M Yes 3 Yes 1 Yes 1 n/a n/a n/a n/a Groups Yes 3 Yes 1 Yes 1 n/a n/a n/a n/a Aux Sends 1-16, Variable Groups 1–8 Yes 3 Yes 1 Yes 1 n/a n/a n/a n/a Matrixes Yes 3 Yes 1 Yes 1 n/a n/a n/a n/a n/a n/a n/a n/a n/a n/a n/a VCAs 1 Built-in and plug-ins 2 Plug-ins only 3 Processing available, but not all parameters are available due to the type of bus/channel. Chapter 5: Channel Control 55 Chapter 6: Options The Options page provides several tabs. Of these, the System and Devices tabs are where most system configuration settings and options are enabled and customized: • The System tab provides the primary tools by which you configure mixing, routing, and processing options. • The Devices tab provides status, diagnostics, and options for hardware components. This chapter shows you how to manage the most important System and Devices settings, and describes the settings available in other Options screens. Overview of Options System (System Configuration) From the System tab you can configure input channels, configure Mains and Aux/Group busses, reset the system, shut down your system, lock the system, and get system info. Basics of Editing System Settings Settings available in the System tab can only be edited while in Config mode. • “System” on page 57 In Config mode, the Edit button becomes available to let you change settings. When a System Config setting is changed, the Apply button becomes available at the right of the screen to let you confirm and apply changes. • “Busses” on page 60 Changing system settings may restart and/or interrupt audio. The Options page provides the following tabs: • “Pickoffs” on page 61 • “Snapshots” on page 62 • “Misc” on page 63 In Show mode, the Edit button is unavailable. This protects these settings from being changed during a performance (since changes to these settings can interrupt audio). • “Interaction” on page 64 • “Devices” on page 66 To change a system configuration option: • “Events” on page 67 3 Put the system in Config mode. • Plug-Ins (see “Installing and Authorizing Plug-Ins” on page 161) 4 Go to the Options page and click the System tab. 5 Click Edit. Edit button on the Options > System page 6 Change a System Config, Main Bus, Inputs or Bus Configuration option. Click the Cancel button to return to the previous setting. 7 Click Apply to confirm and apply your new settings. Apply button on the Options > System page 8 Return to Show mode when you are finished editing settings. Chapter 6: Options 57 System Configuration Settings Main Busses In Show mode, the System Configuration section is display-only, showing the current allocation of system resources and bus settings. The Main Busses settings let you choose the overall configuration for the Main busses. In Config mode, you can edit system settings such as input channel configuration, bus configurations, and hardware I/O configurations. Audio is interrupted when a System Configuration setting is applied. Do not change these settings during a performance. System configuration settings are stored with Show files. See “System Configurations and Loading Shows” on page 183 for more information. Input Channel Settings You can choose one of the following input channel configurations: • 48 Input Channels plus eight stereo FX Returns • 64 Input Channels For instructions, see “Configuring the Main Busses” on page 88. Bus Configuration Settings The Bus Configuration Settings let you choose the overall Aux and Group bus configuration. For instructions, see “Configuring Aux and Group Busses” on page 88. System Information Export Info Button The System Information Export feature lets you generate an HTML (text) document that details system hardware, software and currently loaded Show file configurations. This document can be read by any Internet browser, such as Internet Explorer, Mozilla Firefox, Safari, or Chrome. For instructions, see See “Setting the Input Channel Configuration” on page 72.. FX Returns The number of available stereo FX Returns are indicated here. When your system is configured for 48 input channels, eight stereo FX Returns are available. When configured for 64 channels, no FX Returns are available. In the 64-channel configuration, plug-in outputs can be returned to Input Channels. See “Routing a Plug-In as a Bus Processor” on page 172. Graphic EQs The number of Graphic EQs available (16) is pre-configured, and cannot be changed. The patch list can also be exported separately (for more information, see “Patch List Export” on page 126). The System Information document can be sent directly to production or rental companies to describe your exact system needs; alternately, the information can be re-formatted as desired by copying and pasting the data into a word processing or spreadsheet application. To export VENUE System Information: 1 Insert a USB storage device into any available USB port on the E3 engine. 2 Go to Options > System. 3 Click the Info button. DSPs Available for Plug-Ins The amount of DSP available for plug-ins is pre-configured, and cannot be changed. Input Channel Source Settings The options in this section let you globally choose between using Stage inputs or Pro Tools inputs as the source for your S3L system input channels. See Chapter 25, “Pro Tools Recording and Playback” for more information. 58 S3L System Guide Export VENUE System Information button in Options > System 4 5 Do any of the following: System Lock • If you have more than one USB storage device connected, make sure the correct USB device is selected. If it is not, click Next Disk to cycle through each available disk until the correct one is selected. System Lock is activated by clicking the LOCK button on the Options > System page, which locks the S3 control surface and hides the on-screen controls. (System Lock is not available in the Standalone software.) • Click Save to proceed and export system info to the selected USB disk. To engage System Lock: • Click Cancel to dismiss the dialog without exporting. 1 Go to Option > Systems. Click OK to confirm the export procedure. 2 Click the Lock button in the System section. You can now remove the USB device —from there, you can transfer the exported file to a personal computer for printing, formatting, archiving or distribution. System Lock button. Standalone Software When exporting System Info from the Standalone software, the exported System Information file is displayed immediately using the default browser installed on your computer. 3 On-screen, an Unlock button appears in the lower right corner in front of a dimmed background image. You can add your own custom images to display in place of the default VENUE logo. See “Customizing the System Lock Display” on page 60 for information. VENUE System Information Contents Exported VENUE System Information is saved as an HTML file, and the file name includes the date and time of the export. Contents include the following (not all data will be generated from the Standalone software): In the dialog that appears, click Lock. To unlock the system (disengage System Lock): Do either of the following: Avid VENUE • Press and hold the Cancel switch on the S3 control surface for two seconds. System Information Lists the date and time the Info file was gen- – or – erated. E3 Engine Configuration Lists the current hardware configura- tion of the E3 engine. System Software Lists the software version, ECx version, Ether- • Click Unlock in the lower right corner of the screen. The Unlock button is hidden after a few seconds. Touch the mouse or keyboard to bring it back. net configuration, and the current IP address of the E3 engine. System Status while Locked Stage Configuration Lists the state of the four Stage slots. GPI All system GPI inputs and outputs are disabled while the system is locked. Installed Plug-Ins Lists version and other information (as reported by each plug-in) for all currently installed plug-ins. The list groups plug-ins by whether they are Enabled or Disabled. Enabled and In Use plug-ins appear at the top, followed by any remaining enabled (but not In Use) plug-ins. A link for plug-in updates is also provided. Footswitches All Footswitch inputs are disabled while the sys- tem is locked. Events All Event triggers and actions are disabled while the sys- tem is locked. Show File Information Lists the name, file path, date and time of the most recently loaded Show file. System Configuration Lists information found on the Options > System page. DSP Usage Lists the processes assigned to each DSP of each Mix Engine card. Information is sub-divided by Mix Engine as displayed in the Engine section on the Options > Devices page. Patch List Lists the contents of each Patchbay page. A complete patch list is included in the System Information Export, or a detailed patch list can be exported separately from the Patchbay (see next). Chapter 6: Options 59 MIDI and MTC Troubleshooting While the system is locked: This section provides the following troubleshooting options: • Snapshots continue to be recalled via MTC, either internally or externally generated. Clear Console • The system continues to respond to snapshot changes via incoming MIDI program change commands if the Snapshots Respond option is selected on the Options > Snapshots page. The Clear Console button resets all parameters on all channels to their factory default settings. • The system continues to send MIDI program changes when a snapshot is recalled if the Snapshots Send option is selected on the Options > Snapshots page. System Test is hardware diagnostics software for the S3L system. Only use System Test at the request of a qualified VENUE technician to diagnose specific hardware problems. System Test • The system continues to send MIDI messages stored within snapshots, provided the MIDI data type is scoped. MTC can be disabled using the CHASE MTC button on the Snapshots page. Also, the sending and receiving of MIDI data can be turned off by deselecting the MIDI options on the Options > Snapshots page. Busses The Busses tab lets you customize characteristics for the Aux, Solo, Matrix, and Main busses. Customizing the System Lock Display You can manually add one or more custom images to display during System Lock, rather than the default VENUE logo background. Multiple images are displayed one after the other for 20 seconds in a random order. (Pressing the Spacebar advances to the next image immediately.) To install custom System Lock images: 1 Copy a BMP or JPG image file to a USB storage device. (For optimal results image resolution should be 1024 x 768; smaller or larger images can be used, but will be centered or scaled, respectively.) Busses tab of the Options tab 2 Put the system into Config mode. 3 Go to Options > System. 4 Ctrl-click the Quit button. 5 Copy the image from your USB storage device to the following location on the system drive: User Data(D):\D-Show\Images Links When enabled, this option links the corresponding busses Double-click the Return to VENUE software icon on the Desktop to restart VENUE software. Pickoff These options let you designate the pre-fader pickoff 6 Update The Update button is used to perform software updates on your system. Updates performed using the Update button are distinct from system restores and system updates using the System Restore software. 60 S3L System Guide Auxiliaries and Variable Groups These options let you designate bus link status, pickoff point, and stereo pan behavior for Auxiliaries (Aux/Variable Group busses). into bus pairs. Control changes affect both mono Aux busses, and the Follows Channel Pan option becomes available. point feeding each bus. Choices include Pre-EQ, Pre-EQ Post Mute, Pre-Mute, and Pre-Fader (post-mute). For more information on Aux/Variable Group pre-fader pickoff points, see Chapter 10, “Auxes and Variable Groups.” Follows Channel Pan Each channel can be panned inde- pendently within each linked bus pair, or configured to follow the channel pan by enabling the Follows Channel Pan option. Solo and Monitor Operations These settings customize Solo and Monitor bus mode and operation. Pickoffs The Pickoffs tab lets you control the bus pickoff point on input strips, as well as specify source and insert points for output busses. The Pickoffs tab also provides master control for Delay Compensation. Solo controls on the Options > Busses tab To configure Solo settings on-screen: 1 Go to the Options page and click the Busses tab. 2 Configure settings as needed: For more information, see “Configuring Solo and Monitor Options” on page 130 Matrixes The Matrixes section lets you link and unlink Matrix to form stereo Matrix busses. Links When enabled, these options link corresponding mono Ma- trix busses into stereo-linked pairs. Control changes then affect both mono Matrix busses. For more information on these features see Chapter 11, “Matrix Mixers.” Panning The Panning section provides control over center channel divergence when the Main Bus is set to L–C–R mode, and Stereo Group Mode settings. Center Divergence Pickoffs tab of the Options page Delay Compensation Three settings for Delay Compensation are provided, as follows: Off No Delay Compensation is applied. Mix Only VENUE automatically compensates for delays incurred by the use of Groups routed to the Main busses. Mix and Inserts VENUE automatically compensates for delays incurred by the use of plug-ins as well as those incurred by the use of Groups routed to the Main busses. Delay Compensation can be set in either Show or Config mode. Throughout this guide, other Pickoff options are explained where relevant. When the Main busses are set to L–C–R (Left-Center-Right) mode, the Center Divergence setting determines amount of center-panned signal sent to the center output. To set Center Divergence: Enter a value or drag in the Center Divergence text box and press Enter. For more informations, see “Mains Center Divergence Options” on page 94. Chapter 6: Options 61 Snapshots The Snapshots tab provides several snapshot preference settings to optimize snapshot operation. For more information on using snapshots, see Chapter 20, “Snapshots.” Aux Mon and Aux FX These settings let you classify individual Aux Sends (including linked bus pairs) as monitor sends (“Mon”) or as effects sends (“FX”), which lets you scope each type separately from the Snapshots tab. This option is for organizing Aux Sends for snapshot control only, and does not directly affect Aux bus operation. MTC (MIDI Time Code) The MIDI Time Code options let you control MTC operational modes, frame rate, and Start Time. Modes Available MTC modes are MTC Off, MTC Read (slave), and MTC Generate (master). Frame Rate This option sets the frame rate that is used when generating MTC. Start Time This option sets the start time that is used when gener- ating MTC. Snapshots tab of the Options page Snapshot General Preferences The following settings are available in the Snapshots tab. Center Last Recalled Snapshot Manages the display of the Snapshots list so that the last recalled snapshot is always centered vertically, letting you maintain display of adjacent snapshots in the list. Default Crossfade Time Defines the length of time it takes to crossfade between fader levels when recalling snapshots. Maximum crossfade time is 99.9 seconds. Crossfade Pan, Balance, and Width All Pan, Balance and Width parameters follow the default snapshot crossfade time. PRE The options in the PRE section let you specify which parameters are recalled with Snapshots whose scope includes Pre settings. Click to toggle whether recalled Input snapshot data includes the following: • Gain, Pad, and Phase • +48V (phantom power) Delay is stored as a unique (discrete) data type for each channel. 62 S3L System Guide MIDI These settings designate the MIDI channel on which Snapshots send or receive MIDI Bank Select and Program Change information. See Chapter 22, “Synchronization.” Snapshots Send on Channel This option sets snapshots to send Bank Select and Program Change commands on a selected MIDI channel. This provides a quick and easy way to send a MIDI command every time a snapshot is fired, without having to embed a MIDI program change within each snapshot. Snapshot Send on Channel does not need to be turned on in order to send other types of MIDI data that are embedded in snapshots, such as note on/off or MMC. Snapshots Respond to Channel This option sets snapshots to respond to incoming Bank Select and Program Change commands on the selected MIDI channel. Misc The system clock setting can affect data synchronization with portable storage devices. See “Synchronizing Settings, Shows and Presets” on page 185. The Miscellaneous (Misc) tab provides utility and other settings. Show Time in Status Area You can choose to show time of day in the lower right corner of the screen in the Status display area. To show time of day in the Status area: 1 2 Go to Options > Misc. In the System Clock section, enable the Show Time in Status Area option. 3 Select a format for the displayed time: 12 hour (AM/PM) or 24 hour. Misc tab of the Options page Oscillator These options let you choose the tone, frequency, and level for the system’s built-in Oscillator, and let you route it to the desired outputs. Time of day is shown whenever the status of the plug-in racks is OK; plug-in rack status messages (if any) temporarily replace time of day display to alert you to plug-in rack status. Channel Delay This section lets you set the display units on all applicable input and output delay controls. This makes it possible to set the delay based on any of the following: 2-Track This section lets you route a pair of Console or Engine analog or digital hardware inputs (including USB 2-Track inputs) directly into any output using the 2-Track inputs. This allows you to send audio to the selected outputs without using a system channel to, for example, confirm system audio output. To use the USB 2-Track for playback and recording, see Chapter 24, “2-Track USB Recording and Playback.” • delay time (in milliseconds) • distance to the source (in feet or meters) • number of samples of delay Tap Tempo This section lets you enable and adjust the settings for Tap Tempo. Tap Tempo lets you quickly establish a system tempo to use as a beat clock for delay and echo plug-ins that support Tempo Sync. Talkback This sections lets you route a single Console or Engine analog input directly into any output bus using the Talkback circuit. This allows you to send talkback to outputs (such as Auxes feeding stage monitors) without having to use a system channel. See “Oscillator, Talkback, and 2-Track Controls” on page 134 for more information. System Clock This section lets you set the date and time for the system, as well as display preferences. See “Setting the System Clock” on page 19 for instructions. Changing the system clock while using a timed iLok license (for a plug-in with a demo period, or for a plug-in rental) may expire the plug-in authorization. See “Tap Tempo for Plug-ins” on page 225 for more information. Mouse Pointer Speed and Mouse L/R Settings This section lets you customize the response speed for the trackball (or mouse) and on-screen cursor, and reverse the left/right assignment of the Trackball buttons, from the Options > Misc page. To customize Pointer Speed: 1 Go to Options > Misc. 2 Do any of the following: • To adjust cursor speed, click the Pointer Speed pop-up menu and choose a higher value for faster response, or a lower value for a slower response. • To reverse the left/right assignment of the two Trackball buttons, click to enable Switch Buttons. Chapter 6: Options 63 Interaction The Interaction tab lets you configure behaviors for selected channels, Input Safe Switches, Lights, Meter, Ethernet, and LCD Display. Meter The following display options can be configured for meters. These options affect the 16 channel meters on the S3 control surface and on-screen. Metering options in the Interactions tab of the Options page Meter Ballistics This option lets you choose RMS or Peak ballistics for the control surface and on-screen meters. Interaction tab of the Options page Channel Selection Options in this section determine how channels are selected for targeting in Channel Control and on-screen. To customize control surface and screen interaction: 1 Go to the Options page and click the Interaction tab. 2 Set the following Assignable Channel Selection options: Change Target By These options let you specify how a channel is selected for targeting in Channel Control and on-screen. Select any or all of the following options: • Touching Input Faders • Engaging Input Solos • Touching Output Faders • Engaging Output Solos Targeting Changes View Mode This option updates the on-screen display to show the page for the currently selected channel. When this option is deselected, the on-screen display does not update when a channel is targeted. RMS Ballistics (Default) Meters follow the characteristics of a damped analog meter. In this mode, meter response and decay is slower than in Peak mode, providing an average reading of the metered signal. A single LED shows the peak level for the designated Peak Hold Time. Peak Ballistics Meters follow the characteristics of a standard peak meter. In this mode, meter response is instantaneous, showing the true peak level of the metered signal. You can set Pro Tools metering to mirror VENUE metering. See “VENUE Metering Options in Pro Tools” on page 259. Clipping Indication VENUE meter clip indicators are proximity warnings that show when an input or output signal reaches or exceeds the configured Clip Margin. Clipping can occur at several points throughout the signal chain. A clip at any one of these points is indicated by lighting the top LED red on the meter. For more information on the location of clip detect points, refer to Chapter 26, “Signal Flow Diagrams.” Clip Margin The Clip Margin setting lets you configure the amount of headroom you want before clipping indication begins. Clip Margin is expressed as dB below maximum (where maximum is a peak level of +20 dB VU). Clip Margin can be set within a range of 0 dB to 30 dB below maximum, and is configured separately for inputs and outputs. To set the Clip Margin: 64 S3L System Guide 1 Go to Options > Interaction. 2 Under Meter, enter values for Input Clip Margin Below Max and Output Clip Margin Below Max. 3 Press Enter to confirm the setting. Clip Hold Time Ethernet Control The Clip Hold Time determines how long a clip indication lasts after the last clipped signal. Clip Hold Time can be set within a range of 0–20 seconds. Ethernet Control settings let you configure the following: To set the Clip Hold Time: 1 Go to Options > Interaction. 2 Under Meter, enter a value for the Clip Hold Time. 3 Press Enter to confirm the setting. Metering Points These options let you choose the point in the signal path where the signal is picked off for metering input and output channels. Input Channels Metering Point Choose one of the following op- tions to set the input channel metering point: ECx Network Settings These settings let you configure ECx Ethernet Control to remotely control of your system over a wired or wireless Ethernet network. See Chapter 31, “ECx Ethernet Control.” VENUE Link Settings These settings let you configure VENUE Link to integrate a Pro Tools system with VENUE. See “VENUE Link” on page 256. Lights Console and LED/Display settings let you adjust the brightness of the following items: Console Lights Adjust brightness of external lights connected to the Lights connectors on the S3 control surface. • Top of Channel • Insert Return • Post-Fader (Pre-Mute) Output Channels Metering Point Choose one of the following options to set the output channel metering point: LEDs and Displays Adjust brightness of LED and displays on the control surface. Dim Consoles Displays After Automatically dims the displays and LEDs on the control surface after the interval selected in the pop-up menu. • Top of Channel Touch any control on the control surface or move the mouse to undim the displays. • Post-Fader (Post-Mute) Input Safe Switches Displays These options let you set the Safe Mode for the Input Channel and FX Return Safe buttons. Safe mode for Input Channels and FX Returns is enabled globally, and can be set to one of the following modes: These options let you customize the behavior of the on-screen display. Act as Automation Safes Automation Safing a channel lets you suspend the effect of snapshots on all parameters of the channel. For more information, see “Automation Safe” on page 198 Output Channel Safe switches and buttons are always set to Act as Automation Safes. Act as Solo Safes Solo Safing an Input Channel or FX Return prevents that channel from being implicitly muted when any other channel is soloed. See “Solo Safing Channels” on page 132. You can use Events to program a Function switch or other trigger to cycle through Input Safe Switch modes. For more information see Chapter 21, “Events.” Show Channel Strip Value While Moving Fader This option determines what is displayed in a Channel encoder display when its corresponding fader is adjusted. When selected (default), the Channel encoder display switches from showing channel name to showing the value (level) when a fader is adjusted. When deselected, the Channel encoder displayed does not show the level values when the fader is adjusted. Show VCA Contribution This option lets you display a secondary, transparent fader cap on each on-screen fader strip that represents the effective channel gain (channel gain plus associated VCA gain, if any). For more information, see “VCAs” on page 97. View Mode Switch 1 and 2 Assignments These options let you choose the software page that is displayed on-screen when you press the View 1 or View 2 View Mode switch on the S3 control surface. To edit a View Mode switch assignment: 1 Click the View Switch 1 box or the View Switch 2 box. 2 From the pop-up menu, select a software page you want the selected View Mode switch to target. Chapter 6: Options 65 Devices The Devices tab lets you view and edit system connections, edit hardware settings, provides troubleshooting and diagnostic options, and provides network information. Stage 16 Network Port A and B LEDs When a Stage 16 is assigned to a Stage slot on the Devices tab, on-screen LEDs are provided to indicate the status of the physical A and B Network ports on that device Stage 16 Network Port LEDs Devices tab of the Options page LED Color Network Port Status Green This port is connected to the E3 engine. Both LEDs are lit when the Stage 16 is part of a redundant configuration. Amber This port is connected and is part of a non-redundant daisy-chain. Red flashing The port has lost a connection with a device. When canceled via dialog box, it turns off. Off This port does not have a connection with a device. For example, it is a device at the end of a non-redundant daisy-chain. External Devices The External Devices section provides icons to show the status of S3L system connections to Pro Tools, an external word clock device, and a MIDI device. Each icon is lit whenever a valid connection is detected by the S3L system. Managing Stage 16 Boxes You can manage connected Stage 16 boxes on the Devices tab. You can identify Stage 16 boxes, mute Stage 16 outputs, and view the status of Stage 16 audio network connections. Identifying Stage 16 Troubleshooting and Diagnostics You can reset each hardware component individually and view the Hardware Monitoring window from the Devices tab. See “Resetting Hardware Components” and “Hardware Monitoring Window” on page 294 for more information. Viewing Device MAC Addresses The Identify button on an on-screen Stage 16 icon lets you identify the physical Stage 16 that corresponds to that Stage 16. The S3, E3 engine, each connected Stage 16, and a connected Pro Tools computer has a unique MAC address for networking purposes. You can view the MAC addresses of these devices. To identify a connected Stage 16: To view the MAC address of a device: Click the Identify button on the Stage 16 box to latch the button on. The Identify button on-screen flashes, and the Power and Status LEDs on the front panel of the corresponding Stage 16 box flash. Muting Stage 16 Outputs The Mute button on the Devices tab mirrors the function of the Mute switch on the Stage 16 front panel. Mute is only available for assigned Stage 16 boxes. Stage 16 I/O is muted when unassigned to a Stage slot on the Devices tab. To mute the outputs of a Stage 16: 66 Click the Mute button for any assigned Stage 16. S3L System Guide Right-click a hardware component icon to view its MAC address. Viewing E3 Engine DSP resources In the Engine section, the DSP usage window shows how the DSPs in your system are allocated. See “Plug-In DSP Usage” on page 176 for more information. Simulating a VENUE Configuration with the Standalone Software With the VENUE Standalone software, you can use the Devices tab to simulate a VENUE system of any size for purposes of preparing shows and training. See “Simulating a VENUE Configuration” on page 238. Events The Events tab of the Options page lets you use the Event list to customize the function of switches, footswitches and General Purpose Interface (GPI)-connected devices. For information, see Chapter 21, “Events.” Events tab of the Options page Plug-Ins The Plug-Ins tab of the Options page is used to install plug-ins on the system. The Plug-Ins tab is not available in the VENUE Standalone software. See “Installing and Authorizing Plug-Ins” on page 161. Chapter 6: Options 67 Part III: Signal Routing Chapter 7: Inputs and Input Routing This chapter describes how to do the following: • Configure system settings for input channels, including setting the input channel configuration, naming channels, combining two channels into a stereo channel, and reordering channels • Assign input sources to input channels in the Patchbay • Route input channels to Mains, Groups, and Aux Sends, to Matrix mixers and other output busses, and to plug-ins • Adjust input channel parameters • Store input channel parameters as presets, and recall those presets Configuring Inputs The S3L system provides the following two types of input channels: Input Channels Sources for Input Channels include Stage 16 inputs, Console, and Engine audio inputs, inputs from Pro Tools, and inputs from bus-fed plug-ins. Input Channels can be mono or stereo. Each mono channel controls one input, and each stereo channel controls two inputs in tandem. Input Channels can appear on any of the input channel strips. Up to 64 mono Input Channels are available. Input channels are assigned in banks of 16 to the channel strips on the S3 control surface. FX Returns Effects return channels (or FX Returns) are used to control signals from bus-fed plug-ins and external hardware (such as outboard effect processors), from USB playback outputs (for playback of tracks from a connected USB drive), and from Pro Tools (to monitor a recording, for example). Microphones can also be assigned to FX Returns. FX Returns are always stereo. The S3L system can be configured with Input Channels only, or with a combination of Input Channels and FX Returns. Input channels can also be named, combined into a stereo channels, and reordered. Chapter 7: Inputs and Input Routing 71 Setting the Input Channel Configuration Naming Input Channels You can choose one of the following input channel configurations: Input Channel and FX Return channel names can be changed from the Inputs page. Channel names can be up to 32 characters in length. When displayed on the S3 control surface, names are abbreviated to fit the display • 48 Input Channels plus eight stereo FX Returns • 64 Input Channels The Input Channel numbers (48 and 64) represent mono input processing channels, not physical hardware inputs. Each stereo channel uses two mono channels. Input channel configurations are stored with Show files. If there are more input processing channels available than physical hardware inputs, then you can use the “extra” input processing channels for advanced monitor mixing workflows. For more information, see “Assigning a Source to Multiple Input Channels” on page 75. Channel names can also be changed on the Patchbay page. See “Naming Channels from the Patchbay” on page 123. To change the name of an Input Channel or FX Return channel: 1 Go the Inputs page. 2 Select the channel whose name you want to change. 3 Double-click the channel name. To set the number of available Input Channels: 1 Put the system into Config mode. 2 Go to Options > System. 3 Click Edit. Changing the name of an Input Channel on the Inputs page 4 Choose 48 or 64 from the Input Channels pop-up menu. 4 Two mono inputs about to be combined into one stereo channel 5 Click Apply. The system restarts with the new Input Channel configuration. Audio will be interrupted when this configuration change is applied. 72 S3L System Guide Type a new name and press Enter on the computer keyboard. Combining Input Channels (Make Stereo) Splitting Stereo Channels Pairs of mono input channels can be combined to make stereo channels, whose left and right sides are then controlled by one input channel strip. Stereo channels can also be split back into mono channels. To split a stereo channel into two mono channels: To combine two mono input channels into a single stereo channel: 3 1 Put the system into Config mode. 2 Multi-Select two adjacent Input Channels Each selected stereo channel is split, placing the channels next to each other on the S3 control surface and in the Patchbay. Delete blank strips manually to maintain channel layout, if necessary. 3 Right-click either of the selected mono channels on-screen and choose Make Selected Mono Strips Stereo. 1 Put the system into Config mode. 2 Select the stereo channel you want to split. Right-click the selected channel and choose Split Selected Stereo Strip to Mono. Reordering Input Channels Using Drag and Drop Input channel strips can moved and reordered by dragging and dropping an input channel on-screen. To reorder an input channel: 1 Put the system into Config mode. 2 Go to the Inputs page. Two mono inputs about to be combined into one stereo channel 3 Target the input channel that you want to move by clicking the channel’s on-screen fader strip. Each selected channel is combined with the next-highest selected channel, even if the selected channels are not consecutive. 4 Drag the channel, denoted by the blue line, to the desired location and release the button on the mouse. Blank strips are created and inserted where necessary to maintain channel layout in that bank. Parameter values from the left most channel of each pair are applied to both channels The pan control becomes a Balance/Width control. Combined channels are shown in the Patchbay as left and right sides of the Input Channel name. FX Returns are always stereo, so they cannot be combined or split. Reordering an Input channel 8 using drag and drop Stereo Input Channel on the Input tab of the Patchbay The location of the channel changes on the control surface and on-screen (on the Inputs page and in the Patchbay). The original hardware input for the channel remains the same, and all other channel parameters are preserved. You can select and reorder multiple input channel strips. Shift click multiple fader strips and drag them to the new location. Channels can also be moved using the Move Selected Strip right-click command. See “Move Selected Strip” on page 48. Chapter 7: Inputs and Input Routing 73 Assigning Input Sources to Channels Inputs sources can be assigned to any Input Channel or FX Return using the Patchbay. In the Patchbay, each S3L system component has a corresponding hardware tab that displays the available hardware input sources, as follows: Hardware Tabs Component Hardware Inputs Stage 1–4 Stage 16 analog inputs Engine E3 engine analog inputs, USB 2-track playback inputs (USB), and built-in Oscillator (Osc) inputs Console S3 control surface analog mic and line inputs Pro Tools Assignable Ethernet AVB Inputs from Pro Tools (see “Inputs from Pro Tools” on page 75 for more information). The channel source (hardware input) and its destination (channel name/number) is shown above the hardware tabs. Channel source and destination shown on the Inputs tab of the Patchbay Channel source information is also shown under the channel name on the Inputs and the Patchbay > Inputs pages, and in the Channel encoder and Channel Control displays on the S3 control surface when the Source switch is engaged. LR EQ Plug-in outputs can also be an input source, as in an effect Send/Return arrangement. See “Creating an Effect Send/Return” on page 107. To assign a single input source to an Input Channel or FX Return: 1 Go to the Inputs tab of the Patchbay. 2 To the left of the channel grid, do either of the following • Click the Channels tab to display Input Channels. • Click the FX Returns tab to display FX Returns (if available). Shift-click any number of Channel Type and/or hardware tabs to select and display multiple tabs in the Patching Grid. 3 Along the top of the channel grid, click any of the hardware tabs to display hardware input sources. 4 Place the cursor over the Patching Grid. The cursor changes to a crosshair, and lines extend above and to the left of the current cursor location to identify the column and row in which it is located. 5 Click in the row for the channel and in the column for the hardware I/O source. The destination crosspoint sets the targeted channel. Assigning input sources in the Patchbay 74 S3L System Guide DY S1A4 1 Pan Channel source on the Inputs page (top) and in the Channel encoder display (bottom) To assign multiple channels in a single action, do either of the following: Click and drag vertically, horizontally, or at an angle to assign multiple patch points in a single action. Click the Default Assignment button and click Assign in the confirmation dialog to assign all Stage inputs currently displayed in the channel grid to multiple consecutive Input Channels. Clicking the Default Assignment button To assign all available Stage inputs to all Input Channels consecutively, select all Stage hardware tabs and click the Default Assignment button. Inputs from Pro Tools The following types of inputs from Pro Tools are provided: Virtual Soundcheck Inputs Any S3L input channel with a Stage input as its source is automatically assigned a corresponding Pro Tools Virtual Soundcheck input. Virtual Soundcheck inputs are typically sourced from a Pro Tools session created specifically for performing Virtual Soundchecks. Virtual Soundcheck inputs are highlighted in purple in the Patchbay patching grid (under the Inputs > Pro Tools tab), and their Patchbay assignments cannot be changed. See “Using Virtual Soundcheck” on page 259. Assigning a Source to Multiple Input Channels A hardware input source can be assigned to multiple Input Channels or FX Returns in the Patchbay (you can fan out a source to multiple channels). Channels assigned to the same input source share a common preamp gain and a common Virtual Soundcheck input button. Adjusting the gain on one channel automatically adjusts the gains on the fanned-out channels. All other channel functions (such as EQ, dynamics, routing, and panning) remain independent, making it convenient to have a channel appear on one input strip to bus and process it for the house mix, and on another input strip with different processing for monitor mixing. Using multi-assigned inputs requires additional input channels be available in the current System Configuration. If you are using all available stage inputs, you must increase the number of Input Channels in the Options > System page. Virtual Soundcheck input button Assignable Pro Tools Inputs For system input channels that are not assigned a Stage input as a source, assignable Pro Tools inputs are available, up to the maximum number of available Pro Tools I/O channels (64 or 32). Assignable Pro Tools inputs can be assigned to any system Input Channel or FX Return. Assignable inputs can be used to monitor your Pro Tools recording on your S3L system, or to incorporate pre-recorded audio tracks into your live mix. See “Using Pro Tools Assignable I/O” on page 261. Assigning Bus-Fed Plug-Ins and the Oscillator Bus-fed plug-ins can be assigned to Input Channels and FX Returns from the Plug-In Rack (see “Routing a Plug-In as a Bus Processor” on page 172). You can also assign the built-in Oscillator to input channels (see See “Using the Oscillator” on page 134.). For more information, see Chapter 25, “Pro Tools Recording and Playback”. Chapter 7: Inputs and Input Routing 75 Routing Input Channels to Outputs Input Channels and FX Returns can be routed to Mains and Groups, and Matrixes. Signals from Input Channels and FX Returns can be sent to Aux and Variable Group busses, and channels can be assigned to VCAs. Routing Inputs to the Mains and Groups Input Channels and FX Returns can be routed to the Mains L-R, Mono/Center, and Groups on the S3 control surface using Multi-Assign, or on-screen. To route a channel to the Mains and Groups busses on-screen: 1 Select one or more channels. 2 Do any of the following on-screen: • To route to Mains, click the L–R (left and right) and/or C/Mono (center/mono) button in the Bus Assigns section so it is lit. • To route to a Group bus, click a Groups 1–8 button. The L–R, C/Mono, and Groups 1–8 buttons light to indicate its routing to the corresponding bus. When assigning channels to the Mains using Multi-Assign, channels are always assigned to both the Left and Right busses regardless of which bus is selected or their linked status. Channels are assigned to the C/Mono bus separately. See “Adjusting the Mains” on page 93 for more information To route channels to the Mains or Groups using Multi-Assign: 1 Do any of the following: • To route to the Main L-R, select the Left or Right Mains channel. • To route to the Center/Mono bus, select the Center/Mono channel. • To route to a Group bus, select the desired Group bus. “Selecting and Targeting Channels” on page 44. 2 Press the Multi-Assign switch (or button on the Outputs page). The flashing Multi-Assign, OK and Cancel switches, and the banner display at the lower left of the screen indicate Multi-Assign mode is enabled. A E B F C Multi Assign D OK User Cancel Multi-Assign switch 3 Bank Input Channels/FX Returns to the channel strips and press the channel Sel switches for the channels you want to route to the currently targeted output. 4 To confirm the assignment and exit Multi-Assign mode, press the OK switch, 5 To cancel the assignment, press the Cancel switch, or press the Esc key on your keyboard. 76 S3L System Guide Assigning an input to the Mains Left-Right bus LR is shown in its corresponding channel encoder display to indicate when a channel is routed to the Main L-R busses. LR EQ DY Ch 1 1 Pan Mains routing shown in the channel encoder display Assigning Inputs to Matrix Busses Each of the eight available Matrix mixers can receive up to 12 channels of input. Input sources can be any combination of Auxes, Groups or Mains, or any other input source via one of the eight available Matrix User inputs. Sending Inputs to Auxes and Variable Groups Signals from Input Channels and FX Returns can be sent to Aux and Variable Group output busses using the channel encoders, Channel Control, or on-screen. See “Adjusting Aux and Variable Group Send Controls” on page 108. Configuring Aux Busses (Aux Sends) The S3L system can be configured to have 8 Auxes and 8 stereo Groups, 16 Auxes and 8 mono Groups, or 16 Aux busses and 8 Variable Groups (24 bus) as part of the overall Aux/Group bus configuration. Mono Aux buses can be linked in odd/even pairs to function in stereo (see “Configuring Aux and Group Busses” on page 88). Assigning Inputs to VCAs Input channels can be assigned to VCAs for consolidated control of multiple channels. To assign one or more channels to a VCA: 1 Select the VCA to which you want to route channels. 2 Press the Multi-Assign switch. 3 Bank input channels and select the channels you want to assign to the VCA. 4 To confirm the assignment and exit Multi-Assign mode, press the OK switch. 5 To cancel the assignment, press the Cancel switch. For information on using VCAs, see “VCAs” on page 97. Routing Inputs to Direct Outputs Adjusting Input Parameters Input parameters can be adjusted on the S3 control surface or on-screen. For a description of on-screen input controls, see “Adjusting Input Controls On-Screen” on page 81. Input Gain All S3L system analog mic/line XLR inputs have a gain range from +10 dB to +60 dB. All system digital inputs (including AES digital inputs, USB playback inputs, and inputs from Pro Tools) and 1/4-inch TRS line inputs have a gain range from –20 dB to +18 dB. An automated Gain Guess feature for quick and easy gain setting is provided. If a hardware input is assigned to a different channel, gain, pad, and phantom power settings move with the input. Adjusting Input Gain Input Gain can be controlled from the S3 control surface using the channel encoders and Channel Control. Input Gain level is indicated in the corresponding channel encoder and Channel Control displays. To adjust channel input gain from the channel encoders: 1 Bank Input Channels and/or FX Returns to the channel strips. 2 Press the Gain Channel Encoder Assign switch to assign gain control to the channel encoders. All Input Channels and FX Returns have Direct Outputs, which can be assigned to hardware outputs, used as inputs to plug-ins, and sent to Pro Tools. Direct Outs are assigned in the Patchbay, and can be controlled from Channel Control or on-screen. For more information on routing and adjusting Direct Outputs, see “Direct Outputs” on page 95. Input Gain HPF EQ Dyn Insert Comp Pan Mix Pan Aux Flip Channel Flip Group Aux Gain Channel Encoder Assign switch 3 Adjust the gain for each banked channel by rotating the corresponding channel encoder. The gain level setting for each channel is indicated in its corresponding channel display. LR EQ DY Ch 1 1 Gain Gain assigned to the channel encoders Chapter 7: Inputs and Input Routing 77 Setting Right Offset on Stereo Channels To adjust channel input gain from Channel Control: 1 Select one or more channels to target them in Channel Control. 2 Make sure the Channel Control main menu is shown in the Channel Control displays (User, Input, EQ, Comp/Lim, Exp/Gate, Aux 1–8, Aux 9–16, and Var Groups). Press the Back/Top Channel Control Navigation switch to return to the Channel Control main menu. 3 Press the Channel Control encoder under the display showing Input. Ch 1 Top Back In Page Expnd Page User On stereo Input Channels and FX Returns, the Gain control affects both the left and right channels. The Right Offset feature lets you offset the gain of the right channel relative to the left channel by –20 dB to +20 dB, within the overall gain limits. To adjust Right Offset from Channel Control: 1 Select one or more input channels. 2 Make sure the Channel Control main menu is shown in the Channel Control displays. 3 Press the Channel Control encoder under the display showing Input. 4 Under the display showing Right Offset, adjust the offset by rotating the assigned Channel encoder. 1 Input EQ Stereo Level Offset Indication Input Channel Control encoder 4 Gain (with Gain Guess) is assigned to the first encoder in Channel Control. Adjust the gain by rotating the encoder. Using Gain Guess The automated Gain Guess function can be used to set a nominal level for a channel based on its incoming signal. When you enabled Gain Guess, the system samples incoming signals and automatically sets the channel Input Gain and pad for a 0 dB reference. Gain Guess follows the current Meter mode (Peak or RMS). To engage Gain Guess: 1 2 The Stereo LED below the channel meter flashes when the difference in signal level between the left and right channels is 12 dB or greater. 20 dB Pad A 20 dB pad can be applied to any analog input assigned to an Input Channel or FX Return. To apply a 20 dB pad from the channel encoders: 1 Press the Gain Channel Encoder Assign switch to assign Gain control to the channel encoders. 2 Press the channel encoder In switch to toggle the pad in/out. On-Screen, click and hold the Guess button. The LED flashes to indicate level sampling. LR EQ Release the button. Input Gain will be set so the incoming signal reaches 0 dB peak (if Peak mode is selected) or 0 dB RMS (if RMS mode is selected). DY Ch 1 1 Gain Channel encoder In switch To apply a 20 dB pad from Channel Control: Engaging Gain Guess on-screen 1 Select one or more input channels. 2 Make sure the Channel Control main menu is shown in the Channel Control displays. 3 Press the Channel Control encoder under the display showing Input. 4 Under the display showing Gain, press the corresponding encoder In switch to toggle the pad in/out. A lit In switch indicates the Pad is in. The Gain Guess feature turns the Pad on or off as needed to accommodate incoming signal level 78 S3L System Guide 48V (Phantom Power) Stereo Width 48V phantom power can be applied to any analog input assigned to an Input Channel or FX Return. Width adjusts the stereo image of stereo Input Channels and FX Returns by controlling ganged pan positions of the left and right channels, in opposite directions. To apply 48V from the Channel Control: 1 Select an input channel. Width can be adjusted from full L–R, to mono, to full reversed L–R. Width controls are not available on mono channels. 2 Make sure the Channel Control main menu is shown in the Channel Control displays. To adjust width of a stereo channel from the channel encoders: 3 4 5 Press the Channel Control encoder under the display showing Input. Press the Page > Channel Control Navigation switch to assign the second page of input parameters to Channel Control. Under the display showing 48V, press the corresponding encoder In switch to toggle phantom power for the selected channel in/out. Pan/Balance Pan adjusts channel pan (for mono channels) and stereo balance (for stereo channels). On stereo channels, width controls are provided. A channel’s pan/balance/width setting is indicated in its corresponding channel display. 1 Bank Input Channels and/or FX Returns. 2 Press the Pan switch in the Channel Encoder Assign section to assign control of balance to the channel encoders. 3 Press a channel encoder Sel switch to assign width control to that channel encoder. 4 Rotate the corresponding encoder to adjust the width for the corresponding channel. To adjust width of a stereo channel from Channel Control 1 Select one or more input channels. 2 Make sure the Channel Control main menu is shown in the Channel Control displays. 3 Press the Channel Control encoder under the display showing Input. 4 Rotate the encoder under the display showing Width. To adjust channel pan/balance from the channel encoders: 1 Bank Input Channels and/or FX Returns. 2 Press the Pan Channel Encoder Assign switch to assign pan/balance to the Channel encoders. 3 Rotate the encoder under the display showing Pan/Balance. To adjust channel pan/balance from Channel Control: 1 Select one or more Input Channels or FX Returns. 2 Make sure the Channel Control main menu is shown in the Channel Control displays. 3 Press the Channel Control encoder under the display showing Input. 4 Rotate the encoder under the display showing Pan/Balance. Chapter 7: Inputs and Input Routing 79 HPF (High-Pass Filter) A built-in 4th-order High-Pass Filter can be enabled on each Input Channel or FX Return. The HPF corner frequency range is from 20 Hz to 500 Hz. HPF can be controlled using the Channel encoders or Channel Control. A channel’s HPF setting is indicated in its corresponding display. To adjust the built-in HPF from the channel encoders: 1 Bank Input Channels and/or FX Returns. 2 Press the HPF Channel Encoder Assign switch to assign HPF to the channel encoders. 3 Press the channel encoder In switch to toggle the filter in/out. 4 Adjust the corner frequency by rotating the corresponding encoder. Safe Safe toggles Automation Safe or Solo Safe on/off for Input Channels and FX Returns, depending on the current Safe mode setting. Safe mode is enabled globally for Input Channels and FX Returns on the Options > Interactions page (see “Input Safe Switches” on page 65). To toggle the Solo Safe status of a channel on-screen: Click the Safe button at the top of the fader strip to toggle Solo Safe status of the channel. On-screen, the Safe switch flashes green and displays the letter S when a channel is Solo Safed. To adjust the built-in HPF from Channel Control: 1 Select an input channel. 2 Make sure the Channel Control main menu is shown in the Channel Control displays. 3 Press the Channel Control encoder under the display showing HPF. 4 Adjust the HPF corner frequency by rotating the corresponding encoder. 5 Press the Channel Control encoder In switch to toggle the HPF in/out. Enabling Safe switches Channel Solo Three Solo modes are available: Solo In Place (SIP), Pre-Fader Listen (PFL), and After-Fader Listen (AFL). Several other options are also available for configuring Solo bus operation. Additionally, channels can be implicitly soloed as part of a VCA. To solo a channel: Input Polarity Invert (Phase Reverse) The polarity of any Input Channel or FX Return signal can be inverted. With stereo channels, only the left channel is inverted. To invert the polarity of a channel: 1 Select an input channel. 2 Make sure the Channel Control main menu is shown in the Channel Control displays. 3 Press the Channel Control encoder under the display showing Input. 4 Press the Page > Channel Control Navigation switch to access the second page of Input parameters. 5 Below the encoder labeled Polarity, press the corresponding Channel Control encoder In switch to toggle polarity in/out. Press the Solo switch on the channel strip. The switch lights solid to indicate the channel is explicitly soloed. The Solo switch has momentary and latching capabilities. See “Using Solo” on page 131. Channel Mute To explicitly mute a channel: Press the Mute switch on the channel strip. The switch lights solid to indicate the channel is explicitly muted. Channels can be muted in three ways: explicitly with the channel mute switch; implicitly as a result of another channel being soloed, and as a member of a Mute Group or VCA. See “Muting and Mute Groups” on page 137. Channel Level Channel faders provide channel level control from – (–INF) to +12 dB. Use the faders on the S3 control surface or on-screen to adjust individual channel levels. Input channel levels can also be affected by VCAs (see “VCAs” on page 97). For more information on input and output fader banking, see Chapter 4, “Banking and Selecting Channels.” 80 S3L System Guide Adjusting Input Controls On-Screen The software screen Input section lets you adjust input parameters on-screen. Using Built-In EQ and Dynamics on Inputs Each Input Channel and FX Return has a built-in 4-band EQ and two Dynamics processors: a Compressor Limiter (Comp/Lim) and an Expander/Gate (Exp/Gate). If the channel is a stereo channel, processor controls are linked and apply to both the left and right sides of the channel. Using Built-In EQ on Inputs One of two EQ types can be selected for the built-in EQ, on a per-channel basis: a full-spectrum parametric digital EQ or an analog-modeled EQ. EQ can be controlled from Channel Control or on-screen. For more information, including a description of the on-screen EQ controls and display, see Chapter 16, “EQ.” To use the built-in EQ on a channel: 1 Select one or more Input Channels. 2 Make sure the Channel Control main menu is shown in the Channel Control displays (User, Input, EQ, Comp/Lim, Exp/Gate, Aux 1–8, Aux 9–16, Var Groups). On-screen Input controls Press the Back/Top Channel Control Navigation switch to return to the Channel Control main menu. To adjust input parameters on-screen: 1 Select a channel. 2 Adjust the on-screen controls as needed: 3 • For controls such as the fader, Gain, and Pan, click the fader/knob and drag to adjust the parameter. • For button controls such as 48V and Pad, click the button to toggle its on/off state. Press the Channel Control encoder under the display showing EQ. EQ controls are assigned to the Channel Control encoders. Ch 1 1 Lo Gain To reset an on-screen Input parameter to its default value, do one of the following: Alt-click the control. – or – Right-click the control and choose Reset. To reset an entire channel to its default settings: On-screen, right-click the on-screen fader and choose Reset Ch <n>. Channel Control showing the Lo Gain EQ parameter 4 Press the In switch in the Channel Control Navigation section to toggle the EQ processor in/out. 5 Adjust the Channel Control encoders for the displayed parameters. An EQ response curve appears on-screen when adjusting EQ parameters. 6 Press the Analog button on-screen to toggle between the two EQ types. Resetting a channel Resetting a channel also unassigns any hardware input assigned to the channel. Chapter 7: Inputs and Input Routing 81 Using Built-In Dynamics on Inputs Built-In Dynamics can be controlled from the Channel encoders, Channel Control, and on-screen. An input/output curve appears on-screen when adjusting dynamics parameters. For more information, including a description of the on-screen Dynamics controls and displays, see Chapter 15, “Dynamics.” Comp/Lim The built-in Comp/Lim can be engaged and its threshold can be adjusted from the channel encoders. Channel Control provides comprehensive control of Comp/Lim parameters. To engage and adjust the built-in Comp/Lim from Channel Control: 1 Select one or more input channels. 2 Make sure the Channel Control main menu is shown in the Channel Control encoder displays. 3 Press the Channel Control encoder under the display showing Comp/Lim. Compressor/limiter controls are now available on the Channel Control encoders. 4 Press the In switch in the Channel Control Navigation section to toggle the Comp/Lim processor in/out. 5 Adjust the Channel Control encoders for the displayed parameters. To engage and adjust the built-in Comp/Lim from the channel encoders: Exp/Gate 1 Bank Input Channels and/or FX Returns. The built-in Exp/Gate can be controlled from Channel Control. 2 Press the Comp Channel Encoder Assignment switch. Comp/Lim threshold controls for the banked channels are assigned to the channel encoders. To engage and adjust Exp/Gate controls: LR EQ DY Ch 1 1 Select one or more channels. 2 Make sure the main Channel Control menu is shown in the Channel Control displays. 3 Press the Channel Control encoder under the display showing Exp/Gate. Expander/gate controls are now available on the Channel Control encoders. 4 Press the In switch in the Channel Control Navigation section to toggle the Exp/Gate processor in/out. DY is shown in the channel encoder display when either of a channel’s built-in Dynamics processors is engaged. 5 Adjust the Channel Control encoders for the displayed parameters. Thrshold Comp/Lim Threshold assigned to channel encoders 3 Press a channel encoder In switch to toggle the Comp/Lim for that channel in/out. DY is shown in the channel encoder display when either of a channel’s built-in Dynamics processors is engaged. 4 Rotate a channel encoder to adjust the Comp/Lim threshold for that channel. The threshold setting is indicated in the display. 82 1 S3L System Guide For more information, see Chapter 15, “Dynamics.” Using Plug-In Inserts on Inputs Plug-Ins are arranged in virtual racks, which allow signals to be sent to and from each plug-in as if it were an external processor. Plug-Ins can be used in the two following ways: To toggle a plug-in on/off (in/out of circuit): 1 Select the channel on which the plug-in is inserted. 2 Go to the Inputs page and click the in/out button next to the desired plug-in to toggle it in/out of circuit. When the button LED is lit, it indicates that the plug-in is in-circuit. When unlit, the plug-in is out-of-circuit (bypassed). Insert The plug-in is patched in at the insert point on an input channel. Each input channel can have up to two plug-in inserts. Send/Return Signal is sent to the plug-in over any of the system busses (usually an Aux Send or a Direct Out) and routed back to an Input Channel or FX return. See “Creating an Effect Send/Return” on page 107. Plug-In In/Out button For more information, see Chapter 17, “Plug-Ins.” Using Input Direct You can also insert outboard hardware. See Chapter 18, “Hardware Inserts.” Input Direct mode lets you completely bypass the built-in dynamics and EQ processing, and all inserts on input channels and FX returns. This mode routes the input signal directly from the Top of Channel pickoff to the channel fader. Inserting Plug-Ins on Inputs You can insert plug-ins on Input Channels and FX Returns directly from the Inputs page or from the Plug-In Rack. To bypass all processing on an input channel or FX return: 1 Target the channel by pressing its Select switch. To insert a plug-in on a channel: 2 Go to the Inputs page. 1 Select an input channel. If necessary, click to show the Inputs page. 3 2 In the Inserts section of the Inputs page, do one of the following: Click the Input Direct button in the Config section of the Inputs page for the selected channel. The button flashes to indicate Input Direct mode is active. • Click one of the two plug-in insert pop-up menus buttons and choose a plug-in directly from one of the Plug-In Rack submenus. – or – Input Direct button • Click one of the two plug-in insert slot buttons to go to the Plug-In Rack, and route the signal to the plug-in using Plug-In Rack controls. Click to assign (left); click to go to the plug-in rack (right) The name of the plug-in insert appears in the on-screen Plug-In Insert display. Chapter 7: Inputs and Input Routing 83 Input Channel Presets Input channel configurations can be stored and recalled as Input Channel Presets. Input Channel Presets can be previewed, recalled and transferred just like other VENUE preset files, letting you quickly configure channels from among a library of favorite setups. When an Input Channel is stored or recalled as a preset, all parameters are affected except the following: To preview and recall a saved Channel Preset: 1 Navigate to the Inputs page for the desired channel. Channel Presets can only be loaded into a single channel at a time. 2 Click the Channel Presets icon. 3 If necessary, click the Folders icon and select the appropriate Channel Presets folder from the pop-up menu. 4 Do any of the following: • To preview an existing Channel Preset, click its name in the Channel Presets window. • Patchbay assignments, including Direct Outs • To load the currently selected Channel Preset, press Enter or click the Close box (X) in the Channel Presets window title bar. • Hardware and software insert (plug-in) assignments and in/out state. Selecting a channel preset automatically loads the saved settings into the selected channel. Depending on the stored settings this may dramatically change channel level and signal routing. Use caution when previewing Input Channel Presets with a live source. • To cancel without changing settings, click Cancel. To rename, duplicate, overwrite or delete a Channel Preset: Right-click the preset name in the Channel Preset window and choose Rename, Duplicate, Delete, or Overwrite. To store a channel as an Input Channel Preset: 1 Configure an input channel as desired. 2 Click the Channel Presets icon (the folder icon located to the right of the Channel Routing indicator and +/– buttons). Channel Compatibility and Input Channel Presets The following describe how different types of channel data is handled when storing or loading Input Channel Presets. Channel Names and Presets New presets automatically inherit the current Input Channel Name, or you can give them a custom name in the Presets window. The default channel number (such as “Ch 16") is used for the preset name if the channel has an empty (null) name. Loading Mono and Stereo Channel Presets Channel Presets icon in the Inputs page 3 4 Specify a folder in which to save the preset, if the currently selected folder is not appropriate, by clicking the Folder selector and selecting a different folder. Click New. You can load mono Channel Presets into stereo channels, and stereo Channel Presets into mono channels. Loading Mono to Stereo Mono settings are applied equally to the left and right channels of the stereo destination. The stereo destination channel retains its current balance and width settings. Loading Stereo to Mono When loading a stereo preset into a mono Input Channel, the left channel settings in the stereo preset are applied to the mono destination channel. The mono destination channel retains its current pan setting. Input Channel Presets window showing the Folder selector (top) and the New button (bottom) 84 S3L System Guide Channel Compatibility When storing and loading Input Channel presets, remember the following: Group bus assignments are not applied if the settings in the preset do not match the current system Bus Configuration Aux send level or pan settings for individual aux pairs are not applied if the stored stereo link/unlink state does not match the current link/unlink state. For example, assume the stored preset has Aux 1–2 linked, but the current system configuration has these Auxes unlinked. When the preset is recalled Aux 1 and Aux 2 will retain their current settings (they will not be updated), while all other Auxes are updated to the preset settings. Transferring Input Channel Presets Input Channel Presets are available as Built-In Presets in the Transfer tab of the Filing page. This lets you transfer your Channel Presets to a USB storage device or other storage device for backup and transfer to other systems. Input Channel Presets are supported on all systems running VENUE software 2.5 or later, including the Standalone software. For more information, see Chapter 19, “Shows and File Management.” Chapter 7: Inputs and Input Routing 85 Chapter 8: Outputs and Output Routing This chapter shows how to do the following: • Configure and name outputs • Assign outputs and busses to hardware outputs in the Patchbay • Use built-in EQ and Dynamics on outputs • Insert and use plug-ins and Graphic EQs on outputs Auxes Up to 16 Aux busses are available. The number of available Auxes is set as part of the overall system Bus Configuration setting. See “Configuring Aux and Group Busses” on page 88. Aux outputs are controlled from the channel strips by pressing Fader Bank switch E, and from the Global Control encoders. • Adjust on-screen output parameters • Adjust Mains • Use Direct Outs • Use VCAs See Chapter 10, “Auxes and Variable Groups.” Variable Groups • Manage bus assignments When Variable Groups are enabled, the eight Group busses operate in much the same way as Aux busses, letting you send independently controllable signals to all 24 busses in the system. Configuring Outputs Variable Group outputs are controlled the same way as Groups. The following types of output busses are available: Mains, Groups (or Variable Groups), and Auxes. Eight Matrix mixers are also provided. Variable Groups are enabled as part of the overall system Bus Configuration setting. See “Configuring Aux and Group Busses” on page 88. Mains Matrix Mixers Three Main busses are available: Left, Right, and Center/Mono. Mains can be configured in L–R+M or L–C–R formats. For more information, see “Configuring the Main Busses” on page 88. Eight Matrix mixers are available. Each Matrix mixer is a discrete 12-in/1-out (mono) submixer, with the ability to link adjacent Matrix mixers into stereo pairs. Matrix mixer input sources can include up to 12 inputs, selectable from any combination of Aux, Groups or Mains plus up to 8 unique Input Channels, FX Returns or hardware inputs. Mains can be controlled from the channel strips or from the Mains Global Control encoder. Groups Eight Group busses are available. Groups can be globally configured to be mono or stereo as part of the overall system Bus Configuration setting. See “Configuring Aux and Group Busses” on page 88. Group outputs are controlled from the channels strips by pressing Fader Bank switch F (channel strips 1–8), and from the Global Control encoders. User Source input assignments are stored in Snapshots as part of their distinct Matrix data type. Pre- and post-fader tap for Matrix sources are assigned in the Pickoffs tab of the Options page. Matrix outputs are controlled from the Global Control encoders. Matrix inputs are controlled from the Global Control encoders when a particular matrix is selected in Global Control. See Chapter 11, “Matrix Mixers.” See Chapter 9, “Groups.” Chapter 8: Outputs and Output Routing 87 Configuring the Main Busses 4 Select one of the three available bus configuration. The Main busses can be configured to operate as either: L–R plus Mono Pans signals between the left and right channels to the L–R bus, and sums signals to a separate mono bus. L–C–R Pans signals across left, center and right channels. Audio is interrupted when a System Configuration setting is applied. Do not change these settings during a performance. To configure the Main busses: 1 Put the system into Config mode. 2 Go to Options > System. 3 Click Edit. Selecting a bus configuration 5 Click Apply. The system restarts with the new bus configuration. Data Cleared When Changing Bus Configurations When the bus configuration is changed, settings for Groups are cleared (or set to default) from all current settings and from all stored snapshots. Linking Aux Busses Setting the Main bus configuration 4 Select the configuration for the Main Busses. 5 Click Apply. The system restarts with the new Main bus configuration. Configuring Aux and Group Busses You can link odd/even bus pairs and pan input signals into those bus pairs. Aux bus pairs are linked on a global basis, and appear as linked on all channels. For information on linking Auxes, see “Linking Aux Busses for Stereo Operation” on page 105. Naming Output Channels Output channel names can be changed from the Outputs page. Channel names can be up to 32 characters in length. Names are abbreviated to fit the displays on the S3 control surface. Auxes and Groups/Variable Groups share available system busses. Configuration options include the following: Channel names can also be changed from the Patchbay page. See “Naming Channels from the Patchbay” on page 123. 16 Auxes + 8 Mono Groups Divides the available system busses between 16 mono Aux busses and 8 mono Group busses. 8 Auxes + 8 Stereo Groups Divides the available system busses between 8 mono Aux busses and 8 stereo Group busses. 16 Auxes + 8 Variable Groups (24 bus) Divides the available system busses between 16 mono Aux busses and 8 Variable Group busses (enables Variable Groups mode). To change the name of an Output channel: 1 Go to the Outputs page. 2 Select the channel whose name you want to change. 3 Double-click the channel name. Audio may be interrupted or may change levels during this configuration procedure. Graphic EQ and/or 4-band channel EQ settings may be lost when configuring Aux and Groups busses, so save any important EQ settings before reconfiguring. See “EQ Settings and Presets” on page 157. To configure the Aux/Group/Variable Group busses: 1 Put the system into Config mode. 2 Go to Options > System. 3 Click Edit. 88 S3L System Guide Changing the name of an Output channel on the Outputs page 4 Type a new name and press Enter on the computer keyboard. When naming an Aux or Variable Group output channel, the name appears in the individual Aux and Var Group (if applicable) Send displays on the Inputs page, on the Outputs page, and in the Patchbay. Assigning Busses to Hardware Outputs Mains, Groups/Variable Groups, Auxes, and Matrix mixer outputs can be assigned to any hardware output on the system using the Patchbay. In the Patchbay, each S3L system component has a corresponding hardware tab that displays the available hardware output destinations, as follows: Hardware Tabs Component Hardware Outputs Stage 1–4 Stage 16 analog and AES digital outputs Engine E3 engine analog and AES digital outputs, and USB 2-track recording outputs Console S3 control surface analog outputs Pro Tools Assignable Ethernet AVB outputs to Pro Tools (see “Inputs from Pro Tools” on page 75 for more information). For more information using on the Patchbay, see Chapter 12, “Patchbay.” To assign a bus or mixer output to a hardware output from the Patchbay: 1 Go to the Patchbay and click the Outputs tab. 2 To the left of the channel grid, click the Mains, Mtx (Matrix), Aux or Grp (Groups) tab to display those output channels in the grid. 3 Along the top of the channel grid, click any of the following tabs to display available hardware output destinations: • Stage 1–4 tabs • Console • Engine • Pro Tools 4 Click in the channel grid to assign a bus or Matrix mixer output (listed on the left) to a hardware output destination (listed across the top). The name of the source (bus or mixer) and its destination (hardware output) is shown above the hardware tabs, and below the channel name in the Outputs and the Patchbay > Outputs tab. Output source and destination on the Patchbay page Output name and destination shown in the outputs page Pro Tools Recording Outputs The following types of recording outputs to Pro Tools are provided: Direct Digital Splits Any S3L system input channel with a Stage input as its source is automatically sent to Pro Tools as a unprocessed direct digital split of that Stage input. Recording direct digital splits are an essential part of the Virtual Soundcheck workflow. Direct digital split outputs are highlighted in purple in the Patchbay patching grid (under the Outputs > Pro Tools tab), and their Patchbay assignments cannot be changed. Assignable Pro Tools Outputs For system input channels that are not assigned a Stage input as a source, assignable Pro Tools outputs are available, up to the maximum number of available Pro Tools I/O channels. Assignable outputs can be used to send the Main L/R mix, submixes from any output bus, and the Direct Out of S3L system I/O channel to Pro Tools. For more information, see Chapter 25, “Pro Tools Recording and Playback”. Assigning a Matrix mixer output to a Stage IO box hardware output Chapter 8: Outputs and Output Routing 89 Using Built-In Comp/Lim and EQ on Outputs Each Mains, Aux, Group, and Matrix output channel has a built-in Compressor/Limiter (Comp/Lim) and a 4-band parametric EQ. If the channel is a stereo channel, the processor controls are linked and apply to both the left and right sides of the channel. Dynamics and EQ can be controlled using the Channel encoders, Channel Control, and on-screen. Processor controls for the Main Left and Right busses are always linked, while the C/Mono bus has independent processor controls. To engage and adjust the built-in Comp/Lim from Channel Control: 1 Select one or more output channels. 2 Make sure the main Channel Control menu is shown in the Channel Control displays. Press the Back/Top Channel Control Navigation switch to return to the Channel Control main menu. 3 Press the Channel Control encoder under the display showing Comp/Lim. Comp/Lim parameters are now available on the Channel Control encoders. 4 Press the In switch in the Channel Control Navigation section to toggle the processor in/out. Using Comp/Lim on Outputs Comp/Lim can be engaged and the threshold can be adjusted from the channel encoders. Channel Control provides comprehensive control of Comp/Lim parameters. For more information, including a description of the on-screen Dynamics controls and displays, see Chapter 15, “Dynamics.” To engage and adjust the built-in Comp/Lim from the Channel encoders: 1 Bank the output channels you wish to control. 2 Press the Comp Channel Encoder Assignment switch. Input Gain HPF EQ Dyn Insert Comp Pan Mix Pan Aux Flip Channel Flip Group Aux Comp Channel Encoder Assignment switch 3 Press the channel encoder In switch to toggle the processor in/out. 4 Rotate the channel encoder to adjust the threshold. An input/output curve appears on-screen when adjusting dynamics parameters. Aux 8 8 Thrshold Comp/Lim Threshold assigned to a channel encoder 90 S3L System Guide Top Back In Page Expnd Page Controls for built-in dynamics processors in Channel Control 5 Adjust the Channel Control encoders for the displayed parameters. An input/output curve appears on-screen when adjusting dynamics parameters. When transferring S3L Show files containing output channel Comp/Lim and/or EQ processing to VENUE D-Show, Profile, Mix Rack and SC48 systems, these settings are not transferred. Using Built-In EQ on Outputs One of two EQ types can be selected for the built-in EQ, on a per-channel basis: a full-spectrum parametric digital EQ or an analog-modeled EQ. EQ can be controlled from Channel Control or on-screen. For more information, including a description of the on-screen EQ controls and display, see Chapter 16, “EQ.” To use the built-in EQ on an output: Using Inserts on Outputs Software plug-ins and graphic EQs can be inserted on Mains, Groups, Auxes, and Matrixes. You can also insert outboard hardware. See Chapter 18, “Hardware Inserts.” Inserting Plug-Ins on Outputs 1 Select an output bus. Plug-ins can be inserted on outputs directly from the Outputs page. 2 Make sure the main Channel Control menu is shown in the Channel Control displays. To insert a plug-in on an output bus: 3 Press the Channel Control encoder under the display showing EQ. EQ controls are now available on the Channel Control encoders. Aux 8 1 Go to the Outputs page and select the bus where you want to insert the plug-in. 2 In the Inserts section of the Outputs page, do one of the following: • Click one of the two Inserts pop-up menus and choose a plug-in directly from one of the Plug-In Rack submenus. 8 Lo Gain – or – • Click one of the two Inserts buttons to go to the Plug-In Rack, and route the signal to the plug-in using Plug-In Rack controls. Output EQ control in Channel Control 4 Press the In switch in the Channel Control Navigation section to toggle the EQ processor in/out. 5 Adjust the Channel Control encoders for the displayed parameters. An EQ response curve appears on-screen when adjusting EQ parameters. 6 Press the Analog button on-screen to toggle between the two EQ types. Click to assign (left); click to go to the plug-in rack (right) Accessing Comp/Lim and EQ Controls On-Screen The name of the plug-in insert appears in the on-screen Plug-In Insert button. Built-In Comp/Lim and EQ on output channels can be adjusted using on-screen controls. For complete instructions on plug-ins, see Chapter 17, “Plug-Ins.” To access the built-in Comp/Lim and EQ on-screen: To toggle a plug-in on/off (in/out of circuit): 1 Go to the Outputs page and select the bus you want to adjust. 1 Select the channel on which the plug-in is inserted. 2 Click the Channel tab. 2 Go to the Outputs page and click the in/out button next to the desired plug-in to toggle it in/out of circuit. When the button LED is lit, it indicates that the plug-in is in-circuit. When unlit, the plug-in is out-of-circuit (bypassed). Plug-In In/Out button Output channel Channel tab Chapter 8: Outputs and Output Routing 91 Inserting Built-In Graphic EQs on Outputs Built-in 31-band Graphic EQs can be inserted on Mains, Groups, Auxes, and Matrixes. 16 Graphic EQs are available. Adjusting On-Screen Output Controls The software screen Output section lets you adjust output parameters on-screen. To insert a Graphic EQ on an Output bus: 1 Go to the Outputs page and select the bus where you want to insert the Graphic EQ. 2 Click the 31-Band Graphic Equalizer tab. 3 Click the Graphic EQ selector and choose an available mono or stereo Graphic EQ. Selecting a Graphic EQ The entire Graphic EQ is displayed on-screen. For information on configuring and using Graphic EQs, see “Graphic EQ for Outputs” on page 156. On-screen Output controls To adjust output parameters on-screen: 1 Select an output channel. 2 Adjust the on-screen controls as needed: • For controls such as the fader and delay, click the fader/knob and drag to adjust the parameter. • For Mute and Polarity Invert, click the buttons to toggle their state. To reset an on-screen output parameter to its default value, do one of the following: Alt-click the control. – or – Right-click the control and choose Reset. To reset an entire output channel to its default settings: 1 Put the system into Config mode. 2 Right-click the on-screen fader for the output you want to reset and choose Reset <name of output>. Resetting a channel also deassigns any plug-in, hardware input and GEQ assigned to the channel. 92 S3L System Guide Using the Global Control Encoders Adjusting the Mains Mains can be adjusted using the channels strips and the Global Control encoders. Mains can also be controlled on-screen (see “Adjusting On-Screen Output Controls” on page 92). The Mains Global Control encoder provides a single level control for the currently linked Main busses. You can also assign each Main bus to its own Global Control encoder. To adjust Mains output levels from the Global Control encoder: Mains Output Levels 1 By default, level control for the three Main busses (Left, C/Mono, and Right) are linked. When linked, adjusting one level control affects the levels of the other linked busses. Any or all Main busses can be unlinked for independent level control of each bus (see “Unlinking Mains” on page 94). Make sure the Global Control main menu is shown in the Global Control displays. Press the Back/Top Channel Control Navigation switch to return to the global Control Main menu. 2 Adjust the Mains Global Control encoder to change the level of the currently linked Main busses. The level indicator in the display shows the level setting for the currently linked Main busses. Using the Channel Strips When Mains are banked to channel strips, each Main bus appears on its own channel strips. Level offsets can be created for any linked Main busses from the channel strips. Monitors To adjust Mains output levels from the channel strips: 1 Press the User bank switch. Mains Left, C/Mono, and Right busses are banked to channel strips 14, 15, and 16 respectively. Left 1 Mono 2 Right 3 Mains Sel Sel Sel Sel In In In In Top Back Config Expnd Page Page Mains Global Control encoder To assign each Main bus to its own Global Control encoder: Channel displays showing Mains assigned to channel strips 2 3 Adjust any of the three faders to change the level for all three Main busses. To create a level offset between Main busses, hold the faders for the channels you do not want to adjust, and adjust the desired fader. Press the Mains Global Control encoder. Adjust any of the encoders to change the level for all three Main busses. Left Mono Right Master Master Master Main busses assigned to the Global Control encoders Chapter 8: Outputs and Output Routing 93 Unlinking Mains To toggle the mute status of each Main bus independently: You can unlink any of the three Main busses for discrete control of Mains levels. 1 • Press the encoder under the display showing Mains to assign each Main bus to its own Global Control encoder. To unlink the Mains: In the Outputs page, click the on-screen channel Link boxes for the Left, Center/Mono, and/or Right fader strips so they are unchecked. From the Global Control encoders, do the following: • Press the In switch under the display showing the Main bus you want to mute so that the switch is unlit. 2 From the channel strips, do the following: • Bank the Mains to the channel strips. • Press the channel Mute switch for any of the banked Mains. The switch lights solid to indicate the channel is explicitly muted. Mains Delay A variable delay (from 0 to 500 ms) can be applied to any of the Mains. C/Mono delay is always independent, regardless of linked/unlinked status. To apply delay to a Main bus: Unlinking a Mains fader 1 Select one or more Mains busses. Mains Mute 2 Mains can be muted from the channel strips or from the Global Control encoders. Make sure the main Channel Control menu is shown in the eight Channel Control encoder displays. 3 Press the Channel Control encoder under the display showing Input. 4 Under the display showing Delay, press the Channel Control encoder In switch to toggle the channel Direct Output in/out. 5 Adjust the corresponding encoder to set the desired amount of channel delay. Channels can be muted in three ways: explicitly with the channel mute switch; implicitly as a result of another channel being soloed, and as a member of a Mute Group or VCA. For more information see Chapter 14, “Muting and Mute Groups” To control the mute status of linked Main busses from the Global Control encoders: Press the In switch under the display showing Mains. • The In switch LED is lit green when the Mains are unmuted. • The In switch LED is unlit when the Mains are muted. Monitors Mains Sel Sel Sel Sel In In In In Top Back Expnd Page Mains Center Divergence Options When the Main busses are set to L–C–R (Left-Center-Right) mode, the Center Divergence setting determines the amount of center-panned signal sent to the center output. When Center Divergence is set to 100%, a channel panned to center is sent to the center output only. When Center Divergence is set to 0%, a channel panned to center is sent equally to the left and right outputs only (phantom center). A Center Divergence setting between 0% and 100% sends a center-panned channel to the left, center, and right outputs with the center channel more prominent as the value increases towards 100%. To set Center Divergence: Mains Global Control Encoder In switch indicating that the Mains are muted 94 S3L System Guide 1 Go to Options > Busses. 2 In the Panning section, click in the Center Divergence field and drag up/down to increase/decrease the value (or type in a new value). 3 Press Enter or Return on your keyboard to confirm the setting. Mains Automatic Delay Compensation Direct Outputs You can set the S3L system to automatically compensate for delays incurred by the use of Groups and insertion of plug-ins in the signal path to the Mains. Delays are automatically applied to signals arriving at the Mains from multiple destinations to maintain the proper time alignment. Each Input Channel, FX Return, output bus, and Matrix mixer features a Direct Output. Each channel Direct Output provides a discrete level control that can be useful for tasks such as recording to Pro Tools or USB. To set Delay Compensation: Assigning Direct Outputs 1 Go to the Options page and click the Pickoffs tab. 2 In the Delay Compensation section, select one of the following options: Off No Delay Compensation is applied. Mix Only VENUE automatically compensates for delays incurred Direct Outputs are assigned to available hardware outputs on the Directs tab of the Patchbay page. Each hardware output destination may be fed by only one Direct Output signal (multiple Direct Output signals cannot be routed to a single output). To assign a channel to a Direct Output: by the use of Groups routed to the Mains. 1 Go to the Patchbay page and click the Directs tab. Mix and Inserts VENUE automatically compensates for delays 2 To the left of the channel grid, click the Channels (Input Channels), FX Returns, or Outputs tab to display those channels in the grid. 3 Monitoring the Main Mix Along the top of the channel grid, click any of the following tabs to display available hardware output destinations: You can send the Main mix (the signal present on the Main busses) to the Monitor bus to monitor the main mix on headphones or near field monitors. See “Sending the Main Mix to the Monitor Bus” on page 134. • Console • Engine • Pro Tools incurred by the use of plug-ins as well as those incurred by the use of Groups routed to the Mains. • Stage 1–4 tabs 4 Click in the channel grid to route the channel or bus (listed on the left) to an available output (listed across the top). Assigning a Direct Output in the Patchbay 5 Select the pickoff point for the Direct Output by clicking the letter to the right of the channel or bus name and choosing from the pop-up menu. See “Direct Output Pickoff Points” on page 96. Selecting a Direct Output pickoff point in the Patchbay Chapter 8: Outputs and Output Routing 95 Adjusting Direct Outputs Direct Output Pickoff Points Up to 12 dB of gain can be added to the Direct Output signal. Direct Output level controls are provided in Channel Control, and on-screen in the Patchbay page. To adjust Direct Outputs from Channel Control: The “pickoff point” is the point in the signal path where the audio signal is sent to the Direct Output. The pickoff points for Direct Output signals are selected in the Directs tab of the Patchbay page. The following pickoff points are available for each type of channel or bus: 1 Select the input or output channels that you want to control. Pickoffs for Direct Outs 2 Make sure the main Channel Control menu is shown in the Channel Control encoder displays. Press the Back/Top Channel Control Navigation switch to return to the Channel Control main menu. 3 Press the Channel Control encoder under the display showing Input. 4 Under the display showing Direct, press the Channel Control encoder In switch to toggle the channel Direct Output in/out. 5 Adjust the corresponding encoder to set the desired amount of channel Direct Out level. To adjust Direct Outputs on-screen: 1 Go to Patchbay > Directs. 2 Click a channel name in the column of the grid so it is highlighted. The selected channel is now targeted in the channel controls to the left of the grid. 3 In the Direct Out section, do the following: • Click the In button to toggle the Direct Output on/off. • Click and drag the level control to adjust the Direct Output level. Direct Output controls in the Patchbay channel controls section When a channel is selected, clicking the routing display in the Direct Out section of the Inputs our Outputs page jumps the screen view to the Patchbay. The selected channel is targeted in the Patchbay channel controls. 96 S3L System Guide Channel Type Available Pickoff Points Input-channels and FX Returns Top of channel Insert return Pre-or post-fader (configured globally) Outputs Top of bus Pre fader Post fader Pickoff points for Input Channels and FX Returns are configured as pre-or post-fader globally. Configuring Input Channel Pre-or Post-Fader Pickoff Points Pickoff points for Input Channels and FX Returns are configured as pre-or post-fader globally. To configure the Direct Output pickoff point for Inputs: 1 Go to the Options page and click the Pickoffs tab. 2 Under Input Strip Fader Pickoff Point, click Pre-Fader or Post-Fader. VCAs VCA controls emulate the operation of traditional Voltage Controlled Amplifiers (VCAs). Up to eight VCA faders are available. Input Channels, FX Returns, and Output channels can be assigned to VCAs. Inputs and Outputs Pages In the Inputs and Outputs pages, red “ghost” fader caps appear below the fader displays of channels that are currently assigned to one or more VCAs. VCAs control level of the assigned channels only. They do not act as a summing output bus. VCAs remotely control the fader gain of each channel assigned to the VCA fader, but do not change the position of the faders on those channels. The accumulated gain of a channel belonging to several VCAs is limited to +12 dB. Channel levels Effective gain (VCAs) See “Assigning Inputs to VCAs” on page 77 for instructions on assigning channels to VCAs. Channel Strips Show VCA Contribution The effective gain of any channel is equal to the combination of its individual channel fader, plus any (all) VCA level changes that affect that channel. Input and output channels display the net effect of VCA level (effective gain) on-screen. This lets you keep track of what all currently assigned VCAs are doing to channels and busses at all times. On-Screen VCA Indication VCA contribution shown in the on-screen fader displays The opacity of the ghost caps vary with the actual VCA levels: • Lighter caps indicate smaller amounts of VCA contribution. • Brighter caps indicate larger amounts of VCA contribution. Turning Channel VCA Indication On and Off By default, channel VCA indication is on. You can turn off VCA indication on the Options > Interaction page. VENUE displays effective gain as a second, transparent fader cap on-screen in the fader displays of both the Inputs and Outputs tabs. Selected Channel When the currently selected channel is under VCA control, the net effect of all its assigned VCAs is shown in the form of a transparent fader cap. VCA indication display option To turn channel VCA indication off or on: Channel level 1 Go to Options > Interaction. 2 In the Displays section, click to enable (or disable) Show VCA Contribution. Effective gain (VCAs) Effective gain (VCA contribution) shown on the selected channel Chapter 8: Outputs and Output Routing 97 Using VCAs VCA level and mute status can be controlled from the channel strips or the Global Control encoders. To control VCA members from the channel strips: Automation Safing Output Channels Automation Safing a channel lets you suspend the effect of snapshots on all parameters of the channel. Output Channel Safe switches and buttons always operate in Automation Safe mode. For more information, see “Automation Safe” on page 198. 1 Press Bank switch F. VCAs 1–8 are banked to channel strips 9–16. 2 Move the fader for the VCA whose members you want to adjust. 3 Do any of the following: You can view, reset, and copy (duplicate) Mains, Groups and Aux bus assignments. • To solo VCA member channels, press the channel strip Solo switch for the desired VCA. The on-screen Solo LEDs for channels assigned to the VCA flash to indicate they are soloed by the VCA. Viewing Aux Bus Assignments • To mute VCA member channels, press the channel strip Mute switch for the desired VCA. The on-screen Mute LEDs for channels assigned to the VCA flash to indicate they are implicitly muted by the VCA. To view input assignments to an Aux bus: Input channel solo mode (PFL or AFL) follows the current setting on the Options > Busses page. Managing Bus Assignments When a bus output channel is targeted on-screen, its members are shown in the Members list on the right side of the Outputs page. 1 Go to the Outputs page. 2 Select the bus output channel. Input channels routed to the selected bus are displayed in the Members list on the right side of the page. To control VCA members from the Global Control encoders: 1 Make sure the Global Control main menu is shown in the Global Control encoder displays. Press the Back/Top Global Control Navigation switch to return to the Global Control main menu. 2 Press the encoder under the display showing VCAs. VCAs 1–8 are assigned to the eight Global Control encoders. 3 Under the display showing the VCA you want to adjust, rotate the corresponding encoder to adjust VCA level. 4 To toggle the mute status of VCA member channels, press the In switch next to the Global Control encoder for the VCA you want to mute/unmute. • The In switch LED is lit green when the VCA is unmuted. • The In switch LED is unlit when the VCA is muted. The Mute switches of member channels flash to indicate they are implicitly muted. For more information see See “Explicit and Implicit Channel Mute with Mute Groups and VCAs” on page 139. 98 S3L System Guide Bus assignments shown in the Members list To go to any assigned input channel from the Outputs page: Click the name of the input channel in the Members list. Resetting Bus Assignments Copying Assignments Between Busses You can remove input assignments from a Group on-screen. You can copy the current input assignments from one bus to another bus of the same type. If the busses are linked, assignments can be copied from other linked busses. This lets you quickly duplicate monitor mixes. To remove an input assignment from a bus: 1 Select the bus output channel you want to change so that its members are displayed on-screen. 2 In the Members list, right-click the input assignment you want to remove and choose Unassign. Copying Aux bus assignments overwrites all the assignments on the destination Aux bus. To copy input assignments between busses: 1 Target the bus that you want to be the destination of the copied assignments by selecting its on-screen channel strip. 2 Click the Input Assign pop-up menu at the bottom of the Members list, choose Replace With Mix From, then choose the bus whose assignments you want to copy to the currently selected bus. Removing an input assignments from a bus To remove all input assignments from a bus: 1 Select the bus output channel you want to change so that its members are displayed on-screen. 2 Click the pop-up menu at the bottom of the Members list and choose Reset Mix. Removing all input assignments from a bus Copying input assignments between Aux busses Copying Mains Assignments to Aux Busses You can copy the current Main bus assignments to Aux busses to base monitor mixes from a main mix. Assignments to the Main Left/ Right busses can be copied to linked Aux busses, and assignments to the Center/Mono bus can be copied to mono Aux busses. To copy bus assignments from the Mains to Auxes: 1 Target the Aux bus that you want to be the destination of the copied assignments by selecting its on-screen channel strip. 2 Click the Input Assign pop-up menu at the bottom of the Members list, choose Replace With Mix From, then choose the available Main bus (Left-Right or Mono) whose assignments you want to copy to the currently selected bus. The state of the Aux controls follow the state of the corresponding controls on the Input Channels assigned to the Mains: Channel Mute maps to Bus Send, Channel Pan maps to Bus Pan, and Channel Fader level maps to Bus Send level. Chapter 8: Outputs and Output Routing 99 Chapter 9: Groups This chapter shows how to do the following: • Configure Group busses • Route Groups to Mains • Adjust Group output controls Input Channels and FX Returns can be routed to Groups for grouped control of input channels. Unlike VCAs, Groups are summing busses, so plug-ins and outboard processors can be inserted on them. Groups also feature built-in 4-band parametric EQs and Compressor/Limiters Group bus outputs can be routed to the Main busses, to available bus-fed plug-ins, to Matrix mixers, and to any system hardware outputs. To route inputs to Groups, see “Routing Inputs to the Mains and Groups” on page 76. Routing Groups to Outputs, Plug-Ins, GEQs, and Built-In Comp/Lim and EQ You can route Groups to hardware outputs and Direct Outs. You can also insert plug-ins and built-in Graphic EQs on Groups, and use the built in Comp/Lim and EQ processors on Groups. For details, see the following: Hardware Outputs See “Assigning Busses to Hardware Outputs” on page 89. Direct Outs See “Direct Outputs” on page 95. Inserts See “Using Inserts on Outputs” on page 91. Graphic EQ See “Inserting Built-In Graphic EQs on Outputs” on page 92. Built-In Comp/Lim and EQ See “Using Built-In Comp/Lim and EQ on Outputs” on page 90. Configuring Group Busses Eight Group busses are available. These Group busses can be globally configured to be mono or stereo as part of the overall system Bus Configuration setting. See “Configuring Aux and Group Busses” on page 88. Adjusting Group Output Parameters Most Group output parameters can be controlled from the channels strips and the Global Control encoders. Groups can also be controlled on-screen (see “Adjusting On-Screen Output Controls” on page 92). Routing Groups to Mains To use the built-in Comp/Lim and EQ processors on Groups, see “Using Built-In Comp/Lim and EQ on Outputs” on page 90. You can route Groups to the Mains on-screen. To route Group output to the Mains on-screen: 1 Go to the Outputs page and select one or more Groups you want to route to the Main busses. You can also use Multi-Select select to route multiple Groups to the same destination(s). 2 Click the L-R button in the Bus Assign section to toggle the bus assignment for the selected Group. Group Output Levels To control Group output levels from the channel strips: 1 Press Bank switch F. Groups 1–8 are banked to channel strips 1–8. Stereo Group levels are controlled using a single fader. 2 Move a fader to change the output level of the assigned Groups bus. Assigning a Group output to the Mains from the Output page Chapter 9: Groups 101 To adjust Group output levels from the Global Control encoders 1 Make sure the Global Control menu is shown in the Global Control displays. Press the Back/Top Global Control Navigation switch to return to the Global Control main menu. 2 Press the Aux/Grp Global Control encoder. Aux outputs 1–8 are assigned to the Global Control encoders. Aux/Grp Matrixes Group Output Mute To control the mute status of a Group output from the channel strips: 1 Press Bank switch F to bank Groups to the channel strips. 2 Press the Mute switch on the channel strip for the Group you want to mute. To control the mute status of a Group output from Global Control: 1 Assign the Group you want to control to Global Control. 2 Press the In switch next to the Global Control encoder for the Group you want to mute/unmute. VC • The In switch LED is lit green when the Group is unmuted. Sel Sel Sel Sel Sel Sel Sel Sel In In In In In In In In Aux/Grp Global Control encoder 3 Press the Page > Global Control Navigation switch until the Group outputs appear in the Global Control displays. Grp 1 Grp 2 Grp 3 Master Master Master • The In switch LED is unlit when the Group is muted. Group Bus Output Pan Group bus output pan can be controlled from the channel encoders. When pan is assigned to the encoders, the encoders adjust pan (for mono Groups) or stereo balance and width (for stereo Groups) of the Group output to the Main busses only. The Group outputs in the Patchbay are distinct left and right channels. Groups-to-Mains assignment is shown in each channel display when Groups are banked to the channel strips. When the channel encoder is adjusted, pan/balance/width values are shown in the display. To control mono Group output pan: Groups assigned to the Global Control encoders 4 Adjust the Global Control encoder under the display showing the Group you want to adjust. The level indicator in the display shows the relative fader level setting for that Group. 1 Bank Groups to the channel strips. 2 Press the Pan Channel Encoder Assign switch to assign control of Group pan to the channel encoders. 3 Turn a channel encoder to adjust the pan for the corresponding mono Group. Group Output Solo To control stereo Group output balance and width: To control the solo status of a Group bus: 1 Press Bank switch F to bank Groups to the channel strips. 1 2 Press the Pan Channel Encoder Assign switch to assign control of Group balance to the channel encoders. 3 Press a channel encoder Sel switch to assign Group width control to that channel encoder. 4 Rotate an encoder to adjust the width for the corresponding stereo Group. Bank the Groups to the channel strips by pressing Bank switch F. 2 Press the Solo switch on the channel strip for the Group you want to solo. The switch lights solid to indicate the channel is explicitly soloed. You can set Output banking to follow AFL selection, and vice versa. For more information on Solo bus operation, see Chapter 13, “Solo and Monitor Busses.” 102 S3L System Guide Group Output Polarity Invert (Phase Reverse) Group Bus Signal Flow Options The polarity of any Group output bus signal can be inverted (Phase Reverse). With stereo Group busses, only the left channel is inverted. Routing Signals to a Mono Group Bus Configuration To invert the polarity of a Group from Channel Control: 1 Press Bank switch F to bank Groups to the channel strips. 2 Press the channel Sel switch for the Group you want to control. 3 Make sure the main Channel Control menu is shown in the Channel Control displays. Press the Back/Top Channel Control Navigation switch to return to the Channel Control main menu. When configured as mono busses, the eight Groups can be fed as 8 unlinked mono busses or up to 4 linked odd/even bus pairs. Unlinked Mono Busses To use unlinked mono Group busses: 1 Make sure the Group busses are configured as mono busses. See “Configuring Aux and Group Busses” on page 88. 2 While routing channels to Group busses, make sure the Stereo Pan switch is off. 4 Press the Channel Control encoder under the display showing Input. The Group switches in the on-screen Bus Assign section light green to indicate mono operation. In this configuration, input signals are handled as follows: 5 Press the Page > Channel Control Navigation switch to access the second page of Input parameters. Mono Input Signals Contributing mono signals are summed to 6 Under the display showing Polarity, press the encoder In switch to toggle polarity in/out. The switch LED lights green when the channel’s polarity is inverted (Phase Reverse is enabled). Stereo Input Signals Contributing stereo signals are summed to the mono Group bus. Any pan information from mono input channels feeding the bus is ignored. the mono Group bus with no attenuation. The balance and width information from each stereo input channel is ignored. Group Output Delay Linked Odd/Even Bus Pairs A variable delay (from 0 to 500 ms) can be applied to Group busses. With stereo Group busses, delay is applied to both channels. To use linked mono Group bus pairs: 1 Make sure the Group busses are configured as mono busses. See “Configuring Aux and Group Busses” on page 88. 2 While routing channels to Group busses, press the Stereo Pan switch so that it lights yellow. To apply delay to a Group: 1 Press Bank switch F to bank Groups to the channel strips. 2 Press the channel Sel switch for the Group you want to control. 3 Make sure the main Channel Control menu is shown in the Channel Control displays. The Group switches in the on-screen Bus Assign section and the Stereo Pan LED in the channel’s Bus Assign indicator light yellow to indicate stereo operation. In this configuration, input signals are handled as follows: 4 Press the Channel Control encoder under the display showing Input. Mono Input Signals Contributing mono signals are panned 5 Under the display showing Delay, rotate the encoder to set the desired amount of channel delay. across the linked odd/even Group bus pair. Pan information from each mono input channel determines its pan position in the bus pair. 6 Press the corresponding encoder In switch to toggle channel delay in/out. The switch LED lights green when channel delay is on (enabled). Stereo Input Signals Contributing stereo signals are panned across the linked odd/even Group bus pair. Balance and width information from each stereo input channel determines its contribution to the odd and even sides of the bus pair. Chapter 9: Groups 103 Routing Signals to a Stereo Group Bus Configuration When configured as stereo busses, the eight Groups are fed as eight true stereo busses. To use stereo Group busses: 1 Make sure the Group busses are configured as stereo busses. See “Configuring Aux and Group Busses” on page 88. 2 When routing channels to any of the Group busses, the Stereo Pan switch is lit yellow. 104 S3L System Guide Chapter 10: Auxes and Variable Groups This chapter shows how to do the following: 4 • Configure Aux and Variable Group busses Click the checkboxes above any of the bus pairs to link or unlink each pair. • Route Auxes and Variable Groups to outputs, Graphic EQs, and plug-ins • Create an effect send/return • Adjust send controls • Adjust Aux and Variable Group output controls Auxes and Variable Groups are used to send Input Channel and FX Return signals to various destinations such as hardware outputs (for on-stage monitor mixes, for example) and plug-in inputs (to create an effect send/return, for example). Auxes and Variable Groups can be mono, or linked to form stereo pairs. Auxes and Variable Groups can be fed by Input Channels and FX returns. Bus pair checkboxes in the Options > Busses page Aux Send level controls provide a gain range of –INF to +12 dB. 5 Click Apply. When busses are linked, signals are handled as follows: Configuring Aux and Variable Group Busses The number of available Aux and Variable Group busses are set as part of the overall Aux/Group bus configuration. See “Configuring Aux and Group Busses” on page 88. When the system is set to Variable Groups mode, the eight Group busses are replaced by Variable Group busses, which operate in much the same way as Aux busses. When set to Variable Groups mode, 16 Aux and 8 Variable Group busses provide up to 24 busses. You can also link Aux/Variable Group busses, select the pre-fader pickoff point, and classify sends for Snapshots. You can customize how Aux /Variable Group busses and AFL soloing interact. See “AFL Follows Auxes” on page 130. Linking Aux Busses for Stereo Operation Mono Input Signals Contributing mono signals are panned across the linked odd/even Aux bus pair. • When the Follows Channel Pan option is off, panning of the mono signal to the bus pair is controlled by the Aux Pan control (the even-numbered send). • When the Follows Channel Pan option is on, the pan information from each mono input channel determines its pan position in the bus pair. Stereo Input Signals Contributing stereo signals are panned across the linked odd/even Aux bus pair. Stereo width information from the input channel is applied to the bus signal. • When the Follows Channel Pan option is off, balance of the stereo signal to the bus pair is controlled by the Aux Pan control. • When the Follows Channel Pan option is on, the balance from each stereo input channel determines its contribution to the odd and even sides of the bus pair. When working with Aux and Variable Group busses, you can link odd/even bus pairs and pan input signals into those bus pairs. To link Aux and Var Group bus pairs: 1 Put the system into Config mode. 2 Go to the Options page and click the Busses tab. 3 Click Edit. Chapter 10: Auxes and Variable Groups 105 Selecting Aux and Variable Group Pre Pickoff Points Each input channel Aux or Var Group send can be set as pre- or post-fader. You can specify the pre-fader pickoff point for Aux and Variable Group busses. Pickoff points are set for each bus independently. If any busses are linked, the pickoff point is set for the linked bus pair. The following pre-fader pickoff points for Aux and Variable groups busses are available: Pre-EQ Post-HPF and pre-EQ, Dynamics and Channel Inserts, pre-Mute, and pre-Fader. The Aux or Var Group send is not affected by the channel mute. Setting a Send to Pre-Fader To set an Aux or Variable Group send to pre-fader: 1 Go to the Inputs page and select the channel with the Aux send you want to set to pre-fader. 2 Do any of the following: • To set an Aux send to pre-fader, click the corresponding PRE button in the Aux Sends section. • To set a Variable Group send to pre-fader, press the Stereo Pan button in the Bus Assign section to display Var Groups, then click the corresponding PRE button. Pre-EQ Post-Mute Post-HPF and pre-EQ, Dynamics and Chan- nel Inserts, post-Mute, and pre-Fader. The Aux or Var Group send is affected by the channel mute. Pre-Mute Post-HPF, post-EQ, Dynamics, and Channel Inserts, pre-Mute, and pre-Fader. The Aux or Var Group send is not affected by the channel mute. Pre-Fader Post-HPF, post-EQ Dynamics, and Channel Inserts, post-Mute, and pre-Fader. The Aux or Var Group send is affected by the channel mute. To set the pre pickoff point for an Aux or Variable Group send: 1 Go to Options > Busses. Activating Pre pickoff for an Aux Send (Inputs page shown) When the Pre button is lit, the selected Pre pickoff point is used. When the Pre button is off, the pickoff point is Post-Fader. Classifying Auxes for Snapshots You can classify Aux Sends and Variable Groups as monitor sends (“Mon”) or as effects sends (“FX”) for the purposes of scoping and safing each type separately in snapshots. See “Classifying Aux Sends” on page 211. Routing Auxes and Variable Groups to Outputs, EQs, Dynamics and Plug-Ins You can route Aux and Variable Group busses to hardware outputs and Direct Outs. You can also insert plug-ins and built-in Graphic EQs on any Aux and Variable Group bus, and use the built in Comp/Lim and EQ processors on any Aux and Variable Group bus. For details, see the following: Aux bus pickoff points 2 In the Auxiliaries section, select a pre pickoff point for any of the busses or linked bus pairs by clicking the Pre-EQ, Pre-EQ Post Mute, Pre-Mute, or Pre-Fader button. Effects Send/Return See “Creating an Effect Send/Return” on page 107. Hardware Outputs See “Assigning Busses to Hardware Outputs” on page 89. Direct Outs See “Direct Outputs” on page 95. Graphic EQ See “Inserting Built-In Graphic EQs on Outputs” on page 92. Inserts See “Using Inserts on Outputs” on page 91. Built-In Comp/Lim and EQ See “Using Built-In Comp/Lim and EQ on Outputs” on page 90. 106 S3L System Guide Creating an Effect Send/Return 5 An effect send/return lets you send signals from multiple Input Channels (using Aux sends) to effects plug-ins such as reverbs and delays. In this configuration, the effects plug-ins are shared, letting you conserve DSP resources. The following procedure describes using a mono input/stereo output format plug-in. From the list, choose Bus Outs > Aux (or Group for a Variable Group bus), then choose the desired mono Aux or Variable Group. To create an effect send: 1 Go to the Plug-Ins page and put your system into Config mode. 2 Click the Plug-In selector on an empty rack slot. (You can also use an already assigned rack slot to change a plug-in assignment.). Assigning plug-in Input source to an Aux bus 6 Click the Plug-In Output selector to choose the channel(s) to return the effect to a channel. Clicking the Plug-In selector 3 Choose Other, then select a plug-in showing a 1 in, 2 out format. Plug-in Output selector 7 From the list, choose Channel (Input Channel) or FX Return from the list. Plug-ins indicated as stereo (2 out) must be returned to a stereo channel. Plug-In selector menus For more information, see“Assigning Plug-Ins to Rack Slots” on page 170. 4 Click the Plug-In Input selector at the top of the corresponding rack slot to choose the Aux or Variable Group you want to use as the effect send. Assigning plug-in output to an FX Return When a bus-fed plug-in has both its input source and output assigned, it appears similar to the following in the rack: Clicking the Plug-in Input selector A bus-fed plug-in in the rack Chapter 10: Auxes and Variable Groups 107 Adjusting Aux and Variable Group Send Controls 3 You can adjust mono and stereo-linked Aux and Variable Group sends using the Channel encoders, Channel Control, and on-screen controls. Press a channel encoder under the display showing the sends you want to assign to the channel encoders. For example, to assign channel send controls for Aux bus 1, press the encoder under the display showing Aux 1. Aux 1 Adjusting Sends Using the Channel Encoders To adjust sends using the Channel encoders, you must first assign the sends for the Aux or Variable Group bus to the Channel encoders using the Aux Select menu. Assigning Aux Sends to the Channel Encoders To assign Aux sends to the channel encoders: 1 Bank Input Channels and/or FX Returns to the channel strips. 2 Press the Aux Channel Encoder Assign switch. The Aux switch flashes indicating the channel encoders are in Aux Select mode. Input HPF EQ Comp Pan Mix Pan Aux Flip Channel Flip Gain Channel encoder and display in Aux Select mode The sends for the selected bus are shown in the channel displays. Send levels are adjusted using the corresponding channel encoders. LR Kick 1 LR Aux 1 Snare 2 Aux 1 LR Hats 3 Aux 1 Channel encoders with Aux 1 sends assigned Dyn Insert Group Aux 4 Press the Page > Channel Encoder Navigation switch to access the next set of Aux sends. Top The Aux Select menu (Aux1, Aux 2, Aux 3 and so on) appears in the channel displays. Aux 1 Aux 2 Aux 3 Aux Select menu The number of available busses depends on the overall Aux/Group bus configuration. See “Configuring Aux and Group Busses” on page 88. 108 S3L System Guide Source Back Aux Channel Encoder Assign switch Page Page The Page > Channel Navigation switch Assigning Variable Group Sends to the Channel Encoders To assign Variable Group sends to the channel encoders: 1 Bank Input Channels and/or FX Returns to the channel strips. 2 Press the Aux Channel Encoder Assign switch. The Aux switch flashes indicating the channel encoders are in Aux Select mode. 3 Press the Page > Channel Encoder Navigation switch to access the Variable Group busses. Adjusting Sends Using Channel Control When adjusting sends using Channel Control, adjustments made to sends affect only the selected channel. To control Aux or Variable Group sends in Channel Control: 1 Bank Input Channels and/or FX Returns to the channel strips. 2 Select one or more channels. 3 Make sure the main Channel Control menu is shown in the Channel Control displays. Press the Back/Top Channel Control Navigation switch to return to the Channel Control main menu. Grp 1 Grp 2 Grp 3 mpLim ExpGate Aux 1-8 Aux 9-16 Var Grps Variable Group busses in the Aux Select menu 4 Press a channel encoder under the display showing the Variable Group sends you want to assign to the channel encoders. For example, to assign channel send controls for Variable Group bus 1, press the encoder under the display showing Grp 1. 5 Main Channel Control showing Aux and Variable Group encoders Press the Page > Channel Encoder Navigation switch to access the next set of Variable Group sends. 4 Press the Channel Control encoder under the display showing Aux 1–8, Aux 9–16, or Var Grou. That group of sends is now available on the Channel Control encoders 5 Press the Channel Control encoder In switch under the display showing the send you want to turn on. The switch is lit to indicate that the send is on. Adjusting Sends on the Channel Encoders To adjust Aux/Variable Group sends from the channel encoders: 1 Press the channel encoder In switch to turn the send for that channel on. The switch lights to indicate the send is on. Kick LR Kick Aux 1 1 LR Snare Aux 1 2 LR Hats Aux 1 3 1 Aux 2 Aux 3 Aux 1 Channel Control with Auxes 1–8 assigned to Channel Control (Aux sends 1–3 shown) Channel encoder Sel switch (top) and In switch (bottom) 2 • Rotate the channel encoders as needed. The level indicator in the display shows the relative send level setting for the corresponding channel. – or – • Press the Flip to Faders switch, then adjust the channel fader. 3 6 To adjust mono send level in Channel Control, rotate the encoder under the display showing the send you want to adjust. 7 To toggle the Pre/Post status of a send, press the Channel Control encoder Sel for the corresponding send. 8 Select a different channel to adjust its sends in Channel Control. To adjust mono send level, do either of the following: To toggle the Pre/Post status of a send, press the channel encoder Sel switch under the display showing the send you want to adjust. The send is pre-fader when the Sel switch is lit. To return to the Aux Select menu: Press the Back/Top Channel Encoder Navigation switch. Chapter 10: Auxes and Variable Groups 109 Adjusting Stereo Sends Setting Send Pan to Follow Channel Pan When Aux busses are linked, input signals are panned across the bus pair. Aux panning can be controlled from the channel encoders or from Channel Control. Panning of the input signal can be set to follow the pan or balance values of the Input Channel or FX Return feeding the Aux bus. To set the Aux Send pan to follow Channel pan: Using the Channel Encoders For stereo-linked sends, send level and pan controls are assigned to the channel encoders separately. 1 Go to Options > Busses. 2 On any linked bus pairs, select the Follows Channel Pan option. This setting is applied globally to the corresponding Aux or Variable Group Send. To adjust stereo-linked Aux or Variable Group sends: 1 Bank Input Channels and/or FX Returns to the channel strips. 2 Press the Aux Channel Encoder Assign switch to access the Aux Select menu. Send and pan appear as odd/even pairs in the menu. Aux 1 On-Screen Send Controls To control Aux/Variable Groups sends on screen: 3 Select one or more Input Channels and/or FX Returns. 4 In the Aux Sends section, do the following: • Click the On button to turn to the send on. Aux1Pan • Click and drag the knob to adjust the send level. The send level is indicated in the Aux Send display. Aux send level controls (left) and send pan (right) 3 To adjust level, press the encoder under the display showing AuxSnd<n> (where <n> is the Aux send channel number). Send levels to that send pair are assigned to the channel encoders. 4 To adjust pan, press the encoder under the display showing Aux<n>Pan (where <n> is the Aux send channel number). Pan to that send pair is now assigned to all 16 channel encoders. For example, if Aux send 1/2 are linked, press the encoder under Aux1Pan to assign Aux send 1/2 pan control to the encoders. 5 On-screen Aux send level control knob (top) and On button (bottom) To control Variable Group sends on screen: 1 Select one or more Input Channels and/or FX Returns. 2 In the Bus Assign section, click the Var Groups button to engage Variable Groups. Variable Group sends replace Aux sends on-screen. Rotate the channel encoders as needed to adjust pan. Pan settings for indicated in the display. LR Kick 1 Aux1Pan Aux send level controls (left) and send pan (right) Using Channel Control To adjust a stereo-linked send level in Channel Control: Rotate the odd-numbered encoder for the desired pair of sends. For example, if Auxes 1 and 2 are stereo linked, adjust the encoder under the display showing AuxSnd1 to adjust send level. To pan a stereo linked send in Channel Control: 110 Rotate the even-numbered encoder for that pair. For example, if Auxes 1 and 2 are stereo linked, rotate the encoder under the display showing Aux1Pan. S3L System Guide On-screen Aux send level control knob (top) and On button (bottom) 3 In the Var Groups section, do the following: • Click the On button to turn to the send on. • Click and drag the knob to adjust the send level. The send level is indicated in the Aux Send display. Adjusting Aux/Variable Group Output Parameters Aux and Variable Group output parameters can be controlled using the channels strips or the Global Control encoders. Auxes and Variable Groups can also be controlled on-screen (see “Adjusting On-Screen Output Controls” on page 92). To use the built-in Comp/Lim and EQ processors on Auxes/Variable Groups, see “Using Built-In Comp/Lim and EQ on Outputs” on page 90. To create a level offset between linked Aux/Variable Group outputs: 1 Bank the Aux/Variable Groups busses to the channel strips. 2 Do either of the following: • Touch one linked output fader while moving the other. • Hold the Start (Win) key on the keyboard and move one linked Aux/Variable Group bus fader on-screen. The offset between the faders is maintained until the offset causes a fader to reach its maximum or minimum value. Aux/Variable Group Output Levels Aux/Variable Group Output Solo Aux and Variable Group output levels can be controlled from the channel strips and the Global Control encoders. Level offsets can be created between linked Aux/Variable Group bus outputs. You can solo Aux/Variable Group busses from the Global Control encoders, letting you retain access to input channels on the channel strips. This is helpful when mixing monitors using the S3L system. Aux and Variable Group busses can also be soloed from the channel strips. To control Aux output levels from the channel strips: 1 Press Bank switch E. Aux outputs 1–16 (or 1–8 depending on your bus configuration) are banked to the channel strips. 2 Move a fader to change the level of its assigned output. With linked Aux/Variable Group busses, moving one fader affects the level of both linked output busses. To solo an Auxes/Variable Groups from the Global Control encoders: 1 Assign the Aux or Variable Groups you want to control to the Global Control encoders. 2 Double-press the encoder Sel switch to solo that Aux/Variable Group. The Sel switch flashes to indicate the bus is soloed. 3 To disengage solo, press the Sel switch again once so that it is unlit. To control Variable Group output levels from the channel strips: 1 Press Bank switch F. Variable Group outputs 1–8 are banked to channel strips 1–8. 2 Move a fader to change the level of its assigned output. To control Aux and Variable Group output levels from the Global Control encoders: 1 Make sure the main Global Control menu is displayed in the Global Control encoder displays. 2 Press the encoder below the display showing Aux/Grp. Aux outputs 1–8 are assigned to the eight Global Control encoders. 3 Do any of the following to adjust the Aux bus output level: • Press the encoder In switch to turn the Aux bus on. The switch LED lights green when the bus is on (unmuted). To solo an Aux/Variable Group from the channel strips: 1 Bank the desired Aux/Variable Group busses to the channel strips. 2 Press the Solo switch on the channel strip for the bus you want to solo. The switch lights solid to indicate the channel is explicitly soloed. You can set Output banking to follow AFL selection, and vice versa. For more information on Solo bus operation, see See “Configuring Solo and Monitor Options” on page 130. • Rotate the encoder to adjust the output level for the Aux bus shown in the corresponding display. • Press the encoder Sel switch to target that Aux bus for editing in Channel Control or on-screen. 4 Do the following to access additional Aux/Variable Group outputs, depending on the current global Bus Configuration setting: • Press the Page > Global Control Navigation switch to access Aux outputs 9–16 on the Global Control encoders. • Press Page > again to access Variable Group outputs 1–8. Chapter 10: Auxes and Variable Groups 111 Aux/Variable Group Output Mute Aux/Variable Group Output Delay Aux and Variable Group busses can be muted from the channel strips and the Global Control encoders. A variable delay (from 0 to 500 ms) can be applied to Aux and Variable Group busses from Channel Control. With linked busses, delay is applied to both channels. To control the mute status of an Aux/Variable Group bus from the channel strips: To apply delay to a bus: 1 Bank the desired Aux/Variable Group busses to the channel strips. 1 Bank the desired Aux/Variable Group busses to the channel strips. 2 Press the Mute switch on the channel strip for the bus you want to mute. The switch lights solid to indicate the bus is explicitly muted. 2 Press the channel Sel switch for the bus you want to control. 3 Make sure the main Channel Control menu is shown in the Channel Control displays. 4 Press the Channel Control encoder under the display showing Input. Assign the Aux or Variable Groups you want to control to the Global Control encoders. 5 Under the display showing Delay, rotate the encoder to set the desired amount of channel delay. Press the In switch next to the Global Control encoder for the Aux/Variable Group you want to mute/unmute. 6 Press the corresponding encoder In switch to toggle channel delay in/out. The switch LED lights green when channel delay is on (enabled). To control the mute status of an Aux /Variable Group bus from the Global Control encoders: 1 2 • The In switch LED is lit green when the Group is unmuted. • The In switch LED is unlit when the Group is muted. For more information on muting and Mute Groups, see Chapter 14, “Muting and Mute Groups.” Aux/Variable Group Output Polarity Invert (Phase Reverse) The polarity of any Aux and Variable Group output bus signal can be inverted (Phase Reverse) from Channel Control. With linked busses, polarity invert applies to both channels. To invert the polarity of an Aux/Variable Group bus from a channel strip: 1 Bank the desired Aux/Variable Group busses to the channel strips. 2 Press the channel Sel switch for the bus you want to control. 3 Make sure the main Channel Control menu is shown in the Channel Control displays. 4 Press the Channel Control encoder under the display showing Input. 5 Press the Page > Channel Control Navigation switch to access the second page of Input parameters. 6 Under the display showing Phase Reverse. press the encoder In switch to toggle polarity in/out. The switch LED lights green when the channel’s polarity is inverted (Phase Reverse is enabled). 112 S3L System Guide Chapter 11: Matrix Mixers This chapter shows how to do the following: The S3L system provides eight mono (or up to four pairs of stereo-linked) Matrix mixers for setting up alternate mixes, fill and delay feeds, and cue, monitor or press mixes. • Configure Matrix mixers • Assign input sources to Matrixes Each of the eight available Matrix mixers can receive up to 12 channels of input. Input sources can be any combination of Auxes, Groups or Mains busses, or any other input source via one of the eight available Matrix User inputs. Each Matrix mixer has a mono output, but outputs can be linked to form a stereo pair. • Adjust Matrix input controls • Adjust Matrix output controls 3 2 1 4 8 6 5 7 A Matrix Mixer on the Outputs page 1 – Matrix Mixer Tab 5 – Matrix User Assign Button 2 – Matrix Inputs 6 – Matrix Reset/Clear Selector 3 – Matrix Input Source Selectors 7 – Currently Selected Matrix Mixer 4 – Matrix Input Controls 8 – Matrix Mixer Output Controls Chapter 11: Matrix Mixers 113 Configuring Matrix Mixers The 12 inputs for each Matrix mixer can be any combination of the following potential sources: • 24 shared Aux and Group sources Linking and Unlinking Pairs to form Stereo Matrix Outputs The eight mono Matrix mixers can be linked in odd/even pairs to form up to four stereo-linked pairs of matrix outputs. A combination of mono and stereo-linked Matrix mixers is possible. • 3 Mains sources (LCR or LR+M) Linking Matrixes is accomplished using the same Edit and Apply methods used for stereo linking Auxes. • 8 User Input sources User Inputs can be individual Input Channels or FX Returns, any analog or digital hardware audio inputs, inputs from a connected USB flash drive (via the Media > Playback page), or inputs from Pro Tools. • Each Matrix mixer provides up to eight assignable User Inputs. • Input source assignments and user input assignments can be stored on a per-snapshot basis. To stereo-link Matrixes: 1 Put the system into Config mode. 2 Go to Options page and click the Busses tab. 3 In the Matrix section, click Edit. 4 Click to enable the Link between any two adjacent (odd/even) Matrixes. • The input sources for Matrix mixers are configured as Preor Post-Fader in the Pickoffs tab of the Options page. • Input labels (1–8, Left, Right, C/Mono and User) are only intended as a guide. In use, any input source can be assigned to any mixer input (for example, Left doesn't always have to be assigned to the Left input of a mixer). Editing the link status of a Matrix pair in the Options > Busses page. 5 Click Apply. (Click Cancel to exit Edit mode without changes.) Configuring Aux, Group and Mains Pickoffs When a matrix pair is linked, the even-numbered channel inherits all parameter settings of the odd-numbered channel. To configure Groups, Auxes, and Mains pickoffs for the Matrix mixers: The matrix mixer changes to a stereo matrix mixer: 1 • A Pan control is added to each matrix mixer input source. Put the system into Config mode. Configuring pickoff points may cause a momentary loss of audio, and therefore cannot be changed in Show mode. 2 Go to the Options page and click the Pickoffs tab. 3 Under Matrix Sources, configure Aux, Groups and Mains (LCR or LR+M) as pre- or post-fader. • All input sources are panned center upon linking. Plug-in assignments to the formerly mono matrix channels are lost, including all snapshot references. Unlinking Matrixes To unlink a pair of Matrixes: 1 Put the system into Config mode. 2 Go to Options > Busses. 3 Click Edit in the Matrix section. 4 Click to unlink the desired Matrixes. 5 Click Apply. When a Matrix pair is unlinked the even-numbered channel again inherits all parameter settings of the odd-numbered channel, including built-in 4-band EQ and Comp/Lim settings. Pre-existing plug-in and GEQ routing may be affected when the matrix link state is changed. An alert dialog warning of data loss is shown prior to performing the link or unlink operation. Click OK to complete the link operation, or click Cancel to cancel without changes. 114 S3L System Guide Snapshots All matrix settings, including Pan but excluding the stereo link status, are stored and recalled with snapshots. The stereo link status of Matrix outputs is not snapshottable. Compatibility Show files created in previous versions of software preserve all mono matrix settings in working memory and snapshots. Loading a Show file containing stereo-linked Matrixes in a previous version of software preserves all data except Matrix output link status. Settings You can copy and paste settings between mono and stereo Matrixes, and use the Replace with Mix command, by right-clicking on the Matrix and choosing Copy, Paste, or Replace with Mix from the menu. Linking and Unlinking Adjacent Matrix Inputs Adjacent inputs to Matrix mixers can be linked or unlinked on a per input pair basis. Link status can be specified on a per Matrix basis (for example, inputs 1 and 2 can be linked for Matrix 1, but unlinked for Matrix 2). This gives you the ability to control inputs as either a stereo-linked pair or as independent mono inputs. • When linked, level and source on/off controls are linked. • When unlinked, discrete level and on/off controls affect each individual channel. Stereo inputs (such as stereo groups, Mains LR, and stereo-linked auxes) are linked by default, such as after a Clear Console operation. Adjacent inputs can be linked or unlinked at any time, in Config or Show mode. To link or unlink inputs to Matrix mixers: 1 Go to the Outputs page and select a Matrix mixer to display that Matrix on-screen. 2 Click the checkboxes below any adjacent inputs to link or unlink them. A check mark in the checkbox indicates a linked input source; an empty checkbox indicates unlinked sources. Copy and Paste Copy/paste only applies to output strip settings (fader, mute, polarity, delay, direct out). Mix parameters and mix sources are handled separately. Replace You can use the right-click menu to Replace mixer settings between mono and stereo Matrixes. . From To Result Mono Mono All mix parameters and mix sources applied Mono Stereo All mix parameters and mix sources applied; Pans default to center Stereo Stereo All mix parameters and mix sources applied nels. This offset is not maintained if both linked controls are adjusted beyond their maximum or minimum. Stereo Mono All mix parameters and mix sources except pan applied On/Off Each channel maintains its discrete on/off state at the time Matrix link controls Relinking and Offsets When inputs are relinked, their level and on/off state will change as follows: Level Each channel maintains any offset between the two chan- the sources are relinked. For example, if one channel is on and the other is off the stereo input will maintain these settings after relinking, thus providing a stereo source with one channel on, and the other off. Toggling one channel from Off to On results in both channels switching On; toggling one of the linked channels from On to Off results in both channels switching Off. Chapter 11: Matrix Mixers 115 Configuring User Inputs Assigning Input Sources to Matrixes Each Matrix mixer can have its own set of eight assignable User Inputs. User Inputs for each Matrix are configured in the User Assign panel of the Matrix Mixer tab. To assign input sources to a Matrix mixer: 1 Go to the Outputs page and select a Matrix mixer. To configure the User Inputs for a Matrix mixer: 2 Click the Input Source selector at the top of each Matrix channel and select the desired input source. Choices include Auxes, Groups, Mains and any of the eight available User Inputs. 1 Go to the Outputs page and select a Matrix mixer to display that Matrix on-screen. 2 Click the User Assign button to display the User Assign panel for that Matrix mixer. Choosing an Input Source for a mixer To use Input or FX Return channels in a Matrix mixer, assign them as User Inputs, then assign those User Inputs as input sources. For more information, see “Configuring User Inputs.” Assigning Sources to Multiple Mixers You can select multiple Matrix mixers simultaneously and assign sources to all selected mixers at the same time. User Assign panel 3 For any of the eight available User Inputs, click the on-screen Source pop-up menu and select an available source. Choices include: • Input Channels and FX Returns (if available) • Stage, Engine, and Console audio inputs • Inputs from Pro Tools Choosing a User Input source for a Matrix mixer 4 Click the Pickoff pop-up menu to choose the desired pickoff for any Input Channel or FX Return: • Top of Channel (for Input Channels) or Top of FX Return (for FX Returns) • Insert Return • Pre/Post-Fader The Pre/Post-Fader pickoff point is set globally in the Input Channel Fader Pickoff section of the Options > Pickoffs page. 5 116 Click the User Assign button again to return to the main Matrix screen. S3L System Guide To assign input sources to more than one Matrix mixer at a time: 1 Go to the Outputs page and use Multi-Select (or the Shift key) to select two or more Matrix mixers in the fader display at the bottom of the screen. 2 Click the Source selector at the top of a mixer channel (1–8, Left, Right, C/Mono, or User) and select the desired source. Adjusting Matrix Mixer Input Controls Input sources for the Matrix Mixers can be controlled from the Global Control encoders or on-screen. Matrix Input Level On-Screen Matrix Input Controls To control Matrix input source (“send”) levels on-screen: 1 Go to the Outputs page and select the Matrix mixer. 2 Click the Matrix Mixer tab to display the Matrix input controls. To control Matrix input source levels from the Global Control encoders: 1 Make sure the Global Control main menu is displayed in Global Control. 2 Press the encoder below the display showing Matrixes. Matrix outputs 1–8 are assigned to the eight Global Control encoders. 3 Press the encoder below the display showing the Matrix you want to control. The first eight inputs to that Matrix mixer are assigned to the eight Global Control encoders. 4 Matrix Mixer tab 3 • Click the On button to turn that Matrix mixer input source on or off. Do any of the following to control each mixer input: • Press the encoder In switch to turn that Matrix mixer input source on or off. The switch is lit green when the input is on. • Click and drag the level knob to set the level for the input source. Source input levels are indicated in the on-screen Matrix Mixer level meters. • Turn the encoder to set the level for the input source. Source input levels are indicated in the on-screen Matrix Mixer level meters. 5 To control source inputs 9–12, press the Page > Global Control Navigation switch to assign those sources to the encoders. 6 Do either of the following to navigate out of the Matrix sends: Do any of the following to control each mixer input: • For stereo-linked Matrixes only, click and drag the pan knob to the left to pan the input source to the left (odd-numbered) Matrix mixer, and to the right to pan the input source to the right (even-numbered) Matrix Mixer. • To return to the Matrix outputs press the Back/Top Global Control Navigation switch once. • To return to the main Global Control menu, press the Back/Top Global Control Navigation switch twice. Matrix Mixer Input Pan Matrix mixer input pan controls adjust the panning of each Matrix mixer input across the stereo outputs of a stereo-linked Matrix mixer. To control Matrix send pan from the Global Control encoders: 1 Assign the Matrix mixer input source to Global Control for the stereo Matrix you want adjust. 2 Press the encoder Sel switch to assign send pan control to the encoder. 3 Adjust the encoder to adjust pan. On-screen Matrix input pan control knob (top), level control knob (middle) and On button (bottom) Resetting Matrix Mixer Input Paramters You can reset level, pan and stereo link settings for any matrix mixer. Input source assignments persist. To reset a Matrix mixer parameter to its default value: 1 Select one or more Matrix mixers you want to change. 2 Right-click the encoder on-screen and choose Reset. • Rotate to the left to pan the input source to the left (odd-numbered) Matrix mixer. To reset all Matrix mixer parameters to their default values: 1 • Rotate to the right to pan the input source to the right (even-numbered) Matrix Mixer. Select one or more Matrix mixers you want to change. 2 Click the pop-up menu at the bottom of the mixer area and choose Reset Mix. Resetting a mix Chapter 11: Matrix Mixers 117 Clearing Matrix Mixer Settings You can clear mixer input assignments to quickly set all the input sources to None. To clear Matrix input assignments: 1 Select one or more Matrix mixers you want to clear. 2 Click the pop-up menu at the bottom of the mixer area and choose Clear Mix Sources. Copying Matrix Mixer Input Settings You can copy mixer settings from one Matrix mixer to another mixer of the same type. This lets you quickly duplicate monitor mixes or other signal feeds. Copying mixer settings overwrites all the settings on the destination mixer. Adjusting Matrix Mixer Output Controls Matrix Mixer outputs can be controlled using the Global Control encoders, or on-screen. To use the built-in Comp/Lim and EQ processors on Matrixes, see “Using Built-In Comp/Lim and EQ on Outputs” on page 90. Matrix Mixer Output Levels To control mixer output levels from the Global Control encoders: 1 Make sure the Global Control main menu is displayed in the Global Control encoder displays. 2 Press the encoder below the display showing Matrixes. Matrix output 1–8 are assigned to the eight Global Control encoders. To copy settings between mixers: 1 2 3 Select the Matrix mixer that you want to be the destination of the copied settings so that it is displayed on-screen. Aux/Grp Click the pop-up menu at the bottom of the mixer area and choose Replace With Mix and Mix Sources From. Choose the Mtx (Matrix mixer) from the sub-menu whose settings you want to copy to the current mixer. Delay Compensation with Matrix Mixers VENUE automatically compensates for the delay offsets that can arise when combining different signal paths within a Matrix mixer. Additional Information about Delay Compensation • The overall latency through a Matrix is determined by the path with the highest latency. • All inputs within a Matrix mix are guaranteed to be phase accurate, but mixes are not necessarily aligned to each other. This ensures that all mixes are not penalized in the case of one or more exceptionally high-latency signal paths. • Delay compensation only accounts for a channel’s post-insert pickoff. Channels that feed User Inputs and Auxes (pre-insert) will not be fully compensated for. Matrixes VCAs Monitors Sel Sel Sel Sel Sel Sel Sel Sel In In In In In In In In Matrixes Global Control encoder 3 Rotate the corresponding encoder to adjust the output level for the Matrix mixer. Matrix Mixer Select Matrix Mixers can be targeted for processing in Channel Control or on-screen. Processing applies to all linked Main busses. To target a Matrix Mixer for processing: 1 Assign Matrixes to Global Control. 2 Press the Global Control encoder Sel switch under the display showing the Matrix output you want to adjust. Matrix Mixer Output Mute To control the mute status of a Matrix Mixer from Global Control: 1 Assign Matrixes to the Global Control encoders. 2 Press the Global Control encoder In switch for the Matrix you want to mute/unmute. • The In switch LED is lit when the bus is unmuted. • The In switch LED is unlit when the bus is muted. For more information on Mute operation, see Chapter 14, “Muting and Mute Groups.” 118 S3L System Guide Matrix Mixer Output Processing Matrix mixer output processing can be controlled using Channel Control. To apply output processing to a Matrix mixer: 1 Assign Matrixes to Global Control. 2 Press the Global Control encoder Sel switch under the display showing the Matrix output you want to adjust. 3 Make sure the main Channel Control menu is shown in the Channel Control displays. 4 Press the Channel Control encoder under the display showing the processing function you want to adjust. Snapshot Data and Parameters for Matrix Mixers Snapshots can store and recall all source assignments of each matrix mixer when the Matrix (“Mtx”) data type is scoped. In addition, all User Input assignments are stored, letting you reconfigure Matrix mixers and User Input assignments on a per snapshot basis, if desired. The following table describes what can be stored and recalled in each snapshot when the MTX data type is scoped. Table 2. Snapshot data types and parameters for Matrix mixers Snapshot Data Type Included Parameters (for Each Scoped Channel Strip) MTX Mixer Input Sources, User Input Assignments (global to all Matrixes), and pickoffs; Mixer Input level, Mixer Input on/off state and Mixer Input Link state The link state of Matrix outputs cannot be stored in snapshots. The Recall Safe tab of the Snapshots page provides two data “Mix” data types that let you discretely “safe” source and/or user input assignments to prevent them from being changed with a snapshot recall. For complete information on VENUE snapshots, see Chapter 20, “Snapshots.” Chapter 11: Matrix Mixers 119 Chapter 12: Patchbay The Patchbay is used to assign Input and Output Channels, Direct Outputs, and Inserts to hardware inputs and outputs. The Patchbay also provides on-screen controls for the currently selected channel, and provides the ability to name input and output channels. Accessing the Patchbay To show the Patchbay screen: Click the Patchbay button on-screen. To jump to the Patchbay from the Inputs and Outputs screens: Click on the channel routing indicator, right below the channel name display. The screen automatically jumps to the corresponding Patchbay screen (whether an input, output, or bus). The View switches can be customized to target the Patchbay for immediate access. See “View Mode Switch 1 and 2 Assignments” on page 65. Overview of the Patchbay The Patchbay screen lets you patch hardware I/O to input and output channels. The Patchbay consists of the following sets of tabs and controls: 1 2 4 5 3 Patchbay page (Inputs tab shown) 1 – I/O Tabs 4 – Patching Grid 2 – Hardware Tabs 5 – Channel Controls 3 – Channel Type Tabs Chapter 12: Patchbay 121 I/O Tabs Channel Controls Click to display and patch Inputs, Outputs, or Directs (Direct Outputs). Other options in the Patchbay screen change to reflect the currently selected I/O tab. These controls mirror the controls for the currently selected channel. For example, when showing Inputs, the Channel controls let you adjust input gain, polarity, phantom power, HPF, Direct Out, input source, and fader level without leaving the Patchbay. Hardware Tabs Click these tabs to display the hardware inputs and outputs available for the current I/O and Channel Type. These tabs represent the physical inputs and outputs of the system, as follows: Direct Output levels are adjusted from the Directs tab of the Patchbay. See “Adjusting Direct Outputs” on page 96. Visual Indicators and Displays ) Hardware Tabs Physical I/O Stage 1–4 Stage 16 analog and AES digital I/O Engine E3 engine analog and AES digital I/O, USB 2-track playback inputs (USB), and built-in Oscillator (Osc) inputs Console Console analog mic and line I/O Pro Tools S3L system I/O from and to Pro Tools Available hardware inputs and outputs are based on channel type selection, system configuration and hardware device status. See “Unavailable I/O” on page 122. Channel Type Tabs Click these tabs to select and display specific types of channels, as available for the currently selected I/O. The following table shows the available Channel Types for the current I/O. I/O Tab Channel Types available Inputs Channels, FX Returns Outputs Mains, Matrix, Auxes, Groups Directs Channels, FX Returns, Outputs Inserts Channels, FX Returns, Outputs Patching Grid The Patching Grid shows hardware I/O across the top, and system channels down the left side. The available channel tabs and choices are determined by the currently selected I/O tab and Channel type(s). The grid squares represent patch points between hardware I/O and VENUE mixing channels. By default, hardware inputs are routed in a 1-to-1 pattern to input channels resulting in Stage inputs 1–48 (or 1–64) appearing on Input Channels 1–16 (Bank A), 17–32 (Bank B) and so on. 122 S3L System Guide The Patchbay uses the following visual display conventions in all its tabs and pages. Unavailable I/O The Patchbay displays hardware tabs for all possible configurations. For example, if your current configuration includes two Stage 16 boxes, four Stage tabs still appear in the Patchbay. The I/O for the unconnected (or unassigned) Stage IO boxes, however, is not available. The Patchbay patching grid indicates I/O that is offline or unavailable in the following ways, depending on the hardware I/O: Stage I/O Unavailable Stage I/O appears grayed out in the Patchbay under its corresponding hardware tab, and is italicized in all routing pop-up lists. Pro Tools I/O When a Pro Tools computer is connected to the S3L system, system input channels with Stage inputs assigned to them are highlighted in purple under the Pro Tools hardware tabs in the Patchbay. This indicates that the Pro Tools I/O channels are reserved for use as direct digital splits to Pro Tools (outputs) or Virtual Soundcheck channels (inputs). When a Pro Tools computer is not connected to S3L, all Pro Tools I/O is grayed out and unavailable in the Patchbay. Assigned I/O When a hardware connection is assigned, its connection is dimmed in all Patchbay screens. This lets you see which hardware connections are in use without having to switch back and forth between Patchbay screens. You can also use the dimmed column number indicator to jump to the Patchbay page for the existing assignment (for more information, see “Shortcut for Locating Assignments” on page 126). The VENUE Standalone software provides additional display options for hardware I/O (including unavailable I/O). See Chapter 23, “Using the Standalone Software.” Text Display of Patch Source and Destination Type Text Search Above the grid are “from” and “to” text display fields that display the full text names of hardware I/O and channels. Type Text search lets you use the keyboard for fast navigation to a channel. You can enter the first characters of a channel name or the absolute channel number to target that channel. To view full names of a patch source and destination: Place the cursor over a Channel Name. If the channel is already routed, its source and destination assignment appear directly above the Patching Grid, as shown below. To search for and select a channel: 1 Type the first few letters, full name, or channel number of the channel. For example, type “s” to go to the first channel beginning with the letter s (such as Snare). 2 Press the Tab key to cycle through and select any other channels beginning with that letter (such as Snare Top, Snare Bottom, or Strings). Avoid giving channels names that begin with numbers different from the absolute channel number. When you type a number, VENUE navigates to absolute channel numbers regardless of the channel name. Channel source (left) and destination (right) display An asterisk at the end of a destination name indicates a multiple output assignment. See “Multiple Input and Output Assignments in the Patchbay” on page 125. Naming Channels from the Patchbay Channel names can be changed from the Patchbay. Channel names can be up to 32 characters in length. When shown in the displays on the S3 control surface, names are abbreviated to fit the displays. To name or rename a channel from the Patchbay: 1 Double-click the channel name at the top of the screen or in the column of the grid. Navigating the Patchbay Navigating to Channel Types The Patchbay uses multiple pages to access different hardware I/O and channel types. For example, the Inputs screen provides Channels and FX Returns pages for you to patch these different channel types independently. Examples To show Inputs: Go to the Patchbay page and click the Inputs tab. To show a specific type of Input in the Patching grid: In the Patchbay page, click the Channels tab or the FX Returns tab. Shift-Click to select and show multiple types at once. To navigate to a different hardware source: Click the appropriate hardware tab across the top of the patching grid. Naming and Input Channel from the Patchbay 2 Type a new name and press Enter on the computer keyboard. When naming channels from the columns of the grid, press Tab on the keyboard to go to the next channel; press and hold the Shift key and Tab to go to the previous channel. Chapter 12: Patchbay 123 Scrolling in the Patchbay To scroll through the channel list (vertically): Move the cursor over a channel name at the left of the Patching Grid, then press the Up or Down Arrow keys on the keyboard. To scroll through the hardware I/O list (horizontally): Move the cursor over a hardware I/O channel at the top of the Patching Grid, then press the Left or Right Arrow keys on the keyboard. Assigning Channels in the Patchbay Channels can be assigned using the mouse or the arrow keys on the keyboard. Channels can also be unassigned Using the Mouse to Assign Channels To assign channels in the Patchbay: 1 To scroll the Patching Grid, do one of the following: Click the up/down or left/right Patching Grid scroll arrows to move square by square. Click the up or down Patching Grid double arrows to move screen by screen. Right-click in the Patching Grid and drag in any direction. Go to the Patchbay page and click the appropriate I/O tab, Channel Type tab, and hardware tab. Shift-click any number of Channel Type and/or Hardware pages to select and display multiple pages in the Patching Grid. 2 Place the cursor over the Patching Grid. The cursor changes to a crosshair, and lines extend above and to the left of the current cursor location to identify the column and row in which it is located. 3 Click in the row for the channel and in the column for the hardware I/O source. The destination crosspoint sets the targeted channel. Scrolling the Patching Grid by right-clicking and dragging Assigning a hardware input to an Input Channel 4 To assign multiple channels in a single action, do either of the following: • Click and drag vertically, horizontally, or at an angle to assign multiple patch points in a single action. • Click the Default Assignment button and click Assign in the confirmation dialog to assign all Stage inputs currently displayed in the channel grid to multiple consecutive Input Channels. Clicking the Default Assignment button 5 Repeat as needed. If the new assignments steal any previous assignments, a warning dialog will ask you to confirm or cancel the reassignment. To suppress the reassignment warning dialog, hold Default (on the S3 control surface) or Alt (on the computer keyboard) while clicking in the patching grid. For more information, see “Warning when Stealing Inputs or Outputs in the Patchbay” on page 126. 124 S3L System Guide Unassigning and Clearing Assignments To unassign a single channel in the Patchbay: Place the cursor over an assigned channel in the Patching Grid and click. Multiple Input and Output Assignments in the Patchbay A single hardware input source can be assigned to multiple Input Channels or FX Returns in the Patchbay. An output bus can be assigned to multiple hardware outputs. To clear Patchbay Assignments: 1 Click the appropriate I/O tab, Channel Type tab, and Hardware tab. To clear all Input, Output, Direct, or Insert assignments, shift-click all Channel Type and Hardware tabs to select all pages. 2 In the top left corner of the patching grid, Click the Clear Assignments button, and click Clear in the ensuing dialog. All Patchbay assignments for the selected Patchbay pages are cleared. Multiple input sources cannot be assigned to a single Input Channel or FX Return. To assign a hardware input source to multiple Input Channels or FX Returns: 1 Go to the Patchbay page and click the Inputs tab. 2 Click in the patching grid to assign the source to the first Input Channel or FX Return. 3 Click additional grid squares in the same column to assign the source to additional channels. The selected hardware input is routed to each of the assigned Input Channels or FX Returns. Clicking the Clear Assignments button 3 Repeat for other types of I/O as necessary. Using the Arrow Keys to Assign Channels You can also use the Arrow keys instead of the trackball to assign routing. To route channels using the Arrow Keys on the keyboard: 1 2 3 Place the cursor over the Patching Grid so that the cursor changes to the crosshair. A hardware input routed to multiple Input Channels To assign an Output bus to multiple hardware outputs: Press the Left or Right Arrow keys to move the crosshair to the next or previous hardware I/O column; press the Down or Up Arrow keys to move the cursor to the next or previous channel. 1 Go the appropriate Patchbay page and click the Output tab. 2 Click in the Patching Grid to assign the Output bus to the first hardware output. When the crosshair is over the correct square in the grid, press Enter to assign the patch. 3 Click additional grid squares in the same row to assign the same Output bus to additional hardware outputs. The selected bus is assigned to all the assigned hardware outputs. An asterisk (*) appears at the end of the displayed destination to indicate the multiple routing. An Output bus assigned to multiple hardware outputs Chapter 12: Patchbay 125 Warning when Stealing Inputs or Outputs in the Patchbay The Patchbay indicates hardware outputs that are already in use by dimming the column number for that physical output. In addition, a dialog is shown if the patch will steal a hardware input or output that is already in use, asking you to confirm or cancel the reassignment. To confirm a reassignment, do one of the following: Patch List Export The Patchbay export generates a patch list in an easily readable format. To export Patchbay information: 1 Insert a USB storage device into any USB port on the E3 engine. 2 Go to the Patchbay page and click the Export button. Click Assign when prompted to confirm the reassignment. – or – Click again on the same patch point. To cancel a reassignment, do either of the following: Click Cancel to leave the patchpoint unchanged. Patchbay Export Information button Click any other point in the grid (the Patchbay grid remains active, even when the Confirm Assignment dialog is open on-screen). 3 Do any of the following: • If you have more than one USB device connected, make sure the correct USB one is selected. If it is not, click Next Disk to cycle through until the correct one is selected. • Click Save to export info to the selected USB device. • Click Cancel to dismiss the dialog without exporting. 4 Warning when reassigning an output that is already in use To suppress the reassignment warning dialog, hold Default (on the S3 control surface) or Alt (on the computer keyboard) while clicking in the patch grid to change the assignment. Shortcut for Locating Assignments Before reassigning in the Patchbay, you may want to double-check the existing assignment to the desired hardware output. This can be done quickly from within the Patchbay. To identify the bus or channels currently assigned to a hardware output: Click on any dimmed (already assigned) column number at the top of the Patchbay. The Outputs page containing the assignment is automatically revealed in the Patching Grid. Clicking a column number to “go to” its current assignment 126 S3L System Guide Click OK to confirm the export procedure. You can now remove the USB device and transfer the exported file to a personal computer for printing, formatting, and distribution. When exporting a Patch list from the Standalone software, the generated HTML file is automatically opened using your default Internet browser (such as Internet Explorer, Mozilla Firefox or other). Contents of Exported Patchbay Information Exported Patchbay information is saved as an HTML file, and the file name includes the date and time of the export. Contents include the following: VENUE Patch List Show Name, file path, date and time of Show file. Input and Output Patching (Stage, Engine, Console, and Pro Tools) Stage Inputs Hardware input numbers (1–16) and the channel numbers or names are shown for each Stage 16 box. Stage outputs Hardware output numbers (1–12) and channel numbers or names are shown for each Stage 16 box. Engine Inputs and Outputs Hardware input/output types and numbers, and channel patch are shown. Console Inputs and Outputs The hardware input/output types and numbers, and channel patch are shown. Pro Tools Inputs and Outputs Pro Tools input and output channel numbers and channel patch are shown. • Unavailable channels are labeled N/A. • Direct outs are identified uniquely. Chapter 12: Patchbay 127 Chapter 13: Solo and Monitor Busses This chapter shows how to do the following: • Select a Solo mode (PFL, AFL, or SIP) • Configure Solo and Monitor bus option • Use solo Solo In Place (SIP) SIP mode applies to Input Channels and FX Returns only. Solo In Place sends the signal from the soloed channel to the Main and Monitor busses. Signal is sent post-pan/balance. • Solo safe input channels In SIP Solo mode, the soled channel(s) is (are) sent directly to the Main busses. Use this feature only at soundcheck. • Use the monitor bus • Adjust the Headphone and Monitor bus level • Use the built-in Oscillator, talkback, and 2-track circuits Selecting a Solo Mode Three Solo modes are offered: Pre-Fader Listen (PFL), After-Fader Listen (AFL) and Solo In Place (SIP). The Solo mode can be selected on-screen. To select the Solo mode on-screen: 1 Go to the Options > Busses page. 2 Under Solo and Monitor Operations, click the Type pop-up and choose the desired Solo mode. Pre-Fader Listen (PFL) PFL Solo mode sends the signal from explicitly soloed Input Channels and FX Returns to the AFL/PFL Solo bus. The signal is post-insert, pre-fader and pre-mute. Mono input signals are sent to both sides of the Solo bus, and the left and right sides of stereo input signals are sent to the corresponding sides of the Solo bus. Type pop-up menu under Solo & Monitor Operations PFL is the default Solo mode. Solo States and Modes when Loading Shows After-Fader Listen (AFL) Channel Solo States When you load a Show file, all solos are cleared. Solo states are not saved with Show files. AFL Solo mode sends the signal from explicitly soloed channels and solo-safe inputs to the AFL/PFL Solo bus. Soloing of output busses is always AFL. Solo Mode Show files do not open in SIP mode. If you save a Show file while in SIP, when you reopen the Show file, it will open in PFL Solo mode. In AFL Solo mode, both input and output signals are sent to the Solo bus post-fader and post-pan/balance, and are always panned to stereo even if the Main busses are configured in L–C–R mode. Monitoring Aux Busses with AFL Linked Aux busses use true stereo AFL. When you solo a linked Aux bus, the two busses are heard as a stereo pair on the Solo bus. Mono Aux busses are heard as dual mono on the Solo bus. You can customize how Aux /Variable Group busses and AFL soloing interact. See “AFL Follows Auxes” on page 130. Chapter 13: Solo and Monitor Busses 129 Configuring Solo and Monitor Options Solo and monitor options are configured in the Solo and Monitor Operations section of the Options > Busses page. AFL Follows Auxes When AFL Follows Auxes is selected, assigning an Aux Send to channel encoders automatically solos that Aux bus. This speeds up AFL access, specifically for monitor mixing. The AFL Follows Auxes setting is stored and recalled with each Show file. By default, the option is off (not selected). To set AFL to follow Aux encoder assignment: 1 2 Go to the Options page and click the Busses tab In the Solo and Monitor Operations section, select the AFL Follows Auxes option. 3 Solo controls on the Options > Busses tab Auxes Follow AFL When this option is selected, soloing an Aux output from the Global Control encoders assigns Aux Send level and pan controls for that bus to the channel encoders of the currently banked input channels. The Auxes Follow AFL option is especially useful for monitor mixing, because it provides instant access to any mix by soloing the mix output. If the encoders were already flipped to the faders, flipped status is maintained when an Aux bus is soloed. To set Auxes to assign send controls to the channel encoders when soloed: 1 Go to the Options page and click the Busses tab. 2 Under Solo and Monitor Operation, select the Auxes Follow AFL option. To cancel display of Aux send controls: Unsolo the Aux bus. The Input Encoders return to their previous display. – or – Select any other parameter for the Input Channel encoders to override the Aux follows AFL display. The encoders display the selected parameter until another Aux output is soloed. Assign Aux or Variable Group sends to the Channel encoders or to Channel Control. The Aux or To cancel (unsolo) in AFL Follows Auxes mode: Press the flashing Solo Clear button. The Events list can be used to assign the Solo Clear function to a footswitch or any other available trigger. Auto Cancel and Input Priority The Auto Cancel option determines whether Solo switches cancel other soloed channels or are additive (latching). The Input Priority option determines whether soloed inputs replace soloed outputs on the AFL/PFL Solo bus. Auto Cancel On, Input Priority Off A solo cancels all other solos (inputs and outputs) Auto Cancel On, Input Priority On An input solo cancels all other soloed inputs; an output solo cancels all other output solos; soloed inputs temporarily replace soloed outputs Auto Cancel Off, Input Priority Off Solos are additive, and so- loed inputs and outputs are heard together Auto Cancel Off, Input Priority On Solos are additive, and soloed inputs temporarily replace soloed outputs. Mix to Monitors This option sends the Main mix signal to the Monitor bus. When enabled (lit), the Main mix is present in the Headphones (or near-field monitors when a hardware output is assigned to the Monitor bus) whenever channels are not soloed. This option mirrors the functionality of the Mix to Monitors switch. For more information, see “Sending the Main Mix to the Monitor Bus” on page 134. 130 S3L System Guide Using Solo Solo operation depends on the type of channel being soloed, and on any selected Solo switch options. In all modes, a channel’s Solo switch lights to indicate that the channel is soloed. Soloing Multiple Channels To solo multiple channels, do one of the following: – or – Input Channels Soloing an Input Channel or FX Return sends signal to the Solo bus (when in PFL or AFL modes) or to the Main bus (when in SIP mode). In SIP mode only, when a channel is soloed, all other channels that are not soloed or solo safe are implicitly muted. Implicit mutes are indicated by a flashing mute switch. Output Busses Soloing an output channel sends signal to the AFL/PFL Solo bus. This applies to Groups, Auxes, and Matrixes. Outputs are always AFL. To toggle the Solo status of multiple channels, do one of the following: To latch solo on a channel: Press and release the Solo switch. Press the switch a second time to unsolo the channel. Soloing Single Channels With the Auto Cancel option disabled, press Solo switches in any sequence. The Solo switches latch on and off. Soloing VCAs When you solo a VCA, its member channels are soloed. If the VCA members include a combination of input and output channels, their solo status follows any Solo switch options. See “Configuring Solo and Monitor Options” on page 130. To solo the members of a VCA: To solo a single channel, do one of the following: With the Auto Cancel option enabled, hold the Multi Select switch while pressing the Solo switches on channels you want to toggle. – or – To engage momentary solo on a channel: Hold the Solo switch for more than one second. Release the solo switch to un-solo the channel. With the Auto Cancel option disabled, press Solo switches on multiple channels in any sequence. The Solo switches latch on. Toggling the Solo Status of Multiple Channels Momentary And Latching Switch Operation Hold Multi-Select and press the Solo switches on one or more channels. – or – Channel solo switches can operate with either momentary or latching behavior. With the Auto Cancel option enabled, press the Solo switches on multiple channels simultaneously. Press the Solo switch on the VCA channels whose members you want to solo so that the Solo switch is lit. Press the channel’s Solo switch so it is lit. The solo switch latches on a momentary press. Clearing Solos – or – To clear all soloed channels: Hold the channel Solo switch for more than one second for momentary solo. The channel will automatically unsolo when you release the switch. Press the flashing Solo Clear switch to clear all soloed channels. 9-16 Solo Clear Mix to Mons SHIFT Solo Clear Chapter 13: Solo and Monitor Busses 131 Solo Bus Metering Solo Safing Channels When a channel or dynamics key input is sent to the Solo bus, its signal is metered on the Selected Channel meters, temporarily replacing the metering for any currently targeted channel. Trimming Solo Bus Level PFL Solo bus monitoring levels can be controlled by the on-screen Level Trim control in the Solo and Monitor Operations section. The trim amount is adjustable over a range of –20 dB to +20 dB. PFL signals are frequently hotter than AFL signals. Because Level Trim only affects PFL signals, you can use Level Trim to balance PFL volume levels with AFL or Mix to Monitors volume levels, with a minimum of Monitoring level adjustment during a show. Solo Safing an Input Channel or FX Return prevents that channel from being implicitly muted when any other channel is soloed. Solo safed channels are automatically added to any explicitly soloed channels. Solo Safe mode is one of the three Safe modes available for Input Channels and FX Returns. Solo Safe mode is enabled on the Options > Interactions page (see “Input Safe Switches” on page 65). Solo Safe only applies to SIP and AFL solo modes. Solo safe status is ignored in PFL mode. To enable Solo Safe mode: 1 Go to the Options > Interaction page. 2 Under Input Safe Switches, select Act as Solo Safes. To trim the Solo bus level: To toggle the Solo Safe status of a channel on-screen: 1 Solo a channel. 2 Go to Options > Busses, and adjust the Level Trim setting in the Solo and Monitor Operations section. Click the Safe button at the top of the fader strip to toggle Solo Safe status of the channel. On-screen, the Safe switch flashes green and displays the letter S when a channel is Solo Safed. The following diagrams show the signal flow for PFL and AFL modes. Level Trim (PFL) Input Channel Solos (PFL) + To Monitor/ Headphones Output Channel Solos (AFL) Level Trim in PFL mode On-screen Safe switches Input Channel Solos (AFL) + Output Channel Solos (AFL) No Level Trim in AFL mode 132 S3L System Guide To Monitor/ Headphones Using the Monitor Bus The Monitor bus routes signals to the Headphone output. The Monitor bus can also be routed to hardware outputs and to bus-fed plug-ins. Monitor Bus Switching Routing the Monitor Bus to Hardware Outputs To route the Monitor bus to hardware outputs: 1 In the Patchbay, click to the Outputs tab, then click the Mains tab. 2 Click a Hardware I/O tab to select the desired hardware output. 3 Click in the grid to assign the Monitor bus to the desired destination. The following signals can feed the Monitor bus, listed below in order of priority: Key Listen, Solo bus, and the Mains mix. Dynamics Key Listen Pressing a Key Listen button on-screen sends the key signal from the targeted channel’s built-in dynamics processor to the Monitor bus. Key Listen temporarily overrides the currently enabled Solo bus operation (PFL or AFL), and replaces any other signal on the Monitor bus with the mono key signal. Assigning the Monitor bus to Console analog outputs Solo In Place, when engaged, is simultaneously routed to the Main and Monitor busses. AFL/PFL Solo Bus In AFL or PFL mode, signal from any soloed channels is sent to the Monitor bus. When any channel is soloed, the Solo bus overrides the 2-Track return if it is enabled, or the Main mix if it is currently being sent to the monitors. Routing the Monitor Bus to Plug-Ins To route Monitor output to a bus-fed plug-in: 1 Go to the Plug-Ins page. 2 Make sure the desired stereo plug-in is installed and assigned to a rack slot. 3 Click the Plug-In Input selector at the top of the corresponding rack slot, and choose Bus Outs > Mains > Monitor - stereo. Mix to Monitors The Mains mix (the signal present on the Main busses) can be sent to the Monitor bus. Routing the Monitor Bus to Outputs and Plug-Ins Plug-in outputs can’t be returned to input channels, in order to prevent feedback loops. The Monitor bus can be routed to hardware outputs and to bus-fed plug-ins. Hardware Outputs For routing to hardware outputs, the Monitor (Solo) bus outputs are available in the Mains tab of the Patchbay > Outputs page. Monitor bus outputs are assignable to any number of physical outputs on the system. Use this capability to route monitor outputs to multiple cue stations (in-ear mix and wedge mix), to an outboard analyzer, to a listen wedge mix, or to near-field monitors. Assigning monitor output to a bus-fed plug-in Bus-Fed Plug-Ins For routing to bus-fed plug-ins, the Monitor bus appears as a choice in the plug-in routing selector. This lets you route the Monitor bus to a bus-fed stereo plug-in such as an onboard analyzer. Plug-ins can not be inserted on the Monitor bus. Chapter 13: Solo and Monitor Busses 133 Sending the Main Mix to the Monitor Bus Monitor Output from an L-C-R Main Mix The stereo Mix to Monitors signal is derived from the L–C–R Main mix by adding a –3 dB signal from the Center channel to the Left and Right monitor channels. Monitor Output from an L–R+M Main Mix In a L–R+M Main mix, only the Left and Right channels are heard in the Monitor bus. To send the Main mix to the Monitor bus: To adjust the level for the Monitor bus on-screen: 1 Go to Options > Busses. 2 In the Solo and Monitor Operations section, adjust the Monitoring knob. To adjust monitor bus delay: 1 Go to Options > Busses. 2 Click the In button beneath the on-screen encoder to enable Delay. 3 Click the Delay knob in the Solo and Monitor Operations section and drag to adjust. When lit, the Delay setting is applied to the monitor output. Press the Mix to Monitors switch. – or – Delay time can be displayed in a variety of units of measurement. See “Channel Delay” on page 63. Go to the Options > Busses page and select the Mix to Monitors option. Adjusting Monitor/Headphone Level Oscillator, Talkback, and 2-Track Controls Output level for the Monitor bus is controlled from the Monitors Global Control encoder and on-screen. Using the Oscillator Output level for the Headphone output is controlled by the Headphone volume control located on the front edge of the S3 control surface. The Oscillator provides selectable signal type, frequency (for Variable Sine) and signal level, as well as a master on/off switch. The output of the Oscillator can be routed directly to output busses and can be assigned to Input Channels and FX Returns. You can apply an adjustable delay to the Monitor bus to match the acoustic delay from the main speaker system. To adjust the level for the Monitor bus from the Global Control encoders: Rotate the Monitoring Global Control encoder to adjust the level as needed. VCAs Monitors Mains Sel Sel Sel Sel In In In In Top Back Config Expnd Page Page To route the Oscillator to Input Channels or FX Returns, see “Assigning Input Sources to Channels” on page 74. Routing the Oscillator to Output Busses To route the Oscillator to an output bus: 1 Go to the Options page and click the Misc tab. 2 In the Oscillator section, click the Route button. The switch flashes to indicate Route to Selected mode. 3 Go to the Outputs page and click one or more output fader strips. The selected fader strips flash. 4 In the confirmation dialog that appears, click Route to confirm your assignment or click Cancel to cancel without changing the current routing. Signals are routed to output busses post-mute and post fader. Monitoring Global Control encoder To adjust Headphone level: Adjust the Headphone volume control to adjust level as needed. The Headphone volume control is post-Monitor bus level. If no signal is present on headphones, make sure the level for the Monitor bus is set properly. 134 S3L System Guide Configuring the Oscillator and Setting Level Using Talkback The Oscillator is configured on-screen, and can be activating on-screen or from the Global Control encoders. You can route a single Console or Engine analog input directly into any output bus using the Talkback circuit. This allows you to send talkback to outputs (such as Auxes feeding stage monitors) without having to use a system channel. To configure the Oscillator: 1 Go to Options > Misc. 2 As a precaution, click and drag the on-screen Level encoder in the Oscillator section to set the Oscillator level to off before you go any further. Routing Talkback to Output Busses To route Talkback to an output bus: 1 Go to Options > Misc. 2 In the Talkback section, click the Input Fed to Monitors and Masters pop-up and select a hardware input source. Oscillator controls in the Options > Misc page 3 Click the Signal pop-up and select from the following signal types: • • • • • • 4 100 Hz Sine 1 kHz Sine 10 kHz Sine Variable Sine Pink Noise White Noise If you select Variable Sine, you can set the sine wave frequency with the on-screen frequency control (directly to the right of the Signal pop-up). 5 Click the on-screen In button to activate the Oscillator. 6 Slowly drag the on-screen Level encoder to set the Oscillator level. Choosing a Talkback input 3 Click Route. The switch lights to indicate Route to Selected mode. 4 Go to the Outputs page and click one or more output fader strips. The selected fader strips flash. 5 In the confirmation dialog that appears, click Route to confirm your assignment or click Cancel to cancel without changing the current routing. To activate and set the level for the Oscillator from the Global Control encoders: 1 Press the Monitoring Global Control encoder to assign Oscillator controls to the Global Control encoder. 2 Under the Global Control display showing Oscillator, press the corresponding encoder In switch to turn activate the Oscillator. 3 Rotate the corresponding encoder to set the Oscillator level. Signals are routed to output busses post-mute and post fader. Activating Talkback Input and Setting Level Talkback can be adjusted on-screen or from the Global Control encoders. To activate and set the level for Talkback input on-screen: 1 Go to Options > Misc. 2 Click the on-screen In button in the Talkback section to activate the Talkback input. 3 Drag the on-screen Level knob to set the Talkback level. You can designate a footswitch, Function switch or other triggers to control Talkback. For more information, see Chapter 21, “Events.” Chapter 13: Solo and Monitor Busses 135 To activate and set the level for the Talkback from the Global Control encoders: 1 Press the Monitoring Global Control encoder to assign Talkback controls to the Global Control encoders. 2 Under the Global Control display showing Talkback, press the corresponding encoder In switch to turn the Talkback circuit on. Activating 2-Track Input and Setting Level The 2-track input can be adjusted on-screen or from the Global Control encoders. To activate and set level for the 2-Track inputs on-screen: 1 Go to Options > Misc. 2 In the 2-Track section, click the on-screen In button to activate the 2-track input. Setting Talkback Dim Level 3 Drag the on-screen Level knob to set the level of the. When Talkback is sent directly to an Output bus, the bus program material (minus the talkback signal) is automatically reduced by the amount specified in the Dim Level setting. To activate and set level for the 2-Track inputs from the Global Control encoders: 3 Rotate the corresponding encoder to set the Talkback level. 1 Press the Monitoring Global Control encoder to assign 2-track controls to the Global Control encoders. 2 Under the Global Control display showing 2-Track, press the corresponding encoder In switch to activate the 2-track circuit. 3 Rotate the corresponding encoder to set the 2-track input level. To set the Talkback Dim Level: 1 Go to Options > Misc. 2 In the Talkback section, double-click the Dim Level text box and enter a Dim Level value in the range –60 dB (maximum gain reduction) to 0 dB (no gain reduction). Using 2-Track Inputs You can route a pair of Console or Engine analog or digital hardware inputs directly into output busses using the 2-Track inputs. This allows you to send audio to the selected outputs without using a system channel. Use this feature to perform tasks such as confirming system audio output. Routing 2-Track to Output Busses To route 2-Track inputs to output busses: 1 Go to Options > Misc. 2 In the 2-Track section, click the Input Fed to Monitors and Masters pop-up and select a hardware input source. Choosing a 2-track input 3 Click Route. The switch flashes to indicate Route to Selected mode. 4 Go to the Outputs page and click one or more output fader strips. The selected fader strips flash. 5 In the confirmation dialog that appears, click Route to confirm your assignment or click Cancel to cancel without changing the current routing. 136 S3L System Guide Talkback, 2-Track and Oscillator States When Loading Shows When you load a Show file, Talkback, 2-Track and Oscillator controls are set to off (deactivated), regardless of their state when the Show was last saved. Chapter 14: Muting and Mute Groups This chapter shows how to do the following: • Mute Channels • Using Mute Groups Muting Channels Channels can be muted in three ways: explicitly (lit solid), with the channel mute switch; implicitly (flashing), as a result of another channel being soloed, and as a member of a Mute Group or VCA (flashing). Using Mute Groups Channels can be assigned to any of the 8 available Mute Groups. Mute Groups let you mute and unmute multiple channels simultaneously by pressing a single switch. Any type of channel, including all Input Channels and all Output channels, except VCAs, can be assigned to Mute Groups. Mute Groups can be assigned to Function switches F1–F16 for control of Mute Groups from the S3 control surface. Mute Groups only affect the status of channel Mute switches, and do not affect the on/off status of Aux Sends, output of the Talkback/Oscillator section, or the routing of signals to the monitor outputs. Mute switches always behave in additive (latched) fashion. Channels can be muted in any sequence, and they will remain muted until they are unmuted. The following provide some additional information about channels, busses, and muting: Input Channels and FX Returns Channel mute is pre-fader on Input Channels and FX Returns. Assigning Channels to Mute Groups Channels are assigned to Mute Groups on-screen. Any mixture of channel types can be assigned to a Mute Group. Channels can be assigned to more than one Mute Group. Output Channels Mute operation is post-fader on all types of Output busses. To assign or remove members of a Mute Group on-screen: Mains The mute status of the Main busses is controlled from the In switch below the Mains Global Control encoder. Only the 1 Go to the Inputs or Outputs page. 2 Click the Assign button in the Mute Groups section (to the right of the on-screen faders). The Assign button flashes to indicate Assign mode. linked Main busses are muted. See “Mains Mute” on page 94. VCAs When you mute a VCA, its member channels are muted. The member channel Mute switches flash to indicate they are muted as part of a VCA. Flashing Mute Indication A flashing Mute switch indicates the channel is implicitly muted as a result of a Solo or Mute Group activation. Solo In Solo In Place mode, when a channel or VCA is soloed, all other channels that are not soloed or solo safe are implicitly muted. Mute Group Members of a mute group are implicitly muted and flash when the mute group is active. Mute Group Assign mode 3 Below the flashing Assign button, one of the Mute Group buttons 1–8 flashes to show which Mute Group is selected for assignment. If desired, click to select a different Mute Group. 4 Click to select the channels you want assigned to the selected Mute Group (click their fader strips to select individual channels; click their on-screen bank numbers to select multiple channels at once). Chapter 14: Muting and Mute Groups 137 5 Do either of the following: 4 • To confirm the Mute Group definition, click the flashing Assign button. Click the ADD button in the Triggers list and choose a Function Switch from the pop-up menu. The Function switch, with its default properties, is added to the Triggers list. – or – • To cancel the Mute Group definition, click the on-screen banner display and click Cancel. Assigning Mute Groups to Function Switches After assigning channels to a Mute Group, you can then assign that Mute Group to a Function switch using events. You can program the assigned Function switch to flash when the Mute Group is activated. Selecting a Function Switch from the Triggers list 5 To assign a Mute Group to a Function switch: 1 Go to the Options > Events page. 2 Click the New button in the Event Commands section. Click the ADD button in the Actions list and choose a Mute Group. The Mute Group, with its default settings, is added to the action list area. Selecting a Mute Group from the Actions list To flash the assigned Function switch when the Mute Group is engaged: New button in the Events Command section of the Events tab 3 1 Click the ADD button again, and select Flash Function Switch <n>, where <n> is the Function switch to which you assigned the Mute Group. For example, if you assigned Mute Group 1 to Function Switch 1, choose Flash Function Switch 1 from the list. 2 Double-click the action in the Actions list. Or, right-click the item in the list and choose Edit. Name the event (such as “Mute Group 1 (F9)”) by doing the following: • Double-click the event name in the list. Or right-click the event name and choose Rename. • Enter a new name. • Press Enter to confirm the new name. Editing an Actions list tr 3 Click the Type pop-up menu and choose Toggle. 4 Click the State pop-up menu and choose Latch. 5 To confirm your changes, click anywhere else in the Events window or click Enter. Naming an event Actions list with a Mute Group toggle and 138 S3L System Guide Using Mute Groups Mute Groups are activated using the Mute Group controls on-screen, or the Function switches on the S3 control surface if you assigned one or Mute Groups to them. Explicit and Implicit Channel Mute with Mute Groups and VCAs This section describes the behavior of channel Mute switches when used with Mute Groups and VCAs. Mute Groups, VCAs and Explicit Mutes To activate a Mute Group: On-screen, click a Mute Groups button 1–8 to mute the members of the corresponding group. The Mute switches of the Mute Group members flash to indicate they are implicitly muted. Channels can be muted in three ways: Explicitly Using the channel Mute switch. Implicitly As a member of a Mute Group or VCA. – and – Implicitly As a result of another channel being soloed. Using Channel Mute Switches Any input or output channel implicitly muted by a Mute Group or VCA can be explicitly un-muted, explicitly muted, and reset to its implicit mute state by repeatedly pressing a channel Mute switch. Explicitly unmuting or muting a channel in this way does not permanently remove that channel from the Mute Group or VCA. Activating a Mute Group on-screen On the S3 control surface, press the Function switch you assigned to control the Mute Group. The Mute switches of the Mute Group members flash to indicate they are implicitly muted. 12 12 6 6 Sel 1 Sel 0 A Rec 5 Workstation Application A Rec 5 10 3 20 0 30 +20/Clip +15 +15 +9 +9 +3 0 -3 10 40 60 11 4 13 6 +3 0 -3 -9 -9 -15 -15 21 21 30 40 15 8 To cycle through the available Mute modes: 1 Activate a Mute Group, or mute a VCA. The Mute switches on all implicitly muted channels flash. 2 Press a flashing Mute switch to explicitly unmute the channel. Its Mute switch is now unlit. 3 Press the same (now unlit) Mute switch again to explicitly mute the channel. Its Mute switch is now lit solid. 4 Press the same Mute switch again to implicitly mute the channel and return it to being controlled by the active Mute Group or VCA. Its Mute switch resumes flashing. 12 14 20 7 0 2 10 5 +20/Clip 9 0 This feature is useful to temporarily unmute a channel during a line check without having to release the entire Mute Group or VCA. 16 9-16 60 Function switches Select multiple channels first to be able to toggle all their states at once. The Mute behavior may vary if some, but not all, of the selected channels are members of a Mute Group or VCA. To activate multiple Mute Groups: Click any number of on-screen Mute Group buttons 1–8 in any sequence. Mute Groups function in an additive fashion. To deactivate a Mute Group: Click a lit Mute Group switch on-screen. Chapter 14: Muting and Mute Groups 139 Disabling Mute Groups You can temporarily disable all Mute Group functions. When Mute Groups are disabled, all channels implicitly muted as a result of Mute Group activation are unmuted. Channels can still be explicitly muted when Mute Groups are disabled. Mute Group assignments are preserved and made available again when Mute Groups are re-enabled. To disable Mute Groups: 1 Go to the Inputs or Outputs pages. 2 Click the Disable button on-screen in the Mute Groups section. Mute Group Disable button on-screen 140 S3L System Guide Part V: Processing Chapter 15: Dynamics This chapter shows how to do the following: • Use the built-in Compressor/Limiter • Use the built-in Expander/Gate • Adjust dynamics plug-ins Built-In Comp/Lim The built-in Comp/Lim defaults to compression, or can be switched to a limiter by setting the Ratio to its maximum setting. Mono and stereo processing are supported. • Save dynamics settings and use presets • Use the sidechain processing controls Comp/Lim Parameters The following built-in Comp/Lim parameters are provided: Dynamics Overview Built-In Dynamics A Compressor/Limiter (Comp/Lim) is available on each Input Channel, FX Return, output bus, and Matrix mixer. An Expander/Gate (Exp/Gate) is available on each input channel. Built-in dynamics are not limited by DSP resources. Both built-in and most plug-in dynamics processors support sidechain processing. Built-in dynamics are adjusted using the Channel Control encoders or on-screen. Each built-in Comp/Lim can also be toggled on/off and its threshold parameter can be adjusted using the individual channel encoders. The Threshold level setting is indicated by the level indicator in the corresponding display. An input/output curve appears on-screen when adjusting dynamics parameters. Dynamics Plug-Ins Dynamics plug-ins can be used on input and output channels. When assigned in the plug-in racks, dynamics plug-ins can be inserted on individual mono or stereo channels or fed by busses. Most dynamics plug-ins support sidechain processing. Dynamics plug-ins can be adjusted using Channel Control, from the Global Control encoders (in Insert mode), or from the on-screen Plug-Ins page. In addition, plug-in presets can be stored and loaded. Threshold Increases or decreases the threshold level for the built-in Comp/Lim. Ratio Increases or decreases the ratio for the built-in Comp/Lim. The most extreme clockwise setting (100:1) switches the process into Limiting mode. Attack Increases or decreases the attack time for the built-in Comp/Lim. Comp Knee Increases or decreases the knee width for the built-in Comp/Lim. A knee value of 0 provides a hard knee setting; 100 provides a soft knee. Release Increases or decreases the release time for the built-in Comp/Lim. Make-Up Gain Increases or decreases the make-up gain applied by the built-in Comp/Lim. In/Out Toggles the built-in Comp/Lim in or out of circuit (by- pass). The Comp/Lim can be taken in or out of circuit using the Channel Control In Navigation switch, the channel encoder In switch, or by clicking the Comp/Lim button on-screen. Dynamics plug-ins can be taken in/out of circuit using the Channel Control In switch and software screen. Sidechain Processing The built in Comp/Lim provides sidechain and key listen controls. For details, see “Using the Sidechain” on page 148. Channel Control provides a unified set of controls for both built-in and plug-in dynamics processing. Hardware Inserts You can insert a hardware dynamics processor and control its in/out state and insert position on-screen. See Chapter 18, “Hardware Inserts.” Chapter 15: Dynamics 143 Adjusting the Built-In Comp/Lim To engage and adjust Comp/Lim Threshold using the channel encoders: The built-in Comp/Lim can be adjusted using Channel Control and on-screen. Comp/Lim Threshold can be adjusted using the channel encoders. When adjusting Dynamics, a Dynamics response curve appears on-screen. See “On-Screen Dynamics Controls” on page 146 for instructions on adjusting dynamics on-screen. To engage and adjust the built-in Comp/Lim using Channel Control: 1 Select an input or output channel. 2 Make sure the Channel Control main menu is shown in the Channel Control encoder displays. Bank Input Channels and/or FX Returns. 2 Press the Comp Threshold Channel Encoder Assignment switch. 3 Press the channel encoder In switch to engage the Comp/Lim for the desired channel(s). 4 Rotate the channel encoder to adjust the Comp/Lim Threshold for the desired channel(s). Built-In Exp/Gate The built-in Exp/Gate defaults to gate (Ratio of 100:1, the maximum setting). It can be switched to Expander mode by setting the Range to its minimum setting. Mono and stereo processing are supported. Press the Back/Top Channel Control Navigation switch to return to the Channel Control main menu. 3 1 Press the Channel Control encoder under the display showing Comp/Lim. Compressor/limiter controls are now available on the Channel Control encoders. Exp/Gate Parameters The following Exp/Gate parameters are provided: Input EQ CompLim ExpGate Aux 1-8 Aux 9-16 Va Threshold Increases or decreases the threshold level for the built-in Expander/Gate. Ratio Increases or decreases the ratio for the built-in Expander/Gate. The most extreme clockwise setting (100:1) puts the process into Gate mode. Channel Control Comp/Lim encoder 4 Press the In switch in the Channel Control Navigation section to toggle the entire Comp/Lim processor in/out. Attack Increases or decreases the attack time for the built-in Ex- pander/Gate. Gate Hold Increases or decreases the time the built-in gate holds. Top Back In Page Expnd Page Release Increases or decreases the release time for the built-in Expander/Gate. Range Sets the maximum range or depth of attenuation of the Channel Control Navigation In switch 5 Adjust the Channel Control encoders for the parameters shown in the displays. See “Comp/Lim Parameter Mapping” on page 150 for more information on how Comp/Lim parameters are mapped to the Channel Control encoders. 6 144 To make fine adjustments, hold Fine while rotating an encoder. S3L System Guide gate on that channel. In/Out Takes the built-in Expander/Gate in or out of circuit (by- pass). Side-Chain Keying The Expander/Gate supports side-chain and key listen. For details, see “Using the Sidechain” on page 148. Adjusting the Built-In Exp/Gate Adjusting Dynamics Plug-Ins The Exp/Gate can be adjusted using Channel Control and on-screen. When adjusting Dynamics, a Dynamics response curve appears on-screen. Dynamics plug-ins inserted on channels can be adjusted using Channel Control. Dynamics plug-ins map their threshold, ratio, attack, release, gain, and filter controls to the corresponding encoders in Channel Control. To engage and adjust Exp/Gate controls: 1 Select an input channel. 2 Make sure the Channel Control main menu is shown in the Channel Control displays. Plug-ins that do not map directly to Channel Control encoders can be controlled using the Global Control encoders. See “Adjusting Plug-Ins Using Global Control” on page 174. Press the Back/Top Channel Control Navigation switch to return to the Channel Control main menu. 3 To access inserted Dynamics plug-in parameters in Channel Control: Press the Channel Control encoder under the display showing Exp/Gate. Expander/gate controls are now available on the Channel Control encoders. Input EQ CompLim ExpGate Aux 1-8 Aux 9-16 1 Select one or more channels. 2 Make sure the Channel Control main menu is displayed in the Channel Control displays. Press the Back/Top Channel Control Navigation switch to return to the Channel Control main menu. Va 3 To control a Comp/Lim plug-in, do the following: • Press the Channel Control encoder Sel switch under the display showing CompLim. Channel Control Exp/Gate encoder 4 Press the In switch in the Channel Control Navigation section to toggle the Exp/Gate processor in/out Top Back In Page Expnd Page Input 6 ExpGate Aux • Press the Channel Control encoder under the display showing CompLim. Parameters for the inserted Comp/Lim plug-in are now mapped to the Channel Control encoders. Parameters in the displays are shown with an asterisk to identify them as plug-in parameters. Adjust the Channel Control encoders for the parameters shown in the displays. See “Exp/Gate Parameter Mapping” on page 150 for information on how Exp/Gate parameters are mapped to the Channel Control encoders. CompLim Lit Comp/Lim Channel Control encoder Sel switch Channel Control Navigation In switch 5 EQ 4 To control an Exp/Gate plug-in, do the following: • Press the Channel Control encoder Sel switch under the display showing ExpGate. • Press the Channel Control encoder under the display showing ExpGate. Parameters for the inserted Exp/Gate plug-in are now mapped to the Channel Control encoders. To make fine adjustments, hold Fine while rotating an encoder. 5 Press the Back switch again to reassign the built-in dynamics parameters to Channel Control. To bypass an inserted plug-in from Channel Control: With the plug-in assigned to Channel Control, press the Channel Control Navigation In switch. When lit, the plug-in is in (engaged); when unlit, the plug-in is out (bypassed). Chapter 15: Dynamics 145 To adjust dynamics parameters on-screen: Input Direct Mode Input Direct mode lets you completely bypass the built-in dynamics and EQ processing, and all inserts on Input Channels and FX Returns. 1 Select a channel on-screen. 2 Adjust the on-screen controls as needed: • For the built-in comp/lim or exp/gate, adjust the parameter on-screen. To toggle Input Direct model: • For plug-ins, click the Insert slot displaying the dynamics plug-in to go to the Plug-Ins page. 1 Select an Input Channel. 2 Click the Input Direct button in the upper right corner of the screen. When enabled, the Input Direct LED lights. To reset an on-screen dynamics parameter to its default value, do one of the following: Alt-click the control. – or – Right-click the control and choose Reset. To reset an entire dynamics section to its default settings: Input Direct button On-Screen Dynamics Controls Hold the Default switch and press the In switch in the Channel Control Navigation section. – or – The software screen lets you adjust built-in or plug-in dynamics on-screen, with simultaneous access to Comp/Lim and Exp/Gate parameters (including their side-chain settings). The Inputs screen also provides the Dynamics Graph display. The Dynamics Graph displays a composite response of the compressor and gate that you can use to view and edit built-in dynamics parameters. On-screen, right-click anywhere on the Comp/Lim or Exp/Gate sections (but not directly on an encoder or button) and choose Reset. Using the Dynamics Graph Display In addition to the on-screen encoders and buttons, you can adjust dynamics parameters using the Dynamics Graph. To adjust dynamics parameters on-screen using the Graph display: Dynamics Graph 1 Select a channel on-screen. 2 Make sure the Comp/Lim or the Exp/Gate is in circuit, and targeted in the Dynamics Graph. Side-chain Drag to adjust Comp/Lim Exp/Gate Dragging a handle in the Dynamics Graph Dynamics controls in the software screen If the channel EQ is currently the target of the Dynamics Graph, click anywhere in the on-screen Compressor/Limiter or Expander/Gate sections to change the display. 3 Drag handles in the on-screen Dynamics Graph to adjust Threshold and Ratio. The Dynamics Graph does not support Fine adjust mode using the Fine switch. 146 S3L System Guide Dynamics Settings and Presets Built-in dynamics settings can be copied and pasted between channels. Settings can also be stored and loaded as dynamics Presets to archive and transfer settings. Presets for Built-In Dynamics You can store and load dynamics settings as presets for built-in and plug-in dynamics processors. Presets can be accessed on-screen. To save or load a preset: Copying and Pasting Dynamics Settings 1 Adjust dynamics settings on a channel (if saving a preset), or select an Input Channel (to load a preset). 2 Click the Comp/Lim or Exp/Gate Presets icon on-screen. To copy and paste dynamics settings: 1 Right-click anywhere in the Comp/Lim or Exp/Gate (input channels only) areas of the on-screen dynamics section and choose Copy Comp/Lim Settings, or Copy Exp/Gate Settings. Presets Comp/Lim Presets Exp/Gate Built-in dynamics Presets buttons 3 Copying dynamics settings 2 Go to the channel where you want to paste the settings. 3 Right-click in the Comp/Lim or Exp/Gate areas of the on-screen dynamics section and choose Paste Comp/Lim Settings or Paste Exp/Gate Settings. If necessary, select the appropriate Presets folder by clicking and selecting it from the Folder selector. Presets Folder selector To copy and paste all of a channel’s built-in dynamics settings: 1 Right-click in the on-screen Dynamics Graph and choose Copy Dynamics Settings. 2 Select the Input Channel where you want to paste the settings. 3 Right-click in the on-screen Dynamics Graph of the new channel and choose Paste Dynamics Settings. Previewing a preset in the Presets window 4 Do one of the following: • To preview an existing preset, click its name in the Presets window. • To load the currently selected preset, press Enter or click the Close box (X) in the Presets window title bar. • To save the current dynamics settings as a new preset, click New and enter a name for the preset file. • To cancel without changing settings, click Cancel. Chapter 15: Dynamics 147 Using the Sidechain Dynamics processors typically use the detected amplitude of their input signal to trigger gain reduction. This split-off signal is known as the sidechain. The built-in Comp/Lim and Exp/Gate feature sidechain circuits with external key and EQ filter capabilities. Using External Key Sidechain The on-screen Key Assign selectors lets you select the side-chain source for either dynamics processor and its pickoff point. You can use any of the following as the key source for the Comp/Lim and the Exp/Gate: • Self • Any Input Channel or FX Return With external key sidechain processing, dynamics processing is triggered using an external signal (such as another input) instead of the input signal. This external source is known as the key input. With sidechain EQ filters, you can make dynamics processing more or less sensitive to certain frequencies. For example, you might configure the side-chain so that certain lower frequencies on a drum track trigger dynamics processing. Engaging the Sidechain The sidechain must be engaged to enable both external key and EQ filter sidechain processing for the selected channel. The Key In control can be toggled in or out from Channel Control or on-screen. • Any hardware input • You can also specify the pickoff source for the key signal for input channels. To select the key input for the sidechain: 1 Select an Input Channel. 2 Click the E/G Side-Chain tab in the dynamics section to select the gate. 3 Click the Key Source selector and choose an available channel or bus. To toggle the sidechain in or out of circuit from Channel Control: 1 Assign the Comp/Lim or Exp/Gate function to Channel Control. 2 Press the Channel Control encoder In switch under the display showing Key LF. To toggle the side-chain in or out of circuit from the on-screen Inputs or Outputs page: For Comp/Lim, click the C/L Sidechain tab, and then click the Key In button. For Exp/Gate, click the E/G Sidechain tab, and then click the Key In button. Choosing a Key Source To select a pickoff point for the key source signal: Key In button 148 S3L System Guide Click the Source Pickoff selector and choose a pickoff source for the selected key signal: Using Sidechain EQ Filters Key Listen Both the Compressor/Limiter and the Expander/Gate sidechains provide two bands of EQ to band-limit the range of frequencies that trigger dynamics processing. The Key Listen button toggles the key onto the Solo bus, replacing the signal there. This happens regardless of whether the key is the channel signal or the external key, or whether it has been side-chain filtered. For frequency-dependent gating or compression, make sure the Key Source is set to Self. To activate a sidechain EQ filter in Channel Control: 1 Assign the Comp/Lim or Exp/Gate function to Channel Control. 2 Press the Channel Control encoder under the display showing Key HF and/or Key LF. Key Listen always overrides all other signals on the Solo bus. If soloed channels are already on the Solo bus, they are suppressed until Key Listen is cleared. If additional channels are soloed while Key Listen is on, they will be added but suppressed. The Key Listen solo is also exclusive to itself; pressing Key Listen on a different processor or channel turns off the previous Key Listen and the new Key Listen takes over. To activate a sidechain EQ filter on-screen: Key Listen on a dynamics plug-in does not route the signal to the solo bus, but to the plug-in output. Use caution when using the Key Listen with a plug-in dynamics processor. Click the sidechain filter In buttons. To engage Key Listen: Click the Listen button in the on-screen Exp/Gate controls. To disengage Key Listen: Click Listen again. The Solo bus reverts to its previous signal (soloed channels, or none). You can also press Solo Clear once to turn off any currently engaged Key Listen button. Press Solo Clear a second time to clear channel solos, if any. Key HF button (top) and Key LF button (bottom) To adjust a side-chain EQ filter: Turn the HPF or LPF encoder to adjust the frequency (each filter ranges from 10 Hz to 20 kHz). On-screen, the LEDs around the encoder light, and the current frequency value is displayed on-screen. Chapter 15: Dynamics 149 Channel Control Dynamics Parameter Mapping The following tables show how Dynamics parameters are mapped to the Channel Control encoders and their corresponding In and Sel switches. Control Ranges for Built-In Dynamics Comp/Lim Defaults and Ranges Comp/Lim (defaults to Compressor mode) Parameter Default Minimum Maximum Comp/Lim Parameter Mapping Threshold 0 dB –40 dB +20 dB Channel Control Comp/Lim parameter mapping Attack 10 ms 100 us 200 ms Release 100 ms 10 ms 4 sec Ratio 2:1 1.25:1 100:1 Knee 0 (hard) 0 100 Makeup Gain 0 dB –40 dB +20 dB Channel Control Encoder Encoder Rotate Encoder Sel Switch Encoder IN Switch 1 Threshold level n/a Comp/Lim in/out 2 Ratio n/a n/a 3 Attack n/a n/a 4 Knee n/a n/a 5 Release n/a n/a 6 Gain level n/a n/a 7 Key HF Key Listen Filter in/out 8 Key LF Key In Filter in/out Exp/Gate Parameter Mapping Exp/Gate Defaults and Ranges Exp/Gate Defaults (defaults to Gate mode) Parameter Default Minimum Maximum Threshold 0 dB –60 dB +20 dB Attack 1 ms 20 us 500 ms Release 250 ms 10 ms 4 sec Ratio 100:1 (Gate mode) 1.25:1 100:1 Gate Hold 100 ms 10 ms 4 sec Gate Range –20 dB –80 dB 0 dB Channel Control encoder Exp/Gate parameter mapping Channel Control Encoder 150 Encoder Rotate Encoder Sel Switch Encoder IN Switch 1 Threshold level n/a Comp/Lim in/out 2 Ratio n/a n/a 3 Attack n/a n/a 4 Knee n/a n/a 5 Release n/a n/a 6 Gain level n/a n/a 7 Key HF Key Listen Filter in/out 8 Key LF Key In Filter in/out S3L System Guide Chapter 16: EQ This chapter shows how to do the following: • Use the built-in EQs • Use the Graphic EQs • Adjust EQ plug-ins • Save EQ settings and use presets EQ Overview Built-In EQ A 4-band parametric EQ is available on each Input Channel, FX Return, output channel, and Matrix Mixer. Two EQ modes, Digital and Analog, are provided on a per-channel basis. Built-in EQs are not limited by DSP resources. A fourth-order high-pass filter (HPF) with a corner frequency range from 20 Hz to 500 Hz is available on each Input Channel and FX Return. Graphic EQs The 16 Built-in Graphic EQs can be inserted on output busses and are not limited by DSP resources. EQ Plug-Ins EQ plug-ins can be used on input and output channels. When assigned in the plug-in racks, EQ plug-ins can be inserted on individual mono or stereo channels or fed by busses. EQ plug-ins can be adjusted using Channel Control, using the Global Control encoders (in Insert mode), or from the on-screen Plug-Ins page. In addition, plug-in presets can be saved and loaded. Hardware Inserts You can insert a hardware EQ processor and control its in/out state and insert position on-screen. See Chapter 18, “Hardware Inserts.” Chapter 16: EQ 151 Built-In EQ Parameters 4-Band EQ The following 4-band EQ parameters are available: EQ In EQ In toggles the built-in EQ processor (all bands) in or out of circuit on the selected channels, and can be adjusted using Channel Control or on-screen. Analog and Digital EQ Modes The Analog/Digital button toggles the built-in EQ between digital mode and analog mode, on a per-channel basis, and is adjusted on-screen. Digital Mode A standard digital parametric EQ. Frequency range of 20 Hz to 20 kHz and gain range of +/–18 dB are available on all four bands. Hi and Lo bands can be Bell (default) or Shelf. Digital Q is expressed in Q factor terms in the range 10 (left, a narrow band) to 0.1 (right, a wide band). Digital Mode is the default EQ mode. Analog Mode An EQ with a response modeled on that of an analog console renowned for its EQ section. Frequency range is limited to match, and the outer bands provide shelving only. Analog Q is expressed in octaves of bandwidth in the range 0.1 (left, a tenth of an octave) to 2 (right, two octaves.) The HPF does not change when the EQ is switched between Digital and Analog mode. Gain, Frequency, and Q/Bandwidth Each band of the built-in 4-band EQ provides the following parameters, and are adjusted using Channel Control or on-screen: Gain Boosts or cuts the corresponding band. The LEDs around the Gain encoder light from the center-point to the right (boost), or from the center-point to the left (cut) to illustrate current Gain. Freq Sets the center or corner frequency for each band, as fol- lows: • Freq sets the center frequency for the Hi-Mid and Lo-Mid bands, and for the Hi and Lo filters when in Bell mode. • Freq sets the corner frequency for the Hi and Lo filters when in Shelf mode. (See “Bell and Shelf Modes for Hi and Lo Filters” on page 152.) Rotating the encoder clockwise increases the frequency for that band; rotating it counter-clockwise decreases the frequency. The available range of each band depends on the EQ mode (Digital or Analog). See “Control Ranges for Built-In 4-Band EQ (All Modes)” on page 159. 152 S3L System Guide Q (Q/Bandwidth) Controls Q (in digital mode) or bandwidth (an- alog mode). In Digital mode, Q determines Q factor. When the Hi or Lo filters are in Shelf mode, the Q knob determines the Q of the shelf. In Analog mode, this control changes to a bandwidth control which performs essentially the same function. Band In/Out Each of the available EQ bands can be taken in or out (bypassed) using their encoder (or on-screen). The Gain knob for each band serves as the in/out control by pushing the encoder. The indicator LED lights to indicate band In. (Same for Input encoders and Channel Control encoders when assigned to EQ). On-screen, a dedicated In/Out switch is located just below each Gain knob. Bell and Shelf Modes for Hi and Lo Filters In digital EQ mode, the Hi and Lo filters can be toggled between Bell and Shelf modes. When in Bell mode, the Hi or Lo filters function as a parametric EQ with variable Q. When in Shelf mode, the Hi module is a high-shelf EQ, and the Lo module is a low-shelf EQ. For instructions on configuring these bands for Bell or Shelf mode, see “Adjusting EQ” on page 153. HPF The following built-in HPF parameters are available: In Toggles the built-in HPF processor in or out of circuit on the selected channels. Freq Sets the corner frequency for the HPF on the selected chan- nels. To adjust the built-in HPF from Channel Control: Adjusting EQ You can adjust EQ from the Channel encoders, Channel Control, and on-screen. When adjusting EQs, an EQ response curve appears on-screen, and parameter settings are shown in the corresponding displays on the S3 control surface. See “On-Screen EQ Controls” on page 155 for instructions on adjusting EQ parameters on-screen. Adjusting HPF Controls 1 Select one or more input channels. 2 Make sure the Channel Control main menu is shown in the Channel Control displays. Press the Back/Top Channel Control Navigation switch to return to the Channel Control main menu. 3 Press the Channel Control encoder under the display showing Input. 4 HPF is assigned to the third encoder in Channel Control. Adjust the corner frequency by rotating the corresponding encoder. 5 Press the Channel Control encoder In switch to toggle the HPF in/out. To adjust the built-in HPF from the channel encoders: 1 Bank Input Channels and/or FX Returns. 2 Press the HPF Channel Encoder Assign switch to assign HPF to the channel encoders. Adjusting Built-In 4-Band EQ Controls Input Gain HPF EQ To use the built-in EQ on a channel: Dyn Insert Comp Group Aux Aux Pan Flip Mix Pan Channel Flip 1 Select one or more channels. 2 Make sure the Channel Control main menu is shown in the Channel Control displays. 3 Press the Channel Control under the display showing EQ. EQ controls are now available on the Channel Control encoders. 4 Press the In switch in the Channel Control Navigation section to toggle the EQ processor in/out. 5 Adjust the Channel Control encoders for the displayed parameters. 6 To make fine adjustments, hold Fine while rotating an encoder. 7 Press the Analog button on-screen to toggle between the two EQ types. Gain Channel Encoder Assign switch 3 Press the channel encoder In switch to toggle the filter in/out. LR EQ DY Ch 1 1 HPF Channel encoder In switch 4 Adjust the HPF corner frequency by rotating the corresponding channel encoder. 5 To make fine adjustments, hold Fine while rotating an encoder. Chapter 16: EQ 153 EQ Parameter Mapping in Channel Control To engage or disengage a band: 4-Band Parametric EQ (Digital Mode) The following table shows how built-in EQ parameters (default digital EQ mode) are assigned to the Channel Control encoders: To bypass the current EQ module: . Channel Control parameter mapping for digital EQ (built-in or plug-in) Channel Control encoder Encoder Rotate Encoder Sel Switch Encoder IN Switch 1 Low Gain n/a EQ band in/out 2 Low Freq/Q Toggles Freq/Q Bell in/out 3 LoMid Gain n/a EQ band in/out 4 LoMid Freq/Q Toggles Freq/Q n/a 5 HiMid Gain n/a EQ band in/out 6 HiMid Freq/Q Toggles Freq/Q n/a 7 High Gain n/a EQ band in/out 8 High Freq/Q Toggles Freq/Q Bell in/out 4-Band Parametric EQ (Analog Mode) The following table shows how parameters are assigned to the Channel Control encoders when using built-in EQ in analog mode: Press the Channel Control encoder In switch for that band to toggle it in/out. When engaged, the In switch LED is lit. Press the Channel Control In switch. To adjust EQ gain and frequency parameters: Adjust the Gain and Freq encoders for each band as needed. To reset an EQ parameter to its default value: Press and hold Default and press the encoder for the parameter you want to reset. To reset the entire EQ section (all bands) on a channel: With the main Channel Control menu shown in the Channel Control displays, press and hold Default, then press the EQ Channel Control encoder. Toggling Control Between Q/Balance/Width Freq and Q (BW) share the same encoder in each EQ band. The built-in EQ and some plug-ins also provide Q (or BW/bandwidth) for Analog EQ mode. To adjust Q (or B/W): . Channel Control parameter mapping for analog EQ (built-in or plug-in) 154 Channel Control encoder Encoder Rotate Encoder Sel Switch Encoder IN Switch 1 Low Gain n/a EQ band in/out 2 Low Freq n/a n/a 3 LoMid Gain n/a EQ band in/out LoMid Freq/Bandwidth (B/W) Toggles Freq/Bandwidth (B/W) n/a 4 5 HiMid Gain n/a EQ band in/out HiMid Freq/Bandwidth (B/W) Toggles Freq/Bandwidth (B/W) n/a 6 7 High Gain n/a EQ band in/out 8 High Freq/Q n/a n/a 1 Press the encoder Sel switch for the desired band to place that encoder in Q (or B/W) mode. 2 Rotate the encoder to set the desired Q (or B/W). Bell and Shelf Filters S3L System Guide The EQ filter type (Shelf or Bell) can be toggled for the Hi and Lo on-screen. To toggle between Bell and Shelf filters: Click the on-screen Bell/Shelf selector for that channel. The indicator LED at the bottom of that encoder’s ring indicates filter type and Freq/Q mapping as shown in the tables. On-Screen EQ Controls 3 • Turn an on-screen knob (Gain, Q/Bandwidth, or Frequency) for each frequency band. You can adjust the built-in 4-band EQ using dedicated on-screen buttons for band in/out and bell/shelf toggling. When the Channel Control section is in EQ mode, the on-screen EQ controls for the currently selected channels have a green background. • Click to toggle any on-screen EQ switch (EQ in/out, band in/out, or bell/shelf). • Click a displayed value and type a new value. The software screen also provides the EQ Graph display to adjust frequency and gain simultaneously. In/Out Q/Bandwidth Bell/Shelf Digital/Analog Gain Band in/out • Drag up or down in a value display to increase or decrease the value. To reset an on-screen EQ parameter to its default value, do one of the following: • Alt-click the control, or hold the Default (Alt) switch and click the control). Hi • Right-click the control and choose Reset. Frequency Q Gain Band in/out Hi Mid To reset the entire EQ section (all bands) on a channel, do one of the following: • Right-click anywhere in the EQ section on-screen (but not directly on an encoder or button) and choose Reset EQ Sec- Frequency Q Gain Band in/out Adjust the on-screen controls by doing one of the following: tion. Lo Mid • Hold Default and click the on-screen EQ In button. Frequency Q/Bandwidth Bell/Shelf Gain Band in/out Using the EQ Graph Display Lo Frequency The on-screen EQ graph lets you use the mouse to adjust frequency and gain for any available EQ band. Presets EQ controls in the software screen (digital EQ mode shown) To adjust 4-band EQ parameters on-screen: 1 Do one of the following depending on the type of channel you want to adjust: EQ graph • Select an input channel. – or – • Select an output channel or Matrix mixer, then if necessary click the Channel tab on the Outputs page. Dragging handles in the EQ graph display To adjust EQ on-screen using the Graph display: 1 Select a channel on-screen. 2 Click the EQ In switch to put the EQ in circuit. 3 Drag the handles in the on-screen EQ graph display for each EQ band (Lo, Lo-Mid, Hi-Mid, or Hi), as follows: • Drag a handle right or left to increase or decrease frequency. • Drag a handle up or down to increase or decrease gain. Clicking the Channel tab on the Outputs page 2 Click the EQ In switch to put the EQ in circuit. Chapter 16: EQ 155 Adjusting EQ Plug-Ins Graphic EQ for Outputs EQ plug-ins can map their gain, frequency, and Q/bandwidth controls to corresponding encoders in Channel Control. Up to 16 built-in 31-band Graphic EQ can be inserted on any of the output busses (Mains, Groups, Auxes, and Variable Groups) and Matrix mixers. The Graphic EQ provides +/– 12 dB of gain and constant Q. Plug-ins that do not map directly to Channel Control encoders can be controlled using the Global Control encoders. See “Adjusting Plug-Ins Using Global Control” on page 174. To access plug-in EQ parameters in Channel Control: Assigning a Graphic EQ to a mono channel uses one available Graphic EQ. Assigning a Graphic EQ to a stereo channel uses two available Graphic EQs. Controls for stereo EQs are linked. 1 Select one or more channels. Inserting Graphics EQs on Outputs 2 Make sure the Channel Control main menu is displayed in the Channel Control displays. To insert a Graphic EQ on an Output bus: Press the Back/Top Channel Control Navigation switch to display the main Channel Control menu. 3 Under the display showing EQ, press the Channel Control encoder Sel switch so that it is lit. Ch 1 1 Select an output channel or Matrix mixer. 2 On the Outputs page, click the 31-Band Graphic Equalizer tab. 3 Click the Graphic EQ selector and choose an available mono or stereo Graphic EQ. 1 User Input EQ CompLim Exp Lit EQ Channel Control encoder Sel switch 4 Press the Channel Control encoder under the display showing EQ. Plug-in parameters are now mapped to the Channel Control encoders. Parameters in the displays are shown with an asterisk to mark them as plug-in parameters. 5 Press the Back switch again to reassign the built-in EQ parameters to Channel Control. Selecting a Graphic EQ The 31-Band Graphic EQ appears on-screen. To bypass an inserted plug-in from Channel Control: With the plug-in assigned to Channel Control, press the In switch in the Channel Control navigation section. When lit, the plug-in is in (engaged); when unlit, the plug-in is out (bypassed). Top Back In Page Expnd Page Channel Control In navigation switch For more information, see Chapter 17, “Plug-Ins.” 156 S3L System Guide 31-band graphic EQ Enabling and Adjusting Graphic EQ Graphic EQs are enabled and adjusted on-screen. To enable the graphic EQ: 1 2 Target an Output bus with a Graphic EQ assigned. If no graphic EQ is assigned, click the 31-Band Graphic Equalizer tab on the Outputs tab and assign one using the Graphic EQ pop-up menu. Click the In-Circuit button on-screen to toggle in/out status. When enabled, the In/Out switch LED lights. Input Direct Mode Input Direct mode lets you completely bypass the built-in dynamics and EQ processing, and all inserts on Input Channels and FX Returns. To toggle Input Direct model: 1 Select an input channel. 2 Click the Input Direct button in the (channel) Config section in the upper right corner of the screen. When enabled, the Input Direct LED lights. Graphic EQ In-Circuit button 3 Click and drag the on-screen Graphic EQ band controls to make adjustments as necessary. Input Direct button EQ Settings and Presets Built-in parametric and Graphic EQ settings can be copied and pasted between channels. EQ presets can also be saved and loaded to archive and transfer settings. Copying and Pasting EQ Settings To copy and paste an EQ setting: Adjusting a Graphic EQ band 1 • To copy a 4-band EQ setting, right-click the on-screen EQ section or EQ graph (not on an encoder) and choose Copy EQ Settings. Resetting Graphic EQ Parameters To reset a band to its default setting, do one of the following: Right-click the individual band fader on-screen and choose Reset. Alt-click the band on-screen. Do one of the following: – or – • To copy a Graphic EQ setting, right-click the graphic EQ display (not on a fader) and choose Copy GEQ Settings. To reset the entire graphic EQ to flat: Right-click anywhere in the Graphic EQ section on-screen (but not directly on a fader) and choose Reset GEQ Section. EQ Reset/Copy/Paste pop-up menu 2 Go to the channel where you want to paste the settings. 3 Do one of the following: • To paste a 4-band EQ setting, right-click in the new channel’s EQ section or graph and choose Paste EQ Settings. All EQ settings, including HPF settings, are copied to the new channel. – or – • To paste a Graphic EQ setting, right-click in the new channel’s Graphic EQ section and choose Paste GEQ Settings. Chapter 16: EQ 157 Presets for Built-In and Graphic EQ You can store and load EQ settings to disk as Preset files. Presets can be used with built-in and plug-in EQ processors, including the graphic EQ. Preset files can be moved between systems and used for other Shows. To save or load a preset for the Graphic EQ: 1 Go to the Outputs page for the channel on which the graphic EQ is assigned. If necessary, click the 31-Band Graphic Equalizer tab to display the graphic EQ on that channel. 2 Click the Presets folder icon (above the EQ bands, next to the In-Circuit button). Check the Factory Presets folder for pre-configured settings. To save or load a 4-band EQ preset: 1 Adjust EQ parameters as needed. 2 In the on-screen EQ section, click the Presets folder icon (next to the Lo band EQ controls). Four -band EQ Presets folder icon (left) 3 Choose a Presets folder in the Folder display at the top of the Presets window. If necessary, choose the appropriate Presets folder by clicking and selecting it from the Folder pop-up menu. Graphic EQ Presets folder icon (right) 3 Choose a Presets folder in the Folder display at the top of the Presets window. If necessary, choose the appropriate Presets folder by clicking and selecting it from the Folder pop-up menu. 4 Do any of the following: • To preview an existing preset, click its name in the Presets window. • To load the currently selected preset, press Enter or click the Close box in the Presets window title bar. • To load a preset and close the Presets window, double-click the preset. • To save the current graphic EQ settings as a new preset, click New and enter a name for the preset file. • To cancel without changing settings, click Cancel. 4-Band EQ Presets window For information about creating and transferring folders and files, see Chapter 19, “Shows and File Management.” 4 Do any of the following: • To preview an existing preset, click its name in the Presets window. • To load the currently selected preset, press Enter or click the Close box in the Presets window title bar. • To load a preset and close the Presets window, double-click the preset. • To save the current EQ settings as a new preset, click New and enter a name for the preset file. All EQ settings, including HPF settings, are saved to the preset. • To cancel without changing settings, click Cancel. 158 S3L System Guide Control Ranges for Built-In 4-Band EQ (All Modes) Table 3. Control ranges for built-in parametric EQ Band High (Bell/Shelf) High-Mid Low-Mid Low (Bell/Shelf) Control Range (Digital) Defaults (Digital) Range (Analog) Defaults (Analog) Frequency 20 Hz to 20 kHz 10 kHz 2 kHz to 20 kHz 6 kHz Gain ±18 dB 0 dB ±15 dB 0 dB Q/Bandwidth 10 to 0.1 1.0 Shelf only none Frequency 20 Hz to 20 kHz 5 kHz 400 Hz to 8 kHz 2 kHz Gain ±18 dB 0 dB ±15 dB 0 dB Q/Bandwidth 10 to 0.1 1.0 0.1 to 2.0 octaves 0.2 Frequency 20 Hz to 20 kHz 1 kHz 100 Hz to 2 kHz 450 Hz Gain ±18 dB 0 dB ±15 dB 0 dB Q/Bandwidth 10 to 0.1 1.0 0.1 to 2.0 octaves 0.2 Frequency 20 Hz to 20 kHz 200 Hz 30 Hz to 200 Hz 80 Hz Gain ±18 dB 0 dB ±15 dB 0 dB Q/Bandwidth 10 to 0.5 1.0 Shelf only none Chapter 16: EQ 159 Chapter 17: Plug-Ins This chapter explains how to configure plug-ins before a performance, and how to use plug-ins during a performance. Plug-Ins can be inserted on all channels and bus outputs, or used as bus processors for effects such as reverb and delay. S3L systems support AAX DSP plug-ins only. For complete information on S3L-compatible plug-ins, visit the Avid website (www.avid.com). Using Config and Show Modes for Plug-Ins The current system mode status (Config or Show mode) determines which plug-in functions are available. Config mode is required to install plug-ins, assign them to rack slots, and to establish side-chain routing. When in Show mode, any operations that might interrupt audio throughput are locked out and unavailable. Plug-In actions that interrupt audio require Config mode. For more information, see “Enabling Config Mode” on page 17.0 Plug-Ins Quick Start Before a performance, enable Config mode and do any of the following: • Install plug-ins (see “Installing and Authorizing Plug-Ins” on page 161). • Assign plug-ins to racks and rack slots (see “Plug-In Racks” on page 166). • Assign plug-in input and output routing, including side-chain routing (see “Routing Plug-Ins” on page 171). Installing and Authorizing Plug-Ins Plug-Ins are installed on your S3L system using a USB drive. Plug-in installers are transferred to your USB drive, then installed on the E3 engine. Plug-ins cannot be installed on the Standalone software. Because installing plug-ins can interrupt audio throughput, always install plug-ins before a performance. • View and adjust plug-ins from the S3 control surface or on-screen (see “Adjusting Plug-Ins” on page 173). • Save and load plug-in settings as Presets, or with snapshots (see “Plug-In Presets and Snapshots” on page 175). During a performance, do all of the following: • Enable Show mode to “safe” (lock out) plug-in rack assignments and other plug-in rack operations that could interrupt a performance. • Patch channels and busses to available plug-ins, re-assign plug-in routing, or re-assign existing side-chain routing. • Adjust plug-in parameters from Channel Control, Global Control, or on-screen. • Save and load plug-in settings as Presets, or within snapshots. Transferring Plug-In Installers to USB To transfer plug-in installers to a USB drive: 1 Make sure there is enough free space on the USB drive to accommodate all the software. 2 Unzip the downloaded software by doing the following, depending on your computer platform: Mac Double-click the ZIP file containing the software to unzip it. Windows Right-click the ZIP file containing the software, select Extract All... from the pop-up menu, and in the ensuing dialog click Extract. 3 In the unzipped files, locate the “AAX Plug-Ins” folder. 4 Copy the entire “AAX Plug-Ins” folder to the top (root) level of the USB drive. Chapter 17: Plug-Ins 161 Installing Plug-Ins 3 To install a plug-in: 1 • Choose Previous Installs to access any plug-in installers after a system update. Insert the USB drive containing the plug-in installer(s) into an available USB port on the E3 engine. • Choose Console to access all factory-installed plug-in installers after a system update or a full system restore. Plug-Ins cannot be installed using the USB ports on the S3 control surface. 2 • Choose an external storage device, as available, to access plug-in installers on drives connected to the E3 engine. Go to the Options page and click the Plug-Ins tab. The following two lists are shown (see Figure 1): Plug-Ins to Install This list shows available plug-in installers. At the top of the list is the Device selector, which provides a pop-up menu of available media sources. Plug-In installers are stored locally after plug-in installation, and appear as available items when Previous Installs is selected from the Device selector. This lets you re-install plug-ins without the original plug-in installer. Device selector pop-up menu 4 Installed Plug-Ins This list shows all plug-ins already installed on Figure 1. Options > Plug-Ins screen S3L System Guide Select a plug-in from the Plug-Ins to Install list on the left by doing any of the following: • Click to select a single installer. the system. The plug-ins shown in plain text are available to process audio. Plug-Ins listed in italics are disabled and unavailable (see “Enabling and Disabling Installed Plug-Ins” on page 164). 162 In the Plug-Ins to Install list, click the device selector pop-up menu and do one of the following: • Shift-click to select multiple consecutive installers. • Control-click to select or deselect installers one at a time. 5 Click Install to install the selected plug-ins. Once installed, the plug-in appears in the Installed Plug-Ins list on the right. 6 Repeat as necessary to re-install all plug-ins needed on the system. Removing Plug-Ins Deleting Uninstalled Plug-Ins Uninstalling a plug-in removes the plug-in from the racks but the installer remains in the Previous Installs cache, making it easier to reinstall the plug-in at a later time without requiring the installer media. Once a plug-in is uninstalled, its installer can be deleted from the system. (Plug-ins which are currently installed cannot be deleted). To completely remove a plug-in and its installer: The list of available plug-ins you see in VENUE software is updated automatically each time you load a Show file to keep plug-in lists and menus uncluttered (see “Automatically Removing Plug-ins During Show Load” on page 164.) You can also remove or delete plug-ins and/or their installers manually. In order to completely remove and delete a plug-in and its installer, you must explicitly Delete the plug-in, as described in the following sections. Installing, uninstalling, and deleting plug-ins are not supported using the Standalone software. To uninstall a plug-in from the system but leave its installer available: 1 Put the system in Config mode. 2 Go to Options > Plug-Ins. 3 Right-click the specific plug-in name from the right-hand list and choose the Uninstall option for the selected plug-in. 1 Put the system in Config mode. 2 Go to Options > Plug-Ins. 3 Select Previous Installs from the Device selector. 4 Right-click the plug-in name and choose the Delete option for the selected plug-ins. The plug-in is removed from the system, and the stored plug-in installer is removed from the Previous Installs list. Installing Plug-Ins Manually If a plug-in does not appear in the Plug-Ins to Install list, it may not have a fully compatible VENUE installer and must be manually installed. This is required the first time you install the plug-in, and whenever you need to re-install a plug-in (such as after using the System Restore software to update or reset the system). A plug-in without a VENUE installer may still be compatible. Consult the plug-in manufacturer for compatibility information. To install a plug-in manually: 1 Make sure all sound systems are shut down or muted. 2 Insert the USB storage device with the plug-in installer into a USB port on the E3 engine. To reinstall a removed plug-in: 3 Go to the Options page and click the System tab. 1 Put the system in Config mode. 4 2 Go to Options > Plug-Ins. Hold the Ctrl key and click Shutdown on-screen. Follow on-screen directions to exit to the Desktop. 3 Click the Device selector and choose Previous Installs. 5 Copy the plug-in installer to the partition called User Data. 6 Launch the plug-in installer application and follow any on-screen directions. If prompted, do not restart the system from a plug-in installer. (Doing so will not harm the system, but will take longer, especially if you have multiple plug-ins to install manually.) 7 Quit the installer application and eject the installer disc. 8 Click the Return to VENUE shortcut on the desktop to re-launch the VENUE software. 9 Go to Options > Plug-Ins. Verify that the manually installed plug-in appears in the Console list of available plug-ins. Installed plug-in right-click menu Choosing a Device 4 Select the plug-in and choose Install. If the desired plug-in is not listed, it must be re-installed from the original CD-ROM or other media. Chapter 17: Plug-Ins 163 Authorizing Plug-Ins A core set of plug-ins are installed on your S3L system. These plug-ins do not require any authorization. Other plug-ins, such as the S3L plug-ins downloaded from your Avid account and paid plug-ins from Avid and our Development Partners, require authorization. The S3L system supports iLok USB Smart Key authorization. Licenses that authorize the use of a plug-in are transfered from your iLok account to your iLok. This lets you take your iLok and your plug-in licenses anywhere, to use your plug-ins on any system. After installing a plug-in, the system re-creates the list of available plug-ins. Whenever the racks initialize, the system checks for all installed plug-ins. If an iLok with a license for an installed plug-in is not connected to the E3 engine, you will be prompted to try a demo version, or authorize the full version of the plug-in. For more information on using iLoks, refer to the iLok Usage Guide on the Standalone Software CD or at the Avid website (www.avid.com). To authorize a plug-in: 1 Automatically Removing Plug-ins During Show Load Plug-ins are verified during the Show file load procedure to streamline plug-in lists and menus by automatically removing unused plug-ins (plug-ins that were once installed but subsequently uninstalled or disabled). In addition, the plug-in lists can be reset manually using the Remove Unavailable Plug-ins command. Plug-ins which are not available and not in use in the rack are automatically filtered from all plug-in menu lists when the show file is subsequently stored. This filtered list is stored with the Show file. Plug-ins which are not available but are in use will remain in the rack and display a warning icon indicating the plug-in isn’t installed or is disabled. Such plug-ins appear as italicized entries in the plug-ins menu lists. Manually Removing Unavailable Plug-ins from the Racks Unavailable plug-ins can be easily removed from rack slots using the Remove Unavailable Plug-Ins command. When a plug-in authorization dialog appears, do one of the following: To manually remove unavailable plug-ins: • To try a demo of the plug-in, click Try. 1 Put the system in Config mode. Make sure the plug-in rack is fully initialized (the Status indicator displays OK). • To have the system recognize the required license on your iLok, click Authorize. Insert your iLok into any available USB port on the E3 engine when prompted. 2 Click the Plug-In selector in any rack slot and choose Remove Unavailable Plug-Ins. This menu item is only available when Follow the instructions on-screen to complete the software authorization process. 3 – or – 2 one or more unavailable plug-ins are present in the rack. Click Remove to confirm the operation, or click Cancel. If you proceed with the removal: Enabling and Disabling Installed Plug-Ins • All unavailable plug-ins are removed from the plug-ins rack. The Installed Plug-Ins list shows Disabled plug-ins in italics. Plug-Ins can be manually disabled and enabled to manage DSP resources, troubleshoot possible conflicts, and to manage plug-in availability. • The italicized entries for unavailable plug-ins are removed from all plug-in menu lists. To globally disable or enable a plug-in: 1 Click to select the plug-in name in the Installed Plug-Ins list, at the right of the Options > Plug-Ins page. 2 Right-click the plug-in and select whether to disable or enable the selected plug-in. If assigned to any rack slots, the plug-in will be displayed as unavailable and inactive. • All references to unavailable plug-ins are removed from the Insert Processing section of all affected channels, and the insert point plug-in is set to None. • All references to unavailable plug-ins are removed from all snapshots. The new, updated list of available plug-ins is subsequently saved to the Show file. History File and Removing Plug-ins A History file is written immediately before removing unavailable plug-ins from the rack, in order to provide a means of undoing the operation. 164 S3L System Guide Plug-in Version Checker Using System Info to View Plug-in Version Information VENUE software includes a comprehensive database of plug-in information, and this info can be used to greatly simplify the process of managing your VENUE plug-ins. Plug-in version information is included in exported System Info data. Use this feature to get version details and compatibility information for a plug-in prior to installing, or after it has been installed to help diagnose or troubleshoot plug-in performance. Version checking also warns you when you are about to downgrade a plug-in (install an older version over a newer version). In addition to using the plug-in version checker, also check the VENUE plug-in tabs on the Avid website (www.avid.com) for the most up to date information The Plug-in sections of the exported System Info file show critical and recommended updates, with links to sites to download or check for newer versions. To use System Info for Plug-In Version Maintenance: 1 Insert a USB storage device into any available USB port on the E3 engine. 2 Go to Options > System. 3 Click the Info button. To view plug-in version information: 1 2 Go to Options > Plug-Ins. Select a plug-in from either list (Plug-Ins to Install, or Installed Plug-Ins). Export VENUE System Information button in Options > System 4 Version information is not shown for a multi-selection. Select an individual plug-in to view its version information. • If you have more than one USB device connected, make sure the correct USB device is selected. If it is not, click Next Disk to cycle through each available disk until the correct one is selected. The Info pane displays details about the currently selected plug-in, including whether a newer version of the plug-in is available. If a new version is available, you can find out whether it is a recommended update or a critical update. The following dialogs appear if you choose to install older plug-ins: • If you choose to install a plug-in for which there is a critical or recommended update, a dialog appears asking you to confirm the installation procedure. • A similar dialog appears when attempting to replace an installed plug-in with an older version of the same plug-in. Follow the instructions on-screen to install anyway, or cancel. Do any of the following: • Click Save to proceed and export system info to the selected USB device. • Click Cancel to dismiss the dialog without exporting. 5 Click OK to confirm the export procedure. 6 Remove the USB device. Transfer the exported file to a personal computer for printing, formatting, archiving or distribution. 7 If viewing the System Info document from a computer with Internet access, use the included links to check for plug-in updates. USB Ports for iLoks The E3 engine provides four USB ports, including a secure internal USB port. Use this port to keep one “master” iLok and its plug-in assets with the system at all times, safe from damage or loss. For more information, see Appendix A, “E3 Engine Secure USB Port.” An iLok can be connected to any E3 engine USB port. Multiple iLoks can connected at one time. Chapter 17: Plug-Ins 165 Plug-In Racks The Plug-Ins page provides four plug-in racks. Each of the racks has five slots into which you can load a plug-in. The four different racks can be viewed all at once, individually, and in varying zoom levels. You populate the racks by assigning plug-ins in rack slots. Plug-In racks Zoom Toggle Presets Push-pin Rack slots Figure 2. Plug-In racks and rack slots, Main view, with custom rack names shown. Naming Plug-In Racks Zoom View (Plug-In View Mode) By default, the racks are named Rack 1, Rack 2, Rack 3, and Rack 4. You can rename each rack as needed. In Zoom view, a single rack remains on-screen to the left, and the rest of the screen displays the targeted plug-in. To rename a plug-in rack: 1 Double-click the rack name to highlight it on-screen. 2 Type a new name and press Enter. To return a rack to its default name, leave the name blank and press Enter. Plug-Ins can be placed in any rack slot. Use the different racks to organize processing functions such as Dynamics, Vocal FX, Reverb, or Group Inserts. Rack Views The Plug-Ins page can be displayed in Full or Zoom views. Full View The default view of the rack screen is Full view, in which all four racks are shown (see Figure 2). This screen provides access to all rack slot controls and shows an icon representing each assigned plug-in. This lets you quickly see what plug-ins are available, and adjust their routing. Plug-In display View Toggle Zoom view, with a plug-in window open on-screen To toggle Full or Zoom view modes, do one of the following: Click the View toggle switch (upper right corner of the rack). – or – 166 S3L System Guide Double-click a plug-in icon in any rack view to open that plug-in window in Zoom view. “Jump To” Plug-Ins Pinning a Plug-In View You can “jump to” a specific plug-in insert from the Input and Output pages to adjust it on-screen in the Zoom view of the Plug-In page. You can decouple the plug-in view for consistent and constant access to a single plug-in on-screen, while still being able to select and adjust other plug-ins from the S3 control surface. Pinning a plug-in view is useful any time you want to always display an important plug-in (such as an analysis plug-in or primary EQ). To jump to a plug-in insert from the Inputs or Outputs screen: 1 Select a channel to display it in the Inputs or Outputs screen. 2 Click the plug-in name shown in the channel Inserts section. Jumping to a plug-in on a channel insert To jump to a plug-in on a bus: 1 Bank to the FX Return or other channel type assigned as the plug-in output, or bank to the output feeding the plug-in. 2 Select the channel to display it in the Inputs or Outputs screen. 3 Click the routing displayed beneath the Channel Name. To pin a plug-in view: 1 Bring the desired plug-in into the Zoom view (use the channel Select and Insert Mode switches, double-click the desired plug-in from the rack, or jump to the plug-in from the Inputs or Outputs page). 2 Click the Push-Pin icon in the upper-right of the screen (the icon is located just to the left of the Presets and View Toggle icons. • When enabled, the Push-Pin icon appears lit. This indicates that the current plug-in will remain on-screen and will not lose focus, even if another channel is targeted. • When not enabled, the Push-Pin icon appears unlit. Plug-in view follows control surface selections. Push-Pin plug-in view icon Jumping to a plug-in on an FX Return Plug-Ins Screens and Channel Selection When jumping to a plug-in, display depends on the type of plug-in routing, as follows: Channel Inserts If the Plug-Ins screen is in Zoom view while you select a channel, the last selected plug-in for that channel is automatically selected and displayed in the Plug-Ins screen. Bus-Fed Plug-Ins If no plug-ins are inserted on a channel (such as when returning a bus-fed plug-in to an FX Return) the plug-in feeding that FX Return is displayed. Chapter 17: Plug-Ins 167 Identifying Rack Slots Unavailable Plug-Ins The racks indicate which plug-in is currently targeted by highlighting its rack slot controls in blue. When a plug-in cannot be used because of insufficient DSP resources, because it is disabled, or because it is not installed on the system, a warning icon is shown in front of the affected plug-in. The plug-in icon is grayed out, and the rack slot Power switch displays a yellow switch LED. Highlighted rack slot indicating targeted plug-in Indication of an unavailable plug-in Within each rack slot, color outlines appear around each plug-in to indicate the type of plug-in currently targeted on the control surface. The following colors are used: For more information, see “Installing and Authorizing Plug-Ins” on page 161. Inactive Plug-Ins Color Outline Indication Green An EQ plug-in is mapped to S3 control surface controls Blue A Comp/Lim plug-in is mapped to S3 control surface controls Yellow An Exp/Gate plug-in is mapped to S3 control surface controls Red A plug-in is mapped to the Global Control encoders (Insert mode) When a plug-in has been manually made inactive, the plug-in icon is grayed out. Plug-Ins can be made inactive manually, letting you retain their assignment and settings in the rack while freeing up their DSP resources for other tasks. Indication of an inactive plug-in Display of Unavailable or Inactive Plug-Ins It is possible for a plug-in to be displayed in a rack slot but be unavailable for channel and bus processing. This can occur in any of the following circumstances: • There are not enough DSP resources available for the plug-in. • The assigned plug-in is part of the show file but is not installed on the current system. For more information, see “Activating and Deactiving Plug-Ins” on page 170. Scope Indication in the Plug-Ins Page The Plug-In Rack provides visual indication whenever a plug-in is scoped in the currently targeted snapshot. The Snapshot pop-up menu turns red whenever that plug-in is scoped by the currently targeted snapshot. • The plug-in has been disabled manually. Place the cursor over the Tool Tips icon to see an explanation of why the plug-in is not available. To view DSP resource allocation, see “DSPs Available for Plug-Ins” on page 58. Indication of a scoped plug-in For more information, see “Plug-In Presets and Snapshots” on page 175. 168 S3L System Guide Channel Insert or Bus Output The Channel Insert/Bus Output Rack Slots Each rack provides five plug-in slots. You can assign any installed plug-in to any available rack slot. Current routing assignment Input (source) Channel Insert or Output Plug-In selector Power In/Out Snapshots Assigned plug-in pop-up menu displays different choices depending on whether the plug-in is being used as a channel insert, or as a bus processor, as follows: • If the plug-in is being used as a channel insert, the Channel Insert selector shows the four insert points on that channel (1–4). The letter “I” is shown before the insert number (for example, I–1 indicates the current plug-in is inserted into the first insert position on its channel). • If the plug-in is being used as a bus processor, the menu becomes the Output selector used to select the destination for plug-in output. A rack slot and its controls, with an assigned plug-in shown Rack Slot Controls Each rack slot provides the following controls to select and manage plug-ins: Power (Config Mode Only) Power turns the rack slot on or off. When off, the plug-in consumes no DSP. In/Out (bypass) The In/Out switch takes the rack slot in or out of circuit (bypasses the slot and any plug-in assigned to it). Input The Input pop-up menu determines plug-in input (source). Use this menu to designate the plug-in as a channel insert or a bus processor by choosing from the Inserts or Bus sub-menus. For more information, see “Routing Plug-Ins” on page 171. Once a plug-in has been routed, its input source is displayed in the Input area of each rack slot, as follows: • If the plug-in is being used as an insert, the channel or bus name and number is shown, for example, Kick (Ch 1) or Aux (1–2). The Channel Insert/Bus Output selector automatically switches to Channel Insert mode, showing the insert point occupied by the plug-in. • If the plug-in is on a bus, the selected bus source is shown in the Input selector, for example, Aux 1 or Grp 1. The Channel Insert/Bus Output selector can be used to assign the output routing of the plug-in to a channel or bus. Channel Insert Bus Output A mono plug-in inserted on a channel (at left) and a stereo plug-in assigned as a bus processor (at right) Plug-In Selector The Plug-In selector displays a list of available plug-ins to load into that rack slot. Plug-Ins are arranged by process type (such as EQ, Dynamics, and Delay). For more information, see “Routing Plug-Ins” on page 171. Snapshots Menu The Snapshots menu provides tools to manage snapshot-related plug-in features from within the Plug-Ins screen. Using the Snapshots menu, you can quickly check to see which existing snapshots refer to the current plug-in, as well as create, update, or remove snapshots. Side-Chain Selector The Side-Chain selector appears near the top of the Rack view when you select a plug-in that supports side-chain or “key” input. In Config mode, the Side-Chain selector lets you establish a side-chain routing to the plug-in. Once established, you can route and re-route side-chain signals in both Config and Show mode. For more information about side-chain signals, see “Side-Chain Routing” on page 173. Chapter 17: Plug-Ins 169 Assigning Plug-Ins to Rack Slots Before a plug-in can be used to process audio, it must be assigned to a rack slot. Once assigned, you can use the plug-in as a channel insert or bus processor. Before a plug-in can be assigned, it must be installed. See “Installing and Authorizing Plug-Ins” on page 161. To assign a plug-in: 1 Put the system into Config mode. 2 Go to the Plug-Ins page. 3 Click the Plug-In selector on an empty rack slot. (You can also use an already assigned rack slot to change a plug-in assignment.). Moving and Copying Plug-Ins (Config Mode Only) To move or copy a plug-in from the rack, drag the plug-in icon to a new rack slot. A pop-up menu appears offering three choices: Cancel, Copy Plug-In Here, or Move Plug-In Here. Moving a Plug-In When you move a plug-in from one rack slot to another, the plug-in type, in/out state, power on/off, current plug-in settings, and routing are maintained. In addition, all associated snapshots are updated to reflect the new rack position. Copying a Plug-In When you copy a plug-in to a new rack slot, the source plug-in type, in-circuit state, active state, and current plug-in settings are copied to the destination rack slot. However, the source plug-in routing is not copied. In addition, plug-in snapshots are not copied. Overwriting An Existing Plug-In Clicking the Plug-In selector 4 Choose an available plug-in from the Plug-In selector sub-menus. Only plug-ins that are installed will be available. When either moving or copying, if there is an existing plug-in located in the destination rack slot, that plug-in is deleted. When the plug-in located in the destination rack is deleted, any routing or references in existing snapshots to the deleted plug-in will be automatically cleared. Activating and Deactiving Plug-Ins To activate and deactivate a plug-in: Click the appropriate rack slot Power switch. When active, the Power switch is lit green. When a plug-in is unavailable (and inactive), the Power switch is lit yellow. Plug-In selector menus If the plug-in is not installed or there are insufficient DSP resources available, the plug-in will appear as unavailable, or inactive. Place the cursor over the plug-in to display a Tool Tip that explains why the plug-in is unavailable or inactive. Plug-In Formats (Mono/Stereo) Plug-Ins inserted on input channels must be symmetrical (in other words, mono in/out or stereo in/out). Plug-Ins on busses can be asymmetrical (mono-in/stereo or multichannel out). Mono Can be used as inserts only in mono strips or mono Auxes, mono Groups, or Matrix busses or on the C/M bus. Stereo Can be used as inserts in stereo strips, stereo-linked Auxes, and stereo Groups Other (Mono In/Stereo Out) Can be used on busses for delay, re- verb, and similar processing. 170 S3L System Guide Rack slot power switch Routing Plug-Ins After a plug-in has been assigned to a rack slot, you can specify its routing. Plug-In routing determines whether the plug-in is used as a channel insert or as a bus processor. To insert a plug-in on a channel from the Plug-Ins page: 1 Make sure the plug-in is already assigned to a rack slot. (See “Assigning Plug-Ins to Rack Slots” on page 170.) 2 Click the Input (source) selector in the rack slot and choose a channel from its Inserts sub-menus. Inserting Plug-Ins on Channels Each S3L system input channel, output bus, and Matrix mixer provides two slots for plug-in inserts. Signal from the channel is routed to the insert and returned to the same channel. You can assign plug-ins to specific channel insert points from the Plug-Ins screen or from the Input screen. To insert a plug-in on a channel from the Inputs or Outputs page: Clicking the Input source selector to show the source sub-menus 1 Go to the Inputs or Outputs page. 2 Click the first available Inserts selector. The rack slot automatically identifies and connects to the first available insert slot on the selected channel. The Channel Insert selector shows the current insert position. In the figure below, I-2 indicates the plug-in is in the second insert slot of channel 1. Clicking the Inserts selector 3 Choose an available plug-in from the rack sub-menus. All currently available plug-ins of a compatible mono/stereo format are listed in the sub-menus. Plug-Ins that are unavailable are listed in italics. Plug-Ins that are already assigned as channel inserts are shown with their insert assignment. Channel Insert selector If no insert slots are available on the channel, the selector displays a question mark. Clicking the Channel Insert selector (top) 4 The plug-in appears in the Inserts list for that channel. An assigned channel insert 5 To open the window for an inserted plug-in, click its name in the channel Inserts list. Chapter 17: Plug-Ins 171 Routing a Plug-In as a Bus Processor Plug-Ins can be used on busses for send-and-return processing with effects such as reverb and delay. A plug-in is configured for bus processing by assigning an Aux, Group, Matrix, Main, Monitor output, or an Input Channel Direct Out as the plug-in input source, then assigning the output of the plug-in to an Input Channel or FX Return, or to a hardware output, as follows: When a bus-fed plug-in has both its input source and output assigned, it appears similar to the following in the rack: • Return bus-fed plug-ins to an Input Channel or FX Return to establish an effects send-and-return path. • Route bus-fed plug-ins to a hardware output for specialized processing needs (such as feeding an external crossover). You assign plug-ins for bus processing from the Plug-Ins screen. To use a plug-in as a bus processor: 1 Go to the Plug-Ins page. 2 Make sure the plug-in is installed and assigned to a rack slot. 3 Click the Plug-In Input selector at the top of the corresponding rack slot, and choose an available bus from the Input sub-menus. A bus-fed plug-in shown in the rack Routing Channel Direct Outs to Plug-Ins You can route the Input channel Direct Outs to plug-ins. This lets you directly feed plug-ins from individual channels to preserve Aux busses for other uses, with control over send level using the channel Direct Out level control. Assigning a channel Direct Out as a plug-in input source in the Plug-Ins page Assigning plug-in Input source to a Group bus 4 Click the Plug-In Output selector and choose an Input Channel, FX Return or hardware output. When routing a plug-in with a stereo output to an Input Channel, make sure the Input Channel is a stereo channel. See “Make Selected Mono Strips Stereo/Make Selected Stereo Strip Mono” on page 48. Assigning plug-in output to an FX Return 172 S3L System Guide When a channel Direct Out is routed to a plug-in, it follows the pickoff setting for that specific Direct Out (as set in the Patchbay), and is applied in addition to any other assignment made for that Direct Out. This makes it possible to use a channel’s Direct Out to route that channel to both a Pro Tools recording option and to a plug-in. If you do use a Direct Out to feed both a hardware output such as a Pro Tools recording option as well as a plug-in, be aware that any adjustments to that Direct Out affect both the output signal and the signal fed to the plug-in. Side-Chain Routing S3L supports sidechain (key) processing for plug-ins that support side-chain triggering. Side-chain routing is not stored in snapshots. The Side-Chain selectors appear across the top of the plug-ins screen. You must be in Config mode to establish or remove a side-chain assignment. Once established, side-chain routing can be changed (but not added or removed) in Show mode. Adjusting Inserted Dynamics and EQ Plug-Ins To access plug-in EQ, Comp/Lim, or Exp/Gate parameters in Channel Control: 1 Select a channel with an EQ or Dynamics plug-in inserted. 2 Make sure the Channel Control main menu is shown in the Channel Control encoder displays. 3 Press the Channel Control encoder Sel switch under the display showing EQ, Comp/Lim, or Exp/Gate so it is lit. Input EQ CompLim ExpGate Aux 1- Click to select Click to specify Key (side-chain) side-chain pickoff source Side-Chain controls To assign side-chain routing to a plug-in: Channel Control encoder Sel switch 1 Select a plug-in that supports side-chain processing. 4 2 Put the system into Config mode to display the Side-chain tools. 3 Choose the side-chain source signal from the Key Source pop-up menu. 4 Press the corresponding Channel Control encoder. Plug-in parameters are now available on the Channel Control encoders. Input EQ CompLim ExpGate Aux 1-8 Choose the pickoff point (tap) for the side-chain signal from the Source Pickoff pop-up menu. Adjusting Plug-Ins Channel Control encoder Plug-ins can be adjusted from the S3 control surface or on-screen. Channel Control Inserted Dynamics and EQ plug-ins can be se- For more information, see Chapter 17, “Plug-Ins.” lected and adjusted in Channel Control. Global Control (Insert Mode) Global Control encoders can be placed into Insert mode, and can then be used to select and adjust any inserted plug-ins. On-Screen Plug-Ins can be adjusted in the on-screen Plug-Ins page. Chapter 17: Plug-Ins 173 Adjusting Plug-Ins Using Global Control (Insert Mode) Selecting the Inserts Global Control encoder places Global Control into Insert mode. In Insert mode, plug-in parameters are assigned to the eight Global Control encoders and their corresponding In and Sel switches. Adjusting Plug-Ins On-Screen To adjust a plug-in on-screen: 1 Select a channel. 2 Go to the Plug-Ins page. 3 Double-click a plug-in icon in any rack view to open that plug-in window in Zoom view. To adjust a plug-in using the Global Control encoders: 1 Do either of the following: • If the desired plug-in is being used as a channel insert, select the channel or bus on which the plug-in is inserted. • If the desired plug-in is being used as a bus processing plug-in, bank to and select the FX Return or other channel assigned as the plug-in output. 2 Make sure the Global Control menu is shown in the Global Control displays (Inserts, Aux/Grp, Matrixes, VCAs, Monitors Mains). Press the < Page Global Control Navigation switch as necessary to return to the main Global Control menu. 3 Do one of the following: • To access the first plug-in on that channel, press the Global Control encoder under the display showing Inserts. Zoom view, with a plug-in window open on-screen 4 – or – • To access the second plug-in, press the Global Control encoder Sel switch under the display showing Inserts. Plug-in parameters are assigned to the eight Global Control encoders. The mapping of plug-in parameters to encoders varies by plug-in. The function of each encoder and its switches is indicated in the corresponding display. 4 To reset a parameter to its default value, hold Default/Alt while rotating or pushing an encoder. 5 To adjust with greater resolution, hold Fine while rotating an encoder. 6 If applicable, press the < Page or Page > Global Encoder Navigation switch to bank to other plug-in parameters. Adjust the parameters for the plug-in appearing in the window as desired. Bypassing Plug-Ins Plug-Ins can be bypassed on-screen in the Inputs or Outputs page and from the Plug-Ins page. To toggle a plug-in on/off (in/out of circuit): 1 Select the channel on which the plug-in is inserted. 2 Go to the Inputs page and click the in/out button next to the desired plug-in to toggle it in/out of circuit. When the button LED is lit, it indicates that the plug-in is in-circuit. When unlit, the plug-in is out-of-circuit (bypassed). An engaged plug-in (top) and a disengaged plug-in (bottom) 174 S3L System Guide Plug-In Presets and Snapshots You can save and load plug-in Presets files to import, export, and transfer plug-in settings files. Snapshots can also be used to automate changes to plug-in routing and settings. Presets can be applied to multiple Shows, while snapshots apply only to the Show file in which they are stored. Presets Presets are files that you can create to save, load, archive and transfer custom plug-in settings. You can then create your own Preset folders to organize Preset files. Preset folders and files can be transferred using the Filing page. To create a custom Presets folder: 1 Go to the Filing page and click the Transfer tab. 2 Click the Preset Folders icon. 3 Click the New button at the left of the screen. 4 Do one of the following: • To leave the folder at its default name, press Enter. – or – • Type a new name and press Enter. To save a Preset: 1 Adjust the plug-in parameters as desired. 2 Click the Presets icon in the Plug-Ins screen. 3 In the Presets window, click New. 4 Enter a custom name for the Preset. To load a Preset into a plug-in: 1 2 Make sure the presets are already transferred and available on the current system. (Many plug-ins come with factory presets that will be installed along with the plug-in.) Select the channel containing the plug-in, and target the desired plug-in (press the Insert Mode switch, or click the plug-in on-screen). Snapshots Snapshots can automate plug-in settings, including routing, and in/out state. (Side-chain routing is not supported in Snapshots.) Snapshots can also store and recall Tempo. Snapshots do not store or recall Presets. Snapshots store plug-in settings as they were when the Snapshot was created or saved. Each rack slot in the Plug-Ins screen provides a Snapshot menu, with shortcuts for common snapshot-related tasks: • Create a new snapshot • Add one or more plug-ins to the MIDI/Plug-Ins list, and automatically re-scope the snapshot to include plug-ins. • Remove plug-ins from one or more snapshots Snapshots Containing this Plug-In Lists all currently loaded snapshots referencing the plug-in, in sequential order. Choose a snapshot to load it. (This menu option is useful for targeting snapshots while editing plug-in racks.) Create New Snapshot Containing this Plug-In Adds a new snapshot to the snapshot list in which only plug-ins are scoped. This snapshot is inserted immediately after the currently targeted snapshot, which may not necessarily be the last snapshot. The snapshot is named to reflect the plug-in rack position, for example: “PI 1-1: Reverb One” is a Reverb One plug-in assigned to rack 1, slot 1. Add (or Update) this Plug-In to Snapshot Adds a plug-in refer- ence, with current settings, if the currently targeted snapshot does not already reference this plug-in. If the currently targeted snapshot already references this plug-in, the choice is Update (see next). If multiple snapshots are selected, this command changes to “Add Plug-In to Selected Snapshots” for batch-assignment. Update this Plug-In in Snapshots Updates snapshots with current settings, if the currently targeted snapshot (or currently selected snapshots) already references this plug-in. Remove this Plug-In in Snapshot Removes reference to this plug-in from the currently targeted snapshot, or from all currently selected snapshots. See Chapter 20, “Snapshots.” 3 Click the Presets icon in the Plug-Ins screen. Tempo Settings in Snapshots 4 Single-click a preset name in the Presets list to preview it. With the Presets list displayed, do any of the following: Each snapshot can store a custom tempo value. You can use the Tempo Enable icon to enable or disable tempo recall when the associated snapshot is recalled, letting you automate delay times in plug-ins that support Tempo Sync. See “Adding Tempo Data to Snapshots” on page 209. • To scroll through the list, press Up or Down arrow keys on your computer keyboard. • To load a preset and close the Presets list, double-click a name in the Presets list. • Click Cancel to close the Presets list without changing settings. Chapter 17: Plug-Ins 175 Plug-Ins and VENUE Standalone Software You can use VENUE Standalone software to pre-configure plug-in routing and in/out state, with the following limitations: • Plug-Ins cannot be installed in the Standalone Software. • A Show file must be transferred from a system on which plug-ins were previously installed. Once a Show file containing plug-ins has been transferred to the standalone software, the following rules apply: • Plug-Ins can be placed in racks and routed in Standalone mode. • Snapshots can be created, loaded, and stored. • Plug-In settings cannot be adjusted. • Plug-In Presets cannot be saved or loaded. Plug-In Levels Meter levels on the S3L system are displayed in dBVU, with 0 dBVU =+4dBu analog out = –20dBFS. Internally, the S3L system provides up to 32-bit processing for built-in EQ, dynamics, and plug-ins, and up to 44-bit processing for built-in GEQ, with level matching circuitry and logic ensuring maximum fidelity and sonic performance throughout the entire signal path. Due to variances in how plug-in metering is implemented by different manufacturers, performance may vary with regard to plug-in gain reduction meters and their relative levels. When using side-chain routing, be aware of potential level differences between Input Channel pickoff points. For more information, see “Using the Sidechain” on page 148. Plug-In DSP Usage Plug-In Latency and Processing Delay Plug-Ins utilize DSP resources when they are assigned to a rack slot, and that rack slot is powered on. The S3L system provides four DSPs for plug-ins (DSPs 9–12). Plug-In latency includes processing delay of the plug-in itself plus routing delay, as follows: Plug-In availability is limited to available DSP resources. Certain plug-ins use more DSP resources than others. You may not be able to instantiate a plug-in if there are not enough DSP resources available. You can turn off unused plug-ins to reclaim their DSP by making them inactive, or by removing them from the system. You can view plug-in DSP usage on the Options > Devices page. • Instance delay: 2 samples per plug-in • DSP routing delay: 3 samples Viewing Plug-In Latency Cumulative channel processing delay can be viewed by right-clicking the Inserts area of the selected channel. The cumulative delay includes latency reported by all inserted plug-ins, signal routing and the known hardware insert delay, if applicable. To view plug-in DSP usage: 1 Go to Options > Devices. 2 In the Engine section, locate the DSP usage window. 3 Scroll to the bottom of the window, so that DSPs 9–12 are visible. The currently active plug-ins and the DSPs they are allocated to are shown. Initializing the Plug-In Racks The racks are initialized (or re-initialized) whenever the system is first powered on, whenever the system is restarted, after installing a plug-in, and after disabling or re-enabling a plug-in. While the racks are initializing, they are offline and do not process audio. Avoid performing any Filing or Transfer functions until the racks are finished initializing. Rack status is displayed on-screen in the banner display. 176 S3L System Guide Viewing cumulative delay by right-clicking the Inserts section Individual plug-In processing delay can be seen by right-clicking the plug-in icon in the rack. Use the number reported when calculating latency for manual delay compensation. Examples If there is only one plug-in on a channel, the total delay will be the amount of plug-in latency + 2 + 3. (2 samples for the one plug-in instance, plus 3 samples for the DSP routing to the racks and back.) If you have two plug-ins on a channel or bus, the delay will be plug-in #1 latency + 2 + plug-in #2 latency + 2 + 3. If plug-in #1 has 12 samples of latency, and plug-in #2 has 15, total latency will be 34 samples (12 + 2 + 15 + 2 + 3). Chapter 18: Hardware Inserts This chapter explains how you can connect external analog and digital hardware to the analog and digital I/O on the S3 control surface and the E3 engine for use as hardware inserts. Hardware inserts can be used for external processing on individual Input Channels, FX returns, Mains, Groups, Auxes, and Matrixes. Assigning Hardware Inserts to Channels You can assign hardware inserts directly from the Inputs or Outputs page, or from the Patchbay. To use external hardware as inserts, you must do the following: Input and output levels to and from devices assigned as hardware inserts are automatically set to 0 dB, and cannot be changed in VENUE. Set trims on the device itself. • Connect external hardware • Assign hardware inserts to channels • Activate the insert To assign a hardware insert to a channel or bus: • Set the hardware insert location 1 Connecting External Hardware External hardware is made available to the system by connecting its inputs and outputs to input and output connectors on the S3 control surface or the E3 engine. Hardware inserts can then be inserted on channels similarly to inserting plug-ins. To connect outboard gear for use as a hardware insert: 1 Connect the inputs of the external device to analog output connectors 1–4 on the E3 engine or the S3 control surface, or digital connectors AES Digital 1/2–3/4 on the E3 engine. 2 Connect the outputs of the external device to the corresponding input connectors on the E3 engine or the S3 control surface. For example, signal taken from E3 engine AES Digital output 1/2 must be returned to E3 engine AES Digital input 1/2. Digital inputs on the E3 engine offer sample rate conversion. For more information, see “About Digital Input and Sample Rate Conversion” on page 235. 2 Go to the Inputs or the Outputs page and select the channel on which you want to insert the external device. In the Inserts section, do one of the following: • Click the Hardware Insert pop-up menu and choose an insert destination directly from the menu. The name of the hardware insert destination appears in the on-screen Hardware Insert button. – or – • Click the Hardware Insert button to “jump” to the Inserts tab of the Patchbay, and assign the insert from the Patchbay. Clicking to show the Hardware Insert pop-up (left), clicking to “jump” to the Patchbay > Inserts page Chapter 18: Hardware Inserts 177 To assign a hardware insert from the Patchbay: 1 Go to the Patchbay page and click the Inserts tab. Engine and Console hardware tabs are shown. 2 Click the Channels, FX Returns, or Outputs tabs to show the desired channel types in the grid. If you jumped to the patchbay from the Inputs or Outputs page, the appropriate Channel Type tabs are automatically enabled. 3 Click in the channel grid to assign the insert input/output number (listed across the top) to the channel where you want to assign the insert (listed on the left). Activating and Bypassing Hardware Inserts You can toggle hardware inserts in/out on-screen. Before activating a hardware insert, be sure that you have connected the external unit to your S3L system. If you activate the hardware insert and audio on that channel is not present, double-check your cabling to make sure it is connected correctly. To activate or bypass a hardware insert on-screen. 1 Go to the Inputs or Outputs page and select the channel where you want to activate or bypass the insert. 2 Click the In/Out button for the HW insert. The button lights when the insert is activated (in circuit). Activating a hardware insert Setting the Hardware Insert Location Assigning a hardware insert on the Inserts tab of the Patchbay I The name of the channel and its destination at the current cursor location. is shown above the patching grid. The Insert location is also displayed in the Inserts section in the Inputs or Outputs tab. You can choose the location of the hardware insert in the signal path relative to the two plug-in inserts, for each channel. To set the hardware insert location: 1 Go to the Inputs or Outputs page and select the channel where you want to set the hardware insert location. 2 In the Inserts section, click the hardware insert indicator in one of the three available locations so that it lights red. Figure 3 shows the hardware insert located in the signal path before (pre) the first plug-in (left), and after (post) the first plug-in (right). Reassigning Hardware Inserts If a Console analog input 1–2 (XLR inputs) or an E3 engine analog input 1–4 is currently assigned to an input channel and then reassigned as a hardware insert, the gain on that input is automatically set to 0 dB. When reassigning a hardware input from an insert to an input channel, the gain setting for that channel is automatically set to +10 dB. Figure 3. Hardware insert indicator showing the hardware insert as before he first plug-in (left), and after the first plug-in (right) 178 S3L System Guide Part VI: Shows Chapter 19: Shows and File Management Data can be stored, recalled and transferred between VENUE systems. There are three types of information files that can be managed separately, as follows: Creating Show Folders To create a new Show Folder: 1 Go to the Filing page and click the Save tab. tem settings, snapshots, and events. 2 In the Show Folders column, click the New button. Preset Files These files are used to store settings for channel 3 Type a name for the Show Folder and press Enter. strips, built-in processors and plug-ins, and Recall Safe Scope Sets. Duplicating Show Folders Console Setting Files These files are used to transfer or back up To duplicate a Show Folders: the current state of the S3L system. 1 In the Show Folders column, click a Show Folder name to select the folder. 2 Click the Duplicate button. Show Files These files are used to store, recall and transfer sys- The system does not need to be in Config mode to carry out many file management tasks. However, the system must be in Config mode to load Shows. This minimizes the chance of an accidental interruption of audio throughput. The folder and all of the Show files it contains are duplicated. You can also duplicate folders by right-clicking a Show Folder name and choosing Duplicate. Creating Shows A Show file contains all configuration, signal routing, mixer settings, plug-in information, snapshots, and other operational settings. Shows are grouped together in Show Folders. Renaming Show Folders To rename a Show Folder: 1 In the Show Folders column, click a Show Folder name to select the folder. 2 Click the Rename button. Show Folders Show Folders contain Show files. You can create and manage Show Folders from the Save tab of the Filing page. You can also rename Show Folders by right-clicking a Show Folder name and choosing Rename, or by double-clicking a Show Folder name. 3 Type a new name for the Show Folder and press Enter. Deleting Show Folders When you delete a Show Folder, all Show files contained in that folder are also deleted. To delete a Show Folder: Show Folders and Show files in the Save tab of the Filing page 1 In the Show Folders column, click a Show Folder name to select the folder. 2 Click the Delete button. You can also right-click a Show Folder name and choose Delete to delete the folder. Chapter 19: Shows and File Management 181 Show Files Renaming Show Files Creating and Saving Show Files To rename a Show file: When you create a new Show file, it captures the current state of the system. Show files are automatically saved when they are created or overwritten. 1 In the Shows column, click a Show file name to select it. 2 In the Shows column, click the Rename button. You can also right-click a Show file name and choose Rename, or double-click the Show file name to rename the file. To create a new Show file: 1 Go to Filing > Save. 2 In the Show Folders column, select the Show folder where you want to save the Show. 3 In the Shows column, click the New button. The new Show file captures the current state of the system. 3 Type a new name for the Show file and press Enter. Deleting Show Files To delete a Show file: 4 Type a name for the Show file and press Enter. 1 In the Shows column, click a Show file name to select it. 5 Double-click in the Notes field for the Show and type any comments you want to save with the Show. 2 In the Shows column, click the Delete button. You can also right-click a Show file name and choose Delete to delete the file. Information about the Show file is shown in the Info area of the Filing page. Show files are automatically saved when they are created; no further action is required to save them. To update (overwrite) an existing Show file: In the Shows column, right-click the Show file name you want to overwrite, and choose Overwrite from the pop-up menu. The current state of the system is saved to the selected Show file. Loading a Show You can load a Show file using the Load tab of the Filing page. Show files are stored locally on your system. Show files can be stored on USB drives, but must first be transferred to the system before loading (see “Transferring Settings, Shows and Presets” on page 185). The system must be in Config mode to load Shows. Loading a Show automatically replaces the current system settings with those of the loaded Show, and may interrupt audio throughput. Right-clicking a Show file name in the Shows column Duplicating Show Files To duplicate a Show file: 1 In the Shows column, click a Show file name to select it. 2 In the Shows column, click the Duplicate button. You can also right-click a Show file name and choose Duplicate to duplicate the file. 182 S3L System Guide Show Folders and Show files in the Load tab of the Filing page To load a Show file: 1 Put the system into Config mode. 2 Go to the Filing page and click the Load tab. 3 In the Show Folders column, click a Show Folder name to select the folder. Any Show files in the folder are displayed in the Shows column. 4 In the Shows column, click a Show file name to select it. 5 Click the Load button. The system loads the new Show file, replacing the current system configuration, routing, and control settings with those contained in the new file. System Configurations and Loading Shows Show files include system configuration settings such as the type of control surface; the number of Mix Engines; Number of Input Channels, FX Returns, and EQs; Aux and Group Bus configurations). • If a Show file includes the same system configuration settings as the current configuration, the configuration information appears in blue text in the Info area. • If a Show file differs from the current configuration, but can be loaded on the system, the relevant configuration changes appear in orange text in the Info area. When the Show file is loaded, the system restarts in the new configuration. • If a Show file differs from the current configuration and cannot be loaded on the system in its entirety, the configuration information appears in red text in the Info area. Preset Folders Preset Folders contain Preset files. Each of the built-in processors (Compressor/Limiter, Expander/Gate, 4-band EQ, 31-band Graphic EQ) and each plug-in has its own Factory Defaults folder. Additional folders are provided for Scope Sets. You can create additional Preset Folders for each processor or plug-in and store new Presets in them. These folders can then be transferred to a portable storage device for transfer to other VENUE systems. Creating Preset Folders To create a new Preset Folder: 1 Go to the Filing page and click the Transfer tab. 2 Click the Preset Folders icon. A list of Preset Folders appears in the left column. If a Show configuration is too large for the current system, mix elements are dropped in following order: 1 Plug-Ins are deactivated 2 Graphics EQs are dropped 3 Input Channels are dropped Working with Presets Preset files are used to store, recall and transfer factory or user-defined presets. Preset files are grouped in the following types of Preset Folders: Built-in 4-band EQ, 31-band Graphic EQ, Compressor/Limiter, Expander/Gate, and Input Channel Presets Plug-In Plug-ins Settings Files Scope Sets Settings for Recall Safe configurations For information on saving, previewing and loading built-in dynamics and EQ presets, see Chapter 15, “Dynamics” and Chapter 16, “EQ.” For plug-in settings, see Chapter 17, “Plug-Ins.” For Scope Sets, see Chapter 20, “Snapshots.” For Input Channel Presets, seeChapter 4, “Banking and Selecting Channels”, Preset Folders icon in the Transfer tab of the Filing page 3 In the left column, click the New button. 4 Type a name for the Preset Folder and press Enter. The new Preset Folder is available in the Preset window for each processor or plug-in. Duplicating Preset Folders To duplicate a Preset Folder: 1 In the left column, click a Preset Folder name to select it. 2 Click the Duplicate button. The folder and all of the Preset files it contains are duplicated. You can also right-click a Preset Folder name and choose Duplicate to duplicate the folder. Chapter 19: Shows and File Management 183 Renaming Preset Folders 3 To rename a Preset Folder: 1 In the left column, click a Preset Folder name to select it. 2 Click the Rename button. Click the Preset Folder name and choose a Preset Folder from the pop-up menu. Any Presets in the folder appear in the left column. You can also right-click a Preset Folder name and choose Rename, or double-click a Preset Folder name to rename the folder. 3 Type a new name for the Preset Folder and press Enter. Deleting Preset Folders When you delete a Preset Folder, all Presets contained in that folder are also deleted. To delete a Preset Folder: 1 In the left column, click a Preset Folder name to select it. 2 Click the Delete button. You can also right-click a Preset Folder name and choose Delete to delete the folder. Preset Files You can manage Preset files from the Transfer tab of the Filing page. You cannot create Preset files from the Filing page. Preset files are created from the Presets window of the channel, processor or plug-in; Scope Sets are created using the Scope Sets window of the Snapshots page Recall Safe tab. Preset Folder names at the top of the Presets column 4 Click a Preset file name to select the file. 5 Click the Duplicate button. You can also right-click a Preset file name and choose Duplicate to duplicate the Preset. Renaming Presets To rename a Preset file: 1 In the left column, click a Preset file name to select the file. 2 Click the Rename button. You can also right-click a Preset file name and choose Rename, or double-click a Preset file name to rename the Preset. Duplicating Presets 3 To duplicate a Preset file: Deleting Presets 1 Go to the Filing page and click the Transfer tab. 2 Click the Built-In or Plug-In icon and choose a processor or plug-in from the pop-up menu. The available Preset Folders for the processor or plug-in appear in a pop-up menu above the left column. Type a new name for the Preset file and press Enter. To delete a Preset file: 1 In the left column, click a Preset file name to select it. 2 Click the Delete button. You can also right-click a Preset file name and choose Delete to delete the Preset. Built-In EQ in the Transfer tab of the Filing page 184 S3L System Guide Transferring Settings, Shows and Presets You can copy Console Settings, Shows, and Presets to and from a portable storage device (such as a USB flash drive) for backup, transfer from standalone software, and transfer between systems. Console Settings are equivalent to an auto-saved Show file, and store the current state of the system. By transferring Console Settings, you can transfer the current state of the system without having to first create and name a Show file. Settings, Shows and Presets cannot be loaded onto the destination system directly from the portable storage device, but must first be transferred to the system before loading. Transfer of Settings files, Show files, and Preset files is managed from the Transfer tab of the Filing page. The Transfer tab shows the system-resident files in the left column and the contents of the portable storage device in the right column. Items are selected for transfer in the center. Preparing to transfer items to a USB storage device 4 Do one of the following to select the items to transfer: • In the left column, select the items you want to transfer to the portable storage device. – or – • In the right column, select the items you want to transfer from the portable storage device to your system. 5 Click the Transfer button. Large transfers may take time. Transfer status is shown by a progress bar. A transfer may be canceled by clicking Cancel. Canceled transfers may result in partial folder contents, which will have to be deleted manually. Synchronizing Settings, Shows and Presets File transfer controls To transfer Settings, Shows or Presets between your system and a portable storage device: 1 Go to the Filing page and click the Transfer tab. 2 Connect a portable storage device (such as a USB flash drive) to the system. The device appears above the right column. 3 Do one of the following to select the type of data to transfer: • To transfer all data, click the Console icon. • To transfer Console Settings, click the Settings icon. • To transfer Show Folders, click the Show Folders icon. Instead of transferring data in one direction between the VENUE system and a portable storage device, you can synchronize all data in both columns of the Transfer tab in a single operation. Synchronizing data causes new files to be copied and files with the same name but a more recent modification date/time to be automatically updated. When synchronizing data, the VENUE software replaces data files of the same name with the file that has the most recent date/time. Check to be sure that the system clock times and time zones are correctly set on the system and on the computer running the Standalone software when preparing data for synchronization. • To transfer individual Shows, click the Shows icon. • To transfer Preset Folders, click the Preset Folders icon. • To transfer Presets for individual items, click the Built-In or Plug-In icon and choose a built-in processor or plug-in, or Input Channel from the pop-up menu. • To transfer Scope Sets for Recall Safe, click the Scope Sets icon. Chapter 19: Shows and File Management 185 To synchronize Settings, Shows, or Presets between the VENUE system and a portable storage device: 1 Go to Filing > Transfer. 2 Connect a portable storage device (such as a USB flash drive) to a USB port on the E3 engine. The device appears above the right column. 3 Do one of the following to select the type of data to synchronize: • To synchronize all data, click the Console icon. • To synchronize Console Settings, click the Settings icon. • To synchronize Show Folders, click the Show Folders icon. • To synchronize individual Shows, click the Show icon. • To synchronize Preset Folders, click the Preset Folders icon. Show Files in the History tab The auto-saved Show files displayed in the History tab are named according to the date and time of their creation, and cannot be renamed. The Notes field for each auto-saved Show file includes a description of the conditions that caused the automatic save. Several conditions cause the system to automatically save a new Show file in the History tab, as follows: In the course of normal work, a new Show file is automatically saved in the History tab approximately every ten minutes. Saves are less frequent when the system is idle. A new Show file is automatically saved just prior to a significant change in the system setup, including: • Change of system channel or bus configuration • To synchronize Presets for individual items, click the Built-In icon or the Plug-In icon and choose a processor or plug-in from the pop-up menu. • Recall, storage, or modification of a Snapshot • Loading of Console Settings or a Show 4 From the pop-up menus above each column, choose the folders containing the elements you want to synchronize. Loading an Auto-Saved Show 5 Click the Sync All button. The contents of the left and right columns are synchronized. To return the system to an earlier state at any time, you can load any of the auto-saved Show files displayed in the History tab. Using the Standalone software on a laptop computer, you can configure VENUE system routing, set up mixes, create Snapshots, and save Shows and Presets. You can then transfer your data to a USB disk for use on an S3L system or other VENUE system. See Chapter 23, “Using the Standalone Software.” To load an auto-saved Show file: 1 Go to the Filing page and click the History tab. 2 In the Show Folders column, click the Show Folder name to select the folder and display its contents in the Shows column. 3 In the Shows column, click the name for the Show you want load. Undoing Changes Using the History Feature The VENUE system automatically saves the current state of the system while you are working, allowing you to quickly return the system to a previous state. The History feature uses Show files to capture the system state, and displays the files in the History tab. Show Folders and Show files displayed in the History tab can only be deleted. They cannot be duplicated or renamed. Show Folders in the History tab There are two Show Folders in the History tab: Loading an auto-saved Show file The Most Recent Changes folder includes all auto-saved Show files for a ten-hour period. Click the The Previous Days folder includes only the last auto-saved Show file for each day since the system was last cleared. 186 S3L System Guide Load button. The VENUE system loads the selected Show file, replacing the current system configuration, routing, and control settings with those contained in the selected file. Chapter 20: Snapshots Snapshots let you flexibly store and recall a wide range of mixing parameters. Snapshots are commonly used to store the mixer setup and levels for individual scenes, songs or sound cues in a performance. Snapshots store information about channels and mix parameters, and you can use a variety of methods to edit, preview, and manage snapshot data. You can use snapshots to trigger events, and to trigger recording to and playback from a connected USB storage device. Snapshots are contained and stored as part of a Show file. A single Show file can contain up to 999 snapshots. Once stored, snapshots can be recalled manually or automatically (triggered by events or MTC). Snapshots are controlled from the on-screen Snapshots page. Snapshots Page The Snapshots page provides controls for storing, recalling, and managing snapshots, providing a central location for setting up and replaying automated performances. 1 9 10 5 2 11 3 4 12 6 7 8 1 – Main and Recall Safe Tabs 7 – Channel Scope Action Buttons 2 – Snapshots List 8 – Snapshot Status Display 3 – Snapshot Command Buttons 9 – Currently Targeted Snapshot Display 4 – Data Type Scope Buttons 10 –Snapshot Crossfade Controls 5 – Data Type Scope Action Buttons 11 – MIDI/Plug-Ins/Media List 6 – Channel Scope Controls 12 – Snapshot Notes Chapter 20: Snapshots 187 Main and Recall Safe Tabs Recall Buttons The Snapshots page provides Main and Recall Safe tabs. The Recall Previous (–) and Recall Next (+) buttons at the top of the Snapshots list cause the previous or next snapshot in the list to be targeted and recalled in one step. Main Provides the primary snapshot controls. Recall Safe Provides a matrix of channel parameters that can be globally safed (or isolated) from Recall for all snapshots. Chase MTC Snapshots List Enables or suspends automated recall of snapshots when either the MTC Read or MTC Generate option is enabled. Snapshots can be targeted, renamed, recalled, previewed, edited, locked, reordered, duplicated, searched, and deleted from the Snapshots list. Icons are provided showing the status of various snapshot attributes. Navigating the Snapshots List Snapshot Entries Green Indicates the last recalled snapshot. Each entry in the Snapshots list has a number (001–999) and name. Snapshot Attribute Icons To the right of each snapshot number and name are icons indicating the status of the available snapshot attributes. Icons can be shown or hidden The following attributes have icons: • Each snapshot provides a MIDI icon that lights if MIDI messages are included in the snapshot (See “Adding MIDI Data to Snapshots” on page 206.) • If either the MIDI Read or Generate feature is enabled, each snapshot shows a time code value, trigger indicator, or send indicator. (See “Snapshot MIDI Time Code Display” on page 232.) • If system Tempo has been enabled in Options > Misc, Tempo data can be shown for each snapshot instead of MIDI. Each snapshot shows the tempo value associated with each snapshot, along with a Tempo On/Off toggle icon. (See “Adding Tempo Data to Snapshots” on page 209.) Both MIDI and Tempo are available parameters at all times. However, the Snapshots list can only display one or the other at a time. • On systems connected to a compatible Pro Tools system with VENUE Link enabled, a snapshot can be configured to create a Marker in the Pro Tools recording when that snapshot is recalled. The diamond-shaped Markers icon toggles this feature on/off for each snapshot. (See “Creating a Pro Tools Marker from a Snapshot” on page 267.) • Each snapshot provides a Lock icon that toggles the snapshot between Locked (write-protected) and Unlocked. See “Locking Snapshots” on page 199. To show or hide snapshot attribute icons: 188 Right-Click any snapshot in the Snapshot list and select Show or Hide any of available attributes. S3L System Guide Snapshots are highlighted in color in the Snapshots list to indicate the following: Red Indicates the currently targeted snapshot. Yellow Indicates that the snapshot is both the last recalled and currently targeted snapshot. Blue Indicates that the snapshot is part of a multiple snapshot se- lection but not the last recalled or currently targeted snapshot. Recalled and Targeted snapshots can also be part of a multiple selection in the list. In this case, the sequence number is blue while the rest of the name is red, green or yellow. Snapshot Keyboard Shortcuts When the Snapshots page is displayed, you can perform the following snapshot functions with these keyboard shortcuts: Snapshot Function Keyboard Shortcut Target Next/Previous Snapshot Up/Down Arrow keys Target First Snapshot in List Home key Target Last Snapshot in List End key Target Snapshot at Top of Page Page Up Target Snapshot at Bottom of Page Page Down Select Multiple Consecutive Snapshots Shift-click snapshots Select Multiple Non-Consecutive Snapshots/Deselect any Snapshot Ctrl-click snapshots Select All Snapshots Ctrl+A Create New Snapshot Ctrl+N Recall Targeted Snapshot Ctrl+R Store Targeted Snapshot Ctrl+S Undo Ctrl+U Add or update MIDI/Plug-in data to snapshot Right-click MIDI/Plug-ins entry Selecting Snapshots Centering the Snapshot List You can select single snapshots or multiple snapshots in order to target, recall, duplicate, edit, lock or delete them in the snapshots list. The Options > Snapshots page provides a preference setting to always center the Snapshot list on the last recalled snapshot. This setting lets you always view the snapshots immediately above and below (prior to and following) the last recalled snapshot. This setting only affects the scroll position of items in the Snapshot list. To select multiple consecutive snapshots: Shift-click the snapshot names in the Snapshots list. To clear a selection of multiple consecutive snapshots: Click any snapshot name in the Snapshots list. – or – Turn the Select knob in the Snapshots section. To select or de-select non-consecutive snapshots: Ctrl-click the snapshot names in the Snapshots list. Snapshot list with Center Last Recalled Snapshot enabled To center the Snapshot list on the last recalled snapshot: 1 Go to the Options > Snapshots page. 2 In the Snapshots General Preferences section, click to select the Center Last Recalled Snapshot setting. Snapshot Command Buttons Disable Temporarily disables all snapshot functions. Preview An “offline” mode in which the system continues to process audio using its settings at the time Preview is invoked, letting you recall, edit and manage snapshots without affecting the current mix. Multiple items selected in the Snapshots list Snapshot Type Text Search Type Text search lets you use the keyboard for fast navigation of the Snapshots list. To search for and target a snapshot: 1 Go to the Snapshots page. 2 Do one of the following: Store Stores the current state of the system in the targeted snap- shot for all data types and channels, overwriting any existing data in the snapshot. Propagate Enables Propagate mode. Lets you apply isolated changes to one or more snapshots at once (such as updating a channel EQ across all snapshots). • Type the number of the snapshot. Edit Enables Edit mode. Lets you adjust parameters freely and – or – apply those changes to one or more snapshots. Changes can be applied in Absolute or Relative fashion. • Type the first letters of the snapshot name. 3 Recall Recalls the targeted snapshot, updating the system to reflect the status of all scoped data types and channels in the snapshot (subject to the current Recall Safe settings). Press the Tab key on your keyboard to cycle through any snapshots that start with the same letter. Undo Returns the system to its state before the last snapshot com- mand. New Creates a new snapshot that captures the current state of all data types and channels. Duplicate Creates a copy of the selected snapshots. Clear Clears the contents of the targeted snapshot, but retains any associated MTC information. Delete Deletes the targeted snapshots. Chapter 20: Snapshots 189 Snapshot Scope Controls Channel Scope Controls When you create a snapshot, it captures the current state of all system settings. However, you can select which of these settings you want to be recalled when you recall a particular snapshot. Channels are included or excluded from snapshots by clicking them on-screen in the Snapshot Channel Faders display. The Snapshot faders display the scope status of each channel on the S3 control surface, along with indication of the fader positions and mute states that will result by recalling the targeted snapshot. The selection of data types and channels to be recalled is referred to as the scope of a snapshot. The scope of data to be recalled is also stored within each snapshot. The Snapshot Data Type buttons and on-screen Channels determine (and display) which data types are recalled for which channels. The Recall Safe tab provides global control of automation safe status for parameters on individual channels. Scope States Scoped Red display indicates that the data type or channel is cur- rently scoped and will be affected by snapshot recall. Not Scoped Gray display indicates that the data type or channel is not currently scoped and will not be affected by snapshot recall. Data Type Scope Buttons The Snapshot Data Type Scope buttons display scope status for the corresponding types of controls on the S3 control surface. See Table 5 on page 212 for a complete list. Channels currently scoped (red) Channels not currently scoped (gray) Snapshot channel fader display showing different scope states Channel Fader Position When you target a snapshot with scoped channels that have different fader positions from the current fader positions, the target fader positions are shown in bright red. Snapshot channel fader display showing target fader positions Channel Mute State Data Type scope buttons showing scoped (top, in red) and unscoped (bottom, in gray) controls When you target a snapshot with scoped channels that have different mute states from the current mute states, the target mute buttons are outlined in yellow. Data Type Scope Action Buttons All Turns on the scope for all data types at once. This is equivalent to clicking all of the Data Type buttons so they are red. None Turns off the scope for all data types at once. This is equiv- alent to clicking all of the Data Type buttons so they are gray. Snapshot channel fader display showing target mute states 190 S3L System Guide Selected Channel Indication Channel Scope Action Buttons The Snapshots page indicates the currently selected channel. All Turns on the scope for all channels displayed on the current tab (such as 1–48). Double-clicking the All button turns on the scope for all channels on the system. If the selected channel is not scoped in the currently selected snapshot, it is indicated with a blue highlight. If the currently selected channel is scoped in the currently selected snapshot, it is indicated by a blue outline around the on-screen fader strip. None Clicking the None button turns off the scope for all chan- nels on the current page. Double-clicking the None button turns off the scope for all channels on the system. Snapshot Status Display The Snapshot Status display shows the currently targeted (next) snapshot in red text directly above the display of the last (most recently recalled) snapshot. Pressing the Snapshot Recall button immediately recalls the targeted snapshot and makes it the last recalled snapshot. Next Snapshot (top) and Last Recalled snapshot (bottom) in the Status area Selected channel, not scoped Selected channel, scoped (blue outline) Selected channel indication in the Snapshots page Though the currently selected channel is displayed in the Snapshots page, keep in mind that you cannot target a different channel from this page. The currently selected (target) channel is indicated for visual reference only. To select and target a different channel, use the channel Select switches or the Channel Scroll buttons. Chapter 20: Snapshots 191 Creating Snapshots Snapshots can be created at any time to store the current channel and parameter settings. You can create new snapshots manually in the Snapshots page, or by duplicating existing snapshots to build your mix as you work. Use the first snapshot in a Show file to establish the basic settings for a performance. For subsequent snapshots, use the scope controls and Recall Safe settings to selectively recall only those controls that need to change between sections or songs, leaving other controls unaffected by snapshot recall. Creating New Snapshots Plug-ins included in the scope of a snapshot When you create a new snapshot it automatically inherits the channel and data type scope of the currently targeted snapshot. When you create a snapshot, it captures the current state of all system settings. To create a new snapshot: 1 Set the parameters you want to store in the snapshot. 2 Click New. The new snapshot appears in the Snapshots list. You can undo the New snapshot command at any time by pressing the Undo Snapshot Command button. Naming Snapshots New snapshots are automatically numbered and appear as “<Untitled>” in the Snapshots list. Snapshots can be renamed at any time. You can undo snapshot naming operations. To name a snapshot: 3 For each channel you want affected when the snapshot is later recalled, click the channel so that it is scoped (displayed in red). 1 Do one of the following: • Double-click the snapshot name in the Snapshots list or the current target name display. – or – • Right-click the snapshot name and choose Rename. 2 Type a name for the snapshot. 3 Press Enter on the keyboard or click another snapshot name. Adding Notes to Snapshots Click to select/de-select bank Adding channels to the scope of a snapshot You can add notes to snapshots at any time. You do not need to store the snapshot to save the notes in the snapshot. To add or edit comments for a snapshot: To quickly select (or de-select) banks of channels, click their blue labels below the Channel Faders in the Snapshots page. 4 For each parameter of the scoped channels you want affected when the snapshot is later recalled, click the corresponding Data Type button so that it is scoped (displayed in red). 1 Double-click the Notes header or click the list icon to expand the Notes field. 2 Double-click in the Notes field and enter text. Adding MIDI, Plug-In, and Media Data to Snapshots MIDI, plug-in, or Media (USB playback/record) data is not captured when a snapshot is created. This data is added to existing snapshots directly from the MIDI/Plug-Ins/Media lists. See “Adding MIDI, Plug-In, and Media Data to Snapshots” on page 206. 192 S3L System Guide Recalling Snapshots Targeting Snapshots Targeting a snapshot lets you preview which data types and channels will be affected by that snapshot before recalling it. When a snapshot is targeted, the on-screen Data Type buttons and Channel Faders update to show the data types and channels enabled for recall by the snapshot. Recalling Successive Snapshots Instantly You can instantly recall successive snapshots in the Snapshots list. This command references the currently recalled snapshot, not the targeted snapshot. To instantly recall successive snapshots on-screen: The Snapshot Recall buttons combine target and recall actions in one step, causing the previous or next snapshot to be instantly active. These buttons cannot be used to preview snapshots before recalling them. Preview mode lets you take the system controls offline to recall and edit snapshots in their entirety without affecting the current mix. See “Preview Mode” on page 202. To target a snapshot, do any of the following: Click the snapshot name in the Snapshot list. Type the number or name of the snapshot on the keyboard. Press the Home/End, Page Up/Page Down, and Up/Down Arrow keys on the keyboard to navigate the Snapshot list. On-screen, click the Recall Previous (–) or Recall Next (+) button at the top of the Snapshots list. Targeting Before Recalling Snapshots To target and then recall a snapshot: 1 Click the snapshot name in the Snapshot list. 2 (Optional) Set the scope of the snapshot by doing the following: The current target snapshot is highlighted in red in the Snapshots list, and shown in red in the Status display. • For each channel you want to recall in the snapshot, click the channel so that it is scoped (displayed in red). Recalling Snapshots • For each parameter of the scoped channels you want to recall in the snapshot, click the corresponding Data Type button so that it is scoped (displayed in red). You can do the following when recalling snapshots: • Configure the Recall Safe tab to further filter snapshot data on recall. (See “Recall Safe” on page 194.) • Target and instantly recall successive snapshots (next or previous) • Target first, then recall one or more snapshots • Select multiple snapshots and recall them all sequentially • Target snapshots, change Data Type or Channel Scope settings, then recall. 3 Click the Recall button on-screen. Snapshot Recall can also be triggered by a footswitch or any number of other functions using events. For more information, see Chapter 21, “Events.” Undoing snapshot recall commands might cause audio to be interrupted. Use Undo with caution in performance. Chapter 20: Snapshots 193 Selecting and Recalling Multiple Snapshots Recall Safe Displays and Controls You can select and recall multiple snapshots to load them all in sequence, and in one step. This is useful to quickly reset the system to a sub-cue or other specific point within a longer scene or cue and “pick up from there.” 4 5 1 3 To recall multiple snapshots: 1 Select multiple snapshots in the list (Shift-click to select multiple adjacent (consecutive) snapshots; Ctrl-click to select non-consecutive items or to deselect a single item. 2 Click the Recall button on-screen. 2 3 If multiple snapshots are selected, toggling Data Type or Channel Scope buttons affects all selected snapshots. This provides a quick way of removing a channel or data type (such as EQ) from some or all snapshots. This action can be undone using the Undo button. Using Events for Snapshot Control Using events, you can program triggers such as the Function switches, the Touch Strip, and a footswitch to target and recall Snapshots. For more information on how to use the Event list to customize this or other functions, see Chapter 21, “Events.” Recall Safe Recall Safe lets you select which parameters on which channels you want to be “safed” from snapshots. Recall Safe is global to all snapshots, can be turned on or off quickly, and provides preset capabilities in the form of Scope Sets. Scope Sets can be loaded and saved just like Presets for built-in EQ, dynamics, and plug-in settings. Current Recall Safe settings are stored with the Show file. Individual channels can be safed from all effects of snapshot recall using channel Automations Safe. See “Automation Safe” on page 198. To access Recall Safes: 1 Go to the Snapshots page and click the Recall Safe tab. The Recall Safe tab is red when Recall Safe is on and in effect, and gray when Recall Safe is off or when nothing is safed. Indication of active Recall Safe from the main Snapshots page 194 S3L System Guide 6 Displays and controls in the Recall Safe tab 1 – On The master On button toggles the entire Recall Safe feature on or off globally. When lit (blue), Recall Safe is active. When dark, Recall Safe is suspended. 2 – Snapshot List, Recall and Store The Snapshot list and its Recall and Store functions remain visible and available from the Recall Safe tab at all times. 3 – Channel and Channel Type Tabs The Inputs and Outputs tabs at the top of the parameter matrix selects the channel type whose safe status you want to view or edit. Along the left side of the parameter matrix are the Channel Type tabs, which change depending on whether you are viewing Input or Output tabs. Shift-click Channel Type tabs to view more than one type at once in the parameter matrix. 4 – Global Safe for MIDI Output, Plug-Ins, and Media These checkboxes let you globally suspend recall of MIDI output, plug-in changes and/or Media page Transport commands. They are considered separate from the parameter matrix and do not follow the Recall Safe master On (or Off) status. 5 – Scope Sets Parameter Matrix Grid Icons Scope Sets are presets for the Recall Safe tab that can be stored and loaded, just like plug-in, EQ and dynamics presets. Scope sets can be used as a template when creating new Shows, or used to change Recall Safe settings during a performance. Like other presets and settings files, Scope Sets can be transferred from the Filing page, making it easy to maintain and transfer Recall Safe configurations. For more information, see “Using Scope Sets” on page 197. The display state of the Parameter and Channel grid icons indicate safe status for that column or row as follows: None A dark Parameter or Channel grid icon indicates that no items in that column or row are safe enabled. Some A dark triangle inside a lit blue circle indicates that at least one item in that column or row is safe enabled. All A lit (white) triangle indicates that all items in that column or row are safe enabled. 6 – Parameter Matrix The parameter matrix is a scrollable grid in which you can safe parameters and channels. You can undo and redo parameter matrix operations. Parameters Grid master icon None Some All Channel Safe Channel Safe Display states for grid icons in Recall Safe Channels Channel Safe Controls The CHANNEL SAFE column acts as a global “all channel” setting or override, mirroring the SAFE control (when in Input Safe Switches act as Automation Safes mode). Channel grid icons Parameter grid icons Parameter matrix for Recall Safe Parameters are represented in the columns of the parameter matrix; channels are listed along the left side in rows. Controls in the CHANNEL SAFE column are not part of the parameter matrix; they function in addition to the parameter matrix. As a result, you do not need to enable any CHANNEL SAFE settings to use the Recall Safe parameter matrix. For more information, see “Automation Safe” on page 198. Clicking in the grid enables safe status for that parameter on that channel. Parameter and Channel grid icons provide shortcuts to “safe all” parameters in a single-click, and to safe entire channels. Clicking these icons lets you quickly toggle recall safe status for entire columns and rows. You can also use the master grid icon located in the upper left most corner to toggle the entire grid. Chapter 20: Snapshots 195 Using Recall Safe To safe all parameters across all channels and clear any current settings: To access the Recall Safe tab: 1 Go to the Snapshots page and click the Recall Safe tab. 2 Click a Channel Type tab to display the desired channels. To safe individual parameters on specific channels: Click in the grid at the intersection of the appropriate parameter (column) and channel (row). A blue dot appears, indicating a parameter is safed. Click the triangular icon at the top of the ALL column. You can undo or redo the last action taken in the parameter matrix. Channel Safe To automation safe an individual channel and retain all recall safe settings for that channel: Click Click in the CHANNEL SAFE column for the desired channels. A channel (row) Channel Safe button does not need to be lit in order to Recall Safe individual parameters for that channel. To automation safe all parameters across all channels and retain all current recall safe settings: The Channel Safe column mirrors the channel automation Safe controls. For more information, see “Automation Safe” on page 198. Enabling recall safe for channel 1 fader To safe multiple parameters or channels at a time: Click and drag in a column, across a row, or at an angle. To safe individual parameters or channels using the computer keyboard: 1 2 3 Place the cursor above the grid, above a parameter or channel name, or above any Channel Safe button. To be sure the cursor is above a valid area, you should be able to see at least one parameter name or channel name highlight. Use the Arrow keys of the computer keyboard to move the cursor right, left, up, or down to other grid points. (You cannot navigate to parameter or channel grid icons, or to the Channel Safe column.) Press Enter to enable or disable safe status for the currently focused grid point. Continue navigating to and toggling safe status of other parameters and channels. To safe a parameter across all currently displayed channel types: Click the Parameter grid icon at the top of the appropriate column until the triangle is white. To safe all parameters for a particular channel: Click the Channel grid icon in the ALL column for that channel (row). To toggle the status of a parameter column or channel row: 196 Click the appropriate Parameter or Channel grid icon repeatedly until it displays the desired status. For more information, see “6 – Parameter Matrix” on page 195. S3L System Guide Click the CHANNEL SAFE master icon at the top of the Channel Safe column. MIDI When engaged, this button prevents the MIDI data stored in the snapshot from being sent. This does not affect sending of Bank Select and Program Change commands with the Snapshots Send on Channel option (Options > Snapshots > MIDI). To enable Recall Safe for MIDI Snapshot output: Click the MIDI Snapshot Output Safe button, located above the parameter matrix. For more information, see “Adding MIDI Data to Snapshots” on page 206. Plug-Ins Using Scope Sets When engaged, this button prevents plug-in control settings, in-circuit state, and routing from being recalled. The configuration of the Recall Safe tab can be stored as a Scope Set settings file. Scope Sets can be previewed, recalled and transferred just like plug-in, EQ and dynamics settings. To enable Recall Safe for plug-ins: Click the Plug-In Snapshot Safe button, located above the parameter matrix. For more information, see “Adding Plug-In Data to Snapshots” on page 207. Media When engaged, this button prevents USB 2-track record and playback transport commands for from being recalled. To enable Recall Safe for USB 2-track Transport controls: To store the current Recall Safe settings as a Scope Set: 1 Configure the Recall Safe tab as desired. 2 Click the Scope Sets icon (the folder icon located above and to the right of the parameter matrix). 3 Click New. To preview and recall a saved Scope Set: 1 From the Recall Safe tab, click the Scope Set icon to display the Scope Set window. 2 If necessary, choose the appropriate Scope Sets folder by clicking and selecting it from the Folder selector. 3 Do any of the following: Click the Media Snapshot Safe button, located above the parameter matrix. For more information, see “Adding Media Data to Snapshots” on page 209. • To preview an existing Scope Set, click its name in the Scope Sets window. • To load the currently selected Scope Set, press Enter or click the Close box (X) in the Scope Sets window title bar. Matrix Snapshots can store and recall all source assignments of each matrix mixer when the Matrix data types is scoped. In addition, all User Input assignments are stored, letting you reconfigure Matrix mixers and User Input assignments on a per snapshot basis, if desired. • To cancel without changing Recall Safe settings, click Cancel. Scope Sets Folder selector The Recall Safe tab provides two data “Mix” data types that let you discretely “safe” source and/or user input assignments to prevent them from being changed with a snapshot recall. The following table describes what can be stored and recalled in each snapshot when the Matrix data types is scoped. Table 4. Snapshot data types and parameters for Matrix mixers Snapshot Data Type Included Parameters (for Each Scoped Channel Strip) Matrix Mixer Input Sources, User Input Assignments (global to all Matrixes), and pickoffs; Mixer Input level, Mixer Input on/off and Mixer Input Link Scope Sets window See Chapter 19, “Shows and File Management” for complete information on transferring system data. Chapter 20: Snapshots 197 Automation Safe Managing Snapshots Automation Safing a channel lets you suspend the effect of snapshots on all parameters of the channel. You can manage snapshots in the list by storing, locking, clearing, duplicating, deleting, or moving them. Output channel Safe switches and buttons always operate in Automation Safe mode. Storing Snapshots Automation Safe mode is enabled globally for Input Channels and FX Returns on the Options > Interactions page (see “Input Safe Switches” on page 65).). You can also control channel automation safe status in the Recall Safe tab. See “Channel Safe” on page 196. You can modify the contents of an existing snapshot, overwriting it with new settings, using the Store command. It is not necessary to recall a snapshot to store it. You can undo Store commands. To store the current state of the system in an existing snapshot: 1 Set all parameters as you want them to be stored in the snapshot. 2 Select the snapshot in the Snapshot list. 3 Click the Store button on-screen. 4 Set the scope by doing the following: To enable Automation Safe mode: 1 Go to the Options page and click the Interaction tab. 2 Under Input Safe Switches, select Act as Automation Safes. To toggle the Automation Safe status of a channel on-screen: Click the Safe button at the top of the fader strip to toggle Automation Safe status of the channel(s). The Safe button lights green and displays the letter A when a channel is Automation Safed. On-screen Safe switches 198 S3L System Guide • For each parameter you want to be affected when the snapshot is recalled, click the corresponding Data Type button so that it is scoped (displayed in red). • For each channel you want affected when the snapshot is recalled, click the channel fader so that it is scoped (displayed in red). Locking Snapshots Available Operations with Locked Snapshots Snapshots can be locked to prevent them from being accidentally altered, overwritten or deleted. The following table details which operations can or can not be performed on a locked snapshot. Locked snapshots can be selected, recalled, moved and duplicated. They cannot be overwritten, renamed, rescoped or otherwise changed. New and duplicated snapshots default to unlocked. Lock status can be changed at any time, including while in Preview mode. Operation Select/target snapshot X Recall snapshot X Duplicate snapshot X To lock a snapshot: 1 Go to the Snapshots page and click the Main tab. 2 In the Snapshot list, click the padlock icon at the far right of the row for any item. The padlock icon illuminates to indicate the snapshot is now locked. Allowed while Locked Disallowed while locked Re-sequence in snapshot list by: • Dragging in snapshot list X • Manually editing sequence number X • Re-sorting by time code X Overwrite (Store to locked snapshot) X Propagate changes X Apply Edit mode changes X Clear X Once locked, operations that would otherwise affect the snapshot cause the Status display and channel LCDs and Snapshot LCD to temporarily show a message reminding you that the operation cannot be applied while the snapshot is locked. Delete X Modify Scope X Add/Modify stored MIDI data X To unlock a snapshot: Add/Modify stored Plug-In data X Add/Modify stored Media date X Modify Notes X Modify X-Fade time X Modify Snapshot Name X Modify Time Code Location X Toggle Time Code Enable X Snapshot lock controls 3 Select multiple snapshots using Multi-Select or the Shift key to lock or unlock multiple snapshots at once. Click the lit padlock icon in the row for that snapshot. Undo and Locked Snapshots You can undo locking or unlocking a snapshot. When toggling lock status for a selection of more than one snapshot, the entire operation creates a single undo point (it does not track and provide undo for each individual snapshot in the selection). Keep in mind that Undo can revert snapshots to “unlocked” status. For example, if you change the scope of an unlocked snapshot, lock the snapshot and then use Undo, the snapshot is unlocked. Pressing Undo one more time will revert the snapshot to its original scope. Locking Snapshots and MIDI Record When using the MIDI Record feature, all MIDI data captured up to the point a snapshot is locked is preserved. If the MIDI Record operation is still active at the time the snapshot is locked, record mode is exited, the REC button becomes unavailable for that snapshot, and subsequent incoming MIDI messages are not captured. Undo changes X Clearing Snapshots The contents of a snapshot can be cleared while keeping the snapshot in the Snapshot list and retaining its MTC information. This lets you maintain a placeholder that you can use later to store new data. You can undo Clear commands. To clear the contents of a snapshot: 1 Select the snapshots you want to clear. 2 Click the Clear Snapshot Command button. 3 In the dialog box, click Clear to confirm. Cleared snapshots are renamed “<Untitled>.” Chapter 20: Snapshots 199 Duplicating Snapshots Importing Snapshots Snapshots can be duplicated from the Snapshots list. You can undo Duplicate commands. Snapshots from other Show files can be imported into the currently loaded Show file in the Filing > Load/Save tabs. To duplicate snapshots: To import Snapshots: 1 Select the snapshots you want to duplicate. 1 Go to the Filing page and click the Load or Save tab. 2 Do one of the following: 2 Select the Show folder that contains the Show file from which you want to import snapshots. 3 In the Shows column, right-click the Show file from which you want to import snapshots, and choose Import from the pop-up menu. 4 In the Import Snapshots window, click a Snapshot to select it (or shift-click to select multiple Snapshots) and press the Import button. The selected Snapshots are added to the Snapshots list of the currently loaded show. • Click Dup (Duplicate). – or – • Right-click the snapshot name and choose Duplicate. A copy of each selected snapshot is placed after the selection, with a plus sign (+) appended to the original snapshot name. If multiple snapshots are selected in the list, the new (duplicate) items are added below their original source snapshots. Deleting Snapshots Snapshots can be deleted from the Snapshots list. You can undo Delete commands. To delete snapshots: 1 Select the snapshots you want to delete. 2 Do one of the following: • Click Del (Delete). – or – • Right-click the snapshot name and choose Delete. The snapshots are removed from the Snapshots list, and succeeding snapshots are renumbered. Importing Snapshots from the Import Snapshot window Moving Snapshots Existing snapshots can be rearranged in the Snapshots list. When you move one or more snapshots, they are automatically renumbered in the list, but MTC values are left unchanged. You can undo a snapshot move. To move a snapshot, do one of the following: Drag the currently selected snapshots to a new location in the Snapshots list. – or – 200 Double-click the snapshot number in the Snapshots list or the banner display, type a new number, and press Enter on the keyboard. S3L System Guide Making Changes to Snapshots There may be situations where you need to change specific parameters in existing snapshots while leaving other parameters unchanged. For example, if a guitarist changes instruments in the middle of a tour it might be necessary to change levels and EQ on the guitar channel in all the snapshots in a show. Snapshots provides the following modes to accommodate these types of situations: Edit Mode Lets you capture individual control changes while you mix, and apply those changes to one or more pre-existing snapshots as absolute or relative changes. For example, you could enter Edit mode the first time a guitarist uses a new guitar in rehearsal. When you are satisfied with your settings you can apply them (in absolute or relative fashion) to update other snapshots. See “Using Edit Mode” on page 201. Propagate Mode Lets you update data in pre-existing snapshots after you've already made changes and decided you want to keep them. While Edit mode requires you to know ahead of time that you will be updating snapshots, Propagate mode lets you decide to update other snapshots with current settings after making adjustments to your mix. For example, if its the third consecutive night you’ve reached to increase gain on the DI channel for a new guitar, you could use Propagate mode to quickly take the gain increase you just made and apply it to other snapshots. See “Using Propagate Mode” on page 202. Absolute and Relative Edits Changes can be applied to one or more selected snapshots as absolute or relative values. Any parameter can be edited in absolute fashion; all dB parameters can be edited in relative fashion. Examples of Absolute and Relative Edits Absolute Changing a fader level from 0 dB to –3 dB and apply- ing that change as Absolute results in that fader being set identically to –3 dB in all selected snapshots. Relative Changing a fader level from 0 to –3 dB and applying that change as Relative results in that fader being reduced by that amount in all selected snapshots, or 3 dB relative to the value previously stored in the snapshot(s). For example, a channel previously at –6 dB would be changed to –9 dB. Making Relative Changes with Mixed Data Types If a combination of dB and non-dB parameters (such as gain and EQ frequency) are edited and applied in relative fashion, the dB parameters are adjusted as relative (delta) changes and the non-dB are applied as absolute changes. To update specific parameters in existing snapshots using Edit mode: 1 Go to the Snapshots page and click the Main tab. 2 Click the Edit button to enter Edit mode. The Edit button changes into two smaller flashing buttons: Abs, and Rel. The system begins tracking all changes while you make them. Events-driven recall of snapshots is disabled while in Propagate or Edit mode. For more information, see Chapter 21, “Events.” Using Edit Mode Edit mode is a powerful way to update specific parameters across multiple snapshots without overwriting any settings you want to preserve. By entering Edit mode before making adjustments, you can edit a single control or any number of controls, and your changes are tracked from the point Edit mode was entered. The ability to edit a single control in Edit mode provides more selectivity than Propagate mode. Edit mode 3 Adjust any combination of scopable parameters. 4 Select the snapshot(s) to which you want to apply your edits. 5 Click either of the flashing buttons Abs (for Absolute) or Rel (for Relative). You can cancel Edit mode by pressing the Cancel switch on the control surface, clicking the Cancel button on-screen, or by pressing the ESC key on your computer keyboard. The selected snapshots are updated according to your changes and your choice of Absolute or Relative edit. Chapter 20: Snapshots 201 Using Propagate Mode You can use the Propagate command to capture changes and apply them to existing snapshots. Propagate mode is most useful when you realize during the course of mixing that you want to capture your current settings to use in other snapshots. You can undo Propagate commands. To update specific parameters in existing snapshots: 1 Make sure the channel is set as needed. 2 Click Propagate. The current data and channel scope is cleared. 3 Set the scope to reflect only those parameters you want to update by doing the following: • For each parameter you want to update, click the corresponding Data Type button so that it is scoped (displayed in red). Preview Mode Preview mode lets you recall, store and edit snapshots without affecting the current mix. When enabled, Preview mode takes the system offline from the live audio mix so you can “work ahead” during a rehearsal, performance or event to preview upcoming snapshots and edit them as needed. Any control that can be stored and recalled by snapshots is available while in Preview mode, and you can also modify the Snapshot list. Once you are done previewing or editing snapshots, you can store your changes to update the existing snapshots with your changes. Using Preview Mode The basic workflow for using Preview mode is as follows: 1 Make sure your active mix is set as desired, and make sure the rehearsal, event or performance has an upcoming opportunity for you to go offline. 2 Enter Preview mode by clicking the on-screen Preview button in the main Snapshots page. The word “PREVIEW” flashes in red across the screen for confirmation, as do all input and output channel strip displays. – and – • For each channel you want to update, select the channel so that it is scoped (displayed in red). Propagating an EQ change for a channel 4 Select the snapshot or range of snapshots you want to update in the Snapshots list. 5 Click Propagate. The scoped parameters are updated in the selected snapshots. Preview mode 3 Do any of the following: Edit the Snapshots List Reorder snapshots in the list, if desired, by clicking and dragging them. Changes to the order of items in the Snapshots list may affect the current active mix if the affected snapshots rely on MIDI or MTC triggering. (For more information, see “Changing Settings in Preview Mode” on page 203.) Create a New Snapshot Adjust settings as desired and create a new snapshot by clicking New. (See “Creating New Snapshots” on page 192.) 202 S3L System Guide Recall and Edit an Existing Snapshot Recall a snapshot to preview its settings and make any adjustments necessary, being sure to re-store the snapshot before exiting Preview mode. Storing a snapshot in Preview mode does not affect previously stored MIDI or Plug-in data (if any). Edit Channel and Scope Settings Edit any channel settings, pa- rameters, or scope associated with the snapshot being previewed. The Snapshots page displays the current snapshot name in italics to indicate that at least one parameter has been changed, and the Channel Faders show you the previous level for each channel in bright red. Scope Data Type buttons and Channel Scope functionality remain live and active at all times (in other words, changes made to these controls while in Preview mode will remain once Preview mode is exited). Add and Edit MIDI, Plug-In or Media Data To add MIDI, plug-in, or Media data associated with the snapshot, click the Add button in the MIDI or Plug-Ins snapshot list, or select the options in the Media list. With plug-ins this adds the current online plug-in settings to the snapshot. If you need to update pre-existing MIDI or plug-in data associated with a snapshot, right-click the corresponding entry in the MIDI or Plug-Ins view of the Snapshots page and choose the Update option (this option will include the plug-in rack position, and the name of the associated snapshot). For more information, see “Plug-Ins, MIDI and Media Data in Preview Mode” on page 204. Undo and Preview Mode In Preview mode, you can Undo actions applied to the Snapshot List (such as Recall, Store, New and Duplicate) without affecting the online mix. Multiple levels of Undo are available. Changing Settings in Preview Mode The system tracks any changes to settings or to the Snapshot list while in Preview mode, but only Snapshot list actions create an Undo point. Choosing Undo will undo the last action you took while in Preview mode, up to a maximum of 100 levels of Undo. Any changes made after the last Preview action are also undone (the Snapshot screen is returned to its exact state prior to the action that created the Undo point). Changing the Snapshot List in Preview Mode Changes made to the Snapshot list are automatically tracked and available for Undo, regardless of whether Preview mode is enabled or not. This includes any Recall of snapshots triggered by incoming MIDI or MTC while in Preview mode. For example, if a MIDI Snapshot Recall occurs while you are in Preview mode, the online mix will be updated with that snapshot. Pressing Undo immediately after that Recall will undo that Snapshot recall and revert the online mix to its state prior to the Undo. Consider turning off the Chase MTC option while in Preview mode to disable all MIDI recall of snapshots. In addition, you can always use the History feature to recover from any unexpected results. Changing MIDI, Plug-In, and Media Data in Preview Mode Updating snapshot plug-in data 4 To undo an action made while in Preview mode, click the Undo button on-screen. (For more information about Undo in Preview mode, see “Making Changes to Snapshots” on page 201.) 5 To update the currently previewed snapshot but remain in Preview mode, press or click Store. 6 Continue previewing and editing settings as needed (all snapshot functions are available in preview mode). 7 When you are finished and need to exit Preview mode, press F1 (or click the on-screen Preview button). Changes made to MIDI, Plug-In, and Media data cannot be undone. For more information, see “Adding MIDI, Plug-In, and Media Data to Snapshots” on page 206. Take advantage of Tool Tips in the banner display to confirm what action the Undo button will revert. See “Undoing Snapshot Commands” on page 205. Exiting Preview mode without storing will discard the changes made while in Preview mode (Preview mode is cleared each time you exit). You must explicitly store changes to update the associated snapshots. Chapter 20: Snapshots 203 Available and Unavailable Functions in Preview Mode In order to maintain essential mix indicators and controls while in Preview mode, not all functions are taken offline. The following sections detail what is and what is not available during Preview mode. Not Available in Preview Mode The only controls not available while in Preview mode are those controls which are not able to be stored or recalled via snapshots. In addition, Config mode options are unavailable in Preview mode. Unavailable functions include the following: Always Active • Make Stereo, or Split to Mono Certain essential mix functions remain live and active at all times, regardless of whether Preview mode is enabled. The following vital mix functions continue to affect or be affected by the adjustments made to settings: • Input channel Gain Guess • Metering • AFL/PFL • Dynamics Key Listen • Monitoring level, Headphone level and Monitoring bus Delay • Talkback, Osc and 2-Track • Mute Groups (recall only) • Recall Safe • MIDI snapshot Recall, Chase MTC and Disable (Snapshots) • Snapshot list and Recall Safe (deleting, adding, or editing snapshots are/will be reflected online and affect the mix) • History (auto-save) Recall Safe in Preview Mode The Recall Safe settings are global, and are applied to filter snapshot data regardless of the current operating mode. For details on Recall Safe and other automation safe features, see “Recall Safe” on page 194. Available and Editable in Preview Mode Almost all system functions, such as selecting channels and banking faders, are available in Preview mode. • Move channels • Input channel and FX Return Input Direct switch • Insert mode (plug-ins cannot be edited) • Enabling or disabling sample rate conversion These functions are neither available for offline access in Preview mode, nor do they remain active (online) while in Preview mode. To adjust any of the above settings, you must exit Preview mode. Config Mode Config mode is not available while in Preview mode. Pressing the Config switch (or double-clicking the Config/Show mode icon on-screen) displays a dialog box in which you can choose to “Exit Preview” (return to online mix, in Config mode), or “OK” (remain in Preview mode). The system automatically switches to Show mode if Config mode is active at the time Preview mode is entered. Plug-Ins, MIDI and Media Data in Preview Mode In Preview mode, plug-ins, MIDI and Media data operate in a similar way as when using the standalone software. You must explicitly add or update plug-in, MIDI, or Media data to update snapshots, whether or not Preview mode is enabled. You can do this from the main Snapshot page, or (for plug-ins) from the plug-in racks. Only those controls that can be stored and recalled via snapshots are available for offline previewing and editing. Updating plug-in data in an associated snapshot from the plug-in view 204 S3L System Guide Plug-Ins in Preview Mode Recalling a snapshot that contains plug-in data affects the offline (Preview) routing and bypass state of the plug-in only; the online plug-in parameter settings are not recalled, and the online mix is not affected. Undoing Snapshot Commands The Undo function returns the system to the state immediately before the last snapshot command. Undo is multi-level (up to 100), is available while in Preview mode and after performing an Edit or Propagate mode action. The following plug-in functions are available offline in Preview mode: Undoing snapshot recall commands may cause audio to be interrupted. Use Undo with caution in performance. • Plug-in routing can be changed • Plug-in rack view can be changed • Plug-ins can be added to a snapshot to capture its current online parameter settings and (Preview mode) routing The following plug-in functions are not available while in Preview mode: If the Undo button is highlighted, you can place the cursor over the button to display text in the status bar describing what snapshot actions will be undone. • Plug-ins cannot be added to or removed from rack slots If the Undo button is dimmed, Undo is not available. Place cursor over Undo • Plug-in presets cannot be recalled or saved • Plug-in parameters cannot be changed (you cannot open plug-in windows while in Preview mode) • Plug-ins cannot be installed For more information, see “Adding Plug-In Data to Snapshots” on page 207. MIDI in Preview Mode Incoming MIDI or MTC continues to trigger snapshot recall while in Preview mode. However, MIDI messages stored to snapshots are not sent out when a snapshot is recalled in Preview mode. For more information, see “Adding MIDI Data to Snapshots” on page 206. Media Data in Preview Mode An in-progress USB track/playlist playback or recording is not interrupted by Preview mode. In Preview mode, you can recall a snapshot with a different Media command (none, play track/playlist, record, or stop), and create and edit snapshots with different commands without affecting current track playback or recording status. For more information, see “Adding Media Data to Snapshots” on page 209. Tool Tip Using Tool Tips to verify the effect of Undo in the Snapshots page To undo a snapshot command: Disabling Snapshots You can temporarily disable the storage and recall of all snapshots. While snapshots are globally disabled, you can target snapshots in the Snapshots list to preview their properties, but you cannot recall them. To disable all snapshots: MTC and Other Online Event Triggers While in Preview mode, triggers that occur in the online state of the system are executed, including MTC-driven recall of snapshots. Triggers caused by changes to the offline (Preview) controls are ignored and do not cause events to occur. For more information, see Chapter 21, “Events.” Click the Undo button in the Snapshot commands section. Click the Disable button in the Snapshot commands section. Suspend MTC Recall To disable MTC Recall of individual snapshots in the list: 1 Click the green Enable icon in the row for the desired snapshot so that it is unlit. 2 Click the Disable/Enable icon again to re-enable the snapshot. Chapter 20: Snapshots 205 Adding MIDI, Plug-In, and Media Data to Snapshots Adding MIDI Messages to Snapshots To add a MIDI message to a snapshot: MIDI, Plug-Ins, and Media (USB 2-track transport commands) data are added to snapshots using the MIDI/Plug-In/Media list. Open the list to add and edit data. 1 Target the snapshot you want to modify. 2 Double-click the MIDI icon in the MIDI/Plug-Ins/Media list header to expand the MIDI list. To open the MIDI/Plug-In/Media list: 3 Click Add and choose a message from the pop-up menu. Click the MIDI/Plug-In/Media list icon. Clicking the list icon Adding MIDI Data to Snapshots When the MIDI data type is scoped for a snapshot, any stored MIDI messages are sent when the snapshot is recalled. The following MIDI messages are supported and available in the MIDI list: • Note Off • Note On Snapshot MIDI list The MIDI plug icon lights in the Snapshots list for each snapshot that contains MIDI messages. • Poly Key Pressure • Control Change • Program Change • Channel Pressure • Pitch Bend • MIDI Machine Control Stop • MIDI Machine Control Play • MIDI Machine Control Fast Forward Snapshots list showing snapshot containing MIDI messages To record incoming MIDI data to a snapshot. 1 Click REC. 2 Send a supported MIDI command. 3 Click REC again when done. • MIDI Machine Control Rewind • MIDI Machine Control Eject • MIDI Machine Control Chase • MIDI Machine Control Pause • MIDI Machine Control Locate When the MIDI data type is scoped for a snapshot, its MIDI messages are sent when the snapshot is recalled. No MIDI message data is captured when a snapshot is first created. MIDI messages are added to existing snapshots directly from the MIDI list. You can store up to 20 MIDI messages in each snapshot. 206 S3L System Guide To edit a MIDI message in the MIDI list: 1 Double-click the message text to display the pop-up menu bar for the message. Editing a MIDI message in the snapshot MIDI list 2 Choose the message name and send channel or device ID from the pop-up menus. 3 Enter the message values in the text fields or drag up or down across the text field to change the values. 4 Click in the MIDI list area to dismiss the pop-up menu bar. To remove a MIDI message from a snapshot: Right-click the MIDI message in the MIDI list and choose De- Adding Plug-In Data to Snapshots When the Plug-In data type is scoped for a snapshot, plug-in routing, in/out state, and settings are recalled with the snapshot. (Adding or changing plug-in side-chain routing is not supported in snapshots.) The Snapshots Plug-Ins list lets you select multiple plug-ins and add, remove and update them simultaneously across one or multiple snapshots. Multiple snapshots can be selected, and others can be added to or removed from the selection, at any time prior to adding, removing, or updating plug-ins and snapshots. No Plug-In data is captured when a snapshot is first created. Plug-In data is added to existing snapshots from the Plug-Ins list or from the Plug-In rack. Adding Plug-Ins to Snapshots To add a plug-in to one or more snapshots from the Snapshots page: 1 Target the snapshot you want to modify, or select multiple snapshots in the list. Viewing MIDI Messages in Hexadecimal Format 2 You can toggle the view of MIDI messages in the MIDI list between hexadecimal and decimal formats. Double-click the Plug-Ins icon in the MIDI/Plug-Ins/Media list header to expand the Plug-In list. 3 Select an individual snapshot, or create a multi-selection of snapshots in the Snapshots list. 4 Display the Plug-Ins list. 5 Click the ADD button within the Snapshot Plug-Ins list and select a plug-in (or All Plug-Ins) from the menu. lete. To toggle the view format of the MIDI list: Click the Hex button in the MIDI/Plug-Ins list header. Safing MIDI Message Output You can temporarily disable output of embedded MIDI messages so that they are not sent when a snapshot is recalled, even when the MIDI data type is scoped. MIDI output is automatically suspended while in Preview mode. To safe MIDI message output on-screen: 1 Go to the Snapshots page and click the Recall Safe tab. 2 Click the MIDI global output Safe button above the parameter matrix so that it is lit. Snapshot Plug-In list Chapter 20: Snapshots 207 To add a plug-in to multiple snapshots from the Plug-Ins page: Updating a Plug-In Across Multiple Snapshots 1 Create a multi-selection of snapshots in the Snapshots list. 2 Go to the Plug-Ins page. 1 3 Click the Snapshots menu for the plug-in to be added and choose Add This Plug-In To Selected Snapshots. The selected plug-in is added to the currently targeted snapshot, as well as all other snapshots within the multi-selection. Select an individual snapshot, or create a multi-selection of snapshots in the Snapshots list. 2 Select one or more plug-ins (shift-click) within the plug-in list of the currently targeted snapshot. To update a plug-in across snapshots from the Snapshots page: Using the Snapshots pop-up menu in the plug-in rack (Plug-Ins page) Snapshots within the multi-selection that already contained the plug-in being added are unaffected and preserve any previously stored settings. Removing a Plug-In from Snapshots To remove a plug-in from snapshots from the Snapshots page: 1 Select an individual snapshot, or create a multi-selection of snapshots in the Snapshots list. 2 Click the Snapshots Plug-Ins icon to show the Snapshots Plug-Ins list. 3 Right-click a plug-in within the plug-in list of the currently targeted snapshot and choose Remove This Plug-In From Selected Snapshots. To remove a plug-in from multiple snapshots from the Plug-Ins page: Snapshots plug-ins pop-up menu with multiple plug-ins selected in the Snapshots Plug-Ins list 3 Right-click and choose Update Plug-In In Selected Snapshots. To update a plug-in across multiple snapshots from the Plug-Ins page: 1 Create a multi-selection of snapshots in the Snapshots list. 2 Go to the Plug-Ins page. All plug-ins that are associated with any of the currently selected snapshots are identifiable by their red Snapshot menu. 3 Click the Snapshots menu for the plug-in to be updated and choose Update This Plug-In In Selected Snapshots. 1 Create a multi-selection of snapshots in the Snapshots list. 2 Go to the Plug-Ins page. The selected plug-in is updated within the currently targeted snapshot, as well as all other snapshots within the multi-selection. Snapshots within the multi-selection that do not already contain the plug-in being added are unaffected. 3 Click the Snapshot menu for the plug-in to be removed and choose Remove This Plug-In From Selected Snapshots. Editing Plug-Ins The selected plug-in is removed from the currently targeted snapshot, as well as all other snapshots within the multi-selection. Only snapshots within the multi-selection that contain the selected plug-in are affected. The Snapshot page provides two ways to quickly navigate to a plug-in to edit its routing assignment or parameters. To edit a plug-in associated with a snapshot: 208 S3L System Guide Double-click the item in the Snapshot Plug-Ins list. Or, in the Snapshots Plug-Ins list right-click a plug-in and choose Edit Plug-In. Adding Media Data to Snapshots Adding Tempo Data to Snapshots When the Media data type is scoped for a snapshot, one of the following USB 2-track Transport commands is available per snapshot: The Snapshots list can be toggled to display Tempo, along with a Tempo On/Off indicator for each snapshot entry. Play This command initiates playback of the track (or tracks) from the Playlist on the Media > Playback page when the snapshot is recalled. The desired Playlist track is chosen from the track pop-up menu. The following Play options are provided: • When Play only this track is selected, only the track selected from the pop-up menu is played back. When it is not selected, play back of the Playlist commences with the track selected from the pop-up menu. • When Repeat is selected, play back of the selected track or playlist is repeated until stopped. Record This command initiates recording to a connected USB drive when the snapshot is recalled. The name for the recording can be entered into the associated text field. Snapshots list showing tempo Storing a tempo with snapshots lets your system tempo change per song or scene. This lets you take full advantage of Tempo Sync (aka Tap Tempo) to synchronize delay and echo plug-ins. Displaying Tempo in the Snapshots List To show Tempo in the Snapshots list: Right-click anywhere in the Snapshots list and choose Show Tempo. Tempo is displayed in BPM (beats per minute) or milliseconds, as set in the Options > Misc page. Stop Transport This command stops USB 2-track transport when the snapshot is recalled. To change the units for Tempo display: 1 Go to the Options > Misc page. Only one action (playback, recording, or stop) is available for each snapshot. 2 In the Tap Tempo section, click to select BPM or ms. For instructions on adding 2-track transport commands to snapshots, see “Using Snapshots to Trigger Transport Commands” on page 252. Displaying Media Data To view Media data for snapshots in the MIDI/Plug-Ins/Media list: 1 Target the snapshot you want to modify, or select multiple snapshots in the list. 2 Double-click Media in the MIDI/Plug-Ins/Media list header to expand the Media list. Assigning and Enabling a Tempo Each snapshot can store a custom tempo value. You can manually enter a custom tempo, or use a shortcut to assign the current System Tempo. You can use the Tempo Enable icon to enable or disable tempo recall when the associated snapshot is recalled. To assign a Tempo value to a snapshot manually: 1 In the Snapshots list, double-click the Tempo value you want to change, then do one of the following: • From the keyboard, type a new tempo value. – or – • Press the Up and Down Arrow keys to increase and decrease the selected value. 2 Press Enter or click another snapshot Tempo value to confirm the entry. To assign the current System Tempo to a snapshot: Expanded Media list 1 Make sure Tempo is shown in the Snapshots list. 2 Right-click and choose the Set Tempo to option, which will display the current System Tempo. The System Tempo is set on the Options > Misc page. For details on configuring the system tempo and using it to synchronize plug-ins, see “Tap Tempo for Plug-ins” on page 225. Chapter 20: Snapshots 209 To toggle tempo on/off for each snapshot: 1 Make sure Tempo is shown in the Snapshots list (if not, right-click any item in the list and choose Show Tempo). 2 Click the Tempo icon so that it is lit (enabled) or unlit (disabled). Default Crossfade Time The default crossfade time assigned to new snapshots can be set with this option, with a possible range of 0–99.9 seconds. To set the Default Crossfade Time: 1 Go to the Options page and click the Snapshots tab. 2 Under Snapshot General Preferences, enter a value or drag in the text box and press Enter. Snapshots list showing tempo For more information on enabling events for Tap Tempo, see “Tap Tempo for Plug-ins” on page 225. Adding Pro Tools Markers Using Snapshots With VENUE Link enabled, you can set individual snapshots to create a new Marker in the Pro Tools Timeline. While Pro Tools is recording, whenever that snapshot is recalled, a new Marker is created and named according to the recalled snapshot. See “Creating a Pro Tools Marker from a Snapshot” on page 267. Snapshot General Preferences Crossfade Bypass Snapshot crossfades can be up to 99.9 seconds. You can quickly bypass (cancel) a crossfade and immediately advance to the stored snapshot fader settings in order to speed up rehearsals, or whenever on-stage action moves faster than a programmed crossfade. Displaying the Marker Icon To bypass a snapshot crossfade: To show Markers in the Snapshots list: Right-click anywhere in the Snapshots list and choose Show Markers. A lit Markers icon indicates that recalling that snapshot will create a new Marker in the Pro Tools timeline when Pro Tools is recording. Recall the same snapshot at any point during the crossfade. Doing so recalls the entire contents of that snapshot, in addition to bypassing the crossfade. This is equivalent to recalling the snapshot with an effective crossfade time of 0 seconds. Any scoped parameters which were manually changed during the crossfade time will be reset to the values stored in the snapshot. Special Cases for Crossfade Bypass Snapshot Options Crossfade Time You can set the X-fade (crossfade) time for the channel faders between snapshots from 0–99.9 seconds, in 0.1 second increments. This value determines the fade time, or the time it takes for the faders to move to their new positions when a snapshot is recalled. All other controls are unaffected by the crossfade time, and are updated instantly when a snapshot is recalled. Each snapshot may be assigned its own crossfade time. In addition, crossfades will continue through a subsequent snapshot recall as long as the crossfading channels are not scoped in the incoming snapshot. Incoming MIDI Commands The snapshot crossfade is not bypassed if a MIDI Program Change message recalling the same snapshot is received during the crossfade. MTC The snapshot crossfade is not bypassed if a MTC trigger recalling the same snapshot occurs during the crossfade. Multiple Simultaneous Crossfades The crossfade can be bypassed for the most recently recalled snapshot only. Preview Mode If you enter Preview mode in between Recall commands, the offline (Preview mode) crossfade will be bypassed; the online crossfade will not. 210 S3L System Guide Pre Settings Classifying Aux Sends Snapshots can be used to recall the preamplifier settings on inputs for all scoped Input Channels. You can set any of the following Pre parameters to be recalled by the Pre data type button: Gain, Pad and Phase/polarity, +48V (Phantom Power), HPF corner frequency and in/out state. You can classify Aux Sends as monitor sends (“Mon”) or as effects sends (“FX”), which lets you scope each type separately from the Snapshots tab of the Options page. This option is only a means of organizing Aux Sends for snapshot control, and does not directly affect Aux bus operation. To set the Pre parameters recalled by the Pre Data Type button: 1 Go to Options > Snapshots. To classify Aux Sends for snapshot scope: 2 Under Pre, select the options you want to include. Selected items will be affected when the Pre data type is included in the scope of a snapshot. 1 Go to the Options page and click the Snapshots tab. 2 For each Aux Send bus or bus pair, click the Aux Mon or Aux FX buttons to classify it as a monitor send or effects send, respectively. Classifying Aux Sends Setting Pre parameters Aux Pre/Post State Select this option to include the pickoff point pre-fader or post-fader state of each Aux Send in snapshots. Chapter 20: Snapshots 211 Snapshot Data Types and Parameters Table 5. Snapshot data types and parameters included in each data type 212 Snapshot Data Type Included Parameters (for Each Scoped Channel Strip) Fader Main volume level Mute Mute state EQ EQ type selection (analog/digital); EQ in-circuit state; 4 bands (2 bands on FX Returns) of gain, freq, Q, bell/shelf selection (digital only), band on/off Dyn Compressor/Limiter in-circuit state; threshold, ratio, attack, release, knee, makeup gain Expander/Gate in-circuit state; threshold, ratio, attack, release, hold time, range, side-chain input Pan Channel pan or balance/width Pan or balance/width for each Group bus returning back to L–R Bus Group bus assignments, group bus mono/stereo-linked state (if mono groups) or dual-mono/true stereo state (if stereo groups), L–R bus assignment and C/M bus assignments for input strips and groups In Input routing for Input Channels and FX Returns Out Main out assignments; direct out assignments, level, in-circuit state, & tap-off point (excluding VCAs) H/W Hardware Insert routing and in-circuit state (excluding VCAs) VCA VCA membership Pre Gain, pad, phase, phantom power, HPF corner frequency & in-circuit state Name Name for each strip MTX Mixer Input Sources, User Input Assignments, and pickoffs; Mixer Input level, Mixer Input on/off and Mixer Input Link state Aux Mon On/off, pre/post selection, level, and pan/balance for each Aux bus classified as a Monitor Aux Aux FX On/off, pre/post selection, level, and pan/balance for each Aux bus classified as an FX Aux Dly Channel delay time & in-circuit MIDI All MIDI messages that were added to the associated MIDI list for that snapshot. Plug-Ins Rack slot settings, in-circuit state, and I/O routing for each plug-in added to plug-ins list for that snapshot Media Transport controls for playback and recording to and from a connected USB flash drive S3L System Guide Chapter 21: Events This chapter introduces the Events tab, and explains how to use the Event list. Introduction Terminology Event A user-defined combination of one or more triggers and one or more actions. Each event serves as a type of software “macro” in which you establish a cause-and-effect relationship between one or more triggers and their results (actions). An event consists of one or more triggers, which are configured to cause one or more actions to occur. Trigger A conditional check used to fire an event, such as the Events can be very simple, such as the press of a Function switch enabling a Mute Group, or the press of a connected footswitch triggering a Recall Next Snapshot. These are examples of a single trigger (a press of a Function switch or the press of a footswitch) causing a single action (enabling a Mute Group or Recall Next Snapshot). Action A command, mode or other response resulting from an Events can also be quite complex and involve multiple triggers and actions. For example, a single event can be defined so that moving a specific fader above and/or below a certain level sends a General Purpose output, recalls a specific snapshot and mutes one or more channels. Multiple triggers can be considered conditionally using the available logic operators AND, OR, and XOR. Each event can have between 0 and 8 triggers, and each event can have between 0 and 8 actions. Up to 999 events can be created. The Event list is easy to configure, and many pre-configured events are provided for Tap Tempo, next/previous snapshot, and other functions. press of a Function switch. event being triggered. GPI General Purpose Interface, also commonly known as a logic interface. S3L provides 2 GPI inputs and 2 GPI outputs. Open GPI input or GPI output is floating, or at its reference volt- age. Closed GPI input or GPI output is closed. Footswitch Footswitch ports are functionally identical to GPI inputs and share all of the same properties and behaviors. Important Information about Snapshots and Events Because events can trigger snapshot recalls, and because snapshot recalls can trigger other events, it is possible to create logic “feedback loops.” For more information, see “Avoid Feedback Loops” on page 223. For more information on the default events and other examples, see “Default Settings, Templates and Examples” on page 224. Chapter 21: Events 213 The Events Tab The Events tab of the Option page is the working area of the Event list system. Events are defined and managed using the Event list, along with the Triggers and Actions lists. The lists and commands available in these sections create a powerful, user-programmable environment. Footswitch and GPI status display are also shown on the Events tab. 3 2 1 4 5 6 Figure 4. Events window (Options > Events) 1 – Event List 4 – Actions 2 – Event List Commands 5 – Footswitch Status Display 3 – Triggers 6 – GPI Status Displays 214 S3L System Guide Event List Triggers Each event is shown in its own row within the Event list. The list can be scrolled vertically when necessary. The Triggers list shows the name and properties of each trigger defined for the currently selected event, as well as commands to create and manage triggers. 4 2 3 2 1 1 3 4 5 Triggers list 1 – Triggers List Event list items, commands and displays The Event list contains the following elements: 1 – Event Number Each event has an associated three digit sequence number, 001 through 999. Events are automatically re-numbered if items are moved, added or removed. 2 – Event Name Events can be given custom names, up to a maximum length of 31 characters. Each event can have up to eight triggers in the list. Triggers are shown in rows in the Triggers list. Right-click commands let you select, edit, duplicate and delete triggers. 2 – Add The Add pop-up menu lets you create new triggers. Triggers are organized in the menu according to the type of input signal that initiates (or triggers) the event. Types of triggers include channel functions, footswitch/GPI inputs, snapshot recall, and other functions such as talkback. 3 – Type and Properties Events can be enabled or disabled individually by clicking the green Enable indicator to toggle its status. All events can be disabled (suspended) and enabled using the global Disable button. Each row in the Triggers list shows the selected trigger type. Some types of triggers have editable properties such as a dB level on a specific channel, or open/closed state of a footswitch of GPI input. Choices vary depending on the trigger type, and not all triggers have editable properties. 4 – Event Status 4 – Logical Operators The Event Status column shows Active (currently in effect), Ready, Disabled or Test state. For more information on the Status column, see “Resetting Events” on page 222. Multiple triggers can be considered conditionally by applying a logical operator (AND, OR, XOR) to their properties. 3 – Event Enable Icon 5 – Event List Commands You can test, reset, create, duplicate, clear or delete events in the list. These commands can be performed using the on-screen buttons or by right-clicking on list items. Multiple events can be selected to test, reset, duplicate, clear or delete them, but only one new event can be created at one time. Triggers and actions which are unavailable due to hardware configuration or other factors are shown as italicized in the Trigger (and Action) Add menus. Chapter 21: Events 215 Actions GPI I/O Stats Display The Actions list shows the actions defined in the currently selected event, as well as commands to create and manage actions. The GPI port on the back of the E3 engine can be used to trigger events in VENUE from outboard equipment (GPI input), or can be used to send messages to trigger outboard equipment to perform one or more actions (GPI output). 4 2 3 1 The GPI status display shows the present open or closed status of the two GPI inputs and two GPI outputs. Each input and output can be named. GPI Inputs GPI inputs can be added as a trigger for an action in an event. Example uses of GPI inputs includes remote snapshot recall and remote channel muting from an external control system or custom control panel. Actions list 1 – Actions List Each event can have up to eight actions in the Actions list. All actions occur when the event is fired. Right-click commands let you select, edit, duplicate and delete actions. 2 – Add The Add pop-up menu lets you create new actions. Actions are organized in the menu according to the type of function they affect, such as channel functions, snapshots, GPI Output and Tap Tempo. 3 – Type and Properties Each row in the Actions list shows the selected action type. Some actions have editable state and behavior settings. Some actions have editable properties such as on, off or toggle state for Media transport actions, or open/closed state of a GPI output. Choices vary depending on the action type, and not all actions have editable properties. 4 – Wait All actions have a Wait (delay) setting that can be applied to the action. Footswitch Status Display The Footswitch status display shows the present open or closed status of a Footswitch connected to the Footswitch connector on the S3 control surface. The Footswitch can be added as a trigger for an action in an event. Example uses of a Footswitch trigger includes Tap Tempo and snapshot recall. The Footswitch can be named. 216 S3L System Guide GPI Outputs GPI outputs can be added as an action triggered by a selected trigger. Example uses of GPI output include the following: • Sending a pulse to trigger samplers and playback devices • Indicating when a microphone or channel is live by lighting an On Air or “tally” light • Flashing or turning on a light when the system is in a particular mode (such as Solo In Place) • Integrating with power sequencing devices for automated system turn-on For GPI port wiring specifications, see Chapter 30, “GPI Port Reference.” Creating Events The basic steps to create an event include the following: • Add a new event in the Event list (see “Adding an Event” on page 217). • Add and configure triggers for the event (see “Adding Triggers to an Event” on page 219). • Add and configure actions for the event (see “Adding Actions to an Event” on page 221). Several pre-defined (default) events are available immediately; others are available among the Demo Shows installed with the system software. For more information, see “Default Events” on page 224. Moving Events Selected events can be dragged and dropped to new locations in the list. You can also manually edit the event number to re-sequence items. To move one or more events: 1 Select one or more events in the Event list. 2 Click in the row of any selected event and drag to a new location in the list. As you move events, a white line appears indicating the destination. 3 Release the mouse button to drop the events at the desired location in the Event list. When moving multiple events, moved events will be adjacent regardless of their original locations relative to each other (whether adjacent or non-adjacent). events will be renumbered as necessary according to the new sequence of events. Adding an Event To add a new event to the Event list: 1 Go to the Options page and click the Events tab. 2 Do any of the following: • To create an empty, untitled new event, click the New button in the Event Commands section. – or – • To create a copy of a pre-existing event, select one or more events in the Event list and click the Duplicate button. To manually edit an event number: Managing Events in the Event List Once created, events in the list can be managed using on-screen buttons and right-click commands to rename, duplicate, delete, clear, enable or disable them. Selecting Events You can also use the Test and Reset commands to manually audition events for development and diagnostics. For more information, see “Testing Events” on page 222 Event list items can be selected, renamed, duplicated, deleted, cleared, enabled or disabled, tested and reset. To select one or more events, do any of the following: Double-click the Event Number and enter a new three digit number to resequence the list accordingly. Renaming an Event • To select a single event, click its row in the Event list. To rename an event: • To select all events, right-click an event and choose Select 1 Double-click the event name in the list. Or right-click the event name and choose Rename. 2 Enter a new name. 3 Press Enter to confirm the new name. All. • To select multiple consecutive events, click the first desired event and then Shift-click (or Multi-Select-click) the last desired event. All events in between are selected. • To select multiple non-consecutive events, or to de-select an individual event, Ctrl-click (or Fine-click) its row in the Event list. Selected events (blue) Duplicating an Event Duplicating an event can simplify Event list configuration when multiple, similar events need to be created, each with slightly different properties. To duplicate an event: 1 Select one or more events in the Event list. 2 Click the Duplicate button on-screen. Or, right-click a selected event and choose Duplicate. Events selected in the Event list To deselect or ore more events: Right-click anywhere in the Event list and choose Deselect All. Chapter 21: Events 217 Deleting and Clearing an Event Toggling Enable Status for Selected Events Deleting an event removes it permanently from the Event list. Clearing an event leaves the named event in the Event list but clears all associated triggers and actions. To toggle the enable/disable status of an event in the list: 1 Select one or more events in the Event list. 2 Click the Enable icon for the selected event to toggle its state. Or, right-click an item and choose Enable or Disable as appropriate. When the Enable icon is lit (green) the event is enabled; when the icon is unlit the event is disabled. To delete an event: 1 Select one or more events in the Event list. 2 Do one of the following: • Click the Delete button on-screen. • Right-click a selected event and choose Delete. 3 Disabling an active event does not automatically de-activate any associated actions configured for While Active behavior. Use the Reset command instead (see “Resetting Events” on page 222). Click Delete in the Confirm Event Operation dialog to delete the event. Or click Cancel to cancel the operation. Disabling an event can be a useful troubleshooting tool, such as when an event has caused an action/trigger feedback loop and must be edited before being re-enabled. To clear an event: 1 Select one or more events in the Event list. 2 Do one of the following: Disable All Events The Disable button in the events Commands section lets you temporarily disable all events in the Event list. • Click the Clear button on-screen. • Right-click a selected event and choose Clear. 3 Click Clear in the Confirm Event Operation dialog to clear the event. Or click Cancel to cancel the operation. To disable all events: Enabling and Disabling Events Events can be disabled to suspend their operation. An event can be selected and edited while it is disabled. You can toggle the enabled state of one or more events in the list by clicking the on-screen Enable icons in the Event list, or you can disable the Event list globally by clicking the master event Disable button. Disable (all) Enabled events Disabled events One selected event and two disabled events Disabling an event stops all timers (Wait/delay properties) associated with that event, preventing any pending (delayed) actions configured for While Active behavior from occurring. 218 S3L System Guide Click the on-screen Disable button in the events Commands area. The Disable button lights, and all items in the Event list show “Disabled” in the Status column. To re-enable events: Click the Disable button again. All events are prevented from firing when the global Disable function is in effect. However, active events are not de-activated. Use Reset or Reset All for this (see “Resetting Events” on page 222). Individual event enable/disable status is preserved (events retain the current state of their Enable icons) and can be modified when globally disabling and enabling events using the master Disable button. Creating Triggers Each Event can have up to eight triggers. You create new triggers by selecting them from the Add pop-up menu. Once added, you can edit triggers and their properties to customize them. Adding Triggers to an Event Editing Trigger Type and Properties To edit the trigger and its properties: 1 Double-click the trigger row in the list. Or right-click the action item and choose Edit. 2 Choose a new Trigger Type, or edit any of the available properties in the row for that trigger. Properties vary depending on the type of trigger selected (not all trigger types have editable properties). To add a trigger: 1 Select an Event in the Event list, or create a new one. (For details, see “Selecting Events” on page 217, and “Creating Events” on page 217.) 2 Click the ADD pop-up menu in the Triggers list and select the trigger type. The selected trigger type is added to the Trigger list for the currently selected Event, with its default properties. Logical Operators for Triggers An individual trigger is considered to be “true” when the function described by its type and properties takes place, such as while a footswitch is actually pressed, or a fader is raised above its trigger threshold. A trigger is considered to be “false” (or, not occurring) whenever its function and properties are not met, such as when a footswitch is not being pressed, or while a fader remains below its assigned trigger threshold. When an Event includes multiple triggers, a logical operator (OR, AND, XOR) must be chosen from the Operators pop-up menu. (The default Operator is OR.) The logical operator has no effect when the Triggers list includes only one item. To choose a logical operator for the current Event: Adding a Trigger 1 Select the desired Event to display its assigned triggers. 2 Click the Operators pop-up menu (by default, this pop-up menu displays “OR”) and choose AND, OR, or XOR. Only one logical operator is permitted per event, and this operator applies to all triggers within the event. It is not possible to use a mix of logical operators within an event. Trigger added to Triggers list For a list of available trigger types, see “Trigger Types” on page 227. Chapter 21: Events 219 Examples of Logical Operators Managing Triggers in the Triggers List Logical operators determine the precise state required in order for an event to occur as shown in the following tables: Triggers in the list can be edited, duplicated and deleted. OR At least one of the triggers must be true. The following table shows the effect of OR on events with multiple triggers. In the table, 0 indicates a false condition (not occurring) and 1 indicates a true condition (occurring). Trigger A Operator Trigger B Result 0 OR 0 0 0 OR 1 1 1 OR 0 1 1 OR 1 1 Editing Triggers To edit a trigger: 1 Double-click the trigger in the Triggers list. Or, right-click the item in the list and choose Edit. Editing a trigger When using OR, if one or more (but not all) of the triggers go false, the event logic is only acted on again when all triggers evaluate to false (result = 0). 2 • To change the trigger type, click the Type pop-up menu and make a new selection from the Type menu. AND All triggers must be true. The following table shows the ef- • For Fader Above or Fader Below triggers, click the currently displayed dB value to highlight it, then type in a new value. fect of AND on events with multiple triggers. In the table, 0 indicates a false condition (not occurring) and 1 indicates a true condition (occurring). Trigger A Operator Trigger B Result 0 AND 0 0 0 AND 1 0 1 AND 0 0 1 AND 1 1 XOR At least one trigger, but not all, must be true. The following table shows the effect of XOR on events with multiple triggers. In the table, 0 indicates a false trigger condition (not occurring) and 1 indicates a true condition (occurring). 220 Trigger A Operator Trigger B Result 0 XOR 0 0 0 XOR 1 1 1 XOR 0 1 1 XOR 1 0 S3L System Guide Do any of the following: • For switches, buttons and other two-state functions, click the State pop-up menu and make a selection. Choices for State vary as appropriate for the trigger type, and will include Closed or Open, On or Off, and Pressed or Released. 3 To confirm your changes, press Enter or click anywhere else in the Events window. Selecting Triggers Triggers can be selected using the same methods as used when selecting items in the Event list. For more information, see “Selecting Events” on page 217. Duplicating Triggers To duplicate a trigger: 1 Select one or more items in the Triggers list. 2 Right-click on any selected item and choose Duplicate. Deleting Triggers To delete a trigger: 1 Select one or more items in the Triggers list. 2 Right-click on any selected item and choose Delete. Creating Actions Each event can have up to eight actions. You create new actions by selecting them from the Add pop-up menu. Once added, you can customize actions by editing their properties, as available. Adding Actions to an Event Editing an Action Type and Properties To edit an action: 1 Double-click the action row in the list. Or, right-click the action item and choose Edit. 2 Click the displayed action Type and make a new selection. To add an action: 1 Select an event, or create a new one. 2 Click the ADD pop-up menu in the Action list and select an action type. The selected action type, with its default settings, is added to the action list area. Editing an action Action State To edit an action State for switches, buttons and other two-state functions: Click the State pop-up menu and make a selection. Choices for State vary as appropriate for the trigger type, and will include Closed or Open, On or Off, and Toggle. Action Behavior To edit action behavior: Click the Behavior pop-up menu and choose Latch or While Active, as appropriate: Latch Fixes the behavior in its defined state (such as open or closed) until unlatched by another event or operation. While Active Latches the behavior in its defined state as long the associated trigger is in effect (active, or “true”), such as unmuting a channel only while a footswitch is pressed and held. Pulse and Duration (GPI Output only) Produces a single-shot pulse output. Duration range is 0.1 second (100 ms) to 1.0 second, in 0.1 second increments. The default duration is 0.3 seconds (300 ms). To configure GPI output pulse and duration for an action: Action pop-up menu 1 Double-click the action to edit it 2 Click the Behavior selector and choose Pulse. 3 Enter a value for Pulse Duration. 4 To confirm you changes, press Enter or click anywhere else in the Events window. Trigger added to Triggers list For a list of available actions, see “Action Types” on page 228. Chapter 21: Events 221 Action Wait All actions let you specify a Wait time of up to 100 seconds for the action to wait before firing. This can be useful for synchronizing the timing of multiple external devices, or to build timed sequences of actions. To configure action Wait (Delay): 1 Double-click the action to edit it. 2 Click the Wait value box to highlight it and enter the desired time. Resetting Events You can use the Reset features to quickly reset Active or in-Test events to “ready.” You can also use the Reset All command (in the Events Commands buttons) to immediately reset all events in the list. The current status of each event is shown in the Status column in the Event list: Event list Status indicators Status Description Selecting Actions Active Event is currently true (triggered) Actions can be selected using the same methods as used when selecting items in the Event list. For more information, see “Selecting Events” on page 217. Ready Event is currently false (not triggered) Disabled Event is disabled and can not be triggered Test Event has been manually triggered Managing Actions in the List Actions can be moved, renamed, duplicated, and deleted by right-clicking them and choosing the desired operation, just as you can with triggers. For instructions on managing items in the Actions list, follow the instructions for triggers in “Managing Triggers in the Triggers List” on page 220. To reset an event: 1 Select one or more events in the Event list. (See “Selecting Events” on page 217.) 2 Click the Reset button. Or, right-click an event and choose Reset to reset an Active or in-Test event back to a Ready state. To reset all events: Testing Events An event can be manually triggered to test it, regardless of its current status or enabled/disabled state. Use this feature to verify action properties and confirm proper operation of devices connected to GPI output ports. When an event is in Test mode, it is effectively considered true until the event is manually reset. An event in test can be re-tested at any time by again pressing the Test button. You do not have to reset in-test events to re-test them. Incoming triggers are ignored when events are in Test mode. For example, if a footswitch event is being tested and you accidentally hit the footswitch at some point during the test, the event does not revert to Active the moment Test is canceled. Events always return to their ready state following a Reset. Events won’t re-fire until the trigger logic re-asserts itself as true. To test events: 1 Select one or more events in the Event list. 2 Click the Test button. Or, right-click an event and choose Test from the pop-up menu. 3 When you're satisfied the event is behaving correctly, click the Reset button. Or, right-click an event and choose Reset. 222 S3L System Guide Click the Reset All button. When events are reset, the following rules are applied: Latching or pulsed actions which have already occurred are unaffected. For example, reset doesn’t unlatch a previously latched function. All action delay timers (Wait) are immediately canceled. Actions configured for While Active behavior are immediately canceled. Events will not occur until the trigger logic again evaluates as true. For example, let’s say you have an event configured to close a GPI Output whenever Channel 3 is muted (its behavior property is While Active). Resetting the event opens the GPI Output, even though Channel 3 might still be muted. The event will re-trigger the next time the channel goes from an unmuted state to a muted state. Snapshots and Events Events can include snapshot functions among their triggers and actions. Snapshots as Triggers Events can be triggered by the following snapshot functions: • Recall of specific snapshots Avoid Feedback Loops Because events can both affect and be affected by snapshots, it is possible for events to cause “feedback loops.” Be especially careful when Recall Previous or Next snapshot triggers and actions are combined with events that recall a specific snapshot, as shown in the following diagram. Snapshot 003 is recalled (manually, MTC, other) • Enabling of Snapshot modes (Preview, Propagate and Edit) Snapshots as Actions Event 011 Event actions can include the following snapshot functions: Trigger: Recall of Snapshot 003 Action: Recall Next Snapshot • Recall of a specific snapshot • Recall the previous, next or selected snapshot. • Initiate Store to Selected Snapshot commands (overwriting and updating snapshots) • Enable different Snapshot modes (Preview, Propagate and Edit) Result: Snapshot 004 is recalled Event 414 Trigger: Recall of Snapshot 004 Action: Recall Previous Snapshot Snapshot Modes and Event Status While in Propagate or Edit modes, events-driven snapshot recall is suspended. While in Preview mode, triggers that occur in the online state of the system are executed, including MTC-driven recall of snapshots. Triggers caused by changes to the offline (Preview) controls are ignored and do not cause events to occur. Result: Snapshot 003 is recalled Diagram illustrating potential logic feedback loop between events and snapshots The global event Disable and Reset All buttons can serve as “panic” buttons to temporarily suspend and/or reset all events, giving you a chance to diagnose the source of the problem. For more information, see “Resetting Events” on page 222. Chapter 21: Events 223 Default Settings, Templates and Examples Default Events Each Demo Show file contains a set of default events that can be used as a starting point to build your own events. Some examples of the types of default events include the following: Examples of default events Default Event Type and Name Triggers Actions Footswitch Switch 1 (Footswitch 1) Closed undefined (choose an action) Preview Mode (F1) Function Switch 1, Pressed Preview Mode, Toggle, Latch (Flash F1) Preview Mode, On Flash Function Switch 1, On, While Active Variable Groups Mode (F2) Function Switch 2, Pressed Variable Groups Mode, Toggle, Latch (Flash F2) Variable Groups Mode, On Flash Function Switch 2, On, While Active Copy Channel (F3) Function Switch 3, Pressed Copy Selected Channel Light Function Switch 3, On, While Active Paste to Selected Strip (F4) Function Switch 4, Pressed Paste to Selected Channel(s) Light Function Switch 4, On, While Active Tap Tempo Function Switch 8, Pressed Tap to define system tempo for delay plug-ins that support Tempo Sync Mute Group 1 (F9) Function Switch 9, Pressed Mute Group 1, Toggle, Latch Flash Function Switch 9, Toggle, Latch Mute Group 2 (F10) Function Switch 10, Pressed Toggles Mute Group 2, Toggle, Latch Flash Function Switch 9, Toggle, Latch Templates The following table provides a listing of suggested event definitions. Use the techniques explained throughout this chapter to add one or more of the following events to establish your own set of events, triggers and actions. Suggested event definitions for common functions 224 Trigger Properties Trigger Type Talkback (Toggle) Footswitch Closed Talkback Toggle Latch Talkback (Momentary) Footswitch Closed Talkback On While Active Fader Start Fader Above Ch 1 -60 dB GPI Output 1 Closed Pulse (0.3 s) Fader Stop Fader Below Ch 1 -inf dB GPI Output 1 Closed Pulse (0.3 s) Fader Start/Stop Fader Above Ch 1 -60 dB GPI Output 1 Closed While Active Mute Channel (Toggle) Footswitch 1 Closed Mute Mute Group 1 (Toggle) Function Switch 9 Pressed Mute Group Toggle Input Safe Switch mode Function Switch/ Pressed Input Safe Switch Mode Tap Tempo Function Switch Pressed Tap Tempo Show Media Page Function Switch Pressed Change View Mode > Media Page USB Play Cued Track Footswitch Closed Media > Play Cued Track Pro Tools Start Record Function Switch Pressed Pro Tools > Record S3L System Guide Action Type Action Properties Event Name Ch 1 Behavior Toggle Toggle Latch Using the Templates 4 To quickly test the switch trigger, click the Test button, or press the Footswitch. Adjust the trigger State for your footswitch, as necessary, for its open/closed orientation. (For instructions, see “Editing Trigger Type and Properties” on page 219.) 5 After testing the trigger, click Reset to return the event to its Ready state. To add any of the events listed in the table, do the following (using the first template, Talkback (Toggle) as an example): To use the templates: 1 Create a new event. 2 Edit the event name (for example, “Talkback (Toggle)” as shown in the table). For renaming instructions, see “Renaming an Event” on page 217. 3 Click the (Trigger) Add pop-up menu and choose Footswitch > Switch 1 (Footswitch 1). The Switch 1 trigger type is added, with a default State setting of Closed. Tap Tempo lets you quickly establish a system tempo to use as a beat clock for delay and echo plug-ins that support Tempo Sync. 4 Click the (Action) Add pop-up menu and choose Talkback. The Talkback action is added. By default, the action State is Toggle, and the behavior is Latched. There is no Wait (delay before firing) needed for this action. The system tempo defaults to 120 BPM (beats per minute). You can set a custom tempo in a number of ways including by tapping a Function switch, Footswitch or other control as explained below. The system tempo is stored as a console setting within the Show file. Snapshots can also store and recall tempo. Switch 1 (Footswitch 1) is now configured to toggle Talkback On or Off each time the footswitch is pressed. If you prefer momentary talkback, edit the event by doing the following. 1 Double-click the Talkback action in the Actions list to access its editable properties. Or, right-click the action and choose Edit. Tap Tempo for Plug-ins Using Tap Tempo To use Tap Tempo, first enable the system tempo, create a Tap Tempo event, then enable tempo sync on the delay or echo plug-in. Enable the System Tempo To enable the System Tempo: Action Type State Behavior 1 Go to Options > Misc and locate the Tap Tempo section. Tap Tempo section of the Options > Misc page An action and its properties ready to be edited. 2 3 Click the action State pop-up menu (it displays Toggle by default, or the current State setting) and select On. 2 Turn on global tempo sync for the system by clicking the On switch directly below the Tempo encoder so that it is lit (on). 3 If desired, click the Units selector to choose Beats Per Minute (BPM) or Milliseconds as the units for displayed values. Click the action Behavior pop-up menu and select While Active. Together with the State setting (On), While Active establishes momentary control of the action; in this example, Footswitch 1 is now assigned to provide momentary Talkback control. Talkback State and Behavior after editing Chapter 21: Events 225 Create a Tap Tempo Event Tips for Using Tap Tempo To create a Tap Tempo event The plug-in Tempo Sync switch enables/disables that individual plug-in’s delay value from following the system tempo. Use the individual plug-in Tempo Sync switches to sync one, some or all delay plug-ins. 1 Go to Options > Events. 2 Create a new event and call it Tap Tempo. 3 Click the Add button in the Trigger area, and select an available Function switch or the Footswitch. 4 Click the Add button in the Action section, and choose Tap Tempo. Enable Plug-in Tempo Sync and Start Tapping To enable tempo sync on the plug-in: 1 Navigate to a delay plug-in and enable its tempo sync button. Repeat for other delay plug-ins you want to sync. Tempo Sync button in Mod Delay III How the tempo sync button is labeled differs depending on the plug-in. See the documentation for the plug-in to located the tempo sync button. 2 Tap the assigned Tap Tempo trigger (Function switch or Footswitch) in time with the music. At least two taps are needed to set the tempo; additional taps can result in a more accurate tempo setting. When Tap Tempo is assigned to a Function switch, that switch flashes in time with the current tempo setting. The delay time of all Tempo Sync-enabled plug-ins change to match the system tempo. While tapping, the calculated tempo is also shown in the Status area of the screen. 226 S3L System Guide Tempos can range from 20 BPM (3,000 ms) to 300 BPM (200 ms). Some delay plug-ins offer different time divisions (such as 1/8th, 16th, or dotted) that you can select for variations based on the system tempo. Check your delay plug-ins to see if they support Tempo Sync and subdivision settings (most, but not all, do). Snapshots and Tempo Sync If you need a specific delay time every time a certain snapshot is recalled, store Tempo with snapshots. For details, see “Adding Tempo Data to Snapshots” on page 209. Trigger Types The following table lists the available trigger types and properties, along with a description of each. Table 6. Trigger list, with default settings Trigger Type Property 1 Property 2 Description Fader Above Channel name/number Fader level –inf to +12 dB (Default: –60 dB) Fader moved above threshold level Fader Below Channel name/number Fader level –inf to +12 dB (Default: –inf) Fader moved below threshold level Mute Channel name/number On (default) Off Mute active/inactive Solo/AFL Any input, output, VCA, Solo In Place On (default) Off Solo/AFL active/inactive Function Switch Function Switch 1–16 Pressed (default) Released On button press (down) On button release (up) Touch Strip Zone 1–4 Pressed (default) Released Zone press (down) Zone release (up) Open Closed (default) Footswitch input high Footswitch input low Open Closed (default) GPI Input high GPI Input low Footswitch GPI Input GPI input 1 Recall Snapshot Snapshot number and name Event triggered by snapshot Preview Mode On (default) Off Preview Mode active/inactive Propagate Mode On (default) Off Propagate Mode active/inactive Edit Mode On (default) Off Edit Mode active/inactive Talkback On (default) Off Talkback active/inactive Flip to Faders On (default) Off Flip to Faders active/inactive Variable Groups Mode On (default) Off Variable Groups Mode active/inactive Show Mode Show Mode is active Config Mode Config Mode is active System Start System software initialized Plug-In Rack Ready Mirrors plug-ins rack Ready state Chapter 21: Events 227 Action Types The following table lists the available Action types and properties, along with a description of each. Table 7. Action types Action Type Property State Behavior Target Next Channel Selected Channel advances by one Target Previous Channel Selected Channel reverses by one Copy Selected Channel Channel copy operation Paste to Selected Channel(s) Channel paste operation Latch (default) While Active Mute Channel Channel name/number On Off Toggle (default) Mute Group Mute Group 1–8 On Off Toggle (default) Latch (default) While Active Toggle Mute group status On Off Toggle (default) Latch (default) While Active Mutes all outputs of all assigned Stage 16 boxes Mute All Stage Outputs Clear Solos Mute selected channel Mirrors Solo Clear Change View Mode Software screen pages Light Function Switch Function Switch 1–16 On Off Toggle (default) Latch While Active (default) Lights Function switch Flash Function Switch Function Switch 1–16 On Off Toggle (default) Latch While Active (default) Flashes Function switch Stop Play Track Targets selected pages on-screen Transport controls for Media page USB playback and recording functions Media 228 Description Stop current playback/recording Tracks currently in Playlist Initiate playback of a track selected from the Playlist Play Cued Track Initiate playback of the currently targeted track in the Playlist (Media > Playback) Record Initiate recording to USB Record Divide Divides an in-progress recording into a new file S3L System Guide Table 7. Action types Action Type Property State Behavior Description Transport controls for Pro Tools playback and recording Pro Tools Stop Play Record Record Enable All VENUE Tracks Tracks in Pro Tools with a VENUE I/O path are record armed (enabled). Record Disable All VENUE Tracks Tracks in Pro Tools with a VENUE I/O path are record disarmed. Recall Snapshot Snapshot number and name Recall specified snapshot Recall Next Snapshot Mirrors Snapshot Next button Recall Previous Snapshot Mirrors Snapshot Previous button Recall Selected Snapshots Mirrors Snapshot Recall button Store to Selected Snapshot Mirrors Snapshot Store button Preview Mode On Off Toggle (default) Propagate Mode On Off Toggle Propagate mode active while trigger is true Absolute Edit Mode On Off Toggle (default) Enters Edit mode when trigger is true; exits via Absolute when trigger goes false Relative Edit Mode On Off Toggle (default) Enters Edit mode when trigger is true; exits via Relative when trigger goes false GPI Output 1–2 Open Closed (default) Toggle Latch While Active (default) Pulse, 0.3s (default) Latch While Active Activate/deactivate Preview Mode Pulses or latches selected GPI Output Chapter 21: Events 229 Table 7. Action types Action Type Property State Behavior Flash Console Lights 230 Description Flashes console lights Bottom Row Flip to Faders On Off Toggle (default) Latch While Active (default) Mirrors the Flip Channel Encoder Assign switch Talkback On Off Toggle (default) Latch (default) While Active Toggles the Talkback output on/off Variable Groups Mode On Off Toggle (default) Latch (default) While Active Toggles Variable Groups Mode on/off (only if system config is 24-bus mode) Input Safe Switch Mode Cycles through Input Safe Switch modes Tap Tempo Sets the system tempo to synchronize delay plug-ins that support Tempo Sync Cancel Operation Mirrors Cancel switch (and Esc key on keyboard) S3L System Guide Chapter 22: Synchronization S3L provides a set of MIDI-based synchronization features that allow automation and remote control of snapshots, and triggering of external devices when snapshots are recalled. 5 Control MTC playback from the MTC generator controls by doing any of the following: • Start MTC playback by clicking the Play button. • Pause MTC playback by clicking the Pause button. Automating Recall of Snapshots with MIDI Time Code You can automate the recall of snapshots with MIDI Time Code (MTC). The VENUE system can trigger snapshots with internally generated MIDI Time Code, or it can read MIDI Time Code from an external source. For instructions on MIDI and other connections required for synchronization, see Chapter 2, “Configuring and Connecting.” Generating MIDI Time Code You can set the VENUE system to generate MIDI Time Code and automate the recall of snapshots based on MTC playback. To generate MIDI Time Code from the VENUE system: 1 Go to the Options page and click the Snapshots tab. 2 Under MTC Mode, click Generate. MIDI Time Code generator controls appear at the bottom of the screen. • Stop MTC playback and reset to the Start Time by pressing the Stop button. MIDI Time Code controls Reading External MIDI Time Code The VENUE system can slave to external MTC and automate the recall of snapshots based on the incoming MTC. To read external MIDI Time Code: 1 Go to Options > Snapshots. 2 Under MTC Mode, click Read. A MIDI Time Code display appears at the bottom of the screen. MIDI Time Code display VENUE automatically detects the frame rate of the incoming time code (24 fps, 25 fps, 30 fps drop, or 30 fps non-drop). The MIDI Time Code display indicates the following: • When MIDI Time Code is not present, the display shows a series of dashes. Setting the MIDI Time Code Mode 3 Choose the MTC Frame Rate from the Frame Rate pop-up menu (24 fps, 25 fps, 30 fps drop, or 30 fps non-drop). 4 If you want MTC playback to start at a different time than the currently displayed time, enter a start time in the Start Time field, and press Enter. • When MIDI Time Code is present, the current time code value is shown in green. Chapter 22: Synchronization 231 Snapshot MIDI Time Code Display Capturing Time Code Values in Snapshots When the system is set to generate or read MIDI Time Code, the Snapshots list shows time code values and a green Recall Enable indicator for each snapshot entry. To capture the current MTC value in a new snapshot: 1 With the system in MTC Read or Generate mode, start time code playback. 2 Do one of the following: • During playback, click the New button. – or – • Pause playback at the time code value you want to capture, and click the New button. Snapshots list showing time code values and indicators Assigning Time Code Values to Snapshots With the VENUE system set to generate or read MIDI Time Code, you can assign time code values to snapshots by entering values manually, or by capturing MTC playback values. Manually Assigning Time Code Values to Snapshots To manually assign an MTC value to a snapshot: 1 In the Snapshots list, double-click the MTC value you want to change. A new snapshot appears with the time code value at the time of creation. To capture the current MTC value in an existing snapshot: Right-click the snapshot in the Snapshots list and choose Set Time Code To. The time code value is updated to the currently displayed value. Sorting Snapshots by Time Code Value You can sort snapshots in the Snapshots list by Time Code value, so that they appear in chronological order. When chasing to MTC, snapshots will always recall in chronological order, regardless of their order in the Snapshots list. To sort snapshots by their assigned MIDI Time Code value: Snapshot showing selected MTC value 2 Right-click any snapshot in the Snapshots list and choose Re-Sort All By Time Code. Do one of the following: • From the keyboard, type a new MTC value. – or – • Press the Left and Right Arrow keys to move the cursor between number fields, and the Up and Down Arrow keys to increase and decrease the selected value. 3 Press Enter or click another snapshot MTC value to accept the entry. Right-click menu for items in the Snapshots list 232 S3L System Guide Enabling Snapshots for Automated Recall With time code values assigned to snapshots, you can then enable snapshots for recall with time code playback. To enable snapshots for automated recall with MTC: Click the Time Code Recall Enable indicator on the right side of the Snapshots list. The indicator turns bright green to indicate that the snapshot is enabled for recall. Remote Control of Snapshot Recall The VENUE system can be set to recall snapshots in response to MIDI control messages sent from an external device such as an AV controller system. You can set the system to respond to control messages sent on any one of 16 available MIDI channels. Snapshots are recalled when their snapshot number (1–999) is received in the form of MIDI Bank Select and Program Change messages. (See Table 8 on page 233.) To enable recall of snapshots from an external device: 1 Go to Options > Snapshots. 2 Under MIDI, select the Snapshots Respond to Channel option, and choose the MIDI channel from the corresponding pop-up menu. Snapshot enabled for automated recall with MTC Chasing MIDI Time Code With snapshots enabled for automated recall, the Chase MTC function needs to be engaged to allow automated recall to occur. To initiate automated recall of snapshots: 1 Click the Chase MTC button so that it is highlighted. 2 Begin MTC playback by starting the internal generator (if set to MTC Generate) or the external device (if set to MTC Read). Snapshot MIDI respond option When a recall-enabled snapshot’s time code value is reached, the snapshot is recalled. The system listens on the specified channel for Bank Select and Program Change messages. Snapshot modes can affect MTC recall. For more information, see “MTC and Other Online Event Triggers” on page 205. The Chase MTC button can be used to quickly take VENUE system offline from MTC-triggered recall in performance in the Event of a change in timing, such as a missed cue or dropped verse. You can then advance manually to an appropriate snapshot, and re-enable Chase MTC. VENUE systems do not chase up to the current time code value. If you start playback in the middle of a snapshot sequence, any prior snapshots will need to be recalled manually to update the system before beginning time code playback. For more information, see “Selecting and Recalling Multiple Snapshots” on page 194. The MIDI Snapshot Output Safe option (Options > Snapshots page) does not affect this option. You can only turn off this feature by de-selecting the “Snapshots Respond to Channel” option. Table 8. MIDI Bank and Program Numbers for Snapshots Bank Program Snapshot Number 0 0–127 001–128 1 0–127 129–256 2 0–127 257–384 3 0–127 385–512 4 0–127 513–640 5 0–127 641–768 6 0–127 769–896 7 0–103 897–999 VENUE software stores Bank Select messages, so it is not necessary to send a Bank Select message prior to every Program Change message. You only need to send a Bank Select message when you want to recall a snapshot in a different bank from the previous snapshot. Chapter 22: Synchronization 233 Triggering of External Devices on Snapshot Recall Sending MIDI Messages on Snapshot Recall The VENUE system can be set to send MIDI Bank and Program Change messages whenever a snapshot is recalled, to trigger external devices whose cues are related to snapshots. You can set the system to send on any one of 16 available MIDI channels. You can add up to 20 specific MIDI messages to each snapshot. These messages are sent whenever the snapshot is recalled. Sending of the messages is enabled with the MIDI scope control in the Snapshots window. For more information, see Chapter 20, “Snapshots.” MIDI output is automatically suspended while in Preview mode. For more information, see “Preview Mode” on page 202. While it is possible to add Bank Select and Program Change messages to individual snapshots, this option lets you toggle messages on and off for all snapshots in one step. Using this option also ensures that the Bank Select and Program Change messages correspond to the snapshot number, even after snapshots are rearranged in the Snapshots list. The Bank Select and Program Changes messages reflect the number (1–999) of the recalled snapshot. (See Table 8 on page 233.) VENUE systems always send a Bank Select message before every Program Change message, even if the bank number has not changed from the previous snapshot. To enable triggering of external devices when snapshots are recalled: 1 Go to the Options page and click the Snapshots tab. 2 Under MIDI, select the Snapshots Send on Channel option, and choose the MIDI channel from the corresponding pop-up menu. Synchronizing with Word Clock and Digital Audio Input The S3L system operates at a native sample rate of 48 kHz. You can sync an external digital device to your VENUE system, or you can sync your VENUE system to external digital devices such as a Master (or “house”) clock, or to another digital console. The Word Clock In and Word Clock Out ports are located on the back panel of the E3 engine. Your system also automatically synchronizes to signals on its AES digital audio inputs using sample rate conversion. Syncing External Devices to VENUE To sync an external digital device to your VENUE system: Connect a coaxial cable from the Word Clock Out on the E3 engine back panel to the word clock input on the external device. Set the external device to sync to the word clock signal coming from the VENUE system. The Word Clock graphic in the External Devices section of the Options > Devices page is lit when a valid word clock connection is detected by the S3L system. Syncing VENUE to External Devices Your VENUE system automatically syncs to external word clock when connected to an external device sending a valid word clock signal. Snapshot MIDI send option To sync your VENUE system to an external device: The VENUE system sends a Bank Select and Program Change message on the specified channel whenever a snapshot is recalled. 1 Make sure the outgoing word clock rate of the external device is set to match your VENUE system word clock rate (48 kHz). 2 Connect a coaxial cable from the word clock out port on the external device to the Word Clock In port on the E3 engine. EXT is indicated in the on-screen Status box when your VENUE system is synced to the external device. The MIDI Snapshot Output Safe option (Options > Snapshots page) does not affect this option. You can only turn off this feature by de-selecting the “Snapshots Respond to Channel” option. 234 S3L System Guide About Digital Input and Sample Rate Conversion The AES digital inputs on the E3 engine provide sample rate conversion on input, letting you connect a wide variety of digital sources without having to be concerned with synchronization and clock connections. Sample rate conversion does, however, induce processing delay to the incoming digital signal. Sample Rate Conversion Latency The following table illustrates the sample rate conversion processing delay at various sample rates. External Sample Rate SRC Process Delay 32 kHz 1.50 ms 44.1 kHz 1.09 ms 48 kHz 1.00 ms 88.2 kHz 0.848 ms 96 kHz 0.833 ms For more examples and advanced configuration suggestions, see the Live Recording Guide . Chapter 22: Synchronization 235 Chapter 23: Using the Standalone Software VENUE Standalone software lets you do all of the following to pre-configure performances, wherever you can use your laptop: • Learn the basics of the VENUE software interface in preparation for working at a full VENUE system. System Requirements The following are the minimum system requirements for using the VENUE Standalone software: • Assign hardware I/O and routing, and name channels. • Computer running Windows 7 or Windows XP SP3 operating system • Set channel input, EQ, dynamics, pan, and other settings. • Create and maintain a library of setups, with access to nearly all parameters available on the control surface. • Minimum 1024 x 768 screen resolution • Store and recall Snapshots, and configure Events. • Minimum 256 MB RAM, 512 MB recommended • Add tracks to the Media Playlist. • Minimum 200 MB of available hard disk space, 512 MB recommended • Minimum 16-bit color graphics, 32-bit recommended • Use the Filing features to transfer Shows and Shows Folders, as well as channel, processing and plug-in presets to/from a compatible USB storage device to transfer data between the standalone software and VENUE. Transferring data must be done to/from a compatible USB storage device such as a USB flash drive or other external USB hard drive. Differences Between Standalone Software and a VENUE System The Standalone software is nearly identical to the VENUE software on your Avid live system, with the following differences: Audio Throughput You cannot play audio through the Stand- alone software. Real-time audio requires the system hardware. Plug-In Editing When a Show is transferred from a complete Avid live system, all plug-ins installed on your system are visible in the Standalone software as offline (unavailable) plug-ins. You can assign offline plug-ins to racks, and assign plug-in rack routing in the Standalone software, and save the routing in snapshots. You cannot install plug-ins or adjust plug-in parameters unless you are working on the complete VENUE system. Hardware Configuration In the Standalone software, you can • Available USB port and compatible USB storage device (such as a flash disk, flash drive or other external hard drive) for installation and file transfer Installation requires Windows Administrator permissions. Once installed, the software can be run under Admin or User accounts. Installing the Standalone Software The VENUE Standalone Software installer is located in your Avid account after activating your S3L software and plug-ins. It can also be downloaded from the Avid website (www.avid.com). To install the VENUE Standalone software: 1 If you have not done so already, download the VENUE Standalone Software Installer (.zip file). 2 Unzip the file by doing the following, depending on your computer platform: Mac Double-click the ZIP file containing the software to unzip it. Windows Right-click the ZIP file containing the software, select Extract All... from the pop-up menu, and in the ensuing dialog click Extract. 3 simulate the hardware configuration of a destination system from the Devices tab of the Options page. Launch the installer and follow the instructions on-screen. The VENUE Standalone software requires no authorization. Removing the Standalone Software To remove the VENUE Standalone software: 1 Launch the Programs and Features Control Panel. 2 Select Avid VENUE from the list. 3 Click Uninstall and follow the on-screen instructions. Chapter 23: Using the Standalone Software 237 Simulating a VENUE Configuration You can use the Standalone software to simulate a VENUE system with any number of input and outputs. The corresponding inputs and outputs become available in the Patchbay, allowing you to prepare a show that can transfer directly to the destination system. Save and Transfer Data from a VENUE System To save and transfer data from the complete system: 1 Connect a USB storage device to a VENUE USB port. 2 Use the Save tab of the Filing page to save VENUE data to disk. To simulate a VENUE system: 3 Go to the Filing page and click the Transfer tab. 1 Launch the Standalone software. 4 Do one of the following to select the type of data to transfer: 2 Go to the Options page and click the Devices tab. • To transfer all data, click the Console icon. 3 Right-click the device graphics to choose the surfaces and/or I/O you will be working with. • To transfer Console Settings (the current state of the console, equivalent to an auto-saved Show file), click the Settings icon. • To transfer Show Folders, click the Show Folders icon. Transfer and Filing Quick Start • To transfer individual Shows, click the Shows icon. • To transfer Preset Folders, click the Preset Folders icon. The basic steps for using the Standalone software and data transfer are as follows: • To transfer Presets for individual items, click the Built-In icon or the Plug-In icon and choose a processor, plug-in or Input Channel Presets item from the pop-up menu, or click the Scope Sets icon. • Save data to disk, then transfer it to an external USB storage device. • Transfer data from the USB device, then load the data. 5 For complete instructions on transferring data, see Chapter 19, “Shows and File Management.” In the left column, select the items you want to transfer from VENUE to the portable storage device. Transferring Show files from VENUE 6 238 S3L System Guide Click the Transfer button. Transfer and Load Data to the Standalone Software To transfer and load VENUE data from your system to the standalone software: Creating and Editing Shows and Presets Use the techniques explained throughout this guide to assign routing, rename channels, and to configure other parameters. Then do the following to save and transfer your work to a complete system. 1 Connect the USB storage device to your laptop. Make sure the drive is mounted before proceeding. 2 Launch the VENUE standalone software. To save and transfer VENUE data from the standalone software to the complete system: 3 Go to Filing > Transfer. 1 4 Make sure your USB disk is available in the list at right. Connect a USB storage device to an available USB port on your laptop. 5 Click the Console, Settings, Show Folders, Shows, Preset Folders, Built-In, Plug-In or Scope Set selectors to select the type of data you want to transfer. 2 Using the Save tab of the Filing page, save data to disk. 3 Go to the Filing page and click the Transfer tab, and transfer saved data to a compatible USB storage device. 4 Connect the USB storage device to an available USB port on the complete system. 5 Use the Transfer tab of the Filing page to transfer the VENUE data from the USB storage device. 6 Use the Load tab of the Filing page to load the transferred data. Exporting System Information and Patchbay Information Click Transferring a Scope Set for the standalone software 6 7 Click the Transfer button. The data is transferred from the USB device to the appropriate VENUE data folders on the laptop. If you chose Console, data is automatically loaded and applied. If you chose any other data type, go to the Filing page and click the Load tab, and load the newly transferred data into the Standalone software. With Standalone software, a complete system description and/or the contents of each Patchbay page can be exported to a text file. These can be useful for generating an input list (line list) directly from the system. For example, build and customize the Patchbay for an upcoming show, then export and print the channel names list for use during sound check. To print a system description: 1 Go to Options > System. 2 Click the Info button and follow the on-screen instructions to print a complete system description. For more information, see “System Information Export” on page 58. To export Patchbay names: 1 Go to the Patchbay page you want to export. 2 Click the Export Patch List icon in the upper right corner of the screen. Click to export as HTML Export Patch List button The Patchbay names appear in an open HTML file that you can save and print, or open in an HTML-compatible application for formatting or other modification. For more information, see “Patch List Export” on page 126. Chapter 23: Using the Standalone Software 239 Part VII: Recording and Playback Chapter 24: 2-Track USB Recording and Playback The S3L system provides built-in USB 2-track recording and playback, allowing you to record live performances to and play back pre-recorded tracks from USB flash drives connected to the E3 engine. Use these features to do basic stereo live recordings, and to play back stereo music tracks and/or sound effects during a performance or event. The Media page provides on-screen controls for USB 2-track recording and playback. Additionally, snapshots, the Function switches, the Touch Strip, and a footswitch can be programmed to control recording and playback functions. USB 2-track recording and playback is different from the S3L system’s integrated multi-track Pro Tools recording and playback capabilities. For more information on Pro Tools capabilities, see Chapter 25, “Pro Tools Recording and Playback.” Media Page The Media page contains two tabs, the Record and Playback tabs. Record parameters are controlled on the Record tab, and playback parameters are controlled on the Playback tab. The Transport is shared between the two tabs. Record 1 3 2 4 5 USB Flash Drive Requirements USB 2.0 and higher flash drives are required for USB 2-track recording and playback, and must always be connected to the E3 engine. Drives must be formatted to FAT, exFAT, or NTFS file systems. Format your USB flash drive with the Disk Utility application included with Apple System software (Mac) or Windows Disk Management (Windows). Multiple flash drives can be connected to the E3 engine, up to the maximum number of available USB ports on the E3 engine. Tracks from multiple connected USB drives can be added to a Playlist for playback. However, S3L system audio can only be recorded to one drive at a time. The built-in USB record and playback engine does not support USB hard disk drives. 6 Media page Record tab 1 – Record and Playback Tabs These tabs let you select the Record and Playback screens. 2 – Record Input Section The Record Input section provides Record Input selectors (record input signal routing controls and indicators), stereo Record Input Level meters, a stereo-linked recording input Level encoder, and a Listen button (for monitoring the recording). 3 – Target File Name The Target File Name window displays the name of the targeted recording. Clicking in the window lets you name the recording. Resulting audio files are 48 kHz 24-bit WAV files. File names are automatically appended with “.wav,” and can be edited before and during recording. Chapter 24: 2-Track USB Recording and Playback 243 4 – Target Record Folder Section 3 – Playlist The Target Record Folder section lets you choose the destination drive and/or folder for recordings. The Target Record Folder list lets you navigate through connected USB drives, create and name folders on USB drives, and delete and rename existing files and folders. Icons next to each item in the list help identify the media type of that item (such as a USB drive, an audio file, or a folder). A Playlist is provided to manage USB 2-track playback. You can play back individual tracks in the Playlist, or play back the entire Playlist (in either Play Once or Repeat Playback mode). You can reorder, remove, and audition tracks in the Playlist, as well as add tracks to snapshots. Total Playlist time is also provided. 5 – USB Drive Info This section shows the capacity of and the space available for recording on the targeted drive, as well as the maximum possible record length for an individual file. Values are shown in hour:minutes:seconds and in bytes. The contents of the Playlist are contained and stored as part of a Show file. If the USB device containing the audio source files for the tracks in the Playlist is not connected, the tracks in the Playlist appear in italics. Tracks in italics are not available for playback until the USB drive with the audio files on it is reconnected. Track Playlist Entries 6 – Transport Each track in the Playlist has a number (001–999) and name. When Play All Tracks mode is enabled, tracks play in the order they appear in the Playlist. A total of 999 tracks can be added to the Playlist. See “Transport” on page 246. Playback Playlist Track Snapshot and Event Icons 1 4 Icons are provided for each track in the Playlist for snapshot, and event functions. When clicked, the icons let you add track playback commands to an existing or new snapshot and/or event. The icons are lit when the track is included in a snapshot or event. 3 2 Snapshot icon (left) and event icon (right) 4 – Playback Output Section 5 Media page Playback tab 1 – Record and Playback Tabs These tabs let you select the Record and Playback windows. 2 – Library The Library lets you choose the drive from which you want to play tracks, and lets you add the tracks to the Playlist for playback. The Library list lets you navigate through connected USB drives, create and name folders on USB drives, and delete and rename existing files and folders. Icons next to each item in the list help identify the media type of that item (such as a USB drive, an audio file, or a folder). Other data for files such as the artist name (if available), track length, and file format are also provided. 244 S3L System Guide The Playback output section provides the Playback Output selectors (playback output signal routing control and indicators), stereo playback output level meters, a single stereo-linked output Level control, and a Listen button (for monitoring the playback track). 5 – Transport See “Transport” on page 246. Selecting Tracks Items in the Playlist, Library and Target Record Folder list are selected on-screen. Selected items are color-coded to indicate their status. Keyboard shortcuts for selecting items are also provided. Tracks can also be selected in the Playlist using the Global Control encoders (see “Transport Display” on page 246). To select a single track, file, or folder: Click the item. To target multiple consecutive tracks, folders, or files: Shift-click the items. To clear a selection of multiple consecutive tracks, folders, or files: Click any item in the Playlist, Library, or Target Record Folder list. Keyboard Shortcuts in the Playlist, Library, and Target Record Folder List When you click in the Playlist, Library, and Target Record Folder list, you can select items using the following keyboard shortcuts: Function Keyboard Shortcut Select previous/next item Up/Down Arrow keys Select first item in list Home key Select last item in list End key Select item at top of list Page Up Select item at bottom of list Page Down Select multiple consecutive items Shift-click tracks Select multiple non-consecutive items/Deselect any Ctrl-click tracks To select or de-select non-consecutive tracks: Ctrl-click the tracks in the Playlist. Color-Coding in the Playlist, Library, and Target Record Folder List Selected items in the Playlist, Library, and Target Record Folder list are color-coded to indicate their status as follows: Yellow Yellow appears only in the Playlist, and indicates that the track is both currently cued for playback (or is currently playing back) and currently selected. Engaging Play in the Transport initiates playback of the track, and clicking Remove removes the track from the Playlist. Green Green appears only in the Playlist, and indicates that the track is currently cued for playback (or is currently playing back). Engaging Play in the Transport initiates playback of the track. Blue Blue appears in the all three lists, as follows: • In the Playlist, blue indicates that the track(s) is (are) selected, but not currently cued (or currently playing back). Clicking Remove removes the selected track(s) from the Playlist. • In all three lists, blue indicates that the item is part of a multiple-item selection. Clicking Delete or Remove deletes or removes all selected items. Red Red appears only in the Library and the Target Record Folder list, and indicates that the item is currently targeted for editing. Chapter 24: 2-Track USB Recording and Playback 245 Transport Display Transport The Record and Playback tabs share the same Transport section. The Transport provides Transport controls, the Transport display, and the Playback Mode buttons. The Transport display shows the following data for the currently playing track or in-progress recording: • Name of the track or recording • Time elapsed for the current track or recording Transport Controls • Time remaining for a playback track; or for a recording the time remaining on the target drive The Transport display also provides forward or backward shuttle by dragging the Playhead or clicking in the Timeline. 1 2 3 4 5 6 USB 2-Track Transport controls The following transport controls are provided: 1 – Previous Track When Play is not engaged, this button selects Media page Transport display Playback Mode Buttons the previous track in the Playlist. When Play is engaged, this button immediately skips to and plays the previous track in the Playlist. The Playback Mode buttons provide control over how the selected track or playlist is played back. Options include the following: 2 – Next Track When Play is not engaged, this button selects the Play One Track This button toggles between Play All Tracks and Play One Track modes. When unlit, all tracks in the Playlist play back in sequential order. Playback stops when the last track in the Playlist has completed. When lit (engaged), only the cued track in the Playlist plays back. next track in the Playlist. When Play is engaged, this button immediately skips to and plays the next track in the Playlist. 3 – Stop This button stops playback or recording. 4 – Play/Pause This button initiates playback of the cued track in the Playlist. When a track is playing back, pressing the button pauses playback or recording. This button also initiates recording when Record Arm is enabled. 5 – Record Arm This button toggles Record Arm on/off. The button flashes red when the transport is record-armed. To initiate recording, Play must be engaged, and the Record Arm button is lit solid when recording is in progress. 6 – Record Divide When a recording is in progress, pressing the Record Divide button ends the current recording, writes the audio file to disk, and begins the recording of a new audio file. Transport controls are only available when media for that particular function is available. 246 S3L System Guide Repeat Playback This button toggles between Repeat Playback mode and Play Once mode. When unlit, the cued track (or the entire Playlist depending on the status of the Play One Track button) plays back once and stops. When lit (engaged), the cued track or the entire Playlist repeats playback. Play Selected Track button (left) and Repeat Playback button (right) Recording Audio to USB Targeting the Destination for the Recording To record audio to USB, you need to assign system channels to the USB recording inputs, target the destination drive (or folder) for the recording, and initiating the recording. Audio is recorded to the connected USB drive as 24-bit, 48 kHz WAV files. After assigning channels to the USB recording inputs, target the destination for the recording. Audio can be recorded to the top (root) level of connected USB drives, or you can create a folder or a sub-folder and target the recording to that folder. Assigning USB Recording Inputs To target the destination for the recording: The Patchbay is used to assign channels to the USB recording inputs. You can route output busses directly to the USB recording inputs, or you can use input or output channel Direct Outputs. 1 Insert your USB drive(s) into any USB port on the E3 engine. 2 Go to the Media page and click the Record tab. 3 Locate the Target Record Folder section. If one USB drive is connected, that drive appears in the window at the top of the section. The contents of that drive appears in the list below it. When the drive is targeted, any subsequent recordings are saved to the top-level of the drive indicated in the top window. For more information on using Direct Outs, see “Direct Outputs” on page 95. To assign channels to USB recording inputs: 1 Go to the Patchbay page and click the Outputs or the Directs tab. You can also “jump” directly to the Patchbay > Directs page from the Record window by clicking the Record Input Source selectors in the Record Input section. 2 Click the Engine hardware tab along the top of the channel grid. A drive targeted in the Target Record Folder section 4 3 To the left of the channel grid, click the tab to display the desired channel type in the grid. If two or more drives are connected to the E3 engine, target the drive you want to record to by double-clicking the drive in the list. 4 Click in the channel grid to assign channels or busses (listed on the left) to the USB recording inputs (listed across the top under the USB column). The selected drive appears in the in the window at the top of the section, and any subsequent recordings are saved to the top (root) level of the drive indicated in the top window. The Target Record Folder list showing two connected USB drives Assigning the Main Left-Right Direct Outputs to the USB recording inputs The assigned channels appear in the Record Input selectors in the Media > Record window. Record Input sources in the Media > Record window Chapter 24: 2-Track USB Recording and Playback 247 Creating and Targeting a Folder for the Recording Initiating the Recording You can create a folder on a drive and target it for the recording. After targeting the record destination, set the record level and initiate the recording. To create a folder and target it for recording: 1 Make sure the desired USB drive is targeted. If necessary, click the Up One Level button to return to the top-level of the USB drive. 2 Click the New button. A new folder appears in the list. 3 Type in a new name for the folder using your computer keyboard and press Enter. 4 Double-click the new folder. The full file path showing the targeted folder now appears in the window at the top of the Target Record Folder section. Any subsequent recordings will be saved to that folder. To set the record level: 1 If you are using Direct Outputs, do the following for each channel assigned to the USB recording input: • Go to the Patchbay page and click the Inputs or the Outputs tab. • Select the input or output channel that is assigned to the USB record inputs. • On-screen, click the Direct Outs On button. Adjust the Direct Output level as necessary. Turning on a channel Direct Output A folder targeted in the Target Record Folder section 2 Go Media > Record. 3 Click the Level control in the Record Input section to adjust the record input level. Make sure the input level is not clipping the record inputs. Clipping is indicated when red appears on the +20 dB mark in the Record Input Level meters. To navigate back to the top level of the drive, use the Up One Level button located next to the Target Record Folder window. As a general rule of thumb, try to set levels so that they peak within -12 dB to -6 dB on the Record Input Level meters. If you are using Direct Outputs, both the channel Direct Out level control and the Level control in the Media > Record window affect recording input levels. Naming a Recording To name a recording: 1 Click in the Target File Name window. 2 Type in a name for the recording. 3 Press Enter. To engage Record on-screen: 1 Go to Media > Record. 2 In the Transport section, click the Record Arm button to record arm the transport. Record-arming the Transport 3 When you are ready to start recording, press the Play button in the Transport. The Transport display indicates the progress of the recording. To stop recording: 248 S3L System Guide Press the Stop button in the Transport. Record Listen You can use the on-screen Record Listen button to monitor the recording input. Record Listen toggles the recording input onto the Solo bus. Record does not have to be engaged to monitor the recording input. Playing Back Audio from USB The S3L system plays back WAV and MP3 files directly from connected USB drives. To play back tracks, you must first add tracks to the Playlist. You can then choose the play mode for tracks and set the playback level. Record Listen is always overridden by other signals on the Solo bus. If any other channel is soloed, or Key Listen is engaged, Record Listen is always overridden. Assigning USB Playback Outputs To monitor the recording input: The Patchbay is used to assign USB playback outputs to VENUE system input channels. You can route USB playback outputs to any input channels on your system. In the Record Input section of the Record tab, click the Listen button. To disengage Record Listen: To assign USB playback outputs to system input channels: 1 Click Listen again. You can also press Solo Clear once to turn off the currently engaged Record Listen button. Press Solo Clear a second time to clear channel solos, if any. Dividing a Recording You can divide an in-progress recording to create a new audio file for the next song or cue during a performance. The previous recording is saved, and the new recording continues until the recording is stopped or the Record Divide button is clicked again. To divide a recording: 1 While a recording is in progress, name the new file by clicking in the Target File Name window, typing in a new name, and pressing Enter. 2 Click the Record Divide button in the Transport. If you do not enter a name before clicking Record Divide, the new file inherits the name from the previous file and is appended with a number, such as “Untitled-1,” and “Untitled-2.”. Go to the Patchbay page and click the Inputs tab. You can also “jump” directly to the Patchbay> Inputs page from the Media > Playback window by clicking the Playback Output selectors in the Record Input section. 2 Click the Engine hardware tab along the top of the channel grid. 3 To the left of the channel grid, click the tab to display the desired channel type in the grid. 4 Click in the channel grid to assign USB playback outputs (listed across the top under the USB column) to system Input Channels or FX Returns (listed on the left). Assigning the USB playback outputs to an FX Return. The assigned channels appear in the Playback Output selectors in the Media > Playback window. Playback Output selectors in the Media > Playback window Chapter 24: 2-Track USB Recording and Playback 249 Adding Tracks to the Playlist Setting the Play Mode To add tracks to the Playlist: After adding tracks to the Playlist, set the Play Mode. Play Mode can be set on-screen in the Transport. By default, Play Mode is set to play all tracks in the Playlist once when playback is engaged. 1 Insert your USB drive(s) into a USB port on the E3 engine. 2 Go to the Media page and click the Playback tab. 3 Locate the Library section. If one USB drive is connected, that drive appears in the window at the top of the section. The contents of that drive appears in the list below it. A speaker icon next to individual files indicates audio files that can be added to the Playlist. You can audition an individual audio file by clicking the speaker icon in the Library or in the Playlist. Audition audio is sent to the Solo bus and can be monitored using headphones connected to the Headphone Output. To set the Play Mode on-screen, do any of the following: Click the Play One Track button so that it is lit to play only the cued track. To play all tracks in the Playlist in sequential order, make sure the Play One Track button is unlit. Click the Repeat Playback button so that it is lit to repeat playback of either the cued track or the Playlist. To play the track or the Playlist once, make sure the Repeat Playback button is unlit. Enabled Play One Track button (left) and Repeat Playback button (right) A drive and its contents 4 In the Library list, select one or more tracks. Shift-click to select multiple consecutive items in the list, and Control-click to select multiple non-consecutive items. Engaging Playback To engage playback: 1 Select a track in the Playlist so that is cued for playback. A track is cued for playback when it is highlighted in yellow or green. Selecting multiple files in the Library list A selected and cued track in the Playlist 5 2 Press the Play button in the Transport. 3 To stop playback, press the Stop button in the Transport. Click the Add button. The selected track(s) appear in the Playlist. Clicking the Add to Playlist button Tracks in the Playlist 6 250 To remove a track from the Playlist, select it in the Playlist and click Remove. S3L System Guide To adjust the playback level: 1 2 On-screen, drag the Level encoder in the Playback Output section. From the Global Control encoders, do the following: • Make sure the Global Control main menu is shown in the Global Control displays. • Press the Global Control encoder under the display showing Monitoring. • Rotate the encoder under the display showing USB Play to adjust the level. 3 Adjust the faders of the Input Channels or FX Returns that the USB playback outputs are assigned to as desired. To skip to another track in the Playlist: To skip to the next track in the Playlist, click the Next button in the Transport, or press the Down arrow on your keyboard. To skip to the previous track in the Playlist, click the Previous button in the Transport, or press the Up arrow on your keyboard. To shuttle forward or backward in the currently playing/paused track, do either of the following In the Transport display: Click anywhere in the timeline to move the Playhead to that position. Click and drag the Playhead to the left or right to shuttle backward or forward in the track. Managing USB Audio You can manage tracks by reordering tracks in and removing tracks from the Playlist, auditioning tracks, and deleting and renaming files on connected USB drives. Reordering Tracks in the Playlist Tracks can be reordered in the Playlist at any time, including during playback. When you reorder one or more tracks, they are automatically renumbered in the list. To move a track in the Playlist: 1 Select one or more tracks in the Playlist. 2 Do one of the following: • Drag the currently selected tracks to a new location in the Playlist. – or – • Double-click the track number in the Playlist or the banner display, type in a new number, and press Enter on the keyboard. Removing Tracks from the Playlist Tracks can be removed from the Playlist at any time (including during playback). To remove a track from the Playlist: 1 Select one or more tracks in the Playlist. 2 Click the Remove button. The selected tracks are removed from the Playlist and succeeding tracks are renumbered. Dragging the Playhead in the Transport display Playback Listen You can use the on-screen Playback Listen button to monitor the currently playing track. Playback Listen toggles the playback output onto the Solo bus. Playback Listen is always overridden by other signals on the Solo bus. If any other channel is soloed, or Key Listen is engaged, Playback Listen is always overridden. To monitor the recording input: In the Playback Output section of the Record tab, press the Listen button. To disengage Record Listen: Click Listen again. You can also press the Solo Clear switch once to turn off the currently engaged Record Listen button. Press Solo Clear a second time to clear channel solos, if any. Chapter 24: 2-Track USB Recording and Playback 251 Auditioning Tracks You can audition tracks in the Target Record Folder list of the Record window, and in the Playlist and the Library lists of the Playback window. When you audition a track, the signal is sent only to the Monitor bus. Use this feature to preview tracks in your headphones before playing them back through the sound system. To audition a track: 1 In the Target Record Folder list, the Library list, or the Playlist, double-click the speaker icon next to the track. That track is sent to the Monitor bus (including the headphones). Using Snapshots to Trigger Transport Commands You can initiate playback by recalling a snapshot. You can add the track playback command to existing or new snapshots directly from the Playback window Playlist. You can also use snapshots to initiate a recording and to stop the Transport. These commands must be added to already-existing snapshots on the Snapshots page. See “Adding Media Data to Snapshots” on page 209 for more information on adding record and stop commands to Snapshots, as well as managing Media data in Snapshots. Adding Track Playback to an Existing Snapshot Auditioning a track in the Target Record Folder list 2 To add a track playback to an already-existing snapshot: To stop audition, double-click the lit speaker icon. 1 Go to Media > Playback. Initiating playback of a track interrupts audition. 2 In the Playlist, click the Snapshots icon corresponding to the track you want to add to a snapshot. Renaming and Deleting Files and Tracks You can rename and delete files and tracks in the Target Record Folder list of the Record window, and in the Library list of the Playback window. To rename and/or delete files from a connected USB drive: 1 2 Right-Click a file in the Target Record Folder list or the Library list. Select Rename or Delete from the pop-up menu as desired. Clicking the Snapshots icon in the Playlist. 3 From the pop-up menu, choose Add Track Playback to Snapshot and choose the existing snapshot from sub-menu. Choosing an existing snapshot from the pop-up menu Selecting Rename from the pop-up menu a track in the Library list The Play track command for the chosen track is added to the snapshot. You can edit the Play Mode for a track added to a snapshot on a per-snapshot basis using the Play Mode options in the Media list on the Snapshots page. Play Mode options in the Snapshots page Media list Any snapshot already containing a USB 2-track Transport command appears in italics in the pop-up sub-menu. If you want to change the Transport command on an existing snapshot, click Assign in the ensuing dialog to confirm the change. 252 S3L System Guide Creating a New Snapshot for Track Playback To create a new snapshot containing a track playback: 1 Go to Media > Playback. 2 In the Playlist, click the Snapshots icon next corresponding to the track you want to add to a snapshot. The icon lights to show that a snapshot contains this track. Using Events to Trigger USB Transport Commands The following USB 2-track Transport actions can be triggered using events • Stop USB 2-track Transport • Play a specific track in the Playlist • Play the currently cued track in the Playlist • Engage record in the USB 2-track transport • Record divide the current recording. Clicking the Snapshots icon in the Playlist. 3 You add track playback directly from the Playlist or from the Events tab. All other Transport commands (such as Stop and Record) are added from the Events tab. See Chapter 21, “Events” for more information. From the pop-up menu, choose Create New Snapshot to Play this Track. Adding Track Playback from the Playlist You can add track playback to an existing event or create a new event with track playback directly from the Playlist. To add track playback to an existing event: Choosing an existing snapshot from the pop-up menu 1 Go to Media > Playback. In the Snapshots list on the Snapshots page, a new snapshot containing the Play track command is created and added to the end of the Snapshots list. 2 In the Playlist, click the Event icon next to the track you want to trigger. Snapshots list containing the newly created snapshot Clicking the Event icon in the Playlist. 3 Select Add Track Playback to Event and select the event from the list. Adding a track to an existing event Track playback is added to the selected event, and the track playback command appears in the Events tab Actions list for the selected event. Engaging the trigger for that event triggers playback of the assigned track. Play track command added to Events tab Actions list Chapter 24: 2-Track USB Recording and Playback 253 To create a new event for track playback: 1 Go to Media > Playback. 2 In the Playlist, click the Event icon next to the track you want to trigger using an event. 3 Select Create New Event to Play this Track. The new event is created and added to the Events and Actions Lists on the Options > Events page. The new event and action are auto named Play Track - <track name>. Creating a new event for track playback 4 Edit the name if so desired. 5 Make sure the event is selected (highlighted in blue), and click the ADD pop-up menu in the Triggers list to select a trigger type (such as Function Switch 16). The selected trigger type is added to the Trigger list for the currently selected event, with its default properties. Function switch added to the event Triggers list To remove a track playback from an event. 1 In the Playlist, click the event icon next for the track you want edit. 2 Choose Remove Track Playback from Event <Event number> “<Event name>”. 254 S3L System Guide Chapter 25: Pro Tools Recording and Playback The S3L system provides direct connection to a computer running Pro Tools software. No additional audio hardware is required to connect your S3L system to Pro Tools. A single Ethernet connection lets you record multi-track Pro Tools sessions of performances using a variety of S3L system audio sources, including digital splits of your Stage inputs, channel Direct Outputs, and bus outputs. You can also play back multi-track audio from Pro Tools through your S3L system to integrate pre-recorded tracks with your live mix, or to monitor your Pro Tools recording on your S3L system. By combining recording and playback features, you can perform a true Virtual Soundcheck: play back the tracks from a previous performance, adjust the mix, and have the changes remain when you switch back to your live mix. Pro Tools Recording and Playback Capabilities and Features S3L and Pro Tools provide the following features: • A direct digital connection (24-bit, 48 kHz Ethernet AVB audio) over a Cat 5e (350 MHz or higher required) Ethernet cable between your S3L system and a qualified computer running a compatible version of Pro Tools software • Support for connection to the Ethernet port or Thunderbolt port (using an Ethernet-to-Thunderbolt adapter) on the Pro Tools computer • Up to 64 channels of simultaneous I/O between your S3L system and Pro Tools, letting you record S3L system audio and simultaneously play back Pro Tools tracks through your S3L system When performing these tasks, use VENUE Link to exchange data between systems to simplify and enhance live recording and playback workflows. • An automatic one-for-one direct digital split of all assigned Stage input channels without needing to crosspatch or configure the VENUE software Patchbay For basic stereo recording and playback, use the built-in 2-track USB recorder/player. See Chapter 24, “2-Track USB Recording and Playback.” • Freely assignable Pro Tools I/O for recording output busses, submixes, Direct Outputs, and for playing back tracks from Pro Tools and monitoring a Pro Tools recording • Fully-integrated Virtual Soundcheck, including the ability to toggle individual inputs between live Stage inputs and Pro Tools Virtual Soundcheck inputs • Support for VENUE Link, providing S3L system and Pro Tools integration and interoperability Pro Tools Compatibility Pro Tools 11.0 and higher on a qualified Mac computer running OS X 10.8.4 and higher DUH required for using Pro Tools with your S3L system. Avid can only assure compatibility and provide support for hardware and software it has tested and approved. For complete system requirements and a list of qualified computers, operating systems, hard drives, and third-party devices compatible with your S3L system, visit: www.avid.com/compatibility Chapter 25: Pro Tools Recording and Playback 255 S3L and Pro Tools Overview The Ethernet AVB connection between your S3L system and Pro Tools provides up to 64 channels of simultaneous Pro Tools I/O. This bi-directional AVB audio connection lets you send S3L system audio to Pro Tools for recording, and simultaneously receive audio from Pro Tools for playback. The S3L system provides several different types of Pro Tools I/O for recording and playback. This connection also provides the VENUE Link communication link between systems. A direct connection between the S3L system and Pro Tools is required when connecting the S3L system to Pro Tools. Network equipment such as routers, hubs, and switches are not supported for S3L network connections to Pro Tools. Pro Tools Recording Outputs The Ethernet AVB audio connection carries the following types of output signals from the S3L system to Pro Tools for recording: Direct Digital Splits Any Stage inputs assigned to S3L system in- put channels are automatically sent to Pro Tools as unprocessed direct digital splits. A Pro Tools session recorded using direct digital splits are an essential part of the Virtual Soundcheck workflow. See “Enabling Direct Digital Splits” on page 258. Assignable Pro Tools Outputs For any system input channels not assigned Stage inputs as their sources, assignable recording outputs are available, up to the maximum number of available Pro Tools I/O channels. Assignable outputs can be used to send the Main L/R mix, submixes from sources such as Matrix and Groups, the Direct Outs of S3L system I/O channels, and audience mics to Pro Tools. Pro Tools Playback Inputs The Ethernet AVB audio connection carries the following types of input signals from Pro Tools to the S3L system for playback: Virtual Soundcheck Inputs Any S3L input channel with a Stage input as its source is automatically assigned a corresponding Pro Tools Virtual Soundcheck input. The source for that S3L system input channel can then be toggled between its assigned Stage input and its corresponding Virtual Soundcheck input, either globally or individually. When Virtual Soundcheck inputs are active, you can make adjustments to your mix using pre-recorded Pro Tools tracks derived from direct digital splits of your Stage inputs. All changes carry over when you switch back to live Stage inputs. You can also choose to apply any Input Gain changes made to input channels when switching back to Stage inputs. See “Using Virtual Soundcheck” on page 259. Assignable Pro Tools Inputs For any system input channels not assigned Stage inputs as their sources, assignable Pro Tools inputs are available, up to the maximum number of available Pro Tools I/O channels. Assignable inputs can be used to monitor your Pro Tools recording on your S3L system, or to incorporate pre-recorded audio tracks into your live mix. Pro Tools Input Mode In Pro Tools Input mode, audio from Pro Tools is the main source of audio for your S3L system. Stage inputs on your S3L system are replaced with inputs from Pro Tools. Unlike Virtual Soundcheck mode, changes made to Input Gain settings while operating in Input mode cannot be applied when switching back to Stage inputs. See “Using Input Mode” on page 263. VENUE Link VENUE Link is a communication link between your S3L and Pro Tools systems. Using this link, you can transfer data between systems and control Pro Tools from the S3L system. VENUE Link is also an integral part of the Virtual Soundcheck workflow. Use features such as Create Session from VENUE to properly and quickly create a Virtual Soundcheck-compatible Pro Tools session. No separate Ethernet connection for VENUE Link is required. See “Enabling VENUE Link” on page 263 and “Using VENUE Link” on page 265. 256 S3L System Guide Installing Pro Tools Pro Tools software is provided with your S3L system. Before connecting your S3L system and Pro Tools, you must do the following: • Activate, download, and install Pro Tools software on a separate computer • Transfer the Live Sound Production Toolkit license to the Pro Tools iLok USB Smart Key (second generation iLok required) Avid AVB64 Driver (Mac Only) After installing Pro Tools, install the Avid AVB64 driver onto your Mac Pro Tools computer. The AVB64 driver is available in your Avid account after you activate your S3L software and plug-ins. See the S3L Software Installation Guide for more information. I If your Pro Tools computer is equipped with a Thunderbolt port only (or you want to use the Thunderbolt port for the Pro Tools–S3L system connection), you must have an Ethernet-to-Thunderbolt adapter. • Install the Avid AVB64 driver on your Mac Pro Tools computer To install the AVB64 driver on a Mac: Downloading and Installing Pro Tools The Pro Tools software package, included with the E3 Engine, includes its own Activation Card and iLok. When you activate your copy of Pro Tools, the iLok license required to run Pro Tools on your computer is deposited in your iLok account. You can then transfer the Pro Tools license to the iLok included in the Pro Tools software package. Follow the instructions in the Pro Tools software package to activate and download Pro Tools software and the iLok license. See the Pro Tools Installation Guide, including with your Pro Tools download, for information on installing and configuring Pro Tools. Live Sound Production Toolkit 1 If you are using the Thunderbolt port on your Pro Tools computer, connect the Ethernet-to-Thunderbolt adapter to the Thunderbolt port on your Pro Tools computer. 2 Locate the file called Install Avid AVB64.dmg. Download it from your Avid account if you have not already done so. 3 Transfer the file to your Pro Tools computer. 4 Double-click the file to mount the DMG file. 5 Inside the mounted DMG file, double-click Install Avid AVB64.pkg and follow the on-screen instructions to install the driver. If the driver installer fails, check www.avid.com/S3Lsupport to make sure your computer and current operating system are supported. Your S3L system also includes an iLok license for the Live Sound Production Toolkit. The Live Sound Production Toolkit enables up to 64 channels of simultaneous I/O between your S3L and Pro Tools systems. The Live Sound Production Toolkit license is deposited in your iLok account when you activate your S3L system software and plug-ins. Transfer the Live Sound Production Toolkit license to the iLok that contains the Pro Tools iLok license. Make sure this iLok is connected to your Pro Tools computer whenever you launch Pro Tools. Up to 32 channels of simultaneous I/O are provided if no Live Sound Production Toolkit license is present. To transfer the Live Sound Production Toolkit license to your iLok: 1 Locate the Pro Tools iLok and insert it into an available USB port on your computer. 2 If necessary, download and install the iLok License Manager, then launch it. 3 In the License Manager, select the Live Sound Production Toolkit license and drag it to the Pro Tools iLok. 4 Label this iLok so you can easily distinguish it from the iLok containing S3L plug-in licenses. Chapter 25: Pro Tools Recording and Playback 257 Connecting to Pro Tools Enabling Direct Digital Splits Before connecting systems, make sure you have verified your Pro Tools installation (including the Avid AVB64 driver and any other required drivers), and that your iLok with all necessary licenses is connected your PT computer. To send digital splits of S3L system Stage inputs to Pro Tools, the Stage inputs on your S3L system must simply be active. If necessary, enable them in VENUE. To connect the S3L system to Pro Tools: 1 Connect an Ethernet cable from an available Network port on the S3 control surface to an available Ethernet port on the Pro Tools computer. – or – • Connect to an available Thunderbolt port on the Pro Tools computer using a Thunderbolt-to-Ethernet adapter (not included). A direct connection between the S3L system and Pro Tools is required. Do not connect network equipment such as hubs, router, or switches to any S3L system Network ports. 2 The pickoff point for each Stage input split is post-analog input gain, but pre-digital trim and channel processing, including the channel HPF. Thus, the gain for any input channel sent to Pro Tools is dependent on the S3L system input gain setting for that Stage input channel. Recordings of direct digital splits form the basis of the Virtual Soundcheck workflow, and are also useful for capturing unprocessed audio files of your Stage inputs for later mixdown and editing. To send a split of the Stage inputs: 1 Make sure the Stage inputs you are using are assigned to the desired S3L system Input Channels and/or FX Returns in the Patchbay. See “Assigning Channels in the Patchbay” on page 124 for more information. Launch Pro Tools and do the following: • If the Quick Start dialog appears, click Cancel. 2 Put your S3L system into Config mode. • Choose Setup > Playback Engine to open the Playback Engine dialog. 3 In VENUE, go to the Options page and click the System tab. • From the Playback Engine selector, choose Avid AVB64. 4 In the Input Channel Source section, make sure Stage is selected. • Click OK. Playback Engine selector 3 In Pro Tools, choose Setup > IO then do the following: • Click the Input tab and click Default. • Click the Output tab and click Default. Enabled Stage inputs in the System > Options page 5 If Stage is not selected, do the following: • Click Edit. • Click Stage. • Click Apply. Default button in the Pro Tools IO Setup Always reset the Pro Tools IO setup to Default when connecting to the S3L system. 4 In VENUE, go to the Options > Devices page. In the External Devices section, an icon representing the Pro Tools computer lights to indicate that the connection to Pro Tools is active. A connected Pro Tools computer shown in Options > Devices 258 S3L System Guide The system restarts with Stage inputs active, and signals from any Stage inputs assigned to S3L system input channels are sent to the connected Pro Tools computer as direct digital splits. The corresponding channels under the Pro Tools tab in the Patchbay are highlighted in purple to indicate they are in use as digital split outputs and as Virtual Soundcheck inputs. Output Levels for Digital Splits Enabling Virtual Soundcheck Mode 0 dB on S3L system input meters equals –20 dBFS. This 20 dB of mixer headroom helps prevent digital clipping and distortion in live program material. The S3L system does not provide independent gain control for the digital splits before they are split off to Pro Tools, so program material coming into the S3L system at 0 dB will be recorded into Pro Tools at –20 dBFS. When you enable Virtual Soundcheck mode, all existing input channel settings (such as channel assignments, input and output processing settings, and routing) carry over to the Virtual Soundcheck inputs. The digital portion of the gain for each channel is preserved and applied to the incoming signals from Pro Tools, resulting in the same levels for both the Virtual Soundcheck inputs and their corresponding live Stage inputs. For gain control of S3L system outputs to Pro Tools, use Direct Outputs to route audio channels to Pro Tools assignable outputs, and adjust the gain on the Direct Output control for each channel. To enable Virtual Soundcheck inputs globally: 1 Put your S3L system into Config mode 2 In VENUE, go to Options > System. You can set the metering in Pro Tools to mirror the current Meter setting on your S3L system (see “Meter” on page 64). 3 Click Edit. 4 In the Input Channel Source section, click Pro Tools. Track input meters and the master Output Meter in the Pro Tools Transport can be set to different meter scales. 5 From the pop-up menu, choose Virtual Soundcheck. VENUE Metering Options in Pro Tools To set Pro Tools metering to mirror S3L meter settings: In Pro Tools, right-click any track meter and/or the master Output Meter and choose either of the following: VENUE Peak This option mirrors with Peak Ballistics meter set- ting on your S3L system. VENUE RMS This options mirrors the RMS Ballistics meter set- ting on your S3L system. Using Virtual Soundcheck When a Virtual Soundcheck input is enabled on a S3L system input channel, the source for the channel is switched from the assigned Stage input to the corresponding Virtual Soundcheck input from Pro Tools. Enabling Virtual Soundcheck inputs globally in the System > Options page 6 Click Apply. All S3L system input channels with Stage inputs assigned to them are replaced with their corresponding Virtual Soundcheck inputs from Pro Tools. Pro Tools icons appear in the Patchbay > Inputs tab patching grid for all assigned Stage inputs, indicating that input sources for the affected input channels are now Virtual Soundcheck inputs from Pro Tools. You can enable Virtual Soundcheck mode so that all Stage inputs are replaced with their corresponding Virtual Soundcheck inputs one-for-one. You can also toggle the source of an individual input channel between its assigned Stage input and its corresponding Virtual Soundcheck input. When returning to live Stage inputs, any adjustments made to input channel settings remain. You can also choose to apply or discard any changes made to Input Gain settings. Input Gain and other input channel PRE settings cannot be stored to Snapshots when Virtual Soundcheck inputs are active. Virtual Soundcheck Icons in the Patchbay Chapter 25: Pro Tools Recording and Playback 259 Returning to Stage Inputs Toggling the Input Source of a Channel If you change any channel Input Gain settings while in Virtual Soundcheck mode, you have the option of applying or discarding the changes when you return to Stage inputs. You can toggle the input source of an individual input channel between the assigned Stage input and its corresponding Virtual Soundcheck input. To return to Stage inputs globally This can be useful if, for example, you have enabled Virtual Soundcheck inputs globally, and the singer arrives before the rest of the band to rehearse along with pre-recorded tracks from a previous performance. 1 Put your S3L system into Config mode. 2 Go to Options > System. 3 In the Input Channel Source section, click Stage. 4 If any changes to gain have been made, the Apply Gain Change dialog appears. Click either of the following in the dialog as desired: Apply Any gain changes made in Virtual Soundcheck mode are applied to the total Stage input gain on each channel. Discard Any gain changes made in Virtual Soundcheck mode are lost and the Stage input gain is returned to its previous value on each channel. You can toggle between input sources regardless of the global input source setting on the Options > System page. To toggle between a Stage input and a Virtual Soundcheck input: 1 Select an input channel that has a Stage input assigned to it. 2 From the on-screen Inputs page, click the Virtual Soundcheck input button (indicated by a Pro Tools icon) in the Input section. Adjusting Gain When Switching Between Sources The S3L system uses a hybrid analog/digital gain approach for analog Stage inputs. Input gain is adjusted in 1 dB analog steps, and 0.1 dB digital steps. When switching to a Virtual Soundcheck input, the digital component of the gain stage (up to +0.9 dB) is preserved, so the Virtual Soundcheck input plays back at the same level as its corresponding Stage input. As a result, input gain settings never vary across Virtual Soundcheck inputs by more than 0.9 dB. Virtual Soundcheck input button The lit button indicates that the Virtual Soundcheck input is now the source for the channel. A Pro Tools icon appears in the Patchbay > Inputs tab patching grid for the affected channel only. For example, if you set the input gain for a channel to +30.5 dB, then switch to its Virtual Soundcheck input, +0.5 dB of gain is preserved and displayed in the Gain setting on-screen, resulting in the same apparent input level on that channel (because 0.5 dB of the 30.5 dB setting was digital gain as compared to analog gain). While in Virtual Soundcheck mode, if you increase the gain on this channel by 6 dB (to a displayed setting of +6.5 dB), and then switch back to Stage mode, you can do one of the following: • Apply the gain change, yielding a gain increase of 6 dB, or a final setting of +36.5 dB (30+6.5). – or – • Discard the gain change, leaving the original Stage input gain unchanged at +30.5 dB. The Pad on a channel will automatically be activated or deactivated to compensate for large gain changes. 260 S3L System Guide A single input channel with a Virtual Soundcheck input in the Patchbay > Inputs page The same gain change rules apply when the source for an individual channel is toggled between sources. Snapshot PRE Settings and Virtual Soundcheck Inputs To route Direct Outputs to Pro Tools: 1 Go to the Patchbay page and click the Directs tab. The PRE Data Type Scope button on the Snapshots page lets you recall the preamplifier settings on inputs for all scoped Input Channels and FX Returns. Go to the Options > Snapshots page to set the PRE parameters to be recalled by the PRE data type button. 2 Click the tab at the left of the grid for the channel or bus type you are routing. 3 Click the Pro Tools tab at the top right of the grid. Pro Tools outputs reserved for use as digital splits are grayed out in the channel grid. 4 Click in the channel grid to assign a channel or bus (listed on the left) to an available Pro Tools output channel (listed across the top). 5 Activate and set the level for each Direct Output by clicking its In button and dragging its on-screen encoder in the Direct Out section. The data in the table below shows which PRE setting can be stored and recalled with Snapshots when Virtual Soundcheck inputs are enabled. PRE settings stored and recalled with Snapshots in Virtual Soundcheck mode PRE Parameter Recall Store Phase Yes Yes Gain No No* Phantom Power No No Pad No No Activating a Direct Output on the Directs tab of the Patchbay * Gain changes made while in Virtual Soundcheck mode can not be stored to Snapshots, but can be applied back to the analog settings when switching back to Stage mode. 6 Click the Pickoff column in the Patchbay to specify one of the following pickoff sources for each Direct Output: • Top of Channel/Mains/Aux/Group/Matrix (indicated by a “T”) Using Pro Tools Assignable I/O • Insert Return • Pre-Fader (indicated by a lowercase “p”) or Post-Fader (indicated by an uppercase “P”) Pro Tools Assignable I/O is available for any Stage inputs that are not assigned to S3L system input channels in the Patchbay. For example, if 32 Stage inputs are assigned to S3L system input channels, 32 Assignable Pro Tools output channels and 32 Assignable Pro Tools input channels are available, and can be used for simultaneous recording and playback if so desired. The Pre-/Post-Fader Direct Output pickoff point for Input Channels and FX Returns is configured globally in the Options > Pickoffs page. To make sure Pro Tools Assignable I/O is available, in the Patchbay unassign Stage inputs from any S3L system input channels that you are not using. See “Unassigning and Clearing Assignments” on page 125. Using Assignable Outputs for Recording You can assign input and output channel Direct Outputs, as well as Mains, Auxes, mono or stereo Groups, and Matrixes to Pro Tools assignable outputs for recording. Specifying the channel Pickoff source 7 Configure Pro Tools for recording. If you configure the Patchbay for Pro Tools playback as well as recording, be sure to check Pro Tools track outputs for any potential feedback loops before record-enabling tracks. Using Direct Outputs Direct Outputs let you record discrete channels from the pickoff point of your choice, with independent level control over each send to Pro Tools. Each S3L system input and output channel provides a Direct Output. Chapter 25: Pro Tools Recording and Playback 261 Using Output Busses Monitoring Pro Tools Recordings You can record submixes (also called stems) by sending outputs such as Mains, Auxes, Groups, and Matrixes directly to Pro Tools. An output bus signal to Pro Tools is always postfader, and therefore will reflect any processing occurring on the channels assigned to the bus or processing on the bus itself. You can monitor a Pro Tools recording through your S3L system while the performance and the recording is in progress. This procedure shows how to monitor a stereo mix from Pro Tools on a S3L system stereo FX Return channel. Stereo Input Channels may also be used. An output bus can be assigned to multiple output destinations. On the VENUE System To monitor a Pro Tools Recording: To route a bus directly to Pro Tools for a recording: 1 Go to the Patchbay and click the Outputs tab. 2 Click the tab at the left of the grid for the channel or bus type you are routing. 3 Click the Pro Tools tab at the top right of the grid. 4 Click in the channel grid to assign a channel or bus (listed on the left) to an available Pro Tools output channel (listed across the top). 5 Set the levels for the recording by adjusting the faders or Global Control encoders for the busses you are sending to Pro Tools 6 Configure Pro Tools for recording. Using Assignable Inputs for Playback You can route channels from Pro Tools to S3L system Input Channels and FX Returns for playback. You can use this feature to use pre-recorded click tracks or other material in a performance, mix down the Pro Tools session using your S3L system, or for monitoring the Pro Tools recording through your S3L system. 1 Make sure the S3L system and the Pro Tools system are connected and configured. 2 Go to the Patchbay page and click the Inputs tab. 3 Click the Pro Tools tab along the top of the patching grid. 4 Click the FX Returns tab to the left of the patching grid. 5 Click in the patching grid to assign two Pro Tools assignable inputs to a stereo FX Return. It is recommended that you use an odd-even pair of inputs (such as 19–20). 6 Make sure that the FX Return is not assigned to an output bus such as the Mains or a Group. 7 To monitor the recording, press the Solo switch for the FX Return. To hear panning in Pro Tools, set your VENUE system solo mode to Stereo AFL. Go to Options > Busses and select Stereo AFL from the Type pop-up menu. On the Pro Tools System To monitor a Pro Tools Recording: To route Pro Tools assignable inputs to Input Channels and FX Returns: 1 Go to the Patchbay page and click the Inputs tab. 2 Click the Channels or FX Returns tab to the left of the grid to display the type of channels you want to use. 3 Click the Pro Tools tab at the top right of the grid to show the available Pro Tools assignable inputs. 4 Click in the grid to route Pro Tools assignable inputs to Input Channels or FX Returns. 5 Assign routing for each Pro Tools assignable input as needed: • Assign to the main L/R bus to include Pro Tools audio in the main mix of a performance. • Assign to a Group, Aux, or Matrix for submixing and monitoring. To avoid potential feedback loops, make sure no channels are simultaneously routing to and receiving from any record-enabled Pro Tools tracks. 262 S3L System Guide 1 Launch Pro Tools and, if necessary, create a session, and create and name tracks. 2 In your Pro Tools session, click any Track Output selector. Output Path selector 3 From the menu, select Output and choose the corresponding output pair. 4 Assign all tracks in the session to the same output pair. To auto-assign all tracks to the same output, hold down Option (Mac) or Alt (Windows) on your Pro Tools computer keyboard while assigning any track output. 5 While Pro Tools is recording, you can adjust Pro Tools faders and pan without affecting the recording. Using Input Mode When Input mode is enabled, Pro Tools (or another Ethernet AVB source) is the main source of audio signals for your S3L system. Audio channels from your external device appear one-for-one in place of Stage inputs in the VENUE Patchbay. In Input mode, changes made to Input Gain cannot be applied to channels when switching back to Stage inputs. Additionally, input channel Gain can be stored in Snapshots in Input mode. Snapshot PRE Settings in Input Mode The PRE Data Type Scope button on the Snapshots page lets you recall the preamplifier settings on inputs for all scoped Input Channels. Go to the Options > Snapshots page to set the PRE parameters to be recalled by the PRE data type button. The data in the table below shows which PRE setting can be stored with Snapshots created in Input mode. PRE settings stored and recalled with Snapshots in Input mode PRE Parameter Recall Store/Overwrite HPF freq and state Yes Yes Phase Yes Yes Gain Yes Yes Phantom Power No No Pad No No To enable Input mode: 1 Put your S3L system into Config mode 2 In VENUE, go to Options > System. 3 Click Edit. 4 In the Input Channel Source section, click Pro Tools. 5 From the pop-up menu, choose Input Mode 6 Click Apply. All S3L system input channels with Stage inputs assigned to them are replaced by corresponding inputs from Pro Tools, and Pro Tools icons appears in the Patchbay Patching Grid for the affected channels. Enabling VENUE Link VENUE Link must be enabled in VENUE and in Pro Tools. You can use and enable VENUE Link independently of Ethernet AVB audio (for example, if you are recording to Pro Tools using a source from the S3L system other than Ethernet AVB audio, but you want to exchange data between systems using VENUE Link). However, a direct connection between the S3L system and Pro Tools is still required, and routers, hubs, and switches are not supported. Specifying the channel Pickoff source The VENUE Link connection and settings are separate from ECx Remote Control Network connections and settings. If you are running ECx, be sure to configure ECx separately. Adjusting Input Gain in Input Mode In Input mode, Input Gain is adjusted using the Gain encoders. Digital gain (-20 dB to +18 dB) is available for all inputs. When switching from Stage mode to Input mode, the Input Gain settings when Input mode was last enabled are recalled. If Input mode has not been previously enabled, Input Gains are set to 0 dB. When switching from Input mode to Stage mode, the Input Gain settings when Stage inputs were last enabled are recalled. Enabling VENUE Link In VENUE To enable VENUE Link in VENUE: 1 Make sure the S3L and Pro Tools are connected as described in “Connecting to Pro Tools” on page 258. 2 In VENUE, go to Options > Interaction, and click the VENUE Link Settings button in the Ethernet Control section. VENUE Link settings button Chapter 25: Pro Tools Recording and Playback 263 3 Click in the System Name box, type in a name for your VENUE system, and press Enter on your keyboard. Entering a system name 4 Click Apply. 5 In the Ethernet Control section, select Enable VENUE Link. Enabling VENUE Link in Pro Tools To enable VENUE Link in Pro Tools: 1 Launch Pro Tools if it is not already launched. If the Quick Start dialog appears, click Cancel. 2 Choose Setup > Peripherals to open the Peripherals dialog, then click the VENUE tab. 3 In the System Name box, enter a name for your Pro Tools system. 4 Choose your S3L system from the VENUE System pop-up menu. When a connection is established, “connected” is displayed next to the name of the connected VENUE system. If you have not named your S3L system, choose the IP address of the S3L system VENUE Link connection from the pop-up menu (such as 169.xxx.xxx.xx). Enabling VENUE Link 6 Proceed to “Setting the Computer IP Address” on page 264. Setting the Computer IP Address Make sure your Pro Tools computer is set so it obtains an IP address automatically using DHCP. To automatically set the IP address on your Mac: Choosing the S3L system from the VENUE System pop-up menu 1 Launch System Preferences > Network. 5 2 Do one of the following: • If you connected from a Network port on the S3 control surface to an Ethernet port on the computer, choose Ethernet from the network connections services list. • If you connected from a Network port on the S3 control surface to a Thunderbolt port on the computer, choose Thunderbolt Ethernet from the list. 3 Choose Using DHCP from the Configure menu. An IP address is automatically assigned to the computer. 4 Click Apply. On the VENUE tab of the Peripherals dialog, confirm that your VENUE and Pro Tools systems share the same TCP/UDP port setting. Troubleshooting VENUE Link Connections If you cannot establish VENUE Link between systems, try either or both of the following: In Pro Tools, choose Setup > Peripherals > VENUE, and enter a new number between 1024–65535 (except 5900) into the TCP/UDP Port field. In VENUE, go to the Options > Interaction page, click the VENUE Link Settings button, then enter the same number in the TCP/UDP Port field there. In Pro Tools, choose Setup > Peripherals > VENUE. Make sure the IP address in the Interface pop-up under Advanced Network Settings matches the IP address as shown in the IP Address field for the VENUE Link connection on the System Preferences > Network page of your computer. If it does not match, click the Interface pop-up and choose that IP address. Mac Network Settings screen showing an active network connection to the S3L system Choosing an IP address from the Interface pop-up in Pro Tools 264 S3L System Guide Using VENUE Link This section provides instructions on how to use the following VENUE Link features: • “Create a Session from VENUE” on page 265. • “Importing VENUE Channel Names as Track Names” on page 266 • “Creating a Pro Tools Marker from a Snapshot” on page 267. Track Assignments in Pro Tools New tracks appear in the Pro Tools Edit and Mix windows as follows, depending on the type of S3L system channel: Direct Digital Splits In the new Pro Tools session, mono and stereo tracks are created for all S3L system mono and stereo Input Channels and FX Returns that have Stage inputs assigned to them. Tracks are named automatically based on their corresponding Stage input channel names. Duplicate track names are appended incrementally (such as “.1,” and “.2,”). • “Controlling Pro Tools Using Events” on page 268 Create a Session from VENUE When you create a Pro Tools session from VENUE, tracks are automatically created, named, and given I/O assignments based on the currently loaded VENUE Show file. New audio tracks are created for all assigned input and output channels in the VENUE Patchbay. Creating a session from VENUE is part of the Virtual Soundcheck workflow. When you create a Pro Tools session from VENUE, you ensure that your Pro Tools track I/O assignments match your S3L system Patchbay assignments one-for-one. Mono Stage input track Duplicate track Stereo Stage input track To create a session from VENUE: Stage input channel tracks in the Pro Tools Edit window 1 In VENUE, make sure you have loaded the Show file you want to use as the basis for your Pro Tools session. Track input and outputs are automatically assigned in Pro Tools, and are shown in the Track I/O selectors. 2 In Pro Tools, choose File > New Session to open the New Session dialog, then choose Create Session from VENUE. Track outputs follow input assignments one-for-one to facilitate Virtual Soundchecks. Track order (top to bottom in the Edit window and left to right in the Mix window) follows the channel order on your S3L system. If the Quick Start dialog appears, choose Create Session from VENUE. 3 Set session parameters such as Audio File Type and Bit Depth. Sample Rate is fixed at 48 kHz. 4 Click OK. 5 The name of the currently loaded Show file in VENUE appears as the session name in the Save dialog. Accept the name or edit it, and select the drive where you want to save the session. The session should be saved on a dedicated audio drive. Track input Track output Track I/O selectors showing I/O assignments for digital splits Tracks are created for any Stage input channels patched in the VENUE system Patchbay. To avoid creating tracks for unneeded inputs, go to Patchbay > Inputs in VENUE and deselect any unwanted Stage input channels (click in the patching grid to unassign) Save dialog showing the currently loaded Show file 6 Click Save. Chapter 25: Pro Tools Recording and Playback 265 Assignable Outputs In the Pro Tools session, new mono and ste- reo tracks are created for any S3L system channels patched to Assignable outputs under the Pro Tools tab in the VENUE Patchbay patching grid. Tracks are named automatically based on their corresponding channel names in VENUE. Importing VENUE Channel Names as Track Names You can import VENUE channel names as track names into an existing Pro Tools session. You can use this option in the following ways: • If you have created a session from VENUE, but prior to recording you have changed the names of channels in VENUE, use this feature to update track names automatically. Stereo Direct Outs • If you are working from an existing template that includes the VENUE channels plus a variety of other channels (such as effects returns), use this feature to update the VENUE-related track names without affecting the other non-VENUE tracks. Stereo Group Mono Aux If you have added a channel to the currently loaded Show file that does not have a corresponding Pro Tools track, create a new track, set the input assignment, then choose Import > VENUE Channel Names as Track Names to import names. Mono Matrix To import VENUE channel names into an existing Pro Tools session: Imported assignable channel track names Track names are appended with the corresponding output type as follows: VENUE Channel Type Track Name Appended With Group (Grp) Aux (Aux) Matrix (Mtx) Mains (Left-Right) (Center) (Mono) Monitor (Mon) Direct Out (Dir) Plug-in output (PI) Track input and outputs are automatically assigned in Pro Tools, and are shown in the Track I/O selectors. By default, all track output paths for Assignable outputs are assigned to Bus 1-2 in Pro Tools. This routing can be changed. Track input Track Output I/O assignments for Assignable outputs from S3L 266 S3L System Guide In an existing Pro Tools session, from the File menu, choose Import > VENUE Channel Names as Track Names. Track names are imported the same way as described above (see “Create a Session from VENUE” on page 265). However, I/O routing for all tracks do not change, and no new tracks are created. When you create new sessions in Pro Tools, you can use pre-formatted VENUE session templates, or you can create your own template, which you can then use as the basis for new sessions. See the Pro Tools Reference Guide for information on using templates. Creating a Pro Tools Marker from a Snapshot With VENUE Link enabled, you can set individual snapshots to create a new Marker in the Pro Tools Timeline. While Pro Tools is recording, whenever that snapshot is recalled, a new Marker is created and named according to the recalled snapshot. Once the marker is created, subsequent recalls of that snapshot can locate (cue) the Pro Tools playback cursor to the associated Marker while Pro Tools is playing back. In performance, this is a great way to precisely control Pro Tools playback for sound effects, beds, or backup material. For subsequent mixdown or for Virtual Soundcheck, you have a fully archived session in which you can quickly navigate to specific songs or cues. In VENUE, you can enable or disable individual Snapshots from creating Pro Tools Markers. In Pro Tools, you can edit VENUE-generated Markers to rename them, move them to a different location in the Timeline, disable snapshot “chase,” and reassociate a Marker with a different snapshot. To create a Pro Tools marker from a VENUE snapshot: 1 On the VENUE System, go to the Snapshots page. 2 In the Snapshots list, click the Marker icon to enable that snapshot to create a Pro Tools Marker when that snapshot is recalled during recording. If the Marker icon is not displayed, right-click one of the Snapshots in the list and choose Unhide Marker. 7 On your VENUE system, select a snapshot from the snapshot list and click Recall to recall that snapshot. 8 Recall any other Snapshots on your VENUE system as required. Markers appear in the Pro Tools Markers ruler for any recalled VENUE Snapshots, and are automatically named to match the corresponding VENUE snapshot. Pro Tools Markers ruler showing snapshot-generated Markers To locate to a Pro Tools marker when recalling a snapshot: 1 Make sure Pro Tools is launched and a session is loaded with Markers created from snapshots. 2 In VENUE, go to the Snapshots page. 3 In the Snapshots list, select a snapshot that is associated with a Pro Tools Marker, click its Marker icon so that it is lit green, and click Recall. If Pro Tools is playing back, playback continues when recalling any snapshot associated with a Pro Tools Marker. Editing Markers Created from VENUE Snapshots A Marker linked to a VENUE snapshot can be edited like any other Pro Tools Memory Location. You can rename Markers, and move Markers, disable snapshot “chase,” and re-associate a Marker with a different VENUE snapshot. For complete information on Memory Locations, see the Pro Tools Reference Guide. Marker icon To rename a Memory Location for a Marker: 1 In the Edit window, double-click the Marker in the Markers ruler to open the Edit Memory Locations dialog. 2 Enter the new name for the Memory Location, and click OK. VENUE Snapshots list showing Marker icon enabled Shift-click multiple Snapshots and toggle the Marker icon to enable or disable multiple consecutive Snapshots in the Snapshots list. Control-click multiple Snapshots to select multiple non-consecutive Snapshots. Right-click in the Snapshots list and choose Select All to select all Snapshots. The edited marker remains linked to the VENUE snapshot. To move a VENUE snapshot-generated Marker: 3 In Pro Tools, locate the Markers ruler. If you do not see it, choose View > Rulers > Markers. 4 Click the track’s Record Enable button. The Record Enable button flashes when enabled, and is lit solid when engaged. In the Markers ruler in Pro Tools, drag the Marker left or right. If you move a VENUE snapshot in the Snapshot list, it will still remain linked to the associated Marker. To record enable all tracks at once, Alt-click (Windows) or Option-click (Mac) one track Record Enable button. 5 In the Edit window toolbar, or in the Transport window (Window > Transport) click the Record button to arm the Transport. 6 In Pro Tools, press the Spacebar to start recording. Chapter 25: Pro Tools Recording and Playback 267 To disable locating to a VENUE snapshot-generated Marker: 1 In the Edit window, double-click the Marker in the Markers ruler to open the Edit Memory Locations dialog. 2 In the General Properties section, deselect VENUE Snapshot. 3 Click OK. Recalling the VENUE snapshot does not locate the Pro Tools playback cursor to the disabled Marker. Re-selecting this option restores the locate functionality. Triggering a Single Pro Tools Function To trigger a single Pro Tools function: 1 Make sure the Pro Tools system is connected, and VENUE Link is enabled on both systems. 2 In VENUE, go to Option > Events. 3 Click the New Event List Command button. 4 Double-click the new untitled event in the Event list and give the Event a name such as “Pro Tools Play Engage.” To associate a Marker with a different VENUE snapshot: 1 In the Edit window, double-click the Marker in the Markers ruler to open the Edit Memory Locations dialog. 2 In the General Properties section, next to VENUE snapshot, choose a different VENUE snapshot from the pop-up menu. 3 Click OK. The selected VENUE snapshot locates the Pro Tools playback cursor to the edited Marker. New event in the Event list Make sure the event you created is selected (highlighted in blue) before adding triggers and actions. Controlling Pro Tools Using Events When VENUE Link is enabled, you can control Pro Tools functions from the S3 control surface using events. The following Pro Tools functions are available from the Events tab Actions list, and can be triggered by the Function switches, Touchstrip zones, and a footswitch: 5 Click the ADD pop-up menu in the Triggers list and select a trigger type (such as Function Switch 16). The selected trigger type is added to the Trigger list for the currently selected event, with its default properties. Stop This stops the Pro Tools transport. Play This initiates Play in the Pro Tools transport. Record This arms the Pro Tools transport and initiates recording. Function switch added to the Event Triggers list Record Enable All VENUE Tracks This record-enables all tracks 6 in the current Pro Tools session that have a I/O assignments from VENUE. Click the Add pop-up menu in the Actions list, locate the Pro Tools sub-menu, and select a Pro Tools Transport function such as Play. The selected action type is added to the Action list for the currently selected event, with its default properties. Record Disable All VENUE Tracks This record-disables all tracks in the current Pro Tools session that have I/O assignments from VENUE. You can trigger a single action (such as engaging Play), or you can trigger multiple actions. For example, you can record-enable all tracks, arm the Pro Tools transport, and initiate recording with the press of a Function switch or footswitch. For more information on using events, see Chapter 21, “Events.” Selecting a Pro Tools Transport command from the Actions pop-up When Function switch 16 is pressed, playback of the current Pro Tools session commences. 268 S3L System Guide Triggering Multiple Pro Tools Functions The following example shows how to record-enable all tracks from VENUE, arm the Pro Tools transport for recording, and initiate recording using a single trigger. To record enable all tracks and initiate recording in Pro Tools: 1 Make sure the Pro Tools system is connected, and VENUE Link is enabled on both systems. 2 In VENUE, go to Option > Events. 3 Click the New Event List Command button and name the event. A new named and selected event. 4 Click the ADD pop-up menu in the Triggers list and select a trigger type (such as a Function switch). The selected trigger type is added to the Trigger list for the currently selected event, with its default properties. 5 Click the Add pop-up menu in the Actions list, locate the Pro Tools sub-menu, and select Record Enable All VENUE Tracks. 6 Click the Add pop-up menu again, and select Record from the Pro Tools sub-menu. Both actions now appear in the Actions list. 7 If desired, double-click Pro Tools-Record, Toggle, Latch action in the Actions list to edit the action. You can include a wait time for the Record action to make sure all tracks are properly armed before initiating the recording. For the Pro Tools-Record action, click in the Wait value box to highlight it, and enter a desired wait time, such as one second (1.0 sec). 8 Click anywhere in Actions list to finish editing the action. Actions list showing Pro Tools Record Enable and Record actions When the selected trigger is pressed, all tracks in the current Pro Tools session with valid VENUE I/O assignments are enabled for recording, the Pro Tools transport is armed, and the recording is initiated. Chapter 25: Pro Tools Recording and Playback 269 Part VIII: Specifications and Troubleshooting Chapter 26: Mechanical Specifications S3 Control Surface Parameter Specification Height (front) Height (back) 1.3 inches (32.0 mm) 2.8 inches (71.7 mm) Maximum Width 28 inches (711.11 mm) Maximum Depth 14.3 inches (363.11 mm) Weight 13.8 lbs (6.2 kg) Power Requirements 100–240 V, 50–60 Hz, 200 W Power Connectors External PSU AC Input: IEC, 3-pin North American standard External PSU DC Output: Kycon KPPX–4P; 12V, 7.5A max current Audio Connectors (x8) XLR3–M balanced (x2), XLR3–F balanced (x2), 1/4-inch TRS balanced (x4) Headphone Connector 1/4-inch TRS unbalanced Network Connectors (x2) RJ-45 Neutrik etherCON USB Ports (x2) USB 2.0 (for connecting mouse and keyboard only) Footswitch Connector 1/4-inch TRS Light Connectors (x2) XLR3–F, LED console light required Chapter 26: Mechanical Specifications 273 28 in (711.1 mm) 2.2 in (57.3 mm) 1.8 in (45.2 mm) .6 in (14.4 mm) 14.3 in (363.1 mm) 2.85 in (71.7 mm) 1 in (25.4 mm) 1.3 in (32 mm) Dimensions, S3 control surface 274 S3L System Guide E3 Engine Parameter Specification Maximum Height 3.5 inches (89 mm) Rack Spaces 2U Maximum Width 19 inches (483 mm) Maximum Depth 14.6 inches (371.5 mm) Weight 21 lbs (9.5 kg) Power Requirements 100–240 V, 50–60 Hz Power Connector IEC, 3-pin North American standard Analog Audio Connectors (x8) XLR3-M balanced (x4), XLR3–F balanced (x4) Digital Audio Connectors (x4) AES3 XLR3-M (x2), AES3 XLR3-F (x2) Network Connectors (x3) RJ-45 Neutrik etherCON USB Ports (x4) USB 2.0 DVI Port DVI female (1024 x 768 resolution) GPI Port DB9 female Word Clock In/Out (x2) BNC female ECx Port (x1) RJ-45 (for ECx Ethernet Control connections only) 17.5 in (445 mm) .75 in (19 mm) 14.6 in (371.5 mm) .2 in (5.5 mm) 19 in (483 mm) 3.5 in (89 mm) Dimensions. E3 engine Chapter 26: Mechanical Specifications 275 Stage 16 Parameter Specification Height 6.9 in (175.2 mm) Rack Spaces 4U Width (with rack ears) Width (with rack ears configured as handles) 19 inches (483 mm) 15.6 inches (396 mm) Depth (with rack ears) Depth (with rack ears configured as handles) 7.9 in (201 mm) 9.8 in (249 mm) Weight 21 lbs (9.5 kg) Power Requirements 100–240 V, 50–60 Hz Power Connector IEC, 3-pin North American standard Network Connectors (x2) RJ-45 Neutrik etherCON Analog Audio Connectors (x24) XLR3-M balanced (x8), XLR3-F balanced (x16) Digital Audio Connectors (x2) AES3 XLR3-M 19 in (483 mm) 15.6 in (396 mm) 6.9 in (175.2 mm) 7.9 in (201 mm) 1.8 in 15.3 in (46.3 mm) (388.7 mm) 9.8 in (249 mm) Dimensions: Stage 16 276 S3L System Guide Power and Status LED Codes Network Port Snake Act and Sig LEDs E3 Engine Each S3 control surface, E3 engine, and Stage 16 Network port has its own Activity (Act) and Signal (Sig) LEDs. Each device is ready for use when the Act and Sig LEDs are lit solid for each connected Network port. One single-color LED on the front panel of the E3 engine lights to indicate the E3 engine is powered on and ready for use. Act LED The Act (activity) LED lights solid to indicate that AVB Stage 16 Two bi-color LEDs on the front panel of the Stage 16 are provided to indicate power status, internal fan status, and firmware update status when updating device firmware. Power and fan faults are also communicated on-screen via a warning dialog box. Power LED Ethernet traffic is currently active on the connected audio snake cable. If a redundant snake is connected, or if a Stage 16 is daisy-chained to another Stage 16, then ports A and B Act LEDs will be lit. Sig LED The Sig (signal) LED lights solid to indicate that a valid communication connection exists between devices. If a redundant snake is connected, or if the Stage 16 is daisy chained to another Stage 16, then ports A and B Sig LEDs will be lit. The Power LED on the Stage IO box lights to indicate status as follows: Stage IO Box Power LED Power LED Indicates Green solid The Stage IO box is powered on and ready for use. Yellow solid A Stage IO box fan failure. Power cycle the device. Yellow flashing A Stage IO box power supply temperature alert. This may indicate that the device is overheating. Power down the device and check that the device is properly ventilated. Status LED The Status LED on the Stage IO box lights to indicate status as follows: Stage IO Box Status LED Status LED Indicates Green solid Initialization is complete and the device is ready to pass audio. Yellow solid The device is initializing. No audio passes during initialization. Green flashing A firmware update for the device is in progress. No audio passes during a firmware update. Chapter 26: Mechanical Specifications 277 Chapter 27: Audio Specifications All specifications subject to change. S3 Control Surface Audio Specifications S3 Analog Mic Inputs, Pad Disabled Value Parameter Conditions Min. Phantom Power Typ. Max. Units 48 Volts Input Sensitivity @ 997 Hz, Gain = 10 dB (min.) +7.979 dBu Equivalent Input Noise (EIN) Gain = 60 dB, 150 source impedance -126.1 dB Frequency Response VINPUT = -12.035 dBu, 20 Hz – 20 kHz relative to 1 kHz, Gain = 10 dB (min.) Dynamic Range Unweighted 150 source impedance, Gain = 10 dB (min.) -111.2 dB Dynamic Range A weighted 150 source impedance, Gain = 10 dB (min.) -113.8 dB THD+N Amp @ 997Hz, Gain = 40 dB 0.0014 % THD+N Freq measured at -25.242 dBu, 20 Hz – 20 kHz, Gain = 40 dB Common Mode Rejection Ratio -0.021 0 -0.236 dB 0.0007 0.0014 0.0045 % VINPUT = -21.560 dBu, 20 Hz – 20 kHz, Gain = 10 dB (min.) -71.7 -80.8 -81.4 dB Inter-channel Crosstalk VINPUT = -12.150 dBu, 20 Hz – 20 kHz, Gain = 10 dB (min) -120.4 -109.6 -99.2 dB Input Impedance @1 kHz 3.5K ohms Chapter 27: Audio Specifications 279 S3 Analog Mic Inputs, Pad Enabled Value Parameter Conditions Min. Phantom Power Input Sensitivity @ 997Hz, Gain = 10 dB (min.) Frequency Response VINPUT =+8.225 dBu, 20 Hz – 20 kHz relative to -0.016 Typ. Max. Units 48 Volts +28.322 dBu 0 -0.235 dB 1 kHz, Gain = 10 dB (min.) Dynamic Range Unweighted 150 source impedance, Gain = 10 dB (min.) -111.2 dB Dynamic Range A Weighted 150 source impedance, Gain = 10 dB (min.) -113.9 dB THD+N Amp @ 997 Hz, Gain =40 dB 0.0018 % THD+N Freq measured at -3.808 dBu, 20 Hz – 20 kHz, Gain = 40 dB Common Mode Rejection Ratio VINPUT = -1.276 dBu, 20 Hz – 20 kHz, 0.0012 0.0018 0.0064 % -59.3 -63.8 -63.9 dB -122.1 -109.1 -98.2 dB Gain = 20 dB Inter-Channel Crosstalk VINPUT = +8.233 dBu, 20 Hz – 20 kHz, Gain = 10 dB (min.) Input Impedance 3.7k @1 kHz ohms S3 Analog Line Inputs Value Parameter Conditions Input Sensitivity @ 997Hz, Gain = 10 dB (min.) Equivalent Input Noise (EIN) Gain = 18 dB, 150source impedance Frequency Response VINPUT =-1.520 dBu, 20 Hz – 20 kHz relative to Min. -0.018 Typ. Max. Units +18.471 dBu -93.9 dB 0 -0.233 dB 1 kHz, Gain = 10 dB (min.) Dynamic Range Unweighted 150 source impedance, Gain = 10 dB (min.) -110.4 dB Dynamic Range A weighted 150 source impedance, Gain = 10 dB (min.) -113 dB THD+N Amp @ 997Hz, Gain =40 dB 0.0010 % THD+N Freq measured at +12.193 dBu, 20 Hz – 20 kHz, Gain = 40 dB Common Mode Rejection Ratio VINPUT = -1.523 dBu, 20 Hz – 20 kHz, 0.0005 0.0010 0.0016 % -64.4 -66.8 -67.0 dB -117.8 -110.1 -98.3 dB Gain = 0 dB Inter-Channel Crosstalk VINPUT = -1.520 dBu, 20 Hz – 20 kHz, Gain = 0 dB (min.) Input Impedance 280 S3L System Guide @1 kHz 5.1k ohms S3 Analog Outputs Value Parameter Conditions Output Sensitivity @ 997 Hz Output Impedance @1 kHz Residual Output Noise Min. Typ. Max. Units +24.201 dBu 103.5 ohms 20 Hz – 20 kHz -88 dBu Round Trip Latency Console input to Console output 3.2 ms Round Trip Latency Console input to Stage 16 output 3.2 ms S3 Headphone Output Value Parameter Conditions Output Impedance @1 kHz Output Sensitivity 32 load @ 997 Hz, max output Max RMS Power Output +20.157 dBu 32 ohm headphones +19 dBu 600 ohm headphones Min. Typ. Max. Units 1 ohms +17.932 dBV 1.940 163.1 mW Chapter 27: Audio Specifications 281 E3 Engine Audio Specifications E3 System Processing Parameter Value Internal Sample Frequency 48 kHz Internal Processing Up to 64-bit floating point for input, output, and plug-in processing 44-bit floating point for mix bus processing E3 Analog Mic Inputs, Pad Disabled Value Parameter Conditions Min. Phantom Power Typ. Max. Units 48 Volts Input Sensitivity @ 997 Hz, Gain = 10 dB (min.) +7.988 dBu Equivalent Input Noise (EIN) Gain = 60 dB, 150 source impedance -123.5 dB Frequency Response VINPUT = -12.142 dBu, 20 Hz – 20 kHz relative to 1 kHz, Gain = 10 dB (min.) Dynamic Range Unweighted 150 source impedance, Gain = 10 dB (min.) -108.1 dB Dynamic Range A weighted 150 source impedance, Gain = 10 dB (min.) -110.7 dB THD+N Amp @ 997 Hz, Gain = 40 dB 0.0033 % THD+N Freq measured at -32.227 dBu, 20 Hz – 20 kHz, Gain = 40 dB Common Mode Rejection Ratio -0.064 0 -0.552 dB 0.0024 0.0033 0.0040 % VINPUT = -21.731 dBu, 20 Hz – 20 kHz, Gain = 10 dB (min.) 64.3 -74.3 -75.1 dB Inter-channel Crosstalk VINPUT = -12.150 dBu, 20 Hz – 20 kHz, Gain = 10 dB (min) -121.4 -106.3 -95.1 dB Input Impedance @1 kHz 3.6K ohms E3 Analog Mic Inputs, Pad Enabled Value Parameter Conditions Min. Phantom Power Input Sensitivity @ 997 Hz, Gain = 10 dB (min.) Frequency Response VINPUT =+8.028 dBu, 20 Hz – 20 kHz relative to -0.016 Typ. Max. Units 48 Volts +28.168 dBu 0 -0.914 dB 1 kHz, Gain = 10 dB (min.) Dynamic Range Unweighted 150 source impedance, Gain = 10 dB (min.) -108 dB Dynamic Range A weighted 150 source impedance, Gain = 10 dB (min.) -110.7 dB THD+N Amp @ 997 Hz, Gain =40 dB 0.0046 % THD+N Freq measured at -3.808 dBu, 20 Hz – 20 kHz, Gain = 40 dB Common Mode Rejection Ratio VINPUT = -1.276 dBu, 20 Hz – 20 kHz, 0.0012 0.0046 0.0051 % -59.3 -64.8 -65.0 dB -122.1 -106.1 -95.0 dB Gain = 20 dB Inter-Channel Crosstalk VINPUT = +8.233 dBu, 20 Hz – 20 kHz, Input Impedance @1 kHz Gain = 10 dB (min.) 282 S3L System Guide 3.7k ohms E3 Analog Outputs Value Parameter Conditions Output Sensitivity @ 997 Hz Output Impedance Min. Typ. Max. Units +24.164 dBu @1 kHz 100 ohms Residual Output Noise 20 Hz – 20 kHz -84 dBu Round Trip Latency Engine input to Engine output 2.2 ms Round Trip Latency Engine input to Stage output 2.7 ms E3 AES/EBU Digital Inputs Value Parameter Conditions Min. Typ. Max. Units Word Length 24 bit Sample Rate 48 kHz 32 kHz Sample Rate Conversion Always active E3 AES/EBU Digital Outputs Value Parameter Conditions Min. Typ. Max. Units Word Length 24 bit Sample Rate 48 kHz Channel Status Info Pro, Audio 48 kHz, No Emphasis Cable Length Without equalization, 110 ohm cable 100 meters Chapter 27: Audio Specifications 283 Stage 16 Audio Specifications Stage 16 Analog Mic Inputs, Pad Disabled Value Parameter Conditions Min. Phantom Power Typ. Max. Units 48 Volts Input Sensitivity @ 997 Hz, Gain = 10 dB (min.) +7.966 dBu Equivalent Input Noise (EIN) Gain = 60 dB, 150 source impedance -124.5 dB Frequency Response VINPUT = -12.035 dBu, 20 Hz – 20 kHz relative to 1 kHz, Gain = 10 dB (min.) Dynamic Range Unweighted 150 source impedance, Gain = 10 dB (min.) -108.2 dB Dynamic Range A weighted 150 source impedance, Gain = 10 dB (min.) -110.9 dB THD + N Amp @ 997Hz, Gain = 40 dB 0.0034 % THD + N Freq measured at -25.242 dBu, 20 Hz – 20 kHz, Gain = 40 dB Common Mode Rejection Ratio -0.068 0 -0.559 dB 0.0025 0.0034 0.0038 % VINPUT = -21.560 dBu, 20 Hz – 20 kHz, Gain = 10 dB (min.) -72.1 -83.7 -84.4 dB Inter-Channel Crosstalk VINPUT = -12.150 dBu, 20 Hz – 20 kHz, Gain = 10 dB (min) -115.5 -106.5 -95.6 dB Input Impedance @1 kHz 3.4K ohms Stage 16 Analog Mic Inputs, Pad Enabled Value Parameter Conditions Min. Phantom Power Input Sensitivity @ 997 Hz, Gain = 10 dB (min.) Frequency Response VINPUT =+8.225 dBu, 20 Hz – 20 kHz relative to -0.062 Typ. Max. Units 48 Volts +28.218 dBu 0 -0.874 dB 1 kHz, Gain = 10 dB (min.) Dynamic Range Unweighted 150 source impedance, Gain = 10 dB (min.) -108.1 dB Dynamic Range A weighted 150 source impedance, Gain = 10 dB (min.) -110.7 dB THD + N Amp @ 997Hz, Gain =40 dB 0.0052 % THD + N Freq measured at -3.808 dBu, 20 Hz – 20 kHz, Gain = 40 dB Common Mode Rejection Ratio VINPUT = -1.276 dBu, 20 Hz – 20 kHz, 0.0036 0.0052 0.0060 % -62.9 -63.1 -63.6 dB -122.9 -106.9 -95.2 dB Gain = 20 dB Inter-channel Crosstalk VINPUT = +8.233 dBu, 20 Hz – 20 kHz, Gain = 10 dB (min.) Input Impedance 284 S3L System Guide @1 kHz 3.7k ohms Stage 16 Analog Outputs Value Parameter Conditions Output Sensitivity @ 997 Hz Output impedance Min. Typ. Max. Units +24.164 dBu @1 kHz 105 ohms Residual output noise 20 Hz – 20 kHz -85 dBu Round trip latency Stage input to Stage output 3.3 ms Stage 16 AES/EBU Digital Outputs Value Parameter Conditions Min. Typ. Max. Units Word Length 24 bit Sample Rate 48 kHz Channel Status Info Pro, Audio 48 kHz, No Emphasis Cable length Without equalization, 110 ohm cable 100 meters Chapter 27: Audio Specifications 285 Chapter 28: S3L System Signal Flow Diagrams Monitor Bus Signal Flow Diagram Chapter 28: S3L System Signal Flow Diagrams 287 Input Signal Flow Diagram 288 S3L System Guide Output Signal Flow Diagram Chapter 28: S3L System Signal Flow Diagrams 289 Chapter 29: Troubleshooting This chapter provides troubleshooting and problem solving information. It includes a table of problems and solutions that provides answers to common questions, explains on-screen text messages, and refers you to specific sections later in this chapter or elsewhere in this guide for details and instructions. Problem Solving The following table provides descriptions of situations that may arise while operating a VENUE system and includes common questions, symptoms and error messages, along with possible solutions. Table 9. Troubleshooting Errors and Messages Symptom or Message Possible Cause Solution Faders, Switches, Channels, and Devices Fader path was blocked during startup calibration. Reset the S3 control surface by right-clicking the Console graphic in the Options > Devices page and choosing Reset the console. If possible, wait for a silent portion of a performance to avoid unexpected gain changes upon reset. For details, see “Hardware Monitoring Window” on page 294). S3 control surface needs to be reset. Reset the console. See “Resetting Hardware Components” on page 295. If possible, wait for a silent portion of a performance to avoid unexpected gain changes upon reset. For details. If software is frozen, power cycle the system. Bad or missing connection to the E3 engine. Check to make sure the cable connecting the console to the E3 engine is properly connected and not damaged. Stage 16 needs to be reset. Reset the Stage 16. See “Resetting Hardware Components” on page 295. Bad or missing connection to the E3 engine, to another Stage 16, or to power. Check to make sure the audio snake connecting the Stage 16 to the E3 engine (or, if daisy-chained, to the nearest Stage 16) is properly connected and not damaged. Check power to the Stage 16. Cannot assign Stage 16 Config mode is not enabled. Enable Config mode. See “Enabling Config Mode” on page 17. E3 engine I/O is not passing audio E3 engine I/O needs to be reset. Reset the E3 engine I/O. See “Resetting Hardware Components” on page 295. Cannot pan an Aux Send from the channel encoders Aux panning is configured to follow channel pan. In the Options > Busses page, select the Follows Channel Pan option. Deselect for each Aux Send you want to pan independently from channel pan. The device is no longer present. Right-click the device graphic in the Options > Devices page and choose Forget <device> to dismiss warning dialogs. Bad or missing connection to the E3 engine. Check to make sure the cable connecting the device to the is properly connected and not damaged, and that the device is powered on. Fader stuck S3 control surface controls have stopped working Stage 16 I/O is not passing audio Previously connected device is unavailable and is grayed out in the Options > Devices page Chapter 29: Troubleshooting 291 Table 9. Troubleshooting Errors and Messages Symptom or Message Possible Cause Solution An incompatible plug-in, a corrupted data file or application software, or a hardware error. Check to make sure you are using the most current versions of all your plug-ins (check with the manufacturers). If failures occur only when you try to use a certain plug-in, disable that plug-in and see if problems go away. Try re-installing plug-ins that are causing problems. Determine if a certain Show file causes the system to fail consistently. If so, delete that file and see if problems persist. For additional options, see “Performing a Soft Reset” on page 294. Clear the console from the Options > System page and see if problems persist. If necessary, you can reinstall VENUE software by doing a System Update (see “Using the System Restore Software” on page 296). If you suspect problems with the system hard drive, or the system software, you can do a complete restore (see “Using the System Restore Software” on page 296). Power down all equipment and check all cards and cable connections and power supplies. The plug-in racks have gone offline, and LOST is indicated in the Status box on-screen. The racks go offline after some conditions in which a plug-in or the DSP host failure causes significant problems. Follow the instructions on-screen to reset the racks (see “Resetting the Plug-In Racks” on page 295). A Show was loaded that references plug-ins which are unavailable on the current system. Install the plug-ins, if available (see “Installing and Authorizing Plug-Ins” on page 161). Remove or replace the plug-ins in the Show, or load a different Show file. A plug-in is not fully compatible and is causing failures. Check all plug-ins to make sure you are using the most recent versions. Go to Options > Plug-Ins and click the plug-in to display the version number. Try disabling plug-ins one-by-one to see if doing so eliminates problems (see “Enabling and Disabling Installed Plug-Ins” on page 164). A plug-in is installed that needs to be authorized for demo or full use. Click Quit to dismiss the authorization dialog and continue starting up (the plug-in will be unavailable). Click Try to use the plug-in for a limited time in Demo mode. Click Authorize if you are ready to authorize a plug-in using an iLok. (See “Installing and Authorizing Plug-Ins” on page 161.) A plug-in demo has expired. Uninstall the plug-in listed in the authorization dialog (see “Removing Plug-Ins” on page 163). Startup and Restarts Repeated failures Plug-Ins The plug-in racks need to be reset One or more plug-ins are unavailable Plug-in authorization dialogs appear every time the system starts or restarts 292 S3L System Guide Table 9. Troubleshooting Errors and Messages Symptom or Message Possible Cause Solution Bad or missing connection Check connections to other components. A device needs to be reset. Reset the device. If unable to reset the device, power cycle the device. The racks have gone offline because a plug-in has failed, or some circumstances have caused the DSP engines to require a reset. Follow the instructions on-screen to reset the racks (see “Resetting the Plug-In Racks” on page 295). Bad or missing connection Check Network connections to the E3 engine. A unit needs to be reset. Reset the device. If unable to reset the device, power cycle the device. System clock needs to be reset. Reset the system clock. See “Setting the System Clock” on page 19. Sample Rate Conversion Alert SRC OFF LEDs flashing (Systems with DSI option only) A sample rate mismatch or lack of clock has been detected at a digital input. No immediate action required; automatic sample rate conversion maintains digital throughput, allowing you to check settings and connections between VENUE and external digital devices later. For more information on digital connections and synchronization, see “About Digital Input and Sample Rate Conversion” on page 235. Hardware Monitor Alert The system has detected a hardware component that is performing above or below its hardware specification. Click HW Monitor to access the Hardware Monitor Window for the device. See “Hardware Monitoring Window” on page 294. A Device Has Been Lost A Stage 16 has been disconnected or has lost power. Check power and/or connection to the device. If the device is not present, right-click the graphic of the corresponding Stage 16 and choose Forget IO Box Assignment. Redundant Connection Lost If a primary and redundant audio connection has been made to the device, one of the connections has been lost. Check the audio network connection to the device. If a redundant connection is not present, press OK to dismiss the dialog. Engine Internal Switch Warning Internal switch in the E3 engine has malfunctioned Power-cycle the E3 engine Warning Dialogs One or More Devices Have Failed Plug-In Racks Need Reset Console Connection Error Date & Time Check Chapter 29: Troubleshooting 293 Performing a Soft Reset If your VENUE system ever needs to be reset, restart the system To restart the system: 1 Go to the Options page and click the System tab. 2 Hold Default (Alt) and click the Shut Down button. Shut Down button If restarting the system does not correct a problem, you may have to reset hardware components, identify and remove any incompatible plug-ins, or reinstall VENUE software using the System Restore software. Additional Reset Options Additional shortcuts are provided while restarting the system, which let you do the following: • Back up the current show settings and clear the console. Use this option if you suspect an auto-saved setting has become corrupted. This lets you save your most recent settings and clear the console without having to do a full system restore. – or – • Startup in Explorer, to be able to manually manage software components. Use this option to troubleshoot the system if problems arise early in the startup process and persist through repeated restarts. Backup and Clear Console To backup and clear the console at restart: 1 Start or restart the system. 2 Watch the screen closely during the startup process. As soon as the cursor becomes visible (and before the VENUE software logo screen appears) press and hold the C key on the computer keyboard. Continue to hold the C key (do not press it repeatedly). 3 Startup in Explorer To start up the system in Explorer (bypassing VENUE software): 1 Start or restart the system, as necessary. 2 Watch the screen closely during the startup process. As soon as the cursor becomes visible (and before the VENUE software logo screen appears) press and hold the E key on the computer keyboard. Continue to hold the E key (do not press it repeatedly) until you see the Explorer desktop. 3 From Explorer, you can manually find and delete suspect data files, plug-ins, or perform other file management tasks. If you are unsure about how to troubleshoot a computer and its files, it is recommended that you contact VENUE customer service. Hardware Monitoring Window The performance of hardware components can be viewed and monitored using the Hardware Monitoring window. Should a problem occur with any of the components in your system, the Hardware Monitoring window will provide information that will be useful in troubleshooting while in contact with VENUE customer service. Accessing Hardware Monitoring To access the Hardware Monitoring window, do any of the following: • Press Ctrl+Shift+M at any time to open the Hardware Monitoring window. • In the Options > Devices page, right-click on a system component and choose Hardware Monitoring in the pop-up menu. This opens the Hardware Monitoring window for the selected device. • If the Hardware Monitoring Alert dialog appears on-screen, click to select Show Hardware Monitor. The Hardware Monitoring Alert dialog for the problem device appears automatically and identifies the reading that is out of specification. The Hardware Monitoring Alert window is only displayed once per device (should a problem ever be detected with that device). The following is an example of the Hardware Monitoring Alert: A dialog appears that lets you choose to backup your auto-saved settings and clear the console, or to continue and load settings normally. If you press the C key too early in the startup process, the USB keyboard is reset instead of calling the Backup and Clear dialog. If you do not see the backup and clear dialog, repeat the restart process and try again. Hardware Monitoring Alert 294 S3L System Guide Resetting Hardware Components Resetting the Plug-In Racks Some hardware can be reset from the Options > Devices screen, or by power-cycling the component. It is recommended that you perform a reset if, for example, the Hardware Monitor Alert dialog appears, or if a connected device stops communicating with the rest of the system. If the plug-in racks go offline they need to be reset to resume normal operation. Do not reset the racks until there is a long enough break in the performance that the rack can be fully rebuilt with no signal passing through. This is especially important when using crossover plug-ins or gain-attenuating plug-ins. To reset system hardware: 1 Put the system in Config mode. 2 Go to Options > Devices. 3 Right-click any displayed hardware components: The following conditions apply when plug-ins go offline: • When offline, plug-ins on Input Channels and FX Returns continue to pass and process audio using their settings at the time the racks went offline. • Console • Offline plug-ins on output channels and busses are muted. • Engine • You will not be able to adjust plug-ins settings until the racks fully re-initialize. • Stage 1–4 4 Choose Reset <Device>. • Once the racks begin to reinitialize, plug-ins are unavailable and do not process audio. • During reinitialization, plug-ins are loaded into rack slots according to the last loaded Show file; plug-in racks are turned off (all assigned plug-ins are made inactive). Offline or Unavailable Devices The system remembers the last hardware configuration used. If it doesn't find all units at the next startup, it displays those devices as grayed out in the Options > Devices page. Devices remain offline (and the system displays error messages alerting you to their absence) until either the devices are powered up and come online, or you tell the system to forget the offline units by right-clicking the missing devices and choosing Forget. The system software displays error messages alerting you if a device fails or is no longer available. • When all plug-ins have loaded and the racks initialized, the system displays a dialog alerting you that the racks are ready to be brought back online (reactivated). This is provided as a final precaution against sudden changes to audio when plug-ins resume processing. Shortly after you confirm that you want the racks brought back online, plug-ins resume processing audio and all parameters become available for editing. To re-initialize (reset) the racks: Utility Mode The S3 control surface can be started up into a Utility mode that can be useful for troubleshooting purposes. Only use Utility mode at the request of a qualified Avid technician to diagnose specific hardware problems. 1 In the Plug-In Racks Reset dialog, click Reset to begin the plug-in rack re-initialization. 2 In the Plug-In Racks are Ready dialog, click Use Racks to confirm that you want the racks to be reset. Status is shown on-screen. After the process is complete, the console and all plug-ins are operational again. To enter Utility mode: Press and hold the User + Cancel + View 1 + View 2 switches while powering on the S3 control surface. Chapter 29: Troubleshooting 295 Using the System Restore Software The System Restore USB Drive provided with your system lets you update or restore your system software for maintenance and troubleshooting. Check your Avid account for the latest version of the System Restore software. Always make sure to use the latest version of the System Restore software when restoring your software. 7 Do one of the following to update or restore system software: Update To update the system software while keeping any Show files and Preset files on the system, press “u” (lower-case). When the Update confirmation dialog appears, press Shift+U (upper-case) on your keyboard to proceed. Follow the on-screen instructions to begin installation. – or – Restore To fully restore the system (completely removing all and leaves User Settings, Shows and Presets intact. Plug-Ins must be reinstalled using plug-in installers located on your S3L system. files on the system), press “r” (lower-case). Or, press “P” (upper-case) to return to the previous screen. When the Restore confirmation dialog appears, press Shift+R on your keyboard to proceed. Follow the on-screen instructions to complete the System Restore operation. System Restore A full system restore completely erases the sys- When finished updating or restoring, the system restarts. System Update A system update reinstalls the VENUE software tem drive and reinstalls VENUE software on your system. It is recommended to perform a full system restore once every two years in order to ensure optimal system drive performance. Plug-Ins must be reinstalled using the original installers. All data folders and files are removed after a System Restore. Be sure to transfer and archive needed data before performing a system restore. See “Transferring Settings, Shows and Presets” on page 185. The System Restore software and any plug-in installers should be kept with the system at all times. To start, update, or restore a system using the System Restore software: 1 Make sure outputs, speakers, and power amps are muted. 2 Connect the keyboard and mouse directly to the E3 engine. The keyboard and mouse must be connected to the E3 engine when performing a system update or system restore. 8 Update and install plug-ins as necessary. See “Reinstalling Plug-Ins” on page 296. Before reinstalling plug-ins, check online for any updated version s of your plug-ins. If an updated version of a plug-in is available, download the installer and install it from a USB drive. 9 If you are running the ECx Ethernet Control, you will also have to reinstall the ECx software. See “Reinstalling ECx Host Software” on page 306. To cancel without changing any installed software: Press E to exit from the Welcome to VENUE System Restore screen. The system resumes starting up using the currently installed version. If you cancel a full system restore or an update, you may experience installation errors about unavailable space. If this occurs, repeat the system restore process, making sure to complete it in one pass. 3 Insert the System Restore USB Drive into a USB port on the E3 engine. Reinstalling Plug-Ins 4 Shut down your system by going to the Options > System page and choosing Shut Down. Plug-ins must be reinstalled after an update or a restore, as follows: 5 Restart your system by pressing and holding F10 on the keyboard until the Restore/Update dialog appears. System Update After a system update, any previously installed Some models of USB keyboards require repeated pressing of F10 (holding it down in between pressings) to register. 6 In the Restore/Update dialog, do one of the following to update or restore system software: plug-ins can be reinstalled immediately using the installers located on the system. System Restore After a full system restore, factory-installed core plug-ins are reinstalled with the system software. Any other previously installed plug-ins from Avid or its Development Partners must be installed from an external USB storage device using the original installers. See “Installing Plug-Ins” on page 162. 296 S3L System Guide Updating Firmware During an update or system restore, the system checks for new firmware. If newer firmware is found in the System Restore software, it is installed during system startup (FPGA only) and after system startup (all other devices). Chapter 29: Troubleshooting 297 Part IX: Reference Chapter 30: GPI Port Reference GPI Port Specifications A 9-pin, female DB9 connector provides a total of 2 General Purpose Interface (GPI) Inputs and 2 Outputs. GPI Input Specifications GPI Connector Pin Assignments The GPI port is a female DB9 connector that provides two GPI inputs and two GPI outputs. The following table shows the input and output pin assignments on the GPI connector: DB9 GPI Connector Pin Assignments Pin Number Function Comments • Inputs are logic inputs with pull-ups. They may be driven by logic outputs or contact closure to ground. 1 Input 1 Logic level (TTL, CMOS) input with pullup • Input signal range is 0 to 5.5V. The inputs are ESD protected. 2 Input 2 Logic level (TTL, CMOS) input with pullup • Input signaling uses standard TTL logic levels: 0.8V or less for a logic low. 2.0V or greater for a logic high. 3, 8 Output 1 Floating contact closure output • Inputs are compatible with 5V TTL (e.g. 74LS series), 5V CMOS (e.g. 74HC series), 3.3V CMOS (e.g. 74LVC series) 4, 9 Output 2 Floating contact closure output 5, 6, 7 Ground All ground pins are connected internally The specifications for the GPI input are as follows: • Inputs provide an internal 5K ohm pull-up to +5V. • All Inputs are referenced to the same internal ground, which is connected to AC safety ground. GPI Output Specifications The specifications for the GPI output are as follows: Pinout for GPI Connector 5 4 3 2 1 • Outputs are isolated, floating relay contacts (contact closure). • Switched voltage is 200V max; 0.5A max. • Switched voltage with respect to safety/chassis ground is 300V max. GPI Outputs can switch 500 mA maximum. This applies even to short term current surges. This limit can be exceeded when driving a capacitive or incandescent lamp load. An incandescent lamp may draw as much as ten times its steady state current when first turned on. Therefore such lamps are typically not appropriate loads for the GPI Outputs, and should instead be controlled by a secondary relay. 9 8 7 6 Pinout for the GPI port (looking at back of the E3 engine) GPI Output Ground Connections The GPI Outputs provided are isolated contact-closure style. Each GPI output is presented on a pair of pins. These two pins represent the two sides of a switch that can be opened and closed. If it is desired to drive a signal to ground, then one of the pins must be wired to ground, and the other to the signal to be controlled. Chapter 30: GPI Port Reference 301 GPI Wiring Diagrams The following diagrams provide examples of GPI pinout and wiring for a few common uses. Wiring a Logic Signal to Drive GPI Ground reference needed between systems. DB9M All diagrams are shown from the rear (solder side) of the DB9 connector. GPI Input Examples 1 The following diagrams provide simplified wiring examples for a customer-provided DB9 male connector, to attach to the female GPI connector on the E3 engine. 6 Wiring a Switch to Drive GPI No ground reference needed between systems. DB9M GPI Output Examples The following diagrams depict wiring examples for a customer-provided DB9 male connector, to connect to the female GPI connector on the E3 engine. GPI Output Driving an Externally Powered LED 1 6 DB9M Wiring a Relay to Drive GPI DB9M 3 No ground reference needed between systems. 8 1 6 302 S3L System Guide + – External Power Supply GPI Output Driving a Logic Input DB9M V+ 3 8 Ground reference needed between systems. GPI Output Driving a Relay Using an External Power Supply DB9M 3 8 External Power Supply Chapter 30: GPI Port Reference 303 Chapter 31: ECx Ethernet Control Your system includes ECx Ethernet Control remote control host and client software. ECx lets you control your system remotely over an Ethernet network from a client computer or other mobile device, using compatible wired or wireless network equipment. ECx Host and Client Software To use ECx Ethernet Control, you must do the following: • Install the ECx host software on the E3 engine. • Install ECx client software on your remote computer or mobile device. ECx Capabilities and Features ECx provides the following: • Remote control of your system from a client computer, including laptops, tablets, smart phones, and other mobile devices that support VNC (Virtual Network Computing) client software • Exact duplication of VENUE software on the remote client computer or device Required Components for ECx The following components are required to use ECx with your system: • ECx Ethernet Control host and client software • A Mac or Windows client computer with an Ethernet (RJ-45) port, and/or with wireless networking capability (purchased separately) • A tablet or other mobile device with VNC client software (purchased separately) • For wireless communication with ECx, a router or wireless access point (WAP) (purchased separately) • Ethernet cable for connecting to your client computer, wireless router, or wireless access point device (purchased separately) ECx host and client software installers are available in your Avid account after you activate the S3L system software and plug-ins. ECx Ethernet Control host and client software installers are also available from the support tabs at www.avid.com. If you need to uninstall the ECx host software from your VENUE system, see “Uninstalling ECx Host Software” on page 306. If you need to reinstall the ECx host software, (after a System Restore or an Update), see “Reinstalling ECx Host Software” on page 306. After you install the host and client software, see “Overview of ECx Setup and Configuration” on page 307 for information on setting up your VENUE system and client computer for remote operation using ECx. Installing ECx Host Software ECx Ethernet Control host software is installed on your system using a USB drive. This software enables your system to communicate with a computer running the remote client software. The host software must be transferred to a USB drive in order to install it on your S3L system. To install ECx host software on your S3L system: 1 Ensure there is enough free space on the USB drive to accommodate the software. 2 Do either of the following depending on where you are obtaining the software: For wireless communications, 802.11g capable devices are recommended. • Download the ECx Ethernet Control Software from your Avid account and extract the file to the desktop of your computer. – or – • Locate and download the latest VENUE_ECx_x.x_USB.zip file from the support tabs at www.avid.com, and extract the file to your desktop. 3 Locate the ECx Ethernet Control Software folder and copy this entire folder to the top (root) level of your USB drive. Chapter 31: ECx Ethernet Control 305 4 Insert the USB drive containing the ECx host software into an available USB port on the E3 engine. 5 Place the system into Config Mode. 6 In VENUE, go to the Options > System page and click Update. 7 Do one of the following: • Click Install. Uninstalling ECx Host Software ECx host software can be uninstalled from VENUE. To uninstall ECx host software from VENUE: 1 Insert the USB drive containing the ECx host software into an available USB port on your or E3 engine. 2 Put your system into Config Mode. 3 Go to Options > System page and click Update. 4 Do one of the following: – or – • If more than one VENUE software installer is located on the USB drive, click Next to select the ECx Ethernet Control Software installer and click Install. 8 • Click Install. – or – Click Update and follow the on-screen instructions. • If more than one installer is located on the USB drive, click Next to select the ECx Ethernet Control Software installer and click Install. The ECx host software is installed, and the software automatically restarts. When your perform an Update or a System Restore of your VENUE software, you must reinstall the ECx host software. See “Reinstalling ECx Host Software” on page 306. Installing the ECx Client Software 5 Select the ECx Ethernet Control software and click Install. 6 Click Uninstall. The ECx host software is uninstalled, and the software automatically restarts. After installing the host software on your S3L system, install the ECx client software on the computer you want to use to control your system remotely. For instructions on installing and configuring VNC client software for mobile devices, refer to the software’s instructions. For iPad, the iTeleport app is recommended (www.itleleportmobile.com). To install the ECx Control client applications: 1 2 3 If you haven’t done so already, download the ECx Ethernet Control Software from your Avid account and extract the file to the desktop of your computer. If necessary, transfer the ECx software to the computer you want to use for remote control of your system. To install the client software on a Mac, do the following: • Locate and open the Mac OSX Client folder. • Double-click the cotvnc-20b4.dmg file to mount the file. • Drag the Chicken of the VNC file to your Applications folder. 4 To install the client software on Windows, do the following: • Open the Windows Client folder. • Double-click the UltraVNC-Viewer.exe file. • Follow the on-screen installation instructions. 306 S3L System Guide The ECx folder will remain on your VENUE system hard drive after uninstalling, Reinstalling ECx Host Software ECx Ethernet Control must be reinstalled on your system after restoring or updating your system software. How ECx is reinstalled depends on whether you update or restore your system. After Updating Your System If you have previously installed ECx software on your system, ECx software can be reinstalled immediately after you update your system. To update ECx: 1 Put your system into Config Mode. 2 Go to the Options > System page and click Update. 3 Follow the instructions on-screen to complete the Update. After Restoring Your System If you perform a complete System Restore (or if you are updating from VENUE software 3.x or higher), the ECx host software must be reinstalled from the USB drive containing the ECx host software installer. See “Installing ECx Host Software” on page 305. Overview of ECx Setup and Configuration You can control your S3L system (the “host”) with a remote computer (the “client”) using standard VNC (Virtual Network Computing) protocol over TCP/IP, allowing remote access to your system via a wired or wireless Ethernet-based network. This chapter covers the steps for configuring and using ECx. For a wired network, the steps include: Connecting the remote client computer directly to the E3 engine. Connecting a Wireless Router or WAP Standard wireless routers or WAP devices can be connected to the ECx port on your E3 engine for wireless remote control of your system. Before connecting a wireless router or WAP device, you should configure the SSID (network name) of the device so that its wireless network can be easily identified on the client computer. You can specify any unique network name for the device, such as “VENUE Network.” Setting the IP addresses of in VENUE and on your client computer manually. To configure the SSID and any network security features of your wireless router or WAP, refer to the manufacturer’s instructions. For security reasons, you may be able to configure your wireless router or WAP device to not broadcast its SSID (creating a “hidden” network). Instructions for connecting to such networks are contained in this chapter. But for instructions on how to configure a hidden network, refer to the router or WAP device manufacturer’s instructions. Enabling remote operation of your S3L system. For a wireless network, the steps include: Connecting a wireless router or a wireless access point (WAP) device to the ECx port on your E3 engine. Setting the IP addresses in VENUE and on your client computer automatically. To connect a wireless router or WAP device: 1 Establishing a connection between your wireless router and the client computer. Connect a standard Ethernet cable to the ECx port on your E3 engine. Only use the port labeled ECx on the E3 engine for ECx connections. Do not connect any networking equipment to the ports labeled Network. Enabling remote operation of your S3L system. Connecting a Computer Directly 2 Connect the other end of the cable to the Ethernet port on the router or WAP. If you are establishing a fixed remote control station and do not need a mobile connection, you can connect the remote computer directly to the ECx port on your E3 engine. 3 Do one of the following: To connect a computer directly: 1 Connect one end of a standard Ethernet cable type (with RJ-45 connectors) to the ECx port on the E3 engine, and the other end to an Ethernet port on the computer. Only use the port labeled ECx on the E3 engine for ECx connections. 2 Configure S3L system and the client computer IP addresses manually. See “Setting VENUE and Client IP Addresses Manually” on page 308. • If you are using a wireless router or WAP device that does not include a DHCP server function (such as the Cisco Aironet 1230AG), you must configure your VENUE system and the client computer IP addresses manually. See “Setting VENUE and Client IP Addresses Manually” on page 308. – or – • If you are using a wireless router that includes a DHCP server function (such as the Belkin N-series routers), you can configure your VENUE system and the client computer to set the IP addresses automatically. See “Setting IP Addresses Automatically” on page 310. Chapter 31: ECx Ethernet Control 307 Setting IP Addresses Do one of the following to set the IP addresses in VENUE and on your client computer, depending on the configuration of your network: If you are connecting a computer directly, or you are using a wireless router or WAP device that does not include a DHCP server function, see “Setting VENUE and Client IP Addresses Manually” on page 308. – or – If you are using a wireless router that includes a DHCP server function, see “Setting IP Addresses Automatically” on page 310. Setting VENUE and Client IP Addresses Manually Set the IP addresses in VENUE and the client computer manually if you are connecting a computer directly to your Avid live system, or if you are using a wireless router or WAP device that does not include a DHCP server function. Setting the VENUE IP Address Manually 1 To manually set the IP address in VENUE: 1 In VENUE, go to the Options page and click the Interaction page. 2 Under Ethernet Control, click Network Settings. IP configuration changes on your VENUE system and client computer can take up to 2 minutes to become effective. After making changes, be sure to allow sufficient time for the system to assign IP addresses and establish communication between all the components. If network communication is not established after allowing sufficient time for IP addressing, verify that you are using the correct cable types, have correctly connected the system, and have working cables. Ethernet Control section of the Interaction tab 3 Select Use the Following Address and enter the following: • IP address: 10.0.0.1 • Subnet Mask: 255.255.255.0 • Default Gateway: 10.0.0.1 Setting an IP address manually 308 S3L System Guide 4 Click Apply. 5 Select Enable Remote Control to activate the VENUE ECx host. 6 Go to “Setting the Mac Client IP Address Manually” on page 309. Setting the Mac Client IP Address Manually Setting the Windows Client IP Address Manually After manually setting the IP address in VENUE, you need to set the IP address of your Mac client computer. After manually setting the IP address in VENUE, you need to set the IP address of your Windows client computer. To manually set the IP address on a Mac: To manually set the IP address on Windows: 1 Under the Apple menu, choose System Preferences, then choose Network from the System Preferences window. 1 Do one of the following: 2 • For wired connections, choose Ethernet from the network connections services list. In the Control Panel search box, type “network” and choose Network and Sharing Center. 3 In the left pane of the Network and Sharing Center window, click Change adapter settings. 4 Do one of the following: 2 Panel. – or – • For wireless connections, choose Airport from the network connections services list. 3 Choose Manually from the Configure menu. 4 Enter the following: • For wired connections, right-click Local Area Connection and choose Properties. – or – • For wireless connections, right-click Wireless Network Connections and choose Properties. • IP address: 10.0.0.2 • Subnet Mask: 255.255.255.0 • Router: (none required) In the Start menu, click the Start button and choose Control 5 In the Connection Properties window, double-click Internet Protocol Version 4 (TCP/IPv4). Network Preferences window 5 Click Apply. 6 Do one of the following depending on the configuration of your network: Local Area Connection Properties window • If you are using a wireless network, go to “Establishing a Wireless Connection” on page 312. – or – • If you are using a wired network, go to “Enabling Remote Operation” on page 314. Chapter 31: ECx Ethernet Control 309 6 In the Internet Protocol Properties window, select “Use the following IP Address” and enter the following: • IP address: 10.0.0.2 • Subnet Mask: 255.255.255.0 • Default Gateway: (none required) Setting IP Addresses Automatically If you are using a router that includes a DHCP server function, set the IP addresses in VENUE and the client computer automatically using DHCP Setting the VENUE IP Address Automatically To set the IP address in VENUE automatically: 1 In VENUE, go to the Options page and click the Interaction tab. 2 Under Ethernet Control, click Network Settings. 3 Select Obtain Address Automatically. Configuring Ethernet Control in VENUE Internet Protocol Properties window 7 Click OK to close the Internet Protocol properties window. 8 Click OK to close the Network Connection Properties window. 9 Do one of the following depending on the configuration of your network: • If you are using a wireless network, go to “Establishing a Wireless Connection” on page 312. 4 Click Apply. 5 Wait until the VENUE System is assigned an IP address. This may take time (up to two minutes). If no DHCP server is found, the VENUE system will self-assign an IP address. Make a note of the IP address assigned to your VENUE system, as you will need to enter it into the client software. 6 Select Enable Remote Control to activate the VENUE System ECx host. Your system’s status will be displayed as “Waiting for connection.” 7 Go to “Setting the Windows Client IP Address Automatically” on page 311. – or – • If you are using a wired network, go to “Enabling Remote Operation” on page 314. 310 S3L System Guide Setting the Mac Client IP Address Automatically After setting the IP address in VENUE using DHCP, you need to do the same for your Mac client computer. Setting the Windows Client IP Address Automatically After setting the IP address in VENUE using DHCP, you need to do the same for your Windows client computer. To automatically set the IP address on a Mac: 1 2 Under the Apple menu, choose System Preferences and choose Network from the System Preferences window. To automatically set the IP address on Windows: 1 Panel. For wireless connections, do the following: • Choose Airport from the network connections services list. 2 In the search box, type “network” and choose Network and Sharing Center. 3 In the left pane of the Network and Sharing Center window, click Change adapter settings. 4 Do one of the following: • Click the Advanced button, then click the TCP/IP tab. • Choose Using DHCP from the Configure IPv4 menu. • Click OK. • Proceed to “Establishing a Wireless Connection on a Mac Client” on page 312. In the Start menu, click the Start button and choose Control • For wireless connections, right-click Wireless Network Connections and choose Properties. – or – • For wired connections, right-click Local Area Connection and choose Properties. 5 In the Connection Properties window, double-click Internet Protocol Version 4 (TCP/IPv4). Airport Network Advanced window 3 For wired connections, do of the following: • Choose Ethernet from the network connections services list. • Choose Using DHCP from the Configure IPv4 menu. • Click OK. • Proceed to “Enabling Remote Operation” on page 314. Local Area Connection Properties window Chapter 31: ECx Ethernet Control 311 6 In the Internet Protocol Properties window, select “Obtain an Address Automatically.” Establishing a Wireless Connection Once IP addresses are set, you can establish a connection from the client computer to the wireless network. These instructions show how to establish wireless connections to routers or WAPs. Establishing a Wireless Connection on a Mac Client To establish a wireless connection on a Mac: 1 Under the Apple menu, choose System Preferences and choose Network from the System Preferences window. 2 Choose Airport from the network connections services list. 3 If you have chosen to broadcast the SSID of your router or WAP, do the following: • From the Network Name pop-up menu, choose your network. • Enter a valid password when prompted and click OK. Internet Protocol (TCP/IP) Properties window 7 Click OK to close the Internet Protocol properties window. 8 Click OK to close the Network Connection Properties window. 9 Do one of the following: • For wireless connections, proceed to “Establishing a Wireleless Connection on a Windows Client” on page 313. – or – • For wired connections, proceed to “Enabling Remote Operation” on page 314. Configuring a wireless connection on the Mac 4 If you have chosen to not broadcast the SSID of your router or WAP, do the following: • In the Network Name pop-up menu, choose Join Other Network. • In the Network Name field, type in the SSID of your network, • Choose the network security type used by the router or WAP from the Security pop-up menu. • Enter the network password, and click Join. To configure the security features on your wireless router or WAP device, see your device’s documentation. 5 312 S3L System Guide Go to “Enabling Remote Operation” on page 314. Establishing a Wireleless Connection on a Windows Client 5 In the Network name field, enter the SSID of the wireless router or WAP device connected to VENUE ECx. To connect to a network that is broadcasting its SSID on Windows: 1 Open the Connect to a Network window by clicking the network icon in the notification area. 2 In the list of available networks, choose your network and click Connect. 3 Go to “Enabling Remote Operation” on page 314. To connect to a network that is not broadcasting its SSID on Windows: 1 In the Start menu, click the Start button and choose Control Panel. Manual wireless connection options 2 In the search box, type “network” and choose Network and Sharing Center. 6 Choose the Security type and the Encryption type from the pop-up menus for the router or WAP device, and enter the Security key (password). 3 Click Set up a new connection or network. 7 Click Next. The SSID for the router connected to VENUE ECx should appear in the list of available wireless networks. 8 In the list of available wireless networks in the notification area, choose your network and click Connect. To configure the security features on your wireless router or WAP device, see your device’s documentation. 9 Go to “Enabling Remote Operation” on page 314. Choose “Set up a new connection or network” 4 Choose Manually connect to a wireless network and click Next. Choose “Manually connect to a wireless network” Chapter 31: ECx Ethernet Control 313 Enabling Remote Operation 4 Enter the password when prompted (the default VENUE password is “password”) and click Connect. In order to enable remote operation of your S3L system, you need to have obtained valid IP addresses in VENUE and on your client computer. If you are using a wireless network, you also need to have established a network connection between the wireless router or WAP device that is connected to the E3 engine and your client computer or mobile device. If you have a trouble connecting using a router, try connecting the computer directly to the E3 engine. If you can connect, reset your router to its default settings and reconnect using the router. Enabling Remote Operation on a Mac Client To enable remote operation on Mac: 1 Double-click the “Chicken of the VNC” icon to launch the application. 2 In the Host field, enter the IP address of the your Avid live system as it appears in the Ethernet Control section of the Options > Interaction page. 3 Enter the password (the default password for VENUE is “password”) and click Connect. UltraVNC Viewer window The client launches and displays the VENUE software screen. You can then view and operate all on-screen controls from the client computer. Disconnecting ECx To disconnect ECx: 1 Close the ECx client application by doing one of the following: • On Mac, press Command+Q to quit. – or – • In Windows, move the pointer to the top of the screen until the control strip appears, and click the close box. 2 Chicken of the VNC window The client launches and displays the VENUE system screen. You can then view and operate all on-screen controls from the client computer. Enabling Remote Operation on a Windows Client Changing the Ethernet Control Password You can change the password that users need to enter in order to control your S3L system from a remote client. To enable remote operation on Windows: 1 2 3 314 On the VENUE system, de-select Enable in the Ethernet Control section of the Options > Interaction page. By default, the VENUE Ethernet Control password is “password” (all lowercase). Double-click the “ECx Ethernet Control (UltraVNC Viewer)” icon on your desktop (or go to Start Menu > Programs > UltraVNC > Run UltraVNC Viewer) to launch the UltraVNC Viewer application. To change the Ethernet Control password: 1 In the VNC Server field, enter the IP address of the your Avid live system as it appears in the Ethernet Control section of the Options > Interaction page. In the Ethernet Control section of the Options > Interaction page, double-click the Password field. 2 Enter a new password and press Enter. Click Connect. S3L System Guide Make a note of the new password and your system’s IP address, as you will need to enter it into the client software. Appendix A: E3 Engine Secure USB Port The E3 engine features a secure internal USB port to connect and securely protect an iLok Smart Key. Use this port to keep one “master” iLok and its plug-in assets with the E3 engine at all times, safe from damage or loss. To access the port, the top panel of the E3 engine must be removed. Only install the iLok after you have transferred plug-in licenses to your iLok. See “Installing and Authorizing Plug-Ins” on page 161 for more information. To access the secure USB port on the E3 engine: 1 Power down and disconnect all cables from the E3 engine. 2 Remove the 12 screws that secure the top panel of the E3 engine. E3 engine Top Panel 3 Set the panel and screws aside. Appendix A: E3 Engine Secure USB Port 315 4 Inside the E3 engine, locate the secure USB port and insert the iLok. iLo k Interior of the E3 engine showing an attached iLok 5 Secure the iLok with the built-in cable tie. 6 Replace the Top Panel and reattach with the 12 screws. 316 S3L System Guide Appendix B: Compliance Environmental Compliance Disposal of Waste Equipment by Users in the European Union This symbol on the product or its packaging indicates that this product must not be disposed of with other waste. Instead, it is your responsibility to dispose of your waste equipment by handing it over to a designated collection point for the recycling of waste electrical and electronic equipment. The separate collection and recycling of your waste equipment at the time of disposal will help conserve natural resources and ensure that it is recycled in a manner that protects human health and the environment. For more information about where you can drop off your waste equipment for recycling, please contact your local city recycling office or the dealer from whom you purchased the product. Proposition 65 Warning This product contains chemicals, including lead, known to the State of California to cause cancer and birth defects or other reproductive harm. Wash hands after handling. FCC Compliance for United States Radio and Television Interference Communication Statement NOTE: This equipment has been tested and found to comply with the limits for a Class B digital device, pursuant to Part 15 of the FCC Rules. These limits are designed to provide reasonable protection against harmful interference in a residential installation. This equipment generates, uses, and can radiate radio frequency energy and, if not installed and used in accordance with the instructions, may cause harmful interference to radio communications. However, there is no guarantee that interference will not occur in a particular installation. If this equipment does cause harmful interference to radio or television reception, which can be determined by turning the equipment off and on, the user is encouraged to try and correct the interference by one or more of the following measures: • Reorient or locate the receiving antenna. • Increase the separation between the equipment and receiver. • Connect the equipment into an outlet on a circuit different from that to which the receiver is connected. • Consult the dealer or an experienced radio/TV technician for help. Any modifications to the unit, unless expressly approved by Avid, could void the user's authority to operate the equipment. Australian Compliance Perchlorate Notice This product may contain a lithium coin battery. The State of California requires the following disclosure statement: “Perchlorate Material – special handling may apply, See www.dtsc.ca.gov/hazardouswaste/perchlorate.” Recycling Notice Canadian Compliance This Class B digital apparatus meets all requirements of the Canadian Interference-Causing Equipment Regulations. Cet appareil numérique de la classe B respecte toutes les exigences du Règlement sur le material brouilleur du Canada. CE Compliance EMC (Electromagnetic Compliance) Avid declares that this product complies with the following standards regulating emissions and immunity: • FCC Part 15 Class B • EN 55103-1 E2, E3 • EN 55103-2 E2, E3 • AS/NZS CISPR 22 Class B • CISPR 22 Class B (EMC and Safety) Avid is authorized to apply the CE (Conformité Europénne) mark on this compliant equipment thereby declaring conformity to EMC Directive 2004/108/EC and Low Voltage Directive 2006/95/EC. 317 Korean EMC Regulations For Avid S3 Control Surface and Avid Stage 16 For Avid E3 Engine 318 S3L System Guide Index Numerics 0 dBVU 176 48V 79 A A Unit has gone Offline 295 Absolute (editing snapshots) 201 Actions 216 creating 221 list 228 Add (or Update) this plug-in to Snapshot 175 AFL 129 All (snapshots) 191 AND (Event List) 219 Assignable Pro Tools I/O 261 attack compressor/limiter 143 expander/gate 144 automation and Channel Safe 195 see Snapshots Automation Safe 65 auto-save and History 186 Aux configuring busses and Groups 88 Aux monitoring options AFL Follows Auxes 130 Aux Sends snapshot as monitor, or as effects sends 211 B backup and History 186 software 296 Balance 73 balance (when pasting) 48 bandwidth EQ 152 banking 43 banner display 40 bell or shelf EQ 152 Blank Strip 48 blue (snapshot) 188 bus processors assigning plug-ins 171 busses linked matrix 114 Busses page 60 bypass EQ in out 152 bypassing plug-ins 169 C Cabling requirements 5 Cancel 33 Cancel switch 33 Center Last Recalled Snapshot 189 channel reset shortcut 47 Channel Control overview 34 User assignment 54 using 52 Channel display navigation 32 Channel Name 65 channel number (plug-in rack routing) 169 CHANNEL SAFE 196 Channel Safe 195 channels banking 43 copy and paste 47 in the Patchbay 123 moving 48, 73 selecting 44 Chase MTC 188 Clear 189 Clear Console during reset 60 clip Hold 64, 65 Margin 64 colors in rack slots 168 comp knee compressor/limiter 143 compatibility 5, 255 compressor/limiter attack 143 comp knee 143 Dynamics Graph 146 make-up gain 143 ratio 143 release 143 threshold 143 Config Mode 17 and plug-ins 161 Console Config 17 Console Mode (Config versus Show) 17 contact closure 301 controls input and FX return channels 30 copy and paste channel settings 47 dynamics settings 147 EQ settings 157 copying plug-ins 170 Create new snapshot containing this plug-in 175 crossfade time (snapshots) 210 crossfades bypassing 210 cursor 63 Index 319 D Date & Time Check 293 dBVU, dBu, dBFS 176 Default 39 delay compensation 95 input channel built-in 103, 112 mains (house) 94, 103, 112 Monitor bus 134 delay (Event List Wait) 222 Delay Compensation 61 Delete (snapshots) 189 Devices page 66 Digital/Analog EQ 152 Direct Outs routing to plug-ins 172 Disable snapshots 189 divergence 61, 94 Dly (channel Delay in snapshots) 212 DSP plug-ins 176 Duplicate 189 Dynamics ranges of controls 150 dynamics and plug-ins 145 Dynamics Graph 146 presets for built-in 147 reset 146 settings and presets 147 E E3 engine connections and switches 22 features 2 mechanical specifications 275, 276 power connections 12 powering on 16 ECx 305 Edit (System Config) 57 Edit mode 201 EQ adjusting 153 and plug-ins 156 bell or shelf 152 built-in HPF 151 built-in parametric 151 bypass via Input Direct mode 146, 157 digital/analog 152 GEQ 92 in out 152 ranges of controls 159 settings and presets 157 Events actions 216 and Preview mode 205 and Snapshot modes 223 and snapshots 223 behavior 221 controlling Pro Tools 268 controlling USB record/playback 253 creating actions 221 creating triggers 138, 219, 254, 268, 269 creating, selecting, managing 138, 217 320 S3L System Guide enabling and disabling 218 Event List 214 list of action types and properties 228 list of trigger types and properties 227 reset 222 terminology 213 testing 222 triggers 215 Wait 222 window 214 Expander/Gate threshold 144 expander/gate attack 144 gate range 144 release 144 F Fader bank switches A-F 32 Fader banking Nudge and Bank left/right switches 33 switches A-F 32 faders reset shortcut 47 feedback 223, 262 Filing History 186 loading Shows 182 Presets and Scope Sets 183 Show files 182 Show Folders 181 Fine 39 momentary or latching 39 firmware 297 Follows Channel Pan Aux/ Variable Group send option 105 Footswitch 21 formats (plug-ins) 170 FX Returns and plug-ins 172 banking 43 channel controls 30 G gain and multiple input routing 75 gate key source 148 range for expander/gate 144 General Purpose Interface (see GPI) Global Control encoders adjusting Groups using 102 adjusting Mains using 93 adjusting plug-ins (Insert Mode) 174 overview 36 GPI Input pinouts 301 input specifications 301 pulse and duration 221 wiring diagrams 302 Graphic EQs 92 green (snapshot) 188 ground (GPI outputs) 301 Groups and Variable Groups 88 H L hard knee 143 hardware display of unavailable 122 headphones level 134 hexadecimal 207 high-pass filter 151 History 186 house (Mains) mute 94 volume 93 HPF 80 Latch (Event action behavior) 221 levels plug-ins 176 linked Matrixes 114 linking screen and console 40 listen wedge 133 Live Sound Production Toolkit 257 locking snapshots 199 logic (GPI) 301 I I/O unavailable 122 iLok 164 USB ports 165 In/Out EQ 152 Input Direct mode 83, 146, 157 Input mode 263 Input Safe Switches changing modes via an Event 224 inputs 20 dB pad 78 assigning Patchbay routing 74 assigning to VCAs 77 channel controls 30 HPF 80 input channels and FX returns 30 Input Direct mode 83, 146, 157 make stereo 73 mute 80 naming 72 pan 79 phantom power 79 polarity (phase) 80 routing to Auxes 76 routing to Mains and Groups 76 Safe 80 solo 80 width 79 Insert Blank Strip 48 Insert Mode (Global Control encoders) 174 insert number (plug-in rack routing) 169 inserts assigning plug-ins 171 Installed Plug-Ins 162 Interaction page 64 invert group output phase 103, 112 J jump (see crossfade bypass) K key assign 148 key listen 149 key source 148 knee hard or soft 143 M main volume 93 Mains configuring 88 configuring Main busses 88 input routing 76 mute 94 output level control 93 selecting 45 maintenance system restore 296 Make Stereo 73 and Blank Strips 48 Make Stereo/Mono shortcut 48 make-up gain compressor/limiter 143 Matrix linked stereo 114 linking and unlinking inputs 115 Media page selecting tracks in the Playlist Playlist selecting tracks 245 metering ballistics for meters 64 console level meter 31 meter options 64 MIDI adding to snapshots 206 and Recall Safe 194 in Preview mode 205 MIDI Snapshot Output Safe 195 output Safe 207 Misc page 63 Mix (Recall Safe parameters) 197 modes (Config versus Show) 17 Mon (Aux sends and Variable Groups) 211 Monitor assignable output 133 Delay 134 level 134 monitor mixing 75 mouse settings 63 move input channels Move Selected Strip Here right-click command 48 using drag and drop 73 moving plug-ins 170 MTC chase 188 configuring options 62 Events and Preview mode 205 in Preview mode 205 Index 321 Multi-Assign 46 Multi-Select 46 Mute channels, Mute Groups and VCAs 139 Groups 137 input channels 80 outputs 137 N naming channels 72 navigating 43 near-field levels 134 Network ports E3 engine 22 S3 control surfaces 21 Sig and Act LEDs 277 Stage 16 24 New 189 None (snapshots) 191 Notes (snapshots) 192 O offset Right Offset 78 OK and Cancel switches 33 On (Recall Safe) 194 One or More Units have Failed 293 operating modes 17 Options 57 Busses 60 Devices 66 Interaction 64 Misc 63 Pickoffs 61 Plug-Ins 162 Snapshots 62 options 64 OR (Event List) 219 oscillator settings 63 Other 170 outputs and mute 137 configuring 87 delay 94, 103, 112 divergence 61, 94 graphic EQ 92 reassigning in Patchbay 126 routing 89 P pad 78 padlock (snapshots) 199 Page switches 32 Pan 79 see also Width 79 pan divergence 61, 94 when pasting 48 parameters 119 322 S3L System Guide Patchbay displays and indicators 122 navigating 123 overview 121 source and destination display 123 warning when reassigning 126 Patching Grid 122 Peak mode (metering) 64 PFL 129 phantom power 79 phase (group output) 103, 112 Pickoffs page 61 Plug-In Racks are Ready 295 Plug-In Racks Need Reset 295 plug-ins 161 and channel Direct Outs 172 and Recall Safe 194 and snapshots 175 and standalone software 237 assigning to rack slots 170 Config and Show mode 161 display unavailable and inactive 168 enabling and disabling 164 EQ 156 in Preview mode 204 in/out (bypass) 169 list and menu management 164 managing 163 mono, stereo, other 170 moving and copying 170 pinning a view 167 preset files 175 rack slots 168, 169 racks 166 re-initializing the racks 295 routing to and from 171 snapshot indication (red) 168 targeting 174 Use Racks 295 views 166 Plug-ins to Install 162 polarity (group output) 103, 112 polarity (input) 80 power start up/shut down guidelines 16 PQ linking and unlinking inputs 115 Pre (snapshot parameters) 211 presets dynamics 147 EQ 157 folders 183 for built-in dynamics 147 managing 184 plug-ins 175 Scope Sets 197 transferring 185 Preview mode 202 and plug-ins 204 and Undo 203 capabilities and overview 203 MIDI and MTC 205 Pro Tools assignable I/O 261 connecting 258 Input mode 263 installing 257 Live Sound Production Toolkit 257 using events to control Pro Tools 268 Virtual Soundcheck 259 Propagate mode 202 Pulse and Duration (GPI) 221 Push-Pin (plug-in view) 167 Q Q 152 Quit 16 R rack slots 166 racks 295 racks (plug-ins) 166 ratio compressor/limiter 143 Recall 189, 193 Next 188 Previous 188 Recall Safe and MIDI 194 and plug-ins 194 and Preview mode 204 CHANNEL SAFE 196 Matrix and PQ 197 turning on and off 194 using 196 red (snapshot) 188 red plug-in rack 168 registration 5 Relative (editing snapshots) 201 release compressor/limiter 143 expander/gate 144 Remove this plug-in in Snapshot 175 Reset 295 reset dynamics 146 Reset (strip) 47 reset a section or parameter 39 Reset Fader 47 resolution (see Fine) Restoring the system software 296 right-click shortcuts 47 RMS mode (metering) 64 routing Monitor bus 133 multiple channels to a hardware output 125 S S3 control surface banking and selecting channels 43 connections and switches 21 features 2 overview 29 power connections 12 Safe Automation 65 Solo 65 save (History auto-save) 186 Scope Sets transferring 185 using 197 selecting channels 44 selecting multiple channels 46 selecting outputs 45 settings dynamics 147 EQ 157 plug-ins 175 shelf or bell EQ 152 shortcuts right-click 47 Snapshots 188 Show files 181 creating 181 deleting 181 Folders 181 loading 182 transferring 185 Show Folder 181 Show Mode 17 Shows and plug-in management while loading 164 shut down 16 side-chain assigning for plug-ins 173 assigning source (gate only) 148 signal routing display in Patchbay 123 inputs 74 SIP 129 Snapshots adding MIDI messages 206 adding plug-in data 207 All 191 and Channel Safe 195 Center Last Recalled in list 189 Channel Safe 196 channel scope 190 chase MTC 188 classifying Auxes and Var Groups 211 Clear 189 color indication in List 188 creating 192 crossfade time 210 data type buttons 190 Delete 189 Disable 189 Duplicate 189 Edit mode 201 Events and Preview mode 205 faders 190 in Preview mode 203 Index 323 keyboard shortcuts 188 List 188 list of data types and parameters 197, 212 locking and unlocking 199 managing (storing, clearing, deleting, moving, duplicating) 198 MIDI and plug-ins in Preview mode 203 naming and renaming 192 New 189 None 191 notes 192 overview 187 plug-in menu 175 plug-in scope indication 168 Preview (editing and previewing snapshots) 202 Propagate mode (updating snapshot parameters) 202 Recall 189 recalling 193 safe filter (Recall Safe) 196 Scope Sets 197 selecting 189 Store 189 target 193 USB record/playback Transport control 252 x-Fade 210 Snapshots containing this plug-in 175 Snapshots page 62 soft knee 143 software overview of pages and tabs 41 standalone 237 system restore 296 Solo 130 AFL, PFL, SIP modes 129 and key listen 149, 249, 251 input channels 80 on-screen settings 61 Solo and monitor options configuring 130 Solo Safe 65 Source switch 32 Stage 16 adding to configuration 20 connecting multiple box systems 15 connecting power 12 connecting single box systems 14 connections, switches, and indicators 24 features 3 front panel LED codes 277 Identify and Mute switches 66 rack ear/handles 10 reassigning 20 removing from configuration 20 standalone software 237 and plug-ins 237 export System Info 59 installing and removing 237 system requirements 237 stereo spread (Bal/Width) 73 stereo channels (see Make Stereo) 73 stereo plug-ins 170 Store 189 System Config 57 system requirements 5, 255 324 S3L System Guide System Restore Software 296 System Test 60 T Tap Tempo 230 target channels 44 plug-in 174 targeting outputs 45 tempo adding to snapshots 209 threshold compressor/limiter 143 Expander/Gate 144 Tool Tips 40 Touch Strip 38 Trackball settings for 63 transfer 185 Transport control Pro Tools 268 Triggers 215 creating 138, 219, 254, 268, 269 list 227 Troubleshooting Restoring the system software 296 troubleshooting plug-ins 164 U Undo in Preview mode 203 via History 186 Update this plug-in in Snapshot 175 USB ports for iLoks 165 USB record/playback playing back tracks 249 recording 247 selecting items 245 Transport control using events 253 Transport controls 246 using snapshots for Transport control 252 Use Racks 295 User bank switches 32 Utility mode 295 V Variable Groups snapshot as monitor, or as effects sends 211 VCAs and snapshots 212 assigning 97 mute 137 VENUE Standalone software 237 VENUE Link using 265 View Mode switches 37 Virtual Soundcheck 259 W Wait (Event List) 222 Warning Dialogs 293 While Active (Event action behavior) 221 Width 79 width (when pasting) 48 Word Clock I/O 22 X X-fade (crossfade) 210 XOR (Event List) 219 Y yellow (snapshot) 188 Index 325 Avid Technical Support (USA) Product Information 2001 Junipero Serra Boulevard Daly City, CA 94014-3886 USA Visit the Online Support Center at www.avid.com/support For company and product information, visit us on the web at www.avid.com