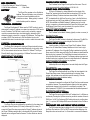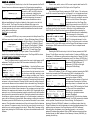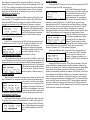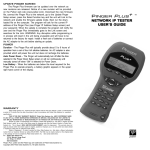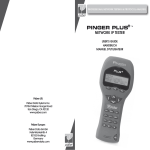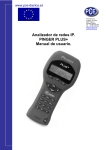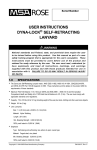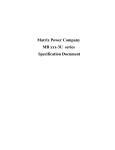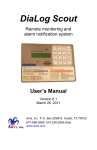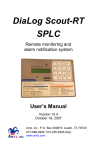Download Psiber Data Systems NETWORK IP TESTER Specifications
Transcript
LINK SEARCH SCREEN The Link Search setup screen is used to set the length of time that the Pinger Plus will monitor a wire pair for Link signals. Normal (about 2.5 seconds) is the default setting or use the Up/Down cursor key to select the Long setting (about 5 seconds). Some switches, especially if configured for VoIP, require a longer time to complete Link negotiations and the Long setting will provide more consistent Link detection. UPD ATE PINGER SCREEN UPDA The Pinger Plus firmware can be updated over the network as new revisions are released. Notice of a new revision will be provided on the Psiber web site (www.psiber.com). Download the new firmware file, connect the Pinger Plus to the network, go to the Update Pinger Setup screen, press the Select function key and the unit will Link to the network and enable the firmware update mode. Next run the downloaded file on the computer. The program will ask for the current IP address of the Pinger Plus (see Pinger IP Address Setup screen) and your password. When the update is complete the program will notify the user and the Pinger Plus immediately goes to the Link screen and searches for the Link. WARNING: Any disruption while programming is in process will result in the unit being unuseable and will have to be returned to the factory for repair. Install a fresh set of batteries or connect the AC adapter to the unit before starting an update. PO WER POWER Duration - The Pinger Plus will typically provide about 5 to 6 hours of operation from a set of four AA alkaline batteries. An AC adapter is also provided which will power the unit but does not recharge the batteries. Auto Power Down - The Pinger will automatically turn off after the time selected in the Power Down Setup screen or will run continuously until manually turned off when “ON” is selected for Power Down. Low Battery - When the batteries are below the level required for the Pinger Plus to operate properly, a battery graphic appears in the upper right hand corner of the display. WARRANTY Psiber Data Systems Inc. warrants that the product shall be free from defects in parts or workmanship for a period of 12 months from the date of purchase if used in accordance with Psiber Data Systems Inc. operating specifications. THIS IS THE ONLY WARRANTY MADE BY Psiber Data Systems Inc. AND IS EXPRESSLY MADE IN LIEU OF ALL OTHER WARRANTIES EXPRESSED OR IMPLIED, INCLUDING BUT NOT LIMITED TO ANY IMPLIED WARRANTIES OF MERCHANTABILITY OR FITNESS FOR ANY PARTICULAR PURPOSE. Should any parts or workmanship prove defective, Psiber Data Systems Inc. will repair or replace at Psiber Data Systems’ option, at no cost to the Buyer except for shipping costs from the Buyer’s location to Psiber Data Systems Inc. This is Buyer’s SOLE AND EXCLUSIVE REMEDY under this Agreement. This warranty does not apply to products which have been subject to neglect, accident or improper use, or to units which have been altered or repaired by other than an authorized repair facility. Return of Equipment - To return a product to Psiber Data Systems Inc., first obtain a Return Authorization number from our Customer Service by calling 619-287-9970. The RA# must be clearly marked on the shipping label, or the package will not be accepted by Psiber Data Systems Inc. See sample label below. To: Psiber Data Sytems Inc. 7075-K Mission Gorge Road San Diego, CA 92120 RA# XXXXXXXX Pinger, Plus+, psiber and the Psiber logo are trademarks of Psiber Data Systems Inc. Copyright 2003 Psiber Data Systems Inc. All rights reserved. P/N 1005-0650-0000 Rev. D PINGER PLUS+ NETW ORK IP TESTER NETWORK USER’S GUIDE TM BO X CONTENTS BOX • Pinger Plus Network IP Tester• AC Adapter • Four AA Alkaline Batteries • User Guide BATTER Y TTERY The Pinger Plus operates on four AA alkaline batteries. Remove the battery cover at the back of the unit and insert the batteries with the orientation as shown. Battery polarity is marked inside the battery well for reference. TECHNICAL O VER VIEW OVER VERVIEW The Pinger Plus Network IP Tester uses the “PING” function to send a data packet to another IP address on a network or respond to a PING sent to its own IP address. The PING test is used to verify connectivity, measure round trip communications time, check data integrity, determine a MAC address and search a stored list or a range of IP addresses. The Pinger Plus provides a DHCP Client mode and a Port Identification function with selectable blink rates to locate which port on a hub or switch that a wall outlet is connected. NETW ORK COMP ATIBILITY NETWORK COMPA The Pinger Plus is designed for testing an Ethernet network that uses the IP protocol. The unit can communicate directly with a hub, switch, router, NIC or other network device that uses 10baseT or 100baseT. The Pinger Plus will identify when it is connected to a 1000baseT device but it cannot transmit/receive a PING at 1000baseT. MECHANICAL FEA TURES FEATURES WEB BRO WSER INTERF ACE BROWSER INTERFA The Pinger Plus can be configured by connecting it to the network and using either Internet Explorer (6.0 or later) or Netscape (6.0 or later). To access the Pinger Plus setup page, enter the Pinger IP address (shown in the Pinger IP Address setup screen) in the browser URL window. All setup features can be configured from the browser. The User Guide can also be displayed. PINGER IP SETUP SCREEN The IP address for the Pinger Plus is input from this screen. The unit comes programmed with a default address of 192.168.1.42. SUBNET MASK SETUP SCREEN To Ping an IP address in a subnet different than the subnet of the Pinger Plus, requires that the Subnet Mask be entered and “ON” and the appropriate Gateway IP address has been entered. Mask “ON” and OFF” is selected with the Up/Down Cursor key. A zero in the first field is an invalid mask entry and the Pinger defaults to 255 when the mask is saved. NOTE: Subnet Mask and Default Gateway IP address may be found by going to a computer on the subnet where the Pinger Plus will be used, open the Windows Control Panel, open the network icon, open the LAN icon, select TCP/IP Protocol and then select properties. GATEWA Y SETUP SCREEN TEWAY The IP address for the default Gateway (typically a router or a server) is input from this screen. PINGER MA C SCREEN MAC The Pinger Plus MAC address is displayed in this screen. The MAC for each Pinger is unique and can not be changed. See Note in DHCP. PROFILE SETUP SCREEN A profile consists of a Profile name, Pinger Plus IP address, Subnet Mask on or off, Subnet Mask, Gateway Address and a list of one to eight destination IP addresses. One of the eight Profiles is selected using the Up/ Down cursor, the Profile name and Pinger Plus IP address is entered and the Next function key is pressed. The Subnet Mask is entered and turned on or off and the Next fuction key is pressed. The Gateway address is entered and the Next function key is pressed. From one to eight destination IP addresses are entered and then the Save function key is pressed. DEF AUL T PROFILE SCREEN DEFA ULT A default profile can be designated to be used initially when the Pinger Plus is powered on. PO WER DO WN SETUP SCREEN POWER DOWN The Pinger Plus will automatically turn off after the time selected in the Power Down Setup screen. Settings available are five minutes, fifteen minutes, thirty minutes and on (must be turned off manually). Press the SAVE function key to store the selected setting. PASSW ORD SCREEN ASSWORD A password is required to configure the Pinger Plus from a web browser or update the firmware. The password protects against a third party making unauthorized changes to the unit when it is connected to a network. The default password is 12345678. It is recommended that the default password be changed prior to initial operation. PING COUNT SETUP SCREEN The Pinger Plus can be set to PING an IP address from 1 to 99 times or continuously. Pressing the Up/Down cursor key scrolls the number of times to PING from 1 to 99. The Continuous PING setting is shown by scrolling down from “1” or up from “99”. Multiple PINGs are not available for Lists, Profiles or Ranges. PING P ACKET SIZE AND TIMEOUT SETUP SCREENS PA The PING packet size has six settings from 50 to 1400 bytes. The time the Pinger Plus waits for a PING or DHCP response before displaying a No Response notice can be set from 1 to 40 seconds in one second increments. POR T ID SCREEN PORT Pressing the PortID function key in the Link Screen presents the Port ID Screen. As soon as this screen appears, the Pinger begins transmitting a pattern of Link signals that will cause the hub,switch or NIC Link LED to blink or stay on continuously. Identifying the specific port a wall outlet/PC is connected to can aid in diagnosing the cause of failed PING tests. Hubs and switches from various manufacturers have different specifications for the time it takes for Link signals to turn the Link LED on and off. The Pinger Plus has four different blink rates and a continuous mode that can be selected by pressing the Up/Down cursor key. An initial test directly at the hub or switch will determine the best blink rate setting before conducting a Port ID test at a wall outlet. SETUP Pressing the SETUP key in any screen presents the Setup Screen.The Up/Down cursor key is used to display: 1) Pinger IP Address Setup 2) Pinger Subnet Mask Setup 3) Pinger Gateway Setup 4) Pinger IP List Setup 5) Pinger MAC Screen 6) Profile Setup 7) Default Profile 8) Ping Count 9) Packet Size 10)Time Out 11) Power Down Time Setup 12) Password Setup or 13) Pinger Update . Press the SELECT function key to enter the displayed setup screen. The Pinger MAC is shown for information only and can not be changed. IP LIST SETUP SCREEN The IP List Setup screen is used to enter from one to eight names and IP addresses. The Pinger can then PING the entries individually or PING all entries sequentially. Data Entry - Use the Up/Down cursor key to select one of the eight storage locations and press the right arrow key to display the cursor and begin entering a new name or editing an existing one. Use the data entry keypad to input the number or letter (each time the key is pressed the next letter or number on the key is displayed). Pressing the right cursor key advances to the next character. Pressing the left cursor key selects the previous character. Names can be a maximum of ten characters long. Pressing the right cursor key an eleventh time advances the cursor to the IP Address which is divided into four fields of three characters. Only numbers can be input in the fields and the maximum valid number for any field is 255. Single digits can be entered in any of the three character locations and will be right hand justified when the cursor is moved to the next field. Two digit numbers can be entered in the left two or right two character locations. If an invalid number is entered, the cursor will not advance to the next field. After entering or editing the name and IP address, press the SAVE function key to store the information in non-volatile memory. The information is retained even if the unit is turned off or the batteries are removed. To remove an entry from the list, press the right cursor key to select the entry and then press the star key. A “Delete Entry” message is displayed and pressing the SAVE function key clears the selected name and IP Address. OPERA TION OPERATION To test a hub, switch, router or NIC connect a patch cable from the RJ45 port on the equipment to the RJ-45 jack on the Pinger Plus. LINK SCREEN Turn on the Pinger Plus by pressing the “PWR” button. The unit scans the RJ-45 connection searching for Link signals. If no Link signals are found, a “No Link” message is displayed and a REPEAT function is provided to rerun the search for a Link Partner. When proper Link signals are found, the Pinger Plus displays the connection as a LAN, NIC or an Auto MDI-X port; the capabilites of the Link Partner; the speed and duplex the Pinger is using for the connection. When the Link is established, the PING, DHCP and PortID function keys are displayed. Disconnecting the Pinger will cause the unit to immediately restart the search for Link signals. Note: If a Link Partner is transmitting NLP or MLT-3 Link signals instead of a Link Code Word, the duplex mode is unknown (shown as “UN” in the LINK screen) and the Pinger Plus will always connect at half duplex. PING tests can still be run even if there is a duplex mode mismatch. PING SCREEN Pressing the PING function key in the Link Screen presents the PING Screen. The Up/Down cursor key is used to select: 1) enter and PING a new IP address (1 to 99 times or continuously as shown next to “Name”) 2) PING one of eight preprogrammed IP addresses (see IP List Setup) 3) PING all of the one to eight preprogrammed IP LIST addresses 4) PING a Range of IP addresses or 5) PING one of eight Profiles(see Profile Setup). When an IP Address, IP List or IP Range is selected, pressing the PING function key transmits the PING packet and “Wait” is displayed until a response is received. A summary of the PING responses is displayed showing the number of PINGs transmitted and the number of Good and Bad responses. Pressing the Up/Down cursor key shows, in numerical order, the results of each PING including the Round Trip Time and if the received data is identical to the transmitted data (Data:Good) or the data has been corrupted (Data:Bad). Pressing the INFO function key displays the MAC address of the PINGed IP address. If no PING response is received within specified Timeout time (see Timeout Setup), “No Response” is displayed. When the PINGed IP address is in a different subnet than the Pinger IP address, the unit first attempts to locate the default gateway. If the gateway does not respond, the Pinger displays a “NOGW” message indicating either the gateway is not operating properly or an incorrect gateway IP address was entered. When a PING response is received from another subnet, the MAC address of the Gateway is shown (GW MAC) by pressing the Info key. Note: When the IP address of the device being PINGed is in the same subnet/VLAN as the IP address of the Pinger, the Subnet Mask can be “ON” or “OFF” and a Gateway IP address is not required. When the IP address is in a different subnet/VLAN, the Subnet Mask must be “ON” with the mask entered and the IP address of the Gateway must be entered. (See Subnet Mask Setup and Gateway Setup). CONTINUOUS PING When the Pinger is configured to PING continuously (See Ping Count Setup) the letter “C” is displayed to the left of “Name” in the PING Screen. Pressing the PING function key displays the number of PINGs that have been sent and the percent of the PINGs with No Response or that had corrupted data. Pressing the Info function key displays the PING Address and the running average of the Round Trip Times for all PINGs that received a response. Pressing the Info function key again displays the PING Address and the count of PINGs that had no response. LIST SCREEN When “IP List” is selected and the PING function key is pressed, each IP address stored in the IP List (see IP List Setup) is PINGed in turn. The same “Wait” and “No Response” messages are displayed as described above. After completing the PING of the last stored IP address, the IP List Reponse screen is shown. LIST RESPONSE SCREEN The List Response screen shows the results of the PING to each of the stored IP addresses. The Up/Down cursor key is used to scroll through each IP address with Round Trip Time, Data status and MAC address presented for IP addresses that are found or “No Response” for IP addresses that did not respond within the Timeout period. Times less than one second are shown in milli-seconds (ms). RANGE SCREEN When “Range” is selected, the Range screen is displayed with start and stop IP addresses. The first three octets of the start and stop address must be the same and the fourth octet defines the range from one to a maximum of 255 IP addresses. Pressing the PING function key PINGs all the addresses in the range simultaneously. Each PING response can be viewed by pressing the Up/Down cursor key. Holding the key will cause the responses to scroll faster. PING RESPONDER MODE The Pinger Plus will respond to a PING request that is sent to the unit’s IP address. When the unit is in the LINK Screen, a PING to the Pinger Plus IP address presents the PING Received screen. The Ping Received screen shows the IP and MAC addresses of the PING source. DHCP SCREEN Pressing the DHCP function key in the Link Screen presents the DHCP Screen and begins the DHCP client-server test. Note: The MAC Address of the Pinger Plus may have to be added to the Access List of the DHCP Server for the Pinger messages to be accepted - see your System Administrator for requirements. The Pinger Plus transmits a “Discover” message to locate a DHCP server. If no DHCP Server responds to the message within the DHCP Timeout period (see Timeout Setup), the Pinger will retransmit the “Discover” message up to three more times. If no DHCP Server responds after the fourth attempt, “No Response” is displayed. Pressing the Repeat function key restarts the DHCP discover process. When a DHCP Server responds to the message, the Pinger displays “Server Found” the IP Address of the Server and the IP Address assigned to the Pinger. Pressing the INFO key displays the Gateway IP Address and the Subnet Mask used with the IP Address assigned by the DHCP Server. Note: If the DHCP Server does not provide the Gateway IP Address, a 0.0.0.0 IP Address is displayed. Pressing the PING key while in the DHCP Client mode presents the PING screen with a “DHCP” message displayed and the IP Address of the Gateway. If Gateway information is not available, the DHCP Server IP Address is shown. Pressing the PING key from the IP Ping Screen transmits a PING that uses the IP Address, Gateway Address and Subnet Mask provided by the DHCP Server instead of the IP Address, Gateway Address and Subnet Mask that were previously entered and stored in the Pinger. The Gateway IP Address is automatically entered as the address to be PINGed (or the DHCP Server address when Gateway information is not available). Alternatively, a new IP Address can be entered or the Up/Down cursor key can be used to select a previously stored address. Pressing the EXIT key returns the Pinger back to the LINK Screen and clears the DHCP Server assigned addresses and mask. Pressing the Setup key also clears the DHCP Server assigned information and transmits a DHCP release packet to the DHCP server so that the IP address is available for reassignment.