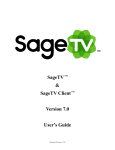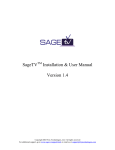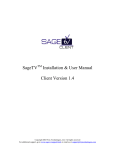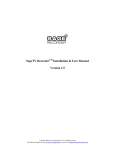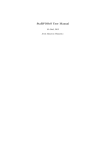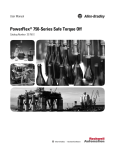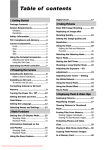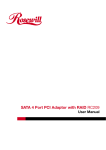Download SageTV STP-HD200 Setup guide
Transcript
SageTV HD Media Extender Model STP-HD200 Page 1 SageTV HD Theater TM Model STP-HD200 Installation and Setup Guide Introduction Thank you for purchasing the SageTV HD Theater, model STP-HD200. This document provides an overview of how to install and setup the HD Theater, and use it in stand-alone mode. Further details regarding how to use SageTV when the player is connected to a SageTV server are covered in the SageTV User’s Guide, found on your computer where SageTV is installed, or available for download from SageTV’s website (www.sagetv.com) at: http://download.sage.tv/SageTV_Manual.pdf Please take a moment to check the box contents. The contents should be: SageTV HD Theater model STP-HD200, with power adapter and cord HDMI cable Composite A/V cable S-Video A/V cable Ethernet network cable IR remote control and batteries This setup guide The STP-HD200 dimensions are approximately: 6 3/4” Wide x 1 1/2” High x 6” Deep, including the feet and connectors on the back. Doc Rev 1.0-A Copyright 2008 SageTV, LLC All rights reserved For additional support, go to www.sagetv.com/support.html or email us at [email protected] SageTV HD Media Extender Model STP-HD200 Page 2 Requirements The STP-HD200 HD Theater can be used in stand alone mode, as a media extender connected to a SageTV server over a local network, or as a Placeshifter client connecting to a SageTV server from a remote location. When used as a stand alone player, the HD Theater just needs access to media either on a PC on the local network, on a network-attached storage (NAS) device on the local network, or on a storage device connected to the HD Theater. It can also access online content with an Internet connection. Before using the SageTV HD Theater as an extender or Placeshifter client connected to your SageTV server, make sure the following requirements are met: SageTV should already be installed and fully configured as a server on a Windows, Mac, or Linux computer. The SageTV server needs to have the SageTV Server and Media Extender and Placeshifter Server options enabled. To find those options, start at SageTV’s Main Menu on your server computer, then navigate through these menus: Setup -> Detailed Setup -> Server. The firewall on your SageTV server computer needs to allow SageTV and the HD Media Extender to contact each other over your network via certain ports. On your server computer, make sure that SageTV is allowed through these ports: (UDP) 31100; (TCP) 31099. Connecting the HD Theater If the HD player will be used as an extender for your SageTV server, before connecting the HD Theater, please review the previous sections to make sure the SageTV server is running and has the SageTV Server and Media Extender and Placeshifter Server options enabled. Once that SageTV server is configured, you are ready to connect the player. For stand-alone mode, simply continue connecting the player. For now, leave the unit unplugged. Connect the Audio, Video, and Network ports on the back of the player: Network: Connect your network cable to the Ethernet port. Audio: Choose one type of audio output ports to connect: HDMI, Optical, or Analog (R,L). Copyright 2008 SageTV, LLC All rights reserved For additional support, go to www.sagetv.com/support.html or email us at [email protected] SageTV HD Media Extender Model STP-HD200 Page 3 Video: Choose one type of video output ports to connect: HDMI, Component (Pr,Pb,Y), SVideo, or Composite. Turn on your TV and/or home theater equipment, making sure to set those devices to use the same audio and video connections used on the player. Once all of those connections are made, plug in the unit’s power adapter. The unit will turn on and, after a delay, the startup screen should be visible on your TV. IMPORTANT! If you see no image on your TV, make sure that the TV is set to use the same video connection used on the player. The Composite and S-Video connections should always output a valid video signal. For other video connections: if the connections are set correctly, use the Video Out button near the bottom of the player’s remote to change the video output resolution used by the player. Wait a few seconds after using the Video Out button before pressing it again to try the next video output resolution. If you still have no output on your TV after using the Video Out button five times, see the Troubleshooting Guide, below. Once the HD Theater is connected, turned on, and displaying information on your TV, see the Configuring the HD Theater section for more setup details. Configuring the HD Theater During the first time setup, prompts will be displayed to configure the network, video output, and audio output connections, described below. In addition, you will be asked whether the player should automatically scan all folders on your local network and attached devices to find media files or whether you will manually specify the import folders to be scanned. Once at the Main Menu, choose from the following items for further configuration options: Settings The Settings menu is used to configure the HD Theater and has the following options: Network – Choose whether to use DHCP (Automatic) or Static (Manual) as the method for the extender to gets its IP address on your local network. DHCP is recommended, if your network has a DHCP server, since it will then automatically get an address. The Static option is an advanced option: once this is selected, you will need to manually enter your network information. Video Output – Choose this option to configure which video output port to use. Select from Composite/S-Video, Component, or HDMI. After choosing Component or HDMI, you will then be asked to select which output resolutions will be enabled. Tips: 1) While on the resolution selection menu, use the Video Out button on the remote to test the different output resolutions. After each resolution change, the screen will display the Copyright 2008 SageTV, LLC All rights reserved For additional support, go to www.sagetv.com/support.html or email us at [email protected] SageTV HD Media Extender Model STP-HD200 Page 4 current resolution. For each valid resolution, check-mark its button to enable it. Then, when using the player in client mode (connected to a SageTV server), use the Video Out button to toggle the output resolution between the ones check-marked here. 2) The current resolution set on the resolution selection menu will be used as the default resolution when connecting to a SageTV server. Audio Output – Choose this option to configure which audio output port to use. Select from Analog (stereo L+R), S/PDIF (optical), or HDMI. Advanced Setup – Displays the advanced Detailed Setup options used to configure various options for stand alone mode. On this menu, various options can be configured to control the use of the HD Theater only in stand-alone mode. Note: When used as an extender or placeshifter client connected to a SageTV server, similar settings are available in the client’s user interface. Those settings are only used when connected to a SageTV server. As the available options are highlighted on the right side of the screen, brief text explaning the option will be shown at the bottom of the screen. For basic configuration, please note a few options that you may wish to consider: o General Import Directory Management – Choose whether the player should automatically scan all folders on your local network and attached devices to find media files or whether you will manually specify the import folders to be scanned. Note: Import directories can be manually selected from the Filesystems menu. Automatic Library Rescan Frequency – Configure the number of hours between automatic library rescans. To disable automatic rescans, enter 0. o Multimedia Overscan Settings – If the menus do not fit the TV screen properly, use this option to modify the placement of the user interface. Through a series of two full screen menus, you will first adjust the location of the upper left corner of the user interface, then you will adjust the location of the lower right corner of the user interface. When you are done, the user interface will completely fill the display. Display Aspect Ratio Settings – If the pictures and text on the user interface appear stretched, use this option to define the aspect ratio of the TV display. After selcting this option, you may choose from a few pre-set choices, or manually adjust the circle until it appears round. o Server Windows File Server – If you would like ot be able to browse the files on attached devices from a Windows PC on your local network, enable this Copyright 2008 SageTV, LLC All rights reserved For additional support, go to www.sagetv.com/support.html or email us at [email protected] SageTV HD Media Extender Model STP-HD200 Page 5 option, then configure the Windows File Server Workgroup and Network Name. System Information – Displays status information about the HD Theater. Refresh Imported Media – Forces a scan of all the media import folders to look for new or updated media files. System Update – Use this option to check for a firmware update for the HD Theater. If an update is available, you will be asked whether to download it and update your player now. IMPORTANT! The screen may flash while the update is being installed. This is normal. *** DO NOT TURN THE PLAYER OFF WHILE A FIRMWARE UPDATE IS IN PROGRESS. *** Back to Main Menu – Return to the Main Menu. Weather As part of the first time use setup, choose the Weather item from the Main Menu to configure your location for local weather conditions and a 5-day forecast. General HD Theater Use When the HD Theater is connected to a SageTV server as an extender or Placeshifter client, the user interface is covered in the SageTV User’s Guide. This manual can be downloaded from: http://download.sage.tv/SageTV_Manual.pdf When used in stand-alone mode, the user interface is similar to that used as a SageTV client, with the following menus available: Online Services – Watch videos from online sources, such as YouTube, Google Video, and selected podcasts. Search – Enter text you wish to search for in the imported media library. Choose the fields to be searched for imported videos, music, or photos. Or, choose Online Videos to search Google Video. Note: The numbers on the remote keypad can be used for Numeric Text Entry. When using Numeric Text Entry, press a number repeatedly to cycle through that number’s available characters until the desired character is reached. Use the Pause button to cycle between uppercase letters, lowercase letters, and an on-screen keyboard. SageTV Servers – Choose a SageTV server to connect to as an extender or Placeshifter client. Notes: Copyright 2008 SageTV, LLC All rights reserved For additional support, go to www.sagetv.com/support.html or email us at [email protected] SageTV HD Media Extender Model STP-HD200 Page 6 o If no servers are listed, or the one you are looking for is not listed, make sure the server has the SageTV Server and Media Extender and Placeshifter Server options enabled, then select Refresh to search for available servers again. o Use the Edit Server List option to add remote servers that the player can connect to. The STP-HD200 HD Theater can be used as a Placeshifter client when connecting to a remote SageTV server from this list. o If the Auto Connect to Server option has been enabled, then when the HD200 starts, a dialog will appear, giving you 5 seconds to cancel the automatic connection to the last-used SageTV server. Music – Browse the music collection by a list of Songs, Albums, Artists, Genres, Years, Playlists, or Folders. Select an item to see available actions for it. Photos – Browse the photo collection by Folders. A slideshow can be started from the left hand icon action bar. Select an image to view it. While viewing a photo, press Play to start a slideshow of all images in the current folder; press Stop to return to the photo browser; or use FF and REW to move forward or back in the list of photos from the currnet folder. Video – Browse the video collection by a list of video Titles, DVDs, Playlists, or Folders. Select an item to see available actions for it. Media Browser Tips: o Press Play to start playing or viewing the currently highlighted item or group of items. o Press Info to see details info about an item or browse into a group of items. o Use Skip Back #2 and Skip Forward #2 to quickly switch to other browser styles shown on the top category bar. o Press Options or use the Options icon to see a list of configuration choices for the current browser. The Advanced options allow you to configure the import directories or refresh the imported media, along with the ability to set whether imported videos can be deleted. Weather – View the current local conditions or the 5-day forecast. Use Options to change your location. Note: If no location has been set, the weather configuration screen will be displayed the first time the Weather item is selected on the Main Menu. Filesystems – Browse filesystems on the local network, attached devices, and import library paths. Select a folder to browse into it, or press Info button on the remote for a list of possible folder options, such as copying the folder contents or configuring media import directories. Select a media file for options avaiaoble for that file, such as copying it, playing it, deleting it, and so on. Press Options or use the Options icon to see a list of configuration choices for the filesystem browser. Settings – Accesses the configuration options for the HD Theater. See the Settings portion of the Configuring the HD Theater section for details. Copyright 2008 SageTV, LLC All rights reserved For additional support, go to www.sagetv.com/support.html or email us at [email protected] SageTV HD Media Extender Model STP-HD200 Page 7 Attached Devices In addition to playing media files found on a local network, the HD Theater can access media files on USB storage devices attached directly to the player. Accessing External Storage Devices from the Player External storage devices can be attached to the USB2 port on the the front and/or back of the unit. These connections are hot-swapable, so devices can be attached or removed while the unit remains powered on. The player will then be able to directly access the storage device. Supported Media Types The following media types can be played natively by the HD Theater: File Formats: AVI, ASF, MPEG, MKV, QuickTime, MP4 Video Codecs: MPEG-1/2, MPEG-4 ASP, H.264, WMV9, VC1 Audio Codecs: MPEG Audio, AAC, AC3, WMA, FLAC, DTS passthrough In addition to the native support for the formats listed above, when using the player as a SageTV extender, the SageTV server will attempt to transcode other media formats to a type that the player can use. Transcoding may not be available for all possible media formats. Notes: DVD: The HD Theater is not capable of decoding encrypted DVD content, so it can not be used for DVD-ROM viewing. But, non-encrypted DVD images imported into the video library (home-made DVDs, for example) can be played back on the extender with full use of the DVD’s menus. Pictures: When used as a SageTV extender, any image format that the SageTV server can load will be viewable on the extender. In stand-alone mode, the image formats that can be viewed include: JPEG, PNG, and GIF. Troubleshooting Guide This Troubleshooting Guide should be your first reference for any questions or problems you are having with the HD Theater. For discussions with other SageTV users, you can post in our Copyright 2008 SageTV, LLC All rights reserved For additional support, go to www.sagetv.com/support.html or email us at [email protected] SageTV HD Media Extender Model STP-HD200 Page 8 discussion forum at forums.sagetv.com/forums. For SageTV technical support, submit a support request at www.sagetv.com/request.html and we will reply within 72 hours. Installing a SageTV Server Upgrade If the player is connected to a SageTV server: when SageTV is closed on the server for an upgrade install, the HD Theater will go into standby mode. After upgrading SageTV on your server, it is recommended that you use the player in stand-alone mode and check for a firmware update before reconnecting to the server: while in standby mode, press the Power button on the remote to return to the stand-alone mode’s Main Menu. Then, see Installing a firmware update, below. Note: If the Auto Connect to Server option has been enabled, then when the HD200 starts, a dialog will appear, giving you 5 seconds to cancel the automatic connection to the last-used SageTV server. Installing a firmware update From the Main Menu, go to the Settings menu, then choose System Update, where there is an option to check for a firmware update. If an update is available, you will be asked whether to download it and update your player now. IMPORTANT! The screen may flash while the update is being installed. This is normal. *** DO NOT TURN THE PLAYER OFF WHILE A FIRMWARE UPDATE IS IN PROGRESS. *** There is no TV output and the unit does not respond at all Confirm that the device’s power cord is plugged in. No servers listed on the SageTV Servers menu Check the Requirements section near the beginning of this guide to confirm all configuration requirements. If the player is set to use DHCP as its network configuration, make sure there is an active DHCP server on your network. If the player is set to use a Static IP address as its network configuration, confirm that those settings are correct. No Video on the TV If you see no image on your TV, make sure that the TV is set to use the same video connection used on the player. The Composite and S-Video connections should always output a valid video signal. For other video connections: if the connections are set correctly, use the Video Out button near the bottom of the player’s remote to change the video output resolution used by the player. Wait a few seconds after using the Video Out button before pressing it again to try the next video output resolution. Copyright 2008 SageTV, LLC All rights reserved For additional support, go to www.sagetv.com/support.html or email us at [email protected] SageTV HD Media Extender Model STP-HD200 Page 9 If the TV is connected via component and there is no video output after changing the resolution five or more times via the Video Out button, see if the HDMI port is also connected on the player. If it is, disconnect the HDMI cable from the player and try again. No HD Video If the video output is not High Definition, return to the Settings menu from the Main Menu to set the Video Output option to either Component or HDMI, then check-mark the resolutions that can be used for the video output. No Sound If there is no sound while video or music is playing, return to the Settings menu from the Main Menu to select the correct Audio Output option, and make sure the correct audio output port is connected to your TV or home theater equipment. The player doesn’t use the default resolution I want If the resolution is changed while using the player as a SageTV client, it will not remember to use that as the initial resolution the next time the player connects to a SageTV server. To set the default resolution, use the resolution selection menu after configuring the Video Output from the Settings menu. Configuration Reset Procedure If none of the other troubleshooting suggestions have solved the problem, then you can try this Configuration Reset Procedure: 1. Turn the player off by unplugging the power cable. 2. Press the Delete button on the remote and continue holding it as you plug the power cable back in. Continue holding the Delete button until the Active light blinks twice. 3. Note that you may need to use the Video Out button on the remote to change the video output resolution. 4. After the reset procedure, check the above troubleshooting tips again. If the player is still not functioning properly after the Configuration Reset and rechecking the troubleshooting tips, then contact SageTV technical support via www.sagetv.com/support.html. Copyright 2008 SageTV, LLC All rights reserved For additional support, go to www.sagetv.com/support.html or email us at [email protected] SageTV HD Media Extender Model STP-HD200 Page 10 STP-HD200 Warranty The STP-HD200 is covered by a one year warranty. If the player is not working correctly, please check the troubleshooting tips listed above, then contact SageTV technical support via www.sagetv.com/support.html. Copyright 2008 SageTV, LLC All rights reserved For additional support, go to www.sagetv.com/support.html or email us at [email protected] SageTV HD Media Extender Model STP-HD200 Page 11 Remote Control Layout Power On/Off Toggle between playing media & the last menu Client: Program Guide Main Menu Search Menu Music Menu Online Services Menu Photo Menu Client: SageTV Recordings Stand-alone: Video Menu Numeric entry keypad - (dash) Toggle Numeric Text Entry mode Change Audio language Previous Channel Volume Up/Down Channel Up/Down Page Up/Down in menus Options Mute Go Back to the previous screen Information Select Navigate Left, Right, Up, and Down. Watched Client: Favorite Record Play Pause Stop currently playing media file Skip Back Skip Forward Smooth REW Smooth FF Skip Back #2 Delete Skip Forward #2 Toggle Aspect Ratio mode Change Video Out resolution Don’t Like Return to DVD menu’s parent Go to the DVD’s Menu Copyright 2008 SageTV, LLC All rights reserved For additional support, go to www.sagetv.com/support.html or email us at [email protected] SageTV HD Media Extender Model STP-HD200 Page 12 FCC Statement This device complies with Part 15 of the FCC Rules. Operation is subject to the following two conditions: (1) This device may not cause harmful interference, and (2) this device must accept any interference received, including interference that may cause undesired operation. NOTE: This equipment has been tested and found to comply with the limits for a Class B digital device, pursuant to Part 15 of the FCC Rules. These limits are designed to provide reasonable protection against harmful interference in a residential installation. This equipment generates, uses and can radiate radio frequency energy and, if not installed and used in accordance with the instructions, may cause harmful interference to radio communications. However, there is no guarantee that interference will not occur in a particular installation. If this equipment does cause harmful interference to radio or television reception, which can be determined by turning the equipment off and on, the user is encouraged to try to correct the interference by one or more of the following measures: - Reorient or relocate the receiving antenna - Increase the separation between the equipment and receiver - Connect the equipment into an outlet on a circuit different from that to which the receiver is connected - Consult the dealer or an experienced radio/TV technician for help Third Party Software Libraries This product contains the following open source software which is covered under their associated licenses: the linux kernel, busybox, udhcp, init, telnetd, inetd, phoneme advanced, libjpeg, libpng and ffmpeg. For source code availability; please contact [email protected] Copyright 2008 SageTV, LLC All rights reserved For additional support, go to www.sagetv.com/support.html or email us at [email protected]