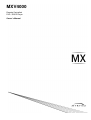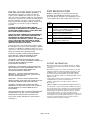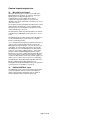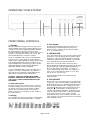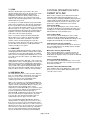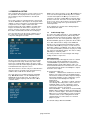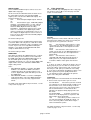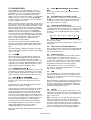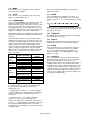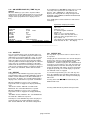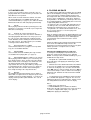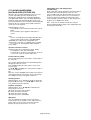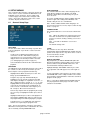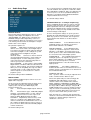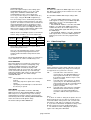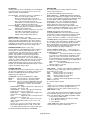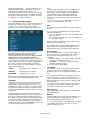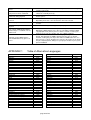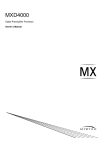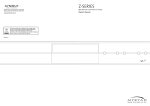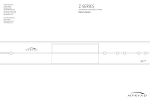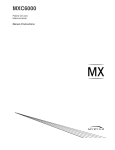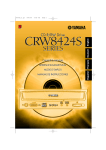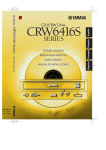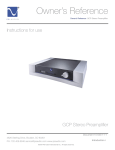Download Myryad MXV4000 Owner`s manual
Transcript
MXV4000 Remote Controlled DVD / SACD Player Owner’s Manual 1 CONTENTS INTRODUCTION................................................................................................................................................................. 2 ACCESSORIES .................................................................................................................................................................. 2 INSTALLATION AND SAFETY ........................................................................................................................................... 3 DVD REGION CODE .......................................................................................................................................................... 3 PATENT INFORMATION .................................................................................................................................................... 3 SETTING UP YOUR SYSTEM............................................................................................................................................ 4 REAR PANEL CONNECTIONS .......................................................................................................................................... 4 Power ............................................................................................................................................................................. 4 Video Outputs................................................................................................................................................................. 4 Audio Outputs................................................................................................................................................................. 5 Control inputs/outputs etc............................................................................................................................................... 6 OPERATING YOUR SYSTEM ............................................................................................................................................ 7 FRONT PANEL CONTROLS .............................................................................................................................................. 7 SYSTEM OPERATION WITH SMART MY-LINK ................................................................................................................ 8 REMOTE CONTROL OPERATION .................................................................................................................................... 9 1. ESSENTIAL SETUP ........................................................................................................................................... 10 3. PLAYING A CD................................................................................................................................................... 15 4. PLAYING AN SACD ........................................................................................................................................... 15 5. PLAYING AN MP3/WMA/ DivX/XviD/JPEG (PICTURE CD)............................................................................... 16 6. SETUP MENUS .................................................................................................................................................. 17 USE OF MX-700 REMOTE (as supplied with MXD4000/7000 etc.).................................................................................. 22 CARE AND HANDLING OF DISCS .................................................................................................................................. 22 TROUBLE-SHOOTING ..................................................................................................................................................... 23 APPENDIX 1 Table of Alternative Languages............................................................................................................. 24 APPENDIX 2 Glossary ................................................................................................................................................ 26 SPECIFICATIONS ............................................................................................................................................................ 27 TECHNICAL DATA ........................................................................................................................................................... 27 INTRODUCTION The Myryad MXV4000 DVD Player has been designed to offer a combination of high quality sound and video reproduction together with elegant styling in keeping with other Myryad MX products. It is a full-function remotecontrolled DVD player that will play a wide variety of silver disc types. Playback formats accepted include: DVD-Video, VCD, SVCD, DVD-R/-RW, DVD+R/+RW, CD, CD-R, CD-RW, HDCD, MP3, WMA, SACD multichannel, SACD stereo, JPEG (picture CD), JPEG with MP3, Xvid and DivX. The MXV4000 has composite, s-video and component analogue video outputs, plus an HDMI digital video output with upscaling available to 720p or 1080i formats using a Faroudja DCDi de-interlacer/upscaler. It has fixed-level low-impedance audio outputs – both 5.1 channel and a separate stereo downmix which is always present and can be used to feed sound to a second room/zone if desired. The composite and s-video outputs are also permanently present so they too can be used for a second room/zone. Built-in Dolby Digital and DTS decoding is provided, together with Dolby Pro Logic II and Virtual Surround options. The MXV4000 has coaxial and optical digital audio outputs to feed a surround processor or receiver. In addition it has a Smart My-Link® control input and output and an RS232 control port. The MXV4000 offers a range of expansion possibilities: • The Smart My-Link® input can be connected to a Myryad surround preamp-processor or integrated amplifier or so that the MXV4000 will automatically be switched on or off when the amplifier is switched on or off. • The Smart My-Link® input/output can be coupled to other Myryad products that can then be remotecontrolled via the MXV4000 's infra-red receiver - or vice-versa. • The MXV4000 can be controlled from a remote room via its Smart My-Link® input. • • When linked via the Smart My-Link® to a compatible Myryad surround preamp-processor or integrated amplifier a number of extra features become available which make the system as a whole easier and quicker to operate. The RS232 port can be used for control of the MXV4000 in a home automation system. ACCESSORIES Your MXV4000 is supplied complete with the following accessories: • Separate mains power cord to suit country of sale. • My-Link interconnect (0.5m RCA-RCA) • Myryad MSR2 System Remote Control handset. • Two AAA batteries for handset (not in some countries) • Myryad MSR2 System Remote Control Owner’s Manual page 2 of 28 INSTALLATION AND SAFETY This DVD player generates very little heat but still requires some ventilation. Do not place it on a rug or other soft surface into which it could sink, obstructing the air inlets in its underside. Do not allow any obstruction to block the ventilation slots in the rear panel. The DVD player should not be installed in a built-in situation such as a bookcase or rack unless proper ventilation is provided. CAUTION: THIS APPARATUS MUST NOT BE EXPOSED TO DRIPPING OR SPLASHING. OBJECTS FILLED WITH LIQUIDS SUCH AS VASES MUST NOT BE PLACED ON THE APPARATUS. THE REAR PANEL POWER SWITCH DISCONNECTS MAINS LIVE ONLY. THE POWER CORD MUST BE DISCONNECTED FROM THE REAR OF THE APPARATUS, OR THE WALL SOCKET, TO PROVIDE TOTAL ISOLATION. ONE OR OTHER OF THESE CONNECTIONS MUST BE READILY ACCESSIBLE WHEN THE APPARATUS IS IN USE. DVD REGION CODE DVD discs and players are manufactured under the worldwide agreed DVD Regional Code System. This player will operate only with a corresponding disc of the same Region Code as that marked on the rear panel Region Region code 1 USA, Canada 2 Europe (incl. Poland, Romania, The Czech Republic), Japan, Middle East (incl. Saudi Arabia, Egypt, Iran), South Africa 3 East Asia (incl. Hong Kong, Taiwan, South Korea), South-East Asia 4 Australia, Caribbean, Central & South America, Mexico, New Zealand 5 Africa, Former Soviet Union, India, Pakistan, Turkmenistan, North Korea 6 China Do not remove the cover, or attempt to modify or repair the DVD player yourself. Refer all servicing to a qualified technician. The DVD laser radiation is Infra-Red, so you cannot see it. If the cover is removed for any reason, you MUST pay attention to the following warning. CAUTION - INVISIBLE LASER RADIATION WHEN OPEN. DO NOT STARE INTO BEAM OR VIEW DIRECTLY WITH OPTICAL INSTRUMENTS. ATTENTION - RADIATION INVISIBLE DU LASER QUAND OUVERT. NE PAS REGARDER FIXEMENT LE RAYON OU DIRECTEMENT AVEC DES INSTRUMENTS D’OPTIQUE. Manufactured under license from Dolby Laboratories. “Dolby”, “Pro Logic” and the double-D symbol are trademarks of Dolby Laboratories. WARNUNG - UNSICHTBARE LASERSTRAHLEN IN GEÖFFNETEM ZUSTAND VORHANDEN. NICHT IN DEN STRAHL BLICKEN ODER DIREKT MIT OPTIKINSTRUMENTEN ANSEHEN. Manufactured under license under U.S. Patent #’s: 5,451,942; 5,956,674; 5,974,380; 5,978,762; 6,487,535 & other U.S. and worldwide patents issued & pending. DTS and DTS Digital Surround are registered trademarks and the DTS logos and Symbol are trademarks of DTS, Inc. © 1996-2007 DTS, Inc. All Rights Reserved. ADVARSEL - USYNLIG LASERSTRÅLING VED ÅBNING. SE IKKE IND I STRÅLEN - HELLER IKKE OPTISKE INSTRUMENTER. ADVARSEL - USYNLIG LASERSTRÅLING NÅR DEKSEL ÅPNES. STIRR IKKE INN I STRÅLEN ELLER SE DIREKTE MED OPTISKE INSTRUMENTER. VARNING - OSYNLIG LASERSTRÅLNING NÄR DENNA DEL ÄR ÖPPNAD. STIRRA EJ IN I STRÅLEN OCH BETRAKTA EJ STRÅLEN MED OPTISKA INSTRUMENT. VAROI AVATAESSA OLET ALTTIINA NÄKYMÄTÖNTÄ LASERSÄTEILYLLE. ÄLÄ TUIJOTA SÄTEESEEN ÄLÄKÄ KATSO SITÄ OPTISEN LAITTEEN LÄPI. This product complies with DHHS 21 CFR Chapter 1, Subchapter J. PATENT INFORMATION “DivX”, “DivX Certified”, and associated logos are trademarks of DivXNetworks, Inc and are used under license. “DCDi” is a trademark of Faroudja, a division of Genesis Microchip, Inc. HDMI, the HDMI logo and High Definition Multimedia Interface are trademarks or registered trademark of HDMI Licensing LLC. This product incorporates copyright protection technology that is protected by method claims of certain U.S. patents and other intellectual property rights owned by Macrovision Corporation and other rights owners. Use of this copyright protection technology must be authorized by Macrovision Corporation, and is intended for home and other limited viewing uses only unless otherwise authorized by Macrovision Corporation. Reverse engineering or disassembly is prohibited. page 3 of 28 SETTING UP YOUR SYSTEM REAR PANEL CONNECTIONS Power 1. Power Inlet The MXV4000 will operate directly from any line voltage from 100V to 240V AC, 50 or 60Hz without adjustment. Plug the female (socket) end of the power cord into the power inlet on the rear of the unit. Plug the male (plug) end of the cord into a "live" wall socket or a suitable heavy-duty extension cable. 2. Power Switch Press one side of this rocker switch (the side nearer the edge of the rear panel) to switch the MXV4000 ON and the other side (towards the output sockets) to switch it OFF. When the POWER switch is in the OFF position all power is disconnected from the MXV4000. In this condition the MXV4000 cannot be powered up from the front panel or the remote control. When the POWER switch is in the ON position (and the power cord correctly inserted and plugged in to a live wall socket) the unit will power up in standby mode (see FRONT PANEL CONTROLS, STANDBY, page 7). It is recommended that the POWER switch is turned OFF if the MXV4000 is not going to be used for an extended period of time. - S-video is next, but it’s a big step down in picture quality from component video. - Composite video is the lowest quality but is the most common type of connection, can easily be routed to a second room, and it is recommended for use during setup. Apart from when setting up, connect only one of the video outputs for your primary viewing area, or “main zone”. The composite video and s-video outputs are always active so one of these may be used for a second TV or second zone. 3. HDMI (see page 20 for HDMI video setup) Connect the HDMI output connector of the MXV4000 to the HDMI input connector on your TV (or to a DVI input using an adaptor) using a high quality HDMI-certified cable. If your TV does not have an HDMI or DVI connector you should skip to “Component video” below. Note: If connecting to a DVI input, it must support HDCP (High-bandwidth Digital Content Protection), otherwise it will not be compatible with the MXV4000. Some earlier model TVs with DVI inputs are not HDCPcompliant. DVI inputs carry digital video only – the audio must be connected separately. Video Outputs Make the video connection between the MXV4000 and your TV first - either direct as described below or via the video inputs on your surround processor (or AV receiver). A video connection is required to view the MXV4000’s setup menu on your TV. The MXV4000 includes four different types of video outputs. Choose the best quality video output for which your TV has a matching input. - HDMI provides the best picture quality. Only High Definition or “HD ready” TVs include an HDMI input. - Component video is the next best and consists of three separate cables. 4. COMPONENT VIDEO outputs The three component video jacks are identified with green, red and blue inserts for Y, Pr and Pb respectively. Use a high-quality component video cable of 75 ohm impedance. The cable’s plugs will usually be colourcoded to match the coding on the MXV4000 and your TV. Note: The component video output is automatically switched off when HDMI video signals are being output. page 4 of 28 5. SCAN MODE selector switch (Interlaced / Progressive) This switch selects between Interlaced (INT) and Progressive (PROG) Scan for the component video outputs only. 8. DIGITAL - COAX and OPTICAL Select PROG if your TV accepts progressive scan video. The PROG SCAN icon on the VF display will illuminate when progressive scan is set. The states of the various analogue video outputs will be as summarized in the table below. Output Format (Progressive scan mode) Disc Format NTSC PAL TV Type setting PAL NTSC MULTI PAL NTSC MULTI Component S-video/CVBS 576p 480p 480p 576p 480p 576p Audio Outputs 480i 480i 480i 576i 576i 576i Connect either the Digital COAX jack or the OPTICAL connector (Toslink) to one of the coaxial or optical inputs on your surround processor or receiver. When using the coaxial output, make sure to use a digital cable that is made for this purpose and is of 75 ohms impedance. Toslink cables are fragile; be very careful not to bend the fibre optic cable sharply. Note: The coaxial and optical digital outputs do not carry SACD digital audio signals – whether from stereo or multi-channel discs. To play SACDs you must also connect the 5.1 channel or stereo analogue audio output jacks. 9. HDMI Notes: * Some TVs and projectors are not compatible with progressive scan. If you notice picture distortion when outputting the progressive signals, switch the SCAN MODE selector to INT. * The SCAN MODE switch only affects the component video outputs, not the HDMI output. * When SCAN MODE is set to progressive the s-video and composite video outputs still deliver their normal interlaced outputs (suitable for sending to a second TV set), but they will not be affected by the “TV Type” setting in the Video Setup menu – see pages 11 and 19. 6. S-VIDEO The s-video (separated video) connector carries the colour information separately from the black-and-white (luminance). It should be connected via a suitable 75 ohm s-video interconnect to the s-video input of an A/V preamplifier or amplifier – or direct to the s-video input of a TV. 7. Composite video (CVBS) This output (also called CVBS) carries the composite video signal and should be connected via a suitable 75 ohm video interconnect to the composite video input of an A/V preamplifier or amplifier – or direct to the composite video input of a TV (sometimes simply called the VIDEO input). Note: The composite video and s-video outputs are active under all conditions – whatever the interlaced/progressive switch setting and irrespective of the HDMI output. Either may therefore conveniently be used to feed a second TV or, a second zone (via the MXD4000 processor for example). The HDMI digital video output also carries digital audio. Some surround processors and receivers can decode the audio in the HDMI signal and therefore no other audio connection is necessary for main zone audio. When using a surround processor or receiver which does not have an HDMI input or does not decode HDMI audio, always connect the Digital Coaxial or Optical outputs and/or the 5.1 channel analog audio outputs. Notes: * The MXV4000 supports HDMI 1.1 which does not include playback of SACD audio over HDMI. * HDMI audio can be switched off via the setup menu – see page 19. * When HDMI audio is switched On and audio signals are being set to an HDMI compatible component (e.g. a TV), the coax and optical digital audio outputs will be muted. * The HDMI interface can add significant jitter to audio signals. For the best audio quality it is often considered best to carry the audio over a separate digital cable – coax or optical. 10. STEREO ANALOGUE OUTPUT The stereo output always carries a down-mixed version of a multi-channel audio sound track – or a direct stereo output of any 2-channel sound track (e.g. from a CD). This output may be used for a stereo main room, or it can be used to feed audio to a second room or zone. 11. MULTI-CHANNEL ANALOGUE OUTPUTS Connect these jacks to the corresponding multi-channel input jacks of a surround processor or AV receiver. If you want to reproduce high resolution multi-channel SACD recordings you must connect these outputs – there will be no signal on the HDMI or Digital Coaxial or Optical outputs. If you do not plan on listening to SACD discs, and your processor or receiver has a digital input and can decode Dolby Digital and DTS sound tracks, then you do not need to use these jacks. It is a special feature of the MXV4000 that both the Stereo and Multi-channel analogue outputs use high quality DACs and identical audio circuitry, so the sound quality will be the same across all the audio outputs. page 5 of 28 Control inputs/outputs etc. 12. MY-LINK input/output When this DVD player is used in a system with other Myryad MX-Series products (or Z-Series), all may be joined together via My-Link. My-Link is a communications bus that allows all the linked components to operate together as a system and distributes the remote commands received by any one to each of the others. The simplest function provided by the My-Link bus is that all linked units will switch into or out of standby mode when the processor or amplifier’s front panel or remote control standby key is pressed. The My-Link bus allows any linked product to be remotecontrolled via the MXV4000’s infra-red receiver - or viceversa. The MXV4000 (or any other product on the My-Link bus) can be controlled from a remote room via a suitable interface to the My-Link bus. Use a short RCA-to-RCA (phono-to-phono) interconnect cable to connect from the MY-LINK IN socket on the MXV4000 to the MY-LINK OUT socket on the processor or amplifier. A second cable may then be run from the MY-LINK OUT socket on MXV4000 to the MY-LINK IN socket on, for example, a Myryad tuner – “daisy-chain” fashion. Further compatible Myryad products can be linked in the same way, running from the MY-LINK OUT socket on the tuner. Inexpensive interconnects may be used as the My-Link bus carries only control signals, not audio, as these cables have no effect on sound quality. The MXV4000 is Smart My-Link® compatible. When it is linked to a Myryad Smart My-Link® Processor, Preamplifier or Integrated Amplifier many more powerful system features are available (see page 8). 13. RS232 CONTROL input The MXV4000 can be connected to a home automation system through this interface. Contact your Myryad dealer or Armour Home Electronics Ltd. for details or visit the Myryad website at www.myryad.co.uk. page 6 of 28 OPERATING YOUR SYSTEM FRONT PANEL CONTROLS 4. Disc drawer 1. Standby When the MXV4000 is plugged into a live wall socket and the POWER switch is turned ON, it will power up in "standby" mode and the LED (Light Emitting Diode) in the display will glow red. In this mode most of the internal circuitry of the MXV4000 is switched off so that it consumes very little power. Only the IR receiver, MyLink and RS232 interface function in standby. Touch the STANDBY ellipse to turn on the MXV4000 and, after a few seconds delay, the audio and video outputs will be enabled. During this delay period the LED in the display will flash blue. When the outputs are unmuted it will glow blue continuously. The blue-coloured display will illuminate, briefly showing “MXV4000” followed by “READ”, and then “NO DISC“. Touch the STANDBY ellipse again - for longer than 2 seconds - to return to standby mode. The drawer, if open, will close, the LED in the display will glow red again and the VF display will be extinguished. The OPEN/CLOSE button controls the drawer. The drawer will close automatically if left open for two minutes or more. It will accept either normal 120mm discs, or small 80mm discs. 5. OPEN/CLOSE Press this button to open or close the disc drawer. When the drawer is open the display will read “OPEN”. When the drawer is closed the display will indicate “CLOSE” followed by “READ” and then “NO DISC“. The tray will close automatically if left open for two minutes. When a disc is inserted and the drawer closed the display will indicate “READ” briefly and then the disc will play automatically. The display will briefly indicate the disc type and default “Sound Mode” (see page 13) before showing the disc play status. The read process takes a few seconds while the player assesses what type of disc has been inserted. Pressing OPEN/CLOSE cancels SHUFFLE and REPEAT modes. CAUTION: WHEN IN STANDBY MODE SOME INTERNAL CIRCUITRY OF THE MXV4000 IS STILL LIVE, SO ALL SAFETY PRECAUTIONS MUST BE FOLLOWED. 6. PLAY/PAUSE 2. Infra-red receiver The infra-red (IR) remote control receiver is mounted behind the window, just above the left hand end of the VF display. It must not be obscured when the DVD player is to be operated using the remote control handset. The IR receiver should be in "line-of-sight" of the remote handset. 3. Display The operation of the player is indicated on a high quality blue Vacuum Fluorescent Display (VFD) - see below. When a disc is present and the player is in STOP mode, a single press of the PLAY/PAUSE key will start the disc playing from the first track, and illuminate the symbol in the VF display. When the disc is playing, pressing PLAY/PAUSE will put the player in PAUSE mode and illuminate “” symbol and the VF display will read “PAUSE”. When playing a DVD the TV will show a still frame. In PAUSE mode the disc is still spinning and the laser head is kept at the same location, so that if PLAY/PAUSE is pressed yet again the disc will re-start from exactly the same point in the movie/music at which it was originally paused. page 7 of 28 7. STOP When the STOP button is pressed the disc stops playing, and the player goes into “Resume Stop” mode – with the TV displaying “PRESS PLAY KEY TO CONTINUE” and the VF display reading “STOP”. If PLAY/PAUSE or PLAY is pressed in Resume Stop mode the disc will start playing from the same point at which STOP was pressed. A second press of STOP will put the player into STOP mode. After a short time the disc will stop spinning and the laser head will be returned to the beginning of the disc. In stop mode the display continues to read “STOP”. When the player is in “stop” mode, a single press of the PLAY/PAUSE button will start the disc playing from the beginning. The player automatically returns to STOP mode when a disc has finished playing. There is no Resume Stop mode when playing CDs. When STOP is pressed the VF display immediately changes to read the Table of Contents – the total number of tracks and total playing time of the disc If the player is left in Stop, Resume Stop, or Pause mode for more than about 30 minutes, it will automatically switch to standby to save power. 8. VIDEO OFF SYSTEM OPERATION WITH SMART MY-LINK When used as a linked system (which must include a Smart My-Link® equipped Preamplifier Processor, Stereo Preamp or Integrated Amplifier) Myryad products equipped with Smart My-Link® have a number of extra features that make the system as a whole easier and quicker to use than a normal hi-fi. These include: Start-on-Play (DVD) Press play on the DVD player (or the remote control) and both the DVD player and amplifier will switch out of standby (if necessary) and play the DVD. The amplifier will automatically select the DVD source. Start-on-Open (DVD) Press open/close on the DVD player (or the remote control) and both the DVD player and amplifier will switch out of standby and the DVD drawer will open. The amplifier will automatically select the DVD source. Intelligent Input Selection (Amplifier) Press a source select button on the remote control and the system will awaken (if in standby) only the amplifier and the selected source. Pressing the VIDEO OFF button when a CD is loaded and playing will switch off all the analogue video outputs to provide the best possible audio quality. The VIDEO OFF icon in the VF display will be illuminated. A second press will restore the video outputs. The HDMI output is not affected. Mute/Pause Control (Amplifier/DVD) When using the DVD player, selecting mute from the remote control will mute the amplifier and pause the DVD. When the amplifier mute is cancelled, the DVD will continue playing. VIDEO OFF only functions with CDs – and can only be changed when a disc is actually playing. The video state will be remembered when changing CDs (although the video output switches on temporarily whilst the drawer is open), but the video outputs will automatically switch back on permanently when a DVD or other video disc is loaded, or when the unit is switched on from Standby. Power-Saving Mode (Amplifier) The amplifier can switch the DVD Player, Tuner or CD player into standby if that source remains unselected for more than ten minutes. 9. SKIP/SCAN Automatic Switch-On (DVD/Tuner/CD) If the standby button on the DVD player, Tuner or CD player is pressed, the amplifier will also awaken and select the correct source. The SKIP/SCAN keys are used to select the chapter or track, or section within a chapter/track, to be played. A brief press of one of these keys invokes the SKIP function. Pressing the key and holding it down continuously invokes the SCAN function. While a disc is playing, pressing SKIP/SCAN briefly will cause the player to skip to the beginning of the next chapter or track. If SKIP/SCAN is pressed once, the player will skip to the beginning of the current chapter/track. If SKIP/SCAN is pressed twice in quick succession the player will skip to the beginning of the previous chapter/track. Repeated pressing of SKIP/SCAN or will make the player skip forward or back over any number of chapters/tracks. The SKIP keys have the same function in PAUSE mode, but automatically return the player to PLAY mode. Press and hold SKIP/SCAN or until “SCAN“ is displayed on the VF display (and “x2” on the TV) and then release to enter fast reverse/forward play at twice normal speed. Further shorter presses of the same key will then increase the scan speed to x4, x8, x16 and x32. One further press will return to normal speed forward play. Pressing PLAY/PAUSE at any time during high speed scan will return to normal speed forward play. page 8 of 28 REMOTE CONTROL OPERATION The Myryad MSR2 System Remote handset supplied with the MXV4000 has been ergonomically designed to be easy and comfortable to use. It duplicates all the controls featured on the front panel, and has others required for setup and more advanced operation. It may also be used to control Myryad Integrated/Pre amplifiers. CD players and Tuners as described in the separate MSR2 Owner’s Manual supplied with this unit. Please note, The “DVD/Amplifier Mode” section of the MSR2 Manual does not apply to the MXV4000. MSR2 System Remote – DVD/Amplifier mode for MXV4000 Important: To control the MXV4000 first press the “DVD” key to switch the remote to “DVD/Amplifier” mode. It will remain in this mode until either the TUN or CD key is pressed to change to Tuner/Amp or CD Amp mode. When in “DVD/Amplifier” mode the remote operates as shown below. STANDBY Selects line direct input DIR Select TV input (or Video or DVD on some models) TV Navigate and select from DVD menus SEL Stop Scan Forward Scan Back Open/Close disc drawer Go to DVD menu MENU Go to DVD title menu TITLE 1 ANGLE 1 ≮ Volume up/down and Mute on Myryad preamp-processors and integrateds TP1 TP2 AUX TUN DVD CD Tape 1 input select Tape 2 input select Aux or Phono input select Tuner input and mode select DVD input and mode select CD input and mode select Note: The CD, DVD and TUN keys also change the operating mode of the remote control. EXIT PROG Access On Screen Display TIME Enter shuffle play mode SHUFFLE Play Skip forward to next chapter Skip back to previous chapter Pause / step single frame MONO Select SOUND MODE 1 1 SETUP VIDEO OFF Digit keys 0-9 for direct track/chapter access DIM Enter setup menu ( and SEL also have various secondary functions) 0-9 ZOOM Switches off/dim/on front panel display Switches preamp-processor or integrated amp into/out of standby. Press and hold down DVD select key and then press STANDBY to switch just DVD player into/out of standby. SUBTITLE BAND AUDIO – select soundtrack A-B Repeat A–B REPEAT Repeat chapter/title/disc 1 1 Note: The DVD functions marked “1” (SOUND MODE, ZOOM, SUBTITLE, AUDIO, VIDEO OFF and ANGLE) are printed on a transparent self-adhesive overlay label supplied with this unit, which may be stuck onto the remote if desired. page 9 of 28 1. ESSENTIAL SETUP This section describes the basic system setup necessary for operation in the majority of home cinema systems. The remaining setup menu details are described in pages 17-21 For system setup a TV or monitor must be connected to one of the MXV4000’s video outputs. A composite video (CVBS) or s-video connection is recommended for initial setup because these outputs remain active with interlaced video in all modes. With the exception of the Progressive/Interlaced switch on the rear panel (see page 5), all of the setup procedure is carried out using the remote control handset and On-Screen-Displays. Press the SETUP key on the remote control to access the setup menu. Any disc playing will pause and the setup menu will appear as below. Within each setup menu page, use the and keys to choose the desired option, followed by SEL to confirm selection of that option. The key is used to access each item’s sub-menu, and the key to go back to the previous menu level. Select the “X” icon at the top right of the screen, or press the Setup key at any time within a menu, to exit the Setup menu system and return to normal operation. As an example, the selection of the Analog Output is described below in detail. 1.1 Audio Setup Page As soon as the audio setup page is selected ANALOG OUTPUT is automatically chosen (indicated by white lettering) with the three parameter options shown to the right of the screen. The current parameter setting (e.g. MULTI-CHANNEL) appears in yellow, the others in blue. Press SEL or to make a change to the ANALOG OUTPUT. The current parameter will change to white text and the and keys may be used to choose an alternative setting (e.g. STEREO). Press SEL to confirm this selection and exit the parameter setup or press at any stage to return without change. The chosen setting will always be shown in yellow. The same procedure is used to navigate and change settings in all the setup menus. The five icons at the top of the screen represent, from left to right General Setup, Audio Setup, Video Setup, Preferences and Exit. When Setup is first pressed the menu opens at the General Setup Page with the leftmost icon illuminated at the top of the screen. Note: the Preferences menu is only accessible when the unit is the player is in STOP mode (not Stop-Resume), or with no disc or with the disc drawer open. The setup menus are navigated using the navigation keys and SEL. Use the and keys to highlight the desired setup menu. Press once to choose the Audio Setup Page and then SEL or to select this menu. ANALOG OUTPUT This function changes what appears at the 5.1 channel analogue audio outputs and duplicates the remote “SOUND MODE” key. Whatever the sound track; the STEREO analogue audio output always carries a 2channel downmix. When the sound track is in stereo it is sent unchanged to the Front Left and Right 5.1 outputs and to the stereo output. The parameter options are: STEREO Multi-channel sound tracks are mixed down to stereo on the Front Left and Right outputs. Two channel sound tracks will be output unchanged from Front Left/Right. Use this setting if the system connected to Front Left/Right has only two loudspeakers. VIRTUAL SURR Generates a “virtual” surround effect through two loudspeakers, via the Front Left and Right outputs. Use this setting if the system connected to FL/FR has only two loudspeakers in order to get a spacious sound effect. MULTI-CHANNEL In this mode 5.1 channel Dolby Digital or DTS soundtracks will be decoded and sent to the 5.1 channel outputs. Two channel soundtracks will be processed using Dolby Pro Logic II to deliver surround sound. Use this setting when the multichannel outputs are connected to a 5.1 channel playback system. The default setting is MULTI-CHANNEL. page 10 of 28 DIGITAL AUDIO Choose DIGITAL AUDIO and press SEL to access the digital audio setup page. The first menu item is DIGITAL OUTPUT which selects the signal delivered to the coax and optical digital outputs (it does not affect the HDMI audio output). The parameter options are: OFF Coax and Optical digital outputs switched off. ALL All sound tracks types, PCM, Dolby Digital and DTS, sent to digital outputs. Use this setting if the digital output is fed to a receiver or processor which has Dolby Digital and DTS decoding. PCM ONLY Only PCM (2-channel stereo) sound tracks are sent direct to the digital outputs. Multichannel sound tracks are downmixed to stereo. Use this setting if the digital output is fed to a receiver or processor or TV which cannot decode Dolby Digital or DTS sound tracks. The default setting is ALL. The second menu item is LPCM OUTPUT which can be set to 48 or 96kHz. This only affects certain discs which have 24bit 96kHz soundtracks. Only set to 96kHz if your receiver or processor can accept 96kHz PCM inputs. Otherwise set to 48kHz and the MXV4000 will downsample to 48kHz when necessary. The default setting is 48kHz HDMI AUDIO This allows the audio in the HDMI output to be set On or Off. Set to Off if you do not want to use the audio from the HDMI output. When the HDMI AUDIO output is set On, and audio signals are being set to an HDMI compatible component (e.g. a TV), the other digital audio outputs will be muted. The default the HDMI AUDIO output setting is OFF. Notes: – When DIGITAL AUDIO is set to OFF, but HDMI AUDIO is set to ON and an HDMI connection is established between the monitor and processor/ receiver, digital audio signals will still be present on the HDMI output. – When DIGITAL AUDIO is set to ALL, PCM digital audio signals will be sent to the HDMI output if the monitor/ processor/receiver only supports PCM format. For details of the other Audio Setup menu items, see full setup section on page 18. 1.2 Video Setup Page Use the and keys to highlight the video setup page icon and press SEL or to select the page as below (region 1 version shown). TV TYPE Set this parameter to PAL, NTSC or MULTI to suit your television. Before making any change ensure that your TV supports the TV system to be selected. PAL Select this if the connected TV is a “PAL system only” TV. The MXV4000 will process video signals from NTSC discs and output them in PAL format. NTSC Select this if the connected TV is an “NTSC system only” TV. The MXV4000 will process video signals from PAL discs and output them in NTSC format. MULTI Select this if the connected TV is compatible with both NTSC and PAL formats (a multi-system TV). The output format will be in accordance with the video signals from the disc. Notes: 1. If, when “TV TYPE” is changed, the picture does not display properly on your TV, wait 15 seconds for auto recover to activate. If the picture is OK, select the “OK” box and press SEL (twice) to confirm the new setting. 2. If you have a PAL/NTSC compatible TV always set to MULTI to get the best picture quality with all discs. 3. The default TV TYPE setting depends upon the region code setting of the MXV4000. TV DISPLAY Set this parameter to 4:3 PAN SCAN, 4:3 LETTER BOX, or 16:9 to suit the aspect ratio of your TV screen. 4:3 PAN SCAN Select this if you have a normal TV. It will increase the picture height of a widescreen video to fill the screen, and selectively cut off the sides to fit your screen. This is only effective when Pan-Scan information is recorded on the disc. Otherwise the playback will by displayed in Letter Box mode. 4:3 LETTER BOX Select this if you have a normal TV. It will display widescreen pictures with black margins above and below. 16:9 Select this if you have a widescreen TV. Note: depending on the DVD disc format, e.g. 2.35:1, there may still be narrow black margins above and below the picture. For details of all other setup menu items, see full setup section on pages 17-21. page 11 of 28 2. PLAYING A DVD Insert a DVD disc as described on page 7. The VF display will briefly read “DVD”, followed by the default Sound Mode (see page 13) and the “DVD” icon will be illuminated. The TV screen will briefly read “DVDVIDEO” at the top, and the disc will play - usually starting with the disc menu. Use the cursor keys to select the desired feature from the disc menu, followed by SEL to confirm the selection. Make sure that the regional code number on your disc (if present) is the same as the regional code number on the printed label on the rear panel of the MXV4000. If a disc with the wrong regional code is inserted the VF display will show “DVD” after the disc is loaded and there will be no picture on the TV screen, just the text “WRONG REGION”. The disc will not play. Press OPEN/CLOSE and remove the disc. Each MXV4000 is pre-set with the correct regional code for the country in which it is sold. If you are in any doubt about the setting of your player please consult your dealer. See page 3 for more information about regional coding. The other remote control functions available during playback of a DVD are described below. Many of these functions apply equally to CDs, SACDs and other disc types. Note: when playing a DVD the time display in the right hand section of the VF display shows hours and minutes only – not seconds. 2.1 PAUSE/Still Frame Press PAUSE when in Play mode to Pause the disc. The TV will display a still frame. If PAUSE is pressed again the movie will step forward frame by frame. Press PLAY again to exit Pause mode and play the disc once more. 2.2 These keys function exactly as their equivalent front panel buttons. Navigation keys and SEL. 2.4 When in the disc or setup menu, use the cursor keys to select the feature desired, followed by SEL to confirm the selection. In play mode these cursor keys have other functions (see below). 2.5 Slow Play Forward/Reverse When in play mode press the cursor down key to play forward in slow motion at half speed. A second press will slow playback to ¼ speed, further presses slowing to 1/8 and then 1/16. Pressing again will return to normal speed play. Normal (x1) SKIP / and SCAN / These keys duplicate the front panel SKIP/SCAN functions (page 8), but using separate keys for each function. x1/2 x1/4 x1/8 x1/16 The cursor up key operates in a similar way, but plays in slow reverse motion. Press PLAY at any time to change back to normal speed forward play. 2.6 Alternative Scan Forward/Reverse When in play mode press the cursor left or right ( or ) key to play fast reverse or forward – in exactly the same way as the and keys. 2.7 PLAY The remote PLAY key, together with the PAUSE key, replaces the PLAY/PAUSE button on the front panel. Press PLAY to start playing from STOP or PAUSE mode. The PLAY key can be used instead of SEL in the setup menu or to select the highlighted option in a disc’s root or title menu. Also the SEL key functions as PLAY during normal play (when not within a menu). 2.2 2.3 STOP , OPEN/CLOSE and VIDEO OFF Number keys 0-9 Direct access to any chapter/track is possible using the numbered keys on the remote handset. To play a specific chapter (e.g. chapter 13) press the key “1” then “3”. After the second key is pressed the player will play chapter 13. If only one key (e.g. key “5”) is pressed, the player will pause briefly before playing chapter 5 Single digit tracks may be accessed instantly by pressing a “0” before the single digit. Or press PLAY or SEL after the single digit. 2.8 DIM Press the DIM key once to reduce the brightness of the front panel VF display. Press once more to turn the VF display off. Press DIM a third time to return the display to full brightness once more. When the display is switched off, pressing any other key will cause the display to illuminate at full brightness for about 2 seconds. If the disc is then put into Stop mode the display will illuminate at full brightness continuously, until the disc is played once more. In play mode press SKIP or and the movie will jump to the next or previous chapter. In play mode press SCAN or to play fast forward or fast backward. The TV screen will show “ x2” or “ x2” in the upper left corner and the video will play forward/backward 2 times faster than normal speed. Press the same key again and the speed will increase to 4 times faster than normal. Further presses will increase the speed to x8, x16 and then to x32. One further press will return to normal playback speed. Alternatively pressing PLAY at any time will return to normal play. The and navigation keys also work as Scan keys during normal play (and the Scan keys work as navigation and keys when in a menu). There is no audio output during SCAN forward/backward with DVDs. 2.9 SETUP Press the SETUP key to enter the setup menu. Use the navigation keys (2.4) to make any desired changes and exit by pressing SETUP once more. See more details on pages 10 and 17-21. Note: If the player is left in Stop, Resume Stop or Pause mode for more than 30 minutes it will automatically switch into standby to save power. In order to take a longer break from watching a movie, press the MENU key on the remote to return to the root menu. When Play is pressed again the movie will resume from where it was left. This technique may not work with all DVDs. page 12 of 28 2.10 MENU Press MENU to access the DVD’s menu (usually the “root” menu) if it is available. Note: The Sound Mode setting does not affect the digital audio outputs. 2.11 TITLE 2.13 ZOOM Press TITLE to access the DVD’s “Title” menu (only applies to certain multi-title discs). 2.12 SOUND MODE Press the SOUND MODE key to change the processing applied to sound tracks and delivered to the multichannel analogue outputs. A two channel (stereo) sound track (e.g. from a CD) can be changed from stereo to either Dolby Pro Logic II or Virtual Surround. The sound mode will be displayed briefly, only on the front panel VF display, as “STEREO”, “V SURR” or “DOLBY PLII”. Multi-channel sound tracks (Dolby Digital or DTS) can be played back in Multi-channel (default), Virtual Surround or stereo. The table below summarizes the Sound Mode options and displays for various types of sound track. Once one of the three Sound Mode options has been selected, the setting is memorized until it is changed again. Thus if option 1 (DTS5.1) were chosen when playing a DTS sound track, the next CD would also be played back with option 1 – Dolby Pro Logic II processing. The Sound Mode can also be changed via the Audio Setup “Analog Output” menu - see page 18 for more details of the processing options. Sound track Stereo PCM (e.g. CD) Dolby Digital 2.1 1. Dolby Pro Logic II 2. Virtual Surround 3. Stereo Temporary VF display DOLBY PLII V SURR STEREO 1. Dolby Pro Logic II 2. Virtual Surround 3. Stereo DOLBY D / +PLII V SURR DOLBY D Sound mode options 1. Dolby Digital 5.1 Dolby Digital 5.1 DTS (5.1) 2. Virtual Surround 3. Dolby Digital downmixed to stereo 1. DTS 5.1 2. Virtual Surround 3. DTS downmixed to stereo DOLBY D / MULTI-CH V SURR DOLBY D Press the ZOOM key to magnify the size of the TV image. The first press will enlarge x2, the next x3 then x4, then reduce to x½, x⅓, x¼ and finally back to normal size. Normal (x1) x2 x3 x4 x½ x⅓ x¼ While the picture is magnified, the navigation keys may be used to pan around the video image so that any part can be viewed. 2.14 VIDEO OFF The VIDEO OFF key functions exactly as its equivalent front panel button (see page 8). 2.15 ANGLE When playing a disc which has the angle feature, press ANGLE key to view the scene from different angles. 2.16 AUDIO Press the AUDIO key to select between the different sound tracks on a disc if more than one is available. These may be different language soundtracks, or different encodings such as Dolby Digital 2.1, Dolby Digital 5.1, or DTS. 2.17 SUBTITLE Press the SUBTITLE key to select between different language subtitles on a disc when these are available. For example, with subtitles off, the first press of SUBTITLE will show the current subtitle setting, which is “SUBTITLE OFF”. If there are two alternative subtitle languages, say French and German, the next press will select the French subtitles and the TV will briefly read “SUBTITLE FRA 1/2”, the third press will select German subtitles and “SUBTITLE DEU 2/2” and finally on the fourth press the subtitles will be switched off again – the TV showing “SUBTITLE OFF”. DTS V SURR STEREO Meanings of Sound Mode options: 1. Dolby Pro Logic II: processes 2-channel sound tracks to produce multi-channel sound from five loudspeakers (5.0). 1. Dolby Digital 5.1 or DTS 5.1: six channel digital sound recordings are decoded to produce multi-channel surround sound from five loudspeakers plus a subwoofer (5.1). 2. Virtual Surround: the original sound track (whether 2.0 or 5.1) is processed to drive two loudspeakers and produce a simulated surround effect. 3. Stereo: original 2-channel sound tracks are played back unchanged. Dolby Digital or DTS 5.1 channel sound tracks are mixed down to stereo via the Front Left and Right outputs. page 13 of 28 2.18 ON SCREEN DISPLAY (“TIME” key on remote) When the TIME key is pressed the TV picture will be reduced in size and the bottom half of the TV screen will display a menu of disc play parameters as shown in the example below (only half the list is displayed at one time). MENU TITLE CHAPTER AUDIO SUBTITLE ANGLE TT TIME CH TIME REPEAT TIME DISP. BITRATE 72 IIIIIIIIIIII The navigation keys and SEL may be used to select any of these parameters and edit them. For instance, if the “TIME DISP” is edited then the VF display’s time display will also change through TITLE ELAPSED, TITLE REMAIN, CHAPTER ELAPSED and CHAPTER REMAIN. Press TIME again to exit the OSD menu and return to normal play. 01/06 04/18 5.1CH ENG OFF 1/1 1:04:35 0:04:10 OFF TITLE ELAPSED TITLE ELAPSED 0:12:07 - Explanation of display information Disc state – Play mode Title 1 of 6 Chapter 4 of 18 5.1 channel English soundtrack Subtitles off Angle 1 of 1 (i.e. no angle options) Total Time of this Title 1hr, 4min 35sec Total Time of this chapter 4min 10sec Repeat State - off Time display (on VFD and OSD) is title elapsed Audio data rate off disc / time display -------------------------------------------------------- 2.19 SHUFFLE Press the SHUFFLE key to turn on Shuffle mode. The chapters (tracks on CD) will be played in random order until all have been played and the disc stops. A second press of the SHUFFLE key will invoke Shuffle Repeat mode; after all the tracks have been played in random order they will be shuffled and played again in a different order, and so on ad infinitum. A third press will switch shuffle mode off and return to normal play. At each press of the key the VF display will give a temporary display of the current state: SHUFFLE, SHUFF RPT or SHUFF OFF. 2.20 REPEAT A single press of the REPEAT key puts the player into Repeat Chapter mode. The display will briefly read “RPT CHAPT” and the “REPEAT” icon will be illuminated at the left of the VF display. The currently playing chapter will play to the end and then be repeated - ad infinitum. When the REPEAT key is pressed a second time, Repeat Title mode is engaged. The display will briefly read “RPT TITLE” and the “REPEAT” icon will remain illuminated. The current title will then be repeated. 2.21 REPEAT A-B This key allows a specified section of a track or disc to be repeated. First play the disc until it reaches the desired start point and press the “A-B” key. The VF display will read “SET A” briefly and a small icon will illuminate reading “REPEAT A-“. Continue to play the disc until the desired end point is reached and press the “A-B” key again. The VF display will then read “RPT AB” briefly, the icon will change to “REPEAT A-B“ and the desired selection will be played repeatedly. The TV will display a repeat AB icon whilst this mode is engaged. To cancel A-B repeat mode, press the “A-B” key once more, the “REPEAT A-B” icon will be switched off, the VF display will read “RPT OFF” briefly and normal play will resume. Pressing either SKIP or will automatically exit REPEAT A-B mode. Pressing STOP will exit any Shuffle or Repeat mode. When the REPEAT key is pressed a second time, Repeat Disc mode is engaged. The display will briefly read “RPT DISC” and the “REPEAT ALL” icon will illuminate. The whole disc will then be repeated. A fourth press of the REPEAT key returns the player to normal operation. The display will briefly read “RPT OFF” and the REPEAT ALL icon will be extinguished. page 14 of 28 3. PLAYING A CD 4. PLAYING AN SACD In most respects playing a CD is exactly the same as playing a DVD. This section therefore just describes the main differences in operation. The SACD (Super Audio CD) standard is based on DSD (Direct Stream Digital) technology. The DSD format is a 1-bit system that has a digital sampling frequency 64 times higher than that of conventional audio CDs. There are three types of SACD discs: single-layer, dual-layer and hybrid discs. An SACD may contain up to two areas of recorded information: a High Quality Stereo area and a High Quality Multi-channel area. – A single layer disc can contain both information areas. – A dual layer disc can contain both information areas, but double the information can be stored on the disc. – A hybrid disc can contain both information areas, and also a second, “CD” layer, so it can be played on standard CD players. When a CD is inserted and the disc drawer closed the VF display will briefly read “CDDA” followed by the current Sound Mode (see page 13), the “CD” icon will be illuminated and the disc will start playing automatically. 3.1 PAUSE When playing a CD the PAUSE key will only pause disc playback. A second press of PAUSE, or pressing PLAY, will return to normal play. 3.2 SCAN / (remote and front panel) The same scan speeds, from x2 to x32 are available as when playing DVDs. When the or key is pressed the scan speed is changed and the VF display briefly shows SEARCH, before showing the track number and time data as before. The audio output is present whilst scanning a CD to facilitate cueing. 3.3 Slow Forward/Reverse ( ) Slow Forward and Reverse (using the cursor up/down keys) are not available with CDs. 3.4 SOUND MODE Stereo, Virtual Surround and Dolby Pro Logic II modes are available when playing CDs (see page 13). 3.5 ON SCREEN DISPLAY (“TIME” key on remote) When playing a CD the TIME key is used to change the time displayed on the VFD – and the same time display will be shown on the TV display if it is switched on. The VF display normally shows track number and the elapsed track time. Pressing the TIME key changes this to remaining track time. Further key presses change to total elapsed disc time and then total remaining disc time, finally returning to the elapsed track time. 3.6 REPEAT The REPEAT function when playing a CD is similar to with a DVD, except that there are only two repeat modes available: Repeat Track (with “REPEAT 1” icon lit on VF display) and Repeat Disc (with “REPEAT ALL” icon lit on VF display). When an SACD is loaded, the VF display will briefly read “SACD”, the SACD icon will be illuminated, playback will start automatically and the TV screen will display the current playing status and track list for the current playback area. Playing an SACD is almost identical to playing a CD, but there can be the additional facility to choose the information area. When playing the CD layer of a hybrid SACD, operation is exactly the same as with a conventional CD. Changing the SACD playback area and layer To change the SACD playback (information) area between 6 channel and 2 channel, press SOUND MODE. To change between SACD and CD layers, press AUDIO when in Stop mode. • On hybrid discs (with SACD and CD layers), the player will always start playing the SACD layer (multichannel area). • Switch between the SACD multi-channel and SACD stereo areas (if available) by pressing SOUND MODE or, when the TV display is on, select the desired folder using and press SEL to confirm. Then press to select a track and press SEL to confirm. The VF display will briefly read “SACD 6” for multi-channel and “SACD 2” for stereo. • To switch between the SACD layer and the CD layer, press AUDIO while playback is stopped. The selected SACD layer will also be indicated by the “SACD” or “CD” icon being illuminated at the left of the VF display. Notes: – SACD Text is not supported. – If SOUND MODE is pressed while an SACD is playing, the disc will restart from track 1 of the new area. – There is no digital audio output (coax, optical or HDMI) when playing the SACD layer. page 15 of 28 5. PLAYING AN MP3/WMA/ DivX/XviD/JPEG (PICTURE CD) When the disc is loaded reading time may exceed 30 seconds depending upon the complexity of the directory/file configuration.The VF display will briefly read “DATA CD” and the “CD” icon will be illuminated. Playback should start automatically but, if it does not, press PLAY. When the disc is loaded a folder display will appear on the TV so that the desired folder and track can be chosen for playback. Playing MP3 music and JPEG pictures simultaneously When a disc that contains both music and picture data is loaded the disc menu will appear on the TV screen. Select an MP3 track and, when the MP3 music track is playing, select a picture from the TV screen and press PLAY. The picture files will be played back one after another until the end of the folder. To quit simultaneous playback, press MENU, then STOP. Note: Some files on Kodak or JPEG discs may be distorted during playback owing to the configuration and characteristics of the disc. During playback, you can: Press / to select another track/file in the current folder. Press PAUSE to pause playback and PLAY to restart. Notes: There is no SCAN function available with MP3 discs. It may not be possible to play certain MP3/WMA/ JPEG/DivX discs owing to the configuration and characteristics of the disc or condition of the recording. See page 21 for changing MP3/JPEG navigator menu setting. Special Picture Disc Features Load the picture disc (Kodak Picture CD or JPEG). For Kodak discs, the slide show begins. For JPEG discs, the picture menu appears on the TV screen. Press PLAY to start the slide-show. Preview function (JPEG) This function displays the content of the current folder or the entire disc. Press STOP during playback and 12 thumbnail pictures will appear on the TV screen. Press /to display the other pictures on the next/ previous page. Use to highlight one of the pictures and press SEL to start playback. OR Move the cursor to highlight on the bottom of the page to start playback from the first picture on the current page. Press MENU to return to the picture CD menu. Zooming pictures During playback, press ZOOM repeatedly to display the picture at different scales. Use to choose the area shown in the zoomed picture. Playback orientation During playback, press to manipulate the picture on the TV screen. rotates the picture anti-clockwise rotates the picture clockwise mirrors the picture vertically mirrors the picture horizontally Wipe Effect Press the ANGLE repeatedly to choose amongst a variety of wipe effects (how the screen wipes from one picture to the next). The wipe effect name appears briefly in the top left corner of the TV screen. page 16 of 28 6. SETUP MENUS This section describes how the setup menu and its submenus can be used to customize the MXV4000 to suit individual systems and tastes. The Essential Setup section on page 10 describes how to navigate of the menus – and some of the basic setups. This section describes all parts of all the menus. 6.1 General Setup Page OSD LANGUAGE This function allows the choice of the language for the Setup Menus and On Screen Display. The OSD language setting will be remembered by the system once selected. The range of OSD language options available depends upon the region code setting of the MXV4000. The default setting in each case is ENGLISH. Note: Audio, Subtitle and Disc Menu languages are chosen in the Preferences menu, only accessible in Stop mode, see page 21. SCREEN SAVER This function allows the screen saver to be switched on or off. ON When disc playback is stopped or paused for more than 15 minutes the TV picture will turn off to prevent screen burn, leaving a moving screen saver in place. OFF Select this to disable the screen saver function. The default setting is ON. DISC LOCK The disc lock feature allows the locking of specific discs to prevent playback. Up to 40 discs can be locked on this player. Set disc lock to LOCK to block playback of the current disc. The disc will continue to play, but subsequent access to a locked disc requires a sixdigit password. The default password is ‘000 000’ (see “Changing the password” on page 21). Select UNLOCK to unlock the disc and allow future playback. PROGRAM The MXV4000 can be programmed to play some or all of the contents of a disc in any desired order. Up to 20 tracks/chapters can be programmed in this way. Highlight INPUT MENU and then press SEL. This brings up the PROGRAM menu Program step 1 (top left) will automatically be highlighted. Use the numeric keypad to enter title and chapter; two digits are required in each case, so title 1 chapter 6 must be entered “0”, “1”, “0”, “6”. The highlight will then automatically move on to program step 2 for the next chapter to be programmed. To move on to the second batch of ten chapters press - and press to return to the first ten. SLEEP This function sets the sleep timer, which will automatically switch the MXV4000 into standby after the period set has elapsed. The sleep timer can be set to 15, 30, 45 or 60 minutes or OFF. The default setting is OFF. DIVX(R) VOD CODE Myryad provides you with the DivX® VOD (Video On Demand) registration code that allows you to rent and purchase videos using the DivX® VOD service. For more information visit http://vod.divx.com/. Highlight “DIVX(R) VOD CODE” and then press SEL. The registration code will appear. Press SEL again to exit. Use the registration code to purchase or rent the videos from DivX® VOD service at http://vod.divx.com/. Follow the instructions and download the video onto a CD-R for playback on this player. Notes: – Any videos downloaded from DivX® VOD can only be played back on this player. The time search function is not available Remove any chapter from the program by first using the cursor keys to highlight it and then press SEL to delete. Highlight START and press SEL to start playback of the program. Highlight EXIT and press SEL to leave the programming menu without playing the program. A similar process is used with CDs, but only track numbers are required by the program menu. Note: The last ten programs entered are stored in the MXV4000’s memory and can be recalled when the same disc is loaded by entering PROGRAM mode. page 17 of 28 6.2 The second menu item is LPCM OUTPUT which can be set to 48 or 96kHz. This only affects certain discs which have 24bit 96kHz soundtracks. Only set to 96kHz if your receiver or processor can accept 96kHz PCM inputs. Otherwise set to 48kHz and the MXV4000 will downsample to 48kHz when necessary. Audio Setup Page The default setting is 48kHz SPEAKER SETUP (5.1 ch analogue outputs only) Choose SPEAKER SETUP and press SEL to enter the Speaker Setup menu page. The Speaker menu setup allows optimisation of the bass management and the adjustment of individual speaker volumes and delays. Note: Speaker settings are only available for the multichannel analogue audio output. ANALOG OUTPUT This function changes what appears at the 5.1 channel analogue audio outputs and duplicates the remote “SOUND MODE” key. Whatever the sound track; the STEREO analogue audio output always carries a 2channel downmix. When the sound track is in stereo it is sent unchanged to the Front Left and Right 5.1 outputs and also to the stereo output. The parameter options are: STEREO Multi-channel sound tracks are mixed down to stereo on the Front Left and Right outputs. Two channel sound tracks will be output unchanged from Front Left/Right. Use this setting if the system connected to Front Left/Right has only two loudspeakers. VIRTUAL SURR Generates a “virtual” surround effect through two loudspeakers, via the Front Left and Right outputs. Use this setting if the system connected to FL/FR has only two loudspeakers in order to get a spacious sound effect. MULTI-CHANNEL In this mode 5.1 channel Dolby Digital or DTS soundtracks will be decoded and sent to the 5.1 channel outputs. Two channel soundtracks will be processed using Dolby Pro Logic II to deliver surround sound. Use this setting when the multichannel outputs are connected to a 5.1 channel playback system. The default setting is MULTI-CHANNEL. DIGITAL AUDIO Choose DIGITAL AUDIO and press SEL to access the digital audio setup page. The first menu item is DIGITAL OUTPUT which selects the signal delivered to the coax and optical digital outputs (it does not affect the HDMI output). The parameter options are: OFF Coax and Optical digital outputs switched off. ALL All sound tracks types, PCM, Dolby Digital and DTS, sent to digital outputs. Use this setting if the digital output is fed to a receiver or processor which has Dolby Digital and DTS decoding. PCM ONLY Only PCM (2-channel stereo) sound tracks are sent direct to the digital outputs. Multichannel sound tracks are downmixed to stereo. Use this setting if the digital output is fed to a receiver or processor or TV which cannot decode Dolby Digital or DTS sound tracks. The bass management settings set up the system to distribute the audio optimally to your specific speakers. When any speaker is set to “Small”, bass frequencies below 120Hz in that channel are re-directed to the subwoofer. FRONT SPEAKER Set to LARGE if Front Left and Right speakers can reproduce frequencies below 120Hz. Otherwise set to SMALL. CENTER SPEAKER Set to LARGE if Centre speaker can reproduce frequencies below 120Hz. Otherwise set to SMALL. Set to OFF if there is no Centre speaker; centre channel information will then be sent to the Front Left and Right speakers. SURROUND SP Set to LARGE if Surround Left and Right speakers can reproduce frequencies below 120Hz. Otherwise set to SMALL. Set to OFF if there are no Surround speakers; surround information will then be sent to the Front Left and Right speakers. SUBWOOFER Set to ON if a Subwoofer is installed, to OFF if there is no Subwoofer. Do not set all other speakers to Small if there is no subwoofer or bass information will be lost. SPEAKERS VOLUME Note: Speakers Volume can only be adjusted when no disc is loaded or if the drawer is open. Choose this option and press SEL to bring up the SPEAKERS VOLUME SETUP screen. Each channel’s volume level, FRONT LEFT, FRONT RIGHT, CENTER, SUBWOOFER, SURROUND L, and SURROUND R, can be individually trimmed over the range -6dB to +6dB in 1dB steps, using the and navigation keys, to ensure a balanced sound stage. A test tone is automatically generated to aid correct level setting. When all the levels have been set, press SEL to return to the previous menu. Note: The LFE (“0.1”) channel is only routed to the subwoofer. LFE channel information will be lost when using the 5.1 channel analogue outputs if no subwoofer is connected. The default setting is ALL. page 18 of 28 SPEAKERS DELAY Choose this option and press SEL to bring up the SPEAKERS DELAY SETUP screen. The audio delays to the, CENTER, SURROUND L and SURROUND R speakers can be adjusted as necessary over the range 0 to 15 milliseconds (ms) in 1ms steps, using the and navigation keys. The correct delays can be calculated by measuring the distance from the listening position to each of the speakers. The distances to the Centre, Surround Left and Surround Right speakers should then each be subtracted from the Front Left/Right distance. If the distance is measured in feet, multiply this difference figure by 0.9 to get the required delay in milliseconds – if in metres, multiply by 2.9. For example: With the Front Left and Right speakers 3.0m from the listener, delays should be set as in the table below. 3m minus Speaker Distance Distance Centre 2.7 m 0.3 m Surround L 1.9 m 1.1 m Surround R 1.0 m 2.0 m x 2.9 0.87 ms 3.19 ms 5.8 ms Delay setting 1 ms 3 ms 6 ms HDMI AUDIO This allows the audio in the HDMI output to be set On or Off. Always set to Off if you do not want to use the audio from the HDMI output. The default the HDMI AUDIO output setting is OFF. Notes: – When the HDMI AUDIO output is set On, and audio signals are being set to an HDMI compatible component (e.g. a TV), the other digital audio outputs will be muted. – When DIGITAL AUDIO is set to OFF, but HDMI AUDIO is set to ON and an HDMI connection is established between the monitor and processor/ receiver, digital audio signals will still be present on the HDMI output. – When DIGITAL AUDIO is set to ALL, PCM digital audio signals will be sent to the HDMI output if the monitor/ processor/receiver only supports PCM format. 6.3 Video Setup Page When all the delays have been set, press SEL to return to the previous menu. Note: The Left and Right Front speakers should normally be positioned equally distant from the listening position and further away than the other speakers. The default SPEAKER SETUP settings are: all speakers Large, Subwoofer on, volumes all 0dB, delays 0 ms. CD UPSAMPLING This feature allows a music CD to be converted to a higher sampling rate for better sound quality, using sophisticated digital signal processing. When the upsampling function is activated, the player will automatically switch to stereo mode. The sample rate can be converted to 88.2kHz (x 2) or 176.4kHz (x4). Setting upsampling to OFF returns the data rate to the CD standard of 44.1kHz. The default setting is UPSAMPLING OFF. Notes: CD UPSAMPLING can only be set when a CD is loaded. This setting only affect signals at the analog outputs. Upsampling is automatically reset to OFF when the disc tray is opened. NIGHT MODE This feature is only available for movies with Dolby Digital sound tracks. When NIGHT MODE is switched ON it compresses the dynamic range of the audio by automatically increasing the volume in quiet passages, and reducing it when loud. Switching NIGHT MODE OFF returns the audio to its full dynamic range. The default setting is NIGHT MODE Off. TV TYPE Set this parameter to PAL, NTSC or MULTI to suit your television. Before making any change ensure that your TV supports the TV system to be selected. PAL NTSC MULTI Select this if the connected TV is a “PAL system only” TV. The MXV4000 will process video signals from NTSC discs and output them in PAL format, but there may be some jerkiness of motion. Select this if the connected TV is an “NTSC system only” TV. The MXV4000 will process video signals from PAL discs and output them in NTSC format, but there may be some jerkiness of motion. Select this if the connected TV is compatible with both NTSC and PAL formats (a multisystem TV). The output format will be in accordance with the video signals from the disc. Notes: 1. If, when “TV TYPE” is changed, the picture does not display properly on your TV, wait 15 seconds for auto recover to activate. If the picture is OK, select the “OK” box and press SEL (twice) to confirm the new setting. 2. If you have a PAL/NTSC compatible TV always set to MULTI to get the best picture quality with all discs. 3. The default TV TYPE setting depends upon the region code setting of the MXV4000. page 19 of 28 TV DISPLAY Set this parameter to 4:3 PAN SCAN, 4:3 LETTER BOX, or 16:9 to suit the aspect ratio of your TV screen. The default setting is 4:3 PAN SCAN. ADV PICTURE The Advanced Picture settings allow fine-tuning of various video parameters. 4:3 PAN SCAN Select this if you have a normal TV. It will increase the picture height of a widescreen video to fill the screen, and selectively cut off the sides to fit your screen. This is only effective when Pan-Scan information is recorded on the disc. Otherwise the picture will be in Letter Box mode. 4:3 LETTER BOX Select this if you have a normal TV. It will display widescreen pictures with black margins above and below. 16:9 Select this if you have a widescreen TV. Note: depending on the DVD disc format, e.g. 2.35:1, there may still be narrow black margins above and below the picture. DCDI (HDMI only): DCDi® (Directional Correlational Deinterlacing) eliminates the jagginess that conventional upscalers and de-interlacers introduce to diagonal edges in video. DCDi’s unique algorithm identifies all the moving edges in a scene and adjusts the angle of interpolation at each pixel so that the interpolation always follows the edge instead of crossing it, eliminating staircasing or jagged edge artifacts. This function is available for HDMI progressive scan only and can be set ON or OFF. The default setting is ON. BLACK LEVEL (Region 1 units only) When TV TYPE is set to NTSC, setting BLACK LEVEL enhancement ON should improve the colour contrast during playback making blacks darker. The black level setting has no effect when TV TYPE is set to PAL. The default BLACK LEVEL enhancement setting is OFF. CLOSED CAPTION (Region 1 units only) Closed captions are data hidden in the video signals of specific discs, and are invisible without the use of a special decoder. The difference between subtitles and captions is that subtitles are intended for hearing persons and captions are for the hearing impaired. Subtitles rarely show all of the audio. For example, captions show sound effects (e.g., “phone ringing” and “footsteps”), while subtitles do not. Before you select this function, please ensure that the disc contains closed caption information and your TV set also supports this function. The CLOSED CAPTION option may be set ON or OFF- the default setting is OFF. PICTURE SETTING The MXV4000 has three predefined picture settings and one personal setting that you can define yourself. This function is available for interlaced analogue video outputs only. The options are: STANDARD: BRIGHT: SOFT: PERSONAL: Select for standard picture setting. Select to make the TV picture brighter. Select to make the TV picture softer. Select to enter the PERSONAL PICTURE SETUP menu which allows you to adjust the brightness, contrast, tint and colour (saturation). BRIGHTNESS: Adjust to optimise the dark areas of the picture. The range is ±20. SHARPNESS: Increase the value to sharpen the picture or vice versa. The range is ±7. CONTRAST: Adjust to optimise the bright areas of the picture. The range is ±16. TINT: Adjust this value to change the hue of the picture. The range is ±9. COLOR: Increase the value to increase the colour saturation in the picture or vice versa. The range is ±9. In each case, zero (0) is the normal setting value. After making adjustments press SEL to store this Personal Setup and return to the Video Setup menu. The ADV PICTURE SETUP menu includes: GAMMA (Component video output only): Changing GAMMA affects the intensity of the picture non-linearly. A positive value brings out low level detail in dark scenes, while a negative value emphasizes contrast. The range of settings is ±7 and the default is 0. CHROMA DELAY (Component video output only): The chroma (colour) and luminance (brightness) signals are not always perfectly synchronized. The Chroma Delay setting allows you to adjust the advance delay of the chroma signal to yield a perfectly clear picture. The range of settings is ±3 and the default is 0. PSCAN FORMAT (HDMI only): This function sets the aspect ratio of screen images. It is only available for the HDMI video output. SUPERWIDE: Select this for display of 4:3 image on a 16:9 screen with non-linear stretching (centre portion of screen is stretched less than the sides). 4:3 PILLAR BOX: Select for display of a 4:3 image on a 16:9 screen without stretching (a black pillar will be applied to both left and right). OFF: No aspect ratio adjustment is made when this option is selected. The default setting is OFF. HDMI VIDEO: Enables you to adjust the HDMI output resolution to 480p, 576p, 720p, 1080i or AUTO to suit the monitor you are using. 480P: 480 line progressive-scan video 576P: 576 line progressive-scan video 720P: 720 line progressive-scan video 1080i: 1080 line interlaced video AUTO: Setting is automatically optimized to suit the HDMI screen in use. The default setting is AUTO. Notes: – Some screens may not be compatible with the AUTO setting. In this case, connect analogue video (e.g. composite) to access the Video Setup menu and set HDMI VIDEO to 720p. – For settings other than [AUTO], the HDMI video output may not display properly if you set an output resolution that is not supported by your HDMI-compatible monitor. To return to the initial setting: 1 Press OPEN/CLOSE to open the disc drawer. 2 Press (cursor left key). 3 Press AUDIO. – While HDMI video signals are being output, the component video output is switched off. The default PICTURE SETTING is STANDARD. page 20 of 28 TRUE LIFE (HDMI only): TrueLife™ Enhancement identifies details in an image and enhances them to make them more visible and more lifelike. The technology also enhances large edges to create greater perception of depth. This function is available for HDMI progressive scan output only (i.e. not 1080i). The range of settings is 0 - 5 and the default is 0. 6.4 Preference Setup Page This menu allows the user to set up preferred options for languages and various aspects of the user interface. It can only be accessed in STOP mode (not StopResume), or with no disc or with the disc drawer open. Notes: – VCD, SVCD, CD, SACD have no level indication, so the parental control function has no effect with these types of discs. This also applies to most illegal DVDs. – Some DVDs are not encoded with a rating even though the movie rating may be printed on the disc cover. The parental rating level feature does not work for such discs. – The user may also use the DISC LOCK feature (see page 17) to control playback of any disc. PBC The PBC function is only available for certain Video CD 2.0 discs. Press the remote control MENU key to toggle between PBC ON and PBC OFF. If you select PBC ON, the disc menu (if available) will appear on the TV. Use the Skip keys / or the numeric keypad (0-9) to select a play option. During playback, pressing the TITLE key will return to the menu screen (if PBC is on). Press MENU again control to switch off PBC. This will skip the index menu and playback directly from the beginning of the disc. The default setting is PBC ON. The first three menu options are for choosing the preferred language from the options provided: ENGLISH, CHINESE, FRENCH, SPANISH, PORTUGUESE, POLISH, ITALIAN, TURKISH, GREEK, NORWEGIAN, FINNISH, GERMAN, SWEDISH, DANISH, DUTCH, HUNGARIAN, CZECH, or OTHERS. If this list does not include your preferred language then choose “OTHERS” and use the numeric keypad (0-9) on the remote control to enter the 4-digit code from the table on pages 24-25. The default settings are English language and subtitles off. AUDIO Language for disc’s sound track SUBTITLE Language for disc’s subtitles DISC MENU Language for disc’s menu If the chosen language is not available on a specific disc then the disc’s own default language will be used. PARENTAL Some DVDs may have a “parental level” assigned to the complete disc or to certain scenes on the disc. This feature allows a playback limitation level to be set. The rating levels are from 1 to 8 and are country dependent. It is possible to prohibit the playing of certain discs that are not suitable for children or play alternative scenes in certain discs. If option 8 (ADULT) is chosen then parental control is disabled and all discs will play. If a lower rating is chosen then all discs rated above that level will not play unless the 6-digit password is entered. The password must also be entered in order to change the parental control level up or down. The default password is ‘000 000’ and the default level setting is 8. See PASSWORD section below for details of how to change the password. MP3/JPEG NAV The MP3/JPEG Navigator can be set only if an MP3 or JPEG disc has been recorded with a menu. It allows the selection of different display menus for easy navigation. WITHOUT MENU Select this to display all the files contained in the MP3/Picture CD. WITH MENU Select this to display the folder menu of the MP3/Picture CD. The default setting is WITH MENU. PASSWORD The same password is used for both Parental Control and Disc Lock. Enter the 6-digit password when prompted on the screen. The default password is “000 000”. To change the password select CHANGE, then press the SEL key again to enter the ‘Password Change Page’. Use the numeric keypad (0-9) to enter the old sixdigit password (if you forget your old six-digit password, enter “000 000”). Then enter the new six-digit password – and enter it a second time to confirm. The new six-digit password is now valid. Press SEL once more to confirm. DIVX SUBTITLE Allows DivX subtitles to be displayed in STANDARD or CYRILLIC characters. DEFAULT Setting the DEFAULT function will reset all options and personal settings to the factory defaults, except the password for Parental Control and Disc Lock. To reset to factory defaults, select DEFAULT, press to select RESET and then press the SEL key on the remote to confirm the reset. page 21 of 28 USE OF MX-700 REMOTE (as supplied with MXD4000/7000 etc.) Current Myryad digital preamp processors (models MXD4000 and MXD7000) are supplied with the Home Theater Master MX-700 Remote Control handset from Universal Remote Control Inc. (www.universalremote.com). They have their DVD page programmed (using “MX700 – Myryad Rev 1.mxf”) to control older Myryad DVD players, as described in the processors’ Owner’s Manuals. Most of the DVD page commands on these MX-700s will work correctly with the MXV4000, but there are a few small differences between the MXV4000’s remote commands and those for previous Myryad DVD players, so some of the commands will have different functions when controlling the MXV4000. There are four such commands – and some others are not used by the MXV4000: Command name in old MX-700 New function with MXV4000 PSCAN SOUND MODE GOTO ZOOM CLEAR VIDEO OFF PRGRM ANGLE ANGLE No function with MXV4000 ZOOM No function with MXV4000 SLOW> No function with MXV4000 N/PAL No function with MXV4000 RETRN No function with MXV4000 MX-700s supplied with later MXD4000s are programmed using “MX700 – Myryad Rev 2.mxf” and have their DVD page already correct for the MXV4000 as shown below. DVD page 1 REPEAT = A-B = SHUFFLE = On Screen Display – same as “TIME” on MSR2 remote = DIM = RPT A-B SHUFF OSD DISP AUDIO SUB-T ZOOM SMODE V OFF = AUDIO = SUBTITLE = ZOOM = SOUND MODE = VIDEO OFF DVD page 2 ANGLE = STANDBY (“toggle” command as with MSR2) = ANGLE SBY+- CARE AND HANDLING OF DISCS • • • • • Fingerprints and dust should be carefully wiped off the disc’s signal surface (shiny side) with a soft cloth. Wipe in a straight motion from the inside to the outside of the disc. Small dust particles and light stains should have absolutely no effect on reproduction quality. Never use chemicals such as record sprays or fluid, benzene or other solvents to clean CDs. Such chemicals will irreparably damage the disc’s plastic surface. Each disc should be returned to its case after use to avoid serious scratches that could cause the laser pickup to skip. Do not expose discs to direct sunlight, high humidity or high temperatures for extended periods. Long exposure to high temperatures can warp the disc Do not stick paper or write anything with a ball-point pen on the disc surface. page 22 of 28 TROUBLE-SHOOTING Symptom No Power Does not play Specific disc can’t be played • • • • • • • • • • • Player switches itself to standby • No Picture • Picture noisy / distorted • • • • • Completely distorted picture or black/white picture with DVD Picture not full screen Colors are not correct or skin tones do not look realistic Picture freezes momentarily during playback Cannot SKIP / or SCAN / No sound or poor quality sound • • • • • • • • • • • • • • • • No audio at digital output • • • No surround sound when using digital output • • Suggested Action Check that power cord is properly connected to power outlet Check that power is switched on at socket and on rear panel Disc is loaded upside down. Place the disc with label side up. Disc's region code does not match that of player Disc is damaged or dirty; clean disc or try another disc. Moisture may be condensed inside player. Remove disc and leave unit with power on for one or two hours. The DVD+R/RW, DVD-R/RW, CD-R/RW must be finalized. Check if the disc is defective by trying another disc. If you have recorded a Picture CD or MP3 CD yourself, ensure that your disc contains at least 10 pictures or 5 MP3 tracks. DVD Region code incorrect (VF display just reads “DVD”). Player has been left in Stop, Resume Stop, or Pause mode for more than 30 minutes so it has switched to standby to save power. In order to take a longer break from watching a DVD movie, press the MENU key on the remote to return to the root menu. When Play is pressed again the movie will resume from where it was left. This technique may not work with all DVDs. Check that TV set has power. Use TV remote to select A/V signal for DVD rather than broadcast. Connect Composite (CVBS) video cable and check Video Setup menu (see page 19). Check that the video cable is undamaged and securely connected Disc is dirty or damaged. Clean the disc or try another disc. Check colour system (NTSC or PAL) of player and TV set. Connect player directly to TV set – not via another component such as a surround processor receiver. Sometimes a small amount of picture distortion may appear depending on the disc being played back. This is not a malfunction. Make sure the disc is compatible with the DVD Player. Ensure that the player’s TV TYPE is set to match the disc and your TV Select TV DISPLAY format from Video Setup menu to suit your TV set (see page 20). Select correct screen format from DVD disc menu. Reset PICTURE SETTING in the Video Setup menu to STANDARD. Check the colour adjustments of your TV. For more information see your TV’s owner’s manual. Check the disc for fingerprints/scratches and clean with a soft cloth, wiping from centre to edge. Some discs are programmed to prevent users using SKIP or SCAN. Some discs are programmed to prevent use of SKIP or SCAN in some sections, especially at the beginning WARNING sections. SKIP does not work with single Chapter discs. Check that TV and Amplifier are switched on, and correctly set. Check that the TV and Amplifier are correctly connected. Press AUDIO key on remote to select alternative audio track. Check that the MUTE function of the TV or Amplifier is not active. There is no sound output during REVERSE PLAY / PAUSE / STEP or SCAN forward and reverse. Check the digital connections. Check if your processor/receiver can decode Dolby Digital or DTS and, if not, make sure the digital output is set to PCM ONLY. Check if the audio format of the selected audio language matches your processor/receivers capabilities. Check if HDMI audio is switched ON and connected to TV (see page 19). Check digital output is set up correctly. See Audio setup menu, DIGITAL AUDIO on page 18. Check that amplifier/receiver is switched on. Processor or receiver cannot decode DTS soundtrack. Press AUDIO key on remote to select and alternative soundtrack. page 23 of 28 No output from subwoofer during stereo Malfunction, or not responding to front panel or remote commands Player does not respond to some commands during playback Some menu items cannot be selected Unable to play DivX movies • • • • • • No sound during DivX movies playback • I am using an HDMI-to-DVI adapter and the image is scrambled or is not visible at all. • • How long can the HDMI cable be from the MXV4000 to my processor or TV? APPENDIX 1 Abkhazian Afar Afrikaans Albanian Amharic Arabic Armenian Assamese Avestan Aymara Azerbaijani Bashkir Basque Belarusian Bengali Bihari Bislama Bokmål, Norwegian Bosnian Breton Bulgarian Burmese Castilian, Spanish Catalan Chamorro Chechen Chewa; Chichewa; Nyanja Chichewa; Chewa; Nyanja Chinese Chuang; Zhuang Church Slavic; Slavonic; Church Slavonic; Church Chuvash Cornish Check that front speaker settings in the setup menu have been changed to small instead of large. Switch player off at rear for at least 30 seconds. Then switch on again, switch out of standby and retry. Operations may not be permitted by the disc. Refer to the instructions on the disc jacket. Press STOP twice before selecting Setup Menu. Depending on the disc, some menu items cannot be selected. Check that the DivX file is encoded in ‘Home Theater’ mode with DivX 5.x encoder. The audio code may not be supported by this player. Many earlier model TVs with DVI inputs will not operate with the MXV4000’s HDMI output because they are not HDCP-compliant (digital copyright protection). Check your TV’s owner’s manual or contact your dealer if you are not sure whether your TV is HDCP-compliant. The maximum HDMI cable distance will vary significantly between cable brands. Not all brands are HDMI-certified and some may use inferior materials, making long runs impossible. When an HDMI cable run is too long you may see pixels dropping out (snow over the picture) or the picture may be completely blank. Always test your proposed cable in your system prior to installation Table of Alternative Languages 6566 6565 6570 8381 6577 6582 7289 6583 6569 6589 6590 6665 6985 6669 6678 6672 6673 7866 6683 6682 6671 7789 6983 6765 6772 6769 7889 7889 9072 9065 6785 6785 6786 7587 Corsican Croatian Czech Danish Dutch Dzongkha English Esperanto Estonian Faroese Fijian Finnish French Frisian Gaelic; Scottish Gaelic Gallegan Georgian German Gikuyu; Kikuyu Greek, Guarani Gujarati Hausa Hebrew Herero Hindi Hiri Motu Hungarian Icelandic Ido Indonesian Interlingua (International) Interlingue Inuktitut page 24 of 28 6779 7282 6783 6865 7876 6890 6978 6979 6984 7079 7074 7073 7082 7089 7168 7176 7565 6869 7573 6976 7178 7185 7265 7269 7290 7273 7279 7285 7383 7379 7368 7365 7369 7385 Inupiaq Irish Italian Japanese Javanese Kalaallisut Kannada Kashmiri Kazakh Khmer Kikuyu; Gikuyu Kinyarwanda Kirghiz Komi Korean Kuanyama; Kwanyama Kurdish Kwanyama; Kuanyama Lao Latin Latvian Letzeburgesch; Limburgan; Limburger; Limburger; Limburgan; Limburgish; Limburger; Lingala Lithuanian Luxembourgish; Macedonian Malagasy Malay Malayalam Maltese Manx Maori Marathi Marshallese Moldavian Mongolian Nauru Navaho, Navajo Navajo; Navaho Ndebele, North Ndebele, South Ndonga Nepali Northern Sami North Ndebele Norwegian Norwegian Bokmål; Bokmål, Norwegian Nynorsk; Nyanja; Chichewa; Chewa Nynorsk, Norwegian; Occitan (post 1500); Proven Old Bulgarian; Old Slavonic; Old Church Slavonic; Old Old Slavonic; Church Oriya Oromo Ossetian; Ossetic Ossetic; Ossetian 7375 7165 7384 7465 7486 7576 7578 7583 7575 7577 7573 8287 7589 7586 7579 7574 7585 7574 7679 7665 7686 7666 7673 7673 7673 7678 7684 7666 7775 7771 7783 7776 7784 7186 7773 7782 7772 7779 7778 7865 7886 7886 7868 7882 7871 7869 8369 7868 7879 7866 7878 7889 7878 7967 6785 6785 6785 7982 7977 7983 7983 Pali Panjabi Persian Polish Portuguese Provençal; Occitan (post 1500) Pushto Quechua Raeto-Romance Romanian Rundi Russian Samoan Sango Sanskrit Sardinian Scottish Gaelic; Gaelic Serbian Shona Sindhi Sinhalese Slovak Slovenian Somali Sotho, Southem South Ndebele Spanish; Castilian Sundanese Swahili Swati Swedish Tagalog Tahitian Tajik Tamil Tatar Telugu Thai Tibetan Tigrinya Tonga (Tonga Islands) Tsonga Tswana Turkish Turkmen Twi Uighur Ukrainian Urdu Uzbek Vietnamese Volapük Walloon Welsh Wolof Xhosa Yiddish Yoruba Zhuang; Chuang Zulu page 25 of 28 8073 8065 7065 8076 8084 7967 8083 8185 8277 8279 8278 8285 8377 8371 8365 8367 7168 8382 8378 8368 8373 8375 8376 8379 8384 7882 6983 8385 8387 8383 8386 8476 8489 8471 8465 8484 8469 8472 6679 8473 8479 8483 8478 8482 8475 8487 8571 8575 8582 8590 8673 8679 8765 6789 8779 8872 8973 8979 9065 9085 APPENDIX 2 Glossary Analogue: Audio (or video) that has not been turned into numbers. Analogue sound is continuously variable, while digital sound has specific numerical values. Analogue audio needs a separate jack for each channel, whereas digital can carry multi-channel audio in a “bitstream” via a single jack. Aspect ratio: The ratio of vertical and horizontal dimensions of a displayed image. The horizontal vs. vertical ratio of conventional TVs is 4:3, and that of widescreens is 16:9. Bit Rate: The amount of data used to hold a given length of music; measured in kilobits per second, or kbps. Generally, the higher the bit rate, the better the sound quality. However, higher bit rates use more space on a disc. Chapter: Sections of a picture or a music piece on a DVD that are smaller than titles. A title is composed of several chapters. Each chapter is assigned a chapter number enabling you to locate the chapter you want. Component Video Out Jacks: Jacks on the back of the DVD System that send high-quality analogue video to a TV that has Component Video In jacks. The jacks are designated Y, Pb and Pr (or sometimes Y/Cb/Cr or Y/U/V). Disc menu: A screen display prepared for allowing selection of images, sounds, subtitles, multi-angles, etc. recorded on a DVD. Digital: Sound that has been converted into numerical values. Digital sound is available when you use the Digital Audio Coaxial, Optical or HDMI output connectors. All can carry multi-channel audio. DivX 3.11/4x/5x: The DivX code is an MPEG-4 based video compression technology, developed by DivX Networks, Inc., that can shrink digital video data to sizes small enough to be transported over the internet, while maintaining high visual quality. Dolby Digital: A surround sound system developed by Dolby Laboratories containing up to six channels of digital audio (front left and right, surround left and right, center and subwoofer). DTS: Digital Theatre Systems. This is another surround sound system, but it is different from Dolby Digital. The formats were developed by different companies. JPEG: A very common digital still picture format. A still-picture data compression system proposed by the Joint Photographic Expert Group, which features small decrease in image quality in spite of its high compression ratio. HDCP: (High-bandwidth Digital Content Protection) HDCP is a technology used with DVI and HDMI to prevent unauthorized duplication of digital video and audio content. HDCP compliance is required on all HDMI equipment and is an option with DVI equipment. Your TV must have HDCP or you will not be able to use the MXV4000’s HDMI output. LPCM (Linear Pulse Code Modulation): A system for converting analog sound signal to digital signal for later processing, with no data compression used in conversion. MP3: A file format with a sound data compression system. “MP3” is the abbreviation of Motion Picture Experts Group 1 (or MPEG-1) Audio Layer 3. By using MP3 format, one CD-R or CD-RW can contain about 10 times as much data as a regular CD. Parental Control: A function of the DVD to limit playback of a disc by the age of the users according to the limitation level in each country. The limitation varies from disc to disc; when it is activated, playback will be prohibited if the software’s level is higher than the userset level. PCM (Pulse Code Modulation): See LPCM. In the context of DVDs and CDs, all PCM is linear. Playback control (PBC): Refers to the signal recorded on video CDs or SVCDs for controlling reproduction. By using menu screens recorded on a Video CD or SVCD that supports PBC, you can enjoy interactive-type software as well as software having a search function. Progressive Scan: Displays all the horizontal lines of a picture at one time, as a signal frame. The MXV4000 can convert the interlaced video from DVD into progressive format for connection to a progressive display. It dramatically increases the apparent vertical resolution. Region code: A system for allowing discs to be played back only in a specific designated geographical region. This player will only play discs that have compatible region codes. You can find the region code of your player printed or labelled on the rear panel. Some discs are compatible with more than one region (or ALL regions). S-video: (Separated video) Produces a clear picture by sending separate signals for the luminance (light/dark) and the chrominance (colour) information. Super Audio CD (SACD): This audio format is based upon the current CD standards but includes a greater amount of information that provides higher quality sound. There are three types of discs: single layer, double layer and hybrid discs. The hybrid disc contains both standard audio CD and Super Audio CD information. Surround: A system for creating a realistic three dimensional sound field by arranging multiple speakers around the listener. Title: The longest section of a picture or music feature on DVD, music, etc., in video software, or the entire album in audio software. Each title is assigned a title number enabling you to locate the title you want. page 26 of 28 SPECIFICATIONS Disc formats supported Programming Capacity Audio Formats Output Connections (audio and video) Control inputs/outputs Audio DACs CD upsampling Audio processing Video DACs De-interlacing and upscaling DVD-Video, VCD, SVCD, DVD-R/RW, DVD+R/RW, DivX, Xvid, SACD multi-channel, SACD stereo, CD, HDCD, MP3, WMA, CD-R, CD-RW, JPEG (picture CD), JPEG with MP3 20 tracks Digital Dolby Digital/DTS/MPEG Compressed Digital PCM 16, 20, 24 bits fs 44.1, 48, 96 kHz MP3 (ISO 9660) 64 – 256 kbps fs 16, 22.05, 24, 32, 44.1, 48 kHz WMA 64 – 192 kbps, mono, stereo Full decoding of Dolby Digital and DTS multi-channel audio Analog stereo Dolby Surround Compatible Downmix from Dolby Digital multi-channel Dolby Pro Logic II 3D sound for virtual 5.1 channel audio via 2 speakers Composite video (CVBS) S-video Y Pb Pr Component video (Interlaced or Progressive Scan) HDMI (supports HDMI 1.1) 480p, 576p, 720p, 1080i Downmix Stereo output (Left and Right) Dolby Digital/DTS decoded 5.1 channel analogue output Digital optical output (Dolby Digital, DTS, LPCM) Digital coaxial output (Dolby Digital, DTS, LPCM) Smart My-Link® RS232 Cirrus Logic 24bit 192kHz (one 2 channel DAC, one 6 channel DAC) to 88.2kHz or 176.4kHz if desired (stereo mode only) Dolby Digital, Dolby Pro Logic II, DTS, Virtual Surround Analog Devices ADV7310 12bit/216MHz Faroudja DCDi de-interlacer/ upscaler Upscaling to 720p or 1080i (HDMI output only) TECHNICAL DATA Video outputs (interlaced scan only) Composite S-Video, Y S-Video C Interlaced or Progressive Scan Audio outputs (analogue) Component - Y / Pb / Pr Digital-to-Analogue Converters Output level at 0 dB Output impedance CD: DVD: Frequency Response Signal-to-Noise ratio THD Audio outputs (digital) Coaxial Optical Standards Power input 100-240 VAC ~50/60Hz Dimensions Physical size Net weight : page 27 of 28 1 Vp-p / 75Ω 1 Vp-p / 75Ω 0.3 Vp-p / 75Ω (PAL) 0.286 Vp-p / 75Ω (NTSC) 1 / 0.7 / 0.7 Vp-p / 75Ω 24 bit/192kHz Delta-Sigma 2.3 Vrms 220Ω 20Hz - 20kHz ±0.3 dB 20Hz - 22kHz (48k) ±0.3 dB 20Hz - 44kHz (96k) +0.5 / -1 dB >100dB (A weighted) < 0.005 % at 1kHz 75Ω Toslink optical coupler Dolby Digital, DTS LPCM up to 96 kHz Normal operation 25W (max) Standby 0.5W (typical) W436 x H95 mm x D343 7.0 kg Web: www.myryad.co.uk Myryad is part of Armour Home Electronics Units 7&8 Stortford Hall Industrial Park Dunmow Road Bishops Stortford Hertfordshire CM23 5GZ United Kingdom Tel: Fax: Web: +44 (0) 1279 501111 +44 (0) 1279 501080 www.armourhe.co.uk Revision: 1.2 page 28 of 28