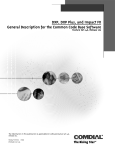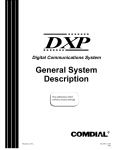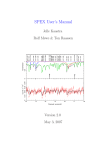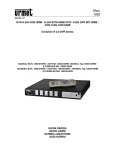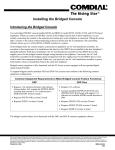Download DXP-DXP Plus-Impact FX General Description Rel 15A
Transcript
R ISO 9001 Certified DXP, DXP Plus, and Impact FX Digital Communications Systems General Description for the Common Code Base Software Feature Set 15A, Release 170 Printed in U.S.A. GCA40–219.01 04/99 The information in this publication is applicable for software feature set 15A, Release 170. Table Of Contents GCA40–219 Table of Contents Table of Contents · · · · · · · · · · · · · · · · · · · · · · · · · · · · · · · · · · · · · · · · · · · · iii Introducing The Software Release · · · · · · · · · · · · · · · · · · · · · · · · · · · · · · · 1 Introducing The Software Features................................................................................1 Feature Set 15A Features . . . . . . . . . . . . . . . . . . . . . . . . . . . . . . . . . . . . . . . . . . . . . . . 1 Stand Alone Features . . . . . . . . . . . . . . . . . . . . . . . . . . . . . . . . . . . . . . . . . . . . . . . . . . 1 Detailing Hardware And Software Considerations For The DXP System ....................2 Detailing The Hardware Considerations. . . . . . . . . . . . . . . . . . . . . . . . . . . . . . . . . 2 Detailing The Software Considerations . . . . . . . . . . . . . . . . . . . . . . . . . . . . . . . . . 2 Explaining The Software Release Features · · · · · · · · · · · · · · · · · · · · · · · · 3 Call Forward To Hunt Groups .......................................................................................3 Centrex Message Waiting with Caller ID (DXP, DXP Plus only) ................................3 Message Waiting Indications . . . . . . . . . . . . . . . . . . . . . . . . . . . . . . . . . . . . . . . . . 4 Programming For Centrex Message Waiting . . . . . . . . . . . . . . . . . . . . . . . . . . . . . 4 Board Programming . . . . . . . . . . . . . . . . . . . . . . . . . . . . . . . . . . . . . . . . . . . . . . . . . . . 5 Programming For Caller ID . . . . . . . . . . . . . . . . . . . . . . . . . . . . . . . . . . . . . . . . . . 6 Call ID . . . . . . . . . . . . . . . . . . . . . . . . . . . . . . . . . . . . . . . . . . . . . . . . . . . . . . . . . . . . . 6 Absorb Ring Time . . . . . . . . . . . . . . . . . . . . . . . . . . . . . . . . . . . . . . . . . . . . . . . . . . . . 6 Delete Viewed RNA Records. . . . . . . . . . . . . . . . . . . . . . . . . . . . . . . . . . . . . . . . . . . . 6 Caller ID RNA . . . . . . . . . . . . . . . . . . . . . . . . . . . . . . . . . . . . . . . . . . . . . . . . . . . . . . . 6 CID Button . . . . . . . . . . . . . . . . . . . . . . . . . . . . . . . . . . . . . . . . . . . . . . . . . . . . . . . . . . 6 Save Button . . . . . . . . . . . . . . . . . . . . . . . . . . . . . . . . . . . . . . . . . . . . . . . . . . . . . . . . . 6 Dial By Name Support For Non-Display Telephones ...................................................7 Programming The Dial By Name Feature For Non-Display Telephones. . . . . . . . 7 Daylight Saving Time ....................................................................................................8 Programming The Daylight Saving Time Feature . . . . . . . . . . . . . . . . . . . . . . . . . 8 E911 Caller ID Support For System Stations ................................................................8 Programming For E911 Caller ID Support. . . . . . . . . . . . . . . . . . . . . . . . . . . . . . . 8 E911 Line Marking . . . . . . . . . . . . . . . . . . . . . . . . . . . . . . . . . . . . . . . . . . . . . . . . . . . 8 Emergency Number Alarm Level . . . . . . . . . . . . . . . . . . . . . . . . . . . . . . . . . . . . . . . . 8 Emergency Call Feature Code . . . . . . . . . . . . . . . . . . . . . . . . . . . . . . . . . . . . . . . . . . . 8 E-911 Feature Code Parameters . . . . . . . . . . . . . . . . . . . . . . . . . . . . . . . . . . . . . . . . . . 8 Ground Start Line Board (Impact FX Only)..................................................................9 Idle System Restore .......................................................................................................9 IST Board For Avalon Pull-Cord Support (Impact FX only) ........................................9 Table Of Contents – iii GCA40–219 Table Of Contents SCbus Interface Support (Impact FX only) .................................................................10 Programming For SCbus Interface Support . . . . . . . . . . . . . . . . . . . . . . . . . . . . . 11 Board Configuration. . . . . . . . . . . . . . . . . . . . . . . . . . . . . . . . . . . . . . . . . . . . . . . . . . 11 PCTB Board Programming . . . . . . . . . . . . . . . . . . . . . . . . . . . . . . . . . . . . . . . . . . . . 11 SCbus Ports . . . . . . . . . . . . . . . . . . . . . . . . . . . . . . . . . . . . . . . . . . . . . . . . . . . . . . . . 11 Phone Types . . . . . . . . . . . . . . . . . . . . . . . . . . . . . . . . . . . . . . . . . . . . . . . . . . . . . . . . 11 OAI Links. . . . . . . . . . . . . . . . . . . . . . . . . . . . . . . . . . . . . . . . . . . . . . . . . . . . . . . . . . 11 Port Time Slots. . . . . . . . . . . . . . . . . . . . . . . . . . . . . . . . . . . . . . . . . . . . . . . . . . . . . . 11 Ring Monitoring ..........................................................................................................12 Programming For Ring Monitoring . . . . . . . . . . . . . . . . . . . . . . . . . . . . . . . . . . . 12 Operating A Ring Monitoring Arrangement. . . . . . . . . . . . . . . . . . . . . . . . . . . . . 12 Detailing Certain Ring Monitoring Operational Rules. . . . . . . . . . . . . . . . . . . . . 13 Station Headset Mode ..................................................................................................13 Programming The Headset Mode . . . . . . . . . . . . . . . . . . . . . . . . . . . . . . . . . . . . . 13 QSIG Networking Support (Stand Alone Feature)......................................................14 Programming For QSIG Networking Support . . . . . . . . . . . . . . . . . . . . . . . . . . . 14 Enabling QSIG . . . . . . . . . . . . . . . . . . . . . . . . . . . . . . . . . . . . . . . . . . . . . . . . . . . . . . 14 Connected Line ID Restriction. . . . . . . . . . . . . . . . . . . . . . . . . . . . . . . . . . . . . . . . . . 14 Calling Line ID Restriction . . . . . . . . . . . . . . . . . . . . . . . . . . . . . . . . . . . . . . . . . . . . 14 Display Presentation. . . . . . . . . . . . . . . . . . . . . . . . . . . . . . . . . . . . . . . . . . . . . . . . . . 14 Node Configuration . . . . . . . . . . . . . . . . . . . . . . . . . . . . . . . . . . . . . . . . . . . . . . . . . . 14 Network Extension Provisioning . . . . . . . . . . . . . . . . . . . . . . . . . . . . . . . . . . . . . . . . 14 System Networking Feature Enhancements (Stand Alone Feature)............................15 Basic Impact Attendant Support . . . . . . . . . . . . . . . . . . . . . . . . . . . . . . . . . . . . . . 15 Dial Zero Extension . . . . . . . . . . . . . . . . . . . . . . . . . . . . . . . . . . . . . . . . . . . . . . . 15 Directed Call Pickup . . . . . . . . . . . . . . . . . . . . . . . . . . . . . . . . . . . . . . . . . . . . . . . 15 DSS/BLF Support (Network Station Monitor) . . . . . . . . . . . . . . . . . . . . . . . . . . . 15 Programming For Network DSS/BLF Support . . . . . . . . . . . . . . . . . . . . . . . . . . . . . 16 Ten Node Networking. . . . . . . . . . . . . . . . . . . . . . . . . . . . . . . . . . . . . . . . . . . . . . 16 Transfer To Voice Mail . . . . . . . . . . . . . . . . . . . . . . . . . . . . . . . . . . . . . . . . . . . . 16 Programming For The Transfer To Voice Mail Networking Feature . . . . . . . . . . . . 16 VVP Serial Integration . . . . . . . . . . . . . . . . . . . . . . . . . . . . . . . . . . . . . . . . . . . . . 17 Programming The Features · · · · · · · · · · · · · · · · · · · · · · · · · · · · · · · · · · · 19 Upgrading The DXP Software.....................................................................................19 Converting The DXP Database. . . . . . . . . . . . . . . . . . . . . . . . . . . . . . . . . . . . . . . 20 Translating An Earlier DXP Database To A Common Code Base Database. . . . 20 Master Clearing The DXP System . . . . . . . . . . . . . . . . . . . . . . . . . . . . . . . . . . . . 21 Upgrading The DXP Plus Software.............................................................................22 Upgrading the Impact FX Software.............................................................................23 Using The System Software Key . . . . . . . . . . . . . . . . . . . . . . . . . . . . . . . . . . . . . 23 Enabling The Impact FX System Software . . . . . . . . . . . . . . . . . . . . . . . . . . . . . 24 iv – Table Of Contents Introducing The Software Release 1 GCA40–219 Introducing The Software Release Introducing The Software Features Software Release 170, Feature Set 15A contains new features and feature enhancements designed to make the common code base (CCB) systems—the DXP, DXP Plus, and Impact FX Systems— easier for end users to use. CCB began with software release 10A and provides a uniformity of features across the spectrum of digital communications system platforms. While hardware capacities may limit feature availability for some CCB systems, the CCB software is completely compatible for all system models. The software changes and additions available with software Release 170, as either part of Feature Set 15A or as stand alone features, are named in the following list: Feature Set 15A Features • Call Forward To Hunt Groups • Centrex Message Waiting with Caller ID (DXP, DXP Plus only) • Dial By Name Support For Non-Display Telephones • Daylight Savings Time • E911Caller ID Support • Ground Start Line Board (Impact FX Only) • Idle System Restore • Industry-Standard Telephone Circuit Board For Avalon Pull Cord Support (Impact FX only) • SCBus Interface Support (Impact FX only) • Station Headset Mode • Ring Monitoring Stand Alone Features • QSIG Networking Support • System Networking Feature Enhancements (Stand Alone Feature for All CCB Systems) DSS/BLF Support Dial Zero Extension Directed Call Pickup Basic Impact Attendant Support Ten Node Networking Transfer To Voice Mail VVP Serial Integration Introducing The Software Features – 1 GCA40–219 Introducing The Software Release Detailing Hardware And Software Considerations For The DXP System Detailing The Hardware Considerations The DXP system must be operating on a DXCPU–68K CPU board. Software Release 170 is not compatible with systems using a DXCPU–186 CPU board found in earlier DXP systems. If you are upgrading a DXP system to Release 170 from software 9C or earlier, you must use the DXPSW–DLRP package. In addition to the Release 170 software card, this package includes the following items that you must install as part of the software upgrade: • new cabinet labeling for board configurations, • new Random Access Memory (RAM) card (DXRAM–EXPC), • VMMI programming software. If you are upgrading a DXP system to Release 170 from software 10A or later, you may only need to change the software card (DXPSW–DLRC) on the existing DXRAM–EXPC Random Access Memory (RAM) memory card; however, since Release 170 for the DXP digital communications system requires a revision B DXRAM–EXPC memory card, you may also need to upgrade the memory card in your system to revision B. If your DXP should still include a revision A memory card, you must install an DXRAM–UPC upgrade kit to convert it into a revision B card at the time you upgrade the system software to Release 170. The DXRAM–UPC kit includes two memory chips (integrated circuit components) and an upgrade label, and it is available through the normal distribution supply channels. Detailing The Software Considerations • The PCMMI (off-line) programming procedure is no longer available with Release 170 software. A windows-based, Visual Man-Machine Interface (VMMI) programming system with help files now replaces the PCMMI. • The DXP database must be at least revision 9A before you can translate it to Release 170. You can use the 9A revision of the PCMMI programming software to upload your current DXP database and then download it to a data storage area—such as your computer’s hard drive—as a revision 9A database.* You must then use VMMI to translate this stored 9A data into a Release 170 database before you load it back into the system. • The PC Attendant Position software must be at least revision 5A. (You must upgrade the software in your PC Attendant to this level to be compatible with this latest software release.*) It is a good practice to upgrade the PC Attendant Position computer to contain at least 2 megabytes of RAM memory. While this may not be necessary for every installation, upgrading to 2 megabytes of RAM memory ensures that the PC Attendant Position functions properly under all conditions. *Remember, you can download the latest VMMI, and PC Attendant software from the Comdial Online Support Server on the World Wide Web at: http://bbs.comdial.com. 2 – Detailing Hardware And Software Considerations For The DXP System Explaining The Software Release Features 2 GCA40–219 Explaining The Software Release Features Call Forward To Hunt Groups Feature Set 15A enhances the existing call forwarding feature by allowing system station users to forward their station intercom calls to station hunting group pilot numbers. Installers enable this feature by selecting the Intercom Forward To ... button on the STATIONS/STATION PROGRAMMING/OPTIONS 1. If the database contains station hunting groups, the VMMI includes the pilot numbers for these groups as valid programming selections. Further, installers must use STATION PROGRAMMING/OPTIONS 1/FORWARDING/DEFAULT TYPE to select Itcm Forward to enable forwarding to an intercom number, and select Hunt Grp Forward to enable frowarding to a hunt group. Centrex Message Waiting with Caller ID (DXP, DXP Plus only) Centrex Message Waiting is a new feature supported by the DXPCO-CM8 and -CM4 loop-start line boards. These boards provide message waiting and Caller ID interfaces, and installers can place them in both DXP and DXP Plus common equipment cabinets. With the Centrex Message Waiting feature, a signal from an external message center lights a message waiting light on the system telephones and causes a message waiting display to appear on proprietary LCD speakerphones. The service provider sends two different message signals to the digital communications system: line number with message waiting status OFF or line number with message waiting status ON. If the message wait status is OFF, the system makes no attempt to process message waiting information. When the system receives message wait status ON, it verifies that the line is enabled for the MW feature and the station is enabled for the external message wait service. If this is so, the system verifies that the incoming message waiting line has either line appearance, direct ring, is assigned as a prime line, or has enhanced direct ringing at the station (system follows the enhanced direct ringing setup). If this is also so, the system updates the appropriate light and LCD display to indicate that a message is waiting for the specific line. The system queues a maximum of eight messages at a time for each station including internal and external messages; however, it ignores any messages beyond this maximum number. The system provides 10 dedicated speed dial numbers that installers can program with numbers that call the service provider's message center. Call Forward To Hunt Groups – 3 GCA40–219 Explaining The Software Release Features Message Waiting Indications To allow stations to indicate waiting messages, installers must assign the message wait line to the stations as either a prime line, a direct ringing line or as a direct line appearance. Further, installers must enable line originate at the stations. The message waiting indications and user response varies with the station type. Depending upon the telephone model, the system updates the following buttons and lights to show that messages are waiting to be retrieved by station users. MESSAGE button—fixed on Impact SCS telephones: Flashes red if messages await retrieval. Users press the MESSAGE button to retrieve messages. MSG button—installer programmed on Impact telephones: Flashes red if messages await retrieval Users press the MSG button to retrieve messages.. MSGWT button—installer programmed on any system telephone: On steady red if messages await retrieval. Users press MSGWT button to retrieve messages. NOTE: If an installer has programmed a telephone to have both MSG and a MSGWT buttons, the MSG function prevails, and the MSGWT will not retrieve waiting messages. HOLD—fixed button on any system telephone: On stations without a programmed MSG button, HOLD button flashes red when messages await. Users press ITCM HOLD to retrieve messages. CALL, CLEAR buttons—interactive buttons on LCD speakerphones. Users press CALL button to call first message in a message queue, and press CLEAR to both clear current message and display next message if multiple messages await. MW Light—indicator on industry-standard telephones (IST): (Installers must assign a message waiting line as the station's prime line). User dials #00 to retrieve messages. Programming For Centrex Message Waiting To completely enable the Centrex message waiting feature, installers must take the following VMMI programming actions: Line Assignment To indicate message wait, installers must assign the message wait line to the stations as either line appearance, a prime line, a direct ring, or an enhanced ringing line. Installers use STATIONS/STATION PROGRAMMING/GENERAL to assign a message waiting line as prime line to a station, use STATIONS/STATION PROGRAMMING/RINGING ASSIGNMENTS to assign it as either direct or enhanced ringing line, or use STATIONS/STATION PROGRAMMING/BUTTON MAPPING to assign line appearance to the station. Use STATIONS/STATION CLASS OF SERVICE/PAGE 5 to assign line originate to a class of stations. Use STATIONS/STATION PROGRAMMING/GENERAL to assign a class of service to a station. Station Marking Under STATIONS/STATION PROGRAMMING/OPTIONS 3, installers select the External Message Wait control to mark an individual station as a Centrex Message Waiting station. 4 – Centrex Message Waiting with Caller ID (DXP, DXP Plus only) Explaining The Software Release Features GCA40–219 Centrex Message Waiting Speed Dials Under SYSTEM/CENTREX MESSAGE WAITING, installers select a Centrex Message Waiting Speed dial (1 through 10) to configure a speed dial location for receiving messages from the provider’s message center. Retrieve Message Waiting Under LINES/LINE PROGRAMMING/LINE ATTRIBUTES, installers use Retrieve Msg. Wait to select an index number for a specific Centrex Message Waiting Speed Dial uses for retrieving messages. Button Mapping Under STATIONS/STATION PROGRAMMING/BUTTON MAPPING, installers program a MSGWT (message wait) button for Centrex Message Waiting lamp indications. Board Configuration Under BOARD CONFIGURATION/SLOT ASSIGNMENTS or BOARD CONFIGURATION/ CABINET VIEW, installers configure the circuit board that supports the Centrex Message Waiting signalling. Board Programming As an option, some CO’s may generate and send Abbrevated Incoming Message Wait Ring to the system if a system station’s line was busy when the CO left a message. The CO applies this signal to the system station’s line as soon as that line returns to an idle state. If installers desire to filter out the Abbrrevated Incoming Message Wait Ring, they do so under BOARD PROGRAMMING/CENTREX BOARDS/INCOMING RING DEBOUNCE. Centrex Message Waiting with Caller ID (DXP, DXP Plus only) – 5 GCA40–219 Explaining The Software Release Features Programming For Caller ID To completely enable the Centrex caller ID feature, installers must take the following VMMI programming actions: Call ID Under LINES/LINE PROGRAMMING/LINE TYPE SPECIFIC enable Caller ID Active for the specific lines with the caller ID option. Absorb Ring Time Under PERIPHERALS/CALLER ID/OPTIONS/ABSORB RING TIME user the entry to specify the amount of time the system waits as it generates caller ID information before it generates system ring. Delete Viewed RNA Records When a system makes caller ID information available to a group of stations, any station in that group can view the information when the station user presses the station’s CID button. Under PERIPHERALS/CALLER ID/OPTIONS/DELETE VIEWED RNA RECORDS if the installer enables the option, the system deletes the records as station users view them. Caller ID RNA If a station with assigned caller ID lines receives a call but does not answer, the system automatically archives the information. Under STATIONS/STATION PROGRAMMING/RINGING ASSIGNMENTS/CALLER ID RNA, installers can program any station in agroup of stations to receive caller ID RNA information. With this feature enabled, station users can review caller ID RNA numbers by pressing a CID button on their stations. Further, they can automatically redial the caller ID RNA numbers by pressing the SAVE button. CID Button Using STATIONS/STATION PROGRAMMING/BUTTON MAPPING, installers must map a CID button on the stations that that are to review caller ID RNA records. Save Button Using STATIONS/STATION PROGRAMMING/BUTTON MAPPING, installers must map a SAVE button to stations that are to redial caller ID RNA numbers. 6 – Centrex Message Waiting with Caller ID (DXP, DXP Plus only) Explaining The Software Release Features GCA40–219 Dial By Name Support For Non-Display Telephones The dial by name feature provides an index of names for users to search through. When they select a name in the index, the system automatically dials a number associated with that name. Beginning with Feature Set 15A, Release 170, users can use the dial by name feature with non-display telephones. Since non-display telephone provides no visual feedback of the index of available names, users of these telephones cannot distinguish between similar names. Because of this limitation, dial by name for non-display telephones works best when programmers use unique names in the system speed dial name field. Further, programmers must use only alpha-numeric characters. Other characters, such as # T or spaces, produce a no dial, no error tone condition. To use dial by name from a non-display telephone, • From the system’s intercom line, dial the installer programmed feature access code. • Dial up to the maximum of seven characters for the corresponding letters of the desired name that someone has previously programmed in the system speed dial name field—for example, dial 2663425 for Comdial. 1* = QZ 2 = ABC 3 = DEF 4 = GHI 5 = JKL 6 = MNO 7 = PRS 8 = TUV 9 = WXY * Location of Q and Z is programmable The system compares the dialed characters with the name field and if it finds a complete match, it initiates the system speed dial of the number associated with that name. For non-display telephones, the system dials the first match it finds. If there existed similar names in the index, the first match may not be the desired one. The feature works best for non-display telephones if all the names in the system speed dial name field are unique to the dialed sequence (for example, for both boy and Amy, users dial 269—while these are unique names, the number sequence for them is not unique). Programming The Dial By Name Feature For Non-Display Telephones To enable the feature through VMMI programming, under SYSTEM/FEATURE NUMBERS, installers select the External Dial by Name feature code and program a dialable string that users can dial to access the Dial By Name feature from their non-display telephones. Installers must use SYSTEM/SPEED DIALS to build the dial by name list. They can place a maximum of seven alphanumeric characters in the name field and up to 32 dialing digits for the speed dial. If necessary, installers can reprogram 7 to represent PQRS, 9 to represent WXYZ, and 1 to no longer represent any letters. Under SYSTEM/SYSTEM PARAMETERS/OPTIONS 2, installers select Digits Q and Z position. Dial By Name Support For Non-Display Telephones – 7 GCA40–219 Explaining The Software Release Features Daylight Saving Time With the daylight saving time feature, the system automatically changes its clock to daylight saving time in the Spring and automatically changes its clock back to standard time in the Fall. Presently, the date and time that the switch automatically occurs is fixed at the nationally recognized date and time for Spring and Fall time changes. Programming The Daylight Saving Time Feature Enable or disable the daylight saving time feature from the SYSTEM/PARAMETERS/OPTIONS 1 programming menu. E911 Caller ID Support For System Stations With enhanced 911 (E911) service, the service provider's equipment automatically routes 911 calls to the emergency services operator along with identifying information that provides a geographic location of the caller's telephone. In the case of PBX or hybrid telephone systems, E911 calls that originate from a telephone connected to the system cause the service provider's equipment to send along the geographic location of the PBX but not the actual location of the caller's telephone. Beginning with software Release 170, the CCB software supports outbound automatic number identification (ANI) of individual system telephones for E911 purposes. This software enhancement allows a user-provided proxy device that installers connect to the system to transmit the location of system stations that originate an E911 call. Programming For E911 Caller ID Support Program the following VMMI items to fully enable the E911 Caller ID Support. E911 Line Marking Under LINE/LINE PROGRAMMING/LINE TYPE SPECIFIC, when configuring an analog domestic E&M Tie or Ground Start Line, installers select the E911 Outbound ANI to mark or clear the line as one that is connected to a proxy device for caller identification. Emergency Number Alarm Level Under SMDA/SMDR/EMERGENCY NUMBERS, installers select the emergency number desired (911) and specify the Alarm Level to be generated and stored when that number is dialed. Emergency Call Feature Code Under SYSTEM/FEATURE NUMBERS, installers select the Make Emergency Call feature code, and enter a dialable string that will originate the emergency call. E-911 Feature Code Parameters Under SYSTEM/PARAMETERS/OPTION 2, installers enter a translation that translates the feature code into a dialable string. Installers select the line group for the feature code to use; otherwise, the system chooses line group one as a default. 8 – Daylight Saving Time Explaining The Software Release Features GCA40–219 Ground Start Line Board (Impact FX Only) Software Release 170 adds support for eight-port, ground-start line boards for the Impact FX system. The product code for this new board type is FXGST-08. Under BOARD CONFIGURATION/SLOT ASSIGNMENTS or CABINET VIEW, select 8 Port Ground-Start to configure the new board types. Installers can configure each port of these new line boards as Loop Start, Ground Start, or AUX line types. Idle System Restore Prior to Software Release 170, a system performed a system reset after a database restore was complete. VMMI displayed a warning that the system would reset itself after the database restore. Beginning with Release 170, a CCB system places all its telephony boards out of service before it begins a database restore operation. VMMI displays a warning that the system is taking all boards out of service before it begins the database restore operation and that the system will reset itself after the restore is complete. IST Board For Avalon Pull-Cord Support (Impact FX only) Engineers have designed a new industry-standard telephone (IST) circuit board that interfaces with an Avalon Assisted Living pull-cord signalling device. The product code for this board is FXISTA–16. The FXISTA–16 IST board has no audio circuitry since the pull-cord signalling device requires no audio interface. Software Release 170 provides support for this interface. Under BOARD CONFIGURATION/SLOT ASSIGNMENTS or CABINET VIEW, installers select IST for Avalon to configure the new board type. Ground Start Line Board (Impact FX Only) – 9 GCA40–219 Explaining The Software Release Features SCbus Interface Support (Impact FX only) Beginning with Feature Set 15A, Release 170, the software supports the Signal Computer System Architecture (SCSA) protocol. SCSA is a standard that specifies the signal processing system for PC-based voice and call processing, and telecom switching. An SCbus is a standard bus for communications within an SCSA node. The SCbus features an architecture that includes a serial message path for signalling and control and a 16-wire parallel Time Division Multiplexing (TDM) data path. An integral part of the feature is the SCbus interface board. This board connects Computer Telephony Interface (CTI) applications that reside on one or more SCbus compatible circuit boards in the FXS's computer portion (for example; network, voice, facsimile, speech recognition, video, and so forth) to digital station or line ports installed in the FXS's telephony portion through the SCSA protocol. The conversion of a CTI application from traditional analog ports to digital SCbus ports provides a more effective and efficient operation. The SCbus board translates the CTI application’s Application Programming Interface (API), which requests and carries out basic services performed by the computer and telephony portions of the system, to an API that the FXS system supports. Typical API requested services include call control services such as these following items: receive ring events, off- and on-hook, hookflash, dial digits, and so forth. The SCbus interface board mounts in any universal board slot in telephony portion on an Impact FXS system and cable connects to the CTI application board that is plugged onto the passive backplane in the computer portion of the FXS system. The internal cable connection between the SCbus board and the CTI application board routes the voice-path signalling between the two locations. In addition to this internal cable, the installation requires external cabling between the system's computer and telephony portions. The particular external cabling required is dependent upon the CTI application being operated. An SCbus installation includes the following items: • SCbus Interface Board (product code FXSCBUS) • SCbus Application Board or Boards (as needed) • SCbus Application Software Disk or Disks (as needed) • Enterprise ToolKit Software (product code ENTRP-SW, release 6A or later) 10 – SCbus Interface Support (Impact FX only) Explaining The Software Release Features GCA40–219 Programming For SCbus Interface Support VMMI programming for the SCSA protocol includes support for the SCbus interface board and the SCbus ports. Board Configuration Under BOARD CONFIGURATION/SLOT ASSIGNMENTS or BOARD CONFIGURATION/CABINET VIEW, installers select the desired cabinet slot and program an SCbus board. This will automatically provision 32 SCbus ports within the CCB database. PCTB Board Programming Under BOARD CONFIGURATION/BOARD PROGRAMMING/PCTB BOARDS, installers select the SCbus board to program and configure the board level programming options for that board. • Master Clock (Enabled or Disabled) • Bus Speed (4.096 / 2.048 Mbps). SCbus Ports Under BOARD CONFIGURATION/BOARD PROGRAMMING/SC BUS PORTS, installers select the desired FX-SCB port to configure. Because Release 170 of the CCB supports only Station PCTB ports, the options under port programming are limited to disabling the port or configuring it as a station port. Phone Types While the default value is none on the STATIONS/STATION PROGRAMMING/PHONE TYPES, menu for SCbus ports configured as stations, installers can choose any digital station type valid in the data base. OAI Links Installers can reserve the Scbus port for use only by an OAI application using a specified serial port (or link). Under BOARD CONFIGURATION/BOARD PROGRAMMING/SC BUS PORTS, installers program the OAI Link feature. Port Time Slots Under BOARD CONFIGURATION/BOARD PROGRAMMING/SC BUS PORTS, the system displays, as read-only data, the time slots used by the port. The values are shown as none in a new database, and the system automatically assigns values when the circuit board synchronizes with the SCbus. These values are dynamic and may change from time to time. The system only displays these values for information and troubleshooting purposes. SCbus Interface Support (Impact FX only) – 11 GCA40–219 Explaining The Software Release Features Ring Monitoring Ring Monitoring, which becomes available with Feature Set 15A, Release 170, gives a boss/secretary (monitored station/monitoring station) functionality to system stations. With this functionality a monitoring telephone rings whenever a monitored telephone rings with either an intercom or outside line call. Recall ring monitoring is an enhancement to the ring monitoring feature. This enhancement designates whether any calls that are recalling to the monitored station (that is; transfer recalls, hold recalls, park recalls) will trigger a ring monitor event at monitoring stations. Programming For Ring Monitoring Using VMMI programming, installers can arrange for a monitored station to have a maximum of four monitoring stations (one boss monitored by four secretaries). The system permits one monitoring station to monitor up to 16 different monitored stations (one secretary monitoring up to 16 bosses). Under STATION/STATION PROGRAMMING/RINGING ASSIGNMENTS, installers click Ring Monitor then select up to four stations to monitor the ringing of the station being programmed. The system permits each of these installer-selected stations to serve as a monitoring station for up to 16 different monitored stations. If installers wish to enhance the ring monitoring feature with a recall feature, they check the Recall Ring Monitor box. If enabled, this feature is only in effect for the ring monitoring feature. This recall ring monitor enhancement is active as the default setting for a station. Note that the copy station procedure will not copy ring monitor capability except for the recall ring monitor setting. Operating A Ring Monitoring Arrangement Whenever a monitored telephone rings for a call, the associated DSS/BLF on a monitoring station flashes. The display on a monitoring station matches the display on its monitored station. The Orange flash indicates to a monitoring phone which of its monitored stations is currently ringing. If more than one monitored station is ringing, the call with the highest ring priority rings at a monitoring station. A ring monitor signal appears as an orange flashing light for the DSS/BLF of the monitored station rather than appear at the monitoring station’s personal hunt list; however, after the monitoring user answers, the call does appear under the monitoring station’s hunt list. The ring monitoring feature does not require that a monitoring station have a DSS/BLF for a monitored station; however, if a DSS/BLF is available, it indicates an audible ring monitor event as detailed above. Users can forward a ring monitoring event; however, that event only follows the Forward All setting for the monitoring station. The station must be idle (that is, not ringing from any other ring monitor events) when users forward their ring monitored calls. When users cancel call forwarding on forwarded stations, only any new ring monitor events will ring at the station. 12 – Ring Monitoring Explaining The Software Release Features GCA40–219 Detailing Certain Ring Monitoring Operational Rules • OAI applications receive normal ringing but stop any ringing for monitoring stations. • Voice announce calls will not trigger ring monitoring operation. • Zone paging will not trigger ring-monitoring operation. • PC Attendant (Total Control) software does not support any ring monitoring functionality. • Networking System software does not support ring-monitoring across nodes • A station that is ring monitoring other stations cannot be, in turn, ring monitored. • A voicemail port cannot be ring monitored. • There is no delay ring monitor functionality. • All existing line access/originate privileges apply. • Installers must not program Direct/Delay Ringing for a monitoring station with same lines as a monitored station. • All current ringing priorities remain in effect for ring-monitoring calls (that is; line calls have priority over intercom calls and recalls). • If the ring monitoring feature coincides with another direct/delay ring situation then direct/delay ringing light appearance takes precedence. A monitoring station does not require a DSS/BLF for a monitored station; however, the system uses that BLF light (if available) to indicate an audible ring-monitor event. Station Headset Mode Software release 170 allows installers to program a station as a headset mode port. When programmed in this manner, the station can operate in a headset mode with a customer-supplied headset. Users can activate the headset mode with a HEADSET button (installer-programmed on the telephone) or have he headset mode as a permanent condition at the station. Programming The Headset Mode VMMI supports the headset mode feature with a setting labeled Headset under STATIONS/STATION PROGRAMMING/OPTIONS 3. Station Headset Mode – 13 GCA40–219 Explaining The Software Release Features QSIG Networking Support (Stand Alone Feature) Software Release 170 adds support for Networking QSIG programming. With QSIG support, Comdial systems can network with non-Comdial switches that are QSIG compliant. This means that telephones behind Comdial CCB systems can communicate via intercom with telephones behind non-Comdial QSIG compliant switches when the systems are combined together in a networking arrangement Programming For QSIG Networking Support The VMMI programming adds support for Networking QSIG programming. With a node configured as a networking node, VMMI allows the installer to also mark the node as supporting the QSIG networking protocol. Enabling QSIG Under SYSTEM/NETWORKING/NETWORK PROPERTIES, installers select Enabled as QSIG Node in the Network Database Status feature to enable the node as a QSIG network node. This option is only available either if the system or database has QSIG enabled in the software key or if the system type does not require a software key. Connected Line ID Restriction Under SYSTEM/NETWORKING/NETWORK PROPERTIES, installers select Connected Line Id Restriction to enable or disable the presentation of the call identification display. When they check this control, the system restricts the identification display of all connected calls. With the control not checked, all calls provide line identification display. Calling Line ID Restriction Under SYSTEM/NETWORKING/NETWORK PROPERTIES, installers select Calling Line Id Restriction to enable or disable the presentation of the call identification display during calling. With the feature checked, the system restricts identification display of all calls. With the feature un-checked, the system provides line identification for all calls during their calling state. Display Presentation Under SYSTEM/NETWORKING/NETWORK PROPERTIES, installers select Display Presentation to enable/disable the name display information. When checked, all calls will have their name displayed on the called party’s display. When un-checked, calls will have only the number displayed (according to the programming of the settings described above). Node Configuration When installers configure a database as a QSIG node, VMMI enables the SYSTEM/NETWORKING/NODE CONFIGURATION. On this dialog, the Node ID, Node Name, and Enabled controls are enabled. VMMI disables the System Type control for QSIG nodes. Network Extension Provisioning VMMI fully enables the SYSTEM/NETWORKING/EXTENSION PROVISIONING dialog for QSIG nodes. 14 – QSIG Networking Support (Stand Alone Feature) Explaining The Software Release Features GCA40–219 System Networking Feature Enhancements (Stand Alone Feature) Basic Impact Attendant Support Beginning with Software Release 170 basic Impact Attendant operation is available across the network. The Impact Attendant can request extension information from both the node and hub systems; however the names of remote extensions are not available. Basic Impact Attendant support includes intercom calling and provides the following status indications for remote stations: Out Of Service—the remote station is out of service at the remote site, Idle—the remote station is not active on a call, Busy—the remote station is busy on a call. Dial Zero Extension It is possible to override the local node's setting for operator station and, through programming, substitute a network station as the dial 0 extension. If the installer does not select a network station as the dial 0 extension, dial 0 calls on a local node will route to that system's operator station if one is available. Under SYSTEM/NETWORKING/NETWORK PROPERTIES, installers select the Dial Zero Ext… feature to launch a pop-up dialog. From this dialog, they select the extension that rings when users dials a zero. Directed Call Pickup With call pick up, station users can dial a code plus an intercom number of a ringing or on-hold station and answer the call from the users' station. Software Release 170 extends this feature across the nodes of the network so that station users of one network node can pick up calls that are ringing at stations connected to another node on the network. DSS/BLF Support (Network Station Monitor) Any station in a networked arrangement can direct station select (DSS) up to 30 remote network stations. Any station in the network can have busy lamp field (BLF) status light appearance for up to 30 remote stations. This feature is available to Impact Attendant as well as telephone stations. For each node (but not the hub), VMMI configures two extension lists. The Send list, identifies the extension on that node that users elsewhere on the network can monitor. The Receive list identifies extensions elsewhere on the network that users on that node can monitor. While both the Send and Receive lists each accept up to 30 entries, the combined total of both lists cannot exceed 30 entries. An extension must either be on the hub or on a Send list of another node for the system to accept its addition to a Receive list. The hub system automatically monitors the Send lists of all nodes. System Networking Feature Enhancements (Stand Alone Feature) – 15 GCA40–219 Explaining The Software Release Features Programming For Network DSS/BLF Support Installers use the SYSTEM/NETWORKING menu to choose the Network Station Monitor item. Under this heading, they can choose any node (but not the hub) system and configure the Send and Receive monitor lists. Once the per node limit of 30 remote DSS/BLF appearances is reached, VMMI prevents the addition of further remote appearances. Under STATIONS/STATION PROGRAMMING/BUTTON MAPPING, installers select the station to receive remote DSS/BLF appearance. Under the appropriate button map LKEY, they type the R#### mnemonic, for an extension on the far node (for example, type R2002 if 2002 is a far node extension). Installers can select the Browse button to view a list of valid far node extensions to choose from. Installers may button map a remote extension to any telephone in the network. If the remote extension is not in the Receive list for the node the telephone resides on, the DSS button functions as a speed dial button. Ten Node Networking Beginning with Software Release 170, Installers can program and configure up to 10 Nodes in addition to the Hub to comprise a networking system. Previously the limit was 6 network nodes. Under NETWORKING/NODE CONFIGURATION, NETWORKING/ NETWORK LINKS, NETWORKING/EXTENSION PROVISIONING/ADD NODE EXTENSIONS, and NETWORKING/EXTENSION PROVISIONING/REMOVE NODE EXTENSIONS, the number of selectable nodes is 10 nodes. Transfer To Voice Mail With the networking status enabled, the system reserves voice mail port 32 for centralized voice mail on the hub. This parameter has the following two consequences: • Installers must not use voice mail port 32 for local node voice mail when networking status is active. The system ignores any parameters programmed for that port. • Installers must use port 32 for a Transfer to Voice Mail button whenever that button is planned to cause a transfer to centralized voice mail to occur. Programming For The Transfer To Voice Mail Networking Feature The VMMI programming software allows installers to program XVM32 in a station’s button map to create a button that will transfer to centralized voice mail. Additionally, VMMI will not allow installers to program voice mail port 32 in a networking database. If installers use VMMI to translate a networking database to Release 170 or later (from an earlier revision), or when they enable networking in a Release 170 or later database, VMMI removes any programming from voice mail port 32. Further, VMMI changes the forwarding location of any voice mail port that had been previously forwarded to port 32 to the new port 32 forward-to location. 16 – System Networking Feature Enhancements (Stand Alone Feature) Explaining The Software Release Features GCA40–219 VVP Serial Integration A Versatile Voice Processing (VVP) voice mail operation that has one voice mail system connected to the hub providing voice mail boxes to both hub and node stations is available with networked systems. A serial integration feature that enhances VVP operation at the hub system has been available for some time. Serial integration provides both visual displays and interactive buttons that makes VVP very effective and easy to use. Beginning with Software Release 170, serial integration provided by the voice mail system to stations connected to the hub is also available to stations connected to node systems. When there are voice mail systems connected to the nodes, every station on a node uses serial integration provided by its local voice mail system through a voice mail port other than port 32 (specifically ports 1, 2, 3 and so forth in that order). If a local voice mail system does not exist, the node stations then use the serial integration provided by the voice mail system connected to the hub. System Networking Feature Enhancements (Stand Alone Feature) – 17 Programming The Features 3 GCA40–219 Programming The Features Upgrading The DXP Software To enable VMMI use on the DXP system, you must upgrade the DXP software to at least release 10A (or to whatever software revision that is now current). Further, to preserve your existing database you must convert it through the use of the PCMMI database programming software that is at software release 9x. The upgrade to software release 10A or later requires that you also install a new RAM card (DXRAM–EXPC) as well as the software memory card (DXPSW–DLRC) on the DXP’s central processor unit. If you need detailed instructions for installing this circuit board and card, refer to the DXP System Hardware Instructions in your service literature. To ensure that you execute the database conversion and software upgrade correctly, you must perform the following detailed operations in the sequence listed below: 1. Convert The Database 2. Translate The Database 3. Install The Memory Card (and RAM Card if needed) 4. Master Clear The System 5. Connect To The System 6. Restore The Converted Database Discussions located on the following pages explain each of the above steps in detail. Upgrading The DXP Software – 19 GCA40–219 Programming The Features Converting The DXP Database Use this procedure to convert an existing DXP database to a software release 9x compatibility. This action places the database in an arrangement that allows you to translate it. Translating the database makes it compatible with software releases that support VMMI usage (software release 10A and later). 1. Employ a PC with an XMODEM communications program and use the DXP’s embedded MMI programming method to store the current DXP database to the PC’s hard drive. The saved database does not include the SMDA/SMDR records. If you need these SMDA/SMDR records, you must make a printout of them before you perform the database storage. 2. Disconnect the PC from the DXP. 3. If the stored database is not at least software release 9A, obtain a copy of revision 9A or later PCMMI programming software and load it on your computer. NOTE: Remember, you can always down load the latest PCMMI software from the Comdial On-Line Support Server. Reach the Support Server from the Comdial home page on the World Wide Web by connecting at: http://www.comdial.com/. 4. Use this revision 9A or later PCMMI to restore the existing, or current, DXP database file. Restoring the database using the 9A PCMMI makes the database 9n compatible. 5. Save the converted database to your computer's hard drive using a new file name. Using a new file name prevents the computer from overwriting the original file. Translating An Earlier DXP Database To A Common Code Base Database Use this procedure to translate a DXP database—which you have first converted to be compatible to software release 9x—to be compatible with a common code base software release of 10A and later. 1. From the VMMI window, select the File pull-down menu. 2. Select Open As . . .. 3. From the Open database File window, select the database that you wish to open and OK your choice. A prompt asks you to confirm the translation. You must click OK to proceed. 4. Specify a new file location where the translated database can reside. 5. Select the destination platform type for the system and OK your selection. The Select Board Type window opens. 6. Use the Select Board Type window to describe the board configuration of the DXP database that you are translating. (a) For reference before upgrading the software to 10A or later, make a record of the DXP’s physical board configuration. (b) Use the board record information to answer the prompts on the Select Board Type window. The prompts first ask for all installed station boards beginning with the DXP’s leftmost universal slot in the main cabinet. The prompts then ask for all installed line boards beginning with the DXP’s leftmost line slot in the main cabinet. When a slot in the original DXP contains an auxiliary board, select the No Board response. When the prompt asks for a station board but a line board occupies that slot in the original DXP, select the No Board response. When the prompt asks for a line board but a station board occupies that slot in the original DXP, select the No Board response. When you finish listing the board configuration, OK your selections. 20 – Upgrading The DXP Software Programming The Features GCA40–219 NOTE: Under BOARD CONFIGURATION/CABINET VIEW, the VMMI graphically shows the boards installed in the arrangement that you specified and leaves a blank slot for any place that you answered a station or line board prompt with a no board response (c) A prompt asks that you confirm that conversion has taken place by clicking OK. 7. Select Open As . . .. 8. Select the file name that you specified in step 4 and OK you selection. 9. Specify the destination revision and destination platform for the translated database and OK your specification. Database translation now occurs. 10. From the File drop-down menu, select SAVE. 11. Check the translated results, and under BOARD CONFIGURATION/CABINET VIEW, use your mouse to move the board images to match your plan for the upgraded system. Remember, you must physically move the boards in the common equipment cabinet to match the arrangement that you set with the VMMI program. Master Clearing The DXP System To insure that the DXP will perform properly with the new memory card, master clear the system. The DXCPU–68K board provides a method for the master clear to occur automatically at the initial power up after you have changed or upgraded the software card. CAUTION A master clear operation erases an existing database. If you wish to preserve the existing database, you must archive it before you master clear the system. You can then restore this database after you master clear the system. Remember, if this database is not at software release 10A or later, you must convert and translate it. Execute the following sequence of events exactly as they are stated here: 1. On the DXPCPU–68K circuit board, set DIP switch 8 to its ON position. 2. Connect the DXP’s AC power cord to the AC outlet and turn on the AC power switch. At power up, the DXP automatically executes a master clear operation. After the master clear sequence is complete, the indicators on the DXCPU–68K and DXSRV boards turn on steady and the indicators on the station and line boards wink ON for four seconds and OFF for four seconds. The system performs the automatic master clear one time following the initial power up after you have upgraded the software. It will not perform an automatic master clear operation again after subsequent power ups. 3. You can leave DIP switch 8 ON or you can turn it OFF. Leaving it ON will ensure that the DXP will always power up in a master cleared and operational mode after a software upgrade. Turning it off prevents the DXP from becoming operational at power up after a software upgrade. The OFF setting may be acceptable because, should you forget to save your database, you have an opportunity to reconsider your actions before the DXP erases the current database. Upgrading The DXP Software – 21 GCA40–219 Programming The Features Upgrading The DXP Plus Software The DXP Plus digital communications system includes system software when it ships from the factory. At initial system installation, you do not need to load the system software to make the system operational. Should you need to later reload the system software (for software upgrade purposes for example), you can do so using the supplied system software disk. Use Windows File Manager or MS–DOS commands to save the disk’s information from your computer’s floppy drive to its hard drive. Having the software on your computer’s hard drive allows the data to load into the system’s memory much quicker than it would from the computer’s floppy disk drive. To load the system software information, your PC must be connected to the communications system. CAUTION The system does not automatically save the existing database during a software upgrade. If you need to preserve the existing database, you must archive it before you upgrade the software. After you upgrade the software, you can restore the existing database to the system. 1. Archive the existing database. (a) From the Switch pull-down menu, select the Connect To... menu item, connect VMMI to the system, and return to the Switch pull-down menu. (b) From the Switch pull-down menu, select the Archive Database menu item. (c) Choose a memory storage location for the archive operation to use and OK your choice. Since the database can be quite large, you should choose a location on your computer’s hard drive to ensure that you have enough memory to store the database. (d) The system automatically archives its database. 2. From the Switch pull-down menu, select the Connect To... menu item, connect VMMI to the system, and return to the Switch pull-down menu. 3. From the Switch pull-down menu, select the System Software Upgrade menu item. 4. The system automatically takes itself out of service. 5. Choose the location where the new software data resides (select disk drive, directory, and file), and OK your choice. The system loads the software data, resets itself, and places itself back in service. 6. Restore the existing database (if desired). (a) From the Switch pull-down menu, select the Connect To... menu item, connect VMMI to the system, and return to the Switch pull-down menu. (b) From the Switch pull-down menu, select the Restore Database menu item. (c) Choose the memory storage location that contains an archived database and OK your choice. The system automatically restores its database. 22 – Upgrading The DXP Plus Software Programming The Features GCA40–219 Upgrading the Impact FX Software Each system requires a system software keying code. This keying code, or system software key, is an encrypted string of characters, that you obtain from a Comdial representative and enter into VMMI programming during software upgrade operations. The system software key enables feature sets, system capacity, and special stand alone features as ordered. The system software key controls the active feature set of the installed software by controlling access to the database configuration of all features. Using The System Software Key Since you use the VMMI program to enable the system software key, you must have the software file (the xxxxxxxx.bin file) stored on the PC from which you plan to run the VMMI program. Further, you must determine the system serial number and then call a Comdial representative to obtain the system software keying code that the system uses to enable the software. Download the latest xxxxxxxx.bin file from the Comdial Online Support Server. Reach the Online Support Server through the Comdial Internet home page on the worldwide web at www.comdial.com. Once there, follow the prompts to get to the Support Server and then to get to the location where you can download software upgrades for the FX system. Determine the system serial number by using the VMMI program, and call the Comdial representative at: — 1-800-669-2663 (calls from within the U.S.A.) — 1-804-978-2290 (international calls) NOTE: You do not need to install a hardware mechanism on the serial port of the PC to enable the system software (although you do need to do so when you obtain the magic number needed to turn on the CTI applications). Having that hardware mechanism installed does not interfere with system software enabling. Upgrading the Impact FX Software – 23 GCA40–219 Programming The Features Enabling The Impact FX System Software The following procedure details the sequential software enabling details: 1. Obtain the software .bin file and store it away on the PC if you have not already done so. Download the latest xxxxxxxx.bin file from the Comdial Online Support Server. Reach the Online Support Server through the Comdial Internet home page on the worldwide web at www.comdial.com. Once there, follow the prompts to get to the Support Server and then to get to the location where you can download software upgrades for the Impact FX system. 2. Log into the system with VMMI and view the system serial number at the lower right corner of the VMMI screen. Remember, the system operates in a test mode for one hour before it turns itself off. (Usually, you can also determine the system serial number from the label that is located on the CPU board’s faceplate.) 3. While not necessary at this point in the software enabling sequence, if you are adding CTI applications, you should run the Key Update Utility program to determine the CTI application’s key serial number and current magic number. You need to provide this information to the Comdial representative so the representative can, in turn, provide the information you need to turn on the CTI applications. Performing step three now will save making a second telephone call later to obtain this needed application information. (a) Stop the VVP voice mail manager service from the following location: Start/Settings/Control Panel. Select the Services icon, highlight voice mail manager, and click Stop. (b) With the CTI application's hardware mechanism installed on the PC’s parallel printer port, locate the software key icon on the main desktop menu and double click on it. If the icon is not available, use the Start/Programs/Comdial/Keymod menu to locate the software key program and double click there. This action opens the Key Update Utility program. (c) From the update utility, click the Examine Key button. The system responds by displaying the following information in the key update screen: the key’s serial number, the current magic number of the installed key. 4. Once you know the system serial number (and the CTI application information if needed), contact the Comdial representative: — 1-800-669-2663 (calls from within the U.S.A.) — 1-804-978-2290 (international calls) To obtain the system software key and the CTI application’s magic number, you must provide to the representative the following facts: — system serial number ( located on the CPU board’s faceplate), — port size of the system, — feature set desired, — system software applications desired, — stand-alone features desired — CTI applications desired (if applicable), — method of payment. Armed with this information, the representative provides the encrypted alphanumeric character strings that represent the system software key and the CTI application enabling magic number. 24 – Upgrading the Impact FX Software Programming The Features GCA40–219 5. Use VMMI to log into the system, open the Switch drop-down menu, and click on System Software Upgrade. 6. Archive the existing database as prompted (if desired) by going to Switch/Archive Database on the VMMI screen and continue. 7. From the system software upgrade window, click the Provide a New Key line, and type the system software key character sequence into the open block. 8. Click Next, browse for and select the software upgrade xxxxxxxx.bin file that you earlier stored in the PC. 9. VMMI provides a new screen that presents the feature set and release number of the software upgrade. 10. Click Finish on this screen, and observe that the system loads the software and then resets itself. 11. Reconnect VMMI to the system, and restore the archived database or reprogram the features as needed. 12. If CTI applications are a part of the installation, restart the Key Update Utility program (using the same procedure detailed in step three); enter the new CTI application magic number character sequence into the update utility; and then click the Update Key button. The utility menu shows a completion code value to indicate that the procedure is finished. Verify that the completion code matches the completion code that the Comdial representative provided to you, and click the Done button to end the session. 13. Restart the voice mail manager service. From the Start/Settings/Control Panel Location, select the Services icon, highlight voice mail manager, and click Start. By completing the above procedure, you enable the system operating software for the telephony portion of the system (and enable the CTI applications that run on the PC portion of the system if CTI applications are a part of the installation). Upgrading the Impact FX Software – 25