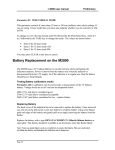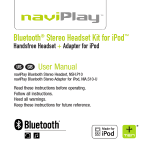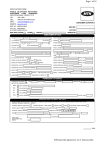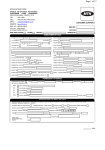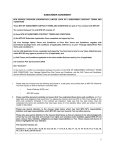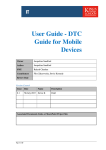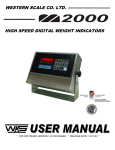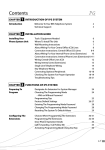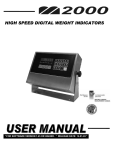Download VTech A700 User guide
Transcript
Contents Welcome Thank you Important safety information Emergency calls 2 2 3 Getting started and everyday use Preparing your phone Making and answering calls Your Phonebook 4 10 14 ted tar s g ttin Ge d an M Messages Voice mail Text messages 18 19 e us ay d y er ev Sp ea lf a i ec Special features Utilities Phone security features Network features 28 32 33 Preventing and solving problems Care and maintenance Troubleshooting A700 Approved Accessories Index 39 42 43 44 g tin en v e Pr d an s es ng lvi so ag tu es res s lem ob r p Contents 1 Welcome Thank you Impor tant safety information Important Congratulations on purchasing the VTECH A700 mobile phone. Please read through this user guide, as it will be helpful in providing useful tips in the operation of your A700 mobile phone. Please read the following notes to enable safe and efficient use of your mobile telephone.. This guide is divided into four main chapters, each marked by the tabs shown along the edge of each page for quick location. A full index is provided at the end of this guide. Do not use your phone if: • you are driving. Always park the vehicle before making or answering calls. • you are in a hospital or near sensitive medical equipment. • you are in an aircraft. • you are in a gas station or near any dangerous chemicals; sparks may cause fire. • you are close to explosives or near a blasting site. • you are in an area where its operation is prohibited or may cause interference or danger. © Copyright 2002 VTech. All rights reserved. VTech is a trademark of VTech Holdings Ltd. 2 Welcome Emergency calls Take care when using your phone if: • you have a pacemaker fitted. Always check with the manufacturer’s recommendations. In general, always keep your phone at least 20cm (8in) away from the pacemaker, never keep the phone in a breast pocket. Always use the ear opposite to where the pacemaker is fitted. • you use a hearing aid, as interference may result. Consult with the manufacturer for possible alternatives. • you use other personal medical devices. Always be safe and check with the manufacturer or your Doctor if in doubt. • you have an airbag fitted to your vehicle. Never obstruct the airbag with any object, including your mobile phone. This phone allows you to communicate using radio waves. Because of this, connection cannot be guaranteed at all times. Therefore you should not solely rely on your phone for essential communications such as medical emergencies. If you use your phone infrequently it is important to ensure that your phone is checked regularly, including battery charge. To make an emergency call 1 Turn the phone on using the red key, 2 Ensure you have suitable network coverage, some networks require a smart (SIM) card to be fitted prior to emergency calls, 3 Dial the appropriate emergency number, 4 Press the green key and wait for someone to answer. Alternatively, use the Emergency option within the Phonebook menu: 1 From standby, c to enter the menu, e to select Phonebook, c to enter, 2 e to select Emergency call, c to display Emergency call number, cto place call. Remember to state your name, location and nature of the emergency to the operator. Welcome 3 Getting started and everyday use Preparing your phone Inserting your smart (SIM) card Before you can begin making and answering calls, please take a moment to prepare your phone by completing the basic steps outlined in this section. Your phone will have been supplied with a smart card [SIM (Subscriber Identity Module) card] from your service provider, if it has not already been inserted, do this now. Within this mini-section To insert the smart (SIM) card: 1 Remove the battery pack (see the next section). Inserting your smart (SIM) card ............................................ 4 Fitting and charging the battery ............................................... 5 Turning on and off ........................................................................ 7 Entering a PIN code ..................................................................... 7 Setting the date and time .......................................................... 7 Customizing your phone ........................................................... 8 Change Language ..................................................................... 8 Display contrast ........................................................................ 8 Battery saving ............................................................................. 8 Alert tones .................................................................................. 8 Vibration alert ............................................................................ 9 Auto key lock ............................................................................. 9 Manual key lock ....................................................................... 9 Hot keys ....................................................................................... 9 2 Place the smart (SIM) card, with the contact area downward and align the longest edge underneath the three tabs. 3 Insert the smart (SIM) card down into the socket and slide across the metal locking clip so that the card is held firmly in place. 4 Replace the battery pack. 4 Getting started and everyday use SIM SIM Installing and charg ing the charging battery To install the battery: 1 Insert the base of the battery pack into the slot in the back of the phone. To remove the battery: • Press and hold the locking latch at the top of the battery. While the latch is depressed, pull the top of the battery away from the phone. 2 Press the top of the battery to the phone so that it locks into place. Getting started and everyday use 5 To charge the battery: Note: Your phone can be switched on or off while charging. 1 Plug the lead from the charger to the bottom of the phone – the connector will fit only one way (align the small notch on the connector with the front face of the phone), Note: The initial charge of the battery should be an overnight charge or at least a minimum of six hours. To disconnect the charger lead: 1 Remove the charger body from the power outlet, 2 Grip the charger plug and BEND IT UP OR DOWN so that it snaps away from the base of the phone. Important: Never pull directly on the cable, hold only the connector. 2 Plug the charger body into a suitable power outlet. Charging should start within two minutes unless the battery is fully discharged in which case it may take up to 20 minutes to begin charging. i gh 4 rs 7 pq The battery symbol in the top left corner of the display will alternate with the charging symbol . The battery symbol indicates the level of charge: Half full: Full: Empty: Once the battery is fully charged, the battery symbol will show full charge and the charging indicator will cease. 6 Getting started and everyday use yz x 9w # tu v 8 0+ 1 gh i 4 rs remove from the base of the phone. 7 pq Notch 0+ 1 8 tu v # 5 jk l 2a b 9w c yz x 5 6 jkl m no 3 2a b de c f 6 m no 3d ef Important: Never pull directly on the charger lead to Important: Never expose your phone or battery to high temperatures, i.e. direct sunlight in a car. Switching on and off Setting the time and date To switch your phone on and off: ON Press and release (. If your phone has not previously been switched on (or has been unused for a long period), you will need to set the time and date. OFF Press and hold ( for 3 seconds. When your phone switches on for the very first time, you may be prompted for a PIN code: • To enter a valid PIN code – see Entering a PIN code Entering a PIN code Your smart (SIM) card may be protected by a PIN (Personal Identification Number), if so you will be prompted to enter it when you first switch on. The documentation from your service provider should indicate the current PIN code. To enter your PIN: 1 Enter the PIN code using the numeric keys – the display will show ‘#’ symbols instead of the numbers to avoid your code being seen by onlookers, 2 c or press ) to confirm the number. After a short delay, your phone will join the network. If you enter the wrong PIN code: • a to clear any error. If you enter the wrong code three times in succession, your smart (SIM) card becomes disabled. Contact your service provider to obtain a PUK (Personal Unblocking Key) which is a separate, longer code - refer to the Phone security features section. To set the time and date: 1 From standby, c to enter the menu, 2 e to select Settings, c to enter, 3 e to select Time and Date, c to enter, 4 e to select Date, c to enter, • The current setting is displayed - to alter the settings within each option: • enter the numbers using the keypad, or • b to increment a value, • d to decrement a value, • c to accept the value and move to the next setting, • a to move back to the previous setting. 5 When you have completed the Date option, access Time to set that in the same manner. 6 Press ( to return to standby mode. Getting started and everyday use 7 Customizing your phone Configure these settings to customize the phone to your needs. Change Language 1 From standby, c to enter the menu, 2 e to select Settings, c to enter, 3 e to select the language, and c to enter, 1 From standby, c to enter the menu, 2 e to select Settings, c to enter, 3 e to select Alert tones c to enter, 4 e to select the following: You can set the following: Display contrast • Deep silent – disables all alert and keypad tones. You can also switch to this mode from the standby screen by pressing and holding * – the icon is displayed in Deep silent mode, Allows you to adjust the display to be readable in a variety of lighting and temperature conditions. • Ringer volume – sets the volume of the main alert for incoming calls, 4 e to select the required language, and c to apply. 1 From standby, c to enter the menu, 2 e to select Settings, then Contrast, 3 e to select required contrast setting and c to apply. Battery saving* Allows you to conserve battery power by disabling the display and keypad backlight. 1 From standby, c to enter the menu, 2 e to select Settings, c to enter, 3 e to select Battery saving, c to enter, 4 e to select ON (or OFF) and c to apply. * Version dependent 8 Alert tones Getting started and everyday use • Melodies – sets the alerts to use for a variety of conditions: • All cases – sets the same alert for all conditions, • Number stored – sets the alert for incoming calls from phone numbers stored in your Phonebook, • Number not stored – sets the alert for incoming calls from unknown phone numbers, • Messages – sets the alert for incoming text messages, • Alarm – sets the melody for calendar alarms, • Message waiting – sets the alert used when an incoming text message is received. • Key tones – sets the sound played when a key is pressed. Vibration alert Use the vibration alert when you need to receive calls without disturbing others, i.e. during meetings. 1 From standby, c to enter the menu, 2 e to select Settings, c to enter, 3 e to select Vibration, c to enter, 4 e to set vibration mode ON (or OFF), c to apply. • is displayed when vibration mode is selected. Auto key lock This feature automatically locks the keypad until you either receive a call, or press and hold #. The keypad is locked again after the incoming call ends, or after inactivity. The symbol is displayed when the keypad is locked. To set: 1 From standby, c to enter the menu, Hot keys The hot key function allows you to quickly access a regularly used feature by pressing and holding just one key. Use the Hot Keys menu option to assign your chosen phone functions to the keys 2 to . To set Hot keys: Shortcut for keys that have not yet been assigned: Press and hold the required key (2 to ) until the display shows ‘Not programmed’. When the display then shows ‘Program hot key?’ c or press ) to confirm. Now go to step 4 below. 1 From standby, c to enter the menu, 2 e to select Settings, then Hot keys. The display will show Key 2 and the current setting for that key, 3 e to select the required key (2 to 9) and c to accept. A list of phone functions will be displayed, 4 e to select the required phone function and c to apply that function to the key. 2 e to select Settings, c to enter, 3 e to select Auto key lock, c to enter, 4 e to select ON (or OFF), c to apply. Once set, press and hold # to unlock the keypad. Manual key lock You can manually lock and unlock the keypad at any time. • Press and hold # to manually lock/unlock the keypad. Getting started and everyday use 9 Making and answering calls Your phone is ready to make and receive calls whenever a network name is shown on the display. Within this mini-section Note: Calls cannot be made or received when there is no network service, indicated by the lack of the symbol on the display and possibly the text - Network search . Making a call .................................................................................. 10 Dialed incorrectly? ................................................................. 10 Ending a call .................................................................................. 10 Answering a call ........................................................................... 10 To decline or forward a call ............................................. 10 To invoke silent mode to avoid disturbance ........... 10 To adjust the earpiece volume during a call ........... 10 To mute the microphone during a call ...................... 11 Any key answer ............................................................................ 11 Auto answer ................................................................................... 11 Redialing numbers ..................................................................... 11 Auto redial ...................................................................................... 11 Viewing the Call log ................................................................... 12 Shortcut to access dialed and missed calls ............. 12 Making a second call ................................................................. 12 Answering a second call .......................................................... 13 Making international calls ......................................................... 13 Forwarding calls ............................................................................ 13 Call times and Call timer ......................................................... 14 10 Getting started and everyday use Making a call • Type the area code and number, then press ). Dialed incorrectly? • Click a to clear a single digit, • Click and hold a to clear the whole number. Ending a call • Press (. Answering a call • When your phone rings, either press ) or c. To decline or forward a call (forward to your Voice mail, if set): • Press (, or a. To set silent mode to avoid disturbance: • Press and hold *. To adjust the earpiece volume during a call: • Use the volume buttons to the left of the display. To mute the microphone during a call: • Click c twice to switch mute on or off. Any key answer This feature allows you to answer incoming calls by pressing any key, except (. This can be useful when you want to take calls quickly without looking for the appropriate key. To enable (or disable) any key answer mode: 1 From standby, c to enter the menu, 2 e to select Settings, c to enter, 3 e to select then Any Key Answer, c to enter 4 e to select ON (or OFF), c to apply. Auto answer This feature is used in conjunction with the personal handsfree kit for your phone and automatically answers incoming calls after a set number of rings. Redialing numbers To redial the last number called: • Press ) twice. To redial one of the last ten numbers dialed: 1 Press ) or depress joystick to view the dialed calls list, 2 e to select the number to be redialed, ) to call. To recall previous missed calls: 1 Press and hold ) to view the missed calls list, 2 e to select the number to be redialed, ) to call. Auto Redial This feature is designed to help you when numbers that you call are engaged. When enabled, Auto redial will attempt, over a 15 minute period, to make connection with an engaged number. To switch Auto redial on (and off): 1 From standby, c to enter the menu, 2 e to select Network, c to enter, 3 e to select Auto redial, c to enter, 4 e to select ON (or OFF ), c to apply. Getting started and everyday use 11 To stop Auto redial attempts: • Press ( • Send message to – send an SMS text message to the number, Note: If you make any other use of the phone while Auto redial is on, it will cancel Auto redial. • Call number – dial the number, Viewing the Call Log Records of all dialed calls plus all incoming calls can be accessed using the Call log. Note: The number of calls stored depends upon your smart (SIM) card capacity. New calls replace records of the oldest calls. To view the Call log: 1 From standby, c to enter the menu, 2 e to select Call log, c to enter, 3 e to choose Missed calls, Received calls or Dialed calls (select Delete to clear selected lists), c to enter, 4 e to select the required number (or name), then either: • Press ) to dial, or • c to view number, c for options: • Save number – save number in your Phonebook, 12 Getting started and everyday use • Forward calls to – forward your calls to the number. Shortcut to access dialed and missed calls: • Dialed calls - press ) or depress joystick • Missed incoming calls - press and hold ) • Received calls - set and use a Hot key (see Hot keys) Making a second call During a call, you can put the call on hold and dial another number. Note: your network must provide support for this feature. To make a second call: 1 Press ) to put the current call on hold. 2 Enter new number, or e to select a Phonebook entry. 3 Press ) to call the new number. To switch between calls: • Press ) to switch between the two calls. To end one call: • Press ( to end the current call, and then ) to retrieve the other call. Answering a second call Call Forwarding Your phone allows you to accept a second incoming call, providing that you have a subscription to Call Waiting with your network. For more details see Answering a call earlier in this mini-section or Conference calls in the Special features section. This service* allows you to set multiple call forwarding arrangements using the following factors: When a second call occurs: • Press ) to place the first call on hold and answer the new call, or • Press ( to end the first call, and then answer, reject or forward the new call. Making international calls Note: Your network may restrict international calls for new subscribers. 1 Press and hold 0 until Country is displayed, 2 e to select the required country name and c to apply (or just enter the code if you know it), • Expert tip: instead of scrolling through all the country names, just press the key (repeatedly, if necessary) that represents the first letter of the required country, to show that part of the list.(eg. Press 444 to find countries which start with “i”) 3 Enter the area code followed by the phone number, and press ) to call. • various phone conditions, e.g. when busy, • different call types, e.g. voice, data, fax, all, • separate, or combined forwarding destinations. To activate Call Forwarding: 1 From standby, c to enter the menu, 2 e to select Call Forward, and c to enter, 3 e to choose one of the options, and c to enter. • Unconditional – Forwards all calls of the type(s) to be selected in step 5 below - a symbol is displayed in the standby screen when this option is set, • All unanswered – Forwards all calls that fall into any of the three categories below, • If busy – Forwards when phone is in another call, • If no reply – Forwards any calls that you do not answer. • If not reachable – Forwards when phone is out of coverage or switched off. * Call Forward functions are network and smart (SIM) card dependant. You may or may not be offered this service by your network provider. Getting started and everyday use 13 • Status check – Discovers current setup logged with your network. 4 e to select Activate, Deactivate (to cancel an existing setup) or Status check (to discover current setup), c to proceed. 5 e to choose call type(s): Voice, Fax, Data or All. 6 e to select either Forward to voice mail or Other number. c to proceed. Store regular contact numbers in your Phonebook, with names, for quick dialing. When an incoming call is received from a stored number, the name is displayed before you answer the call. Within this mini-section Adding a number and name ................................................. 14 7a If Forward to voice mail was selected, then the calls will be forwarded to your voice mail. Making a Phonebook call ........................................................ 16 7b If Other number was selected, then e to select the Call Forward number - either from the Phonebook or enter from keypad. Other Phonebook features .................................................... 16 8 c to confirm a summary of settings and initiate a connection to register them with your network. Call timer Your phone keeps a record of all incoming and outgoing call durations. To view call times: 1 From standby, c to enter the menu, 2 e to select Call Timer, c to enter, 3 e to select Time, c to enter, 4 e to select Last call, All calls out, All calls in, All calls or Clear timers to reset all. c to apply. 14 Your Phonebook Getting started and everyday use Options for Phonebook entries ..................................... 16 Using the Phonebook menu ........................................... 16 Storing tones for automated phone services .......... 17 Phonebook shortcut ............................................................. 17 Adding a number and name 1 Enter the required area code and number with its long distance prefix, Note: you are recommended to include the international prefix for all entries, even in your own country so that the correct number will be dialed when you’re abroad - the prefix is ignored when you are in the same country - see ‘Making International Call’ in the previous chapter for details on entering the required prefix(es), 2 c twice - display shows Enter name, 3 Enter the name using the keypad as outlined below, 4 c to save the completed entry in your Phonebook. To enter a name: 1 Press the keypad button that shows the required letter - the first one of the letters printed on the button will be displayed (other character choices for that button are shown at the top of the display). 2 If the first letter is not the one required, press the same button repeatedly until the required letter is displayed – you may need to practice this technique as the letter is selected one second after the button was last pressed (a to delete a mistake). 3 Repeat the above process for each letter to build a name, with the aid of the following special features: • Spaces - 1 to insert a space, • Move cursor - Click e to move the cursor back/ forward through the text, hold e to go to the start or end, to shift between upper and lower case (the arrow in the lower left corner of the display shows the case setting - down for lower case, up for upper case). The initial letter is automatically capitalized, • Shift/number lock – Press and hold * to change between normal case (outline arrow in lower left corner of the display), upper case shift lock (solid arrow) and number lock (1 in a box) for entering a series of numbers, • Delete - Click a to delete a character, hold a to delete the whole name, • International characters - Numbers and International characters appear after the standard characters shown on each button, • Punctuation characters - Use 0 and # to provide special characters: • 0 provides . , 0 ? ! ” : ; @ £ $ ¥ ( ) < > _ • # provides . # * + / - = & % • Max. characters - The maximum number of characters is determined by your smart (SIM) card and the counter in the lower left corner shows the characters used. • Case shift - Press * before a required button Getting started and everyday use 15 Making a phonebook call 1 From standby, e to enter your Phonebook, • Edit name – allows the entry name to be changed, 2 Locate the required entry: • Send a message – send a text message to the number stored in the entry, • e through the list to locate, or • use the keypad to enter the first letter (press repeatedly until required letter is displayed in the lower right corner), then e to locate the entry, 3 ) to call. Options for Phonebook entries A number of options are available for each entry within your Phonebook: • Call forward – Call forward incoming calls to the number stored in the entry, • Dial – make a call to the number stored in the entry. 1 From standby, e to enter your Phonebook, Other Phonebook features 2 e to select the required entry, c to enter, Using the Phonebook menu 3 c to view the entry options: • View entry – displays the number and then the name of the entry, • Delete entry – removes the entry from your Phonebook, • Edit number – allows the stored number to be changed, 16 • Send by SMS – transmit the Phonebook entry details as a text message to another contact in your Phonebook, or a new number, Getting started and everyday use • From standby, c twice to enter the Phonebook menu item. The following items are available: • Search – create, call or change an entry, • Add number – create a new entry, • Own number – enter your own mobile number, in case you forget it, • Capacity – shows Phonebook space available for new entries, • Emergency call – provides the standard network emergency call number. Storing tones for automated phone services If you regularly call automated phone systems, switchboards or answering machines, you can use your Phonebook to store the tones that operate these services: 1 From standby, enter the standard area code and phone number, 2 Press and hold 0 until Wait for connection), w is displayed (meaning 3 Type the digits that represent the tones, • Optionally, press and hold 0 until is displayed (meaning Pause), this gives the automated system time to process the other numbers before sending more. p Phonebook shortcut Each number saved in the phonebook can be quickly accessed using the keypad to enter the location number (up to 3 digits) followed by #. The location number is shown whenever you use View entry to review a Phonebook entry: Number 233 1222 12 It is the number seen on the bottom right of the display. In the display example above, the location number is 12. To quickly access this phone number, press 12#. After this you can press ) to dial the number. 4 c twice to save the sequence and then enter a name as discussed earlier. Getting started and everyday use 17 Messages Voice mail Most networks provide an answering service (subscription charges may apply), which lets callers leave voice messages when: • your phone is switched off, or temporarily out of coverage, • you don’t answer, or • you’re engaged (unless you use a call waiting option). Your provider may set up the Voice mail service automatically, if not, you need to follow the steps given next. Within this mini-section Setting up voice mail ................................................................ 18 Forwarding to voice mail .................................................18 Listening to voice mail ....................................................19 Forwarding to voice mail To forward your phone to voice mail or to determine under which circumstances your phone will be answered by voice mail see section on Call Forwarding (pg13-14). 18 Messages Setting up voice mail To set the voice mail number: Shortcut when the voice mail number has not been set: Press and hold 1 until the display shows ‘Voice mail number not set’. Now go to step 4 below. 1 From standby, c to enter the menu, 2 e to select Voice mail, c to enter, 3 e to choose Setup voice mail, c to enter. 4 The icon will be displayed so that you can choose how to set the Voice mail number advised by your network: • from your Phonebook - e to choose the voice mail number, or • from the keypad - enter the voice mail number. 5 c to accept and c to confirm the Save changes? prompt. Note: With some networks you may need to call a different mailbox number when abroad. Listening to voice mail Depending on your network and its configuration, you may be notified about new voice mail messages by a text message or by a call. You then need to instruct your phone to listen to the message(s): To hear your voicemail message(s): • Press and hold 1. If “Voice mail number not set” is displayed, then you have to set the voice mail number. See Setting up voice mail. Text messages Within this mini-section Text messages .............................................................................. 19 Creating text messages ............................................................. 20 To enter text ............................................................................ 21 Using predictive text .................................................................. 22 Personal dictionary manager ................................................. 23 My dictionary ........................................................................... 23 Reading text messages ............................................................. 24 To read a new incoming message ............................... 24 Message options .......................................................................... 25 Inbox message options ..................................................... 25 Draft message options ........................................................ 25 Phone number in messages .......................................... 25 Message memory space ......................................................... 26 To check available space ................................................... 26 Text message settings ............................................................... 26 Cell broadcast ............................................................................... 26 [1] To define your channel list ...................................... 27 [2] To switch a channel on (or off) ............................. 27 [3] To enable (or disable) cell broadcast ................ 27 Saving and forwarding broadcast messages ............ 27 Text messages Text messages (or Short Messaging Service, SMS) provide a useful, and low cost, way to share information. The text messages supported by your phone fall into two categories: • Information sent from one mobile phone user to another, or To read (and use) previous messages ..................... 24 Messages 19 • Information sent by the network to mobile phone users within a certain area. This is called cell broadcast and can include local information with relevance to your current vicinity. There may be network subscription charges for some services. When you create messages on your phone, they are sent to a centralized service centre using a special phone number supplied by your network. Once received at the service centre, the message is then transmitted over the network to your intended recipient. Note: when creating or reading a text message you can use the volume buttons to the left of the display to increase or decrease the text size for easy reading. Creating text messages 1 From standby, c to enter the menu, 2 e to select Messages, c to enter, 3 e to Write message, c to enter, 4 Enter your message using the keypad (discussed in ‘Enter text’ on the next page), then c to confirm, Note: your phone includes a word prediction feature to help you to enter text more quickly - please refer to the section ‘Using predictive text’ for details. 5 When your message is complete, either: • Press ), or • c to view the message menu and then c again to select Validate. The message menu will be displayed. 6 You now have a choice: • Send the message immediately - c to select Send, or • Save the message to send (or re-edit) later - e to select Save, c to enter, • Parameters c to select • e to choose either Service center (Message centre number) or Validity period c to select You have a choice: • Start a completely fresh message - e to select Create new, c to enter,or • Use predefined text as the basis for your message e to Use predefined, c to enter, • e to select the required message, c to confirm, 20 Messages 7 The icon will be displayed so that you can choose how to address the message: • Send to an entry in your Phonebook - e to choose the required recipient, or • Send to a number entered on the keypad - enter the full number (including area code) of your recipient. 8 If you chose Save, the message will be stored ready to be sent at another time - access Drafts to send the message. If you chose Send, the message will be sent to your network, where attempts will be made to deliver it to your recipient. The ‘Message Sent’ response means that your network service centre has received it – it does not guarantee that your message has been successfully delivered to your recipient. Note: If your message is not sent, you will be offered Retry. If this fails, check that your Message Centre Number is correct. See section “Text message setting” and set correct message centre number using Service centre sub menu. To enter text: 1 Press the keypad button that shows the required letter - the first of the letters, printed on the button, will be displayed (other character choices for that button are also shown on the display). 2 If the first letter is not the one required, press the same button repeatedly until the required letter is displayed – you may need to practice this technique as the letter is selected one second after the button was last pressed (e to delete a mistake). 3 Repeat the above process for each letter to build each word, with the aid of the following special features: • Spaces - 1 to insert a space, • Move cursor - Click e to move the cursor back/ forward through the text, hold e to go to the start or end, • Case shift - Press * before a required button to shift between upper and lower case (the arrow in the lower left corner of the display shows the case setting - down for lower case, up for upper case). The initial letter is automatically capitalized, • Shift/number lock – Press and hold * to change between normal case (outline arrow in lower left corner of the display), upper case shift lock (solid arrow) and number lock (1 in a box) for entering a series of numbers, • Delete - Click a to delete a character, hold a to delete the whole message, • International characters - Numbers and International characters appear after the standard characters shown on each button, Messages 21 • Punctuation characters - Use 0 and # to provide special characters: • 0 provides . , 0 ? ! ” : ; @ £ $ ¥ ( ) < > _ • # provides . # * + / - = & % • Max. characters - Each message can have a maximum of 160 characters (the counter x/160 in the lower left corner shows the characters used). • Phonebook entries - You can insert numbers stored in your Phonebook: 1 c to view message options, e to select Phonebook, c to enter, 2 e to select required Phonebook entry, c to insert. Note: you can switch the predictor on or off at any stage during the message editing process. To enter words using the predictor: Begin entering a word - for each character, press the key containing that character only once. As you enter each character, the predictor calculates all of the words that might be formed using that combination of key presses. The predictor’s current ‘best guess’ is displayed in the top left corner of the display and the number of possible words are shown at the bottom of the screen. Using predictive text • e to scroll through other guesses, Your phone includes an intelligent word predictor that helps you to write messages more quickly. Using the predictor means that you do not need to repeatedly press keys to achieve the required characters of each word. • c to accept the current guess, To switch the predictor ON or OFF: Within the message editor, either: • c to view the message menu, e to choose Change edit mode, c to enter, or 22 A • Press and hold # until the icon appears (predictor ON) or disappears (predictor OFF) at the foot of the display. Messages • a to delete the last typed character. If a match cannot be found: If the predictor cannot find a match for the characters that you have entered, it will display Unknown word. The entered characters are then shown isolated from the remaining message and you are prompted to Type new word. • Type the word out in full using the normal method of multiple key presses to achieve the exact characters. • c to accept the entered word and return to the main message editor. This word is then added to My dictionary for future use. – When the message is complete: Send the message as normal. See step 5 of the section Creating text messages for further details. To change the predictor language: The predictor uses the phone’s default language, however, it can be set separately: 1 From within the message editor, c to view the message options, 2 e to choose Language, c to enter. 3 e to select required language, c to enter. Personal dictionary manager Your phone may include a Personal dictionary manager titled My dictionary dictionary. When using the text predictor (p. 22) feature in your phone, you may find that there are words or phrases that you would commonly use, but are not in the predictors dictionary. My dictionary allows you to enter, save and edit these words. Up to 26 words with a minimum of 3 characters and a maximum of 24 characters per word can be saved. Adding a new word to My dictionary dictionary: 1 From standby, c to enter the menu, 2 e to select Messages, c to enter, 3 e to My dictionary, c to enter, • When My dictionary is activated, it may display a list of words saved in the personal dictionary and a smart menu item called Add new word is shown at the top of the list. 4 c to enter Add new word, • ‘Type new word’ will appear at the top of the screen. Type in the new word using the keypad (discussed in ‘Enter text’ on page 21). • Then c to confirm and save. The save animation will be displayed and the user will return to the My dictionary sub-menu. Personal Dictionary is full: If there is no space left in the dictionary when you try to Add new word, the words ‘Personal Dictionary Full’ will be displayed for a few seconds and you will have to delete a word before adding a new one. Editing a word in My dictionary: 1 In the My dictionary sub-menu e to the word you wish to edit, c to select. Messages 23 2 e to Edit c to select. • ‘Edit word’ will appear at the top of the screen. Type in the new word using the keypad (discussed in ‘Enter text’ on page 21) • Then c to confirm and save. The save animation will be displayed and the user will return to the My dictionary sub-menu.. Deleting a word in My dictionary: 1 In the My dictionary sub-menu e to the word you wish to edit, c to select. 2 e to Delete c to select. • ‘Delete (word) From dictionary’ will appear 3a a if you choose not to Delete, the words ‘Cancelled by user’ will appear on the screen for a few seconds and return you to the My dictionary submenu. 3b To delete a word from My dictionary, c, and the delete animation sequence will follow, deleting the word and bringing you back to the My dictionary submenu. Reading text messages When a new text message is received, your phone will alert you in the following ways: 24 Messages • using the current messages melody or vibrator (see Text message settings for more details). • for a short while the display will show the beginning of the message along with the number of the sender, • if you do not acknowledge and read through the message, then the display will change to show Messages and the icon on the top row. To read a new incoming message: 1 From screen indicating the new message, c to open the new message, 2 e to scroll through the message, 3 c to view message options (see Message options). To read (and use) previous messages: 1 From standby, c to enter the menu, 2 e to select Messages, c to enter, then choose either: • previously received messages - e to select Inbox, c to enter. • previously sent or saved messages - e to select Drafts, c to enter. 3 e to select required message, c to open, 4 e to scroll through the message, 5 c to view message options (see Message options). Message Options Inbox message options • Within a received message, c to view options, • Delete – remove the message from memory, • Reply – send a reply to the sender of the message, • Status inquiry – view network status and delivery information for the message, • Del. if not delivered – prevents continual message delivery retries by the service centre when the recipient is unavailable. • Forward – forward the message to a new recipient, • Activate auto report – requests confirmation that the message has been delivered, • Call sender – phone the person who sent the message, • Deactivate auto report – cancels the request for delivery confirmation. • Save sender – add the sender’s number to your Phonebook, • Active number – call, save, send a message to, or forward calls to a phone number shown in the message, Draft message options • Within a created message, c to view options, • Delete – remove the message from memory, • Send – send the message to a recipient from your Phonebook or whose mobile number you know, Phone numbers in messages When reading text messages that contain one or more phone numbers, you can easily call or save the number(s). To use a number embedded in a text message: 1 Within a message, c to view options, 2 e to select Active number, • If there are two or more numbers, e to choose, 3 c to enter. You now have a choice: • To call the number: Press ), • Edit – edit the current message. • To save the number: c twice to select Save number, • Active number – call, save, send a message to, or forward calls to a phone number shown in the message. • To send a message to the number, or forward your incoming calls to it: c and then e to choose the relevant option. • Commands (if supported by network provider): Messages 25 Message memory space options are available: Storage space for messages is limited (determined by your smart (SIM) card), therefore you are advised to delete as many messages as possible. The receipt of new messages may be affected if the storage becomes full, however, your phone will provide a warning. • Service centre – the number to which your text messages are sent for transmission, If the message capacity becomes full when a new message is received and you do not acknowledge and delete the message, then the display will change to show SMS full and the icon on the top row. To check available space: 1 From standby, c to enter the menu, 2 e to select Messages, then choose Capacity. • If the Used figure is nearing the Capacity setting then view the messages as discussed earlier and delete any that are no longer required. • Validity period – the time period that your network should continue to try delivering messages, *• Message type – converts and sends messages as email, fax, etc. subject to network support, *• Delivery report – notifies you when each message is received, or gives the reason why not – there may be a charge for this service, subject to network support, *• Same centre reply – routes a reply to your message via your own message centre, subject to network support, • Melody – sets the sound used to announce incoming messages. Text message settings Cell broadcast A selection of general settings are associated with text messaging, the most important of which is the messaging service centre number for your network. Generally this number is pre-installed on your smart (SIM) card. Your network may provide cell broadcast features where news, travel information and special offers in your current vicinity are sent to your phone using text messages. If you subscribe to such a service, your network informs you of the available channels, of which you can choose any five. To access text message settings: 1 From standby, c to enter the menu, 2 e to select Messages, then Settings, the following 26 Messages * Subject to network support. Activating cell broadcast involves three main steps: • [1] Define your channel list, • [2] Switch each channel on, • [3] Enable the cell broadcast feature. Note: Monitoring cell broadcasts reduces standby battery time. [1] To define your channel list: Before you can receive cell broadcast information, you need to select which channel(s) to monitor. To do this: [2] To switch a cell broadcast channel on (or off): 1 From standby, c to enter the menu, 2 e to select Messages, then Cell broadcast, then Channel list, 3 e to select the required channel, c to enter, 4 e to select On (or Off, or Delete to remove), c to confirm. • a symbol is shown next to each enabled channel. 1 From standby, c to enter the menu, Note: You now need to enable the cell broadcast feature: 2 e to select Messages, then Cell broadcast, then Channel list, [3] To enable (or disable) the cell broadcast feature 1 From standby, c to enter the menu, • the display will show an Add entry option and also list any current channels. 3 e to select Add entry, c to enter. • If channel 50 (the most common channel) is not already in the list, it will be proposed, 4 e to select the proposed channel, or a to reject it and type a different channel number as advised by your network, c to enter. Note: You now need to switch on the chosen channel(s): 2 e to select Messages, then Cell broadcast, then Receive CB, 3 e to select On (or Off), c to confirm. Saving and forwarding broadcast messages Your phone retains the first page of the most recent broadcast per channel, however, this data is erased when you switch off. As with any other text message, you can save broadcast messages or send (forward) them to someone else. Messages 27 Special features Utilities Within this mini-section Calculator ......................................................................................... 29 To use the calculator ........................................................... 29 Currency Converter .................................................................... 29 To configure the currency converter ........................... 29 To use the currency converter ....................................... 30 Calendar ........................................................................................... 30 To open the calendar ......................................................... 30 To add an entry ...................................................................... 30 To edit an entry ...................................................................... 31 Games* ............................................................................................ 32 * Version dependent 28 Special features Your phone provides the following useful applications: • Calculator – provides basic calculation facilities including addition, subtraction, multiplication and division. • Currency Converter – as an integral part of the calculator, this function allows you to quickly convert amounts between currencies. • Calendar – allows you to plan your activities and view them on a day, week or month basis. • Games* – a selection of games are provided for your enjoyment. On-screen playing instructions are included with each game. Calculator Currency Converter To use the calculator: 1 From standby, c to enter the menu, Your phone includes a currency converter funtion within the Calculator. To use the converter, you first need to define a domestic currency (your home currency), a foreign currency and the exchange rate between the two. 2 e to select Extra, c to enter, 3 e to select Calculator, c to enter, 4 Displays shows Enter number – enter your first number, c to enter, 5 e to choose between suggested operators, c to enter, 6 Display shows Enter number – enter your second number, c to enter, to select Equals, c to enter, 7 Display shows the Result. Note: On subsequent calculations, e to scroll up and select the results or operands from previous calculations. Note: Press # to enter a decimal point. To configure the currency converter: 1 From standby, c to enter the menu, 2 e to select Extra, then Calculator, 3 Display shows Enter number, c to display the operators list, i.e. +, -, x, etc. 4 e to select Exchange rate, c to enter. The display shows Domestic - now select your home country. 5 e to enter the list of countries (if a country is already set, first use a to delete the three digit country code) You can now select the required country. To do this, either: Special features 29 • e to scroll through the list of countries, c to select the one that is highlighted, or 3 Displays shows Enter number, use the keypad to enter the amount to be converted, c to confirm. • Use the keypad to select the initial letter of your country - press the appropriate number key repeatedly until the required letter is displayed in the lower right corner of the display. The list will move to selected letter, then use e to scroll further and c to select the highlighted country. 4 e to select either: To domestic or To foreign as required, c to confirm. 6 c to advance to the Foreign country setting. Use the same procedure as for the Domestic setting - see step 5. 7 c to advance to the Exchange rate setting. Use the keypad to enter the exchange rate between your chosen domestic and foreign currencies. Press # to enter a decimal point. Note: The entered exchange rate must represent the value of the foreign currency relative to 1.00 of your domestic currency. 8 c to set the entered exchange rate and c again to confirm the setting. The exchange rate will be saved and you can now use the currency converter. To use the currency converter: 1 From standby, c to enter the menu, 2 e to select Extra, then Calculator, 30 Special features 5 The display shows the amount in both the foreign and domestic currencies. Calendar To open the calendar: 1 From standby, c to enter the menu, 2 e to select Extra, c to enter, 3 e to select Calendar, c to enter, • The calendar provides day, week, month, capacity and entry list, all of which allow you to create new entries. 4 e to select a view (day, week or month), c to enter. To add an entry: 1 From within the day view (see above), c to view options, 2 e to select Add entry, c to enter, 3 e to choose an event type, c to enter, 4 e to choose the frequency, if applicable – Once, Daily, Weekly, Working days c to enter, 5 e to configure, if applicable, one or more timing details: Start time, Stop time, Date, 6 Use the keypad letters to type your comments, c to enter. Note: When an appointment or reminder entry is due, an alert will be sounded accompanied by the icon and a summary on the display. If the phone is switched off when an alert becomes due, you will receive it when you next switch on. 2 e to select the required entry, c to enter – the following options are available: • View item – displays a summary of the chosen entry, • Edit – allows you to change any aspect of the chosen entry, • Postpone – allows you to delay the timing of the chosen entry, • Delete – removes the chosen entry from the calendar. To edit an entry: 1 Locate the entry to be edited, either: • From within the day view (see previous page), c to view options, or • If you have numerous entries, using the Entry list, Special features 31 Games* Changing your PIN or PIN2 codes To use the games: 1 From standby, c to enter the menu, Note: your PIN code must be enabled before it can be changed, you will be prompted to enable it if it is currently disabled. 2 e to select Extra, c to enter, 3 e to select Games, c to enter, 4 A selection of games are listed, e to select the required game. • For instructions on how to play the selected game, select the Help option. * Version dependent Phone security features Your phone can optionally use the security codes, PIN and PIN2, stored in your smart (SIM) card to control access to certain features, such as the Restricted Phonebook and the call charge limit. You can choose to change your PIN codes and also to enable/disable their use. Note: The use of PIN2 is dependant on your network operator and the smart (SIM) card in use. 32 Special features To change your PIN or PIN2 code(s): 1 From standby, c to enter the menu, 2 e to select Settings, then Security, 3 e to choose either Change PIN or Change PIN2, 4 Type the current code and c (or )), to enter, 5 Type the new code (# is displayed for each number) and c to enter, 6 Re-type the new code as confirmation and c to enter. Switching your PIN on (and off) Network features Note: Disabling your PIN code is not recommended. Network features are services that are provided by your network and fully supported by your phone. To switch your PIN code on (or off): 1 From standby, c to enter the menu, 2 e to select Settings, c to enter, 3 e to select Security, c to enter, 4 e to select Enable PIN (or Disable PIN), 5 Type the PIN code and c to enter. If your SIM becomes blocked For security purposes, if the wrong PIN code is entered three times in succession, your smart (SIM) card is automatically blocked. You will need to contact your service provider in order to obtain a PUK (Personal Unblocking Key) which is a separate, longer security code. Note: Some network features may require additional subscription charges. Contact your network provider for more details. Within this mini-section Call waiting ...................................................................................... 34 To switch call waiting on (and off) ................................ 34 Call barring ...................................................................................... 34 To set call barring .................................................................. 34 Conference calls .......................................................................... 35 To start a conference call .................................................. 35 To manage a conference call .......................................... 35 SIM toolkit functions .................................................................. 36 Service dialing numbers ......................................................... 36 Withholding your number ....................................................... 37 To set (or reset) number withholding ....................... 37 Special features 33 Call barring Alternative networks .................................................................. 38 To change the network currently in use .................... 38 The preferred networks list ............................................. 38 To edit the preferred networks list ............................... 38 Call waiting Provides an alert, while you are in a call, when a second incoming call is received so that you can decide to take, call forward or decline it. To switch call waiting on (and off): 1 From standby, c to enter the menu, 2 e to select Network, c to enter, 3 e to select Services, c to enter, Allows you to prevent certain types of calls being made to or from your phone. This service requires the use of a special barring password that is provided by your network. Note: Calls to recognized emergency numbers, are never barred. To set call barring: 1 From standby, c to enter the menu, 2 e to select Network, c to enter, 3 e to select Services, c to enter, 4 e to select Call barring, c to enter, 5 e to select Outgoing call or Incoming call, then c to enter, you have the following options: • Outgoing calls: 4 e to select Call waiting, c to enter, • All – prevents all outgoing calls, except emergency calls, 5 e to select Activate (or Deactivate), then c to confirm, • Confirmation of the new setting will be received from your network, • Choose the Status check option if you are unsure of the current setting. • International – prevents any international calls being made, * • Int. except home – prevents any international calls being made except to your network’s home country (while abroad), • Status check – determines any current settings. * Network dependant (service may not be available) 34 Special features • Incoming calls:* • All – prevents all incoming calls, • When roaming – prevents all incoming calls when you are not registered with your home network (i.e. when roaming), • Status check – determines any current settings. 6 e to choose the required option, then c to confirm and c to activate, • Confirmation of the new setting will be received from your network. Conference calls Conference calls allow more than two people to talk in a common connection. You need two separate calls to begin a conference, these can both be outgoing, incoming, or a mixture of both. To start a conference call: 1 Make, or answer your first call in the usual manner, To manage a conference call:* 1 During the conference call, c to access the conference call, 2 c to display conference call participants, 3 e to select one of the callers, 4 c to show conference options available for selected caller: • to hang up this call - e to select Disconnect, • to separate a call away from the conference - e to select Split, • to switch between the separated call and the conference - ) or e to select Swap,* • to end the separated call - ( (when connected to the separated call), • to end the conference - ( (when connected to the conference), 2 ) to place the call on hold, • to return to held caller after ending the separated call - e to select Retrieve. * 3 Make, or answer an additional call in the usual manner, *Network dependant (service may not be available) 4 c to access the menu and choose Join.* Repeat steps 3 and 4 for each person joining the conference call, up to a maximum of five people in total.* Special features 35 SIM toolkit functions Service dialing numbers Note: SIM toolkit functions are network and smart (SIM) card dependant. You may or may not be offered this service by your network provider. Note: Service dialing numbers are network and smart (SIM) card dependant. You may or may not be offered this service by your network provider. SIM toolkit functions typically provide specialized contact numbers as well as other custom options that are made available as menu options. Service dialing numbers operate rather like a phonebook list where the entries are pre-configured by your network provider. When you choose one of the list entries, a call is made and you can take advantage of the special on-line service. To use a SIM toolkit function (when available): 1 From standby, c to enter the menu, 2 e to select SIM toolkit, c to enter, 3 e to highlight the required option, c to enter. • The selected option will operate as determined by your network provider, or an associate organization. To use a service dialing number (when available): 1 From standby, c to enter the menu, 2 e to select Services, c to enter, 3 e to highlight the required entry, c to enter. • A call will be made to a pre-configured number and you will hear the available options and/or services. Note: The service numbers can only be modified by your network provider. 36 Special features Withholding your number As standard, your phone number is transmitted as part of every call that you make and can be read by other mobile phone users and certain landline phones. If you don’t want your network to do this, you can withhold your number. Note: When you withhold your number and call a phone capable of displaying incoming numbers, the fact that you have withheld your number will be indicated to the called party. To set (or reset) number withholding: 1 From standby, c to enter the menu, 2 e to select Network, c to enter, 3 e to select Services,c to enter, 4 e to select Identification,c to enter, 5 e to select the following: • See caller ID – indicates the current caller ID setting. • Call Private – when activated, it prevents sending your number whenever you make your call. *•See Called party ID – activates/deactivates showing you the called party’s actual phone number. If this network feature is supported, then you would be able to see the phone number of the called party even if the called party’s phone was forwarded. *•Called Private – activates/deactivates passing on your phone number to the calling party when you forward calls. If this network feature is supported, then it would allow you to prevent sending your number to another party if your phone was forwarded. • Status check – determines any current settings, 6 e to choose the required option, then c to confirm and c to activate, • Confirmation of the new setting will be received from your network. *Version dependant (service may not be available) Special features 37 Alternative networks When you are out of range of your normal (home) network, you may still be able to obtain service by connecting through an alternate network. This is most common when you are abroad, and your home network will have roaming agreements with many other networks, which your phone will automatically select if given a free choice. However, you may wish to guide your phone to use a different network and this feature allows you to do this. To temporarily change the network currently in use: 1 From standby, c to enter the menu, 2 e to select Network, c to enter, 3 e to select Change network, c to enter, • your phone will scan the airwaves for other network signals and display the results, • networks that you are barred from using will be indicated by a symbol. 4 e to select the required network, c to confirm. • attempts will be made to connect to the chosen network and the results displayed. The preferred networks list Your networks’ list of preferred networks are stored on your smart (SIM) card and these will be selected in order 38 Special features whenever your home network is unavailable. You can edit the list by adding or deleting network entries. To edit the preferred networks list: 1 From standby, c to enter the menu, 2 e to select Network, c to enter, 3 e to select Preferred networks, c to enter, • the standard list is displayed and is usually full, so entries need to be deleted before new ones can be added. • To delete an entry: e to select the required entry, c twice to delete. 4 To add a new entry: e to select Add preferred item, c to enter. 5 e to select the required country (or type the key that represents the first letter of the country), c to enter, 6 e to select a new network from the known networks list for the selected country, c twice to confirm, • The display will show Enter position, 7 (This step may differ with some smart (SIM) cards) Type a number between 1 and 10 to rank the position in the preferred network list that the new entry will take, c to confirm. Preventing and solving problems Care and maintenance Your phone is designed and manufactured to exacting standards and will provide reliable service provided it is treated with care – please follow the guidelines below. General care • Keep your phone and its accessories in a safe place away from small children. • Keep your phone in a cool dry place away from possible water damage or temperature extremes. • Avoid dusty or dirty environments that could damage the moving parts of your phone. • Never attempt to open your phone, this product is not designed with consumer interchangeable components and you could invalidate any warranties provided. • Always use an approved repair centre if your product becomes faulty. • Do not drop, knock or shake your phone, delicate electronic components may be damaged. • Never use abrasive cleaning products on your phone, clean only with a lint-free cloth. • Always use approved spares or accessories, unapproved components may effect performance of your product. • Take special care with your smart (SIM) card. Do not damage any of the special contacts on the card or inside the phone. Battery information • Use only approved accessories and replacement batteries, never use an unapproved charger which could be either unsafe or damage your phone. • Do not try to charge your battery in extreme temperature conditions, its performance could be affected. • Only use the battery for its intended purpose. • Never use a battery or charger that have been damaged in any way. • Never place anything across the battery terminals that may cause them to short, this will damage the battery. • Temperature extremes will impact the performance of your battery, always try to keep your battery close to room temperature, never allow it to experience temperatures below -15°C or above +50°C. • Never dispose of a battery in a fire. Locate the battery disposal and recycling program in your area. Preventing and solving problems 39 Radio Frequency Signals This Product meets the government’s requirements for exposure to radio waves. In USA FCC requirements: Part: 2.989/1057 Part 15. 107/109/207 Part 24. 232/235/238 SAR In Canada IC RSS-133 FCC RF EXPOSURE INFORMATION Read this information before using your handset In August 1996 the Federal Communications Commission (FCC) of the United States with its action in Report and Order FCC 96-326 adopted an updated safety standard for human exposure to radio frequency (RF) electromagnetic energy emitted by FCC regulated transmitters. Those guidelines are consistent with the safety standard previously set by both U.S., and international standards bodies. The design of this phone complies with the FCC guidelines and these international standards. Body-worn Operation This device has been tested for FCC RF exposure requirements with a VTech Leather case (model number 80-5237) providing a 1.5cm separation distance between the back of the phone and the user’s body. In order to comply with FCC RF exposure requirements a minimum separation distance of 1.5 cm must be maintained between the user’s body and the back of the phone, including the antenna. Third-party cases or beltclips/holsters, and similar accessories should not contain any metal components. For more information about RF exposure, please visit the FCC website at www.fcc.gov Any changes or modifications not expressly approved by the party responsible for compliance could void the user’s authority to operate the equipment. This equipment has been tested and found to comply with the limits for a Class B digital device, pursuant to Part 15 of the FCC Rules. These limits are designed to provide reasonable protection against harmful interference in a residential installation. This equipment generates, uses and can radiate radio frequency energy and, if not installed Do not use the phone with a damaged antenna. If a and used in accordance with the instructions, may cause damaged antenna comes into contact with the skin, a minor burn may result. Please contact your local dealer for harmful interference to radio communications. However there is no guarantee that interference will not occur in a replacement antenna. particular installation. Use only the supplied or an approved antenna. Unauthorized antennas, modifications, or attachments could impair call quality, damage the phone, or result in violation of FCC regulations. 40 Preventing and solving problems If this equipment does cause harmful interference to radio or television reception, which can be determined by turning the equipment off and on, the user is encouraged to try to correct the interference by one or more of the following measures: Technical specifications • Weight: 70g, including the standard battery fitted. • Size: Main body dimensions: 102mm (h) x 43mm (w) x 17mm (d) • Reorient or relocate the receiving antenna. • Volume: Less than 70cc. • Increase the separation between the equipment and receiver. • Standby time: up to 250 hours - dependent on your current network, • Connect the equipment into an outlet on a circuit different from that to which the receiver is connected • Talk time: up to 180 minutes - dependent on your current network, • Consult the dealer or and experienced radio/TV technician for help. • Power (frequencies): • GSM Class 1 (1 Watt) Freq. Range 1850-1990 MHz Preventing and solving problems 41 Troubleshooting If you experience a problem when using your phone, first try to solve the problem using the information below: Can’t switch the phone on • Battery may be drained. Charge it and check the charging indication in the display. • Battery contacts may be dirty. Clean the contacts on both the battery and the phone using a dry cloth. Switch the phone on and off a few times. • New replacement battery. Recharge the battery. • The battery may have been incorrectly charged, inducing its automatic safety circuit which remains in force for six hours. Remove battery and wait for six hours, then refit and try to switch on your phone. No charging display • Battery may be drained. Charge it for 2 hours, then disconnect and charge normally. • Battery may be defective. Battery performance reduces over a period of time. Replace the battery. The battery will last longer if you keep it out of extreme heat. • Check the A/C power socket, and the connection to the phone. • Do not charge the battery in extreme temperature conditions. ‘Check SIM’ is displayed after fitting it 42 Preventing and solving problems • Smart (SIM) card may not be correctly located. Ensure the SIM is correctly orientated and secured using the metal slider. • Damaged smart (SIM) card. Visually check it and return, if necessary to your Service Provider. • SIM contacts may be dirty. Clean the SIM contacts using a dry cloth or a soft pencil eraser. PIN error • 3 incorrect entries. Type the Personal Unblocking Key (PUK) code, provided by your network (see Phone security features section). If your PUK or PIN codes are lost, call your Service Provider. No connection to network • Weak signal. Move to higher ground, or to a window or open space. • Outside GSM coverage. Check the network coverage map to see whether you should have coverage. • SIM not valid. Contact your Service Provider. • New network not authorized. Try selecting the network manually, or try another network. If the problem persists, contact your Service Provider. Phone loses network • Weak signal. Reconnection, or connection to another network is automatic. Switching off and on may accelerate this. Calls not possible • Dialing error. Use the full national area code. Use the appropriate international prefix, if required. • New SIM fitted. Check for new restrictions. • Charge limit reached. Call your Service Provider, or use PIN 2 to reset. Certain calls not possible • Call restriction set. Your Service Provider may set restrictions. Cannot save in Phonebook • Call restriction set. Check the Phonebook restrictions. • Phonebook is full. Delete any entries you don’t need. Cannot find phonebook • SIM has been changed. Refit original smart (SIM) card. Voice mail not working • Call Forward not set. Set the Call Forwarding (see Setting up Voice mail). Cannot send a text message • Operator does not support this service. Check with your Service Provider. • Enter full telephone number including area code when sending message. Cannot set a function • Not supported by your Operator, or special registration required. Check with your Service Provider. Menu entries missing • Possible SIM Restrictions. Check with your Service Provider. Severe shock • Internal damage could result. Remove and refit battery and smart (SIM) card. • Do not dismantle the phone. Immersion in water • Internal damage could result. Rapidly dry with cloth, but do not heat. Dry the contacts thoroughly. Remove battery and smart (SIM) card and let them dry, then install them. Stand the phone upright in moving air. Do not dismantle the phone. A700 Approved Accessories • Leather Case 80-5237 • SMS Message Centre not set. Set Message Centre. • Portable Handsfree Headset 80-5238 • Destination does not have compatible phone. • 540mAh Battery Pack (Standard) 80-5239 • Message type wrong. • 680mAh Battery Pack (High Capacity) 80-5240 Preventing and solving problems 43 Index A Accessories 43 Alert tones 8 Any keys answer 11 Auto key lock 9 B Battery charging 6 saving / power conservation 8 installing / removing 5 safety information 39 Barred unbarring 34 C Calculator 29 Calendar 30 Call Barring 34 Call Forward 13 Call log viewing 12 Call timer 14 Call Waiting 34 Calls answering 10 ending 10 from Phonebook 16 44 Index list of dialed 12 list of missed 12 making 10 Can’t switch phone on 42 Care for your phone 39 Cell broadcast 26 Charging the battery 6 Conference calls starting and managing 35 Contrast setting 8 Counters 14 Currency Converter 29 Customizing your phone 8 E D I Dialed calls list of 12 Emergency calls 3 Entering names / numbers in Phonebook 14 Entering text in text messages 21 F FCC 40 G Games 32 H Hot keys 9 International calls dialing 13 K O Key lock auto 9 manual 9 Options for Phonebook entries 16 for text messages 25 Reading text messages 24 Redial 11 L P S Language setting 8 Phonebook adding to 14, 15 entry options 16 making a call 16 PIN code changing 32 entering 7 switching on and off 33 PIN error 42 PIN2 code changing 32 Power saving 8 Predictive text 22 PUK (Personal Unblocking Key) 7, 33 Safety 2 Safety Information 2 Second call making and receiving 12 Security features 32 Settings alert tones 8 for call barring 34 for call forward 13 for call timer 14 for cell broadcast 26 for text messages 26 for voice mail 18 hot keys 9 language 8 vibration alert 9 Smart (SIM) card inserting 4 Specifications 41 Switching on 7 M Messages PIN code predictive text input 22 Missed calls list of 12 Mistake incorrectly dialed / clearing 10 Mute microphone 11 My dictionary 23 N Names Entering in Phonebook 15 Networks alternative 38 preferred list 38 No charging 42 R Radio frequency signals 40 Index 45 T Text predictive input 22 typing in text messages 21 Text messages creating 20 reading 24 Time setting 7 Tones storing in Phonebook 17 Troubleshooting 42 Typing names in Phonebook 14, 15 Typing text in text messages 21 V Vibration alert 9 Voice mail listening to messages 19 setting up 18 Voice mail not working 43 W Withhold your number 37 46 Index