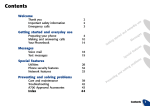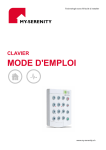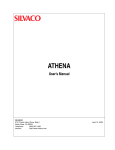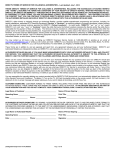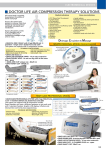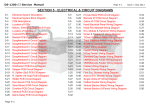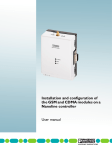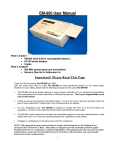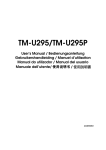Download m2000 user manual
Transcript
m2000 user manual
Preliminary
Parameter 83: TIME FORMAT MODE
This parameter controls if your using 12 hour or 24 hour (military time) clock settings. If
you are using 12 hour mode then you must also indicate whether you are currently in AM
or PM.
To change or view the time format enter 83 followed by the Print Select Key. Enter 0,1
or 2 followed by the TARE key to change the mode. The values are shown below.
•
•
•
Enter 0 for 24 hour mode
Enter 1 for 12 hour mode AM
Enter 2 for 12 hour mode PM
You may press CLEAR at any time to cancel.
Battery Replacement on the M2000
The M2000 uses a 3V Lithium Battery to run the real time clock and backup the
indicators memory. Power is drawn from the battery only when the indicator is
disconnected from the 12V supply. So if the indicator is in regular use, then the battery
should have a long lifespan.
Testing Battery (calibration mode)
Parameter 244 in calibration can be used to take a measurement of the 3V lithium
battery. Voltage levels are in mV and can be interpreted below.
3000 (3V) and above considered good
2700 (2.7V) and above considered acceptable
2600 (2.6V) and below considered as low – replace battery
Replacing Battery
The back cover of the indicator has to be removed to replace the battery. Once removed
you will see in the left corner a coin size battery in a battery holder. Using your fingers
grab each edge of the battery and gently pull on an angle removing the battery from the
holder.
Replace the battery with a type RENATA CR2450N 3V 540mAh lithium battery or
equivalent. This battery should be available at an electronics store like Radio Shack.
Note: Never use metal objects such as screwdrivers to remove the battery. This can result shortcircuiting the battery and damaging the indicator and is dangerous.
Page 24
m2000 user manual
Printing with the M2000
Tickets can be created and edited in the M2000. The M2000 can hold several different
ticket formats for different applications. Tickets are stored and called by ticket numbers.
Ticket numbers can be anywhere between 200 and 299 and is assigned by the indicator
when you create a new ticket.
You can have several tickets in the ticket buffer. To recall a ticket you must enter the
ticket number followed by the Print/Select key. For example to print ticket 201 enter 201
followed by the print select. Ticket 201 will be printed. The indicator always remembers
the last ticket number printed. So if you press Print/Select again the last ticket number
used is printed. If you want to change the ticket to 205 enter 205 followed by the print
select key and the indicator will now print ticket 205 until it is changed. Default ticket
numbers can be assigned automatically when the indicator powers up.
Note: It is important to note that in order to print tickets that COM ports on the M2000
must be set up to do so. See parameters 34 and 35 is the section on serial
communications. The factory default is COM1 setup for printing at 9600 baud.
Note: If you try and print and there is motion, or the scale is overweight then a
message will scroll across the display “Cannot Print”. It is important to understand
that if you are in Channel 1 and Channel 3 is overweight, or not connected to a load
cell then you still will get the cannot print message even if you are not on Channel 3.
Make sure that unused channels are disabled in Calibration using parameter 98.
To edit or create a new ticket you must be in calibration mode.
Calibration parameters used for ticket editing
The following calibration parameters are used for working with tickets:
84 Add a new ticket
If you are creating a new ticket from scratch then press parameter 84 followed by the
print select key. The indicator will search for the next available empty ticket number.
This number will be displayed on the display as TICXXX, where XXX is the new ticket
number. Make note of this number, as you will need this number to recall the ticket later.
The indicators display will switch to the ticket editor.
Page 25
m2000 user manual
Preliminary
85 Edit exiting ticket
If you want to make changes to an existing ticket press 85 followed by the print select
key. You will be prompt with the message “TIC”. Enter the ticket you want to edit. If the
ticket exits the display will go into ticket edit mode.
86 Number of tickets
Press 86 followed by the print select key will display the number of tickets in the buffer.
87 Display Memory
This function displays how much of the ticket memory has been used for tickets. The
M2000 has 2Kbytes for tickets.
88 Clear Ticket Memory
This parameter totally wipes the ticket memory. All ticket data will be lost.
89 Delete Ticket
To delete a ticket press 89 followed by the print select key. The display will prompt you
with “TIC”. Enter the ticket that you want to delete followed by the print select key.
91 Assign PRINT/SELECT key
This parameter allows you to select which ticket will be the default ticket when the
indicator powers up. So when Print is pressed for the first time the ticket number that is
set in this parameter will be used to print the ticket.
92 Assign IN key
The IN key on the keypad can be assigned a ticket number. Normally this intended for a
ticket for a truck in sequence.
93 Assign OUT key
The OUT key is the same as the IN key and can be assigned a ticket number. This key is
normally used for truck out sequence.
95 Assign Barcode Scanner key
If you are using a barcode scanner with the M2000 you have the option of printing a
ticket when a scanner scans a barcode. Assign the ticket number you want to print or
enter 0 to disable printing.
Page 26
m2000 user manual
The Ticket Editor
The ticket editor is used to modify your ticket data. Ticket data is composed of standard
ASCII characters used to define the characters printed on the printer. Control function
codes are embedded in the ticket strings to send control codes to the printer.
Because all character entry is ASCII, any escape control function for your printer can be
generated. Special printer control codes for example for a paper cutter on a printer, or
switching to a different color ribbon can be implemented. Your printer user manual
should have a table of escape codes in the back of the manual.
The M2000 also has a library of commonly used escape codes for your printer to choose
from.
Editing Tickets
To create a new ticket enter parameter 84 while in calibration mode. The indicator will
search for the next available ticket number and flash briefly the ticket number that you
will be using. The display will then go into ticket editor mode.
When you are in the ticket editor the display will change to the format below:
00 C000
Address
Control
Data
The first 2 digits represent the address, or character position in your ticket string. It is a 2digit address that rolls over to zero again if your ticket exceeds 99 characters. It is only
used as a reference for when you are scrolling through your ticket string. Your ticket can
be longer than 99 characters.
The ‘C‘ character in the middle of the display is the “control code” indicator and may or
may not be displayed. If a ‘C’ or ‘P’ character is displayed then this indicates that the
data value shown is a Control Code. A ‘C’ code represents an indicator specific control
code. A ‘P’ code is a printer specific control code. More on Control Codes will be
discussed later.
Page 27
m2000 user manual
Preliminary
The last 3 digits is the data display field. Whatever value is displayed here represent your
ASCII character. If there is a ‘C’ or ‘P’ character displayed in front of the data field then
the value shown here is a control code and not a printable ASCII character.
Keys used by the ticket editor
Entering into ticket editor mode is done using Parameter 84 or 85.
The following keys are used to edit a ticket:
Move to the left in the ticket string.
Pressing the ON/OFF key scrolls the display one character to the left. If the
address display shows 00 then you are at the beginning of the ticket.
Move to the right in the ticket string.
Pressing the ZERO key scrolls the display once to the right. If you are at the
end of the ticket, then “END” will be displayed.
This key is used in conjunction with the above two keys. Pressing the key
once followed by one of the above keys will jump to the next LF character.
Pressing the key twice will jump to the beginning or end of the ticket.
Functions as an ENTER key for entering data. All data entry must terminate
by the print select key.
This important key is used to toggle between normal ASCII entry mode and
Control Code mode. Pressing the decimal once will display the ‘C’ control
code. Pressing it again will display ‘P’ and pressing the decimal key for the
third time will return you back to ASCII entry mode. You may press the CLEAR key at
any time to abort command mode and return the display back to its previous state. After
you have pressed the decimal key you then enter the numeric value followed by the
PRINT/SELECT key. You have now entered a control code.
Page 28
m2000 user manual
More on Control codes
As mentioned the above control codes are entered using the decimal key prior to entering
a code number. Control codes represent functions such as printing time and date, or
weight on a ticket. When the indicator sees a control code in the ticket string while
printing, a specific indicator control function is performed.
A table listing of control codes follows shortly. When editing a ticket any value with a
preceding ‘C’ character means it is a control code or ‘C’ code.
How to exit the ticket editor
To exit the ticket editor use control code C99 (decimal followed by 99 print/select) to
return back to calibration mode. If you want to exit abandoning changes use C98. Tickets
are not permanently saved until you exit calibration mode and return back to weighing
mode.
How to delete a character in the editor
To delete a character entry in the ticket editor use control C1 (decimal 1 print/select) to
delete a character.
How to overwrite a character
To overwrite a character entry use C2 (decimal 2 print/select). The editor will replace the
entry with zeroes signaling for you to enter in the new value. Note that when you press
print/select to enter the new value the editor will not increment to the next location
automatically.
How to insert a character in the editor
You can insert a character any time. The editor is always in insert mode. To insert a new
entry in between other characters, simply position the editor where you want to insert a
character in the ticket and type in a new character. The character that was displayed on
the display prior to you inserting a new character is pushed forward one in the ticket to
make room for the new character entry.
Example:
You have a ticket with the letters ABDEF. You want to insert the letter C. Move the
editor to point to D and type in the letter C. The ticket will now be ABCDEF. Note: the
above example shows letters, you would actually be seeing ASCII numeric values in the
editor.
How to Jump to the beginning or end of the ticket
Double press the TARE key followed by the direction you want to jump. Use the
ON/OFF key to jump the beginning and the ZERO key to jump to the end of the ticket.
Page 29
m2000 user manual
Preliminary
If you only press the TARE key once you will jump forward or backwards to the next
LINE FEED character (character 10).
Indicator Specific Function Codes
The following codes in the table below are used in tickets to execute indicator specific
print functions. Not all codes print at all, some perform internal operations inside the
indicator.
To enter an indicator specific control code press the decimal key (you will see the ‘C’
character appear) followed by the numeric code from the table below. Press the
PRINT/SELECT key to accept the code. You may also press CLEAR to cancel the code
entry.
Ticket Specific Control Codes
20
Print time (HH:MM:SS)
Print the time from the internal real time clock
21
Print Date (YY:MM:DD)
Print the date from the real time clock
22
23
24
25
85
86
Page 30
Clear ACC1 register
Internal accumulator1 register for accumulating weight. This will
be cleared to 0.
Add Displayed Weight to total of ACC1
Add whatever weight is on the display to the accumulator1 register.
This can be GROSS or NET weight depending what mode the
indicator is in.
Print ACC1 register
Print the value in the accumulator register.
Add Gross Weight to total ACC1 weight
Same as parameter 23 but the GROSS weight is added to the
accumulator1 regardless if the indicator is in NET mode or not.
Store ACC1 register to Truck IN loop
This function is used for truck in/truck out weighting.
Store weight in ACC1by ID number to memory.
This function prompts the user to enter an ID number from the
keypad. The ID is checked and an error is given if there are
duplicate ID numbers. When a duplicate ID number is found the
ticket aborts. Use parameter 86 below to retrieve the stored weight.
Truck OUT loop using ACC1 register for outbound weight
Recall weight by ID from memory when a truck leaves the facility.
This function searches the memory for a truck by it’s ID number
m2000 user manual
entered using parameter 85 above.
This function prompts the user to enter an ID number. It then
searches the memory for a matching ID. When an ID match is
found the weight is retrieved.
If the ID number cannot be found in memory then an error is given
and the ticket aborts. After the weight is retrieved the ID number is
deleted and its weight is deleted from memory.
After the weight has been retrieved from memory the function
compares the retrieved inbound weight with the outbound weight
currently stored in ACC 1;
If the inbound weight is less than the outbound weight it becomes
the tare weight and the outbound weight becomes the gross weight.
If the inbound weight is greater than the outbound weight it
becomes the gross weight and the outbound becomes the tare
weight.
After this function is called you can use functions 74,75,76 to print
gross, tare and net weights.
26
27
28
30
31
32
33
34
35
36
37
38
39
Clear ticket counter register to 0
There is an internal counter that can be incremented. This can be
serializing tickets, and counting axels. This function clears the
counter to zero.
Increment Ticket Counter by 1
Increments the internal counter by 1
Print ticket counter count value
Prints the 3 digit internal counter value.
Print gross weight (Ch 1)
Print gross weight (Ch 2)
Print gross weight (Ch 3)
Print tare weight (Ch 1)
Print tare weight (Ch 2)
Print tare weight (Ch 3)
Print net weight (Ch 1)
Print net weight (Ch 2)
Print net weight (Ch 3)
Print total of all active channels
Whatever channels are active will be summed and printed.
Page 31
m2000 user manual
50
51
Preliminary
Turn Unit printing OFF
Whenever a weight is printed the units kg or lbs will follow the
weight depending on the units of weight being printed. This
functions turns unit printing off.
Turn Unit printing ON
Only required to be used if unit printing was turned off earlier. Unit
printing is on by default.
70
Truck IN loop
This function is used for truck in/truck out weighting.
Store weight by ID number to memory when a truck enters the
facility.
This function prompts the user to enter an ID number from the
keypad. The ID is checked and an error is given if there are
duplicate ID numbers. When a duplicate ID number is found the
ticket aborts. The weight in stored together with the entered ID
number and time and date. Use parameter 71 below to retrieve the
stored weight.
71
Truck OUT loop
Recall weight by ID from memory when a truck leaves the facility.
This function searches the memory for a truck by it ID number
entered using parameter 70 above.
This function prompts the user to enter an ID number. It then
searches the memory for a matching ID. When an ID match is
found the weight is retrieved.
If the ID number cannot be found in memory then an error is given
and the ticket aborts. After the weight is retrieved the ID number is
deleted and its weight is deleted from memory.
After the weight has been retrieved from memory the function
compares the retrieved inbound weight with the outbound weight
currently on the scale.
If the inbound weight is less than the outbound weight it becomes
the tare weight and the outbound weight becomes the gross weight.
If the inbound weight is greater than the outbound weight it
becomes the gross weight and the outbound becomes the tare
weight.
Page 32
m2000 user manual
72
73
74
75
76
77
78
79
After this function is called you can use functions 74,75,76 to print
the gross, tare and net weights.
Add a truck ID number and weight to database
This function is similar to function 70, but stores the weight
permanently in FLASH memory. Up to 150 trucks can be stored.
Recall truck ID from database
This function searches the FLASH memory for a matching ID
number. The weight is then retrieved and stored in the inbound
weight register. The ID number is not deleted from the database.
The outbound weight register gets updated with the current weight
on the display.
Print Truck loop GROSS weight
Prints the gross weight from the truck loop database. Note that this
weight is updated after parameter 71 is called.
Print Truck loop TARE weight
Prints the tare weight from the truck loop database. Note that this
weight is updated after parameter 71 is called.
Print Truck loop NET weight
(truck loop Gross – truck loop NET)
Note that this weight is updated after parameter 71 is called.
Print Tare weight time stamp
When a truck weight is stored to the database using parameter 70,
the time and date is stored with it. You can use this function to print
the time stamp when the truck weighed in.
Print Gross weight time stamp
Same as parameter 77 but prints the current time and date for the
final outbound transaction.
Print the current ticket ID
Prints the number in the ID register that was entered for truck in or
out.
Page 33
m2000 user manual
100
101
102
103
Preliminary
Reassign Ticket number to Print/Select key
This is a powerful feature that allows you to reassign another ticket
to the Print/Select key. An example of this is in axle weighing. The
first key press prints the header and time/date and the first axle.
After that a new ticket is assigned to the Print/Select key so that
every subsequent key press prints only axles. The next ASCII value
following this command code is the ticket number to reassign to.
Invalid ticket numbers are ignored.
Reassign Ticket number to IN key
Same function as parameter 100 but reassigns a ticket number to the
IN key.
Reassign Ticket number to OUT key
Same function as parameter 100 but reassigns a ticket number to the
OUT key.
Call and Return to another Ticket number
Jumps to another ticket number. This is handy for example if you
have one ticket assigned to print the company header time and date.
You can call this ticket from another ticket every time you need to
repeat the function. When the end of the called ticket has been
reached it returns to the ticket it was called from and that ticket
continues where it left off.
The next ASCII value following this command code C103 is the
ticket number to jump to. Invalid tickets numbers are ignored.
* Not available on this version of software. To be added soon.
200
201
220
230
240
250
Page 34
Copy Displayed Weight to ACC1
What ever weight is on the display is copied to ACC1.
Copy Gross Weight to ACC1
Same as 201 but only the gross weight is copied regardless if the
display is in net.
Clear ACC2 register
Internal accumulator2 register for accumulating weight. This will
be cleared to 0.
Add Displayed Weight to total of ACC2
Add whatever weight is on the display to the accumulator2 register.
This can be GROSS or NET weight depending what mode the
indicator is in.
Print ACC2 register
Print the value in the accumulator register.
Add Gross Weight to total ACC2 weight
Same as parameter 230 but the GROSS weight is added to the
accumulator2 regardless if the indicator is in NET mode or not.
m2000 user manual
251
252
253
254
255
256
257
258
259
260
261
262
263
264
*265
*266
267
268
269
270
271
272
273
274
275
276
ACC4=ACC1+ACC2
ACC4=ACC1/ACC3
If ACC3 is zero then the division is aborted and ACC2 remains
unchanged.
ACC4=ACC1-ACC3
Print ACC4 register
Print the weight value in the accumulator register.
Print ACC4 as an integer number (not formatted as weight)
Same as 255 but prints the register as it with no weight formatting.
Use this code when you are printing none weight specific numbers.
Clear ACC4 to 0
Decrement ACC4 by 1
Increment ACC4 by 1
Copy ACC1 to ACC4
Copy ACC2 to ACC4
Copy ACC3 to ACC4
Copy ID register to ACC4
Copy Ticket Counter to ACC4
Copy Inbound Weight register to ACC4
Copy Outbound Weight register to ACC4
Copy ACC6 to ACC4
Copy KEY to ACC4
Copy ACC4 to KEY
Copy ACC4 to ACC1
Copy ACC4 to ACC2
Copy ACC4 to ACC3
Copy ACC4 to ID register
Copy ACC4 to ACC6
Initialize ACC4 with values 0-999
Use this code to load a value into the accumulator. The next data
entry after C275 is the value loaded. If you need to enter a value
larger than 999 then use code 276.
Initialize value in ACC4
This function allows you to embed values within the ticket. After
command C275 the indicator looks for ASCII characters that
represents numbers. The only legal ASCII values are 48 to 49 (0-9).
The first non numeric ASCII character that is encountered
terminates the number entry. Example you want to enter the value
1000 into ACC4. So the data entry into the ticket editor would be
‘C275’, ‘49’,’48’,’48’,’48’.
Page 35
m2000 user manual
Preliminary
279
Take a percentage of ACC1 and copy the result to ACC3.
The percentage value is determined by ACC6. Example ACC1 is
1000 and ACC6 is 80. ACC3 will then hold the value of 800 which
is 80% of 1000. The value is rounded to the nearest division (1,2,5).
If ACC6 is above 99 (>99%) then this function is not performed.
*280
Store ACC4 to the Loop Database with reference to the ID
register and the KEY register
Take the weight in ACC4 and store it in the loop database. The ID
number in the ID register is used as the reference. If the ID number
already exists then an error will be reported.
Store ACC4 to the Loop Database with reference to the ID
register and the KEY register (over write mode)
Same as parameter 280 but does not check if the ID number already
exists. If the number exists then overwrite with the new value in the
ACC4 register.
Recall Loop Database value to ACC4
Searches the database using the record number in the ID register
and the KEY register. If the ID number does not exist then an error
message is generated and the ticket aborts.
*281
*282
*284
*285
*287
*288
*289
Page 36
Print all Weights in Loop Database
This function prints all the weights in the Loop selected by the
KEY. If KEY=0 they all used records in the database are printed.
Changing the KEY allows you print selected records.
The format printed is:
<ID number><TIME/DATE><WEIGHT>
TIME/DATE is the time stamp of when the weight was recorded.
A tape printer is recommended for this function. Pressing the
CLEAR key will abort this function and return back to weighing
mode.
Print all Weights in Loop Database (no TIME/DATE)
Same as 285 without TIME and DATE
Calculate Average Weight
This function scans through the Loop Database and calculates the
average weight of all the weights it finds under the KEY. The
average weight is placed in ACC4.
Search for Largest Weight
Same as 287 but searches for the largest weight and stores it in
ACC4.
Search for Smallest Weight
Same as 287 but searches for the smallest weight and stores it in
ACC4.
m2000 user manual
*290
*291
*292
*293
*294
*295
*296
*297
*298
*299
300
301
*400
401
Change the database KEY to 0
The database KEY is used to created multiple tables referenced by a
KEY number. When the KEY is zero then the key is disabled and
the database is treated as one large database table. Changing the
KEY allows you to change tables. KEYS can have a value of 1-9 to
select a different table.
For example lets say you are weighing cattle on a farm. The cows
weights are stored in the database reference to an ID number on the
cows ear tag with a KEY set to 1. Three months later he wants to
weigh the herd again to see how much they have increased in
weight. The farmer still wants to keep his old weights to compare
against. The KEY number is changed to 2. This allows all the ID
tags to be reentered into the database as a separate table not
interfering with the cattle weight using KEY=1.
Change the database KEY to 1
Change the database KEY to 2
Change the database KEY to 3
Change the database KEY to 4
Change the database KEY to 5
Change the database KEY to 6
Change the database KEY to 7
Change the database KEY to 8
Change the database KEY to 9
Send Text to Display
This is a powerful feature that allows text to be sent to the 6 digit
LED display. This is used to send prompts to the user, and is
usually used in conjunction with keypad entry. Six characters must
follow after this command including spaces. ASCII codes allowed
are 65-90 (A-Z) and 49-59 (0-9) and 32 (space). Avoid using
characters ‘M’,‘W’ and ‘X’ as they cannot be displayed clearly.
Reset Display
This may be required when using 300. This function clears the
display returns back to weight display mode.
Keyboard Entry to ACC3
Wait for a keyboard entry and copy the weight value entered to
ACC3. It is recommended that a user prompt be sent to the display
using code 300 above. PRINT/SELECT acts as the enter key.
Pressing CLEAR will abort the entry and return to weighing mode.
Keyboard Entry to ACC3
Same as 400 but is used for entering integer values not related to
Page 37
m2000 user manual
402
403
404
405
*500
*501
Page 38
Preliminary
weight.
Keyboard Entry to ID register
Same as 401 above but copies the keypad entry to the ID register.
Sound a beep
Sound a beep to the speaker
Sound a double beep
Sound two quick beeps to the speaker
Pause for 1 sec
Pause and do nothing for 1 second
Store Set points to Loop Database
This function stores Set Points 1-6 to the database. It uses the ID
register as a reference to store the set-points as a set of 6 records.
The KEY register is used to separate the 6 set-points. This is done
automatically for you. Different set-point setups can be stored for
different products.
Recall Set points from Loop Database
Load Set points using the ID register. All 6 set-points are loaded
from the Database.
m2000 user manual
Control Codes for printer formatting.
Control codes for printers work exactly the same way as control codes for indicator
specific functions. The difference is that the code represents a control function for a
specific printer. An example of this would be changing the font size of the characters or
sending a command to print in underline mode. A print control code is displayed as a ‘P’
character followed by a control code value. A table of control code values follows
shortly. Entering a printer control is done by pressing the decimal key twice followed by a
print code number. Pressing print/select enters the code into the ticket string.
Several different print control codes are available for different printers. If a specific
control does not exist for your printer you can always create the ASCII escape codes for
the function your want to perform. Escape codes for a printer are usually found in the
back of the printer’s manual.
The following tables below list the controls codes for different printers. There is also a
table for dedicated common scale strings.
Printer codes for EPSON TM-U200D/U200PD Tape printer
100
101
102
103
104
105
106
107
108
109
110
111
112
113
114
115
116
Emphasized mode ON
Double Height ON
Double Width ON
QUAD ON
Underline ON
Underline OFF
Set to 9x9 font
Set to 7x9 font
Reset to NORMAL character mode
Set Line Spacing to 1/6inch default
Set Line Spacing to n/144 of an inch
n is entered as a parameter following the control code
Double Strike mode ON
Double Strike mode OFF
Set justification n
n is entered as a parameter following the control code
Print and feed n lines
n is entered as a parameter following the control code
Turn upside down printing ON
Turn upside down printing OFF
Page 39
m2000 user manual
Preliminary
Printer Codes for EPSON TM-U295/U295P Slip Printer
201
202
203
204
205
206
207
208
214
215
216
217
Double Height ON
Double Width ON
QUAD ON
Underline ON
Underline OFF
Set to 5x7 Font size
Set to 7x7 Font size
Return to Normal character mode
Print and Feed n lines
n is entered as a parameter following the control code
Turn upside down mode printing ON
Turn upside down mode printing OFF
Paper Release
Printer Codes for Epson compatible line printers
300
301
302
303
304
305
306
307
308
309
310
311
312
313
314
315
316
317
318
319
320
Page 40
Emphasized mode ON
Emphasized mode OFF
Double Strike ON
Double Strike OFF
Underline ON
Underline OFF
Expanded mode ON
Expanded mode OFF
Italics ON
Italics OFF
1/8th line spacing
7/72nd line spacing
1/16th line spacing (default)
n/72 line spacing
n is entered as a parameter following the control code
n/216 line spacing
n is entered as a parameter following the control code
Set the form length in n lines
n is entered as a parameter following the control code
Set the form length in n inches
n is entered as a parameter following the control code
Set the right margin n
n is entered as a parameter following the control code
Set the left margin n
n is entered as a parameter following the control code
Set letter quality mode ON
Turn letter quality mode OFF
m2000 user manual
Printer Codes for IBM Proprinter compatible line printers
400
401
402
403
404
405
406
407
410
411
412
413
414
415
416
418
419
420
Emphasized mode ON
Emphasized mode OFF
Double Strike Mode ON
Double Strike OFF
Underline ON
Underline OFF
Expanded mode ON
Expanded mode OFF
1/8th line spacing
7/72nd line spacing
1/6th line spacing
n/72 line spacing
n is entered as a parameter following the control code
n/216 line spacing
n is entered as a parameter following the control code
Set Form Length in Lines
Lines is entered as a parameter following the control code
Set Form Length in Inches
Length is entered as a parameter following the control code
Set Left Margin
Margin is entered as a parameter following the control code
Turn Letter Quality Mode ON
Turn Letter Quality Mode OFF
Page 41
m2000 user manual
Preliminary
Printer Codes for ELTRON graphic thermal printers
500
501
502
503
504
505
506
507
Page 42
Initialize special printer driver to support ELTRON printers
This code must be the first code in any ticket that will print to
Eltron printers. This code tell the M2000 to use the ELTRON
printer driver. Without P500 tickets will not print correctly.
Set the Horizontal start position (X) in dots (default X=50)
Thermal Printers use an X,Y coordinate system. Text and barcodes
are printed at the position that X and Y are pointing to.
The X position follows as the next entry after this command.
Set the Vertical start position (Y) in dots (default Y=50)
Thermal Printers use an X,Y coordinate system. Text and barcodes
are printed at the position that X and Y are pointing to.
The Y position follows as the next entry after this command
Set the rotation of printing (default no rotation)
This command sets how the printer is going to print text or
barcodes. The next value after command 503 sets the rotation
value.
0 = no rotation (default)
1 = 90 degrees
2 = 180 degrees
3 = 270 degrees
Set the font selection (default 4)
This function sets the fonts to be printed. The next value sets the
font selection and is between 1-5. The type of fonts depends on the
printer model you are using. Consult manual.
1 = 8x12 dots @ 203dpi or 12x20 dots @ 300dpi
2 = 10x16 dots @ 203dpi or 16x28 dots @ 300dpi
3 = 12x20 dots @ 203dpi or 20x36 dots @ 300dpi
4 = 14x24 dots @ 203dpi or 24x44 dots @ 300dpi
5 = 32x48 dots @ 203dpi or 48x80 dots @ 300dpi
Control the font size (default 3)
This parameter controls how big the fonts are to be. The value that
follows this parameter scales the font size larger.
Set the print density (darkness of printing)
This values controls how dark you want to print. Values are 0-15.
You only need to use this command if the printer’s default is too
dark to light. The next entry sets the value.
Print graphic LOGO
This command prints a graphic image stored in the printer. The
graphic format is PCX and must be uploaded to the printer’s
memory from a PC computer. Once the graphic is loaded into the
printer it is permanently stored and can be printed using P507.
Consult the printer’s manual for more information.
m2000 user manual
508
509
510
511
512
514
Box Draw
Draws a box of any size. The following 4 values follow the
parameter: StartX, StartY, EndX, EndY.
Use the line thickness parameter to set the line thickness.
Example: to draw box from the top left corner of 30,30 to the
bottom right corner of 800,520 enter P508,30,30,800,520
Draw Vertical Line
Draw a vertical line. The following 3 values follow the parameter:
StartX, StartY, LineLength in dots.
Draw Horizontal Line
Draw a horizontal line. The following 3 values follow the
parameter: StartX, StartY, LineLength in dots.
Example: to draw a line starting at 30,84 and is 770 dots long
enter P510,30,84,770
Set Line Thickness is dots (default is)
Set the line thickness for line drawing and box drawing
Add to Vertical start position
This parameters adds a value to the vertical start position.
The value that follows this parameter is added to the Y value of the
X,Y coordinate system.
Select Barcode Type (default Code 39)
If you plan to print barcodes you must select the type of barcode
you will use. Consult the ELTRON printer’s manual for the table
of bar code formats supported. Barcode types are selected from a
table. The values following the parameter are ASCII characters
that are either one or more characters long. Here is a short list of
Bar Codes types to select from:
Code 39 std. or extended “3” (default)
Code 39 with check digit “3C”
Code 93 “9”
Code 128 auto ABC modes “1”
Codabar “K”
EAN8 “E80”
EAN13 “E35”
Interleaved 2 of 5 “2”
Postnet 5,6,8 digit “P”
UCC/EAN 128 “1E”
UPC “UA0”
The above letters in quotes are to follow the parameter to select the
proper bar code. Code 39 is the factory default. See the example
below.
Page 43
m2000 user manual
Preliminary
Example to select bar code printing of type UPC enter:
P541, 85,80,48
where 85 is the ASCII code for U and 80 is A and 48 is 0.
To change the barcode to Code 39 enter:
P541,51
where 51 is the ASCII character for 3.
Consult the printer’s manual for full table of different bar codes
that you can choose from and their limitations.
515
516
517
518
519
520
Page 44
Disable Human Readable Code
This parameter disables the text that is normally printed under the
barcode.
Set Narrow Width (default 3)
Set the narrow bar width in dots. Valid values are 2-10. See
printer’s user manual for more information. This is a function of
the type of bar code you are printing. The value following this
parameter sets the width.
Set Wide Width (default 7)
Set the wide bar width in dots. Valid values are 2-30. See printer’s
user manual for more information. This is a function of the type of
bar code you are printing. The value following this parameter sets
the width.
Set Bar Height (default 200)
The value following this parameter sets the height of the bar code
in pixels.
Print Bar Code
Any text that is in the string register is sent to the printer as a
barcode. This is where the barcode is generated. Use C codes to
build the string in the string register. If a barcode scanner is
connected to the M2000 then what ever is scanned last is in the
string register.
Execute Print
This should be the last command in the ticket. This tells the printer
that the print image is complete and to print it to paper.
m2000 user manual
Printer Codes for Predefined Strings
901
902
903
904
905
906
907
908
909
910
911
912
913
914
915
916
“Gross “
“Tare “
“Net “
“Total “
“Customer Number “
“Truck ID: “
“Inbound Weight ”
“Outbound Weight ”
“Scale Weight ”
“Head Count ”
“Average Weight “
“Weigh Draft “
“Axle “
“Total Axle Weight “
“Inbound ID: ”
“Outbound ID: ”
Page 45
m2000 user manual
Preliminary
Table of ASCII characters
The table below shows the decimal values for ASCII characters. These values are used
for entering characters into the ticket editor. For example the letter ‘A’ would be entered
into the ticket editor as the numeric value 65.
ASCII
Space
!
“
#
$
%
&
‘
(
)
*
+
,
.
/
0
1
2
3
4
5
6
7
8
9
:
;
<
=
>
?
Decimal
Value
32
33
34
35
36
37
38
39
40
41
42
43
44
45
46
47
48
49
50
51
52
53
54
55
56
57
58
59
60
61
62
63
Special ASCII characters
Carriage Return =13
Line Feed =10
Page 46
ASCII
@
A
B
C
D
E
F
G
H
I
J
K
L
M
N
O
P
Q
R
S
T
U
V
W
X
Y
Z
[
\
]
^
_
Decimal
Value
64
65
66
67
68
69
70
71
72
73
74
75
76
77
78
79
80
81
82
83
84
85
86
87
88
89
90
91
92
93
94
95
ASCII
‘
a
b
c
d
e
f
g
h
i
j
k
l
m
n
o
p
q
r
s
t
u
v
w
x
y
z
{
|
}
~
Decimal
Value
96
97
98
99
100
101
102
103
104
105
106
107
108
109
110
111
112
113
114
115
116
117
118
119
120
121
122
123
124
125
126
m2000 user manual
Example 1: gross, tare and net
Lets take a look of a simple application of creating a ticket to print the company name
gross, tare and net.
This is a simple ticket that will be assigned to the print select key.
To start the ticket editor use parameter 84 in calibration mode to create a new ticket. Let
assume that this will be ticket number 200. Remember tickets can be assigned between
200 and 300. The company name on the ticket will be “Western Scale”.
Lets lay out the ticket below on a line by line basis. We will use an Epson tape printer.
13 CR send a carriage return and line feed to start with to the printer (just a habit)
10 LF
87,101,115,116,101,114,110, 32, 83,99,97,108,101, 32 ,67,111,46 “Western Scale Co.”
13 CR
10 LF
C20 print the time
32
C21 print the date
13 CR
10 LF
10 LF
71,114,111,115,115,32 “Gross ”
C30 print gross weight
13 CR
10 LF
84,97,114,101,32,32
“Tare “
C33 print tare weight
13 CR
10 LF
78,101,116,32,32,32
C36 print net weight
“Net “
13 CR
10 LF
The bold numbers above are entered in the ticket editor one number at a time. Remember
when there is a ‘C’ in front of the number it is a control code and is entered by pressing
Page 47
m2000 user manual
Preliminary
the decimal key prior to entering the number. For example C20 will print the time on the
printer. When you have exited calibration mode you can call your ticket by entering 200
followed by the print/select key. To avoid having to key the ticket number every time you
want to print you can assign ticket 200 to the print select key using parameter 91 in
calibration.
Example 2: gross, tare and net (improved)
Lets improve on the ticket we did in example 1 and take advantage of the special printer
code fonts for the Epson tape printer. You will also notice below that we did not type in
“Gross”, “Tare” and “Net” but used predefined strings called through P codes.
The improved ticket looks like this:
13 CR send a carriage return and line feed to start with to the printer (just a habit)
10 LF
P100 set the printer to emphasized mode (darker letters)
P101 turn on the double height for larger fonts
P104 turn on underline mode
87,101,115,116,101,114,110, 32, 83,99,97,108,101, 32 ,67,111,46 “Western Scale Co.”
P108 reset the printer fonts
13 CR
10 LF
C20 print the time
32
C21 print the date
13 CR
10 LF
10 LF
P101 turn on the double height for larger fonts
P901 send the string “Gross ” to the printer
C30 print gross weight
13 CR
10 LF
P902 send the string “Tare “ to the printer
C33 print tare weight
13 CR
10 LF
P903 send the string “Net “ to the printer
C36 print net weight
P108 reset the printer fonts
CR carriage return
P114 form feed multiple lines
9 number of lines for form feed is 9
Page 48
m2000 user manual
This ticket looks dramatically better and was a bit easier to enter. Notice the extensive
use of P codes. These codes call routines that send control codes to the printer to change
fonts and modes of operation of the printer. There are tables of P codes for different
printers in the previous section. There is also a table of commonly used strings that will
save you in typing the entire string. Remember P codes are entered by pressing the
decimal key twice before entering the number.
Page 49
m2000 user manual
Preliminary
Example 3: A simple Truck IN/Truck Out ticket
This example will make extensive use of C codes to implement a truck in and truck out
program. A company called “John’s Gravel Co.” sells gravel by the truckload. Trucks
come in empty and are weighted. John’s Wife uses the numbers on the license plate as
the truck I.D to identify the trucks coming and going.
The truck drives on to the scale and the ‘IN’ key is pressed followed by PRINT/SELECT
key. The indicator prompts for an ID number and the tare weight is recorded along with
the ID number.
The truck is then loaded and is weighted to get the final gross weight. A ticket is printed
showing gross, tare and net.
In this example we will take advantage of the IN key and the OUT key. These keys can
be assigned to tickets. For this example we will the IN key for the truck in sequence and
the OUT key for when the truck weighs out with a full load.
In this example we are creating ticket 200 for inbound and ticket 201 for outbound. We
are using an Epson tape printer.
Ticket 200 truck in loop:
13 CR send a carriage return and line feed to start with to the printer (just a habit)
10 LF
P100 set the printer to emphasized mode (darker letters)
P101 turn on the double height for larger fonts
P104 turn on underline mode
74,111,104,110,115,96,115, 32 ,71,114,97,118,101,108, 32, 67,111 “John’s Gravel Co.”
P108 reset the printer fonts
13 CR
10 LF
10 LF
C20 print the time
32
C21 print the date
13 CR
10 LF
C70 call truck in function and ask operator for truck ID
note: if an invalid ID or if CLEAR is pressed the tickets
P115 print string “Inbound Truck ID:” to printer
C79 print truck ID number
13 CR
10 LF
Page 50
m2000 user manual
P101 turn on the double height for larger fonts
P909 send the string “Truck Weight”
C30
print the gross weight of the truck on the scale
P108 reset the printer fonts
13 CR
P114 form feed multiple lines
9 number of lines for form feed is 9
The above ticket handles the truck in part. Now we will create the truck out part.
Ticket 201 truck out loop:
13 CR send a carriage return and line feed to start with to the printer (just a habit)
10 LF
P100 set the printer to emphasized mode (darker letters)
P101 turn on the double height for larger fonts
P104 turn on underline mode
74,111,104,110,115,96,115, 32 ,71,114,97,118,101,108, 32, 67,111 “John’s Gravel Co.”
P108 reset the printer fonts
13 CR
10 LF
C20 print the time
32
C21 print the date
13 CR
10 LF
10 LF
C71 call truck out function and ask operator for truck ID
note: if an invalid ID or if CLEAR is pressed the tickets aborts here
C916 print string “Truck ID:” to printer
C79 print truck ID number
13
CR
10
LF
P101 double height ON
P901 send the string “Gross ” to the printer
C74 print trucks gross weight
13 CR
10 LF
P902 send the string “Tare “ to the printer
C75 print trucks tare weight
13 CR
10 LF
Page 51
m2000 user manual
Preliminary
P903 send the string “Net “ to the printer
C76 print trucks net weight
13 CR
10 LF
P108 reset printer font
13
CR
10
LF
P114 form feed 5 lines
5 number of lines
Now that we have finished the truck in ticket and truck out ticket we will exit calibration
and try them. Type 200 followed by the print/select key and enter an ID number. The
inbound ticket will be printed. Add some weight to the scale and type 201 followed by
the print select key. The indicator will prompt you for the outbound ID number. Enter the
same number as you entered for inbound. The indicator will now print the gross, tare and
net for the weighing transaction.
To avoid having to type 200 and 201 every time assign 200 to the IN key using parameter
92 and ticket 201 to the OUT key using parameter 93.
In this example the truck inbound loop printed a ticket for the truck driver. In some cases
a ticket would not be required to be printed for the inbound truck. You could just edit
ticket 200 and remove the ticket printing text and codes.
Another importing thing to mention is that the ticket header time and date is entered
twice for this application. You could create a separate ticket (202) that just prints the
company name along with time and date. Use C code C103 to call that ticket from tickets
200 and 201. This cuts down on the amount of retyping you have to do.
In the truck out sequence we used C codes C74,C75,C76 to print the gross tare and net
weights calculated from the weight captured in the truck in function. When the truck out
function C71 is called it looks up the tare weight stored previously using the C code C70.
When the truck ID number is found it is then deleted from memory. Noticed that we used
P codes to print “gross”, “tare” and “net” strings rather than spelling them out manually.
See the next example for an improved ticket design.
Page 52
m2000 user manual
Example 4: An improved truck in/truck out
This example is identical to example 3. If you look at example 3 you will notice that you
had to repeat the company’s name and time and date for both the inbound and outbound
tickets. This example shows how to eliminate this.
This example uses 3 tickets. Ticket 203 will be used for the sole purpose of printing the
companies name and time and date. This ticket will be called from the other two tickets.
This example uses C code C103 to jump to another ticket from within a ticket.
Lets have a look at all three tickets again (200,201,203):
Ticket 200 truck in loop:
C103 jump to another ticket (203) and print it
203 ticket 203 is called to print the ticket header, time and date
C70 call truck in function and ask operator for truck ID
note: if an invalid ID or if CLEAR is pressed the tickets
P115 print string “Inbound Truck ID:” to printer
C79 print truck ID number
13 CR
10 LF
P101 turn on the double height for larger fonts
P909 send the string “Truck Weight”
C30
print the gross weight of the truck on the scale
P108 reset the printer fonts
13 CR
P114 form feed multiple lines
9 number of lines for form feed is 9
The above ticket is identical to the ticket in example 3, but we stripped away the
company name and the time and date.
Page 53
m2000 user manual
Preliminary
Ticket 201 truck out loop:
C103 jump to another ticket (203) and print it
203 ticket 203 is called to print the ticket header, time and date
C71 call truck out function and ask operator for truck ID
note: if an invalid ID or if CLEAR is pressed the tickets aborts here
C916 print string “Truck ID:” to printer
C79 print truck ID number
13
CR
10
LF
P101 double height ON
P901 send the string “Gross ” to the printer
C74 print trucks gross weight
13 CR
10 LF
P902 send the string “Tare “ to the printer
C75 print trucks tare weight
13 CR
10 LF
P903 send the string “Net “ to the printer
C76 print trucks net weight
13 CR
10 LF
P108 reset printer font
13
CR
10
LF
P114 form feed 5 lines
5
number of lines is 5
Once again the above ticket is the same as in example 3. We print the company name
from ticket 203.
Page 54
m2000 user manual
Ticket 203 Company name, time and date.
The ticket below prints the company name and time and date.
13 CR send a carriage return and line feed to start with to the printer (just a habit)
10 LF
P100 set the printer to emphasized mode (darker letters)
P101 turn on the double height for larger fonts
P104 turn on underline mode
74,111,104,110,115,96,115, 32 ,71,114,97,118,101,108, 32, 67,111 “John’s Gravel Co.”
P108 reset the printer fonts
13 CR
10 LF
C20 print the time
32
C21 print the date
13 CR
10 LF
10 LF
Using the C code C103 is very useful for these types of situations. Whenever you have
multiple tickets that print the same thing twice (company name time and date) it is
recommended that you create a dedicated ticket for this.
Page 55
m2000 user manual
Preliminary
Example 5: Axle Weighing
This ticket was designed for safety inspectors that check axle weights on trucks using an
axle scale. Once again we use an Epson tape printer. This ticket program is split over
three different tickets that perform different functions.
The inspector starts the weighing process by using the IN key. This prints the ticket
header and clears the accumulator registers. When the trucks axle is positioned over the
scale the PRINT/SELECT key is pressed to capture and print the axle weight. This is
repeated for each axle on the scale. When the truck is finished being weighed then the
OUT key is used to complete the ticket and print the total axle weights.
The tickets are defined and their keys are assigned:
IN key is assigned to ticket 200 and is used to start the axle weighing process
PRINT/SELECT key is assigned to ticket 201 and is used to weigh an axle
OUT key is assigned to ticket 202 and is used to end the axle weighing sequence
Ticket 200 start of axle weighing
This ticket prints the site location time/date and clears the accumulators used to total axle
weights and axle counts.
13
CR
10
LF
P100 emphasized mode on
P101 double height ON
P104 underline ON
80,114,105,110,103,101, 32
“Prince "
71,101,111,114,103,101 ,32, 83,111,117,116,104, 32 “George South”
87, 101,105,103,104, 32, 83,99,97,108,101, “Weight Scale”
P108 reset printer fonts
13
CR
10
LF
C20 print time
32
space
C21 print date
C22 Clear the ACC1 register (total axle weights)
C257 Clear the ACC4 register (axle count)
C259 increment axle counter to 1
13
CR
10
LF
Page 56
m2000 user manual
Ticket 201 print an axle number and axle weight
This Ticket Prints the Axel # and Axle Weight and adds the weight to the accumulator.
13
10
P913
C256
32,32
C30
C25
C259
13
10
CR
LF
send the string “axle: “ to the printer
print the acc4 as integer number (axle count)
“ “ add some spaces
print gross weight channel 1
add gross weight to ACC1
increment the axle count in ACC4
CR
LF
Ticket 202 finish axle weighing, print total axle weights
Print the total axels and finish off the ticket
10
LF
10
LF
P104 underline ON
P100 emphasized mode on
P914 send the string “Total Axle Weight “ to the printer
C24 print the total axle weight
P108 reset printer fonts
13
CR
P114 form feed 9 lines
9 number of lines
Page 57
m2000 user manual
Preliminary
Example 5: A multifunction ticket application
This ticket program is an advanced example of what can be done with the M2000 ticket
system. This example incorporates reassigning functions within the ticket, sending
messages to the display and prompting the user for data input.
A cattle farmer has a truck scale that serves two purposes and he wants separate tickets
for two completely different weighing applications. Farmer Scott uses the scale in a truck
in/out fashion to weigh trucks delivering cattle feed to his farm. He weighs the truck
entering the farm and then weighs it empty leaving the farm. He uses the net weight of
the truck to make sure he is getting the amount of feed he ordered.
The truck scale is fenced in. He can close gates on each end of the scale. This is used to
weight lots of cattle before shipping them onto trucks. Cattle are herded onto the scale
and the gates are closed. A scale weight is captured. The indicator then asks for a head
count of the number of cattle on the scale. From that information the indicator prints a
ticket showing the scale weight the number of head of cattle and the cattle average
weight. It also prints the cattle’s shrinkage weight. Shrinkage is the weight taking into
account the there will water loss from the cattle (from natural causes) and they will weigh
less when they reach their final destination.
This is an advance program requiring 8 tickets. Not all the tickets actually print to the
printer. Tickets 200 to 203 perform internal operations on the indicator. Think of these
tickets as small modules that perform different tasks. We will summarize the tickets
created below:
Ticket 200: switch the indicator to truck weighing mode.
The operator calls this ticket by typing 200 print/select when he wants to switch to truck
weighing mode. This ticket assigns ticket 204 to the IN key and ticket 205 to the OUT
key. Nothing is printed. A quick message “TRUC” is flashed to the display to indicate
that we are in Truck weighing mode.
Ticket 201:switch the indicator to cattle weighing mode
The operator calls this ticket by typing 201 print/select when he wants to switch to cattle
weighing mode. This ticket assigns ticket 206 to the IN key and ticket 207 to the OUT
key. Nothing is printed. A quick message “CATTLE” is flashed to the display to indicate
that we are in Cattle weighing mode.
Page 58
m2000 user manual
Ticket 202: change the shrinkage value in percent
The operator calls this ticket by typing 202 print/select when he wants to enter a new
shrinkage value (in percent) to the indicator. The indicator displays the message
“SHRINC” to prompt the operator to enter the shrinkage value.
Ticket 203: print the customers name and time and date
This ticket is created as a sub routine to be called from other tickets. This saves us from
having to retype the customers name every time we need to print to the printer. This
ticket is called from the 3 tickets below. All it does is print the customers name, time and
date.
Ticket 204: Truck In loop (assigned to IN key).
Capture the inbound truck weight and store it with a truck ID number. A ticket is printed.
Ticket 205: Truck Out loop (assigned to OUT key).
Capture the outbound truck weight. Get the tare weight using the an ID number and print
gross, tare and net.
Ticket 206: cattle In function (assigned to IN key)
This ticket captures the weight on the scale and prints the header and scale weight.
Ticket 207: Cattle Out function (assigned to OUT key)
This ticket asks the user to enter the number of cattle head on the scale and prints the
average weight and shrinkage weight.
Now that we have given a quick overview of the tickets lets look at the tickets source
entry below.
Ticket 200 Select Truck In/Out Weighing
This ticket reassigns keys for truck in/out functions
C403 sound a beep
C300 send text to display
32,84,82,85,67,32 “ TRUC “
C101 assign IN key
204
ticket 204 (now ticket 204 has been reassigned to IN key)
C102 assign OUT key
205
ticket 205 (now ticket 205 has been reassigned to OUT key)
C405 pause 1 sec
C301 reset display
Page 59
m2000 user manual
Preliminary
Ticket 201 Select Cattle In/Out Weighing
This ticket reassigns keys for cattle in/out functions
C403 sound a beep
C300 send text to display
67,65,84,8476,69 “CATTLE“
C101 assign IN key
206 ticket 206 (now ticket 206 has been reassigned to IN key)
C102 assign OUT key
207 ticket 207 (now ticket 207 has been reassigned to OUT key)
C405 pause 1 sec
C301 reset display
Ticket 202 Set Shrinkage Value
This ticket is used to enter the shrinkage value in percent
C300 send text message to display
83,72,82,73,78,67
“ SHRINC ”
C403 sound a beep
C401 wait for keypad entry of shrinkage and store head count to ACC3
C262 copy ACC3 to ACC4
C274 copy ACC4 to ACC6 to set up the shrinkage
C301 reset display to weight
Ticket 203 Print Header and Time/Date
This ticket is used every time we have to print the customer’s name, time and date. This
ticket is called from other tickets, and saves us for having to retype the customer name
several times. Also if a name change is required then it only has to be changed once in
this ticket.
13
CR
10
LF
P100 emphasized mode on
P101 double height ON
P104 underline ON
83,99,111,116,116, 32
“Scott "
67,97,116,116,108,101, 32 “Cattle”
67,111,109,112,97,110,121, 32 ,76,84,68,46
P108 reset printer fonts
13
CR
10
LF
C20 print time
32
space
C21 print date
Page 60
“Company LTD.”
m2000 user manual
13
10
CR
LF
Ticket 204 Truck Inbound Sequence
This ticket prompts for a truck ID number and records the weight of the truck under that
ID number. A ticket id is then printed for the inbound weight.
C70 call the truck inbound loop function to get user ID
Note: that if a bad ID is entered the ticket aborts, if the ID is OK then the ticket
continues below.
C103 make a call function to another ticket
203 ticket 203 is called to print the ticket header, time and date
P906 send string “Truck ID:” to printer
C79 send truck ID number
13
CR
10
LF
P101 double height ON
P907
C30
P108
13
10
send string “Inbound Weight: ” to printer
print gross weight
reset printer font
CR
LF
P114 form feed 9 lines
9 number of lines
Page 61
m2000 user manual
Preliminary
Ticket 205 Truck Outbound Sequence
This ticket prompts for a truck ID number and searches for the inbound weight of the
truck under that ID number. The trucks gross, tare and net weights are printed.
C71 call the truck outbound loop function to get user ID
Note: that if a bad ID is entered the ticket aborts, if the ID is OK then the ticket
continues below.
C103 make a call function to another ticket
203 ticket 203 is called to print the ticket header, time and date
C906 send string “Truck ID:” to printer
C79 send truck ID number
13
CR
10
LF
P101 double height ON
P901 send the string “Gross ” to the printer
C74 print trucks gross weight
13 CR
10 LF
P902 send the string “Tare “ to the printer
C75 print trucks tare weight
13 CR
10 LF
P903 send the string “Net “ to the printer
C76 print trucks net weight
13 CR
10 LF
P108 reset printer font
13
CR
10
LF
P114 form feed 5 lines
5 number of lines
Page 62
m2000 user manual
Ticket 206 Cattle IN sequence
This ticket prints the customer’s name, time and date. It also prints the weight of the
cattle that are on the scale. The cattle weight is stored for later use.
C103 make a call function to another ticket
203 ticket 203 is called to print the ticket header, time and date
13
10
P101
P909
C30
P108
C200
13
10
CR
LF
double height ON
send “Scale Weight ” string to printer
print gross weight
reset printer font
copy gross weight to ACC1
CR
LF
Page 63
m2000 user manual
Preliminary
Ticket 207 Cattle OUT sequence
This ticket prompts the user for the head count of how many head of cattle that are on the
scale. The ticket then prints the head count, the average head weight and shrinkage
weight of the cattle on the scale.
13
10
CR
LF
C300 send text message to display
32,72,69,65,68,32
“ HEAD ”
C403 sound a beep
C401 wait for keypad entry of head count and store head count to ACC3
P910 send the string “Head Count” to the printer
C262 copy ACC3 to ACC4
C256 print ACC4 that holds a copy of the head count
13
CR
10
LF
P911
C253
C255
13
10
send the string “Average Weight ” to the printer
ACC4=ACC1/ACC3 divide ACC1 with head count stored in ACC3
print weight in ACC4
CR
LF
83,104,114,105,110,107,97,103,101,40 “Shrinkage(“
C267 copy ACC6 to ACC4 (ACC6 holds the percent value)
C256 print ACC4 as integer
37,41,58,32 “%): “
C279 calculate the ACC6 percent of ACC1 and store result in ACC3
C254 ACC4=ACC1-ACC3 calculate final shrinkage weight
C255 print the shrinkage weight stored in ACC4
13
10
CR
LF
P114 form feed 5 lines
9 number of lines
Page 64
m2000 user manual
Example 6: Thermal Printer and Bar Code Scanner.
Graphic Thermal printers are completely different from traditional dot matrix printers.
A thermal printer generates a bit image in memory and then prints it. Thermal printers
use X and Y coordinates to position text, line drawing and barcodes. There are no such
things as carriage return or line feeds. This might take a little getting used to. The M2000
hides a lot of the complexities of using thermal printers through predefined P code
functions. The application below will show an example of a thermal printer used together
with a bar code scanner.
A chemical company receives large totes of chemical “X” for a special process. The
chemicals are weighed on a pallet jack. The chemical bin codes are in bar code form on
the side of the tote. The operator scans the barcode on the tote with a scanner and a
thermal printer prints a sticker that is applied to the side of the tote. The sticker contains
the weight and the bin code numbers that were obtained from the barcode.
The ticket below will be created as ticket 200. The ticket is printed either by pressing the
print key, or when the scanner scans a barcode. Parameter 95 is used to assign ticket 200
to the scanner. Anytime the operator scans a bar code the indicator will automatically
print a ticket.
An example of the ticket is shown below. Notice the line drawing in the ticket. Line
drawing is done by sending box and line drawing commands to the printer. These
commands are shown in the ticket source on the following 2 pages which shows you
exactly how this ticket was created.
Page 65
m2000 user manual
Preliminary
Ticket source below for the ELTRON thermal printer. The table of P codes supporting
the ELTRON printer is located earlier in this section.
P500
enable print driver for ELTRON printer (first thing that must be done)
P508
draw a rectangle
30,30,800,520
top left corner of rectangle is 30,30 lower right corner is 800,520
P501 move to coordinate 50,43
50,43
P504 select font
3
font type is 12x20
P505
2
font size is 2
67,79,78,84,65,73,78,69,82,32,73,68,58,32
“CONTAINER ID: “
P501 move to coordinate 413,50
413,50
P504 select font
4
font type is 14x24
P505 font size is 1
1
C305 send string captured by scanner to printer
P510 draw horizontal line at 30,84 and is 770 dots long
30,84,770
P501 move to coordinate 50,110
50,110
P505
1
font size is 1
83,67,65,76,69,58,32
“Receiver 1: “
P501 move to coordinate 50,155
50,155
Page 66
m2000 user manual
P505 font size is 1
1
68,65,84,69,58,32 “DATE: “
C21 print the date
P510 draw horizontal line at 30,187 and is 770 dots long
30,187,770
P501 move to coordinate 180,270
180,270
71,82,79,83,83,58,32
“GROSS: “
C30 print gross weight
P501 move to coordinate 180,310
180,310
84,65,82,69,58,32,32 “TARE :”
C33 print tare weight
P505 font size is 2
2
P501 move to coordinate 180,350
180,350
78,69,84,58 “NET: “
C36 print net weight
P501 move to coordinate 180,350
50,453
P504 select font
4
font type is 14x24
67,111,97,116,105,110,103,32 “Chemical “
80,97,110,32 “B34 ”
89,105,101,108,100,32 “Product A”
P520 send command to printer to print the label (required at end of ticket)
Page 67
m2000 user manual
Preliminary
Some advice when working with thermal printers is to carefully plan out the ticket. Trial
and error is time consuming. Because you are using an X,Y system you must position the
text with precise coordinates. Take a ruler and measure starting points of text. The upper
left hand corner of the ticket is 0,0. If you know the dots per inch (dpi) then you can
calculate the X,Y positions.
For example if the dpi is 300 then 1 inch is 300. If you want to place text starting at half
an inch to the right and 1 inch from the top then X=150 and Y=300. The printer’s manual
will state the resolution, which is usually 203dpi or 300dpi.
Remember carriage return and line feeds are not recognized by the thermal printer and
should not be used. You must change the Y coordinate for every new line you want to
print on. How much you increase Y by is a function of the font type and the font size.
Example: If you are using a font type of 14x20 and a font size of 2 then the final font size
is 28x40dots. This means that the Y-axis should be incremented at least by 45 which is
the equivalent of sending a LF character.
Page 68
m2000 user manual
Example 7: Axle Scale with Truck in/ Truck out
A customer has an axle scale and wants to weight the individual axles on the truck and
store the total weight using an ID number. This procedure is done both when the truck
enters and leaves the facility. At the end of the transaction the driver will have a ticket
showing the gross, tare and net weights.
This application requires some careful thought on the optimal procedure for weighing the
axles.
To start axle-weighing press 200 followed by the print/select key. This prints the time
and date and clears the axle weight accumulator. From here on the operator simply
pressed the print/select key to record an axle weight. An axle weight is printed along with
the axle number.
When the user has finished weighing all the axles on the truck he can then press the IN
key for an inbound transaction or the OUT key for an outbound transaction. The user is
then prompted for a truck ID number to either store or recall the total truck axle weights.
The OUT key will also print the gross tare and net weights.
IN key is assigned to ticket 202 and is used to start the axle weighing process
PRINT/SELECT key is assigned to ticket 201 and is used to weigh an axle
OUT key is assigned to ticket 203 and is used to end the axle weighing sequence
We are using an EPSON tape printer for this ticket.
Ticket source definition
Four tickets will be used for this application and they are discussed below:
Ticket 200
This ticket will be used for the axle weighing procedure. It prints the time and date and
the company name. Clears the accumulators to zero and prepares the axle weighing
procedure. This ticket starts the axle weighing process. You must enter 200 print/select to
start axle weighing.
Ticket 201
This ticket is assigned to the print/select key. Every time you press the Print/Select key an
axle weight will be recorded and printed.
Ticket 202
This ticket is assigned to the IN key and is used to record the truck IN weight. Pressing
the IN key will total all the axle weights and store them under an ID number. So after you
are done with axle weighing (started by ticket 200), you would then finish the axle
weighing for the inbound truck by pressing the IN key followed by print select.
Page 69
m2000 user manual
Preliminary
Ticket 203
This ticket is assigned to the OUT key and completes the weighing transaction. It
totalizes the outbound axles weights and then prompts the user to enter an ID number to
retrieve the stored TARE weight. It finishes the ticket off by printing the gross tare and
net weights.
Ticket 200: Start the axle weighing
13
CR
10
LF
P100 emphasized mode on
P101 double height ON
P104 underline ON
87,69,83,84,69,82,78, 32
“WESTERN"
83,67,65,76,69, 32,67,79,46, 32,76,84,68,46 “SCALE CO. LTD.”
P108 reset printer fonts
13
CR
10
LF
C20 print time
32
space
C21 print date
C22 Clear the ACC1 register (total axle weights)
C257 Clear the ACC4 register (axle count)
C259 increment axle counter to 1
13
CR
10
LF
C100 Assign Print/Select key to ticket 201
201 ticket 201
13
10
Page 70
CR
LF
m2000 user manual
Ticket 201: Prints the Axel # and Axle Weight
13
10
P913
C256
32,32
C30
C25
C259
13
10
CR
LF
send the string “axle: “ to the printer
print the acc4 as integer number (axle count)
“ “ add some spaces
print gross weight channel 1
add gross weight to ACC1
increment the axle count in ACC4
CR
LF
Ticket 202: Store total inbound axle weights
After the axles weighing is complete for the inbound truck, the weight can be stored with
an ID number. This ticket is assigned to the IN key and stores the total axle weight to an
ID number and prints the total axle truck weight along with the ID number. If you enter a
used ID number, or an invalid one then the ticket aborts with nothing printed.
C85
Call the truck in loop function and store the total axle weight in ACC1
(Note: if an invalid or used ID number is entered the ticket aborts here)
13
CR
10
LF
P104 underline ON
P100 emphasized mode on
P914
C24
10
13
P108
send the string “Total Axle Weight “ to the printer
print the total axle weight
LF
CR
reset printer fonts
P906 send the string “Inbound ID”
C79 print the truck ID number that the weight was stored under
10
LF
13
CR
P114 form feed 9 lines
9 number of lines
Page 71
m2000 user manual
Ticket 203
Preliminary
Recall stored axle weights and print gross, tare and net
C86
Call the truck out loop function and retrieve the stored IN weight
(Note: if an invalid or unused ID number is entered the ticket aborts here)
13
CR
10
LF
P104 underline ON
P100 emphasized mode on
P914
C24
10
13
send the string “Total Axle Weight “ to the printer
print the total axle weight
LF
CR
P108
P916
C79
10
13
10
reset printer fonts
send the string “Outbound ID”
print the truck ID number that the weight was stored under
LF
CR
LF
P101 double height ON
P901 send the string “gross weight”
C74 print the truck loop GROSS weight
10
LF
13
CR
P902 send the string “tare weight ”
C75 print the truck loop TARE weight
10
LF
13
CR
P903 send the string “net weight ”
C76 print the truck loop NET weight
P108 reset printer fonts
10
LF
13
CR
P114 form feed 9 lines
9 number of lines
Page 72