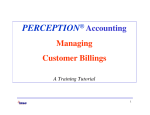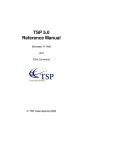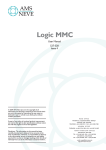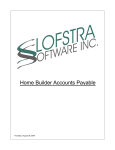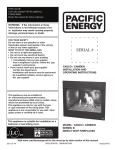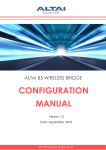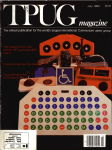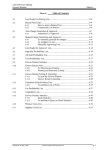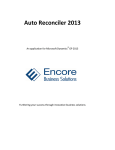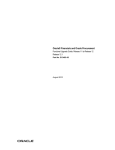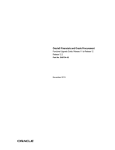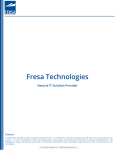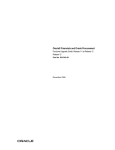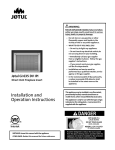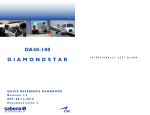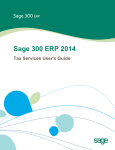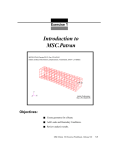Download Adagio Ledger manually
Transcript
Adagio Ledger 9.2A First Edition from Trademark AdagioÒ is a registered trademark of Softrak Systems Inc. All product names mentioned are registered trademarks or service marks of their respective owners. Copyright The programs referenced herein and all printed materials are copyright 1999-2014 by Softrak Systems Inc. All rights reserved. The Adagio suite of software products and this manual are protected by applicable copyright laws. Warranty & Liability This software and manual are sold “as is” and without warranty as to performance. Because of the many uses to which the software may be put and the variety of hardware used in conjunction with it, no warranty of fitness for a particular purpose is offered. While the developer has invested considerable time and money to create a high quality product, the user must assume the risk of using this software. Developed, Published & Supported by: Softrak Systems Inc. Phone: (604) 736-3741 Fax: (604) 736-6431 Web site: http://www.softrak.com Email: [email protected] Printed in Canada Adagio Ledger - License Agreement The use of Adagio Ledger is governed by the following agreement. You demonstrate your acceptance of the terms of this agreement by using Adagio Ledger and its associated materials. You may terminate this agreement at any time by sending a letter, signed by an officer of the company, to Softrak Systems Inc.stating that all copies of the software have been destroyed. Usage Rights For the fee you have paid, Softrak Systems Inc. hereby grants to you and you accept a license to use this application and the related materials on a single computer system only. To use this application on more than one computer system, you must either purchase a license for another copy of Adagio Ledger or arrange for a multi-user license from Softrak Systems Inc. You may not copy any of the materials received with Adagio Ledger, in whole or in part, except for archival and backup purposes. This license is not transferable. Registration and Support To receive technical support and notices of upgrades and announcements, your copy of Adagio Ledger must be registered. To register, install Adagio Ledger as you would any other Windows application. When you start Adagio Ledger for the first time, you will be presented with a screen that gives you the option to register. Enter your company information and print the registration form to be mailed or faxed to Softrak Systems Inc. This software requires registration within 60 days of first use. It will cease to operate after 60 days have elapsed without a registration code. Liability You agree that regardless of the form of any claim, the liability of Softrak Systems Inc. for any damages to you or to any other party shall not exceed the license fee paid for the license and the materials included in Adagio Ledger. Nothing in this agreement shall be construed as a product warranty and all such warranties are explicitly and expressly denied. Contents Getting Started Chapter 1 What is Adagio Ledger?. . . . . . . . . . . . . . . . . . . 1-2 Installing Adagio Ledger . . . . . . . . . . . . . . . . . . 1-6 Financial Reporter . . . . . . . . . . . . . . . . . . . . . . 1-7 Compatibility. . . . . . . . . . . . . . . . . . . . . . . . . 1-8 Adagio Fundamentals . . . . . . . . . . . . . . . . . . . 1-12 About Adagio . . . . . . . . . . . . . . . . . . . . . . . . 1-12 About MultiCurrency . . . . . . . . . . . . . . . . . . . 1-12 About Softrak . . . . . . . . . . . . . . . . . . . . . . . . 1-12 Configuring Adagio Ledger Chapter 2 Creating Data Files . . . . . . . . . . . . . . . . . . . . . 2-14 Clone Company . . . . . . . . . . . . . . . . . . . . . . 2-16 Logging into Ledger . . Workstation Options . . Setting Currency Codes Security Settings . . . . User Audit Settings. . . . . . . . . . . . . . . . . . . . . . . . . . . . . . . . . . . . . . . . . . . . . . . . . . . . . . . . . . . . . . . . . . . . . . . . . . . . . . . . . . . . . . . . Setup . . . . . 2-19 2-22 2-23 2-23 2-24 Chapter 3 Entering Company Profile . . Setting up Fiscal Periods . . . Setting Up Accounts . . . . . Setting Up Account Groups . Importing a Accounts . . . . . . . . . . . . . . . . . . . . . . . . . . . . . . . . . . . . . . . . . . . . . . . . . . . . . . . . . . . . . . . . . . . . . . . . . . . . . . . 3-26 3-47 3-50 3-63 3-68 Page i Importing Account Notes . . . . . . . . . . . . . . . . . 3-76 Exporting a Chart of Accounts . . . . . . . . . . . . . . 3-77 Setting Up Departments . . . . . . . . . . . . . . . . . . 3-83 Setting Up Source Codes. . . . . . . . . . . . . . . . . . 3-89 Setting Up Source Journals . . . . . . . . . . . . . . . . 3-94 Entering Account Budget Data . . . . . . . . . . . . . . 3-99 Editing Account History . . . . . . . . . . . . . . . . . 3-109 Daily Processing Chapter 4 Entering Batches. . . . . . . . . . . . . . . . . . . . . . 4-112 Retrieving Batches . . . . . . . . . . . . . . . . . . . . 4-128 Archived Batches . . . . . . . . . . . . . . . . . . . . . 4-134 Next Year Batches . . . . . . . . . . . . . . . . . . . . . 4-139 Importing Batches . . . . . . . . . . . . . . . . . . . . . 4-140 Reallocation Batches . . . . . . . . . . . . . . . . . . . 4-148 Posting Transactions . . . . . . . . . . . . . . . . . . . 4-150 Copying a Batch/Entry . . . . . . . . . . . . . . . . . . 4-165 Unposting Transactions . . . . . . . . . . . . . . . . . 4-168 Recover Batch . . . . . . . . . . . . . . . . . . . . . . . 4-174 Forecasts/Revised Budget Data . . . . . . . . . . . . . 4-176 Periodic Processing Chapter 5 Close/Open Period . . . . . . . . . . . . . . . . . . . . 5-180 Import Retrieve Prior Year . . . . . . . . . . . . . . . . 5-181 Import Transactions. . . . . . . . . . . . . . . . . . . . 5-185 Consolidate Posted GL Entries. . . . . . . . . . . . . . 5-187 Year End Processing Checklist . . . . . . . . . . . . . . 5-190 Create Next Fiscal Budgets . . Create Next Fiscal Year . . . . Close Income/Expense Accts Close Current Fiscal Year. . . Purging Account Notes . . . . Purge Fiscal Year . . . . . . . Page ii . . . . . . . . . . . . . . . . . . . . . . . . . . . . . . . . . . . . . . . . . . . . . . . . . . . . . . . . . . . . . . . . . . . . . . . . . . . . . . . . . . . . 5-192 5-194 5-196 5-198 5-201 5-203 Adagio Ledger Inquiries Chapter 6 View Accounts . . . . . . . . . . . . . . . . . . . . . . 6-207 Viewing Transaction/Budgets . . . . . . . . . . . . . . 6-211 View Batch Status . . . . . . . . . . . . . . . . . . . . . 6-219 Reports Chapter 7 Printer Settings . . . . . . . . . . . . . . . . . . . . . . 7-225 Report Features . . . Printing Reports . . . Batch Status Report . Batches Report. . . . . . . . . . . . . . . . . . . . . . . . . . . . . . . . . . . . . . . . . . . . . . . . . . . . . . . . . . . . . . . . . . . . . . . . . . . . . . . . 7-227 7-228 7-230 7-232 Source Journals Report . . . . . . . . . . . . . . . . . . 7-235 Trial Balance Report . . . . . . . . . . . . . . . . . . . 7-237 Detail Listing Report . . . . . . . . . . . . . . . . . . . 7-241 Chart of Accounts Report . . . . . . . . . . . . . . . . 7-246 Departments Report . . . . . . . . . . . . . . . . . . . 7-249 Source Codes Report . . . . . . . . . . . . . . . . . . . 7-250 Source Journal Profile. . . . . . . . . . . . . . . . . . . 7-251 Account Groups Report . . . . . . . . . . . . . . . . . 7-252 Company Profile Report . . . . . . . . . . . . . . . . . 7-253 Account Notes Report . . . . . . . . . . . . . . . . . . 7-254 Fiscal Calendar Report . . . . . . . . . . . . . . . . . . 7-256 Financial Reports . . . . . . . . . . . . . . . . . . . . . 7-257 Custom Reports . . . . . . . . . . . . . . . . . . . . . . 7-258 Tutorial Chapter 8 Lesson 1 . . . . . . . . . . . . . . . . . . . . . . . . . . 8-260 Lesson 2 . . . . . . . . . . . . . . . . . . . . . . . . . . 8-261 Lesson 3 . . . . . . . . . . . . . . . . . . . . . . . . . . 8-266 Contents Page iii Page iv Adagio Ledger Chapter 1 Getting Started Welcome to AdagioÒ Ledger! This guide is intended for people who are responsible for configuring and/or maintaining the Adagio Ledger system. This information is also stored in the online Help documentation. Detailed information regarding installation of Adagio Ledger is found in the LedgerReadme help file available during the installation and after via the Help | Readme menu pick within Adagio Ledger. This chapter introduces the Adagio Ledger system and lists the contents of this manual. Getting Started Page 1-1 What is Adagio Ledger? What is Adagio Ledger? Adagio Ledger is a batch-driven general ledger system that provides complete financial record-keeping and reporting. It can function as a stand-alone general ledger system or as part of an integrated accounting system. Adagio Ledger can retrieve and/or import transaction data from subledger programs such as: • • • • • • • • • Adagio Payables Adagio Receivables Adagio Inventory Control Adagio OrderEntry Adagio Invoices Adagio JobCost Adagio Time&Billing Adagio BankRec a number of third party programs. Adagio Ledger retrieves data in batches which can be verified and corrected before they are posted to accounts. Features Adagio Ledger provides numerous features that you can apply in order to customize an ideal solution for your general ledger maintenance. Feature Comments Security • both user and group security are used in Adagio Ledger to help ensure the integrity of your data is not compromised Flexible account structure • accounts are user-defined, most fields can be edited after to ensure they are current and relevant • departments are supported in the account structure • six character (alphanumeric) account and department structure Page 1-2 Adagio Ledger What is Adagio Ledger? Feature Multiple transaction entry methods Comments • retrieve data from subledgers, enter a batch manually, archive batches that recur regularly and automatically reallocate account balances • allows you to specify whether retrieved batches can be edited or not • retrieved batches can be assigned to a specific fiscal period, or you can let the transaction date automatically determine the correct period, or you can select to use the period set in the subledger batch being retrieved Budgets • allows you to calculate budget data for each ledger account and department (if used) using various updating methods such as annual totals, constant amounts, entering values, incremental amounts, moving values and percent increments. Forecasts • along with budget data you are also able to store forecast data to reflect major changes in the companies business throughout the year Provisional posting • allows you to preview the effects of a posting before committing the transactions Post to Prior Year • allows you to post year end corrections to the prior fiscal years, either to a date-sensitive period or a special period used specifically for year end adjustments Source journals • allows you to group transactions of a specific type • are described by user defined source codes that identify the source and details of transactions Reallocation • allows automatic reallocation of incoming funds to specific user-defined accounts Date sensitive transactions • allow you to post to other periods if they are flagged as open and have not been closed to prevent posting Soft Year End Adagio Ledger • you are able to open and post to the next fiscal year prior to having to close the income and expense accounts to retained earnings for the current year Page 1-3 What is Adagio Ledger? Feature Comments Multiple Years of History • Adagio Ledger allows you to maintain unlimited years of ledger data, including current and next year, at any one time. A maximum of 10 years can be shown on a single financial statement. Data integrity • unbalanced transactions cannot be posted • automatic checking for valid source codes, account codes and fiscal periods • fiscal periods can be closed to avoid inadvertently posting to them Archive batches • useful for recurring entries • provides the ability to change the dates of journal entries Page 1-4 Unpost batches • you are able to unpost batches posted in error for correction or to delete altogether. A full audit trail is maintained. Recover batches • recover batches deleted in error or that cannot be unposted due to consolidation Adagio Ledger What is Adagio Ledger? Feature Flexible reporting structure Comments • multiple business area budgets • 12 or 13 fiscal period reporting structure • allows printing of Financial Reports and 13 other reports including: – batch status information – source journal transactions – batch listing – account listing – department listing – source code listing – source journal profile – trial balance – detail listing – account group listing – company profile – account notes – fiscal calendar Financial Reporter • award winning Adagio Financial Reporter allows users to create flexible financial statements which you customize to reflect your particular business needs and style • statements use a familiar spreadsheet-like user interface Import / Export Adagio Ledger • built-in and user defined import and export templates allow you to import and export information from/to a number of different file formats Page 1-5 Installing Adagio Ledger Installing Adagio Ledger To install Adagio Ledger, follow these steps: 1) Insert the CD in your CD-ROM. 2) If you have Auto-Run set for your CD drive, the install will start up automatically. Otherwise, open the Windows Control Panel and select the Add/Remove Programs function. 3) Click the Install button and follow the instructions on the screen. The Adagio Fundamentals manual provides complete details on installing Adagio Receivables. Starting Adagio Ledger To run Adagio Ledger, click on the Adagio Ledger for Windows icon on your Windows desktop. When the program starts, the Open Adagio Ledger Data dialog will automatically open. Enter SYS for the User ID and SYS for the Password. This is the System Administrator’s user name and password. This password should later be changed if other users will have access to the system. Each user should have a unique username and password. See the section on Security Setup and Adagio Fundamentals for more information. It is very important to keep a record of this password. If you forget or lose this password, you will not be able to access the User Setup function to assign a new one. Page 1-6 Adagio Ledger Financial Reporter Financial Reporter The Adagio Financial Reporter is a powerful and flexible tool that allows you to create a variety of financial statements. The Financial Reporter allows you to use any figures from Adagio Ledger, compare the figures, perform calculations with the figures and print them out in an almost unlimited variety of formats that you design. With Financial Reporter, you describe the chart of accounts using account groups in various statement layouts that you define. Then you can retrieve information from any account or group of accounts into a spreadsheet working area where you can perform any number of calculations and comparisons. You are also able to report on statistical units you define with your ledger accounts. Use the Financial Reporter’s powerful formatting capabilities to design the look of the report and print it out. Adagio Financial Reporter is also very convenient. You can start the application from within Adagio Ledger. Starting Adagio Financial Reporter Detailed information about Adagio Financial Reporter is available from the Financial Reporter user manual. To start Adagio Financial Reporter from Adagio Ledger: • Select the Print Financial Reports button from the Reports menu, • Select Maintain Financial Reports from the Maintenance menu, or • Click the Financial button on the Adagio Ledger toolbar. Adagio Ledger Page 1-7 Compatibility Compatibility Adagio Ledger can retrieve and share information with numerous applications. The following is a list of commonly used financial transaction applications that are compatible with Adagio Ledger. • • • • • • • • • • Adagio Receivables Adagio Payables Adagio Checks Adagio Time&Billing Adagio JobCost Adagio Invoices Adagio OrderEntry Adagio Inventory Control Adagio BankRec many third party programs Upgrading from an Earlier Version of Adagio Ledger For companies upgrading to Adagio Ledger 9.0 or later, Adagio Ledger converts their ledger data from the earlier version the first time it is opened by Adagio Ledger. It is always recommended that, before installing the upgrade to Adagio Ledger 9.0 or later, you do a complete backup of your Adagio data. Read your Adagio Fundamentals for more information on doing backups in Adagio. It is recommended that you retrieve and import, then post all outstanding batches in Adagio Ledger prior to installing and opening the data in Adagio Ledger 9.0 or later. Note For any archive batches that you have stored in a separate directory/folder, you should note the filenames and copy them into the standard data folder so they are also converted to Adagio Ledger 9.0 or later. After the conversion, you can move the archive batch files back to their original location. Also, prior to installing and opening the data in Adagio Ledger 9.0, you should print out any Import templates that you have altered and saved as custom templates (eg. templates used by some 3rd party programs). If in doubt, print them all (from the menu using File | Import or export, selecting the template and clicking on the Print button) anyway. You will need this information to recreate them after the data conversion. Page 1-8 Adagio Ledger Compatibility As there is no Print button on the File | Export screen, we suggest you screen print (Alt/PrtScr or Alt/PrintScreen) shots of any templates you have created, paste them into another application like WordPad and print them. After conversion, you can use these screenshots to recreate your export templates in Ledger 9.0. Note The first time you open your Adagio Ledger 6.8, 8.0 or 8.1 data, you will receive the following message: If you are ready to proceed, click on Yes; otherwise, click No. Once the data conversion has begun, you should not interrupt (cancel) the conversion process. If you do, you will need to restore from a backup and do the conversion again. Note The following message will appear: The table below describes the actions you might take at this time and why you might do so. Button No Adagio Ledger Description If you did not print copies of your custom file import and export templates already, click No. Page 1-9 Compatibility Button Description Backup Now If you already printed copies of your account import and export templates, but have not already completed a backup of your data, click Backup Now. Yes If you have made a backup and are satisfied you have done everything else recommended prior to converting your data, click Yes. If you clicked on the Backup Now button earlier, the following screen will display. Clicking the Start button will backup your ledger data to the data Directory displayed on your screen. Page 1-10 Adagio Ledger Compatibility If this is the first time you have used the Adagio File Backup feature or if the specified backup folder does not exist, the following message will display. Click Yes to create the directory/folder. Adagio Ledger has the ability to maintain separate Previously Opened dataset lists by user. As such, when users log in to Ledger, their Previously Opened window will display only those companies/datasets they have accessed which should speed their search for a particular dataset. To facilitate this, during conversion, you will receive a prompt for whether you want Historical Access Lists set up or not. Respond Yes to the prompt to have Ledger retain the original list of companies all users have accessed and then remember which subsequent companies/datasets have been accessed by each user separately. Select No to begin with a blank Previously Opened window and have only the list of datasets accessed by each user since the installation of Ledger 9.0 display each time the Previously Opened window is opened by that user. Note The first time each user accesses Ledger data, they will receive the same prompt asking if they would like their historical company access list set up. Your data will be converted to the Adagio Ledger 9.0 or later format and you are ready to re-input, if necessary, your custom import and export templates and continue daily processing in Adagio Ledger. Adagio Ledger Page 1-11 Adagio Fundamentals Adagio Fundamentals Other important information about Adagio Ledger is included in your Adagio Fundamentals manual. Adagio Fundamentals covers information and functions that are similar across all Adagio applications, such as data backup, security settings, and keyboard shortcuts for data entry. Be sure to read Adagio Fundamentals for valuable information about working with Adagio Ledger. About Adagio Adagio Accounting is designed for organizations that manage over $1 million in sales/revenue, with significant transaction volume and at least one person responsible for managing those transactions. This modular accounting system combines a batch interface that is easy to understand and control with online processing in order entry and inventory control. Additionally, Adagio provides dynamite-looking invoices, checks and statements on blank paper. All of this without being forced to use a mouse during data entry or any of the other accounting procedures. Simple procedures and built-in software make it a snap to email or fax invoices and customer statements. About MultiCurrency If you have Adagio Ledger 8.0A or higher and also use Adagio MultiCurrency, be sure to read Adagio MultiCurrency for valuable information about working with Adagio Ledger and other Adagio modules you may have. Adagio MultiCurrency provides a centralized place to maintain all your foreign currency exchange rates and formatting rules. About Softrak For over 25 years, Softrak has created accounting and reporting software to make the tasks required in the accounting department simple and straightforward, even in high volume businesses. If you have any suggestions about how we can improve this module, please visit our web site at www.softrak.com. Page 1-12 Adagio Ledger Chapter 2 Configuring Adagio Ledger In this chapter, we will explain the following procedures: • • • • Creating Data Files Program Options Setting Currency Information Security Settings Configuring Adagio Ledger Page 2-13 Creating Data Files Creating Data Files Before you begin configuring Adagio Ledger, you must create data files. These are the files that will contain the financial data for Adagio Ledger. Before creating the data files, you should determine: • the drive, directory and filename extension you will use (you should use the same location and extension as files from other programs that will integrate with Adagio Ledger) • your fiscal year start date • the number of fiscal periods you require (12 or 13) and the start and end dates of each period Note You are also able to create new data from existing Adagio Ledger data using the Export | Clone Company function. Please refer to page 2-16 for more information. To create Adagio Ledger data files: Launch Adagio Ledger. The login screen appears. Enter your User ID and Password. Note The user ID for the System administrator is SYS. The default password in SYS. It is strongly recommended that you change this password before you allow other users to access the system. Enter the data path for the data files. Alternately, you can click the File (single folder) button to browse through existing drives and directories or you can click the Directory (multiple folder) button to see a list of previously opened paths. Enter an extension to be used for all data files. Page 2-14 Adagio Ledger Creating Data Files Click the Create button. The Data Creation screen appears indicating the directory you selected: Click OK. You are prompted to confirm the data creation. You are asked to enter the number of fiscal periods for your company, 12 or 13; along with the month in which your current fiscal year began (eg. 1 = January) and the year in which the fiscal year began (eg. the fiscal year may have begun in 4 or April 2008, even though this may be February 2009). Click Yes. Adagio Ledger will create the data files. Once you have set up data files, each time you start Adagio Ledger the most recently opened data files will automatically appear in the Open Adagio Ledger Data dialog. All you will have to do is enter your user ID and password, then click the Open button. Adagio Ledger Page 2-15 Clone Company Clone Company If you have already created account data, account notes, reallocations, budgets, forecasts, validation files, financial statements, etc. and wish to export them from Adagio Ledger, you can do so via the Export item on the File menu. The Export | Clone Company function may be used to export Adagio Ledger data from one dataset so that another dataset is created using the same information. This feature provides you the means to easily create a new company dataset from an existing company dataset, choosing only the parts of the existing dataset that will be useful in the new dataset. For accounts that are copied to the new dataset, their transactions are deleted and the account balances are set to zero in the new dataset. You can change the home currency code for the target company. Within the dataset you wish to clone, select Export | Clone Company from the File menu and the following screen will appear: Page 2-16 Adagio Ledger Clone Company Field Path Description Indicate the directory path to the folder you wish the newly created dataset to be located. If the folder (eg. CLONEDCOMPANY) does not already exist, it will be created for you. You may use the 'folder' button to drill down to the folder you want. Extension Type the 3-character data extension to be used for the new company dataset. Name Enter the name of the company you are creating. Home currency Select the home currency to be used for this company from the Finder dropdown. Change fiscal calendar Turn this option on if you need to change one or more aspects of the fiscal calendar for the new dataset so it is different from that of the company dataset being cloned. This option activates the next four options. No of fiscal periods This option is only active if the Change fiscal calendar option is turned on. Enter the number of fiscal periods (12 or 13) in the fiscal year for the new company. Fiscal year begins month This option is only active if the Change fiscal calendar option is turned on. Enter the month (1 to 12) which represents the first month of the full fiscal calendar year of the new company. Fiscal year begins year This option is only active if the Change fiscal calendar option is turned on. Enter the year of the first month in for the full fiscal calendar year of the new company. Clone all Turn this setting on if you want to clone all of the available options listing in the window below. Turn it off to manually select only those options you want to have cloned for the new company dataset. Adagio Ledger Page 2-17 Clone Company Field Description Expand all Turn this option on to automatically expand each section of cloning options in the window below. Turn it off to manually expand and collapse each section as desired. What functions to clone This window displays the various functions available to be cloned from the existing dataset. You may expand or collapse sections as you like. Click to place an 'x' beside the data you want to have cloned to the new company dataset. NOTE: Placing an 'x' (or removing it) beside a table at the higher level of the data tree (eg. Accounts or Validation Files) will automatically select (or deselect) all of the other tables within that level of the tree. When you are ready, click the Clone button. When the function has completed, you will receive a message telling you it was completed successfully and indicating that, prior to using the new data, you will be required to perform a data integrity check of the new data. Page 2-18 Adagio Ledger Logging into Ledger Logging into Ledger The Open Adagio Ledger Data dialog box appears each time you start Adagio Ledger. Adagio Ledger comes preloaded with the user ID of SYS and a password that is also SYS. Unless this is an upgrade from an earlier version of Adagio Ledger, you must log in with this user ID and password the first time Ledger is used. This is the default Adagio system administrator user ID. It cannot be deleted but it can be changed. Since it provides access to all Adagio Ledger screens and functions, you may want to change both the system administrator user ID and password for security purposes. Please refer to your online Help or Adagio Fundamentals manual for instructions on changing the user ID and password. The following table describes each field: Field UserID / Password Description Each Adagio Ledger user should be assigned a unique user identification code. Refer to your online Help or Adagio Fundamentals manual for more information about setting up users.. Remember user name Turn this option on to have the Adagio user name remembered and authenticated by the Windows user. This allows you to default your Adagio user name by logging into Windows (on the same station). Adagio Ledger Page 2-19 Logging into Ledger Field Description Remember user password Turn this option on to have the Adagio user password remembered and authenticated by the Windows user. This allows you to default your Adagio password by logging into Windows (on the same station). Date This is the session date. It defaults to the current system date. If you need to change the date, use the calendar button to the right, or type in the desired date. NOTE: If you want to log in to Ledger using a session date within the month and year that initially display in the Date field, all you need do is type one or two numbers representing the date you want to use. (Eg. If date displayed initially is 02/25/2009 and you now want to log in using a session date of 02/27/2009, all you need do is type 27 in the date field. The month and year will populate automatically.) You are able to use the one or two-character date entry method in any 'date' field within Adagio Ledger. Last access Page 2-20 This is the session date used when you last accessed or ran Adagio Ledger with the data path that initially displays in the Data path. Adagio Ledger Logging into Ledger Field Data path Description Enter the drive and data path for your company's data by clicking once in this field and typing the information in, or by clicking the Browse button (or using Alt/b on the keyboard) and selecting the correct drive and data path from the Data Selection dialog box that appears. There is another button to the far right of this field. Click this 'multiple folder' button (or use Alt/f on the keyboard) to view the Previously Opened data file list. This feature is especially helpful if you are maintaining multiple data sets (e.g. Adagio Ledger data for multiple companies). If you wish to use one of these previously-opened data sets, simply click the desired Company Name to select it, then click Open. NOTE: Adagio Ledger can remember what datasets have been accessed by each Adagio Ledger user. The first time each user logs in to Ledger, they will be prompted to respond whether or not they want Adagio Ledger to also load a default list of companies. (Please refer to page 1-11 for more detailed information on responding to the Historical Company Access List prompt.) Extension Enter the extension used by your company's data here. For example, to use the sample data, you would enter SAM here. When you have entered all fields, click Open. If the session date entered is more than x days (per your Company Profile. see Chapter 3) later or earlier than the last session date used, you will be prompted to confirm or change it. You may choose to not have this prompt shown to you again. If you do so and then change your mind for any reason, the Reset msgs button within your User Preferences (refer to the online Help documentation) may be used to display this and some other prompts again. If the session date is not within the current fiscal year, you will be asked to confirm whether you want to accept or change the date. Adagio Ledger Page 2-21 Workstation Options Workstation Options The File | Workstation Options functionallows you to select a specific printer to use. The printer may be different for a user logged onto one workstation and another user logged onto another workstation. Note Other options that are Adagio user specific may be found within User Preferences. Please refer to the online Help documentation for more information. Select a Report Printer according to the following table: Option Description Default Causes reports to be printed by the default Windows printer for your system. Specific Allows you to select a specific printer for reports. Click the down arrow button to select from the list of printers installed in your system. Click OK when you have finished setting options. Click Cancel at any time to exit the Workstation Options window without saving any changes. Page 2-22 Adagio Ledger Setting Currency Codes Setting Currency Codes The File | Currency Codes function allows you to set up currency codes for the various currencies you will need for your company. Because currency information is required in all Adagio applications, you can refer to the Adagio Fundamentals manual for complete information on setting your currency codes. However, if you have Adagio MultiCurrency installed, you will not see this in the Adagio Ledger menu and will want to read the Adagio MultiCurrency manual as well. Security Settings Adagio Ledger includes a User Setup function that allows the system to prevent unauthorized users from entering the system and restricts users from accessing certain areas of the system. To do all this, you must first set up user groups, which define what parts of the program the users are allowed to access. For example, you can allow only senior staff members to access functions such as the company profile, year end processing, and the data integrity check. Then you can set up the individual users and assign them to the appropriate group level, depending on the access privileges you want to grant them. See your Adagio Fundamentals manual for complete information on setting up user groups and users. Note Adagio Ledger If you are upgrading from an earlier release, please be sure to review your Security Group Settings after the upgrade. In any upgrade, there may be new features and menu choices. If the desire is to specifically enable or disable them, you will want to do so now. Page 2-23 User Audit Settings User Audit Settings Adagio Ledger maintains various batch user statistics. These include settings such as Date Created (batch only), Created by User (batch only), Date Last Edited, Last Edited by User (assuming revise date, period and/or reverse entries are selected), Date Posted (batch only) and Posted by User (batch only). For example, whenever a batch is created or copied to a new batch, that user's ID is set as the Created by User and the Last Edited by User. Whenever a record within a batch is edited, that user's ID is set as the Last Edited by User. Similarly, when a batch is deleted the Last Edited by User and Date are updated. Use the Column Editor to display this information in a batch list window. For information about the Column Editor, please refer to your online Help documentation. Deleting an account or department creates an entry in the application log which tracks the activity, along with access to menu functions. Page 2-24 Adagio Ledger Chapter 3 Setup Before you can start using Adagio Ledger fully in your accounting process, you must take the time to complete some initial setup procedures. It can take some time to accurately and completely perform all of the setup steps but a complete setup can ensure that you benefit from the full capabilities of Adagio Ledger. Adagio Ledger setup procedures are usually completed by a system administrator. This person should be knowledgeable about both your computer system and your company’s accounting procedures. In this chapter, we will detail the following setup procedures: • • • • • • • • • • Setup Entering company profile Setting up fiscal periods Setting up accounts and account groups Setting up departments Entering account history Setting up source codes Setting up source journals Entering account budget data Configuring options Editing account history Page 3-25 Entering Company Profile Entering Company Profile The company profile contains information about your company that is used throughout Adagio Ledger. Generally, you only need to enter this information once, unless changes occur in your company. You can access the company profile screen by selecting Company Profile from the Edit menu. The Company Profile has three tabs: • • • • • Page 3-26 Company Data tab Options tabs Batch Options tab Optional Fields tab Posting/Reports tab. Adagio Ledger Entering Company Profile Company Data Tab The Company Data tab contains several fields that require you to enter information about your company. To complete the Company Data tab: 1) Select Company Profile from the Edit menu or click the Profile button on the Toolbar. The Company Profile screen appears with the Company Data tab in front. 2) Complete each field according to the following table: Adagio Ledger Field Entry Company Name Enter the name of your company exactly as you want it to appear on all screens, reports and financial statements. Up to 48 alphanumeric characters are allowed. Address Enter the address of your company as you want it to appear on financial statements. Three fields are available with up to 30 alphanumeric characters allowed in each. Page 3-27 Entering Company Profile Field Entry Zip/Postal Enter the zip or postal code of your company. Up to 15 alphanumeric characters are allowed. Phone Enter the telephone number of your company. Fax Enter the fax number of your company. Company ID This field is provided for your internal use. You can enter a number (up to six alphanumeric characters) for each company for whom you are creating a general ledger system. For example, an accounting firm that maintains general ledgers for several companies may use this field as a reference. Contact person Enter the name (up to 18 alphanumeric characters) of a contact person with regard to the general ledger system of the company. If you are dealing with multiple companies, you can enter a separate contact for each company. Default retained earnings Enter the code for the retained earnings account to which you close revenue and expense accounts at year end. If you use departments, you can enter a department code. Remember, you are only setting a default, so you should enter the account/department to which you most often close retained earnings. NOTE: If the Next Year is open (i.e. the Next button appears in the toolbar) you cannot change this account. It will be inactive. You must wait until the current year is fully closed and the Next button disappears from the toolbar. Use multicurrency? Enable this option only if you want this dataset to be able to readin, post and process data from multiple currencies. When you enable the option certain fields and functions specific to Adagio MultiCurrency become available to you. IMPORTANT: Once enabled, this option cannot be disabled again. Page 3-28 Adagio Ledger Entering Company Profile Field Entry Home currency This field displays your dataset’s home currency. This information is set in the File | Currency Codes option and cannot be changed here (unless MultiCurrency is installed, then it is set using Edit | Currency Codes). It is displayed for your information only. If you are using MultiCurrency, please refer to the MultiCurrency manual for more information. Options Tab The Options tab allows you to set several options that affect the way Adagio Ledger deals with accounts, departments, budgets and what occurs when the program is started. Adagio Ledger Page 3-29 Entering Company Profile Complete each field according to the following table: Field Edit retrieved entries Description Allows you to set which fields you want to be able to edit in batch entries retrieved from subledger programs. Click one of the following options: ¨ All fields: permits editing of every field in the retrieved batch. ¨ Fiscal period only: permits editing of the (fiscal) period field only. ¨ No editing permitted: prevents editing of any retrieved entries. Enable departments? Check this box (by clicking on it) if you want to use departments in your general ledger. Departments are used to further organize accounts into meaningful sections for your organizations, eg. by actual department, by contract, etc.. If you do not check this box, the department fields in other Adagio Ledger screens will be disabled. If you do check this box, you will need to define the departments (see page 3-83). Report missing department errors Turn this option on if you want missing departments, defined on account codes, to be reported as errors during Data Integrity Check (see the online Help documentation or your Adagio Fundamentals manual for more information). Turn the option off, if you do not want these errors reported. As well, if you want to create account-department pairs before actually creating the department, turn this option off. Mandatory If this option is checked, when an Account is edited or Account Groups created it must be assigned to an Account Group. If unchecked (turned off), then the Account group field may be left blank. Page 3-30 Adagio Ledger Entering Company Profile Field Description Enforce Account If this option is enabled (checked), when an Account is Groups Range assigned to a particular Account Group, that Account code must fall within the specific Account code range for the assigned Account Group. (See page 3-63 for more information.) The option can be very useful in the prevention of Account codes being created with an incorrect Account Type (eg. an Income statement account accidentally being created as a Balance sheet account). If this option is enabled, you must also have the Mandatory Account Groups option turned on. Auto-backup after DIC? Turn this option on to ensure Adagio Ledger automatically performs a backup of Ledger data immediately after Data Integrity Check completes. (Please refer to the online Help documentation or your Adagio Fundamentals manual for more information.) If integrity is clean, it appends _Clean to the end of the backup file name. In the event Data Integrity Check finds errors and presents the Rebuild button, a backup is performed prior to rebuilding errors in DIC. The backup will have _Prebuild appended to the zip file name. Auto open next If you regularly close periods in the Fiscal Calendar that you period days in 'n' don't want to be posted to, set this option to the number of advance days before you want the next period to be opened for posting. A setting of '0' means you will have to edit the Fiscal Calendar and manually open the next period in order to allow posting to it. NOTE: When you are currently working in the last period of the fiscal year, a setting of '1' or greater will open the first period in the Next Year. If the Next Year is not yet open, you will receive a message telling you so. Adagio Ledger Page 3-31 Entering Company Profile Field Description On start-up do … Turning any of these options on will Open the selected function window immediately after logging into Adagio Ledger and/or begin running the selected function. For example, if Process Imports is turned on, an Import template has been set up to auto-import and an import file for the template exists, when a user logs into Ledger, they will see a prompt telling them there is something to import and asking if they want to proceed. Responding Yes will begin the Auto-Import. See Retrieve Batches (page 4-128) and Importing Batches (page 4-140) for more information. Lock Use this function to lock current and/or next year budgets budgets/forecasts and/or forecasts from being edited. Allow G/L consolidation When this option is turned on, users having access will see the Consolidate Posted Transactions function on the Maintenance menu. Users not having access will not see the function on the menu. When this option is turned off, no users will see or be able to access the Consolidate Posted Transactions function (see page 5-187) at all. Week starts at This option allows you to specify the day of the week you would like the Grid Filters function to begin with when the Filter uses the Floating Date operation to update dates by week. Refer to the online Help documentation for more information regarding Grid (Account) filters. Add extra fiscal NOTE: This option is only seen if your fiscal year has 13 periods. period to quarter Use this option to define which quarter of the fiscal year entries for period 13 should be posted to. Page 3-32 Adagio Ledger Entering Company Profile Field Uppercase account / dept codes? Description This option can be useful for sites using alphanumerical account and/or department codes. Enabling this option, sets creation of all new account or department codes to be Uppercase only. This can both speed up data entry and ensure company code standards are maintained. Existing account or department records that contain lowercase characters will now display uppercase characters when the record is opened for edit or viewing purposes. Auto-fill account Enable this option if you want to be able to use the Finder / dept codes? (F5) to locate account and/or department codes that occur after the first code more quickly. NOTE: If this option is enabled, you must also set both the Auto-fill Account and/or Department size and the Auto-fill Account and/or Department character options. For example, if in the middle of your sorted account list there is an account code beginning with 40: ¨ If Auto-fill account codes is disabled, you type 40 in the account code field and click the down arrow, the Finder will highlight very first code in the sorted account list. ¨ If Auto-fill account codes is enabled, you type 40 in the account code field and click the down arrow, the Finder will highlight the first record in the sorted account list that begins with 40. Auto-fill account This option is only active if the Auto-fill account and/or / dept size department codes? option is enabled. When enabled, the corresponding Auto-fill account and/or department character option must also be specified. Specify the number of characters (the code size to a maximum of 6) that your account or department codes should always be. For example, if your Auto-fill account size is set to five and you create a new account using a 2-character account code, the code will be right auto-filled three Auto-fill account characters. Adagio Ledger Page 3-33 Entering Company Profile Field Description Auto-fill account Enter the character you want Ledger to right auto-fill unused / dept character character positions of an account and/or department code with during account or department creation. They will be used with the Finder (F5) function. NOTE: As this field is used with the Finder, you might choose to use a character that sorts early in the ASCII collating sequence such as a period. Using a character like ' z' would possibly cause the Finder to locate an account or department code that sorts after those you are trying to find. This option is only active if the corresponding Auto-fill account and/or department codes? has been enabled. Page 3-34 Adagio Ledger Entering Company Profile Field Account / dept code format Description If you wish to define a particular account and/or department code format, enter the format wanted here. Valid characters that may be used in the format mask are as follows: A Uppercase alphabetic only ( eg. A through Z) a Upper or lowercase alphabetic only ( eg. A through Z and a through z) B Uppercase alphabetic ( eg. A through Z) and a space b Upper or lowercase alphabetic ( eg. A through Z and a through z) and a space 9 Numeric only ( eg. 0 through 9) N Uppercase alphanumeric only ( eg. 0 through 9 and A through Z) n Upper or lowercase alphanumeric only ( eg. 0 through 9, A through Z and a through z) S Uppercase alphanumeric only ( eg. 0 though 9 and A through Z) and a space s Upper or lowercase alphanumeric only ( eg. 0 through 9, A though Z and a through z) and a space . A period denotes upper and lowercase alphanumeric and ! - / (eg. 0 through 9, A through Z and a through z, along with exclamation, dash and forward slash) ~ A tilde denotes any printable character _ Space only If the account or department code format you define is less than the value displayed in the corresponding Auto-fill size option, Adagio Ledger will automatically insert enough underline characters (creating mandatory spaces) to extend the customer code format to Adagio's maximum allowable of 6 characters. Do not enter a code with either leading spaces or leading zeroes as they are automatically trimmed off. Adagio Ledger Page 3-35 Entering Company Profile Field Description Enable source Enable this option to ensure that specific accounts (for code restriction? example, a subledger GL control account) can be posted to only be a specific subledger(s). Please refer to the Maintain Accounts corresponding account option for more information (refer to page 3-61). If this option is disabled, the corresponding Restrict to subledgers option will not be available for any accounts within the Maintain Accounts function. Separate subledgers on retrieve by? By default, when subledgers are retrieved to Adagio Ledger, one batch is created in Ledger for each sugledger retrieved from. Additional options for how information is retrieved are: ¨ None - Subledger batches are retrieved and one batch per module of retrieved data is created in Ledger. ¨ Posting seq. - When retrieved, subledger batches are separated into Ledger batches based on the Posting sequence number used when the batches were posted in the subledger (i.e. one Ledger batch per subledger Posting seq.). ¨ Batch no. - When retrieved, subledger batches are separated into Ledger batches based on the Batch number used in the subledger (i.e. one Ledger batch for each subledger Batch no. posted). NOTE: This is a default setting which may be overridden on the Retrieve Subledger Batches window (see page 4-128). Move on to the next tab, Optional Fields, by clicking on it. Or, click OK to save your changes to the Company Profile and exit this function. Click Cancel at any time to exit the Company Profile screen without saving any information that your entered. Page 3-36 Adagio Ledger Entering Company Profile Batch Options Tab This tab lets you have control over various aspects of batch entry. Setup Page 3-37 Entering Company Profile Complete each field according to the following table: Field Description Batch description Use this field to enter a default description for each new Adagio Ledger batch created. You may also use three Ledger variables that will automatically enter specific information in the description. ¨ Enter %usr to automatically include the Adagio UserID of the person who creates the batch. ¨ Enter %dat to automatically include the system date the batch was created. ¨ Enter %tim to automatically include the system time the batch was created. NOTE: This affects batches created by Ledger only and not batches retrieved from other applications or imported. Color current batch / next year batch archive batch You may use any of these three options to apply a background color to batch entry screens. These colors may be useful to help you differentiate which type of batch (current, next year or archive) you are working in Warn if entry 'n' days away If you want to be warned that a journal entry date varies from the session date, enter the number of days variance from the session date when you want the warning to occur (eg. 30). If you never want to be warned, enter 0. You have the option of selecting any number of days between 0 and 9999. Validate closed periods Adagio Ledger always respects fiscal periods that have been closed to further posting. Choose one of the options for determining how you want Ledger to handle transactions that would be entered with a date in a closed period. ¨ Warn only - A warning will display when the user clicks OK to accept the transaction entered. Select No to revise the date. Selecting Yes will allow the entry to be accepted. ¨ Disallow - An error will display and you will be unable to close and accept the transaction without first changing the entry date. You will not be able to copy a batch or entry that contains a date(s) within a closed fiscal period either. Page 3-38 Adagio Ledger Entering Company Profile Field Skip 2nd entry description Description Turn this option on if you don't (or rarely) use the second description field within an entry. When tabbing through fields, it will be skipped over and this may help to speed data entry. You can click or Shift/Tab back into the second description field at any time to type in it. Remember Account/ Department Enable this option to have Adagio Ledger remember the account and department (if used) codes entered on the prior detail. This may speed data entry for you. Whenever you are ready to enter another account and/or department (if used), you may do so. Batch description Select to use either a 12-hour or 24-hour time format for the time format %tim variable to use in the Batch description. Batch description Select one of the following formats for the %dat variable to date format use in the Batch description: ¨ Windows short - from Windows Regional settings ¨ Windows long - from Windows Regional settings ¨ Rpt. options (Hdr) - as specified in User Preferences | Report Options (refer to online Help documentation) ¨ Rpt. options (Det) - as specified in User Preferences | Report Options. Default Ready By default, this is turned on (checked) for Entered, To Post status of Retrieved and Imported batches. batch The purpose of this feature to discourage posting batches in error, eg. before they are 'ready to post'. If any of the three settings are disabled, in order to post that type of batch to Adagio Ledger, you will have to manually set the Ready to Post status in the Current or Next Year Batches windows. A Ready to Post button will be visible to do so, or you may use the spacebar to toggle the option on and off for the selected batch. NOTE: This default may be overridden with Group Security (refer to the online Help documentation). Adagio Ledger Page 3-39 Entering Company Profile The box at the bottom of the screen indicates the following: Field Description Next batch Identifies the number of the next current year batch to be created. All batches are numbered consecutively. Next posting sequence Identifies the number of the next posting sequence for the current year. Posting sequences are numbered consecutively. Next prov. Identifies the number of the next provisional posting posting sequence sequence. Provisional posting sequences are numbered consecutively. No. of accounts Indicates the number of G/L accounts currently in your ledger system. Prior year / next year batch Identifies the number of the next batch to be created. Batches are numbered consecutively. NOTE: If you have already created your Next Year, the Next Year next batch and Next Year next posting sequence numbers will display. Otherwise, a single field will be labelled Prior Year next posting sequence. Prior year / next Identifies the number of the next posting sequence. Posting posting sequence sequences are numbered consecutively. NOTE: If you have already created your Next Year, the Next Year next batch and Next Year next posting sequence numbers will display. Otherwise, this field will be labelled Prior Year next posting sequence. Page 3-40 Adagio Ledger Entering Company Profile Optional Fields Tab This tab allows you to specify other fields that you wish to use for your G/L accounts. This gives you the flexibility of saving additional information about your accounts, such as what they are to be used for, in ways that are specific to your company or industry. When you add a field title for any of the optional fields here, it automatically appears in the Accounts function on an Optional Fields tab. Type the name of the field as you want it to appear in the Accounts function. Each field name may be up to 15 alphanumeric characters in length. Setup Page 3-41 Entering Company Profile Posting/Reports Tab The Posting Reports tab allows you to set options that affect the way posting, posting errors and reports are handled in Adagio Ledger. Note Other report options that are Adagio user specific may be found within User Preferences. Please refer to the online Adagio Ledger help documentation or your Adagio Fundamentals manual for more information. To complete the Posting/Reports tab: Page 3-42 1) If you are not already in the Company Profile, select Company Profile from the Edit menu, or click the Profile button on the Toolbar. The Company Profile screen appears with the Company Data tab in front. (If you have just completed the Company Data tab, you can skip this step since the Company Profile screen will already be displayed.) 2) Click the Posting/Reports tab. The Posting/Reports tab screen moves to the front. Adagio Ledger Entering Company Profile 3) Complete each field according to the following table: Field Description Enable provisional posting? Check this box to allow provisional posting. Provisional posting lets you temporarily post transactions from a batch into your general ledger and then print trial balance reports or financial statements to show how the transactions would affect your general ledger data. It is sometimes used for temporary accruals. Enable prior year posting? Check this box to allow posting transactions to accounting periods in the prior year, after the year has been closed. Transactions normally posted to income and expense accounts are automatically closed to retained earnings. NOTE: You are able to keep two years open for posting at one time -- prior year and current year or current year and next year. Once you have created a next year, you will be unable to use the Post to Prior Year function. (See page 5-194 for more information. Allow unpost/ reverse batch Adagio Ledger includes the option to unpost or reverse posted batches. If you want to use this functionality, turn this option on. If you wish to prevent users from unposting or reversing batches, leave this option off. When this option is turned on, there will be another option added to the Post menu - Batch Unpost From Current Year. Also, under the Post menu and within the Print Posting Journals menu pick, the option to Print Unpost Journal will be added. Post invalid entries to error batch When this option is checked, batch entries that would have created errors if posted are automatically moved to a new 'error' batch and the non-error entries continue to be posted to Adagio Ledger. If this option in unchecked (turned off), you must correct any entries that would have created errors before you can post any part of the batch they are in. You must also reprint the batch listing to clear the error count on the batch prior to posting. Adagio Ledger Page 3-43 Entering Company Profile Field Description Require batch print Check this box (by clicking on it) to require batch listings before posting? to be printed and batches to be error-free before they can be posted. Auto print posting journal after post Turn this option on if you want to automatically print posting journals after you post the batches. Report Options - The following options only display if you have purchased the Adagio ePrint module. Allow PDF print? Enable this option to allow users to print reports to the AdagioPDF printer. If this option is disabled, none of the PDF options which follow on this screen will be active nor will any of the PDF Print Options be active on users' User Preferences Report Options tab. (Refer to the online Help documentation for more information.) Force paperless reports? Turn this option on to force all report printing to be directed to the AdagioPDF printer. The standard Print button on print report windows will become an EP icon Print button, regardless of whether a user has activated PDF printing within their own User Preferences. If the option is 'off' and both the Allow PDF print? Company Profile option and the similar function within a user's User Preferences are 'on', a user having access to Edit PDF Setup may still enable Paperless reports within their own User Preferences. (Refer to User Setup and User Preferences within the online Help documentation.) Page 3-44 Adagio Ledger Entering Company Profile Field Lock PDF setup? Description If Lock PDF setup is enabled and the Force paperless reports? option is also turned on, all printed reports for all users will use the AdagioPDF printer only. If Lock PDF setup is disabled and the Force paperless reports? option is turned off, users who have turned on their Enable PDF print option in their User Preferences, will still be able to print to the AdagioPDF printer using the EP button on print windows. As well, they will still be able to their own Paperless reports option within their User Preferences. All users will be able to print to available printers using the Print button that is standard within Adagio modules. Additionally, the default PDF reports folders as originally set in the Company Profile will be the paths used whenever users print to Adagio PDF (eg. if the EP Options button is selected on a report print window or if the AdagioPDF Printer is selected from the Setup button, the Folder path will be uneditable). NOTE: Report Sets are independent of this option. (Please refer to the online Help documentation for more information about the Report Sets common feature.) Allow PDF email Turn this option 'on' to the option of emailing AdagioPDF files created within Adagio Ledger. To be used, the option must also be d within a user's User Preferences. Please refer to the online Help documentation for more information regarding User Preferences. Adagio Ledger Page 3-45 Entering Company Profile Field PDF document folders for General/ Transaction / Audit reports / Statements Description For each type of report, a default path is specified for the reports of that type to be saved to. This path is automatically created within the dataset's existing data folder (the base folder is set within the Adagio ePrint module). You may edit this path. You may choose to embed codes such as %usr (user ID), %sdt (session date), %dat (system date) and %tim (system time) into the folder. For example, you might embed %usr and %sdt in a folder name and later, when you perform the pdf print, embed %dat %tim within the filename using the EP Options button. Additionally, if the report is a posting journal, you may also use the %bat and %pjn codes in the filename to report either the single batch/posting sequence or range of batches/posting sequences printed in the report. NOTE: If PDF reports paths are changed later, the default folders that users print to will not automatically change to the new Company Profile settings. In order for this to occur, the Restore button must be used within the users' User Preferences. Or, if logged in as the Adagio System Administrator SYS, the defaults may be restored for all users all at once using the Restore button. (Refer to the online Help for more information about User Preferences.) File conflict strategy Select the action you want taken if a PDF file of the same name already exists in the PDF report folder. You may choose to: ¨ Overwrite the existing file with the new print file, ¨ Append the print text to the end of the existing file, ¨ Insert the new print text before the existing file text, or ¨ Append the system date/time of this print to the end of a newly created file. NOTE: If the PDF File conflict strategy is changed later, it will not automatically change user settings to the new Company Profile settings. In order for this to occur, the Restore button must be used within the users' User Preferences. Or, if logged in as the Adagio System Administrator SYS, the defaults may be restored for all users all at once using the Restore button. Page 3-46 Adagio Ledger Setting up Fiscal Periods Setting up Fiscal Periods Adagio Ledger creates fiscal periods when you create data files. The fiscal period calendar tab allows you to enter the status, start date, end date and description of each fiscal period. This section should be reviewed before you start entering transactions into Adagio Ledger. To edit the Fiscal Period Calendar, select Edit and Fiscal Calendar from the menu. The Edit Fiscal Calendar screen appears: If the fiscal year you're concerned with isn't shown in the Fiscal Year field, click on the dropdown arrow to display all other available fiscal years and select the appropriate one. If the year is a prior year and it does not already display in the Fiscal Year dropdown list, you can use the Add Prior button to automatically create a fiscal calendar for it. This will create a fiscal calendar for the year immediately preceding the earliest year already displayed in the Fiscal Year dropdown list. Setup Page 3-47 Setting up Fiscal Periods Note You must first create the Fiscal Calendar for any year's data you wish to either Import | Account Net Changes into Adagio Ledger or to Edit | Account History for. Change any of the information in the fiscal period fields according to the following table. Field Entry Closed To set the status as Open, leave the box unchecked beside the appropriate period. You are able to continue posting transactions to periods that remain open. Click to check the box beside the appropriate period to Close it. This will prevent further transaction posting to that period within Adagio Ledger. Those transactions will be written to an error batch. Page 3-48 Start date Enter the start date of the fiscal period. The start date of a fiscal period must be one day later the end date of the previous fiscal period. You can enter the date either by typing it or by clicking on the Calendar button on its right and scrolling to select the appropriate date. End date Enter the end date of the fiscal period. The end date of a fiscal period must be one day earlier than the start date of the next fiscal period. You can enter the date either by typing it or by clicking on the Calendar button on its right and scrolling to select the appropriate date. Description This field simply describes the period. You can either manually type the description you want to use for the period or you can click on the Description and have Adagio Ledger enter appropriate descriptions for all periods in the format chosen by you. Adagio Ledger Setting up Fiscal Periods When you click on the Description button, the following screen appears: Using the Description button allows you to change or update the descriptions for all of your fiscal periods at once. Modify fields on the Change Fiscal Periods Description screen as follows: Field Entry Use Date Select Period Start Date to display the first date of each fiscal period in the Description field. Select Period End Date to display the last date of each fiscal period in the Description field. Date format Adagio Ledger provides many different date formats for the period description. Click on the dropdown arrow to select the date format you would like to use. Example date This field simply displays an example of the date format selected in the previous field. To change it, change the setting in the Date format field. Click OK to accept any changes you have made or Cancel to discard the changes. Adagio Ledger Page 3-49 Setting Up Accounts Setting Up Accounts There are two ways to set up accounts in Adagio Ledger: • adding accounts individually • importing a chart of accounts Both methods are explained in this section. Adding an Account Before you start entering accounts into Adagio Ledger, you should spend some time preparing. Establish your chart of accounts and organize it in the standard balance sheet and income statement order. Adagio Ledger lists accounts consecutively by account number. Keep this in mind when you are planning your account numbering system. Once you finish preparing your account list, you can begin adding accounts. Note If you want to create account-department pairs before actually creating the department, turn the Report missing department errors option off within the Company Profile (see page 3-29). To add new accounts to your system: Select Accounts from the Edit menu, or click the Maintain button on the Toolbar. The Edit Accounts screen appears. All existing accounts are listed. If this is a new dataset, you will also need to create the Retained Earnings account you specified during data creation. Page 3-50 Adagio Ledger Setting Up Accounts Note If you right click anywhere within the grid below, you can change the Sort order of the grid from Accounts to Departments. Click the New button. The Add Account window appears. Adagio Ledger Page 3-51 Setting Up Accounts Complete the fields in the Add Account window according to the following table: Field Entry Account Enter a code for the new account using up to six alphanumeric characters and with no leading zeroes. Department Enter a code for the department that is associated with this account. Up to six alphanumeric characters are allowed, with no leading zeroes. Description Enter a description for the account using up to 40 alphanumeric characters. Secondary Desc Use this field to further describe the account (up to 40 alphanumeric characters), if required. Statistical Unit You may enter a value representing a quantity to be tracked. For example, you might want certain revenue dollar values to also be tracked as liters or gallons for a fuel service business, or nights for a hospitality business, or hours or per diem for a consulting firm. NOTE: If there is a value entered in this field, then you will be able to maintain or import statistics for this account. However, if the field is blank, attempting to import statistics will skip this account. Account active? Turn this checkbox on to set the account’s status to active, or turn it off if you want this account to be inactive. You can post to active accounts. You cannot post to inactive accounts. Transactions posted to inactive account will be written to an error batch. Reallocate? Page 3-52 Check this box if you want to automatically reallocate to other accounts any funds coming into this account. If you turn this option on, another tab appears and must be completed. See Automatic Reallocation, later in this section for details. Adagio Ledger Setting Up Accounts Field Entry Restrict to subledgers Enable this option to restrict users from posting to this account in Ledger (eg. you might do this for subledger control accounts). When enabled, an additional Restrict to Subledgers tab (page 3-59) displays upon which you will indicate the subledger module posting will be restricted to. This option is only visible if the corresponding option in the Company Profile, Options tab (page 3-29) has been enabled. Posting format Select the posting format you want to use for this account. Your options are either Detail or Consolidated. Detail means that each transaction will be in the posted transactions file. Consolidated means that all transactions for a given posting will be consolidated into a single transaction. Type Select the appropriate account type for this account -- balance sheet, income statement or retained earnings. Refer to the online Help for details on when you cannot change an account type. NOTE: When you select OK to finish creating the account, if the Account type selected falls in the midst of a block of accounts having a different Account type (eg. an Income account being created in the midst of a block of Balance accounts), you will receive a warning and must respond whether you wish to continue or not. Account Group This field is used to assign an account code to a particular Account Group which may later be used to facilitate financial reporting with the Financial Reporter feature of Adagio Ledger. If the Mandatory Account Groups option is turned on in the Company Profile (see page 3-41), you will not be able to save a new or edited account if the Account Group field is left blank. If the Enforce Account Groups Range option is also turned on in the Company Profile (see page 3-41), the account code will have to fall within the range of account codes specified in the Account Group you want to assign it to. As well, the Account Type will have to match the type for the range or a warning will be displayed. Adagio Ledger Page 3-53 Setting Up Accounts Field Entry Account normal sign Select the type of balance this account should normally have. For example, if the account's balance should normally be a credit amount, check Credit. If the account's balance will normally fluctuate between being credit or debit, select Both. When a Data Integrity Check is performed, a warning will display for those accounts with balances different from what you have indicated they should normally be. Opening balance The opening balance for the current year of the account is displayed in this field. No entry is required. This field is automatically populated based on the balance at the beginning of that fiscal year. Net changes Net changes/postings are shown for each month for the current year. Year End Closing If the current year's income and expense accounts have been previously closed, this field displays the total amount of the year end closing entry. This field is automatically populated based on posting information and only displays if you have already run Close Income/Expense Acct. This field would not appear for a new account. Current balance The current balance of the account is displayed in this field. No entry is required. This field is automatically populated based on posting information. Click OK to save the account when you have completed all of the fields, or move to the Reallocation Details tab (if available), the Notes tab or Optional Fields tab (if available). All of these are described in the following sections. When you click OK, the account will be added to the list. You may partially complete the screen or edit some entries later. Click Cancel at any time to exit the Add Account window without saving any of the information that you entered. Note Page 3-54 Assuming Microsoft Excel is installed, you may use the ExcelDirect button to quickly export all of the records and fields displayed in the Edit Accounts window. Adagio Ledger Setting Up Accounts Reallocation Details Tab Selecting automatic reallocation for an account allows you to reallocate or transfer to another specified account(s) all of the funds coming into this account. It is often used to reallocate overhead expenses to departments. Automatic reallocation can be set when an account is added simply by checking the Reallocate? checkbox on the General tab of the Add Account window. Once you check this box, the Reallocation Details tab appears. You can also set automatic reallocation for an existing account by selecting the account from the Edit Accounts window and clicking the Edit button or pressing F2. The Edit Account window for that account appears. Check the Reallocate box and the Reallocation Details tab appears. To complete the Reallocation Details tab, click on the Reallocation Details tab to bring it to the front. Note Adagio Ledger If reallocation details are already established for this account, the accounts to which funds are reallocated are listed at the bottom of the window. You can edit the allocation details by clicking the Edit button , or you can remove an account from the list by selecting it Page 3-55 Setting Up Accounts and clicking Delete. Remember that the total reallocation must be 100%. Enter a source code for the reallocation or click the Finder button and select from the current list of source codes (see page 3-89 for more information). The source code will be used when generating reallocation batch entries. Click New, hold down the Alt/N keys or double click on the empty row in the reallocation details grid.. Complete the Reallocation Details tab fields according to the following table: Field Entry Acct./Dept. Enter an account number for the reallocation. You can click the Finder button and select from the list of current account numbers. If you use departments (set up in your Company Profile - Options screen), you can also enter a department number. NOTE: You cannot reallocate an account to itself. Reference Enter a reference for the account. This reference is used when you create a reallocation batch. Description Enter a description for the account. This description is used when you create a reallocation batch. NOTE: There are two Description fields for you to use if desired. Percent Enter a percentage of funds to reallocate. You may reallocate funds to multiple accounts but the total reallocation must be 100%. Note that there is a Left to reallocate percentage displayed above the account listings, on the right. Also, there is a Total Alloc. percentage provided below the account listings. These values will help you see whether you’ve completed the fund reallocation properly before you close the account. Click Save after completing details for each account. Click OK once all accounts are saved. Page 3-56 Adagio Ledger Setting Up Accounts Notes Tab This tab allows you to add and maintain notes for each account. When a note is entered, it will be stored under the user's ID and will include the date and time of the note. These notes can later be printed in the Account Notes report found on the Reports menu. For more information on using Notes and its Spell Check feature, please refer to your Adagio Fundamentals manual or the Adagio Ledger Help file . Adagio Ledger Page 3-57 Setting Up Accounts Optional Fields Tab This tab only appears if you have previously defined (typed in a field name for) at least one optional field in the Company Profile (see page 3-41 for more information). Additionally, for String fields 1 thru 3, you may create certain rules for validating the information entered into these fields. If this has already been done, you will have to enter text that meets the validation rules for the particular field. (Refer to the online Help documentation for more information about Optional Fields Validation.) String fields can store up to 30 alphanumeric characters. Dates are entered in the default date format. Amount fields store numbers with the Home currency decimal places. Unit fields accept numbers with up to four decimal places. Following is an example of the Optional Fields tab: Page 3-58 Adagio Ledger Setting Up Accounts Restrict to Subledgers Tab This tab appears when you enable the Restrict to subledgers option on the General tab (page 3-61). All subledgers in your dataset (ie. modules wherein the integration with Ledger has been enabled in their Company Profile) are listed on this tab. Choose the module that is appropriate for this account. Adagio Ledger Page 3-59 Setting Up Accounts Editing an Account You can edit account information at any time. To edit an existing account:, select Accounts from the Edit menu, or click the Maintain button on the Toolbar. The Edit Accounts screen appears. All existing accounts are listed. Note Page 3-60 The columns that display in this and many other Adagio Ledger grids may be changed using the Column Editor. Additionally, on most account grids within the Column Editor, you can select to not display Inactive accounts (accounts flagged as Inactive in Edit | Accounts). See your Adagio Fundamentals guide for more information. Adagio Ledger Setting Up Accounts Select the account you want to edit by double clicking on it, clicking the Edit button, or pressing F2 or Alt/E. The Edit Account window for that account appears. Make the required changes. Refer to Adding An Account earlier in this chapter for detailed descriptions of each field. Click OK when you have finished making changes. Click Cancel at any time to exit the Edit Account window without saving any changes. Copying Accounts You can copy accounts at any time. To copy an existing account: 1) Select Accounts from the Edit menu, or click the Maintain button on the Toolbar. The Edit Accounts screen appears. All existing accounts are listed. Select the account you wish to copy by clicking on it once, and then click the Copy button. 2) Enter the new account number in the Account and Dept (if used) fields. 3) Click to place a checkmark beside each additional type of information to be copied from the existing to the new account. You may select to copy the existing account's Notes, Budgets and/or Forecasts to the new account. Adagio Ledger Page 3-61 Setting Up Accounts Click OK. A new account is created based on the copied account. To copy all accounts for one department to another, thereby quickly creating a new department, refer to page 3-87 - Copying Departments. Page 3-62 Adagio Ledger Setting Up Account Groups Setting Up Account Groups Account groups facilitate the use of the basic financial statements provided with Adagio Ledger's Financial Reporter. (See your Adagio Financial Reporter manual for more information regarding writing financial statements.) Account groups allow you to numerically group ranges of account numbers logically. UsingAccount Groups when adding an account (see page 3-61) can prevent users from accidentally creating an Income account as a Balance Sheet account and vice versa, which could have serious implications when a fiscal year is closed. Use of Account Groups can be enforced using the options within the Company Profile (see page 3-29). Note Adagio Ledger This is a default list to enable the Financial Reporter to create preliminary Account Ranges for use on the basic statements provided with Adagio Ledger. If you wish to use additional Account Groups or customize descriptions, this may be also be accomplished within the Financial Reporter using copies of the original Account Groups set up in Ledger. Page 3-63 Setting Up Account Groups To set up account groups, select Account Groups from the Edit menu. The Edit Account Groups window appears. Existing account groups are listed. Double-click on an account group to select it, or click on the Edit button or press Alt/E. Page 3-64 Adagio Ledger Setting Up Account Groups The Edit Account Group window displays. Use the New button to add new account ranges to this account group. After the range may be edited or deleted if need be. Make revisions according to the following table: Button Purpose Account Type The options in this field are predefined and determine what area of a statement the account group belongs to: Balance Sheet, Retained Earnings or Income Statement. If creating a New account group, select the appropriate Account type for the account(s) you will add to this group. If Editing an existing account group, this field is inactive and may not be changed. Adagio Ledger Page 3-65 Setting Up Account Groups Button Group Code Purpose A unique three-character code that identifies the account or group of accounts that may be associated with it. Adagio Ledger comes with many predefined codes that you may subsequently edit or delete the descriptions or account ranges of if conditions dictate. If adding a new Group Code, Adagio reserves the first character as the Account Type code automatically. You must enter an up to 2-character numeric value to follow the Account type code. If a single character is entered only, Adagio will automaticaly prefill a zero immediately before it. If editing an existing Group Code, this field is inanctive and may not be changed. Note Description You may enter an up to 40-chracter description for the Account group. Starting/ Ending Acct Display If a range of accounts already exists for this group, it is displayed in the Starting Ending Account range box. Account ranges entered in the following two fields will also display on the grid. Starting After clicking the New button or highlighting the appropriate row in the grid and pressing the Edit button, enter the first account code in the range associated with this group or select it using the Finder button. Ending Enter the last account code in the range associated with this group. You may enter more than one range in any particular account group. In this way, you are able to specify non-contiguous accounts. Click OK when you have finished defining account groups. Click Cancel at any time to exit the Edit Account Groups window without saving any changes. If the following warning displays after you click on OK, take note of the message and the accounts listed in the screen beneath the warning. If you select Yes, in response to this warning, you may want to revise the account range in the Account Group mentioned to avoid overlap. Page 3-66 Adagio Ledger Setting Up Account Groups Once you have returned to the original Account Groups List screen, you may want to click on the Update button or press Alt/U. Clicking on Update will display the following prompt: Selecting Yes to the aforementioned prompt will instruct Adagio Ledger to update the Accounts master file (i.e. accessed by you when you select Edit | Accounts from the menu) with any Account Group changes you have made. Account Group codes will be assigned to all accounts specified in the defined ranges. Note Adagio Ledger This is a one-way update from the Account Groups to the Accounts; making revisions to the Account Group while editing the Account record will not update the Account Groups List. Page 3-67 Importing a Accounts Importing a Accounts If you have already created a file that contains your chart of accounts, using a spreadsheet, database or other data program, you can import that file directly into Adagio Ledger. If your chart of accounts does not include numeric account codes, you should create numeric account codes that are unique for each account. Remember that Adagio Ledger lists accounts consecutively by account number. If your accounts are already numbered, you may want to review your current numbering system to ensure that it is efficient in the context of Adagio Ledger’s listing of accounts. To import a chart of accounts:, select Import - Accounts from the File menu. The Import Accounts window appears. Page 3-68 1) Choose an import template (see below for details). 2) Complete the File Information tab (see below for details). 3) Complete the Import Field Selection tab (see below for details). 4) Complete the Field Defaults tab (see below for details). Adagio Ledger Importing a Accounts Choosing an Import Template An import template is a list of import settings. If you regularly import accounts using the same import settings, you can set up and save a template. Later, when you want to import accounts using those settings, you simply need to select that template. To choose an import template click the down arrow button and select a template from the list of available templates. You can also use the buttons to the right of the template list according to the following table: Button Purpose Save Allows you to save any changes you make to the settings for the current template. Changes made to a default template must be saved to another template. Delete Allows you to delete a template from the list of available templates. You cannot delete a default template. Save As Allows you to save the settings of the current template as a template with a different name. New Allows you to save the current settings as a template. You will be prompted to enter a name for the template. File Information Tab The File Information tab allows you to select the file type and file name to be imported and to set certain import options. To complete the File Information tab:, click the File Information tab to bring it to the front. Complete each field according to the following table: Adagio Ledger Field Entry File format Select a file type to import based on the source application. You can import from a number of different file formats including Excel and CSV text. Page 3-69 Importing a Accounts Field Entry File name Enter the path (drive and directories) and file name of the accounts to be imported. You can click the button to select from a list of files. Header included? Check this box if the first record in the import file names the fields rather than contains account data. Overwrite records? Check this box if you want the imported accounts to overwrite any existing accounts with the same account code on your system. If this option is not checked, records that exist in the data with the same account/department as an imported record will be unchanged. (The import record will be skipped) Add new records? Check this box to add new accounts to your system if they do not already exist. Often a minimum set of fields must be imported with this option selected. If this option is not checked, import records with new account/department codes will not be added to the database. Validate before importing? Check this box to perform a validity check of all imported accounts. If selected, the system checks for existing records, checks the validity of all coded values, and checks that all imported data is valid (dates, numbers in ranges, etc.). Note that if you select to perform validity checks the import process will be slower. If an error is found, the import process will be halted and no records will be imported. If you do not select this options, a validation record check still occurs but, for each error found, you are prompted to choose to skip the record with the error and continue the import or to halt the import process. Errors are written to the GLIMPERR.xxx file in your data. Separator Page 3-70 Enter a character to use as a separator for the data fields of ASCII CSV formatted import files. Adagio Ledger Importing a Accounts Field Entry Use extended character set? If your import file contains characters in the extended character set, such as French accented characters, be sure to turn this option on. When this option is activated, those characters will be imported properly. When the option is turned off, the imported record will simply be halted or skipped, depending on whether you have turned the Validate before importing? option on or not. Delete import file Check this option if you want the import file to be deleted on success? once all records have been successfully imported. Auto-import on startup To successfully use this feature, you must: ¨ enable the On start-up do … Process Imports feature in the User Preferences, General tab (refer to the online Help documentation for more information), and ¨ create an Import Template that has the feature turned on. You can click Import when you have completed all of the fields to import the accounts as specified, or you can complete the other two tabs. The Print button may be used to send a report of the template layout, including all selected and defaulted fields and their properties, to a printer. Click Close at any time to exit the Import Accounts screen without saving any information that you entered. Adagio Ledger Page 3-71 Importing a Accounts Import Field Selection Tab The Import Field Selection tab allows you to select the fields to be imported. To complete the Import Field Selection tab, click the Import Field Selection tab to bring it to the front. 1) Select a field from the Available fields list by clicking on it. 2) Click the right arrow button to move it into the Selected fields list or double click on the highlighted field. You can remove a field from the Selected fields list back to the Available fields list by clicking on it and then clicking the left arrow button or double clicking the highlighted field. 3) Continue moving fields until all desired fields are listed in the Selected fields list. You can use the double right arrow button to move all fields or the double left arrow button to move them back. Click the Filler button to add a filler for a field, if necessary. These are used to skip fields within the import file that are not available in the Available fields list. 4) Page 3-72 Sort the fields in the Selected fields list (first on top, last on bottom) by selecting an field and then moving it up one position in the list by clicking the up arrow button, or moving it down one position on the list by clicking the down arrow button. Make sure the order of the fields in the list corresponds to the order of the fields in the import file. Adagio Ledger Importing a Accounts 5) The properties for the fields to be imported are indicated at the bottom of the screen. The properties are described in the following table: Field Entry Name The name of the field to be imported. Type The type of field, either a string of characters, a date or a number. Width The number of characters in the field. Field number The order in which the field is imported. Field offset Enter the position of the character at which the reading is to start. This allows importing of only certain characters within a field. You can click Import when you have completed all of the fields to import the accounts as specified or complete Field Defaults tab. Click Close at any time to exit the Import Accounts screen without saving any information that you entered. Adagio Ledger Page 3-73 Importing a Accounts Field Defaults Tab The Field Defaults tab allows you to set a specific value for any fields that you do not import. If a default is set for a field, every imported record will have the assigned value for that field. To complete the Field Defaults tab, click the Field Defaults tab to bring it to the front. 1) Select a field for which you want to set a default from the Fields not imported list by clicking on it. 2) Click the right arrow button to move it into the Defaulted Fields list or double click the highlighted field to do so. You can remove a field from the Defaulted Fields list back to the Fields not imported list by either clicking on it and then clicking the left arrow button or double clicking the highlighted field instead. Continue moving options until all desired options are listed in the Defaulted fields list. Page 3-74 Adagio Ledger Importing a Accounts Set the properties for the fields to be imported by completing each field according to the following table: 3) Note Adagio Ledger Field Entry Name The name of the field. Type The type of field, either a string of characters, a date or a number. Value Enter the actual value of the field. Blank may be an allowed value. In come cases, a Finder is available to allow you to select values from a list. Width The number of characters in the field. Click Import when you have completed all of the fields and import the accounts as specified. Click Close at any time to exit the Import Accounts screen without saving any information that you entered. Please refer to the online Help documentation for detailed information regarding the different types of imports that may be accomplished within Adagio Ledger. Page 3-75 Importing Account Notes Importing Account Notes This function may be a useful way to import existing account notes from another program into the account records within Adagio Ledger. Much of this import function uses the same options and tabs as does the Import a Chart of Accounts function. However, there are a couple of important differences. If there is a possibility that one or more of the notes being imported already exist in Ledger, use the Increment time on duplicate note option to either import the note using the same time as the original note or to increment the time of the imported note that is a duplicate. For example, if the same note already exists in the Ledger account and has a time of 09:00, turning the Increment time on duplicate note option on will import the duplicate note with a time of 09:01, the next time 09:02, etc.. You are able to tell Adagio Ledger when to create a line break in the body of the note being imported using the Generate line break on function and the option selected: • Each record - generates a line break in the body of the note each time a record for the same customer note is read. • 1 empty line - generates a line break each time a “” (blank) field in the body of the same account note record is read. This may provide the user more control in determining exactly when a line break is to occur. For example, if you want a blank line to appear between paragraphs in a longer note, you would create two records each with a “” (blank) fields in the body for the same customer note. This would create a line break at the end of the previous note body text ( eg. the end of the paragraph) and another line break as a blank line separating that paragraph from the note body text in record that follows. Refer to the online Help documentation for detailed information regarding the Import Account Notes (and other) File Format Requirements. Page 3-76 Adagio Ledger Exporting a Chart of Accounts Exporting a Chart of Accounts You may, on occasion, need to export your chart of accounts to another application such as a spreadsheet. To export a chart of accounts, select Export - Accounts from the File menu. The Export Accounts window appears. Choose an export template. Complete both the File Information and the Field Selection tabs (see below for details). Choosing an Export Template An export template is a list of export settings. If you regularly export accounts using the same information in the same file, you can set up a template. Later, when you want to export accounts again using those settings, you simply need to select that template. To choose an export template, click the down-arrow button and select a template from the list of available templates. You can also use the buttons to the right of the template list according to the following table: Adagio Ledger Page 3-77 Exporting a Chart of Accounts Button Page 3-78 Purpose Save Allows you to save any changes you make to the settings for the current template (changes to a default template must be saved to another template). Delete Allows you to delete a template from the list of available templates. You cannot delete a default template. Save As Allows you to save the settings of the current template as a template with a different name. New Allows you to save the current settings as a template. You will be prompted to enter a name for the template. Adagio Ledger Exporting a Chart of Accounts File Information Tab The File Information tab allows you to select the file type and file name to be exported and to set certain export options. To complete the File Information tab, click the File Information tab to bring it to the front. Complete each field according to the following table: Field Entry File format Select a file type to export based on the destination application. File name Enter the path (drive and directories) and file name of the file that will store the exported account information. You can click the button to select from a list of files, or type the name of the file to be created. Header included? Check this box to export header information for the account. Adagio Ledger Page 3-79 Exporting a Chart of Accounts Field Entry Overwrite existing Check this box if you want any existing file in the path and file? of the name you specified to be overwritten by this export. Separator Enter a character to use as a separator for the data. Normally, fields in the export file are separated by commas but other characters may be used. You can click Export when you have completed all of the fields to export the accounts as specified, or you can complete the Field Selections tab. Click Close at any time to exit the Export Accounts screen without saving any information that you entered. Page 3-80 Adagio Ledger Exporting a Chart of Accounts Field Selections Tab The Field Selections tab allows you to select the fields to be exported. To complete the Field Selections tab, Click the Field Selections tab to bring it to the front. 1) Select a field from the Available fields list by clicking on it. 2) Click the right arrow button to move it into the Selected fields list or double click the highlighted field. You can remove a field from the Selected fields list back to the Available fields list by either clicking on it and then clicking the left arrow button or by double clicking the highlighted field. 3) Continue moving fields until all desired fields are listed in the Selected fields list. You can use the double right arrow button to move all fields or the double left arrow button to move them back. Click the Filler button to add a filler for the selected field. Fillers are used to skip fields in the export file that are not available in the Accounts fields list. 4) Adagio Ledger Sort the fields in the Export file fields list (first on top, last on bottom) by selecting an option and then moving it up one position in the list by clicking the Page 3-81 Exporting a Chart of Accounts up arrow button, or moving it down one position on the list by clicking the down arrow button. The properties for the fields to be exported are indicated at the bottom of the screen. These properties are described in the following table: Field Entry Name The name of the field to be exported. Type The type of field, either a string of characters, a date or a number. Width The number of characters in the field. Field number The order in which the field is exported. You can click Export when you have completed all of the fields to export the accounts as specified. Click Close at any time to exit the Export Accounts screen without saving any information that you entered. Page 3-82 Adagio Ledger Setting Up Departments Setting Up Departments If you specify departments in your accounting structure, you must set up the departments in Adagio Ledger. By setting up departments, you can specify a retained earnings account to which revenue and expenses for a given department are closed. Individual departments can be closed to different retained earnings accounts. Adding a Department To add new departments to your system, select Departments from the Edit menu. The Edit Departments screen appears. All existing departments are listed Adagio Ledger Page 3-83 Setting Up Departments Click the New button. The New Department window appears with all fields empty. Complete the fields in the New Department window according to the following table: Field Entry Department Enter up to six unique alphanumeric characters as a department code with no leading zeroes. Blank is an allowable value. Enter a description in the field to the right. Description Enter a description for the new department. Close dept to: Enter the account and department codes for the retained earnings account to which revenue and expense accounts for the department are closed at year end. NOTE: If the Next Year is open (i.e. the Next button appears in the toolbar) you cannot change this account. It will be inactive. You must wait until the current year is fully closed and the Next button disappears from the toolbar. Page 3-84 Adagio Ledger Setting Up Departments Field Entry Clone account Check this checkbox to copy all accounts highlighted in the grid below and their associated information to this department. Clear budget figures Check this checkbox to clear all budget figures associated with the highlighted account/departments in the grid below; otherwise, the budget amounts are also copied to the new account/department. Clear forecast figures Turn this option on to clear all forecast figures associated with the highlighted account/departments in the grid below; otherwise, the amounts are also copied to the new account/department. Acct Dept list Lists all accounts that may be associated with this department. If you checked the Clone account checkbox, you can select accounts to be cloned for the new department using the Shift/ and Ctrl/click keys. You can de-select an account by holding the Ctrl key down and clicking on it. Click OK to save the department when you have completed all of the fields. The department will be added to the list. You may partially complete the screen or edit some entries later. Click Cancel at any time to exit the New Department window without saving any of the information that you entered. If you didn't use the Clone account function, after creating the department code, you will have to manually add the necessary accounts referencing the new department to your chart of accounts. Adagio Ledger Page 3-85 Setting Up Departments Editing a Department At any time you can edit department information. To edit an existing department, select Departments from the Edit menu. The Edit Departments screen appears. All existing departments are listed. Note The columns that display in this and many other Adagio Ledger grids may be changed using the Column Editor. Additionally, on most account grids within the Column Editor (double click on the column headings), you can select to not display Inactive accounts. Refer to your online Help documentation or Adagio Fundamentals manual for more information on working with the Column Editor. Select the department you want to edit by double clicking on it, or click the Edit button, press F2 or Alt/E. The Edit Department window for that account appears. Page 3-86 Adagio Ledger Setting Up Departments Make the required changes. To make the department inactive, turn the Department active checkbox off by clicking to remove the checkmark. You can post to Active accounts. You cannot post to Inactive accounts. Therefore, transactions posted to inactive account/departments will be written to an error batch. Refer to Adding a Department earlier in this chapter for detailed descriptions of the other fields in this window. Click OK when you have finished making changes. Click Cancel at any time to exit the Edit Department window without saving any changes. Copying Departments When setting up departments, you may find it easiest to copy departments in order to set up all but the first department. You can then modify each copied department as needed. You can copy departments at any time. Copying departments not only creates a new department code but also new accounts associated with the department. To copy an existing department: 1) Adagio Ledger Select Departments from the Edit menu. The Edit Departments screen appears. All existing departments are listed. Page 3-87 Setting Up Departments Select the department you wish to copy by clicking on it once, and then click the Copy button. The Copy department screen will display 2) Enter the new department code in the Department field. 3) Enter the new Description for the department. Also, you may want to change the Account and Department codes that the department is to be closed to at year end. 4) If you choose to Clone account, all of the accounts you have selected in the grid below will be copied to the new department. Selecting Clear budget or Clear forecast will reset the budget and or forecast amounts for the new accounts; otherwise, the amounts are also copied to the new accounts. 5) Click OK. A new department is created based on the copied department and any new information you entered.. You can use Ctrl/Click to deselect any account that you do not want created for the new department. Page 3-88 Adagio Ledger Setting Up Source Codes Setting Up Source Codes Source codes are two-part codes that identify the source and type of each transaction. Source codes are made up of three or four characters. The first two characters identify the subledger application where the transaction originated. The third and fourth (the fourth character is optional) identify the type of transaction. For example, AR-AD may be the code for Accounts Receivable Adjustment Transactions. AR Accounts Receivable - AD Adjustment You must define at least one source code because Adagio Ledger requires a source code for each detail line in an entry. If you define only one source code, it should begin with the letters GL. Other subledger applications assign source codes to the transactions they create. When you retrieve a batch from these applications, their source codes are automatically created in Adagio Ledger. Adagio Ledger uses logical source code application selectors. If the subledger program from which you are retrieving a batch does not assign source codes to its transactions, you must specify a default source code for each subledger. This source code is then used only for batches from that subledger that contains transactions with no source codes. Adagio modules automatically assign logical source codes for the transactions they send to Ledger. They automatically add the source codes they need to this table. For example, Adagio Payables uses the codes AP-IN and AP-MC for invoices and manual checks transactions respectively that it sends to Ledger. Using the Source Journals report (see Chapter 7) allows you to isolate all transactions of a particular type in the general ledger. Adagio Ledger Page 3-89 Setting Up Source Codes Adding a Source Code To add new source codes to your system, select Source Codes from the Edit menu. The Edit Source Codes screen appears. All existing source codes are listed. Click the New button. The Edit Source Code window appears with all fields empty. Page 3-90 Adagio Ledger Setting Up Source Codes Complete the fields in the Edit Source Code window according to the following table: Field Entry Source code Enter three or four characters for the source code. The first part of the code requires two characters and should represent the module the code refers to. The second part of the code can be either one or two characters. Description Enter a description for the source code using up to 30 alphanumeric characters. Click OK to save the source code when you have completed all of the fields. The source code will be added to the list. Click Cancel at any time to exit the Edit Source Code window without saving any of the information that you entered. Adagio Ledger Page 3-91 Setting Up Source Codes Editing a Source Code You can edit the description of a source code at any time. To edit an existing source code: Select Source Codes from the Edit menu. The Edit Source Codes screen appears. All existing source codes are listed. Select the source code you want to edit by clicking on it. Click the Edit button or press F2. The Edit Source Code window for that source code appears. The cursor is automatically located in the Description field. The Source code field cannot be edited. Page 3-92 Adagio Ledger Setting Up Source Codes Make the required change to the description. Click OK when you have finished making changes. Click Cancel at any time to exit the Edit Source Code window without saving any changes. Copying Source Codes You can copy source codes at any time. To copy an existing source code: 1) Select Source Codes from the Edit menu. The Edit Source Codes screen appears. All existing source codes are listed. Select the source code you wish to copy by clicking on it once, and then click the Copy button. 2) Enter the new source code in the dialog box that appears. Remember, this code must be three or four characters only. 3) Click OK. A new source code is created based on the copied source code. Adagio Ledger Page 3-93 Setting Up Source Journals Setting Up Source Journals A source journal is a listing of transactions by transaction type. Transactions are assigned to source journals based on the source code which identifies the type of transactions. Therefore, you must set up source codes before you set up source journals. You define the types of transactions to be included in each journal when you set it up. There is no limit to the number of source journals that you can use. The use of source journals is optional. Source Journals provide an alternative method of listing your general ledger activity. An example might be to list all the manual checks written in Accounts payable and/or the system checks processed through a bank account. Adding a Source Journal To add new source journal to your system: Select Source Journals from the Edit menu. The Edit Source Journals screen appears. All existing source journals are listed. Page 3-94 Adagio Ledger Setting Up Source Journals Click the New button. You will be asked for the name of the new source journal: Enter the name of the source journal and click OK. The Edit Source Journal window appears with all fields empty. There are two steps in adding a new source journal: • Setting the sorting sequence of the journal • Defining the source codes to be included in each journal Defining the Sorting Sequence The sorting sequence identifies the columns of information that will be present on the printed report and the order in which they will be presented. Adagio Ledger Page 3-95 Setting Up Source Journals To set the sorting sequence, select a sorting option from the Available list by clicking on it. 1) Click the right arrow button to move it into the Selected list. You can remove an option from the Selected list back to the Available list by clicking on it and then clicking the left arrow button. 2) Continue moving options until all desired options are listed in the Selected list. 3) Sort the options in the Selected list (first on top, last on bottom) by selecting an option and then moving it up one position in the list by clicking the up arrow button, or moving it down one position on the list by clicking the down arrow button. Selecting Source Codes After you have defined the sorting sequence, you must list all the source codes to be included in the journal. To add source codes to the source journal, select codes in the Source Codes Available list and use the arrow buttons to add them to the Source Codes Selected list. For example, to add a source code to your new journal, select it in the “Available” list on the left side, then click the Right arrow button. The code is added to the “Selected” list on the right side. Note You can select multiple source codes by holding down the Shift key or the Control key when selecting items with your mouse. Then click the arrow button to add the selected source codes. When you are finished, click OK to save the source journal. The source journal will be added to the list. Click Cancel at any time to exit the Edit Source Journal window without saving any of the information that you entered. Page 3-96 Adagio Ledger Setting Up Source Journals Editing a Source Journal You can edit the sorting sequence or the source codes for a selected source journal at any time. To edit an existing source journal, select Source Journals from the Edit menu. The Edit Source Journals screen appears. All existing source journals are listed. Select the source journal you want to edit by clicking on it. Adagio Ledger Page 3-97 Setting Up Source Journals Click the Edit button, double click on the source journal, or press F2 or Alt/E. The Edit Source Journal window for that source journal appears. 1) Make the required changes. Refer to Adding A Source Journal earlier in this chapter for detailed descriptions of each field. 2) Click OK when you have finished making changes. Click Cancel at any time to exit the Edit Source Journals window without saving any changes. Copying Source Journals You can copy source journals at any time. To copy an existing source journal: 1) Select Source Journals from the Edit menu. The Edit Source Journals screen appears. All existing source journals are listed. Select the source journal you wish to copy by clicking on it once, and then click the Copy button. 2) Enter the new source journal name in the dialog box that appears. Click OK. A new source journal is created based on the copied source journal. You should edit it and review the sorting and source code selections. Page 3-98 Adagio Ledger Entering Account Budget Data Entering Account Budget Data The Budget Data function allows you to set the target budget for any account in your system. The budget is set for each fiscal period. You can use several different methods to set the budget. Adagio Ledger has two independent budget 'buckets' for each fiscal period, referred to as a budget and a forecast. You may edit these figures at any time. You may choose to 'freeze' one set of figures at the beginning of the year and adjust the other to reflect new budgeting realities that arise as your fiscal year progresses. You would use the security settings to prevent anyone from making changes to an 'approved' budget. To edit budget data for a selected account: 1) Select Budget Data from the Edit menu. The Edit Account Budget Data screen appears. It lists all the accounts in your system. 2) Select the account for which you want to edit budget data by clicking on it. To edit it, you can double click on the account, click on the Edit button, press Alt/E or F2. Adagio Ledger Page 3-99 Entering Account Budget Data Note 3) If in the Company Profile, Lock Budgets has been turned on for both the Current and Next Year, when Edit is clicked, it will display the same information as when View is clicked. Click the Edit button or press F2. The Edit Account Budget Data window for that account appears. If your Fiscal Year has 13 periods, you will see an additional option Spread over first 12 periods. When selected 'and' when the Annual total method is selected to Update budget by, the annual total will be divided by 12 and spread evenly across the first 12 periods, and the 13th period will be 0.00. The Budget Data window for a selected account provides many options including: • Control of the entry method which allows you to quickly and automatically step through your chart of accounts entering your budget figures. • An Update Budget by field which allows you to select different methods of setting the target budget. • A tabular display of the net changes, budget and forecast for the account being inquired upon for any fiscal year in your Adagio Ledger. The information Page 3-100 Adagio Ledger Entering Account Budget Data being displayed can be changed by using the column editor to select which columns of information to display. • An Acct./Dept. Field that allows you to display budget data for a selected account and department (if enabled). This allows you to view the budget and actual amounts for any account while you set the target budget for the currently selected account. • A column that allows you to set the target budget for each fiscal period for the selected account. The following table details each option available to you: Field Entry method Entry Select the data entry method to be used: ¨ Single account - Update an individual account's budget and return to the selection grid. ¨ Account/department sequence - Update a contiguous sequence of account/departments (or department/accounts if the grid is displayed in that sort sequence), automatically advancing as each account is updated. ¨ Specify account - Update an arbitrary set of account/department figures with the program allowing entry of the next account to update in the target account field. Auto advance inquiry This field is only active if the Entry method is Account/Department sequence. ¨ Automatically advances the inquiry account as budget figures are updated. account ¨ By department Advance the inquiry account within department when Apply or Next is selected. This is useful when entering budgets for a single department. ¨ Manual entry for Budget entry remembers the method chosen for each account and will change the method as the account is auto-advanced. For an account that has not previously had its budgets set, the previously used method will be chosen. When auto-advancing through a series of accounts, the program will automatically drop into “manual entry” if an account is selected that has already had budget figures set. This minimizes the possibility of inadvertently changing previously entered figures. nonzero forecasts Adagio Ledger Page 3-101 Entering Account Budget Data Field Entry NOTE: Before making changes to the following fields, we recommend you first print the Chart of Accounts using the Budgets/Forecasts report style. Page 3-102 Update Method (remembered by company) This field allows you to select the method by which your budget will be updated for this account. Select the appropriate method from the dropdown list. ¨ Annual total Allows you to enter an annual total budget for the account. The total is divided equally into each fiscal period. ¨ Constant amount Allows you to enter an amount that will be applied to each fiscal period. ¨ Entering values ¨ ¨ Incremental amount Allows you to manually enter an amount into each fiscal period field. ¨ Moving values Allows you to copy values from the source account into the target budget. You can move fiscal period totals from the source account’s actual, budget, or forecast from any fiscal year available. You can also choose to move the amounts as is, with a percentage increment, with an amount increment, or you can choose the annual total for the source account and divide it equally into all fiscal periods. ¨ % increment Allows you to enter a base amount for the first period and increase that amount by a selected percentage increment each subsequent fiscal period. Decreasing increments would have a negative value. On base amount of This field only displays if the Update budget by method selected is either Incremental amount or % increment. Enter the amount that is to be the starting value from which each method is to be calculated (eg. a base amount of 115 with an incremental amount of 15 would return period amounts starting at 115 and incrementing to 130, 145, 160, etc.). Allows you to enter a base amount for the first period and increase that amount by a selected increment each subsequent fiscal period. Decreasing increments would have a negative value. Adagio Ledger Entering Account Budget Data Field Adagio Ledger Entry Using This field only displays if the Update budget by method selected is Moving value. It is used to specify where the base values you want to update the budget by are stored. Select using Budget, Forecast or Net changes. by This field only displays if the Update budget by method is Moving values. It is the method you want to use to update with. Select: ¨ Moving as is Takes the actual values in the From inquiry account year and Using fields and moves them into the Target Acct. Budget column without adjusting them. ¨ % increment Takes the actual values in the From inquiry account year and Using fields and moves them into the Target Acct. Budget column and adjusts them upward or downward by the percentage value you specify in the of field. Note that if you want to adjust the budget downward, you will enter a negative percentage such as -10.00. ¨ Increment amount Takes the actual values in the From inquiry account year and Using fields and moves them into the Target Acct. Budget column and adjusts them upward or downward by the percentage value you specify in the of field. Note that if you want to adjust the budget downward, you will enter a negative percentage such as -10.00. ¨ Annual total Takes the annual total of the From inquiry account year and Using fields, divides this by the 12 or 13 fiscal periods in the Target Acct. Budget column creating an evenly distributed budget amount based on the annual values. Page 3-103 Entering Account Budget Data Field Page 3-104 Entry Inquire on budget for Acct/Dept You can change the displayed budget, forecast and net changes information to that of another Account (and Department if necessary) code's by typing the new codes or selecting them from the Finder button. The columns displayed in the grid may be edited using the Column Editor. (Refer to the online Help or your Adagio Fundamentals manual.) Year The fiscal year drop down controls the figures which will be the source for any amount movements, and should normally be set to the same year as the column being displayed. Pd. This column displays one row for each of the 12 or 13 fiscal periods. Ending Displays the last calendar date for each fiscal period. Budget ####- Displays the amounts budgeted for each fiscal period. Forecast ####- Displays the amounts forecasted for each fiscal period. Net changes ####- This field displays the account activity within each fiscal period for the selected year. Adagio Ledger Entering Account Budget Data Field Entry Target Acct Budget Year This is the account/department, fiscal year and and periods amounts for which you are making budget changes. If the fiscal year you are making budget changes for is not selected, click on the dropdown arrow and select the appropriate one. Budgets may be changed for the current and next (if created) years. ¨ If the amounts are blue (inactive), no budget changes will occur when you click OK. ¨ If the amounts are black, you may enter/type the new budget target amounts in these fields. When you click Apply, the changes entered are saved to the budget for the ¨ If the amounts are red, they are alerting you that, if you click Apply, the values displayed in red will be saved to the budget for the Target account/department and year. NOTE: If the fiscal year you are making budget changes for is not displayed on the left side of the screen, click on the Inquire on Account Year dropdown arrow to display a list of available fiscal years and select the appropriate one. NOTE: If either the current or next year budgets have been locked in the Company Profile (see page 3-29), that year will not display in the Year dropdown. Using the Previous and Next buttons help you scroll backward or forward to the previous or next account. If you made a budget change and subsequently clicked one of these buttons, your budget change to the prior account will not be saved. To save a budget change, click on Apply. The OK button changes to an Apply button to indicate that changes will be made to the original figures read from the budget/forecast buckets. This will transfer the displayed Target amounts to the budget amounts for the displayed account. If you have selected one of the automatic methods of generating your budget figures (eg. updating the budget by a Constant amount or Moving values using forecast) then the figures in the entry field will be displayed in red to draw your attention to the change. Setup Page 3-105 Entering Account Budget Data Editing Budget Data You can edit budgeted amounts for a selected account and department (if used) at any time. (Please see page 4-176 for additional information on revising budget data.) Note Budget data may also be imported using the Import | Account Budgets feature, which functions much the same as Import | Accounts (see page 3-68). You'll want to be sure the correct fiscal year is defaulted on the Field Defaults tab or select the correct value. To edit existing budget data for an account, select Budget Data from the Edit menu. The Account Budget Data screen appears. All existing G/L accounts are listed. Select the account for which you want to edit the budget data by clicking on it. Note Page 3-106 You may select one or more accounts and use the Clear button to clear the budget data to zero for the year displayed in the Confirm dialog. Or, you can use the Copy button to quickly copy the Adagio Ledger Entering Account Budget Data selected accounts' budget data to the forecast data for the year displayed in the Confirm dialog. Note Before making any changes, we recommend you first print the Chart of Accounts using the Budgets/Forecasts report style. Click the Edit button, double click on the account, or press F2 or Alt/E. The Edit Account Budget Data window for that account appears. Note Setup If in the Company Profile (see page 3-29, Lock Budgets has been turned on for both the Current and Next Year, when Edit is clicked, it will display the same information as when View is clicked. Page 3-107 Entering Account Budget Data Note If you choose to View Budget Data rather than to Edit it, only the five-column grid of information above will display. The Previous and Next buttons may be used on the View screen. Make the required changes. Refer to Entering Account Budget Data on page 3-99 for detailed descriptions of each field. Click Apply when you have finished making changes. Click Cancel at any time to exit the Edit Account Budget window for this account without saving any changes. Using the Previous and Next buttons help you scroll backward or forward to the previous or next account. If you made a budget change and subsequently clicked one of these buttons, your budget change to the prior account will not be saved. Page 3-108 Adagio Ledger Editing Account History Editing Account History The Edit Account History function allows you to edit the historical balance of a selected account for a specific fiscal period. It also allows you to edit the net change in the balance between fiscal periods. Be careful not to throw the prior year out of balance using this facility. To edit account history: 1) Select Account History from the Edit menu. The following warning screen will appear. Selecting Yes, will display the Edit Account History window. 2) Setup Select the account by clicking on it. Page 3-109 Editing Account History 3) Click View to review the account history without editing it. Click Edit to make changes. The Account History Details window appears. For balance sheet accounts, this field is editable from Edit Account History. For income accounts, this is a calculated field and is not editable. Page 3-110 4) From the dropdown, select the prior Fiscal year the history is for and make the required edits to Net change fields. The Balance field will automatically be updated.. 5) Click OK to save the changes. Click Cancel at any time to exit the Account History Details window without saving any changes. Adagio Ledger Chapter 4 Daily Processing Now that you’ve set up your accounting system and configured Adagio Ledger, you are ready to start applying the Adagio Ledger functions. This chapter details the more frequent processing functions required to maintain your general ledger. It includes most of the day-to-day operational procedures. Specifically, this chapter explains the following functions and the procedures related to each: • • • • • • • • • • Daily Processing Entering batches Retrieving batches Next Year batches Archiving and restoring batches Importing batches Creating reallocation batches Posting transactions Provisionally posting transactions Unposting transactions Editing budget data/creating new forecasts. Page 4-111 Entering Batches Entering Batches Most of the data used in Adagio Ledger comes from other subledger applications such as: • • • • • • • • • Adagio Payables Adagio Receivables Adagio Inventory Control Adagio OrderEntry Adagio Invoices Adagio JobCost Adagio Time&Billing Adagio BankRec a number of third party programs. Adagio modules create general ledger batches ready for retrieval to Adagio Ledger. Third party products may do the same or create a batch that can be imported to Adagio Ledger. You can also create a new batch and manually enter the transactions into Adagio Ledger. A batch is made up of a group of entries you can verify and, if necessary, correct before posting them to accounts. Each entry usually represents a single financial transaction. The transaction can include any number of lines of detailed information about the transaction. Page 4-112 Adagio Ledger Entering Batches To create and enter a new batch for the current fiscal year, select Edit and Current Batches from the menu or simply click on the Batch button in the toolbar. The following Edit Batches screen will display: Select the Sort by radio button to sort the batch information in the grid. You may choose from Batch number or Description. Your selection is stored by user, by data set. To create a new batch in which you will manually enter transactions, double click on the first 'blank' row in the grid or click on the New button or press enter, F2 or Alt/N. You will be asked to enter a Description of what is contained in the batch. This description can be up to 30 alphanumeric characters in length and, although entering a description is optional, it is recommended that you do so. A default batch description may prefill this field if one was entered in the Company Profile, Batch Options tab (see page 3-37). Additionally, if the purpose of the batch is to create entries that will require reversing in the very next period, you can enable the Auto Reverse option on here. When the option is on, for every entry created, a reversing entry within the next fiscal period is automatically created in the background for you. (Note that this option may also be turned on after the entries have been created and the batch saved using the Rename button.) The Batch Listing reports whether or not the batch has Auto Reverse turned on and the Posting Journal reports both the original and the auto reverse entries. Adagio Ledger Page 4-113 Entering Batches By default, when you create a new batch, the Auto Reverse option is turned off. However, if you use the Rename button on an existing batch, by default, the option is turned on. Note (1) If an Auto Reverse batch is subsequently unposted, both the original and the auto reverse entry are unposted. (2) You may not create an Auto Reverse batch for the last period in your fiscal year. (3) Auto Reverse batches is only enabled for batches that have been Entered or Imported into Adagio Ledger. When you click OK on the Batch Description window, the new batch is added to the end of the Edit Batches screen and opens the following two windows which overlay the Edit Batches window. The first window overlay is the Edit Batch specific window which will list a summary of the entries entered. It also provides a running total of the debits and credits already entered in the batch. You may use the (NSert key to quickly insert a new entry immediately before the one highlighted in the grid. Note Page 4-114 If you have been granted access to use the Column Editor, you may change the fields that display on this grid. Please refer to the online Help documentation or your Adagio Fundamentals manual for more information on working with the Column Editor. Adagio Ledger Entering Batches The second window (the top window) is the Edit Batch entry window: Turn the Visit all fields? checkbox on if you want to access all fields of the line entry window; or turn this checkbox off to retain the source code, date, reference and description fields for all entries. You may manually return to those fields and change them in subsequent entries. The Period defaults to the period that includes the Session Date entered when you logged into Adagio Ledger. If you want to change it to another open period, either type the number of the period or select it using the Finder button. When the Auto-balance entry option is turned on and you create a second or subsequent detail line for this entry, when you tab to the debit/credit fields, the cursor will automatically position in the opposite entry (eg. credit) than what was entered in the prior detail (eg. debit). As well, this field will be prefilled with an amount equal to the total of all opposite entries (in this example, all debit entries) for you. If you want to continue entering detail for the other side of this entry first, press tab once more and the cursor will position in the other side of the entry (eg. it might move from the credit to the debit field or vice versa). Turning on the Visit amounts first? option is effective only while editing existing batch entry details. It is particularly useful if you are updating amounts within a batch that has been restored from archive. The cursor will automatically be positioned in the non-zero amount field of each edited entry. If Auto Advance is turned on, in both new and edited batch entries, when OK is clicked, Adagio Ledger will automatically open the next entry detail or a blank entry detail window. Press Cancel when you don't want to add or edit any more entry details. Adagio Ledger Page 4-115 Entering Batches Settings for these options are remembered. To create an entry line, double click on the blank record in the entry grid, click on the New button or press either Alt/N or F2. Or, use the INSert key to insert a new entry immediately before the one highlighted in the grid. The Edit Batch Detail Line screen displays: An entry can contain as many detail lines as necessary to completely record the transaction. The total amount of the debit details must always equal the total amount of the credit details. The following table describes each field: Field Detail / Comment Description Select entry Detail (the default) to enter a ledger transaction. Select Comment to focus on the first Description field wherein you can enter up to 80 alphanumeric characters to describe the overall transaction. The following fields are only active if entry Detail was selected in the previous field. Page 4-116 Adagio Ledger Entering Batches Field Description Source Code The first two characters of the source code default to GL as this transaction is being entered within Adagio Ledger. Select the other one or two characters for the source code that describes the type of entry you are making. You may use the Finder button. The available source codes are read from those that were created in the Edit | Source Codes function (see page 3-90 for more information). Date The date defaults to the Session Date entered when you logged into Adagio Ledger. It can be changed either by typing the date or by clicking on the Calendar button, scrolling to and clicking on the appropriate date. NOTE: Unless your Warn if entry days away option in the Company Profile is set to '0' (see page 3-37), you will receive if a warning if the date you enter is more than 'x' days away from your session date. As well, if your Validate closed periods setting is Disallow and the date you enter falls within a closed Ledger period, you will receive an error and be required to change the date. Reference Type something that can be used as a reference or identifier for the particular entry to relate it to the source of the entry. This might be an invoice or check number. Description You can enter up to two lines of text to describe the transaction. Each description field can store up to 40 characters. Acct./Dept. Enter the Account code (and the Department code if necessary) that this line of the entry is to be applied to. NOTE: If the Account or Department codes entered has been made Inactive, you will receive an error message telling you this. You must enter an active account/department code. Adagio Ledger Page 4-117 Entering Batches Field Debits Credits Description Type the amount that is to be applied to the Account code (and Department if necessary) in the previous field. Enter this amount in either the Debits or Credits field depending on which is appropriate. NOTE: If Auto-balance entry has been turned on, the amount to balance the entry will be prefilled in the field that is the balancing side (eg. debit or credit) of the entry. After you have finished entering the first detail line of the entry, press the Enter key, click on OK, or press Alt/O. If you had turned on Auto advance in the Batch Entry window, a new Batch Entry Detail screen will display. If it wasn't turned on, you will be returned to the Edit Batch Entry screen. Note If the date of the entry falls outside of the current fiscal year (or outside of the next fiscal year if entering Next Year batches) you will be warned of this when OK is selected. Note If the date of the entry falls within a closed fiscal period, depending on the Validate closed period setting within the Company Profile (see page 3-37), you may be warned of this or receive an error which prevents you from saving the entry until a date within an open period is entered. When you have finished entering all of the batch entries and the total Debits equal the total Credits (i.e. Out of Balance is 0.00), click on the OK button again to return to the specific Edit Batch screen. (If you don't wish to save changes to an entry, click Cancel. A prompt will appear asking you to confirm saving or discarding the changes.) You are also able to see the total number of entries, the Application (GL), the fiscal period each entry is to be posted to and the total of all Debits and Credits for each entry. Page 4-118 Adagio Ledger Entering Batches Click on the Close button or press Alt/C to return to the Edit Batches/Batch List screen. The following table describes the default fields of the Edit Batches (Batch List) screen: Field Batch Description Displays a sequential number identifying the batch. NOTE: Batch numbers are created sequentially. They may not display as such in the grid if the Sort by option is set to Description. Description Either displays the Description of the batch you typed when you created it or the Description the subledger (eg. Adagio Payables, etc. or a 3rd party program) created when the batch was retrieved. You can also highlight/select the batch and right click or press either the Rename button or Alt/R to change the description of the batch. Adagio Ledger Page 4-119 Entering Batches Field Status Description Displays the current status of the batch, such as: ¨ Open - batch has been created. ¨ Printed - a Batch Listing has been printed ¨ Prov Posted - batch has been posted provisionally using Post, To current year provisional in the menu (a provisional posting is temporary and must be cleared prior to posting other batches) Ready to Post This field is only active and displays if you have disabled one of the Default Ready to Post status of batches options in the Company Profile (see page 3-37 for more information) and been granted access to Set batch Ready to Post within Group Security (refer to Help documentation). If displayed, the Ready to Post field indicates whether you have flagged the batch as being ready to post or not. You are unable to post the batch until you have manually flagged it as being ready. Use the button or press the spacebar while the batch is highlighted to toggle the Ready to Post status for the batch on or off. Debits Displays the total amount of all Debit detail lines in the batch. Credits Displays the total amount of all Credit detail lines in the batch. Trx Count Displays the total number of entries in the batch. As with other grids in Adagio, the columns displayed may be redefined using the Column Editor (see the Adagio Fundamentals manual for more information). Editing Batches Previously, we explained the procedure for entering a batch. Remember that a batch is made up of a group of entries that you can verify and, if necessary, correct before posting them to accounts. Each entry represents a financial transaction that can include any number of lines of detailed information about the transaction. After you have entered a batch, you may be required to revise some of the detailed information about the batch. This section explains the procedure for editing a batch. Page 4-120 Adagio Ledger Entering Batches To edit an existing batch, select Current Batches from the Edit menu. The Edit Batches (Batch List) window appears. Existing batches are listed in the window. Batches are numbered consecutively for reference. The buttons to the right of the batch list provide you with several options. Select the batch to edit by clicking on it. Click the Edit button or press Alt/E or F2. The Edit Batch window for the selected batch appears. All of the entries for the batch are listed in the window. Adagio Ledger Page 4-121 Entering Batches Select the entry to edit by clicking on it. Click the Edit button or press Alt/E or F2. The Batch Entry window appears. It lists each line of detail for the transaction. Select the detail line to be edited by clicking on it. Click the Edit button or press Alt/E or F2. The Detail Line window appears. You can add a new detail line to the entry by double clicking on the blank row in the grid or by clicking on the New button or pressing Alt/N. You may use the INS key to insert an entry or entry detail immediately before the one you have highlighted. Note Page 4-122 If necessary, you are able to Insert a line of detail before the highlighted detail line by pressing the Insert key on your keyboard and entering the detail information. Adagio Ledger Entering Batches Make the required changes. Click OK to return to the Batch Entry window, then click OK again to return to the Batch window. Click Cancel at any time to exit the current screen and return to the previous screen without saving any changes. At any time, you can select a batch in the Edit Batches window and Rename it (give it a new description) or Delete it if it is no longer necessary or print a batch Listing to review the batch entries for errors. Click on the appropriate button in the Edit Batches window (or press Alt and the underlined character on the button) to perform the desired function. Copying Batches / Entries You are able to copy entire batches or entries selected within a batch to a new batch. Highlight or select the batch (or entry) to be copied (or moved) in the Edit Batch window and clicking on the Copy button or pressing Alt/o. You are also able to use the Copy Batch/Entry function to move a batch or entry to a new batch or to create a batch of reversing entries for the highlighted or selected batch or entries, or to append the batch or entry to an existing batch. Note Adagio Ledger You are able to select more than one batch or entry at a time to be copied or moved. Simply use the Shift/Click or Ctrl/Click keys to highlight and select more than one batch or entry. Page 4-123 Entering Batches Click on the Copy button and the Copy Batch (or entry) window displays. Following is the Copy Batch window: The following table describes each of the fields in the Copy Batch window: Field Move batch? Description Leaving this option turned off (unchecked) indicates you wish to copy the selected batch, leaving the original batch unaffected. Check this option if you wish to move the currently selected batch to a new batch (the selected batch will be deleted). Reverse entries? Page 4-124 Turn this option on (by clicking to check it) if you want the newly moved or copied batch to contain reversing entries for all of the original batch entries. All debit amounts will become credits and vice versa. Adagio Ledger Entering Batches Field Description Revise date fields Check this option if you want to change the dates for all of the entries in the new batch to another date (as specified in the New Date field). New date This field is only active if the Revise date option is checked. It defaults to the Session Date used when logging into Adagio Ledger but may be edited either by typing the date or selecting it using the Calendar button. Period This field is only active if the Revise period option is checked. It defaults to the period the Session Date belongs to but may be edited either by typing the new period number or selecting it using the Finder button. The date selected does not have to fall within the selected period. Revise reference Turning this field 'on' to activate the Reference text field and enter a single Reference that will populate all detail entry's Reference fields when the Copy/Move is completed. NOTE: If the option is turned on and the associated text field is left blank, all Reference fields in the copied/moved batch/entries will become blank. Revise description 1 Turning this field 'on' to activate the Description 1 text field and enter a single Description 1 that will populate all detail entry's Description 1 fields when the Copy/Move is completed. NOTE: If the option is turned on and the associated text field is left blank, all Description 1 fields in the copied/moved batch/entries will become blank. Revise description 2 Turning this field 'on' to activate the Description 2 text field and enter a single Description 2 that will populate all detail entry's Description 2 fields when the Copy/Move is completed. NOTE: If the option is turned on and the associated text field is left blank, all Description 2 fields in the copied/moved batch/entries will become blank. Adagio Ledger Page 4-125 Entering Batches Field Description Revise batch name Enter a new name for the batch you are copying to. If you leave this blank, the original batch name will be maintained. Recalculate period based on date This option is only active if Revise period is turned off. When this option is turned on, the fiscal period of each new entry will be determined by the date of the journal entry. If Revise date fields is also turned on, the period will be determined by the date in the New date field. Batch type Archive / Current / Next Year Select Current (the default) if you want the newly created batch to be created in the Edit Current Batch window (batches for the current fiscal year). Select Archive to have the new batch created as an Archive batch available through Edit | Archive Batches in the menu. (Archive batches are discussed in more detail on page 4-134.). Select Next Year to have the batches created as a batch for the Next Fiscal Year. (This option is only available if you have already run the Create Next Fiscal Year function from the Maintenance menu.) New batch Select this option (the default) to have Adagio Ledger create a new batch for the copied or moved batch to occupy. Multiple new batches This option is only active if you have highlighted more than one batch to be acted on in the Edit Batches window. Select this option if you want to create the same number of new batches with the function. NOTE: This option only appears if more than one batch or entry has been selected to copy/move. Existing batch Page 4-126 Select this option to have all of the entries contained in the selected batch appended (copied or moved) to the end of the existing batch. Enter the existing batch or select it with the Finder button. Adagio Ledger Entering Batches When a batch has entries copied into it, the Last edited date and user change for that batch. Adagio Ledger Page 4-127 Retrieving Batches Retrieving Batches Entering batches is one way of posting financial data into Adagio Ledger. Another method of creating ledger batches is by retrieving batches from subledgers. Subledgers are applications that create or process financial information, such as payables or receivables transactions. These subledger applications create batches that can then be retrieved into Adagio Ledger. Most subledger batches contain source codes. These codes are automatically added to your Adagio Ledger source codes when the subledger batch is retrieved into Ledger. Depending on the Auto-retrieve batches setting in your User Preferences, General tab (refer to your online Help documentation for more information), when you log into Adagio Ledger, it automatically checks and alerts you if there are any subledger batches to retrieve. You should retrieve subledger batches before performing any period-end procedures or any time you need to update the ledger with the most current information. Responding Yes to this prompt, initiates the Retrieve Subledger Batches window. However, you could respond No and later access the feature either by clicking on the Retrieve button in the toolbar or selecting Maintenance and Retrieve Subledger Batches from the menu. Page 4-128 Adagio Ledger Retrieving Batches Any of these methods will display the Retrieve Subledger Batches window. Note The fiscal Period fields only appear if the highlighted module has Specific period selected within the Assign entries to group. The following table describes each field: Field Data path Description By default, this field reflects the path to the dataset you are working in. It can be edited. As well, you can use the 'folder' button to drill down to the location of the batch(es) to be retrieved. Extension Adagio Ledger This field defaults to the extension of the dataset opened when you logged into Adagio Ledger. If, however, you wish to retrieve a batch(es) from a dataset using a different extension (perhaps for that of a subsidiary or branch office), it may be edited. Page 4-129 Retrieving Batches Field Select applications Description This section is divided into four parts -- on the left where the Subledgers containing batches to be retrieved display, then the method used to Assign entries to the posting period for the retrieved transactions displays, followed by the option of whether or not to Discard 0.00 transactions within the retrieved transactions for the module,and the current Separate by selection for each module. By default 'All' subledgers containing batches to be retrieved are selected (checkmarked). To deselect all subledgers, click to uncheck the 'All' box. Then, to select one or more specific subledgers only, click/check the box beside the subledger's name. When a particular module is highlighted/selected,you can change the fiscal period assignment method for that subledger and this activates the Assign entries to fields, Discard $0.00 trx and Separate by options below. (Not all subledger batches need to be assigned the same posted fiscal period method.) Assign entries to This field group is used to assign the method by which the fiscal period is assigned to batches retrieved from the particular subledger. Period based on date - assigns the Fiscal Period based on the date within each individual entry in the batch. Specific period - assigns the Fiscal Period to all entries within the batch based on the Fiscal Period number you type or select using the Finder button in the Period field. Subledger period - assigns the Fiscal Period based on the Accounting Date (Adagio modules) or Fiscal Period specified within each individual entry (3rd party modules) in the subledger batch. NOTE: Only Adagio modules that support the Accounting Date (eg. Receivables 9.0A) can use the Subledger period retrieval method. If you have selected Subledger period and the subledger batch you are retrieving from does not contain the specific 'Period' field, Adagio Ledger will use the Period based on date option instead. Page 4-130 Adagio Ledger Retrieving Batches Field Period Description This field only appears if the highlighted module has Specific period selected within the Assign entries to group. Type or select the period using the Finder button in this field. As not all subledger batches need be assigned to the same fiscal period, this field can change as different subledger batches are highlighted in the list. If you have already created the Next Year, a fiscal year will also display. This allows you to retrieve Next Year batches to a Specific period rather than the Period based on date. Discard $0.00 trx Enable this option if you want entry details having a 0.00 value within the subledger batch to be dicarded rather than retrieved to Ledger. This does not affect the debits equalling the credits of retrieve entries. Separate subledgers on retrieve by Use these options to further define how you want the subledger batch to be retrieved into Ledger. Choose from: ¨ None - All transactions within the subledger retrieval file are retrieved into a signle Ledger batch. ¨ Posting seq. - Subledger transactions are retrieved into separate Ledger batches based on the subledger posting sequence number used when the transaction was originally posted in the subledger. ¨ Batch no. - Subledger transactions are retrieved into separate Ledger batches based on the number of the subledger batch the transaction resided in when it was posted in the subledger. NOTE: Not all subledgers use batches. As such, for some of these subledgers, selecting Posting seq. could separate the batches by the subledger's Day End 3 and selecting Batch no. could separate the batches by document. Or, all transactions could be retrieved to a single Ledger batch. Adagio Ledger Page 4-131 Retrieving Batches When you have completed your selections for the above fields, click one of the following buttons: Button Retrieve Description Click this button to Retrieve all checked/selected subledger batches into Adagio Ledger. The batches are are removed from the subledgers' GL batch files. Retrieved batches are placed in the Edit Current Batches window and are automatically assigned the next available batch number. If the Next Year has already been created and you have chosen to Assign entries to Period based on date, entries that belong in the next fiscal year are placed in the Edit Next Year Batches window. Note Close Click on Close to leave the Retrieve Subledger Batches window without retrieving any batches. Prov. Retrieve Retrieves a copy of the checked/selected subledger batch(es) into Adagio Ledger and provisionally posts it so its affect on the ledger may be reviewed in Adagio Ledger before permanently retrieving and posting the batch.. The original subledger batches remain in the Retrieve window to be permanently retrieved at another time. (Please see page 4-156 for more information on Provisional Posting.) If Adagio Ledger already contains 'previous Provisional Posting information', a prompt will display asking you to first clear this information prior to provisionally retrieving new information. Choosing Yes will allow the process to continue. Choosing No will halt the process. Page 4-132 Adagio Ledger Retrieving Batches If Prov. Retrieve was selected, the following message will display: This message is asking if you would also like to post all other batches currently stored in the Edit Current Batches window provisionally. If you only want to provisionally retrieve and post the batch(es) from the selected subledger(s) in the Retrieve window, click on No. Otherwise, select Yes. Using Auto-retrieve Batches on Start-up Adagio Ledger allows you set certain functions to automatically run when the program starts up. One of these functions is Auto-Retrieve Batches which may be turned on in the User Preferences, General tab. The Warn-Retrieve Batches function (also set in the User Preferences) is closely associated with the Auto Retrieve Batches feature as follows: Auto-Retrieve OFF Warn-Retrieve OFF - When users log into Ledger, they receive no messages regarding batches waiting to be retrieved. Auto-Retrieve OFF Warn-Retrieve ON - If the user logging into Ledger has retrieval rights, they will receive a message there are batches waiting to be retrieved, along with a prompt to optionally retrieve the batches. A user without retrieval rights will only receive the message indicating there are batches waiting to be retrieved. Auto-Retrieve ON Warn-Retrieve OFF - If the user logging into Ledger has retrieval rights, the Retrieve batches window will automatically open at successful log on. Auto-Retrieve ON Warn-Retrieve ON - If the user logging into Ledger has retrieval rights, the Retrieve batches window will automatically open at successful log on. A user without retrieval rights will only receive the message indicating there are batches waiting to be retrieved. Adagio Ledger Page 4-133 Archived Batches Archived Batches Archived batches can be used for batches that will recur on a regular basis (such as month end or year end entries). If you archive such a batch, you can then copy (restore) it to a new date and batch number when it is required. When you copy (restore) an archived batch, you create a new batch. You can change the date or fiscal period or reverse the debits and credits before posting. You can only archive unposted batches. Archive batches can be very useful at year end. You can enter transactions for the new, as yet uncreated year and they will not interfere with the current batch entries for the year you are about to close. Later, the archive batches can be copied (restored) to the newly created fiscal year Next Year Batches. Archive batches cannot be posted until they are copied (restored) to the Edit Current Batches or (if available) Next Year Batches window. Create an Archive Batch: Select Archived Batches from the Edit menu. The Archive Batches window appears. Select the Sort by radio button to sort the batch information in the grid. You may choose from Batch number or Description. Your selection is stored by user, by data set. You may also use the Excel Direct button to easily export the grid information to a workbok. Page 4-134 Adagio Ledger Archived Batches Click the New button, double click on the first blank row in the grid or press Alt/N to create a New Archive batch. The steps for creating an archive batch are actually the same as for creating any other Adagio Ledger manually. Please refer to the section on Entering Batches on page 4-112 for more detailed information on doing this. Note Also, see page 4-123 for information on creating an archive batch from a current batch using the Copy Batches function in the Edit Current Batches window. You will edit your archived batches in exactly the same way you would edit batches contained in the Edit Current Batches window. The difference is that you must first access your archived batches by selecting Edit and Archived Batches from the menu. At any time, you can select a batch in the Edit Archive Batches window and Rename it (give it a new description) or Delete it if it is no longer necessary or print a batch Listing to review the batch entries for errors. Click the appropriate button in the Edit Archive Batches window (or press Alt and the underlined character on the button). Batches cannot be posted from the Edit Archive Batches window. Copy (restore) an archived batch: To Copy or restore an archived batch to the Edit Current Batches window (or Next Year Batches window if available) for further processing, select Edit and Archived Batches from the menu. Copying archived batches is performed in much the same manner as copying current batches. If the Copy button is not active when you access the Edit Archive Batches window, you have not been granted access to use this function. You are able to copy entire batches to a new batch by highlighting or selecting the batch to be copied (or moved) in the Edit Batch window and clicking on the Copy button or pressing Alt/O. In fact, you are able to use the Copy Batch function to move a batch to a new batch or to create a batch of reversing entries for the highlighted or selected batch. Note Adagio Ledger You are able to select more than one batch at a time to be copied or restored. Simply use the Shift or Ctrl keys to multi-select more than one batch. Page 4-135 Archived Batches Click on the Copy button and the Copy Batch window displays: The following table describes each of the fields in the Copy Batch window: Field Move batch? Description Leaving this option turned off (unchecked) indicates you wish to copy the selected batch, leaving the original batch unaffected. Check this option if you wish to move the currently selected batch to a new match (the selected batch will be deleted). Page 4-136 Reverse entries? Turn this option on (by clicking to check it) if you want the newly moved or copied batch to contain reversing entries for all of the original batch entries. All debit amounts will become credits and vice versa. Revise date fields Check this option if you want to change the dates for all of the entries in the new batch to another date (as specified in the New Date field). Adagio Ledger Archived Batches Field Description New date This field is only active if the Revise date option is checked. It defaults to the Session Date used when logging into Adagio Ledger but may be edited either by typing the date or selecting it using the Calendar button. Period This field is only active if the Revise period option is checked. It defaults to the period the Session Date belongs to. Recalculate period based on date This option is only active if Revise period is turned off. When this option is turned on, the fiscal period of each new entry will be determined by the date of the journal entry. If Revise date fields is also turned on, the period will be determined by the date in the New date field. Revise reference Turning this field 'on' to activate the Reference text field and enter a single Reference that will populate all detail entry's Reference fields when the Copy/Move is completed. NOTE: If the option is turned on and the associated text field is left blank, all Reference fields in the copied/moved batch/entries will become blank. Revise description 1 Turning this field 'on' to activate the Description 1 text field and enter a single Description 1 that will populate all detail entry's Description 1 fields when the Copy/Move is completed. NOTE: If the option is turned on and the associated text field is left blank, all Description 1 fields in the copied/moved batch/entries will become blank. Revise description 2 Turning this field 'on' to activate the Description 2 text field and enter a single Description 2 that will populate all detail entry's Description 2 fields when the Copy/Move is completed. NOTE: If the option is turned on and the associated text field is left blank, all Description 2 fields in the copied/moved batch/entries will become blank. Adagio Ledger Page 4-137 Archived Batches Field Description Revise batch name You may enter a new batch name/description for the batch being copied to. If you decide to do this after the copy is complete, you may still change the name by highlighting the batch, right clicking and selecting to Rename the batch. Batch type Select Current (the default) if you want the newly created batch to be created in the Edit Current Batch window for further processing (eg. posting). Archive / Current / Next Year Select Archive to have the new batch created as another Archive batch available through Edit | Archive Batches in the menu. (Archive batches are discussed in more detail on page 4-134.) Select Next Year to have the batches created as a batch for the Next Fiscal Year. (This option is only available if you have already run the Create Next Fiscal Year function from the Maintenance menu.) New batch Select this option (the default) to have Adagio Ledger create a new batch for the new batch(es) to occupy. Multiple new batches This options is only active if you have highlighted more than one batch to be acted on in the Edit | Archive Batches window. Select this option if you want to create the same number of new batches with the function. NOTE: This option only appears if more than one batch or entry has been selected to copy/move. Existing batch Page 4-138 Select this option to have all of the entries contained in the selected batch(es) appended to the end of the existing entries in the batch. Enter the existing batch or select it with the Finder button. Adagio Ledger Next Year Batches Next Year Batches The facility to enter Next Year Batches (either from Edit |Next Year Batches in the menu or by clicking the Next Year button in the toolbar) is only available if you have already run the Create Next Fiscal Year function from the Maintenance menu. Oftentimes, transactions that will be entered into the next fiscal year are already known prior to your closing the current year. These might be transactions that have been entered into and retrieved from a subledger or opening year journal entries to be entered into the ledger. Adagio Ledger version 9.0A and higher provides the facility for you to have a maximum of two year's data open at any given time. Note Once you have run the Create Next Fiscal Year routine, you will no longer be able to Post batches to the Prior Year. For example, you are able to either post to the prior year and the current year, or post to the current year and next year -- not all three. Entering batches to Next Year is very similar to entering Current Batches (see page 4-112 for more information). From a data entry perspective, the major difference would be that the batch entry date displays the session date and, therefore, the posting period defaults to either period 1 or 12 of the next fiscal year (depending if your session date is earlier or later than the next fiscal year). However, as with Current Batches, if the session date falls within the Next Fiscal Year, the appropriate period is defaulted (eg. 1-12 depending on your fiscal calendar). As with entering batches for the current year, a Next Year batch is made up of a group of entries you can verify and, if necessary, correct before posting them to accounts. Each entry represents a financial transaction that can include any number of lines of detailed information about the transaction. Batches may be manually entered and posted to the Next Year using the Edit | Next Year Batches feature or by clicking on the Next Year button in the toolbar. Alternatively, you may Copy batches that have been retrieved from subledgers and stored in the Current Batches window or the Archived Batches window to the Next Year Batches window (see Copying batches on page 4-123 for more detailed information.) Batches may be retrieved to the Next Year Batches window if the entry dates within the subledger batch fall within the Next Fiscal Year and you have selected to retrieve them based on the date of the transactions. Transactions that have been posted to the Next Fiscal Year may be reported on using the reports available from the Reports menu or the Financial Reporter in Adagio Ledger by selecting the Next Year from the for Fiscal Year dropdown list. Adagio Ledger Page 4-139 Importing Batches Importing Batches In order to bring batches of transactions from some programs into Adagio Ledger, you may need to import the batches. Once these batches are imported, they appear in the Edit Current Batches window and may be processed like any other Adagio Ledger batch. Batches can be imported at any time to update the ledger. Before a batch can be imported into Adagio Ledger, it must first be created in the source application. Note Imported batches may also appear in the Edit Next Year Batches window, assuming the Next Year has already been created and the appropriate import fields are defaulted on the Field Defaults tab (see page 4-146). To import a batch, select Import | Batches from the File menu. A fly-out menu appears, allowing you to select either Header Detail (which includes header information such as specific fiscal date and/or period) or Detail Only. Select one of these options from the fly-out menu. When you do so, the Import Batches window appears. Page 4-140 Adagio Ledger Importing Batches Choosing an Import Template An import template is a list of settings defining the data you want to import into Adagio Ledger. If you regularly import batches from the same file or with the fields in the same order, you can set up a template and save it to use again another time. When you want to import batches using those settings, you would select that template. To choose an import template, click the down arrow button and select a template from the list of available templates. You can also use the buttons to the right of the template list according to the following table: Button Adagio Ledger Purpose Save Allows you to save any changes you make to the settings for the current template. Delete Allows you to delete a template from the list of available templates. Save As Allows you to save the settings of the current template as a new template with a different name. New Allows you to save the current settings as a new template. You will be prompted to enter a name for the template. Page 4-141 Importing Batches File Information Tab The File Information tab allows you to select the file type and file name to be imported and to set certain import options. Page 4-142 Adagio Ledger Importing Batches Complete each field according to the following table: Field Entry File format Select a file format to import based on the source application. File name Enter the path (drive and folders/directories) and file name of the batch data to be imported. You can click the folder button to drill down and select files. Use extended character set? If your import file contains characters in the extended character set, such as French accented characters, turn this option on. When this option is activated, those characters will be imported properly. When this option is turned off, the imported records will simply be halted or skipped. Delete import file on Check this box if you want the Adagio Ledger to success? automatically delete the import file for you after it is imported. Leave it unchecked if you wish to delete the file manually at some other time. Validate before importing? Check this box to perform a validity check of all imported batches. If selected, the system checks for existing records, checks the validity of all coded values, and checks that all imported data is valid (dates, numbers in ranges, etc.). Note that, if you select to perform validity checks, the import process will be slower. If you do not select this options, a validation record check still occurs but, for each error found, you are prompted to choose to skip the record with the error and continue the import or to halt the import process. Adagio Ledger Separator Enter a character to use as a separator for the data fields of ASCII CSV formatted import files. Header included? Check this box to skip the first record (row) of the import file as it contains field titles and not data values. Page 4-143 Importing Batches Field Auto-import on startup Entry To successfully use this feature you must: ¨ enable the On start-up do … Process Imports option in the User Preferences, General tab (refer to the online Help documentation for more information). You can click Import when you have completed all of the fields to import the batch file specified, or you can complete the other two tabs. If this is the first time you have accessed this function and you are using the default template, you may well want to check and confirm the other two tabs of information before selecting Import. Click Close at any time to exit the Import Batches screen without saving any information that you entered. You can also click on Print to print a copy of the import settings as selected. Import Field Selection Tab The Import Field Selection tab allows you to select the fields to be imported and the order they appear in the import file. To complete the Import Field Selection tab, click the Import Field Selection tab to bring it to display the following window. Page 4-144 Adagio Ledger Importing Batches The fields listed on the left side of the screen are the fields which you can include in the import; the fields listed on the right side are already selected and will be included in the import. To use this window: • Select a field that may be included in the import file from the Available fields list by clicking on it. • Click the single right arrow button to move it into the Import Selected fields list or double click on the highlighted field. You can remove a field from the Selected fields list back to the Available fields list by clicking on it and then clicking the single left arrow button or by double clicking on the field. • Continue moving fields until all desired fields are listed in the Selected fields list. You can use the double right arrow to move all fields at once into the Selected fields section, or the double left arrow button to remove all fields from the Selected fields section. • You must order the fields in the Selected fields list in the order they appear in the import file. Sort the fields (first on top, last on bottom) by selecting a field and then moving it up one position in the list by clicking the up arrow button, or moving it down one position in the list by clicking the down arrow button. • Use the Filler field to skip a column or field in the import file. The properties for the fields to be imported are indicated at the bottom of the screen. The properties are described in the following table: Field Entry Name The name of the field to be imported. Type The type of field, either a string of characters, a date or a number. If the field is a date, you have choices as to how it is formatted in the import file. ASCII - YYYYMMDD - is a string with a 2 or 4-character year followed by the month then the date. Date - is the Julian date format (an integer representing the number of days after January 1, 1900). Win Format: - is the short date format stored in the Windows Regional Settings. User-specified - enter the format of the date to import, including any separators. Width Adagio Ledger The number of characters in the field. Page 4-145 Importing Batches Field number The order in which the field is imported. Field offset Enter the position of the character at which the reading is to start. This allows importing of only certain characters within a field. You can click Import when you have completed all of the fields to import the batches as specified or complete the other tabs. Click Close at any time to exit the Import Batches screen without saving any information that you entered. You can also click on Print at any time to print a copy of the import settings. Field Defaults Tab The Field Defaults tab allows you to default values for any fields that you do not import. Click the Field Defaults tab to bring it to the front. Select a field for which you want to see a default from the Fields not imported list by clicking on it. Click the right arrow button to move it into the Default Fields list. You can remove a field from the Default Fields list back to the Fields not imported list by clicking on it and then clicking the left arrow button. Page 4-146 Adagio Ledger Importing Batches Continue moving options until all desired options are listed in the Import file fields list. Set the values for the fields to be defaulted completing the Value field in the Defaulted Field Properties section: Click Import when you have completed all of the fields to import the batches as specified. Click Close at any time to exit the Import Batches screen without saving any information that you entered. You can click on Print at any time to print the selected import settings. Adagio Ledger Page 4-147 Reallocation Batches Reallocation Batches This function allows you to create a batch of entries to reallocate the balances of accounts that have had automatic reallocation enabled. (Please see page 3-55 for more information about enabling automatic reallocations.) You can organize reallocations by account or department, or you can put all reallocations into a single batch. To create a reallocation batch, select Create Reallocation Batch from the Maintenance menu. The Create reallocation batch window appears. Complete the fields in the window according to the following table: Field Page 4-148 Description Account Enter the first and last account numbers for the range of accounts to be reallocated or click the Finder buttons to select from a list of available accounts. Leaving the first account 'blank' means begin from the very first account code. Leaving the last account field as 'zzzzzz' means end at the very last account code. Dept. Enter the first and last department numbers for the range of departments to be reallocated or click the Finder buttons to select from a list of available departments. You must have departments enabled to use this field. Leaving the first department code 'blank' means begin from the very first department code. Leaving the last department field as 'zzzzzz' means end at the very last department code. Adagio Ledger Reallocation Batches Field Fiscal Year Description This field only displays if you have already used the Create Next Fiscal Year feature on the Maintenance menu. If this field displays, you may select to create the reallocation batch for either the Current or Next Year. Using entry date Enter the date for the reallocation entries or click the Calendar button to scroll and select the date. For fiscal period Enter the fiscal period the reallocation entries should apply to or click the Finder button to select from a list of available fiscal periods. Click OK to create the batch. Click Cancel any time to cancel the batch creation and exit the Create reallocation batch window. Click Yes in the confirmation box to confirm the creation of the batch or click No to return to the Create reallocation batch window. Adagio Ledger Page 4-149 Posting Transactions Posting Transactions Posting transactions updates the financial data for the accounts in your ledger system by posting debits and credits to those accounts. You can post individual batches, a range of batches, or all unposted batches. Batches can be posted at any time. Posting should be performed on a regular basis to keep your ledger up to date. It is important to note that posting to a subledger control account directly in the general ledger will disrupt the integrity of the balance in that account between Ledger and the subledger. Transactions will not be posted by Adagio Ledger if they: • • • • • do not balance use closed fiscal periods use undefined source codes use undefined or inactive accounts the batch they are stored in is not flagged as being 'Ready to Post'. Four types of posting functions are available in Adagio Ledger: • • • • posting to current year posting to prior year (active only if the Next Year hasn't been created) posting to next year (available only if the Next Year has been created) provisional posting. Although it is simple to perform, posting is a complex procedure in terms of how it affects your data. If the posting procedure is interrupted for any reason, data may become damaged. Therefore, it is recommended that you back up all data before posting. Note Page 4-150 Transactions posted that contain errors are either written to an error batch or not posted at all, depending on the 'Post invalid entries to error batch' setting in the Company Profile (see page 3-37 for more information). Adagio Ledger Posting Transactions If you have disabled the Ready to Post setting for any of Entered (current or next year), Retrieved or Imported batch types in the Company Profile, you will be unable to Post a batch until you have highlighted the batch(es) and clicked the Ready to Post button. (See page 3-37 for more information on the Batch Options tab of the Company Profile.) The Ready to Post button may be used to toggle a batch's status from Ready to Post ('Yes') or not ready to post ('No'). The spacebar may also be used to toggle the Ready to Post status for a selected batch. Note Adagio Ledger If you have not been granted access to Set Batch Ready to Post within Group Security, this button will be inactive. Refer to the online Help documentation for more information on Group Security. Page 4-151 Posting Transactions Posting to Current Year Posting batches to the current year is the most common posting function. It should be a regularly scheduled function of your accounting process. Posting to the current year may be accomplished: • in the Edit Current Batches window by highlighting the batch(es) you wish to post and either clicking the Post button or pressing Alt/P; • click on the Post button in the toolbar; or • selecting To Current Year from the Post menu. Clicking the Post button on the toolbar or selecting To Current Year from the Post menu, displays the Posting window. By default, the radio dot is positioned to select the current year data. Note Depending on how your data is set up, f you were to click to click to position the radio dot beside the next year, you would be changing the function to a Post to Next Year function. Enter the numbers of the first and last batch(es) to post or you can click on the Finder buttons to select from a list of unposted batches. This allows you to post a single batch, a range of batches or all unposted batches. If you wish to post the batch(es) provisionally, check this box. (See page 4-156 for more information on Provisional Posting.) Click the Post button. The selected batches are posted, and the transactions are sorted and merged into a single posting sequence. A Posting Complete dialog box appears. The posting is automatically assigned the next available posting sequence number in Adagio Ledger. This allows you to track posting activity easily. Each time you post, Adagio Ledger creates a Posting Journal which should be printed after posting. The posting journal provides the audit trail of changes you have made. Refer to Print Posting Journal on page 4-157 later in this chapter. Page 4-152 Adagio Ledger Posting Transactions Posting to Prior Year This function allows you to post transactions to accounting periods in the immediately prior year after that year has been closed. You might use this function to: • correct errors or make adjustments, or • create opening account balances in a new ledger. Batches posted to the prior year cannot be unposted (see page 4-168). They can be recovered from the Current Year with the Batch Status Inquiry function (see page 6-219) instead. In order to use this function, it must be enabled on the Batch Options tab of the Company Profile screen. Refer to page 3-37 for details. (As well, the Create Next Year function of the Maintenance menu must not have been run yet.) Posting to the prior year is accomplished by selecting To Prior Year from the Post menu or by clicking the Post button on the toolbar. The following screen displays. By default, the Post to prior year field displays the year immediately preceding the Current year. Select the dropdown button in the Post to prior year field to post to a different prior year stored in this dataset. Enter the number of the first and last batch(es) to post or you can click on the Finder buttons to select from a list of batches. This allows you to post a single batch, a range of batches or all unposted batches. Enter the Closing Source Code or click the finder button to select it. If you are posting a year end (YE) adjustment to the prior year, you have the option of posting it to a special YE Adjustment Period. This is optional but may be desirable in your company. Please read the section about YE Adjustment Period (period 14) before determining if this option is appropriate for your company. Adagio Ledger Page 4-153 Posting Transactions Note Selecting the YE Adjustment Period may not be appropriate for all companies. If not selected, then posting to prior year posts transactions to the fiscal period as entered in the batch being posted and will affect net changes for that period. Click the Post button. The selected batches are posted, and the transactions are sorted and merged into a single posting sequence. A Posting Complete dialog box appears. The posting is automatically assigned the next available posting sequence number in Adagio Ledger. This allows you to track posting activity easily. Each time you post, Adagio Ledger creates a Posting Journal which should be printed after posting. This provides the audit trail of changes you have made. Refer to Print Posting Journal on page 4-157 later in this chapter. YE Adjustment Period YE Adjustment period (or period 14) is a special period that can optionally be used to post all your prior year end adjusting entries to. This period is not set up in the fiscal calendar. Using the YE Adjustment Period allows you to: • store all YE adjustments for the prior year separately in a period 14, • the posting date of the transaction is still maintained, • none of the prior year net change amounts posted throughout the course of that business year are changed; thus facilitating reconciliation of control account (subledger) balances throughout the year. It may be important to note that using the YE Adjustment Period does not update the detail stored in subledgers such as Adagio Receivables, Payables, etc.. Use this special period (period 14) when you want to affect the balance figures but not the specific net posted (net change) figures throughout the prior year. If you want to post adjustments to specific periods within the prior year, you would not choose to post to the YE Adjustment Period. You would rely on the period as specified within the batch being posted. The effect of any postings to the YE Adjustment Period may be seen in the Trial Balance and Detail Listing reports (see Chapter 7), as well as the Financial Reporter (see your Financial Reporter manual or online help for more detail). Page 4-154 Adagio Ledger Posting Transactions Posting to Next Year This function allows you to post transactions to accounting periods in the very next year after the year that is currently in effect. You might use this function to: • enter transactions that have already been entered into and retrieved from a subledger, or • enter opening year journal entries as they become known that apply to next year's ledger. In order to use this function, the Create Next Fiscal Year on the Maintenance menu must already have been run. Posting to the next year is accomplished by selecting To Next Year from the Post menu or by clicking the Post button on the toolbar. The following screen displays. By default, the radio dot is positioned to select the next year data. Note If you were to click to position the radio dot beside the current year, you would be changing the function 'on the fly' to a Post to Current Year function. Enter the numbers of the first and last batch(es) to post or you can click on the Finder buttons to select from a list of unposted batches. This allows you to post a single batch, a range of batches or all unposted batches. If you wish to post the batch(es) provisionally, check this box. (See page 4-156 for more information on Provisional Posting.) Adagio Ledger Page 4-155 Posting Transactions Provisional Posting Provisional posting allows you to preview the effects of a posting before committing the transaction. In effect, provisional posting is a temporary posting that is cleared (undone) before any other kind of posting is done in Adagio Ledger. In order to use this function, it must first be enabled on the Profile tab of the Company Profile screen. Refer to Entering Company Profile on page 3-37 for details. You can only provisionally post one batch, or range of batches, at a time. To provisionally post a batch, select To Current Year Provisional from the Post menu (or, if you've already . The Post provisionally to current year window appears. By default, the radio dot is positioned to select the current year data. Note If you were to click to position the radio dot beside the next year, you would be changing the function 'on the fly' to a Post to Next Year function and fields would change accordingly. Note However, if you had originally selected the To Next Year Provisional posting and then clicked on the radio dot beside the prior year, you would effectively be changing the function 'on the fly' to a To Current Year Provisional posting function. Enter the number of the first and last batch(es) you want to provisionally post or you can click on the Finder buttons to select from a list of batches. This allows you to provisionally post a single batch, a range of batches or all unposted batches. Notice that, by default, the Provisionally Post box is checked. Page 4-156 Adagio Ledger Posting Transactions If you had clicked to position the radio dot beside the prior year, this field would be a Close to Source Code GL field and you would either type the source code or select it using the Finder button. This would not be a provisional posting but an actual posting to Prior Year. Note Click the Post button. The selected batches are provisionally posted and the transactions are sorted and merged into a single posting sequence. A Posting Complete dialog box appears. The posting is automatically assigned the next available provisional posting sequence number in Adagio Ledger. This allows you to track posting activity easily. A batch being provisionally posted does not require that its status be Ready to Post. Note Each time you provisionally post, Adagio Ledger creates a Provisional Posting Journal which should be printed after posting. Refer to Printing the Provisional Posting Journal later in this chapter. Print Posting Journal The posting journal is simply a record of postings. Each posting is assigned a posting sequence number. You can print multiple posting sequences on one posting journal. The journal lists the posting sequence number, batch number and entry number for each batch posted. Then for each entry it lists: • • • • • • • • Adagio Ledger posting period date posted source code description reference account department debits or credits. Page 4-157 Posting Transactions To print the posting journal, select Print Posting Journals | Print Posting Journal from the Post menu. The Print Posting Journal window appears. Page 4-158 Adagio Ledger Posting Transactions Complete the fields in the Print Posting Journal window according to the following chart: Field Year Entry This option defaults to the current year. If there are no posting journals to be printed for a selected year, you will receive an Information message reminding you that 'There is no ####(the year) posting journal to print'. If Enable prior year posting has been enabled in the Company Profile, you are also able to select the prior year's posting journals. If Create Next Fiscal Year has already been run, you are also able to select the next year's posting journals. Posting Journal Type The default is Regular, which is the only option available for printing prior year posting journals. Changing this setting to Prov. means you wish to print a Provisional Posting Journal. Read more about this later in this chapter. Changing this setting to Unpost means you wish to print an Unposting Journal. Read more about this later in this chapter. Both the Prov. and Unpost settings are only available if the corresponding option has been turned on in the Company Profile. Adagio Ledger Last sequence only Enabling this option automatically prefills both Posting sequences fields witht the last posting sequence for the year selected. Posting sequences Enter the number of the first and last posting sequence to be included in the journal. If there are currently no prosting journals to be printed for the year selected, you will see a message telling you this instead of the sequence fields.. Page 4-159 Posting Transactions Field Entry Sort by Select to sort the journal by the posting sequence number or the account number. Report Format This field is only active if Account was selected in the Sort by option. You may choose between Detail (default) or Summary (which prints the total of the debits and/or credits posted to each account rather than one line for each posted entry to the account). Show Description The default is Primary although you can change this selection. Primary - prints the first detail line description only. Secondary - prints the second detail line (if any) of description only. Both - prints the first and second (if any) detail line descriptions on separate lines. Print units Turning this field on indicates that, for those accounts wherein a statistical unit was previously defined, you want the entered number and type of unit statistics to print with each entry. Units only print on Detail reports. Print Error Posting Journal Page 4-160 If this option presents itself, enable it to determine what Adagio Ledger identified as errors the posting sequence. The batch, entry number and reason for the error is reported in a separate report from the actual posting journal. Adagio Ledger Posting Transactions Field Destination Entry The default for this field is Printer to print the file to the printer defined in your Program Options. Click the down arrow or the Finder button to select File or Screen . If you choose File, a field opens to display a file format and another the file name. Accept the defaults, enter a new file name or click the Folder button to drill down and select an existing file. Click the Print button to send the journal to the selected destination. You may also click the Preview button to see the journal on the screen before it is printed. The Setup button leads to a standard Windows printer setup window. You may also click on the Comment button to enter a brief comment that will be printed on the footer of each page. Note Adagio Ledger Posting journals will automatically be purged/cleared when you Close Current Fiscal Year (see page 5-198). Therefore, you should be sure to print them prior to runnint the Close Current Fiscal Year function. Page 4-161 Posting Transactions Print Provisional Posting Journal The provisional posting journal is similar to a posting journal except that it includes only a single provisional posting. Each provisional posting is assigned a provisional posting sequence number. The journal lists the provisional posting sequence number, batch number and entry number for each batch posted. Then for each entry it lists: • • • • • • • • posting period date posted source code description reference account department debits or credits To print the provisional posting journal, select Print Posting Journal | Print Provisional Posting Journal from the Post menu. The Print Provisional Posting Journal window appears. Page 4-162 Adagio Ledger Posting Transactions Complete the fields in the Print Provisional Posting Journal window according to the following chart: Field Year Entry This option defaults to the current year. If Enable prior year posting has been turned on in the Company Profile, you are also able to select the prior years' posting journals. If Create Next Fiscal Year has already been run, you are also able to select the next year's posting journals. NOTE: You are able to print a provisional posting journal for a batch provisionally posted to the current or next year only. Posting Journal Type The default is Prov.. Changing this setting to Regular means you wish to print a current batch Posting Journal. Read more about this earlier in this chapter. Changing this setting to Unpost means you wish to print an Unposting Journal. Read more about this later in this chapter. The Unpost setting is only available if the corresponding option has been turned on in the Company Profile. Adagio Ledger Posting sequences Enter the number of the posting sequence to be included in the journal. Sort by Select to sort the journal by the posting sequence number or the account number. Page 4-163 Posting Transactions Field Show Description Entry The default is Primary although you can change this selection. Primary - prints the first detail line description only. Secondary - prints the second detail line (if any) of description only. Both - prints the first and second (if any) detail line descriptions on separate lines Print units Turning this field on indicates that, for those accounts wherein a statistical unit was previously defined, you want the entered number and type of unit statistics to print with each entry. Print Error Posting Journal Enable this option to determine what Adagio Ledger identified as errors the posting sequence. The batch, entry number and reason for the error is reported in a separate report from the actual posting journal. Destination The default for this field is Printer to print the file to the Windows default printer. Click the down arrow or the Finder button to select File or Screen . If you choose File, a field opens to display a file name. Accept the default, enter a file name or click the Folder button to drill down and select an existing file. Click Print to send the journal to the selected destination. You may also click the Preview button to see the journal on the screen before it is printed. The Setup button leads to a standard Windows printer setup window. You may also click on the Comment button to enter a brief comment that will be printed on the footer of each page. Note Page 4-164 You are only prompted to 'clear the posting journal(s)' if you click the Print button. Using the Preview button will not give you this prompt even if you subsequently print to a printer or file from the screen report display. Adagio Ledger Copying a Batch/Entry Copying a Batch/Entry You are able to copy entire batches or entries selected within a batch to a new batch. Highlight or select the batch (or entry) to be copied (or moved) in the Edit Batch window and clicking on the Copy button or pressing Alt/o. You are also able to use the Copy Batch/Entry function to move a batch or entry to a new batch or to create a batch of reversing entries for the highlighted or selected batch or entries, or to append the batch or entry to an existing batch. You are able to select more than one batch or entry at a time to be copied or moved. Simply use the Shift/Click or Ctrl/Click keys to highlight and select more than one batch or entry. When a batch has entries copied into it, the Last edited date and user change for that batch. To copy a batch or entry, highlight the batch or entry and click the Copy button: Adagio Ledger Page 4-165 Copying a Batch/Entry Enter the fields based on the information in the following table: Field Move batch Description Leaving this option disabled (unchecked) indicates you wish to copy the selected batch, leaving the original batch unaffected. Enable this option if you wish to move the currently selected batch to a new batch (the selected batch will be deleted). Reverse entries Enable this option (by clicking to check it) if you want the newly moved or copied batch to contain reversing entries for all of the original batch entries. All debit amounts will become credits and vice versa. Revise date fields The actual field is only active if the Revise date option is checked. It defaults to the Session Date used when logging into Adagio Ledger but may be edited either by typing the date or selecting it using the Calendar button. The date selected does not have to fall within the selected period. Revise period / period Enable this option if you want to change the posting period for all of the entries in the new batch to another period (as specified in the Period field). The period field is only active if the Revise period option is checked. It defaults to the period the Session Date belongs to but may be edited either by typing the new period number or selecting it using the Finder button. Recalculate period based on date Revise reference Page 4-166 This option is only active if Revise period is disabled. When this option is enabled, the fiscal period of each new entry will be determined by the date of the journal entry. If Revise date fields is also turned on, the period will be determined by the date in the New date field. Enable this field to activate the Reference text field and enter a single Reference that will populate all detail entries' Reference fields when the Copy/Move is completed. Adagio Ledger Copying a Batch/Entry Field Description Revise description 1 Enable this field to activate the Description 1 text field and enter a single Description 1 that will populate all detail entries' Description 1 fields when the Copy/Move is completed. Revise description 2 Enable this field to activate the Description 2 text field and enter a single Description 2 that will populate all detail entries' Description 2 fields when the Copy/Move is completed. Revise batch name You may enter a new batch name (description) to be used on the new batch. This can save you having to Rename the batch later. Batch type Select Current (the default) if you want the newly created batch to be created in the Edit Current Batch window (batches for the current fiscal year). Select Archive to have the new batch created as an Archive batch available through Edit | Archive Batches in the menu. Select Next Year to have the batches created as a batch for the Next Fiscal Year. (This option is only available if you have already run the Create Next Fiscal Year function from the Maintenance menu.) New batch Select this option (the default) to have Adagio Ledger create a new batch for the copied or moved batch to occupy. Multiple new batches This option is only active if you have highlighted more than one batch to be acted on. Select this option if you want to create the same number of new batches with the function. Existing batch Select this option to have all of the entries contained in the selected batch appended (copied or moved) to the end of the existing batch. Enter the existing batch or select it with the Finder button. When you have completed the fields as required, click OK. Adagio Ledger Page 4-167 Unposting Transactions Unposting Transactions If you have made an error in posting a particular batch in the current year, you can reverse the process by “unposting” the batch, provided you have turned on the Allow unpost/reverse batch option on the Batch Options tab of the Company Profile (see page 3-37 for more information). Note You cannot unpost a batch that was consolidated, deleted or Posted to Prior year (see page (4-153). To do this, use the Recover Batches function (see page 4-174). To do this, on the Post menu, select Batch Unpost From Current Year. The following screen appears: Field Page 4-168 Description Year Select the year the batch was originally posted to. You may select from either current or next year batches. Unpost batch In the Unpost batch field, indicate the batch number of the batch you wish to unpost or click on the Finder button to locate the appropriate batch from the list. Reverse batch entries? Turn this option on if you wish to create a new batch containing entries that reverse the previously posted debit and credit entries. This creates a reversal of the debits and credits in the transactions previously posted. Adagio Ledger Unposting Transactions Field Delete entries from posted? Description Turning this checkbox on (the default) removes the entries from the posted transactions file, changes the posted batch’s status to Deleted in the Batch Status report and creates an unpost journal. When you are ready to proceed, click the UnPost button. The selected batch is unposted, and the transactions are sorted and merged. An UnPosting Complete dialog box appears indicating that a new batch has been created in the Edit Current Batches window and the old/unposted batch has been removed from posted transactions. Each time you unpost a batch and select to Delete entries from posted, Adagio Ledger creates an Unpost Journal which should be printed after posting. This provides the audit trail of changes you have made. If the Delete entries from posted? option is disabled, the Unport button changes to a Restore button (refer to Recover Batch on page 4-174). Print Unpost Journal The Unpost journal is a record of transactions that were in the posted batch that was subsequently unposted and deleted. The journal lists the posting entry number, batch number, entry number, and period for each batch posted. Then for each entry it lists: • • • • • • • date source description reference account department debits or credits The journal must be printed and cleared before another batch may be unposted from the current year. You will be prompted to 'clear the unpost journal' regarding of the Allow post journal purge setting in the Company Profile, Posting tab (see page 3-42). Adagio Ledger Page 4-169 Unposting Transactions To print the unposting journal, select Print Posting Journals | Print Unpost Journal from the Post menu. The Print Unpost Journal window will appear. Complete the fields in the Print Unpost Journal window according to the following table: Field Description Print Options This option defaults to the current year. If there are no unpost journals to be printed for a selected year, you will receive an Information message reminding you that 'There is no ####- (the year) unpost journal to print'. If Enable prior year posting has been turned on in the Company Profile, you are also able to select the prior year's posting journals. Page 4-170 Adagio Ledger Unposting Transactions Field Description Posting Journal Type The default is Unpost. Changing this setting to Regular means you wish to print a current batch Posting Journal. Read more about this earlier in this chapter. Changing this setting to Prov. means you wish to print a Provisional Posting Journal. Read more about this earlier in this chapter. The Prov. setting is only available if the corresponding option has been turned on in the Company Profile. Sort by Indicate whether you want to sort the journal by the unposted batch entry number or by the account number. Show Description The default is Primary although you can change this selection. Primary - prints the first detail line description only. Secondary - prints the second detail line (if any) of description only. Both - prints the first and second (if any) detail line descriptions on separate lines Print units Daily Processing Turning this field on indicates that, for those accounts wherein a statistical unit was previously defined, you want the entered number and type of unit statistics to print with each entry. Page 4-171 Unposting Transactions Field Description Destination Options In the Destination field you can click the down arrow and select from a list that includes: Screen, Printer, and File. ¨ If you select Screen, the report will be displayed on the screen in the format of a printed report. ¨ If you select Printer, the default printer is listed below the field. You can change the default printer using the Setup button. See Changing the Default Printer for more information. The default printer is set in your Program Options. ¨ If you select File, you can save a formatted version of the report to a distinct file. You have several options for file format when printing to file: Excel, HTML, Text, or Word. Another file field also appears to allow you to specify the file name (including the location) for the report. Click Print to send the journal to the selected destination. When the journal has been printed, a prompt will ask you: Click No to leave the posting journal data as is. If you select this option because you wish to clear the unposting journal at a later date, note that you will not be able to use the Unpost function until this journal has been cleared. Normally, you will want to clear the unposting journal. To do so, click Yes. If you clear the unposting journal, Adagio Ledger will purge the journal and then advise you of that fact. Click OK to exit the function. Page 4-172 Adagio Ledger Unposting Transactions Note Adagio Ledger You are only prompted to 'clear the posting journal(s)' if you click the Print button. Using the Preview button will not give you this prompt even if you subsequently print to a printer or file from the screen report display. Page 4-173 Recover Batch Recover Batch Adagio Ledger provides a Recover Batch function within the Batch Status Inquiry (refer to page 6-219) to help users recover a batch that was accidentally deleted. Note This may be also useful when the 'Batch Unpost' function (see page 4-168)is unable to unpost a batch that had been consolidated, deleted or Posted to Prior year (see page 4-153). To access this feature, select View Batch Status from the Inquiries menu. Highlight the batch(es) you wish to recover and seelct the Recover button. The Copy Batch(es) window appears: Select the appropriate fields based on the information in the following table: You will receive a message that the batch has been successfully recovered. Even though this batch remains displayed in the Recover batch from selected year window, when you open the appropriate Edit Batches window, you will see the batch has been added to the batch list. It will have a Description of Recovered batch #### (where '####' is the number of the originally deleted batch). Page 4-174 Adagio Ledger Recover Batch Note Adagio Ledger If you recover a batch that contained errors when it was originally posted, the totals and number of entries reported on the Recover Batches grid will vary from the totals and number of entries reported in the Edit Batches window by the entry(s) that were in error. This is because both the entries that were successfully posted and the entries that were in error are recovered. Page 4-175 Forecasts/Revised Budget Data Forecasts/Revised Budget Data Adagio Ledger contains two separate areas wherein you can choose to enter your revised budget information -- either Edit | Budgets or Edit | Forecasts in the menu. As conditions change, you can choose to enter your revised budget data using the Edit | Budget feature; however, this will replace your original budget data with the new figures which may or may not be desirable. You may choose instead to enter your revised budget data into the Edit | Forecasts feature. Forecasts provide another area to store your revised budget, leaving the original budget figures intact. For the purpose of entering revised budget data, this section will focus on Forecasts. (For further information on creating, and editing, budgets, please see page 3-99.) As with budgets, the Edit | Forecasts Data function allows you to set the target forecast for any account in your system. The forecast is set for each fiscal period. You can use several different methods to set the forecast. To enter forecast data for a selected account, select Forecasts from the Edit menu. The Edit Account Forecast Data screen appears. It lists all the accounts in your system. Select the account for which you want to enter new forecast data by clicking on it. Click the Edit button, press Alt/E or press F2. The Forecast Data window for that account appears. Page 4-176 Adagio Ledger Forecasts/Revised Budget Data The Forecast Data window for a selected account includes: • Control of the entry method which allows you to quickly and automatically step through your chart of accounts entering your forecast figures. • An Update Forecast by field which allows you to select different methods of setting the target forecast. • A tabular display of the net changes, budget and forecast for the account being inquired upon for any fiscal year in your Adagio Ledger. The information being displayed can be changed by using the column editor to select which columns of information to display. • An Acct./Dept. Field that allows you to display forecast data for a selected account and department (if enabled). This allows you to view the forecast and actual amounts for any account while you set the target forecast for the currently selected account. • A column that allows you to set the target forecast for each fiscal period for the selected account. For a detailed description of each field in the Edit Account Forecast window, please refer to the table in Entering Budgets on page 3-101. The fields function exactly the Adagio Ledger Page 4-177 Forecasts/Revised Budget Data same. You need only substitute the word 'forecast' where the word 'budget' has been used. Using the Previous and Next buttons help you scroll backward or forward to the previous or next account. If you made a forecast change and subsequently clicked one of these buttons, your forecast change to the prior account will not be saved. To save a forecast change, click on Apply. The OK button changes to an Apply button to indicate that changes will be made to the original figures read from the forecast buckets. This will transfer the displayed Target amounts to the forecast amounts for the displayed account. If you have selected one of the automatic methods of generating your forecast figures (eg. updating the budget by a Constant amount or Moving values using budget) then the figures in the entry field will be displayed in red to draw your attention to the change. Note Page 4-178 If you choose to View Forecast data rather than to edit it, only the information found in the 5-column grid of the edit screen is available to be viewed. Both the Previous and Next buttons may be used. Adagio Ledger Chapter 5 Periodic Processing Now that you’ve set up your accounting system and configured Adagio Ledger, you are ready to start applying the Adagio Ledger functions. This chapter details the periodic maintenance functions required of your general ledger, as well as the year end procedures. Specifically, this chapter explains the following functions and the procedures related to each: • Close/Open Period • Import Retrieve prior year data • Import Transactions • • • • • • Consolidate posted transactions Year end processing checklist Creating the next fiscal budgets Creating the next fiscal year Closing income/expense account Closing the current fiscal year • Purging account notes • Purge fiscal year Please refer to your Adagio Financial Reporter manual for detailed information about maintaining your financial statements. Periodic Processing Page 5-179 Close/Open Period Close/Open Period Use this function to quickly close one fiscal period and open the next fiscal period for posting. The function is linked to the Auto open next period days in advance option is the Company Profile (see page 3-29. For example, if the option is set to '0', the function will open the next fiscal period whenever the function is accessed. However, if the option is set to '5' and your session date is March 26th, the next fiscal period of April 1-30th would remain closed. In this example, the session date would need to be at least March 27th for the next fiscal period to be opened. To use the function, select Close/Open Period from the Maintenance menu. A prompt similar to the following will appear: Which period you are prompted to close is based on the session date used when logging into Adagio Ledger. Note If the next fiscal period is already open, you will be asked if you'd like to close the current period only. If the fiscal period is already closed and the next fiscal period has already been opened, the prompt will change again to tell you this. Fiscal periods may also be opened or closed manually within the Fiscal Calendar (see page 3-47). Page 5-180 Adagio Ledger Import Retrieve Prior Year Import Retrieve Prior Year This feature may be used to import Adagio Ledgers from prior years into your current data. After doing so, you will be able to report on multiple years while having the single current dataset open only. Before you begin, you: • must ensure you have a complete set of the prior year's ledger data stored in a folder on your system, • must make a backup of your current Adagio Ledger files, • should ensure that year end adjusting entries have been posted in both the current data and in the data to be retrieved, and • note that we cannot guarantee results retrieving data that has had FixIt or Account Number Change utilities used on it. Once you have completed the steps above, select Import | Retrieve Prior Year Data from the File menu. The following Retrieve Prior Year Data window will appear (when you have completed step 1): 1) Adagio Ledger Enter the Data Path or use the Folder button to drill down to the folder that contains the prior year's data you wish to retrieve. Ensure the Data Ext is specified correctly and click on the Load Data button or press Alt/L. Page 5-181 Import Retrieve Prior Year 2) The Company name, active Fiscal Year and Data Version of the selected prior year dataset will display below the Data Ext field. 3) You must click on the Check Integrity button to run a data integrity check on the data before you are able to retrieve it. This helps ensure that damaged, out of balance ledger data is not inadvertently retrieved into your current data. When the Data Integrity check is complete, the Retrieve Settings will become active. Note If you have not completed the Close Year process on the data to be retrieved, ensure the Account Net Change Records option is turned on. The closing entries will be created for you upon data retrieval. Note You are able to retrieve data even if it contains integrity errors. The purpose of the DIC is to warn the user of potential problems, not to prevent you from completing the task. If you have not posted the year end adjusting entries in the data being retrieved, it is possible to edit the account history to update the net changes after the data has been retrieved. Page 5-182 Adagio Ledger Import Retrieve Prior Year 4) The Retrieve Settings are automatically selected by Adagio Ledger based on the data being retrieved. Field Fiscal Calendar Description This option would be turned on if you have not already created the Fiscal Calendar in your current data for the year to be retrieved. Adagio Ledger will retrieve the fiscal calendar settings contained in the prior year's data to be retrieved. This would overwrite any fiscal calendar information already set up for the year using the Edit Fiscal Calendar function. Account Net Change Records If these balances for the year to be retrieved already exist in your current data (eg. the Close Year was completed), this option would be turned off. If these balances do not already exist (eg. as the Close Year was not completed), this option must be turned on. If space or performance is a consideration on your network, you may wish to retrieve Account Net Change Records and not retrieve Transaction Details. Account Budgets Records If account budgets records for the year being retrieved already exist in your current data, this option would be turned off. If these records do not already exist or if they do and you wish to have them overwritten by the retrieval, this option may be turned on. Transaction Details If these details for the year to be retrieved do not already exist in your current data, this option would be turned on. If space or performance are a concern on your network, you might turn this option off and enable the Account Net Change Records option only. Adagio Ledger Page 5-183 Import Retrieve Prior Year Field Description Next Fiscal Year This field prefills with the fiscal year immediately following that of the year being retrieved. It cannot be edited. Closing source code GL You must enter the Closing source code to be used for the year being retrieved. It will be used for closing entries if the data being retrieved has not had the Close Year completed. Remove Prior Year Posting Turn this on if you want any prior year postings (in the current data) that pertain to the data being retrieved, to be removed from the current data. For example, let's say you are retrieving a complete 2005 Adagio Ledger dataset and the prior year in your current dataset already contains prior year postings for 2005. You want to Remove Prior Year Posting from your current dataset. If you don't, you will have multiple 'Account Net Change Records don't balance' errors due to duplicated transactions. By default, this field is turned on. 5) When you have completed the Retrieve Settings and ensured you've specified a Closing source code, click on the Retrieve Data button or press Alt/R to begin retrieving the prior year data as specified. The window below the Retrieve Settings displays the progress of the function and any problems encountered while trying to complete the process. If at any time after the Retrieve of Prior Year Data is completed you are unhappy with the results, you must run the Purge Fiscal Year function in the Maintenance menu for the year that was retrieved before redoing the Retrieve Prior Year Data for that year. Page 5-184 Adagio Ledger Import Transactions Import Transactions In order to bring posted transactions from prior fiscal years into Adagio Ledger, you must import the transactions. This function is used to import transactions of prior Adagio Ledger years for which you do not have complete records. (Prior Adagio Ledger years for which you do have complete records are imported using the Import | Retrieve Prior Year Data function. See page 5-181 for more information.) Import Transactions may be used to import into Adagio Ledger prior year transactions from other data sources. This assumes, of course, that the data is in a compatible import file format and that data fields adhere to Adagio Ledger rules. Note You can use neither the Import | Transactions nor the Import | Retrieve Prior Years Data functions to import transactions into the current Adagio Ledger year. Before beginning this function, you should ensure you have first created the Fiscal Calendar for which the transactions being imported belong. Once these transactions are imported, the transaction detail file is immediately updated, rather than creating a batch which must then be posted. In addition to the transaction details, all net changes and balances are updated accordingly. Transactions should be imported in such a manner that fiscal years flow easily from one year to the next. For example, you wouldn't want to leave fiscal year gaps such as having current year 2009, then importing fiscal year 2007 transactions when no transactions exist for fiscal year 2008 yet. You would want your net changes to calculate and flow from one year to the next properly. Adagio Ledger Page 5-185 Import Transactions To import transactions, select Import | Transactions from the File menu. The Import Transactions window appears. Please refer to the section on Importing Batches on page 4-140 for more information about filling out the File Information, Import Field Selection and Field Defaults tabs. Page 5-186 Adagio Ledger Consolidate Posted GL Entries Consolidate Posted GL Entries Periodically, you might wish to consolidate all transaction details for selected accounts into a single amount for each account. This can be done for a single, a range or for all accounts. Consolidating entries may be desirable if the ledger is getting quite large and space is a consideration. Or, you might want to consolidate just those accounts that are used as control accounts for subledgers, as the account detail is maintained for a specified period within each subledger. As with any function that can make large changes to your data, it is recommended that you make a backup of your data before using this feature. You should also print all ledger detail reports first. Consolidating posted transactions is not reversible. To use this function, select Consolidate Posted Transactions from the Maintenance menu. The following screen displays: Note Adagio Ledger When the 'Allow G/L consolidation' option is turned on in the Company Profile (see page 3-29), this function is visible to all users having group security access to it. However, if the option is turned off, even users who have been granted group access to Consolidate Posted Transactions will not see the function within the Maintenance menu. Please refer to your online Help documentation or Adagio Fundamentals manual for more information on Group Security. Page 5-187 Consolidate Posted GL Entries Complete the fields in the Consolidate Posted Transactions window according to the following table: Field Account Description Enter both the Starting and Ending account codes in the range to be acted upon or select the accounts using the Finder buttons. Leaving the Starting field 'blank' means that you wish to begin with the very first account code in the chart of accounts. Leaving the Ending field as zzzzzz means to end with the very last account code in the chart of accounts. Department Enter both the Starting and Ending department codes if necessary, select the departments using the Finder buttons or accept the defaults of 'blank' and zzzzzz to have the function act on any and all departments. Consolidate in Fiscal This field defaults to the current fiscal year based on the Year session date entered at log in. You may consolidate transactions only within a single fiscal year. If necessary, select the appropriate fiscal year using the Finder button. NOTE: Consolidate Posted Transactions for prior years will not include the Special Postings created when using the Post to Prior year (see page 4-153) function. Up to and including fiscal period This field defaults to the fiscal period associated with the session date entered at log in. If necessary, either enter the ending fiscal period that posted transactions are to be consolidated to or select it using the Finder button. Page 5-188 Adagio Ledger Consolidate Posted GL Entries Field Consolidate by Description Select the method of consolidation. Account-dept./fiscal period/source code - first groups consolidated records by account-dept, then within each account-dept by fiscal period, and within period by each source code used. Account-dept./fiscal period - groups consolidated records by account-dept, then within each account-dept by fiscal period. Consolidations are posted to the Source code you specify. Remove zero amount If after consolidation the balance of any one source code records? is 0.00, turning this option on will result in the source code being removed from the consolidated account entries. Source code This field only appears if Account-dept./fiscal period was selected as the Consolidate by method. Enter a source code for the consolidated account amounts to be posted to or select it using the Finder button. Click on the Consolidate button to begin the function and consolidate account amounts per the criteria specified. A confirmation screen will appear asking you to confirm the consolidation method chosen. Click Yes to confirm or No to halt the function and respecify your criteria. When the function is finished, a message will display telling you it has completed. Adagio Ledger Page 5-189 Year End Processing Checklist Year End Processing Checklist This is a suggested checklist of things for you to complete at each year end. The following steps can be done anytime before the end of your Current fiscal year: • (optional) Run the Create Next Fiscal Budgets function (page 5-192) to allow budget entry for next year budgets. • Run the Create Next Fiscal Year function (refer to page 5-194) to activate the next fiscal year. If not already done, this will create the Next Fiscal Budgets also. • You can retrieve, enter and post batches for this next year before closing your current fiscal year. • The Fiscal Calendar for the Next Year will be created and is accessible from the Edit menu (see page 3-47). • Budget amounts may optionally be copied from the Current year to the Next fiscal year. • The Close Current Fiscal Year function is now visible on the Maintenance menu. • Post to Prior Year is not accessible until you close your Current year. This function is very useful for posting year end adjusting entries received later in the year from your accountant. Prior to running Close Income/Expense Accounts from the Maintenance menu: • Complete batch processing in other Adagio modules for the Current fiscal year. • Retrieve subledger batches. Transactions will be written to batches in the appropriate fiscal year. • Post the batches for the Current fiscal year. • Print required reports and financial statements. • Ensure that a valid Retained Earnings account is defined in the Company Profile. If retained earnings is tracked by Department, also ensure a valid account is defined on each Department code. • Run a Data Integrity Check and make a backup of your Ledger data. Run the Close Income/Expense Accounts function from the Maintenance menu (refer to page 5-196): • As required, run Close Income/Expense Accounts for the entire Ledger database or for particular departments only. All Income Statement accounts must be closed before Close Current Fiscal Year can be run. If you have not yet opened the Next Fiscal Year, you will receive a warning telling you of this. • A batch is created and posted for all Income Statement accounts, effectively transferring all posted amounts to the Retained Earnings account. Closing Amounts are maintained for these accounts. Page 5-190 Adagio Ledger Year End Processing Checklist • The Batch Status report is updated by this created batch. Prior to running the Close Current Fiscal Year function: • Print the Trial Balance report (refer to Chapter 7) to ensure the accounts have been updated correctly. • Print and clear these reports: Current Year Batch Status (Chapter 7), Current and Prior Year posting journals, Provisional posting journal and the Unposting journal (see Chapter 3 for more information about posting journals). Note If you have not turned on the Allow Post Journal purge? option in the Company Profile, Posting tab (see page 3-42), posting journals will be automatically cleared when you run the Close Current Fiscal Year function. If you don't already have a hard or electronic copy of these journals, you should print to make one prior to proceeding. • Run a Data Integrity Check and make a backup of your Ledger data. Run the Close Current Fiscal Year (page 5-198) function from the Maintenance menu: • Any Next Fiscal Year batches will be moved to Current Year batches. • The Next Fiscal Year batches function will become deactivated. • Post to Prior Year is now active again from the Post menu, for posting corrections. What happens after completing Year End: • The Next Year batches button is removed from the toolbar as this is now your Current year. • You may have to post corrections to the Prior Year (the year you just closed). If so, use the Post to Prior Year function (refer to page 4-153) in order to make those changes. Retained Earnings updates are automatically performed. • You may optionally post these corrections to a Year End Adjustment Period (period 14) (also refer to page 4-153) to keep them separate from your other period Net Change amounts. Adagio Ledger Page 5-191 Create Next Fiscal Budgets Create Next Fiscal Budgets At any time before you have created the next fiscal year, you can create the next fiscal year's budgets. This can also be done before closing the income and expense accounts for the current year. The function also creates the next year's fiscal calendar and forecasts. Even after you have created the next fiscal year (which disables the Create Next Fiscal Budgets menu item), you are able to use the Edit Budgets feature to update the budget information for the next year. To access this feature, select Create Next Fiscal Budgets from the Maintenance menu. The Create Next Fiscal Year Budgets window displays: Adagio Ledger confirms which year's budget will be created. You may only have one future year of budgets available at any one time. If you want to have the current year's budget figures initially copied to the next fiscal year budget amounts, do not check the Clear budget amounts box. However, if you wish to start the next fiscal budget with zero in all budget amounts, check the Clear budget amounts box before clicking on Proceed. Responding Yes to the Confirm prompt tells Adagio Ledger that you are ready to create the next year budgets and completes the function. Page 5-192 Adagio Ledger Create Next Fiscal Budgets Note After this function is completed the Create Next Fiscal Budgets item is disabled on the Maintenance menu. To continue working with the budget for the next fiscal year, select Budget Data from the Edit menu. Refer to page 3-99 for detailed information using this feature. Note Adagio Ledger When editing the Budget Data for the Next Fiscal Year, you may want to access the Column Editor after opening an account and ensure that the appropriate year's budget information is displaying in the grid. You might also want to edit the Title of some columns. See your Adagio Fundamentals manual for detailed information on using the Column Editor on any grid. Page 5-193 Create Next Fiscal Year Create Next Fiscal Year Adagio Ledger provides what is called a 'soft' year end. This means you are able to create the next fiscal year and begin posting transactions to it prior to actually closing the current year. You are able to post to a maximum of two years of data only and one of these years will always be your current year. As soon as you create the next fiscal year, you will be unable to continue posting to what was the prior year (eg. if 2004 is the prior year and 2005 the current year, as soon as you create 2006 as the next fiscal year, you will no longer be able to post transactions to 2004.) Create Next Fiscal Year only when you are certain there is nothing more to post to the prior year (using the Post to Prior Year function). Adagio Ledger confirms which year will be created. By default, all fiscal periods in the Next Year will be open for posting. Disabling the Open all periods? option will ensure all fiscal periods in the Next Year are closed except fiscal period 1, which will be open for posting. If you want to have the current year's budget figures initially copied to the next fiscal year budget amounts, do not check the Clear budget amounts box. However, if you wish to start the next fiscal budget with zero in all budget amounts, check the Clear budget amounts box before clicking on Proceed. Page 5-194 Adagio Ledger Create Next Fiscal Year Responding Yes to the Confirm prompt tells Adagio Ledger that you are ready to create the new fiscal year and completes the function. Note As soon as you create the next fiscal year, both the Create Next Fiscal Year and Create Next Fiscal Budgets items are disabled on the Maintenance menu. Additionally, the To Prior Year item on the Post menu is disabled. These three items remain disabled until you Close Current Fiscal Year. Note You must Create Next Fiscal Year before the Close Current Fiscal Year function will display and be available to run from the Maintenance menu. Adagio Ledger Page 5-195 Close Income/Expense Accts Close Income/Expense Accts At the end of the fiscal year, once all transactions for that year have been posted, you can close the year. The Close Income/Expense Acct function creates and posts a batch of income and expense accounts which clears them and moves the prior balance of those accounts to retained earnings (by department if departments are enabled in the Company Profile screen). If you have enabled prior year posting in your Company Profile (see page 3-37), you will be able to continue posting transactions to this year using the Post to Prior Year function (see page 4-153 for more detail). Note Adagio Ledger allows you to post to two separate fiscal years -prior year and current year. Once you have created the next fiscal year, you will be unable to post to the original prior year. For example, if 2004 is your prior year and 2005 is your current year, as soon as you create a 2006 fiscal year, you will no longer be able to post to 2004. To close the year, select Close Income/Expense Accts from the Maintenance menu. If you have not yet created the Next Fiscal Year, you will receive a warning telling you this. Click No to do this before closing the income and expense accounts or Yes to proceed and create the next fiscal year after. The Close Income/Expense Accts window appears. Complete the fields in the Close Income/Expense Accts window according to the following table: Page 5-196 Adagio Ledger Close Income/Expense Accts Field Entry Department Enter the start and ending range of departments for which to close the year. You can use the Finder buttons to select from a list of departments. Closing source code Enter a source code to assign to the transactions created by closing the year, or select the code using the Finder button. Closing date Enter the date the year is closed or select it using the Calendar button. Click Proceed. Before you can consider the current fiscal year closed, you must (1) ensure that the Create Next Fiscal Year function has already been run and (2) run the Close Current Fiscal Year function from the Maintenance menu. Adagio Ledger Page 5-197 Close Current Fiscal Year Close Current Fiscal Year Once you have posted all known transactions to the current fiscal year, you should begin to close the current fiscal year. After you have closed the current year, you may use the Post to Prior Year feature to post any year end journal entries received from your accountant (see page 4-153 for more information). After you close the income and expense accounts of the current fiscal year, you must prepare Adagio Ledger to officially close the current fiscal year. The Close Current Fiscal Year function transfers current account balances to historical data and changes the dates in the Account History window. Note You must Create Next Fiscal Year before the Close Current Fiscal Year feature will display and be active on the Maintenance menu. To change the fiscal year, select Close Current Fiscal Year from the Maintenance menu. The Confirm window displays: You are prompted to backup data and asked if you wish to continue. You should ensure that data is backed up. Click Yes to continue. Page 5-198 Adagio Ledger Close Current Fiscal Year The Change Fiscal Year window appears. The window provides a checklist of all of the things that must be completed before you can change the fiscal year. Any items not marked as OK must be completed before the Proceed button will become active. If any batches are subsequently posted in order to complete the Close Current Fiscal Year Tasks, posting journals for those batches will also have to be printed and cleared, as will the batch status report. Note Before you can change the year you must: • • • • • • close the income and expense accounts print and clear the posting journals print and clear the prior year posting journal print and clear any unpost posting journals print and clear any provisional posting journals print and clear the batch status report You should make a backup of your data. Periodic Processing Page 5-199 Close Current Fiscal Year Once all items are flagged as OK, you may click on the Proceed button. You will be presented with one more screen telling you what Adagio Ledger is about to do and asking that you confirm that you want to proceed. Click Yes to continue closing the current fiscal year and prepare the ledger to use the new fiscal year. If you select Edit then Fiscal Calendar from the menu, you should see that the calendar has been updated for the new fiscal period dates. See page 3-47 for more information regarding the fiscal calendar. Page 5-200 Adagio Ledger Purging Account Notes Purging Account Notes Account notes may be used to describe many things -- for example, the purpose of an account, the method used to update the account budget or forecast, what the Statistical Unit is used for, etc.. Periodically, you might wish to purge (delete) notes. To do so, select Purge Account Notes from the Maintenance menu: It is always advisable to complete a backup before you do anything that can make large changes to your data. Adagio Ledger Page 5-201 Purging Account Notes Complete the fields in the Purge Account Notes screen as per the following table: Field Account Description Enter both the Starting and Ending account codes in the range to be acted upon or select the accounts using the Finder buttons. Leaving the Starting field 'blank' means that you wish to begin with the very first account code in the chart of accounts. Leaving the Ending field as zzzzzz means to end with the very last account code in the chart of accounts. Department Enter both the Starting and Ending department codes if necessary, select the departments using the Finder buttons or accept the defaults of 'blank' and zzzzzz to have the function act on any and all departments. User Enter both the Starting and Ending user IDs or accept the default of 'blank' and ZZZ. Older than This field defaults to exactly one year before the session date entered during log in. If desired, enter a new date or click on the calendar button to scroll to select the new date. Only account notes having a date that is earlier than (not inclusive of) the date specified with be purged. Click on the Proceed button or press Alt/P to begin the function and delete all account notes that meet the criteria specified. When the function is finished, a message will display which indicates the function is complete and the number of notes that were purged. Page 5-202 Adagio Ledger Purge Fiscal Year Purge Fiscal Year Although Adagio Ledger allows you to maintain many years of data, it may occur from time to time that you wish to purge (delete) an older year's data. This might occur because you wish to free up space held by the older year data that is no longer necessary to your organization, or you wish to increase performance on some networks. We suggest you make a backup of your data prior to running the Purge Fiscal Year feature. To access this function, select Maintenance then Purge Fiscal Year. The following window appears: Complete the fields according to the following table: Field Fiscal Year Description Enter the fiscal year to be purged or select it from the Finder. If you select any of the current, immediate prior or next years, you will receive an error message indicating that you are not allowed to purge that year. Additionally, if you have multiple older years of data that could be purged, you can only select the oldest year. Adagio Ledger Page 5-203 Purge Fiscal Year Field Fiscal Calendar Description Turning this option on indicates that you want to purge the entire selected fiscal year's data including net changes, detailed transactions, budget/forecasts and the fiscal calendar. If this option is turned off, although all the other data for the selected year may be purged, the Fiscal Calendar will not be purged. Net Changes This option is automatically turned on if the Fiscal Calendar field is checked. Turn this field on if you wish to purge the Net Change buckets for the selected year. If this field is turned on, the Details option will automatically be turned on. Budgets/Forecasts This option is automatically turned on if the Fiscal Calendar field is checked. Turn this field on if you wish to purge the Budget and Forecast records for the selected year. It is possible to purge both the Net Changes and the Details for the selected year but to leave the Budgets and Forecasts records for the year in tact. Details If you choose to enable either Fiscal Calendar or Net Changes, this option will automatically be enabled. Turning this option on will delete all posted transaction details for the selected Fiscal Year. Page 5-204 Adagio Ledger Purge Fiscal Year Field Description Delete accounts with no activity? Enable this option if you would like Adagio to delete accounts that have had no activity. When enabled, the fiscal year is purged, then accounts are deleted in subsequent years if they had no activity (were unused) in the years following the purged year that was purged. Deleted accounts must have an Opening balance = 0.00, Current balance = 0.00, Total net changes = 0.00 and no posted transactions. NOTE: Accounts-Departments that are deleted are referenced in the Application Log that may be seen using Adagio GridView. Note Leaving the Fiscal Calendar option turned off will leave the Fiscal Calendar for the selected year intact. This can facilitate a later import of net changes or transactions or the import retrieve prior fiscal year function for the year being purged. Click the Proceed button or press Alt/p to begin purging fiscal year data based on the criteria you selected. Adagio Ledger Page 5-205 Chapter 6 Inquiries In this chapter we’ll explore how to use the Inquiry functions to view general ledger information in a read-only mode. Specifically, this chapter explains the following functions and the procedures related to each. • Viewing Accounts • Viewing Transaction/Budgets • View Batch Status Please note that if you also have Adagio GridView installed, you may have additional items or Views created in GridView display on this menu. As with most other grids in Adagio, the information that displays in most grids can be customized to meet your needs using the Column Editor. And, wherever an ExcelDirect button occurs, all information displaying in the grid can be exported to an Excel sheet using the button. Inquiries Page 6-206 View Accounts View Accounts The View Accounts function allows you to view the account information of each of the accounts in your system. This is a read-only function that does not permit any editing. The information displayed is the same as that found in the Edit | Accounts feature. To display accounts, select View Accounts from the Inquiries menu. The View Accounts window appears. Note If you right click anywhere within the grid below, you can change the Sort order of the grid from Accounts to Departments. The Display Accounts window lists the following information: Field Page 6-207 Description Acct The account number. Dept The department designation for this account (if applicable). Description The description of the account. Adagio Ledger View Accounts The fields displayed in this window and many other Adagio grids can be changed using the Column Editor. Refer to your Adagio Fundamentals manual for more information. Click on the Find button or press F5 or Alt/F to find and highlight the account (and department if necessary). You can also press F6 to activate the Smart Finder or scroll through the list manually to locate the account. For more information regarding the Smart Finder, please refer to your Adagio Fundamentals manual. Click on View, press Alt/V or double click on the selected account to display the View Account General screen. The fields in the General Account window were completed according to the following table: Adagio Ledger Field Entry Account The number or code of the account. Department The number or code of the department (if applicable and enabled in the Company Profile) associated with the account. Description The description of the account. Page 6-208 View Accounts Field Entry Secondary Desc Another alphanumeric field that can further describe the account. Statistical Unit A value representing a quantity to be tracked with the account. Account active? If checked, indicates that the account is active. If unchecked or turned off, indicates the account is inactive. NOTE: Active accounts can be posted to. Transactions cannot be posted to inactive accounts. Reallocate? If checked, indicates there is automatic reallocation set up for this account. If so, another tab of account information appears called Reallocation. See Automatic Reallocation, on page 3-55 for details. Restrict to Subledgers? Enable this option to restrict users from posting to this account in Ledger (eg. you might do this for subledger control accounts) When enabled, an additional Restrict to Stubledgers tab displays upon which you will indicate the subledger module posting will be restricted to. NOTE: This option is only visible if the corresponding option in the Company Profile is enabled (see page 3-29). Page 6-209 Posting format Displays either Detail or Consolidated. Detail means that each transaction will be in the posted transactions file. Consolidated means that all transactions for a given posting will be consolidated into a single transaction. Type Displays the type of account this is: Balance sheet, income statement or retained earnings (year ends are closed to retained earnings accounts). Account sub type This field is used to assign an account code to a particular Account Group which may later be used to facilitate financial reporting with the Financial Reporter feature of Adagio Ledger. Adagio Ledger View Accounts Field Entry Account normal sign Displays the type of balance this account should normally have. For example, if the account's balance will normally fluctuate between being credit or debit, Both might be selected. When a Data Integrity Check is performed, a warning will display for those accounts with balances different from what you have indicated they should normally be. Opening balance The opening balance for the current year of the account is displayed in this field. This field is populated based on the balance at the beginning of that fiscal year. Period Net Change Net change amounts are shown as at the end of each period for the year. Year End Closing If the current year's income and expense accounts have been previously closed, this field displays the total amount of the year end closing entry. This field is automatically populated based on posting information and only displays if you have already run Close Income/Expense Acct. Current balance The current balance of the account is displayed in this field. This field is automatically populated based on posting information. When you have reviewed all of the fields, you can: • click Close, or • click the Previous or Next buttons to scroll to the previous or next account, or • move to the Reallocation Details tab (if available), the Notes tab or Optional Fields tab (if available). Please refer to page 3-55 for more information regarding these screens, beginning with the Reallocation tab. Adagio Ledger Page 6-210 Viewing Transaction/Budgets Viewing Transaction/Budgets Note In previous versions of Adagio Ledger, this function was called Display Accounts. The View Transaction/Budgets function allows you to view transaction information and the net changes/budget/forecast history of each of the accounts in your system. You are able to drill down any display the entire GL Entry (all sides), as well as any selected portion on the entry. This is a read-only function that does not allow any data entry. To display account transaction/budgets information, either select View Transaction/Budgets from the Inquiries menu or click on the View button in the toolbar. The View Transaction/Budgets window appears. Note Page 6-211 If you right click anywhere within the grid below, you can change the Sort order of the grid from Accounts to Departments. Adagio Ledger Viewing Transaction/Budgets The View Transaction/Budgets window lists the following information: Field Description As at ending of These fields (fiscal year and period) default based on the fiscal period session date entered when you logged on to Adagio Ledger. They affect the account balances and transaction/budget information that is displayed. If need be, select the appropriate fiscal year from the dropdown. The particular fiscal period may be changed by entering the appropriate period number or selecting it from the Finder button. Note Acct The account code. Dept The department designation for this account (if applicable). Description The description of the account. Type The type of account. This information comes from the Edit Accounts window. Dist Indicates whether automatic reallocation is applied to this account. Cnsld Indicates whether consolidated posting is selected for this account. Balance / Budget / Forecase These fields display the current (YTD) Balance, Budget and Forecast totals of the account for the fiscal year and period displayed in the As at ending of fiscal period fields. Columns that display on the grid, as with many other Adagio grids, may be changed using the Column Editor. Please see your Adagio Fundamentals manual for more information. The As at ending of fiscal period fields allows you to select both the fiscal year and period for which information is displayed. You can click on the Find button or press F5 or Alt/F to locate an account (and department if necessary) and highlight it. You can also press F6 to select the Smart Adagio Ledger Page 6-212 Viewing Transaction/Budgets Finder (see your Adagio Fundamentals manual for more information on this) or scroll to and click on an account to select it. Then click the Transactions button or the Budget/Forcst. Button to display further details. Additionally, you may use the Find Trans button to quickly locate a transaction detail. Selecting this button opens the Find Transaction window along with a Smart Finder window for ease of searching. Using the Smart Finder allows yo to quickly search using additional fields and criteria. For example, you might choose to search for a detail having a particular amount but don't remember what the exact Batch, Entry or Line number it was posted to is. This function will rebuild the TX inquiry index. If you cancel the rebuild, you are shown a message indicating that the TX inquiry index is required and the window closes. Please refer to the Auto build TX inquiry index option in the Company Profile, Posting/Reports tab (see page 3-42). When the fields contain the information you are looking for, select the OK button and the View Transactions window will be opened to either the grid (Highlight) or to the transaction detail and GL entry window (View). View Transactions Click the Transactions button. The Display Account Transactions window appears. If you see a PDFViewer icon on this screen when a transaction is highlighted, the transactions associated PDF file exists and may be viewed using the PDFViewer. Page 6-213 Adagio Ledger Viewing Transaction/Budgets The Display Account Transactions window lists the following information for each transaction as at the fiscal year and period selected, along with the account balance at the end of the period. Enable the Display period # only? option to display transactions for the period selected within the For fiscal period field only. Field Description For fiscal period These fields (fiscal year and period) default based on the session date entered when you logged on to Adagio Ledger. They affect the account balances and transaction/budget information that is displayed. This Account Type for the account selected also displays. If need be, select the appropriate fiscal year from the dropdown. The particular fiscal period may be changed by entering the appropriate period number or selecting it from the Finder button. NOTE: Enable the Display period # only? option to instruct Adagio Ledger to display transactions for the selected period only. Source The application in which the transaction was created. This tells you the transaction was passed to Ledger (GL)( from a particular subledger or that it was created within Ledger. Date The date of the transaction. Reference A reference for the transaction. This was either entered within Ledger or, if the transaction was passed to Ledger from a particular subledger, what displays in this field is dependant on the integration settings within the subledger. Description A description of the transaction. This was either entered within Ledger or, if the transaction was passed to Ledger from a particular subledger, what displays in this field is dependant on the integration settings within the subledger. Debit/Credit The amount (credit or debit) of the transaction. Click the Previous or Next button (or press Alt/P or Alt/N) to view transaction details for the previous or next account (as listed on the Display Transaction grid). Adagio Ledger Page 6-214 Viewing Transaction/Budgets Viewing Transaction Details Click the View button (or press Alt/v) to display the Transaction Details window. The Transaction Details window includes the following information: Field Description Period The fiscal period of the transaction. Source The source code associated with the transaction. Date The date of the transaction. Reference A reference for the transaction. Description A description of the transaction (may have up to two description lines). Amount The amount of the transaction (credit or debit). Posting Entry The posting sequence and entry numbers. Batch Entry The batch sequence and entry numbers. Consolidated If the transaction is consolidated, this box is checked. Edited If the transaction has been edited, this box is checked. The View Detail window also contains information pertaining specifically to the subledger the detail originated from as follows: Field Page 6-215 Description Application Displays the application code for the subledger the detail was created in (eg. AP for Payables, AR for Receivables, BR for BankRec, etc.). Code Depending on the subledger the detail originated in, this field might display the Vendor, Customer, Item, etc. code. Trans. type Represents the type of transaction for the detail displayed (eg. IN for invoice, CN for credit note, etc.). Adagio Ledger Viewing Transaction/Budgets Field Description Document The Document code of the detail being displayed. This might be an invoice number or the code automatically applied within the subledger the detail was created in. Batch/Entry Displays both the batch and entry numbers from the subledger the detail was created in. Post sequence Displays the actual posting sequence number of the batch the detail was posted to in the original subledger. Other info Depending on the subledger the displayed detail originated in, this field might display an item code or a bank reference code. Viewing GL Entries The GL Entry grid that appears at the bottom of the View Transactions Details window includes the following information for both sides of the entry: Field Description Acct The account code the detail was posted to. Dept The department designation (if applicable) for the account the detail was posted to. Reference The reference information entered for the transaction. Description A description of the transaction. Debit/Credit The amount (credit or debit) of the transaction. If the TX inquiry index was not built on posting, the Entry Details will not be displayed when this window is opened and the index will automatically begin rebuilding. Refer to the Company Profile, Posting/Reports tab (see page 3-42). When the detail has been consolidated, viewing it might result in an incomplete display of entry details that may not balance. Information from this grid may be exported to Excel Direct. Adagio Ledger Page 6-216 Viewing Transaction/Budgets View Budget/Forecast History Click the Budget/Forcst. button (or press Alt/B), the Display Account Budget/History window appears. The column editor is not available on this grid. The Budget History window lists the following information for each transaction: Field Description Display You may toggle the display between budget or forecast detail. Fiscal year This field defaults depending on the session date entered when logging into Adagio Ledger. You may select a different fiscal year from the dropdown list of available fiscal years. It controls the display of the ####- Budget column. Page 6-217 Adagio Ledger Viewing Transaction/Budgets Field Description Compare fiscal year Changing these fields controls the display of the fiscal year column headings and information being compared in the grid below. FP Identifies the fiscal period for data in that row. Net Change ####- Indicates the net change for the period within the to fiscal year entered previously. Net Change ####- Indicates the net change for the period within the Compare fiscal year year entered previously. ####- Budget Depending on whether the Display field is set for Budget or Forecast, this column Indicates the amount budgeted or forecasted for the account for each period within the selected Fiscal year. ####-BudVar% (year-) Indicates the difference (in percentage) between the Compare fiscal year net entered previously and the budget or forecast for that year. ####-BudVar% (year-) Indicates the difference (in percentage) between the to year net entered previously and the budget or forecast for that year. ####-/####(year-/year-) Indicates the difference (in percentage) between the Compare fiscal year net and the to year net. Using the Previous and Next buttons help you scroll backward or forward to the previous or next account. If you have been granted access to use the ExcelDirect button, it may be used to export the results in the grid to an Excel workbook assuming Excel is installed. Adagio Ledger Page 6-218 View Batch Status View Batch Status This function allows you to quickly view the batch status information for each Archive, Current year and Next year (if Create Next Fiscal Year has already been run) batch. Within this function for the batch you have highlighted, you may: • View the batch transactions within a single batch (page 6-222); • Print the Batch Listing (page 7-232) or Posting Journal (page 4-157); • Recover the batch to the appropriate Batches window (see page 4-174). To display batch status information, either select View Batch Status from the Inquiries menu. The Batch Inquiry window appears. You can use the Excel Direct button on this screen to export the results of the details (lower) grid to a workbook. Only the details grid may be edited using the Column Editor (refer to the online Help documentation for more information. Page 6-219 Adagio Ledger View Batch Status Information is displayed as per the following table: Field Description Summary Grid (display is fixed) Batch type Select the type of batches for which you want status information displayed -- Archived, Current year or Next year. Next year will only display as an option if you have already run the Create Next Fiscal Year function. Totals Displays the totals of all entries, debits and credits for each batch status. Status Archive batches may display a status of Open or Deleted. Current year batches may display a status of Open, Printed, Deleted, Posted, Unposited, Posted prior year or Provisionally posted. Next year batches may display a status of Open, Printed, Deleted, Posted, Unposited or Provisionally posted. Batches Displays the total number of batches of a particular status. Entries Displays the total number of entries within all of the batches of a particular status. Debits Displays the total amount of all debit details within all of the batches of a particular status. Credits Displays the total amount of all credit details within all of the batches of a particular status. Adagio Ledger Page 6-220 View Batch Status Field Description Detail Grid (display may be changed using Column Editor) Batch The number of each individual batch reported in the summary grid. Description The description of each individual batch reported in the summary grid. Status Displays the status of each individual batch also reported in the summary grid. Debits Displays the total amount of all debit details for each individual batch reported in the summary grid. Credits Displays the total amount of all credit details for each individual batch reported in the summary grid. Trx Count This is the total number of transactions or entries within each individual batch reported in the summary grid. Post Seq Displays the posting sequence number created at the time the batch was posted. This number is not always the same as the batch number as multiple batches may be posted at the same time within a single posting sequence. When you are finished, click Close of press Alt/c. Page 6-221 Adagio Ledger View Batch Transactions View Batch Transactions This window displays the Entries and Details for a single batch is accessed from the Batch Inquiry window (Inquiries | View Batch Status). Highlight the batch in questions and select the View button. The View Batch window will appear. All information is read-only. By default, records in the grid are shown Sorted by Entry no. However, you may change the Sort by order to Acct/Dept, Source code or Date. The Previous and Next buttons allow you to change the view contents from those of the Previous or Next batch in the Batch Inquiry details grid. Contents of the View Batch grid may be exported using the Excel Direct button. Note If you have been granted access to the Column Editor, you may change the fields/columns displayed in this window. Select the Close button to return to the Batch Inquiry window. Adagio Ledger Page 6-222 Chapter 7 Reports Adagio Ledger provides a number of reports the you can print to provide a variety of information about your system and financial status. The available reports include: • • • • • • • • • • • • • • • • • • • Batch Status Batches Source Journals Trial Balance Detail Listing Chart of Accounts Departments Source Codes Source Journal Profile Account Groups Company Profile Account Notes Fiscal Calendar Print Financial Reports (see your Adagio Financial Reporter manual) Print Financial Statements (see your Adagio Financial Reporter manual) ExcelDirect Financial Statements (see your Adagio Financial Reporter manual) Print/Delete Favorites (refer to the online Help documentation) Favorites (refer to the online Help documentation) Report Sets (refer to the online Help documentation). You are also able to set some user specific default reporting options using the User Preferences, Report Options tab on the File menu. Please refer to the online Help documentation for more information. This chapter discusses each report, explains its purpose and suggests when you might need to print each one. Reports Page 7-223 It also discusses how to add custom reports written in Crystal Reports for Adagio to the Reports menu. Throughout the Adagio Ledger reports, there are a number of standard report options and features you should be aware of: • The printing of reports is the same from report to report, and printer settings can be changed in the same way they normally are in Windows applications. • If you have Remember report settings enabled in the User Preferences, the choices you make on the Print dialog window will be saved for the next time you print the report. Disabling this option in the User Preferences, will reset the options back to the defaults. However, if you have Remember report settings enabled, you can also choose to Exclude ranges from being remembered. This can be very useful, especially if the a range was entered incorrectly for the prior report. (Refer to the online Help documentation for more information about User Preferences, Report Options.) • There is a Comments button on all report screens (see page 7-227), which allows you to add explanatory or other comments to a report for that single printing. • Adagio Ledger allows you to create report Favorites for reports you print frequently using specific report criteria. Favorites may be subsequently printed from the Reports| Print Favorites or Print/Delete Favorites menus. Additionally, report Favorites may be grouped into Report Sets to produce a consistent set of reports and simplify your month and year-end processes. Please refer to the online Help documentation for more information about using Report Sets. • To promote the reduction of paper in the accounting department, individual reports, report Favorites and Report Sets may be automatically printed using the Adagio ePrint module. In fact, your company may select to go 'paperless' and set all users' reports to print to PDF rather than to a physical paper producing printer. Reports may also be emailed directly from the print report window. • Finally, from the Adagio Ledger Reports menu, you are able to print Financial Statements and Statement Groups created within the Financial Reporter. When printing to the AdagioPDF printer, the destination folder for these statements is the AdagioPDF folder which the Financial Reporter automatically creates within your data folder. The exception to this rule is if the statement groups have been printed within a Report Set; then, they are governed by the Company Profile and the Report Set. (Refer to the Adagio Financial Reporter help for more information regarding printing Financial Statements and Statement Groups.) Page 7-224 Adagio Ledger Printer Settings Printer Settings Each of the print windows includes a section for Destination Options. In the Destination field you can click the down arrow and select from a list that includes: • • • • Screen Printer File PDF (available only if Adagio ePrint is also installed, refer to online Help). If you select Screen, the report will be displayed on the screen in the format of a printed report. However, this is the same as you having clicked on the Preview button on the right. If you select Printer, the default printer is indicated below the field. (See page 2-22 for more information about setting the default printer in the Workstation Options.) You can change the printer for an individual report print using the Setup button on the right. See Changing the Printer on page 7-226. If you select File, you can save a formatted version of the report to a distinct file type. You have several options for file format when printing to file: Excel, HTML, or Word. A default setting for the print to file feature appears in User Preferences, allowing a user to select the format they most often use. Another file field also appears to allow you to specify the folder path and filename (including the location) for the report. You can click the arrow button to select from a list of existing files and folders. When you are printing a report to a file, the default filename is the same as the report name. You can also set a default for the folder path in your User Preferences. (Please refer to the online Help documentation or your Adagio Fundamentals manual for more information.) Adagio Ledger Page 7-225 Printer Settings Changing the Printer If you would like to print the report on a printer other than the one specified in the Destination Options section, you can do so for an individual report print by clicking on the Setup button which is enabled when Printer is selected as a destination. For detailed help about the AdagioPDF window which displays if the AdagioPDF printer is selected, please refer to the online Help documentation. To change the printer, click the Setup button or press Alt/S. A standard Windows Print Setup dialog box appears. Complete the dialog box according to the following table: Field Entry Name Click the down arrow to select from a list of printers installed on your system. Source Click the dropdown arrow to select from a list of available paper sources. This list will depend on the properties of the selected printer. Network This button only appears if your workstation is connected to network. Click OK. The Print report window appears. Page 7-226 Adagio Ledger Report Features Report Features Default User Preferences for report options may be set for all reports in Adagio Ledger. Please consult the online Help documentation or your Adagio Fundamentals manual for information on setting your User Preferences. Adding a Comment Line You are able to add a Comment line to the footer of each page on a report. Your comment may be up to 80 alphanumeric characters. To create the comment, click on the Comment button or press Alt/O. Type the comment and click on OK. Note Adagio Ledger The Show Footers option within your User Preferences must be enabled. Page 7-227 Printing Reports Printing Reports The process for printing reports in Adagio Ledger is essentially the same for each report you will print. To print a report: 1) Select the report name from the Reports menu. The report window appears. 2) Complete the fields in the window by setting necessary field ranges and other options. The following pages will describe the specific options for each report. 3) Click the Print button or press Alt/P to print to the selected destination. Alternatively, you can click the Preview button or press Alt/V to see the report on the screen before printing. Reports may be printed to the printer from the Preview screen by clicking on the Printer button in the toolbar. 4) If you have Remember report settings enabled in your User Preferences, Report Options (please refer to the online Help documentation), the choices you make on the Print dialog window will be saved for the next time you print the report. Using the Favorite button , allows you to designate a report you frequently print using particular report ranges and options as a favorite. Favorites are available for printing from the Reports | Print Favorites menu and within Report Sets. Favorites may be designate to be used for Public or Private use. The Adagio System Administrator (user SYS) is able to see and access all reports.The and buttons appear on report print windows if the Allow PDF print? option is enabled within the Company Profile, Posting tab (see page 3-42) and PDF printing has been enabled within the user's User Preferences. The EP Options button does not appear on print windows to users who have not been granted user access to Edit PDF Setup. As well, the (email) button only appears to users who have it enabled. It must first be enabled in the Company Profile also. (Please refer to the online Help documentation for more information about User Preferences and User Security and fields/buttons available only if Adagio ePrint is installed.) Page 7-228 Adagio Ledger Printing Reports If the Force paperless reports? option is also enabled, the EP button, disappears and the standard Print button is replaced with a button. Additionally, the Printer option does not appear within the Destination Options on the print windows. Adagio Ledger Page 7-229 Batch Status Report Batch Status Report The Batch Status report allows you to verify what batches were created, when they were created and where they came from (such as Adagio Ledger or another application). This is useful if you are auditing your batches or trying to determine when a particular entry was made. While batches exist in the Batch Status report, you may be able to unpost (page 4-168) or recover (page 4-174) them if needed. As well, you will be able to reprint Batch Listings and Posting Journals for the batches. You should print the Batch Status report prior to running the Close Current Year (see page 5-198) function, as the current year's batch status information will automatically be purged/deleted at that time. Page 7-230 Adagio Ledger Batch Status Report Complete the fields in this window according to the following table: Field Batch type Entry Select the type of batches -- Archived, Current year or Next year -- you want the status reported on. Next year only displays as an option if you have already run the Create Next Fiscal Year function. Adagio Ledger Batch number Enter the starting and ending numbers of a range of batches to print. You can use the Finder button to select from a list of available batch numbers in either field. Source Enter the starting and ending code of a range of ledger codes to print. You can use the Finder button to select from a list of numbers in either field. Creation date Enter the starting creation and ending creation dates of a range of batches to print. You can use the Calendar button to select dates in either field. Include Select the required options to indicate the status of batches to include in the report. Depending on the type of batch selected previously, you may include Open, Printed, Deleted, In Error, Unposted, Posted, Posted prior year and Provisionally posted batches. Not all options are available for all batch types. Page 7-231 Batches Report Batches Report The Batches report (or Batch Listing) is used to review your journal entries prior to posting to ensure they are correct. If certain entries are in error according to Adagio Ledger's posting rules, they will be identified with a numeric error code in the right margin and an explanation of the error code at the end of the report. If a batch that was retrieved into Ledger was edited within Ledger, an 'e' will display on the far right of the report beside the entry that was edited. If you selected Require Batch Printing before Posting in the Company Profile window (see page 3-42 for more information), you must print a Batches report after editing a batch or you will not be permitted to post the batch. This is a forced audit trail or checking mechanism. Note Page 7-232 You can also print the Batch Listings while in the Edit Current, Archive and Next Year Batches window. Highlight the batch(es) to be reported on and click the Listing button or press Alt/L. Adagio Ledger Batches Report Additionally they may be printed from the Batch Status Inquiry window. Complete the fields in the window according to the following table: Field Batch type Entry Select the type of batches -- Archived, Current year or Next year -- you want the status reported on. Next year only appears If you have already run the Create Next Fiscal Year function. Batch number Enter the starting number and ending number of a range of batches to print. You can use the Finder button to select from a list of numbers in either field. Source Enter the starting source ledger code and ending ledger code of a range of source ledgers to print. You can use the Finder button to select from a list of available source codes in either field. Creation date Enter the starting creation date and ending creation date of a range of batches to print. You can use the Calendar button in either field to scroll and select the appropriate dates. Include Select the required options to indicate the type of batches to include in the report. You may include Open and Printed batches. Report Options Select Print acct. description to include the description of each ledger account in the batch. Select Print units to include the statistical units that the amount represents if one has been set up within the ledger account used. Select Page break on change of batch to insert a page break after each batch. Select Entries in error only? to print a listing of just those entries that are found to be in error. Select Print G/L Summary to print a G/L Distribution Summary at the end of each batch included in the batch range. Adagio Ledger Page 7-233 Batches Report Field Show description Page 7-234 Entry Select Primary to print only the first line of description for the entry detail, Secondary to print only the second line of entry detail description, or Both to print the Primary and Secondary lines of entry detail description. Adagio Ledger Source Journals Report Source Journals Report A Source Journals report is used to create reports that list posted transaction details which are selected and sorted by specified criteria. For example, you might have a source journal called “Cash” and include all transactions involving cash, such as checks, deposits, etc. Or, you might have a source journal called "Closing Entries" and include all the transactions involving closing entries source codes. You build a source journal by selecting specific source codes that will be included. (See page 3-94 for more information on setting up source journals.) Since the Source Journals report is optional, it can be printed at your discretion. Complete the fields in the Print Source Journal Transactions window according to the following table: Field Entry Source Journal Enter the source journal name or click the Finder button to select from a list of existing source journals. Adagio Ledger Page 7-235 Source Journals Report Field Entry Include closing Selecting this option will cause any year end closing entries amounts pertaining to accounts within the report to be included when fiscal period 12 of any year is part of the selected range. This is true even if the closing source code is not included in the source journal definition set up in Edit | Source Journals. Sort by By default the sorting criteria comes from the source journal definition. You may modify the sorting criteria for the report. Click the down arrow beside the desired Sort by field, then select the criteria to be used. If a range for that criteria is available you can enter a starting and ending value, or in most cases you can click the Finder (or calendar) button to select the value. You do not need to select criteria for all nine criterion fields. You can deselect a criteria by selecting the blank space from the pull-down list. Page 7-236 Adagio Ledger Trial Balance Report Trial Balance Report The Trial Balance report is a summary of debits and credits (balances) in the general ledger. Total debits must equal total credits, if not data integrity is in question and should be checked. The Trial Balance report is used to check the balances in all your accounts. It is usually requested by auditors at year end. The Trial Balance report should be printed monthly and at year end. Adagio Ledger Page 7-237 Trial Balance Report Complete the fields in window according to the following table: Field Entry Sort by Select to sort the report by account or department. Enter the starting and ending codes of a range to print. You can use the Finder buttons to select the codes from list. Use a Starting value of 'blank' and an Ending value of 'zzzzzz' to select all records. Report style Select either Report, Worksheet or Provisional Worksheet format for the report. The default is Report. Provisional Worksheet will only display if Provisional Posting has been enabled in the Company Profile and you have Provisional Posting Journals that have not been cleared. Show description Select Primary to print only the first line of description, Secondary to print only the second line, or Both to print the Primary and Secondary lines of description. Current year/period When this option is enabled, the fiscal year and ending only period for the report are read from the session date used to log in to Adagio Ledger. The option can be particularly useful when printing the report as a favorite to ensure that the report is always based on the session date used, even if the session date occurs in the next fiscal year. NOTE: The Fiscal period year and period fields are inactive when this option is turned on. They display the actual fiscal year and period that will be used for the report. When this option is disabled, the fiscal year and ending period for the report are read from the Fiscal period year and period fields. For example, if the current fiscal year ends March 31, 2011, the next fiscal year is already opened and the session date is May 31, 2011, the Fiscal period year and period fields will default to 2011 12 and they will be used for the report, rather than using 2012 2. Fiscal period Page 7-238 Enter the year and the ending fiscal period for the report or select them using the dropdown and Finder buttons. Adagio Ledger Trial Balance Report Field Include inactive accounts Entry Check this box to include accounts that fall within the selected range and have been flagged as Inactive in Edit or Maintain Accounts. NOTE: Accounts with activity are not printed on the Trial Balance report if the activity in those accounts nets to zero in each period. Include accounts with no activity Check this box to include accounts that fall within the selected range and have been flagged as Inactive in Edit or Maintain Accounts. Exclude 0 balance accts Turn this option on to exclude all zero balance accounts from the report, regardless of whether or not the account has had activity. Include closing amounts This option is active whenever the Ending period of the report is the last period of the fiscal calendar for a year that has been closed. Enable the option to include closing amounts on the report. Disable the option to have these amounts excluded for the report. Include YE adjustments Selecting this option will cause any YE Adjustment entries posted for the year to be included in the report regardless of the fiscal period selected. The option is only active if the year selected has YE Adjustments. Opening balances for period When this option is enabled, rather than report the period closing balance, Adagio Ledger will report the opening balance for the specified period for each account printed. Repeat headings Enable to have headings repeated at the top of every page. Disable it to have them excluded. Summarize by account If you prefer that balances are not printed for each account-department pair, enable this option. All departments will be summarized to the parent account. NOTE: When this option is enabled, the department and descritpion fields are blank. Adagio Ledger Page 7-239 Trial Balance Report Field Page break on change of account Entry Enablethis option to insert a page break after each account. Provisional postings This option only displays if Provisional Posting has been enabled in the Company Profile and you have Provisional Posting Journals that have not been cleared. Select from the dropdown button to have these postings Excluded from balance or Included in balance or reported Separately from balance (on a separate line for each account containing a provisional posting and included in balance). Page 7-240 Adagio Ledger Detail Listing Report Detail Listing Report The Detail Listing report is a detailed listing of all transactions. It is used to research the details that make up a balance. The Detail Listing report should be printed monthly and at year end. Complete the fields in the Print Detail Listing window according to the following table: Field Sort by Adagio Ledger Entry Select to sort the report by account or department. Enter the starting and ending codes of a range to print or use the Finder buttons to select them. Use a Starting value of 'blank' and Ending value of 'zzzzzz' to select all records. Page 7-241 Detail Listing Report Field Within fiscal period sort by - 1, 2, 3 Entry Within the Sort by criteria selected in the Sort by field, you can choose to further define the sort order of the details for each fiscal period reported. You may prefer to have all period details sorted according to their Date and further grouped or sorted by their Source code. Or, you may prefer to sort and group details by their Source code followed by Date and Reference. You can also choose to sort to sort the fiscal period details by Description. There are three fields in this section, allowing you to specify primary, secondary and tertiary sorting orders within a fiscal period. Show fields Select Units if you wish to print the statistical unit defined for the account. Select Batch/Posting Entry Nos. if you prefer to have this information print on the report. Select None (condensed) if you wish to omit both Units and Batch posting Entry Nos from the report to have more room to print more transactions on the report. NOTE: To reduce the number of pages even further, see Report Options within User Preferences and disable the option to Show parameters on all pages. Refer to the online Help for information regarding User Preferences. Show description Page 7-242 Select Primary if you only want the first line of entry detail description to print. Select Secondary if you only want the second line of entry detail description (if entered) to print. Select Both if you want both lines of description to print on the report. Adagio Ledger Detail Listing Report Field Current year/period only Entry When this option is enabled, the fiscal year starting and ending period for the report are read from the session date used to log in to Adagio Ledger. The option can be particularly useful when printing the report as a favorite to ensure that the report is always based on the session date used, even if the session date occurs in the next fiscal year. NOTE: The Fiscal period year and period fields are inactive when this option is turned on. They display the actual fiscal year and period that will be used for the report. When this option is disabled, the fiscal year starting and ending period for the report are read from the Fiscal period year and period fields. For example, if the current fiscal year ends December 31, 2010, the next fiscal year is already opened and the session date is February 28, 2011, the Fiscal period year and period fields will default to 2011 1 to 2011 2 and they will be used for the report, unless they are changed. Curr. year/prev period only This option functions very similarly to the previous option. When enabled, the fiscal year starting and ending period for the report are read from the session date used to log in to Adagio Ledger and details for the period immediately prior to the session date are printed. The option can be particularly useful when printing the report as a Favorite (refer to online Help) to ensure that the report is always based on the session date used, even if the session date occurs in the next fiscal year. Adagio Ledger Page 7-243 Detail Listing Report Field For fiscal period Entry Select the starting fiscal year from the dropdown field and select the starting fiscal period for that year, or use the Finder button to select from a list. Then, select the ending fiscal year and period from the to dropdown fields. NOTE: The fiscal date range may include contiguous periods from more than one fiscal year. The range of periods entered affect whether an Include prior year postings or an Include closing amounts option is available for use with this report. Include inactive accounts Check this box to include accounts that fall within the selected range and have been flagged as Inactive within Edit or Maintain Accounts. Include accounts with no activity Enable this option to include accounts that fall within the selected range and have not had any transaction activity within the fiscal period range. Include prior year postings Enable this option to indicate you want any transactions posted to the Prior Year for the selected accounts during the year specified in the For fiscal period fields to also print on the report. Prior Year postings show as Pd. YE. NOTE: If the Next Year is open and the range of periods specified is the lst period through the last period (eg. 12 or 13 depending on how mamy periods are in your fiscal calendar), this option becomes inactive and the Include closing amounts option activates instead. Page 7-244 Include closing amounts This option is only active if the range of periods specified includes the last period of one of the fiscal years in the range (eg. 12 or 13 depending on how many periods are in your fiscal calendar). Enabling this option will print entries that closed revenue and expense accounts to retained earnings. These entries show with the Source code that was selected for them at the time of posting and a Description of Close yr. for ... Page break on change of account Select this option to insert a page break after each account. Adagio Ledger Detail Listing Report Field Hide transaction details Adagio Ledger Entry Enable this option to suppress printing of account transaction details. Permits easy comparison of opening balance, net changes and closing balance for the period reported. Page 7-245 Chart of Accounts Report Chart of Accounts Report This report is a chart of accounts listing. Depending on the report style selected, there are many different types of information you can list including: • • • • • • • • the account/department number and description the Type of account (Balance Sheet, Income Statement, Retained Earnings) the posting format (detail/consolidated) whether account reallocation is set up or not the account group type the account normal sign (credit, debit or both) actual, budget and forecast amounts for selected years, and statistical amounts for a selected year. The Chart of Accounts report can be printed whenever required. It is often printed when the chart of accounts changes. It may also be used as a reference when designing financial statements. Page 7-246 Adagio Ledger Chart of Accounts Report Complete the fields in the window according to the following table: Field Entry Sort by Enter the starting and ending numbers for a range of accounts and (if applicable) departments. You can use the Finder button to select from a list. Report style Select Profile to report the basic information about the accounts. Select Reallocations to print each reallocation account, department, description, reference and percentage for an account that has reallocation set up for it. Budget/Forecasts to print budget, forecast and net changes information for each fiscal period of a specific fiscal year. The Statistics format only prints those accounts for which a Statistical Unit has been defined. It indicates the unit and statistical information for each fiscal period within the fiscal year specified. Show description This field only displays if the Report Style selected is Profile. Select Primary if you only want the first line of account description to print. Select Secondary if you only want the second line of account description (if entered) to print. Select Both if you want both lines of description to print on the report. Adagio Ledger Budget fiscal year This field only displays if the Report Style selected is Budget/Forecasts. Use it to specify the fiscal year the budget data refers to. Forecast fiscal year This field only displays if the Report Style selected is Budget/Forecasts. Use it to specify the fiscal year the forecast data refers to. Net changes fiscal year This field only displays if the Report Style selected is Budget/Forecasts. Use it to specify the fiscal year the net changes data refers to. Page 7-247 Chart of Accounts Report Field Entry Fiscal year This field only displays if the Reports Style selected is Statistics. Use it to specify the fiscal year the account statistics data refers to. Page break on change of account Select this box to insert a page break after each account. Print optional fields This field only displays in the Report Style selected is Profile. If turned on, then any Optional fields defined in the Company Profile will print on the report. Include inactive accounts Page 7-248 Check this box to include accounts that fall within the selected range and have been flagged as Inactive within Edit or Maintain Accounts. Adagio Ledger Departments Report Departments Report The Departments report is simply a listing of all departments in your system. It is not applicable if you have not enabled departments in the Company Profile. The report also prints the Retained Earnings account code and description for the retained earnings account that each department is supposed to close to at year end. The Departments report can be printed as required or when you make a change to your departments list. You can choose to have the report sorted by the Department code, Retained Earnings account code or Department description. Dependent on the Sort by option you selected, you can enter the starting and ending codes for a range of departments or retained earnings accounts, or use the Finder buttons to select with. If you choose the Department Description sort by option, you need to type the description carefully in or leave the starting field blank and the ending field as 40 'z' characters to display all department descriptions. Adagio Ledger Page 7-249 Source Codes Report Source Codes Report The Source Codes report is simply a listing of all source codes in your system. The Source Code report can be printed as required. It may be useful to have a printout of source codes and their descriptions when building a source journal. Complete the fields in the window according to the following table: Field Entry Starting source Enter the starting code for a range of source codes or use the code Finder button to select from a list. Ending source code Page 7-250 Enter the ending code for a range of source codes or use the Finder button to select from a list. Adagio Ledger Source Journal Profile Source Journal Profile The Source Journal Profile report is a listing of all source codes and settings for a given selection of source journal definitions. Source Journals are created using the Edit | Source Journals function (refer to Chapter 3). After creating a source journal, you can print a source journal profile to verify its contents. You can also use this report with the Source Code listing to review your settings for a source journal. Complete the fields in the window according to the following table: Field Starting journal Entry Enter the starting journal for a range of source journals or use the Finder button to select from a list. A source journal name maybe up to 30 alphanumeric characters. Ending journal Enter the ending journal for a range of source journals or use the Finder button to select from a list. Adagio Ledger Page 7-251 Account Groups Report Account Groups Report The Account Groups report lists the type of account (balance sheet, income statement or retained earnings) that should be used with each account group, the account group, the account group description, and the ledger account ranges that have been assigned to each account group. Account Groups are defined using the Edit | Account Groups function and are subsequently assigned to accounts within the Edit | Accounts function. Refer to Chapter 3. Account Groups facilitate using the basic statements provided within Adagio's Financial Reporter. An Account Groups report is most likely to be printed during the initial design of financial reports. Page 7-252 Adagio Ledger Company Profile Report Company Profile Report The Company Profile report lists the company information and options that have been entered in the Company Profile window. You can print the Company Profile report at any time after completing or editing the Company Profile to verify the information. Adagio Ledger Page 7-253 Account Notes Report Account Notes Report The Account Notes report lists the comments and specific (date and user indexed) note information entered with the account in the Edit | Accounts function. When you select this report, you are given the following options for printing: Field Page 7-254 Description Account If you want to print notes for particular accounts only, enter a range of account codes in the Starting and Ending fields or select the codes using the Finder buttons. Department If applicable and you want tp print notes for particular departments only, enter a range of department codes in the Starting and Ending fields or select the codes using the Finder buttons. User If you want to print notes by a particular user, enter a range of the UserID(s) in the Starting and Ending fields . Adagio Ledger Account Notes Report Field Adagio Ledger Description Date If you want to print notes from a particular period, enter the Starting and Ending dates or select them using the Calendar buttons. Note format Select Short to print a list of notes including the comments and the date, user ID and first line of each note. Select Extended if you want to print the entire notes for the specified ranges. Notes to print Select All if you want to print all notes selected in the Starting and Ending fields above. Select Most recent if you want to print only recent notes; enter the number of most recent notes you want to print. Page 7-255 Fiscal Calendar Report Fiscal Calendar Report The Fiscal Calendar report lists the information maintained in the Edit | Fiscal Calendar function (see Chapter 3) for each year maintained. Dependant on the range of fiscal years specified, this report will also indicate what the previous and next fiscal years are. Specify the range of fiscal years you want to report on in the Starting and Ending fields or select the year(s) from the list of available fiscal years using the dropdown arrows. Page 7-256 Adagio Ledger Financial Reports Financial Reports Financial Reports are custom designed for each company. Generally they include a Balance Sheet, Income Statement and perhaps a statement of cash flows. They might report information for the current year only or provide a year to year comparison of figures. A financial report might be departmentalized or consolidated dependant on your company's individual requirements. Financial reports contain the same information included in a Trial Balance or Detail Listing but are organized in a manner that has been customized to your organization's needs. A Financial Report can be printed whenever it is required. As with other reports in Adagio Ledger, accessing the financial statements through the Reports menu enables a user to print the statement for various fiscal periods only. A financial statement cannot be modified from the Reports menu. Adagio Ledger 9.0 and higher provides some basic financial reports within its Financial Reporter feature. These make use of the Account Groups assigned to your ledger accounts in Edit Accounts, if you have chosen to use this feature. The Financial Statements option on the Reports menu refers to financial reports that have been grouped together for a particular reason to form a 'statement group'. For example, they might be statements that are applicable to a single department within your organization or to common departments. Please refer to your Adagio Financial Reporter help or manual for more information about statement groups. Refer to the Adagio Financial Reporter manual or online Help for more information about printing, editing and designing new Adagio financial reports. Note Adagio Ledger To open the financial Reporter Help file, open the Financial Reporter and select Help | Contents from the menu or press F1. Page 7-257 Custom Reports Custom Reports Users of SAP's Crystal Reports 2011 or higher can create custom reports and have them appear on the Reports menu in Adagio Ledger. This allows users to print, preview and export custom reports without needing to run Crystal Reports. This saves you from having to start Crystal Reports, find the desired report, and use the Set Location or Verify database functions if the report is printed for multiple companies. This feature requires that the site have a copy of SAP's Crystal Reports 2011 or higher installed in order to access the designer and write the custom report. Run-time parameters can be used for ranges and dates. They are typically required because, in most cases, you want to select data rather than print all information in the file. You will be prompted for the parameters when you print a custom report that uses Run-time parameters. Custom reports do not have to be limited to reports for Adagio Ledger. They can be for any Adagio application, although you may want to separate your custom reports by application. Note Applicaations having a version code of 9.2A or higher may print custom reports using the module's Reports | Custom Reports menu, or using PrintTool 9.2A Custom Reports written for modules having version codes earlier than 9.2A (eg. OE8.1F or SA9.1A) but including one or more report components for a module that is 9.2A or higher, must also use the 9.2A or higher Harmonized Application dictionaries found in \Softrak\dict. Such reports must use 9.2A tables for all module components of the report and will be run from the older version moduleusing PrintTool 9.2A or higher, but may also be run from Ledger's 9.2A Reports | Custom Reports menu. Applications having version codes earlier than 9.2A still running older custom reports from Crystal Reports 8.5 that contain no report components for 9.2A or higher modules, can print those custom reports from the older module's Reports menu or from the older Pirnt Tool 8.5B or other pre-9.2A modules only. Security Groups in Adagio are supported, allowing you to restrict certain users from printing custom reports. Additional information may be found in the online Help documentation. Page 7-258 Adagio Ledger Chapter 8 Tutorial The lessons in this tutorial provide you with basic skills to use Adagio Ledger. The tutorial is divided into three lessons. Lesson 1 will show you how to open the sample data set that you will use for this tutorial. In Lesson 2, you will learn how to create new transactions in Adagio Ledger. Lesson 3 is for users who also own other Adagio or 3rd party modules. In Lesson 3, you will learn how to retrieve batches from these programs. Lesson 1: Opening the Sample Data Set Lesson 2: Creating New Transactions Creating a new batch Adding an entry to the batch Posting transaction batches Lesson 3: Retrieving from other Adagio and 3rd Party Modules Retrieving batches Tutorial Page 8-259 Lesson 1 Lesson 1 Opening the Sample Data Set Run Adagio Ledger from the icon in the Windows start menu. The Open Adagio Ledger Data dialog automatically appears. Here you can enter your user ID, password, date, and select a dataset (Adagio Ledger files) to work with. The default user ID is “SYS” and the default password is “SYS.” If these do not work ask your system administrator if a different user ID and password are required. For this tutorial, you will use a sample dataset that is included with Adagio Ledger. Select the file “glglob.sam” located in your Adagio directory in the “\Softrak\LEDGER\SamData” subdirectory. This sample dataset includes a company profile and chart of accounts already set up for you. In Lesson 2, you will learn how to enter transactions using this sample dataset. Page 8-260 Adagio Ledger Lesson 2 Lesson 2 Creating New Transactions There are three ways to work with Adagio Ledger: • you can enter new transactions manually • you can retrieve transactions from other Adagio modules or 3rd party programs, or • you can import transactions from 3rd party programs. In this lesson, you will learn how to create new transactions directly in Adagio Ledger. Creating a New Batch Transactions are entered in batches enabling you to have more than one journal entry or transaction in a batch. For this tutorial, imagine you have just received a bank statement for the month and have some currency exchange and a service charge on it. 1) Select Edit | Current Batches to open the Edit Current Batches window or click the Batch button in the toolbar. 2) To create a new batch, click the New button in the Edit Current Batches window, press Alt/N, double click on a blank row or press Enter on the first blank row in the Edit Current Batches window. 3) Enter a description for this batch to remind you of its contents. Enter “Month end adjustments” and click OK or press the Enter key. Each new batch is assigned a number and the Edit Batch Entry window automatically opens. This window, labeled “Entry 1,” represents the first entry or transaction for this batch. Leave the "Visit all fields" box checked. The Period defaults to the period the session date you typed or left displayed on the logon screen for Adagio Ledger fits into. You are ready to add lines of detail to this entry. Adagio Ledger Page 8-261 Lesson 2 Adding a Line Detail to the Transaction To add a line of detail for the entry transaction, Page 8-262 1) Click to enable Visit all fields? and Auto advance. Click the New button, press Alt/N, double click on a blank row or press Enter on the blank row in the grid in the Edit Batch Entry window. 2) The line entry window appears: Adagio Ledger Lesson 2 3) Fill out the fields with this information gathered from your month end worksheet, bank statement or other such documents: Field Entry Detail Click to place the radio dot beside Comment. Type in Bank Statement. Then click to place the radio dot back beside Detail again. Source code As this will be a cash transaction, select CD, “Cash Disbursements.” Date The current date is the default for this field. Keep the current date for this transaction. Reference The reference line is optional. It can be used to add any extra information you may want to add, for example, the original document, such as BS-May07. Description Enter an optional description in this field to make it easier to remember the transaction. Enter “exchange paid on transaction.” Acct./Dept. Select an account and/or department for this transaction. Select 6200 as the account and 100 as the department, ”bank fees". Debits Enter $38.75 in this field, since the exchange paid on a transaction for this department totals $38.75.. Credits Leave this field blank as we will enter any applicable credit details on a subsequent line in the entry. Click the OK button, press Enter or Alt/O when you are finished and the line detail is added to entry 1. 4) Add another line to this entry to the batch. Notice that the source code, date, reference and description are carried over from the last line. This is because the Auto Advance option has been turned on in the Batch Entry window. 5) Type over the descriptions with "service charges for the month". This time, make the detail a $75 debit entry to Acct 6200 /Dept 100. Notice that the decimal point and cents are automatically prefilled for you. Adagio Ledger Adagio Ledger Page 8-263 Lesson 2 will assume you are entering a full dollar amount (i.e. no cents) if you do not type a decimal point. Press Enter or click the OK button to add the line. 6) Now, add one more line detail. This time make change the description to "cash adjustments". Enter a credit amount of $113.75 to Acct./Dept. 1000, “Cash Operating Account”. Press Enter or click OK to add the line. 7) Because there are no other line details to add, click Cancel to close the line detail window. 8) Notice on the Edit Batch Entry window that all three line details display as being part of Entry 1 and that the total of all the debits equals the total of all credits. This is imperative for the batch to be in balance and post properly. Click OK on the Edit Batch Entry window. Double click on the blank line in the Edit Batch window to create another entry for this batch. Create two line details for Entry 2, both for source code CD, today's date, reference ""BankStmt" and having a description of "automatic bank debit". Line 1 will be for a debit to Acct. 6575 / Dept. 100 in the amount of $12. Line 2 will be for a credit to balance in the amount of $12 to Acct./Dept. 1000, "Cash Operating Account". Click Cancel to close the line detail window. Again notice on the Edit Batch Entry window that the total debits is equal to the total credits. Click OK on the Edit Batch Entry window. Close the Edit Batches window to finish. Posting Transaction Batches At the end of each month, or throughout the month if you prefer, it is important to batches so that Adagio Ledger can use the transaction information to calculate statistics and create financial reports. To post the batch that you just created: 1) Highlight the batch in the Edit Batches window. Notice that the Ready ... column indicates 'No', meaning the batch is not yet ready to post. This helps prevent accidental posting of batches in progress. 2) Click on the Ready to Post button to the right (or press the spacebar). Notice that the Ready ... information for the batch changes to 'Yes'. 3) With the batch still highlighted, click on the Post button, Or, after you have set the batch's Ready to Post state to 'Yes': 1) Page 8-264 Select To Current Year from the Post menu or click the Post button on the toolbar. Adagio Ledger Lesson 2 2) A dialog box will ask you which batches you want to post. Make sure your batch is included in the range specified, then click Post and the process will begin. 3) When finished, click OK. The batch should no longer be listed in your Edit Batches window. Note Adagio Ledger If you try to post a batch that is not 'Ready to Post', you will receive either a 'No selected batches are ready to post' if trying to post within the Edit Batches window, or a 'No batches in range to be posted' if trying to post from the Post menu or toolbar button. Page 8-265 Lesson 3 Lesson 3 Retrieving from other Adagio & 3rd Party Modules To get the most of Adagio products, you can retrieve batches from other Adagio modules and many 3rd party programs. These products give you more control over transactions, which can then easily be retrieved into Ledger to keep track of all finances. Retrieving a Batch To retrieve a batch from another Adagio module, Page 8-266 1) Select Retrieve Subledger Batches from the Maintenance menu, or click the Retrieve button on the toolbar. The Retrieve Subledger Batches window opens. 2) The Data Path field indicates the full directory path to the folder which contains the subledger batches displayed in the Select Applications window. 3) Applications that Adagio finds unretrieved batches for are listed in the window. Uncheck the box beside All and check the boxes beside Adagio Payables and Adagio Receivables only. Then click the Retrieve button to retrieve these batches of transactions into Ledger. Adagio Ledger Lesson 3 4) A dialog box will tell you which Ledger batch the transactions were retrieved to, and it will ask you if you want to post the transactions. Click No to post the transactions. 5) When the window says “Retrieval completed. Entries have been written to batch ###,” click OK to finish. You have now finished all three lessons of the tutorial. There are many more features in Adagio Ledger which you will want to explore. But having completed this tutorial, you are now prepared to do some of the most common tasks with Adagio Ledger. Please refer to page 3-29 for more information on the Ready to Post feature within Adagio Ledger. Adagio Ledger Page 8-267 Page 8-268 Adagio Ledger Index A Adagio Ledger About Adagio Ledger Account Budget Data features 1-2 AdagioPDF printer 3-44, 7-224 Archive batches 4-134 1-2 - 1-5 3-99 - 3-108 Account Groups Setting up 3-63 - 3-67 Update Account Master Archive Batches Copying/Restoring 4-135 Creating, editing 4-134 - 4-138 3-67 Account Groups Report 7-252 Account History Editing 3-109 - 3-110 Account notes Importing 3-76 Account Notes Purging 5-201 - 5-202 Account Notes Report 7-254 - 7-255 Accounts Adding 3-50 Auto-fill 3-33 Automatic Reallocation 3-55 Format 3-35 Importing 3-68 - 3-75 Setting up 3-50 - 3-62 Source code restriction 3-36 Sourcer code restriction 3-53 Uppercase 3-33 Index Auto Reverse 4-114 Auto Reverse entries 4-113 Automatic Reallocation 3-55 Auto-retrieve Batches 4-128, 4-133 B Batch Report 7-232 - 7-234 Batch Status Report 7-230 - 7-231 Batches Archived 4-134 - 4-138 Auto Reverse entries 4-113 - 4-114 Auto-balance entry 4-115 Copying 4-165 - 4-167 Editing 4-120 Entering Next Year 4-139 Entering/creating 4-112 - 4-127 Importing 4-140 - 4-147 Reallocation 4-148 - 4-149 Page 1 Batches (continued) D Retrieving 4-128 - 4-133 Visit all fields 4-115 Daily Processing Data Files Creating Budget Data Editing 3-106, 4-176 - 4-178 Locking 3-32 Setting up for accounts setting for workstation 2-22 Delete accounts with no ac tivity 5-205 3-99 - 3-108 Departments 6-217 C Uppercase 3-33 Departments Report 7-249 Detail Listing report 7-241 - 7-245 3-77 Exporting 3-77 - 3-82 Import Template 3-69 Chart of Accounts Report 7-246 - 7-248 Clone Company 2-16 - 2-18 Closing Income & Expense Accounts - 5-197 Closing the Current Fiscal Year 5-200 Company Profile 3-26 - 3-46 Batch Options Tab 3-37 E Email Allow PDF email 3-45 Export Chart of Accounts 3-77 - 3-82 Clone company 2-16 - 2-18 5-196 5-198 - Company Data Tab 3-27 Optional Fields Tab 3-41 Options Tab 3-29 Posting/Reports tab 3-42 Company Profile Report 7-253 Compatibility 1-8 - 1-11 Configuring Adagio Ledger 2-13 Consolidate Posted Transactions 3-32, 5-187 Currency Codes 2-23 editing 2-23 Custom Reports 7-258 Page 2 3-83 - 3-88 Adding 3-83 Auto-fill 3-33 Format 3-35 Budget/Forecast History Chart of Accounts Export Template 2-14 - 2-15 Defaults Spread over first 12 periods 3-100 Update method 3-101 - 3-102 Viewing 4-111 Field Selections Tab 3-81 File Information Tab 3-79 Template 3-77 F Favorites 7-224, 7-228 Features 1-2 of Adagio Ledger 1-2 Financial Reporter Starting Financial Reporter Financial Reports 7-257 Fiscal Calendar Report 7-256 Fiscal Periods Setting up 3-47 - 3-49 1-7 Adagio Ledger Fiscal Year Close Current Fiscal 5-198 - 5-200 Purging 5-203 - 5-205 Force paperless printing Force paperless reports Forecasts Locking L Last access date 2-20 7-224 7-229 N Next Fiscal Year 3-32 Revised Budget Data Create Budgets 5-192 - 5-193 Creating the New Year 5-194 - 5-195 4-176 - 4-178 Next Year Batches G Getting started Getting Started P 1-6 1-1 Period 14 (YE Adjustment Period) Posting to Prior Year 4-154 I Import Account Budgets 3-106 Period Processing 5-179 Posting Journal 4-157 Account Notes 3-76 Accounts 3-68 - 3-75 Batches 4-140 - 4-147 Provisional 4-156 Ready to Post 4-120, 4-150, 8-264 to Current Year 4-152 Field Defaults Tab 3-74 File Information Tab 3-69 to Next Year to Prior Year Transactions Retrieve prior year data 5-181 - 5-184 Transactions 5-185 - 5-186 Import Template 4-141 Importing Field Defaults Tab 4-146 File Information Tab 4-142 Import Field Selection Tab 3-72, 4-144 Inactive Accounts 3-52, 3-60 Inquiries 6-206 View Accounts 6-207 - 6-210 View Batch Status 6-219 - 6-221 View Transaction/Budgets 6-211 6-218 Index 4-139 4-155 4-153 4-150 - 4-164 Posting to Prior Year YE Adjustment Period (period 14) 4-154 Previously opened datasets 2-21 Print Posting Journal 4-157 Printer Settings 7-225 - 7-226 Prior Year Import retrieve prior year data 5-181 5-184 Posting Journal 4-159 Provisional Posting 4-156 Posting Journal 4-162 Page 3 Provisional (continued) Retrieve & Post 4-132 - 4-133 To Next Year posting 4-156 Purge Fiscal Year S Security settings Setting up Adagio Ledger 3-25 Source Codes 3-89 - 3-93 5-203 - 5-205 Purging Account Notes 2-23 5-201 - 5-202 Source Codes Report R Ready to Post 4-120, 4-150 - 4-151, 4-157 Adding Reallocation Batches 4-148 - 4-149 Recover Batch 4-174 - 4-175, 6-219 - 6-221 Registering users 2-23 Remember Account Notes Report 7-254 - 7-255 Adding a Comment Line 7-227 Batch Report 7-232 - 7-234 Page 4 3-95 Selecting Source Codes 3-96 Source Journals Report 7-235 - 7-236 Starting Client Receivables 1-6 Starting the program 1-6 T Transactions Viewing 6-213 Trial Balance Report Tutorial 8-259 Batch Status Report 7-230 - 7-231 Changing the Printer 7-226 Chart of Accounts Report 7-246 - 7-248 Company Profile Report 7-253 Departments Report 7-249 Detail Listing report 7-241 - 7-245 Financial Reports 7-257 Fiscal Calendar Report 7-256 Printer Settings 7-225 - 7-226 Source Codes Report 7-250 Source Journal Profile 7-251 Source Journals Report 7-235 - 7-236 Trial Balance Report 7-237 - 7-240 Restrict to subledger 3-53 Retrieve Prior Year Data 5-181 - 5-184 3-94 Copying 3-98 Defining the Sorting Sequence Editing 3-97 password 2-20 user name 2-19 Report favorites 7-224, 7-228 Reports 7-223 Account Groups Report 7-252 7-250 Source Journal Profile 7-251 Source Journals 3-94 - 3-98 7-237 - 7-240 U Unpost journal 4-169 User Audit Settings 2-24 User Preferences 2-22, 3-42, 7-225, 7-227 Users registering 2-23 V Validate closed periods 3-38, 4-117 - 4-118 Viewing Batch Status 6-219 - 6-221 Adagio Ledger W Y Workstation Options 2-22, 7-225 YE Adjustment Period (period 14) YE Processing Checklist Index 4-154 5-190 - 5-191 Page 5