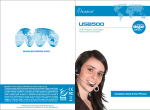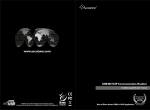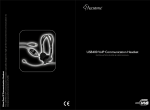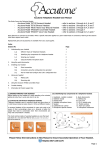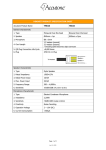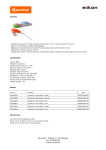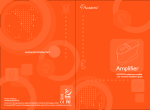Download Accutone USB400 VoIP COMMUNICATION HEADSET Installation guide
Transcript
www.accutone.com AU400 Telephone Headset USB Adaptor installation guide & user manual © 2011 Accutone Technologies Limited. All rights reserved. Accutone and the logo device are trademarks of Accutone Technologies Ltd. [ inspiring people, inspiring change ] Introduction. Interface & Specifications. ® Thank you for purchasing the Accutone AU400 USB Headset Converter. This powerful device is designed to convert any ordinary Accutone® telephone headset into a USB headset instantly. With the now well-developed market of VoIP communication, many users are forced to have two headsets on their desktop. Instead, this product fully utilizes professional level telephone headsets in internet communication as well, by using only the highest level of USB digital sound technology. Now please spend a few moments to read through this user manual before connecting the USB device to your headset and your computer. After familiarizing with the features and functions, you will surely appreciate the top audio performance this unique device offers you. Any PC or Macintosh** Any Accutone telephone headset MAIN SWITCHES AND INTERFACE 1. USB plug (to computer) 3. Multi-directional control button SPECIFICATIONS AU400 USB Converter Frequency range Data resolution Sampling rate 20 - 20,000 Hz (headphone) 100 - 10,000 Hz (microphone) 16 bit 48 kHz Stereo Operating Characteristics Rx Receiver gain Output power THD +Noise S/N @ THD <0.4% Master volume control range 14dB Max. 35mW Max. <0.4% @ P0=30mW 20~20,000 Hz 86dB 0~46.5dB attenuation Operating Characteristics Tx Microphone gain Volume control range Power supply Dimensions AU400 USB Converter Operating environment * The AU400 USB Converter may be sold separately or bundled with a telephone headset. ** AU400 is compatible to both desktop and notebook computers with an USB jack. Only the operating systems listed under "Operating Environment" in the section of Specifications on page 2 are applicable. *** Outside the operating environments mentioned on page 2, AU400 is not guaranteed to operate with all computers. The converter is not guaranteed to operate with home built computers, operating systems that are personally up-graded or multiple operating systems. The converter is also not guaranteed to operate with functions under system suspend, sleep and hibernation modes. 1 AU400 - Installation Guide & User Manual 2. Status LED (flashes different colors) 4. Quick Disconnector (to headset) _ turns your telephone headset into VoIP instantly! + AU400 TELEPHONE HEADSET USB ADAPTOR 20dB Max. +12dB ~ -34.5dB, 1.5dB step USB bus power compliant (5V, 100mA) (excluding projections) approx. 28x65x18mm (w/d/h) compliant operating systems: Windows 98 SE/Windows 2000/Windows Me/Windows XP Apple Macintosh OSX CPU: Pentium II 266 MHz or better AU400 - Installation Guide & User Manual connecting the computer adjusting the headset multi-status LED indications installing driver & software operation, verification& trademarks Installing your headset. [ inspiring people, inspiring change ] Installation. LED - Indication. 3. multi-status LED indications 1. connecting the computer The LED-indicator on the controller will light up to indicate the various status of the device. The definitions are listed as below: ® Connect any Accutone telephone headset (monaural or binaural) to the AU400 via the standardize QD (quick disconnector). Most Accutone ® telephone headset comes with the QD connected, so simply unplug the bottom half of your QD cable (with the RJ modular jack). Steady WHITE light Online & Standby _ + quick disconnector Flashing WHITE light Data Being Received Steady RED light Speaker Muted Steady BLUE light Microphone Muted Note that there can be combined-indications as well: 2. adjusting the headset Connect the USB plug extended from the AU400 to the USB port of your notebook or desktop computer. The LED indicator will light up indicating correct connection to the computer. Make sure you plug in the headset BEFORE you insert the Installation CD. For more, refer to section 4. LED indication: steady WHITE flashing WHITE RED with steady WHITE BLUE with steady WHITE RED w/ flashing WHITE BLUE w/ flashing WHITE BLUE, RED & WHITE together Meaning device in standby mode ready to receive or transmit voice data. device is operating, voice data is currently being received. speakers of the headset are muted, while no voice data is currently being received. microphone is muted, while no voice data is currently being received. voice data is being received, users cannot hear anything because speakers are muted. users should be able to hear voice data coming in, but microphone is muted. both microphone and speakers are muted, meanwhile no voice data is being received. 4. installing driver and software To begin, you should restart your computer, and when your operating system finishes loading, close all applications and connect the USB400 headset to any USB port in your computer. _ + This manual will use Windows XP as demonstration but the steps should be identical for Win98SE, ME or 2000 versions. to USB port AU400 - Installation Guide & User Manual Please note that after you plug in the USB400 headset, your operating system may automatically launch the Hardware Installation Wizard. You should abort such installation by pressing cancel, instead download the Driver Software at http://www.accutone.com/frmst_downloads.html for proper performance. * Apple Macintosh OS X automatically detects the USB device and loads up the driver instantly, no software or driver installation is required. AU400 - Installation Guide & User Manual Installing your headset. connecting the computer adjusting the headset multi-status LED indications installing driver & software operation, verification& trademarks [ inspiring people, inspiring change ] Driver Installation. Driver Installation. 4. installing driver and software Go to the root directory of the downloaded folder, and double-click the setup.exe file to start installation. The following welcome screen will be shown, simply follow the Install Shield Wizard according to the following guide: Please note that in some Windows XP system, you may be prompt at this point asking you about Windows Logo testing issues, simply ignore this message and click Continue Anyway to continue installation. the setup program should begin to copy files into your system, after copying all the files, the program will automatically install the required drivers into your system, please be patient as this may take a little while. click Next after successful installation of the drivers, you will have to reboot your system, and when you do, you should be able to see the accutone orange logo displayed on the bottom right corner icon tray. you have the option to install only the USB driver or with the 3D Audio Demo program, we recommend you check both and click Next the setup program will install the AU400 USB software to a default path and folder click Next AU400 - Installation Guide & User Manual The AU400 driver will only operate when connected to the USB port which you have installed with. If your computer has more than one USB port, you can determine if the port is the correct one by checking whether the orange Accutone icon is in the icon tray as shown above. AU400 - Installation Guide & User Manual Operating your headset. connecting the computer adjusting the headset multi-status LED indications installing driver & software operation, verification& trademarks [ inspiring people, inspiring change ] Software Operation. Software Operation. 5. operating the sound configuration software The AU400 USB adaptor is equipped with a Sound Configuation software for sound adjustments. You can open the program by simply double clicking on the orange Accutone icon in the icon tray, as shown in section 4 of this manual. In Main Setting tab, you can choose your output device from headset to desktop speakers. AU400 is also equipped to be used for digital entertainment programs like surround sound movie viewing and gaming. When connected to a desktop speaker, AU400 can simulate 7.1 surround sound using Xear 3D technology. Simply select your application here. When selected Xear 3D as your DSP mode, you can experience the 7.1 3D-surround effect even with your headset. Choose headset as your Output Device, turn on Xear 3D, and click the rotating icon under the 7.1 Virtual Speaker Shifter during your favorite audio applications. 6. operating the Sound Configuration Software In Mixer tab, the top panel is the Playback Volume Control, and the bottom panel is the Recording Volume Control. In Playback Volume Control, you can adjust the main volume and balance by adjusting the knob. Other volume controls includes Wave, SW Synth., CD Player and Microphone realtime playback. Microphone realtime playback adjusts the feedback volume of the microphone to yourself. The small hammer icon next to the microphone volume control opens up the microphone advanced adjustments. You can choose to turn on the microphone playback mute or microphone boost function. Please note that in muting function inside the Playback Volume Control advanced microphone adjustments ONLY mute the volume of the microphone going to the speaker of the headset, the user on the other end can still hear you. You can also choose to use S/PDIF output when connected to other digital audio devices. AU400 - Installation Guide & User Manual In Recording Volume Control, you can choose the Stereo Mix volume control and the Microphone transmit/record volume control. In this microphone control, you are adjusting the actual outgoing volume. Again, the hammer icon opens up the advanced setting which include mute and microphone boost. AU400 - Installation Guide & User Manual Operating your headset. connecting the computer adjusting the headset multi-status LED indications installing driver & software operation, verification& trademarks [ inspiring people, inspiring change ] Software Operation. Verification & Trademarks. 6. operating the Sound Configuration Software 7. verifying successful installation of the driver The Effect tab controls the various sound effect you can use with your USB400 headset. There are three panels here: Environment Type, Environment Size and Equalizer. For all Windows operating systems mentioned earlier, to verify that the installation of the USB driver is successful, you check within the Device Manager: > click on Start, Settings, and Control Panel. > in control panel, click on the System icon > open up the System Properties page > click on the Device Manager tab (or Hardware tab and then Device Manager button for Windows XP) > in the Device Manager page, make sure that the View Device by Type is selected. (*An alternative way to check whether the USB converter is properly installed, make sure the LED indicator is lit, and press mute, if the light flashes, then the device is properly installed, if not you should check the details settings as suggested below.) There are 4 standard environment types: bathroom, opera house, underwater and music lounge. Aside from these four, you can choose from a drop-down menu under More Option for 27 other environment types. Under environment size, there are 3 selection: small, medium & large. In the equalizer panel you can adjust loudness of various frequencies and save such settings. You can also choose from the 16 preset options for different types of music. Checking the drivers within the Device Manager > > > > > > scroll down and find the Universal Serial Bus Controllers category open it up and see if you can find the USB Composite Device if yes close it and look for the Sound Video and Game Controllers category open it up and find the USB Sound Device (or Accutone Audio adaptor) if you see both these drivers installed, then the installation is successful if you cannot locate them, then try to unplug the USB converter, re-boot the machine, and try the installation again or check the troubleshooting section in this manual. 8. trademark and ownership Under Karaoke tab, you can adjust the microphone effect by selecting the ON button, and checking the Microphone Echo option. D Accutone and the logo design combined are trademarks or registered trademarks of Accutone Technologies Limited. D Microsoft and Windows are registered trademarks or trademarks of Microsoft Corporation in the United States and or other countries. D IBM and PC/AT are registered trademarks of International Business Machines Corporation. D Pentium is a trademark or registered trademark of Intel Corporation. D Apple Computer Inc. has intellectual property rights over "Apple", "Macintosh" and "OSX". D In this manual, Microsoft® Windows® XP Home Edition and Microsoft® Windows® XP Professional ® Edition are referred to as Windows XP, whereas Microsoft 2000 Professional Edition is referred to ® ® as Windows 2000, Microsoft Millennium Edition is referred to as Windows Me, and Microsoft ® Windows 98 Second Edition is referred to as Windows 98 SE. D All other names of systems and products mentioned are trademarks or registered trademarks of ® their respective owners. ™ marks and marks are omitted for convenience purposes. Various Karaoke functions can be set in this section, from adjusting echo loudness to shifting key. You can even remove the vocal sound from a n y s o n g u s i n g t h e Vo c a l Cancellation option, so you can have a music-only track. These functions are applicable to all audio programs. For setup instructions and troubleshooting of AU400 with Apple Macintosh OSX, please refer to our website at http://www.accutone.com AU400 - Installation Guide & User Manual AU400 - Installation Guide & User Manual