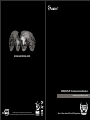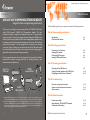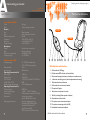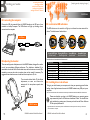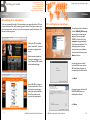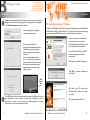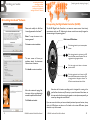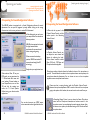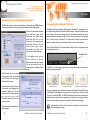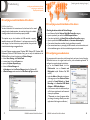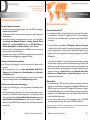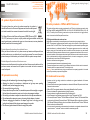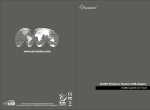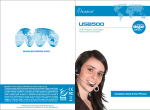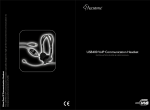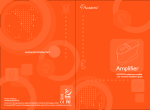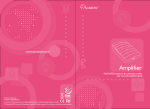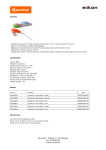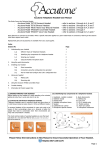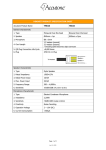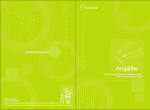Download Accutone USB400 VoIP COMMUNICATION HEADSET Installation guide
Transcript
www.accutone.com USB400 VoIP Communication Headset installation guide & user manual © 2005 Accutone Technologies Limited. All rights reserved. Accutone and the logo device are trademarks of Accutone Technologies Ltd. Best of Show Award 2006 in VoIP Application. [ inspiring people, inspiring change ] Introduction. Table of Contents USB 400 VoIP COMMUNICATION HEADSET designed for those who appreciates good acoustics! This installation guide and user manual contains the following contents: Thank you for purchasing the award-winning (Winner of CCM Best VoIP Product Award 2006) Accutone® USB400 VoIP Communication Headset. This highperformance headset is designed for professional Voice over IP communication, whether it be SkypeTM chat or any proprietary software. Although the USB400 is tailormade for human voice applications, its 40mm custom-designed stereo speakers excels in handling top notch hi-fi gaming as well as listening to music with your PC. Aside from perfect sound reception, it is also equipped with Accutone's noise cancelling microphone. On top of all that, we have reduced the size of the USB module, added the control interface while still fitting it into a compact and stylish casing, giving you digital audio control without compromising convenience. So now, please spend some time to read through this entire manual to familiarize yourself with this device, and again thank you for choosing Accutone as your telecommunication headset brand. Any PC or Macintosh** CM400 stereo headset Part A. Understanding your Headset Specifications Main Switches & Interface p.3 p.4 Part B. Installing your Headset Connecting to the Computer Adjusting your Headset Multi-status LED Indications Installing USB Driver & Software p.5 p.5 p.6 p.6 Part C. Operating your Headset Operating the Xear 3D Software Verifying Successful Installation of the USB Driver Configuring the Audio Devices in Windows® p.9 p.10 p.10 Part D. Troubleshooting AU400 USB controller No sound coming from the headset Cannot record sound from the microphone Other problems p.13 p.13 p.13 Part E. Useful information ** USB400 headset is compatible to both desktop and notebook computers with an USB jack. Only the operating systems listed under "Operating Environment" in the section of Specifications on p.2 are applicable. *** Outside the operating environments mentioned on page 2, the headset is not guaranteed to operate with all computers. USB400 headset is not guaranteed to operate with home built computers, operating systems that are personally up-graded or multiple operating systems. The headset is also not guaranteed to operate with functions under system suspend, sleep and hibernation modes. 1 Precautions on Safety Safety Standards - CE Mark & FCC Statement Trademarks and Ownership USB400 - Installation Guide & User Manual p.14 p.14 p.14 A [ inspiring people, inspiring change ] Understanding your headset. specifications main switches and interface Specifications. Stereo Headset CM400 Cord Mass Receiver Size Type Maximum input power Impedance Sensitivity Frequency range Microphone Design Type Open circuit voltage level Frequency range USB Controller AU400 Frequency range Data resolution Sampling rate Operating Characteristics Rx Receiver gain Output power THD +Noise S/N @ THD <0.4% Master volume control range Operating Characteristics Tx Microphone gain Volume control range Power supply Dimensions Operating environment Main Switches & Interfaces. 2m long 120 g (including controller) AU400 40mm diameter Open air dynamic driver unit 60 mW 32W ±15% at 1kHz, 1V 116±3dB(3mW/1CM) 140 - 20,000 Hz CM400 Flexible boom microphone Electret condenser -47dB (0dB=1V/Pa) 20 - 20,000 Hz 20 - 20,000 Hz (headphone) 100 - 10,000 Hz (microphone) 16 bit 48 kHz Stereo 14dB Max. 35mW Max. <0.4% @ P0=30mW 20~20,000 Hz 86dB 0~46.5dB attenuation 20dB Max. +12dB ~ -34.5dB, 1.5dB step USB bus power compliant (5V, 100mA) (excluding projections) approx. 28x65x18mm (w/d/h) compliant operating systems: Windows 98 SE/Windows 2000/ Windows Me/Windows XP Apple Macintosh OSX CPU: Pentium II 266 MHz or better Main Switches and Interface 1. 2. 3. 4. 5. 6. 7. 8. 9. 10. 11. 12. 13. Cable ends with USB plug Multiple status LED-indicator (white/red/blue) Silkscreened muting indications (microphone or speaker mute) 4-direction controlling switch (volume adjustments and muting) Silkscreened volume indications Cable ends with connection to headset Microphone Capsule Aluminium microphone voice tube Ear Pad (including 40mm speaker chamber) Adjustable voice tube holder Microphone voice tube rotational pivot Microphone connecting cable (with SR) Extendable double-arm headband USB400 - Installation Guide & User Manual B connecting the computer adjusting the headset multi-status LED indications installing driver & software TM installing AccuSound software Installing your headset. [ inspiring people, inspiring change ] Installation. Installation. B1. connecting the computer Connect the USB plug extended from the USB400 headset to the USB port of your notebook or desktop computer. The LED indicator will light up indicating correct connection to the computer. B3. multi-status LED indications The LED-indicator on the controller will light up to indicate the various status of the device. The definitions are listed as below: _ + to USB port Steady WHITE light Online & Standby Flashing WHITE light Data Being Received Steady RED light Speaker Muted Steady BLUE light Microphone Muted Note that there can be combined-indications as well: B2. adjusting the headset There are multiple points of adjustment with the USB400 headset, designed for comfort as well as accomodating different preferences. The double-arm headband (A) is extendable on both sides to fit different head sizes; and the aluminum voice tube (B) is rotatable so users can place the microphone closer to their mouth if neccessary. The suggested distance between a user's mouth and the microphone is 1/2 inch. The voice tube rubber holder (C) also allows adjustments, so users can shorten the extension of the microphone capsule when needed. A B USB400 Headset C LED indication: steady WHITE flashing WHITE RED with steady WHITE BLUE with steady WHITE RED w/ flashing WHITE BLUE w/ flashing WHITE BLUE, RED & WHITE together Meaning device in standby mode ready to receive or transmit voice data. device is operating, voice data is currently being received. speakers of the headset are muted, while no voice data is currently being received. microphone is muted, while no voice data is currently being received. voice data is being received, users cannot hear anything because speakers are muted. users should be able to hear voice data coming in, but microphone is muted. both microphone and speakers are muted, meanwhile no voice data is being received. B4. installing driver and software To begin, you should restart your computer, and when your operating system finishes loading, close all applications and connect the USB400 headset to any USB port in your computer. This manual will use Windows XP as demonstration but the steps should be identical for Win98SE, ME or 2000 versions. Please note that after you plug in the USB400 headset, your operating system may automatically launch the Hardware Installation Wizard. You should abort such installation by pressing cancel, because you should use the Driver Software CD for optimal performance. * Apple Macintosh OS X automatically detects the USB device and loads up the driver instantly, no software or driver installation is required. USB400 - Installation Guide & User Manual USB400 - Installation Guide & User Manual B Installing your headset. connecting the computer adjusting the headset multi-status LED indications installing driver & software TM installing AccuSound software [ inspiring people, inspiring change ] Installation. Installation. B4. installing driver and software To be environmentally friendly, all Accutone drivers have been shifted from CD-rom to web-distribution. Start off by restarting your Windows OS and upon restart, open your internet browser, and log on to www.accutone.com, enter Global website. You will see the following screen. B4. installing driver and software You will be directed to download the file: USB400_08Driver.zip, extract all the contents to your desktop. Open up the folder USB400 v1.0 and click on the setup.exe to begin installation of the driver and software. The following screen will pop-up once you start your installation: Click on the CD-rom photo under “downloads”, and enter the product range selection screen. when reached this screen, press Next to continue Select computer headset by clicking the small grey arrow icon to enter the USB headset drivers and manual page. you have the option to install only the USB driver or with the 3D Audio Demo program, we recommend you check both and click Next Select USB400 by clicking on the download button. You will be brought to another page where you can download the driver file as well as a web version of this user manual. the setup program will install the USB400 USB software to a default path and folder click Next 7 USB400 - Installation Guide & User Manual USB400 - Installation Guide & User Manual 8 B Installing your headset. connecting the computer adjusting the headset multi-status LED indications installing driver & software TM installing AccuSound software [ inspiring people, inspiring change ] Installation. Installation. Please note that in some Windows XP system, you may be prompt at this point asking you about Windows Logo testing issues, simply ignore this message and click Continue Anyway to continue installation. the setup program should begin to copy files into your system, B5. installing AccuSoundTM Software All Accutone USB headset comes with a proprietary-designed software for Digital Audio Status Indication (DASI), called AccuSoundTM. This program will show the current muting status of the selected USB Audio device, as well as the volume output level. Within the zip file you’ve downloaded in the last section, there is another folder named AccuSound. Extract it and launch the setup file accusound.exe. after copying all the files, the program will automatically install the required drivers into your system, please be patient as this may take a little while. after successful installation of the drivers, you will have to reboot your system, and when you do, you should be able to see the accutone orange logo displayed on the bottom right corner icon tray. If your PC doesn’t have Microsoft .NET installed, this program will install it automatically. Click install to install .NET Framework. Click OK to continue installation of AccuSoundTM. USB Software Icon After that, if your PC already have Microsoft .NET installed, this screen will pop up. The USB400 driver will only operate when connected to the USB port which you have installed with. If your computer has more than one USB port, you can determine if the port is the correct one by checking whether the orange Accutone icon is in the icon tray as shown above. 9 USB400 - Installation Guide & User Manual Click next to install AccuSoundTM USB400 - Installation Guide & User Manual 10 B connecting the computer adjusting the headset multi-status LED indications installing driver & software TM installing AccuSound software Installing your headset. [ inspiring people, inspiring change ] Installation. Operation. TM B5. installing AccuSound Software C1. operating the Digital Audio Controller (AU400) Please read carefully the End-User Licence Agreement for AccuSoundTM. Select “I accept the terms in the license agreement” The AU400 Digital Audio Controller is an interactive remote control that directly communicates with your PC. Adjusting the volume controls here actually changes the volume settings in the operating system. Multi-status LED indicator Click next to continue installation. Click the toggle switch up to increase speaker volume. Click the toggle switch to right once, the LED turns to Red and mutes the speaker. Click the toggle switch to right again to unmute. The next screen will show you installation details, like destination folder and user information. Click the toggle switch down to decrease speaker volume. Click Install to continue installation. Click the toggle switch to left once, the LED turns to Blue and mutes the microphone. Click the toggle switch to left again to unmute. The LED on the controller turns back to White. After a few minutes of copying files, this screen will pop up indication the successful completion of AccuSoundTM. Click Finish to exit installer. 11 USB400 - Installation Guide & User Manual Note that the 4-direction controlling switch is designed for moving in the specified four directions only. Do not try to press it downward like a button, as this may result with either muting the speaker or microphone unexpectedly, or worse may damage the controller itself. If you are unsure of whether you have accidentally activated any mute function, always check the LED-indicator to make sure. For details to the various LED-status, please refer back to p.6 of this manual. USB400 - Installation Guide & User Manual 12 C Operating your headset. [ inspiring people, inspiring change ] operating digital audio controller operating the sound configuration software TM operating the AccuSound software Operation. Operation. C2. operating the Sound Configuration Software The USB400 headset is equipped with a Sound Configuation software for sound adjustments. You can open the program by simply double clicking on the orange Accutone icon in the icon tray, as shown in section B4 of this manual. In Main Setting tab, you can choose your output device from headset to desktop speakers. USB400 is also equipped to be used for digital entertainment applications like surround sound movie viewing and gaming. When connected to a desktop speaker, USB400 can simulate 7.1 surround sound using Xear 3D technology. Simply select your application here. When selected Xear 3D as your DSP mode, you can experience the 7.1 3D-surround effect even with your headset. Choose headset as your Output Device, turn on Xear 3D, and click the rotating icon under the 7.1 Virtual Speaker Shifter during your favorite audio applications. In Mixer tab, the top panel is the Playback Volume Control, and the bottom panel is the Recording Volume Control. In Playback Volume Control, you can adjust the main volume and balance by adjusting the knob. Other volume controls includes Wave, SW Synth., CD Player and Microphone realtime playback. Microphone realtime playback adjusts the feedback volume of the microphone to yourself. The small hammer icon next to the microphone volume control opens up the microphone advanced adjustments. You can choose to turn on the microphone playback mute or microphone boost function. Please note that in muting function inside the Playback Volume Control advanced microphone adjustments ONLY mute the volume of the microphone going to the speaker of the headset, the user on the other end can still hear you. You can also choose to use S/PDIF output when connected to other digital audio devices. 13 C2. operating the Sound Configuration Software USB400 - Installation Guide & User Manual In Recording Volume Control, you can choose the Stereo Mix volume control and the Microphone transmit/record volume control. In this microphone control, you are adjusting the actual outgoing volume. Again, the hammer icon opens up the advanced setting which include mute and microphone boost. USB400 - Installation Guide & User Manual 14 C Operating your headset. [ inspiring people, inspiring change ] operating digital audio controller operating the sound configuration software TM operating the AccuSound software Operation. Operation. C2. operating the Sound Configuration Software The Effect tab controls the various sound effect you can use with your USB400 headset. There are three panels here: Environment Type, Environment Size and Equalizer. There are 4 standard environment types: bathroom, opera house, underwater and music lounge. Aside from these four, you can choose from a drop-down menu under More Option for 27 other environment types. Under environment size, there are 3 selection: small, medium & large. C3. operating the AccuSoundTM Software The Digital Audio Status Indication (DASI) software AccuSoundTM is designed to show the current muting status of the selected USB Audio device, as well as the volume output level. It’s very common that users forget that they have muted their headset, and this can sometimes lead to inconvenience when they are in a hurry to answer an incoming Skype chat. To avoid this panic, AccuSoundTM will remind users that they have muted their headset, as well as what the current volume will be if they unmute their headset. To verify that AccuSoundTM has been successfully installed, check the notification area at the bottom right icon tray. TM AccuSound Icon In the equalizer panel you can adjust loudness of various frequencies and save such settings. You can also choose from the 16 preset options for different types of music. TM AccuSound is a self-initiating program that will automatically pop-up whenever the headset’s speakers are muted. Under Karaoke tab, you can adjust the microphone effect by selecting the ON button, and checking the Microphone Echo option. Various Karaoke functions can be set in this section, from adjusting echo loudness to shifting key. You can even remove the vocal sound from a n y s o n g u s i n g t h e Vo c a l Cancellation option, so you can have a music-only track. Speakers Muted Speakers Unmuted Fading Users should be careful not to set the volume too high prior to unmute, as this may cause damage to hearing. These functions are applicable to all audio programs. 15 Speakers Unmuted As long as the speakers are muted, the small screen will remained on screen. Note that in the Speakers Muted diagram, the volume bar on the right is zero, while the words “Volume at:” indicates 80.00%. The 80.00% indicates what the volume will be once the speakers become unmuted. Users can adjust this volume level by pressing the volume control stick downwards during mute; the volume % will decrease accordingly. USB400 - Installation Guide & User Manual USB400 - Installation Guide & User Manual 16 D Troubleshooting. [ inspiring people, inspiring change ] verifying successful installation of drivers configuring your audio devices frequently asked question Verification. Configuration. D1. verifying successful installation of the drivers For First-time Users You have followed all the instructions so far, but there’s still no sound coming from the headset speakers, the most basic thing to do is doublechecking whether the drivers have been properly installed. The simplest way to check whether the USB controller is properly installed, make sure the LED indicator is lit, and press mute to see if the color changes, if so, then the device is properly installed, if not you should check the details settings as suggested below. For most Windows operating systems (Windows 98SE, Windows ME, Windows 2000 Professional, Windows XP and Windows Vista), you can verify the installation of the USB Audio Device - driver by looking into the Device Manager: > click on Start, Settings, and Control Panel. > in control panel, click on the System icon > open up the System Properties page > click on the Device Manager tab (or Hardware tab and then Device Manager button for Windows XP) > in Device Manager, make sure that the View Device by Type is selected. 17 USB400 - Installation Guide & User Manual D1. verifying successful installation of the drivers Checking the drivers within the Device Manager > scroll down and find the Universal Serial Bus Controllers category > open it up and see if you can find the USB Composite Device > if yes close it and look for the Sound Video and Game Controllers category > open it up and find the USB Sound Device (or Accutone Audio adaptor) > if you see both these drivers installed, then the installation is successful > if you cannot locate them, try to unplug the USB controller, re-boot the machine, and do the installation again or check the troubleshooting section in this manual. D2. configuring your audio devices For computers which come with an in-built sound card, your have a choice of using the USB audio device or the original sound card for your multimedia applications. To configure the currently selected audio device: > go to the Control Panel, click the Multimedia icon or Sounds and Multimedia icon(for Windows Me, 2000 and XP) > select the Audio or Voice tabs, in either one of the pages you will see Preferred Device selected for Sound Playback or Sound Recording to be Accutone USB Audio Adaptor or USB Audio Adaptor > click the arrow within the selection and you will find your original sound card's name and choose your preference (**Remember to close all programs before you change this settings. Restart your audio applications if the change is not effective.) USB400 - Installation Guide & User Manual 18 D Troubleshooting. [ inspiring people, inspiring change ] verifying successful installation of drivers configuring your audio devices frequently asked question Troubleshooting. Troubleshooting. D3. frequently asked questions No sound coming from the headset > the USB plug is not properly plugged into the jack : check if the LED is on or replug the headset and restart installation > the headset was connected during music software being played : close all software and restart installation > the audio device selected in your operating system is not correct : go to control panel, select Sounds and Multimedia Properties or Sounds and Audio Device Propeties (XP), open Sound Playback tab and select USB Audio Device or Accutone Audio Adaptor in the Preferred Device scroll-down selection. > the volume control for your operating system or music software is set to mute : uncheck mute from your system or music software. > the computer does not recognize the USB headset: restart your system or re-install the USB headset driver by unplugging and re-plugging the USB plug. Cannot record sound from the microphone > the USB plug is not firmly plugged it : check the connection of the headset with the computer. > the mic muting function is on : go to Sound and Multimedia (Audio Device) Properties and select Volume control for Sound Recording to check Selected in the Microphone column. > the audio device selected in your operating system is not correct : refer to the above section on the same problem but open the Sound Recording tab instead. Multi-directional control button not functioning > the USB plug is not firmly plugged it : check the connection of the headset with the computer. > the LED-indicator shows a steady white, and no matter what which angle I press the control button, the LED-indicator doesn’t change colors. : the proper audio device driver is not being used, go to Sound and Audio Device Properties and select the Sound Playback and Sound Recording tabs to see if the proper USB driver (CMedia or Accutone USB Audio Device) is selected, if not choose from the drop down menu to find it. 19 USB400 - Installation Guide & User Manual D3. frequently asked questions Cannot activate AccuSoundTM > I have completely installed all drivers and software from the installation CD, but when I press speaker mute, the AccuSoundTM program doesn’t initiate : check the notification area in the icon tray at the bottom right of your desktop to see if the AccuSoundTM icon is there. If you cannot find the icon, go to Start > All Programs > Accutone > Accusound > and double click on the AccuSoundTM icon to start up the program. It may seem like nothing is happening after you start AccuSoundTM because the program runs in the background. Test to see if the program is functioning by clicking mute in your AU400 USB controller. If you can see the AccuSoundTM icon, but it still doesn’t activate when you press the click mute in your controller, it is possible that Windows is not using the proper USBAudio driver, or possibly the driver for your sound card. If you have a keyboard which supports sound control or volume adjustments, try pushing the mute button on your keyboard, or simply go to Control Panel and select Sound and Audio Device Properties, under Sound Playback and Sound Recording tabs to see if the proper driver has been selected. Other problems > I'm using Windows 98 or 98SE, and the unit just doesn't work properly no matter how many times I re-install the drivers: PCs running Windows 98SE with AMD processor at 350MHz or faster, and pc that uses VIA Technologies USB Controller will require a Microsoft USB Update Patch file, go to www.accutone.com.hk website, under "more information" in the AU400 adaptor section, click "Microsoft Windows 98 Driver Update" and follow the instructions. > can hear sound but unable to listen to CD music-playback: make sure CD-ROM supports the digital play function, check with your CD-ROM manufacturer. * For problems not listed in the above section, or more detailed instructions to various troubleshooting, please refer back to FAQ:troubleshooting section in our website at http://www.accutone.com.hk USB400 - Installation Guide & User Manual 20 E Useful Information product disposal instructions precautions on safety safety standards - CE Mark trademark and ownership [ inspiring people, inspiring change ] Useful Information. Useful Information. E1. product disposal instructions The symbol shown here and on the product means that the product is classified as Electrical or Electronic Equipment and should not be disposed with other household or commercial waste at the end of its working life. The Waste if Electrical and Electronic Equipment (WEEE) Directive (2002 / 96 / EC) has been put in place to recycle products using best available recovery and recycling techniques to minimise the impact on the environment, treat any hazardous substances and avoid the increasing landfill. Product disposal instructions for residential users When you have no further use for it, please remove any batteries and dispose of them and the product as per your local authority’s recycling processes. For more information please contact your local authority or the retailer where the product was purchased. Product disposal instructions for business users Business users should contact their suppliers and check the terms and conditions of the purchase contract and ensure that this product is not mixed with other commercial waste for disposal. E2. precautions on safety This product had been subject to testing requirement for the CE mark, and has been approved to claim the CE mark for EMC standards (EN55022:09.98+A1:10.00+A2:01.03, EN55024:09.98+A1:10.01+A2 :01.03). The validity of the CE marking is restricted to only those countries when it is legally enforced, mainly in the countries of the European Economic Area. FCC Registration Information to the end user. Modifications not authorized by the manufacturer may void users authority to operate this device. NOTE: This equipment has been tested and found to comply with the limits for a Class B digital device, pursuant to Part 15 of the FCC Rules. These limits are designed to provide reasonable protection against harmful interference in a residential installation. This equipment generates, uses and can radiate radio frequency energy and, if not installed and used in accordance with the instructions, may cause harmful interference to radio communications. However, there is no guarantee that interference will not occur in a particular installation. If this equipment does cause harmful interference to radio or television reception, which can be determined by turning the equipment off and on, the user is encouraged to try to correct the interference by one or more of the following measures: - Reorient or relocate the receiving antenna - Increase the separation between the equipment and receiver - Connect the equipment into an outlet on a circuit different from that to which the receiver is connected - Consult the dealer or an experienced radio/TV technician for help. Warning - You are cautioned that any change or modification not expressly approved in this manual could void your authority to operate this equipment. E4. trademark & ownership > Listening with the headset at high volume may damage your hearing. > Adjusting the volume for microphone or headphone too high may cause squealing (feedback sound) and can damage your hearing. > Do not use while driving and cycling. > Place product far away from water, fire, extended exposure of direct sunlight or magnetic field, and places of excessive dust, moist, rain, shock or electromagnetic radiation. > Do not drop your headset or subject it to external shock which may cause malfunction. > Do not disassemble or attempt to open up the casing of either adaptor or headset. > Whenever unplugging the headset or the adaptor, apply force to the plug part only. Jerking the cord instead of the plug may cause damage to the product. > Do not use any liquid substance to clean the casing of the product. 21 E3. safety standards - CE Mark & FCC Statement USB400 - Installation Guide & User Manual D Accutone and the logo design combined are trademarks or registered trademarks of Accutone Technologies Limited. D Microsoft and Windows are registered trademarks or trademarks of Microsoft Corporation in the United States and or other countries. D IBM and PC/AT are registered trademarks of International Business Machines Corporation. D Pentium is a trademark or registered trademark of Intel Corporation. D Skype is a trademark or registered trademark of Skype Technologies S.A. D Apple Computer Inc. has intellectual property rights over "Apple", "Macintosh" and "OSX". D In this manual, Microsoft® Windows® XP Home Edition and Microsoft® Windows® XP Professional Edition are referred to as Windows XP, whereas Microsoft® 2000 Professional Edition is referred to as Windows 2000, Microsoft® Millennium Edition is referred to as Windows Me, and Microsoft® Windows® 98 Second Edition is referred to as Windows 98 SE. D All other names of systems and products mentioned are trademarks or registered trademarks of their ® respective owners. ™ marks and marks are omitted for convenience purposes. USB400 - Installation Guide & User Manual 22