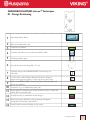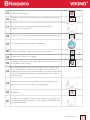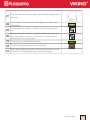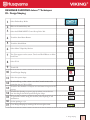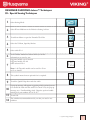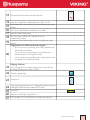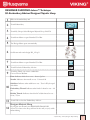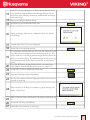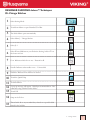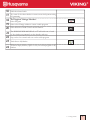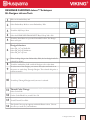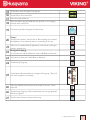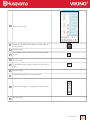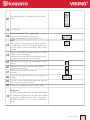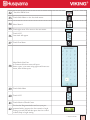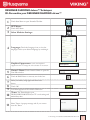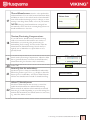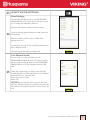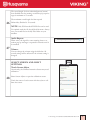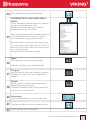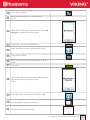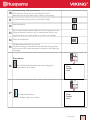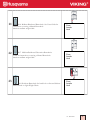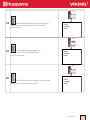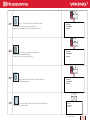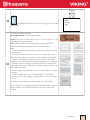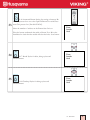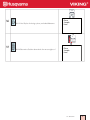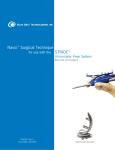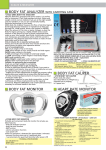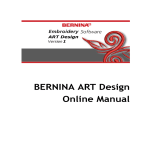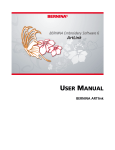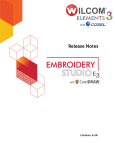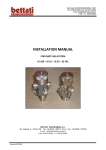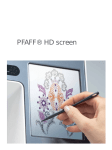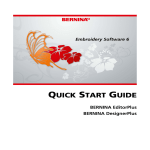Download Viking Designer DFUR151L User`s guide
Transcript
DESIGNER DIAMOND deLuxe™ Techniques #1 - Design Positioning 1 Select Embroidery Mode 2 3 4 Slide on the embroidery unit 5 The Design Menu opens 6 Scroll down and touch design DL_077.vp3 7 Touch My Hoops. Select DESIGNER™ Crown Hoop size 260 x 200 8 9 10 11 12 13 14 Touch Ok to Calibrate Touch the Start Menu to open the Extended Tool Bar Use the stylus on the Ultimate Interactive Screen to drag the design to the upper left corner of the hoop area on the screen Slide on the DESIGNER™ Crown hoop 260 x 200 with fabric and Tear-A-way stablizer Touch GO! to go to Embroidery Stitch Out Popup appears to remind you to attach the Sensor Q-foot. Attach the Sensor Q-foot and touch OK. Touch Start/Stop to embroider the first design When the design is finished, a pop-up message will appear “Embroidery is finished. Clear screen?” Touch Cancel to retain the design on the screen 1 - Design Positioning 1 15 Touch Design Positioning 16 Touch Step 1 (the flower icon indicates you are watching your screen, not the hoop) 17 Move the red cursor to the upper left corner of the design to position the first locked point 18 Touch Zoom to Cursor to see the exact point where the design will meet. 19 Use the Control arrows to fine tune the placement. 20 Touch Zoom Options to open a window with zoom options. 21 Touch Zoom to Hoop to view design. 22 Touch Step 2, the cursor is now locked. (The hoop icon tells you to look at your fabric, not the screen) 23 Move the locked point on the screen by using the stylus or the Control arrows. The hoop moves. Watch the hoop move and continue to move the locked point on the screen until the needle is over the lower left hand corner of the embroidered design on the hooped fabric. This is the second locked point 24 Use the arrows to fine tune the placement. Lower the needle into the lower left corner of the first design to check placement. 25 Touch Step 3 26 Use Zoom + , Pan and the Control arrows to help you as you place the red cursor on the upper right corner of the design on the Ultimate Interactive Screen as shown. 1 - Design Positioning 2 27 Lower the needle into the lower right corner of the first design to check placement. 28 If the needle is in the correct point in the design, touch OK to begin embroidering. 29 If more adjustment is needed, touch Step 4 to rotate design into position. 30 Watch the hoop move and rotate if needed until the needle is above the fabric exactly where you want it. Use the stylus or Control arrows to rotate design into the exact position. 31 32 33 Touch OK to go to Embroidery Stitch Out. Touch Start/Stop and embroider the second design. Repeat Design Positioning for more designs in this hooping or re-hoop the fabric and use Design Positioning to match other designs. 1 - Design Positioning 3 DESIGNER DIAMOND deLuxe™ Techniques #2 - Design Shaping 1 Select Embroidery Mode. 2 3 Slide on the embroidery unit. 4 Touch the Start Menu Button. 5 Touch the Stitch Menu. 6 Select Menu X Specialty Stitches. 7 Two Fixes appear on the screen. Touch and Hold Delete to delete both Fixes. 8 Select X1:10 9 10 Touch OK. 11 Select the square shape. 12 13 14 15 16 17 Touch and drag on the screen or use the Control arrows to decrease the size to 150.0 x 150.0. Touch the Set Number of Objects icon and enter 84 copies in the pop-up. Touch Select Spacing to open a pop-up where you can choose how the designs should be spread along the shape. To spread the stitches along the baseline, Select Spacing to left justification. Select the DESIGNER™ Crown Hoop 260 x 200. Touch Design Shaping. Set the spacing to -0,4 Close Design Shaping by touching OK in lower right corner. 2 - Design Shaping 1 18 19 20 Slide on the DESIGNER™ Crown Hoop 260 x 200 with fabric and Tear-A-Way stabilizer. 20 Touch Color Block Merge. 21 22 Touch OK. Touch GO to enter Embroidery Stitch Out. Touch Color Functions. Touch Start/Stop to begin embroidering the design. 2 - Design Shaping 2 DESIGNER DIAMOND deLuxe™ Techniques #3 - Special Sewing Techniques 1 Select Sewing Mode 2 Select Woven Medium on the Exclusive Sewing Advisor. 3 Touch Start Menu to open the Extended Tool Bar 4 Select the X Menu, Specialty Stitches 5 Select stitch X1:4 6 Your Ultimate Interactive Screen shows you all the information you need to sew: Suggested needle type :Universal Suggested needle size: 80 Stitch selected: X1:4 7 Note: A 90 Topstitch needle can be used for 30 wt. or 12 wt. thread 8 This symbol means that an optional foot is required. 9 Touch the Quick Help then touch the stitch. 10 11 12 A pop-up message will appear suggesting which optional presser foot should be used with this stitch. For stitch X1:4, the pop-up message says: “Candlewicking stitch - Requires optional candlewicking foot part number 413 16 23-45”. Touch OK. The stabilizer recommendation tells you that you need to use stabilizer. 3 - Special sewing techniques 1 13 The black dot shows where the stitch will start. 14 15 16 17 18 19 Snap on your Specialty Candlewicking Foot 413 16 23-45. Thread with 40 wt. rayon thread on top and bobbin thread in the bobbin. Place Tear-A-Way Stabilizer underneath your fabric. Stitch the Candlewicking Stitch. Try some others. Stitches X1:1 through X1:10 are Candlewicking stitches. Experiment with candlewicking stitches using different weight threads. Suggestions for different thread weights: 20 21 40 wt. rayon on top, matching color sewing thread or bobbin thread in the bobbin. 30 wt. cotton on top matching color sewing thread or bobbin thread. Use 90 Topstitch needle. 12 wt. cotton on top, matching color sewing thread or bobbin thread. Use 90 Topstitch needle. Edging Stitches: X1:11 through X1:15 are stitches designed to be used with the Left Edge Topstitch Foot #412 78 42-45. 22 Touch the Quick Help 23 Touch X1:11. 24 25 26 27 A pop-up message appears that says: “Edging Stitch Requires optional Left Edge Topstitch Foot (Part number 412 78 42 45). Touch OK Snap on the Left Edge Topstitch Foot. Fold a double 1/2” (12 mm) Hem to the right side and press. 3 - Special sewing techniques 2 28 Place the fabric under the foot with the bulk of the fabric to the left. Align the fold edge with the red mark on the foot. Stitch a hem. The stitch will form a decorative picot trim that extends over the edge of the folded fabric. ALT button The ALT button appears on most stitches on the Designer Diamond deLuxe. The ALT feature lets you adjust the position of the stitch from left to right. 29 Select stitch X1:1 The ALT button appears on the screen next to Stitch Width. Touch the ALT button. Touch – or + on the Stitch Width button to move the whole stitch from side to side for accurate stitch placement. Note: The stitch must be less than 7.0 mm wide to use the ALT function. Reduce stitch width if needed to activate the ALT function. Stitch Positioning: Select Stitch Menu F. Select stitch F1:11. Touch Stitch Width + to 6.0. The stitch width number changes to red. Watch the stitch change on the Ultimate Interactive Screen. The sideways stitches of the appliqué stitch get wider. 30 Touch – to reduce the stitch width to the default 2.0. The default number is displayed in black. Touch ALT. The circle around ALT turns red indicating it is active. Touch the Stitch Width +. The sideways stitches of the stitch remain the same as the stitch position moves to the right. Try this with stitch F1:15 and stitch F1:19 3 - Special sewing techniques 3 DESIGNER DIAMOND deLuxe™ Technique #4 -Embroidery Advisor/Designer Majestic Hoop 1 Slide on the embroidery unit 2 Touch Embroidery 3 Touch My Hoops. Select Designer Majestic Hoop 360x350. 4 Touch Start Menu to open Extended Tool Bar. 5 The Design Menu opens automatically. 6 Scoll down and touch design DL_192.vp3. 7 Touch Start Menu to open Extended Tool Bar. 8 Touch Exclusive Embroidery Advisor 9 Touch the Fabric you want to embroider. Choose Woven Medium. Foot: Indicates which foot to use - Sensor Q-foot. Needle: Indicates what needle to use - Universal 80 10 Stabilizer: Indicates what stabilizer to use - Tear-A-Way hooped with fabric Embroidery Thread: Indicates what kind of thread to use – 40 wt. Bobbin Thread: Indicates what kind of bobbin thread to use – 60 wt./70/wt 11 Touch OK to close the Embroidery Advisor. 12 Be sure the area around your DESIGNER DIAMOND deLuxe™ is clear so the hoop will not hit the wall (or you!) while embroidering Designer Majestic Hoop 4 -Embroidery Advisor/Designer Majestic Hoop 1 13 Fold a 22” (56 cm) square piece of fabric twice to find the center. Hoop with Tear-A-Way Stabilizer in the Designer Majestic Hoop. Insert hoop clips following instructions included with the Designer Majestic Hoop. 14 15 Slide on the Designer Majestic Hoop. 16 A pop-up message will come up “Embroider all on one side before turning”? 17 18 A check mark in the “Yes” box is displayed. 19 20 21 22 23 Touch GO! to go to Embroidery Stitch Out. Touch OK to close pop-up message. If you place the check mark in the “No” box, the embroidery will stop after each color change so that you can turn the hoop. This can be useful on a very heavily-stitched design that may distort the fabric as it is embroidering. By embroidering both sides as you go, the compensation will be the same on each side, assuring better results. Go to the SET menu, Sewing Settings. Select Automatic Jump Stitch Trim so a check mark appears in the box to turn it on. Touch OK to return to Embroidery Stitch Out. Touch the Start/Stop to begin embroidering The first few stitches will be the alignment stitches in the center at one end of the hoop. 24 When one side of the design is complete, a pop-up message will appear. “Turn Hoop” 25 26 27 Remove the hoop and rotate the hoop 180 degrees. Slide the hoop on. Touch OK. The hoop will calibrate. Embroider the second half of the design. 4 -Embroidery Advisor/Designer Majestic Hoop 2 DESIGNER DIAMOND deLuxe™ Techniques #5 -Vintage Stitches 1 Select Sewing Mode 2 Touch Start Menu to open Extended Tool Bar. 3 The Stitch Menu opens automatically. 4 Select Menu J – Vintage Stitches 5 Select J1:1 6 Select Woven Medium on your Exclusive Sewing Advisor™ on the lower tool bar. 7 Foot: Indicates which foot to use - Presserfoot B. 8 Needle: Indicates what needle to use - Universal 80 9 10 11 12 13 Stabilizer: Indicates that stabilizer is needed 14 Snap on the B foot. 15 Thread with 40 wt. rayon embroidery thread on top and bobbin thread in the bobbin. Touch the Quick Help. Touch Stabilizer. A pop-up message will appear. “Stabilizer recommendation - Recommends using stabilizer under fabric.” Touch OK 5 - Vinteage Sitches 1 16 17 18 19 20 21 22 23 Stitch the selected stitch. 24 Touch an empty memory space to save your stitch program to My Stitches. Try some of the other stitches or create a new stitch pattern using Programming. To Program Vintage Stitches: Select Program Select a few Vintage stitches to create a stitch program. Select Selective Thread Cutter Function Button. The DESIGNER DIAMOND deLuxe™ will stitch one of each of the stitches programmed, cut the threads, and stop. Step on the foot control and sew out the stitch program. Touch Save to My Stitches 5 - Vinteage Sitches 2 DESIGNER DIAMOND deLuxe™ Techniques #6 -Designer deLuxe Tools 1 Slide on the embroidery unit 2 Select Embroidery Mode to enter Embroidery Edit. 3 4 5 Touch the My Hoops Icon Select the DESIGNER DIAMOND™ Royal Hoop 360 x 200 Touch the Start Menu to open the Extended Toolbar. The Design Menu will open. Design Selection: 6 7 8 9 Select DL_147.vp3 daffodils. Select DL_045.vp3 birdhouse. Select DL_047.vp3 tree. When loading designs into Embroidery Edit, the last design loaded is selected by default. Touch the embroidery field outside all designs to de-select them. To select one of the designs, you can use the stylus and touch it on the screen or touch Step Through Designs. The selected design has a red line around it. 10 Touch Step Through Designs until your tree is selected. 11 12 13 Thread Color Change 14 The Quick Color pop-up appears with 64 different colors. Choose the color you want for your birdhouse. Select Color Edit. On the Color Block List, touch Color 3:8. Touch Thread Color Edit. 6 -Designer Deluxe Tools 1 15 16 17 18 Touch OK to close the Quick Color Pop-up. 19 Fine tune the position using the Control arrows. 20 Touch OK to close Color Edit. Select the single birdhouse. With your stylus, drag the birdhouse into position so it is hanging from the hook on the tree. Zoom: Touch Zoom Options. Touch Zoom to Box and drag a box around the birdhouse to see where the house is connecting to the tree. 21 After you are satisfied with the placement, touch Zoom to Hoop to return to normal view. 22 Design Grouping: 23 Select the tree, then touch Add/Remove Selection. 24 Touch Group/Ungroup. 25 A red square will surround the two designs in that group. They will now move together as one design. 26 Select the daffodils. Place them near the trunk of the tree. Touch Select All. 26 Touch Group/Ungroup. All the embroideries are now grouped and will move together. 27 Touch Control Center to Center in the hoop. To select the tree and the birdhouse, touch Add/Remove Selection. 6 -Designer Deluxe Tools 2 28 Save to My Designs 29 30 Touch My Designs 31 32 33 34 Touch and Hold Delete 35 Pop-up appears “File successfully saved”. 36 37 Hoop your fabric with Tear-A-Way Stabilizer and slide on the hoop. 38 Touch Rename. Enter Birdhouse. Touch OK Touch OK Color Functions: Touch GO! to go to Embroidery Stitch Out. Background Fabric: Touch the Background Fabric to show the background fabric on the Ultimate Interactive Screen. 39 To change the Background Fabric color, touch Background Color. Select a color from the 64 color choices. 40 Select Color Functions. Monochrome: 41 Touch Monochrome to activate monochrome embroidery. All designs are shown in a grey color and the machine does not stop for color block changes. Deactivate monochrome by touching the Monochrome again. 6 -Designer Deluxe Tools 3 Color Sort: 42 Color Sort sorts the colors in a design combination to sew all of one color at the same time. To sort the color blocks before embroidering touch the Color Sort Icon. Color Merge 43 Color Merge eliminates the color stops between blocks with identical colors. After Color Merge, the DESIGNER DIAMOND deLuxe™ will ignore the color stops between identical thread colors. 44 45 Do NOT Color Merge this design because you want it to stop for the appliqué placement colors. 46 Begin to Embroider: 47 Touch Start/Stop to begin embroidery. Touch OK. You are ready to embroider your design. 6 -Designer Deluxe Tools 4 DESIGNER DIAMOND deLuxe™ Techniques #7 -deLuxe Selection You have 18 menu’s plus alphabets on your DESIGNER DIAMOND deLuxe™. 1 Touch Sewing. 2 Touch the Start Menu to open the Extended Tool Bar 3 The Stitch Menus automatically opens. 4 Menu A1 Utility Stitches is the default menu when you turn on your DESIGNER DIAMOND deLuxe™ 5 For most stitch menus, there are one or more sub menus. When a menu is highlighted, sub menus are shown. 6 To scroll to the next menu, touch the right arrow located at the bottom of the stitch panel. 7 Touch the Start Menu to open the Extended Tool Bar. 8 The stitch menus will appear. 9 Touch Menu G, Children Stitches. 7 - deLuxe Selection 1 10 Select stitch G2:44 11 12 Touch the STOP Function Button to stitch only one of the stitches. Sew the stitch. 13 Touch Mirror End-to-End to mirror the stitch upside down. 14 Sew the stitch. 15 Touch Mirror Side-to-Side to mirror the stitch left to right. 16 17 Sew the stitch. 18 Touch Stitch Length + to lengthen the stitch to 48.0. 19 Sew the stitch. The default length 36.0 is shown in black. 7 - deLuxe Selection 2 20 21 22 Touch Stitch Length – to reduce the stitch length to 20.0 . Sew the stitch. Touch Stitch Width. The + is grayed out because the stitch width is already at the widest setting. Decrease the stitch width to 5.0 ALT 23 24 25 26 27 28 29 30 The controls on your screen can change depending on what stitch you have chosen. Most stitches have the ALT feature to adjust stitch density and/or stitch position When you touch ALT, the Stitch Width and/or Stitch Length controls will change. The arrows beside the ALT icon will indicate which controls are activated when ALT is selected. When the arrow points up, the stitch length becomes density. When the arrow points to the left, stitch width becomes stitch positioning. When both arrows are active, both are activated. Touch ALT. The Stitch Width icon is now Stitch Positioning. Use the + to move the selected stitch to the right and the – to move the stitch to the left. Touch ALT to return the control to Stitch Width. Program: 31 You can combine stitches and/or letters and numbers to create stitch programs. Not all stitches are available to program. A pop-up message “Not a programmable stitch” will notify you if you select an unavailable stitch. 7 - deLuxe Selection 3 32 Touch the PROG icon. 33 Touch Stitch Menu to view the stitch menus. 34 Select Menu L 35 Touch right arrow L2 to move to the next menu. 36 Touch L2:33 One stitch will appear 37 Touch Font Menu. 38 Select Brush Line Font. A Character Selection screen will open. Enter a space, your name using upper and lower case letters, then another space. 39 Touch Stitch Menu 40 Touch L2:33 41 Touch Selective Thread Cutter. 42 To close the Program window and sew your programmed stitch, just press the foot control to begin sewing or touch OK and then press the foot control or Start/Stop to begin sewing. 7 - deLuxe Selection 4 DESIGNER DIAMOND deLuxe™ Techniques #8 -Personalize your DESIGNER DIAMOND deLuxe™ 1 Touch Start Menu to open Extended Toolbar. 2 3 SET Menu: 4 Language: Touch the Language icon to view the Touch SET Menu. Select Machine Settings: languages. Select your desired Language by touching it. Graphical Appearance: Touch the Graphical Appearance icon to change the color scheme of the screen. Owner’s Name: Touch Owner’s Name to open the 5 Font Edit window. 6 Touch & Hold Delete to erase any text in the box. 7 8 9 Enter your name, using upper and lower case letters. 10 11 Touch OK. Your name appears in the Owner’s Name box. Timer: The Timer displays your DESIGNER DIAMOND deLuxe™ ’s total sewing and embroidery time. Select Timer. A pop-up message asks if you want to reset the Timer. 8 -Personalize your DESIGNER DIAMOND deLuxe™ 1 12 13 Select OK to reset the timer. Select Cancel to retain current timer setting. Hoop Selection: Touch Hoop Selection. 14 Select the hoops you own from the list provided.When you load a design, the machine will select the most suitable hoop among the hoops you have entered in the hoop selection. Only the hoops you select will be available to be selected. Defragment Machine Memory: To optimize the 15 sewing machines performance you sometimes need to do a defragmentation. When defragmentation needs to be done, a pop-up message appears. To Defragment your machine, touch Defragment Machine Memory. It can take up to 45 minutes to complete the Defragmentation. Auto Smart Save: When Auto Smart Save is 16 selected, the machine will save the embroidery design periodically as it stitches out and when you stop the embroidery. NOTE: When Auto Smart Save is activated, it may take longer to enter Embroidery Stitch-Out. You may need to Defragment your machine memory more often. 8 -Personalize your DESIGNER DIAMOND deLuxe™ 2 17 Thread Manufacturer: Touch to select preferred thread manufacturer. You can select between Gütermann Sulky and Robison-Anton. Color codes from the selected manufacturer will be used when changing colors in a design, or when creating a new design from stitches or fonts in your machine. NOTE: Changing thread manufacturer setting will not automatically convert the colors in existing designs from one thread manufacturer to the other. Tension/Portioning Compensations: 18 If you find that the Thread Tension/Thread Portioning needs to be increased or decreased for most stitches or embroideries, you can change the general setting for embroidering and/or sewing. You may need to adjust the Thread Tension/Thread Portioning controls when you regularly sew or embroider on a special fabric or use a specialty thread. 19 Touch Tension/Portioning Compensations. Adjust the slider bars to generally decrease or increase the Thread Tension/ Thread Portioning for all stitches and/or embroidery. 20 Touch OK. 21 The Sensor Q-foot is always recommended for embroidery. When using another type of foot, e.g., the R-foot, deactivate Sensor Q-foot for embroidery. The deLuxe™ Stitch System will then use Thread Tension instead of Thread Portioning. Sensor Q-foot for embroidery: deLuxe™ Stitch System: 22 The deLuxe™ Stitch System has two ways to control the needle thread: Thread Tension and Thread Portioning. When activated, the machine will automatically use Thread Portioning if possible. Depending on your other settings, the machine will automatically use Thread Tension in some cases, e.g., when Free Motion is active. 8 -Personalize your DESIGNER DIAMOND deLuxe™ 3 23 SELECT SOUND SETTINGS: Sound Settings: You can select specific sounds for your DESIGNER DIAMOND deLuxe™ start-up and to alert you at a variety of sewing and embroidery situations. Select the first function sound you want to change. 24 A pop-up message appears listing the sound options for that function. Select the sound you want to play. A check mark appears in the box. You will hear a preview of the sound. Each function can have a different sound. Close the pop-up message by touching OK. User-Defined Sound: You can load your own sound files into the DESIGNER DIAMOND deLuxe™. Select sounds in the .wav format and load them into the DESIGNER DIAMOND deLuxe™ File Manager from the USB stick. 25 Touch the sound setting you wish to alter. Find the User-Defined Sound. Touch & Hold the User-Defined Sound check box to enter My Files. Select the sound you want. Select OK. NOTE:When you touch this icon for the first time My Files will open. Find your sound file and touch OK. The name of the loaded sound file is shown next to the icon. 8 -Personalize your DESIGNER DIAMOND deLuxe™ 4 The sound length for icon acknowledgement, button/ icon disabled alert for warning or attention pop-up messages is maximum of 5 seconds. 26 The maximum sound length for Start up and Embroidery Finished is 30 seconds. NOTE: Only PCM encoded WAVE-files can be used. For optimal result the file should be 8-bit mono. Always save your sound files in the My Files folder on your machine. Audio Repeat: When active, the signal for some warning alerts or attention pop-up messages is repeated in intervals until it is cancelled. 27 Volume: You can change the volume using the slider bar. All sounds settings will be affected if the volume setting is changed SELECT SCREEN AND LIGHT SETTINGS: Touch Screen Adjust Occasionally, the Ultimate Interactive Screen may need calibration. 28 Select Screen Adjust to open the calibration screen. Touch the center of each cursor with the stylus to calibrate the screen. 8 -Personalize your DESIGNER DIAMOND deLuxe™ 5 Lock screen The Ultimate Interactive Screen can be locked to prevent changes in stitches or settings if the screen is bumped. When Lock Screen is activated, the screen is automatically locked when it is inactive for ten seconds. 29 The screen will remain locked until you touch the icon again. A pop-up message will appear indicating the screen is locked. To unlock the screen, select OK on the pop-up message screen. To deactivate Lock screen, go to the SET Menu, Screen and Light Settings and deselect Lock screen Screen Saver 30 When activated, the screen shows the startup screen ten minutes after the last touch. Touch the screen or press any button to activate the screen again. Adjustable E LIGHT™ 31 Adjust the brightness and the color of the Adjustable E LIGHT™ system on your machine to accommodate all types of fabric and colors and to adapt to the light conditions in your sewing room. Slide the Brightness bar to the right to brighten the light and slide it to the left to make it less bright. Slide the Color bar to the left for a cooler, bluer color and to the right for warmer, redder color. Alert Light 32 When activated, you will get a flashing light at some warning pop-up messages. When the Alert Light is not activated, only the sound alert will be played. 33 Touch OK to close. 8 -Personalize your DESIGNER DIAMOND deLuxe™ 6 34 Touch Start Menu to open Extended Toolbar. INFORMATION AND INDEX HELP MENU Use the Information and Index Help menu to find sewing and embroidery information. The Information and Index Help menu is a built-in, abridged version of the User’s Guide. 35 When you touch the Information and Index Help menu on the Extended Toolbar, you have four options to select from: Index, Category, My Info and Text. Select Index. Browse through the topics using your stylus on the slider bar on the right side of the screen. The left arrow at the lower left corner of the screen returns you to the previous page. The right arrow takes you to the next page. Index 36 Touch Start Menu to open Extended Toolbar. Index shows the Help topics in alphabetical order. Category 37 Category shows the Help topics divided into categories following the structure of the User’s Guide Table of Contents. My info 38 My Info contains the Owner’s name, Serial number/ Machine ID, Software description, Available/Total machine memory. Your name should now show next to Owner’s name. 40 Embroidery: Select Embroidery Mode to go to Embroidery Edit. 41 Touch the Start Menu to open the Extended Tool Bar. 42 The Design Menu opens automatically. 8 -Personalize your DESIGNER DIAMOND deLuxe™ 7 43 Select design DL_021.vp3, a purple flower. 44 Select the DESIGNER™ Splendid Square Hoop 120 x 120. Slide the hoop on. Embroidery Edit 45 Touch the GO! Icon in the lower right corner of the Ultimate Interactive Screen to go to Embroidery StitchOut. Embroidery Stitch-Out 46 47 The Return to Embroidery Edit icon is in the lower right corner of the Embroidery Stitch Out screen. Touch Return to Embroidery Edit to go back to Embroidery Edit. Touch My Hoops. A pop-up message will appear. Select DESIGNER™ Crown Hoop 260 x 200. 48 With your stylus, select the design on the Ultimate Interactive Screen. Touch Delete to delete the design. 49 Touch Start Menu to open the Extended Tool Bar. 8 -Personalize your DESIGNER DIAMOND deLuxe™ 8 50 Touch the Font Menu. 51 Select the embroidery font of your choice in size 20 52 When the Text Edit screen opens, enter the words My Designer in upper and lower case letters. 53 Touch OK to exit the Text Edit screen. 54 Touch Start Menu to open the Extended Tool Bar. 55 Touch the Font Menu. 56 57 Select the same font and size and enter the word Diamond. 58 Touch OK. Arrange the words on the screen by touching and dragging with the stylus or using the Control arrows. 59 Touch Start Menu to open the Extended Tool Bar. 60 The Design Menu opens automatically. 61 Select DL_029.vp3, the diamond. 8 -Personalize your DESIGNER DIAMOND deLuxe™ 9 62 Arrange on the screen with the lettering 63 Touch Select All 64 Touch Control Center 65 Touch Save to My Designs 66 Touch My Files. 67 Your DESIGNER DIAMOND deLuxe™ gives your design a default name. Touch Rename to enter a new name for your design. 68 Touch and Hold Delete to remove default design name. 69 On the Character selection screen, enter MY DIAMOND. Touch OK. 70 71 72 73 Touch Create new folder 74 Touch OK and your design is saved in that location Hoop fabric with Tear-A-Way Stabilizer in your DESIGNER™ Crown Hoop 260 x 200. Attach the hooped fabric and touch GO! on the lower tool bar to switch from Embroidery Edit to Embroidery Stitch-Out 75 76 Enter a name for your new folder. Touch OK The new folder appears in My Files. Select the new folder. Touch Open folder Touch Start/Stop to embroider your design 8 -Personalize your DESIGNER DIAMOND deLuxe™ 10 DESIGNER DIAMOND deLuxe™ Techniques #10 -Buttonholes Perfectly Balanced Sensor One-Step Buttonhole 1 The Exclusive SEWING ADVISOR™ feature will select the best buttonhole and stitch settings for your fabric. 2 Fabric should be interfaced and/or stabilized where buttonholes are to be sewn. Select Sewing Mode. 3 On your Exclusive SEWING ADVISOR™, touch Woven Medium. 4 Touch Buttonhole 5 B1:2 Bartack Buttonhole was selected. 6 Plug the cord of the Sensor One-Step Buttonhole Foot into the port to the left underside in front of the Adjustable E LIGHT™ system. Snap on the Sensor One-Step Buttonhole Foot. 7 To measure the button to determine the buttonhole size, place your selected button on the buttonhole ruler on the DESIGNER DIAMOND deLuxe™ baseplate. 8 Use the + or – on the Button size control on the Ultimate Interactive Screen. to set the size of the button in millemeters (mm). 9 Before sewing the buttonhole, line up the white area on the side of the wheel with the white marking line on the foot. Stitch the bartack buttonhole B1:2. 10 - Buttonholes 1 10 Exclusive Sewing Advisor Buttonholes: Your Exclusive Sewing Advisor will select the correct buttonhole for the type and weight of fabric you are sewing. 11 On the Exclusive Sewing Advisor, select Woven Light 12 Select Buttonhole. 13 The recommended Round End Buttonhole B1:4 is displayed on the Ultimate Interactive Screen. It also recommends the Sensor OneStep Buttonhole foot, which needle to use and to use stabilizer. 14 Select Woven Medium. 15 The Bartack Buttonhole B1:2 is selected. Continue selecting the other fabrics in the Exclusive Sewing Advisor and see the how the correct buttonhole is selected for each fabric type and weight. Buttonholes: 16 17 B1:1 Wide Bartack Buttonhole with extra cutting space. Stitch on medium to heavy fabric B1:2 Bartack Buttonhole Stitch on medium weight woven fabric. Place Sample Here Place Sample Here 10 - Buttonholes 2 18 19 20 B1:3 Round End/Bartack Buttonhole Stitch on light weight fabric. Place Sample Here B1:4 Round End For blouses and children’s garments. Stitch on Light weight fabric Place Sample Here B1:5 Heavy Reinforced Buttonhole Stitch on heavy weight fabric. Place Sample Here 10 - Buttonholes 3 21 22 23 B1:6 Medium Reinforced Buttonhole. See Users Guide for instructions on sewing a Manual Buttonhole. Stitch on medium weight fabric B1:7 Medium Reinforced Decorative Buttonhole. Guide for instructions on sewing a Manual Buttonhole. Stitch on medium weight fabric B1:8 Heirloom Buttonhole for hand look on fine and delicate fabrics. Stitch on Light Weight Fabric. Place Sample Here Place Sample Here Place Sample Here 10 - Buttonholes 4 24 25 26 B1:8 Heirloom Buttonhole for jeans buttonhole: Touch increase length and width. Use thick thread. Stitch on denim Place Sample Here B1:9 Rounded Heirloom Buttonhole For hand look on fine and delicate fabrics Stitch on fine fabric Place Sample Here B1:10 Keyhole Buttonhole Square end for tailored jackets, coats etc. Stitch on heavy fabric. Place Sample Here 10 - Buttonholes 5 27 28 29 30 B1:11 Tapered Keyhole Buttonhole Tapered end for tailored garments. Stitch on medium to heavy weight fabric Place Sample Here B1:12 Heavy Duty Buttonhole With reinforced Bartacks Stitch on heavy weight fabric. Place Sample Here B1:13 Decorative Fashion Buttonhole For most fabric weights. Place Sample Here B1:14 Leather Buttonhole (Straight Stitch) For leather and suede Place Sample Here 10 - Buttonholes 6 31 B1:15 Bound Buttonhole with extra cutting space for bound buttonholes Place Sample Here To make a bound buttonhole: Bound Buttonhole - For all types of fabric 32 Fabric: One piece of chino and one piece of cotton. Cut 2” x 3” (50 mm x 80mm) for the buttonhole. Select: Woven medium on Sewing Advisor. Buttonhole B1:15. Use: Size 80 needle and presser foot A as recommended. Sew: 1. Place cotton piece and chino fabric right sides together and stitch the buttonhole. 2. Cut the buttonhole down the center to 1/4” (6mm) from each end. Cut to the corners at each end to form a triangle as illustrated. 3. Press the end triangles and the sides away from the buttonhole. 4. Pull the cotton through the buttonhole opening to the wrong side. 5. Fold the cotton so the edges of the buttonhole are formed and meet at the center of the buttonhole opening forming a pleat at each and on the wrong side. 6. From the right side, fold back the end of the buttonhole to expose a triangle. 7a. Touch straight stitch A1:2. Set stitch length to 1.5 and stitch across the base of each triangle, catching the pleat of the rectangle to secure it. 7b. Topstitch the buttonhole from the right side “in the ditch“. The wrong side of a bound buttonhole is finished when the garment facing or lining is slit and hand stitched to the wrong side of the opening. 10 - Buttonholes 7 33 B1:16 Automatic Button Sewing for sewing on buttons. Remove the presser foot or use the Optional Button Foot with Placement Tool presser foot (Part #412934545). Select the number of stitches on the Button Sew On icon. Place the button underneath the ankle or Button Foot. Move the handwheel to check that the needle will clear the holes. Sew button. 34 35 Place Sample Here B1:17 Round Eyelet for belts, lacing eyelets and embellishments. Place Sample Here B1:18 Teardrop Eyelet for lacing eyelets and embellishments. Place Sample Here 10 - Buttonholes 8 36 B1:19 Oval Eyelet for lacing eyelets, and embellishments. 37 B1:20 Decorative Fashion buttonhole for most weights of fabrics. Place Sample Here Place Sample Here 10 - Buttonholes 9