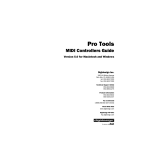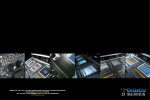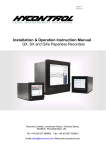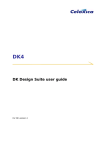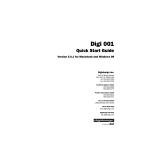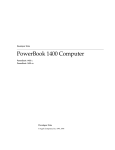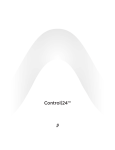Download CM Labs motor mix Specifications
Transcript
Pro Tools MIDI Control Surfaces Guide Version 6.1 for TDM or LE Systems on Windows or Macintosh Digidesign 2001 Junipero Serra Boulevard Daly City, CA 94014-3886 USA tel: 650·731·6300 fax: 650·731·6399 Technical Support (USA) tel: 650·731·6100 fax: 650·731·6384 Product Information (USA) tel: 650·731·6102 tel: 800·333·2137 International Offices Visit the Digidesign Web site for contact information Web Site www.digidesign.com Copyright This guide is copyrighted ©2003 by Digidesign, a division of Avid Technology, Inc. (hereafter “Digidesign”), with all rights reserved. Under copyright laws, this guide may not be duplicated in whole or in part without the written consent of Digidesign. DIGIDESIGN, AVID and PRO TOOLS are trademarks or registered trademarks of Digidesign and/or Avid Technology, Inc. All other trademarks are the property of their respective owners. All features and specifications subject to change without notice. PN 932911839-00 REV A 6/03 contents Chapter 1. Working with MIDI Control Surfaces . . . . . . . . . . . . . . . . . . . . . . . . . . . . . . . . 1 MIDI Control Surface Terms . . . . . . . . . . . . . . . . . . . . . . . . . . . . . . . . . . . . . . . . . . . . . . . . . 2 Connect Your MIDI Control Surface to the MIDI Interface. . . . . . . . . . . . . . . . . . . . . . . . . . . . . 2 Configuring Your System for a MIDI Control Surface . . . . . . . . . . . . . . . . . . . . . . . . . . . . . . . . 3 Configuring Pro Tools. . . . . . . . . . . . . . . . . . . . . . . . . . . . . . . . . . . . . . . . . . . . . . . . . . . . . . 6 General Information for All MIDI Control Surfaces. . . . . . . . . . . . . . . . . . . . . . . . . . . . . . . . . . 7 Chapter 2. CM Labs MotorMix . . . . . . . . . . . . . . . . . . . . . . . . . . . . . . . . . . . . . . . . . . . . . . . 13 Controls and Displays . . . . . . . . . . . . . . . . . . . . . . . . . . . . . . . . . . . . . . . . . . . . . . . . . . . . 14 Communication with MotorMix . . . . . . . . . . . . . . . . . . . . . . . . . . . . . . . . . . . . . . . . . . . . . . 16 Faders and Rotary Pots . . . . . . . . . . . . . . . . . . . . . . . . . . . . . . . . . . . . . . . . . . . . . . . . . . . 16 Transport Controls . . . . . . . . . . . . . . . . . . . . . . . . . . . . . . . . . . . . . . . . . . . . . . . . . . . . . . . 18 Memory Locations . . . . . . . . . . . . . . . . . . . . . . . . . . . . . . . . . . . . . . . . . . . . . . . . . . . . . . . 18 Monitor Mode . . . . . . . . . . . . . . . . . . . . . . . . . . . . . . . . . . . . . . . . . . . . . . . . . . . . . . . . . . 19 Controlling Plug-Ins . . . . . . . . . . . . . . . . . . . . . . . . . . . . . . . . . . . . . . . . . . . . . . . . . . . . . . 19 Controlling Sends . . . . . . . . . . . . . . . . . . . . . . . . . . . . . . . . . . . . . . . . . . . . . . . . . . . . . . . 21 Automation . . . . . . . . . . . . . . . . . . . . . . . . . . . . . . . . . . . . . . . . . . . . . . . . . . . . . . . . . . . 22 Groups . . . . . . . . . . . . . . . . . . . . . . . . . . . . . . . . . . . . . . . . . . . . . . . . . . . . . . . . . . . . . . . 23 Pro Tools Navigation and Tool Selection . . . . . . . . . . . . . . . . . . . . . . . . . . . . . . . . . . . . . . . 23 Additional Switches . . . . . . . . . . . . . . . . . . . . . . . . . . . . . . . . . . . . . . . . . . . . . . . . . . . . . . 23 Computer Keyboard Modifier Keys . . . . . . . . . . . . . . . . . . . . . . . . . . . . . . . . . . . . . . . . . . . 24 Troubleshooting . . . . . . . . . . . . . . . . . . . . . . . . . . . . . . . . . . . . . . . . . . . . . . . . . . . . . . . . 24 Contents iii Chapter 3. Mackie HUI Control Surface . . . . . . . . . . . . . . . . . . . . . . . . . . . . . . . . . . . . . . 25 WINDOW Switches . . . . . . . . . . . . . . . . . . . . . . . . . . . . . . . . . . . . . . . . . . . . . . . . . . . . . . 27 Analog Monitoring Section . . . . . . . . . . . . . . . . . . . . . . . . . . . . . . . . . . . . . . . . . . . . . . . . 28 Level Meters . . . . . . . . . . . . . . . . . . . . . . . . . . . . . . . . . . . . . . . . . . . . . . . . . . . . . . . . . . 29 Transport Controls . . . . . . . . . . . . . . . . . . . . . . . . . . . . . . . . . . . . . . . . . . . . . . . . . . . . . . 29 AUDITION, PRE/POST, and IN/OUT Switches . . . . . . . . . . . . . . . . . . . . . . . . . . . . . . . . . . . . 31 Time Counter Display and Rude Solo Light . . . . . . . . . . . . . . . . . . . . . . . . . . . . . . . . . . . . . 32 Numeric Keypad . . . . . . . . . . . . . . . . . . . . . . . . . . . . . . . . . . . . . . . . . . . . . . . . . . . . . . . . 33 Scrub/Shuttle Wheel . . . . . . . . . . . . . . . . . . . . . . . . . . . . . . . . . . . . . . . . . . . . . . . . . . . . 33 Keyboard Shortcuts Section. . . . . . . . . . . . . . . . . . . . . . . . . . . . . . . . . . . . . . . . . . . . . . . . 36 Zoom Switch Quadrant . . . . . . . . . . . . . . . . . . . . . . . . . . . . . . . . . . . . . . . . . . . . . . . . . . . 39 Bank Swapping and Channel Scrolling . . . . . . . . . . . . . . . . . . . . . . . . . . . . . . . . . . . . . . . . 42 Channel Fader Strip and Select/Assign sections . . . . . . . . . . . . . . . . . . . . . . . . . . . . . . . . . 42 Master BYPASS Switch . . . . . . . . . . . . . . . . . . . . . . . . . . . . . . . . . . . . . . . . . . . . . . . . . . . 49 V-SEL Switch . . . . . . . . . . . . . . . . . . . . . . . . . . . . . . . . . . . . . . . . . . . . . . . . . . . . . . . . . . 50 Adjusting Channel Pan . . . . . . . . . . . . . . . . . . . . . . . . . . . . . . . . . . . . . . . . . . . . . . . . . . . 51 STATUS/GROUP Switches . . . . . . . . . . . . . . . . . . . . . . . . . . . . . . . . . . . . . . . . . . . . . . . . . 51 Working with Groups . . . . . . . . . . . . . . . . . . . . . . . . . . . . . . . . . . . . . . . . . . . . . . . . . . . . 52 Select/Assign section . . . . . . . . . . . . . . . . . . . . . . . . . . . . . . . . . . . . . . . . . . . . . . . . . . . . 52 Working with Sends and Plug-Ins . . . . . . . . . . . . . . . . . . . . . . . . . . . . . . . . . . . . . . . . . . . . 53 Selecting and Editing Inserts and Plug-Ins . . . . . . . . . . . . . . . . . . . . . . . . . . . . . . . . . . . . . . 54 Send Level Editing . . . . . . . . . . . . . . . . . . . . . . . . . . . . . . . . . . . . . . . . . . . . . . . . . . . . . . 56 DEFAULT Switch . . . . . . . . . . . . . . . . . . . . . . . . . . . . . . . . . . . . . . . . . . . . . . . . . . . . . . . . 57 Working with Plug-Ins: Using the DSP Edit/Assign Section . . . . . . . . . . . . . . . . . . . . . . . . . . 57 Assigning Plug-Ins and Hardware I/O Inserts . . . . . . . . . . . . . . . . . . . . . . . . . . . . . . . . . . . . 59 Editing Plug-In Parameters . . . . . . . . . . . . . . . . . . . . . . . . . . . . . . . . . . . . . . . . . . . . . . . . 60 Automation . . . . . . . . . . . . . . . . . . . . . . . . . . . . . . . . . . . . . . . . . . . . . . . . . . . . . . . . . . . 62 Automating Plug-Ins . . . . . . . . . . . . . . . . . . . . . . . . . . . . . . . . . . . . . . . . . . . . . . . . . . . . . 64 Function Keys . . . . . . . . . . . . . . . . . . . . . . . . . . . . . . . . . . . . . . . . . . . . . . . . . . . . . . . . . 65 Known Issues with HUI and Pro Tools . . . . . . . . . . . . . . . . . . . . . . . . . . . . . . . . . . . . . . . . . 65 Troubleshooting and Diagnostics . . . . . . . . . . . . . . . . . . . . . . . . . . . . . . . . . . . . . . . . . . . . 66 iv MIDI Control Surfaces Guide Chapter 4. JL Cooper CS-10 MIDI Control Surface . . . . . . . . . . . . . . . . . . . . . . . . . . . . . 67 Fader Switch Functions . . . . . . . . . . . . . . . . . . . . . . . . . . . . . . . . . . . . . . . . . . . . . . . . . . . 67 Additional Switch Functions . . . . . . . . . . . . . . . . . . . . . . . . . . . . . . . . . . . . . . . . . . . . . . . . 68 Rotary Knob Functions . . . . . . . . . . . . . . . . . . . . . . . . . . . . . . . . . . . . . . . . . . . . . . . . . . . . 69 Transport Switches . . . . . . . . . . . . . . . . . . . . . . . . . . . . . . . . . . . . . . . . . . . . . . . . . . . . . . 70 Scrolling the Edit and Mix Windows. . . . . . . . . . . . . . . . . . . . . . . . . . . . . . . . . . . . . . . . . . . 71 Scrub and Shuttle Wheel . . . . . . . . . . . . . . . . . . . . . . . . . . . . . . . . . . . . . . . . . . . . . . . . . . 71 Creating Selections Using the Scrub/Shuttle Wheel . . . . . . . . . . . . . . . . . . . . . . . . . . . . . . . 71 Chapter 5. Peavey PC–1600 MIDI Control Surface . . . . . . . . . . . . . . . . . . . . . . . . . . . . . 73 Preset Modes . . . . . . . . . . . . . . . . . . . . . . . . . . . . . . . . . . . . . . . . . . . . . . . . . . . . . . . . . . 73 Function Switches . . . . . . . . . . . . . . . . . . . . . . . . . . . . . . . . . . . . . . . . . . . . . . . . . . . . . . . 74 Transport Control of External Devices . . . . . . . . . . . . . . . . . . . . . . . . . . . . . . . . . . . . . . . . . 75 Appendix A. Using Other MIDI Control Surfaces . . . . . . . . . . . . . . . . . . . . . . . . . . . . . . . 77 Index . . . . . . . . . . . . . . . . . . . . . . . . . . . . . . . . . . . . . . . . . . . . . . . . . . . . . . . . . . . . . . . . . . . . . 81 Contents v vi MIDI Control Surfaces Guide chapter 1 Working with MIDI Control Surfaces MIDI control surfaces add hands-on control to Pro Tools functions. You can use a MIDI control surface to adjust on-screen faders and knobs, activate transport controls, or scrub and shuttle in Pro Tools. Supported Control Surfaces Pro Tools supports the following MIDI control surfaces: • CM Labs MotorMix™ • JL Cooper CS-10™ series • Mackie Design’s HUI™ Control Surface MIDI Control Surface Personalities MIDI Control Surface Personalities are files that allow Pro Tools to communicate with the MIDI control surface. These files are installed in the Controllers directory (folder) in these locations: • Macintosh OS X: Applications/Digidesign/ Pro Tools/Controllers • Macintosh OS 9: System Folder/DAE Folder/ Controllers • Peavey PC-1600™ • Windows XP: Program Files\Common Files\ Digidesign\DAE\Controllers New MIDI control surface features are provided through the latest Control Surface Personality files installed with Pro Tools. Pro Tools scans the Controllers directory (folder) whenever you open the Peripherals dialog to assign a MIDI control surface. The JL Cooper MCS Panner is not supported on Pro Tools|HD systems. Pro Tools 6.0 or later no longer supports and will not install files for the JL Cooper MCS Panner. The Penny & Giles MM-16 and DC-16 are not supported on Pro Tools|HD systems. Pro Tools 6.0 or later no longer supports and will not install the Penny & Giles MM16 and DC-16 Control Surface Personality Files. MIDI Controllers page of the Peripherals dialog Chapter 1: Working with MIDI Control Surfaces 1 MIDI Control Surface Terms Here are a few terms that apply to the use of a MIDI control surface with Pro Tools: Bank A group of similar controls (such as faders, rotary controls, or switches) that are arranged in discrete channel strips. With a control surface, you can operate one bank of controls at a time. Bank Size or Bank Width Corresponds to the number of controls on your MIDI control surface. For example, the MM-16 and DC-16 each have 16 continuous-belt faders, while the MotorMix, HUI and the CS-10 each have eight faders. You can use more than one control surface to create a wider bank. Bank Swap The process by which Pro Tools lets you switch control from one on-screen bank of channel strip faders to another. Global Controls Controls that perform single functions that never change. For example, the transport switches or the Jog/Shuttle wheel affect all tracks, and do not change when you switch banks. Control Surface Focus When you select a Plug-In or Output window for editing on a control surface, it becomes the control surface focus. This distinction is indicated by a colored outline surrounding the top panel of the window in Pro Tools. In Pro Tools, you can mix MIDI control surface types, and have them act as a single bank. For example, you could use a HUI, MM-16 or DC-16, CS-10 and PC-1600 together at the same time, which would create a MIDI control surface console that is 48 channels wide. If you swap banks with this extended console, you will be switching 48 faders at a time. 2 MIDI Control Surfaces Guide Pro Tools supports use of multiple control surfaces of the same type, and can duplicate controls from either control surface. However, only the control surface assigned to the first MIDI Control Surface position (in the Peripherals dialog) can have access to plug-in editing. Connect Your MIDI Control Surface to the MIDI Interface The following are basic instructions for connecting your MIDI control surface to your MIDI interface. Refer to the manufacturer’s documentation for more details regarding the specifics of connecting the MIDI cables to and from your MIDI control surface. To connect a MIDI control surface to the MIDI interface: 1 Connect a MIDI cable between the MIDI OUT port on your MIDI control surface and the MIDI IN port on your MIDI interface. 2 Connect a MIDI cable between the MIDI IN port on your MIDI control surface and the MIDI OUT port on your MIDI interface. If you have a multi-port MIDI interface, take note of which MIDI port the control surface is connected to. If you have a Digi 002 or Digi 001 system, you do not necessarily need a MIDI Interface because you can use the MIDI IN and MIDI OUT ports of the Digi 002 or Digi 001 to connect your MIDI control surface. For more information about the built-in MIDI interface of the Digi 002 and Digi 001, see the Getting Started Guide for your system. Configuring Your System for a MIDI Control Surface Windows Connect and configure your MIDI interface according to the manufacturer’s instructions. Your MIDI ports will appear in the Pro Tools Peripherals dialog as source and destination choices for MIDI Control Surface communication. Macintosh OS X Connect and configure your MIDI interface according to the manufacturer’s instructions. 3 Double-click on your MIDI control surface’s icon. – or – If there is no icon for your MIDI control surface, choose MIDI Devices > Add New External Device; then, do the following: • Double-click the New External Device icon. • Select or type the Manufacturer for your MIDI control surface. • Select or type the Model for your MIDI control surface. • Type the Device Name for your MIDI control surface. 4 Click More Properties. 5 Click the Basic tab. Before using a MIDI control surface with Pro Tools, configure it as a device in the Apple Audio MIDI Setup application (AMS). Configuring AMS for Your MIDI Control Surface (Macintosh OS X Only) The following are basic instructions for configuring your MIDI control surface in the Apple Audio MIDI Setup application (AMS). To configure your MIDI control surface in AMS: 1 Launch the Apple Audio MIDI Setup (Applications/Utilities/). – or – In Pro Tools, select Setups > Edit MIDI Studio Setup. Enable Receive and Transmit MIDI Channels 2 Select the MIDI Devices tab. Chapter 1: Working with MIDI Control Surfaces 3 6 Enable the appropriate Channels for the Receives and Transmits options. Refer to Table 2 below for control surface channel requirements. Table 2. Channel Requirements for control surfaces Control Surface MIDI Channel CM Labs MotorMix 1 Mackie HUI 1 JL Cooper CS–10 16 Peavey PC–1600 any 7 To select an icon for the device, click the im- age—the window expands to show images for various MIDI devices (such as keyboards, modules, interfaces, and mixers)—and select the desired icon. To use your own custom icons, place tiff image files in /Library/Audio/MIDI Devices/ Generic/Images. 10 Pro Tools supports use of up to four MIDI control surfaces at the same time. If you use multiple control surfaces, make sure that none of the control surfaces are assigned to the same MIDI port and channel. 8 Click OK when you are done. Macintosh OS 9 9 Connect the MIDI control surface to the correct port on the MIDI interface: Connect and configure your MIDI interface according to the manufacturer’s instructions. • Click the MIDI control surface icon’s output and drag onto the input for the port or MIDI interface. A “cable” will be drawn to indicate the connection. • Click the MIDI control surface icon’s input and drag onto the output for the port or MIDI interface. 4 Connecting the MIDI control surface to the correct port or MIDI interface in Audio MIDI Setup MIDI Control Surfaces Guide Before using a MIDI control surface with Pro Tools, you must first configure it as a device in the Opcode Open Music System application (OMS). To install OMS on your system, refer to the OMS documentation included on the Pro Tools CD-ROM. Configuring OMS for Your MIDI Control Surface (Macintosh OS 9 Only) The following are basic instructions for configuring your MIDI control surface in OMS. If you are not familiar with OMS, OMS devices, or how to configure OMS Setup, refer to the OMS documentation included on the Pro Tools CD-ROM. To configure your MIDI control surface in OMS: 1 In your OMS Studio Setup, click on your MIDI control surface’s icon and choose Studio > MIDI Device Info. – or – If there is no icon for your MIDI control surface, choose Studio > New Device. 2 Make sure the Is Controller option is selected. 3 Make sure the Receives and Sends boxes for 6 In the OMS Setup window, connect the MIDI control surface to the correct OMS port location or MIDI interface. Drag the MIDI control surface icon onto the icon for the port or MIDI interface to which you are connecting. Arrows between the MIDI control surface and the MIDI interface signify a connection has been made. 7 If you have a MIDI interface with multiple ports, a number will be displayed to the left of the arrows connecting the MIDI control surface icon to the MIDI interface icon. This number indicates the port number that the device is connected to on the MIDI interface. Verify that the correct port number is displayed; if not, click the port number, type the correct number, and press Return. 8 You can change the MIDI control surface icon to match the visual look of your control surface by clicking the icon and choosing the Device Icon command in the Studio menu. MIDI Time Code, MIDI Beat Clock, and MIDI Machine Control are deselected. 4 Under Receive Channels, select the channel for sending and receiving data from the MIDI control surface. Refer to the table below for control surface channel requirements. Channel Requirements for control surfaces Control Surface MIDI Channel CM Labs MotorMix 1 Mackie HUI 1 JL Cooper CS–10 16 Peavey PC–1600 any 5 Click OK. Connecting the MIDI control surface to the correct port or MIDI interface in the OMS Setup window 9 Choose Edit > OMS MIDI Setup. 10 Select the “Run MIDI in background” option and click OK. 11 Choose Edit > Preferences. Chapter 1: Working with MIDI Control Surfaces 5 12 Deselect the “Use Apple SerialDMA driver when available” option and click OK. 13 Save the changes to your current Studio Setup document. 14 Pro Tools supports use of up to four MIDI control surfaces at the same time. If you use multiple control surfaces, make sure that none of the control surfaces are assigned to the same MIDI port and channel. 4 Additionally, if you are using the PC–1600, choose a MIDI channel in the Source Port submenu in the Receive From pop-up menu to receive data. The MM-16, DC-16 and the CS–10 main unit always transmit on MIDI channel 16, and the optional eight fader CS–10 x expander units always transmit on MIDI channel 15. 5 Choose a destination port from the Send To pop-up menu. Configuring Pro Tools To configure Pro Tools for your MIDI control surface: 1 Choose Setups > Peripherals and click on MIDI Controllers. 2 Choose your MIDI control surface device name from the Type pop-up menu. 3 Choose the MIDI control surface’s source port from the Receive From pop-up menu. Choosing the destination port for a MIDI control surface 6 If you are using the PC–1600, choose a MIDI channel in the Destination Port submenu in the Send To pop-up menu to transmit data. The MM-16, DC-16 and the CS–10 main unit always receive on MIDI channel 16, and the optional eight fader CS–10x expander units always receive on MIDI channel 15. The Penny & Giles MM-16 and DC-16 are supported with Pro Tools 5.x (Mac OS 9) only. 7 If your MIDI control surface has more than Choosing the source port for a MIDI control surface 6 MIDI Control Surfaces Guide eight channel strips (such as JL Cooper’s CS–102 with additional CS–10x expansion modules), or if you are using multiple devices of the same type in series, choose the appropriate number of channel strips from the pop menu under #Ch’s. 8 Click OK. You can configure additional MIDI control surfaces (for a total of four) by repeating the above steps. Make sure that none of the control surfaces are assigned to the same MIDI source and destination ports or channels in the Pro Tools Peripherals dialog. Enabling Active in Background (Mac OS 9 Only) If you are using the Mackie HUI, make sure Active in Background is selected in the Pro Tools Operations menu. Enabling Input Devices (Macintosh Only) When you add a device in Apple Audio MIDI Setup on Macintosh OS X, or in OMS Setup on Macintosh OS 9, while Pro Tools is running, it will be automatically enabled as an input device. If you want to prevent MIDI data from a control surface reaching Pro Tools, you can disable a control surface as an input device. For more information on recording MIDI and enabling input devices, refer to the Pro Tools Reference Guide. Testing Connections Move a fader or knob on your MIDI control surface, and the corresponding on-screen control should move. If your system does not seem to be responding correctly, first check all MIDI connections and settings. If there is still a problem, repeat the installation and configuration steps. On the Macintosh, you must enable the MIDI control surface as an input device in Pro Tools. To enable an input device: General Information for All MIDI Control Surfaces 1 Choose MIDI > Input Devices. Pro Tools Display of Banks In the Pro Tools Mix window, the channel strips corresponding to a “bank width” of faders are highlighted in color. The number of faders in a bank will correspond to your control surface type, and to the number of channels specified in the #Ch’s pop-up menu. MIDI Input Enable dialog 2 Select the MIDI control surface. Each control surface choice in the Peripherals dialog has an identifying color associated with it. Pro Tools places a colored outline around the channel strips in any bank that is the control focus of your control surface. If you enable additional control surfaces, Pro Tools will outline the channel strips with the color that corresponds to the numbered control surface (1–4) in the Peripherals dialog. 3 Click OK. Chapter 1: Working with MIDI Control Surfaces 7 Overview of Control Surface Parameters In addition to on-screen fader and knob control, your MIDI control surface can access basic Pro Tools commands for creating selections and regions, setting zoom views and Memory Locations, and enabling online or offline status, along with some modifier key controls whose functions correspond to their computer keyboard equivalents. The switch functions for supported MIDI control surfaces are listed in the chapters for the respective control surfaces. Using Multiple Control Surfaces You can use any combination of up to four different types of MIDI control surfaces simultaneously. Each control surface will be indicated in Pro Tools using color outlines of the Track Name in the Mix and Edit windows, or controls (such as with plug-ins) associated with each device. Outlines are also colored to identify the currently focused insert, send, or track. When more than one control surface is active on a given track, that track name in the Edit and Mix windows will be highlighted in white. Removing a MIDI Control Surface As long as your MIDI control surface is enabled in the Peripherals dialog, Pro Tools will automatically scan the ports for your MIDI control surface each time the program launches. With the exception of the Mackie HUI, if enabled control surfaces are not found, Pro Tools will continue to behave as if they are connected. For example, bank outlines will still appear for your control surface. If you disconnect your MIDI control surface and continue to use Pro Tools, reconfigure Pro Tools to reflect this change. To remove an enabled MIDI control surface: 1 Choose Setups > Peripherals and click MIDI Control Surfaces. 2 Under MIDI Controllers, choose None from the Type pop-up menu for the control surface you want to remove. 3 Repeat as needed to remove additional control surfaces. 4 Click OK when you have finished. 8 MIDI Control Surfaces Guide MIDI Control Surface Width and Bank Swapping In the Peripherals dialog, the #Ch’s pop-up menu indicates the number of fader channels for your MIDI control surface. Once this is set, bank swapping is optimized for the current control surface configuration. In Pro Tools you can swap banks of 8 to 64 channel strips at a time (depending on the type of MIDI control surface and total number of faders available), or shift the bank over one channel strip at a time. Pro Tools shows which tracks are currently under remote control by outlining the Track Name in the Edit and Mix windows in the color designated under the MIDI Controllers tab in the Peripherals dialog. Each MIDI control surface type has its own controls for bank swapping. These commands are covered in the chapters for the respective control surfaces. Toggling Input Status You can toggle at any time between Auto Input Monitor and Input Only modes by pressing Option+K (Macintosh) or Alt-K (Windows) on your computer keyboard. “Pass Through Null” Fader Automation In order to activate automation recording in the Touch or Latch Automation modes, the fader or other control must first match or “pass through” the current automation playlist value. This pass-through-null feature does not apply to the Mackie HUI. The HUI has touchsensitive faders that will overwrite automation data as soon as they are moved, and the MM-16 and DC-16 use continuous belt controls, where the relative position of the faders always matches the automation playback level. In the Touch and Latch Automation modes, the auto-matching LEDs on individual channels in the Mix window indicate which direction a fader needs to be moved to match the current automation data. AutoMatch LEDs Triangular AutoMatch LEDs on a channel strip (Touch mode), or when playback stops (Latch mode). You do not have to manually “null” the fader to match the preexisting automation level at the punch-in point before playback begins. The Peavey PC–1600 can cause automation recording and playback to become inaccurate during rapid fader moves. This is a limitation of the PC–1600. The Peavey controller samples its fader movement at a fairly low rate that can sometimes cause it to miss fader positions used for nulling. Automating Switched Controls When automating switched controls (such as mutes or plug-in bypasses), automation data is written for as long as the switch or button for that control is pressed or touched. For example, if you have just written a series of mute on and off states in quick succession on a channel, the manual method for clearing this automation data would require you to move to the Edit window, choose automation playlist for Mute, select the mute automation data, and delete it. In Pro Tools, you don't have to perform all of these steps. Instead, you can perform another automation pass on the track and press the Mute switch when it reaches the state you want to keep. As long as you keep the Mute switch depressed, Pro Tools erases the underlying changes in mute state that occur until you press Stop. When fader position and data match, the track will begin writing automation and will stop writing automation when you stop moving the fader and the Touch Timeout has expired Chapter 1: Working with MIDI Control Surfaces 9 Global Modifier Keys All modifier keys act in a reciprocal fashion, meaning the modifier can be held down on either the control surface or the computer keyboard (such as the SHIFT switch on the MotorMix or the HUI). Similarly, you can use the keyboard’s modifier keys in conjunction with control surface switches (such as Mute, Solo, or Record Ready) for all keyboard modifier operations. Disengaging Faders from Mix Groups The Control keys on both the computer keyboard and the Mackie HUI serve as a clutch for disengaging a fader from a Mix group. However, the Control key on the computer keyboard and the CONTROL switch on the HUI are not reciprocal. You must press the CONTROL switch on the control surface to move a control surface fader independently of its Mix group. Transport Fast Forward/Rewind Settings When the Audio During Fast Forward/Rewind option is selected in the Operation Preferences, you will hear scanned audio during rewind and fast forward. If the Audio During Fast Forward/Rewind option is not selected, you can continuously rewind or fast forward by holding down the corresponding switch. You can also rewind or fast forward incrementally by repeatedly clicking the corresponding switch. The size of these increments depends on which Display mode is currently selected: ◆ Bars/Beats: To start of previous or next bar ◆ Min/Sec: Moves in one-second steps ◆ Timecode: Moves in one-second steps ◆ Feet.Frames: Moves in one-foot steps ◆ Samples: Moves in one-second steps If your system also includes an external transport video or audio tape machine, be sure to configure it in the Peripherals page of the Preferences dialog. Scrolling the Edit and Mix Windows from a Control Surface To scroll the Edit or Mix windows: ■ Press and hold the Command key, then press an arrow key on any hardware control surface. The arrow keys will then scroll the Edit or Mix window (whichever is frontmost) one page in the direction specified by the arrow. To scroll to session start or end: 1 Make sure the Edit window is the active win- dow on-screen. 2 Press and hold the Command and Option keys on your keyboard and then press the Left arrow on any control surface to scroll to session start, or press the Right arrow on any control surface to scroll to session end. If you use the above commands when the Mix window is the active window, it will shift to the first and last bank of faders, respectively. 10 MIDI Control Surfaces Guide Controlling Plug-Ins Pro Tools lets you control plug-ins from MIDI control surfaces enabled in the Peripherals dialog. When editing plug-in settings, the associated track name is outlined in red in the Pro Tools Mix window. Since some plug-ins have more controls than a single MIDI control surface, these plug-ins are controlled through a collection of control pages. The MIDI control surface defines a “page size” based on its number of controls, and the plug-in controls are grouped accordingly into pages of this size. In many cases, there will be a one-to-one relationship between the number of controls and the number of pages. Some plug-ins have an odd number of controls, or have controls that don’t allow a page break where controls would logically be grouped together. In these cases, there may be plug-in pages that contain “blank” locations where a given control is not active. The plug-in parameters that a control surface is able to access in the current page will be highlighted blue. Automatable plug-in controls are shown in red when in any write Automation mode (Auto Write, Auto Touch, or Auto Latch), and will turn green when in Auto Read. Managing Multiple Plug-In and Output Windows You can use a maximum of two MIDI control surfaces to control one Plug-In window and one Output window simultaneously. You can also use an Ethernet controller for a maximum possible total of three simultaneous control targets. Each of up to three control surfaces will be assigned a color to indicate on-screen which control surface is affecting which window. When opening multiple windows, press Shift while opening a new window to move the control surface focus to the new window. Only one open window at a time can be the control surface focus. Automating Plug-In Controls Pro Tools can automate any plug-in control, as long as the plug-in supports automation. For instructions on automating plug-ins, refer to the Pro Tools Reference Guide. On all supported MIDI Control Surfaces except the Mackie HUI, there is no distinction between continuous controls (that vary in level over many steps), and switched controls (that have only on and off states). On these control surfaces, you use faders or knobs to set values for switched controls on plug-ins. Plug-in controls are generally mapped from the top left to the bottom right of the plug-in. Some controls may be inactive for certain pages, but each control will appear over the range of pages supported for that plug-in. Plug-in page tables for each of the Digidesign plug-ins are included in online format on the Pro Tools Installer CD-ROM. Third-Party Plug-Ins Plug-ins from some of Digidesign’s Development Partners may need to be updated for compatibility with the automation capabilities of Pro Tools, as well as control surface-based plugin editing and Librarian functionality. Plug-in control paging behavior is determined by the plug-in software, not by the Pro Tools application. Contact the manufacturer of your plug-in for information about automation support in Pro Tools. Chapter 1: Working with MIDI Control Surfaces 11 12 MIDI Control Surfaces Guide chapter 2 CM Labs MotorMix The MotorMix by CM Labs is a mixing and editing control surface designed to interface seamlessly with Pro Tools. Dedicated MotorMix controls allow easy navigation through Pro Tools functions, including mixing, editing, grouping, plug-in control, and automation. Communication between the MotorMix and Pro Tools is bidirectional, which means that control surface movements from the MotorMix are reflected on-screen in Pro Tools, and changes in Pro Tools are mirrored on the MotorMix. Key features of MotorMix include eight motorized faders, eight rotary pots, back lit LCD display, and LED illuminated switches. The MotorMix supports dedicated Pro Tools functions, including controls for window selection, groups, editing and transport control. Additionally, you can use multiple MotorMix units to customize your control surface needs. Chapter 2: CM Labs MotorMix 13 Controls and Displays LCD Displays important text and graphic information regarding controls and controller values. Eight Faders Moving a fader on the MotorMix will move the corresponding fader in the Mix window in Pro Tools. Similarly, when you move a fader in Pro Tools, using the mouse or automation, the corresponding fader on the MotorMix will move. Eight Rotary Pots Send relative control data and are not motorized. The pots add or subtract to the current setting in Pro Tools. The bottom row of the LCD indicates graphic and numeric data for the current pot setting. These pots are control Pan, Send levels, and plug-in parameters depending on the setting of the Rotary Selector. Rotary Selector Used in conjunction with the Rotary Selector display to select what the Rotary Pots are controlling. The Rotary Pots default to controlling panning. Rotating the Rotary Selector functions to assign the Rotary Pots to controlling Send levels. The Rotary Selector display will indicate what the rotary pots are controlling: P = Panning, SA = Send A, SB = Send B, SC = Send C, Sd = Send D, SE = Send E. View Controls Advance or decrement the channel display using the Left and Right VIEW arrows. Eight channels at a time will be displayed in the upper row of the LCD (limited to 5 characters per channel) with the Track Names you have assigned in Pro Tools. Enable the BANK switch to advance or decrement the channel display eight channels at a time. Disable the BANK and GROUP switches to advance or decrement the channel display one channel at a time. 14 MIDI Control Surfaces Guide Select Switches Use the SELECT switches to select one or more channels for grouping or plugin control, and provide access to many other Pro Tools features. They are also used to make selections that appear on the LCD. For example, press the AUTO ENBL switch and push the select switches to make enable Automation in Pro Tools. Multi Switches and Controls Function to Bypass plug-ins, Mute Sends, and toggle between preand post-fader for Sends. The eight MULTI switches are just below the Rotary Pots. The four MULTI Control switches with green and yellow LEDs just below the Rotary Selector determine the function of the MULTI switches. Burn Switches Function to record enable channels. The eight BURN switches are just below the eight MULTI switches. Below the View controls are three switches, three red LEDs, and three yellow LEDs used to assign the BURN switches. For example, if the red LED next to the REC/RDY label is lit, the BURN switches become channel record enable switches. When the red LED in the BURN switch is blinking or lit, that indicates the channel is record enabled or recording. Solo Switches Solos corresponding channel in Pro Tools. When a Solo is engaged, the green LED lights. Mute Switches Mutes the corresponding channel in Pro Tools. When a Mute is engaged, the red LED lights. Function Switches Enable the MotorMix to control different functions in Pro Tools. The Function switches are on the left and right of the faders. All 16 of these switches have a green LED. The SHIFT switch at the lower left is used to shift the panel switches to make secondary selections. LCD Rotary Pots Select switches VIew Selector Rotary Selector Multi Controls Multi switches Burn Switches Solo switches Mute switches Left Function switches Right Function switches Motorized Faders Figure 1. MotorMix Chapter 2: CM Labs MotorMix 15 Communication with MotorMix Here are some general guidelines for communication between MotorMix and Pro Tools: When Pro Tools automation is moving the faders on the MotorMix, you can still make level changes by touching the MotorMix fader and executing the move you desire. MotorMix disengages the fader motor so you can make level changes, but it reengages the motor the moment you stop touching the fader. Pro Tools On-Screen Dialog Warnings When dialog messages appear on-screen in Pro Tools you will also be notified in the MotorMix LCD that Pro Tools has a dialog on-screen. You must close these dialogs before continuing work with the MotorMix. Use the ENTER switch on the MotorMix to OK the on-screen dialog or use the ESCAPE switch to cancel. To keep the fader stationary with the motor disengaged, press and hold the SHIFT switch. The motor will remain disengaged as long as the SHIFT switch is held down. Holding the SHIFT switch down will also allow you to make very small fader movements quite slowly by keeping the fader motor disengaged during the small fader movements. Pro Tools “Lost Communication” Message To set a channel fader to its default setting (unity for audio channels and 127 for MIDI channels): If Pro Tools loses communication with the MotorMix, turn off power to the MotorMix, wait a few seconds, and then turn the MotorMix back on again. If communication problems persist, check connections to the MotorMix. 1 Press and hold the DEFAULT switch. 2 Press the channel SELECT switch. To set all channel faders to their default settings: 1 Press and hold the ALL switch. If you are not using the MotorMix, deselect it under the MIDI Controllers tab in the Peripherals dialog. 2 Press and hold the DEFAULT switch. 3 Press any channel SELECT switch. Fader Punch Mode Faders and Rotary Pots Faders Moving a fader on the MotorMix moves the corresponding fader in Pro Tools. Similarly, when you move a fader in Pro Tools, using the mouse or automation, the corresponding fader on the MotorMix will move. 16 MIDI Control Surfaces Guide Another option that allows you to disengage the fader motor is to Punch In the individual faders. Punching In a fader will completely disengage the motor on that fader without having to hold the SHIFT button. To enter Fader Punch Mode: Panning 1 Press the SHIFT switch twice in rapid succes- The Rotary Pots default to controlling panning. When you open a session, the Rotary Selector display will read “P” for PAN. Panning is graphically represented in the lower row on the LCD. The dash in the center of the channel LCD indicates PAN center position. sion and the switch’s LED starts flashing. 2 Start playback. 3 Press the BURN switch above the fader you want to Punch In. The yellow functB LED lights indicating that one or more faders are punched in. To Punch Out an individual fader: Press the BURN switch above the fader you want to Punch Out. ■ To Punch Out all faders: ■ Press either the SHIFT or write/functB switch. If a channel is in stereo, the pot will be the left balance control. Push the Rotary Selector down, and the Rotary Selector display will read “Pr” for PAN right. The rotary pots will now be the right panning control on any stereo channels. Push a second time to return to PAN. To set a channel pan to center: 1 Select PAN using the Rotary Selector. – or – 2 Press and hold the DEFAULT switch. Pressing any of the Transport switches (PLAY, STOP, F FWD, REWIND). 3 Press the channel MULTI switch. To exit Fader Punch Mode: To set all channel pans to center: Press the flashing SHIFT button twice in rapid succession. 1 Select PAN using the Rotary Selector. The LED will stop flashing. 3 Press and hold the DEFAULT switch. The SHIFT switch still performs its normal functions while in Fader Punch mode. 4 Press any channel MULTI switch. ■ ■ 2 Press and hold the ALL switch. Send Levels Rotary Pots The eight Rotary Pots control panning, Send levels (see “Controlling Sends” on page 21), and Plug-In parameters (see “Controlling Plug-Ins” on page 19). The Rotary Selector is used in conjunction with the Rotary Selector display to select what the Rotary Pots are controlling. Rotate the Rotary Selector clockwise and the Rotary Selector display will read “SA” for Send A. Send levels are graphically represented in the lower row of the LCD. The lower LCD row will be blank on a channel if no Send is assigned for that channel. Turn the rotary selector again to select Sends B through E. See “Controlling Sends” on page 21 for more information. Chapter 2: CM Labs MotorMix 17 Transport Controls To move to the previous memory-locate position: ■ PLAY Press this switch to activate playback in Pro Tools. The LED will be lit to indicate Pro Tools is playing. STOP Press this switch to stop. The LED will be lit to indicate Pro Tools is stopped. F FWD Press this switch to activate Fast Forward. The LED will be lit to indicate Pro Tools is in fast foreword. REWIND Press this switch to activate Rewind. The LED will be lit to indicate Pro Tools is rewinding. Transport Mode Press SHIFT+TRANSPORT to enter Transport mode. The bottom row of the LCD will show five transport controls and the current time. Press a SELECT switch to activate a transport function. The REW and FFWD controls are momentary in this mode. The RECORD switch is the master record enable. Press the TRANSPORT switch again to exit Transport mode. Memory Locations Press the LAST switch. Locate Mode Locate mode provides control over certain transport and memory location functions in Pro Tools. When in Locate mode, the bottom row of the LCD displays the current time and five locate controls: RTZ Pressing the SELECT switch under RTZ displayed in the LCD will locate the beginning of the session. END Pressing the SELECT switch under END displayed in the LCD will locate the end of the session. LOOP Pressing the SELECT switch under LOOP displayed in the LCD enables Loop Playback in Pro Tools. PUNCH Pressing the SELECT switch under PUNCH displayed in the LCD enables Punch Record in Pro Tools. LOCAT Pressing the SELECT switch under LOCAT displayed in the LCD opens the Memory Locations window in Pro Tools. To use the Locate function on the MotorMix: 1 Choose Setups > Preferences. To create memory locations: 2 Select the Operation tab. 1 Press the ENTER switch. The New Memory Lo- 3 Select Classic for the Numeric Keypad mode cation dialog will open in Pro Tools. preference. 2 Press the ENTER switch again or press ESCAPE to cancel. 4 Click Done. To enter Locate mode: To move to the next memory-locate position: ■ ■ 18 Press the NEXT switch. MIDI Control Surfaces Guide Press SHIFT+LOCATE on the MotorMix. To activate a transport function when in Locate mode: Press a SELECT switch under the desired Transport function displayed in the LCD: RTZ, END, LOOP, PUNCH, LOCAT. ■ To use autolocate when in Locate mode: OUT Pressing the SELECT switch under OUT in the LCD will audition to the Punch Out pointer with pre-roll. POST Pressing the SELECT switch under POST in the LCD will audition from the Punch Out pointer with post-roll. 1 Press the SELECT switch under LOCAT dis- To enable Monitor mode: played in the LCD. The Memory Locations window will open. ■ 2 Press one or two number switches (SELECT switches) on the MotorMix to indicate the desired Memory Location. Press SHIFT+MONITOR. To audition punch in and punch out points when in Monitor mode: 1 Press the SELECT switch under AUD in the 3 Press the “.” switch (the MUTE switch on LCD. channel 8) to locate the specified Memory Location. 2 Press the SELECT switch under PRE, IN, OUT, To exit Locate mode: The punch point will be auditioned using the pre-roll or post-roll specified in the Pro Tools Transport window. ■ Press the STOP switch. or POST in the LCD. To exit Monitor mode: Monitor Mode Monitor mode on provides controls for Audition functions in Pro Tools. When in Monitor mode, the bottom row of the LCD will display the current time and five Punch Monitor controls: AUD Pressing the SELECT switch under AUD in the LCD will audition the punch pointer. PRE Pressing the SELECT switch under PRE in the LCD will audition to the Punch In pointer with pre-roll. IN Pressing the SELECT switch under IN in the LCD will audition from the Punch In pointer with post roll. ■ Press the F FWD switch. Controlling Plug-Ins Press the PLUG-IN switch to assign the eight Rotary Pots to control plug-in parameters. When a plug-in has more than eight parameters, use the Rotary Selector to select other parameters. When plug-ins are being controlled by the MotorMix, the upper row of the LCD will display the parameter name, such as “Freq” or “Gain,” and the lower row of the LCD indicates the value of the current plug-in parameter setting. Chapter 2: CM Labs MotorMix 19 Parameter Control Mode Parameter Control mode allows you to control automation-enabled parameters of Pro Tools plug-ins with from the MotorMix. When in Parameter Control mode, the LCD will display plug-in parameter names and settings. The top LCD row and the SELECT switches will control switchable parameters. The lower LCD row and Rotary Pots control continuously variable parameters. The corresponding SELECT switch and the Rotary Pot will be just below the parameter values displayed on the LCD. Rotate the Rotary Selector to move between parameter pages. The upper left of the LCD displays plug-in page or label. To control a plug-in: 1 Be sure that the plug-in parameters you want to control are automation-enabled. 2 On the MotorMix, select a channel with a plug-in assigned by pressing its SELECT switch. 3 Press the PLUG IN switch to enable Plug-In mode. Compare To compare the current plug-in settings with previous settings: ■ Press SHIFT+COMPARE switch. This operation is available only if the Compare button is highlighted in the Plug-in window in Pro Tools. Insert Control Mode Insert Control mode allows you to assign Inserts from the MotorMix. When in Insert Control mode, there is an LCD page for Inserts 1–4 and one for Insert 5. Rotate the Rotary Selector to select either page. The top row of the LCD will display both the insert page and the current channel being controlled. The lower LCD row will display either “no insert” or a shorthand label for a specific plug-in. If no label is flashing, that plug-in is being controlled by the MotorMix. Pick an insert to control by pressing the corresponding SELECT switch, and Parameter Control mode will become active. In Plug-In mode: To assign Inserts: • Use the LCD, Rotary Pots, Rotary Selector, and SELECT switches to control plug-ins in Pro Tools. 1 Enable the SELECT switch for the channel to • The Rotary Selector display will read “IN” For Insert Control mode or “PA” for Parameter Control mode. mode. • Push the selector to toggle between Insert and Parameter control. • Press the SELECT Multi Control switch to use the MULTI switches to select another channel to work on without exiting Plug-In mode. which you want to assign a plug-in. 2 Press the PLUG IN switch to enter Plug-In 3 Press SHIFT+ASSIGN and the LCD display in- serts 1-4. Press the Rotary Selector to select insert 5 for assignment. 4 Rotate an even numbered Rotary Pot to select a plug-in for the specific insert (Rotary Pot 2 for Insert 1, Rotary Pot 4 for Insert 2, Rotary Pot for Insert 3, and Rotary Pot 8 for Insert 4). 5 Press the ASSIGN switch again to complete as- signments for that insert. 20 MIDI Control Surfaces Guide Plug-In Bypass Press the FX BYPS switch to assign the MULTI switches to function as Plug-In Bypass switches. The green LED in the MULTI switch indicates that all the Plug-Ins on that channel are bypassed. Controlling Sends To control Sends: 1 Rotate the Rotary Selector clockwise and the Rotary Selector display will read “SA” for Send A. 2 Turn the rotary selector again to select Sends B Send Pre and Post Assign To assign the MULTI switches to function as Send pre- and post-fader toggle controls: ■ For example, rotate the Rotary Selector to select Send A, “SA,” and press a channel’s MULTI switch to toggle between pre- and post-fader for Send A on that channel. The channel’s MULTI switch LED is lit when the Send is pre-fader, and the it is not lit when the Send is post-fader. The LCD will briefly display “Pre” or “Post” when toggling between these two settings. Use the Rotary Selector to select other sends to mute or unmute. through E. Send levels are graphically represented in the lower row of the LCD. The lower LCD row will be blank on a channel if no Send is assigned for that channel. Press the PRE/PST switch. Pressing the Rotary Selector will also enable the PRE/PST MULTI Control mode. Assign Mode To enter Assign mode: To set a channel send to unity: 1 Select any send (A–E) using the Rotary Selec- tor. 1 Press SHIFT+ASSIGN. The ASSIGN switch LED will start flashing. 2 Rotate the selector to select SEND A through 2 Press and hold the DEFAULT switch. 3 Press any channel MULTI switch. SEND E, or any channel Inputs (IN) or Outputs (OUT). 3 Use a channel’s Rotary Pot to change the To set a channel send to unity for all channels: 1 Select any send (A–E) using the Rotary Selec- tor. 2 Press and hold the ALL switch. 3 Press and hold the DEFAULT switch. 4 Press any channel MULTI switch. You can similarly use the DEFAULT and ALL switches in Flip mode. See “Flip Mode for Sends” on page 22. Send, Input, or Output assignments for that channel. 4 Press ASSIGN finalize assignments or ESCAPE to cancel. Send Mute To assign the MULTI switches to function as send mute controls: ■ Press the S MUTE switch. Chapter 2: CM Labs MotorMix 21 For example, rotate the Rotary Selector to select Send A, “SA,” and press a channel’s MULTI switch to mute Send A on that channel. The green LED in the channel’s MULTI switch indicates that Send A is muted. Use the Rotary Selector to select other sends to mute or unmute. Flip Mode for Sends In Flip mode, the channels faders and mutes then “flip” to become the send level and mute controls. The top row of the LCD displays the Send assignments and the MULTI switches control the send pre- and post-fader settings. To enter Flip mode: 1 Rotate the Rotary Selector so that the Rotary Pots are controlling sends. 2 Press the Rotary Selector. 3 Pressing a channel’s MULTI switch will toggle the Send between pre- and post-fader. The channel MULTI switch LED is lit when the Send is pre-fader, and the it is not lit when the Send is post-fader. The LCD will briefly display “Pre” or “Post” when toggling between these two settings. 4 Move the channel faders to control pre or post levels for Sends. 5 Use the channel MUTE switches to mute sends. 6 Rotate the Rotary Selector to control any of the other sends in Flip mode. Automation To enable Automation: 1 Press the AUTO ENBL switch to display the automation enable choices in the LCD. 2 The SELECT switch LEDs below the LCD show the current enable states. Press any of the SELECT switches below the LCD to make a selection. 3 Press the AUTO ENBL switch to exit. Automation Mode To enter Automation mode: 1 Press SHIFT+MODE to display the current Au- tomation mode choices in the LCD. The SELECT switch LEDs below the LCD show the current mode. 2 Rotate the Rotary Pots to make a selection. 3 Press the ALL switch and rotate a Rotary Pot to change all channels to the same state. If your are playing back Pro Tools automation tracks while in Punch or Latch automation mode, you can Punch In a fader by pressing the BURN switch above that fader. The BURN switch LED will light and remain lit as long as the fader motor is disengaged. To Punch Out the fader, press the BURN switch again. The LED will go out and the motor will engage. Suspend Automation Pan settings and channel plug-in bypasses cannot be accessed while in Flip mode. To exit Flip mode: Press the selector to return to Rotary Pot control. ■ 22 MIDI Control Surfaces Guide To globally suspend playback and recording of automation: ■ Press SUSPEND. The SUSPEND switch LED will start flashing. To globally reactivate playback and recording of automation: 2 Press any of the SELECT switches below the Press the SUSPEND switch a second time. 3 Press the WINDOW switch to close the win- ■ LCD to open or close a window. dow and exit. Groups To open the Pro Tools Session Status window: 1 Press SHIFT+STATUS. To create a group: 1 Press and hold the SHIFT switch. To close the Pro Tools Session Status window: 2 Enable each SELECT switch for the channels ■ Press SHIFT+STATUS again. you want to group. 3 With SHIFT still depressed, press the CREATE switch. The Pro Tools Group dialog box will appear. 4 Press the ENTER switch to complete the pro- cess or ESCAPE to exit without grouping. Edit Tools To select an edit tool in the Edit window in Pro Tools: ■ Press SHIFT+Tools. – or – 5 Use the GROUP switch under the VIEW sec- tion of the MotorMix to enable and disable groups. The GROUP switch LED is lit when the groups are enabled. With groups enabled, press and hold the SHIFT switch then hold the GROUP switch down. The top row of the LCD will show the channel group assignments. Pro Tools Navigation and Tool Selection Windows To open or close a particular Pro Tools window: 1 Press the WINDOW switch to display the Pro Tools window choices (Mixer, Memory Locations, Edit, Setup, Transport, and Insert Editor) in the LCD screen. The SELECT switches LEDs indicate open windows. Press the ESCAPE switch. Additional Switches ALL Applies the current action across all channels. For example, press ALL and then a MUTE switch, and all channels will be muted or unmuted. ALT/FINE This switch is used to display attenuation settings for channels and sends, as well as pan values. For example, press and hold SHIFT+ALT/FINE and move a fader to display its attenuation settings in the top LCD row for that channel. Move a Rotary Pot, and the PAN setting or SEND attenuation will appear in the top LCD row on that channel. DEFAULT Pressing the DEFAULT switch and another switch will revert the switches focused parameter in Pro Tools to its default value. For example, press the DEFAULT switch and then a channel’s Select switch and that channel’s fader Chapter 2: CM Labs MotorMix 23 will return to unity. Use the DEFAULT switch in conjunction with the ALL switch to revert to the default settings for all parameters of a specific type (for example, reverting all faders to unity). UNDO Pressing the UNDO switch will undo the previous action. The UNDO switch’s LED will light when an undo-able function has been exicuted. SAVE Pressing the SHIFT+SAVE (UNDO) switches will cause the SAVE switch’s LED to start flashing, indicating that a Save is pending. Pressing SAVE a second time will Save your Pro Tools session and the LED will stop flashing. To cancel a pending Save, press the ESCAPE switch. SHIFT This switch functions just like the Shift modifier key on your computer keyboard. It also functions in conjunction with other switches on the MotorMix. ENTER This switch duplicates the Enter key on the computer keyboard. It can also be used to OK dialogs in Pro Tools, when present, and create Memory Locations. ESCAPE This switch is used to exit or cancel processes before completion. It can also be used to dismiss dialogs, when present, and select Edit Tools in the Edit window. The CONFIGURE and UTILITY switches currently have no functionality in conjunction with Pro Tools. 24 MIDI Control Surfaces Guide Computer Keyboard Modifier Keys Most of the computer keyboard modifier keys such as Control, Shift, Alt, and so on, also perform their usual Pro Tools functions in conjunction with MotorMix. For example, pressing the Option key on the keyboard and then one of the channel MUTE switches on the MotorMix will mute all channels. Troubleshooting If MotorMix does not respond properly, run the built in self-test in MotorMix. Connect the MIDI output directly into the MIDI input on MotorMix and apply power. The MotorMix will move all 8 faders, blink the LEDs and the LCD display, and test the MIDI input and output. If the test passes, double-check the configuration of OMS and Pro Tools (Macintosh OS 9 only), and also double check that your MIDI interface is functioning correctly. chapter 3 Mackie HUI Control Surface The Mackie HUI (Human User Interface) is a dedicated mixing and editing control surface designed to interface seamlessly with Pro Tools. Dedicated HUI controls allow easy navigation through Pro Tools functions, including mixing, editing, grouping, plug-in control, and automation. Communication between HUI and Pro Tools is bidirectional, which means that control surface movements from HUI are reflected on-screen in Pro Tools, and changes in Pro Tools are mirrored on HUI. Any unit that supports the Mackie HUI Control Surface Personality file can potentially be used with Pro Tools. Contact Mackie for additional information. Key features of HUI include: Tactile and Visual interfacing Eight motorized, touch-sensitive faders with fader bank and channel selectors Dedicated Pro Tools Functions ◆ Switches for window selection, groups, editing and transport control ◆ Dedicated modifier key switches for Macintosh and Windows ◆ Numeric keypad Navigation and Cursor Controls ◆ Scrub/Shuttle wheel with operation mode switches ◆ Zoom/Navigation/Selection cursor switch matrix ◆ Time Counter display Plug-In Control • Dedicated Plug-In section for assigning and editing DSP plug-ins • High resolution 40x2 display for plug-in parameters ◆ Illuminated V-POTs (virtual rotary potentiometers) control channel routing, pans, sends, and other values ◆ High resolution, LED scribble strip on each channel displays channel identification and assignments ◆ ◆ Studio Integration ◆ Analog control room monitoring section, talkback control, mic preamps For audio connections, control room functions, and information on the rear panel, refer to the Mackie HUI User’s Guide. Stereo LED meters on each channel Chapter 3: Mackie HUI Control Surface 25 DSP Edit/Assign section Switch Matrix section • DSP Edit/Assign area for assigning • Switch Matrices for master inserts and editing plug-in parameters control of automation • Data encoders with fixed or velocity-sensimodes, group status and tive response editing • Display with selectable brightness Select/Assign section • Assign/Edit switches for sends, pan, Input, and Output • SELECT/ASSIGN display (single, four character LED dot-matrix type) for current pan, send, input or output status • Default switch for resetting faders and V-POTs • Master Record Ready, Insert Bypass, and Send Mute switches • Bank/Channel navigation switches 0 0 2 SEND A REC/RDY ALL BYPASS 0 2 4 6 SEND B 0 2 4 0 2 4 6 0 2 4 6 0 2 4 6 2 4 6 4 6 6 8 8 8 8 8 8 8 10 10 10 10 10 10 10 14 14 14 14 14 14 14 20 20 20 20 20 20 20 30 30 30 30 30 30 30 40 40 40 40 40 40 40 50 50 50 50 50 50 50 60 60 60 60 60 60 60 REC/RDY REC/RDY REC/RDY REC/RDY REC/RDY REC/RDY REC/RDY REC/RDY INSERT INSERT INSERT INSERT INSERT INSERT INSERT INSERT V-SEL V-SEL V-SEL V-SEL V-SEL V-SEL V-SEL V-SEL SELECT ASSIGN SELECT SELECT SELECT INSERT PARAM COMPARE SCROLL SEND C MUTE BYPASS DSP EDIT/ASSIGN SEND D SHIFT SELECT- ASSIGN F2 F1 SEND E PAN/SEND PAN/SEND PAN/SEND PAN/SEND PAN/SEND PAN/SEND PAN/SEND PAN/SEND AUTO AUTO AUTO AUTO AUTO AUTO AUTO AUTO SOLO SOLO SOLO SOLO SOLO SOLO SOLO SOLO MUTE MUTE MUTE MUTE MUTE MUTE MUTE MUTE PAN F3 AUTO ENABLE F4 F5 AUTO MODE F8/ESC EDIT MUTE READ TOUCH AUTO PAN SEND LATCH WRITE MONITOR CREATE PLUG IN SEND MUTE TRIM OFF PHASE SUSPEND FADER F7 F6 STATUS/GROUP CAPTURE GROUP SEPARATE ASSIGN SUSPEND INPUT CUT COPY PASTE DELETE DEFAULT OUTPUT LOCATE/NUMERICS TIME CODE RUDE SOLO LIGHT FEET ASSIGN BEATS CLR = / 7 8 9 - 4 5 6 + 3 E N T E R * CONTROL ROOM INPUT 1 BANK SELECT SELECT SELECT SELECT CHANNEL SELECT SELECT SELECT 1:1 DISCRETE MONO OUTPUT 1 SPKR 1 SELECT INPUT 2 OUTPUT 2 SPKR 2 WINDOW ALT EDIT STATUS MIX MEM-LOC MASTER VOLUME INPUT 3 UNDO SAVE EDIT MODE EDIT TOOL SHIFT/ADD OPTION/ALL PRE RTZ TALKBACK REWIND END IN OUT POST ON LINE LOOP QUICK PUNCH FAST FWD STOP PLAY RECORD SCRUB ZOOM CTRL/CLUTCH . MIC KEYBOARD SHORTCUTS • Switches to select active Pro Tools window 0 DIM AUDITION LEVEL 2 OUTPUT 3 PHONES/ SPKR 3 MUTE Window section 1 MAX OO TRANSPORT SHUTTLE ALT/FINE Keyboard Shortcuts section • Global Modifier keys • Edit mode and tool switches • Save and Undo Figure 1. Mackie HUI 26 MIDI Control Surfaces Guide Eight Channel Fader Strips • • • • • • • • • • • Touch-sensitive motorized faders Stereo LED meters for level indication Channel SELECT switches Four-character scribble strip LED dot-matrix displays MUTE switches SOLO switches Automation switches for enabling channel automation PAN/SEND V-POT Data Encoders with LED rings Secondary V-POT SELECT switches INSERT switches for plug-in for editing or bypass REC/RDY (Record Ready) switches Master section • Time Counter Display/Solo Indicator • Analog Monitoring Section • Numeric Keypad • Audition, Pre/Post, and In/Out switches • Transport switches • Scrub/Shuttle wheel • Zoom/Navigation Cursor Switch Matrix Communication with HUI WINDOW Switches Here are some general guidelines for communication between HUI and Pro Tools: Pro Tools On-Screen Dialog Warnings Certain dialog messages that appear on-screen in Pro Tools will also appear in the HUI display. You must close these dialogs before continuing work with the HUI. Pro Tools “Lost Communication” Message If Pro Tools loses communication with the HUI, it will display “OFFLINE” in its Time Counter Display. If this occurs, turn off power to the HUI, wait a few seconds, and then turn on the HUI again. If communication problems persist, check connections to the HUI. When Pro Tools has reestablished communications with the HUI, the far-right decimal point LED in the Time Code Display will flash, indicating that communication has been established and is valid. If you are not using the HUI, deselect it in the MIDI Controllers field in the Peripherals dialog. WINDOW TRANSPORT ALT EDIT STATUS MIX MEM-LOC The WINDOW switches control the display of on-screen windows in Pro Tools: MIX and EDIT Bring the window to the foreground. The switch LEDs light to indicate the currently active window. TRANSPORT Opens or closes the Transport window. ALT Opens or closes the floating window for the currently selected plug-in. STATUS Opens or closes the Session Setup window. MEM LOC Opens or closes the Memory Locations window. The Transport, Memory Location, Session Setup and Inserts/Sends windows are all floating windows. The switches for these windows also bring an open window to the foreground. Pressing its switch closes the window if a floating window is already in the foreground. Chapter 3: Mackie HUI Control Surface 27 Plug-In Window The ALT switch opens or closes the Plug-In window for the currently selected plug-in, as indicated in the DSP/EDIT display by the flashing insert on the INSERTS view, or by the currently active plug-in on the PARAM view. When a plug-in is selected for editing on HUI, the corresponding Plug-In window opens in Pro Tools. Only a single plug-in can be opened and edited at a time. Analog Monitoring Section CONTROL ROOM INPUT 1 1:1 DISCRETE INPUT 2 Scrolling the Edit and Mix Windows To scroll the Edit window: ■ While the Edit window is in the foreground, press ALT/FINE+Left or Right Arrow to scroll one page in either direction. To scroll the Mix window: ■ While the Mix window is in the foreground, press ALT/FINE+Left or Right Arrow to scroll one page in either direction. To scroll to session start or end: ■ Press ALT/FINE+OPTION/ALL+Left Arrow to scroll to session start. ■ Press ALT/FINE+OPTION/ALL+Right Arrow to scroll to session end. 28 MIDI Control Surfaces Guide SPKR 1 SPKR 2 MASTER VOLUME INPUT 3 PHONES/ SPKR 3 LEVEL OUTPUT 1 OUTPUT 2 MAX OO MUTE You can edit a selected plug-in using the DSP Edit/Assign section on the HUI, regardless of whether or not the floating window for the currently selected plug-in is open. MONO OUTPUT 3 DIM MIC TALKBACK The analog monitoring section provides standard control room, studio cue, talkback, and alternate two-track source monitoring capability. Up to three stereo input sources, and output to any of three stereo destinations are supported. In addition, it can supply a special discrete surround mix monitor mode for 5.1 or LCRS surround mixing. To configure and use the analog monitoring section with the rest of your studio, refer to the Mackie HUI User’s Guide. Level Meters Transport Controls 0 AUDITION 2 4 LEVEL PRE IN OUT POST ON LINE LOOP QUICK PUNCH STOP PLAY RECORD MIC 6 RTZ END 8 10 14 TALKBACK REWIND FAST FWD 20 30 40 50 60 Transport Switches The HUI has eight stereo, 12-segment LED ladders for output level indication of individual channels. Meters match the peak reading features in Pro Tools (clip hold and separate peak hold). Press the F1 switch in the Function keys section to clear clipped meters and last held peaks indications. Mono channels activate the left side of the meter pair only. The HUI level meters follow the Pro Tools setting for Pre or Post Fader metering. The Transport switches correspond to transport functions in Pro Tools. RTZ (Return-To-Zero) Sets playback cursor to the beginning of the session END (Go-To-End) Sets playback cursor to the end of the session ONLINE Places Pro Tools online or offline (LED is lit when Pro Tools is online) LOOP Toggles Loop Playback mode (LED is lit when Loop Playback is enabled) in the Pro Tools Operations menu Multichannel Metering Soloed Multichannel Track Display You can temporarily display the multichannel outputs of a given track during playback. While pressing the OPTION button, press a track’s SOLO switch to solo up to eight streams of a track. When a multichannel track is soloed in this manner, the left side channel meters will display the levels of each component of the multichannel output. Multichannel tracks up to 7.1 in width (8 channels) can be temporarily soloed and fully metered in this way. QUICKPUNCH Toggles QuickPunch recording mode (LED is lit when QuickPunch is enabled) in the Pro Tools Operations menu REWIND Rewinds the session from the current cursor position FAST FORWARD Fast-forwards the session from the current cursor position STOP Stops playback or recording PLAY Begins playback from current cursor position RECORD Arms Pro Tools for recording (LED flashes) The meters will revert to normal upon release of the OPTION and SOLO buttons. Chapter 3: Mackie HUI Control Surface 29 Fast Forward/Rewind Settings Link or Unlink Edit and Timeline When the Audio During Fast Forward/Rewind option is selected in the Operation Preferences, you will hear scanned audio (as on a CD player) during rewind and fast forward. You can link or unlink the Edit and Timeline selections from HUI. If the Audio During Fast Forward/Rewind option is not selected, you can continuously rewind or fast forward by holding down the corresponding switch. You can also rewind or fast forward incrementally by repeatedly clicking the corresponding switch. The size of these increments depends on which Display mode is currently selected: Bars/Beats: Moves to start of previous or next bar ◆ ◆ Min/Sec: Moves in one-second increments ◆ Timecode: Moves in one-frame increments ◆ Feet.Frames: Moves in one-foot increments ◆ Samples: Moves in one-sample increments In addition, there are these shortcuts for transport functions: ■ While pressing SHIFT/ADD, press slash (/) on the numeric keypad for HUI. Loop Record Mode To place Pro Tools into Loop Record mode, press CTRL/CLUTCH+LOOP. Loop Record mode is indicated by a loop graphic on the Record button in the Transport window. Transport Control of External Devices The HUI can be used to control devices other than Pro Tools, such as the Alesis ADAT® via MIDI Machine Control, or serial (9-pin) machine control transports (using the MachineControl™ option for Pro Tools). ◆ SHIFT/ADD+PLAY: Initiates half-speed playback To cycle through available transport master types: ◆ SHIFT/ADD+STOP: Aborts the current record pass ■ While pressing the CTRL/CLUTCH switch, press the ONLINE switch. ◆ SHIFT/ADD+FAST FORWARD: Go-To-End ◆ SHIFT/ADD+REWIND: Return to zero ◆ CTRL/CLUTCH+RECORD: Cycles through record modes (normal, QuickPunch, Loop) CTRL/CLUTCH+ONLINE: Cycles through available machine master choices, as displayed in the Transport window ◆ 30 To link or unlink the Edit and Timeline selections from HUI: MIDI Control Surfaces Guide When Serial Machine is transport master, you can also jog or shuttle the deck by turning the Scrub/Shuttle wheel. The HUI RECORD switch LED reflects the state of the device under control. Footswitch Control There are two footswitch inputs on the HUI rear panel for transport control. Footswitch #1 performs the following functions: If Pro Tools is playing back, press Footswitch #1 to stop. ◆ The IN and OUT switches can be used to mark In and Out edit points during playback. These switches also work with the AUDITION switch to audition In/Out edit points. You can leave an audition mode at any time, and go to any other audition mode or transport command. If Pro Tools is recording, press SHIFT/ADD and Footswitch #1 to abort the recording. Setting Pre and Post Roll If Pro Tools is stopped, press Footswitch #1 to start playback. To enter a pre-roll or post-roll time: ◆ ◆ Press SHIFT/ADD and Footswitch #1 to start half-speed playback. 1 Press ALT/FINE+PRE or POST. ◆ Footswitch #2 performs the following functions: Press Footswitch #2 to toggle the Pro Tools record state on or off. 2 Enter values on the numeric keypad. This en- ters a pre-roll or post-roll time according to the Grid/Time Display value. ◆ 3 Press the Left and Right Arrows to cycle Press CTRL/CLUTCH and Footswitch #2 to cycle through available record modes (destructive or nondestructive). through the numeric fields in the Pre-Roll or Post-Roll counters in the Pro Tools Transport window. Press the Up and Down Arrows to increase or decrease the current numeric field value. Press CLR to clear the counters. ◆ 4 To confirm the entered time value, press EN- TER. To enter the same value for both pre-roll and post-roll, press OPTION/ALL+ ENTER. AUDITION, PRE/POST, and IN/OUT Switches – or – AUDITION RTZ PRE END IN OUT POST ON LINE LOOP QUICK PUNCH Press F8/ESC to abort numeric entry and leave the times unchanged. The AUDITION switch is used with the PRE/POST and IN/OUT switches to play currently selected audio. Playback continues until AUDITION is pressed again or until another transport button is pressed. The PRE and POST switches activate pre-roll and post-roll. These switches also work with the AUDITION switch to audition around various edit areas. Chapter 3: Mackie HUI Control Surface 31 To manually enter selection start and end times: 1 Press ALT/FINE+IN or OUT in the Audition switch matrix. 2 Enter values on the numeric keypad. This enters a Start or End time according to the Grid/Time Display value used in Pro Tools. 3 Press the Left or Right Arrows to cycle through the numeric fields in the Start and End counters in the Pro Tools Transport window. Press the Up or Down Arrows to increase or decrease the current numeric field value. Press CLR to clear the counters. In addition, there are these shortcuts for audition functions: ◆ Press ALT/FINE+OPTION/ALL, and PRE or IN to play audio starting at the pre-roll point, continuing through the selection start, and ending after the selection start point by the post-roll amount. ◆ Press ALT/FINE+OPTION/ALL and OUT or POST to play audio starting before the selection end point by the pre-roll amount, continuing through the selection end point, and ending after the selection end point by the post-roll amount. 4 To confirm the entered time value, press the ENTER switch. (To enter the same value for both Start and End times, press the OPTION/ALL+ENTER). Time Counter Display and Rude Solo Light – or – Press the F8/ESC switch to abort numeric entry and leave the times unchanged. AUDITION Functions To audition an edit point, press AUDITION and PRE, IN, OUT or POST. Playback continues until AUDITION is pressed again or until another transport button is pressed. FEET BEATS Three LEDs positioned next to the display indicate the current time display mode: ◆ TIME CODE: SMPTE format ◆ FEET: Feet and Frames IN Plays audio starting at the beginning of the selection and lasting the length of the post-roll amount. ◆ BEATS: Bars and Beats POST Plays audio starting at the end of a selection and lasting the length of the post-roll amount. MIDI Control Surfaces Guide RUDE SOLO LIGHT This eight-character, seven-segment LED display shows the current session time position in standard formats, as selected in the Pro Tools software (you cannot select time formats with HUI). PRE Plays audio starting at the pre-roll point up to the beginning of the selection. OUT Plays audio starting before the selection end point by the pre-roll amount. 32 TIME CODE ◆ All indicator LEDs off: Minutes/Seconds or Samples (depending on the Time Display mode chosen) Host Communication Status LED To define a Memory Location or Marker: When Pro Tools is communicating properly with the HUI, the far-right decimal point LED in the Time Code Display will flash. ■ Rude Solo Light The Rude Solo Light flashes whenever there is at least one channel in the current session that is soloed. Numeric Keypad During playback or recording, press ENTER. To recall a Memory Location or Marker: ■ Press the decimal key once. ■ Press a Memory Location or Marker number. ■ Press the decimal key again. To Set Pre or Post Roll ■ Press ALT/FINE+PRE or POST, then enter values with the Numeric Keypad. Scrub/Shuttle Wheel LOCATE/NUMERICS CLR = / * 7 8 9 - 4 5 6 + 1 2 3 E N T E R REWIND 0 . The Numeric Keypad is used for storing and recalling Memory Locations, data entry (such as counter values), and confirming an editing operation. It also supports all Numeric Keypad modes (Classic, Transport and Shuttle) in the Operation preferences. Refer to the Pro Tools Reference Guide for details on Numeric Keypad modes. For dialog messages, press ENTER for OK, and F8/ESC for Cancel. ◆ FAST FWD STOP PLAY RECORD SCRUB SHUTTLE This wheel controls Scrub and Shuttle functions. Pressing the SCRUB and SHUTTLE switches next to the Scrub/Shuttle wheel enables each mode. When used in conjunction with the Zoom/Navigation/Selection switch quadrant, you can create and adjust region selections with the Scrub/Shuttle wheel. Press ENTER to enter numeric values into Pro Tools counters or displays. Press F8/ESC to cancel numeric entry and leave settings unchanged. ◆ Press Forward Slash (/) to move between fields for Start, End, and Length times in the Edit Window. ◆ Chapter 3: Mackie HUI Control Surface 33 Scrub Mode Shuttle Mode The HUI Scrub wheel supports Pro Tools positional scrubbing. To enable Shuttle mode: 1 Make sure playback in Pro Tools is stopped. To enable Scrub mode: 1 Make sure playback in Pro Tools is stopped. 2 Press SCRUB. 3 Rotate the Scrub wheel clockwise to scrub forward and counterclockwise to scrub backward. The start position for Scrubbing is the current selection start point, or current cursor position if there is no selection. To begin scrubbing from the selection end point, press OPTION/ALL+SCRUB. At any time during scrubbing, press the Left or Right Arrow to move to the selection start or end, respectively. Normal scrub resolution is dependent on the current zoom level. To get a fixed “fine scrub” resolution regardless of current zoom level, press ALT/FINE while scrubbing. 2 Press SHUTTLE. 3 Rotate the Shuttle wheel clockwise to shuttle forward and counterclockwise to shuttle backward. The start position for Shuttling is the current selection start point, or current cursor position if there is no selection. To begin shuttling from the selection end point, press OPTION/ALL+SHUTTLE. At any time during shuttling, press the Left or Right Arrow to move to the selection start or end. To exit Shuttle mode, do any of the following: ■ Press STOP or SHUTTLE. ■ Press the Spacebar. ■ Press Escape (F8/ESC). ■ Press any other transport switch. To exit Scrub mode, do any of the following: Shuttle Lock Mode 34 ■ Press STOP or SCRUB. ■ Press the Spacebar. ■ Press Escape (F8/ESC). ■ Press any other transport switch. MIDI Control Surfaces Guide Press CTRL/CLUTCH and a number on the Numeric Keypad to place the HUI in Shuttle Lock mode. The SHUTTLE switch LED lights while in Shuttle Lock mode. This mode uses the Numeric Keypad to control shuttle speed (0–9; “0” is off), as well as the plus (+) and minus (–) switches to control the playback direction. The wheel can also be used to adjust these parameters while in Shuttle Lock. Press STOP or SHUTTLE to exit Shuttle Lock mode. Scrub/Shuttle “Lock Out” Behavior When scrub or shuttle is engaged, only certain controls are available: ◆ Channel faders, Mute and Solo switches ◆ Scrub/Shuttle wheel and switches Any transport switch (disengages Scrub and Shuttle modes) ◆ ◆ ENTER (creates a Memory Location) To SCRUB or SHUTTLE from the selection end point, press OPTION/ALL+SCRUB or SHUTTLE. To modify the end of an existing selection: ■ While pressing SHIFT/ADD and OPTION/ALL, press SCRUB or SHUTTLE and use the Scrub/Shuttle wheel to make your modifications. To modify the beginning of an existing selection: Scrub/Shuttle Operation using Serial Machine Control ■ While pressing SHIFT/ADD, press SCRUB or SHUTTLE and use the Scrub/Shuttle wheel to make your modifications. You can also use the Scrub/Shuttle wheel to scrub (jog) or shuttle an external, serial machine control-capable deck if you are using the Digidesign MachineControl software option. You can navigate to the start or end of your selection at any time by pressing the Left or Right Arrow keys. When Serial Machine is transport master, you can do the following: Insertion Follows Scrub/Shuttle Preference Press SCRUB and turn the wheel to jog the external machine. How you work with the Scrub/Shuttle wheel depends on whether you select the “Edit Insertion Follows Scrub/Shuttle” Operation preference in Pro Tools. ■ Press SHUTTLE and turn the wheel to shuttle the external machine. ■ To leave either mode, press SCRUB or SHUTTLE again, or press any other transport switch. ■ Creating Selections Using the Scrub/Shuttle Wheel You can create and modify on-screen selections using the Scrub/Shuttle wheel. To create selections using the Scrub/Shuttle wheel: While pressing SHIFT/ADD, press SCRUB or SHUTTLE. The start position is the current selection’s start point, or current location of the cursor if there is no selection. ■ If “Insertion Follows Scrub/Shuttle” is selected: ■ Press SCRUB or SHUTTLE and move the wheel to clear the current selection and move the cursor. ■ Press SHIFT/ADD before pressing SCRUB or SHUTTLE, or before moving the wheel, to keep the current selection. As you move the wheel, the selection is expanded or trimmed. ■ While pressing SHIFT/ADD and OPTION/ALL, press SCRUB or SHUTTLE and use the Scrub/Shuttle wheel to further modify the end of your selection. Chapter 3: Mackie HUI Control Surface 35 If “Insertion Follows Scrub/Shuttle” is not selected: ■ Press SCRUB or SHUTTLE and turn the wheel to keep your current selection and move the cursor outside of the selection. ■ Press SHIFT/ADD and turn the wheel to clear the current selection and create a new one. The new selection starts wherever you first press SHIFT/ADD. ■ Release SHIFT/ADD to move the cursor outside the new selection. ■ Press SHIFT/ADD additional times to trim the new selection as needed. Scrub/Shuttle Tips At any time during scrubbing or shuttling, you can press the Left or Right Arrow to move the current scrub position to the selection start or end. ◆ ◆ You can freely move between scrub and shuttle modes. The current SCRUB or SHUTTLE position is retained. If you enter scrub or shuttle but don’t move the wheel or mouse, you can exit Scrub or Shuttle mode without affecting the current selection. ◆ To define a selection using a combination of SCRUB or SHUTTLE functions: 1 Press SHUTTLE to enter Shuttle mode. 2 Shuttle along the timeline. When you get to 6 Press SHIFT/ADD (to retain the selection), and scrub the selection in-point until you reach the desired location. 7 Press the Right Arrow key to move the scrub out-point to the selection end. 8 Press SHIFT/ADD (to retain the selection), and scrub the selection out-point until you reach the desired location. Capturing Memory Locations When working with Scrub and Shuttle functions, you can do the following: ◆ Memory Locations can be captured at any time by pressing the ENTER key on the HUI numeric keypad. ◆ Press the Up Arrow to free the cursor without capturing a Memory Location. Keyboard Shortcuts Section KEYBOARD SHORTCUTS UNDO SAVE Save and Undo Switches 3 Continue shuttling down the timeline. When The UNDO switch will Undo or Redo the last edit operation. Its LED is lit when Undo is available for use after an operation. Its LED flashes when Redo is available. you get to roughly the out-point, release SHIFT/ADD. Your “rough selection” is now defined. The SAVE switch LED is lit if the session has changed from its currently saved state. roughly the selection in-point, press SHIFT/ADD. 4 Press SCRUB to enter Scrub mode. 36 5 Press the Left Arrow key to move the scrub position to the selection start. MIDI Control Surfaces Guide To save the changes in a session: 1 Press SAVE. The SAVE switch LED flashes when first pressed, indicating the Save process has been armed. You can directly select an Edit Tool or Edit mode using key combinations with numbers on the HUI Numeric Keypad: Key Combination Edit Mode or Tool 2 Do one of the following: EDIT MODE+1 Shuffle mode To complete the Save process, press the SAVE switch again. EDIT MODE+2 Slip mode EDIT MODE+3 Spot mode EDIT MODE+4 Grid mode EDIT TOOL+1 Selects Zoom tool EDIT TOOL+2 Selects Scrub tool EDIT TOOL+3 Selects Trim tool EDIT TOOL+4 Selects Select tool EDIT TOOL+5 Selects Grabber tool EDIT TOOL+6 Selects Pencil tool EDIT TOOL+7 Selects Smart tool ■ To abort the Save process, press the F8/ESC switch. ■ EDIT MODE and EDIT TOOL Switches The EDIT MODE and EDIT TOOL switches access the primary Edit function modes and tools: EDIT MODE Cycles through the four edit modes: Shuffle, Slip, Spot, and Grid. EDIT TOOL Cycles through the main edit tools: Zoom, Trim, Select, Grabber, Smart Tool, Scrub, and Pencil. Smart Tool Press EDIT TOOL+7 (on the numeric keypad) to select the Smart Tool. Refer to the Pro Tools Reference Guide for details on Edit Tool functions. Chapter 3: Mackie HUI Control Surface 37 Edit Tool Selection The Trimmer, Grabber, and Pencil each have different tool options available from their popup menus in the Edit window in Pro Tools. These different tool options can also be selected from HUI. EDIT Switches EDIT CAPTURE SEPARATE CUT COPY PASTE DELETE To select an Edit tool from HUI: While pressing EDIT TOOL, do one of the following: • Press 3 on the numeric keypad to select and cycle through the Trimmer tools. • Press 5 on the numeric keypad to select and cycle through the Grabber tools. • Press 6 on the numeric keypad to select the Pencil tool and cycle through the Pencil Shapes. The toolbar in the Pro Tools Edit window displays the currently selected Edit tool. Extending Region Selections Pro Tools provides several key commands for changing or extending region selections in the Edit window. When the HUI arrow keys are in region navigation mode: ◆ CONTROL+Left Arrow: Selects the previous region. ◆ CONTROL+Right Arrow: Selects the next region. ◆ CONTROL+SHIFT+Left Arrow: Extends the selection to include the previous region. ◆ CONTROL+SHIFT+Right Arrow: Extends the selection to include the next region. 38 MIDI Control Surfaces Guide Pro Tools edit functions are accessible from the HUI. These are CAPTURE, SEPARATE, CUT, COPY, PASTE and DELETE. Modifier Key Switches At the bottom of the Keyboard Shortcuts section there are the global Modifier switches: SHIFT/ADD, OPTION/ALL, CTRL/CLUTCH and ALT/FINE. These modify the action of other switches. For example, while pressing the OPTION/ALL switch, you can press the SOLO witch to solo all channels. All modifier switches are reciprocal between the computer keyboard and the HUI. Zoom Switch Quadrant Marking In and Out The Up and Down Arrows can be used as markin and mark-out controls. You can also do this with the HUI “In” and “Out” switches in the AUDITION switch row. ZOOM/SEL Moving the Edit Cursor and Edit Selection to Adjacent Tracks This switch group consists of four arrows plus the ZOOM/SEL switch, which cycles the switch quadrant through three different modes. The Up and Down Arrows can also be used to move the Edit cursor to the next or previous track. In addition, you can move or extend Edit selections to the next or previous track. Navigation Mode To move the Edit cursor or an Edit selection to the previous or next track from HUI: In Navigation mode, the ZOOM switch LED is off. The switch quadrant acts as region/edit/track location selector. To position the edit cursor: Left Arrow: Moves the edit cursor to previous region boundary or sync point. ◆ Right Arrow: Moves the edit cursor to next region boundary or sync point. ◆ To extend the edit selection: ◆ Press SHIFT/ADD to extend the selection SHIFT/ADD+Left Arrow will select the preceding region boundary ◆ SHIFT/ADD+Right Arrow will select the forward region boundaries 1 Make sure the ZOOM/SEL switch is in Naviga- tion mode. If necessary, press the switch until it becomes unlit. 2 Press UP or DOWN to move the cursor or se- lection to the previous or next track. To extend an Edit selection to the previous or next track from HUI: 1 Make sure the ZOOM/SEL switch is in Naviga- tion mode. If necessary, press the switch until it becomes unlit. 2 While pressing SHIFT/ADD, press UP or DOWN to extend the selection to the previous or next track. ◆ To center selection points on-screen: OPTION/ALL+Left Arrow (or the IN transport switch): Centers the left side of the current onscreen waveform selection in the Edit Window. ◆ Zoom Mode Press the Zoom switch once to enter Zoom mode. The ZOOM switch LED lights to indicate Zoom mode. The switch quadrant controls the waveform zoom display. OPTION/ALL+Right Arrow (or the OUT transport switch): Centers the right side of the onscreen waveform selection in the Edit Window. ◆ Chapter 3: Mackie HUI Control Surface 39 To adjust the zoom view: ◆ Left Arrow: Decreases horizontal zoom ◆ Right Arrow: Increases horizontal zoom ◆ Up Arrow: Increases vertical zoom ◆ Down Arrow: Decreases vertical zoom Zoom Presets You can store and recall Zoom Presets from HUI. To recall a Zoom Preset from HUI: ■ While pressing OPTION/ALL, press the Zoom Preset’s number on the numeric keypad. Selection Tips These tips can also be helpful in making your selection: ◆ Press ALT/FINE to scrub at a fixed fine resolution, regardless of the current zoom settings. ◆ Press SHIFT/ADD to make a new selection while scrubbing or shuttling. Release SHIFT/ADD to complete the selection. ◆ Press OPTION/ALL to begin scrubbing or shuttling from the end of a selection. Once you have finished making a selection, you can adjust it using the following keyboard shortcuts while still in Scrub or Shuttle mode: To store a Zoom Preset from HUI: While pressing SHIFT/ADD, type the Zoom Preset’s number on the numeric keypad. ■ Selection Mode In Selection mode, the ZOOM switch LED flashes. In this mode you can create and adjust waveform selections in conjunction with the Scrub/Shuttle Wheel. To make a selection: ◆ Double-click the Left Arrow to position the cursor at the current selection’s left edge. ◆ Double-click the Right Arrow to position the cursor at the current selection’s right edge. To move the edit selection: ◆ Up Arrow: Moves the selection to the previous track. ◆ Down Arrow: Moves the selection to the next track. 1 Press the ZOOM/SEL switch until the center switch LED flashes. To adjust selection points: 2 Press the Left Arrow switch and move the wheel to adjust the selection in-point. ◆ Left Arrow+Scrub/Shuttle wheel adjusts the selection IN point. 3 Press the Right Arrow switch and move the wheel to adjust the selection out-point. ◆ Right Arrow+Scrub/Shuttle wheel adjusts the selection OUT point. You can you define on-screen selections for editing, or move your set selection length around the screen. If you have defined a selection in which you want to perform a series of fader and pan moves, you can use the Pro Tools Loop Playback mode to rehearse them over selection. 40 To position the edit cursor at a selection’s edge: MIDI Control Surfaces Guide ◆ Left Arrow+Right Arrow+Scrub/Shuttle wheel adjusts the selection’s time position while retaining its duration. To extend the edit selection: SHIFT/ADD+Up Arrow extends the selection to the previous track. ◆ SHIFT/ADD+Down Arrow extends the selection to the next track. ◆ OPTION/ALL+Up Arrow removes the selection from the topmost track. ◆ OPTION/ALL+Down Arrow removes the selection from the bottommost track. ◆ Navigating On-Screen View of Pro Tools You can also use the switch quadrant to navigate the Pro Tools on-screen view. The following switch functions apply to all three switch modes (Navigation mode, Zoom mode, and Selection mode): To scroll to the beginning, end, top, or bottom of the session view: ◆ OPTION/ALL+ALT/FINE+Left Arrow: when the Edit window is in the foreground, scrolls to the beginning of the session. ◆ OPTION/ALL+ALT/FINE+Right Arrow: when the Edit window is in the foreground, scrolls to the end of the session. ◆ OPTION/ALL+ALT/FINE+Up Arrow: when the Edit window is in the foreground, scrolls to the top of the session. ◆ OPTION/ALL+ALT/FINE+Down Arrow: when the Edit window is in the foreground, scrolls to the bottom of session. To scroll the session view one window at a time: ALT/FINE+Left Arrow: Scrolls the frontmost window to the left. ◆ ALT/FINE+Right Arrow: Scrolls the frontmost window to the right. ◆ ALT/FINE+Up Arrow: Scrolls the frontmost window upward. ◆ ALT/FINE+Down Arrow: Scrolls the frontmost window downward. ◆ Chapter 3: Mackie HUI Control Surface 41 Bank Swapping and Channel Scrolling BANK CHANNEL Bank swapping and channel scrolling behavior is mirrored in Pro Tools. Pro Tools channels are banked into view automatically (unless this function is disabled in Pro Tools Preferences). Bank members are shown on-screen with highlighted channel names. Channel Fader Strip and Select/Assign sections The Channel Fader Strip section is used with the global SELECT/ASSIGN switch section located to the left of the channel strips. Channel Fader AUTO REC/RDY ALL SEND A SOLO SEND B BYPASS SEND C MUTE MUTE SHIFT SEND D SELECT-ASSIGN SEND E PAN/SEND To scroll channels to the left or right one at a time: PAN AUTO Press the left or right CHANNEL arrow switches ASSIGN INPUT DEFAULT To swap channels to the left or right eight at a time: OUTPUT ASSIGN ■ SUSPEND SOLO MUTE ■ Press the left or right BANK arrow switches BANK SELECT CHANNEL To bank swap to the far-left or far-right bank position in a session: ■ Press OPTION/ALL+left or right BANK or CHANNEL switch. 42 MIDI Control Surfaces Guide The channel faders are used for level control of disk tracks, master faders, auxiliary inputs, and MIDI tracks. Gain calibration ranges from infinity (bottom of fader travel) to +6 dB (top of fader travel). The HUI channel fader tapering scheme provides resolution of 8.8 dB per MIDI value in the –60 to –70 dB range, and 2.5 dB per MIDI value in the –70 to –100 dB range. This results in smooth fade outs to silence at low level. CTRL/CLUTCH “Clutch” Mode with Faders To disengage faders from any Mix groups, holding down the CTRL/CLUTCH switch. After releasing the CTRL/CLUTCH switch, the fader obeys group behavior again. Moving Grouped Faders The first fader in a mix group touched in any single mix operation becomes the group master. When the group master is established, faders that are in the same mix group and not concurrently touched will also move in a relative fashion. However, faders that are in the same mix group and concurrently touched are temporarily disengaged from the group, and will move independently of the mix group. Once a fader that is temporarily disengaged is released, it will resume following the mix group master’s movements. When the group master is released, if there are any faders in the mix group that are concurrently being touched, the fader that was touched earliest in time becomes the new group master. Subsequent moves of this new group master will cause all other untouched faders in the mix group to follow. Channel Scribble Strip LED Display The scribble-strip LED display shows an abbreviated version of the channel name that appears in Pro Tools. In certain cases during edit operations, the scribble strip temporarily displays a parameter name or value, and then reverts to the channel name. The channel scribble strip also displays the following information: Automation Status To display current automation mode for the channel, press the channel strip AUTO switch, or the master AUTO switch in the STATUS/GROUP switch matrix. Group Membership Status To display the Group ID for the channel, if any, press the GROUP switch in the STATUS/GROUP switch matrix. Global Disk Track Monitor Status To display whether Pro Tools is in “Auto Input” or “Input Only” mode on all channel scribble strips, press the MONITOR switch in the STATUS/GROUP switch matrix. Channel Strip Input Source To display the current input source for all channel strips, press the master INPUT switch in the Select/Assign section. Channel Strip Output Destination To display the current output source status for all channel strips, press the OUTPUT switch in the Select/Assign section. Send Destination To display send destination status for any send on all channel strips, press any master SEND switch (A–E) in the Select/Assign section. Chapter 3: Mackie HUI Control Surface 43 Pre/Post Send Display Displays the pre or post status of an individual send when changing it with the channel’s V-SEL switch. Level display Displays level in dB on the when you press ALT/FINE and move a fader. Numeric PAN position Displays numeric pan value when you press ALT/FINE and move the channel’s V-POT while in pan display mode. Assigning MIDI Outputs HUI supports the ability to assign multiple outputs to a Pro Tools track. To assign an additional output to a channel: 1 Press the master ASSIGN and OUTPUT switches (in the Select/Assign section). 2 On the appropriate channel, rotate the en- coder until it displays the additional output you want to assign. The currently assigned output (if any) is indicated with the > symbol (for example, “>Out 1–2”). You can view and assign channel outputs for MIDI tracks. You can also assign multiple MIDI channels to a single track. 3 Press CTL|CLUTCH + ASSIGN to confirm the To assign MIDI outputs from HUI: additional output assignment. Use the channel Assign/Mute or master Assign switch as needed: 1 Press ASSIGN+OUTPUT. 2 Use the Rotary Data Encoder for the track to select the MIDI device and channel. 3 While the channel is selected, press the V-SEL switch. If assigning multiple MIDI channels, perform steps 2 and 3 while pressing SHIFT/ADD. 4 When MIDI output assignment is completed, press the Master ASSIGN switch to confirm and exit Assign mode. 44 Assigning Multiple Outputs MIDI Control Surfaces Guide ■ The channel Assign/Mute switch confirms the setting and leaves HUI in Assign mode. Use this to continue assigning other channels. ■ Pressing the master ASSIGN switch confirms and exits Assign mode. Use this when you are through assigning channel outputs. Display of Multiple Assignments Multiple output assignments are indicated with “+” in front of the assigned path’s names. For example, +Out 1–2. Other symbols indicate inactive status (see “Inactive Outputs” on page 45). Display of Inactive Items SELECT Switch The @ symbol indicates inactive status for the following items: SELECT • Inputs • Outputs • Sends • Inserts • Tracks • Plug-Ins, when unavailable or missing • Paths that are inactive in the I/O Setup dialog When a channel is selected, its SELECT switch LED lights. Selected channels remain selected even when not displayed in the current bank view. To select multiple channels: ■ While pressing a channel’s SELECT switch, press SELECT switches on additional channels. Inactive Outputs HUI uses two symbols to display the different inactive states possible for outputs. @ Indicates that only one output is assigned, and it is currently inactive. (For example, @Out 1–2.) * Indicates more than one output is assigned, at least one of which is inactive. (For example, *Out 1–2.) To deselect a single channel: ■ Press SHIFT/ADD+ the SELECT switch on the channel. To select or deselect multiple channels: ■ Press SHIFT/ADD+SELECT switches on additional channels. To select or deselect all channels: ■ Press OPTION/ALL+ any SELECT switch. To change the SELECT state of a channel, and change all other channels to the opposite state: ■ Press ALT/FINE+ any lit SELECT switch. Chapter 3: Mackie HUI Control Surface 45 REC/RDY Switch REC/RDY The REC/RDY (Record Ready) switch enables a track for recording. The REC/RDY switch LED flashes when engaged (Record-ready) and remains lit when Pro Tools begins recording (Record). MASTER REC/RDY Switch This switch acts as a REC/RDY master for disk tracks. If no channels are record-enabled, this switch enables all tracks. If any disk track in the session is enabled for recording, the MASTER REC/RDY switch flashes. If any tracks are recordenabled, pressing the MASTER REC/RDY switch disables all tracks. To record enable all tracks: ■ Press OPTION/ALL+ any REC/RDY switch that is not record-enabled. This record-enables all tracks up to the maximum number of voices available for recording in your system. To disable all tracks for recording: Press OPTION/ALL+ any REC/RDY switch that is already record-enabled. ■ To toggle all enabled REC/RDY switches on and off: ■ Press the Master REC/RDY ALL switch located in the Select/Assign section. To record enable selected tracks only: ■ Press OPTION/ALL+SHIFT/ADD+ the REC/RDY switch on any of the selected tracks. 46 MIDI Control Surfaces Guide SOLO and MUTE Switches SOLO MUTE When the MUTE and SOLO switches are enabled, their LEDs light. Soloed channels flash the MUTE switch LEDs on all other channels that are not explicitly muted. The MUTE switch LEDs on channels that are explicitly muted when others are soloed are lit continuously. To enable Solo or Mute on multiple channels: ◆ OPTION/ALL+SOLO: Enables or clears Solos on all channels. ◆ OPTION/ALL+SHIFT/ADD+SOLO: Enables or clears Solos on all selected channels. ◆ OPTION/ALL+MUTE: Enables or clears mutes on all channels. ◆ OPTION/ALL+SHIFT/ADD+MUTE: Enables or clears mutes on all selected channels. These keyboard shortcuts do not apply to send mutes when using the V-SEL switch. Pro Tools Solo and Mute Preferences The following Pro Tools preferences are related to solo and mute behavior: Solo Safe Locks out Solo Safe channels from implied mute state when other channels are soloed. Latch Solo Switches Determines whether pressing the SOLO switch on additional channels adds to the current solo selection (known as additive or latch on soloing), or only one channel may be soloed at a time. This is defined in the Pro Tools Operation Preferences. Solo/Mute Follow Mix Groups Determines whether soloing or muting individual members of a mix group changes the status of the entire group, or only of the individual member. If this preference is enabled, an individual member can still be changed independently of its group by pressing the CTRL/CLUTCH switch. This is defined in the Pro Tools Automation Preferences. Solo Safe and Record Safe Modes Channels can be placed into Solo or Record Safe modes in which they are locked out from implied mute or record states. Solo Safe channels can still be muted. To enable or clear Solo or Record Safe on a channel: Press ALT/FINE+ the SOLO or REC/RDY switch on the channel. ■ The SOLO or REC/RDY switch on the HUI flashes briefly to indicate the channel is in Solo Safe or Record Safe mode. Pro Tools grays out the associated Solo or Record button on-screen. To enable or clear Solo or Record Safe status on multiple channels: ◆ OPTION/ALL+ALT/FINE+SOLO or REC/RDY on any channel enables or clears Solo Safe or Record Safe status on all channels. ◆ OPTION/ALL+ALT/FINE+REC/RDY ALL enables or clears Record Safe status on all channels. ◆ SHIFT/ADD+OPTION/ALL+ALT/FINE+SOLO or REC/RDY on any channel enables or clears Solo Safe or Record Safe status on only selected channels. AUTO and SUSPEND Switches AUTO AUTO Switch The AUTO switch changes the channel’s automation mode, when used in combination with the Automation mode section switches: WRITE, TOUCH, LATCH, TRIM, READ, and OFF. The channel strip AUTO switch LED light s to indicate the various automation modes: Red (flashing) Pro Tools is armed for automation in one of three modes: Write, Touch, or Latch. Red (lit continuously) Pro Tools is writing automation in one of the three modes: Write, Touch, or Latch. Green (lit continuously) Automation Read mode is enabled. Off Automation playback is disabled. Chapter 3: Mackie HUI Control Surface 47 Automation modes are abbreviated in the channel LED scribble strip as follows. 1 Select multiple channels by pressing their SE- Scribble Strip Abbreviation LECT switches. Using the BANK switches, you can select channels in other banks. Write Wrt 2 Press OPTION/ALL+SHIFT/ADD and an Auto- Touch Tch Latch Ltch Trim Trim Read Read Off Off Automation Mode mation mode switch (WRITE, TOUCH, LATCH, TRIM, READ, or OFF). All selected channels change to the selected mode. When you select channels, they obey Mix group behavior. To suppress group behavior, press the CTL/CLUTCH switch, or suspend groups using the SUSPEND switch. Selecting Automation Modes All Channels There are three ways to change automation modes: on individual channels, on multiple channels across several banks, and on all channels. This method changes the automation mode of all channels on all banks. Individual Channels This method is quickest for changing the automation mode of individual channels within the same bank. To change automation mode on a channel: ■ While pressing an Automation mode switch (WRITE, TOUCH, LATCH, TRIM, READ, or OFF), press the channel’s AUTO switch. 48 To change automation mode on multiple channels: To change automation mode on all channels: ■ While pressing OPTION/ALL, press an Automation mode switch. TRIM Mode (TDM Systems Only) Pro Tools TDM systems allow you to adjust (or trim) existing Track Volume and Send Level automation data in real time. Multiple Channels Trim mode works with the other automation modes (Read, Touch, Latch, and Write) to affect how existing automation data is trimmed. This method is quickest for changing the automation mode for a discontiguous selection of channels, or for channels that are on different banks. See “Trim Automation Mode” on page 63 for details on using Trim mode with the HUI. Refer to the Pro Tools Reference Guide for more information on Trim mode. MIDI Control Surfaces Guide SUSPEND Switch You cannot bypass Hardware I/O inserts from Pro Tools. To monitor playback without a hardware insert, either set the Insert Type Selector to “No Insert” or use a bypass switch on the hardware device itself. SUSPEND The SUSPEND switch in the Select/Assign section globally suspends all automation recording and playback. When automation is suspended, the SUSPEND switch LED flashes. Master BYPASS Switch To suspend automation, the Pro Tools transport must be stopped. INSERT Switch INSERT You can execute the following functions with the INSERT switch: To edit a single Plug-In: Press the INSERT switch on the corresponding channel to show it in the DSP Edit/Assign display. In this mode, only one insert may be accessed at a time. BYPASS The Master BYPASS switch in the Select/Assign section globally changes the INSERT switches into BYPASS switches for all plug-ins on a channel, allowing you to bypass all plug-in inserts for the selected channel in a single operation. To bypass all Plug-In inserts on a channel: 1 Press the master BYPASS switch in the Se- lect/Assign section (not the DSP Edit/Assign section). Its LED lights to indicate master bypass mode is enabled. ■ To bypass or enable all Plug-Ins on all inserts for a channel: Enable the Master BYPASS switch (so its LED is lit) and press the INSERT switch on that channel. ■ To bypass Plug-Ins on all channels: Enable the Master BYPASS switch (so its LED is lit), and press OPTION/ALL+ the INSERT switch on any channel. ■ 2 In Master Bypass mode, the INSERT switch for each channel in the current bank displays one of three bypass states: INSERT switch LED is unlit None of the plug-in inserts on the channel are currently bypassed. INSERT switch LED is lit All of the plug-in inserts on the channel are bypassed. INSERT switch LED flashes Some but not all of the plug-in inserts on the channel are bypassed. 3 Do one of the following: To toggle the bypass status on or off for all plug-in inserts on a channel, press any INSERT switch on that channel. ◆ Chapter 3: Mackie HUI Control Surface 49 When only some of the plug-in inserts on a channel are bypassed, pressing the INSERT switch for the first time turns off bypass on all plug-in inserts for the channel. Pressing the INSERT switch a second time bypasses all plug-ins. To change the bypass status of all plug-in inserts on all channels, press OPTION/ALL+ any INSERT switch. PAN/SEND V-POT Encoder ◆ ◆ To change the bypass status of all plug-ins on all selected channels, press OPTION/ALL+SHIFT/ADD+ any INSERT switch. The Master BYPASS switch in the Select/Assign section functions differently from the BYPASS switch in the DSP Edit/Assign section. See “BYPASS Switch” on page 61. V-SEL Switch V-SEL The V-SEL (“V-POT SELECT“) switch serves several functions: ◆ Assigns send or I/O routing for an individual channel. ◆ Acts as a Send Mute switch when the Master MUTE switch in the Select/Assign section is engaged (LED is lit). Selects pre or post status for the send. While in Flip mode, the V-SEL switch continues to control send pre or post operation regardless of the current state of the master MUTE/PREPOST switch. ◆ ◆ Selects fader or V-POT to revert to default setting, when used with the DEFAULT (QuickMode) switch. 50 MIDI Control Surfaces Guide PAN/SEND When used with the switches in the Select/Assign section, the PAN/SEND V-POT is used to edit channel pan, send levels and send pan settings (in Flip mode, explained later in this chapter). For fine adjustments, press the ALT/FINE switch while turning a channel V-POT. The V-POT is also used to assign send and I/O routing for individual channels. See “DSP SELECT Switches and V-POT Encoders” on page 58. The V-POT acts as a virtual knob, with LED ring lights that represent the “knob value” for send levels and pan settings. When showing send levels, the V-POTs display a continuous series of LEDs. When showing pan position, an individual LED from the ring lights to indicate relative pan position, while a special “6 o’clock” LED lights to indicate a centered pan position. The V-POTs audibly click when assigning send and I/O destinations, as well as when editing insert assignments and plug-in parameters in the DSP Edit/Assign section. This audible click functionality can be enabled or disabled by pressing the F3 switch in the F-key switch section. Adjusting Channel Pan To edit pan positions on channels: STATUS/GROUP Switches STATUS/GROUP 1 Press the PAN switch in the Select/Assign sec- tion. 2 When the PAN switch is first enabled, a stereo channel’s V-POT defaults to control the left channel pan (or the single pan control on mono channels). The SELECT/ASSIGN LED displays “Pan.” 3 On stereo channels, press the PAN switch a second time to edit the right channel pan. The SELECT/ASSIGN LED displays “PanR,” and the PAN switch LED flashes. The V-POT LED collar indicates pan position with a single LED. The 6 o’clock LED in the collar of the V-POT encoder lights when the pan setting is centered. If there is no pan associated with a channel (such as a Master Fader), none of the collar LEDs on its V-POT will light. The rotary encoders on the HUI channel strips (which are used for adjusting send levels and pan controls) are not velocity sensitive; they operate in fixed mode only. See “Rotary Knob Settings” on page 58 for more details regarding velocity-sensitive features of the V-POTs. AUTO GROUP MONITOR CREATE PHASE SUSPEND These switches are used to show and change group status and carry out grouping functions, using the channel scribble strips. AUTO and GROUP Switches The AUTO and GROUP switches allow you to show the current automation mode or grouping status of a bank of channels. To view the Automation status of the current channel bank: ■ Press the AUTO switch. The channel LED scribble strips display the automation mode for each channel. To view the Group status of the current channel bank: ■ Press the GROUP switch. The channel LED scribble strips display the Group ID letter. A lowercase letter indicates the channel is a member of one group; an uppercase letter indicates the channel is a member of multiple groups, with the topmost group ID displayed. PHASE Switch Functionality for the PHASE switch has not been implemented. Chapter 3: Mackie HUI Control Surface 51 MONITOR Switch SUSPEND Switch Press the MONITOR switch to display monitor assignment on the channel scribble strips. Monitor mode is changed in the Pro Tools Operations menu. Suspend Groups To view the Monitor status of the current bank: ■ Press the MONITOR switch. The current monitor status of channels is displayed: • Auto: Auto Input mode All Mix groups can be temporarily suspended by pressing SUSPEND in the Status/Group section. Pressing this switch again returns to the previous Group status. When SUSPEND is enabled, the SUSPEND switch LED flashes. When SUSPEND is disabled, the LED turns off. The SUSPEND switch LED mirrors the state of the Mix groups, but ignores Edit groups. • Inpt: Input Only mode • Aux: Channel is an Auxiliary Input • MIDI: Channel is a MIDI track Select/Assign section • Mstr: Channel is a Master Fader Pan, Input/Output, Sends Working with Groups In addition to viewing channel status, you can create, enable, and suspend groups from the switch matrix. SEND A REC/RDY ALL SEND B BYPASS SEND C MUTE SEND D SHIFT SELECT-ASSIGN SEND E To create a group: PAN ASSIGN SUSPEND 1 Select two or more channels by pressing SHIFT/ADD+ the SELECT switches on the channels. 2 In the STATUS/GROUP switch matrix, press CREATE. The next available default group name is indicated. INPUT DEFAULT OUTPUT ASSIGN BANK CHANNEL 3 Do one of the following: Press ENTER on the HUI Numeric Keypad to accept the default group name and ID. ◆ Type a name, select a different Group ID, or overwrite an existing group definition, and press ENTER. ◆ 52 MIDI Control Surfaces Guide The V-POT encoder function for active channels is assigned from the SELECT/ASSIGN switch section. You can also change send or I/O destinations from this section. I/O destinations for individual channels can be shown in the SELECT/ASSIGN LED. Only one of the SELECT/ASSIGN switches can be active at a time. Working with Sends and Plug-Ins Send and I/O Assignment The routing of sends and I/Os can be assigned from HUI. Destinations can be assigned on a single channel or a group of channels at once. To assign the destinations of sends or I/Os on all channels: 1 Press ASSIGN in the Select/Assign section. 2 Press a SEND switch (A–E) or INPUT/OUTPUT switch. 3 Rotate a channel V-POT to cycle through a list of source (or destination) choices. 4 Press OPTION/ALL+ASSIGN or V-SEL to con- Assignments cannot be made when Pro Tools is playing back or recording. If you are in Assign mode and start playback or recording in Pro Tools, the Assign process is cancelled. firm the assignments for all channels. To assign sends or I/Os on a single channel: To assign the destinations of sends or I/Os on a selection of channels: 1 Press ASSIGN in the Select/Assign section. 2 Press a SEND switch (A–E) or INPUT/OUTPUT switch. 3 Rotate the channel V-POT to cycle through a list of source (or destination) choices, which appear in the scribble strip display. The V-SEL switch flashes to indicate that the original assignment, if any, has been changed. 4 When a menu choice is reached, you can fi- nalize the assignment in one of two ways: Press ASSIGN to confirm all of your assignments at once. ◆ – or – Press the channel’s V-SEL switch. This confirms the assignment for that channel, and leaves you in Assign mode. ◆ You can cancel at any time by pressing the F8/Escape switch. 1 Press ASSIGN in the Select/Assign section. 2 Press a SEND switch (A–E) or INPUT/OUTPUT switch. 3 Rotate a channel V-POT to cycle through a list of source (or destination) choices. 4 Press OPTION/ALL+SHIFT/ADD+ASSIGN or V-SEL to confirm the assignments for all selected channels. You can cancel at any time by pressing the F8/Escape switch. If a new send or I/O choice has been made and a channel’s V-SEL switch is flashing, you cannot swap banks or scroll channels. Once the new assignment has been confirmed or cancelled, you can then do this.b You can cancel at any time by pressing the F8/Escape switch. Chapter 3: Mackie HUI Control Surface 53 About I/O and SampleCell Labels Instead of using the default I/O Label names for your audio inputs, outputs, busses, or SampleCell II cards, you can change them in Pro Tools to 4 character names that work better on the HUI. The I/O labels that you create in Pro Tools are mirrored in the HUI display. You can also save these names as your default labels by clicking the Save As Default button in the Pro Tools I/O Labels dialog. Refer to the Pro Tools Reference Guide for details on creating custom I/O Labels in Pro Tools. Pre-Fader or Post-Fader Switching for Sends The V-POT V-SEL switch acts as a pre/post switch for the currently active send. As pre/post status is toggled, the channel’s scribble strip indicate “PRE” or “POST” (as long as the V-SEL switch is held down). Newly-created sends default to post-fader (V-SEL switch LED is turned off). This functionality is available while in Flip mode. Pre/post switching is not available when HUI is in Assign mode, or if the master MUTE switch is operating on the V-SEL switches, or while Pro Tools is playing or recording. ◆ To toggle a send pre-fader or post-fader, press the V-SEL switch on its channel. To toggle a send pre-fader or post-fader for all channels, press OPTION/ALL+V-SEL. ◆ To toggle a send pre-fader or post-fader for all selected channels, press OPTION/ALL+SHIFT/ADD+V-SEL. ◆ 54 MIDI Control Surfaces Guide Selecting and Editing Inserts and Plug-Ins There are three methods for selecting plug-in or Hardware I/O inserts for editing: using the INSERT switch with the DSP Edit/Assign display, using the INSERT switch with the SEND A–E switches, and by double-clicking the INSERT switch. Selecting an Insert Using the DSP Edit/Assign section In this method, the INSERT switch is used to begin the process, but the plug-in is selected in the DSP Edit/Assign section. To select an insert using the DSP Edit/Assign display section menu: 1 Press a channel strip INSERT switch. 2 The names of the first four inserts for that channel appear in the DSP Edit/Assign display area. To access Insert #5, turn the SCROLL pot to go to the next page of inserts. The name of the last insert accessed during the current session flashes in the display. If no insert was accessed in the session, Insert #1 flashes. 3 To select a particular insert for editing, press the SELECT switch under an insert listed in the display. 4 If the insert is the currently flashing item in the display, double-click the channel’s INSERT switch, or press the DSP Edit/Assign section’s INSERT/PARAM switch to confirm the choice. To select an insert other than the currently flashing item, press the SELECT switch under the insert listed in the display. 5 If you have selected an insert assigned to a plug-in, its first page of parameters is displayed for editing. The INSERT/PARAM switch LED lights, indicating the display is in Parameter mode. Pressing the INSERT/PARAM switch toggles back to the Insert Display mode. Selecting an Insert by DoubleClicking the INSERT Switch Double-clicking an INSERT switch directly accesses the first assigned insert for editing. If the insert is assigned to a plug-in, the first control parameter page of the plug-in is displayed. 6 To edit additional pages of parameters in Pa- rameter mode, turn the SCROLL encoder pot to go to the next page. The selected plug-in remains displayed until another insert is selected. To reassign the insert to a different plug-in or Hardware I/O, refer to “Assigning Plug-Ins and Hardware I/O Inserts” on page 59. Plug-ins that are engaged are shown in lowercase letters; plug-ins that are bypassed are shown in uppercase letters. To select an insert: ■ Double-click a channel strip INSERT switch. The channel’s first assigned insert is accessed for editing. – or – Selecting a Send Using the SEND A–E Switches Use the INSERT switch in conjunction with the SENDS A–E switches in the Select/Assign section to quickly access a send. To select a send: 1 Press a channel strip INSERT switch. 2 Press one of the SEND A–E switches in the Se- lect/Assign section. The SENDS A–E switches correspond to Pro Tools Sends 1–5. 3 Send level and pre/post fader routing are now accessible for the send. Relative send levels are shown by the LED rings around each channel’s V-POT. ■ Double-click a channel strip INSERT switch multiple times to cycle through any inserts on the channel. To assign a different plug-in or Hardware I/O to the insert, refer to “Assigning Plug-Ins and Hardware I/O Inserts” on page 59. INSERT Switch Edit Focus and Bank Swapping As channels are bank swapped using the Bank and Channel switches, the edit focus for the INSERT stays with its original channel, even though it may not be part of the currently displayed bank of channel strips. To reassign the send to a different output or bus, refer to “Send and I/O Assignment” on page 53. Chapter 3: Mackie HUI Control Surface 55 Send Level Editing There are five SEND switches (labeled A–E), a SHIFT (“flip”) switch, and a PAN switch that let you edit channel pan, send level or send pan from the V-POT. The SEND A-E labels can apply to either the five sends or the five inserts, depending on function. The HUI Sends view mirrors the on-screen sends view. If the current send is a stereo send, the scribble text for the send flashes. To edit send levels: 1 Press one of the five SEND switches. The switch’s LED lights, and the SELECT/ASSIGN LED display shows the name of the activated switch. 2 Adjust the V-POT on an individual channel to edit levels for the selected send (a send must already be assigned to the channel). 3 To show the destination of a particular send on all channels, press any master SEND switch (A–E) in the Select/Assign section. The destinations appear in each channel’s scribble strip. For an additional method of editing send level, send pan and send mute, see “Fader Flip Mode for Sends” on page 56. Send Muting When the master mute switch is lit, the V-SEL switches act as mute switches for the currently active send. In this mode, if a send is muted, its channel V-SEL switch LED lights. If the send is not muted, or if there is no active send (no destination), the LED remains unlit. Keyboard shortcuts for ALL and ALL SELECTED channels using the shortcut modifier keys do not function on send mutes. 56 MIDI Control Surfaces Guide Fader Flip Mode for Sends Normally, the HUI channel faders control track volume while the rotary data encoders are used for pan, send level and send pan settings. In Flip mode, these functions are remapped. To enter Flip mode: ■ Press SHIFT. The scribble strip displays “FLIP” and the SHIFT switch flashes. For the currently selected SEND (A–E), send levels are mapped to the faders, send pan controls to the rotary encoders and send mutes to the channel MUTE switches. The names of the current sends are displayed in the scribble strips. Send Pan in Flip mode With stereo sends, the PAN switch lights when controlling left pan and flashes when controlling right send pan. To change which send pan is being controlled, press the PAN switch. Send Pre/Post in Flip mode While in Flip mode, the V-SEL switch controls send pre/post operation (regardless of the current state of the master MUTE/PREPOST switch). DEFAULT Switch QuickMode DEFAULT To return all channel strip send levels or pans to their default settings: ■ Press OPTION/ALL+DEFAULT+ any channel strip’s V-SEL switch. To return all selected channel strip send levels or pans to their default settings: This switch returns a channel strip’s faders and V-POTS to their default settings. The default settings for fader position is “0” (or unity) gain; for pan, the default is centered. ■ Press OPTION/ALL+SHIFT/ADD+DEFAULT+ any selected channel strip’s V-SEL switch. The DEFAULT switch obeys grouped behavior. To temporarily disable grouped behavior, press CTRL/CLUTCH while pressing DEFAULT, or suspend groups. ■ Press DEFAULT+ the COMPARE switch in the DSP EDIT/ASSIGN area. To return a channel strip fader to its default setting: Press DEFAULT+ the channel strip’s SELECT switch. To return a Plug-In to its default setting: The plug-in returns to either the Factory Setting or the User Setting default, depending upon which is selected in the “Settings Preference” in the Plug-In Librarian pop-up menu. ■ To return all channel strip faders to their default settings: Working with Plug-Ins: Using the DSP Edit/Assign Section Press OPTION/ALL+DEFAULT+ any channel strip’s SELECT switch. ■ To return all selected channel strip faders to their default settings: Press OPTION/ALL+SHIFT/ADD+DEFAULT+ any selected channel strip’s SELECT switch. ■ ASSIGN SELECT SELECT SELECT SELECT INSERT PARAM COMPARE To return a channel strip’s send level or pan to its default setting: 1 Press a SEND (A–E) or PAN switch in the Se- lect/Assign section. SCROLL BYPASS DSP EDIT/ASSIGN This section is used to assign plug-ins and Hardware I/O inserts, and to edit plug-in parameters. 2 Press DEFAULT+ any channel strip’s V-SEL switch. Chapter 3: Mackie HUI Control Surface 57 DSP Edit/Assign Display DSP SELECT Switches and V-POT Encoders SELECT The DSP Edit/Assign display is a two-line by 40character vacuum fluorescent display. This display shows information about individual channel inserts, plug-in parameters (for plug-in editing), and messages about Pro Tools or HUI status. When a channel is selected via its INSERT switch in the fader section of HUI, the display shows one of the following: ◆ The names of the current inserts (Insert Display mode). ◆ Plug-in parameter pages for editing a plug-in on that channel (Parameter display mode). The display also shows special modal dialog messages. See “Troubleshooting and Diagnostics” on page 66 for details. Display Brightness The HUI display brightness is adjustable in four levels. To toggle the display between these four brightness levels, hold OPT/ALL and then press INSERT/PARAM. When HUI goes offline, it reverts to the lowest level to preserve its display. Under the HUI display, there are four sets of SELECT switches and V-POT encoders. The SELECT switch and V-POT encoder have different functions depending on whether the display is currently in Insert display mode or Parameter display mode: ◆ In Insert mode, the SELECT switch is used to select an insert for editing or assignment. The V-POT encoder is used in Assign mode to choose from a list of plug-ins or Hardware I/O pairs for assignment. ◆ In Parameter mode, these controls are used for plug-in editing. The four switches and four encoders represent the controls in a plug-in interface. Controls are mapped to pages (or logical groups) of controls. Generally, the switches control switched parameters (for example, EQ band in/out controls). The encoders control continuously variable parameters (such as gain), or parameters that contain several discrete choices (such as choosing different reverb algorithms in a reverb plug-in). Rotary Knob Settings Many of the rotary encoders on the HUI can operate in fixed or velocity-sensitive modes. In fixed mode, a single complete turn of the knob goes through the entire range of values, independent of how quickly you turn it. When moving rotary encoders in fixed mode, you can hold ALT/FINE 58 MIDI Control Surfaces Guide for finer control of setting values. In velocity-sensitive mode, the speed at which you sweep through encoded values depends on how quickly you turn the knob. The rotary encoders on the HUI channel strips (which are used for adjusting send levels and pan controls) operate in fixed mode only. Assigning Plug-Ins and Hardware I/O Inserts ASSIGN Switch ASSIGN The rotary encoders in the DSP Edit/Assign section can behave in a fixed or velocity-sensitive manner (the default setting is velocity sensitive). To toggle the rotary encoder mode, press the F5 switch. Automation Mode Indicator If a plug-in parameter is enabled for automation (Touch, Latch, or Write), the 6 o’clock position LED (located in the bottom center of the V-POT LED collar) flashes. If automation data for the plug-in control is being recorded, the 6 o’clock LED lights. Touch Time-Out for V-POT Editing Since V-POTs are not touch-sensitive, when you stop moving them, Pro Tools continues to write automation for the Touch Timeout period. After the Touch Timeout period, writing of automation stops and the automation data returns to its previous automation value. You can assign plug-ins or Hardware I/O inserts from HUI. NOTE: Assignments cannot be made when Pro Tools is playing back or recording. If you are in Assign mode and start playback or recording in Pro Tools, the ASSIGN process is cancelled. To assign a Plug-In or Hardware I/O on a single channel: 1 Press the INSERT switch on the channel. The INSERT switch LED lights, the associated track name is outlined in red in the Mix window. 2 Press the ASSIGN switch in the DSP Edit/As- sign section (not in the Select/Assign section). The ASSIGN switch LED flashes. If you are in Assign mode and you press the INSERT switch on another channel strip, the Assign process is cancelled. 3 Under the insert that you want to assign, ro- In addition, you can stop the writing of automation by stopping the Pro Tools transport. tate the V-POT encoder to choose a plug-in or Hardware I/O pairs. You may want to use Latch mode to record plugin parameter automation changes using a V-POT. With Latch Automation, you can begin writing automation (by moving a V-POT) at any point during an automation pass, and the V-POT will not time out in the middle of the pass because you are not moving it. When you rotate the V-POT encoder, its accompanying SELECT switch flashes, indicating the insert is being assigned or edited. (The switch will not flash if the assignment is unchanged.) Refer to the Pro Tools Reference Guide for details on automating plug-ins. Chapter 3: Mackie HUI Control Surface 59 4 When a menu choice is reached, you can con- firm the assignment in one of two ways: • Press the ASSIGN switch to confirm all of your assignments at once. • Press the SELECT switch beneath the insert in the display to confirm your choice. This confirms the assignment for that insert, and leaves you in Assign mode. You can cancel at any time by pressing the F8/Escape switch. 5 Press the SELECT switch directly under a newly assigned plug-in, and its first control parameter page appears in the display for editing. You can switch between viewing insert selections and parameter pages by pressing the INSERT/PARAM switch. To assign a Plug-In or Hardware I/O on all channels: 1 Follow steps 1–3 above. 2 Press OPTION/ALL+ASSIGN in the DSP Edit/Assign area (or the SELECT switch beneath the insert that you are editing). To assign a Plug-In or Hardware I/O on all selected channels: 1 Select channels by holding down SHIFT/ADD and pressing SELECT on the channels. 2 Press ASSIGN in the DSP Edit/Assign section. 3 Follow steps 1–3 above. 4 Press OPTION/ALL+SHIFT/ADD+ASSIGN in the DSP Edit/Assign section. 60 MIDI Control Surfaces Guide Editing Plug-In Parameters When a plug-in insert is selected for editing, its first page of control parameters is shown in the HUI display. Individual parameters can then be edited using the switches and V-POTs in the DSP Edit/Assign section. When the HUI is used to edit plug-in settings, the associated track name is outlined in red in the Pro Tools Mix window. To edit an assigned Plug-In on a channel: 1 Select a plug-in insert using one of the three methods described in “Selecting and Editing Inserts and Plug-Ins” on page 54. The INSERT/PARAM switch LED is lit, indicating the display is in Parameter mode. – or – If you just finished assigning a plug-in on an insert, press the INSERT/PARAM switch LED to enable Parameter mode (LED is lit), if necessary. 2 Rotate the SCROLL encoder pot to find the plug-in parameter you want to edit. 3 Do one of the following: ◆ If the parameter is a switched parameter press the SELECT switch under the parameter in the display to toggle its state. ◆ If the parameter is continuously variable, or has stepped values, rotate the V-POT encoder under the parameter in the display to adjust its setting. The LED ring around the V-POT indicates parameter settings or levels. Numeric parameter values are shown in the display. If a parameter amount exceeds four digits, the end of the parameter value string is truncated. The rotary encoders in the DSP Edit/Assign section can behave in a velocity-sensitive or fixed manner. To toggle the rotary encoder mode, press the F5 switch. The BYPASS switch in the DSP Edit/Assign section functions differently from the Master BYPASS switch in the Select/Assign section. See “Master BYPASS Switch” on page 49. DSP Parameter Value Display Bypass of Individual Inserts in Insert Display Mode When in parameters view, holding the OPTION key while changing a DSP parameter value via the encoder causes the value to be temporarily displayed as a full 9 character value in the DSP scribble display. COMPARE Switch COMPARE Compare edited plug-in parameter settings to the original settings with the COMPARE switch, which mirrors the Compare button in a Pro Tools plug-in. The COMPARE switch will function only in plug-ins that are visible on-screen. Use the ALT switch to open the currently active plug-in. BYPASS Switch If Insert Display mode is enabled, you can bypass a plug-in by holding down the BYPASS switch (in the DSP Edit/Assign section), and pressing the SELECT switch directly under the plug-in insert in the display. When switching bypass status for individual plug-ins in this manner, the BYPASS switch LED will not light. You cannot bypass Hardware I/O inserts from Pro Tools. To monitor playback without a hardware insert, either set the Insert Type Selector to “No Insert” or use a bypass switch on the hardware device itself. Bypass of Selected Plug-Ins in Parameter Mode If a plug-in is selected for editing and Parameter mode is enabled, pressing the BYPASS switch (in the DSP Edit/Assign section) engages the Master Bypass control for the selected plug-in. In this case, the BYPASS switch LED will light. When switching plug-ins, the BYPASS switch LED will indicate the bypass state of the currently selected plug-in. BYPASS The BYPASS switch in the DSP Edit/Assign section serves two functions: In Insert Display mode, as a bypass switch for any plug-in insert ◆ In Parameter mode, as a Master Bypass for the currently selected plug-in ◆ Chapter 3: Mackie HUI Control Surface 61 SCROLL Encoder Pot and INSERT/PARAM Switch Automation Enable Switches AUTO ENABLE INSERT PARAM SCROLL Pressing the INSERT/PARAM switch toggles the display between Insert Display mode (LED is off)—which displays the plug-in selection on an insert—and Parameter mode (LED is lit), which displays the plug-in parameter pages for editing. The SCROLL pot is used with the INSERT/PARAM switch. In INSERT display mode, turning the SCROLL pot toggles the display between Inserts #1–4 and Insert #5 only. In PARAM display mode, rotating the SCROLL pot cycles through the control parameter pages for the currently active plug-in. When scrolling through plug-in parameter pages, the HUI will display which page is currently being viewed, and how many pages there are for the plug-in. FADER MUTE PAN SEND PLUG IN SEND MUTE These switches globally enable automation for FADER, MUTE, PAN, SEND, SEND MUTE and PLUG-IN. These correspond to the same Automation Enable functions in Pro Tools. MIDI track volume, pan and mute can be automated just like audio tracks. MIDI volume and pan automation is recorded as control surface data. When automating mutes on a MIDI track, it is stored as Pro Tools automation data only. Keyboard Shortcuts ◆ Press OPTION/ALL+ any of the Automation Enable switches to toggle all parameters to the state of that switch. ◆ Press ALT/FINE+ any enabled switch to change the state of the switch that is pressed and set the other five to the opposite state. Automation Mode Switches Automation AUTO MODE F2 F3 MUTE PAN PLUG IN F1 F8/ESC F5 READ TOUCH AUTO SEND LATCH WRITE MONITOR CREATE CUT COPY SEND MUTE TRIM OFF PHASE SUSPEND PASTE DELETE AUTO ENABLE FADER F7 F4 AUTO MODE F6 STATUS/GROUP GROUP EDIT CAPTURE The Switch Matrix contains switches for global Automation Enabling, Automation mode, group creation, querying status, and editing. The top row of F-keys (Function keys) are assigned to specific functions. 62 MIDI Control Surfaces Guide READ TOUCH LATCH WRITE TRIM OFF SEPARATE These switches are used for arming automation on individual or groups of channels. The switch modes are Read, Touch, Latch, Write, and Off. To enable an automation mode: Current Trim Mode Display While pressing the AUTO switch on the channel that you want to automate, press an Automation mode switch. In TRIM automation mode, the scribble strips display the mode name with the letter T before it. For example, TRIM/Touch mode is “TTch.” The channel’s AUTO switch LED will light for Read mode, and flash for Write, Touch or Latch mode. The Automation mode will also be briefly displayed on the selected channels. When a track is trim-enabled, its AUTO switch LED color displays the automation state in the following manner: ■ To arm all channels for automation: • During TRIM recording, the LED lights solid orange. ■ • When in TRIM Read mode, the LED flashes green and orange. To arm all selected channels for automation: • When in any recordable Automation mode (i.e. Trim Write, Trim Latch, or Trim Touch), the LED flashes red and orange. Press OPTION/ALL+ an Automation mode switch. Press OPTION/ALL+SHIFT/ADD+ an Automation mode switch. ■ Enabling Automation Changing Automation mode obeys grouped behavior. To temporarily disable grouped behavior, press CTRL/CLUTCH when making the Automation status change, or suspend groups. Trim Automation Mode (TDM Systems Only) Toggling On and Off To toggle the TRIM mode on or off for a particular track, selection of tracks or group, press the track’s AUTO switch while pressing the master TRIM switch. Displaying Trim values To display trim delta value instead of the absolute parameter value while adjusting Volume or Send Level TRIM automation, press ALT/FINE while moving the control. Channel and Send Pan Enabling pan automation from HUI will turn both channel and send pan on if both are currently disabled. If one or both automation parameters are disabled, pressing AUTO/ENABLE PAN switch will enable both. If both are on, pressing AUTO/ENABLE PAN will turn them both off. Write to Start, End or All In Pro Tools you can write current automation values from any insertion point forward (or backward) to the end (or beginning) of a selection or track, or to an entire selection or track during an automation pass. You can also write trim delta values in the same way. Chapter 3: Mackie HUI Control Surface 63 Automation can only be written while Pro Tools is in play or half-speed play or record. You cannot write automation while Pro Tools is stopped, fast forwarding or rewinding. Automating Plug-Ins Selection of parameters for automation must be made in Pro Tools software. • CTRL/CLUTCH+RTZ: Write to Start • CTRL/CLUTCH+END: Write to End To record automation data for a Plug-In: • CONTROL+SHIFT+RTZ or CONTROL+SHIFT+ END: Write to All 1 Press the PLUG-IN switch in the Automation • To suppress the warning dialog that appears with this command, press the OPTION/ALL switch while choosing the command. Switched Controls and Automation with HUI Pro Tools treats switched controls such as mutes and send mutes as touch sensitive controls. Automation data is written for as long as the switch or button for that control is pressed or touched. Enable section (below the DSP Edit/Assign section). The PLUG-IN switch LED will light, indicating that automation for plug-ins is armed. 2 The HUI does not support arming of plug-in controls. You must arm controls on-screen in Pro Tools. Click the Automation button in the Plug-In window. 3 Choose the plug-in parameters that you want to automate and click Add. Only the parameters that you choose here will be automatable. Click OK to close this dialog. 4 Press the AUTO switch on the channel con- For example, if you have just written a series of mute on and off states on a channel in quick succession, the manual method for clearing this automation data would require you to move to the Edit window, choose automation playlist for mute, select the mute automation data, and delete it. In Pro Tools, you don't have to perform all of these steps. Instead, you can perform another automation pass on the track and press the Mute switch when it reaches the state you want to keep. As long as you keep pressing the Mute switch, Pro Tools overwrites the underlying mute data on the track with the current state of the switch until you press Stop. taining the plug-in, and select an automation mode in the Automation mode switch section. For an initial automation pass, you may want to choose Write mode. Once a parameter is armed for automation, the 6 o’clock position LED on the corresponding V-POT will flash if the channel is placed into any Automation Write mode (Write, Touch or Latch). 5 Press Play to begin writing automation. Move the V-POTs and SELECT switches to change the plug-in parameters. 6 When you have finished, press Stop. 7 Press the RETURN TO ZERO switch and then On the Mackie HUI, this behavior also applies to plug-in-switched controls (in the DSP Edit/Assign section of HUI). Any of these four switches will work in the same manner. 64 MIDI Control Surfaces Guide press PLAY to listen to your automation pass. To add additional automation, follow the above procedure using Touch mode. This will allow you to add new automation only when you actually move a control. It will not erase previous automation data unless you move the control at that point in the session. F8/ESC serves as an Escape (ESC) switch to cancel out of any assignment mode or on-screen modal dialog. The HUI’s F8/ESC switch cannot cancel a Bounce operation. To cancel a Bounce operation, press Escape on your computer’s alpha keyboard. Function Keys Known Issues with HUI and Pro Tools F1 F2 F3 F4 F5 F6 F7 F8/ESC Eight Function Key switches (labeled F1–F8/ESC) are available. Currently available assignments include: F1 clears clipped meters and last held peaks simultaneously. F2 activates or deactivates the Relay (GPO) outputs on the rear panel of HUI. (See the Mackie HUI User’s Guide included with your HUI for information on how to use the Relay outputs.) Relay #1 is activated by pressing the transport PLAY switch. Relay #2 is activated by pressing the transport RECORD switch. HUI Remains Active During Waveform Computation Even though HUI may appear to be locked out while Pro Tools computes waveform overviews, it will still function and continue to control Pro Tools. MIDI Timepiece Because of the density of MDI data transmitted between Pro Tools and HUI, intermittent communication problems may be encountered with a MIDI Timepiece. This MIDI interface is not recommended for use with Pro Tools and a HUI. F3 enables or disables the audible click indication for the HUI V-POT encoders.” MIDI Timepiece II F4 displays the version number of the current HUI MIDI personality file installed on the host computer. When power cycling a HUI that is connected to a MIDI Timepiece II, the MIDI Timepiece II may get into a confused state (all MIDI outputs become lit). To return to normal operation, power cycle the MIDI Timepiece II. F5 toggles the DSP Edit/Assign V-POTs between fixed and velocity sensitive response. Chapter 3: Mackie HUI Control Surface 65 Troubleshooting and Diagnostics HUI provides a built-in, comprehensive diagnostic test upon startup. You can confirm that your HUI is fully functional by running this test. Startup Test As HUI initializes during startup, it goes through a series of diagnostics. Once these internal tests are complete, HUI displays a message and its current firmware version. In addition, HUI has a series of built-in tests designed to let you confirm that it is working properly. HUI, Pro Tools, your MIDI interface and setup, AMS (Mac OS X only) or OMS (Mac OS 9 only), and your computer all work together to create a unified system. These diagnostics allow you to confirm that HUI is operating properly. To place HUI in diagnostic mode: 1 Immediately after turning on the power switch, press the OPTION/ALL and SHIFT/ADD switches. 2 In diagnostic mode, all LEDs on the HUI control panel should be lit. Take notice of any LEDs that fail to illuminate. 3 Rotate the MASTER VOLUME pot in the Analog Monitoring section to control the speed of the channel fader travel. Make sure that the channel faders are responding to servo control. 4 Press Footswitch #2 to exit the test routine. If you do not have a footswitch connected, power down HUI, wait a few moments, and then power on HUI. 66 MIDI Control Surfaces Guide 5 Once the initial startup routine is successfully completed, HUI will display “Welcome to HUI” in its display. With the comprehensive diagnostics included in your HUI, you can determine definitively whether or not HUI (on its own) is working properly. ◆ Contact Mackie Designs if your problem lies with your HUI hardware. ◆ Contact Digidesign if you have problems with Pro Tools software or MIDI services. When calling Mackie or Digidesign Customer Support, be sure to indicate that you are using a HUI with Pro Tools. Provide the technician with a report of your problems and results of the diagnostic tests. MIDI Monitor Mode MIDI Monitor mode displays the last several MIDI messages transmitted or received by HUI. The data appears in hexadecimal code on its display. To gain access to MIDI Monitor mode, press the F4 switch while pressing the OPTION/ALL switch. To leave MIDI monitor mode, press the OPTION/ALL switch and press the F4 switch again. chapter 4 JL Cooper CS-10 MIDI Control Surface The JL Cooper CS-10 and CS-102 units are eightfader control surfaces. The CS-102 can also accommodate up to seven CS-10x expander modules (each containing eight faders) for a total of 64 faders. Pro Tools supports a maximum of 32 faders using an expanded CS-102 and CS-10x configuration. The maximum configuration would be a single CS-102 and three CS-10x units. While Pro Tools supports a maximum of 32 faders with these units, you can use the Left and Right Arrows on the CS-102 or CS-10x to easily bank swap the faders to control an entirely different set of tracks. Fader Switch Functions The switches that appear directly above the fader strips control one of the following modes: Solo Changes the solo state of tracks. Mute Changes mute state of tracks. Memory Location Recalls or sets Memory Locations. Track Selection Selects tracks on-screen for editing and other procedures. Track Record Arming Changes record status of tracks. Target Channel Strip Assigns a Target Track for setting pan and send routing. When the fader switches control mutes, any track that is currently muted as a result of another track being soloed will have its associated switch LED flash. To cycle through the different switch modes: ■ Press the Master Status button (located directly above the vertical nulling LEDs). – or – ■ While pressing the OPTION switch (F5), press the Master Status button to cycle through the switch modes in reverse. Chapter 4: JL Cooper CS-10 MIDI Control Surface 67 Fader Switch Status LEDs Since the CS-10 was designed, some newer modes for the switches above the faders have been added to the MIDI Control Surface Personality file for the CS-10. These modes use status LEDs to indicate the current function for the row of switches. The status LEDs are next to the Master Status button. Additional Switch Functions Switch Function F1 Sets selection start point F2 Sets selection end point F3 Capture region or regions Track Record-Enable mode is indicated when both Solo and Select LEDs (the top and bottom status LEDs respectively) are lit. F4 Separate region or regions F5 Option key When Target Channel Strip mode is enabled, all four LEDs will be lit. In this mode, you can use the Target Channel Strip switch to choose which channel strip in a bank is affected when the pan and five sends knobs are moved. The target channel strip is indicated by a red outline around the channel strip name. F6 Control key F7 Command key F8 Cycles through selection of Edit tools F9 Toggles Online or Offline status Left Arrow Bank swaps channel strips to the left Right Arrow Bank swaps channel strips to the right OPTION+ Left Arrow Scrolls bank to the left by a single channel strip OPTION+ Right Arrow Scrolls bank to the right by a single channel strip SHIFT+ Left Arrow Zooms out horizontal view (time axis) SHIFT+ Right Arrow Zooms in horizontal view (time axis) ◆ ◆ Vertical Null LEDs The position of the CS-10’s faders may not correspond with Pro Tool’s on-screen fader positions. When you move a fader, it will not actually affect the volume control until the fader has passed through the on-screen position, or null point. The vertical null LEDs on the CS-10 indicate which direction the last touched fader must be moved in order to pass through the null. Alternatively, you can also watch the on-screen AutoMatch indicators. 68 MIDI Control Surfaces Guide Switch Function SHIFT+ Up Arrow Zooms in vertical view (amplitude axis) SHIFT+ Down Arrow Zooms out vertical view (amplitude axis) OPTION+ Memory Location switches: Sets Memory Location points when the current active mode for the fader switches is “Memory Locations” SHIFT+ Memory Location Switches Extends the current selection when the current mode for the fader switches is “Memory Locations” (Same as SHIFT-click.) By holding down the OPTION switch (F5) and pressing the Up or Down Arrows, you can navigate through plug-in control parameter pages, and use the rotary knobs to edit the various plug-in parameters. To cycle through the Plug-In control pages: To use Memory Locations, set Pro Tools Preferences so that Memory Locations are auto-named. This way when you create a Memory Location during playback or recording, you will not have to stop to name the location. Rotary Knob Functions When controlling a TDM configuration, the six rotary knobs on the CS-10 main unit control: ◆ Pan and five sends – or – Six plug-in parameters in the active Plug-In Window ◆ When in the top mapping page, the rotary knobs edit pan and five sends. The top page is indicated by the letters “PA” appearing in the two-character LED. ◆ Up Arrow: Go to previous page ◆ Down Arrow: Go to next page ◆ OPTION (F5)+Up Arrow: Go to first page (LED will display “PS” for pan plus five sends) ◆ OPTION (F5)+Down Arrow: Go to last page (LED will display “Fx,” where x = last page) After changing pages, the two-character LED will show the current page symbols until a fader is moved. The LED will then revert to showing the fader’s current level in dB values. Editing Sends and Plug-Ins with the CS-10 On the JL Cooper CS-10 control surface, the send and pan controls are in a center section and not on a per-track basis. As a result, the CS-10 uses the notion of the “focused” track. The focused track is the one that the send and pan controls will affect. This focused track is always within the currently selected bank. When using the CS-10, the focused track is outlined in green in Pro Tools, while the target track for plug-in editing is outlined in red. In the event a track is both the focus of send or pan editing and the target of plug-in editing, the focus takes precedence and the outline will be green. While you can edit the various send levels using the CS-10’s rotary controls, you have no access to send mutes. You must control send muting using the mouse. Chapter 4: JL Cooper CS-10 MIDI Control Surface 69 Transport Switches Fast Forward and Rewind Settings ◆ Rewind ◆ Fast Forward ◆ Play ◆ Stop If the Audio During Fast Forward/Rewind option is not selected, you can continuously rewind or fast forward by holding down the corresponding switch. You can also rewind or fast forward incrementally by repeatedly clicking the corresponding switch. The size of these increments depends on which Display mode is currently selected: ◆ Record ◆ Bars/Beats: To start of previous or next bar ◆ Min/Sec: Moves in one-second steps ◆ Timecode: Moves in one-second steps ◆ Feet.Frames: Moves in one-foot steps ◆ Samples: Moves in one-second steps The CS-10 has five, standard transport control switches: Holding down the CONTROL switch (F6) and pressing the Record switch cycles through the various recording modes (Loop Record, Destructive Record, and QuickPunch). In addition, the following special modes are supported with modifier keys: ◆ SHIFT+Play: Half-speed playback ◆ SHIFT+Rewind: Return-to-Zero ◆ SHIFT+FF: Go-to-End ◆ SHIFT+Stop: Aborts recording pass ◆ CONTROL (F6)+F9: Cycles thru master transport mode (Pro Tools, Serial Machine Control, or ADAT) Transport Control of External Devices The CS-10 can be used to control devices other than Pro Tools, such as the Alesis ADAT® (via the ADAT Bridge and MMC) or serial (9-pin) machine control transports (using the MachineControl™ option for Pro Tools). If you have either of these installed, the following functions are available: To cycle through available transport master types (Pro Tools, Serial Machine, ADAT), press the Online switch (F9) while pressing the CONTROL switch (F6). ◆ ◆ The RECORD switch LED mirrors the state of the device under control. 70 MIDI Control Surfaces Guide Scrolling the Edit and Mix Windows To scroll the Edit or Mix window: Hold down the COMMAND switch, and press an arrow key on any hardware control surface to scroll the frontmost window one page in the indicated direction. ■ To scroll to the session start or end: COMMAND+OPTION+Left Arrow scrolls to session start; COMMAND+OPTION+Right Arrow scrolls to session end. ■ Scrub and Shuttle Wheel With the CS-10 Scrub/Shuttle wheel, Pro Tools scrubs the current edit cursor position on the selected track or track pair. If you are using a multiple track edit group, Pro Tools will scrub or shuttle the topmost track pair in the selected edit group (leftmost in the Mix window). To scrub or shuttle other tracks in an edit group, first disable the group (or use the Suspend Groups command), and position the edit cursor over the track or track pair before entering Scrub/Shuttle modes. While in Scrub/Shuttle mode, all other screen activity is locked out, and the Edit Window status display area indicates “Scrub” or “Shuttle.” Shortcuts ◆ Scrub switch located to the left of the Scrub/Shuttle wheel: toggles Scrub mode on or off. ◆ Shuttle switch located to the right of the Scrub/Shuttle wheel: toggles Shuttle mode on or off. ◆ Press the Transport’s Stop button to exit Scrub or Shuttle mode. ◆ Hold down the COMMAND switch (F7) to scrub at a fixed fine resolution, regardless of the current zoom settings. ◆ Hold down the SHIFT switch to make a new selection while scrubbing or shuttling; Release the SHIFT switch to finish the selection. ◆ Hold down the OPTION switch to begin scrubbing or shuttling from the end of a selection. Creating Selections Using the Scrub/Shuttle Wheel You can create and modify on-screen selections using the Scrub/Shuttle wheel: To create selections using the Scrub/Shuttle wheel: ■ Press the Scrub or Shuttle switch on the CS-10. The start position will be the current selection’s start point, or current cursor position if there is no selection. To Scrub or Shuttle from the selection end point, press the Scrub or Shuttle switch while pressing the OPTION switch. ■ ■ You can navigate to the start or end of your selection at any time by pressing the Left or Right Arrow keys. Chapter 4: JL Cooper CS-10 MIDI Control Surface 71 Insertion Follows Scrub/Shuttle Preference How you work with CS-10’s Scrub/Shuttle wheel depends on whether you select the “Edit Insertion Follows Scrub/Shuttle” Operation preference in Pro Tools. If “Insertion Follows Scrub/Shuttle” is selected: ■ Press the Scrub switch or the Shuttle switch and move the wheel to clear the current selection and move the cursor. ◆ You can freely move between scrub and shuttle modes. The current scrub or shuttle position is retained. ◆ If you enter scrub or shuttle but don’t move the wheel or mouse, you can exit Scrub or Shuttle without affecting the current selection. To define a selection using a combination of scrub or shuttle functions: 1 Press the Shuttle switch to enter Shuttle mode. 2 Shuttle along the timeline. When you get to roughly the selection in-point, press the SHIFT switch. Hold down the SHIFT switch before pressing the Scrub switch or the Shuttle switch, or before moving the wheel, to keep the current selection. As you move the wheel, the selection is expanded or trimmed. 3 Continue shuttling down the timeline. When If “Insertion Follows Scrub/Shuttle” is not selected: 4 Press the Scrub switch to enter scrub mode. ■ ■ Press the Scrub switch or the Shuttle switch and turn the wheel to keep your current selection and move the cursor outside of the selection. ■ Hold down the SHIFT switch and turn the wheel to clear the current selection and create a new one. The new selection starts wherever you first press the SHIFT switch. you get to roughly the out-point, release the SHIFT switch. Your “rough selection” is now defined. 5 Press the Left Arrow key to move the scrub position to the selection start. 6 Hold down the SHIFT switch (to retain your selection), scrub the selection in-point until you reach the desired location. 7 Press the Right Arrow key to move the scrub out-point to the selection end. 8 Hold down the SHIFT switch (to retain your Release SHIFT switch to move the cursor outside the new selection. ■ ■ Press the SHIFT switch additional times to trim the new selection as needed. Scrub/Shuttle Tips ◆ At any time during scrubbing or shuttling you can press the Left or Right Arrow to move the current scrub position to the selection start or end. 72 MIDI Control Surfaces Guide selection), and scrub the selection out-point until you reach the desired location. To make selections in quick succession, define a selection using any of the techniques described above, press the Down Arrow to capture it as a Memory Location, and continue down the timeline to capture more selections. chapter 5 Peavey PC–1600 MIDI Control Surface The Peavey PC–1600 is a fully programmable MIDI control surface with 16 channel faders and 16 switches. Although the PC–1600 has a data wheel, it currently can only send control surface values corresponding to one of the 16 faders. Therefore, scrub and shuttle functions are not supported on this control surface. The preset modes for the PC–1600 are: Eight Volumes + Eight Pans ◆ Faders #1–8 control volume for the eight tracks in the current bank ◆ Faders #9–16 control the pans for the eight tracks in the current bank Sixteen Plug-In Controls Any unit that supports the Peavey PC-1600 Personality file can be used with Pro Tools (including the 1600x). Contact Peavey for additional information. Preset Modes For your convenience, there are seven, custom preset modes for the PC–1600 to control Pro Tools. These presets are automatically downloaded to the control surface when enabled in the Peripherals dialog, overwriting any existing presets stored there. The LCD screen displays the name of the current preset. Each preset defines specific functionality for each of 32 controls (16 faders and 16 switches). While there are 16 faders, the control surface actually operates as a device with eight channel strips and with banks comprised of eight channels. ◆ Faders #1–16 control the 16 plug-in controls in the currently active plug-in parameter page Eight Volume + Eight Send #1 Levels ◆ Faders #1–8 control volume for the eight tracks in the current bank ◆ Faders #9–16 control the Send #1 levels for the eight tracks in the current bank Eight Volume + Eight Send #2 Levels ◆ Faders #1–8 control volume for the eight tracks in the current bank ◆ Faders #9–16 control Send #2 levels for the eight tracks in the current bank Eight Volume + Eight Send #3 Levels ◆ Faders #1–8 control volume for the eight tracks in the current bank ◆ Faders #9–16 control Send #3 levels for the eight tracks in the current bank Chapter 5: Peavey PC–1600 MIDI Control Surface 73 Eight Volume + Eight Send #4 Levels To cycle through the switch modes: ◆ Faders #1–8 control volume for the eight tracks in the current bank ■ Press the Change Mode switch (Switch 16) to cycle through the switch modes. ◆ Faders #9–16 control Send #4 levels for the eight tracks in the current bank ■ While pressing the OPTION switch (Switch 9), press the Change Mode switch (Switch 16) to cycle through the switch modes in reverse order. Eight Volume + Eight Send #5 Levels Since there are no switch LEDs on the PC–1600, there is no indication which switch mode is currently active. ◆ Faders #1–8 control volume for the eight tracks in the current bank ◆ Faders #9–16 control Send #5 levels for the eight tracks in the current bank Function Switches There are 16 switches positioned directly below each fader. Switches #1–8 control different functions depending on the active preset. Switches #9–16 have the same functionality for all presets. Switch Mode Determines Functionality for Switches #1–8 “Sixteen Plug-In Controls” Preset Functionality for Switches #1–8 In the “Sixteen Plug-In Controls” preset (Preset #2), the faders control plug-in parameters, while the first eight switches control the following transport functions: ◆ Switch 1: Rewind ◆ Switch 2: Fast Forward ◆ Switch 3: Stop ◆ Switch 4: Play ◆ Switch 5: Record In all preset modes except “16 Plug-In Controls” (Preset #2), switches #1–8 control the function defined by one of the following switch modes: While pressing the CONTROL switch (Switch 11), press the Record switch to cycle through the various Record modes (Loop Record, Destructive Record, and QuickPunch). Mute Changes Mute state of tracks. Solo Changes Solo state of tracks. Track Record-Arming Changes Record status of tracks. Selection Selects tracks for editing and other functions. Memory Location Toggles between Recall and Set Memory Locations. ◆ Switch 6: toggles Online or Offline status ◆ Switch 7: (Not Used) ◆ Switch 8: (Not Used) ◆ SHIFT (Switch 10)+Switch 1: Return-To-Zero ◆ SHIFT (Switch 10)+Switch 2: Go-To-End ◆ SHIFT (Switch 10)+Switch 3: Abort Record ◆ SHIFT (Switch 10)+Switch 4: Half-Speed Playback 74 MIDI Control Surfaces Guide Functionality for Switches #9–16 Switches #9–16 have the same functionality for all seven presets: ◆ Switch 9: Option ◆ Switch 10: Shift ◆ Switch 11: Control Switch 16: Cycles through the switch modes (Mute, Solo, Track Record-Arming, Selection, and Memory Location) Transport Control of External Devices The PC–1600 can be used to control devices other than Pro Tools, such as the Alesis ADAT or serial (9–pin) machine control transports (using the MachineControl option for Pro Tools). ◆ When the Mix window is the current active window: Switch 12: Bank swaps eight channel strips to the left ◆ Switch 13: Bank swaps eight channel strips to the right ◆ SHIFT (Switch 10)+Switch 12: Bank scrolls to the left by a single channel strip ◆ To control external devices or Pro Tools: 1 Configure the Transport Master selector (in the Pro Tools Transport window) by designating the external device. See the Pro Tools Reference Guide for more information. 2 While pressing Switch 11 (CONTROL), press Switch 6 (Online) to cycle through available transport master types (Pro Tools, Serial Machine, ADAT). The RECORD switch LED reflects the state of the device under control. SHIFT (Switch 10)+Switch 13: Bank scrolls to the right by a single channel strip ◆ ◆ Switch 14: go to prior plug-in parameter page ◆ Switch 15: go to next plug-in parameter page SHIFT (Switch 10)+Switch 14: Go to top plugin parameter page ◆ SHIFT (Switch 10)+Switch 15: Go to bottom plug-in parameter page ◆ When the Edit window is the current active window: SHIFT (Switch 10)+Switch 12: Zooms out horizontal view (time axis) ◆ SHIFT (Switch 10)+Switch 13: Zooms in horizontal view (time axis) ◆ SHIFT (Switch 10)+Switch 14: Zooms in vertical view (amplitude axis) ◆ SHIFT (Switch 10)+Switch 15: Zooms out vertical view (amplitude axis) ◆ Chapter 5: Peavey PC–1600 MIDI Control Surface 75 76 MIDI Control Surfaces Guide appendix a Using Other MIDI Control Surfaces If you do not have any of the currently supported MIDI control surfaces, you can use a third-party control surface (such as the JL Cooper FaderMaster) and program its controls to function like a JL Cooper CS-10. This allows you to use any MIDI control surface that allows reprogramming of its MIDI protocol. You can then access Pro Tools with that MIDI protocol and adopt the CS-10’s functional personality. The following information assumes you have a familiarity with MIDI protocol, including MIDI System Exclusive (sysex) messages. Fader and Switch Data Control surface commands for the CS-10 are on MIDI channel 16. These messages are all of the form: BFh cc vv In this case, cc means switch or wheel number, and vv means value. Table 2 on page 78 give values (vv) for each fader or switch. For more information on reprogramming your control surface, refer to its documentation, or contact the manufacturer. Appendix A: Using Other MIDI Control Surfaces 77 Wheel Data Table 2. Wheel Data Wheel data is in the form of “2’s complement” with the 6th bit as the sign bit. Positive numbers are sent for clockwise rotation. These numbers represent the wheel counts accumulated since the last transmission (such as relative position count), similar to what a computer mouse transmits. The resolution is approximately 180 counts per revolution, and transmissions are sent at about 10 milliseconds intervals when the wheel is being turned. Note that for certain switches, such as the Mute switches, each “depressed” message toggles the state of the switch on or off. Table 2. Wheel Data 78 cc Name vv 11h F8 switch 00=release, 7Fh=depressed 12h F9 switch 00=release, 7Fh=depressed 13h REW switch 00=release, 7Fh=depressed 14h FF switch 00=release, 7Fh=depressed 15h Stop switch 00=release, 7Fh=depressed 16h Play switch 00=release, 7Fh=depressed 17h Record switch 00=release, 7Fh=depressed 18h Left Wheel switch 00=release, 7Fh=depressed cc Name vv 00h Mute switch 1 00=release, 7Fh=depressed 19h Right Wheel switch 00=release, 7Fh=depressed 01h-07h Mute switches 2-8 00=release, 7Fh=depressed 1Ah Up cursor switch 00=release, 7Fh=depressed 08h Mode switch 00=release, 7Fh=depressed 1Bh Down cursor switch 00=release, 7Fh=depressed 09h Shift switch 00=release, 7Fh=depressed 1Ch Left cursor switch 00=release, 7Fh=depressed 0Ah F1 switch 00=release, 7Fh=depressed 1Dh Right cursor switch 00=release, 7Fh=depressed 0Bh F2 switch 00=release, 7Fh=depressed 1Eh Footswitch 00=release, 7Fh=depressed 0Ch F3 switch 00=release, 7Fh=depressed 40h Fader 1 Range 0 to 7Fh 41h-47h Faders 2-8 Range 0 to 7Fh 0Dh F4 switch 00=release, 7Fh=depressed 48h Boost/Cut Range 0 to 7Fh 0Eh F5 switch 00=release, 7Fh=depressed 49h Frequency Range 0 to 7Fh 4Ah Bandwidth Range 0 to 7Fh 0Fh F6 switch 00=release, 7Fh=depressed 4Bh Send 1 Range 0 to 7Fh 4Ch Send 2 Range 0 to 7Fh 10h F7 switch 00=release, 7Fh=depressed 4Dh Pan Range 0 to 7Fh 60h Whee 2s complement /7 bits data MIDI Control Surfaces Guide LED Data All messages from the computer to the control surface are transmitted using SysEx commands as follows: F0h 15h 15h 00h cc vv F7h In this case, cc means LED number, and vv means value. Table 3. LED Data cc Name vv 00h Mute LED 1 00=off, 7Fh=on 01h-07h Mute LEDs 2-8 00=off, 7Fh=on 08h Select Mode LED 00=off, 7Fh=on 09h Locate Mode LED 00=off, 7Fh=on 0Ah Mute Mode LED 00=off, 7Fh=on 0Bh Solo Mode LED 00=off, 7Fh=on 0Ch Down Null LED 00=off, 7Fh=on 0Dh Up Null LED 00=off, 7Fh=on 0Eh Left Wheel LED 00=off, 7Fh=on 0Fh Right Wheel LED 00=off, 7Fh=on 10h 1s 7-Segment Digit (see below) 11h 10s 7-Segment Digit (see below) 12h Record LED 00=off, 7Fh=on 13h Decimal pt to right of 10s digit 00=off, 7Fh=on 14h Decimal pt to right of 1s digit 00=off, 7Fh=on For the 7-segment LEDs, Bit 0 means segment a, Bit 1 means segment b, and so on. In each case, a set bit turns the segment on. Appendix A: Using Other MIDI Control Surfaces 79 80 MIDI Control Surfaces Guide index Numerics C 5.1 Surround mixing 28 channel display on HUI 43 channel fader strip on HUI 42 channel nudging 8 channel scrolling 42 Clutch button 43 control surface targets 2 Controllers folder in DAE Folder 1 CS-10 controlling ADAT from 70 controlling external devices 70 Fader switch 67 function switches 68 null point 68 plug-ins 69 rewind and fast-forward settings on 70 rotary knobs 69 scrolling 71 Scrub/Shuttle 71 sends 69 transport 70 A ADAT controlling from CS-10 70 controlling from HUI 30 auditioning on HUI 32 Auto switch on HUI 47 automation controlling on MotorMix 22 of panning on HUI 63 of plug-ins 11 of plug-ins on HUI 64 pass through null fader automation 9 status of 43 Trim mode on HUI 48 writing to Start, End or all on HUI 63 Automation Enable switches on HUI 62 Automation Mode switches on HUI 51 automation modes selecting on HUI 48 B bank swapping 2, 8 on HUI 42 banks 2 Bypass switch on HUI 49, 61 D Default switch on HUI 57 diagnostics on HUI 66 display brightness on HUI 58 DSP Select switches on HUI 58 Index 81 E Edit mode switches on HUI 37 Edit Tool switches on HUI 37 external devices controlled from CS-10 70 controlled from HUI 30 controlled from PC-1600 75 F fader on HUI 42 on MotorMix 16 fader automation pass through null 9 Fader switch on CS-10 67 fast-forward settings 10 on CS-10 70 Flip mode on HUI 56 footswitch on HUI 31 function switches on CS-10 68 on PC-1600 74 G global modifier switches 10 Group switches on HUI 51 groups membership status on HUI 43 on HUI 43, 52 suspending 52 H half-speed playback 30 hardware I/Os assigning on HUI 53 HUI 25 assigning inserts 54, 59 assigning plug-ins 54, 59 auditioning 32 Auto switch 47 Automation Mode switches 51, 62 82 MIDI Control Surfaces Guide automation modes 48 bank swapping 42 Bypass switch 49, 61 channel display 43 channel scrolling 42 communication with computer 27 comparing plug-ins 61 controlling ADAT 30 controlling external devices 30 Default switch 57 diagnostics 66 display brightness 58 DSP Select switches 58 Edit mode switches 37 Edit Tool switches 37 editing inserts on 54 enabling automation 62 fader 42 footswitch 31 group membership status 43 Group switches 51 groups 43, 52 Insert switch 49 inserting plug-ins 62 level meters 29 Loop Record on 30 Monitor switch 52 monitoring 28 Mute switch 46 numeric keypad 33 on-screen dialog messages 27 pan controls 51 Phase switch 51 plug-in editing 60 Plug-in window 28 QuickPunch 29 Record Ready mode 46 Record Safe mode 47 rotary encoders 50, 58, 61 Rude Solo Light 33 saving 36 scribble strip 43 scrolling 28 Scrub mode 34 Select switch 45 Select/Assign section 52 Selection mode 40 setting pre/post roll 31 Solo Safe mode 47 Solo switch 46 Status switches 51 Suspend switch 47, 49 Talkback 28 transport controls 29 troubleshooting 66 V-SEL switch 50 Window switches 27 working with plug-ins 54, 57 Zoom mode 39 I I/O labels 54 inactive, display of 45 input source 43 Insert switch on HUI 49 inserts assigning on HUI 54, 55, 59 editing on HUI 54 Is Controller (OMS) 5 J jog 35 L level display 44 level meters pre/post fader select 29 Loop Record on HUI 30 M MachineControl 30, 35, 70 Memory Locations 33, 36, 69, 72 meters 29 MIDI Control Surfaces 1 configuring 3 general information 7 parameters 8 removing 8 terminology 2 using other 77 MIDI Machine Control 30, 70 MIDI Monitor Mode on HUI 66 Modifier switches on HUI 38 Monitor status 43 Monitor switch on HUI 52 monitoring on HUI 28 MotorMix 13 ALL switch 23 ALT/FINE switch 23 Assign mode 21 autolocate 19 Automation mode 22 Burn switches 14 changing channel Input assignments 21 changing channel Output assignments 21 communication with computer 16 COMPARE switch 20 computer keyboard modifier keys 24 controlling plug-ins 19 controlling sends 21 creating Groups 23 creating memory locations 18 DEFAULT switch 23 Edit Tools 23 ENTER switch 24 ESCAPE switch 24 F FWD 18 Fader Punch Mode 16 Faders 14, 16 Function switches 14 Insert Control mode 20 LCD 14 Locate mode 18 Monitor mode 19 Multi controls 14 Multi switches and controls 14 Mute switches 14 on-screen dialog messages 16 panning 17 PLAY 18 plug-in bypass 21 Plug-In Parameter Control mode 20 PLUG-IN switch 19 REWIND 18 Rotary Pots 14, 17 Rotary Selector 14 SAVE switch 24 Select switches 14 Index 83 navigation on HUI 39 nudging by channel 8 null point on CS-10 68 numeric keypad on HUI 33 Phase switch on HUI 51 Plug-In window on HUI 28 plug-ins assigning on HUI 54, 59 automating 11 automating on HUI 64 bypassing on HUI 61 comparing on HUI 61 controlling on MotorMix 19 editing on HUI 60 inserting on HUI 62 on CS-10 69 on HUI 54, 57 page scrolling on HUI 62 pages 11 pre/post fader metering 29 Pre/Post Roll setting on HUI 31 pre/post send display 44 preferences muting 47 solo 47 presets on PC–1600 73 O Q OMS parameters 5 output destination 43 outputs, assigning multiple 44 QuickPunch on HUI 29 P Record Ready switch on HUI 46 Record Safe mode on HUI 47 rewind settings 10 on CS-10 70 rotary encoders on HUI 50, 58, 61 Rude Solo Light on HUI 33 Send levels 17, 21 Send Mute 21 Send Pre and Post Assign 21 SHIFT switch 24 Solo switches 14 Status 23 STOP 18 Transport mode 18 UNDO switch 24 View controls 14 WINDOW switch 23 multiple plug-in and panner windows 11 Mute switch on HUI 46 muting Follows Mix Groups preference 47 Pro Tools preferences 47 N panning automating on HUI 63 controls on HUI 51 on MotorMix 17 position 44 pass through null fader automation 9 PC-1600 channel considerations 6 controlling external devices 75 function switches 74 preset modes 73 Peavey PC-1600 73 personalities 1 84 MIDI Control Surfaces Guide R S SampleCell labels 54 saving from HUI 36 scribble strip on HUI 43 scrolling 10 on CS-10 71 on HUI 28 Scrub mode on HUI 34 Scrub/Shuttle and MachineControl 35 creating selections on CS-10 71 creating selections on HUI 35 on CS-10 71 on HUI 33 preferences and CS-10 72 preferences and HUI 35 Select switch on HUI 45 Select/Assign section on HUI 52 Selection mode on HUI 40 sends assigning on HUI 53, 55 destination 43 editing levels on HUI 56 Flip mode on HUI 56 muting on HUI 56 on CS-10 69 panning on HUI 56 pre/post display 44 pre/post on HUI 56 pre/post-fader settings on HUI 54 SEND A—SEND E on HUI 55 Shuttle Lock mode on HUI 34 Shuttle mode on HUI 34 Smart Tool selecting from HUI 37 solo Follows Mix Groups preference 47 Latch preference 47 Pro Tools preferences 47 Solo Safe mode 47 on HUI 47 Solo switch on HUI 46 Status switches on HUI 51 Surround monitoring on HUI 28 Suspend switch on HUI 47, 49 suspending groups on HUI 52 T Talkback on HUI 28 targets and control surfaces 2 Time Counter on HUI 32 transport controls on HUI 29 on MotorMix 18 Trim mode displaying trim values 63 on HUI 48 troubleshooting on HUI 66 U Undo from HUI 36 V velocity-sensitive DSP rotary encoders 59 video/audio decks and MIDI Controllers 10 V-POTS 50, 58, 61 V-SEL switch 50 W Window switches on HUI 27 Windows computers, connecting and configuring 3 Z Zoom mode on HUI 39 Zoom switches on HUI 39 Index 85