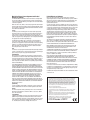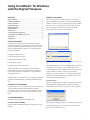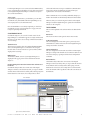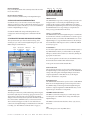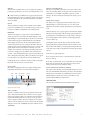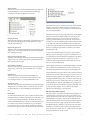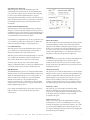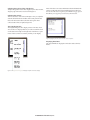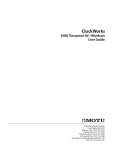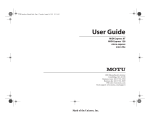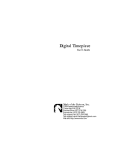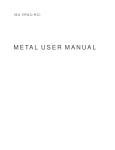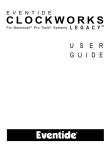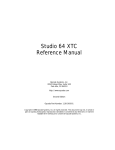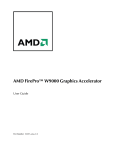Download MOTU Digital Timepiece User guide
Transcript
ClockWorks Digital Timepiece / Windows User Guide 1280 Massachusetts Avenue Cambridge, MA 02138 Business voice: (617) 576-2760 Business fax: (617) 576-3609 Technical support: (617) 576-3066 Tech support fax: (617) 354-3068 Tech support email: [email protected] Web site: www.motu.com Mark of the Unicorn License Agreement and Limited Warranty on Software TO PERSONS WHO PURCHASE OR USE THIS PRODUCT: carefully read all the terms and conditions of this agreement before using this software package. Using this software package indicates your acceptance of the terms and conditions of this license agreement. Mark of the Unicorn, Inc. (“MOTU”) owns both this program and its documentation. Both the program and the documentation are protected under applicable copyright laws. Your right to use the program and the documentation are limited to the terms and conditions described herein. License YOU MAY: (a) use the enclosed program on a single computer; (b) physically transfer the program from one computer to another provided that the program is used on only one computer at a time and that you remove any copies of the program from the computer from which the program is being transferred; (c) make copies of the program solely for backup purposes.You must reproduce and include the copyright notice on a label on any backup copy. YOU MAY NOT: (a) distribute copies of the program or the documentation to others; (b) rent, lease or grant sublicenses or other rights to the program; (c) provide use of the program in a computer service business, network, time-sharing, multiple CPU or multiple user arrangement without the prior written consent of MOTU; (d) translate or otherwise alter the program or related documentation without the prior written consent of MOTU. Term Your license to use the program and documentation will automatically terminate if you fail to comply with the terms of this Agreement. If this license is terminated you agree to destroy all copies of the program and documentation. Limited Warranty MOTU warrants to the original licensee that the disk(s) on which the program is recorded be free from defects in materials and workmanship under normal use for a period of ninety (90) days from the date of purchase as evidenced by a copy of your receipt. If failure of the disk has resulted from accident, abuse or misapplication of the product, then MOTU shall have no responsibility to replace the disk(s) under this Limited Warranty. THIS LIMITED WARRANTY AND RIGHT OF REPLACEMENT IS IN LIEU OF, AND YOU HEREBY WAIVE, ANY AND ALL OTHER WARRANTIES, BOTH EXPRESS AND IMPLIED, INCLUDING BUT NOT LIMITED TO WARRANTIES OF MERCHANTABILITY AND FITNESS FOR A PARTICULAR PURPOSE. THE LIABILITY OF MOTU PURSUANT TO THIS LIMITED WARRANTY SHALL BE LIMITED TO THE REPLACEMENT OF THE DEFECTIVE DISK(S), AND IN NO EVENT SHALL MOTU BE LIABLE FOR INCIDENTAL OR CONSEQUENTIAL DAMAGES, INCLUDING BUT NOT LIMITED TO LOSS OF USE, LOSS OF PROFITS, LOSS OF DATA OR DATA BEING RENDERED INACCURATE, OR LOSSES SUSTAINED BY THIRD PARTIES EVEN IF MOTU HAS BEEN ADVISED OF THE POSSIBILITY OF SUCH DAMAGES. THIS WARRANTY GIVES YOU SPECIFIC LEGAL RIGHTS WHICH MAY VARY FROM STATE TO STATE. SOME STATES DO NOT ALLOW THE LIMITATION OR EXCLUSION OF LIABILITY FOR CONSEQUENTIAL DAMAGES, SO THE ABOVE LIMITATION MAY NOT APPLY TO YOU. Update Policy In order to be eligible to obtain updates of the program, you must complete and return the attached Mark of the Unicorn Purchaser Registration Card to MOTU. General This License Agreement shall be governed by the laws of the Commonwealth of Massachusetts and shall inure to the benefit of MOTU, its successors, administrators, heirs and assigns. Copyright Notice Copyright © 2004 by Mark of the Unicorn, Inc. All rights reserved. No part of this publication may be reproduced, transmitted, transcribed, stored in a retrieval system, or translated into any human or computer language, in any form or by any means whatsoever, without express written permission of Mark of the Unicorn, Inc., 1280 Massachusetts Avenue, Cambridge, MA, 02138, U.S.A. Limited Warranty on Hardware Mark of the Unicorn, Inc. and S&S Research (“MOTU/S&S”) warrant this equipment against defects in materials and workmanship for a period of NINETY (90) DAYS from the date of original retail purchase. This warranty applies only to hardware products; MOTU software is licensed and warranted pursuant to separate written statements. If you discover a defect, first write or call Mark of the Unicorn at (617) 576-2760 to obtain a Return Merchandise Authorization Number. No service will be performed on any product returned without prior authorization. MOTU will, at its option, repair or replace the product at no charge to you, provided you return it during the warranty period, with transportation charges prepaid, to Mark of the Unicorn, Inc., 1280 Massachusetts Avenue, MA 02138. You must use the product’s original packing material for in shipment, and insure the shipment for the value of the product. Please include your name, address, telephone number, a description of the problem, and the original, dated bill of sale with the returned unit and print the Return Merchandise Authorization Number on the outside of the box below the shipping address. This warranty does not apply if the equipment has been damaged by accident, abuse, misuse, or misapplication; has been modified without the written permission of MOTU, or if the product serial number has been removed or defaced. ALL IMPLIED WARRANTIES, INCLUDING IMPLIED WARRANTIES OF MERCHANTABILITY AND FITNESS FOR A PARTICULAR PURPOSE, ARE LIMITED IN DURATION TO NINETY (90) DAYS FROM THE DATE OF THE ORIGINAL RETAIL PURCHASE OF THIS PRODUCT. THE WARRANTY AND REMEDIES SET FORTH ABOVE ARE EXCLUSIVE AND IN LIEU OF ALL OTHERS, ORAL OR WRITTEN, EXPRESS OR IMPLIED. No MOTU/S&S dealer, agent, or employee is authorized to make any modification, extension, or addition to this warranty. MOTU/S&S ARE NOT RESPONSIBLE FOR SPECIAL, INCIDENTAL, OR CONSEQUENTIAL DAMAGES RESULTING FROM ANY BREACH OF WARRANTY, OR UNDER ANY LEGAL THEORY, INCLUDING LOST PROFITS, DOWNTIME, GOODWILL, DAMAGE OR REPLACEMENT OF EQUIPMENT AND PROPERTY AND COST OF RECOVERING REPROGRAMMING, OR REPRODUCING ANY PROGRAM OR DATA STORED IN OR USED WITH MOTU/S&S PRODUCTS. Some states do not allow the exclusion or limitation of implied warranties or liability for incidental or consequential damages, so the above limitation or exclusion may not apply to you. This warranty gives you specific legal rights, and you may have other rights which vary from state to state. ClockWorks, MIDI Timepiece AV and Mark of the Unicorn are trademarks of Mark of the Unicorn, Inc. This equipment has been type tested and found to comply with the limits for a class B digital device, pursuant to Part 15 of the FCC Rules. These limits are designed to provide reasonable protection against harmful interference in a residential installation. This equipment generates, uses, and can radiate radio frequency energy and, if not installed and used in accordance with the instruction manual, may cause harmful interference to radio communications. However, there is no guarantee that interference will not occur in a particular installation. If this equipment does cause interference to radio or television equipment reception, which can be determined by turning the equipment off and on, the user is encouraged to try to correct the interference by any combination of the following measures: • Relocate or reorient the receiving antenna • Increase the separation between the equipment and the receiver • Plug the equipment into an outlet on a circuit different from that to which the receiver is connected If necessary, you can consult a dealer or experienced radio/television technician for additional assistance. PLEASE NOTE: only equipment certified to comply with Class B (computer input/output devices, terminals, printers, etc.) should be attached to this equipment, and it must have shielded interface cables in order to comply with the Class B FCC limits on RF emissions. WARNING: changes or modifications to this unit not expressly approved by the party responsible for compliance could void the user's authority to operate the equipment. FCC ID Number: JYSDTP Using ClockWorks™ for Windows with the Digital Timepiece OVERVIEW RUNNING CLOCKWORKS About clockWorks. . . . . . . . . . . . . . . . . . . . . . . . . . . . . . . . . . . . . . . . . . . . . . . . . . . . . 3 Familiarity with Windows . . . . . . . . . . . . . . . . . . . . . . . . . . . . . . . . . . . . . . . . . . . . . 3 System requirements . . . . . . . . . . . . . . . . . . . . . . . . . . . . . . . . . . . . . . . . . . . . . . . . . 3 Installing ClockWorks . . . . . . . . . . . . . . . . . . . . . . . . . . . . . . . . . . . . . . . . . . . . . . . . . 3 Running ClockWorks . . . . . . . . . . . . . . . . . . . . . . . . . . . . . . . . . . . . . . . . . . . . . . . . . . 3 ClockWorks basics. . . . . . . . . . . . . . . . . . . . . . . . . . . . . . . . . . . . . . . . . . . . . . . . . . . . . 4 The File menu . . . . . . . . . . . . . . . . . . . . . . . . . . . . . . . . . . . . . . . . . . . . . . . . . . . . . . . . . 4 Saving and loading configurations. . . . . . . . . . . . . . . . . . . . . . . . . . . . . . . . . . . . 5 Synchronization and MIDI Machine control . . . . . . . . . . . . . . . . . . . . . . . . . . . 5 The Sync tab. . . . . . . . . . . . . . . . . . . . . . . . . . . . . . . . . . . . . . . . . . . . . . . . . . . . . . . . . . . 6 The Video tab . . . . . . . . . . . . . . . . . . . . . . . . . . . . . . . . . . . . . . . . . . . . . . . . . . . . . . . . . 9 When you first launch ClockWorks, the Device List window appears. If a MIDI Timepiece AV or other similar MOTU MIDI interface is connected to your computer (with properly installed drivers), you’ll see it in the list. If not, the list will be empty. In either case, click the Add DTP button to add your Digital TImepiece to the list, as shown below in Figure 1: ABOUT CLOCKWORKS ClockWorks is a software console for the Digital Timepiece universal synchronizer. ClockWorks gives you convenient access to all of the Digital Timepiece’s front panel settings, as well as a number of Digital Timepiece features not accessible from the front panel, including: ■ Complete transport control ■ VITC read and write settings ■ Other synchronization settings ■ Video display settings Figure 1: Click the Add DTP button to add a Digital Timepiece to the ClockWorks device list. ■ Complete device status information The Digital Timepiece has two sets of MIDI IN/OUT ports. Make sure that one set or the other (it doesn’t matter which one) is connected bidirectionally to a MIDI interface connected to your computer. Make sure that the connections in the Digital Timepiece setup window (Figure 1) accurately reflect the MIDI ports being used for the MIDI cable connections between the interface and the Digital Timepiece. This guide explains how to install and use ClockWorks. For further information about the Digital Timepiece itself, please refer to the Digital Timepiece Installation & Setup Guide that accompanies this one. ClockWorks also serves as the latest console software for MOTU’s popular line of MIDI interfaces, including the MIDI Timepiece AV. FAMILIARITY WITH WINDOWS In explaining how to use ClockWorks, this guide assumes that you are already familiar with the standard Windows interface conventions, such as how to select options using menus, check boxes, radio buttons, etc. and how to type and edit text, and so forth. Troubleshooting After you click the OK button in Figure 1, ClockWorks attempts a handshake with the Digital Timepiece hardware itself. If the handshake is unsuccessful for some reason, you’ll seen an alert: SYSTEM REQUIREMENTS ClockWorks requires Windows Me, 2000, or XP. INSTALLING CLOCKWORKS Insert the MOTU USB MIDI installer CD and run the Setup.exe installer. This behavior is usually caused by one of the following situations: The Digital Timepiece is turned off. Power it up and choose Refresh Device from the File menu. ■ 3 ■ The Digital Timepiece is not connected to the MIDI interface, or it is connected improperly. Make sure your cable connection(s) to the Digital Timepiece match Figure 1. Then choose Refresh Device from the File menu. Trying again If you make any adjustments to your hardware, you can make ClockWorks retry a handshake with the Digital Timepiece by choosing Refresh Device from the File menu. Once the handshake is successfully completed, you should see ClockWorks open up as shown in Figure 2 on page 4. You are ready to begin using ClockWorks. Clockworks’ File menu. Doing so reestablishes communication between the software and hardware, and the software gets updated to the current state of the hardware. When communication is successfully established, changes you make in ClockWorks are immediately reflected in the hardware. Likewise, when you use the front panel controls on the Digital Timepiece itself, the Digital Timepiece updates the ClockWorks software on the computer. THE FILE MENU Here is a brief explanation of each item in the ClockWorks File menu. CLOCKWORKS BASICS ClockWorks (Figure 2) serves as the “control center” for the Digital Timepiece. ClockWorks appears as a single window with tabs that you can click to access settings. Click the desired tab to view its settings. The Device List The Device List window shows all configurable MOTU MIDI devices and Digital Timepieces connected to the computer. Double-click on a device in the list to open its window, which displays all of its settings. ROM version The firmware (ROM) version of your Digital Timepiece is displayed in the upper portion of the ClockWorks window (Figure 2). Understanding the interaction between the software and hardware ClockWorks always reflects the current state of the Digital Timepiece. At least, it should. If, at any time, you suspect that the windows in the software don’t accurately reflect what’s going on in the hardware for some reason, choose Refresh Device from Device List The Device List menu item opens the Device List window. Load Configuration The Load Configuration menu item opens a previously saved ClockWorks document and restores all of the Digital Timepiece settings saved in the document. Save Configuration The Save Configuration menu item saves all the current Digital Timepiece settings in ClockWorks as a document on disk. You can restore the settings by opening it with the Load Configuration command. Refresh Device ClockWorks always reflects the current state of the Digital Timepiece. However, if at any time you suspect that the windows in ClockWorks don’t accurately reflect what’s going on in the hardware for some reason, choose Refresh Device from the File menu. ClockWorks will be updated to reflect the current state of the hardware. Device list window Sync and MIDI Machine Control section ROM version Tabs Figure 2: The ClockWorks windows. USING CLOCKWORKS FOR MAC OS X WITH THE MIDI TIMEPIECE AV 4 Rename Hardware Lets you modify the name of the currently selected device in the Device List window. Reset to Factory Settings Restores the factory default settings in the Digital Timepiece. SAVING AND LOADING CONFIGURATIONS ClockWorks lets you save the entire contents of the Digital Timepiece’s memory as a file on disk. The file can later be opened and modified at any time. This allows you to store an unlimited number of Digital Timepiece setups. ClockWorks handles file saving and loading with the Save Configuration and Load Configuration commands in the File menu. SYNCHRONIZATION AND MIDI MACHINE CONTROL The Sync tab and the sync-related controls at the top of the window give you control over the Digital Timepiece’s sync and MMC transport control features. Transport Clock mode, Frame controls rate and MMC record mode menus SMPTE readout and Locate buttons Device list Rewind Stop Play Pause Record Figure 4: ClockWorks transport controls. SMPTE Readout The SMPTE Readout provides a running update of the time code being generated or converted by the Digital Timepiece. This running update is made possible by MIDI Time Code (MTC) generated by the Digital Timepiece and routed to the computer. If the SMPTE Readout is not responding, try using the Reset to Factory Settings command in the File menu. Cueing to a specific frame The SMPTE readout shows the Digital Timepiece’s current frame location in hours: minutes: seconds/ frames. You can also type in any frame location you wish into the SMPTE Readout to cue the Digital Timepiece to a specific frame location. Use the tab key to move from field to field and press return to confirm the SMPTE location you type in. Locate Buttons You can set the eight locate buttons (below the SMPTE counter) to any SMPTE frame location you wish and then cue the Digital Timepiece (and all connected devices) as desired by clicking the appropriate Locate button. To set a locate point for a locate button, set the SMPTE counter to the desired location and then shift-click the button. Locate points are saved with ClockWorks files. Clock mode menu The Clock mode menu lets you choose the overall time base for the Digital Timepiece. This setting is the same as the TIME BASE setting on the front panel of the Digital Timepiece itself. For a complete explanation of Time Base modes, see the Digital Timepiece Installation & Setup Guide. Figure 3: The synchronization and MIDI machine controls. Transport controls The transport controls are just like standard tape deck transports. From left to right, they are: rewind, stop, play, pause and record. These buttons control the time code generated by the Digital Timepiece when it is in any master sync mode in which it controls the current address (SMPTE location), such as Internal mode. The record button triggers recorders or video decks that are connected to the Digital Timepiece and that have been armed for recording. (See “The MMC record mode menu” on page 5.) Frame Rate menu The SMPTE Frame rate menu lets you choose the overall SMPTE frame rate for the Digital Timepiece. This setting is the same as the SMPTE setting on the front panel of the Digital Timepiece itself. For a complete explanation of SMPTE frame rates, see the Digital Timepiece Installation & Setup Guide. The MMC record mode menu The MMC record mode settings let you control exactly when recording will occur in MMC devices being controlled by the Digital Timepiece. The MMC record mode menu has three choices: safe, rehearse, and record. Safe No recording can occur in any MMC device. USING CLOCKWORKS FOR MAC OS X WITH THE MIDI TIMEPIECE AV 5 Rehearse This mode causes MMC devices to act as if they are recording, punching in, punching out, etc. but no recording actually occurs. ☛ Make sure that your MMC device supports rehearse mode before attempting to use this record feature. If it doesn’t, rehearse mode may actually record. Consult the manual for your MMC device for details. Record This mode allows recording on the currently record-enabled track(s) for any MMC device. To actually record, press the record button in your MMC-compatible host recording software. Device list The device list (Figure 3 on page 5) shows all of the MMC or SONY 9-pin devices connected to the Digital Timepiece. The Digital Timepiece automatically detects any devices connected to it and continuously reports that information to ClockWorks, which displays the devices in the list. The Digital Timepiece continuously polls for devices (as long as the Enable automatic ADAT detection option is checked in the Sync tab), so the list will update within a few seconds whenever a change occurs. For example, if your DA-88 is currently switched off, and you then turn it on, it will appear in ClockWorks’ device list after a few seconds — after the Digital Timepiece powers up and detects the device during the next regular polling cycle. If it does not appear for some reason, choose Refresh Device from the File menu. If multiple devices are connected, use the scroll bar on the right hand side of the device list to view each device. Device panels Each device is displayed in the list as a panel, which provides information about the device as shown below in Figure 5: Device name MMC ID Time code offset (positive = later) Time code offset Track record-enable buttons The track record-enable buttons allow you to arm tracks on the device for recording. When you then press the record button in ClockWorks (or your MMC-compatible sequencer or other software), the device will begin recording on the track(s) you’ve armed. Wait for device on play The Wait for device on play option, when checked, causes the Digital Timepiece to wait for the device to cue to the current playback location before it begins generating or converting time code. When the Wait for device on play option is unchecked, the Digital Timepiece may, depending on the situation, begin generating or converting time code while the device is still cueing to catch up to the current playback location. The device will begin playing as soon as it catches up. Turning this option on for all devices will ensure that they all begin playing at the same time. But the trade-off is that you will have to wait for all of them to cue before playback begins. Here are some other reasons why you might want to turn this option off for a device: ■ The device is particularly slow. You just don’t want to have to constantly wait for a particular device to catch up. ■ ■ You have several random-access systems that can cue instantly, along with one device that has a tape transport, and you don’t want to wait for the one tape transport device. Do not send timecode until device is locked This option, when checked, causes the Digital Timepiece to mute time code until all MMC and SONY 9-pin devices are locked and rolling. This is useful if there are additional devices slaved to the Digital Timepiece via time code, and you want them to start together with the MMC and 9-pin devices. THE SYNC TAB The Sync tab has the following status indicators and options: Track record enable buttons Figure 5: Device panel settings. Time code offset The time code offset controls let you program an offset for the device. This means that each device can have its own separate offset. To program the offset, type in the amount of the offset in the window and then click the +/- button to create a positive (later) or negative (earlier) offset. For example, if you create an offset of -2 hours (negative two hours), and you start the Digital Timepiece at two hours (2:00:00:00), the device will start at zero (0:00:00:00). Figure 6: The Sync tab. USING CLOCKWORKS FOR MAC OS X WITH THE MIDI TIMEPIECE AV 6 Status section The status section provides detailed information about what state the Digital Timepiece is in as a synchronizer. The following sections provide a brief explanation of each term. Figure 8: Frame Lock and other check box options. If the Frame lock option is turned on (checked), and the Digital Timepiece detects more than five frames in a row that are not continuous with respect to previous frames received, then it will stop converting altogether. Figure 7: The Status section. Output phase lock When this status indicator is illuminated, it means that time code generated by the Digital Timepiece (MTC and LTC) is in sync with the current time base. Input frame phase lock When this status indicator is illuminated, it means that the Digital Timepiece has successfully achieved lockup with incoming LTC/ MTC full frame messages. Input quarter frame phase lock When this status indicator is illuminated, it means that the Digital Timepiece has successfully achieved lockup with incoming LTC/ MTC quarter frame messages. External time code detect When this status indicator is illuminated, it means that the Digital Timepiece has successfully detected external time code (MTC, LTC). Framelocked This status indicator means that the Digital Timepiece is successfully locked to an external time base and that it is also successfully generating or converting SMPTE time code. Word clock stable When this status indicator is illuminated, it means that the Digital Timepiece has successfully achieved a stable time base rate from its internal time base or by determining the external time base rate. Frame lock To understand the Frame lock option, you first need to know that the Digital Timepiece continuously monitors incoming time code to detect any possible discontinuity in the frame times as they advance. If the Digital Timepiece detects more than five frames in a row that are not continuous with respect to previous frames received, then it does one of two things, depending on whether the Frame lock option is turned on (checked) or off (unchecked). If the Frame lock option is turned off (unchecked), and the Digital Timepiece detects more than five frames in a row that are not continuous with respect to previous frames received, then it begins to perform a kind of “pseudo jam sync”. In this mode, it continues to convert an uninterrupted stream of continuous time code, while at the same time clocking off of the incoming time code. Even though the frames it is generating no longer match the frames it is reading, it will continue to remain in sync with the incoming time code. In other words, when the Frame lock option is off, the Digital Timepiece ignores discontinuous jumps in incoming time code by continuing to clock itself off of the incoming time code without stopping (or pausing). In doing so, it continues to convert a continuous, uninterrupted stream of frame times based on the time code to which it first locked. Turn on Frame lock when you want the Digital Timepiece’s frame times to match incoming frame times, and you want it to stop converting altogether if there are jumps in incoming time code. Turning off Frame lock can be a life saver if you find yourself in a situation where you have time code on tape (or other source) but the frame locations jump around to different times (because of overlapping SMPTE striping, edits, or whatever). By turning off Frame lock, you can sync continuously to this type of time code without glitching or stopping. If the SMPTE on your tape jumps around as described, you are likely to experience brief drop-outs at the points where it jumps. If so, just increase the Digital Timepiece’s freewheeling to cruise past them. Generate signal when stopped This option applies to situations in which the Digital Timepiece is converting time code and the source time code continues even when it is parked on a frame. The most common case is when the Digital Timepiece is locked to VITC and generating time code while still-framed, and the video deck is paused. In this situation, the Generate signal when stopped option, when checked, makes the Digital Timepiece continue to output time code (LTC, MTC and VITC), even while the video is parked on a single frame in pause mode. It will continue to do so as long as the video head is engaged and VITC lines can be scanned. USING CLOCKWORKS FOR MAC OS X WITH THE MIDI TIMEPIECE AV 7 Auto-detect input frame rate When this option is checked, the Digital Timepiece will automatically detect the frame rate of incoming SMPTE time code (VITC, LTC or MTC). In most situations, this is desirable because it ensures that the Digital Timepiece is properly interpreting and synchronizing to the time code. If, however, you find yourself in a situation where you would like to set the frame rate manually, uncheck this option and set the frame rate in ClockWorks. Enable automatic ADAT detection When this option is checked (the default setting), the Digital Timepiece continuously polls its ADAT port for the presence of an ADAT. If you plug one in and turn it on, the Digital Timepiece will detect it and perform its routine handshake with the ADAT (or any ADAT device on the ADAT sync chain). Figure 9: MMC ID and other options. Some ADAT-sync compatible devices do not respond well to this sort of continuous polling. If your ADAT device or ADAT sync chain is not behaving normally, try unchecking this box. Force ADAT detection When this option is checked, the Digital Timepiece will send sync commands to its ADAT SYNC OUT port, regardless of whether an ADAT device has been detected or not. When this option is unchecked, the Digital Timepiece only sends sync commands to the ADAT port when an ADAT device is detected. If no ADAT device is detected, it sends nothing. Check this option when you have connected the Digital Timepiece ADAT SYNC OUT port directly to a MOTU PCI-324 or PCI-424 card SYNC IN port, with no ADATs in between. MIDI Machine ID The MIDI Machine ID option lets you change the MMC (MIDI Machine Control) device ID of the Digital Timepiece. The factory default ID of the Digital Timepiece is 1. The only situation in which you really need to change it is if you are using MIDI Machine Control with two or more Digital Timepieces. Otherwise, just leave it set to 1, and make sure that your MMC transport master controller device or computer software knows that the Digital Timepiece’s ID is 1. If you change the Digital Timepiece device ID for some reason, make sure that it does not match the ID of another device connected to it. Measured Timebase This status indicator shows the actual sample rate being generated by the Digital Timepiece based on the current time base. This display shows the number of samples being generated per second. It allows you to measure how accurate external time base sources are (such as video or LTC). It is also affected by the sample rate settings in the Digital Timepiece, so it can help you chase down discrepancies with pull-up and pull-down sample rates. LTC Output This slider allows you to adjust the overall gain of the SMPTE time code from the Digital Timepiece LTC output jack. Move it towards the left to reduce the level; move it towards the right to increase it. This level control affects LTC output in all sync modes, including LTC, MTC, etc. Still-frame sensitivity This option lets you control how many frames in a row the Digital Timepiece needs to receive to consider incoming SMPTE as being parked on a single frame. While lowering this value makes the Digital Timepiece more responsive when you pause your video deck, it is also more likely to misinterpret ordinary transport shuttling. So make this value as low as you can, but raise it if you start getting improper frame locations when shuttling your deck. Freewheel _ frames This option lets you set the number of frames the Digital Timepiece will freewheel over when it encounters a time code drop-out. For a complete explanation of freewheeling, please refer to the Digital Timepiece Installation & Setup Guide that accompanies this guide. Infinite freewheel (zero) When you choose this option, the Digital Timepiece begins generating time code on its own indefinitely as soon as it stops receiving incoming time code. And it will continue to do so until you stop it with the STRIPE button on the front panel. You can also stop it by changing the master sync mode or by changing the Freewheel setting in ClockWorks. USING CLOCKWORKS FOR MAC OS X WITH THE MIDI TIMEPIECE AV 8 Offset external timebase by This setting lets you create an offset, positive or negative, between the time code generated by the Digital Timepiece and the time code to which it is resolved. Click the +/- button to create a positive (later) or negative (earlier) offset. For example, if you create an offset of +1 hour, and you feed the Digital Timepiece time code starting at two hours (2:00:00:00), it will generate time code starting at 3 hours (3:00:00:00). This is a global offset for the entire Digital Timepiece. (For information about programming offsets for individual MMC or SONY 9-pin devices connected to the Digital Timepiece, see “Time code offset” on page 6.) Sample Rate The sample rate menu sets the digital audio word clock rate for the Digital Timepiece. There are six possible word clock rates: normal, pull-up (+0.1%), and pull-down (-0.1%) for both 44.1kHz and 48kHz. These settings correspond to the settings in the front-panel of the Digital Timepiece. These settings are grayed out if the Digital Timepiece is in a time base mode where it should determine the word clock rate on its own, such as when it is slaving to an external word clock as a time base. ■ The current settings in the Digital Timepiece ■ A large and small SMPTE burn-in display ■ A list of currently connected devices ■ Any text that you wish to overlay Making video connections Consult the Digital Timepiece Installation & Setup Guide for information about how to connect external video equipment, such as blackburst generators, video tape recorders and video monitors. Choosing a video source The Digital Timepiece’s overlay features require a video source, which can be external video connected to the Digital Timepiece’s video input or black video produced by the Digital Timepiece’s internal video generator. Choose one or the other from the Video source menu shown in Figure 11 below. The Auto option causes the Digital Timepiece to use internal video in non-video time base modes (such as Internal) and external video in video-based time base modes (such as Internal/video). This setting also affects whether or not the Digital Timepiece’s video output is in sync with the rest of the time code formats being generated by the Digital Timepiece. Video format Choose the appropriate video format (NTSC or PAL) from the Video format menu shown in Figure 11. The Auto option causes the Digital Timepiece to automatically detect the video format being received. Figure 10: ClockWorks’ sample rate settings. THE VIDEO TAB The Video tab gives you complete control over the Digital Timepiece’s video display features. The Digital Timepiece can overlay a wide assortment of information on a video monitor connected to its video output, including: Turning on the video display Use the check box shown in Figure 11 to turn on the video display. If the video source option is set to external, there must be a signal present for the video display to be visible. Press anywhere on each line to choose what will be displayed on the line. These options determine the format and source of the video. Drag the outside edge of this box to move it. Turns video overlay on and off. These contrast buttons adjust the amount of black border around the white overlaid text. Figure 11: The Video Setup window USING CLOCKWORKS FOR MAC OS X WITH THE MIDI TIMEPIECE AV 9 Adjusting the position of the video display To adjust the position of the video display on your video monitor, drag any edge of the text box as shown in Figure 11. Adjusting the contrast The Text attributes controls shown in Figure 11 let you adjust the amount of black border around the white overlay text. Increase the border in situations where the white text requires more contrast with a white (or light) background. Most of the choices are status information that should match the settings on the front panel of the Digital Timepiece itself. If you choose one of the user text options, you will then see a pop-up box that allows you to type in your own text, as shown below. The video display lines The Digital Timepiece video display consists of 12 lines of text. You can choose to display whatever you want on each line. Click on the disclosure triangle on the right side of each line to open a menu of choices. Here is a summary of what you can display. Figure 13: Typing in your own text for one of the “user text” options. Displaying feet/frames The small SMPTE time display also includes a readout for feet/ frames. Figure 12: The options for what you can display on any line in the video display. U S I N G C L O C K W O R K S F O R M A C O S X W I T H ©T 2004 H E M Mark I D I Tof I Mthe E P IUnicorn, E C E A V Inc. 10