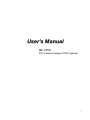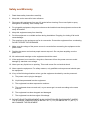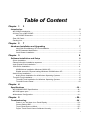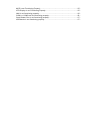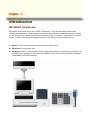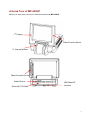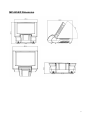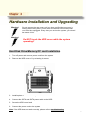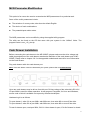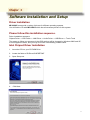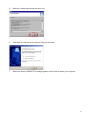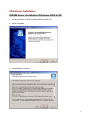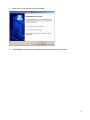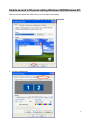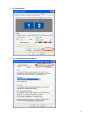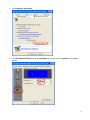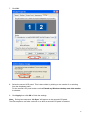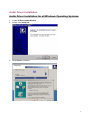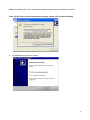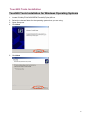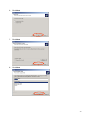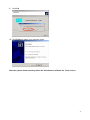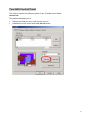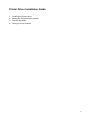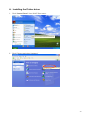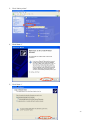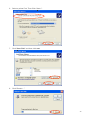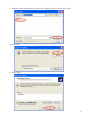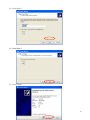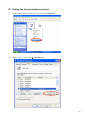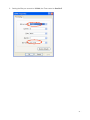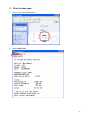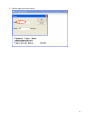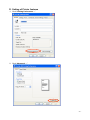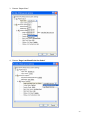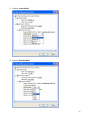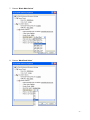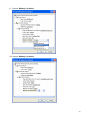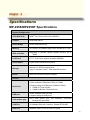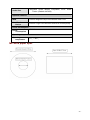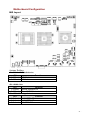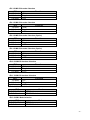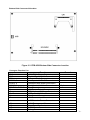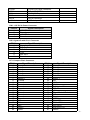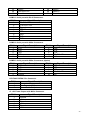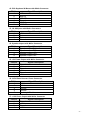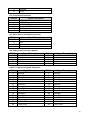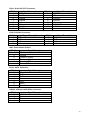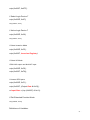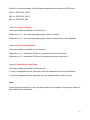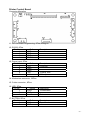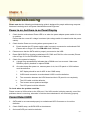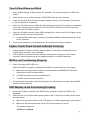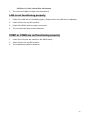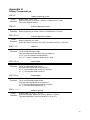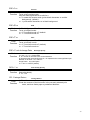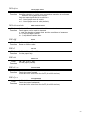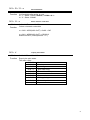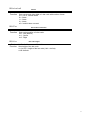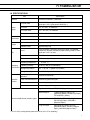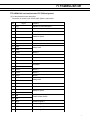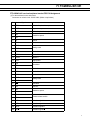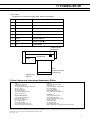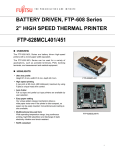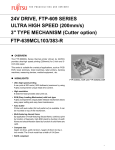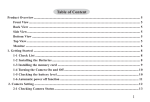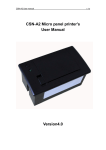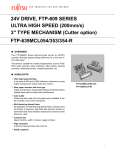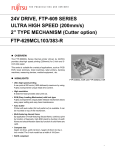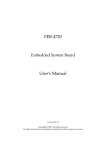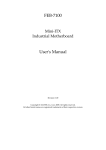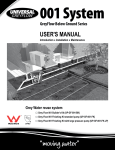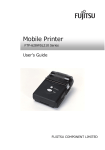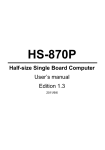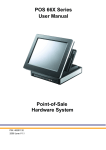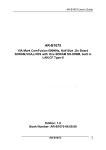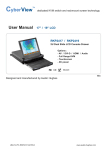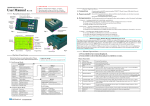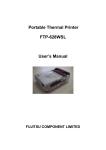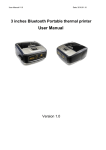Download User`s Manual
Transcript
User's Manual MP-2258 8.4” Fanless Compact POS System 1 Copyright Notice This document is copyrighted, © 2008. All rights are reserved. Firich Enterprise Co., Ltd has the right to make improvements of the product described in this manual at any time without notice. No part of this manual may be reproduced, copied, translated, or transmitted in any form or by any means without the prior written permission from Firich Enterprise Co., Ltd. Information provided in this manual is intended to be accurate and reliable. However, Firich Enterprise Co., Ltd assumes no responsibility for its use, nor for any infringements upon the rights of third parties, which may result from its use. The material in this document is for product information only and is subject to change without notice. While reasonable efforts have been made in the preparation of this document to assure its accuracy, Firich Enterprise Co., Ltd, assumes no liabilities resulting from errors or omissions in this document, or from the use of the information contained herein. Safety and Warranty 1. Read these safety instructions carefully. 2. Keep this user's manual for later reference. 3. Disconnect this equipment from any AC outlet before cleaning. Do not use liquid or spray detergents for cleaning. Use a damp cloth. 4. For pluggable equipment, the power outlet must be installed near the equipment and must be easily accessible. 5. Keep this equipment away from humidity. 6. Put this equipment on a reliable surface during installation. Dropping it or letting it fall could cause damage. 7. The openings on the enclosure are for air convection. Protect the equipment from overheating. DO NOT COVER THE OPENINGS. 8. Make sure the voltage of the power source is correct before connecting the equipment to the power outlet. 9. Position the power cord so that people cannot step on it. Do not place anything over the power cord. 10. All cautions and warnings on the equipment should be noted. 11. If the equipment is not used for a long time, disconnect it from the power source to avoid damage by transient over-voltage. 12. Never pour any liquid into an opening. This could cause fire or electrical shock. 13. Never open the equipment. For safety reasons, only qualified service personnel should open the equipment. 14. If any of the following situations arises, get the equipment checked by service personnel: A. The power cord or plug is damaged. B. Liquid has penetrated into the equipment. C. The equipment has been exposed to moisture. D. The equipment does not work well, or you cannot get it to work according to the users manual. E. The equipment has been dropped and damaged. F. The equipment has obvious signs of breakage. 15. DO NOT LEAVE THIS EQUIPMENT IN AN UNCONTROLLED ENVIRONMENT WHERE THE STORAGE TEMPERATURE IS BELOW -20° C (-4°F) OR ABOVE 60° C (140° F). IT MAY DAMAGE THE EQUIPMENT. Table of Content Chapter 1 3 Introduction 3 MP-2258/P Introduction......................................................................................................... 3 A Quick Tour of MP-2258/P................................................................................................... 4 MP-2258/P Dimension.................................................................................................... 5 Rear I/O Panel....................................................................................................................... 6 Packing List ........................................................................................................................... 6 Chapter 2 7 Hardware Installation and Upgrading 7 Hard Disk Drive/Memory/CF card Installation ................................................................ 7 MCR Parameter Modification ......................................................................................... 8 Cash Drawer Installation ................................................................................................ 8 Chapter 3 Software Installation and Setup 9 9 Driver Installation................................................................................................................... 9 Please follow this installation sequence. ............................................................................... 9 Intel Chipset Driver Installation.............................................................................................. 9 VGA Driver Installation ........................................................................................................ 11 852GM driver installation Windows 2000 & XP ............................................................ 11 Enable second LCD panel setting Windows 2000/Windows XP. ................................. 13 Audio Driver Installation....................................................................................................... 17 Audio Driver Installation for all Windows Operating Systems....................................... 17 TouchKit Tools Installation .................................................................................................. 19 TouchKit Tools Installation for Windows Operating Systems ....................................... 19 TouchKit Control Panel................................................................................................. 22 Chapter 4 Specifications - 39 - MP-2258/MP2258P Specifications .................................................................................. - 39 MP-2258 paper spec ....................................................................................................... - 40 Motherboard Configuration.............................................................................................. - 41 - Chapter 5 Troubleshooting - 54 - 54 - Power is on, but there is no Panel Display ............................................................... - 54 Cannot Detect HDD.................................................................................................. - 54 Touch Panel Does not Work..................................................................................... - 55 Fujitsu Touch Panel Cannot Calibrate Correctly ...................................................... - 55 1 MCR is not Functioning Properly.............................................................................. - 55 VFD Display is not Functioning Properly .................................................................. - 55 LAN is not functioning properly................................................................................. - 56 COM1 or COM2 are not functioning properly ........................................................... - 56 Cash Drawer Port is not functioning properly ........................................................... - 57 USB device is not functioning properly..................................................................... - 57 - Chapter 1 Introduction MP-2258/P Introduction MP-2258/P is the most unique one of FEC POS solution. The Compact, Multi-platform and Fanless design makes it a best solution for boutiques, personal stores and specialty stores, where the counter space is precious and the environment is stylish. Furthermore, with build in 2” thermal printer, you don’t need the extra adaptor and wiring. A Perfect solution for space saving. z System: Tiny system structure and more function than a POS z Dimension: Less than A4 size z Integration: With 2” thermal printer could support print speed up to 60mm per second It can be adapted for a variety of uses with the addition of any of the following options: Magnetic Card Reader, VFD/LCD customer 3 A Quick Tour of MP-2258/P Before you start, take a moment to become familiar with MP-2258/P. 1st Display Identification Device 2” thermal printer Identification Device Power Button External I/O Plate HDD/Ram/CF Location 4 MP-2258/P Dimension 5 Rear I/O Panel I/O Port Connector Type Description DC12V Connect the adaptor to MP-2258/P Cash Drawer DC Power connector RJ11 connector LAN COM1& COM2 RJ45 connector RJ45 connector USB USB type A connector Cash Drawer Connector, 12 V actuation support Connect MP-2258/P to the Ethernet The serial ports COM1 & COM5 can be used to connect serial devices Standard USB connector for external device Packing List • MP-2258/P Main System • Power adapter • Driver & Manual CD • MSR to PS/2 Converter cable • RJ45 to DB9 converter cable X 2 • AC power cord • Test Paper Scroll Optional: • Identification module • Wall mount kits • Standalone wiring cover • Wall mounted wiring cover 6 Chapter 2 Hardware Installation and Upgrading Do not remove the rear cover until you have verified that no power is flowing within the system. Power must be switched off and the power cord must be unplugged. Every time you service the system, you should be aware of this. Do NOT touch the HDD cover while the system operating!! Hard Disk Drive/Memory/CF card Installation 1. Turn off power and remove power cord from the system 2. Remove the HDD cover of by releasing 4 screws 3. Install/replace the HDD/Memory/CF to its slot 4. Connect the SATA and SATA power cable to the HDD 5. Screw the HDD cover back 6. Connect the power cord to the system Note: If the HDD does not work normally, please refer to troubleshooting 7 MCR Parameter Modification This option is for users who need to customize the MCR parameters for a particular task. Some of the useful parameters include: z The selection of country code, other than the default English. z The choice of track combinations. z The preamble/post amble codes. The MCR parameters can be modified by using the supplied utility program. The utility can be found on the CD that came with your system in the “Utilities” folder. The program name is msr_v12_win.zip. Cash Drawer Installation Before connecting the cash drawer to the MP-2258/P, please make sure the drive voltage and cable pin assignment of the cash drawer matches the definition of the cash drawer port of MP2258/P. Please refer to chapter 3.8.1 in the appendix motherboard manual for more information on the Cash Drawer. Plug cash drawer cable into cash drawer port. Note: If the cash drawer cannot be detected by the system, please refer to troubleshooting. Up to two cash drawers may be driven from this port. Driving voltage of the solenoid is DC+12V. I/O port 280h is used for drawer operation. A test program is supplied, for Linux and Windows, source code of which is available on request by software developers. Hardware logic is as follows. To open drawer1, write 01h to port 280h, wait 200 msec, then write 00h to turn off the drive. To open drawer2, write 02h to port 280h, wait 200 msec, then write 00h to turn off the drive. To test for drawer open, read port 280h, if bit 0=1 then drawer is open, if bit 0=0 drawer is closed. 8 Chapter 3 Software Installation and Setup Driver Installation MP-2258/P comes with a variety of drivers for different operating systems. You will find the CD with MP-2258/P which has all necessary drivers for this system. Please follow this installation sequence. Driver installation sequence: Chipset Driver -> VGA Driver -> LAN Driver -> Audio Driver -> USB Driver -> Touch Tools The reason to follow our sequence is that IRQ settings will be changed by Windows 2000 and XP to non supported values, and you may encounter unnecessary problems later. Intel Chipset Driver Installation 1. Insert the CD into your CD ROM Drive. 2. Locate the folder of D:\Driver\CHIPSET\INF 3. Open Setup.exe 4. Click Next. 9 5. Read the License Agreement and click Yes. 6. Click Next and the drivers for the Intel Chip set will install. 7. When the 'Setup COMPLETE' message appears click Finish to restart your computer. 10 VGA Driver Installation 852GM driver installation Windows 2000 & XP 1. Locate the folder of D:\Driver\VGA\INTEL\WIN2K_XP 2. Open setup.exe 3. Select Next to continue. 11 4. Read the License Agreement and click Yes. 5. Click Finish to complete the installation procedure and restart the system. 12 Enable second LCD panel setting Windows 2000/Windows XP. After you have installed the VGA driver you must adjust the settings. . 1. Right click your mouse anywhere on the desktop then click properties. 2. Click the settings tab. 13 3. Click Advanced. 4. Click Intel(R) Extreme Graphics. 14 5. Click Graphics Properties. 6. Click Extended Desktop and select Notebook for primary device, monitor for secondary device. 15 7. Click OK. 8. Select the second LCD panel. This is done either by clicking on the number 2 or selecting from the dropdown menu. For the second LCD panel make sure that Extend my Windows desktop onto this monitor is selected. 9. Click Apply then click OK to finish the settings. Note: During boot sequence “No Sync” will appear on the second LCD panel. The boot sequence can take a minute or so when a second LCD panel is installed. 16 Audio Driver Installation Audio Driver Installation for all Windows Operating Systems. 1. Locate D:\Driver\audio\Realtek 2. double click Setup.exe. 3. Select Next to continue. 17 Note: For Windows 2K. If you receive this warning message, please click Yes to continue. Note: For XP If you receive this warning message, please click Continue Anyway. 4. Click Finish and restart the system. 18 TouchKit Tools Installation TouchKit Tools Installation for Windows Operating Systems 1. 2. 3. 4. Locate D:\Utility\TOUCHSCREEN\TouchKit(Fujitsu)\Driver Select the relevant folder for the operating system that you are using. Open Setup.exe Click Next 5. Click Next 19 6. Click Next 7. Click Next 8. Click Next 20 9. Click Yes 10. Click Finish to restart your computer again. After the system finish rebooting follow the directions to calibrate the Touch screen. 21 TouchKit Control Panel This section explains the different options in the TouchKit control Panel. General tab The general tab allows you to: • Change the COM port your touch screen is set to. • Calibrate the touch screen with the 4 pts Cal button. 22 Printer Driver Installation Guide 1. 2. 3. 4. Installing the Printer driver Setting the Communication protocol Print the test page Setting of Printer features 23 A. Installing the Printer driver 1. Click “Control Panel” from WinXP Start menu 2. Click “Printers and other Hardware” 24 3. Click “Add a printer” 4. Click “Next >” 5. Click “Next >” 25 6. Select a printer Port, Then Click “Next >”. 7. Click “Have Disk” and then click next 8. Click “Browse …” 26 9. Browse to the location where the driver file located on the PC, then Click “Open”. 10. Click “OK” 11. Click “Next >” 27 12. Click “Next >” 13. Click “Next >” 14. Click “Finish” 28 15. Click “Continue Anyway” 16. Copy Files … 17. To display the new PrnTek-48 icon. 29 B. Setting the Communication protocol 1. Click the right button of the mouse, then click “Properties” 2. Select “Ports”, Then Click “Configure Port …” - 30 - 3. Setting the Bits per second to 115200, the Flow control to Xon/Xoff. - 31 - C. Print the test page 1. Double click the PrintTest.exe 2. Select “Start Test” - 32 - 3. Set the page you want to print - 33 - D. Setting of Printer features 1. Click “Printing Preferences …” 2. Click “Advanced …” - 34 - 3. Choose “Paper Size ” 4. Choose “Page Last Blank Print Out Select” - 35 - 5. Choose “Cutter Mode” 6. Choose “Density Mode” - 36 - 7. Choose “Black Mark Select” 8. Choose “Mark Dark Value” - 37 - 9. Choose “Midway Cut Select” 10. Choose “Midway Cut Select” - 38 - Chapter 4 Specifications MP-2258/MP2258P Specifications System Configuration CPU (BGA 478) INTEL® ULV Celeron-M 1GHz w/0KB L2 Chipset i82852GM GMCH South Bridge INTEL 82801DB (ICH4) Memory One 200-pin SODIMM support DDR SDRAM up to 1GB VGA controller Integrated in 852GM, shares system memory up to 32MB LCD Panel 8” TFT LCD Panel support resolution 800X600 Touch Panel Fujitsu 4-wire resistive touch panel Storage Internal 2.5” SATA hard disk drive Type I/II Compact Flash™ Disk with IDE interface Power 60W/150 watt external power adapter I/O Port Serial Port 2 User available COM ports (COM1 & COM2) 2 System assigned COM ports (COM3 & COM4) ¾ COM3 for Touch Screen ¾ COM4 for Build-In Thermal Printer USB port 4 User available USB 2.0 ports 2 System assigned USB ports Cash drawer port RJ11 Cash drawer port, 12V actuation. Controlled through DIO port 280H LAN Port 10/100Mbps Ethernet Controller, Realtek RTL8100C VGA Port Standard VGA Port for second LCD panel. - 39 - Audio Port Integrated Sound Blaster compatible, AC97 Audio Codec. (Realtek ALC655) Optional Features MSR External Magnetic Stripe Card Reader track 1/2/3 Identification Device External Finger Print Receiver and RFID receiver(USB) Power Consumption Power consumption 30W Idle Operating temperature Operating temperature 0 ℃ ~ 40 ℃ MP-2258 paper spec - 40 - Motherboard Configuration M/B Layout Jumper Setting JP1: ATX & AT Mode Selection JP2 1-2 Short 2-3 Short Function ATX Mode Ì AT Mode JP2: CMOS Clear JP2 1-2 Short 2-3 Short Function Normal Operation Ì Clear CMOS Contents JP3: TFT LCD Voltage Selection JP3 1-2 short 3-4 short 5-6 short Function +3.3V TFT LCDÌ +3.3V TFT LCD +5V TFT LCD - 41 - JP5: COM3 RI function Selection JP5 1-2 short 3-4 short 5-6 short Function +5VÌ Ring In +12V JP6: COM4 RI function Selection JP6 1-2 short 3-4 short 5-6 short Function +5VÌ Ring In +12V JP8: COM5 RI function Selection (Option) JP8 1-2 short 3-4 short 5-6 short Function +5V Ring InÌ +12V JP9: COM6 RI function Selection (Option) JP9 1-2 short 3-4 short 5-6 short Function +5V Ring InÌ +12V JP10: COM2 RI function Selection JP10 1-2 short 3-4 short 5-6 short Function +5V Ring InÌ +12V JP11: COM1 RI function Selection JP11 1-2 short 3-4 short 5-6 short Function +5V Ring InÌ +12V JP12: COM2 Mode Selection JP12 1-2, 3-5, 4-6 short 1-3, 2-4 short Mode VFD Mode RS-232 ModeÌ JP13: COM1 Mode Selection JP13 Mode 1-2, 3-5, 4-6 short VFD Mode 1-3, 2-4 short RS-232 ModeÌ - 42 - Connector Allocation I/O peripheral devices and flash disk are connected to the interface connectors and CF socket on this board computer (Figure 2-2 and Figure 2-3). Top-Side Connector Allocation: Figure 2-2 FEB-8522 Top-Side Connector Location - 43 - Bottom-Side Connector Allocation: Figure 2-3 FEB-8522 Bottom-Side Connector Location Connector Function List Connector CN6 CN7 CF1 COM 1, 2 COM 3, 4 COM 5, 6 CPUFAN, SYSFAN J1 J2 J3, J8 J4 J5 J6 Function +12V DC-In Power Connector Digital I/O with RJ-11 Connector Compact Flash Connector Serial port with RJ-45 Connectors Serial port with Wafer Connectors Serial port with Wafer Connectors Fan Connectors +8V Power Output Connector PS2 Keyboard & Mouse Connector USB port with Wafer Connectors Speaker out Connector +5V Power output Connector LVDS Inverter Power Connector J7 J13 J17 J18 +12V Power output Connector Front Panel Connector SATA Power Connector Debug Connector Remark Option - 44 - LVDS1 VGA1 LAN SW1 SATA USB1 & 2 LVDS LCD Panel Connector D-Sub15P CRT Connector RJ45 LAN Connector Power Button Switch SATA Connector USB dual port Connectors CN6: +12V DC-In Power Connector PIN No. 1 2 3 4 Signal Description +12V DC-In Ground +12V DC-In Ground CN7: Digital I/O with RJ-11 Connector PIN No. 1 2 3 4 5 6 Signal Description Ground DIO Out 0 DIO IN 0 +12V DIO Out 1 Ground CF1: Compact Flash Connector PIN No. 1 2 3 4 5 6 7 8 9 10 11 12 13 14 15 16 17 18 19 20 21 22 Signal Description Ground Data 3 Data 4 Data 5 Data 6 Data 7 Select 0 Ground Ground Ground Ground Ground +5V Ground Ground Ground Ground SA2 SA1 SA0 Data 0 Data 1 PIN No. 26 27 28 29 30 31 32 33 34 35 36 37 38 39 40 41 42 43 44 45 46 47 Signal Description Ground Data 11 Data 12 Data 13 Data 14 Data 15 Select 1 N/C IO Read IO Write Pull Up to +5V IRQ 15 +5V Slave/Master# Select N/C Reset IORDY DMA REQ DMA ACK# IDE Active Pull Up to +5V Data 8 - 45 - 23 24 25 Data 2 Pull Up to +5V Ground 48 49 50 Data 9 Data 10 Ground COM1/2: Serial port with RJ-45 Connectors PIN No. 1 2 3 4 5 6 7 8 Signal Description RI/+5V/+12V CTS/+5V/+12V Ground RTS/ Ground DTR DSR TXD RXD COM3/4: Serial port with Wafer Connectors PIN No. 1 3 5 7 9 Signal Description DCD RXD TXD DTR Ground PIN No. 2 4 6 8 10 Signal Description DSR RTS CTS RI/+5V/+12V N/C COM5/6: Serial port with Wafer Connectors (Option) PIN No. 1 3 5 7 9 Signal Description DCD RXD TXD DTR Ground PIN No. 2 4 6 8 10 Signal Description DSR RTS CTS RI/+5V/+12V N/C CPUFAN/SYSFAN: Fan Connector PIN No. 1 2 3 Signal Description Ground Fan Power (+12V) Speed Pulse Output J1: +8V Power Output with Wafer Connector PIN No. 1 2 3 4 5 6 Signal Description Ground +8V Ground +8V Ground +8V - 46 - J2: PS2 Keyboard & Mouse with Wafer Connector PIN No. 1 2 3 4 5 6 Signal Description +V5 KBCLK KBDATA Ground MSCLK MSDATA J3, J8: USB port with Wafer Connectors PIN No. 1 2 3 4 Signal Description +5V DataData+ Ground J4: Speaker Output with Wafer Connector PIN No. 1 2 3 4 Signal Description Speaker output Right + Speaker output Right Speaker output Left + Speaker output Left - J5: +5V Power Output with Wafer Connector PIN No. 1 2 3 4 5 6 Signal Description Ground +5V Ground +5V Ground +5V J6: LVDS Panel Inverter Power Connector PIN No. 1 2 3 4 5 Signal Description +12V +12V Ground Ground Back Light Enable J7: +12V Power Output with Wafer Connector PIN No. 1 2 3 4 Signal Description Ground +12V Ground +12V - 47 - 5 6 Ground +12V J13: Front Panel Connector PIN No. 1 2 3 4 5 6 Signal Description +5V (470 ohm) HDD LED +5VSB (470 ohm) Suspend LED Ground Reset Switch J17: SATA Power with Wafer Connector PIN No. 1 2 3 4 Signal Description +5V +5V Ground Ground J18: Debug port Connector (Option) PIN No. 1 3 5 7 9 Signal Description Data0 Data1 Data2 Data3 Ground PIN No. 2 4 6 8 10 Signal Description Data4 Data5 Data6 Data7 N/C PIN No. 2 4 6 8 10 12 14 16 18 20 22 24 26 28 30 Signal Description Ground Data A3Clock AData A2Data A1Data A0Ground Data B3Clock BData B2Data B1Data B0Ground LVDS VDD LVDS VDD LVDS1: LVDS Panel Signals Connector PIN No. 1 3 5 7 9 11 13 15 17 19 21 23 25 27 29 Signal Description Ground Data A3+ Clock A+ Data A2+ Data A1+ Data A0+ Ground Data B3+ Clock B+ Data B2+ Data B1+ Data B0+ Ground LVDS VDD LVDS VDD - 48 - VGA1: D-Sub15P CRT Connector PIN No. 1 3 5 7 9 11 13 15 Signal Description RED BLUE Ground Ground NC ID1 HSYNC DDCCLK PIN No. 2 4 6 8 10 12 14 Signal Description GREEN ID0 Ground Ground Ground DDCDATA VSYNC LAN: RJ45 LAN Connector PIN No. 1 3 5 7 Signal Description TXD+ RXD+ N/C N/C PIN No. 2 4 6 8 Signal Description TXDRXDN/C N/C SW1: Power Button Switch PIN No. 1 2 3 4 5 6 Signal Description Ground Ground Power on signal Power on signal Standby LED Power LED SATA: SATA Connector PIN No. 1 2 3 4 5 6 7 Signal Description Ground TXD+ TXDGround RXDRXD+ Ground USB1/2: USB port with Wafer Connector PIN No. 1 2 3 4 Signal Description +5V DataData+ Ground - 49 - GPIO The FEB-8522 provides 1 input and 2 output ports that can be individually configured to perform a simple basic I/O function. Users can configure each individual port to become an input or output port by programming register bit of I/O Selection. To invert port value, the setting of Inversion Register has to be made. Port values can be set to read or write through Data Register. Pin assignment CN7: Digital I/O with RJ-11 Connector PIN No. 1 2 3 4 5 6 Signal Description Ground DIO Out 0 DIO IN 0 +12V DIO Out 1 Ground GPIO Programming Guide Access CN7 GPIO port There are two PNP I/O port addresses that can be used to configure GPIO ports, z 0x2E - EFER (Extended Function Enable Register, for entering Extended Function Mode) EFIR (Extended Function Index Register, for identifying CR index number) z 0x2F - EFDR (Extended Function Data Register, for accessing desired CR) Below are some example codes, which demonstrate the use of GPIOs. // Enter Extended Function Mode outp (0x002E, 0x87); outp (0x002E, 0x87); // Assign Pin121-128 to be GPIO port 1 outp (0x002E, 0x2A); - 50 - outp (0x002F, 0x0FF); // Select Logic Device 7 outp (0x002E, 0x07); outp (0x002F, 0x07); // Active Logic Device 7 outp (0x002E, 0x30); outp (0x002F, 0x01); // Select Inversion Mode outp (0x002E, 0xF2); outp (0x002F, Inversion Register); // Select I/O Mode // Bit0~bit3 output and bit4~bit7 input outp (0x002E, 0xF0); outp (0x002F, 0xF0)); // Access GPIO ports outp (0x002E, 0xF1); outp (0x002F, (Output Data & 0x03)); or Input Data = (inp (0x002F) & 0x10); // Exit Extended Function Mode outp (0x002E, 0xAA); Definitions of Variables: - 51 - Each bit in the lower nibble of each Register represents the setting of a GPIO port. Bit0 vs. GPIO DIO_OUT0 Bit1 vs. GPIO DIO_OUT1 Bit4 vs. GPIO DIO_IN0 Value of Inversion Register: Only lower nibble is available for this function. When set to a ‘1’, the incoming/outgoing port value is inverted. When set to a ‘0’, the incoming/outgoing port value is the same as in Data Register. Value of I/O Selection Register: Only lower nibble is available for this function. When set to a ‘1’, respective GPIO port is programmed as an input port. When set to a ‘0’, respective GPIO port is programmed as an output port. Value of Output Data / Input Data: Only lower nibble is available for this function. If a port is assigned to be an output port, then its respective bit can be read/written. If a port is assigned to be an input port, then its respective bit can be read only. Note: Some other functions may occupy the high nibble of the registers. Altering any content in high nibble will be undesired. - 52 - Printer Control Board Connector Allocation J1: ISP On Board Programming, 6Pins,90degree J2: RS232, 6Pins Pin No. 1 2 3 4 Define GND RXD TXD BUSY J3: Power input, 5Pins Pin No. Define 1 +5V 2 GND 3 GND 4 +8V 5 +8V Description Description < 200 mA 3.0Amp, max 3.0Amp, max J4: Mechanism connector, 30Pins J5: Cutter connector , 8Pins J6: LED, 3Pins Pin No. 1 2 3 Define Led-1 GND Led-2 Description +5Vindication J7: BUTTON, 2Pins Pin No. 1 2 Define SW1 GND Description Paper feed Status - 53 - Chapter 5 Troubleshooting Please note that the following troubleshooting guide is designed for people with strong computer hardware knowledge such as System Administrators and Engineers. Power is on, but there is no Panel Display 1. Check that the motherboard Power LED is on when the power adapter power switch is in the on position. Ensure that the correct AC voltage is selected (the voltage switch is located beside the power switch). 2. Check that the Power are running when system power is on. A. Check whether the ATX power switch cable is properly connected to motherboard CN2 (Please refer to Page 2-2 in the FEB-8522 User’s Manual). 3. Please ensure that the SATA cable is properly connected to the HDD. 4. Reset CMOS DATA by shorting motherboard JP1 PIN2 and PIN3 for a few seconds (Please refer to Page 3-2 in the FEB-8522 User’s Manual). 5. Check if the system is beeping. A. A single long repeated beep indicates that a DRAM error has occurred. Make sure DRAM is properly installed or replace DRAM. B. One short beep after power on, means system is ok, but LCD panel or VGA interface could be defective. i. INIT display should be set for AGP in the COMS setup. ii. LVDS board connection to motherboard LVDS1 could be defective. iii. The connection between the LVDS board and the LCD panel is not completely. iv. The LCD cable could be defective. v. The Inverter cannot produce backlight. vi. The LCD panel could be defective. To check where the problem could be: Please connect a VGA monitor to the VGA port. If the VGA monitor is display normally, one of the problems above is occurring, otherwise it could be the motherboard is not functioning properly. Cannot Detect HDD 1. SATA cable is not connected properly to motherboard SATA Connector or it could be defective. 2. Check CMOS setup, set SATA HDD to Auto detects. 3. On-board SATA port could be defective. - 54 - Touch Panel Does not Work 1. Check CMOS settings, COM3 needs to be “Enabled”. The correct settings are “3E8h” and “IRQ10”. 2. Check if there are no conflicts between COM3 IRQ10 and any other devices. 3. Check the TouchKit driver has been properly installed. Or try to re-install again (Please refer to the TouchKit driver installaion). 4. Check the TouchKit driver on COM3 has been detected during the TouchKit driver installation. If yes, than check that the flat cable from the TOUCHKIT touch screen has been properly connected to the TouchKit controller. 5. Check the TouchKit controller Green LED is blinking?If no, there is no DC+5V support for the TouchKit controller from the motherboard. A. 6. Check that the COM3 cable is properly connected between motherboard and the Touch screen controller. Touch screen controller could be defective or the touch panel could be defective. Fujitsu Touch Panel Cannot Calibrate Correctly 1. Please replace the Fujitsu controller, and re-calibrate. If this works, change back to the original Fujitsu controller, and re-calibrate. 2. If the Fujitsu touch panel still cannot calibrate correctly after changing to a new Fujitsu controller, the touch panel may be not installed properly or it could be defective. MCR is not Functioning Properly 1. Check if the green MCR LED is on. Check if the MCR is properly connected to the MCR connector board on main system. 2. A. Make sure the 6 wire cable is properly connected between 9000PB0610 I/O board CN20 and the MCR connector board. B. The MCR connector board could be defective. C. The MCR module could be defective. If a keyboard is connected to the PS/2 keyboard port, and functions correctly, then the MCR module could be defective. VFD Display is not Functioning Properly 1. Ensure that COM4 is enabled in the CMOS setup, and data is written to COM4 in the application. 2. Check if there is any display when system power is ON, if the screen is blank, please follow the steps below. A. Make sure the power switch on the VFD display is on before powering the main system. B. Make sure that the motherboard JP4 & JP5 jumper settings are correct. The proper settings are: JP4 Pins 1-2 shorted - 55 - JP5 Pins 1-2, Pins 3-5 and Pins 4-6 shorted 3. The on-board COM4 I/O chips could be defective. LAN is not functioning properly 1. Check if the LAN driver is installed properly. (Please refer to the LAN driver installation) 2. Check if there are any IRQ conflicts. 3. Check if the RJ45 cable is properly connected. 4. The on board LAN chip could be defective. COM1 or COM2 are not functioning properly 1. Check if the I/O ports are enabled in the CMOS setup. 2. Check if there are any IRQ conflicts. 3. The motherboard could be defective. - 56 - Cash Drawer Port is not functioning properly 1. Make sure the pin assignment matches between the cash drawer and the RJ11 cash drawer port. 2. Verify the digit I/O port address and bit are “280h” respectively. Command send “L” level for 200ms (Refer to FEB-8522 User’s Manual). 3. The motherboard could be defective. USB device is not functioning properly 1. Ensure that the USB controller is “enabled” in the CMOS setup. 2. Ensure that the USB Legacy is “enabled” in the CMOS setup. (Windows 98、Windows 2000、Window XP Professional) 3. Ensure that the USB Legacy is “Disabled” in the CMOS setup. (Embedded OS: Windows XP Embedded、Window CE. NET、Linux RedHat 9) - 57 - Appendix A Printer Command List ESC+'2' Code Function ESC+'0' Code Function ESC+'A'+’n’ Code Function ESC+'-'+n Code Function 16-dot Line Spacing ( 2 mm ) 0x1B + 0x32, or 27 + 50 Sets line spacing to 16 dots. (16dot x 0.125mm/dot = 2 mm) This is the default setting. 4-dot Line Spacing ( 0.5 mm ) 0x1B + 0x30, or 27 + 48 Sets line spacing to 4 dots. (4dot x 0.125mm/dot = 0.5 mm) n-dot Line Spacing ( 0~32 mm ) 0x1B + 0x41 + n, or 27 + 65 + n Sets line spacing to n dots. n can take on a value from 0 to 0xFF (0 to 255 dot line = 0~32 mm). Underline 0x1B + 0x2D + n, or 27 + 45 + n Turns on/off underline mode. Only the least significant three bits are valid for n. n = 0: Turn off underline mode(default) n =1 to 7: Set the underline thickness to n dots. ESC+'W'+n Double-Width Code Function 0x1B + 0x57 + n, or 27 + 87 + n Turns on/off double-width mode. Only the least significant bit is valid for n. n = 0: Turns double-width mode off. (default) n = 1: Turns double-width mode on. ESC+'w'+n Double-Height Code Function 0x1B + 0x77 + n, or 27 + 119 + n Turns on/off double-height mode. Only the least significant bit is valid for n. n = 0: Turns double-height mode off. (default) n = 1: Turns double-height mode on. ESC+ ‘ ' + n Code Function Character spacing 0x1B + 0x20 + n, or 27 + 32 + n Sets the character spacing to n dots.( default = 4 Dots) The least significant 7 bits are valid for n. (0 to 127) - 58 - ESC+'I'+n Code Function Reverse 0x1B + 0x57 + n, or 27 + 87 + n Turns on/off reverse mode. Only the least significant bit is valid for n. n = 0: resets the reverse mode (prints black characters on a white background), (default). n = 1: prints white characters on a black background. ESC+'B'+n Code Function Bold 0x1B + 0x42 + n, or 27 + 66 + n Turns on/off Bold mode. n = 0: Turns Bold mode off. (default) n = 1: Turns Bold mode on. ESC+'T'+n Code Function Italic 0x1B + 0x54 + n, or 27 + 84 + n Turns on/off Italic mode. n = 0: Turns Italic mode off. (default) n = 1: Turns Italic mode on. ESC+'V'+nl+nh+Image Data Code Function 0x1B + 0x56 + nl+ nh + Image Data, or 27 + 86 + nl + hn + Image Data nl, nh: number of dot lines in the vertical direction. nl represents the least significant byte , nh represents the most significant byte. Number of dot lines = nh × 256+nl Image Data = 48 x nhnl Bytes. 0 <= nhnl <= 0xFFFF (65535) DC2+'~'+n Code Function Print Density Specify 0x12 + 0x7E + n, or 18 + 126 + n Sets print density. n: 70 - 130 CR : Carriage Return Code Function Bit Image Specify Carriage Return 0x0D or 13 Prints the contents of the line buffer in the currently selected print mode, and then feeds paper a predefined distance. 59 DC2+'p'+n Code Function Out-of-paper Select 0x12 + 0x70 + n, or 18 + 112 + n Specifies whether or not the error processing operation is performed when an out-of paper error occurs. Only the least significant bit is valid for n. n=0 : Out-of-paper error is invalid. n=1 : Out-of-paper error is valid (default). DC2+'m'+s+nl+nh Code Function ESC+'@' Code Function ESC+'i' Code Function ESC+'m' Code Function ESC+'J'+ n Code Function ESC+'j'+ n Code Function Mark Position Detect 0x12 + 0x6D + s + nl + nh, or 18 + 109 + s + nl + nh Feeds paper until a mark is detected. s : sets the direction of paper feed, and the conditions of stoppage. s = 0, stop on Mark Position. s = 1, stop Mark Position after. Reset 0x1B + 0x40, or 27 + 64 Reset on 500 ms after. Full cut 0x1B + 0x69, or 27 + 105 Cut the paper fully. Partial cut 1B + 6D, or 27 + 109 Cut the paper partially. Feed Forward 0x1B + 0x4A + n, or 27 + 74 + n Feeds the paper forward. n can take on a value from 0 to 0xFF (0 to 255 dot line). Feed Backward 0x1B + 0x6A + n, or 27 + 106 + n Feeds the paper backwards. n can take on a value from 0 to 0xFF (0 to 255 dot line). 60 DC3 + 'B' + 'R' + n Code Function 0x13 + 0x42 + 0x52 + n, or 19 + 66 + 82 + n It will available after power on rest. n = '1' : Select 115200 <default , 115200 n 8 1> n = '2' : Select 230400 DC3 + 'N' + n Code Function Select Baud Rate Select character code table 0x13 + 0x4E + n, or 19 + 78 + n Select a character code table n = 0x00 : ASCII(0x20~0x7F) + 0x80 ~ 0Xff n = 0x01 : ASCII(0x20~0x7F) + GB-2312 0x8020~0xF8FF (Low Byte:0x20 ~ FF) DC3 + 's' Code Function Enquiry Print Status 0x13 + 0x73, or 19 + 115 Enquiry the print status. The return value: 0x30, ‘0‘ 0x31, ‘1’ 0x32, ‘2’ 0x33, ’3’ 0x34, ‘4’ 0x35, ‘5’ 0x36, ‘6’ 0x37, ‘7’ 0x38, ‘8’ 0x41, ‘A’ Hardware error Head-up error Vp Voltage error Auto-cutter error Thermal head Temperature error None Paper end During printing Print-ready status Paper near end 61 DC3 + 'v' Code Function Enquiry Vp Voltage 0x13 + 0x76, or 19 + 118 Measures the Vp voltage (power voltage for head). The voltage is represented by hexadecimal 4-byte characters consisting of a 2-digit integer, decimal point and first decimal place figure. Example: 8.0 V : ’8.0’(3816, 2E16, 3016) 7.5V : ’7.5’(3716, 2E16, 3516) If the voltage is out of the Vp voltage tolerance (4.5 to 9.0 V), an error occurs and you cannot enter any function code and data. DC3 + 'r' Enquiry Firmware Version Code Function 0x13 + 0x73, or 19 + 115 Enquiry the printer firmware version. The version is represented by hexadecimal 4-byte. Ex: v100 DC3 + 'm' Enquiry Checksum Code Function 0x13 + 0x6D, or 19 + 109 Enquiry the checksum of the ROM content. The value is represented by hexadecimal 4-byte. EX: 06C0 (HEX) GS+'k'+ n + DATA + NUL Code Function Bar Code Print Select 1D + 6B + n + DATA + 0 or 29 + 107 + n + DATA + 0 Convert data to a bar code according to the specified code and print it. Only the least significant 4 bits of n are valid. n=0: UPC A : Input one of '0' to '9' 11 times, then input 0. n=1: UPC E : Input one of '0' to '9' 11 times, then input 0. n=2: EAN 13 : Input one of '0' to '9' 12 times, then input 0. n=3: EAN 8 : Input one of '0' to '9' 7 times, then input 0. n=4: CODE 39 : Input one of ' ','$','%','+','-','.','/','0'to'9','A'to'Z' a given number of times, then input 0. n=6: CODABAR : Input a start character 'A' to 'D', one of '0' to '9', '+', '.', '/', ':', '$', '-', a given number of times, a stop character 'A' to 'D', then input 0. n=8: CODE 128 : Input a start code 103 to 105, 0 to 102 a given number of times, then input 255. If n is out of range, this command is ignored. 62 GS+'w'+n1+n2 Code Function GS+'P'+n Code Function GS+'h'+n Code Function Narrow 0x1D + 0x77 + n1 + n2, or 29 + 119 + n1 + n2 Sets narrow and wide width of a bar code with number of dots. n1 = 0 to 2 : Narrow width 0 = 2 dots 1 = 3 dots 2 = 4 dots n2 = invalid (does not care) Bar Code Print Position 0x1D + 0x50 + n, or 29 + 80 + n Sets a print position of a bar code. n=0 : Left (default) n=1 : Center n=2 : Right Bar Code Height 0x1D + 0x68 + s + n, or 29 + 104 + n Sets height of the bar code. n=1 to 255 : Height of the bar code (Unit : dot line) n=95 (default) 0 battery driveN, FTP-608 Series 2” high speed thermal printer FTP-628MCL401/451 n Overview The FTP-628 MCL Series are battery driven high-speed printers with a 2-inch paper width equivalent. The FTP-628 MCL Series can be used for a variety of applications, such as portable terminals, POS, banking terminals, and measurement and medical equipment. n highlights • Ultra low profile Height 21.8 mm, width 81.2 mm, depth 42.2 mm FTP-628MCL401 • High speed printing It can print at 60 mm/s (480 dotlines/s) maximum by using Fujitsu's unique head drive control. • Auto Cutter Full cut type and partial cut type printers are available by user selection. • Easy paper setting Our unique platen release mechanism allows a wide paper route even if the printer is ultra-compact, so paper can be easily inserted. Conventional auto loading is also available. • Multifunctional die-cast form Wide operating temperature range, long continuous printing, high ESD absorbtion and discharge of static electricity vibration and shock resistant. FTP-628DSL491R • RoHS compliant FTP-628MCL401/451 n Part numbers Name Part Number Printer mechanism with cutter FTP-628MCL401 (Easy Load Model) Printer mechanism without cutter FTP-628MCL451 (Easy Load Model with platen bracket + lock lever) LSI for driving FTP-629CU451R Interface board for Mechanism/Cutter Cutter supported Interface cable Parallel (Centronics) FTP-628Y202 Power cables FTP-628DSL491R Parallel (Centronics) / Serial (RS-232C) Serial (RS-232C) FTP-628Y302 Head, motor, logic FTP-628Y402 nSPECIFICATIONS Item Specifications Part number FTP-628MCL401 Printing method Thermal-line dot method Dot structure 384 dots/line Dot pitch (Horizontal) 0.125 mm (8 dots/mm)—Dot density Dot pitch (Vertical) 0.125 mm (8 dots/mm)—Line feed pitch Effective printing area 48 mm Number of columns ANK 32 columns/line (maximum 12 x 24 dot font) Paper width 58 mm Paper thickness 60 to 100 µ m (some paper in this range may not be used because of paper characteristics) Printing Speed Maximum 60mm/sec. (480 dot line/sec.) at 8.5V Character types Alphanumeric, kana: 159 types International characters: 195 types JIS Kanji (Kanji CG loaded board): about 6800 types Character, dimensions (W×H), number 12 × 24 dots, (1.5 × 3.0 mm), 32 columns: ANK of columns 24 × 24 dots, (3.0 × 3.0 mm), 16 columns: ANK 8 × 16 dots, (1.0 × 2.0 mm), 48 columns: ANK 16 × 16 dots, (2.0 × 2.0 mm), 24 columns: ANK FTP-628MCL401/451 nSPECIFICATIONS Item Interface Power supply Dimensions Weight Life Conforms to RS232C / Centronics For print head 4.2 - 8.5 VDC average current, 1.8 (2.4)A at 7.2V (print ratio: 12.5%, print speed: 60mm/sec. ) For motor 4.2 - 8.5 VDC, 1A maximum For cutter motor 4.75 - 8.5 VDC, 1A maximum For logic 5 VDC ± 5%, 0.1 A maximum Mechanism with cutter 81.2 x 42.2 x 21.8 mm (WxDxH) Interface board 70 x 60 x12 mm Mechanism with cutter Approximately 97g Interface board Approximately 25g Head Pulse resistance: 100 million pulses/dot (under our standard conditions); Abrasion resistance: paper traveling distance 50km (print ratio: 12.5% or less) Cutter 500,000 cuts Platen 5,000 times (open/close) Operating temperature* 0˚ C to 50˚ C Operating humidity Operating environment Storage temperature Detection function Specification 20 to 85% RH (no condensation) -20˚ C to +60˚ C (paper not included) Storage humidity 5 to 95% RH (no condensation) Head temperature detection Detected by thermistor Paper out/mark detection Detected by photo-interrupter Platen release Detected by sliding switch Movable blade Detected by photo-interrupter Recommended thermal sensitive paper High Sensitive Paper TF50KS-E4 (Nippon Paper) Standard paper: TF60KS-E(Nippon Paper), FTP020PU001 (58mm), PD105R (Oji Paper), FTP-020P0701 (58mm) Medium Life Paper TF60KS-F1, FTP-020P0102 (58mm), PD170R (Oji Paper), P220VBB-1 Mitsubishi Paper) Long Life Paper PD160R-N (Oji Paper), AFP-235 (Mitsubishi Paper), TP50KJ-R (Nippon Paper), HA220AA (Nippon Paper) *+5˚C to +40˚C printing density assurance rance (-25 to 70˚C capability) FTP-628MCL401/451 n FUNCTION OF INTERFACE BOARD Item Item 1. Test print function 8. Cutter trouble detect 2. Paper out detection 9. Motor power saving function 3. Paper near end detection 10. Mark detection function 4. Platen open detection 11. MCU operation abnormality detection 5. Thermal head temperature abnormality detection 12. Power ON/OFF sequence protection 6. Blow-out fuse detection 13. Motor over-current protection 7. Head voltage abnormality detection 14. Hardware timer n dimensions 1. Printer mechanism (54) FTP-628MCL401 5.4 printer position standard platen center lever pa pe r platen unit 8.2 10.7 2.8 platen unit paper exhaust position 42.2 3.9 7.5 cutting position 3. printer Unit: mm Note: 1. Dimensions are nominal value (tolerance ±5 unless otherwise specified). 2. Platen unit (lever, platen, etc) moves by approximately 0.7mm toward paper insertion direction when platen is open. FTP-628MCL401/451 1. Printer mechanism FTP-628MCL451 FTP-628MCL401/451 2. Interface board (70.0) 63.5 3.25 3.25 50.5 .0 3.25 25.5 .45 30 CN8 2 CN3 8 29 45.5 CN 30 CN2 6 3.5 CN7 .2 8 .25 17.5 3 7 49.5 Mounting height Mounting height Note: . The size with parentheses is a reference value. 2. Part mounting height is maximum. .6 3.25 2 53.5 42.0 3-Ø3.2 FGØ3.2 3.25 (60.0) CN4 Unit:mm FTP-628MCL401/451 FTP-628MCL401 mechanism/cutter FPC PIN Assignment (1)For thermal head, motor and sensor Connector on control circuit: 52610-3090 (Molex or equivalent) No Signa l Content s 1 PH K Cathode for photo interrupto r 2 VSE N paper sensor powe r 3 PH E Emittor for photo interrupto r 4 VH 5 VH 6 DI Data i n 7 CL K Cloc k 8 GN D 9 GN D 10 STB 6 Strobe 6 11 STB 5 Strobe 5 12 STB 4 Strobe 4 13 Vd d Logic powe r 14 TM 15 TM 16 STB 3 Strobe 3 17 STB 2 Strobe 2 18 STB 1 Strobe 1 19 GN D 20 GN D 21 LA T Data latc h 22 DO Data ou t 23 VH 24 VH 25 SW 36 SW 27 MT/ A Excitation signal A 28 MT/ A Excitation signal A 29 MT/ B Excitation signal B 30 MT/ B Excitation signal B Head drive power Head ground Thermistor Head ground Head drive power Platen release switch FTP-628MCL401/451 FTP-628MCL451 mechanism/platen bracket FPC PIN Assignment (1)For thermal head, motor and sensor Connector on control circuit: 52610-3090 (Molex or equivalent) No Signa l Content s 1 PH K Cathode for photo interrupto r 2 VSE N paper sensor powe r 3 PH E Emittor for photo interrupto r 4 VH 5 VH 6 DI Data i n 7 CL K Cloc k 8 GN D 9 GN D 10 STB 6 Strobe 6 11 STB 5 Strobe 5 12 STB 4 Strobe 4 13 Vd d Logic powe r 14 TM 15 TM 16 STB 3 Strobe 3 17 STB 2 Strobe 2 18 STB 1 Strobe 1 19 GN D 20 GN D 21 LA T Data latc h 22 DO Data ou t 23 VH 24 VH 25 SW 36 SW 27 MT/ A Excitation signal A 28 MT/ A Excitation signal A 29 MT/ B Excitation signal B 30 MT/ B Excitation signal B Head drive power Head ground Thermistor Head ground Head drive power Platen release switch FTP-628MCL401/451 (2)For cutter Connector on control circuit: 52610-0890 (Molex or equivalent) No Signa l Content s 1 VSE N Home position sensor powe r 2 PH E Emittor for photo interrupto r 3 PH K Cathode for photo interrupto r 4 MT/ A Excitation signal A 5 MT/ A Excitation signal A 6 MT/ B Excitation signal B 7 MT/ B Excitation signal B 8 NC Not connecte d Sensor (Photointerruptor) Platen unit Thermal head Motor Connector No (FPC pin 30,29, FPC Connect terminal: surface side Fujitsu Components International Headquarter Offices Japan Fujitsu Component Limited Gotanda-Chuo Building 3-5, Higashigotanda 2-chome, Shinagawa-ku Tokyo 141, Japan Tel: (81-3) 5449-7010 Fax: (81-3) 5449-2626 Email: [email protected] Web: www.fcl.fujitsu.com North and South America Fujitsu Components America, Inc. 250 E. Caribbean Drive Sunnyvale, CA 94089 U.S.A. Tel: (1-408) 745-4900 Fax: (1-408) 745-4970 Email: [email protected] Web: http://us.fujitsu.com/components/ Europe Fujitsu Components Europe B.V. Diamantlaan 25 2132 WV Hoofddorp, The Netherlands Tel: (31-23) 5560910 Fax: (31-23) 5560950 Email: [email protected] Web: emea.fujitsu.com/components/ Asia Pacific Fujitsu Components Asia Ltd. 102E Pasir Panjang Road #01-01 Citilink Warehouse Complex Singapore 118529 Tel: (65) 6375-8560 Fax: (65) 6273-3021 Email: [email protected] Web: http://www.fujitsu.com/sg/services/micro/components/ ©2007 Fujitsu Components America, Inc. All rights reserved. All trademarks or registered trademarks are the property of their respective owners. Fujitsu Components America or its affiliates do not warrant that the content of datasheet is error free. In a continuing effort to improve our products Fujitsu Components America, Inc. or its affiliates reserve the right to change specifications/datasheets without prior notice. Rev. August 17, 2007