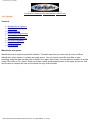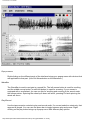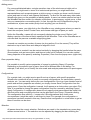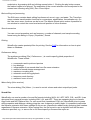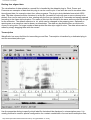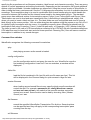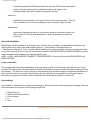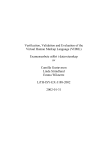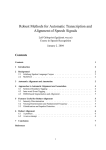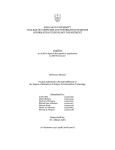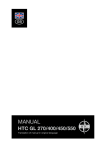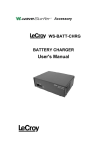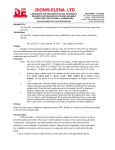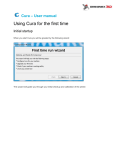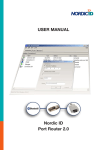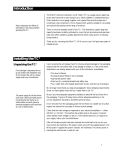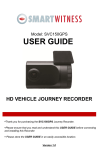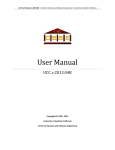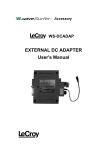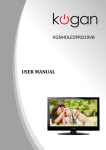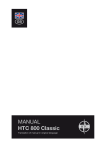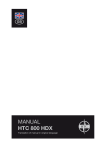Download WaveSurfer User Manual
Transcript
WaveSurfer User Manual ©2005 Kåre Sjölander and Jonas Beskow Introduction Download Documentation Links Forum User Manual Contents ● ● ● ● ● ● ● ● ● WaveSurfer at a glance Sound files Sound analysis Plotting time aligned data Transcription facilities Command line switches Site wide installation Large sound files Key bindings WaveSurfer at a glance WaveSurfer has a simple but powerful interface. The basic document you work with is a sound. When WaveSurfer is first started, it contains an empty sound. You can load a sound file from disk or start recording, using the tape-recorder like controls in the upper right corner. You can add any number of sounds (using File | New or File | Open). Each sound has a small arrow-shaped button in the upper left corner, that can be used to collapse the view of the sound into only a blue titlebar. http://www.speech.kth.se/wavesurfer/man.html (1 de 9) [20/03/2006 11:27:56] WaveSurfer User Manual http://www.speech.kth.se/wavesurfer/man.html (2 de 9) [20/03/2006 11:27:56] WaveSurfer User Manual Popup menus Right-clicking on the different parts of the interface brings up a popup menu with choices that are applicable to that part. (Use Ctrl-Mousebutton on the Macintosh.) WaveBar The WaveBar is used to navigate in a sound file. The left mouse button is used for scrolling and the middle mouse button (or shift-left button) is used for zooming. If your mouse is equipped with a scrollwheel, you can use this for scrolling and zooming in the sound under the mouse pointer: Spinning the wheel up & down will scroll, pressing Ctrl and spinning the wheel will zoom. Play/Record Use the tape recorder controls to play and record audio. If a current selection exists only that segment is played. You can use the space bar to toggle between play and pause. Rightclicking on the play button brings up a popup menu with different play options. http://www.speech.kth.se/wavesurfer/man.html (3 de 9) [20/03/2006 11:27:56] WaveSurfer User Manual Adding panes For more sophisticated tasks, a single waveform view of the whole sound might not be sufficient. You might want to zoom in to look at small portions, you might want other representations such as spectrograms or pitch-curves, or maybe you have a multi-channel sound and want to look at each channel individually. To allow for this and many other tasks, WaveSurfer gives you the possibility of adding panes. A pane is a window stacked on top of the WaveBar that can contain for example a waveform, a spectrogram, a pitch-curve, a time axis or a transcription or something else. (In fact, through the use of WaveSurfer's plug-in architechture, a pane can contain pretty much anything you can think of!) To add a new pane, you right-click on the WaveBar or any existing pane where you want to insert the new pane, select Create Pane, and choose what type of pane you want. Unlike the WaveBar, a pane will not necessarily display the whole sound. Rather it will display a portion of the sound that is specified in the WaveBar. Think of the WaveBar as an overview and the pane as a variable magnifying glass. A sound can contain any number of panes (as long as they fit on the screen) They will be stacked on top of each other and always be aligned in time. Once the pane is created it can be resized vertically by dragging the handle below the pane. (Some panes such as transcription and time axis can not be resized) You can also control many properties of the pane by selecting Properties | Pane from the popup menu (right-click). Pane properties dialog It is possible to modify various properties of a pane by selecting Popup | Properties. Depending on the specific type of pane, there will be different tabs in the dialog. For example, it will allow you to modify the color scale and analysis parameters of a spectrogram. Configurations For a certain task, you might want a specific set-up of panes, with specific properties. WaveSurfer comes with a set of ready-to-use pane configurations, for transcription, speech analysis, etc. You can easily define your own configurations. Once you have created a set of panes and set their properties as needed, you simply choose Save Configuration from the popup menu. Once the configration is saved, it will appear as a choice when you select File | New. It is possible to change the pane configuration used for a sound by selecting Popup | Apply Configuration. A configuration does not only specify what panes should be visible, but also their sizes and everything else that can be specified in the Popup | Properties dialog. The configuration files reside in ~/.wavesurfer/1.8/configurations/ and under some circumstances it might be useful to edit them by hand. For example, the configuration nwaveforms has been created in this way. Examine that configuration in a text editor to get an idea of how this can be done. Selection All panes share the current selection. Selections are made in the standard way, press-dragrelease mouse button 1. The selection can be adjusted by dragging the bars marking the http://www.speech.kth.se/wavesurfer/man.html (4 de 9) [20/03/2006 11:27:56] WaveSurfer User Manual endpoints or by pressing shift and clicking mouse button 1. Clicking the play button causes the marked region to be played. The endpoints of the current selection can be adjusted to the nearest zero crossing using Edit | Zero Cross Adjust. Basic editing and processing The Edit menu contains basic editing functions such as cut, copy, and paste. The Transform menu contains transformation functions for conversions, amplification, normalization etc. On the View menu zoom functions can be found. The Master Sound option makes it possible for one window to control the zoom-level and scroll position of other windows. Sound conversion You can convert properties such as frequency, number of channels, and sample encoding format using the dialog in Popup | Properties | Sound. Printing WaveSurfer creates postscript files for printing. See the FAQ for information on how to print these on Windows. Preferences dialog The preferences dialog (File | Preferences...) is used to specify global properties of WaveSurfer. These include ● ● ● ● ● ● ● ● commands used to print and preview key-bindings interpretation of raw sound data from file name extension method of sound storage management maximum recording time automatic scroll during playback temporary work directory maximum zoom-in level Mixer dialog (Unix versions) The mixer dialog (File | Mixer...) is used to control volume and select output/input jacks. Sound files WaveSurfer can read a number of sound file formats including WAV, AU, AIFF, MP3, CSL, and SD. It can also save files in several formats, including WAV, AU, and AIFF. There are separate plug-ins to handle Ogg/Vorbis and NIST/Sphere files. For raw sound files (headerless PCM, etc) WaveSurfer tries to guess some properties and displays a dialog giving the user a chance to modify these. It is possible to associate the filename extension with these settings for future use. WaveSurfer reads files by analyzing their headers regardless of filename extension. When saving files, the file format to use is decided from the filename extension specified, e.g., to save a file in AU format specify a filename like myfile.au. http://www.speech.kth.se/wavesurfer/man.html (5 de 9) [20/03/2006 11:27:56] WaveSurfer User Manual Sound analysis WaveSurfer can be used to visualize and analyze sound in several ways. The standard analysis plug-in can display Waveform, Spectrogram, Pitch, Power or Formant panes, as shown in the image below. Many properties of these panes can be adjusted using Popup | Properties. In addition, a spectrum window can be opened using Popup | Spectrum Section. Special control windows are available for Waveforms and Spectrograms, which allows the user to make quick modifications. A special enlarged waveform window, which is centered around the cursor, can be opened using Popup | Waveform Blow-up. This is useful for detailed inspection and adjustment. http://www.speech.kth.se/wavesurfer/man.html (6 de 9) [20/03/2006 11:27:56] WaveSurfer User Manual Plotting time aligned data The visualization of data related to a sound file is handled by the dataplot plug-in. Pitch, Power and Formants are examples of data that this plug-in can be used to plot. It can also be used to visualize other time aligned data, for example output from other programs. The plug-in plots tabulated numerical ASCII data. The data values should be contained in a text file, formated in rows with one or more columns to be plotted. One row for each point in time, starting with the first row typically at 0.0 seconds and equally spaced according to the frame interval option. The name of this text file should be the same as the sound file except for the extension. The default extension is .txt, which can be changed in the property pane. Optionally a spectrogram or a waveform can be drawn as a backdrop. The data can be plotted either as continuous curves or using dots. For large number of data points the dots style might be slow. The data values can be edited by simply dragging them with the mouse. Transcription WaveSurfer has many facilities for transcribing sound files. Transcription is handled by a dedicated plug-in and it's associated pane type. Use the properties-dialog to specify which label file that should be displayed in a transcription pane. It is usually practical to create a special configuration for a certain combination of sound and transcription files, http://www.speech.kth.se/wavesurfer/man.html (7 de 9) [20/03/2006 11:27:56] WaveSurfer User Manual specifying file properties such as filename extension, label format, and character encoding. There are many options to control appearance and editing functionality. Depending on the transcription file format additional options might be available. Unicode characters are supported if using the source version of WaveSurfer, in order to keep the binary versions small. See the Tcl language documentation for a list of available character encodings. The transcription plug-in is used in combination with format handler plug-ins which handle the conversion between file formats and the internal format used by the transcription plug-in. The standard popup menu has additional entries for transcription panes. Popup | Load Transcription and Popup | Save Transcription are used to load and save transcription files. Label editing is straightforward, simply click where you want to insert a label and type it in. The label fields are user-configurable and used to insert a label directly at the cursor position. You can either drag time boundaries using the mouse or use Ctrl-r/Ctrl-l to right/left justify boundaries with the cursor. It is possible to specify where WaveSurfer should look for transcription files using Properties | Trans1 | Label file path entry, or Properties | HTK | Master Label File. The latter is used in the case of HTK transcriptions contained in an HTK MLF-file with immediate definitions. HTK label files need to have both start and end times specified. Choosing File | Save will save a modified transcription in addition to any sound changes. Command line switches WaveSurfer recognizes the following command line switches -play start playing as soon as the sound is loaded. -config configuration use the configuration and do not query the user for one. WaveSurfer uses the first matching configuration it can find. If no one matches, a wavebar will be displayed. -filelist file load the file list contained in file (text file with one file name per line). This list will be displayed in the Chooser dialog for quick access in large file sets. -master filename when loading several sound files at once, specify which sound's wavebar will control the rest. For example, wavesurfer.tcl -config Waveform -master ex1.wav ex1.wav ex2.wav, will make the first sound's wavebar control the second one as well. Same function can be had by choosing View | Master Sound | ex1.wav. -tfa filename search the specified WaveSurfer Transcription File Archive. Several options can be specified and they will apply to the corresponding transcription pane counting from the top. -mlf filename http://www.speech.kth.se/wavesurfer/man.html (8 de 9) [20/03/2006 11:27:56] WaveSurfer User Manual search the specified HTK Master Label File (only for HTK format transcription panes). Several options can be specified and they will apply to the corresponding transcription pane counting from the top. -filelist file load the file list contained in file (text file with one file name per line). This list will be displayed in the Chooser dialog for quick access in large file sets. -debug level generate a debug trace which is useful when trying to track down bugs. Use with a value of 6 for the level parameter in order to generate the trace file wsurf.log. Site wide installation WaveSurfer can be installed on a central server. Several users can share configurations and plug-ins by copying them from each other and installing them in ~/.wavesurfer/1.8/configurations/ or ~/.wavesurfer/1.8/plugins/. From a system administration point of view a better solution is to keep such files in common directories and to use the environment variables WSCONFIGDIR and WSPLUGINDIR to point to these. Windows administrators can use the registry entry HKEY_LOCAL_MACHINE\SOFTWARE\CTT\WAVESURFER\1.8 and set the keys WSCONFIGDIR and WSPLUGINDIR. Large sound files Very large sound files can be handled by choosing "keep on disk" in Preferences | Miscellaneous | Sound storage. This choice will make WaveSurfer access sound data on disk as needed instead of loading them all into memory. The first time a file is opened it is scanned and its waveform shape is computed and stored on disk. Next time the file is opened, WaveSurfer will only load this pre-computed file, which gives almost instantaneous access. Note that currently WaveSurfer cannot edit sound files in this mode. Key bindings It is possible to customize most key/event bindings in the preferences and pane properties dialogs. Here are some examples of how such event bindings might look ● ● ● ● ● ButtonPress-3 Shift-Control-ButtonPress-1 Control-space F1 Alt-a Last updated [an error occurred while processing this directive]. http://www.speech.kth.se/wavesurfer/man.html (9 de 9) [20/03/2006 11:27:56]