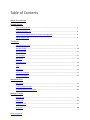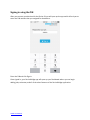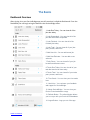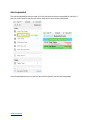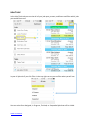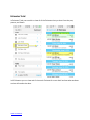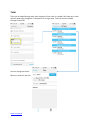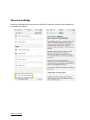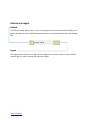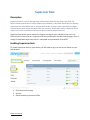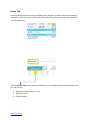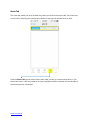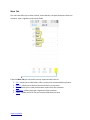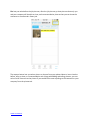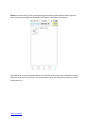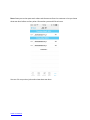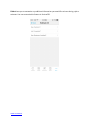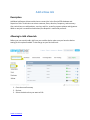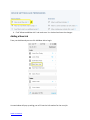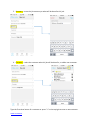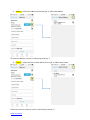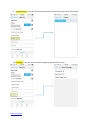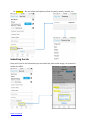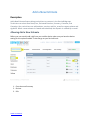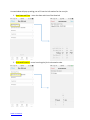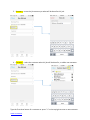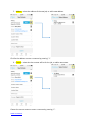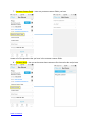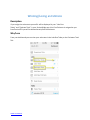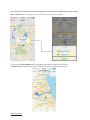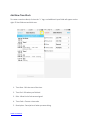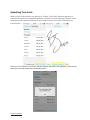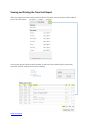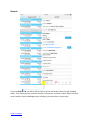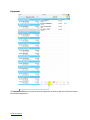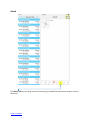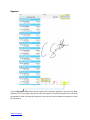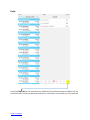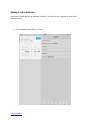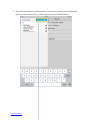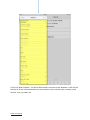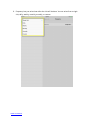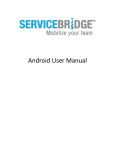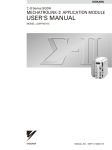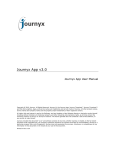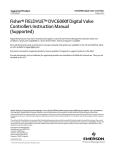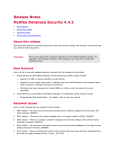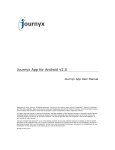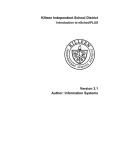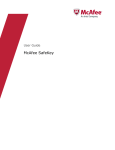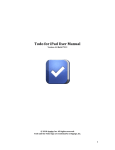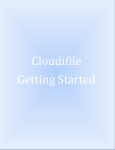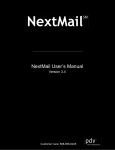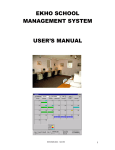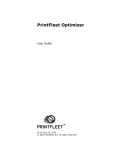Download iOS User Manual
Transcript
iOS User Manual Table of Contents About ServiceBridge Getting Started Downloading the App………………………………………………………………………………………………………………5 Locating the Device ID……………………………………………………………………………………………………………..6 Connecting the Mobile device to the ServiceBridge App………………………………………………………….6 Sign in using the PIN…………………………………………………………………………………………………………………8 The Basics Dashboard Overview...…………………………………………………………………………………………………………….9 Jobs Due Today………………………………………………………………………………………………………………………..10 Jobs Suspended……………………………………………………………………………………………………………………….11 Jobs Finished……………………………………………………………………………………………………………………………12 Jobs Total…………………………………………………………………………………………………………………………………13 Estimates Total………………………………………………………………………………………………………………………..14 Tasks………………………………………………………………………………………………………………………………………..15 UserVoice…………………………………………………………………………………………………………………………………16 About ServiceBridge…………………………………………………………………………………………………………………17 Refresh and Logout………………………………………………………………………………………………………………….18 Supervisor Role Description………………………………………………………………………………………………………………………………19 Enabling Supervisor Role………………………………………………………………………………………………………….19 Accessing Supervisor Role View……………………………………………………………………………………………….20 Making Changes General Tab……………………………………………………………………………………………………………………………..22 Details Tab……………………………………………………………………………………………………………………………….25 Equipment Tab…………………………………………………………………………………………………………………………27 Notes Tab…………………………………………………………………………………………………………………………………28 Table of Contents More Tab………………………………………………………………………………………………………………………………..29 Add a New Job Description……………………………………………………………………………………………………………………………..35 Allowing to Add New Job………………………………………………………………………………………………………..35 Adding a New Job……………………………………………………………………………………………………………………36 Submitting the Job………………………………………………………………………………………………………………….42 Add a New Estimate Description……………………………………………………………………………………………………………………………..43 Allowing to Add New Estimate………………………………………………………………………………………………..43 Adding a New Estimate……………………………………………………………………………………………………………44 Submitting the Estimate………………………………………………………………………………………………………….50 Winning/Losing an Estimate Description……………………………………………………………………………………………………………………………..51 Win/Lose………………………………………………………………………………………………………………………………..51 Daily Route Description……………………………………………………………………………………………………………………………..54 Daily Route View…………………………………………………………………………………………………………………….54 Time Cards Description……………………………………………………………………………………………………………………………..56 Accessing Time Cards……………………………………………………………………………………………………………...56 Edit Time Block……………………………………………………………………………………………………………………….58 Add New Time Block……………………………………………………………………………………………………………….59 Submitting Time Cards……………………………………………………………………………………………………………60 Viewing and Printing Time Cards…………………………………………………………………………………………….61 iPad Views Dashboard………………………………………………………………………………………………………………………………62 Job/Estimate View………………………………………………………………………………………………………………….63 Adding a Job/Estimate……………………………………………………………………………………………………………72 Table of Contents About ServiceBridge ServiceBridge extends the capabilities of the field service management and accounting software into the field to fulfill the vital needs of a modern day service company. Business owners can now spend more time growing their businesses and less time managing them with features that automate work order distribution, map job locations and provide driving directions, enable access to pricing schedules, simplify the process of storing and collecting photos and signatures, and allow the creation of new work orders. Companies in the United States, Canada, United Kingdom, and Australia use ServiceBridge as a part of their day-to-day business operations. Our customer base consists of businesses in various service industries such as cleaning, delivery, landscaping, communication, pest control, HVAC, construction, plumbing, equipment maintenance, paper shredding, pool maintenance, security, and many more. Business owners have found that by using ServiceBridge they reduce their time spent managing staff, speed up invoicing, escalate technician productivity, and increase customer satisfaction. When you're in the service industry, being organized, informative and communicative is key to satisfying your clients. As a customer-focused company, we strive to consistently please our clients through operating by the same principles. Whether it’s answering your questions, implementing your requested changes or fixing a problem you’re having, our goal is to help your business achieve results. Table of Contents Getting Started Downloading the App To download the ServiceBridge app you need to go to the app store on your mobile device. 1. Click on App Store 2. Type in ServiceBridge 3. Click install Once installed it will show up on your app list on your phone. To connect your phone to the ServiceBridge application you will first need to find the Device ID and enter it in the Device Settings. Table of Contents Locating the Device ID After you download ServiceBridge app to your iPhone or iPad device. Open the app, and the Device ID will be displayed at the top of the screen. Connecting the Mobile device to the ServiceBridge App Once you found your Device ID you can connect your mobile device to the ServiceBridge application. To begin you need to log in to your Servicebridge.com account. Table of Contents After you log in it will take you into your ServiceBridge Portal where you can access your device settings and configure your device. 1. Click on Account Summary 2. Devices 3. Edit 1. 2. 3. 4. Enter the Device name Enter the Device ID the exact same way it shows (Including dashes) Assign the Team that will be using this device Enter a Pin so the team can log into the app Once all the information is put in and the device settings selected, click save and your device will now be synced to the ServiceBridge portal. Table of Contents Signing in using the PIN After you connect your device with the Device ID you will open up the app and it will ask you to enter the PIN number that you assigned for that device. Enter the PIN and click Sign In. Once signed in, your ServiceBridge app will open up your Dashboard where you can begin adding jobs, estimates, and all of the other features of the ServiceBridge application. Table of Contents The Basics Dashboard Overview After signing in to your ServiceBridge app you will see what is called the Dashboard. From the Dashboard you can begin using the features that ServiceBridge offers. 1. Jobs Due Today - You can view all of the jobs due today. 2. Jobs Suspended - You can view all of the jobs that have been suspended. 3. Jobs Finished - You can view all of the finished jobs today. 4. Jobs Total - You can view all of your jobs past, present, and future. 5. Add New Job - You can add a new job. 6. Add New Estimate - You can add a new estimate. 7. Daily Route - You can view all of your job locations and fastest routes. 8. Tasks Due Today- You can view all of your task that need to be done today. 9. Tasks Total - You can view all of your tasks past. present, and future. 10. Time Cards - You can view your time cards here. 11. UserVoice - You can leave your feedback and support for ServiceBridge. 12. About ServiceBridge - You can view your Device ID and read about or app. 13. Refresh Button - The refresh button allows you to re-sync with your ServiceCEO database. 14. Logout Button - Logs you out of the app. Table of Contents Jobs Due Today The Jobs Due Today tab allows you to see all of what is planned for the day. All of your jobs, estimates, and projects will be displayed here for that current day. From there you can click on each specific job and see the job in further detail. Once you click on Jobs Due Today it will take you to the Active Jobs page. It will display the Date, Each Job, Duration, and the Total made from all of the jobs. Table of Contents Jobs Suspended The Jobs Suspended tab lets you view all of the Jobs that have been suspended for that day. If you click on the specific job you can see for what reason that job was suspended. In the Suspended Jobs you can see the date and the specific job that was suspended. Table of Contents Jobs Finished The Jobs Finished tab allows you to view all of the jobs that you have completed so far in the day. Once the job is completed it will show up here. In the Finished Jobs you can see the date and the specific job that was finished. By clicking on each job further details about the job will open up. Table of Contents Jobs Total In the Jobs Total tab you can view all of your jobs past, present, and future and filter which jobs you would like to see. In your all jobs tab if you click Filter in the top right corner you can filter what you will see. You can select from Assigned, In Progress, Finished, or Suspended jobs that will be visible. Table of Contents Estimates Total In Estimates Total you are able to view all of the Estimates that you have from the past, present, and future. In All Estimates you can view and click on each Estimate for more detail and see what was done or what will need to be done. Table of Contents Tasks Tasks can be added through each job or estimate. Once a task is created it will show up in tasks and will need to be changed to “completed” for it to go away. Tasks can also be created through ServiceCEO. You can change the status Write any notes for the task Table of Contents UserVoice UserVoice allows you to post an idea you have to improve the ServiceBridge experience for our customers, contact us if you have any problems or questions, and the feedback forum where you can read new feature suggestions other ServiceBridge users have posted. From the Dashboard if you scroll down and select UserVoice it will take you to where you can post an idea, contact us, and read the new features others have suggested. The feedback forum also allows you to vote on what others have suggested. Table of Contents About ServiceBridge About ServiceBridge lets you access your Device ID, Subscribe via App Store, and Restore purchased subscription. Table of Contents Refresh and Logout Refresh The Refresh button allows you to re-sync any changes you have made which will allow you to gather data from the ServiceCEO database and send it to the database from the ServiceBridge app. Logout The Logout button allows you to log out of the application and will ask you to enter the PIN number again in order to access the application again. Table of Contents Supervisor Role Description Supervisor Role is a tool to manage team performance while still working in the field. The feature allows supervisors to view multiple team schedules 7 days back and 30 days in advance. Supervisors can reschedule jobs or reassign work orders to other teams. Operation managers can administer which teams the supervisor has access to. Work order status is displayed in the supervisor job list to provide a summary of daily or weekly job performance. Supervisor Role allows you to make any changes you wish to your jobs while you are in the field. You don’t have to be at a computer with ServiceCEO open to make these changes. Once a change is made with Supervisor Role it is submitted and synced with ServiceCEO Enabling Supervisor Role To enable Supervisor Role for your device you will need to log in to the Service Portal on your web browser. 1. Go to Account Summary 2. Devices 3. Select the device you want to Edit Table of Contents After you click Edit a window will pop-up with the Device Settings. You need to scroll down until you see Supervisor Role. 1. Click Enable Supervisor Role. 2. And select which teams Supervisor Role will be allowed to see and change. 3. Click Save Accessing Supervisor Role View Once Supervisor Role is enabled from your Service Portal you will be able to view the feature from your mobile app. Open up you dashboard and it will be the first thing on the top. Table of Contents Once you open up supervisor role you can click Filter on the top right hand corner to filter what teams, dates or jobs you wish to see. From the supervisor role filter you can select which Substatus, Date Range, and Teams you would like to view. You can also select the sort order by Date, Team, or Substatus. Table of Contents Making Changes General Tab Once you find a job you can begin to make changes that are needed for a specific job or estimate. From any specific job you can select one and it will open up the General Tab of the job. From the General Tab you can edit: 1. The team the job is assigned to 2. The status of the job 3. The Start Date/Time 4. The E-mail 5. Customer Custom Fields 6. Customer Notes 7. Location Notes 8. Edit or Add Job Tasks 9. View and Add Job Custom Forms 10. Add a New Estimate 11. Show History of all the previous job of that customer Table of Contents 1. 3. Select the Team 2. Select Start Date and Time Select Status 4. 5. Edit Email Table of Contents Enter Customer Custom Fields 6. 7. Location Notes Customer Notes 8. 9. Add and Edit Task 10. Edit and Add Custom Form 11. Add New Estimate View Job History Table of Contents Details Tab From the details tab you can view and add services, products, and kits as well as the quantity and price for each item. You can also scan a barcode, select price levels, and collect payments from the details tab. From the Details Tab you can view the products, services, and/or kits that are selected for each job. You can also: 1. Add a new product, service, or kit. 2. Add a Price Level 3. Collect Payment Table of Contents 1. 2. Select Price Level Add Product, Service, or Kit 3. Collect Payment Table of Contents Equipment Tab Let’s you view all of the equipment that has been installed or replaced for that specific job. It also lets you add any additional equipment as need be. From the Equipment Tab you can click the”+” in the top right corner which will open up another window where you can enter all of the new equipment’s information. Table of Contents Notes Tab The notes tab allows you to write down any notes you wish on the work order, for private use, or the invoice. Anything you need to write down or note you will be able to do so here. From the Notes Tab you can select either work order, private, or invoice tabs to write in. For the private notes, it will only show up for your employees and the customer will not be able to see what you write in that spot. Table of Contents More Tab The more tab offers you to take pictures, draw sketches, see past documents from the customer, take a signature, and custom fields. From the More Tab you can perform many important tasks such as: 1. 2. 3. 4. 5. Pics – allows you to take before, after, private, and recommendation pictures. Sketch – allows you to draw a sketch and saves it as a picture. Docs – allows you to view previous work orders from the customer. Signature – allows you to get a signature of the customer. Fields – allows you to fill out your custom fields that you have. Table of Contents Pics lets you take before the job pictures, after the job pictures, private pictures that only you and your company will be able to view, and recommendation pictures that you can show the customer to recommend a future job. The capture button lets you take a picture or choose from your photo album to insert into the before, after, private, or recommendation tab. Along with adding and taking pictures, you can write a brief note next to the picture if you would like to note anything to the customer or your company from the private tab. Table of Contents Sketch is a place where you can draw anything you need by hand instead of taking a picture. Once you have completed your drawing it will capture it and save it as a picture. The draw button opens up window where it will allow you to draw a picture and select capture which will then save it as a photo. You can also write a brief note next to the picture to specify exactly what it is. Table of Contents Docs allows you to view past work orders and documents from the customer to let you know what was done before and any other information you would like to know. You can click on previous jobs and review what was done. Table of Contents Signature lets you capture the customers’ signature when the job is completed and is included in the work order. Along with the signature you can add a terms and conditions and write the customers’ name along with the signature. The new signature tab lets you either write the signature, or if you don’t like the one that is written you can re-write it with a new one. A name can also be displayed along with the signature to confirm the person. Table of Contents Fields allows you to customize any additional information you would like to have during a job or estimate. You can customize this feature in ServiceCEO. Table of Contents Add a New Job Description Add New Job feature allows technicians to create jobs in the ServiceCEO database and Supervisor Role. Technicians can select customer, date, duration, frequency, and summary. Also, technicians can add products, services, and kits, as well as capture photos and signature. When a new job is created and submitted, the dispatch is notified by an email. Allowing to Add a New Job Before you can actually add a job from your mobile device make sure you have the device setting for this option enabled. To do that go to your ServicePortal: 1. Go to Account Summary 2. Devices 3. Select the device that you want to Edit Table of Contents 4. Find “Allow to add New Job” and make sure it is checked and save the changes. Adding a New Job From your dashboard you can click Add New Job to begin. A new window will pop up asking you to fill out the information for the new job. Table of Contents 1. Start Date and Time – enter the date and time of the New Job 2. Estimated Duration – enter how long the job is estimated to take. Table of Contents 3. Summary – enter the job summary or what will be done for this job. 4. Customer – select the customer who this job will be done for, or add a new customer. Type the first three letters of a customer or press “+” in the top right to enter a new customer. Table of Contents 5. Address – select the address of the new job, or add a new address. Click for the address or enter a new one by pressing ”+”. 6. Contact – select who the contact will be for the job, or add a new contact. Choose the correct contact or enter a new one by pressing “+”. Table of Contents 7. Customer Custom Fields – enter any customer custom fields you have Answer all of the questions that you have in the customer custom fields. 8. Customer Notes – lets you write notes about customers for the work order and private. Table of Contents 9. Location Notes – lets you write notes about the location for the work order and private. 10. Campaign – lets you select the marketing campaign used for this job. Table of Contents 11. Frequency – lets you select the frequency of the visit, daily, weekly, monthly, etc. Submitting the Job Once you fill out all the information you can submit the job to either assign it to yourself or send to the office. Table of Contents Add a New Estimate Description Add a New Estimate feature allows technicians to create an in the ServiceBridge app. Technicians can select Start Date/Time, Estimated Duration, Summary, Customer, and Campaign. Also, technicians can add products, services, and kits, as well as capture photos and signature. When a new estimate is created and submitted, the dispatch is notified by an email. Allowing Add a New Estimate Before you can actually add a job from your mobile device make sure you have the device setting for this option enabled. To do that go to your ServicePortal: 1. Go to Account Summary 2. Devices 3. Edit Table of Contents 4. Find “Allow to add New Estimate” and make sure it is checked. Then save the changes. Adding a New Estimate From your dashboard you can click Add New Job to begin. Table of Contents A new window will pop up asking you to fill out the information for the new job. 1. Start Date and Time – enter the date and time of the New Job 2. Estimated Duration – enter how long the job is estimated to take. Table of Contents 3. Summary – enter the job summary or what will be done for this job. 4. Customer – select the customer who this job will be done for, or add a new customer. Type the first three letters of a customer or press “+” in the top right to enter a new customer. Table of Contents 5. Address – select the address of the new job, or add a new address. Click for the address or enter a new one by pressing ”+”. 6. Contact – select who the contact will be for the job, or add a new contact. Choose the correct contact or enter a new one by pressing “+”. Table of Contents 7. Customer Custom Fields – enter any customer custom fields you have Answer all of the questions that you have in the customer custom fields. 8. Customer Notes – lets you write notes about customers for the work order and private. Table of Contents 9. Location Notes – lets you write notes about the location for the work order and private. 10. Campaign – lets you select the marketing campaign used for this job. Table of Contents Submitting the Estimate Once you fill out all the information you can submit the estimate to either assign it to yourself or send to the office. Table of Contents Winning/Losing an Estimate Description If you assign the estimate to yourself it will be displayed in your “Jobs Due Today” and “Estimate Total” in your ServiceBridge app. Also if an Estimate is assigned to you from ServiceCEO you will be allowed to win/lose the estimate. Win/Lose From your dashboard you can view your estimates in the Jobs Due Today or the Estimates Total Tab. Table of Contents 1. Find the Estimate you 2. Click on Won/Lost Estimate 3. Won Estimate 4. Lost Estimate Table of Contents Once you click “Won Estimate” or “Lost Estimate” it will ask you to enter two things. 5. Give a Reason for the “Win” or “Loss” 6. Write any Notes you might want to have 7. Click Submit to finalize the Estimate 8. Convert to a Job Table of Contents Daily Route Description Daily Route feature displays job locations and fastest routes on an interactive map. Daily Route feature can be accessed from the Dashboard of the ServiceBridge app. Note: We recommend you to download the Google Maps app, however it will work with your regular Maps app as well. Daily Route View 1. The green check mark signifies that a job has been finished. 2. The orange triangle shows that a job is in-progress. 3. The blue circles show that the job is assigned. Suspended jobs will show up with a red X. Table of Contents You can click on a specific job and it will show you a box with minor details like the job number, date, and the time. Or, you can click on the box to open up more options: 4. You can click Show Details which will take you to general details of the job or, 5. Route To which will open up your navigation so you can navigate to that job. Table of Contents Time Cards Description Time card functionality allows access to the time card information in ServiceCEO database from the app. Technician can edit time blocks that are automatically created based on his schedule, or add additional ones. All information is synced with ServiceCEO in real time. Accessing Time Cards Open ServiceBridge application. Tap on the Time Cards button available in the dashboard to view the time cards for members of the team. If the button is not visible contact us to enable this feature for your account, or go to your ServicePortal and enable it in your company settings. Table of Contents Choose the Time Card which you want to edit: 1. Tap on the employee and it will let you choose the team members time cards 2. The time cards are available Monday through Sunday for the ongoing week. Tap on a day you wish to see the time card information for. Table of Contents Edit Time Block Time block values can also be edited. Tap on a time block your want to edit and detailed time block information will appear on the right. 1. Time Start - Edit the start of the time. 2. Time End - Edit when you finished. 3. Role - What kind of role was assigned. 4. Time Code - Choose a time code. 5. Description - Description of what you were doing. Table of Contents Add New Time Block To create a new time block, click on the “+” sign, and additional input fields will appear on the right. Fill the fields out and click save. 1. Time Start - Edit the start of the time. 2. Time End - Edit when you finished. 3. Role - What kind of role was assigned. 4. Time Code - Choose a time code. 5. Description - Description of what you were doing. Table of Contents Submitting Time Cards When all time card values are correct tap on “Submit Time Cards” button to generate a professional report with embedded signature, and email it to the supervisor. Custom report templates can be customized based on your needs. Contact us for more information on customization. Once you click “Submit Time Cards” and you capture and submit the signature, it will tell you that your time card report was successfully saved. Table of Contents Viewing and Printing the Time Card Report After you submit the time cards you will be able to view the time card report and be able to print it as a document. In the report you are able to view the date, in and out time, the description, work time, overtime, and the amount of travel for each day. Table of Contents iPad Dashboard You will have a split screen with an iPad where you will be able to view the dashboard on the left as well as the most recent thing you opened up on the right. Table of Contents Job/Estimate View From a specific job you will be able to view all of the jobs tab including: General Details Equipment Notes Pics Sketch Signature Fields Table of Contents General From the General Tab you will be able to view all of the information about the job including Status, Time, Summary, the customer and their information, customer custom fields, customer notes, location notes, knowledge assets, job tasks, job custom forms, and history. Table of Contents Details From the Details Tab you will be able to view all of the products/service/kits, as well as add new ones, add price levels, collect payment, and view the total amount owed. Table of Contents Equipment The Equipment Tab lets you view and install equipment, as well as edit the information about the installed equipment. Table of Contents Notes From the Notes Tab you will be able to write down notes for the work order, invoice, and private that only you and your company will see. The customer does not see private notes. Table of Contents Pics From the Pics Tab you will be able to view, add, and delete photos. You can place pictures in the before, after, private, and recommendation tabs. To add a picture click “Capture” in the top right hand corner. You are also able to add notes next to the picture to ensure the person knows what the picture is about. Table of Contents Sketch The Sketch Tab lets you draw a sketch of anything you would like and then write down notes to describe it. Table of Contents Signature From the Signature Tab you are able to capture the customers’ signature. You can click “New Signature” in the top right hand corner which will open up a black screen where you can draw the signature. After you draw the signature it can ask you to write down the customers’ name for verification. Table of Contents Fields From the Fields Tab you can customize any additional information you want to add for the job from ServiceCEO. Once you add these questions or information it can show up in the fields tab. Table of Contents Adding a Job or Estimate Once you click Add New Job or Add New Estimate, it will take you to a window to enter all of the information. 1. First you add the Start Date and Time. Table of Contents 2. Enter the Estimated duration of the job/estimate. Table of Contents 3. Enter the job summary, or what the job name is. Table of Contents 4. Search for the customer, or add a new one. To search for an existing one simply enter the first 3 letters of the name. To add a new one just click “New Customer”. Table of Contents If you click “New Customer” you will be able to add a new one to your database. It will ask you to enter all of the information about the new customer like, customer type, company name, location, zone, tax codes, etc. Table of Contents 5. Add the campaign if there was one or the marketing strategy used to get the client. Table of Contents 6. Frequency lets you select how often the visit will be done. You can select from a single visit, daily, weekly, monthly, annually, or custom. Table of Contents