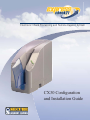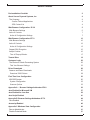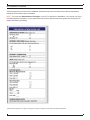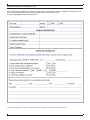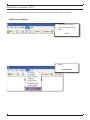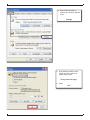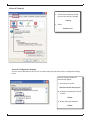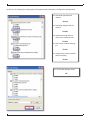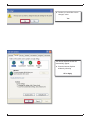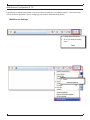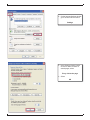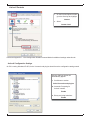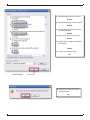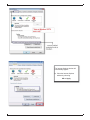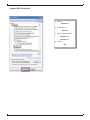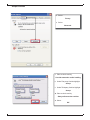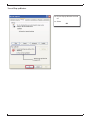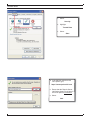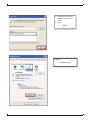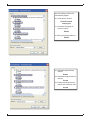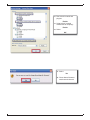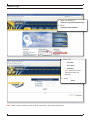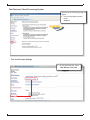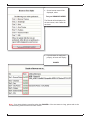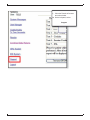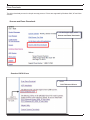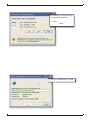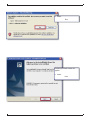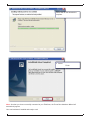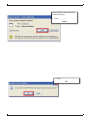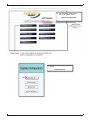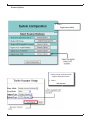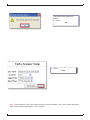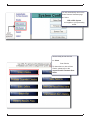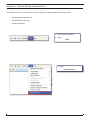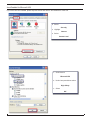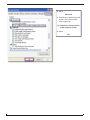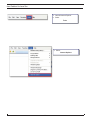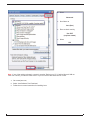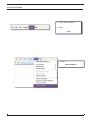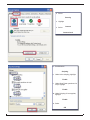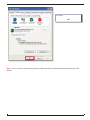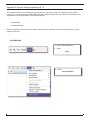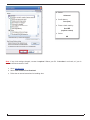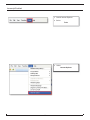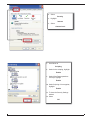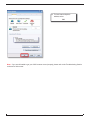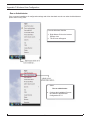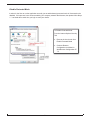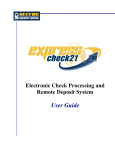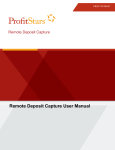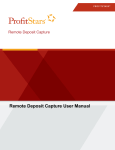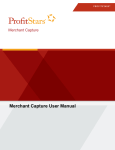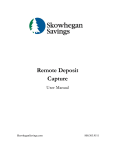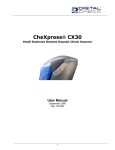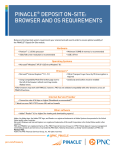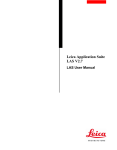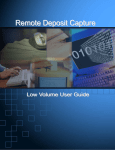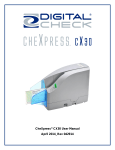Download CX30 Configuration and Installation Manual
Transcript
Electronic Check Processing and Remote Deposit System CX30 Configuration and Installation Guide Table of Contents Pre-Installation Checklist 2 About Secure Payment Systems, Inc. 4 The Company 4 Custom Tailored Applications 4 SPS Contact List 4 Web Browser Configuration IE 6.0 5 Web Browser Settings 5 Active X Controls 7 Active X Configuration Settings 7 Web Browser Configuration IE 7.0 10 Web Browser Settings 10 Active X Controls 12 Active X Configuration Settings 12 Support SSL Encryption 15 Accept Cookies 16 Turn off Pop-up Blocker 17 Trusted Sites 18 Customer Login 22 The Electronic Check Processing System 23 Test Your Browser Settings 23 Driver Downloads 26 Scanner and Demo Downloads 26 Download CX30 Drivers 26 First Time User Configuration 30 ARC/IRD System 30 System Configuration 32 Scanner Options 33 Appendix A - Browser Settings Addendum IE 6.0 36 Java Enabled for Microsoft VM 37 Java Enabled for Java Sun 39 Java Script Enabled 41 Appendix B Browser Settings Addendum IE 7.0 44 Java Enabled 44 Javascript Enabled 46 Appendix C Windows Vista Configuration 49 Run as Administrator 49 Disable Protected Mode 50 2 Pre-Installation Checklist Take this opportunity to fill out the Pre-Installation Checklist below to be sure that you have all the requirements needed for a successful scanner installation. NOTE: You must have Administrative Privileges* on your PC to perform the installation. If you are not sure if you have administrative privileges or if your system does not meet the requirements below, please check with your PC support staff before proceeding. *Administrative Privileges is the ability to change the computers configuration and install new software applications. 3 Scanner Installation Assistance Form If you have difficulty installing your scanner, please complete and send the Scanner Installation Assistance Form to Secure Payment Systems Technical Support Department via fax (858) 549-1323 or email [email protected]. *Administrative Privileges is the ability to change the computers configuration and install new software applications. 4 About Secure Payment Systems, Inc. The Company Secure Payment Systems (SPS) is a transaction processing and risk management company that specializes in the needs of small and midsize businesses. In addition to traditional point-of-sale transaction processing, we offer electronic check conversion, gift and loyalty card processing, a proprietary ATM debit payroll / international funds transfer card, as well as an array of sophisticated Web-based products including a recurring debit and credit platform and the popular check21 solution. In other words, SPS provides you with affordable solutions that you need to compete with the retail elite. SPS is helping business change the way it operates – implementing enhanced check fraud algorithms, focusing on new customer marketing strategies, maximizing untapped opportunity, protecting profits and increasing revenues. And that is no small change. Custom Tailored Applications SPS products and services are highly scalable and adaptable within all business environments via our secure state-of-the-art, web based software. We understand that one size does not fit all. No matter what your business, SPS can custom tailor a payment solution to meet your specific needs so you can benefit from electronic processing technologies. We fully integrated and enhanced the functionality of our products and services to specifically meet the needs of merchants, banks, financial institutions, collection agencies, property management companies, and more. SPS Contact List For more information on our various solutions, contact an SPS representative at: 1.888.313.7842. Technical Support [email protected] Sales and Marketing [email protected] 5 Web Browser Configuration IE 6.0 The following are detailed instructions to ensure your Page Refresh settings are configured properly. Web Browser Settings 1. Launch Internet Explorer 2. Go to your browser toolbar, select Tools 3. Select Internet Options 6 4. On the Internet Options window go to General Tab and select Settings 5. In the Settings window, under Check for newer versions of stored pages, select Every visit to the page 6. Select OK 7 Active X Controls 7. On the Internet Options window go to the Security tab, highlight Internet 8. Select Custom Level Active X Configuration Settings On PC’s running Windows XP-SP2, Active X controls and plug-ins should have the configuration settings noted: Security Settings window will automatically appear. 9. Scroll down to section ActiveX controls and plug-ins 10. Automatic Prompting for ActiveX controls: Enable 11. Binary and script behaviors: Enable 8 On all PC’s, the following five setting options will appear and should have the configuration settings noted: 12. Download signed ActiveX controls: Prompt 13. Download unsigned ActiveX controls: Disable 14. Initialize and script ActiveX controls not marked as safe: Disable 15. Run ActiveX controls and plugins: Enable 16. Script ActiveX controls marked safe for scripting: Enable 17. To save the changes, select OK 9 18. Confirm you would like to save changes, select Yes The Internet Options window will automatically appear. 19. Close the Internet Options window by selecting OK or Apply 10 Web Browser Configuration IE 7.0 The following are detailed instructions to ensure your Browser settings are configured properly. If you are running VISTA, please see Appendix C prior to configuring your browser and downloading drivers. Web Browser Settings 1. Launch Internet Explorer 2. Go to your browser toolbar, select Tools 3. Select Internet Options 11 4. On the Internet Options window go to General Tab and select: Settings 5. In the Settings window, under Check for newer versions of stored pages, select Every visit to the page 6. Select OK 12 Active X Controls 7. On the Internet Options window go to the Security tab, highlight Internet 8. Select Custom Level Please see Appendix C - Vista Configuration Disable Protected Mode for additional settings under this tab. Active X Configuration Settings On PC’s running Windows XP-SP2, Active X controls and plug-ins should have the configuration settings noted: Security Settings window will automatically appear. 9. Scroll down to section ActiveX controls and plug-ins 10. Automatic Prompting for ActiveX controls: Enable 11. Binary and script behaviors: Enable 13 12. Download signed ActiveX controls: Prompt 13. Download unsigned ActiveX controls: Disable 14. Initialize and script ActiveX controls not marked as safe: Disable 15. Run ActiveX controls and plug-ins: Enable 16. Script ActiveX controls marked safe for scripting*: Enable 17. To save the changes, select OK 18. Confirm you would like to save changes, select Yes 14 The Internet Options window will automatically appear. 19. Close the Internet Options window by selecting OK or Apply 15 Support SSL Encryption 1. Select Advanced 2. Scroll down to Security 3. Place check marks by: • Use SSL 2.0 • Use SSL 3.0 4. Select OK 16 Accept Cookies 5. Select Privacy 6. Select Advanced 7. Place a check mark by Override automatic cookie handling 8. Under First-party Cookies highlight Accept 9. Under Third-party Cookies highlight Accept 10. Place a check mark by Always allow session cookies 11. Select OK 17 Turn off Pop-up Blocker 12. Ensure Pop-up Blocker is turned off. 13. Select OK 18 Trusted Sites 1. Select Security 2. Highlight Trusted Sites 3. Select Sites 4. In the Add this website to this zone option, type, https://www.spscheck21.com 5. Ensure that the Require Server Verification (https:) for all sites in this zone option is unchecked. 6. Select Add 19 7. spscheck21.com will be added to your trusted sites. 8. Select Close 9. Select Custom Level 20 Security Settings window will automatically appear. 10. Scroll down to section ActiveX controls and plug-ins 11. Automatic Prompting for ActiveX controls: Enable 12. Binary and script behaviors: Enable 13. Download signed ActiveX controls: Enable 14. Download unsigned ActiveX controls: Prompt 15. Initialize and script ActiveX controls not marked as safe: Prompt 21 16. Run ActiveX controls and plug-ins: Enable 17. Script ActiveX controls marked safe for scripting*: Enable 18. Select OK 19. Select Yes 20. Close down all browser sessions and relaunch 22 Customer Login 1. Direct your browser to www.securepaymentsystems.com 2. Select expresscheck21 Website 3. Enter your: • File Code • User Name • Password Note: Password is case sensitive, all caps are required. 4. Select Enter Note: Please contact customer service to obtain a Username, File Code and Password. 23 The Electronic Check Processing System Welcome to the Processing Page will appear. 5. In the left navigation window, select Support Test Your Browser Settings 6. On the right hand side, select: Web Browser Test Suite 24 7. Seven browser tests will be displayed, select Test your BROWSER HERE!! The Results will be displayed on the next screen, with a status for each test. 8. If your browser is configured properly, all seven will display PASSED Note: If one status displays something other than PASSED or if the test seems to hang, please refer to the Troubleshooting Section at the end of this manual. 25 9. Close the Results of browser test suite window. 10. On the left panel, select Support 26 Driver Downloads The driver download process is a simple one step process. Drivers are supported by Windows 2000, XP and Vista versions. Scanner and Demo Downloads 1. On the Support page, select Scanner and Demo Downloads Download CX30 Drivers 2. Select DCC Tellerscan Drivers 27 File Download – Security Warning pop up window will appear. 3. Select Run 4. Wait for the download to complete. 28 5. Select Run Preparing to Install window will appear. 6. Select Next 29 Please wait for the download to complete. 7. Select Finish Note: Now that you have successfully connected to your TellerScan, the Found New Hardware Wizard will automatically appear. Your new hardware is installed and ready to use! 30 First Time User Configuration If you’re already logged onto our website, please maximize the web page. Otherwise, go to www.securepaymentsystems.com and click on “expresscheck21” to log on. ARC/IRD System Welcome to the Processing System page will appear. 1. Select ARC/IRD System as it applies to your processing needs. Please wait as the System loads. 31 Internet Explorer Security Warning window will appear. 2. Select Install 3. Select OK 32 System Configuration 4. The IRD/ARC System Main Menu will appear, select System Configuration 5. Select Select Scanner 33 Scanner Options 6. Select Digital Check CX30 Scanner Setup will automatically appear with default values. 7. Select Test Scanner 34 TurboScan testing window will appear. 8. Select OK 9. Select Close Note: The initialization of the Turbo Scanner may fail on the first attempt. If this occurs, please proceed to Step 11 Scan Checks and attempt to scan your items. 35 You will automatically return to the Select Scanner Hardware page. 10. Select IRD or ARC System as it applies to your processing needs. You are ready to scan checks! 11. Select Scan Checks For instructions on how to Scan Checks, please refer to the expresscheck21 Fasttrack User Guide. 36 Appendix A - Browser Settings Addendum IE 6.0 For problem resolution, ensure that your browser settings are configured with the following settings: • Java Enabled for Microsoft VM • Java Enabled for Java Sun • JavaScript Enabled 1. Launch Internet Explorer 2. Select Tools 3. Select Internet Options 37 Java Enabled for Microsoft VM If you have Java Sun installed, please skip this section and refer to Java Enabled for Java Sun. 4. Select Security 5. Highlight Internet 6. Select Custom Level 7. Scroll down to Microsoft VM 8. Under Java permissions select High Safety 9. Select OK 38 10. Select Advanced 11. Scroll Down to the Microsoft VM section, ensure that a check mark is placed by: JIT compiler for virtual machine enable (requires restart) 12. Select OK 39 Java Enabled for Java Sun 1. Launch Internet Explorer 2. Select Tools 3. Select Internet Options 40 4. Select Advanced 5. Scroll down to Java (Sun) 6. Place a check mark by Use JRE (requires restart) 7. Select OK Note: If any of the settings changed, a restart is required. Reboot your PC. If neither Microsoft VM nor Java Sun is found, you need to install Java or if you do not have the latest version of Java. 1. Go to www.java.com, 2. Select Java Software Free Download 3. Follow the on-screen instructions for installing Java. 41 Java Script Enabled 1. Launch Internet Explorer 2. Select Tools 3. Select Internet Options 42 4. Select Security 5. Highlight Internet 6. Select Custom Level 7. Scroll down to Scripting 8. Under Active scripting, highlight Enable 9. Under Allow Paste operations via script, highlight Enable 10. Under Scripting of Java applets, highlight Enable 11. Select OK 43 12. Select OK Note: If your scanner is still not working properly, please refer to the Troubleshooting Section at the end of this manual. 44 Appendix B Browser Settings Addendum IE 7.0 The addendum section if for troubleshooting purposes to be used in the event your scanner does not perform properly or is not recognized by the ARC/IRD application. Additional items that may need to be addressed in your web browser are the configuration of the following settings: • Java Enabled • JavaScript Enabled Before proceeding to the section below, please ensure you have the latest version of Internet Explorer 7.0, go to www.microsoft.com. Java Enabled 1. Launch Internet Explorer 2. Select Tools 3. Select Internet Options 45 4. Select Advanced 5. Scroll down to Java (Sun) 6. Place a check mark by Use JRE (requires restart) 7. Select OK Note: If any of the settings changed, a restart is required. Reboot your PC. If Java Sun is not found, or if you do not have the latest version of Java: 1. Go to www.java.com, 2. Select Java Software Free Download 3. Follow the on-screen instructions for installing Java. 46 Javascript Enabled 1. Launch Internet Explorer 2. Select Tools 3. Select Internet Options 47 4. Select Security 5. Highlight Internet 6. Select Custom Level 7. Scroll down to Scripting 8. Under Active scripting, highlight Enable 9. Under Allow Paste operations via script, highlight Enable 10. Under Scripting of Java applets, highlight Enable 11. To close the Security Settings window 12. Select OK 48 13. To close Internet Options window, select OK Note: If you are still unable to get your CX30 scanner to work properly, please refer to the Troubleshooting Section at the end of this manual. 49 Appendix C Windows Vista Configuration Run as Administrator Prior to scanner installation, all configuration settings and driver download must be run under the Administrator option when running Vista. From the Windows Task Bar 1. Right Mouse Click on the Internet Explorer Icon 2. The IE menu will appear 3. Select Run as administrator 4. Continue the Installation Process as outlined in Web Browser Configuration IE 7.0 50 Disable Protected Mode In order for the User to run the application normally (not as administrator) protected mode in Vista needs to be disabled. If this process is not recommended by your company network administrator, then please follow Steps 1 - 3 as listed above each time you login to scan your checks. To Disable Protected Mode: From the Internet Options Security Tab 5. Remove the check mark from Enable Protected Mode 6. Continue Browser Configuration as defined in Web Browser Configuration IE 7.0 51