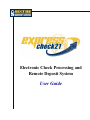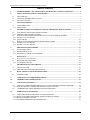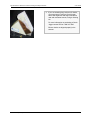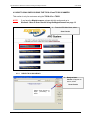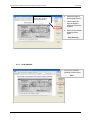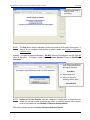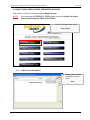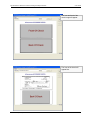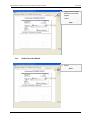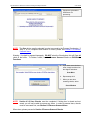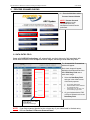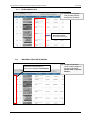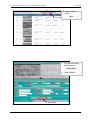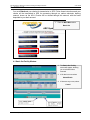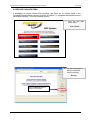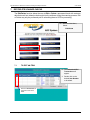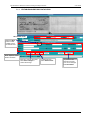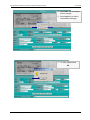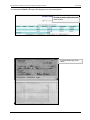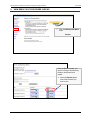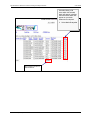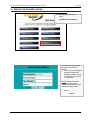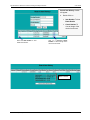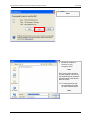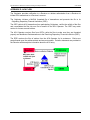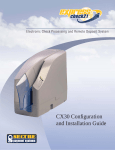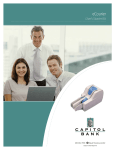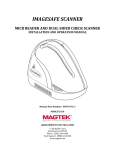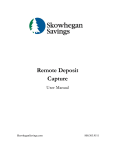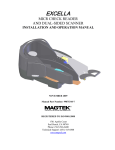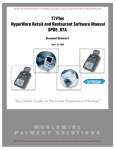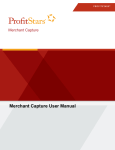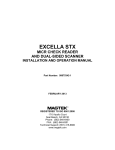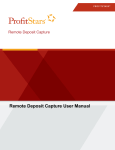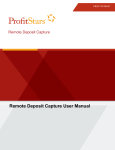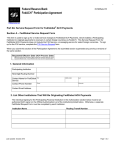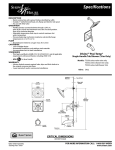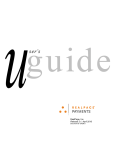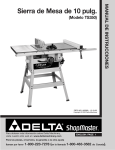Download expresscheck21 Fasttrack User Guide
Transcript
Electronic Check Processing and Remote Deposit System User Guide ExpressCheck21- Electronic Check Processing and Deposit Solution User Guide TABLE OF CONTENTS 1. EXPRESSCHECK21 - SECURE PAYMENT SYSTEMS ARC / CHECK 21 SOLUTION.................. 4 2. ABOUT SECURE PAYMENT SYSTEMS (SPS)...................................................................................... 5 2.1 2.2 2.3 3. THE COMPANY............................................................................................................................................ 5 CUSTOM TAILORED APPLICATIONS...................................................................................................... 5 SPS CONTACT LIST..................................................................................................................................... 5 GETTING STARTED.................................................................................................................................. 6 3.1 CUSTOMER LOGIN ..................................................................................................................................... 6 3.1.1 LOGIN PAGE ................................................................................................................................................ 6 4. SECURE PAYMENT SYSTEMS ELECTRONIC CHECK PROCESSING SYSTEM ........................ 7 4.1 4.1.1 4.2 4.2.1 4.2.2 4.3 4.3.1 4.3.2 5. ELECTRONIC CHECK PROCESSING SYSTEM........................................................................................ 7 PREPARE CHECKS FOR SCANNING........................................................................................................ 7 HOW TO SCAN CHECKS USING THE TS230-65 AND TS350/400ES SCANNERS .................................. 9 READY TO SCAN CHECKS ........................................................................................................................ 9 SAVE CHECKS ........................................................................................................................................... 10 HOW TO SCAN CHECKS USING THE MAGTEK SCANNER ................................................................ 12 READY TO SCAN CHECKS ...................................................................................................................... 12 READY TO SAVE CHECKS ...................................................................................................................... 14 PROCESS SCANNED CHECKS.............................................................................................................. 16 5.1 DATA ENTRY FIELD ................................................................................................................................. 16 5.1.1 ENTER CHECK DATA............................................................................................................................... 17 5.1.2 INDIVIDUAL CHECK DATA WINDOW.................................................................................................. 17 6. BATCH OUT .............................................................................................................................................. 21 6.1 BATCH OUT FACILITY WINDOW .................................................................................................................... 21 6.2 RECOVER UNSAVED ITEMS ................................................................................................................... 23 6.2.1 SCAN MORE CHECKS .............................................................................................................................. 24 7. EDIT/DELETE SCANNED CHECKS ..................................................................................................... 25 7.1 TO EDIT AN ITEM ...................................................................................................................................... 25 7.1.1 EDITABLE/NON-EDITABLE DATA FIELDS.......................................................................................... 26 8. BASIC VIEWING AND SEARCH FEATURES ..................................................................................... 28 8.1 VIEW BATCHES......................................................................................................................................... 28 9. VIEW RESULTS OF PROCESSED CHECKS....................................................................................... 30 10. SEARCH FOR SCANNED CHECKS ...................................................................................................... 32 11. ADVANCED FEATURES ......................................................................................................................... 34 11.1 CREATE A COMMA SEPARATED VALUE (CSV) FILE FOR DATA EXPORT OVERVIEW .............. 34 11.1.1 HOW TO CREATE A COMMA SEPARATED VALUE (CSV) FILE: ..................................................... 34 11.2 COMBINED DAILY RETURNS (RETURN CHECK DETAILS) .............................................................. 36 12. OPERATIONAL GUIDELINES............................................................................................................... 38 12.1 TIPS ON MANAGING THE CHECK SCANNING PROCESS .................................................................. 38 12.1.1 WHAT TO DO WITH THE CHECK AFTER IT’S BEEN SCANNED...................................................... 38 12.1.2 RULES AND REGULATIONS ................................................................................................................... 38 12.1.3 SCANNER OPERATIONS & MAINTENANCE........................................................................................ 38 © 2007 Secure Payment Systems 2 Tel: 1.888.313.7842 ExpressCheck21- Electronic Check Processing and Deposit Solution User Guide APPENDIX B BANKING RULES............................................................................................................................. 39 12.2 EXAMPLE NOTIFICATION LANGUAGE................................................................................................ 39 12.2.1 REQUIREMENTS NECESSARY TO ELECTRONICALLY RE-PRESENT RETURNED ITEMS OR TO ELECTRONICALLY RECOVER A STATE ALLOWED NSF FEE ............................... 39 12.2.2 REQUIREMENTS NECESSARY TO CONVERT CONSUMER CHECKS TO ELECTRONIC NACHA – ARC ITEMS ..................................................................................................... 39 APPENDIX C NACHA RULES AND REGULATIONS......................................................................................... 40 12.3 NACHA RULES AND REGULATIONS..................................................................................................... 40 APPENDIX D ACH FLOW........................................................................................................................................ 41 APPENDIX F ACH RULES ENFORCEMENT....................................................................................................... 42 © 2007 Secure Payment Systems 3 Tel: 1.888.313.7842 ExpressCheck21- Electronic Check Processing and Deposit Solution User Guide 1. EXPRESSCHECK21 SECURE PAYMENT SYSTEMS ARC / CHECK 21 SOLUTION O ur Accounts Receivable Conversion (ARC) / Check 21 solution in conjunction with our superior Image Replacement Document (IRD) technology, processes and deposits any type of paper check received via U. S. Mail or at payment locations, deposited as electronic transactions, all through a single point of entry system. Our ARC system converts paper checks into electronic transactions, and deposits the checks as electronic data – eliminating a trip to the bank. Benefits: • • • • • • Easy-to-use solution, requiring a check scanner and internet access Speed up your check processing 24-48 hour funds availability* No more waiting on line at the Bank Faster advice of returned items, in 3-5 days vs. 7-10-14 days in paper form Reduce banking fees on returned items Features: • Retain customer specific data so that it does not have to be entered repeatedly • Create an export data file that can be uploaded into your accounts receivable program • 24/7 access to check images and data • Ability to consolidate banking activity for multiple locations to single account Digital Check Scanners The Digital Check TS-350/400ES is a high volume scanner that accepts 100 checks at a time, processing 60-80 checks per minute, + or - 3,000 per day, and images both sides of checks in one pass. Digital Check TS-350/400ES The Digital Check TS230-65 is a mid volume scanner that accepts 25 checks at a time, processing up to 65 items per minute, + or – 500 per day, and images both sides of the checks in one pass. Digital Check TS230-65 The Magtek Imager is a low volume scanner that accepts 1 check at a time, processing + or – 30 checks per day, and images both sides of the checks in two passes. Magtek Imager *24 hour funding available for a nominal fee. © 2007 Secure Payment Systems 4 Tel: 1.888.313.7842 ExpressCheck21- Electronic Check Processing and Deposit Solution User Guide 2. ABOUT SECURE PAYMENT SYSTEMS 2.1 THE COMPANY Secure Payment Systems (SPS) is a transaction processing and risk management company that specializes in the needs of small and midsize businesses. In addition to traditional pointof-sale transaction processing, we offer electronic check conversion, gift and loyalty card processing, a proprietary ATM debit payroll / international funds transfer card, as well as an array of sophisticated Web-based products including a recurring debit and credit platform and the popular check21 solution. In other words, SPS provides you with affordable solutions that you need to compete with the retail elite. SPS is helping business change the way it operates – implementing enhanced check fraud algorithms, focusing on new customer marketing strategies, maximizing untapped opportunity, protecting profits and increasing revenues. And that is no small change. 2.2 CUSTOM TAILORED APPLICATIONS SPS products and services are highly scalable and adaptable within all business environments via our secure state-of-the-art, web based software. We understand that one size does not fit all. No matter what your business, SPS can custom tailor a payment solution to meet your specific needs so you can benefit from electronic processing technologies. We fully integrated and enhanced the functionality of our products and services to specifically meet the needs of merchants, banks, financial institutions, collection agencies, property management companies, and more. 2.3 SPS CONTACT LIST For more information on our various solutions, contact a SPS representative at: 1.888.313.7842. Technical Support [email protected] Sales and Marketing [email protected] © 2007 Secure Payment Systems 5 Tel: 1.888.313.7842 ExpressCheck21- Electronic Check Processing and Deposit Solution User Guide 3. GETTING STARTED 3.1 CUSTOMER LOGIN 1. Turn on the scanner, then turn on your computer 2. Launch Internet Explorer 3. Go To Ö www.securepaymentsystems.com 4. On the right hand side of page, click on expresscheck21 Website 3.1.1 LOGIN PAGE 5. Enter your: • • • FileCode UserName Password Note: Password is Case Sensitive, All Caps are required. Select Enter © 2007 Secure Payment Systems 6 Tel: 1.888.313.7842 ExpressCheck21- Electronic Check Processing and Deposit Solution User Guide 4. EXPRESSCHECK21 - ELECTRONIC CHECK PROCESSING SYSTEM The following are detailed instructions that describe the process of scanning, processing and batching-out checks for deposit in your bank account. 4.1 EXPRESSCHECK21 1. The Welcome to the Processing System page will appear. 2. Scroll to bottom left hand side of page, select your product solution ARC System or IRD System 4.1.1 PREPARE CHECKS FOR SCANNING Below are instructions on how to load checks for a specific scanner. TS-350/400ES align checks along the right side of the scanner. Digital Check TS-350/400ES Magtek MICRImage neatly align the checks along the bottom left hand edge one at a time. Magtek Imager TS230-65 neatly align the checks along the bottom and left hand edge, loading them into the inboard hopper of the scanner until the sensor light turns on. Digital Check TS230-65 © 2007 Secure Payment Systems 7 Tel: 1.888.313.7842 ExpressCheck21- Electronic Check Processing and Deposit Solution User Guide 3. If you are scanning large volumes of checks, you may want to invest in a Check Jogger device that organizes and aligns checks in a neat and consistent manner, using a vibrating bin. For more information on purchasing a Check Jogger contact SPS at 1.888.313.7842. Ensure checks are aligned properly in the scanner. © 2007 Secure Payment Systems 8 Tel: 1.888.313.7842 ExpressCheck21- Electronic Check Processing and Deposit Solution User Guide 4.2 HOW TO SCAN CHECKS USING THE TS230-65 and TS350 SCANNERS This section is only for customers using the TS230-65 and TS350. NOTE: If you have the Magtek scanner, please skip this section and go to Section 4.3 How to Scan Checks Using the Magtek Scanner on page 12. 4. From the ARC Main Menu, select Scan Checks 4.2.1 READY TO SCAN CHECKS 5. Ready to Scan Checks will appear on screen, select Scan Checks Select Scan Checks to begin processing of items © 2007 Secure Payment Systems 9 Tel: 1.888.313.7842 ExpressCheck21- Electronic Check Processing and Deposit Solution Select the Stop Scanning option, when all check have been scanned User Guide 6. Checks will begin to feed through scanner. 7. Check images will begin to appear in window as checks are scanned. 8. When you are finished scanning checks, select Stop Scanning 4.2.2 SAVE CHECKS 9. If you have completed scanning of items, select Save © 2007 Secure Payment Systems 10 Tel: 1.888.313.7842 ExpressCheck21- Electronic Check Processing and Deposit Solution User Guide 10. Checks are uploaded to SPS Server for processing. NOTE: The Save button must be selected in order to proceed to the Process Checks step. If Step 9, is not completed and window is closed, please see Section 6.2 Recover Unsaved Items. Warning: If a check is scanned improperly, DO NOT select the Clear button; this will Clear all check in the buffer. To Delete a check, use the Process Scanned Checks or Edit/Delete Functions. 11. If you have more checks to scan, simply load them into the hopper and select Scan More 12. Repeat steps 9-12 13. When you are done scanning checks, select Close Window NOTE: Section 4.2.2 Save Checks, must be completed. If dialog box is closed and not saved, you will not be able to process any items. In order to process items, checks must be recovered first, see Section 6.2 Recover Unsaved Items. When done, please proceed to Section 5 Process Scanned Checks © 2007 Secure Payment Systems 11 Tel: 1.888.313.7842 ExpressCheck21- Electronic Check Processing and Deposit Solution User Guide 4.3 HOW TO SCAN CHECKS USING THE MAGTEK SCANNER This section is only for customers using the Magtek Scanner. NOTE: If you are using the TS230-65 or TS350, please go back to Section 4.2 How to Scan Checks Using the TS230-65 and TS350. 1. From the ARC Main Menu, select Scan Checks 4.3.1 READY TO SCAN CHECKS 2. Ready to Scan Checks will appear on screen, select Scan © 2007 Secure Payment Systems 12 Tel: 1.888.313.7842 ExpressCheck21- Electronic Check Processing and Deposit Solution User Guide The front and back of the check image will appear. The front of the check will appear first. © 2007 Secure Payment Systems 13 Tel: 1.888.313.7842 ExpressCheck21- Electronic Check Processing and Deposit Solution User Guide 3. Image of the front and back of the check will appear. Select Stop 4.3.2 READY TO SAVE CHECKS 4. Select Save © 2007 Secure Payment Systems 14 Tel: 1.888.313.7842 ExpressCheck21- Electronic Check Processing and Deposit Solution User Guide Checks are uploaded to SPS Server for processing. NOTE: The Save button must be selected in order to proceed to the Process Checks step. If Step 4, is not completed and window is closed, please see Section 6.2 Recover Unsaved Items. Warning: If a check is scanned improperly, DO NOT select the Clear button; this will Clear all check in the buffer. To Delete a check, use the Process Scanned Checks or Edit/Delete Functions. 5. If you have more checks to scan, simply load them into the hopper and select Scan More 6. Repeat steps 9-12 7. When you are done scanning checks, select Close Window NOTE: Section 4.3.2 Save Checks, must be completed. If dialog box is closed and not saved, you will not be able to process any items. In order to process items, checks must be recovered first, see Section 6.2 Recover Unsaved Items. When done, please proceed to Section 5 Process Scanned Checks. © 2007 Secure Payment Systems 15 Tel: 1.888.313.7842 ExpressCheck21- Electronic Check Processing and Deposit Solution User Guide 5. PROCESS SCANNED CHECKS 1. From the Main Menu select Process Scanned Checks NOTE: Process Scanned Checks option must be completed before any subsequent functions can be performed. 5.1 DATA ENTRY FIELD Users with CAR/LAR technology, will automatically see their data entry field populated with MICR data information from the captured check images, alleviating manual data entry work. The Scanned ARC Transactions window will appear. Each check image will appear, displaying the dollar amount with a blank Data Entry Field next to each check image. 2. Select the Data Entry Field and type in the dollar amount of the check payment. a. b. c. Do not enter dollar signs Enter the dollar amount, followed by a period and cents If the check is for ‘00’ cents, it is not necessary to type cents 3. On your keyboard select TAB or Enter to advance to the next Data Entry Field. Enter dollar amount in Data Entry Window. Do not enter dollar signs NOTE: If you have scanned checks but do not see any of your items listed in the data entry field see Section 6.2 Recover Unsaved Items. © 2007 Secure Payment Systems 16 Tel: 1.888.313.7842 ExpressCheck21- Electronic Check Processing and Deposit Solution 5.1.1 User Guide ENTER CHECK DATA 4. Continue entering data until you have entered amounts for all checks. Enter dollar amounts in data entry windows. Do not enter dollar signs 5.1.2 INDIVIDUAL CHECK DATA WINDOW Edit/Delete individual items by selecting the highlighted Item Number © 2007 Secure Payment Systems 17 5. To open an individual check to make changes or see more information, Double Click on the Item Number. Tel: 1.888.313.7842 ExpressCheck21- Electronic Check Processing and Deposit Solution User Guide 6. When complete select Select Save Save 7. From the Check Data Window you can Delete Check 8. Confirm Deletion Delete Check © 2007 Secure Payment Systems 18 Tel: 1.888.313.7842 ExpressCheck21- Electronic Check Processing and Deposit Solution User Guide If a check is deleted, the snippet of the check will no longer be visible, but the status will show DELETED, until these items are Batched Out. If a check was rejected and then processed manually, the check will now show a status of “OK”. Status Legend OK = Check is good DUP = Duplicate Check REJ = Rejected item DEL = Deleted check 9. You will be prompted with a dialogue window to verify, # of checks to be processed Dollar amount of checks to be processed Cancel Verify Checks Entered ¾ The total number items being processed ¾ The sum total amount of the batch of checks being processed 10. If all data is correct select OK 11. If not select Cancel © 2007 Secure Payment Systems 19 Tel: 1.888.313.7842 ExpressCheck21- Electronic Check Processing and Deposit Solution User Guide 12. You will return to the Scanned ARC Transactions Screen. 13. Make your necessary changes 14. Once corrected, select OK © 2007 Secure Payment Systems 20 Tel: 1.888.313.7842 ExpressCheck21- Electronic Check Processing and Deposit Solution User Guide 6. BATCH OUT You must Batch-out your checks for transmission to SPS. Follow these instructions and your checks will be transmitted to SPS for processing through our nations electronic banking network, known as the ACH. Checks will be cleared through this network, with the funds deposited to your bank account. 1. From the Main Menu select Batch Out 6.1 Batch Out Facility Window 2. The Batch Out Facility screen will appear, allowing you to review all items scanned. 3. If all data is correct select Submit Batch 4. If there are any errors, select Cancel © 2007 Secure Payment Systems 21 Tel: 1.888.313.7842 ExpressCheck21- Electronic Check Processing and Deposit Solution User Guide After selecting Batch Out, the Batch-Out Confirmation screen will appear. 5. Select Print 6. Select Close The Bath Out Confirmation Screen confirms that the batch you have sent has been received by SPS for processing. 7. Items have been uploaded to SPS for processing. © 2007 Secure Payment Systems 22 Tel: 1.888.313.7842 ExpressCheck21- Electronic Check Processing and Deposit Solution User Guide 6.2 RECOVER UNSAVED ITEMS If attempting to process checks after scanning, and there are no checks visible in the Processed Scanned Checks section as shown in Section 3, it is possible that checks were not saved after scanning. To recover unsaved checks: 1. From the ARC Main Menu, select Scan Checks 2. You will be prompted to Recover unsaved by items by selecting Recover Select the Recover option to restore unsaved items. © 2007 Secure Payment Systems 23 Tel: 1.888.313.7842 ExpressCheck21- Electronic Check Processing and Deposit Solution User Guide 3. Select Save 4. When complete select Close 6.2.1 SCAN MORE CHECKS 1. Select Scan More Select Scan to begin the scanning process. 2. Ready to Scan Checks will appear on screen, select Scan Checks Checks will begin to feed through scanner. Check images will begin to appear in window as checks are scanned. Select Scan More to scan additional items. 3. When you are finished scanning checks, select Stop Scanning 4. Select Save Checks © 2007 Secure Payment Systems 24 Tel: 1.888.313.7842 ExpressCheck21- Electronic Check Processing and Deposit Solution User Guide 7. EDIT/DELETE SCANNED CHECKS The Edit/Delete function allows the user to Edit or Delete a processed check with customer data that would not otherwise be brought into the software during the scanning process. Edit or Delete may only be performed prior to submitting them to SPS for processing. 1. From the Main Menu, Select: Edit/Delete 7.1 TO EDIT AN ITEM 2. The Unbatched ARC Transactions will appear. 3. Double click on the desired Item Number to be edited. Select the Item Number of the check to see check detail. © 2007 Secure Payment Systems 25 Tel: 1.888.313.7842 ExpressCheck21- Electronic Check Processing and Deposit Solution 7.1.1 User Guide EDITABLE/NON-EDITABLE DATA FIELDS Non-editable Fields Select the Split button to enter multiple invoice #’s and amounts. Enter Optional Check Writer Information When any changes are made, select Save Changes to confirm the change © 2007 Secure Payment Systems To delete an item, select Delete Check 26 To proceed to the next item and save your current changes, select Save/Next Tel: 1.888.313.7842 ExpressCheck21- Electronic Check Processing and Deposit Solution User Guide 4. Select OK if you are satisfied with the changes 5. Select Cancel if you wish to make additional changes. 6. To verify changes select OK © 2007 Secure Payment Systems 27 Tel: 1.888.313.7842 ExpressCheck21- Electronic Check Processing and Deposit Solution User Guide 8. BASIC VIEWING AND SEARCH FEATURES The following are detailed instructions that describe the process of how to view checks that have already been scanned and batched out for processing. 8.1 VIEW BATCHES 1. From the ARC Main Menu, select View Batches A summary screen will appear, showing each day’s batch of scanned and processed checks. Batch Filenames are automatically generated by the EFT System. Filenames are structured by: 1. 2. 3. 4. Customer Filename, Date file was Batched Out, By File Type (Consumer/NonConsumer) Number of Batches Processed that Day. Routing Number Account Number Serial Number Amount and Date If entered during the Data Entry Process, the data will also show the field for Example: TELX1202.BC A 1 Click on the View Details to reveal detailed information about that checks that comprise each batch. This information will include the 2 3 4 Unique ID Customer ID and Customer Name Each line will represent a specific batch of checks that was processed and batched out. The data will include the batch Filename, which itself is composed of the FileCode, followed by the check processing date, followed by a suffix. LB = Consumer Item BC = Non-Consumer Item © 2007 Secure Payment Systems 28 Tel: 1.888.313.7842 ExpressCheck21- Electronic Check Processing and Deposit Solution User Guide You may enter Control + P to print this image to your connected printer. To view a check, simply select the check number. Front and back image of the check. © 2007 Secure Payment Systems 29 Tel: 1.888.313.7842 ExpressCheck21- Electronic Check Processing and Deposit Solution User Guide 9. VIEW RESULTS OF PROCESSED CHECKS 1. From the Main System Menu, select Results From the Results window, you will see a listing of all batches by filename, which have been settled. 2. Select the Results option next to the Filename you wish to view. © 2007 Secure Payment Systems 30 Tel: 1.888.313.7842 ExpressCheck21- Electronic Check Processing and Deposit Solution User Guide A detailed listing of all items within the selected batch will appear, including the total amount which will appear on your bank statement as a deposit. 3. Select Ctrl + P to print Paid Items Reconciliation amount for bank statement. © 2007 Secure Payment Systems 31 Tel: 1.888.313.7842 ExpressCheck21- Electronic Check Processing and Deposit Solution User Guide 10. SEARCH FOR SCANNED CHECKS 1. From the ARC Main Menu, select View/Search Item History To search for any previously scanned and processed checks. 2. Select any of the displayed windows and enter the appropriate data to search for a specific check using that parameter. NOTE: Wildcard searches cannot be done, please ensure that all data is entered into search criteria field/s. 3. Select Search © 2007 Secure Payment Systems 32 Tel: 1.888.313.7842 ExpressCheck21- Electronic Check Processing and Deposit Solution User Guide Search Item History window will appear. 4. Double Click on • Item Number To view Batch Details • Check Number To view an image of the check front & back. Click on a highlighted Check Number to view an image of the check front and back. Select the Item Number to view details of that batch. Batch Details © 2007 Secure Payment Systems 33 Tel: 1.888.313.7842 ExpressCheck21- Electronic Check Processing and Deposit Solution User Guide 11. ADVANCED FEATURES 11.1 CREATE A COMMA SEPARATED VALUE (CSV) FILE FOR DATA EXPORT OVERVIEW It is possible to create a data file for export out of the program. This data file can then be imported or uploaded into any number of accounting or data processing programs. If you are going to create a CSV file, we generally recommend that the CSV file be created AFTER the Batch Out function has been performed, as defined in Section 6. 11.1.1 HOW TO CREATE A COMMA SEPARATED VALUE (CSV) FILE: 6. From ARC System Menu, select View Batches 7. Select Download CSV File © 2007 Secure Payment Systems 34 Tel: 1.888.313.7842 ExpressCheck21- Electronic Check Processing and Deposit Solution User Guide 8. Select Save 9. Browse for location to Save file on your computer, select Save File is now ready to import to in-house system. The CSV file will automatically be named per the batch name of the specific batch of checks. 10. To rename this file, type the new filename into the file name field and select Save © 2007 Secure Payment Systems 35 Tel: 1.888.313.7842 ExpressCheck21- Electronic Check Processing and Deposit Solution User Guide 11.2 COMBINED DAILY RETURNS ( RETURN CHECK DETAILS) 1. From the select Main Menu, Combined Daily Returns 2. Choose the date to see check return details 3. A summary screen will appear, showing File Name, Transaction Type, Transaction Date, Routing Number, Account Number, Check Number, Amount, Return Code, and Return Date. 4. You can view the original check image (Front and Back) by clicking on the check number. 5. The returned check image and the reason for return can be viewed by clicking on RET © 2007 Secure Payment Systems 36 Tel: 1.888.313.7842 ExpressCheck21- Electronic Check Processing and Deposit Solution User Guide Original Check Image Returned Check Image © 2007 Secure Payment Systems 37 Tel: 1.888.313.7842 ExpressCheck21- Electronic Check Processing and Deposit Solution User Guide 12. OPERATIONAL GUIDELINES 12.1 TIPS ON MANAGING THE CHECK SCANNING PROCESS 12.1.1 WHAT TO DO WITH THE CHECK AFTER IT’S BEEN SCANNED Per banking regulations, after scanning and batching your checks, they must be either destroyed or otherwise marked to prevent them from re-entering the physical bank deposit process. This means that after ‘Batching Out’ (Section 6.0), you must either destroy the checks or imprint or stamp them. Most customers find that shredding the checks is an effective, sure method to destroy scanned/processed checks. Alternatively, you may also stamp or imprint the front all scanned/processed checks with a stamp containing the words ‘Void’, ‘ACH processed’, or Check 21 processed’. Please contact SPS Customer Service if you would like assistance with acquiring a stamp. Remember that after ‘Batching Out’, images of all scanned checks can be retrieved, viewed and printed if desired. See Section 6.0. 12.1.2 RULES AND REGULATIONS The Rules are Regulations pertaining to the conversion of paper checks to electronic transactions are simple and well defined. Remember; check conversion operates within two distinct environments: • • NACHA’s Accounts Receivable Conversion (A.R.C.) Program Federal Check 21 Program NACHA’s A.R.C. Program Rules and Regulations include the Following: 1. The program only permits the conversion of a CONSUMER or PERSONAL type check and small format business check (with no auxiliary on-us field). No other types of check may be converted under the A.R.C. program. 2. Only Consumer or Personal type checks that are received by the biller or merchant via mail, messenger or a ‘drop-box’ are eligible for conversion. 3. Consumers must be provided with NOTIFICATION that their check is subject to being converted to an electronic transaction. 4. Consumers must be afforded an ‘Opt-Out’ option if they do not wish to have their personal check converted. 5. The check must be destroyed no later than 14 calendar days after it has been scanned or converted to an electronic transaction. 12.1.3 SCANNER OPERATIONS & MAINTENANCE While not required to process checks for deposit, it is possible to enter additional data for a specific check payment. © 2007 Secure Payment Systems 38 Tel: 1.888.313.7842 ExpressCheck21- Electronic Check Processing and Deposit Solution User Guide APPENDIX B BANKING RULES 12.2 EXAMPLE NOTIFICATION LANGUAGE 12.2.1 REQUIREMENTS NECESSARY TO ELECTRONICALLY RE-PRESENT RETURNED ITEMS OR TO ELECTRONICALLY RECOVER A STATE ALLOWED NSF FEE: The banking rules require that the consumer be provided with NOTIFICATION that any of their returned payments are subject to electronic re-presentment. The following language will fulfill this requirement, and can be added to the above language if the Merchant or Biller is going to electronically re-present returned items: “In the unlikely event your check (payment) is returned unpaid, we may elect to electronically (or by paper draft) re-present your check (payment) up to two more times.” In the event that the Merchant or Biller also wishes to electronically recover a state allowed NSF fee, the banking rules require that some form of authorization be secured from the consumer. This authorization may take a variety of forms, depending on the particulars of how the Merchant or Biller engages their customers. At a minimum, the following will fulfill this requirement. Please call SPS Customer Service to discuss further details. “You also understand and agree that we may collect a return processing charge by the same means, in an amount not to exceed that as permitted by state law.” 12.2.2 REQUIREMENTS NECESSARY TO ELECTRONIC NACHA – ARC ITEMS: CONVERT CONSUMER CHECKS TO NACHA’s ARC program is a very effective payment processing system, requiring that everyone follow some simple rules. The primary rules are (1) that a Consumer be provided with NOTIFICATION that their personal/consumer check is going to be converted (a definitive statement, not an ‘if’ or ‘may’) and (2) an OPT-OUT provision, if the Consumer does NOT want their personal/consumer check converted. Therefore, if the following language is incorporated in the Merchant or Biller’s invoices, these requirements will be met. “Payments received by check will be electronically deposited, unless you pay by nonconsumer type check. You may opt out of this conversion program by paying with a money order or a travelers check.” The Merchant or Biller should note that all non-consumer type checks will be processed as Check 21 IRD’s (as a Check 21 type item), which requires NO Consumer notification or optout provisions whatsoever. © 2007 Secure Payment Systems 39 Tel: 1.888.313.7842 ExpressCheck21- Electronic Check Processing and Deposit Solution User Guide APPENDIX C NACHA RULES AND REGULATIONS 12.3 NACHA RULES AND REGULATIONS Below are the network participants as they are identified in the ACH Rules along with a brief description of their role: Originator agrees to initiate ACH entries into the payment system according to an arrangement with the Receiver. Originating Depository Financial Institution (ODFI) receives payment instructions from Originators and forwards the entries to the ACH Operator. ACH Operator is the central clearing facility operated by the Federal Reserve Bank or Electronic Payments Network on behalf of the DFIs, to or from which Participating DFIs transmit or receive ACH entries. Receiving Depository Financial Institution (RDFI) receives ACH entries from the ACH Operator and posts the entries to the accounts of its depositors (Receivers). Receiver is a natural person or an organization that has authorized an Originator to initiate an ACH entry to the receiver’s account with the RDFI. Third-Party Processor which processes ACH files and/or items on behalf of one for the participants in the ACH Network. Third-Party Sender authorizes an ODFI to transmit debits or credits to the account of a Receiver but which is not an Originator. In these situations the Third-party Sender acts as an intermediary between the Originator and the ODFI and there is no contractual agreement between them. © 2007 Secure Payment Systems 40 Tel: 1.888.313.7842 ExpressCheck21- Electronic Check Processing and Deposit Solution User Guide APPENDIX D ACH FLOW The Originator provides notification to a Receiver or obtains authorization from a Receiver to initiate ACH transactions to a Receiver’s account. The Originator initiates a NACHA formatted file of transactions and presents the file to its Originating Depository Financial Institution (ODFI). The ODFI collects ACH transactions from participating Originators, verifies the validity of the files and consolidates the files into one file to transmit to the ACH Operator. The ODFI may retain entries for its own account holders. The ACH Operator receives files from ODFIs, edits the files to make sure they are formatted properly and distributes files/transactions to the Receiving Depository Financial Institution (RDFI). The RDFI receives the files of entries from the ACH Operator for its customers. Entries are posted based upon the settlement date and account number. Periodic statements are provided to the Receiver with descriptive information about the ACH entry. © 2007 Secure Payment Systems 41 Tel: 1.888.313.7842 ExpressCheck21- Electronic Check Processing and Deposit Solution User Guide APPENDIX F ACH RULES ENFORCEMENT An amendment to the ACH Rules was approved in 1998 to establish a formal process for the documentation and investigation of alleged violations of the rule. The objective of the rules enforcement process is to maintain the continued quality of ACH services and ensure compliance with the provision of the ACH Rules. Any Participant in the ACH Network may complete a Report of Possible Rules Violation for any alleged violations. A party to the transaction is ninety (90) days from the occurrence of the rules violation(s) being asserted to submit a report. The Report of Possible Rules Violations must include copies of supporting documentation necessary to support the claim of the rules violation and be signed by an officer. Upon receipt of a Report of Possible Rules Violation NACHA will review the report and supporting documentation. If it is determined that a rules violation may have taken place, a Notice of Possible Rules Violation will be sent to the ACH Manager at the financial institution against which the Report was filed. The financial institution that receives the Report will have 15 banking days to respond. The response must either 1) acknowledge the violation and state when the problem will be corrected, or 2) refute the allegation and attach supporting documentation. If no response is received in 15 banking days of a Notice of Possible Rules Violations, a Notice of Possible Fine will be sent to the ACH Manager and the CEO at the financial institution against which the Report was filed. The financial institution will have 10 banking days to respond. The response must either 1) acknowledge the violations and state when the problem can be corrected, or 2) refute the allegation and attach supporting documentation. If no response is received (willful disregard) or recurrence of the same problem occurs within a one-year period, fines may be assessed. Fines range from $250 up to $10,000. © 2007 Secure Payment Systems 42 Tel: 1.888.313.7842