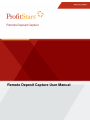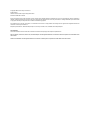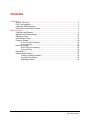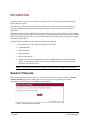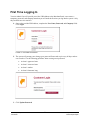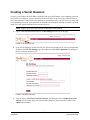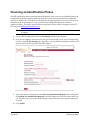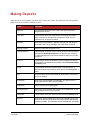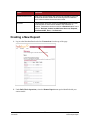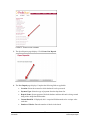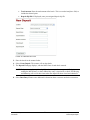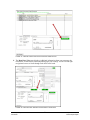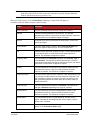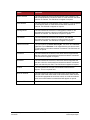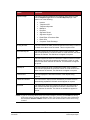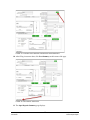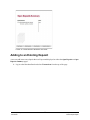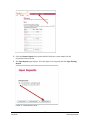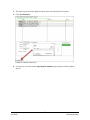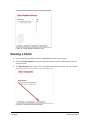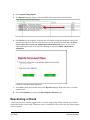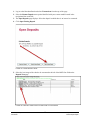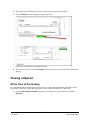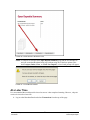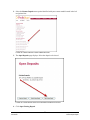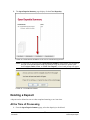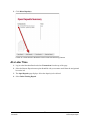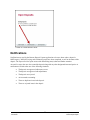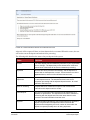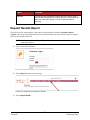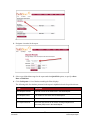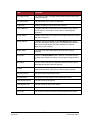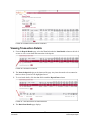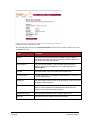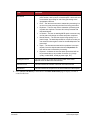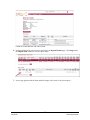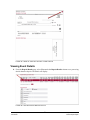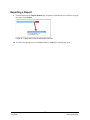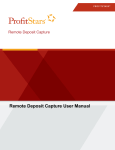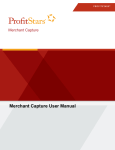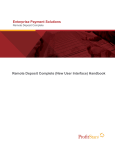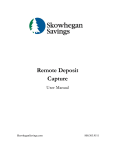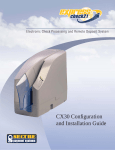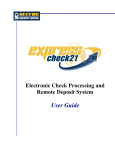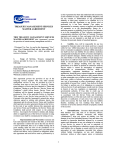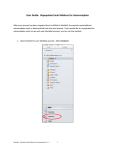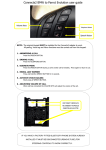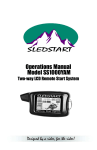Download Remote Deposit Capture User Manual
Transcript
Remote Deposit Capture Remote Deposit Capture User Manual © Copyright 1999-2013 Jack Henry & Associates, Inc. All rights reserved. Information in this document is subject to change without notice. Printed in the United States of America. No part of this document may be copied, reproduced, stored in a retrieval system, displayed, distributed or transmitted in any form or any means whatsoever (electronic, mechanical or otherwise), including by photocopying or recording for any purpose, without the prior written permission of Jack Henry & Associates, Inc. Making unauthorized copies of this document for any purpose other than your own personal use is a violation of United States copyright laws. Any unauthorized use of Jack Henry & Associates, Inc.’s trademarks and service marks is strictly prohibited. The following marks are registered and unregistered trademarks and service marks of Jack Henry & Associates, Inc.: Enterprise Payment Solutions™; EPS Remote Deposit Capture™; Jack Henry & Associates, Inc.®; ProfitStars®; Remote Deposit Capture™ Other Trademarks Various other trademarks and service marks used or referenced in this document are the property of their respective companies/owners: Microsoft, Windows, Windows NT, Windows Vista, and Internet Explorer are either registered trademarks or trademarks of Microsoft Corporation in the United States and/or other countries. Adobe and Acrobat Reader are either registered trademarks or trademarks of Adobe Systems Incorporated in the United States and/or other countries. Contents Introduction ................................................................................................................................ 1 Session Timeouts ........................................................................................................... 1 First Time Logging In ...................................................................................................... 2 Creating a Secret Question ............................................................................................ 3 Choosing an Identification Phrase .................................................................................. 4 Making Deposits ........................................................................................................................ 5 Creating a New Deposit .................................................................................................. 6 Adding to an Existing Deposit ........................................................................................14 Deleting a Check ...........................................................................................................17 Rescanning a Check .....................................................................................................18 Closing a Deposit ..........................................................................................................20 At the Time of Processing ..................................................................................20 At a Later Time ..................................................................................................21 Deleting a Deposit .........................................................................................................23 At the Time of Processing ..................................................................................23 At a Later Time ..................................................................................................24 Notifications ...................................................................................................................25 Deposit Results Report..................................................................................................27 Viewing Transaction Details ...............................................................................30 Viewing Event Details ........................................................................................34 Exporting a Report .............................................................................................35 Remote Deposit Capture User Manual i © 1999-2013 Jack Henry & Associates, Inc.® Remote Deposit Capture Introduction The Remote Deposit Capture User Manual is a guide for all users who process transactions through Remote Deposit Capture. The Admin User will need to assign the Remote Deposit role in order to access this application. For a complete walkthrough about assigning privileges and roles, see the User Administrator manual for instructions. The Remote Deposit Capture application provides the ability to process your customers’ checks through high-speed or single-check scanners to convert them to electronic image transactions and later be credited to the proper bank account(s). The system can detect duplicate transactions within 75 days of the original transaction being created. Optional features available with this application include the following. • Keyed data entry with or without additional custom fields. • Custom Batch ID. • Deposit Slip ID#. • Adjustment limit. • Default payment type. • A deposit for each batch. Deposits can consist of multiple batches of checks (the default option), or each batch of checks can be a separate deposit. ACH items will be deposited separately from Check21 items. NOTE: Your menu options may differ slightly from those pictured throughout this document. Session Timeouts The system will automatically log off a user who has been inactive for at least 30 minutes. A Session Timeout Warning appears two minutes before the user is set to be logged out to give them an opportunity to remain logged in. Click OK to remain logged in. FIGURE 1 - SESSION TIMEOUT W ARNING Remote Deposit Capture User Manual 1 © 1999-2013 Jack Henry & Associates, Inc.® Remote Deposit Capture First Time Logging In Your site Admin User will provide you with a URL address to the Merchant Portal, a user name, a temporary password, and company name that you will need the first time you log into the system. Only the passwords are case-sensitive. 1. Once at the provided URL address, complete the User Name, Password, and Company fields. Click Login. FIGURE 2 - CUSTOMER LOGIN PAGE 2. The system will prompt you to change your password. Passwords expire every 90 days and are case-sensitive. Use the following guidelines when creating a new password: • At least 1 uppercase letter. • At least 1 lowercase letter. • At least 1 number. • At least 8 characters long. FIGURE 3 - CREATE NEW PASSWORD PAGE 3. Click Update Password. Remote Deposit Capture User Manual 2 © 1999-2013 Jack Henry & Associates, Inc.® Remote Deposit Capture Creating a Secret Question As a user, you will have an email address associated with your profile where a new temporary password can be sent, if you forget it. A secret question will also need to be set up as a security measure before a new password can be created. If the secret question is answered correctly, you will receive an email with a new temporary password. Secret questions do not need to be a complete question or contain a question mark. The secret question and answer are not case-sensitive. NOTE: Single-sign on users will not need to establish a secret question. 1. Log in to the Merchant Portal and click on My Settings from the top of the page. FIGURE 4 - MY SETTINGS TAB 2. If you are not logging in for the first time, the system will prompt you for your current password in order to reach the My Settings page. Once there, locate the Secret Question field and type a phrase or question unique to you. FIGURE 5 - MY SETTINGS PAGE 3. Type an answer in the Enter New Secret Answer field and again in the Confirm New Secret Answer field. From this page, you can also make changes to your password if needed. Click Update when finished. Remote Deposit Capture User Manual 3 © 1999-2013 Jack Henry & Associates, Inc.® Remote Deposit Capture Choosing an Identification Phrase The EPS Support team answers questions about EPS products in the event you need additional help with an application. EPS takes support-related calls from users who have been designated as an authorized caller by the Admin User. If you have been designated as an authorized caller, you will need to set up an identification phrase and answer to verify your status when calling EPS Support for assistance. Authorized callers: For specific questions about an application, please contact our support team at 872542-2244 or at [email protected] NOTE: Non-authorized callers who contact EPS Support will be referred back to their first line of support. 1. Log in to the Merchant Portal and select My Settings from the top of the page. 2. If you are not logging in for the first time, the system will prompt you for your current password in order to reach the My Settings page. Once there, select an identification phrase to answer. This question will be the one asked of you by EPS Support. FIGURE 6 - SELECTING AN IDENTIFICATION PAGE 3. Type in the answer to the question in the Enter New Identification Response field, and again in the Confirm New Identification Response field. EPS Support will verify this answer when you call. From this page, you can also make changes to your password or secret question and answer if needed. 4. Click Update. Remote Deposit Capture User Manual 4 © 1999-2013 Jack Henry & Associates, Inc.® Remote Deposit Capture Making Deposits A deposit can be in any number of statuses when it enters the system. The table below lists the potential status of any one transaction within the system. Status Definition Approved The transaction has been verified and will be processed at the designated cut-off time. Processed The transaction has been transmitted to the appropriate network (ACH or Check 21). Changes can no longer be made, and the transaction can no longer be voided. Collected (ACH Only) The transaction, originally returned NSF, has been represented to the Fed by ProfitStars, and funds were recovered. Awaiting Capture Status for credit card transactions only. Awaiting Approval The transaction has been verified, but the amount of the transaction exceeded the Dual Authorization limit of the user who created it. An authorized approver must review and either approve or void the transaction. Declined The transaction has been declined by the EPS system and will not be processed. The transaction exceeded either Dual Authorization or Velocity limits. Voided The transaction has been voided and will not be processed. A transaction may not be voided once the item is in the Processed status. Error An internal error has occurred within the EPS system. Contact your first line of support. In Collection (ACH Only) The transaction, returned NSF, is in the process of being re-presented to the Fed by ProfitStars. In Research May be used by your support group. Uncollected NSF (ACH Only) The transaction was returned to ProfitStars NSF by the Fed, and funds could not be recovered. Suspended The transaction has been verified but has exceeded Velocity limits. Disputed (ACH Only) The transaction was returned to ProfitStars by the Fed because the account holder at the receiving financial institution has disputed its validity. The transaction will be charged back (reversed). Remote Deposit Capture User Manual 5 © 1999-2013 Jack Henry & Associates, Inc.® Remote Deposit Capture Status Definition Invalid/Closed Account (ACH Only) The transaction was returned to ProfitStars by the Fed because the account number at the receiving financial institution was invalid or because the account was closed. Resolved The transaction has been moved into a Resolved status by a user to indicate that no further action related to the transaction is required. Transactions can be moved into a Resolved status from a status of: Declined, Voided, Invalid/Closed Account, Disputed, Uncollected NSF, Error, or In Research. Creating a New Deposit 1. Log in to the Merchant Portal and select Transactions from the top of the page. FIGURE 7 - HOME PAGE WITH TRANSACTIONS OPTION 2. Under Bulk Check Operations, select the Remote Deposit menu option identified with your scanner model. Remote Deposit Capture User Manual 6 © 1999-2013 Jack Henry & Associates, Inc.® Remote Deposit Capture FIGURE 8 - TRANSACTIONS TAB MENU 3. The Open Deposits page displays. Click Create New Deposit. FIGURE 9 - OPEN DEPOSITS PAGE 4. The New Deposit page displays. Complete the following fields as applicable: • Location: Select the account for which the batch is to be processed. • Payment Type: Select the type of payment from the drop-down list. • Deposit Name: System-generated. Includes the date and time the batch is being created along with a unique batch ID number. • Custom Batch Id: If displayed, this is a required field that needs to be a unique value each time. • Number of Checks: Enter the number of checks in the batch. Remote Deposit Capture User Manual 7 © 1999-2013 Jack Henry & Associates, Inc.® Remote Deposit Capture • Total Amount: Enter the total amount of the batch. This is a two-decimal place field, to include the decimal point. • Deposit Slip ID#: If displayed, enter your assigned deposit slip ID. FIGURE 10 - NEW DEPOSIT PAGE 5. Place the checks in the scanner feeder. 6. Select Create Deposit. The scanner will run the checks. 7. The Deposit View page displays, with the MICR lines of each check scanned. NOTE: Red question marks or yellow highlighted areas may indicate a system difficulty in reading the MICR line(s), or that a manual key entry is required for a check. EPS Keying and Balancing will review these items when the deposit has been closed and submitted. 8. Select Data Entry View to enter additional information about a customer and/or the transaction. Remote Deposit Capture User Manual 8 © 1999-2013 Jack Henry & Associates, Inc.® Remote Deposit Capture FIGURE 11 - DEPOSIT VIEW PAGE WITH DATA ENTRY VIEW OPTION 9. The Data Entry View page displays. Additional information about your customer, the transaction, or both may be entered depending upon your settings. Use the left and right navigational arrows to scroll through each check in the batch. FIGURE 12 - NAVIGATIONAL ARROWS ON DATA ENTRY VIEW PAGE Remote Deposit Capture User Manual 9 © 1999-2013 Jack Henry & Associates, Inc.® Remote Deposit Capture NOTE: You may request up to three additional custom-labeled Transaction and/or Customer fields to be entered. These fields can be either optional or required. Request additional fields at [email protected]. Below are fields you may see on the Data Entry View page. Certain fields will appear in accordance with your Remote Deposit Capture settings. Status Definition Account Number A required field that lists the account number to be debited. Address Contains the mailing address of the customer. This field will repopulate the next time a check from the same customer is scanned. This information is not available to appear on reports. Amount An internal error has occurred within the EPS system. Contact your first line of support. Check Number The check serial number, viewed in the Transaction Details page and on the Deposits Results report. This is a required field. City Contains the city where the customer resides. This field will repopulate the next time a check or credit card from the same customer is scanned. This field does not appear on reports. Company Name This field replaces the Last Name field when the Customer Type is set to Business. This field will repopulate the next time a check or credit card from the same customer is scanned, and users can search by this field. This field does not appear on reports. Country This field contains the country where the customer resides and will repopulate the next time a check or credit card from the same customer is scanned. This field does not appear on reports. Customer Number This field must be unique for each customer. It will repopulate the next time a check or credit card from the same customer is scanned. This field is available to appear on reports, and users can search by this field to populate personal information when this customer makes a deposit in the future. Customer Type This is a required field that defaults to Individual. This field can be changed to Business depending on the type of customer. Daytime Phone This field contains the customer’s daytime phone number. It will repopulate the next time a check or credit card from the same customer is scanned. This field does not appear on reports. Deposit Name This field contains the time, unique deposit ID, and date for the deposit. This field can be changed by the user to contain a unique deposit name, if desired. Description This field is informational and does not appear on reports, but will appear on the Transaction Details page. Remote Deposit Capture User Manual 10 © 1999-2013 Jack Henry & Associates, Inc.® Remote Deposit Capture Status Definition Driver’s License This field contains the driver’s license number of the customer. This field will repopulate the next time a check or credit card from the same customer is scanned. This field does not appear on reports. Email Address This field contains the email address of the customer. It will repopulate the next time a check or credit card from the same customer is scanned. This field will not appear on reports. Evening Phone This field contains the customer’s evening phone number. It will repopulate the next time a check or credit card from the same customer is scanned. This field does not print on reports. Fax Number This field contains the customer’s fax number. This field will repopulate the next time a check or credit card from the same customer is scanned. This field does not appear on reports. Federal Tax ID No. This field replaces the Social Security No. field when the Customer Type field is set to Business. It will repopulate the next time a check or credit card from the same customer is scanned. This field does not appear on reports. First Name This field contains the customer’s first name and will repopulate the next time a check or credit card from the same customer is scanned. This field does not appear on reports. Last Name This field contains the customer’s last name and will repopulate the next time a check or credit card from the same customer is scanned. Users can search by this field. This field does not appear on reports. Location This field contains the account to be debited/credited with the payment. This is a required field. Name on Account This field contains the name of the person from whom the item was received or the actual name used on the credit card or bank account. This field will repopulate the next time a check or credit card with the same account information is scanned and will appear on reports. Number of Checks This field contains the number of checks in the deposit to be scanned. Remote Deposit Capture User Manual 11 © 1999-2013 Jack Henry & Associates, Inc.® Remote Deposit Capture Status Definition Payment Origin This field is required if displayed and shows a value based on input from the Payment Type field from the New Deposit page. It will contain one of the following: • • • • • • • • • • Internet Telephone IVR Telephone Operator Mailed-In Drop Box Signature Faxed Signature Original Retail/Point of Purchase Sale Back office Corporate Trade Exchange Routing Number This field contains the ABA (American Bankers Association) number of the bank where the account is located. This is a required field. Social Security No. This field contains the social security number of the customer. This field will repopulate the next time a check or credit card from the same customer is scanned. This field does not appear on reports. State This field contains the state from which the customer’s driver’s license was issued. This field will repopulate the next time a check or credit card from the same customer is scanned. This field does not appear on reports. Suite/Apt. # This field contains the suite or apartment number of the customer. This field will repopulate the next time a check or credit card from the same customer is scanned. This field does not appear on reports. Total Amount This field displays the total dollar amount of the deposit being scanned. Transaction Number This field must be unique for each transaction processed. It will be automatically populated if left blank and will appear on reports. Zip/Postal This optional key entry field contains the zip code or postal code of your customer and will repopulate the next time a check from the same customer is scanned. This field is not available to appear on reports. NOTE: If you are receiving checks from a previous customer, you may select Find near the top of the page to help populate informational fields. The system will store some information based on the Customer Number field as well as the account number on the check being scanned. Remote Deposit Capture User Manual 12 © 1999-2013 Jack Henry & Associates, Inc.® Remote Deposit Capture FIGURE 13 - FIND BUTTON TO SEARCH FOR PREVIOUS CUSTOMER DATA 10. After filling in customer data, click Next/Summary at the bottom of the page. FIGURE 14 - DATA ENTRY VIEW PAGE 11. The Open Deposits Summary page displays. Remote Deposit Capture User Manual 13 © 1999-2013 Jack Henry & Associates, Inc.® Remote Deposit Capture FIGURE 15 - OPEN DEPOSITS SUMMARY VIEW PAGE Adding to an Existing Deposit A user can add items to any deposit that is still open and displayed on either the Open Deposits or Open Deposits Summary pages. 1. Log in to the Merchant Portal and select Transactions from the top of the page. Remote Deposit Capture User Manual 14 © 1999-2013 Jack Henry & Associates, Inc.® Remote Deposit Capture FIGURE 16 - HOME PAGE WITH TRANSACTIONS OPTION 2. Select the Remote Deposit menu option identified with your scanner model from the navigational links on the left. 3. The Open Deposits page displays. Select the deposit to be reopened and click Open Existing Deposit. FIGURE 17 - OPEN DEPOSITS PAGE Remote Deposit Capture User Manual 15 © 1999-2013 Jack Henry & Associates, Inc.® Remote Deposit Capture 4. The deposit opens. Place the additional check items to be deposited in the scanner. 5. Click Next/Summary. FIGURE 18 - DEPOSIT VIEW PAGE 6. New items are scanned, and the Open Deposits Summary page displays with the updated deposit. Remote Deposit Capture User Manual 16 © 1999-2013 Jack Henry & Associates, Inc.® Remote Deposit Capture FIGURE 19 - OPEN DEPOSITS SUMMARY PAGE Deleting a Check 1. Log in to the Merchant Portal and click Transactions from the top of the page. 2. Select the Remote Deposit menu option identified with your scanner model located in the left navigational bar. 3. The Open Deposits page displays. Select the deposit that contains the check you wish to delete. FIGURE 20 - OPENING AN EXISTING DEPOSIT Remote Deposit Capture User Manual 17 © 1999-2013 Jack Henry & Associates, Inc.® Remote Deposit Capture 4. Select Open Existing Deposit. 5. The Deposit View page displays. Select the MICR field of the item you wish to delete. FIGURE 21 - DEPOSIT VIEW PAGE WITH INDICATED MICR LINE 6. Press Delete on your keyboard. A message box will display asking how the deposit total will be affected by the deletion. Enter the value of the check to be deleted in the field under the Delete check, reduce check count, and adjust deposit total downward by option. If you are not adjusting the total amount of the deposit in deleting an item, select Delete check with no adjustment. FIGURE 22 - DELETE SCANNED ITEM PAGE 7. Select OK to delete the item and return to the Deposit View page. Repeat this process to delete multiple items. 8. Select Next/Summary to return to the Open Deposits Summary page. Rescanning a Check A check that may have jammed, piggybacked, or has poor image quality during scanning may need to be rescanned to obtain a better image. When this occurs, a notification will be sent to the user and the deposit will be reopened. Remote Deposit Capture User Manual 18 © 1999-2013 Jack Henry & Associates, Inc.® Remote Deposit Capture 1. Log in to the Merchant Portal and select Transactions from the top of the page. 2. Select the Remote Deposit menu option identified with your scanner model located in the navigational bar on the left. 3. The Open Deposits page displays. Select the deposit in which there is an item to be rescanned. 4. Click Open Existing Deposit. FIGURE 23 - OPEN DEPOSITS PAGE 5. Select the icon image of the check to be rescanned to the left of the MICR line field on the Deposit View page. FIGURE 24 - DEPOSITS VIEW PAGE WITH INDICATOR TO CHECK IMAGE Remote Deposit Capture User Manual 19 © 1999-2013 Jack Henry & Associates, Inc.® Remote Deposit Capture 6. The image of the check displays. Place the check to be rescanned in the scanner. 7. Select Continue below the displayed image of the check. FIGURE 25 - CHECK IMAGE WITH CONTINUE OPTION 8. The Check will rescan. Click Next/Summary if there are no more corrections to be made in this deposit. Closing a Deposit At the Time of Processing It is recommended that each deposit be closed as soon as it has completed scanning, although it can be processed at a later time. Follow the steps below to close a deposit at the time it is processed. 1. From the Open Deposit Summary page, select the deposit(s) to be closed and click Close Deposit(s). Remote Deposit Capture User Manual 20 © 1999-2013 Jack Henry & Associates, Inc.® Remote Deposit Capture FIGURE 26 - OPEN DEPOSITS SUMMARY PAGE NOTE: If a deposit is still open at the Open Deposits Summary page and the user attempts to navigate to another Merchant Portal page without using one of the four options at the bottom (Open, Delete, Close, or Create New Deposit), a close batch prompt will appear. FIGURE 27 - CLOSE BATCH PROMPT At a Later Time It is recommended that each deposit be closed as soon as it has completed scanning. However, a deposit can also be closed at a later time. 1. Log in to the Merchant Portal and select Transactions from the top of the page. Remote Deposit Capture User Manual 21 © 1999-2013 Jack Henry & Associates, Inc.® Remote Deposit Capture 2. Select the Remote Deposit menu option identified with your scanner model located in the left navigational bar. FIGURE 28 - REMOTE DEPOSIT SAMPLE MENU OPTIONS 3. The Open Deposits page displays. Select the deposit to be closed. FIGURE 29 - OPEN DEPOSIT PAGE WITH OPEN EXISTING DEPOSIT OPTION 4. Click Open Existing Deposit. Remote Deposit Capture User Manual 22 © 1999-2013 Jack Henry & Associates, Inc.® Remote Deposit Capture 5. The Open Deposits Summary page displays. Select Close Deposit(s). FIGURE 30 - OPEN DEPOSIT SUMMARY PAGE WITH CLOSE DEPOSIT(S) OPTION NOTE: If a deposits are still open at the Open Deposits Summary page and the user attempts to navigate to another Merchant Portal page without using one of the four options at the bottom (Open, Delete, Close, or Create New Deposit), a close batch prompt will appear. FIGURE 31 - CLOSE BATCH PROMPT Deleting a Deposit A deposit can be deleted as soon as it has completed scanning, or at a later time. At the Time of Processing 1. From the Open Deposit Summary page, select the deposit(s) to be deleted. Remote Deposit Capture User Manual 23 © 1999-2013 Jack Henry & Associates, Inc.® Remote Deposit Capture 2. Click Delete Deposit(s). FIGURE 32 - OPEN DEPOSITS SUMMARY PAGE WITH DELETE DEPOSIT(S) OPTION At a Later Time 1. Log in to the Merchant Portal and select Transactions from the top of the page. 2. Select the Remote Deposit menu option identified with your scanner model from the navigational bar on the left. 3. The Open Deposits page displays. Select the deposit(s) to be deleted. 4. Select Delete Existing Deposit. Remote Deposit Capture User Manual 24 © 1999-2013 Jack Henry & Associates, Inc.® Remote Deposit Capture FIGURE 33 - OPEN DEPOSITS PAGE Notifications Notifications are used by the Remote Deposit Capture application to let users know when a deposit’s MICR repair, CAR/LAR, keying, and/or balancing steps have been completed, as well as the status of the deposit. The Deposit Results report assists with determining item(s) that need further attention. An email is sent to the user who created the deposit along with any other designated interested parties. A notification will inform the user of the following situations. • The deposit was approved without any errors. • The deposit was approved with adjustments. • The deposit was rejected. • An item needs rescanning. • There are duplicate items in the deposit. • There are rejected items in the deposit. Remote Deposit Capture User Manual 25 © 1999-2013 Jack Henry & Associates, Inc.® Remote Deposit Capture FIGURE 34 - SAMPLE REMOTE DEPOSIT CAPTURE NOTIFICATION A deposit will be reopened if there are items that need to be rescanned. When this occurs, the user will need to correct the deposit and resubmit it for processing. The following table describes the status of any one deposit in the system. Status Definition Deleted The entire deposit has been deleted by someone in your organization prior to closing it. The deposit may not be deleted once it has been closed. None of the items will be sent to transaction processing. Deposited All items have been processed successfully, and the deposit is in balance with no discrepancies or errors. These items are now in the Approved status, and an email notification has been sent. Deposited with Adjustment One or more of the items within this deposit caused an adjustment to the total deposit amount. The transactions have been sent to transaction processing with the adjusted deposit amount. An email notification has been sent. Open for Scanning A deposit has been created and is open to scan. Items can be scanned into this deposit until it is closed. Partial Deposit One or more of the items was removed from the deposit due to a duplicate or rejected item. The deposit has been sent to transaction processing with the deposit total minus the items that will not be processed. An email notification has been sent. Rejected This deposit status indicates the entire deposit has been rejected. A deposit is rejected when the adjustment amount exceeds the adjustment limit assigned by the bank or when all items within the deposit are rejected possibly due to all being duplicates. Remote Deposit Capture User Manual 26 © 1999-2013 Jack Henry & Associates, Inc.® Remote Deposit Capture Status Definition Submitted This deposit status indicates the deposit has been closed, and the items are being reviewed for accuracy and errors. Once finished, the status of the items will change to one of the statuses defined previously. Deposit Results Report The Deposit Results report displays a date range of deposit batches created with Remote Deposit Capture. This report can monitor the status of current-day batches, the items within a batch, or display a previous day’s batches and items. NOTE: Batches created using Remote Deposit Capture can represent a deposit or be part of a multi-batch deposit. 1. Log in to the Merchant Portal. FIGURE 35 - CUSTOMER LOGIN PAGE 2. Select Reports from the top of the page. FIGURE 36 - HOME PAGE WITH REPORTS OPTION 3. Select Deposit Results. Remote Deposit Capture User Manual 27 © 1999-2013 Jack Henry & Associates, Inc.® Remote Deposit Capture FIGURE 37 - REPORTS PAGE WITH DEPOSITS RESULTS OPTION 4. Designate a location for the report. FIGURE 38 - DEPOSIT RESULTS REPORT WITH LOCATION OPTION 5. Select a pre-defined date range for the report under the Quick Pick option, or specify a Start Date and End Date. 6. Click Get Deposits. A list of batches matching the filters displays. The following table lists the data presented in the report in alphabetical order for quick reference. Field Definition ACH Deposit Amount The total amount of the ACH items in the batch/deposit. ACH Deposit Count The number of ACH items in the batch/deposit. ACH Deposit Date States the deposit date of the ACH items within the batch/deposit. C21 Deposit Amount States the total amount of the Check 21/Image Replacement Document (IRD) items in the batch/deposit. Remote Deposit Capture User Manual 28 © 1999-2013 Jack Henry & Associates, Inc.® Remote Deposit Capture Field Definition C21 Deposit Count The number of Check 21/Image Replacement Document (IRD) items in the batch/deposit. C21 Deposit Date The deposit date of the Check 21/IRD items. Create Date Contains the date the batch/deposit was scanned. Custom Batch ID If enabled, this field is required and will be reflected on the Deposit Results report. It will contain a unique label for a batch/deposit processed. Deposit Details Contains a link to the list of steps the batch/deposit has taken and the user who processed it. Deposit Slip ID# If enabled, this field will display on the New Deposit page and be reflected in the Deposit Results report. This field provides additional values to the virtual deposit slip (either predefined or optional, depending on your settings). Deposit Status The status of the entire batch/deposit at the time the report is generated. Description Contains the Deposit Name which is made up of the date and time the batch was created surrounding a unique system-assigned batch ID. Item Details Contains a link to the list of the individual checks that make-up the batch/deposit and their respective statuses. Location Found on the New Deposit page and Deposit Results report, this field contains the account (location) to be credited with the payment. Received Amount The amount of the deposit after review. Received Count The number of items identified in the deposit after review. Total Deposit Amount The total amount of the deposit. Total Deposit Count The total number of items in the deposit. Your Amount The amount entered when the batch/deposit was created. Your Count The number of items entered when the batch/deposit was created. Remote Deposit Capture User Manual 29 © 1999-2013 Jack Henry & Associates, Inc.® Remote Deposit Capture FIGURE 39 - EXAMPLE DEPOSIT RESULTS REPORT Viewing Transaction Details 1. From the Deposit Results page, select the View link under the Item Details column to the left of an item to view events about that transaction in the deposit. FIGURE 40 - ITEM DETAILS OPTION 2. The Items in deposit display at the bottom of the page. Any items that need to be rescanned or that have been rejected will be highlighted in red. 3. To view batch details, click the view link beneath the Deposit Item column. FIGURE 41 - VIEW OPTION FOR AN ITEM IN DEPOSIT 4. The Batch Item Details page displays. Remote Deposit Capture User Manual 30 © 1999-2013 Jack Henry & Associates, Inc.® Remote Deposit Capture FIGURE 42 - BATCH ITEM DETAILS PAGE The following table describes the Batch Item Details available when viewing a transaction, listed in alphabetical order. Field Definition Amount The amount of the check after being reviewed. A value of $0.00 signifies that the check was either rejected or a duplicate and will not be included in the batch/deposit total. Amount Source This field indicates whether a check needed special handling to determine the amount, the MICR line, etc. Values displayed are Keyed or Read. Check # The serial number of the check taken from the MICR line. Customer Name The field contains the optional Name on Account data, if entered for the customer previously. Deposit As This field contains how the check will be processed—either as an ACH or Check21 (IRD) transaction. Deposit Item This field contains the links to either view or print an image of the check or view the specific automated steps the check has gone through or is in the process of going through. Image Quality Pass This field identifies whether a check image is good or not. Item Date This field contains the date the check was scanned. Remote Deposit Capture User Manual 31 © 1999-2013 Jack Henry & Associates, Inc.® Remote Deposit Capture Field Item Status Definition • • • • • • • Deposited – The item has processed through CAR/LAR, the proof function, and is part of a closed deposit. It has been sent to transaction processing for end-of-day processing at the designated cutoff time. Error – The item has been sent to transaction processing, but an error occurred preventing the item from being processed. Duplicate – The item was sent to transaction processing and rejected as a duplicate. The item will not be processed with this batch/deposit. In Review – The item is awaiting MICR repair or amount entry, and its status will change once those steps are completed. Needs Rescan – The item has a poor image quality or is a partial image. The batch/deposit will be re-opened so that you can rescan this item again in order for the batch/deposit to be processed. Open – The item was scanned with no problems in an open deposit. Once the deposit status becomes Deposited, the item will be sent to transaction processing. Rejected – Indicates the item has been rejected and will not be processed due to any number of reasons (e.g. image quality, invalid MICR, invalid payment origin, etc.). Routing/Account # This field contains the routing and transit number of the check captured when the MICR line was scanned. Scanned Count This field contains the number of times an item was scanned. Sequence # This field contains the sequence of the check within the batch/deposit. 5. Select Show Event History at the bottom of the Batch Item Details page to display a record of events for this item. Remote Deposit Capture User Manual 32 © 1999-2013 Jack Henry & Associates, Inc.® Remote Deposit Capture FIGURE 43 - EVENT HISTORY FOR A BATCH ITEM 6. Navigate backward in your browser to get back to the Deposit Results page. Click image under the Deposit Item column to view the check image. FIGURE 44 - IMAGE OPTION FOR AN ITEM 7. A new page appears with the front and back images of the check, with a print option. Remote Deposit Capture User Manual 33 © 1999-2013 Jack Henry & Associates, Inc.® Remote Deposit Capture FIGURE 45 - IMAGE OF A DEPOSIT ITEM WITH A PRINT OPTION Viewing Event Details 8. From the Deposit Results page, select View under the Deposit Details column to see processing details about the deposit. The details will display. FIGURE 46 - VIEW OPTION FOR DEPOSIT DETAILS Remote Deposit Capture User Manual 34 © 1999-2013 Jack Henry & Associates, Inc.® Remote Deposit Capture Exporting a Report 9. From the bottom of the Deposit Results page, designate in what format you would like to export the report. Select Export. FIGURE 47 - FORMAT SELECTION FOR EXPORTING A REPORT 10. A window will prompt you to select Open, Save, or Cancel for exporting the report. Remote Deposit Capture User Manual 35 © 1999-2013 Jack Henry & Associates, Inc.® Remote Deposit Capture