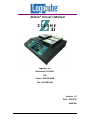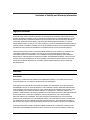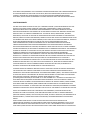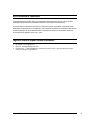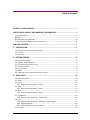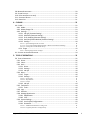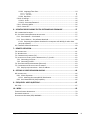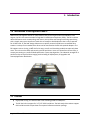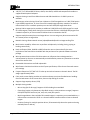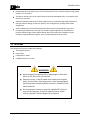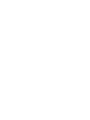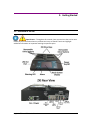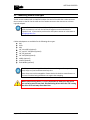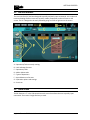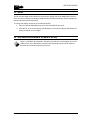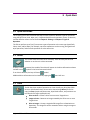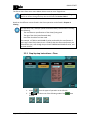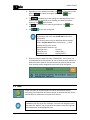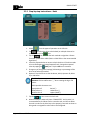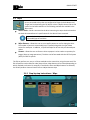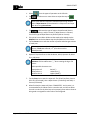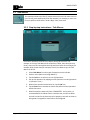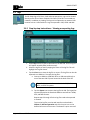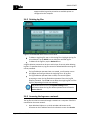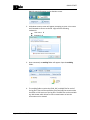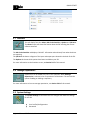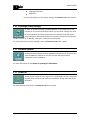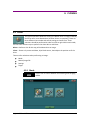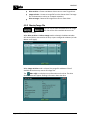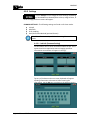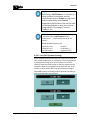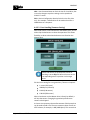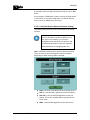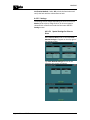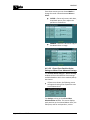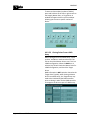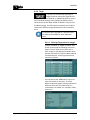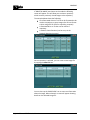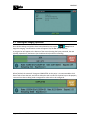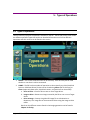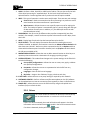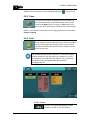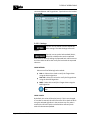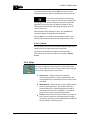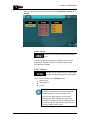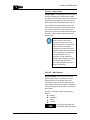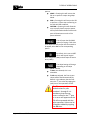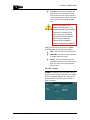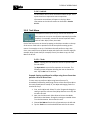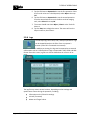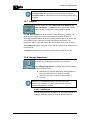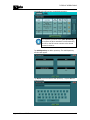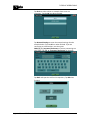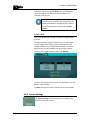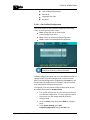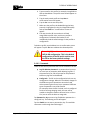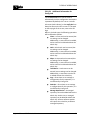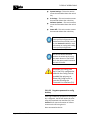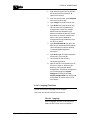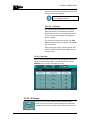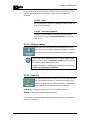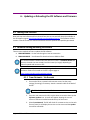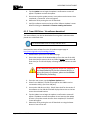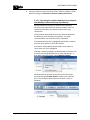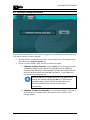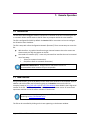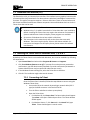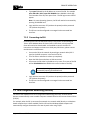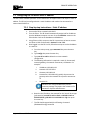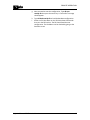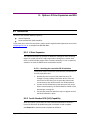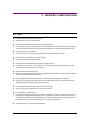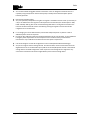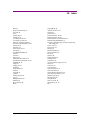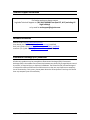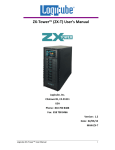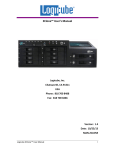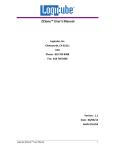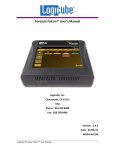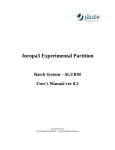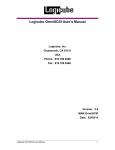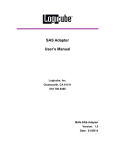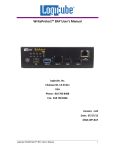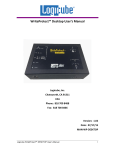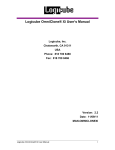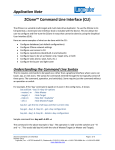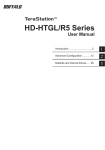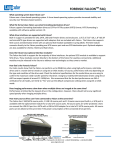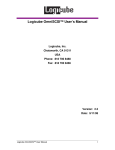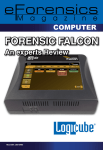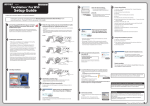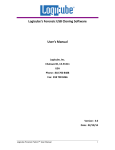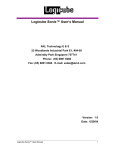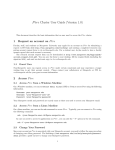Download ZClone® Xi User`s Manual
Transcript
ZClone® Xi User’s Manual Logicube, Inc. Chatsworth, CA 91311 USA Phone: 818 700 8488 Fax: 818 700 8466 Version: 1.3 Date: 02/05/15 MAN-ZXi Logicube ZClone Xi™ User Manual I Limitation of Liability and Warranty Information Logicube Disclaimer LOGICUBE IS NOT LIABLE FOR ANY INCIDENTAL OR CONSEQUENTIAL DAMAGES, INCLUDING, BUT NOT LIMITED TO PROPERTY DAMAGE, LOSS OF TIME OR DATA FROM USE OF A LOGICUBE PRODUCT, OR ANY OTHER DAMAGES RESULTING FROM PRODUCT MALFUNCTION OR FAILURE OF (INCLUDING WITHOUT LIMITATION, THOSE RESULTING FROM: (1) RELIANCE ON THE MATERIALS PRESENTED, (2) COSTS OF REPLACEMENT GOODS, (3) LOSS OF USE, DATA OR PROFITS, (4) DELAYS OR BUSINESS INTERRUPTIONS, (5) AND ANY THEORY OF LIABILITY, ARISING OUT OF OR IN CONNECTION WITH THE USE OR PERFORMANCE (OR FROM DELAYS IN SERVICING OR INABILITY TO RENDER SERVICE ON ANY) LOGICUBE PRODUCT. LOGICUBE MAKES EVERY EFFORT TO ENSURE PROPER OPERATION OF ALL PRODUCTS. HOWEVER, THE CUSTOMER IS RESPONSIBLE TO VERIFY THAT THE OUTPUT OF LOGICUBE PRODUCT MEETS THE CUSTOMER’S QUALITY REQUIREMENT. THE CUSTOMER FURTHER ACKNOWLEDGES THAT IMPROPER OPERATION OF LOGICUBE PRODUCT AND/OR SOFTWARE, OR HARDWARE PROBLEMS, CAN CAUSE LOSS OF DATA, DEFECTIVE FORMATTING, OR DATA LOADING. LOGICUBE WILL MAKE EFFORTS TO SOLVE OR REPAIR ANY PROBLEMS IDENTIFIED BY CUSTOMER, EITHER UNDER WARRANTY OR ON A TIME AND MATERIALS BASIS. Warranty DISCLAIMER IMPORTANT - PLEASE READ THE TERMS OF THIS AGREEMENT CAREFULLY. BY INSTALLING OR USING LOGICUBE PRODUCTS, YOU AGREE TO BE BOUND BY THIS AGREEMENT. IN NO EVENT WILL LOGICUBE BE LIABLE (WHETHER UNDER THIS AGREEMENT, RESULTING FROM THE PERFORMANCE OR USE OF LOGICUBE PRODUCTS, OR OTHERWISE) FOR ANY AMOUNTS REPRESENTING LOSS OF PROFITS, LOSS OR INACCURACY OF DATA, LOSS OR DELAYS OF BUSINESS, LOSS OF TIME, COSTS OF PROCUREMENT OF SUBSTITUTE GOODS, SERVICES, OR TECHNOLOGY, PROPERTY DAMAGE, OR INDIRECT, CONSEQUENTIAL, OR PUNITIVE DAMAGES OF A PURCHASER OR USER OF LOGICUBE PRODUCTS OR ANY THIRD PARTY. LOGICUBE’S AGGREGATE LIABILITY IN CONTRACT, TORT, OR OTHERWISE (WHETHER UNDER THIS AGREEMENT, RESULTING FROM THE PERFORMANCE OR USE OF LOGICUBE PRODUCTS, OR OTHERWISE) TO A PURCHASER OR USER OF LOGICUBE PRODUCTS SHALL BE LIMITED TO THE AMOUNT PAID BY THE PURCHASER FOR THE LOGICUBE PRODUCT. THIS LIMITATION OF LIABILITY WILL BE EFFECTIVE EVEN IF LOGICUBE HAS BEEN ADVISED OF THE POSSIBILITY OF ANY SUCH DAMAGES. LOGICUBE MAKES EVERY EFFORT TO ENSURE PROPER OPERATION OF ITS PRODUCTS. HOWEVER, THE PURCHASER IS RESPONSIBLE FOR VERIFYING THAT THE OUTPUT OF A LOGICUBE PRODUCT MEETS THE Logicube ZClone Xi™ User Manual I PURCHASER’S REQUIREMENTS. THE PURCHASER FURTHER ACKNOWLEDGES THAT IMPROPER OPERATION OF LOGICUBE PRODUCTS CAN CAUSE LOSS OF DATA, DEFECTIVE FORMATTING, OR DEFECTIVE DATA LOADING. LOGICUBE WILL MAKE EFFORTS TO SOLVE OR REPAIR ANY PROBLEMS IDENTIFIED BY PURCHASER, EITHER UNDER THE WARRANTY SET FORTH BELOW OR ON A TIME AND MATERIALS BASIS. LIMITED WARRANTY FOR ONE YEAR FROM THE DATE OF SALE (THE “WARRANTY PERIOD”) LOGICUBE WARRANTS THAT THE PRODUCT (EXCLUDING CABLES, ADAPTERS, AND OTHER “CONSUMABLE” ITEMS) IS FREE FROM MANUFACTURING DEFECTS IN MATERIAL AND WORKMANSHIP. THIS LIMITED WARRANTY COVERS DEFECTS ENCOUNTERED IN THE NORMAL USE OF THE PRODUCT DURING THE WARRANTY PERIOD AND DOES NOT APPLY TO: PRODUCTS DAMAGED DUE TO PHYSICAL ABUSE, MISHANDLING, ACCIDENT, NEGLIGENCE, OR FAILURE TO FOLLOW ALL OPERATING INSTRUCTIONS CONTAINED IN THE OPERATING MANUAL; PRODUCTS WHICH ARE MODIFIED; PRODUCTS WHICH ARE USED IN ANY MANNER OTHER THAN THE MANNER FOR WHICH THEY WERE INTENDED, AS SET FORTH IN THE OPERATING MANUAL; PRODUCTS WHICH ARE DAMAGED OR DEFECTS CAUSED BY THE USE OF UNAUTHORIZED PARTS OR BY UNAUTHORIZED SERVICE; PRODUCTS DAMAGED DUE TO UNSUITABLE OPERATING OR PHYSICAL CONDITIONS DIFFERING FROM THOSE RECOMMENDED IN THE OPERATING MANUAL OR PRODUCT SPECIFICATIONS PROVIDED BY LOGICUBE; ANY PRODUCT WHICH HAS HAD ANY OF ITS SERIAL NUMBERS ALTERED OR REMOVED; OR ANY PRODUCT DAMAGED DUE TO IMPROPER PACKAGING OF THE WARRANTY RETURN TO LOGICUBE. AT LOGICUBE’S OPTION, ANY PRODUCT PROVEN TO BE DEFECTIVE WITHIN THE WARRANTY PERIOD WILL EITHER BE REPAIRED OR REPLACED USING NEW OR REFURBISHED COMPONENTS AT NO COST. THIS WARRANTY IS THE SOLE AND EXCLUSIVE REMEDY FOR DEFECTIVE PRODUCTS. IF A PRODUCT IS HAS BECOME OBSOLETE OR IS NO LONGER SUPPORTED BY LOGICUBE THE PRODUCT MAY BE REPLACED WITH AN EQUIVALENT OR SUCCESSOR PRODUCT AT LOGICUBE’S DISCRETION. THIS WARRANTY EXTENDS ONLY TO THE END PURCHASER OF LOGICUBE PRODUCTS. THIS WARRANTY DOES NOT APPLY TO, AND IS NOT FOR THE BENEFIT OF, RESELLERS OR DISTRIBUTORS OF LOGICUBE PRODUCTS. UNLESS OTHERWISE AGREED IN WRITING BY LOGICUBE, NO WARRANTY IS PROVIDED TO RESELLERS OR DISTRIBUTORS OF LOGICUBE PRODUCTS. IN ORDER TO RECEIVE WARRANTY SERVICES CONTACT LOGICUBE’S TECHNICAL SUPPORT DEPARTMENT VIA PHONE OR E-MAIL. PRODUCTS RETURNED TO LOGICUBE FOR REPAIR UNDER WARRANTY MUST REFERENCE A LOGICUBE RETURN MATERIAL AUTHORIZATION NUMBER (“RMA”). ANY PRODUCT RECEIVED BY LOGICUBE WITHOUT AN RMA# WILL BE REFUSED AND RETURNED TO PURCHASER. THE PURCHASER MUST CONTACT LOGICUBE’S TECHNICAL SUPPORT DEPARTMENT VIA E-MAIL ([email protected]) OR VIA PHONE AT +1-818-700-8488 OPT. 3 TO OBTAIN A VALID RMA#. THE PURCHASER MAY BE REQUIRED TO PERFORM CERTAIN DIAGNOSTIC TESTS ON A PRODUCT PRIOR TO LOGICUBE ISSUING AN RMA#. THE PURCHASER MUST PROVIDE THE PRODUCT MODEL, SERIAL NUMBER, PURCHASER NAME AND ADDRESS, EMAIL ADDRESS AND A DESCRIPTION OF THE PROBLEM WITH AS MUCH DETAIL AS POSSIBLE. AT LOGICUBE’S SOLE AND ABSOLUTE DISCRETION, REASONABLE TELEPHONE AND EMAIL SUPPORT MAY ALSO BE AVAILABLE FOR THE LIFE OF THE PRODUCT AS DEFINED BY LOGICUBE. EXCEPT AS OTHERWISE SPECIFICALLY PROVIDED IN THIS AGREEMENT, LOGICUBE PRODUCTS ARE PROVIDED AS-IS AND AS-AVAILABLE, AND LOGICUBE DISCLAIMS ANY AND ALL OTHER WARRANTIES (WHETHER EXPRESS, IMPLIED, OR STATUTORY) INCLUDING, WITHOUT LIMITATION, ANY WARRANTIES OF MERCHANTABILITY, FITNESS FOR A PARTICULAR PURPOSE, OR NONINFRINGEMENT OF THIRD PARTY RIGHTS. SOME JURISDICTIONS DO NOT ALLOW THE EXCLUSION OR LIMITATION OF INCIDENTAL OR CONSEQUENTIAL DAMAGES, OR LIMITATIONS ON HOW LONG AN IMPLIED WARRANTY LASTS, SO THE ABOVE LIMITATIONS OR EXCLUSIONS MAY NOT APPLY TO YOU. THIS WARRANTY GIVES YOU SPECIFIC LEGAL RIGHTS, AND YOU MAY HAVE OTHER RIGHTS WHICH VARY FROM JURISDICTION TO JURISDICTION. Logicube ZClone Xi™ User’s Manual II RoHS Certificate of Compliance LOGICUBE PRODUCTS COMPLY WITH THE EUROPEAN UNION RESTRICTION OF THE USE OF CERTAIN HAZARDOUS SUBSTANCES IN ELECTRONIC EQUIPMENT, ROHS DIRECTIVE (2002/95/EC). THE ROHS DIRECTIVE PROHIBITS THE SALE OF CERTAIN ELECTRONIC EQUIPMENT CONTAINING SOME HAZARDOUS SUBSTANCES SUCH AS MERCURY, LEAD, CADMIUM, HEXAVALENT CHROMIUM AND CERTAIN FLAME-RETARDANTS IN THE EUROPEAN UNION. THIS DIRECTIVE APPLIES TO ELECTRONIC PRODUCTS PLACED ON THE EU MARKET AFTER JULY 1, 2006. Logicube Technical Support Contact Information 1. 2. 3. By website: www.logicube.com By email: [email protected] By telephone: 1 - (818) 700 8488 ext. 3 between the hours of 7am – 5pm PST, Monday through Friday, excluding U.S. legal holidays. Logicube ZClone Xi™ User’s Manual III Table of Contents ZCLONE® XI USER’S MANUAL ........................................................................................ I LIMITATION OF LIABILITY AND WARRANTY INFORMATION ........................................... I LOGICUBE DISCLAIMER ........................................................................................................................ I WARRANTY ....................................................................................................................................... I ROHS CERTIFICATE OF COMPLIANCE .................................................................................................... III LOGICUBE TECHNICAL SUPPORT CONTACT INFORMATION........................................................................ III TABLE OF CONTENTS ..................................................................................................... I 1: INTRODUCTION ...................................................................................................... 1 1.0 INTRODUCTION TO THE LOGICUBE ZCLONE XI.................................................................................. 1 1.1 FEATURES ................................................................................................................................. 1 1.2 IN THE BOX ............................................................................................................................... 3 2: GETTING STARTED .................................................................................................. 5 2.0 2.1 2.2 2.3 2.4 2.5 2.6 OVERVIEW OF THE ZXI ................................................................................................................ 5 TURNING THE ZXI ON AND OFF ..................................................................................................... 6 CONNECTING VARIOUS DRIVE TYPES............................................................................................... 7 THE USER INTERFACE ................................................................................................................... 8 TOUCH SCREEN .......................................................................................................................... 8 HDMI ...................................................................................................................................... 9 USB FLASH DRIVE (LOCATED IN THE BACK OF THE ZXI) ...................................................................... 9 3: QUICK START ........................................................................................................ 10 3.0 QUICK START GUIDE ................................................................................................................. 10 3.1 DRIVES ................................................................................................................................... 10 3.2 CLONE .................................................................................................................................... 10 3.2.1 Step-by-step instructions – Clone ................................................................................ 11 3.3 HASH ..................................................................................................................................... 12 3.3.1 Step-by-step instructions – Hash ................................................................................. 13 3.4 WIPE...................................................................................................................................... 14 3.4.1 Step-by-step instructions – Wipe................................................................................. 14 3.5 TASK MACROS ......................................................................................................................... 16 3.5.1 Step-by-step instructions – Task Macros ..................................................................... 16 3.6 LOGS ...................................................................................................................................... 17 3.6.1 Step-by-step instructions – Viewing or exporting logs ................................................ 17 3.6.2 Deleting log files........................................................................................................... 18 3.6.3 Accessing the logs over a network ............................................................................... 18 3.7 STATISTICS .............................................................................................................................. 20 Logicube ZClone Xi™ User Manual I 3.8 MANAGE REPOSITORIES ............................................................................................................ 20 3.9 SYSTEM SETTINGS..................................................................................................................... 20 3.10 IP SETTINGS (PROXY SETTINGS) ................................................................................................ 21 3.11 SOFTWARE UPDATES............................................................................................................... 21 3.12 POWER OFF .......................................................................................................................... 21 4: CLONING .............................................................................................................. 22 4.0 CLONE .................................................................................................................................. 22 4.0.1 Mode ............................................................................................................................ 22 4.0.2 Master/Image File ........................................................................................................ 23 4.0.3 Settings......................................................................................................................... 24 4.0.3.1 Job Info (Common Setting) ................................................................................... 24 4.0.3.2 HPA/DCO (Common Setting) ................................................................................ 25 4.0.3.3 Error Handling (Common Setting) ........................................................................ 26 4.0.3.4 Hash/Verification Method (Common Setting) ...................................................... 27 4.0.3.5 Settings ................................................................................................................. 28 4.0.3.5.1 Special Settings for Drive to Drive ............................................................................................. 28 4.1.3.5.2 Clever Clone Partition Resize Settings or Mirror Clone Advanced Settings ............................... 29 4.0.3.5.2 Cloning Drives From a RAID Array ........................................................................................... 31 4.0.4 Target ...................................................................................................................... 32 4.0.4.1 Selecting Target drives or images .................................................................................................. 32 4.1 STARTING THE IMAGING OPERATION ........................................................................................... 34 5: TYPES OF OPERATIONS ......................................................................................... 35 5.0 TYPES OF OPERATIONS .............................................................................................................. 35 5.0.1 Drives ........................................................................................................................... 36 5.0.2 Clone ............................................................................................................................ 37 5.0.3 Hash ............................................................................................................................. 37 5.0.3.1 Drives .................................................................................................................... 37 5.0.3.2 Settings ................................................................................................................. 38 5.0.3.3 Job Info ................................................................................................................. 39 5.0.4 Wipe ............................................................................................................................. 39 5.0.4.1 Target ................................................................................................................... 40 5.0.4.2 Settings ................................................................................................................. 40 5.0.4.2.1 Secure Erase ................................................................................................................................ 41 5.0.4.2.2 Wipe Patterns .............................................................................................................................. 41 5.0.4.2.3 Format ......................................................................................................................................... 43 5.0.4.3 Job Info ................................................................................................................. 44 5.0.5 Task Macro ................................................................................................................... 44 5.0.5.1 Tasks ..................................................................................................................... 44 5.0.6 Logs .............................................................................................................................. 45 5.0.7 Statistics ....................................................................................................................... 46 5.0.8 Manage Repositories ................................................................................................... 46 5.0.8.1 Add/Remove ......................................................................................................... 46 5.0.8.2 iSCSI ...................................................................................................................... 49 5.0.9 System Settings ............................................................................................................ 49 5.0.9.1 User Profiles/Configurations................................................................................. 50 5.0.9.2 Passwords ............................................................................................................. 51 5.0.9.2.1 Additional information for Config Lock ..................................................................................... 52 5.0.9.2.2 Forgotten password or config lock key ....................................................................................... 53 Logicube ZClone Xi™ User’s Manual II 5.0.9.3 Language/Time Zone ............................................................................................ 54 5.0.9.3.1 Language ..................................................................................................................................... 54 5.0.9.3.2 Time Zone ................................................................................................................................... 55 5.0.9.4 Bay Roles............................................................................................................... 55 5.0.10 IP Settings................................................................................................................... 55 5.0.10.1 Server .................................................................................................................. 56 5.0.10.2 Username/Password .......................................................................................... 56 5.0.11 Software Update ........................................................................................................ 56 5.0.12 Power Off ................................................................................................................... 56 6: UPDATING OR RELOADING THE ZXI SOFTWARE AND FIRMWARE .......................... 57 6.0 LOADING NEW SOFTWARE ......................................................................................................... 57 6.1 SOFTWARE LOADING/RELOADING INSTRUCTIONS .......................................................................... 57 6.1.1 From Network – Via the web ....................................................................................... 57 6.1.2 From USB Drive – Via software download ................................................................... 58 6.1.2.1 Extracting the software download on a computer with WinZip (or other third party zip software) ............................................................................................................. 59 6.2 FIRMWARE LOADING INSTRUCTIONS ............................................................................................ 60 7: REMOTE OPERATION ............................................................................................ 61 7.0 INTRODUCTION ........................................................................................................................ 61 7.1 WEB INTERFACE ....................................................................................................................... 61 7.2 COMMAND LINE INTERFACE (CLI) ............................................................................................... 62 7.3 INSTALLING THE TELNET CLIENT IN WINDOWS VISTA, 7, 8, OR 8.1.................................................... 62 7.3.1 Connecting via Telnet .................................................................................................. 62 7.3.2 Connecting via SSH....................................................................................................... 63 7.4 ZERO CONFIGURATION NETWORKING (ZEROCONF) ........................................................................ 63 7.5 CONFIGURING THE ZXI WITH A STATIC IP ADDRESS ......................................................................... 64 7.5.1 Step-by-step instructions – Static IP address............................................................... 64 8: OPTIONS: 4 DRIVE EXPANSION AND SAS ............................................................... 66 8.0 INTRODUCTION ........................................................................................................................ 66 8.0.1 4 Drive Expansion......................................................................................................... 66 8.0.1.1 Attaching the removable ZXi DriveStation ........................................................... 66 8.0.2 Serial Attached SCSI (SAS) Capability ........................................................................... 66 9: FREQUENTLY ASKED QUESTIONS .......................................................................... 67 9.0 FAQS ..................................................................................................................................... 67 10: INDEX ................................................................................................................. 69 TECHNICAL SUPPORT INFORMATION ................................................................................................... 70 SOFTWARE ATTRIBUTION .................................................................................................................. 70 ELECTROSTATIC DISCHARGE (ESD) WARNING .................................................................................... 70 Logicube ZClone Xi™ User’s Manual III 1: Introduction 1.0 Introduction to the Logicube ZClone Xi Welcome to the Logicube ZClone® Xi (also known as ZXi). A five target solution expandable to nine targets, the ZXi is the newest member of Logicube’s hard disk drive duplicator family. The ZXi combines advanced features such as networking, task macros, user profiles and blazing fast cloning speed along with a simple, easy-to-use interface to make this an enterprise level duplicator that is easy to operate for all skill levels. A “flat-bed” design allows users to quickly connect hard drives to removable drive stations. A variety of non-standard size drives can be connected to the ZXi with optional adapters. The ZXi supports mirror cloning, a 100% bit for bit copy, as well as a CleverCopy mode that copies only data areas. The unit can also safely and securely sanitize hard drives. Users can choose from Secure Erase, a custom pass setting or a powerful DoD specification 7-pass wipe algorithm. The industrial-strength ZXi is perfect for day-to-day hard drive imaging tasks including PC deployment, OS upgrades and content/application distribution. 1.1 Features High-speed cloning. The ZCloneXi will clone at blazing speeds of 24GB/min* The ZXi has built-in support for 3.5”/2.5” SATA hard drives. The SAS-ready drive stations support SAS hard drives with the purchase of an optional software activation package Logicube ZClone Xi™ User’s Manual 1 INTRODUCTION 1.8”/2.5”/3.5” IDE and IDE ZIF drives, eSATA, microSATA, mSATA and compact flash media are supported with optional adapters Supports cloning to and from USB enclosures and USB thumb drives. 3 USB 3.0 ports are available Multi-target, volume cloning: Clone from 1 Master to 5 SATA target drives or 5 SAS (if SAS option is purchased) target drives, or clone from a ZXi-created image repository stored on an external USB enclosure or on a network repository to a total of 6 SATA/SAS target hard drives Optional 4 drive expansion kit provides an additional 2 SAS/SATA and 2 SATA targets for a total of 9 SATA targets (7 SAS) when cloning from a master hard drive or 10 SATA (8 SAS) targets from a network repository or from an external USB enclosure connected to the ZXi Supports multiple master/source and target drives. User can assign any drive connected to ZXi as a master/source or target drive Network sharing. Allows network access (upload/download) to drive images and log files Multi-session capability. Allows user to perform multiple tasks, including cloning, wiping or hashing concurrently Hash verification (SHA1, SHA256 or MD5) allows the user to clone and verify the exact replication of the source drive. Available with the purchase of an optional software activation package Write-protected source drives. ZXi drive stations or USB ports that are designated as a source/master by the user are automatically write-blocked to prevent any alteration to sensitive data on the source drive Removable drive stations are field replaceable Wipe feature. Sanitizes hard drives to DoD 7-pass specification, offers Secure Erase and custom pass settings Compact footprint of 3.7”X19”X17.2” takes up minimal real estate on the work bench. The ZXi weighs approximately 24lbs. Color touch screen display provides an intuitive and easy to use interface Bad sector handling. Scan for bad sectors on the source drive, abort or skip and log for review Supports large capacity drives (>2TB) Multiple cloning modes: - Mirror Copy (bit for bit copy). Supports all OS including Linux and MAC - CleverCopy (copies only data areas, skips blank sectors, scales partitions to target). Supports FAT16/FAT32/NTFS and Linux (ext, ext2, ext3, ext4) file systems - Multi-Image Master: Store multiple ZXi-created images in a repository on an attached drive, a USB enclosure connected to ZXi or on a shared network location and then clone to selected targets - Partition Cloning: For multiple partition drives, ZXi automatically selects the optimum cloning method (Clever or Mirror) Logicube ZClone Xi™ User’s Manual 2 INTRODUCTION Remote operation. ZXi allows you to control all operations from a remote computer using a web browser or CLI interface Task Macro. Allows users to set specific tasks to be performed sequentially. For example, wipe then clone, then hash. Advanced administrative functions allow administrator to create/manage image repositories, manage network settings, create user profiles, save configurations, manage drive station assignments Audit trail/log report. Provides detailed information on each completed task. Logs can be printed using a web browser and your PC. Includes a digital signature for authentication purposes Optional light stack & audible beeper alerts user when tasks complete or when attention required HPA/DCO support. Clone or wipe HPA/DCO areas of a drive 1.2 In the Box The complete ZXi system includes the following: The Logicube ZXi unit Power cable 6 SAS/SATA 5” cables CD-ROM with user’s manual WARNINGS: Avoid dropping the Logicube ZXi or subjecting it to sharp jolts. When in use, place it on a flat surface. Keep the unit dry. If the ZXi needs to be cleaned, use a lightly damp, lint free cloth. Avoid using soap or other cleaning agents particularly those containing bleach, ammonia, alcohol or other harsh chemicals. Do not attempt to service or open the Logicube ZXi. Doing so may void the warranty. If the unit requires service, please contact Logicube Technical Support for assistance. Logicube ZClone Xi™ User’s Manual 3 2: Getting Started 2.0 Overview of the ZXi Special Icons – Throughout this manual, there are two icons that can be seen. Please pay close attention when any of these two icons are found. These icons highlight additional information or important warnings on specific topics. Logicube ZClone Xi™ User’s Manual 5 GETTING STARTED 2.1 Turning the ZXi on and off The ZXi comes with a standard power cable that connects to the back of the device. Attach the included power cable the power connector in the back of the ZXi. To turn the ZXi on, turn the power switch (located next to the power connector) to the ON position. The ZXi will turn on and start the boot process. It is normal for the fans to either turn off or slow down after the initial start-up sequence. To turn the ZXi off, use the Graphical User Interface (GUI) either on the touch screen or via a browser through a remote connection. Navigate to the Power Off screen and tap or click the Power Off icon. It is not recommended to use the power switch to turn the ZXi off. Using the Power Off icon in the GUI gracefully shuts down the ZXi’s Operating System. Logicube Forensic ZXi™ User’s Manual 6 GETTING STARTED 2.2 Connecting various drive types The ZXi comes standard with six SAS/SATA cables. One end of the cable has a male connector that connects to the ZXi. On the other end is a female connector that connects to a drive or Logicube adapter. Support for SAS drives is optional. To verify if you have this feature installed, press the Statistics icon from the left hand navigation menu and select the “Options” tab. If you need to purchase the SAS option contact our sales team at: [email protected] Cables and adapters are available for the following drive types: SAS SATA USB 1.8” microSATA (optional) 2.5” and 3.5” PATA/IDE (optional) 1.8” ZIF (optional) 1.8” PATA/IDE (optional) eSATA (optional) mSATA (optional) Flash Media (optional) The ZXi ports are hot swappable. Drives that are not being used in any task (clone, hash, wipe, etc.) can be disconnected any time. Some drives are not hot swappable. Please check with the drive manufacturer to find out if the drive being used does not support hot swapping. When disconnecting drives, it is very important to make sure the drives are not being used on any task. Disconnecting drives while the ZXi is using the drive for a task may cause data loss. Logicube Forensic ZXi™ User’s Manual 7 GETTING STARTED 2.3 The user interface The user interface (UI) has been designed to quickly and easily input commands. It is simple and intuitive showing common icons such as tasks, modes of operation, and scroll icons on the screen. The UI is designed to be easily followed, going from left to right across the screen. A – Operations/Tasks currently running B – Lock indicator/shortcut C – Operations/Tasks D – Add or delete tasks E – Types of Operations F – Up and down scroll arrows G – Operation options and settings H – Start icon 2.4 Touch screen The ZXi features a 7” color LCD capacitive touch screen that allows the user to quickly input commands. The screen is bright and easy to read. Logicube Forensic ZXi™ User’s Manual 8 GETTING STARTED 2.5 HDMI The ZXi has two HDMI ports located in the back panel. Simply connect an HDMI cable from the ZXi to an external display that supports HDMI and the ZXi will automatically show the display on both the ZXi and the external display. To change the display resolution on the external display: 1. Connect a wired USB keyboard to one of the back USB 2.0 host ports. 2. Press ALT+R. An on-screen display should appear on the external display that allows the display resolution to be changed. 2.6 USB flash drive (located in the back of the ZXi) There is a USB flash drive located in the back of the ZXi that is connected to one of the USB 2.0 ports. This USB flash drive contains the Operating System and ZXi software and must be connected to the ZXi at all times. Logicube Forensic ZXi™ User’s Manual 9 3: Quick Start 3.0 Quick Start Guide This chapter gives a basic overview and steps on how to perform different types of operations using the ZXi (Clone, Hash, Wipe, etc.). Complete details on each operation, menu, or selection, and the different screens can be found in Chapter 4: Cloning and Chapter 5: Types of Operation. The ZXi can perform up to five (5) concurrent types of operation at the same type (specifically Clone, Hash, and/or Wipe). For example, two clone operations can be running, along with two wipe operations, and one hash operation all at the same time. 3.1 Drives This screen shows the status of all drive bays. Each drive bay will be listed whether or not there is a drive connected. If there is a drive connected, the model of the drive will appear in the Drive Information column and will have a symbol in the Drive Connected column. If no drive is detected, the bay will have a symbol. Additional drive information can be viewed by tapping the more info icon. 3.2 Clone The ZXi has three modes of operation to clone virtually any drive (Hard Disk Drives or Solid State Drives). Drives can be cloned using Mirror (bit-for-bit copy) or Clever (copies only data areas, skips blank sectors, and partitions can be resized to fit larger capacity drives). Drive to Drive – Clones a drive to one or more Target drives. Image to Drive – Restores an image created by the ZXi to one or more Target drives. Drive to Image – Creates a Logicube ZXi image file to a Destination or Repository. This image file can be restored to drives using the Image to Drive mode. Logicube ZClone Xi™ User’s Manual 10 QUICK START The ZXi can clone from one or more Master drives to one or more Target drives. Any drive bay can be configured as a Master, Target, or both Master and Target. Details on how to change the bay roles can be found in Section 5.0.9.4. Details on the different screens found in the Clone operation can be found in Chapter 4: Cloning. The ZXi clone, hash, and wipe speeds are determined by several factors including the following: - The manufacturer specifications of the drive(s) being used - The age of the drive (manufactured date) - How often that drive has been used For example, a 2 TB drive with 64MB of cache produced by the manufacturer 2 years ago is most likely slower than a 2 TB drive that the same manufacturer just released this year, even though they are both 7200RPM with 64MB of cache, and are both SATA III. 3.2.1 Step-by-step instructions – Clone 1. Select 2. Tap finished. from the types of operation on the left side. and select one of the following modes. Tap Logicube Forensic ZXi™ User’s Manual when 11 QUICK START 3. Depending on your selection on step 2, tap to choose the master drive or to choose an image to restore. Tap when finished. 4. Tap and adjust any of the settings as needed (Job Info, Clone Method Settings, HPA/DCO, Error Handling, and Hash/Verification Method). Tap when finished. 5. Tap and select one or more target locations. Tap when finished 6. Tap to start the cloning task. Log file names can be set in Settings in the Job Info screen by entering a Job name. See Section 4.0.3.1 for more information. The ZXi will convert any non-POSIX portable characters used in Job/File Name field to underscores ( _ ) when creating the log or file names. POSIX portable characters are: Upperjob A to Z Period (.) Lowerjob a to z Underscore (_) Numbers 0 to 9 Hyphen/Dash (-) 7. When finished, the status will show “COMPLETED”. At this point, it is recommended to click the Reset Task icon to reset the task, and also to delete the task in order for the drive bays to be properly reset and not show as being used or assigned for other tasks to be configured. 3.3 Hash A hash operation can be performed to any drive connected to the ZXi. Performing a hash operation will instruct the ZXi to calculate the hash for the specified drive or validate the hash value for that drive. The Hash/Verification feature is an option. To verify if this option has been enabled on your ZXi, tap on the “Statistics” icon from the navigation menu and select the “Options” tab. To purchase this option contact the Logicube Sales Department at [email protected] Logicube Forensic ZXi™ User’s Manual 12 QUICK START 3.3.1 Step-by-step instructions – Hash 1. Select from the types of operation on the left side. 2. Tap and select the drive to be hashed (or multiple drives to be verified) then tap the icon. 3. Tap the icon to select the hash method or algorithm. Choose from SHA-1, SHA-256 or MD5 (SHA-1 or SHA-256 are the recommended algorithms). 4. Leave the expected value at zeroes to hash the drive. If the drive needs to be verified against a known/expected hash, change the expected value by tapping the (edit) icon. Tap the OK icon to continue. 5. Change any of the optional settings (LBA settings or percentage of the drive to be hashed) if needed. 6. Optional: Tap Job Info to set the Job Name, Job ID, Operator ID, Other ID, or Job Notes. The ZXi will convert any non-POSIX portable characters used in Job Name field to underscores “_“ when creating the log or file names. POSIX portable characters are: Upperjob A to Z Lowerjob a to z Numbers 0 to 9 7. Tap the Period (.) Underscore (_) Hyphen/Dash (-) icon to start the hash task. 8. When finished, the status will show “COMPLETED”. At this point, it is recommended to click Reset Task to reset the task, and also to delete the task in order for the drive bays to be properly reset and not show as being used or assigned for other tasks to be configured. Logicube Forensic ZXi™ User’s Manual 13 QUICK START 3.4 Wipe Drives connected to bays that are configured as Target (or both Master and Target) can be wiped using the ZXi. When a drive is wiped, there will be no file system on the Destination drive. The following methods are available in the Wipe menu: Secure Erase – Sends a command to the drive instructing it to wipe the drive based on the hard drive manufacturer’s specifications for the Secure Erase command. Contact the hard drive manufacturer for Secure Erase specifications for each model/type of hard drive. Wipe Patterns – Allows the user to set a specific pattern to use for wiping the drive. The number of passes is customizable (up to 7 passes) along with the type of data written for each pass. In addition, a 7-pass DoD wipe can be set with pre-selected pass values. Format – Allows the user to format a drive to prepare it to be used as a repository for images (Drive to Image operations). The drive can be formatted with the NT File System (NTFS) or EXT4 file system. The ZXi can perform one, two, or all three methods on the same drive, using the same task. The ZXi will perform each method in order (Secure Erase, Wipe Patterns, then Format) depending on which methods are chosen. For example, if both Secure Erase and Wipe Patterns are selected, the ZXi will perform a Secure Erase first then a Wipe Patterns wipe. 3.4.1 Step-by-step instructions – Wipe Logicube Forensic ZXi™ User’s Manual 14 QUICK START 1. Select 2. Tap icon. from the types of operation on the left side. and select one or more drives to wipe then tap the Drives with different capacities should be wiped using multiple tasks if Wipe Patterns will be selected. It is okay to use one wipe task when using Secure Erase. 3. Tap and choose the type of wipe to be performed (Secure Erase, Wipe Patterns, and/or Format). If Wipe Patterns is selected, choose the type of Wipe Pattern to perform (DoD or Custom). 4. If the drive has an HPA or DCO area that needs to be wiped, tap the HPA/DCO icon and select Yes to wipe the HPA/DCO area of the drive. 5. Tap the Passes icon to edit the number of passes and what gets written on each pass. If Custom was selected, at least one pass must be edited and chosen. If DoD was selected, a 7th pass value must be edited/entered. 6. Optional: Tap Job Info to set the Job Name, Job ID, Operator ID, Other ID, or Job Notes. The ZXi will convert any non-POSIX portable characters used in Job Name field to underscores “_“ when creating the log or file names. POSIX portable characters are: Upperjob A to Z Lowerjob a to z Numbers 0 to 9 Period (.) Underscore (_) Hyphen/Dash (-) 7. Tap the Start icon to start the wipe task. The ZXi will perform a Secure Erase first (if selected), then a Wipe Pattern (if selected), and finally a Format (if selected). 8. When finished, the status will show “COMPLETED”. At this point, it is recommended to click Reset Task to reset the task, and also to delete the task in order for the drive bays to be properly reset and not show as being used or assigned for other tasks to be configured. Logicube Forensic ZXi™ User’s Manual 15 QUICK START 3.5 Task Macros This operation allows up to five (5) macros that can be set. Each macro can run up to nine (9) tasks sequentially (one after another). For example, a macro can be set to perform these tasks in order: Wipe, Clone, then Hash. 3.5.1 Step-by-step instructions – Task Macros Each task or operation must be set up before setting up the macro. For example, to set up a Task Macro that will perform a wipe, then clone (Drive to Drive), users must first set up both the wipe and clone tasks. Once the wipe (for example, Wipe 1) and clone (for example, Clone 1) has been set up, the Task Macro can be set. 1. Select Task Macro from the types of operation on the left side. 2. Select a macro (Macro 1 through Macro 5). 3. Tap the Task icon to select up to nine (9) operations. 4. Set up to 9 operations by tapping on each operation in order (Operation 1, Operation 2, etc.) 5. When all the operations have been set, tap the OK icon. 6. Tap the Start icon to execute the macro and perform all the operations within that macro. 7. When finished, the status will show “COMPLETED”. At this point, it is recommended to click Reset Task to reset the task, and also to delete the task in order for the drive bays to be properly reset and not show as being used or assigned for other tasks to be configured. Logicube Forensic ZXi™ User’s Manual 16 QUICK START 3.6 Logs The ZXi keeps logs of all clone, hash and wipe operations. Logs can be viewed directly on the ZXi or from a computer’s browser (if the ZXi is connected to a network). In addition to viewing, the logs can be exported to an external USB location such as a USB flash drive. Logs are exported in PDF, HTML and XML format. 3.6.1 Step-by-step instructions – Viewing or exporting logs 1. Select Logs from the types of operation on the left side. A list of log files will appear sorted by date (newest on top). 2. Select the log file to view by tapping the name of the log file. This will highlight the log file chosen. 3. Tap the View icon to view the log file on-screen. The log files can also be exported to a USB drive. To export the log files: a. Connect a USB drive (USB flash drive or USB external drive) to one of the two USB 2.0 ports located in the back of the ZXi. The USB drive must be formatted with the FAT, FAT32, NTFS, or EXT4 file system. b. Tap the Export icon to export the log file via USB. The log will be exported/copied to the attached USB drive and will be in HTML, PDF, and XML formats. Repeat steps 2 through 4 if other log files need to be exported or viewed. To print the log files, use the web interface as described in Chapter 7: Remote Operation and click the print icon on the bottom left corner of the screen. The browser’s print menu will Logicube Forensic ZXi™ User’s Manual 17 QUICK START appear and the log can be printed to an available printer on configured on the computer. 3.6.2 Deleting log files Log files can be deleted one at a time or all at once. To delete a single log file, tap or click the log file to highlight the log file to be deleted. Tap the Delete icon to delete the selected log file. To delete all the log files, tap the Delete All icon. A log file deletion password can be set to add a layer of security when deleting log files. If a password was set, log files cannot be deleted without entering the correct password. If a log file deletion password was not created, a confirmation screen will appear confirming to delete the single log file or all log files. If a log file deletion password was created, a screen will appear prompting to enter the log file deletion password. Enter the log file deletion password. Tap the OK icon to delete the single log file or all the log files (depending on which was selected). The password can be set in the Systems Settings. More information about the log file deletion password can be found in Section 5.0.9.2 3.6.3 Accessing the logs over a network The log files can also be accessed through a network on a computer if the ZXi is connected on the same network. 1. Open Windows Explorer or a similar window and browse to the hostname or the IP address found in the Statistics screen. See Section Logicube Forensic ZXi™ User’s Manual 18 QUICK START 5.0.7 for more information on the Statistics screen. 2. A Windows security screen will appear prompting to enter a User name and Password to connect to the ZXi. Login with the following credentials: User name: it Password it 3. Once connected, an auditlog folder will appear. Open the auditlog folder. 4. The auditlog folder contains the HTML, PDF, and XML files for each of the log files. There will be two folders (html and pdf) that contain either the HTML or PDF versions of the log files. The XML files can be used with any XML viewer which allows for some customization on how the information can be viewed. Logicube Forensic ZXi™ User’s Manual 19 QUICK START 3.7 Statistics This will display four tabs: About, Adv. Drive Statistics, Options and I/O Ports. The About screen will show information about the ZXi including the current software installed. The Adv. Drive Statistics tab displays S.M.A.R.T. information taken directly from what the drives are reporting. The I/O Ports tab shows a diagram of the input and output ports located in the back of the ZXi. The Options tab shows which options have been installed on your ZXi. For more information on the Statistics screen, see Section 5.0.7 of this manual. 3.8 Manage Repositories Repositories can be added to the ZXi in this operation. When Manage Repositories is selected, a list of repositories will be shown. The user has the option of adding or deleting a repository. For more information on how to manage repositories, see Section 5.0.8 of this manual. 3.9 System Settings The System Settings screen allows users to configure four different settings for the ZXi: User Profiles/Configurations Passwords Logicube Forensic ZXi™ User’s Manual 20 QUICK START Language/Time Zone Brightness For more information on ZXi’s system settings, see Section 5.0.9 of this manual. 3.10 IP Settings (Proxy settings) In order for the ZXi to be able to update software from a network (over the internet) or to synchronize the date and time, proxy server settings may need to be set. Networks that have a proxy server for internet access will require proxy settings for devices like the ZXi to connect to the Internet. This typically includes a server (or IP address), a host port, a username and password. For more information on the IP Settings screen, see Section 5.0.10 of this manual. 3.11 Software Updates New and improved software will be released from time to time. There are two ways to update the software on the ZXi: From the web via a network connection or from a USB drive. For more information on see Chapter 6: Updating the ZXi Software. 3.12 Power Off The ZXi can be turned off in this menu. This is useful when the ZXi is controlled remotely from a browser and needs to be turned off. Simply select the Power Off option. For more detailed screen shots, see Section 5.0.12 of this manual. Logicube Forensic ZXi™ User’s Manual 21 4: CLONING 4.0 CLONE This type of operation allows the cloning of a Master drive or image created by the ZXi to one or more Destinations (another drive or a repository). There are three different clone modes and several settings to choose from. These selections should be performed in order from left to right. Within each mode, there are two different ways to perform the clone: Mirror and Clever. Mirror – Performs a bit-for-bit copy of the Master drive or image. Clever – Clones only sectors with data, skips blank sectors, then adjusts the partition to fit the drive. There are four selections when performing an image: Mode Master/Image File Settings Target 4.0.1 Mode Tap this icon to choose between the following three imaging modes: Logicube ZClone Xi™ User’s Manual 22 IMAGING Drive to Drive – Clones one Master drive to one or more Target drives. Image to Drive – Creates an image file from the Source drive. The image file can be written to a drive or a network repository. Drive to Image – Restores ZXi image files to one or more drives. 4.0.2 Master/Image File Tap this icon to select the Master drive or Image File. ZXi will list all the available drives on the Master position(s). When Drive to Drive or Drive to Image mode is selected, the Master window will show all drives connected to the bays or ports configured as Master (or both Master and Target)). When Image to Drive mode is selected, the Image File window will list all available drives that may contain ZXi image files. The (More Info) icon displays more information on the drive. The drive details window will appear showing information about the drive. Logicube Forensic ZXi™ User’s Manual 23 IMAGING 4.0.3 Settings Tap the Settings icon to change the clone settings. Depending on what Mode was selected (Drive to Drive, Image to Drive, or Drive to Image) different screens will appear. COMMON SETTINGS – The following settings are found on all three modes: Job Info HPA/DCO Error Handling Hash/Verification Method (optional feature) SHA-256 verification is only available when using Drive to Drive mode. 4.0.3.1 Job Info (Common Setting) Job Info allows users to enter information about the job. This is optional and is not required to start an imaging operation. Information entered here will appear in the logs. Tap any of the boxes and an on-screen keyboard will appear allowing information to be entered. After entering the information, tap the OK icon to go back to the previous screen. Logicube Forensic ZXi™ User’s Manual 24 IMAGING Log names and file names can be customized by entering a Job/File Name. For example, if a clone operation is performed, and the Job/File Name is set to TestJob, the log name and file name will be called TestJob. Subsequent Job/File Names that are the same will be identified with a dash, then the next image number. For example, TestJob-1, TestJob-2, etc. The ZXi will convert any non-POSIX portable characters used in Job/File Name field to underscores “_“ when creating the log or file names. POSIX portable characters are: Upperjob A to Z Lowerjob a to z Numbers 0 to 9 Period (.) Underscore (_) Hyphen/Dash (-) 4.0.3.2 HPA/DCO (Common Setting) Some computer manufacturers will use a utility that creates an HPA or DCO configuration on a hard drive. These configurations are designed to change drive characteristics such as drive capacity, speed and other settings as they are reported to the computer’s BIOS. The HPA/DCO setting allows the user to set whether a drive’s HPA or DCO is to be unlocked and imaged. Select YES to unlock and image a Host Protected Area (HPA) or Device Configuration Overlay (DCO). Logicube Forensic ZXi™ User’s Manual 25 IMAGING HPA – Host Protected Area can limit the size of a hard drive, but it can also change many other settings such as speed and S.M.A.R.T. status. DCO – Device Configuration Overlay limits the size of a drive only. For example, a 160GB drive can be made to look like a 100GB drive to a computer. 4.0.3.3 Error Handling (Common Setting) When bad sectors are encountered on the Master drive, ZXi can either skip the bad sectors or abort the operation. This allows flexibility on what to do when bad sectors are found on the Master drive. When bad sectors are encountered, and error handling is set to Skip, ZXi will write a zero on the corresponding sector or position in the target drive. ZXi also has a setting for error granularity. There are 4 options: 1 sector (512 Bytes) 4096 Bytes (8 sectors) 64 KIB (128 sectors) 128 KIB (256 sectors) When a bad sector on the Master drive is found, by default, it will skip that sector. Changing the granularity allows more sectors to be skipped. A cluster size represents the smallest amount of disk space that can be used to hold a file. The most common cluster size for an NTFS volume, for example, is 4KB (4096 Bytes). This means that Logicube Forensic ZXi™ User’s Manual 26 IMAGING the smallest amount of space that will be used for a file is 4096 Bytes. As an example, if 4096 Bytes is chosen, and one of the 8 sectors in that cluster size contains a bad sector, the ZXi will skip the entire cluster (or 4096 bytes or 8 sectors). 4.0.3.4 Hash/Verification Method (Common Setting) This setting allows the user to set a hash and/or a verification method. The Hash/Verification feature is an option. To verify if this option has been enabled on your ZXi, tap on the “Statistics” icon from the navigation menu and select the “Options” tab. To purchase this option contact the Logicube Sales Department at [email protected] Hash – Will hash the Master drive with the selected method. There are three or four hash algorithm options available, depending on which cloning mode is selected: None – No hash of the Master drive will be performed. SHA-1 – Uses the SHA-1 algorithm to hash the Master. SHA-256 – Uses the SHA-256 algorithm to hash the Master. This is only available when using the Drive to Drive mode. MD5 – Uses the MD5 algorithm to hash the Source. Logicube Forensic ZXi™ User’s Manual 27 IMAGING Verification Method – Select YES to hash the Destination and verify that hash with the selected Source hash. 4.0.3.5 Settings The Settings screen changes depending on which of the three Modes (Drive to Drive, Image to Drive, or Drive to Image) is selected. Each of the three modes has their own different Settings screen. 4.0.3.5.1 Special Settings for Drive to Drive When Drive to Drive mode is selected, Clone Method Settings will appear on the top-right of the Settings screen: Tap Clone Method Settings and one of the following two screens will appear: Logicube Forensic ZXi™ User’s Manual 28 IMAGING From these screens you can choose Mode to change the mode. Choose between Mirror or Clever. CLEVER – Clones only sectors with data, skips blank sectors, then adjusts the partition to fit the drive. MIRROR – Performs a bit-for-bit copy of the Master drive or image. 4.1.3.5.2 Clever Clone Partition Resize Settings or Mirror Clone Advanced Settings The Partition Resize Settings or Mirror Settings window will show the different clone settings available based on which clone method (above) was chosen. If Clever was chosen, the following screen will appear showing a list of partitions seen on the Master drive. Tap Settings to bring up the Clever Clone Partition Resize window. This screen displays each partition on the selected Master drive, the Filesystem, and for each partition, a resize Logicube Forensic ZXi™ User’s Manual 29 IMAGING percentage bar to set the percentage to resize each partition. Setting the slider/percentage to 0% will instruct the ZXi to keep the same partition size. The percentage value, when set from 1 to 100 will determine what percentage of the Target drive(s) will be used. For example, setting the percentage value to 100% would instruct the ZXi to use the entire Target drive for that partition. When attempting to clone to a Target drive that is smaller in capacity than the Master drive, the partitions on the Master drive need to be adjusted to be no more than the same size of the Target drives. Windows Vista, 7, and 8 have a built-in partition utility that can shrink volumes or partitions. For more information on how to shrink volumes, you can search the Internet for technet shrink volume. Although there are several ways of shrinking a partition or volume, we recommend using Microsoft’s recommended method. The capacity of a hard drive may be smaller than the capacity on the label. For example, the typical capacity of a 500 GB hard drive is 465 GB. If Mirror was chosen, a screen will appear showing a percentage of the Master drive to copy. By default, it will be set to 100% to copy the entire Master drive. Tap Mirror Settings to bring up the Mirror Clone Advanced Settings window. This screen displays an option to select whether the Master drive is a RAID configuration or a NON RAID configuration. There are also 3 other parameters that can be set: LENGTH – Set the percentage or number of blocks to clone. MASTER START – Set the percentage or number of blocks from the start of the Master. TARGET START – Set the percentage or number of blocks from the start of the Target(s). Logicube Forensic ZXi™ User’s Manual 30 IMAGING To enter an LBA number (number of blocks), press and hold one of the left or right arrows on the Length, Master Start, or Target Start. A window will appear similar to the one below allowing you to enter a specific number of blocks. 4.0.3.5.2 Cloning Drives From a RAID Array When cloning drives from a RAID array, ‘Drive to Drive’ and Mirror mode must be used. The ZXi can check the Master drive to see if it is has a RAID configuration. When the RAID icon is selected, the ZXi will check the Master Drive for a RAID configuration, and check the Target drives. RAID information is NOT copied or cloned to the Target drive. Typically, when cloning a Master drive from a RAID array, the Target drives may need to be initialized by the RAID controller prior to cloning in order for the RAID controller to recognize the drives as part of a RAID array. Logicube Forensic ZXi™ User’s Manual 31 IMAGING 4.0.4 Target – Tap this icon to select which drive(s) or image file will be used as the Target drive or image. When ‘DRIVE TO DRIVE’ or ‘IMAGE TO DRIVE’ is chosen from the Mode settings, this will show the different drives connected to the ZXi. When ‘DRIVE TO IMAGE’ is chosen from the Mode settings, this will show the repository screen which contains the different images located on the ZXi’s repository drive. If a drive has been selected for a previous task, it will show as unavailable for other additional tasks. 4.0.4.1 Selecting Target drives or images If ‘DRIVE TO DRIVE’ or ‘IMAGE TO DRIVE’ was chosen as the mode the following screen will appear. This will allow you to select one or more Targets. It will display all available drives that are connected. If a drive has been selected for a different task, it will be greyed out and cannot be selected. You can also tap the ‘MORE INFO’ icon to see more information on the drive. The drive details window will appear showing information about the drive such as the which bay it is connected to, the model, size, cylinders, heads, sectors, etc. Logicube Forensic ZXi™ User’s Manual 32 IMAGING If ‘DRIVE TO IMAGE’ was chosen as the mode the following screen will appear. This will allow you to select a repository which contains previously cloned images to the repository. The example below shows the following: An unformatted drive on T1 that can be formatted to be used as a repository to store images (the ZXi can format a drive using NTFS or EXT4 for repository purposes) A formatted drive on T2 that can be used as a repository A network shared location (can be set up in the Network Repositories menu) Once a repository is selected, you can create a new image file by tapping the New File icon. You can also tap the ‘MORE INFO’ icon to see more information about the image. When selected, a screen will appear showing details on the selected image file. Logicube Forensic ZXi™ User’s Manual 33 IMAGING 4.1 Starting the Imaging Operation Once all the settings and options have been selected or set, tap the (Start) icon to begin the imaging. A confirmation screen will appear. Tap the Yes icon to continue. A progress bar will appear at the bottom of the screen showing the bytes processed, the rate (speed), elapsed time, bad sectors (on the Master drive) and time remaining. When finished, the status will change to COMPLETED. At this point, it is recommended to click Reset Task to reset the task, and also to delete the task in order for the drive bays to be properly reset and not show as being used or assigned for other tasks to be configured. Logicube Forensic ZXi™ User’s Manual 34 5: Types of Operations 5.0 Types of Operations There are twelve (12) types of operations available on the ZXi. The left side of the screen shows the different operation types that can be set. Detailed information on all of the different operations and their screens can be found in this section. 1. DRIVES – This screen shows the status of all drive bays. Each drive bay will be listed whether or not there is a drive connected. 2. CLONE – The ZXi has three modes of operation to clone virtually any drive (Hard Disk Drives or Solid State Drives). Drives can be cloned using Mirror (bit-for-bit copy) or Clever (copies only data areas, skips blank sectors, and partitions can be resized). a. Drive to Drive – Clones a drive to one or more Target drives. b. Image to Drive – Restores an image created by the ZXi to one or more Target drives. c. Drive to Image – Creates a Logicube ZXi image file to a Destination or Repository. This image file can be restored to drives using the Image to Drive mode. Details on the different screens found in the Imaging operation can be found in Chapter 4: Cloning. Logicube ZClone Xi™ User’s Manual 35 TYPES OF OPERATIONS 3. HASH – Perform a SHA1, SHA-256, or MD5 hash of a drive. This can also verify the hash of the drive by entering an “expected value” for the hash. Hash/Verification is an optional feature. Contact Logicube sales if you do not have this option enabled. 4. WIPE – This type of operation is used to erase and/or wipe. There are two main settings: Secure Erase – Sends a command to the drive instructing it to perform a secure erase based on the drive manufacturer’s specifications. 5. 6. 7. 8. 9. Wipe Patterns – Allows the user to set a specific pattern to use for wiping the drive. The number of passes is customizable (up to 7 passes) along with the type of data written for each pass. In addition, a 7-pass DoD wipe can be set with pre-selected pass values. TASK MACRO – Set up to nine (9) different tasks to perform sequentially (one after another). For example, a macro can be set to perform these tasks in order: Wipe, clone then hash. LOGS – Display logs of each task that has been performed on the ZXi. ZXi STATISTICS – This will display information about the ZXi including the current software installed. In addition, the Statistics screen has an Advanced Drive Statistics tab that shows raw S.M.A.R.T. data on any drive connected to the ZXi, an Options tab that shows which software options have been installed, and an I/O ports tab which details the I/O ports available on ZXi MANAGE REPOSITORIES – Allows the user to add a network location or drive bay as a repository that can be used as a Destination for imaging or pushing images. SYSTEM SETTINGS – This mode allows changes to the system settings on the ZXi which include the following: User profiles/configurations – Allows the user to create, save, apply, or delete user profiles/configurations. Passwords – Allows the user to set a password to lock the ZXi from any configuration changes. Languages – Sets the ZXi’s menu language. Bay Roles – Assign a role of Master, Target, or both to each bay. 10. IP SETTINGS – Allows the user to set proxy settings if required by their network. 11. SOFTWARE UPDATES – Perform software and firmware updates on the ZXi. Software can be updated over an internet connection (from network) or from a USB flash drive. 12. POWER OFF – Allows the user to turn the ZXi unit off by using the Graphical User Interface (GUI) or refresh the GUI. 5.0.1 Drives This screen shows the status of all drive bays. Each drive bay will be listed whether or not there is a drive connected. If there is a drive connected, the model of the drive will appear in the Drive Information column and will have a symbol in the Drive Connected column. If no drive is detected, the bay will have a Logicube Forensic ZXi™ User’s Manual symbol. 36 TYPES OF OPERATIONS Additional drive information can be viewed by tapping the more info icon. 5.0.2 Clone The ZXi has three modes of operation to clone virtually any drive (Hard Disk Drives or Solid State Drives). Drives can be cloned using Mirror (bit-for-bit copy) or Clever (copies only data areas, skips blank sectors, and partitions can be resized) Details on the different screens found in the Imaging operation can be found in Chapter 4: Cloning. 5.0.3 Hash A hash operation can be performed to any drive connected to the ZXi. Performing a hash operation will instruct the ZXi to calculate the hash for the specified drive or validate the hash value for that drive. The Hash/Verification feature is an option. To verify if this option has been enabled on your ZXi, tap on the “Statistics” icon from the navigation menu and select the “Options” tab. To purchase this option contact the Logicube Sales Department at [email protected]. 5.0.3.1 Drives Tap this icon to select which drive(s) will be hashed or verified. The Zxi will show all Logicube Forensic ZXi™ User’s Manual 37 TYPES OF OPERATIONS connected Master and Target drives. Tap the drive to be hashed then tap OK. 5.0.3.2 Settings Tap this icon to choose a drive to adjust the hash settings. The Hash Settings screen will appear. Tap this icon to set the hash method (SHA-1, SHA-256, or MD5) and to set the expected hash value (if desired). Setting the expected hash value instructs the ZXi to hash the drive then verify the hash with the expected value set. HASH METHOD Select one of the following hash methods: SHA-1 – Select this to hash or verify the Target drives using the SHA-1 algorithm. SHA-256 – Select this to hash or verify the Target drives using the SHA-256 algorithm. MD5 – Select this to verify the Target drives using the MD5 algorithm. The recommended method is SHA-1 or SHA256. HASH VALUES By default, this value will have 0s (zeros). If this is not changed, or no value is entered, this will instruct the ZXi to hash the drive using the selected algorithm in the previous step. If a value is entered, the ZXi will hash the selected drive and verify hash with the value entered/edited. Logicube Forensic ZXi™ User’s Manual 38 TYPES OF OPERATIONS To set the expected value, tap the edit icon. The on screen keyboard will appear and the expected hash value can be set. The LBA icon will bring up the LBA settings screen. On this screen the user can adjust the percentage or the number of blocks of the drive to hash and also where to start the hash. By default the length is set to 100% (whole drive) and the starting percentage is set to 0% (start of the drive). When the ZXi finishes hashing the drive, the ‘COMPLETED’ screen will appear showing the task completed. Tap the Info icon on the left of the completed screen to see both the expected hash value and the computed hash value. 5.0.3.3 Job Info Job Info allows users to enter information about the job. This is optional and is not required to start an operation. Information entered here will appear in the logs. More information on the Job Info screen can be found in Section 4.0.3.1. 5.0.4 Wipe This type of operation allows the user to erase and/or wipe one or more Destination drives. There are three main settings: Secure Erase, Wipe Patterns, and Format. Secure Erase – Sends a command to the drive instructing it to perform a secure erase based on the drive manufacturer’s specifications for the secure erase command. Wipe Patterns – Allows the user to set a specific pattern to use for wiping the drive. The number of passes is customizable (up to 7 passes) along with the type of data written for each pass. In addition, a 7-pass DoD wipe can be set with pre-selected pass values. Format – Allows the user to format a drive to prepare it to be used as a repository for images (Drive to Image operations). The drive can be formatted with the NT File System (NTFS) or EXT4 file system. Logicube Forensic ZXi™ User’s Manual 39 TYPES OF OPERATIONS There are three selections when performing a wipe: Destination, Settings, and Job Info. 5.0.4.1 Target Tap this icon to choose a drive to erase and/or wipe. A screen will appear, allowing the selection of one or more destinations. Tap the drive(s) to be erased, wiped, and/or formatted then tap OK. 5.0.4.2 Settings Tap this icon to choose a drive to set the wipe settings. The Wipe Settings screen will appear. There are three sections in the Settings screen: Secure Erase Wipe Patterns Format The ZXi can perform one, two, or all three methods on the same drive, using the same task. The ZXi will perform each method in order (Secure Erase, Wipe Patterns, then Format) depending on which methods are chosen. For example, if both Secure Erase and Wipe Patterns are selected, the ZXi will perform a Secure Erase first then a Wipe Patterns wipe. Logicube Forensic ZXi™ User’s Manual 40 TYPES OF OPERATIONS 5.0.4.2.1 Secure Erase SECURE ERASE – Choose ON to Secure Erase the selected Target drive(s). Most drives support this function. Secure Erase will send a command to the drive instructing it to reset itself to the specifications the drive manufacturer has set. For information on what happens when the Secure Erase command is sent, please contact the drive manufacturer. If the secure erase process fails, contact the drive manufacturer to find out if Secure Erase is supported on that specific drive. For SAS (Serial Attached SCSI) drives, Secure Erase sends a ‘Format’ command. For SATA (Serial-ATA) drives, Secure Erase sends a ‘Security Erase Unit’ command. For SATA drives that support ‘Enhanced Security Erase Unit’ commands, the enhanced command will be sent. For questions on how each drive supports these features, or what the drive will do with these commands, please contact the drive manufacturer. 5.0.4.2.2 Wipe Patterns WIPE PATTERNS – Allows the user to set a specific wipe pattern or patterns to use for wiping the drive. The number of passes is customizable (up to 7 passes) along with the type of data written for each pass. In addition, a 7-pass DoD wipe can be set with pre-selected pass values. There are 4 selections when setting a wipe pattern: MODE HPA/DCO LBAS PASSES Selecting this will open the Wipe Mode screen showing 3 Logicube Forensic ZXi™ User’s Manual 41 TYPES OF OPERATIONS options: NONE – Choosing this will instruct the ZXi not to perform a wipe using Wipe Mode. DOD – Choosing this will instruct the ZXi to perform a 7-pass wipe conforming to the DoD M-5220 standards. CUSTOM – Choosing this will allow the user to specify how many wipe passes will be performed and what values each pass will be written on each of the passes selected. This will open the HPA/DCO option for wiping. If the drive to be wiped has HPA and/or DCO that needs to be wiped, select Yes for the corresponding option. By default, this is set to 100% which will wipe all Logical Block Addresses (LBAs) and will wipe the entire drive (100%). This Wipe Setting will change depending on the Wipe Pattern Mode selected. If None was selected, this is not selectable. If DoD was selected, the first six pass values will be filled automatically by default. It is mandatory that the user enter the 7th pass value by tapping the (edit) icon or the operation will fail. The ZXi automatically enters default values for pass numbers 1 through 6. It is mandatory that the user enters a value for the 7th pass or an error will appear and the ZXi will not proceed with the wipe operation. Values can be changed or added by tapping the edit icon. Logicube Forensic ZXi™ User’s Manual 42 TYPES OF OPERATIONS If Custom was selected, no passes will be filled out. It is mandatory that the user set the value for at least one pass or the wipe operation will fail. The pass value can be set by tapping the edit icon. There is no default value entered for any passes. It is mandatory that the user select a value for at least the first pass or an error will appear and the ZXi will not proceed with the wipe operation. Values can be changed or added by tapping the edit icon. Editing one or more of the passes in DOD or CUSTOM mode will bring up some options: SKIP – Instructs the ZXi to skip the pass. RANDOM – Instructs the ZXi to perform a random pattern or value. VALUE – Instructs the ZXi to use the specified hex value to be written for the pass. The values can range anywhere from 00 to FF. 5.0.4.2.3 Format FORMAT – Allows the user to format a drive to prepare it to be used as a repository for images (Drive to Image operations). The drive can be formatted with the NT File System (NTFS) or EXT4 file system. Logicube Forensic ZXi™ User’s Manual 43 TYPES OF OPERATIONS 5.0.4.3 Job Info Job Info allows users to enter information about the job. This is optional and is not required to start an operation. Information entered here will appear in the logs. More information on the Job Info screen can be found in Section 4.0.3.1. 5.0.5 Task Macro This operation allows up to five (5) macros that can be set. Each macro can run up to nine (9) tasks sequentially (one after another). For example, a macro can be set to perform these tasks in order: Wipe, Clone, then Hash. Each of the five macros can be set by tapping on the Macro number on the top of the screen. Each task or operation must be set up before setting up the macro. For example, to set up a Task Macro that will perform a wipe, then clone, users must first set up both the wipe and clone tasks. Once the wipe (for example, Wipe 1) and clone (for example, Clone 1) has been set up, the Task Macro can be set. 5.0.5.1 Tasks TASKS – Tapping this icon allows the user to set specific tasks for each macro. Tap Operation 1 to set the first operation in the macro. The following screen will appear allowing the user to choose the task. Tap the OK icon to continue. Example: Setting up a Macro for a Wipe using Secure Erase then perform a Drive to Drive Clone To set a macro to perform a Wipe using Secure Erase on T1, immediately followed by performing a Drive to Drive Clone from M1 to the newly wiped (secure erased) T1, the Wipe and Imaging Tasks first need to be set up. 1. First, set the Wipe task. Select T1 as the Target and change the setting to perform a Secure Erase (Wipe Patterns set to off). Do not start this task. 2. Next, set the Clone task. Select Drive to Drive as the Mode. Select M1 as the Master. Change the settings as needed. Select T1 as the Destination. Do not start this task. 3. Choose Task Macro from the list of operations on the left side. 4. Tap the Tasks icon to select the different tasks for the macro. Logicube Forensic ZXi™ User’s Manual 44 TYPES OF OPERATIONS 5. Tap the field next to Operation 1 to set the first operation. Since the first task to be run is the Wipe task, select Wipe 1 then tap OK. 6. Tap the field next to Operation 2 to set the second operation. Since the second task to be run is the Drive to Drive Imaging task, select Clone 1 then tap OK. 7. The screen should now show Wipe 1, Clone 1 as the Tasks for Macro 1. 8. Tap the Start icon to begin the macro. The macro will run the Wipe 1 task first, then Clone 1. 5.0.6 Logs The ZXi keeps logs of all clone, hash, and wipe operations. Logs can be viewed directly on the ZXi or from a computer’s browser (if the ZXi is connected to a network). In addition to viewing, the logs can be exported to an external USB location such as a USB flash drive. Logs are exported in PDF, HTML and XML format. From this screen, log files can also be deleted one at a time or all at once. The log file may contain several sections, depending on what settings and options were chosen during the operation, including: Information on the ZXi and its settings Job info (if entered) Master and Target hashes Logicube Forensic ZXi™ User’s Manual 45 TYPES OF OPERATIONS See Section 3.6.1 for instructions on how to export the log files. See Section 3.6.2 for instructions on how to delete the log files. See Section 3.6.3 for instructions on how to Accessing the logs over a network. 5.0.7 Statistics This will display four tabs: About, Adv. Drive Statistics, I/O Ports and Options . The About screen will show information about the ZXi including the current software installed. The Adv. Drive Statistics tab shows S.M.A.R.T. (Self-Monitoring, Analysis and Reporting Technology) information taken directly from what the drive is reporting. Navigate between drives by using the left and right scroll arrows. The up and down scroll arrows scroll through the different information. The information shown is the raw value tracked by the drive and is not translated. The I/O Ports tab displays a diagram of the input and output ports located in the back of the ZXi. The Options tab displays which software options are installed on your ZXi. 5.0.8 Manage Repositories Repositories can be added to the ZXi in this operation. When Manage Repositories is selected, two tabs are available at the top of the screen: Add/Remove (using the SMB (Server Message Block) or CIFS (Common Internet File System) protocol) iSCSI (Internet Small Computer System Interface protocol) Networks are configured differently and may require the assistance of a Network or Systems Administrator to ensure proper configuration for sharing. 5.0.8.1 Add/Remove A list of repositories will be shown. The user has the option of adding or deleting a repository. This will include all drives Logicube Forensic ZXi™ User’s Manual 46 TYPES OF OPERATIONS attached to the ZXi and any networked repository. If a repository location shows (NOT MOUNTED), it is because the drive attached is not formatted by the ZXi or the ZXi cannot connect to the shared network resource. Tap Add Repository to add a repository. The Add Repository window will appear. Tap Name to set the name of the repository. Tap the OK icon when finished. Logicube Forensic ZXi™ User’s Manual 47 TYPES OF OPERATIONS Tap Drive to select a drive or network share to set as a repository. Tap the OK icon when finished. Tap Network Settings to enter the network settings. See the example below. Tap the OK icon when finished. If you are connecting to a Samba share, use the syntax: SMB://ip_or_hostname/sharename. If you are connecting to a CIFS share, use //IP_or_hostname/sharename for the path Tap Role and input the role for this repository. Tap OK when finished. Logicube Forensic ZXi™ User’s Manual 48 TYPES OF OPERATIONS To delete a repository, tap the delete icon. A confirmation screen will appear. Tap Yes to permanently delete the repository from the list. In order for a repository to remain configured when the ZXi is turned off, the changes must be saved and loaded to a configuration file. Details on configuration files can be found in Section 5.0.9.1. 5.0.8.2 iSCSI This screen allows a user to add a repository using the iSCSI protocol. To add a repository using the iSCSI protocol, an iSCSI Target must be setup on the remote system. Since networks are configured differently, a Systems Administrator or Network Administrator may be needed to set up the iSCSI protocol. Once the iSCSI Target has been setup, click Settings. Input the iSCSI target portal, username and password. Tap the OK icon when finished. Tap Role and input the role for the iSCSI server then tap OK. 5.0.9 System Settings The System Settings screen allows users to configure four different settings for the ZXi: Logicube Forensic ZXi™ User’s Manual 49 TYPES OF OPERATIONS User Profiles/Configurations Passwords Language/Time Zone Bay Roles 5.0.9.1 User Profiles/Configurations This screen shows all user profiles/configurations for the ZXi. There are three options in this screen: New – Allows the user to create a new profile/configuration name. Save – Saves the selected profile/configuration. Load – Loads the selected profile/configuration. The ZXi will boot with the profile/configuration that has an asterisk (*) next to the name. Profiles/configurations allow users to create different profiles or configurations. The profile/configuration can then be saved. When a profile/configuration is loaded using the Load icon, the ZXi will load that configuration immediately, and will also load that configuration during the boot process. For example, if the user wants the ZXi to always boot up with the default Clone mode of Image to Drive: 1. Turn the ZXi off then back on. This will reset all settings to its default configuration. This is an important step to help ensure only the changes desired will be the changes saved. 2. Go to the Clone screen and set the Mode to ‘Image to Drive’. 3. In the System Settings, go to User Profiles/Configurations and tap the New icon. Logicube Forensic ZXi™ User’s Manual 50 TYPES OF OPERATIONS 4. Type a name for this profile. For example, ImageToDrive and tap the OK icon. The profile name should appear on the screen. 5. Tap the newly saved profile and tap Save. A confirmation screen will appear. 6. Tap the Yes icon to save the profile. 7. Make sure the profile to be loaded (during the boot process) is highlighted (in this job, ImageToDrive.DB) and tap the Load icon. A confirmation screen will appear. 8. The next time the ZXi is turned on it will load ImageToDrive profile. Also, each time a profile or configuration is selected, then loaded, it will immediately load the saved settings on that profile or configuration. To delete a profile, tap the delete icon. A confirmation screen will appear. Tap the Yes icon to delete the selected profile. Do not highlight and save over the INITIAL.DB configuration. This is the default configuration of the ZXi and is used to reset the ZXi to the factory default settings. 5.0.9.2 Passwords There are two sets of passwords that can be entered on the ZXi. Log File Deletion Password – A password can be set as an extra layer of protection when deleting log files. If this password is set, ZXi will prompt for the password before any log files can be deleted. Config Lock – The ZXi can be configured to lock out any configuration changes. When this is enabled, changes to the different types of operations cannot be made without entering the correct key or password. Different types of operations can still be started. For example, when the ZXi is locked, and it is configured for Drive to Image Imaging mode, the user will be unable to change this mode to Drive to Drive or File to File, but can start the Drive to Image task. Tap Password or Key to enter a log file deletion password or a config lock key. The following screen will appear. Tap the Enable icon to enter a password or key. The available characters are 0 through 9 and A through F. Logicube Forensic ZXi™ User’s Manual 51 TYPES OF OPERATIONS 5.0.9.2.1 Additional information for Config Lock Tap the Auto Lock icon to set the time to automatically lock the configuration and require a password. By default, this is set to 1 minute. A shortcut (and indicator) to the config lock can always be seen on the ZXi’s screen. It is located on the top-right of the screen, next to the ZXi logo. While in a locked state, the following operations will be affected as follows: Clone – A Clone task can be started, but no settings can be changed. Additionally, no new task can be added, and no task can be deleted without the unlock key. Hash – A hash task can be started, but no settings can be changed. Additionally, no new task can be added, and no task can be deleted without the unlock key. Wipe – A wipe task can be started, but no settings can be changed. Additionally, no new task can be added, and no task can be deleted without the unlock key. Task Macro – A task macro can be started, but no settings can be changed. Additionally, no new macro can be set or edited without the unlock key. Logs – Since there are no settings or configurations for this operation, it is not affected by Config Lock. Statistics – Since there are no settings or configurations for this operation, it is not affected by Config Lock. Manage Repositories – A managed repository cannot be added without the unlock key. At this time, a managed repository can be deleted without the unlock key. A future software update will require the unlock key to delete a managed repository. Logicube Forensic ZXi™ User’s Manual 52 TYPES OF OPERATIONS System Settings – This entire section cannot be accessed without the unlock key. IP Settings – This entire section cannot be accessed without the unlock key. Software Updates – This entire section cannot be accessed without the unlock key. Power Off – This entire section cannot be accessed without the unlock key. The Passwords can be saved into a user profile/configuration and loaded each time the ZXi is turned on. See Section 5.0.10.1 for more information on saving and loading a user profile/configuration. The ZXi can still be turned off without the unlock key by using the power button in front of the ZXi or the power switch located in the back of the ZXi. Remember the Config Lock Key! If the ZXi is configured to load with the Config Lock set (enabled) the only way to delete the Config Lock is to reset the ZXi using the Command Line Interface (CLI). 5.0.9.2.2 Forgotten password or config lock key If the Log File Deletion password or Config Lock key is forgotten, the ZXi will need to be reset using the Command Line Interface (CLI). See Section 7.2 for more information on how to connect to the ZXi using the CLI. Once connected to the CLI: Logicube Forensic ZXi™ User’s Manual 53 TYPES OF OPERATIONS 1. Login with the username “it” (without the quotes) and the password “it” (without the quotes). 2. From the main prompt, type command then press the enter key. 3. Type config then press the enter key. 4. Type db list then press the enter key. This will show a list of databases or configurations saved. The example below shows two databases (the default initial.db and Lock.db). The db that shows an asterisk (*) before the name is the current database or configuration being loaded each time the ZXi is turned on. 5. Type db load initial.db then press the Enter key to load the default database. There should be a response showing “Command (DbManagement) Successful”. 6. Type db list again and there should be an asterisk (*) on initial.db. 7. Turn the ZXi off and close the Telnet/SSH application. 8. Wait for the ZXi to completely turn off then turn it back on. When the ZXi boots up, it will load the default configuration. The default configuration can checked by going to System Settings and looking at the User Profiles/Configurations tab. INITIAL.DB should have an asterisk next to it (as seen below). 5.0.9.3 Language/Time Zone The ZXi menu system’s language can be changed. This screen also allows the time zone to be set. 5.0.9.3.1 Language Select a language. As soon as the selection is made, the ZXi’s screen (or the computer’s Logicube Forensic ZXi™ User’s Manual 54 TYPES OF OPERATIONS Internet browser) will automatically refresh and display the selected language. The Custom button is reserved for future language releases. 5.0.9.3.2 Time Zone The ZXi utilizes NTP (Network Time Protocol). Each time the ZXi is connected to a network with internet access, it will automatically check for the correct time using NTP and adjust the time as needed. The ZXi also has a time zone setting. Tap Time Zone to select the time zone region. Tap the OK icon to continue. After selecting the region, select the time zone where the ZXi is located. Tap the OK icon to set the time zone. 5.0.9.4 Bay Roles Each of the drive bays on the ZXi can be configured as a Master, Target, or both Master/Target. Tap a drive bay, then tap the Edit Role icon to assign the specific drive bay. 5.0.10 IP Settings In order for the ZXi to be able to update software from a network (over the internet), a proxy settings may need to be set. Networks that have a proxy server for internet access will Logicube Forensic ZXi™ User’s Manual 55 TYPES OF OPERATIONS require proxy settings for devices like the ZXi to connect to the Internet. This typically includes a server (or IP address), a host port, a username and password. 5.0.10.1 Server Tap the Server icon to set the IP address (or server name) and port of the proxy server. 5.0.10.2 Username/Password If the proxy server requires a username and password for authentication, tap the Username/Password icon to set this information. 5.0.11 Software Update New and improved software will be released from time to time. There are two ways to update the software on the ZXi: From the web via a network connection or from a USB drive. For the latest step-by-step instructions on how to update the ZXi software, please read the ZXi Software readme file located on the ZXi’s support page at www.logicube.com In-depth information on updating the ZXi software can be found in Chapter 8: Updating the ZXi Software. 5.0.12 Power Off The ZXi can be turned off in this menu. This is useful when the ZXi is controlled remotely from a browser and needs to be turned off. Simply select the Power Off option. Additionally, the Graphical User Interface (GUI) can be refreshed. POWER OFF – Tapping this button will turn off the ZXi from the GUI. REFRESH – Tapping this button will refresh the GUI. A confirmation screen will appear when choosing either button. Select Yes to confirm the selection. Logicube Forensic ZXi™ User’s Manual 56 6: Updating or Reloading the ZXi Software and Firmware 6.0 Loading New Software New and improved software will be released from time to time and will always be available on the ZXi support page at http://www.logicube.com/knowledge/zclonexi. The software will also contain a license file which is used for ZXi devices with the optional SAS capability purchased. 6.1 Software Loading/Reloading Instructions There are two methods of how to update the ZXi software: A. FROM NETWORK – Via the web through an internet connection B. FROM USB DRIVE – Via software file download onto a USB drive flash. The actual software installation will take about 5 minutes. If FROM NETWORK was chosen, the total time can exceed 10 to 20 minutes (or longer) depending on Internet speeds and Internet traffic. The most up-to-date instructions on updating the software can be found in the ZXi Software readme file located on the ZXi’s support page at: http://www.logicube.com/knowledge/zclonexi 6.1.1 From Network – Via the web 1. Connect the ZXi to a network with Internet access. Set the proxy settings (IP settings) if necessary. Attach a network cable to the back of the ZXi. The ZXi is DHCP enabled by default. 2. From the main menu on the ZXi, tap the down arrow twice then tap the Software Updates icon. A screen will appear showing the current version of software installed towards the top of the screen. 3. Select From Network. The ZXi will check for a newer version on the web. If one is found, it will display the version on the screen and the Update icon will be selectable. Logicube ZClone Xi™ User’s Manual 57 UPDATING ZXI SOFTWARE 4. Tap the Update icon to begin the update. A confirmation screen will appear. Tap Yes to continue the update. 5. Do not interrupt the update process. It may take several minutes. Once completed, a ‘Successful’ screen will appear. 6. Reboot the ZXi by turning the unit off then back. 7. Verify the software version at the top of the ‘Software Updates’ screen. When finished, go to Section 6.2: Firmware Loading Instructions. 6.1.2 From USB Drive – Via software download The latest software can also be downloaded from Logicube’s website and be placed onto a USB flash drive. It is recommended to use an empty USB flash drive. Download the latest software from the ZXi product support page at http://www.logicube.com/knowledge/zclonexi 1. Download the zip file from the download page. 2. Extract the contents of the downloaded zip file to the root of the USB flash drive (the file must not be in any folder). Do not connect the USB flash drive yet. The ZXi will display a message when to connect the USB drive. If the computer being used to extract the contents of the downloaded zip file has the software WinZip, or other third party zip software, please review Section 6.1.2.1 before proceeding. 3. From the main screen, tap the Software Updates icon. 4. Select From USB Drive. The ZXi will prompt for the USB drive to be connected to USB_1 (the front USB port). 5. Connect the USB drive to USB_1. ZXi will then check for the version of the software on the USB drive and will display that version on the box next to the selected location. 6. Tap the Update icon to begin the update. A confirmation screen will appear. Tap Yes to continue the update. Do not interrupt the update process. It may take several minutes. Once completed, a ‘Successful’ screen will appear. 7. Reboot the ZXi by turning the unit off then back on using the Power button in front of the unit. Logicube Forensic ZXi™ User’s Manual 58 UPDATING ZXI SOFTWARE 8. Verify the software version at the top of the ‘Software Updates’ screen. When finished, go to Section 6.2: Firmware Loading Instructions. 6.1.2.1 Extracting the software download on a computer with WinZip (or other third party zip software) WinZip and other third party zip software may improperly extract the files required for the software update. There are compressed files within the download that need to stay compressed. If the computer being used to extract the software download has WinZip or other third party zip software, it is highly recommended to use the built-in utility in Windows. If the downloaded zip file is highlighted and WinZip is installed, there will be an option to ‘Open with WinZip’. A computer without WinZip installed will have an option to ‘Open’ when the file is highlighted. If WinZip is installed, highlight the downloaded zip file then click the arrow pointing downward next to ‘Open with WinZip’. A drop-down menu will appear. Select Windows Explorer. Windows Explorer will open the zip file and the files can be extracted using the Extract all files function to the USB flash drive. This will bypass WinZip and use the built in utility in Windows. Logicube Forensic ZXi™ User’s Manual 59 UPDATING ZXI SOFTWARE 6.2 Firmware Loading Instructions Some software releases may contain a firmware upgrade. The steps below outline how to check if the Falcon requires a firmware upgrade: After the software is updated on the Falcon, from the main menu, tap the down arrow twice then tap the Software Updates icon. 2. Tap the “Firmware Update” page. One of two screens will appear: a. FIRMWARE UPGRADE AVAILABE – Tap the Update icon. A message will appear: “FIRMWARE UPDATE COULD TAKE UP TO A FEW MINUTES TO COMPLETE; PLEASE DO NOT INTERRUPT POWER DURING THIS TIME. ON COMPLETION THE UNIT WILL AUTO-RESTART AND CONFIRM THE UPDATE.” Tap the OK icon to start the firmware update process. 1. When the OK icon is tapped, the screen may appear to do nothing. Do not keep tapping the OK icon. The firmware update will take no more than 60 seconds. When the firmware update finishes, the Falcon will reboot automatically. b. FIRMWARE UPGRADE NOT AVAILABLE – This message will appear if the device does not require a firmware update. No further action is necessary if this message appears. Logicube Forensic ZXi™ User’s Manual 60 7: Remote Operation 7.0 Introduction The ZXi comes with two gigabit network connections in the back of the unit. Connecting the ZXi to a network allows remote access to the ZXi from any computer within the same network. The ZXi is configured for DHCP by default. See Section 7.5 for instructions on how to configure the ZXi with a Static IP address. The ZXi is setup with a Zero Configuration Network (Zeroconf). There are two ways to access the ZXi: Web interface – A graphical interface using an Internet browser where the screens are shown exactly the way they appear on the ZXi Command Line Interface (CLI) – A text only command line interface that can be accessed one of two ways: i. Telnet (via a network connection) ii. SSH (Secure Shell via a network connection) BROWSER COMPATIBILITY: Google Chrome and Mozilla Firefox are recommended. Other browsers may not compatible. 7.1 Web Interface Using a web browser, go to the IP address or the name of the ZXi with its serial number. Both IP address and serial number can be found by going to the Statistics screen on the ZXi. For example, browse to http://192.168.1.100 or http://ZXi-XXXXXX/ where XXXXX is the 6 digit serial number of the ZXi. The ZXi’s web interface will appear on the browser screen. All screens and operations available on the ZXi will be available on the browser. On some browsers or Operating Systems, the ZXi will need to be accessed by browsing to http://ZXi-XXXXXX.local/. The ZXi can be controlled by clicking on the icons appearing on the browser window. Logicube ZClone Xi™ User’s Manual 61 REMOTE OPERATION 7.2 Command Line Interface (CLI) The ZXi also has a CLI, or Command Line Interface. This interface has no graphical content and is all command line (text) based and is for advanced users who have knowledge of command line functions. This type of connection requires a Telnet or SSH client. There are several telnet and SSH clients available from different software companies. Microsoft Windows also has a built-in Telnet client that can be used. Windows XP has a built-in Telnet client. Windows Vista, 7, 8, and 8.1 have a built-in Telnet client but is not installed by default. Installing the Telnet client may require the assistance of a Network or Systems Administrator. Other third party Telnet programs are available. All versions of Windows do not have a built-in SSH client. The instructions in this manual only refer to the clients that come with Windows. There are many third party Telnet or SSH clients available. For instructions and support for third party clients, please contact the software manufacturer. 7.3 Installing the Telnet client in Windows Vista, 7, 8, or 8.1 By default, the Telnet Client is not installed with Windows, but it can be installed it by following the steps below: 1. Open Control Panel and select either Programs & Features or Programs. 2. Click Turn Windows features on or off. If a prompt for an administrator password or confirmation, type the administrator password or provide confirmation (A Network or Systems Administrator may be required for administrator access). 3. In the Windows Features dialog box, select the Telnet Client check box. 4. Click OK. The installation might take several minutes. 7.3.1 Connecting via Telnet Once the Telnet client is installed, follow the steps below to connect using the Windows Telnet client. 1. Connect the ZXi to the network by attaching a network cable (CAT 6 type) to the RJ45 connector in the back of the ZXi. 2. Turn the ZXi on and allow it to boot up completely. 3. Open the Telnet client. a. For Windows XP, click Start > Run. The Run window should appear. Type telnet in the Open: field and press Enter. The Telnet window should appear. b. For Windows Vista or 7, click Start and in the Search field, type Telnet. Telnet should appear in search results. Logicube Forensic ZXi™ User’s Manual 62 REMOTE OPERATION 4. Type open followed by the IP address or name of the ZXi. For example open 192.168.1.100 or open ZXi-XXXXXX where XXXXXX is the 6 digit serial number of the ZXi, then press Enter. The ZXi login screen should appear. Note: On some Operating Systems, the ZXi will need to be accessed by opening ZXi-XXXXXX.local. 5. Login with the username “it” (without the quotes) and the password “it” (without the quotes). 6. The ZXi can now be configured or managed via the command line interface. 7.3.2 Connecting via SSH Connecting to the ZXi via SSH (Secure Shell) is very similar to connecting via Telnet. Since Windows does not have a built-in SSH client, a third party SSH client will need to be downloaded and installed to connect via SSH. For instructions and support on how to use third party SSH clients, please contact the SSH client’s manufacturer. 1. Connect the ZXi to the network by attaching a network cable (CAT 6 type) to the RJ45 connector in the back of the ZXi. 2. Turn the ZXi on and allow it to boot up completely. 3. Open the SSH client and select an SSH connection. 4. Connect to the ZXi either by IP address or by name. The name of the ZXi will be ZXi-XXXXXX where XXXXXX is the serial number of the ZXi). On some Operating Systems, the ZXi will need to be accessed by opening ZXi-XXXXXX.local. 5. Login with the username “it” (without the quotes) and the password “it” (without the quotes). 6. The ZXi can now be configured or managed via the command line interface. 7.4 Zero Configuration Networking (Zeroconf) The ZXi has the capabilities for Zero Configuration Networking (Zeroconf). Zeroconf allows devices to automatically create a usable computer network based on the Internet Protocol Suite (TCP/IP). For example, when the ZXi is connected (connected via a network cable) directly to a Windows based computer that is DHCP enabled, both the ZXi and the Windows based computer will automatically configure themselves to be seen by each other using TCP/IP. Logicube Forensic ZXi™ User’s Manual 63 REMOTE OPERATION 7.5 Configuring the ZXi with a static IP address The ZXi is DHCP enabled by default. Some networks do not support DHCP and require a static IP address. The ZXi can be configured with a static IP address and needs to be connected to a network with DHCP first. 7.5.1 Step-by-step instructions – Static IP address 1. Connect the ZXi to a network with DHCP. 2. Turn the ZXi on. The ZXi should automatically assign itself an IP address that the Windows computer can see. Go to the Statistics screen on the ZXi and take a look at the HostName and IPAddress. 3. Using Telnet or SSH, connect to the ZXi. Instructions on how to connect via Telnet or SSH can be found in Section 7.3.1 or 7.3.2. 4. Once logged in to the ZXi via CLI, follow these steps to set the IP address to a static IP: a. From the main prompt, type command then press the enter key. b. Type config then press the enter key. c. Type net del -n eth0 to delete the current network configuration. d. The following information is required: a static IP, the netmask, network gateway, the network nameserver, the domain. For example: i. IP Address: 192.168.1.123 ii. Netmask: 255.255.255.0 iii. Gateway: 192.168.1.10 iv. Nameserver: 192.168.1.10 (typically the same as the gateway unless the network has a specific nameserver IP. v. Domain: LG Networks are configured differently and the necessary settings may require the assistance of a Network or Systems Administrator. e. Based on the info above, the example for this line will be to type (job sensitive): net add -n eth0 -t static -a 192.168.1.143 -m 255.255.255.0 -g 192.168.1.1 -N 192.168.1.1 -d lg then press the enter key. f. The ZXi should respond with the following: Command (DbNetworkConfig) Successful Logicube Forensic ZXi™ User’s Manual 64 REMOTE OPERATION g. Now we need to save the configuration. Type db save staticip.db then press the enter key. A “Successful” message should appear. h. Type db load staticip.db to load the database configuration. i. Perform a full shut down on the ZXi. Wait about 30 seconds then turn the ZXi back on. The ZXi should load the new configuration. The IP address can be checked by going to the Statistics screen. Logicube Forensic ZXi™ User’s Manual 65 8: Options: 4 Drive Expansion and SAS 8.0 Introduction The ZXi has two available additional options: 4 Drive Expansion Serial Attached SCSI (SAS) Capability To purchase one or both of these options, please contact Logicube Sales department via email at [email protected] or via telephone at 888-494-8832. 8.0.1 4 Drive Expansion The optional expansion kit provides an additional 2 SAS/SATA and 2 SATA only targets for a total of 9 SATA (7 SAS) targets when cloning from a master hard drive or 10 SATA (8 SAS) targets from a network repository or from a repository stored on an external USB enclosure connected to the ZXi. 8.0.1.1 Attaching the removable ZXi DriveStation Follow these steps to attach the removable ZXi DriveStations to the ZXi’s expansion slots: 1. Remove the cover on one of the expansion ports (T6 through T9) using a phillips head screw driver. There are two screws on the cover (one on each side). Set the two screws aside as they will be used for the ZXi DriveStation. 2. Connect the ZXi DriveStation to the open port from step 1. When inserted properly, the ZXi DriveStation should not be protruding or sticking out. 3. Use the two screws set aside from step 1 to tighten and set the ZXi DriveStation in place. 8.0.2 Serial Attached SCSI (SAS) Capability When this option is purchased, the latest software posted online contains a license file which will be loaded along with a software re-load or update. See Chapter 6 for details on how to update the software. Logicube ZClone Xi™ User’s Manual 66 9: FREQUENTLY ASKED QUESTIONS 9.0 FAQs Q. How many concurrent tasks can the ZXi run? A. The ZXi can run up to 5 concurrent tasks. Q. Do Target drives need to be wiped or formatted using the ZXi? A. It is not necessary to wipe Target drives prior to cloning. However, if the user requires wiping Target drives, Logicube recommends using the ZXi to wipe Target drives. The ZXi logs all wipe operations. Q. Can the ZXi clone Linux partitions? A. Yes. ZXi can clone Linux partitions using both Mirror mode and Clever Clone mode. Q. Can the ZXi clone a Hierarchical File System (HFS)? A. Yes, ZXi can clone HFS using Mirror mode. Q. How does the ZXi handle bad sectors found on the Source drive? th A. ZXi will retry the bad sector 7 times. After the 7 attempt, if the sector still cannot be read, it will skip that sector and list the sector in the log file. Q. What operating system does ZXi use? A. ZXi uses a Linux-based operating system. A Linux-based operating system provides increased stability and security over Windows-based systems. Q. Does imaging performance slow down when multiple drives are imaged at the same time? A. Performance is limited by the slowest drive in the configuration, however, there should not be any significant speed penalty when imaging multiple drives. Q. How many separate tasks can you have running concurrently? A. You can have up to five separate tasks running concurrently. Q. Can I schedule or automate tasks? A. ZXi features the ability to create up to 5 separate “Tasks Macros”. Each macro allows you to set up to 9 operations to be performed sequentially. You can add these operations to a Macro and from the ZXi GUI select the Macro and the ZXi will perform the specified tasks/operations in the sequence you have defined. The user can save the Macro to use in future imaging sessions. Q. Can the ZXi image to or from a network location? Logicube ZClone Xi™ User’s Manual 67 FAQs A. Yes. The ZXi includes two gigabit network connections. Users can designate a network share as a repository using CIFS (Common Internet File System) or iSCSI (Internet Small Computer System Interface) protocols. Q. Does the ZXi provide log files? A. Yes, each operation/task produces a log file. The log file is viewable on the ZXi screen (or remotely on a PC) in an HTML format. The log files can be exported to a thumb drive (the ZXi will export in XML, HTML and PDF). XML log files can be customized using XML editors. The log files are stored on the internal hard drive within ZXi and are accessible by pressing the log file icon from the left-side navigation bar on the ZXi screen. Q. If I am imaging to or from USB enclosures, will the ZXi’s USB ports power my devices or will an additional power source be required? A. Each of the ZXi’s USB ports meets the standard specification of up to 5V of power. If your USB device has higher power requirements an external power source will be necessary. Check with the manufacturer of your USB device to determine the exact power requirements. Q. Can the ZXi image to an external storage device such as a NAS (Network Attached Storage)? A. Yes, ZXi can image to external storage devices. The external device can be connected to ZXi via the Gigabit Ethernet or via the destination ports (USB 3.0 or the SAS/SATA) built into ZXi. If the external storage device has a RAID configuration it will require that it be configured as a single drive. Any source drive connected to ZXi can be imaged directly to the external storage device. Logicube Forensic ZXi™ User’s Manual 68 10: Index BIOS, 25 Browser Compatibility, 61 Case Info, 24 Clone step-by-step, 11 Config Lock, 51 Connecting via SSH, 63 Connecting via Telnet, 62 Disclaimer, Liability Limitation, I Disk Control Overlay (DCO), 25, 26 Display, LCD, 8 DoD wipe, 14 Drive to Drive, 28, 31 drive types, 7 EU, EUROPEAN UNION, III FAQs, 67 Features, 1 Hash, 12, 37 Hash/Verification Method, 27 Host Protected Area (HPA), 25, 26 HPA/DCO, 25, 26 Image, 36 Imaging, 10, 22 IP Settings Proxy settings, 55 iSCSI, 49 Language, 54 Log files deleting log files, 18 Logs, 17 Manage Repositories Network, 46 Mirror Settings, 28 Mode Logicube Forensic ZXi™ User’s Manual Imaging Mode, 22 network connection, 61 Overview, 5 Quick Start, 10 Remote Operation, 61, 66 Remote operation, CLI, 62 Remote Operation, Web Interface, 61 RoHS Directive (2002/95/EC), III S.M.A.R.T. (Self-Monitoring, Analysis and Reporting Technology), 46 Screen, Touch, 8 Secure Erase, 14 Settings, 24 Software Update, 56 Software Updates, 57 Source, 23 Statistics, 46 System Settings, 49 Task Macro, 44 Task Macros, 16 Technical Support, Logicube, III, 70 Telnet, 62 Time Zone, 54 Touch Screen, 8 Types of Operation, 35 User interface (UI), 8 User Profiles/Configurations, 50 Warranty, Parts and Labor, I, III Website, Logicube, III Windows Vista, 62 Windows XP, 62 Wipe, 14, 39, 41, 42 Wipe Patterns, 41, 43 ZXi, 1 69 Technical Support Information For further assistance please contact Logicube Technical Support at: (001) 818 700 8488 7am-5pm PST, M-F (excluding US legal holidays) or by email to [email protected] Software Attribution Ubuntu 12.04 LTS (http://www.ubuntu.com) Linux Kernel (3.2.37) (GPL v2) (http://www.kernel.org) (modified) libcli (1.9.5) (LGPL v2.1) (https://github.com/dparrish/libcli) (modified) monitorix (3.2.1) (GPL v2) (http://www.monitorix.org) (modified) Electrostatic Discharge (ESD) WARNING All electronic products may be susceptible to Electrostatic Discharge (ESD). Electrostatic discharge (ESD) is the sudden flow of electricity between two electrically charged objects caused by contact, an electrical short, or dielectric breakdown. The ZClone ZXi (ZXi) has been designed to minimize the effects of ESD and if an ESD event occurs the unit may experience a temporary loss of functionality. If this occurs, please power down the ZXi and power it back up, this should clear any temporary loss of functionality. Logicube Forensic ZXi™ User’s Manual 70