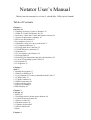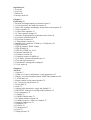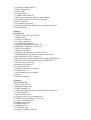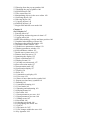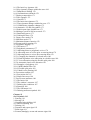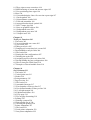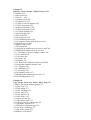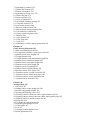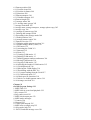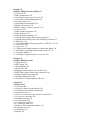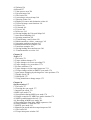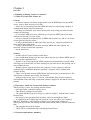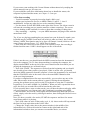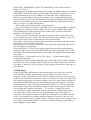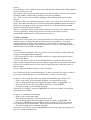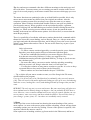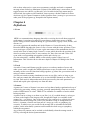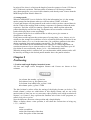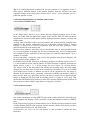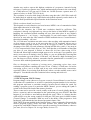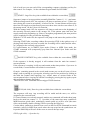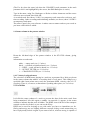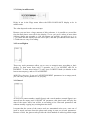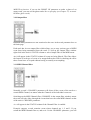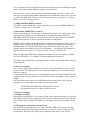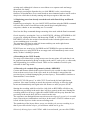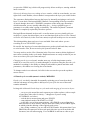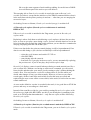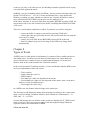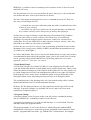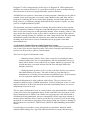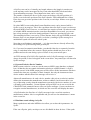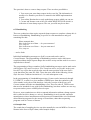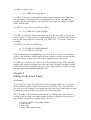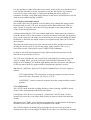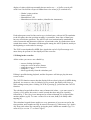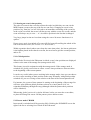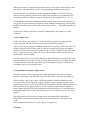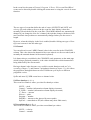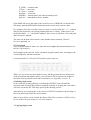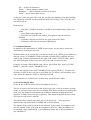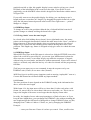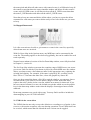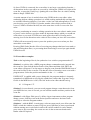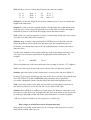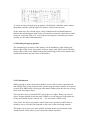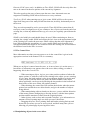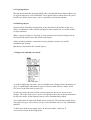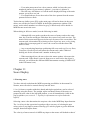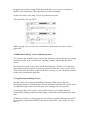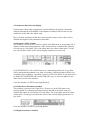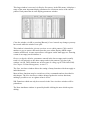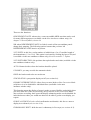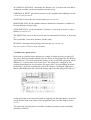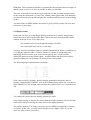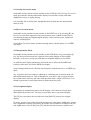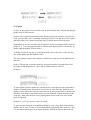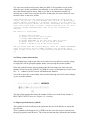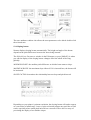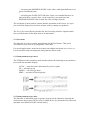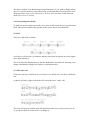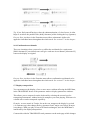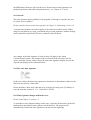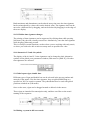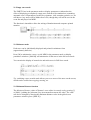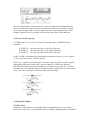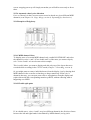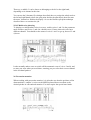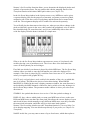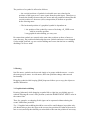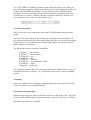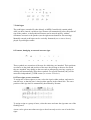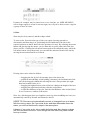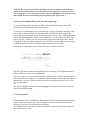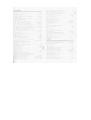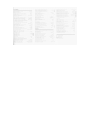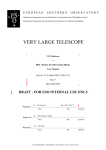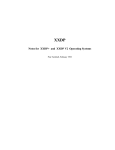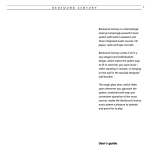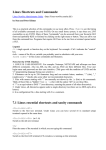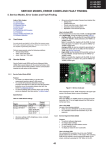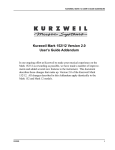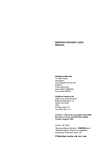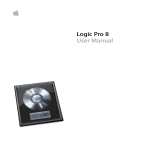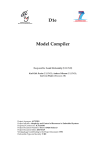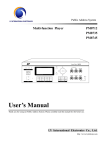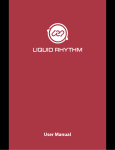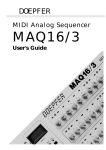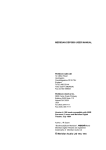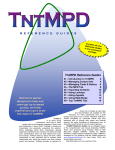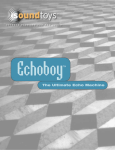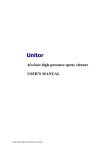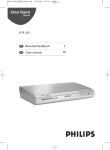Download notator man volume 1
Transcript
Notator User’s Manual Taken from the manual to version 3, dated May 1990 (spiral-bound) Table of Contents Chapter 1 Overview 29 1. Thinking of buying Creator or Notator? 29 1.1 What do Creator and Notator do? 29 1.2 Inventory: check the Creator and Notator contents 30 1.3 System requirements: summary 30 2. How to use this manual 31 3. For computer novices 31 3.1 Hardware (what you can see and touch) 31 3.1.1 Computer and mouse 31 3.1.2 Floppy disk drive (internal) 32 3.1.3 Hard disk drive (optional) 33 3.1.4 Monitor 33 3.1.5 Laser printers (for Notator) 34 3.1.6 Floppy disks 34 3.2 Software (the instructions that drive the hardware) 35 3.2.1 Atari ST operating system (TOS) 35 3.2.2 Programs 35 3.2.3 Sequencer 35 Chapter 2 Start 37 1. Starting the program 37 1.1 Before switching on 37 1.1.1 Just Notator or Creator (with/without Soft Link) 37 1.1.2 With Unitor 37 1.1.3 With Combiner 38 1.2 MIDI connections 38 2. After switching on 38 3. The first recording 39 4. FREE display 42 Chapter 3 Concepts 43 1. Mouse 43 1.1 Scrolling values with the mouse buttons 44 1.2 Control & mouse feature 44 1.3 Mouse as slider 45 1.4 Dynamic mouse 45 2. Computer keyboard 45 2.1 Macro function 46 3. Menu Chapter 4 Definitions 49 1. Event 49 2. Track 49 3. Pattern 49 4. Arrange mode 50 Chapter 5 Positioning 51 1. Position and length displays in musical terms 51 1.1 Current position: the main bar counter 52 1.2 How time signature and display format affect time displays 52 1.3 Time signature 53 1.3.1 Basic time signature 53 1.3.2 Time signature changes 53 1.1 Position, length displays in absolute units of time 54 1.4.1 Position in milliseconds 54 1.4.2 Position in frames 55 1 .5 Elapsed time counter 56 2. Internal clock resolution: l/768th or 1/1536th notes 56 3. TRUE functions 3.1 TRUE program, TRUE volume 3.2 TRUE tempo 59 3.3 TRUE P_USER 5 to 12 59 4. Transport functions 59 4.1 Transport controls 59 1.2 Transport remote via MIDI 64 5. Cycle mode, locators and autolocator 65 5.1 Left and right locators 65 5.2 Autolocator: storing and recalling 65 5.3 Cycle mode 66 Chapter 6 Tracks 67 1. General 67 1.1 What are Creator’s and Notator’s track parameters? 67 1.2 Empty, recorded, initialized tracks, MIDI Thru parameters 68 1 .3 Track name 69 1.4 Status column in the pattern window 70 1.4.1 Velocity level/peak meter 70 1.5 Track hide 70 1.6 Solo 71 2. Altering track parameters, singly and globally 71 2.1 DEFAULT function for storing track parameters 72 3. Track parameters 73 3.1 Channel 73 3.1.1 MIDI Channel name 73 3.1.2 Channel number original 74 3.1.3 MIDI out ports: 6 times 16 Channels 75 3.2 Quantize and groove 76 3.3 Transpose 76 3.4 Velocity 76 3.5 Compression 77 3.6 Loop 78 3.7 Delay/advance 79 3.7.1 Delay in milliseconds 79 3.8 Lowest/highest 80 3.9 Ghost of 80 3.10 Output filter 82 3.11 MIDI channel filter 82 4. When track parameters can he event-altering 83 4.1 Normalize function (Fast Process Data) 84 4.2 Process data 84 4.3 Fix quantize/groove 86 4.4 Merging tracks with differing track parameter values 87 5. Pattern name 87 Chapter 7 Recording 89 1. Where events can come from 89 1.1 MIDI data 89 1.2 Screen recording 89 1.2.1 Tempo changes 89 1.2.2 Track mute/demute 90 1.3 RMG Realtime MIDI generator 90 2. Metronome, MIDI click, count-in 90 3. Ways of recording 91 3.1 Simple recording 91 3.2 Merging into an already-recorded track 91 3.3 Replacing part of an already-recorded track with 91 4. Recording in the CYCLE mode 92 4.1 Record-cycle overdub (flags menu is ticked): MERGES! 92 4.2 Punch-cycle overdub (menu is ticked): MERGES ! 93 4.3 Record-cycle replace 94 4.4 Punch-cycle replace 95 4.5 Cycle-autodrop 96 5. Transport remote for recording 97 6. No push near 1 97 7. Auto-quantize after recording 97 8. Undo 97 9. Buffer recording 98 Chapter 8 Types of Event 99 1. Note on, note off 99 2. Pitch bend change 100 3. Program change 101 4. Aftertouch: channel pressure and polyphonic pressure 101 5. Control change 103 6. System exclusive 103 61 System exclusive device number 105 6.2 Realtime sound editing via SysEx 105 6.3 Active sound dumps 105 6.4 Dump requests 106 6.5 Handshaking 107 6.6 Sample data 107 6.7 Checksums 108 7. Pseudo (P_USER) events 108 Chapter 9 Editing in the Event Editor 113 1. Overview 113 2. Accessing and quitting the editors; keystroke commands 113 3. Event list positioning 115 3.1 Screen arrows and cursor keys 115 3.2 CUE play with tempo control 116 3.3 CATCH mode 116 3.4 Positioning and the editors 117 3.5 Atari GEM scroll bar 117 3.6 Jump to first/last event 117 4. Event list’s event line 117 5. Editing in the event list 119 5.1 Altering an event’s time position 120 5.1.1 Global position 120 5.1.2 Insert mode 121 5.1.3 Pickup clock 121 5.1.4 Quantize/de-quantize single events 122 5.2 Status 122 5.3 Channel 122 5.4 First data byte (—1—) 123 5.5 Second data byte (—2—) 123 5.6 MIDI in 123 5.7 Note length 124 6. Deleting single events 124 7. Copying single events 124 8. Entering events from the event list filter 125 9. Entering SysEx events 125 10. Entering text events (P_USER 60) 125 11. Comment function 126 12. Event list display filter 127 13. Event list’s graphic display 128 13.1 Manipulating the beams 128 13.2 Giving chords’ notes the same length 129 14. MIDI step input 129 14.1 Creator 129 14.2 Notator 130 15. MIDI out 131 16. Chord 131 17. Cycle 131 18. Fast transform function 131 19. Fast delete/keep 132 20. Mapped drum mode 133 21. UNDO in the event editor 133 22. Event editor examples 134 Chapter 10 Score Editor 137 1. The basics 137 2. Switching on the score editor 137 3. Dividing the screen 138 4. Positioning within the score editor 139 5. Entering objects into the score editor 139 5.1 Entering from the lefthand partbox 139 5.2 Entering from the pop-up partbox 140 5.3 Disabling the pop-up partbox 140 5.4 SNAP function 140 5.5 The control line 141 6. Manipulating objects in the score editor 142 6.1 Selecting objects 142 6.2 Moving objects 143 6.3 Copying objects 143 6.4 Deleting objects 143 7. Single track and full score mode 144 Chapter 11 Score Display 147 1. Entering notes 147 2. Transposing and moving notes in time 147 3. Copying notes 148 4. MIDI microshifting: velocity and time position 149 5. Graphical microshifting of notes 149 6. Parameters that affect the display 150 6.1 Parameter mode window 150 6.2 Global score parameters window 150 6.3 Display parameters window 151 6.4 Note attributes window 151 7. Double stave (piano stave) 153 8. Distance between staves 151 9. Quantizing the display 155 9.1 Basic considerations 155 9.2 Display format 156 9.3 Overlap correction mode 157 9.4 Rest correction mode 157 9.5 Interpretation mode 1S7 9.6 Syncopation display 157 9.7 Tuplets 158 10. Rests 159 10.1 Automatic rest display 159 10.2 User rests 159 10.3 Rests of more than one bar symbol 160 11. Repeat previous bar(s) symbols 161 12. Beaming 161 12.1 Automatic beaming 161 12.2 Vocal mode 162 12.3 Beaming and unbeaming 162 12.4 Sloping beams 163 13. Note stems 164 13.1 Stem parameters per stave 164 13.2 Stem parameters per note 164 13.3 Hiding stems 165 14. Note heads 166 14.1 Altering note heads 166 14.2 Not printing note heads 166 15. Clefs 167 15.1 The basic clef 167 15.2 Clef changes within the stave 168 16. Key signature 168 16.1 The basic key signature 168 16.2 Key signature changes within the stave 169 16.3 Enharmonic Shifting 170 16.4 Confirmation accidentals 170 17. Display transposition 171 18. Time signature 171 18.1 General 171 18.2 The basic time signature 172 18.3 Time signature changes within the score 172 18.3.1 Hidden time signature changes 172 18.4 Alternative 2/2 and 4/4 symbols 173 19. Global repeat signs; double bars 173 20. Making a system in full score mode 173 20.1 Bracketting staves 173 20.2 Linking bar lines 174 21. Empty stave mode 174 22. Miniature mode 175 23. Minimum distance function 176 24. Events used for spacing 176 25. Polyphonic display 177 25.1 The basics 177 25.2 Polyphonic parameters 177 25.3 Allocating notes to polyphonic voices 178 25. 4 Allocating notes to voices prior to entering them 179 25.5 Allocating notes to voices after entering them 179 25.5.1 Changing the channels of selected notes 180 25.5.2 Pitch-dependent voice allocation in a double stave 180 25.5.3 Voice allocation using the flexible split point 180 25.5.4 Automatic chord voice allocation 181 25.6 Examples of polyphony 181 25.6.1 MIDI channel filter 181 25.6.2 Flexible split point 182 25.6.3 Multi-voice phrasing 182 26. Percussion notation 183 26.1 Percussion clef 185 26.2 Single line staves 186 27. Process note attributes 186 27.1 The basics 186 27.2 The window’s structure 187 27.3 Defining the conditions 187 27.4 Functions 188 27.5 The OK button 189 27.6 Deleting atrributes/symbols 189 Chapter 12 Score Symbols 191 1. Entering 191 2. Moving 192 3. Graphical microshifting 192 4. Vertical formatting 192 5. Deleting 193 6. Dynamic and repeat signs 193 7. Pedal signs 191 8. Fermata, handgrip, accent and staccato signs 194 8.1 These signs as note extensions 194 8.2 MIDI meaning of accent and staccato signs 195 8.3 User-positioning these signs 196 9. Slurs 196 10. Crescendo hairpins: lines: first etc time repeat sign 197 11. Chord symbols 198 12. Guitar tablature symbol 198 13. Trills and ornaments 199 14. Arpeggio/broken chord symbol 199 15. Note = tempo sign 200 16. Notes as graphical objects 200 16.1 Independent notes 200 16.2 Independent grace note 202 16.3 Graphic notes 202 Chapter 13 Text/Lyric Functions 203 1. The basics 203 2. User-positionable text events 203 3. Lyric events 204 4. Editing text/lyrics 205 5. Changing text events into lyric events 205 6. Downloadable text/lyric fonts 206 6.1 The basics 206 6.2 Setting the font configurations 207 6.3 Defining the styles 208 6.4 Assigning styles to the score editor 209 6.5 Saving/loading the font configurations 209 6.6 How to interpret GDOS fonts 210 6.7 Examples of down-loadable fonts 210 Chapter 14 Score Printout 213 1. The basics 213 2. Vertical print area 213 3. Header 214 4. Print parameters 215 5. Page Preview 216 5.1 The basics 216 5.2 Automatic linewrap 217 5.3 Fixed number of bars per line 217 5.4 User-defined number of bars per line 218 5.4.1 Left/right margin 218 5.4.2 Minimum distance 218 5.4.3 Flip page 219 5.5 Tips on page formatting 219 6. Printing 220 6.1 Printing a pattern 220 6.2 Print arrange list A 220 6.3 Aborting the printing 220 7. Printer adaptations 221 7.1 The basics 221 7.2 Load printer adaptation 222 7.3 Last printer adaptation 222 7.4 Save printer adaptation 222 7.5 Edit printer adaptation 223 7.6 Atari SLM 804 laser printer 226 7.7 Printout of the printer adaptation 228 7.8 Tips on printer adaptations 228 7.9 Which printer? 228 9. IMG export of printer output 230 9.1 The basics 230 9.2 IMG printer adaptation 230 9.3 File export 231 Chapter 15 Hyper Edit 233 Introduction 233 2. Switching on; choosing amount of display 235 3. Time positioning 235 4. Defining hyper instruments 236 4.1 Automatic definition of instruments 238 5. Editing events 238 6. Global set parameters 239 6.1 Horizontal and vertical zoom 239 6.2 Pen and color 240 6.3 Auto insert 240 6.4 Fixed velocity 240 6. All channels 241 6.6 Lock score 241 7. Mouse/keyboard combinations 241 7.1 Insert 242 7.2 Additional insert 242 7.3 Delete on quantize positions 242 7.4 Global increase/decrease 242 8. Examples of hyper edit 243 8. 1. Editing a track’s ek)citl 243 8.2 Generating and editing non-note events 243 8.3 Hyper edit as a drum editor 244 9. Special hyper edit functions 245 9.1 Copying an instrument’s data 245 9.2 Swapping instruments’ positions 246 9.3 Hyper edit functions window 246 9.3.1 Delete all duplicated hi-hat events 246 9.3.2 Do Groove of current instrument 247 9.3.3 Convert events of current instrument to… 247 9.3.4 Convert all instruments to set 247 Chapter 16 Matrix Editor 249 1. The basics 249 2. Dividing the screen 249 3. Zoom in, zoom out 250 4. Entering and deleting notes; SNAP mode 250 5. Transposing and moving notes 250 6. Editing note lengths 251 7. Editing velocity 251 Chapter 17 Quantize, Groove Design, Adaptive Groove 253 1. Quantize 254 1.1 The basics 254 1.2 How to… 254 1.3 Quantize mode 255 1.3.1 Quantize all 255 1.3.2 Note on and off quantize 255 1.3.3 Note on quantize 255 1.3.4 Musical quantize I 255 1.3.5 Musical quantize II 256 1.3.6 Capture quantize 256 2. Groove Design 258 2.1 The basics 258 2.2 Preset grooves 258 2.3 User-defined grooves 260 2.3.1 Examples of user-defined grooves 261 2.4 Dynamic groove 264 3. Adaptive groove 265 3.1 The basics 265 3.2 Applying an adaptive groove set to a track 265 3.3 Defining the adaptive groove sets 266 3.3.1. The adaptive groove settings window 266 3.3.2 Set number 266 3.3.3 Set name 266 3.3.4 Groove 267 3.3.5 Bend to 267 3.3.5.1 Bend from original positions on/off 268 3.3.6 Regional template structure 268 3.3.6.1 Segment 268 3.3.6.2 Minimum 270 3.3.7 Advantage 270 3.4 Do adaptive groove 271 3.5 Managing the adaptive groove sets 271 4. Note length quantize 271 Chapter 18 Copy, Merge, Insert, Cut, Delete, Move, Swap 273 1. Mouse operations within a pattern 273 1.1 Track copy 273 1.2 Track merge 273 1.3 Track exchange 273 1.4 Track move 271 1.5 Track replace 274 1.6 Track delete 274 2. Copying a track 274 2.1 Copy menu: track 274 2.2 Copying a track via keystroke 275 3. Copy menu: segment 275 3.1 Examples of segment copy 276 4. Copy menu: multicopy 277 5. Copy menu: pattern 277 6. Mixdown 16 n’acks 27 7. Separating by channel 278 7.1 Extract one channel 278 7.2 Demix all channels 278 8. Separating by chord voice 278 8.1 Extract one line 279 8.2 Extract all lines 279 8.3 Lines to channels 279 9. Track-based cutting/reversing 279 9.1 Cut inside locators 279 9.2 Cut outside locators 280 9.3 Reverse inside locators 280 10. Pattern-based cutting/inserting 280 10.1 Cut and move pattern 280 10.2 Insert and move pattern 280 11. Deleting 280 11.1 New pattern 280 11.2 New song 280 11.3 Quit 281 11.4 Summary of delete and keep functions 281 Chapter 19 Event-Altering Functions 283 1. What event-altering means 283 2. Forcing track parameter value onto events 283 3. Quantize menu: note lengths 284 3.1 Length quantize 284 3.2 Length quantize and mininimum length 284 4. Quantize menu: minimum length 284 5. Quantize menu: maximum length 284 6. Quantize menu: fixed length 284 7. Quantize menu: length add 285 8. Quantize menu: length subtract 285 9. Functions menu: force legato 285 10. Functions menu: overlap correction 285 11. Functions menu: delete short notes 285 12. Functions menu: check duplicated 286 13. Quantize menu: humanize 286 Chapter 20 Arrange Mode 287 1. The basics 287 2. Naming entries in the arrange list 290 3. Start-bar and pattern number 291 4. Inserting and deleting entries 292 4.1 Inserting entries within one chain: single pattern play 292 4.2 Inserting entries in more than one chain: multi pattern play 292 4.3 Deleting entries from the arrange list 293 4.4 Song stop 294 4.5 32 tracks-per-pattern mode 294 5. Positioning the arrange list 296 5.1 Catch mode 297 5.2 Cue 297 5.3 Arrange position markers 298 6. Pattern parameters 298 6.1 Pattern position 298 6.1.1 Position in ms 299 6.1.2 Position in frames 299 6.2 Upbeat/cut 299 6.3 Pattern transpose 301 6.3.1 Disable transpose 302 6.4 Pattern length 302 6.5 Arrange mutes 304 6.5.1 Arrange mute groups 305 7. Arrange chain hide 305 8. Arrange mute, arrange transpose, arrange upbeat copy 305 9. Arrange copy 306 10. Arrange-to-pattern copy 306 11. Deleting the arrange list 08 12. Recording in the arrange mode 308 13. Global positions 309 14. Arrange/pattern couple 310 15. Pattern overview 311 15.1 Deleting within pattern overview 311 16. Graphic arrange mode (GAM) 312 16.1 The basics 312 16.2 Activating the GAM 312 16.3 Structure 312 16.4 Zoom 313 16.5 Creating GAM entries 13 16.6 Deleting GAM entries 13 16.7 Defining pattern numbers and names 314 16.8 Moving GAM entries 314 16.9 Copying GAM entries 315 16.10 Altering the length of GAM entries 315 16.11 GAM upbeat/cut 316 16.12 Moving the GAM display 316 16.13 Positioning with the SPL 316 16.13.1 Locator loading from the GAM 317 16.13.2 GAM scrub mode 317 16.14 Chain-specific functions 318 16.15 Advice re double-pattern entries 318 16.16 Arrange save/load 319 Chapter 21 Overall Program Settings 321 1. MIDI Thru 321 2. MIDI click in record and playback 322 3. Key remote 323 4. Stop ends record 323 5. MIDI clock output port 323 6. MIDI mode messages 7. Count-in 324 8. Notepad 325 8.1 Auto-open notepad 325 9. MIDI reset on single stop 325 10. Keystroke: help 325 11. RS-232 and edit message reset 326 Chapter 22 Realtime MIDI Generator (RMG) 327 1. The basics 327 2. RMG components 328 3. Generating various types of event 328 3.1 Overview of fader assignments 329 4. Using the faders 329 4.1 Recording with the RMG 330 4.2 Delete movements 330 5. RMG example: volume (control 7) 331 6. Copy to all 331 7. Fader position snapshots 332 8. Fader grouping 332 9. Fader grouping snapshots 333 9.1 Storing and recalling fader group snapshots 3 9.2 Storing and recalling some (not all) faders positions 333 10. RMG tips 334 11. User-defined RMG elements (status: P_USER 5-12) 334 11.1 The basics 334 11.2 Overview 335 11.3 Defining the digital readouts, switches and faders 336 11.4 Example: user-defined faders with control 10 337 11.5 Listen to MIDI 337 11.5 Example: realtime control over reverb .338 Chapter 23 Realtime MIDI Functions 1. Signal flow 343 2. MIDI inputs 343 3. Input handling 343 3.1 Input filter 344 4. Merging the three inputs into one track 345 5. MIDI Thru: empty tracks, track parameters 345 6. Realtime MIDI processing 345 6.1 Realtime ghost tracks 345 6.2 Examples of realtime ghost tracks 346 Chapter 24 Transform 349 1. The basics 349 2. Overview: functions and defaults 350 2.1 Transform and realtime transform 50 2.2 Transform sets 351 2.3 How a set can be used for realtime transform 351 2.3.1 Overview: data flow 352 2.4 Transform modes 352 2.1.1 Delete mode 352 2.1.2 Transform mode 353 2.4.3 Transcopy mode 353 3. Structure of the transform window 353 4. Transform area 354 4.1 Conditions 354 4.2 Model 355 4.3 Default 356 4.4 Result 357 5. Value process area 358 6. Universal maps 360 6.1 The basics 360 6.2 Activating a universal map 360 6.3 Entering values 361 6.4 Display of source and destination values 61 6.5 Universal maps: extra functions 361 6.5.1 Reset 361 6.5.2 Smooth 361 6.5.3 Invert 362 6.5.4 Reverse 362 6.6 Saving/loading the Universal Maps 362 7. Auto noteoff handling 362 8. Operating transform 362 8.1 Transforming a track’s data 362 8.2 Multi-transform (-delete, -transcopy) 363 8.3 Operating realtime transform 363 8.4 Realtime transform examples 364 9. Transform examples 366 10. Saving/loading the transform sets 369 11. Transformations overview 369 Chapter 25 Tempo 371 1. The basics 371 2. Tempo without changes 372 3. Tempo changes via screen recording 372 4. Tempo changes via event editor 373 t 5. Fit time calculator 374 6. Tempo changes via the tempo interpreter 374 6.1 Tempo changes while in SMPTE sync mode 374 7. Quasi tempo changing by altering notes’ time positions 374 7.1 Double speed 374 7.2 Half Speed 375 7.3 Using transform to change tempo 375 Chapter 26 Synchronization 377 1. The basics 377 2. Choosing the sync mode 377 3. Internal sync mode 378 4. MIDI sync mode 378 4.1 Interpolation during MIDI sync mode 378 4.2 Simple example of a MIDI sync mode situation 379 4.3 MIDI synchronization devices 379 4.4. Recording in MIDI sync mode 380 4.5 Recording data from other MIDI sequencers 380 4.6 Start/Continue +1/96th note 381 5. SMPTE sync mode 382 6. Manual sync mode and the tempo interpreter 382 6.1 The basics 382 6.2 Tempo interpreter window 383 6.3 Examples of the tempo interpreter 386 7. MIDI click data at the output 386 7. 1 Filtering the MIDI clock at the output 387 7.2 Delaying the MIDI clock at the output 387 8. Tape control mode (TCM) 387 8.1 Hardware and connections 388 8.1.1 Signal flow 388 8.1.2 Preparations 389 8.2 Tape transport 389 8.3 Record 389 8.4 Remote control 390 Chapter 27 Hardware Peripherals: Unitor, Human Touch, Steady Eye, Export 391 1. Unitor: the basics 391 2. MIDI outputs E and F 392 3. MIDI inputs II and III 392 4. What are SMPTE, EBU, frame rate, frame, bit? 392 4.1 SMPTE/EBU timecode format 392 4.2 Frame-rate 393 4.3 The various frame-rates 394 5. Choosing the frame-rate 394 6. Basics of SMPTE sync, sync reference, SMPTE offset 394 7. Generating SMPTE/EBU timecode 396 7. 1 Phase-synchronous timecode 397 8. SMPTE synchronization 397 8. 1 Creating a sync reference without tempo changes 397 8.2 Creating a sync reference with tempo changes 399 9. Editing a sync reference 400 10. Learning a sync reference 402 10.1 Learn SMPTE tap 402 10.2 Leam SMPTE/MIDI 403 10.3 Learn SMPTE/internal 404 11. Saving and loading a sync reference 405 12. SMPTE troubleshooting and tips 406 13. Fit time calculator 407 14. Human touch 407 14.1 Generating signals 407 14.1.1 Click Outputs 407 14.1.2 Switching/control outputs, squarewave signal 409 14.2 Click and audio inputs 410 14.3 Creating MIDI notes via Human Touch 411 15. Steady Eye 411 15.1 Overview 411 15.2 What are LTC and VITC? 412 15.3 Basic points on video synchronization; which sync method 413 15.4 Connecting Steady Eye, the VTR with monitor 415 15.5 Generating a phase-locked timecode (SMPTE/EBU LTC) 416 15.6 Inserting VITC - what is involved? Which VTRs to use? 416 15.7 Setting up the VTR, VITC line and VITC timeout 418 15.8 Synchronizing with VITC 420 15.9 Helpful synchronization features 421 15.9.1 Display offset 421 15.9.2 Pickup frame 421 15.9.3 MIDI frame input 421 16. Export 422 Chapter 28 Data Management 425 1. Data organization on disk, files 425 1.1 The Atari file/item selector 426 2. Save/load song 428 2.1 Backup disk copies 428 2.2 Handling disks 429 2.3 Autoload song 429 2.4 Multitasking disk operations 430 2.5 Pre-programmed load song 430 3. Load system 431 4. Save/load sequence 432 5. Save/load pattern 432 6. Standard MIDI files 432 6.1 Standard MIDI file formats 432 6.2 Save/load MIDI files 433 7. Delete file 433 8. Format disk 433 Chapter 29 MIDI Multitasking with Soft Link 435 1. The basics 435 2. Director 435 2.1 The basics 435 2.2 Director as accessory 436 3. Soft Link: the basics 436 3.1 Starting Creator/Notator from Soft Link 435 3.2 Switching partitions 435 3.3 Manipulating MIDI data transmitted from the partitions 439 4. LINKEDIT: editing the Soft Link configuration 440 4.1 Examples of configurations 442 5. Soft Link and compatibility 442 6. Programmers: welcome aboard 443 Appendix 445 1. Some Creator and Notator concepts 445 1.1 Playback versus event-altering functions 445 1.2 What can be recorded? 446 1.3 Automatic timing control and overflow 446 1.4 Play algorithm 446 1.5 Data reduction 447 1.6 Clock interpolation in MIDI sync mode 1.7 One note - two events 447 1.5 Resolution: display in notes or pulses per quarter note 445 1.9 Values: inclusive/exclusive 448 2. Kill score 149 3. Notation display P_USER events 149 4. Notation display parameters and their effects 450 5. Glossary of terms used in manual 451 Index 455 Chapter 1 Overview 1. Thinking of buying Creator or Notator? 1.1 What do Creator and Notator do? Creator: — is a music sequencer software program that records MIDI data from any MIDI device, plays it hack and saves it to disk. — allows you to edit and process the MIDI data it has recorded using a number of sophisticated editing tools and functions. — will help you assemble your music quickly and easily using powerful real-time arrange list functions. — is a real-time MIDI processor, allowing you to process MIDI data in real time, without your having to record it first. — acts as a real-time automated mixer of MIDI data (volume etc) and as a real time virtual System Exclusive editor. — is fully synchronizable to audio and video tape for pre- and post-production at home and in the sound studio . — is fully synchronizable to real-time incoming MIDI and audio signals: the musician’s tempo controls the sequencer. — much, much more. Notator: — includes all the Creator features listed above. — has an additional editing tool, the score editor, that lets you edit the MIDI data in notation on the traditional stave. — Notator is an all-encompassing MIDI composition and production system which will help you from the time you start working on your first idea to the printing out of your completed score. — Within just one program you have the complete Creator sequencer software combined with a traditional notation capability, complete with a sophisticated printout facility. — There is no division between MIDI Notes and their display in notation form. The data formats of Notator and Creator are identical. — Printout of full scores (up to 32 voices), with editable Page Preview function; downloadable fonts; hill range of notation symbols; support for dot matrix and laser printers. 1.2 Inventory: check the Creator and Notator contents When you buy Creator, the package should contain: — One ring binder contained within a sleeve — This manual, packaged in the binder — The small matchbox-sized security key (called a ‘dongle”) with the blue Creator/ Notator label — One main Creator program disk (possibly with a second duplicate disk) — A registration card, registering your purchase, to be sent off to your country’s EMAGIC distributor, allowing him to inform you of upcoming updates etc. When you buy Notator, the package should contain all the above, with the difference that: — The program disk will be Notator — There will be an additional disk containing Notator Fonts. 1.3 System requirements: summary Creator and Notator: — support Atari ST computers only. The memory capacity must be one Megabyte or more (see Chapter 1.3.1 below). — support double-sided disk drives and hard disk drives only (all ST computers’ drives are okay in this respect, except for earlier 520 ST’s) (see Chapter 1.3. 1). — support high—resolution monochrome monitors. — Notator supports a large range of printers: (see Chapter 14.8). 2. How to use this manual Welcome aboard! The remainder of the information in normal type contains operating steps relating to the topic in hand and descriptions of its other features. An additional aid is the chart of keystroke commands which accompanies this manual, giving an overview of all the things you can do using the computer keyboard. This manual can be read logically from beginning to end. If this is the First time you are working with the Atari ST computer, continue reading this Chapter. If you are already familiar with the computer, you can skim through the rest of the Chapter and carry on reading Chapter 2 Start. 3. For computer novices If you are a computer novice, don’t panic! You do not need any specialized knowledge of computing, nor of computer-programming languages! You bought this program to allow you to use computer technology without having to learn all the difficult bits; it will transform your computer into a musical sequencer. A few basic observations on computers: with the right program, they should reduce your workload, save you time and so allow you to concentrate on the important things. Used in the right place at the right time, and in the right way, that is what they do. Yet because the range of capabilities of a computer system is so vast, it pays to think carefully about the use to which the system is to be put. Read on for more help. English—speakers are particularly fortunate that the language of technology is English — little or no explanation is needed for the various terms used. 3.1 Hardware (what you can see and touch) 3.1.1 Computer and mouse The computer consists of, amongst other things, a central processor that does all the high-speed calculations that the program demands of it, and a Random Access Memory or RAM that holds all the data in a volatile state, that is, until the power is switched off. Novices: do not confuse what this RAM does, and what a disk does (see below). The RAM is the computer’s own memory, which lasts only until you switch off. Disks are for permanently storing the contents of’ the RAM. Never disconnect thief earth wire from any computer equipment. The Atari ST range includes various models and revisions, all of which are compatible with EMAGIC software except for the older 520 STF or STFM models whose RAM is too small. (But the memory size of the later 520 ST F, like all STE models is easily upgradeable using official Atari RAM chips — see your local dealer.) The ST range allows a maximum RAM of four Megabytes, with the most popular model being the 1040ST or 1040STE with its one Megabyte RAM. Every Atari has communications sockets or ports - such as the MIDI ports - that allow messages to flow to/from other devices. The Atari 1040ST and STE have a built-—in keyboard and disk drive, requiring only a mouse and a monitor to be connected at their own ports. The MEGA 2ST and 4ST models have a separate keyboard which connects to the central processing unit or CPU. The various portable STACY models have a built-in monitor and a tracker-ball that can replace the mouse, though a mouse can he added. If you are using the Atari Mega/ST you have to change some TOS settings: on your boot disk (floppy or hard disk) you find some files which have to be deactivated with the help of the Control Panel by deleting or renaming them. The simplest way is this: just change the extension (*.CPX) of the files WCOLORS.CPX, COLOR.CPX and MACCEL.CPX into CPY. You can do this in the file information window you will find in the desktop’s file menu. Then open the AUTO folder and rename the file MACCEL3. PRG into MACCEL3.PRX likewise. After restarting the computer you can start working with Notator/Creator. The mouse is the small plastic box attached to the computer by a cable — its ‘tail’. As it slides across the desk, a pointer moves across the screen and, when the pointer is in the desired position, a button on the mouse is clicked to send an instruction. It is extremely easy to learn to use, even by the greatest computerphobe! Any ST-compatible mouse is fine, though most people use the official Atari one. Always use it with a mouse mat (such as EMAGIC's!) to keep it clean and running smoothly. Some people use a stand-alone tracker ball which saves on desk space but takes a little getting used to. Get into the habit of switching the computer on last, after the other devices in your system, and off before them. You lose the data in the RAM when y on switch of or if the power is interrupted in any way. Save the data regularly onto floppy disks or onto a hard disk. 3.1.2 Floppy disk drive (internal) The disk drive, such as that in the ST computers, transfers the contents of the RAM which the user has created onto floppy disks for permanent storage, or reads the data on a disk (such as Notator’s) which programs the computer; it works rather like a tape recorder combined with a record player, in that it encodes or reads the rapidlyspinning magnetic floppy disk via a read/write head. It does not necessarily encode the disk in a logical manner, but rather adopts a random method of reading and writing that uses space (organized in blocks, sectors and tracks if you must know!) efficiently. Always wait until the disk drive tight goes out before removing a disk. 3.1.3 Hard disk drive (optional) The majority of users use the computers built-in floppy disk drives. The alternative is to add a hard disk drive to your computer system which can make work that much more pleasant as it is much quicker than a floppy disk drive. A hard disk drive works in principle the same way as a floppy disk drive, but there are important differences. The disk itself is built into the drive and cannot be removed (though there are cartridge drives that offer all the advantages of hard disks but with removeable 45Mb cartridges, at a price). Reacting and writing times are much less than the usual floppy drive, and considerably more can be stored on them — up to 30 or 60-plus times more. The hard disk needs formatting once when you buy it. and can be partitioned, which means installing small compartments containing data, each with its own user access, rather than having one huge one which would make retrieval bothersome. It is not often that people move about with a hard disk because they are thought by many to be inherently delicate. Certainly, the read/write head must he parked away from the disk whenever it is moved, either using a software command or some hard disks auto-park the head on power-off. Hard disks are expensive to buy, very expensive to repair, and important data on the disk should ideally be duplicated onto floppy disks or another hard disk for safety. For those working intensively at home or in the studio, though, they are very pleasant to use because of their speed. Creator and Notator can he loaded onto the hard disk, cutting down the loading times to some six seconds. Do read your hard disk manual very carefully. 3.1.4 Monitor The official Atari high-resolution monochrome monitor is used by virtually everyone, being relatively easy on the eye over long periods. Never disconnect it from the computer or you will lose all your data. You can, however, turn it off without affecting the computer. Creator and Notator do not support medium resolution colour monitors. The STACY monitor, using backlit Liquid Crystal Display (LCD) technology, is easy on the eye, surprisingly clear, but might be too faint in some situations: this computer allows an extra (normal) monitor to be connected. 3.1.5 Laser printers (for Notator) Notator currently supports the Atari SLM804 laser printer (see Chapter 14. 7.6) and the Hewlett-Packard LaserJet II and III models (see Chapter 14.8 Which printer?). 3.1.6 Floppy disks A floppy disk allows you to carry any data about, both program (eg Creator) or library data such as your songs (try not to store your music data on the Creator or Notator program disks — keep them separate). You should always have between five and ten good quality branded disks (Double-Sided, Double-Density 3.5’) available for use, which will first have to be formatted to prepare them to accept data (see (Chapter 28 Disk Management). Do not buy HD High Density disks which are not recommended for the Atari and anyway cost a lot. Disks should be handled carefully: they should never be bent and should he kept away from dirt, dust, liquids and magnetic fields such as loudspeakers or mains cables… but musicians are allowed to handle them! Never remove a disk from the disk drive while the drive light is still on. Songs etc are stored on disk in the form of files, which are packets of information with a name which you give them at the time of saving, allowing you to retrieve the files and load them back into the program. During the course of your working, you should get into the habit of regularly saving to disk what you are doing in case a power failure or other interruption to your power supply should erase the data in your RAM — at least you will have a very recent version on disk. From time to time, make back-up copies onto other disks in case one of the disks has a fault. This may sound over-cautious, but better safe than sorry with important data. By the way, the reason why these disks are called floppy, is that the disk itself, contained inside the outer casing which you can see and hold, is a thin floppy circular disk. 3.2 Software (the instructions that drive the hardware) 3.2.1 Atari ST operating system (TOS) ‘The Atari operating system (called TOS — The Operating System) is the foundation program, built into the Atari ST which allows programs such as Creator to work within the Atari. Without it, the computer would show nothing on the screen and would not allow anything else to run. The Graphic Environment Manager or GEM forms part of TOS and controls the user interface, meaning the desktop (what you see when you first switch on — symbols of various kinds arranged around the screen), the mouse pointer, the windows that appear at various times, and various other related items. The Atari operating manual is the place to find more information on the computer. 3.2.2 Programs A program is the creative work of one or more programmers; it consists of a long chain of instructions that gives the computer’s processor certain abilities and functions, turning it into, say, a word processor, a database, or indeed a hugely powerful MIDI sequencer such as both EMAGIC programs. A program is part of the world of software, the intangible instructions you cannot touch, as opposed to hardware (disks, computers etc) which you can. The Notator and Creator programs remain the intellectual property of the programmers, which is why the programs are protected by a dongle, the hardware key which slots into the Atari’s side (see Chapter 2 - Start). 3.2.3 Sequencer Ten years ago, a sequencer was an expensive piece of hardware that gave you a few sequenced monophonic notes. It in no way compares with what you get now. Put at its most basic, a sequencer’s operation is not dissimilar to that of a tape recorder, except that a tape recorder records the acoustic sound which results from someone’s performance, whereas Notator and Creator record the performance information itself as MIDI data, but not the sound: the sound remains within the synthesizer. It is the performance that concerns us — when the note was struck, when it was released, how hard it was struck and so on. The resulting MIDI performance data can then control any MIDI device for limitless possibilities in terms of editing, manipulating, correcting… the list goes on and on. And because the sound is always newly-generated live within the synthesizer, by the MIDI performance data, it is always first generation with no loss of quality. Not for nothing do we talk about Creator and Notator as forming the heart of a virtual studio. Chapter 2 Start 1. Starting the program 1.1 Before switching on 1.1.1 Just Notator or Creator (with/without Soft Link) Before switching the computer on, insert the special little cartridge that came with your program, label face-up, into the ROM port on the left side of the computer. This is the all-important key, known as a dongle in computer-speak. It contains no program information, but ensures that only an official Creator or Notator can be run with the dongle in place. This protects EMAGIC from illegal piracy (theft of intellectual property) and means that EMAGIC retains the incentive to develop further software for many years to come for you, the musician. Take every care not to lose the dongle: lose the dongle, and you have lost the program. Its value goes far beyond what it cost to make. We can replace the program disk or exchange a defective dongle without any problem but you would have to buy a complete new Creator or Notator package if you lost your dongle. The dongle must be very well inserted. Before switching on each time, double check that it is firmly in place Never insert or remove the dongle while the computer is on! 1.1.2 With Unitor As a Unitor-C or Unitor-N owner, insert it well into the computer’s ROM before switching on. Unitor contains the dongle, so please read carefully the above section — it applies to you! Always place Unitor on the same surface as the computer (do not let it hang off the computer in mid-air) to ensure no interface-stress. Ensure the rubber feet are correctly stuck on: 1040 ST owners stick the feet in the recessed wells under the Unitor; Mega ST owners stick them on the raised platforms. Mega ST owners will need to gently stretch the curly keyboard cable forwards and tuck it under the lefthand edge of the computer before inserting Unitor, which then keeps the cable in place. 1.1.3 With Combiner As a Combiner owner, insert it well into the computers ROM port and insert your dongle or Unitor into its side port (slot 1) before switching on. Please read the above Unitor instructions — these apply to you (apart from the dongle bit). Other keys may be inserted into the remaining three slots, their labels facing towards you, but only with the computer switched off. Combiner is used as a help when you swap between dongle-based programs (no unplugging and plugging of dongles to be done): here, the logo on top of the unit is a switch that you press to select the slot (no light showing means slot 1 — Notator or Creator — is active); or, if you are running Soft Link in an ST of more than one Megabyte, Combiner will automatically swap between the slots to the partition you select. Ensure you have read the instructions that come with Combiner. 1.2 MIDI connections At its most basic, a simple system starts with the master keyboard’s MIDI Out connected by a MIDI cable to the Atari’s MIDI In, and the Atari’s MIDI Out connected to the keyboard’s MIDI In. Use good quality cables and, even more important, good quality DIN plugs. The best ones are purpose-made for MIDI as they have just three pins (the end pins of a 5-pin DIN plug are not used in MIDI). Warning! The Atari’s ST MIDI Out port is non-standard, This means that what you have to avoid at all costs is a plug whose end pins (called 1 and 3) are soldered across to the neighbouring pins (called 4 and 5): using this type of lead on the Atari’s MIDI Out often leads to weird problems such as sticking notes, drones etc, especially in multitimbral synthesizers. If the plugs are moulded on, preventing access for checking, use a meter to check them or do not use them on the Atari’s MIDI Out. Please read Chapter 27: Hardware Peripherals on connection tips. 2. After switching on Insert your program disk into the Atari’s drive, and then switch on. You should shortly see two floppy disk symbols appear on the screen. Double-click symbol A. A window will open, displaying the contents of the program disk. At this point, if you intend to run Soft Link on your computer (so long as it has more than one Megabyte of RAM), please read Chapter 29 MIDI Multitasking with Soft Link. (On first buying Creator or Notator, you should size the window [see the Atari manual] to a size large enough to display all the program files, and use the Atari’s Save Desktop option (see the Atari manual) to save the window onto your program disk: this speeds up the loading process. The Atari manual contains all you need to know about the computer such as file management, copying, formatting etc. The various files you see on the program disk all do various things within the program and should not be interfered with.) Now find, then double-click, the program file called Creator.PRG or Notator.PRG, depending on which program you own: this loads the program instructions into the computer’s RAM from the disk, which will turn the Atari into Creator or Notator. Once the program is loaded and the disk drive light is extinguished, remove the program disk and place it somewhere safe — it has done its job for now. You do not need to know all there is to know about Creator or Notator at this stage. You will gradually get to know what you need: some functions will appear to be vital to the way you work, whereas some can be left for later. The vital functions concern recording, playing and saving/loading your work to from disk. If you want to start working with Creator/Notator without intensively studying the whole manual in one go, just carry on. If you would like some more information about how to handle the mouse, the computer keyboard and the menu, see Chapter 3: Concepts. 3. The first recording — You did remember to properly insert the dongle, didn’t you! — Adjust your keyboard to receive on MIDI Channel 1 (and 2, 3, 4 etc if multitimbral). Assign any other devices to the remaining Channels. — Use the mouse to click RECORD on the right of the screen. The 4-beat count-in will start the recording process (turn the monitors volume control up). The screen reverses shading (white on black) in order to show that recording is taking place. — Play something — anything — on your MIDI instrument, keeping in time with the metronomic click. Tip: if you are playing something but you cannot hear your keyboard’s sounds. your keyboard may be in MIDI Local mode off (which is what we want!), but Creator/ Notator’s MIDI Thru function may be in Auto-off Channel 1 mode (which we do not want). Please refer to Chapter 21.1: MIDI Thru for details. — Now click the STOP icon on the screen. The sequencer stops, the recording is finished and the name **OK** should appear on one of the tracks. If this is not the case, you should check the MIDI connection from the instrument’s Out to the computer’s In. To show that something is reaching the computer, the display marked FREE at the top left of the screen should count down while you are playing the instrument (see section 4 below). — Now click START. The sequencer will start from the beginning and you should now be able to hear what you have just played. If this is not the case, you should check the MIDI connection from the computer’s Out to the instrument’s In, and check that the CHANNEL value in the track is set to the same MIDI Channel as that of the receiving instrument. If you have completed these first steps successfully, you can select any one of the other fifteen tracks in the current pattern, by mouse clicking the track number, pressing the up/down cursor arrows on the ST keyboard or using the ST calculator keypad keys 1 to 6 and LeftShift 0 to LeftShift 6. When you have repeated the above steps, the track you recorded first will he heard at the same time. If you repeat the above steps on other tracks, you will hear the other tracks play while you record and play your current track: this is multitrack recording using MIDI. — Record-delete: to record in a track again (and simultaneously delete the previous effort), simply select the track by clicking its number, then clicking the Record icon or pressing *. Once you have recorded a few tracks, START the sequencer and do a few mouse experiments while it is playing: — Set LOOP values in some of the tracks (eg 4, 8, 16): those tracks will loop around the first few beats equivalent to the LOOP value. — Change the Tempo value (above the pattern window in the middle of the information bar); click on the main bar counter at the right-hand end of the information bar and see how you can move around the music; set various QUANTIZE, TRANSPOSE, VELOCITY and DELAY values in the tracks(see Chapter 6: Tracks). Assuming that your MIDI system supports more than one MIDI Channel, set different CHANNEL values in the tracks (eg a track addressing Channel A 2 will be received by the instrument set to receive Channel 2 data from the Atari’s MIDI Out port). Before you switch off the computer, the contents of the computers RAM (not the whole contents, just the part of the RAM that contains your amazing musical efforts) must be saved to disk if you wish to have them available for further work at a later date (see Chapter 28: Data Management). — Take a new, empty disk and place it in the disk drive. — Go to the File menu and select Format Disk. Before clicking DOUBLE to start the formatting, do a final check that the disk is not one of your valuable library disks! Once formatted, the display will tell you how much space you have on the disk (should be 726 Kilobytes). Click OK — Now go to the File menu again and select Save SONG (this is a global save that saves everything you have clone). The File/Item Selector Box will appear. Type in a name for your song of up to eight characters long, and click OK. Your music is now being saved to the disk, after which the display will tell you how much space is left on the disk, Click OK. Next time you save a song, you do not have to format: this needs doing only once if you are beginning a virgin disk. Now read Chapter 6: Tracks if you want to know more about the track parameter values you can set for each track in the TRACK box on the main page. QUANTIZE and GROOVE are important parameters as they affect the timing of the performance in the track. Read Chapters 5: Positioning and 18: Copy, Merge... to find out more about recording and playback. To find out more about editing individual notes and to find the score editor (Notator), press the F key after selecting a track to enter the event editor for that track, and refer to Chapter 9: Editing in the Event Editor. Press F again to return to the main page, or press Return. 4. FREE display At the far left of the information bar that runs along the top of the screen is a box marked FREE. It shows, approximately, the free amount of space left in the computer’s RAM, expressed in events. Whenever data is recorded, it removes some of those free events (notes use up two events, one for Note On, and one for Note Off). Also, when you play data in without recording, you will see this counter scroll down, indicating that MIDI information is reaching the program: the memory is not being permanently lost, but the events are being stored in a buffer. As soon as you go into record mode or press Stop, the buffer is emptied and the memory given back to you. You can keep the contents of the buffer — see Chapter 7.0 Buffer Recording. Try not to keep so much information in the program that the FREE display shows fewer than about 10,000 events free: the program starts to get a little slower to respond to your commands, and in extreme cases, functions such as UNDO will not work. If you regularly use up huge amounts of memory, either revise the way you work (use the arrange mode, looping etc more, and do not keep twenty versions of the same song in the available patterns) or take it as an indication that you should buy a larger computer or more RAM. Chapter 3 Concepts 1. Mouse The mouse moves the mouse pointer on the screen: It is the friendly interface between you and the program. If desired, it can be bypassed in many cases by direct use of the computer keyboard. There are many great ways of getting Creator to do what you want by using the mouse and/or the ST keyboard (see also the Atari’s manual for advice on clicking, dragging etc). By placing the mouse pointer on something on the screen, virtually every object on the Creator or Notator screens is addressable via the mouse either by clicking (as in CYCLE, START, etc) with one or other of the mouse buttons, double-clicking (as in naming a pattern, track, etc), dragging (as in deleting a track) or scrolling (as in altering the Main Bar Counter value). Click with the mouse pointer on the desired object, momentarily depress the left mouse button — do not hold it. Careful not to move the mouse while you click. If the instruction is to click with the right mouse button, you will be told. Double-click with the mouse pointer on the desired object. Momentarily depress the left mouse button twice in quick succession. Careful not to move the mouse while you click. Drag with the mouse pointer on the desired object, depress and hold the left mouse button — do not release it yet. Now move the mouse pointer, which now shows as a hand instead of the usual pointer, to the desired destination. Release the button. Scroll — see the sections below on ways of altering values. With some functions, a dialog box will appear on the screen where you can select further options. After you have clicked the required option or directly set the value, you can leave the dialog box via the OK icon. Cancel aborts the function without any alteration. You will notice that one of the icons will often have an enlarged border. This is the default icon, which can be selected by pressing Return. The mouse pointer will sometimes turn into a busy bee when the calculations are less than instant. If you forget your mouse somewhere, the mouse pointer can still he moved by using the cursor arrow keys on the computer keyboard while Alternate is kept depressed. Using the Shift key will allow finer pointer movements, and the mouse buttons are represented by the Insert and Clear Home keys. 1.1 Scro1ling values with the mouse buttons Scrolling means changing an object such as a time value (the Main Bar Counter, note length in the event list etc) or other amount or multi-choice value (QUANTIZE, etc) using the mouse buttons. Many of these scrollable values are hidden in what might he described as ‘hotspots’, little areas on the screen where clicking makes values appear out of thin air, such as the track parameters (eg TRANSPOSE, DELAY etc). Step-by-step: place the pointer on the value or ‘hotspot’ and click it with single clicks with either mouse button. Larger amounts: place the pointer on the value or hotspot and depress and hold either mouse button. Adding the other button during the scrolling will speed up the process. The direction of scroll depends on the mouse button: the left button represents up/more, the right button down/less. Pointing accuracy is important as you are allowed, for example, to scroll the individual columns of a time value. The meaning of these two buttons can he swapped by pressing SHIFT Z simultaneously (Swap Mouse Buttons). 1.2 Control & mouse feature An alternative way to scroll values which is incredibly useful for some functions in certain situations is the Control & mouse feature: Point with the mouse pointer (do not click!) at the value you want to change and hold Control; the pointer changes into a cross: sliding the mouse f forwards or backwards now increases or decreases the value while Control is kept depressed. Changes are not transmitted while Control is still pressed, only when it is released. Left-clicking the mouse (while Control is held) will reset the value to zero/default. This allows you to instantly zero a large value, or to use the feature near the borders of the screen, which would otherwise get in the way: point, and hold Control move the mouse to the opposite side of the screen, left-click, and now you can alter the values by any amount you like. Do not confuse Control & mouse with the Mouse as Slider function, described below. 1.3 Mouse as Slider There are two ways of converting the mouse into a slider with which to manipulate values. Control & mouse is described above; it uses the Control key. In the Flags menu, Mouse as Slider enables the mouse to become a slider even without use of Control. Now you can click and hold a value with either mouse button and move the mouse backwards (decrease) and forwards (increase) without releasing the button. Additionally pressing and holding the other button accelerates the rate of change. Short mouse clicks increment or decrement the value in single steps as usual. Mouse as Slider zeroes values by the technique of what might he called the ‘mouseflick’: hold a mouse button then add the other button while simultaneously releasing the original button (flick the fingers!). It’s great once you have the hang of it! There is one important difference between Mouse as Slider and Control & mouse; Mouse as Sliders initial button click is active — it changes the value by one step; after that, you move the value by moving the mouse as with Control & mouse. Certain situations are better without this initial click, so, here, use the Control & mouse technique which is smooth from the beginning. 1.4 Dynamic Mouse In the Flags menu, Dynamic Mouse makes mouse movements more efficient: the faster you move the mouse, the further the mouse pointer will move. Moving the mouse slowly will move the mouse pointer in the normal manner. Recommended! 2. Computer keyboard The computer keyboard can he used or many activities; for many of these it can replace the mouse (mainly for speed - eg some people find it easier to press E to enter or quit the event editor than the equivalent mouse moves), or can be used together with the mouse (such as the Control & mouse feature described above). Most people use a combination of mouse and keyboard to carry out their work — whatever is easiest. A useful feature is the ability to enter values directly into certain parts of the programs via the calculator key pad. The numbers must be entered quite quickly one after the other, but take care to avoid starting a number with the 0 key which gives the start command. The + and - keys are also useful for changing values: adding Shift speeds up the process. To find out where the calculator keypad or + and - keys can be used, look for a screen cursor: this either takes the form of a black rectangular highlighter that travels about the screen, depending on where you have clicked, or of a faint, flashing surround usually found in the various windows. There is a clicking sound over the monitor whenever you press a key and the monitor volume is turned up: many people prefer to turn this noise right off, and to use the MIDI click feature as a metronome (see below). 2.1 Macro function Notator and Creator allow you to store and recall series of keystrokes, called macro routines; up to a certain point, this includes mouse movements too. Your most common routines involving keys and mouse can be carried out with just one key command, the macro trigger. The macro function is a means of allowing the user to define his/her own set of key commands. Operation: 1. Press Alternate-Spacebar. The screen inverts (as if recording) to indicate that the program is awaiting further commands. 2. Now press the key or key-combination which is to trigger this particular macro routine in the future. 3. Next, carry out the series of key commands that are to make up this particular macro routine. Notator/Creator will record these steps. (Mouse movements and clicks will also be recorded: however, there may be slight differences when the macro is later recalled.) 4. Press Alternate-Spacebar again to cease recording. Now, whenever the key you defined under (2) above is pressed, the macro routine of key presses and mouse moves you defined under (3) above is carried out. Example 1: direct jump from the event editor into the RMG page (Chapter 22). — In the event editor, press Alternate-Spacebar: you enter macro record. — Choose the keystroke that will trigger this macro routine, eg RightShift - A. — Now press E (to leave the event editor), then M (to enter the RMG). — To end recording, press Alternate-Spacebar From now on, whenever you press [RightShift-A] in the event editor, the program will jump into the RMG. Examp1e 2: automatic track naming. — Select a track on the main page. — Press Alternate-Spacebar: you enter macro record. — Choose the keystroke that will trigger this macro routine, eg RightShift - B’. — Now press Shift-Backspace (to name a track), then Esc (to delete any existing text), then type in the desired name. Finish by pressing Return to close the text — To end recording, press Alternate-Spacebar. From now on, whenever you press RightShift-B in the main page, the program will give the current track that name. Tip: key and mouse commands often have different meanings on the main page and the event editor. You must ensure you are starting your macro routine on the correct page for it to work properly, as the macro routine does not store which page you were on. The macro function was optimized to take up as little RAM as possible: this is why macro mouse movements may differ from your original movements. Also the computer operating system does not always react quite the same way to mouse operations. Macro routines which include double-clicks are not quite as reliable as pure keystroke macros, Where possible use the equivalent keystroke, eg Return instead of clicking OK, and Shift-Backspace instead of double clicking the track for naming, etc. When accessing a menu with the mouse, do not just touch the menu heading in the menu bar with the mouse pointer: left-click as well, to ensure that the menu drops properly There is a possibility of confusion with macro routines that include commands which themselves invert the screen shading, such as Record, Drop, etc. Always ensure that you begin and end with Alternate-Spacebar, and if doing so leaves the screen inverted (black), press Return afterwards to clear it. Do not use the Enter key as part of your macro routine. Other information: — To delete a macro routine triggered by a certain keystroke, press AlternateSpacebar, press the keystroke, then press Alternate-Spacebar again. — Do not use established keystrokes as your macro triggers: find a key or keys that are not used by Notator or Creator (we suggest two-key combinations starting with the right-hand Shift key, so long as you do not use the calculator pad). — Be aware that where your macro routine includes switching something which at present is off, using it when the item is off will turn it on. — You may have almost as many macro routines as you like: it is wise to keep a personal index to keep track of them (in the Notepad?). — Macro routines are saved and loaded with your *.SON files. — Tip: to delete all your macro routines at once, use New Song in the File menu, which initializes the program. User tip: It is all too easy to hit [Alt-Spacebar] accidentally when you only mean to [Alt]. This will result in the mouse apparently taking on a life of its own, and whizzing about the screen, looking like a virus, and making all kinds of changes that you don’t want. BEWARE! The only way out is to save and restart. But your saved song will also save the accidental macro! Ghastly things can happen - but you probably do NOT have a virus. However, once created accidental macros are a pig to remove. Maybe you can save a pattern, start a new song, and then reload the pattern? You will lose some of your settings - printer, fonts, etc - but those are reasonably easily restored. 3. Menu At the top of the screen is the menu bar showing the menu headings of the various menu options. As soon as the mouse pointer touches a heading, a menu will pop down containing options you can select by clicking. If none of the options is required, click anywhere outside the menu to cancel it. Some options act as latching switches (eg Insert mode in the Edit menu) and have a tick to show when active: some act as momentary switches and send a command message when clicked (eg Maximum Volume in the MIDI menu ) some allow you to toggle between two choices (eg Record Cycle Overdub in the Flags menu merges when ticked, but replaces when unticked; some open up a further window for more decisions (eg Set Capture Parameters in the Quantize menu ) some give you access to other parts of the program (eg Notepad in the Options menu). Chapter 4 Definitions 1. Event MIDI is a communications language that tells a receiving device all about a musical performance; it consists of a string of events that are instructions sent to a MIDI device telling it what it should be doing at a given moment, eg play a note, louder, add vibrato, etc. An event represents the smallest unit in the Notator or Creator hierarchy of data. Recorded MIDI data takes the form of a list of events with their time positions. There are several types (STATUS) of events: eg the movement of the modulation wheel is stored in the form of many single Control 1 events, which describe the position of the wheel at certain points in time; a note consists of a Note On event and a Note Off event with a corresponding note number (pitch) and velocity; etc. (For the technically—minded: MIDI events usually consist of three bytes of information. This is dealt with in a bit more depth in Chapter 9 Editing in the Event Editor.) 2. Track A track in Creator and Notator provides space to record any number of notes and other events, and is roughly the MIDI equivalent to a tape recorder track. A track is normally used to record events that belong together, eg a bass line, percussion track or string of volume commands. A track can contain as many simultaneous notes as you like, can be as long as you like, and can contain the information of up to sixteen MIDI channels at a time if you so wish. Each track is independent and can be processed by the track parameters, edited and copied quite separately one from the other. 3. Pattern A pattern in Creator or Notator is no more nor less than a handy organizational way of collectively processing, editing, copying, generally manipulating, from one to sixteen tracks of MIDI music at a time. Think of it as a handle on a number of tracks which belong together. A pattern can he as long or as short as you like (it is, if you think about it, as long or as short as the length of the longest track, though this length is overridable in the arrange list — see below). One of the main uses for a pattern is to collectively move tracks around in the arrange list, where you assemble a song or arrangement (see below). A pattern of tracks can form part of a song (eg verse) or symphony (eg overture), in which case you would use the arrange list to assemble the finished product; on the other hand, a pattern could contain the whole song or symphony within the one pattern. Any of these 99 patterns can be worked on individually when the arrange mode is OFF by selecting the desired pattern number. In point of fact, there is a limit on the length of a track or pattern of some 1356 bars at the 1/768th note resolution. This lasts about 45 minutes at 120 beats per minute more than enough for every conceivable situation, and already some 30 more than the MIDI Song Position Pointer allows for. 4. Arrange mode When the ARRANGE icon is clicked to ON in the information bar, it is the arrange modes pattern list that dictates what you will hear when START is clicked. Creator and Notator will play patterns in the order in which you have entered them in the list. Think of the arrange mode as being a sequencer for patterns within the main sequencer. Each line of the list contains a pattern entry which explains when that pattern should play and for how long. Each pattern in turn contains a collection of tracks which play their events accordingly. Every pattern in the list is on a different line to allow you to give a name or description to each entry. Each pattern could represent the various parts of a song (intro, verse, chorus, etc), in which case the arrange list would have a series of patterns following each other in one of the four chains a, h, c or d. At the same time, you could have patterns in the other chains containing long tracks running concurrently. The flexibility is huge. Creator and Notator are 64 simultaneous-track sequencers: each arrange chain can contain one pattern of up to sixteen tracks at a time. The arrange list allows up to all four chains to run concurrently: hence 4 x 16 = 64 simultaneous tracks. When the arrange mode is switched off, you can determine which patterns tracks will be heard by scrolling to the desired pattern number above the pattern window. Chapter 5 Positioning 1. Position and length displays in musical terms All time and length values throughout Notator and Creator are shown as four columns: 1st column: bar number, eg first bar 2nd column: beat, eg first quarter note 3rd column: beat subdivision, eg first 1/16th 4th column: pulse, eg first 1/768th The third column’s values reflect the setting of the display format (see below). The fourth column’s values are subdivisions of this display format, and are not really musical units of time, but are very necessary when you have such a high resolution as Notator’s or Creator’s: they represent the smallest unit of time in the programs, socalled clock ticks or pulses. Note the difference between a time position and a length display. Where a display shows a time position, it will show the current time as being say, 1 2 3 1, which is: in bar 1 on the second beat on the third sixteenth of that beat on the first pulse of that sixteenth. Where a display shows a musical length, such as a note’s or pattern’s, it will show the length in absolute terms: so, if a note is exactly four-and-a-half bars long, the display will show 4 2 0 0, which is a length of exactly: 4 bars 2 beats no sixteenths no pulses. These Creator/Notator four-column displays act rather like a car’s tripmeter; once the pulse column has clocked up the required number of pulses (48 per sixteenth), it starts again from its 1 and the sixteenths column registers 2; when the sixteenths column has clocked up the required number of 1/16ths (four per beat), it starts again from its 1 and the beats column registers 2 ... etc. This system means you are never faced with having to work out how many 1/16ths are 157 pulses? (Answer: 3/126ths and 13 pulses). Positions before the official first beat (the downbeat, as it is called in music) are displayed as smaller values than 1 1 1 1, eg 0 3 1 1 (bar zero, the one before the first bar). Lengths less than a bar show a blank where the bar number normally is (same goes for beat and 1/l6ths). 1.1 Current position: the Main Bar Counter The display at the top right of the screen, at the right-hand end of the information bar, is the Main Bar Counter. It shows, in musical terms, the current position of the piece of music being played. It consists of the four columns as described above. The small grey button directly to the left of the Main Bar Counter represents a counter reset button: click it once to make the Main Bar Counter jump to the first beat of the bar displayed, click it again to reset the counter to 1 1 1 1. The Main Bar Counter can be scrolled during recording or playback, whereupon the music will jump to the new setting. 1.2 How time signature and display format affect time displays The second column of any time display (the beat) is affected by the time signature (you can see it in the information bar along the top of the screen). The third column (the beat subdivision) is affected by the display format (also in the information bar). The display format affects the display of time positions and lengths only, and subdivides the beat into musical units, usually 1/l6ths, In Notator’s score editor, it acts as a ceiling or clamp on values: if set to 1/16, any length shorter than a 1/16th will be shown as a 1/16th, and the distance between notes cannot be less than 1/16th. This is very useful if the score editor is showing notes that you have recorded in real-time from an instrument. 1.3 Time signature 1.3.1 Basic time signature With Signature Changes in the Edit menu switched off, the displayed time signature in the information bar remains valid for the duration of the whole piece. You can select the time signature by direct clicking of the SIGNATURE display. 1.3.2 Time signature changes You must switch on Signature Changes (Edit menu), before you can insert any signature changes. Switch on Signature Changes and scroll the Main Bar Counter to the desired bar position. Ensure it is rounded off to a whole bar (eg 5 1 1 1), then alter the SIGNATURE display in the information bar to the desired value. The new value remains in force until the next lime signature. Repeat for each bar where there is a signature change. Notator users can also enter their changes direct onto the score editor stave (which switches on Signature Changes automatically). Switching off Signature Changes (Edit menu) deletes all time signature changes (and all Notator’s double bar signs). Time signature changes have a global effect on the whole program and will be reflected in all bar position counters, including the arrange list. A time signature belongs to a bar position. It does not belong to a track or pattern. You cannot have more than one time signature change in one bar: for example, a time signature change at bar 5 will affect all four patterns in all four arrange chains at bar 5. Time signature changes will be shown at the correct bars in the event editor when Global Position (Edit menu) is enabled (see Chapter 20: Arrange Mode) and (if you are working in the arrange mode) the arrange mode is switched on; you must ensure that, before going into the event editor you have clicked the arrange list cursor onto the entry whose tracks you wish to inspect. Advice: because time signatures belong to a bar position, it requires serious planning ahead, especially if you intend to have more than one or two. Once they are in place, changing your mind about the structure of the piece of music could mean having to delete the first ones and inserting them again in their new positions. This applies whether working in a single long pattern or in the arrange mode. Ideally, be clear about what structure your music will have before inserting time signature changes, and do not forget to include the song count-in in your calculations. It may help to map out the position of time signature changes on a piece of paper before starting. If possible, enter the time signature changes before starting to record the music. You may enter time signature changes after you have started, but in the arrange list, you will then have to correct the pattern lengths: introducing time signature changes into a song after you have already assembled the arrange list will always result in pattern length changes (producing unexpected start-bar and pattern delay values): each time you introduce a time signature, you must correct the lengths of the entries throughout the list. To show you why these lengths change: if you have an entry, say, four bars (= sixteen beats) long in 4/4 time, changing the time signature to, say, 3 means re-dividing the 16 beats by 3, which results in a Pattern LENGTH of 5 1 0 0: five bars and one beat. Tip 1: because time signature changes belong to specific bar positions, it is not possible to work on a pattern with the arrange mode switched off, give it its time signature changes, then place the pattern somewhere else in the arrange list. The time signature change(s) will remain where they were, they do not move with the pattern, so you must insert the time signature separately. Tip 2: if, with arrange mode switched off, you give pattern 9 a 3/4 signature in bar 7, then select a different pattern in the pattern window, that too will have the same signature change in the same place, because bar 7 is bar 7 of the program, not of a particular pattern or track. 1.4 Position/length displays in absolute units of time 1.4.1 Position in milliseconds In the Flags menu, Position in ms means that any display normally given in bars, beats, etc (other than the Main Bar Counter itself, and the DELAY track parameter which has its own conversion option) will be displayed in hours, minutes, seconds and milliseconds. Arrange entry start times will be given in minutes and seconds, but the complete time position to the nearest millisecond may be read under Pattern DELAY. Pattern DELAY is always to be read in conjunction with the start time positions of the individual patterns in the arrange list. Because every pattern’s start time is given an absolute time in minutes and seconds etc, you can organize an arrange list in terms of absolute time, such as setting pattern zero (which stops the sequencer) at the exact time you want the song stopped - eg at 3 minutes 43 seconds. In the event editor’s event list, each event’s time position (and the note lengths) will be expressed in hours, minutes, etc. If Global Position in the Edit menu is disabled, positions are shown relative to the 1 1 1 1 (the downbeat) of the current pattern. If Global Position is enabled, positions are shown relative to the 1 1 1 1 of the arrange list (see Chapter 20: Arrange Mode). The tempo value in the information bar decides the position times. Previous tempo changes are not taken into account in the calculation of positions. If you are in MIDI Sync mode where Creator or Notator are slaved off an external device, the tempo is dictated by the master device (normally a timecode-to-MIDI synchronizer). Most of these devices hold very good time, but do not always exactly run at their displayed tempo (a displayed 120 ppq could be anything from 119.5 ppq to 120.5 ppq). This means that small differences between a strict clock and the displayed time positions in the event list are unavoidable, especially in a long piece of music. 1.4.2 Position in frames One of the advantages of using SMPTE Sync mode (used exclusively with Unitor) is that it supports the display of time positions Creator and Notator as units of SMPTE time. In the Flags menu, Position in frames allows you to display all time positions in terms of fully-editable SMPTE time positions (hours, minutes, frames, bits) when you have created a Sync Reference for use with Unitor. No Reference, too early, too late will appear if a bar position is outside the Sync Reference. All Sync Reference tempo changes are taken into account in events’ frame positions (see Chapter 27: Hardware Peripherals) 1.5 Elapsed-time counter Seen in the information bar, the elapsed-time counter gives the Main Bar Counter’s position in terms of hours, minutes, seconds and milliseconds. Its readout depends on the current tempo but takes no account of tempo changes: if the tempo is altered, the time-elapsed display will give the new elapsed time as if the new tempo had been the original tempo of the piece. The elapsed-time counter can be directly scrolled. The counter shows the current SMPTE time whenever SMPTE/EBU time code is received by Unitor. This applies even when the sequencer is stopped. If a Sync Reference with tempo changes is created and Position in frames in the Flags menu enabled, these tempo changes are reflected in patterns’ start times in the arrange list (in the Pattern DELAY box). 2. Internal clock resolution: 1/768th or 1/1536th notes What is this ‘resolution’? All digital equipment, including computers, have internal clocks that control the relative timing of every operation in that equipment. The same goes for a digital sequencer like Creator/Notator: this has its own internal clock on which is based the timing of the notes, etc. A clock gives out pulses: everything musical that occurs must be on one of those pulses (you cannot have data between pulses). It follows that the more pulses there are within a given time, the greater the chance that, for instance, the notes that you record into the sequencer will fall exactly on one of those pulses, without the program needing to shift them slightly to the nearest pulses (called rounding-off). There is a limit, though, which is that the MIDI protocol puts a ceiling on the timing improvements that a sequencer can make (see below). The bottom line is that a sequencer with many pulses per unit of time will produce far fewer rounding-off errors than a low resolution one, and that these errors will be imperceptible. Creator and Notator have taken the unusual step of offering two resolutions to suit different situations. They are expressed in terms of so-and-so many notes per bar. The resolution of Creator or Notator can be changed between 1/1536th and 1/768th notes via Resolution in the Flags menu or Shift-I. Altering the resolution will convert the whole song to the new resolution. Another way used to express this highest resolution of a sequencer, instead of using n/th notes, is pulses per quarter note, which mathematically amount to the same thing: so 1/768th notes are 192 ppq and 1/1536ths are 384 PP (because a quarter note is a quarter of a bar, so divide 768/1536 by 4). The resolution is saved to disk along with other song data (the *.SON files) and will be loaded back in with the song. Individual tracks loaded separately can be made to fit with the Half Speed/Double Speed function in the Functions menu. Which resolution should you choose? This depends on each situation, not least because MIDI’s rate of transmission limits what might otherwise be achievable. Whatever the situation, the 1/768th note resolution should be sufficient. This resolution is already very high and very close to the limits of what MIDI is capable of handling: the resolution-related rounding-off error that takes place in any (digital) MIDI sequencer is — at 120 ppq — imperceptible. To put it into context: a three-note chord on its own takes the same amount of MIDI transmit time as Creator/Notator’s theoretical rounding—off error! The 1/1536th note resolution can make sense when working with unquantized music at slow tempos (work it out: at 60 ppq, using the 1/1536 resolution allows you to retain the same real-time accuracy as 1/768 at 120 ppq) or where you need to take advantage of the DELAY track parameter offering half the delay value (1.3ms steps at 1/1536, compared with 2.6ms steps at 1768). Note that the overall number of bars that you have at your disposal is halved to about 650 4/4 bars when using l/1536. All this talk about high resolution might appear to be irrelevant if you quantize your music (error-correct its timing), since by doing so, you are deliberately lowering that track’s resolution (eg to the nearest 1/16th note, etc). But still, a high resolution gives you fine degrees of delay advance; remember that the quantization is reversible: you are never stuck with the quantization you have selected. Hint on changing the resolution of existing music: converting a piece into a new resolution can produce rounding-off errors of one 1/768th (1/1536th) note. So before converting a piece, save it to disk, and in any case avoid unnecessary conversions, especially if there is an existing Sync Reference where even the smallest errors can be disruptive. You should select the resolution before starting and stick to it! 3. TRUE functions 3.1 TRUE Program, TRUE Volume Program change events (shown as Program events in Creator/Notator’s event list) are events that tell a synthesizer to switch to a particular program number in its structure; this program represents a particular memory location stored within the synth. By sending a program event on a particular MIDI Channel, you are asking the synth to switch to the sound filed under that memory location. These events can be stored in a track, usually at the start of a track (ideally during or before a count-in), and are transmitted to the synth when you press START. But what happens if you decide to start halfway through the song? There is a chance that the synth will be set to the wrong sound(s) for that part. The same goes for MIDI volume (Control Change 7) commands. What we need is the ability of the program to ‘look backwards’ and transmit the last detected program/volume value. With TRUE Program enabled in the Options menu, a Start command will transmit the nearest program event(s) before the Start position: this ensures that the correct program for each MIDI Channel can be present on starting Creator/Notator, wherever you start. (See also Chapter 20: Arrange Mode, Section 6.2.) With TRUE Volume enabled in the MIDI menu, a Start command will transmit the nearest volume event(s) before the start position: this ensures that the correct volume for each MIDI channel can be present on starting Creator/Notator, wherever you start. Program and volume events can be transmitted within the current pattern on all 96 channels. If there are no program events before the current position, none is sent. For any TRUE function to work correctly, the rule is that all events that have a TRUE capability intended for the same MIDI channel must lie within the same track, though events of other MIDI channels/ports may be in other tracks. The Continue command (.) will not trigger any TRUE function. Example: if program events play an important part in your song, you could enter just one pattern at the top of chain d in the arrange list: this pattern is then capable of running throughout the piece (ie no limit length); all your program commands could then he contained in the first six tracks, sixteen channels per track, each track being assigned to one of the six ports and each switched to original CHANNEL. 3.2 TRUE Tempo Tempo events P_USER 1 have a TRUE capability: provided the recorded tempo changes lie in one track (eg one long track running the length of a song in, say, chain d of the arrange list), TRUE Tempo ensures that the correct tempo is in force: a) wherever the tape is started in SMPTE mode, or b) whichever pattern you start from in Arrange mode. 3.3 TRUE P_USER 5 to l2 The user-definable events P_USER 5 to 12 transmitted by the RMG function are also TRUE events: where detected, they will be sent on a Start command within the music. (See also Chapter 22: RMG, Section II) 4. Transport functions 4.1 Transport controls Since Creator and Notator are designed to be at the centre of a tapeless studio environment (so far as a MIDI system goes), it makes sense to simulate the operation of a tape recorder’s transport mechanism with its well-proven and user-friendly controls: the terms used in Creator/Notator- speak, such as Start, Stop, Drop In or Overdub, will be familiar to most musicians (except that the last two can be interpreted in different ways - see below). The functions are controlled by the collection of clickable icons, representing tape recorder-style transport controls, on the right of the screen. In small writing on the top left of each icon you can read off the corresponding computer calculator pad key for that control. For example, * in the calculator keypad stands for RECORD. START - large Zero key (also available from within the event editor) Sequencer jumps to its start position (normally Main Bar Counter 1 1 1 1 ) and starts. With the arrange mode OFF, the sequencer will jump to and start at bar 1. If there are notes during the count-in (an upbeat), ie before bar one, Creator/Notator will not play these but will simply store them until you access these notes via the event editor or, in the arrange mode, via the Upbeat Cut function. With the arrange mode ON, the sequencer will jump to and start at the beginning of the currently selected pattern in the arrange list. If the pattern start time does not exactly match a bar beginning (eg if there is an upbeat programmed), the start position will be rounded off to the previous bar beginning. With the CYCLE mode ON, the sequencer will jump to and start at the position of the left locator. Selecting START after recording without first pressing STOP is the quickest way of playing back what has just been recorded: the recording will be ended and the notes, etc, assigned to the currently selected track. If Creator/Notator are in SMPTE Sync mode (Unitor) or MIDI Sync mode, the START command will (temporarily) pop them into Internal Sync mode until the STOP command. PAUSE/CONTINUE key (also available from within the event editor) If the sequencer is already stopped, it will continue from the main bar counter’s current position. If the sequencer is running, it will stop and remain at that time position: if you were in record mode, Creator/Notator will remain in record mode. Example: remaining paused in the record mode means you can do all sorts of clever things, such as pausing at a given point, selecting a precise bar position (by clicking at the main bar counter) then applying, say, various mutes to various tracks in the current pattern before carrying on with the recording by pressing the key again (repeat this procedure to demute the tracks). The PAUSE/CONT command does not trigger TRUE functions. STOP (left click); Enter key (also available from within the event editor) The sequencer will stop. Any recording will be ended and the notes, etc, will be assigned to the cursored track. If Creator/Notator were already stopped, another stop command will make them jump back to the main bar counter’s 1 1 1 1 position; at the same time many synthesizer MIDI functions (pitch wheel, modulation, sustain pedal etc) will be reset (the same effect can be had by double-clicking STOP or pressing the Help key). Certain (older) synthesizers benefit from a reset on the first STOP command in certain situations, such as in MIDI Sync mode where the tape stops but the synths drone on: keystroke Shift-Help will issue all the resets as soon as the tape stops. STOP (right-click) — Spacebar key If the sequencer is in playback mode, this command has no effect. If the sequencer is in record mode, it will come out of record mode but will continue running without interruption. This command is equivalent to DROP — see below. RECORD-DELETE (left click); * key (also available from within the event editor) A recording is started in the current track, including a count-in (you can record during this count-in). Any previously recorded material on the same track will be deleted (you can retrieve this by using the UNDO function). The same rules apply as with the START command: RECORD makes the sequencer jump to Main Bar Counter position 1 1 1 1 (less the count-in) if the arrange mode is OFF; if the arrange mode is ON, the sequencer will start recording at the beginning of the current track in the current arrange pattern, and the count-in means you will hear the last bar of the previous pattern. You will remain in record mode until a STOP or START command is received. If AUTODROP is active the recording will be ended automatically at the time set by the right locator. Once you are in record mode with the arrange mode you remain in that track in that pattern for the duration: you do not jump from pattern to pattern as the arrange list scrolls. If the sequencer is already in SMPTE Sync (Unitor) or in MIDI Sync modes, the RECORD-DELETE command will simply pop it into record-delete mode without starting it: it’s the sync device that issues the START command. A second press or click on RECORD will temporarily revert the sequencer to its usual Internal Sync mode way of working until a STOP command is received. RECORD-MERGE (right-click) — R key A recording is started in the current track, including a count-in (you can record during this count-in). Any previously-recorded material on the same track will be kept unharmed, and the new material will be merged in with the original. Otherwise, all the RFCORD-DELETE rules apply here too. Tip: it is normally better practice to record the additional material in a separate track then merge the tracks afterwards if you wish. Use this RECORD-MERGE command if you wish to use the record-cycle method in a track that already contains data: the original data will not be damaged, whether you are in cycle-replace or cycle-merge modes. If the sequencer is in SMPTE Sync (Unitor) or in MIDI Sync modes, the RECORDMERGE command will simply pop it into record-merge mode without starting it (DROP has the same effect — see below): it’s the sync device that issues the START command. A second press or click on RECORD will temporarily revert the sequencer to its usual internal sync mode way of working until a STOP command in received. DROP-MERGE — Spacebar key The DROP command allows entry and exit into recorded tracks at any chosen time without erasing any data that already exists. It is particularly flexible since it issues no START or STOP commands, and is useful for recording data on the fly, whether merging fresh data with existing data, or going into an empty track. If the sequencer is already in record mode, DROP will make it come out of record mode but will let it continue running without interruption. This command is equivalent to STOP with right click - see above. If the sequencer is stopped, DROP will simply put it in record mode without the usual additional start command. This is useful for adding eg mutes, RMG snapshots, etc, at precise main bar counter positions. If the sequencer is already running in playback mode, DROP will simply put it into record mode on the fly without interruption. This is ideal for composing a section of music without interruption, so try it with the record-cycle method — see below: you can record a few layers, DROP out, change track and channel, DROP in, record some more layers, DROP out, listen, try some new sounds, etc, all without interrupting the musical flow. So far, we have seen what DROP does on its own. Used on its own, it is called DROP-MERGE. Pages 63-64 missing. ed down one or two octaves by setting, say, 24 semitones in the TRANSPOSE track parameter of any empty track, thanks to Creator/Notator’s MIDI Thru function. In addition, the DROP command can he carried out remotely with a footswitch: Creator/Notator default to MIDI Controller 65 (portamento), though any other Controller is selectable. 5. Cycle mode, Locators and Autolocator 5.1 Left and right locators These two position displays, called locators, represent beginning and end points for various activities; they are called left and right to mimic a recording tape that has a left and a right end. A left-click on the words left or right of the locators will make the sequencer jump to that locator position, whether in stop, playback or record modes. A right-click on the words left or right of the locators will transfer the main bar counter position onto that locator, rounded to the nearest whole bar. Press Shift at the same time to prevent the display from being rounded off, so you can set exact cue points on the fly to the nearest 1/768 or 1/1536th note. Using the ARRANGE FORWARD REWIND commands (see above) will autoload the start and end points of the current arrange pattern into the locators. The key will also load the start and end points of the current arrange pattern into the locators, with the added feature of automatically switching on the cycle mode. 5.2 Autolocator: storing and recalling The Atari’s function keys F3 to F10 can be used to recall eight combinations of left right locator positions. The sequencer jumps to the left locator position whether in stop, playback or record modes. To store each combination, set the desired left/right locations (not the main bar counter itself) and press Shift and one of the eight function keys. Autolocator positions are stored in a .SON song file. The autolocator is also active from within the event editor. 5.3 Cycle mode When CYCLE is ON, the section between the left and right locators is constantly repeated (this would be called shuttling on a tape recorder). As soon as the right locator position is reached, in playback or record mode, the sequencer jumps immediately back to the left locator position. The left locator position always includes its position whereas the right locator position does not include its position. In other words, a cycle from 1 1 1 1 to 5 1 1 1 allows you to record data on the 1 1 1 1 but the right locator position represents the position at which the cycle goes back so you can record up to the pulse before 5 1 1 1. Both locators represent a bar position in the same way as the Main Bar Counter. If for example you only want to hear bars 10 and 11 in order to be able to work on some musical ideas, you would set the left locator to 10 1 1 1, and the right one to 12 1 1 1. As soon as the right locator has been reached, a jump to the left locator will take place. If TRUE Program or TRUE Volume are enabled, any program change or volume commands will also be repeated. As well as cycling within a pattern, you can cycle within the arrange list, where your cycle can include many patterns. The cycle mode exists purely to help you with your work and has nothing to do with assembling the structure of a piece, in the same way that you would not use tape shuttling to construct your song in the studio. Repeating sections as part of a composition are done with the use of LOOPs (Chapter 6), the arrange mode (Chapter 20), and the Segment Copy and Multicopy functions (Chapter 18). The C key switches CYCLE on and off, both from the main page and from the event editor. Use of the X key switches CYCLE on and loads the locators with the start and end times of the current patterns position in the arrange list, rounded off to the nearest bar. This is of help in, for instance, live situations where a solo can he made longer on the spur of the moment just by hitting X during the first pass of the solo pattern. Switch off CYCLE to carry on as normal. Chapter 6 Tracks 1. General 1.1 What are Creator’s and Notator’s track parameters? The parameters described in this chapter affect what happens to a whole track. Each track can independently have its own set of parameters. In addition, if these track parameters are applied to any empty track, they are used by Creator/Notator’s MIDI Thru function to affect whatever you play live. Track parameters are technically described as playback parameters since they do not alter the events which are recorded in the computer’s memory, but act solely on data as it flows out of the sequencer in playback. Because they are playback parameters that do not alter the events which are recorded in the computer’s memory, the effect of these track parameters cannot be seen in the event editor. The two exceptions to this no alter rule are the QUANTIZE and GROOVE parameters: the effect of these track parameters will be seen in the event editor as if they were altering the data in the memory, though in reality they are playback parameters like all the others. This is done for a reason — see below. There are many reasons for using playback parameters to do a lot of the musical work: — quick: you just have to scroll to the value. It is the value itself that does the work. No need to click in any dialog box or go hunting in the menu bar. — flexible: you are never stuck at any particular setting, but can change whenever you like even while you are listening to the track. — creative: because it is easy to change the track parameters, you find yourself able to experiment far more to see what Creator or Notator have to offer. — safe: at any point, you can return to your original setting since playback parameters are non-destructive. The track parameter box shows all the track parameters relating to the track selected in the pattern window. The right-hand edge of the pattern window shows the values of the track parameter which has the cursor on it in the track parameter box. That way you can see virtually all the parameters of a track at the same time as one parameter for all the tracks. 1.2 Empty, recorded, initialized tracks. MIDI Thru parameters An empty track shows an empty, white space in the STATUS column (down the lefthand edge of the pattern window and has no name. A recorded track contains at least one event. It shows a black block in the status column and has a name. An initialized track, like an empty track, is empty, but shows a black block in the status column and has a name. All empty tracks receive the same track parameters (Channel, Transpose etc) due to an autocopy feature that ensures that if you set a track parameter in one empty track, it will auto-copy to all the other empty tracks. The track parameters of any empty track are used by Creator Notator’s MIDI Thru function, and so affect what you are playing live. As soon as a track is recorded or initialized, it is removed from the MIDI Thru function. Its track parameters are no longer changed by the autocopy feature. Normally, when you play your instrument live, you will he playing on the MIDI Channel which is set in the empty tracks. You might at some point wish to hear the MIDI Channel of a recorded/initialized track. You cannot hear this at the moment since the track is no longer part of the MIDI Thru function (and just placing the track cursor on it will have no effect!). What you must do is place the track cursor on it and press the computer key which is below the delete key (on UK Ataris, this is [#], in the USA [\], in Germany [~]. This will auto-copy the recorded initialized track’s parameters to all the empty tracks, thereby dictating the MIDI Thru function. Example of the MIDI Thru function: To address an instrument connected to MIDI Out port B and set to receive on Channel 3, select B 3 in any empty CHANNEL parameter: this will divert your master keyboard’s incoming data to the new destination, regardless of your keyboard’s transmit Channel, which is totally irrelevant in most cases with Creator/Notator. An empty track becomes recorded by: — recording data into it in real time — entering events manually into any of the event editors various editors — using one of the copy functions to transfer data to the empty track — using many other functions eg Extract One Channel etc An empty track is initialized by: — use of the initializing key command Shift—Backspace — double-clicking the empty track — clicking the EDIT icon (below the track parameter box) or pressing F: this produces a dialog box which asks whether you wish to enter this empty track’s event editor. If you click OK, then re-enter the main page by pressing F again, you have just done what the Shift-Backspace function does much more easily! Initializing allows you to prepare a track’s name. MIDI track parameters and (in Notator) display parameters prior to working. Patterns containing initialized tracks can be saved as *.PAT files (see Chapter 28: Data Management) and used as future templates, especially useful for orchestral work in Notator. You then gain access to a track’s various parameters by use of the computer key below Delete method — see above. When a recorded or initialized track is erased, its track parameters (and in Notator, its display parameters) will be autocopied to all the empty tracks. 1.3 Track name A recorded or initialized track can be named by double-clicking the space just to the right of the track number or by using Shift-Backspace. (The Esc key does the same job when the CHANNEL track parameter in the track parameter box is not highlighted by the cursor, but Shift-Backspace is easier.) Type in the name, using Esc, Backspace or Delete to delete characters and the cursor arrows to move around, then click OK. A recorded track first shows **OK** as temporary track name after each new realtime recording. Other recording and initializing methods (see above) show **NEW** as temporary track name. The name is purely for your reference: it makes sense to name tracks as you record so you know which track is which. 1.4 Status column in the pattern window Down the left-hand edge of the pattern window is the STATUS column, giving certain information on each track: white — empty track (see 1.2 above) black — recorded or initialized track (see 1.2 above) * — HIDE — track will not be heard (see 1.5 below) f — OUTPUT FILTER (see 3.10 below) c — CHANNEL FILTER (see 3.11 below) 1.4.1 Velocity level/peak meter The velocities of MIDI notes playing in a track are represented by a little grey beam in the status column that mimics a recording desk’s level meter. This changes to a speckled white beam when notes reach the maximum MIDI velocity value of 127 (peaking). There is, of course, no harm done if peaking takes place (see 3.4 below). 1.5 Track Hide Left-click the status column of a track to prevent the data of the entire track from being transmitted; left-click again to unhide. An asterisk (*) appears in the status column to indicate that the track is hidden. The HIDE icon to the left of the transport controls can also be clicked, or you can use the H key. HIDE can be used for keeping to one side tracks you have no immediate use for. Hiding and muting are two slightly different concepts: hiding a track means that you have to physically unhide it again if you want to hear it, whereas muting is capable of being automated (see Chapter 7, 1.2: Screen recordings; Chapter 8, 7: Pseudo events; Chapter 20.6.5: Arrange mutes). 1.6 Solo Clicking the SOLO icon to the left of the transport controls will solo the cursored track in the pattern window. Alternatively press O. To solo in the event editor, press O. You can change tracks while in solo mode; also, the same track in each pattern within the same chain of an arrange list will he soloed in turn as the arrange cursor moves. 2. Altering track parameters, singly and globally The track parameters can he altered with the left and right mouse buttons, either in the track parameter box or down the right-hand edge of the pattern window. Quick-step: there is a method of scrolling the values in musically useful steps (see end of this section). A track parameter can be changed in more than one track at a time: • • • Pressing Shift at the same time as changing a track parameter with the mouse will apply that parameter to all the tracks in the current pattern window (including any empty tracks, and therefore the MIDI Thru function). Pressing Alternate at the same time as changing a track parameter with the mouse will apply that parameter to all the tracks in the current pattern window which share the same MIDI channel as the track whose parameter you are changing. Pressing Alternate-Shift at the same time as changing a track parameter with the mouse will apply that parameter to all the tracks in the whole arrangement (song) which shares the same MIDI channel. Example 1: to apply GR0OVE 16B to all the tracks in the current pattern, hold Shift and change the GROOVE parameter in any of the tracks with the mouse. Example 2: to change all the tracks in the song which are on MIDI channel A 10 to channel E 11, hold Shift and Alternate together and change the CHANNEL parameter in any of the Channel A 10 tracks with the mouse using either the mouse-as- slider function (Chapter 3.1.3) or the Control & mouse function (Chapter 3.1.2). We strongly advise use of the control & mouse feature to change the parameters while holding the appropriate key(s); it allows you to jump from one value to a distant one, avoiding all that scrolling: release Control before the other keys. This is especially true in example 2 above, since scrolling through the channel names would not only take a long time, but would result in picking up all the other channels in the song on the way! Quick step: scrolling track parameters in musically useful steps: Giving a short click about one centimetre from the right-hand edge of the track parameter box in the TRANSPOSE, LOOP and DELAY parameters will make the values jump in octaves (transpose), bars (loop) and musical fractions (delay). 2.1 DEFAULT function for storing track parameters In the same way that tracks can receive certain track parameters, you can give MIDI channels their own sets of the same parameters. A left-click on the DEFAULT icon (left of the transport controls) will recall the track parameters for the current MIDI channel that you have previously stored. To store certain parameters for a certain MIDI channel, set your track parameter combination in a track and right-click the DEFAULT icon: this will save the current configuration for the current MIDI channel. The values can be seen stored in pattern 0: in pattern 0, the sixteen track numbers refer to the sixteen channels (the port is not taken into account. If no default setting has been stored for that particular channel, then the left-click on DEFAULT will reset the track parameters to zero. Example: depending on the way you work, you may like to preset a loop of 32 beats with a certain groove value and added points of velocity for instant recall in certain MIDI channels. At any time you can use DEFAULT to recall the preset or not, since simply scrolling up a new channel does not automatically recall its preset. Tip: instant reset. If no preset is stored for a MIDI channel, left clicking DEFAULT clears the track parameter box of values — useful for clearing the MIDI Thru function of unwanted parameters. 3. Track parameters 3.1 Channel This is where you select the MIDI out port and MIDI channel for a track (or for the MIDI Thru function if it’s an empty track). This allows the track or the MIDI Thru function to talk to a synthesizer which is set to receive data on the same Channel. Each event’s own MIDI channel (you can see each event’s own personal MIDI channel in the event list: this value normally shows what channel the master keyboard was transmitting on at the time the events were recorded) is, as happens with all these playback track parameters, overridden by CHANNEL (compare this with original channel — see below, and MIDI channel filter, see below). The channel letters refer to the port: A is the Atari’s own MIDI out port: there are sixteen MIDI Channels (1 to 16) per port. Empty tracks control the MIDI Thru function: to play an instrument set to Channel 3 and connected to port E, you must set F 3 in an empty track, so that incoming MIDI data from your keyboard is diverted there in real time — your keyboard’s transmit channel is irrelevant. If you find that one of your MIDI devices plays every note that the sequencer puts out, regardless of the MIDI channel, then you should ensure that it (and all your other devices) is set to OMNI OFF’ mode (MIDI Mode 3) ... assuming that you want each device to play each musical part separately (see Chapter 21: System Settings, section 6: MIDI mode messages). MIDI Thru function: if you set a CHANNEL parameter in an empty track, you can choose which instrument your keyboard will play live. 3.1.1 MIDI Channel name Each of the 96 MIDI channels in Creator and Notator can be given a name by doubleclicking the in the track just to the left of the channel number. A name is easier to remember and identify than a number, especially where you are using many channels. As well as double-clicking to name, you can press the Esc key after having pressed the Clr Home key. Remember you are naming the channe1, and the channel is independent of the track, so it does not matter which track you use to enter the channel name. Normally, the task is done as a preparation, before you start recording the material, and is normally done by scrolling the CHANNEL parameter in an empty track and naming as you go. The channels need to he named only once, of course, since from now on, selecting a MIDI Channel will automatically display its name. Type in the name, using Esc, Backspace or Delete to delete characters and the cursor arrows to move around, then click OK. If you tend to use the same channels for the same devices when you work, then you may find it useful to name an empty song’s channel with your instruments’ names (eg Yam SY7, Korg Tl etc) and save this default song to your program disk by calling it AUTOLOAD.SON, so that it loads automatically with the program from now on (Chapter 28: Data Management, section 2.3). Channel names can also he downloaded separately from other .SON files (Chapter 28, section 3, Load System). 3.1.2 Channel number original When you select the Channel called original (ie no channel, number is displayed), the channel track parameter will no longer divert the channels of the events in the track to a specific channel. So the events’ personal channels, the ones you can see in the event list, dictate which instrument each will go to. Each MIDI event stored in Creator or Notator has a MIDI channel value. Normally, this is overridden on playback by having a certain channel value set in the CHANNEL track parameter. Using the original setting means that if you have different channels recorded in a track (up to sixteen channels simultaneously), all sixteen MIDI channels can he played back simultaneously from one track. What’s more, the MIDI channel of each single event can be freely altered in the event list. Original Channel used in any empty track means that the MIDI Thru function will not divert the live data from your keyboard to any particular channel, but will allow the data through unaltered. This means that your keyboard’s transmit channel dictates what instrument it will play. 3.1.3 MIDI Out ports: 6 times 16 Channels The MIDI protocol defines sixteen MIDI channels which can he transmitted simultaneously through one MIDI output. These sixteen channels are often not enough, especially where you are using multitimbral synths in your music setup. (A multitimbral synth is one which can play several different channels simultaneously, as if it were a collection of different synths.) By adding Export and/or Unitor, you arc adding up to five more separate independent ports: Port A — Atari MIDI out Port B, C, D — Export Port E, F — Unitor Read more on Export and Unitor in Chapter 27 . Do not confuse these outputs with those of a multiway Thru splitter box which merely copy the same data to many outputs. Export and Unitor allow you to address separately up to sixteen Channels on each output. Each track can be set to one of the six outputs. The CHANNEL track parameter defines the output port (A to F) and the Channel (1 to 16). There are 96 possible combinations, Al to A16, B1 to B16 etc up to F16, allowing up to 96 different musical parts to play. Also, each output has its original setting, allowing data to pass through with unchanged channels. Tip: do not confuse the output letters A, B, C, D, E, F with the (lower case) arrange chain letters a, b, c, d There is absolutely no connection between the two. 3.2 Quantize and Groove These auto-correct the time positions of notes to various events. Please read Chapter 17: Quantize, Groove Design, Adaptive Groove. MIDI Thru function: QUANTIZE and GROOVE have no effect on the MIDI Thru function. 3.3 Transpose This track parameter transposes data by up to +/- 96 semitones: being a playback parameter, its effect will not be seen in the event editor. If it is important to you to be able to see the transposition (especially in Notator’s score editor) use the Normalize function (section 4.1 in this Chapter). MIDI Thru function: if you set a TRANSPOSE parameter in an empty track, you can transpose your keyboard live as you play. Quick-step — scrolling TRANSPOSE track parameter in musically useful steps: Giving a short click about one centimetre from the right-hand edge of the track parameter box in the TRANSPOSE parameter will make the values jump in octaves. 3.4 Velocity Many synthesisers will recognise the dynamics of a keyboard p1aver’s technique, ie how hard or soft the keys are struck. The resultant velocity value can be used to control various synthesiser functions which are used to simulate the brightness or loudness of the note’s attack or other parameters within the synth. Increasing or decreasing the track parameter VELOCITY value adds to or subtracts from the velocities that already belong to each note of the track. Do not confuse velocity with after touch or pressure information, which is information about what happens to the note after the initial strike (see Chapter 8.4: Aftertouch). Altering the velocity has an effect on the perceived volume of the notes, though the notes will generally also change timbre (how bright or dull the sound is) as the velocity is changed. Do not confuse velocity with MIDI volume information, which is pure volume (see Chapter 8, section 5: Control Change and Chapter 22: Realtime MIDI Generator). MIDI velocity values go from 1 (minimum) to 127 (maximum). This means that there will come a point (depending on the individual notes velocity values) beyond which further increases of the VELOCITY value will have no effect. It is at this point that a limiter effect comes into force whereby the difference between loud and soft notes becomes less and less as the VELOCITY value is increased. The level/peak meter in the status column peaks when a note being played has a velocity value of 127. MIDI Thru function: if you set a VELOCITY in an empty track, you can affect the velocity of our keyboard live as you play. 3.5 Compression The range of a track’s note velocities can be compressed, expanded or fixed at value 64. Depending on which mouse button you use, the notes’ existing velocities will be compressed in steps 1:2, 1.4, 1:8, so reducing more and more the difference between the highest and lowest velocity values: the next step after 1:85 is “fix”, which means that the velocities will all play back at 64 (the halfway value): if you go the opposite way, the expansion values are 1:2 and 1:4, which means you are increasing the difference between high and low velocity values. You get the best results by combining the track parameters COMPRESS and VELOCITY, where VELOCITY adds or subtracts from the expanded, compressed or fixed values. It’s simple: to get a track to play back at a uniform maximum velocity, use COMPRESS to “fix” (this gives you a velocity value of 64), then add 62 in VELOCITY: 64+62 = 126, which is one point less than the maximum. If you add 63, the track’s level/peak meter will peak. Slightly compressing a track by a factor of 1:2 is a good way to smooth out an instrument’s velocities without producing a stiff result. MIDI Thru function: if you set a COMPRESS parameter in an empty track, you can compress/expand or fix the velocity of your keyboard live as you play. 3.6 Loop A LOOP value is expressed in quarter note beats (depends on time signature). After completing the number of beats selected in LOOP, the track will repeat from the start again. A loop will always take the pattern’s downbeat (1 1 1 1) as its beginning: it cannot start looping anywhere else. A loop will loop ad infinitum until STOP is pressed or the next arrange pattern takes over in the arrange list. It does not matter whether you have one bar or 1000 bars in a track: if you set a loop value of, say, 4 (four beats, or one bar), you will only hear the notes in first four beats — you have not deleted the other 999, they are just not heard — until you decide to change the loop value. If you wanted to be able to repeat the contents of the second bar, you cannot use LOOP: use segment copy with Fill (Chapter 18), or use segment copy to copy that bar to the start of another track, and then loop it! LOOP produces a special Track Loop event, which you can see in the event list, and where you can edit its time position away from the heat to produce interesting polyrhythmic effects. MIDI Thru function: LOOP has no effect on the MIDI Thru function. Quick-step: scrolling the LOOP track parameter in musically-useful steps: Giving a short click about one centimetre from the right-hand edge of the track parameter box in the LOOP parameter will make the values jump in 4, 8, 16, 32 and 64 beat steps. 3.7 Delay/advance A plus (delay) or minus (advance) value here will move all the events in a track later or earlier. The values are in terms of 1/768ths (or 1/1536ths depending on the resolution). Values that are musical fractions will he displayed (eg instead of 96, you will see 1/8). DELAY/ ADVANCE is mainly used in small values to improve the feel or timing of particular tracks. Different synthesisers have different reaction times (this is NOT a MIDI timing problem. hut one due to different manufacturers’ hardware), so values can be set here either to delay the tracks of quick-reacting synths to match the slower ones, or more usually to advance the tracks of slow-reacting synths to match the quicker ones. If a track is (and some synths — especially multitimbral ones — are so slow that values of up to 15 are not uncommon), then you are advancing any note that is on the downbeat (the 1 1 1 1) to a position before the 1 1 1 1, and therefore you may stop hearing it: you must match any advance value with an equivalent UPBEAT value in the arrange mode (see Chapter 20, section 6.2). Let us not exaggerate the situation: you may well never need to use DELAY/ ADVANCE to improve feel, and anyway, you need to be very sensitive about how you mess with timing! MIDI Thru function: DELAY ADVANCE has no effect on the MIDI Thru function. Quick-step: scrolling the DELAY track parameter in musically-useful steps: Giving a short click about one centimetre from the right-hand edge of the track parameter box in the DELAY parameter will make the values jump in musical fractions. 3.7.1 Delay in milliseconds Delay in ms in the Flags menu allows the DELAY/ADVANCE display to be in milliseconds. The value depends on the current tempo. Because you can have a large amount of delay advance, it is possible to exceed the four decimal places reserved for the display: if ever you get to values of more than 9999ms (almost ten seconds) or -999 ins (almost one second), you will see a (+) or (-), to show that the display has run out of space, and that you should switch back to 1/768th notes to carry on working. 3.8 Lowest/Highest These two track parameters allow you to zone or transmit notes according to their pitches. To hear notes from only C3 upwards, set C3 in LOWEST and G8 in HIGHEST. To hear notes below C2 only, leave LOWEST blank (it defaults to the lowest note anyway), and set C2 in HIGHEST. MIDI Thru function: if you set LOWEST/HIGHEST parameters in an empty track, you can zone your keyboard live as you play. 3.9 Ghost of As soon as a pattern number (small figures) and a track number (normal figures) are entered into an empty track’s GHOST OF parameter, this ghost track will play the data of the source track, but will do so according to its own track parameters and without actually copying any existing data into itself. It means that the events of the source track are transmitted twice-over: once out of itself as usual, and once from the ghost track using its own set of track parameters. Because of this, the ghost tracks provide the ideal method of achieving multi-output effects over several channels, such as octave-doubling, arpeggios, delays, chorusing, etc. For reasons of clarity, the QUANTIZE, GROOVE and LOOP parameters of a ghost track are disabled: the source track dictates these parameters. And of course, you cannot advance a ghost track using a negative DELAY value since that would put it before its source track! GHOST OF is a type of track copy, except that ghost tracks have no notes or events of their own: they make direct use of the notes of the already-recorded source track. Two immediate advantages: you save on computer memory; plus, if the master track is edited or processed in any way which alters data, or is even completely re-recorded, then these alterations will be passed straight on to the ghost track without YOU having to carry out any further work. A track can have more than one ghost track. Normally, you cannot enter the event editor of a ghost track, for the simple reason that there is nothing in the track to edit. However, clicking EDlT or pressing E will produce a dialog box asking: Do want to make a real copy?. This converts the ghost track into a normal track by copying the source track’s events into it, but keeping its track parameters. From now on, the track is no longer a ghost. Ghost example 1: MIDI doubling. — In an empty track’s GHOST parameter enter the pattern (little number) and track (big number) of the source track. The name *GHOST* will appear in the track. — Now set the desired CHANNEL number in the ghost track, which allows the source track to play two sounds at the same time. — Add any other parameters you desire in the ghost track. Ghost example 2: MIDI zoning. You wish to have the only the bass notes of a piano track doubled by a bass guitar sound: — Create a ghost track of the piano track in an empty track. — Set the channel, in the ghost track, of the sampler playing the guitar sound. — In the ghost track’s HIGHEST parameter set the highest note you want to have played by the guitar. Ghost example 3: MIDI echo. — Record something on pattern 1, track 1, preferably with a hard attack to the sound. — Make ghost tracks out of tracks 2, 3 and 4 (they all should say GHOST OF 1 1) — Now delay the three ghost tracks with DELAY values 48, 96 and 144, reduce their velocities with VELOCITY values -20, -40 and -60. This will result in a subsiding 1/l6ths echo effect, which can easily be varied by transposing, for example. MIDI Thru function: if you set the GHOST OF parameter to make a ghost of an empty track, you can use the ghost tracks live as you play (see Chapter 23, section 6 Realtime ghost tracks). 3.10 Output filter Playback track parameters are not restricted to the ones in the track parameter box on the main page. Each track has its own output filter which allows you to stop various types of MIDI event from being transmitted from the track. To call up the Output Filter window right-click in the track’s STATUS column or select Output Filter in the MIDI menu. An f will appear in the STATUS column if events are being filtered. The filter allows the output of each type of event to be stopped/allowed at will for checking the effect these events have on a synth without having to actually erase anything. 3.11 MIDI Channel filter Normally a track’s CHANNEL parameter will divert all the events of the track to a certain MIDI Channel, no matter what the Channels of the individual events are. Switching on the MIDI Channel filter (CHANNEL in the output filter window) means the track will only allow through the events that have the same MIDI channel as that of the track’s CHANNEL parameter. A c will appear in the STATUS column if the Channel Filter is enabled. Example: suppose a track contains events whose channels are 1, 2 and 3. If you switch the MIDI Channel filter on, and set A 2 in the CHANNEL parameter, you will hear the channel 2 events only; the others are filtered out. You can transmit on any port. The MIDI Channel filter is especially useful when used with more than one ghost track, since you can make a ghost track for each channel contained in the source track, give each ghost track one of the channels, and switch on the channel filter in each ghost track. Each ghost track can, of course, have its own set of track parameters, including a different output port. MIDI Thru function: this feature is of great use in combination with realtime ghost tracks, for when more than one live musician is playing at once using a merged input (eg Unitor). It allows the synths that are being used to be on different outputs, rather than all having to be connected to the same output. Normally, each player can address a different synth but only if the synths are all connected to the same output port, the players are all transmitting on different channels, and the empty tracks (the MIDI Thru function) are set to original channel. With the MIDI Output Filter, the synths can be connected to any of the six possible outputs by: — making realtime ghost tracks of an empty track, one for each synth which is on an output other than the source track’s output — switching on the empty track’s Channel filter — select original in the empty track’s CHANNEL parameter — switching on each ghost track’s Channel filter — entering a synth’s output port and Channel in each of the ghosts’ CHANNEL track parameters 4. When track parameters can be event-a1tering As we have seen, the track parameters are playback parameters: they affect events only when they are playing, and are reversible and non-destructive, Normalize, Fix Quantize, Process Data and Merging Tracks are operations that will force each event in the track to alter its values to those of the track parameter. The results can be seen in the event editor, These operations do not make a parameter more reliable than before. Playback parameters are as reliable, in timing, as event-altered ones, Also, there is no advantage in being able to see the results in the event editor, apart from the Transpose parameter. Only the last event-altering operation can be reversed by pressing (or clicking) UNDO. Operations involving more than one track are not UNDOable. 4.1 Norma1ize function (Fast Process Data) In the main page, the N key will force each event in the current track to alter its values keeping with those of the current track parameter(s). After using N, the track parameters’ values are reset to zero; what you hear will, as expected, remain the same, but you will now be able to see the results in the event editor. A few remarks on normalizing: One of the main uses for this is when preparing a track for a MIDI File (see Chapter 28, section 6). Normalizing applies to the track as a whole: it cannot be applied to part of the track; for this use Process Data (see below). When you press N, all track parameters with a value will be normalized simultaneously (for exceptions, see below), so ensure that that is indeed what you want! Remove values from those you do not want to normalize, press N, then restore those values. Remarks on Normalizing: CHANNEL the events will he normalized, but the channel display will be kept for the sake of clearness. Switching the CHANNEL value to original will protect the events in the track from having their individual channels normalized. LOOP loops are not normalizable. The equivalent process would be to use segment copy (see Chapter 18). QUANTIZE GROOVE normalization is not carried out, because, unlike any of the other track parameters, the effect of using QUANTIZE or GROOVE is anyway seen in the event editor (but see “Fix Quantize/Groove” below). LOWEST, HIGHEST notes outside the zone are deleted (of course!). DELAY although you can normalize the DELAY/ADVANCE value, it is better in many situations to keep the flexibility of the “playback” parameter rather than to normalize: before normalizing, temporarily remove the DELAY value, press N, then restore the DELAY value. 4.2 Process Data Process Data in the Functions menu allows you to force each event in the track to alter its values in keeping with those of one or more track parameters, and allows you to limit the process to a part of the track. The end effect of Process Data is the same as that of Normalize, but whereas normalize is quick, Process Data is more flexible. Process Data is mainly used with its locators to override the “playback” track parameter on the main page for a certain segment, eg transposing just ten bars of a thirty-bar track, or giving specific bars a different groove value etc. The “Process Data” window looks rather like the “track parameter box” in the main page, except that you can switch the parameters on and off: only if “ON” will a parameter be processed. The individual parameters are explained above: you’ll see that “Process Data” will delete notes outside the HIGHEST/LOWEST settings. The “START/END VELOCITY feature allows you to fade the velocities of notes between the locator positions, starting and ending at the set values, giving a smooth increase or decrease. Switch on LIMIT POSITIONS to limit the effect of ‘Process Data” to a specific segment; otherwise the whole track will be affected. The actual “Process Data” is carried out when you click OK or press Return. Clicking “OK’ carries out the command, but the window stays on the screen for when you have more “Process Data” work to do; pressing ‘Return’ carries out the command and you are returned to the main page or event editor. “Process Data” with QUANTIZE or GROOVE: Process Data permanently changes events in a track, as we have seen. The exceptions are QUANTIZE and GROOVE which cannot be permanently changed: this is normally never a problem. So why use Process Data” with QUANTIZE or GROOVE? Because it allows more than one Quantization or Groove value to be used in a track, since the locators allow the parameters to he zoned. You must ensure, however, that if you have used the zoning capability in Process Data to create more than one Quantization/Groove feel in a track, you do not accidentally change the QUANTIZE or GROOVE track parameters on the main page: otherwise, you will lose the different settings and replace them with the new one throughout the track. 4.3 Fix Quantize/Groove If you are using GROOVE as an effect which is markedly different from what was originally played, for example as a way of imposing a swing feel on music that was played in strict time, there are some situations where you may need to “fix”. On the main page, the F key will “fix” the current QUANTIZE or GROOVE value. Background information: the QUANTIZE and GROOVE parameters always remember your original timing, that is, the original positions of your notes. Even when you QUANTIZE or GROOVE a track, the program remembers the original positions and allows you to go back to those positions when you scroll back to 768 or 1536. Whenever you change from one QUANTIZE or GROOVE setting to another, the program uses a note’s original position as the basis of its calculations to work out the new position. This is fine where you want to use GROOVE to perfect a swing feel you have already recorded. But it might cause unexpected results where you played in strict time and want to impose, say, a fairly severe 16 D, E or F swing effect on the music. In this situation, the GROOVED notes may not quite appear at the time positions you expected for a correct swing. You will know this when it happens after you have selected your Groove value and listened to the result. If this is the case, select a GROOVE of 16 A, press ‘F’, then select your final GROOVE value. What “fix” has done is make the notes’ original positions very clear, allowing the correct GROOVE effect to take place. “Fix” is not intended to he used as a way of “protecting’ from accidental alteration the various quantization or Groove settings you may have created using “Process Data” (see “Process Data with QUANTIZE or GROOVE’ above). Once “fixed” at a particular QUANTIZE or GROOVE, notes cannot be made to scroll all the way back to their highest resolution as they used to. Only use “Fix” in the special situation described above. But UNDO will reverse this situation until the next event altering operation. 4.4 Merging tracks with differing track parameter values If you merge together (see Chapter 18) two or more tracks whose track parameter values differ, this will have a normalizing effect on the events in each track. It has to be so! Each track can only have one playback parameter for transpose, for quantize etc. So if you merge together two tracks, one of which is set to TRANSPOSE +12, and the other to TRANSPOSE -5, the events in each track will each have their respective TRANSPOSE value forced them because you cannot have two playback parameters; the TRANSPOSE value of the merged track will be reset to zero. The same occurs where one track has a parameter set to a certain value, and the other track’s same parameter is not being used. Where the track parameters have the same values, the events are left unaltered and the track parameter continues to have the same meaning as before the merge. Example: you already have a track recorded with QUANTIZE set to 16 and you wish to double it one octave higher, yet have both sets of notes in the same track: drag the track to an empty track to duplicate it, set 12 in the copy track’s TRANSPOSE track parameter, drag the copy track on top of the original to merge them again. The notes all belonged to the duplicate track will now be forced up an octave, the TRANSPOSE value will disappear, but of course the QUANTIZE value remains in force because both tracks shared the same value. 5. Pattern name Each of the 99 patterns can be named by double-clicking where it says “Pattern” at the head of the window or pressing ‘Shift-N’. The name will be automatically forced onto the arrange pattern of the same number in the arrange list. You can subsequently rewrite a different name by double-clicking the arrange pattern itself. Type in the name, using [Esc], [Backspace] or [Delete] to delete characters and the cursor arrows to move around, and then click [OK]. Chapter 7 Recording 1. Where events can come from 1.1 MIDI data Anything and everything in the form of MIDI events, received at one of the MIDI Inputs, will be recorded, whether from keyboards, MIDI guitars, drum pads, MIDI bagpipes… The list includes other sequencers, whose events will be recorded over several Channels into one track, then demixed; also drum machines (see Chapter 26 Synchronisation). 1.2 Screen recording There are events other than MIDI events that can be recorded: two of the many Pseudo events are generated by things you do in real time to the main screen while in record mode. (See Chapter 8: Pseudo Events, section 7). These Pseudo events are recorded in the current track in real time. Pseudo events can be mixed and moved with MIDI events. For reasons of clarity, it makes sense to give them their own track. 1.2.1 Tempo changes Any change in tempo during recording will be recorded in the form of P_USER 1 events in the current track. These tempo changes can be made by direct clicking of the Tempo display, use of mouse-as-slider, use of Control & mouse, or the +/- keys on the computer. The use of control & mouse on Tempo differs slightly from the norm: the changes in tempo are carried out while you move the mouse — you do not have to release Control first. This allows you to record smooth changes of tempo (but if you do want the tempo to jump to a new setting, hold SHIFT at the same time, and the new tempo is registered when you release Control). Tempo changes made as a result of using the Tempo Interpreter will also be recorded (see Chapter 25: Tempo and Chapter 26: Synchronisation). You may also record tempo changes from within the event editor. 1.2.2 Track mute/demute A track can be muted and demuted at any given point during recording (rather like recording desk muting) by clicking the relevant track number in the arrange list’s mute column while in record mode. The niutes/demutes will be recorded at the precise time of clicking, in the form of Pseudo P_USER 3 and 4 events, which can be edited afterwards in the event list. The event’s second data byte indicates which track was muted/demuted. Use a separate track to record the de/mutes to ensure that you are not muting the mute track! If you mute a track, demutes cannot be issued from it. Mute Grouping: you are not restricted to muting/demuting one track at a time. You can store up to eight mute/demute combinations and recall them at any time: if you do so while recording, they will he saved in the current track (see Chapter 20: Arrange Mode, section 6.5: Arrange mutes). 1.3 RMG Realtime MIDI Generator The RMG is a tool which allows you to generate, live, all sorts of MIDI and Pseudo events (see Chapter 22 on the RMG). 2. Metronome, MIDI Click, Count-In During a recording, the Atari monitor’s loudspeaker will give out a metronomic click. This metronomic click over the loudspeaker is normally present only when in RECORD and PUNCH modes. You may prefer not to use this, but to use the MIDI Click feature instead, so just turn down the monitor’s loudspeaker. If MIDI Click is enabled in the MIDI menu, a short metronomic note will be sent: its MIDI out port, channel, pitch and velocity are settable in the MIDI Thru window in the MIDI menu (or click the MIDI Thru box at the bottom of the main page). The settings can be altered while you are in record mode — you will hear the changes as they are made (see Chapter 21: System Settings, section 2: MIDI Click). These settings in the MIDI Thru window are storable as part of a Creator or Notator AUTOLOAD SONG - see Chapter 28: Data management, section 2.3 The Flags menu has the Play Click option which switches on the metronomic click in playback mode. 3. Ways of recording The count-in, which comes defaulted to one bar, can be altered under count-in in the Options menu. The display shows bars in absolute lengths: eg 1 0 0 0 means exactly one bar’s count-in. Creator and Notator allow you to record during the count-in. In the arrange mode, the sequencer starts with the last bars of the previous pattern, depending on your count- in length. It is important in most cases to record listening to the metronomic click. Only by keeping as close as possible to the click can you be sure that: — QUANTIZE and GROOVE will function correctly; — the notation in the score editor will look correct. 3. Ways of recording 3.1 Simple recording Record-delete pressing the * key at the top right of the calculator keypad (or left-click RECORD) will erase any existing data in the current track and will record-delete new data. Straight after recording, the Undo key will toggle between any old data and the new. 3.2 Merging into an already-recorded track Record-merge pressing the R key (or right-click RECORD) will keep any existing data in the current track and will record-merge new data. You get a count-in as with record-delete. Record-merge allows you to add notes and other events into the existing track, although it is better to record these on a separate track and merge afterwards, for clarity. Drop-merge pressing the Spacebar key (or click DROP) is also a record-merge function, except that there is no count-in and no start command, and so can he used to drop in on a track that is already running and drop out again to add some data. 3.3 Replacing part of an already-recorded track with Punch-Drop and PunchAutodrop Punch-Drop pressing the / key (or click PUNCH) and then using the DROP command will erase the section of track between the punch-drop in and punch-drop out points, whether or not something new is recorded. Note how the Drop command changes meaning when used with the Punch command. Punch-Autodrop: pressing the / key (or click PUNCH), clicking AUTODROP to ON (or press D), setting the locators, and then using START or CONT (don’t use RECORD!) will erase the section of track between the left and right locators whether or not something new is recoded. The sequencer will drop in at the left locator and drop out at the right locator positions, allowing great precision. PUNCH acts as a security key for DROP and AUTODROP to prevent inadvertent deleting; however, using PUNCH on an empty track will immediately enter record mode, as there is nothing to protect. 4. Recording in the CYCLE mode You may record data while cycling between two locator points. All such data is can be quantized automatically during recording (at the end of’ each cycle), or afterwards, and all quantizing is reversible as usual. There are five methods of record-cycle, selectable in the Flags menu: 4.1 Record-cycle overdub (Flags menu is ticked): MERGES! Creator and Notator default to this option. Record-cycle overdub is where fresh data from each successive layer of the cycle mode in record mode is merged into the previous layer(s) without damaging the previous layer(s). This method is similar to a drum machine’s record mode. Switch CYCLE ON (press C or click CYCLE) and set the left and right locator positions. Now start recording as usual: the sequencer will play as far as the right locator and immediately start again at the left locator etc until you press STOP. Starting the recording with Record-delete (left-click on RECORD) will delete any data that was previously in the track: there will be a count-in at the start. Starting the recording with Record-merge (right-click on RECORD) will keep any data that was previously in the track: there will be a count-in at the start. The sequencer can distinguish between each successive layer of record-cycle overdub (up to sixteen layers) and numbers each layer in the track’s STATUS column as you record. All the layers are in the current recording track. The numbering of the layers allows you to see which cycle you are recording in, so that if you want to delete a layer, you will know which one to go for: Selectively deleting layers with UNDO: while in record mode, you can click UNDO (or press the UNDO key) which will progressively delete each layer, starting with the most recent one. Selectively deleting layers according to layer number: while in record mode, you can right-click a track number, whose number corresponds to the layer you wish to delete. The sequencer distinguishes between the layers by internally assigning to each cycle layer’s events their own internal MIDI Channel, corresponding to the layer number. As usual, though, the track’s CHANNEL parameter on the main page determines which instrument you are actually addressing live — being a playback-type of parameter it overrides what’s going on internally. The master keyboard’s transmit channel is completely replaced by the above process. Having different channels in the track’s event list means you can visually pick out each layer’s events, but also allows you to use functions such as Extract One Channel or Demix All Channels (in the Functions menu) to split off each layer to its own track. This distinguishing between layers is not available if the track where you are recording is set to CHANNEL original. Be careful: the layering of events other than notes, such as pitch-bend data, can lead to weird results. Also, do not record-cycle System Exclusive data. You may need to use the Check function in the Functions menu to delete duplicated notes after recording in the cycle mode. Duplicated notes are easily avoided if you are clear as to where your cycle starts and stops. Changing tracks in record mode: another neat way of achieving instant creative results in or out of Record-Cycle mode (though it is at its best using the Record-cycle method of recording) is the ability to change tracks within a pattern and alter track parameters, all without ever leaving the record mode. To change tracks in record mode, left-click in the new track or press the up/down cursor arrows. 4.2 Punch-cycle overdub (menu is ticked): MERGES! Punch-cycle overdub is intended for manually replacing part of a track on-the-fly, with the advantage of being able to add layers as you cycle: the rest of the track remains unharmed. Its long title is Manual Punch drop in cycle mode with merging of successive layers. — set up a cycle around the track segment you wish to replace (with a couple of extra bars either side for clarity — though not if you are using AUTODROP, see below) — tick the above menu option and press PUNCH — start playback mode with START or CONT — at the place you wish to start replacing, click DROP (or press Spacebar): what was there is now deleted. Play the new notes until you use DROP again, at which point the deleting of the original track ceases — the cycling continues, you are still in PUNCH mode: this means that if you DROP into the same part of the track again, this time you will not delete the last notes, but will start merging. You can DROP in and out as often as you like over the same segment of track and keep adding: be careful not to DROP in on a different part of the track or you will delete it. This merging side to Punch-cycle-overdub is exactly the same as Record-cycleoverdub (see above) except that the initial use of the DROP command deletes what is in the track between the points you drop in and out — after that, you are merging the successive layers. On loading Creator or Notator, Punch cycle overdub (merge) is switched off. 4.3 Record-cycle replace (Record-cyc1e overdub menu is unticked): REPLACES! If Record-cycle-overdub is unticked in the Flags menu, you are in Record cycle replace mode. Replacing is where fresh data recorded during a cycle replaces (deletes) the previous layer: as soon as you play a note during a cycle, you have deleted whatever was in the layer from that point on until the right locator position: you are therefore committed to carrying on playing until the end of that cycle. If there was data before the point on started playing, it will be kept unharmed. If no data is recorded during a cycle, the last recorded layer will be kept unharmed: — select the cycle locators and switch CYCLE on — click RECORD — start playing after the count-in — from now on, if you play in the next cycle, you are automatically replacing the previous one: if you do not play, the previous cycle is kept Record Cycle Replace comes in useful when perfecting a certain musical part, like a solo or a bass line. Without ever having to touch a new command, you can record, listen, decide and then alter your music (just by starting to play!) without halting the creative flow. You can listen to a cycle for as many times as you like while you decide what changes (if any) you want to make. However, as soon as you start to record again, all the events in the track which lie after this note are erased and replaced by the new events: all the events which, in the track, lie before the new note remain unaffected. As soon as the definitive version is recorded in the track, it is a good idea to STOP the process and carry on recording on a fresh track. Instead of the usual Record-delete, you could try starting Record-cycle replace with Record-merge (right-click RECORD): use this if you already have something in the track, as it will keep that data unharmed — only the new cycles will he affected by Record-cycle replace. On loading Creator or Notator, Record-cycle replace is switched off. 4.4 Punch-cycle replace (Punch-cycle overdub menu is unticked): REPLACES! If Punch-cycle overdub is unticked in the Flags menu, you are in Punch-cycle replace mode. The PUNCH side of this works just like that of Punch-cycle overdub (see above), the replace side works just like Record-cycle replace (see above). Punch-cycle replace is intended for manually replacing part of a track on-the-fly, with the advantage of being able to keep deleting the track between the points where you DROP in and out, for instance, to perfect a solo; the rest of the track remains unharmed. Here, replacing is where fresh data recorded after you have used DROP deletes the track from that point on until you DROP out of record again: when the sequencer cycles round again, as soon as you play a note during record mode, you have deleted whatever was in the track from that point on until where you DROP out of record; if you do not play anything during the new cycle, the last data is kept. Its long title is Manual Punch-drop in cycle mode with selective deleting of successive layers! — set up a cycle around the track segment you wish to replace (with a couple of extra bars either side for clarity — though not if using AUTODROP, see below) — ensure Punch-cycle overdub is unticked and press PUNCH — start playback mode with START or CONT — at the place you wish to start replacing, click DROP (or press Spacebar): what was there is now deleted. Play the new notes until you use DROP again, at which point the deleting of the original track ceases — the cycling continues, you are still in PUJNCH mode: this means that if you DROP into the same part of the track again, you will delete the previous notes, but only from the point you start playing. You can DROP in and out as often as you like over the same segment of track and keep replacing: be careful not to DROP in on a different part of the track or you will delete it. On loading Creator or Notator, Punch-cycle replace is switched on. 4.5 Cycle-Autodrop The combination of AUTODROP and CYCLE is particularly useful for busy musicians: the program automatically shuttles between the two locator positions, but includes the count-in (normally one bar) which you have preset in the Options menu. On pressing start, the sequencer will jump to the start of the count-in, wherever the left locator is positioned. This is a great help in situations where you are working deep in a pattern, since normally you would need to first scroll the Main Bar Counter to a couple of bars before the left locator Position and then use the CONTinue command. The effect of the AUTODROP function in CYCLE mode is exactly the same as if you are using the two PUNCH-CYCLE methods described above, but allows great precision since the locators are accurate to the nearest 1/768th or 1/1536th note. The one difference is that the locators represent the positions where the sequencer drops in and out AND the cycling locators: the reason why it gives you an automatic count-in is so you have a breathing space between the cycles. For exact descriptions of what you can expect from Cycle-Autodrop, read the two Punch-cycle sections above. Where they mention pressing or clicking DROP, bear in mind this is now automatically done by AUTODROP if you have switched it on. Also, you must set the locators to the exact drop in and out positions. Here is a CycleAutodrop check list: — Switch AUTODROP on — Switch CYCLE on — Switch PUNCH on — Set the exact locator positions if the segment to be replaced — Press START, and the sequencer will jump to the count-in bar before the left locator, automatically Punch-drop into the track at the left locator, drop out of the track at the right locator, and jump back to the beginning of the count-in, etc. 5. Transport remote for recording When Key Remote in the MIDI menu is ticked, Notator’s and Creator’s most important transport functions can be controlled from a MIDI keyboard (see Chapter 5: Positioning, section 4.2). 6. No push near 1 This option in the Flags menu should always be left switched on. It ensures that any recorded note that falls very close to the downbeat 1 1 1 1 (within 1/8th) is actually moved onto position 1 1 1 1. This takes care of the situation that could arise at any time, where you wait for the count-in to pass then start recording your notes: if you then choose to playback without quantizing (and why not!), there is a chance that the first note or chord you played, which you intended to be on the downbeat, may be a tiny bit early, and so would not be heard since a sequencers START command is always on the downbeat. No push near 1 rounds off the time position of the first note. Creator and Notator will record anything you play during the count-in anyway: it is just the tiny area around the downbeat that is enhanced. 7. Auto-quantize after recording A Quantize, Groove or Adaptive Groove value given to an empty track (MIDI Thru function) before you start recording will automatically quantize the track as soon as you press STOP or START after recording. This auto-quantize is no different from quantizing etc a track manually after recording: it just saves time every time you record. 8. Undo Clicking UNDO (or pressing the Undo key) will reverse the effect of the last deleting, event-altering, or rerecording operation made in one track. This is a useful face-saver if you have inadvertently done something you wish you had not, such as erasing a track, recording over a track, transforming one event type into another event type — also Delete/Write Sync Reference and New Arrange. You can even toggle between the old and new versions. UNDO is not available where more than one track is involved, eg Mixdown, Merge, Demix Channels, Multicopy, etc. 9. Buffer recording You will have noticed how the FREE display at the top left of the screen counts events as you play, even when you are just doodling around in playback mode, trying out some ideas against the music. Suddenly, you play something which is brilliant... but you cannot remember what you played! It’s lost forever — or is it?! Creator and Notator have a large buffer that absorbs everything you play, whether recorded or not. Usually, the buffer is used to cope with functions like UNDO, but the user can also make use of it. In the above situation, if you press Shift-Return together BEFORE pressing STOP, the current track will receive the contents of the buffer, including that brilliant riff! What a life-saver! There are certain simple conditions to follow if you know you will be using this: — ensure the buffer is empty to start with by pressing STOP twice — ensure that when you press Shift-Return, the current track (the one with the cursor on it) is empty — ensure you press Shift-Return BEFORE pressing STOP at the end — don’t be tempted to go on for too long, or the buffer may empty itself automatically, Chapter 8 Types of Event A MIDI event is a little packet of information. It consists of three smaller packets of data called bytes. You do not need to know all about bytes, but it does help to be aware of them since it makes it easier to understand the display of Creator and Notator, both in the event list and in the Transform window. In the event list and the Transform window, Creator and Notator display MIDI events in easy-to-understand sections: the events — Time position — Status (what the event is) — MIDI channel — First data byte (what it is depends on the status) — Second data byte (what it is also depends on the status: some events don’t make use of the second data byte) — Note length (for notes only) In a MIDI event, the channel value belongs to the status byte. The first and second data bytes change their meanings according to the events status, in the event list and the Transform window, their columns are each headed 1— or ONE, and —2— or TWO. Creator and Notator also use Pseudo events (which are displayed as P_USER events in the event list). These are house-keeping events that organize things within the sequencer and are not transmitted via MIDI. 1 Note on, note off MIDI Spec 1.0 defines a note as consisting of two separate events: a Note On event and Note Off event, The first data byte of a note on event defines the note’s pitch (eg C); the second data byte defines the notes velocity (how hard it was struck). The note will continue playing until it receives a command to turn it off. There are two ways of switching a note off: — A second note on event of the same pitch, but with a second data byte value of zero (ie zero velocity): — An official note off event: in this case, the second data byte can define the key’s release velocity, ie how fast you let go the key after playing it. So there are two ways of issuing a switch that note off command. They both have exactly the same effect on a note: in theory, the official note off event has the advantage of giving the musician greater expressive control over a sound, but in reality there are very few MIDI devices that respond to a release velocity. Also, they both tend to he called note off events or commands. (In fact, the note on with zero velocity event is technically preferable because it takes advantage of the running status facility of MIDI, which allows the transmission rate of events to be a little higher.) In Creator and Notator, there is never any need to bother about note off events as these are automatically dealt with by the program; where you see the words Note On on the screen, you may safely assume that the Note Off is being taken care of (see also Appendix, section 1.7: One note: two events). 2. Pitch Bend Change A Pitch Bend Change (also called Pitch Wheel) event (displayed as Pitch Wh in the event list) defines the amount of pitch change away from the keyed note. These events define the amount of change up to the limit set in the synthesizer. So if the synth is set to a pitch change limit of a tone, the maximum pitch wheel event value will send the pitch up/down a tone, and no more. So different synths will react differently to the same pitch wheel events, depending on what you have set as being their limit. The second data byte is the deciding value: 64 is the normal resting value; 0 means maximum bend down and 127 means maximum bend up. In theory, the first data byte allows very fine steps between the steps of the second data byte. In practice, though, it is normally left at zero, and even if sent, most synthesizers completely ignore it. 3. Program Change A Program Change event (Program in the event list) selects a numbered memory slot in a MIDI device, containing a sound, reverb effect etc. A program event makes no use of the second data byte, so it is left blank. The first data byte defines the program number. This program number is correct for all devices which follow the standard MIDI configuration of having zero as the first program, and which count in decimal. Some devices’ program banks start with 1 (eg Yamaha DX7), which means, for example. Program 27 will be interpreted by such a device as Program 28. With synthesizers which do not count in decimal, it is a good idea to make up your own chart showing the conversion of the devices program number system to decimal. All MIDI devices require a certain time to switch programs. Although you are able to transmit a note and a program event on the same channel at the same time, while a program is switching, the device cannot play anything, and will either ignore notes being sent to it, or will delay playing them until the new sound is in place: you may perceive a slight hesitation or glitch. This hesitation is not due to problems of timing, but to the relatively slow reaction time of synthesizer hardware. Program events should therefore be transmitted where there are no notes being sent on that particular channel. Allow around 1/16th or 1/8th space before the next note is due to play, and be careful not to chop off the end of a note that is already playing, for example, one with a long release time. Be aware that multitimbral synths (ones that can respond to more than one channel at a time) normally need more time to react to commands such as program events than monotimbral ones. 4. Aftertouch: Channel Pressure and Polyphonic Pressure Aftertouch or pressure events are transmitted by some synthesizers if you press on one or more keys after the initial keystrike. The values created by this subsequent pressure can be used by a synth to control sounds. There are two types of Aftertouch events: — channel pressure (called C-Press in the event list) is currently the most common status of the two. It is monophonic (like the modulation wheel), in that it affects all the voices collectively, no matter which key is pressed. The second data byte is not used and not sent: the first data byte defines the amount of pressure. — With polyphonic pressure (P-Press in the event list) each key can send an individual amount of pressure. The pitch of the key (first data byte) is transmitted as well as the pressure amount (second data byte). At present there are few keyboards which can send or receive this information. Aftertouch information is often confused with velocity. They are, however, two completely different types of MIDI information. Velocity belongs to a note on event and gives details as to how fast (hard) the note has been initially struck. It is not an independent event on its own. The two types of aftertouch event are events in their own right and behave similarly to events given out by the modulation wheel, in that each little extra movement of your fingers transmits a new MIDI event. With a heavy playing style, this information is continuously being transmitted, and you consequently can use up a large amount of memory space and allow these events to get in the way of notes. If you are not using aftertouch, it is advisable to stop these events from coming into Creator or Notator by filtering them out: switch off c PRESS and p PRESS in Input Handling (in the MIDI menu). If you decide to record these events, though, the two automatic functions which optimize MIDI timing, Play Algorithm and Data Reduction, ensure that notes get priority treatment when the sequence is played back (see Appendix, section about main Creator/Notator Concepts). 5 Control change Control events can affect important functions of a MIDI device. Which control events are transmitted/received by a device depends on the device, so check your device’s MIDI implementation charts. There is not the space to deal with each control event in detail but you can save yourself hours of reading by trying things out for yourself. Creator/Notator will allow you to record as usual while you are in the event editor. Whatever you input via MIDI will now be displayed in the event list as it happens. 6 System Exclusive This section discusses SysEx data and what Creator/Notator allow you to do with it (virtually anything!). The editing of SysEx data is best left to SysEx freaks unless you know what you are doing. However, no harm can come of your experimentation apart from losing sounds etc in your synths. System Exclusive messages contain information specific to each manufacturer and to each instrument, and relate to specific areas such as the transmission of memory and sound data. These SysEx messages are transmitted in MIDI event form; the information itself, though, does not necessarily conform to MIDI protocol, which means that one manufacturer’s SysEx data cannot he received by another. Creator will record and play any SysEx data, and you can view and edit it (if you know what you are doing) in the event list as usual, though until you have gained experience with MIDI events, we recommend that you ignore SysEx messages for the time being (apart from noting where they occur in the sequence). On the other hand, it can be very necessary for certain applications to be able to alter existing messages. There are virtually no restrictions in the way SysEx messages can he administered: any manufacturer, any instrument, and any future MIDI device (if it conforms to the present day MIDI Spec) can be processed by Creator/Notator, and the data can be edited in the event list by those who know what they are doing. A SysEx event can be of virtually any length; whatever the length, it remains one event and may not be interrupted by any event other than MIDI clocks and other System Realtime messages. The transmission time can be very long. The number of data bytes after a SysEx status can be huge; the time position of a SysEx event is the time position of the SysEx header. Each additional line of data bytes does not get a time position in the event list, as each byte follows on as quickly as possible. No other MIDI events (other than System Realtime ones) can be inserted while a SysEx event is in progress. This is not a problem where the SysEx event is as short as the usual MIDI events. However, as each data byte requires around 320 microseconds of valuable MIDI transmission time (one three thousandth of a second), you can see how a long message can lead to timing problems if notes are queuing up to be sent. This transmission time is not set by Creator/Notator, but by the agreed MIDI protocol. Because SysEx is not channel-specific (see below), sending a SysEx message to a multitimbral synth will affect the whole synth. Note that overall timing is maintained — it is the notes that are directly affected by the sending of a SysEx message that get delayed. So, if you need to transmit sound banks, you should either do so separately from the song, or send them before the count-in. Single patches should not prove to be a problem and can be sent during a piece of music in any convenient space. An EOX message (End Of SysEx) signals the end of a SysEx message: as it must always be present, it does not appear in the event editor. Any status byte will abort the SysEx message. 6.1 System Exclusive Device Number MIDI system exclusive events are not the same as MIDI events that have a channel byte, in that they do not contain information relating to a MIDI channel. A SysEx message on one of the MIDI output ports will be sent to all the instruments which are connected to that port, regardless of their channels, but only the instrument whose device number matches that of the message will receive it. Almost all manufacturers do send a device number: this private (exclusive) number defines the instrument the manufacturer wishes to address, but because there is no way of knowing exactly what the manufacturer means by the device number (it is not a formally-agreed number), Creator/Notator will send SysEx as it was received: the CHANNEL track parameter has no effect on SysEx messages. Creator can however recognize certain manufacturers, in which case the event list will display the name. A SysEx header (the first line of a SysEx message in the event list) contains a manufacturer number: this is recognizable and you will see the manufacturer’s name in the event list. 6.2 Realtime sound editing via SysEx Many synthesizers and other MIDI devices allow you to alter their parameters via SysEx. Filter cut-off point, pitch, envelopes etc are all editable in these devices. If the synth sends these, they can be recorded and played back. These events are very short and can be sent during a sequence with no problem. The user-definable fader section of the RMG with its listen to MIDI function is the ideal way of altering the values of compatible synthesizers in realtime (see Chapter 22: Realtime MIDI Generator). 6.3 Active sound dumps This area of SysEx is the one that almost anyone can, and does, use, since it is simple and useful, allowing you to store the memory contents of the device in Creator or Notator. An active sound dump is where all or part of the contents of a MIDI device’s memory are sent in the form of SysEx data via MIDI after pressing a button on the device. If what you want to do is store sounds and edit them, on the whole it is better to use specialized programs such as Polyframe. But Creator/Notator can also be used as stores of sound dumps. To do so: — Put Creator or Notator into record mode. Wait for the count-in to pass. — Send the data from the MIDI device (eg by pressing a button that transmits the data: look in the device’s operation manual). — Name the track in Creator and save the track to disk (via Save Sequence in the File menu). To send sounds back to the synth: — Load the track from disk (via Load Sequence in the File menu — Ensure the receiving device can receive the data (memory protection switched off, SysEx info available, etc) — Put Creator / Notator into playback mode (maybe with reduced tempo?) Using Creator or Notator for SysEx work requires a certain familiarity with MIDI since they will record and reproduce everything, which can lead to some surprising effects. You should, for example, disable the MIDI Thru function (MIDI Thru in the MIDI menu) when recording or risk confusing your synth if it receives SysEx events while it is transmitting them! Likewise, turn off the MIDI Click (in the Options menu). 6.4 Dump requests In some situations, you may not want to use the active dump method (and some synthesizers are unable to do active dumps: instead, they need to be ‘milked’ of their data by MIDI dump requests from the sequencer or editor librarian). If this is the case, if a synthesizer receives a dump request from Creator or Notator, it will immediately respond by transmitting all or part of its memory contents. You can create your own dump request in the event list. If you create one in a track, then record in another track, the synth’s answer (its memory contents) will be recorded in that track. The question is how to create a dump request. There are three possibilities: 1. You create your own dump request in the event list. The information is usually to be found in your device’s manual in the MIDI implementation section. 2. Your editor librarian has a ready-made dump request which you can use. 3. Creator and Notator come with a file called REQUEST.SON which is a collection of some dump requests. The one you need may be on there. 6.5 Handshaking There are synthesizers that require repeated dump requests to complete a dump: this is known as handshaking. Handshaking is specific to each manufacturer and goes something like this: Please transmit data Here is the first set of data — do you want more? Yes, carry on Here is the next set of data — do you want more? Yes, carry on … and so forth. Individual handshaking messages are SysEx events and can be sent by Creator/Notator. The programming of handshaking routines can be much more complicated than simple request dumps due to their variety and the need for a correct elapsed-time reference. The programming of these countless SysEx handshaking messages can he made easier with Segment Copy and Transform. Fast Transform can be very useful: in the event list, the T key copies the cursored value onto the same position of the next SysEx event that shares the same ID; Shift-T does the same with all the following events: Shift-Alternate-T adds an increment of +1 to each subsequent event. In the programming of a handshaking message, Creator can be instructed, through P_USER 127, to wait for a given number of MIDI bytes from the synthesizer, the exact number set by the second data byte. Only after receipt of these bytes will Creator continue with the next handshaking event. There are other P_USER events that are also intended for use with SysEx handshaking, but these routines are not easy to operate unless you are a MIDI protocol expert. However, most synthesizers are able to transmit information without a dump request: this is called an active dump (see above). Handshaking is rarely needed, and those manufacturers whose instruments need this protocol recommend the use of dedicated editor/librarian programs for the storage of sound data, rather than sequencing programs such as Creator or Notator. 6.6 Sample data The sound data of sampling devices can also normally be sent via MIDI to Creator or Notator in the form of SysEx data (called sample dumps). Sampled data is however many times longer than synthesizer sound data and transmission times of several minutes are common. Factors restricting the sending of sample dumps include the memory (RAM) capacity of the computer itself which can be overstretched by hundreds of kilobytes or even megabytes, plus there is the chance of some of the millions of bits of MIDI going wrong, which can be noticeable on playback. Since sampling devices normally have their own disk drives, it does not make sense to struggle with these outer limits of what is feasible in MIDI. We would therefore encourage you to use Creator for what it was designed for, and not as a databank for samples! 6.7 Checksums Some devices work with checksums. This is a calculation based on the data sent and is usually sent last. The receiving device also works out the checksum then compares it with the sending device’s one. If the checksum is the same, the transmission was free of error. It you change values in the event list, you will need to alter the checksum as well otherwise the data will be rejected. This manual is not in a position to take you through that process! 7. Pseudo (P_USER) events Creator/Notator use several additional types of event which control certain internal processes. These pseudo events do not form part of standard MIDI spec and are not transmitted via MIDI. The exceptions are those P_USER events that are used for specific MIDI routines, such as pseudo events 5 to 12 to which can be assigned user-defined MIDI data in the RMG. Pseudo events (called P_USER in the event list) have a P_USER number and a value (though no MIDI channel, of course). Here is a selection of the most commonly used: P_USER 1: Absolute Tempo P_USER 1 can be used to control the sequencer’s tempo by altering the second data byte. Whenever a track containing one of these events is played back, the new tempo will change at the event’s time position. Using the Fittime Calculator, you may insert a tempo of up to four decimal places. This event is generated in the current track in record mode whenever certain functions are used on the main page (see Chapter 25: Tempo). P_USER 3: Mute Track: A track can he muted at any time position by using this event in a different track in the same pattern: the second data byte gives the track number to be muted. P_USER 4: Demute Track A track can he demuted at any time position by using this event in a different track in the same pattern: the second data byte gives the track number to be demuted. Take care not to have a track muting itself, or the demute command will never be transmitted! Always use a separate track to contain mutes and demutes. P_USER 20: Load Song / Exchange Song When its second data byte is at 0, this event will load a song off disk into the computer’s RAM, even while another song is still playing. A second P_USER 20 event whose second data byte is at 1 will exchange the current song for the recentlyloaded one (see Chapter 28: Data Management). P_USER 21, 22, 23, 25: Human Touch These events allow various clicks to be created and sent to the outputs of Human Touch (see Chapter 27: Hardware Peripherals). P_USER 50: MIDI Song Select 1 1 1 1 P_USER 50 0 Song Select P_USER 50 enables the selecting of a song in another device (eg in a drum machine) by inserting the song number as this event’s second data byte. P_USER 51—99: Notator events 1 1 1 1 P_USER 55 0 Signature 1 1 1 1 P_USER 56 0 Repeat 1 1 1 1 P_USER 50 0 Guitar Chord 1 1 1 1 P_USER 63 0 Segno 1 1 1 1 P_USER 66 0 Trill 1 1 1 1 P_USER 02 0 Upper Key 1 1 1 1 P_USER 03 0 Lower Key These events mainly deal with Notator’s score display (see Chapters 10 to 14). P_USER 60: Text Allows you to insert text within the event list (see Chapter 9: Editing in the Event Editor, section 10). P_USER 100: MIDI Message 1 1 1 1 P_USER 100 0 Midi-Message P_USER 100 transmits its second data byte (0 to 255) over MIDI. This enables specific messages to be sent at specific points in time. For example: Tune Req 246 EOX 217 MIDI Clock 248 Start 250 Continue 251 Stop 252 P_USER: Switch MIDI Clock 1 1 1 1 P_USER 101 0Switch MClock P USER 101 turns Creator/Notator’s output MIDI Clock off and on (second data byte 0 and 1) at specific points in the sequence. This allows you to pre-program pauses in, say, a synchronized drum machine. P_USER 120: Ignore Bytes 1 1 1 1 P_USER 120 0 ignore Bytes P_USER 120 instructs Creator/Notator to ignore bytes coming in at the MIDI input, the exact number determined in the second data byte. So, during a handshaking protocol, specific SysEx headers can be filtered out from the recording as the MIDI device sends its data. P_USER 122: Copy Next Event Into Input Buffer 1 1 1 1 P_USER 122 0CopyEvntToRec P_USER 122 copies the whole of the following event into the buffer as if it had just been recorded. So, in the context of a handshaking routine, a received SysEx message can be altered and replaced at will (using eg P_USER 120 — see above) during the recording. P_USER 126/127 Wait For MIDI Bytes 1 1 1 1 P_USER 126 OE&WaitBtes&E 1 1 1 1 P_USER 127 0 Wait 0tes In the programming of a handshaking routine, P_USER 127 makes Creator/Notator wait for a given number of MIDI bytes, the exact number set by the second data byte. Only after receipt of these bytes will Creator continue with the next event. P_USER 126 is a special case: if this event is inserted between two SysEx messages, then the EOX (which is normally sent at the end of the first SysEx message), and the SysEx status of the second SysEx message will be suppressed. The result is one long message, interrupted by the handshaking event. Chapter 9 Editing in the Event Editor 1. Overview There are just two pages in Creator/Notator: the main page which you see when you have loaded the program, and the event editor described here. The event editor lets you view the event contents of each track: place the track cursor on the track you wish to edit and press E or click the large EDIT icon on the main page. The event editor is an environment that contains four editing tools, each of which is an editor in its own right: each editor displays events in a different way, and each is fully editable and interactive with the others. These are: 1. Event List with its own graphic display 2. Matrix Editor 3. Hyper Edit 4. Score Editor (Notator only) Each tool has various controls that are exclusive to it; the event editor has a set of global controls that control the overall page. Event List displays every MIDI and P_USER event in a track. It shows the exact numerical values of events with their exact time positions, and the order in which the events are listed dictates the order in which they are sent from the MIDI output. The overall editing space occupied by the event list can be reduced to one line by dragging the horizontal dividing line upwards, or can be dedicated to the list by switching off all the other editors. The event list’s graphic display shows each event as a horizontal beam, allowing quick recognition of chords and doubled-up notes, and a quick overview over each event’s relative position within the bar. Matrix Editor shows each note as a vertical beam, the length of which represents the length of the note; it looks rather like a pianola roll. Hyper Edit is a highly-interactive, multi-use graphical tool for editing all kinds of events, it displays the contents of a track as vertical beams along a horizontal time axis according to certain conditions which you can define in Hyper Edit Instruments: each instrument can display one note pitch (taking the channel into account or not), whose velocity is represented by the height of the beam; or one controller number whose value is represented by the height of the beam etc. The concept allows you to edit or create drum tracks, volume tracks, etc, using the mouse to paint the beams onto the screen. Notator’s Score Editor displays notes as conventional notation. The event editor controls that have a global effect on all four editing tools within it are described in this chapter and are: — the three left-hand icons: QUANTIZE, DEQUANT, and DELETE — the right-hand block of control icons — CATCH, CUE, and the up/down screen cursor arrows — CHORD, MIDIOUT, MIDI IN, INSMODE, CYCLE, and STEPINP — UNDO 2. Accessing and quitting the editors; keystroke commands To enter a selected track’s event editor click the EDIT icon (centre right on main page) or press [E]. The various editors will display the contents of the track. When entering from an empty or uninitialized track, a dialog box will ask you to confirm that you wish to enter. It also gives you the option of clicking No Message which suppresses this dialog for the rest of your working day. Shift-I restores the dialog box to normal. To leave the event editor click OK or the Atari close window box at the top left of the screen, or press E or Return. The dividing line between the event list and the other editors can be dragged up or down with the mouse pointer. Whilst in the event editor, the Start — [0] Stop — [Enter] Pause/Continue [.], and Record-delete [*] Functions remain as on the main page. Any CYCLE mode selected on the main page remains the same: you can switch CYCLE off with the C key in the event editor. The [O] key solos the current track as on the main page. The [A] key switches the arrange mode on or off as on the main page. The [G] key switches the event list’s graphic display on or off. The [K] key opens or closes the Matrix editor. The [J] key opens or closes Hyper Edit The [N] key opens or closes Notator’s score editor There are many other keystrokes available in the event editor — look in the event editor keychart. 3. Event list positioning To edit an event, the event must first be found. There are many ways to do so. The event list cursor is a black rectangle whose location dictates which values will be edited. The cursor can be positioned as follows: — Screen cursor arrows up/down using either mouse button — Computer cursor keys — CUE icon, click and hold with either mouse button — CATCH mode, automatic — Using other editors, like the score editor or Hyper Edit — Dragging the Atari GEM scroll bar along the right-hand edge of the screen — Clicking in the speckled bar of the Atari GEM scroll bar — Using keystrokes [Clear Home] or [Shift-Clear Home] to jump to the start/end of the events. Where the search involves going to areas which are not on the screen, the event list will scroll: the cursor remains visible at all times, and the event which is under it will play via MIDI. 3.1 Screen arrows and cursor keys The screen cursor arrows and computer cursor keys up/down will position the cursor in the current track and any movement of the cursor among the track’s events will be heard via MIDI. It is also possible to right-click either cursor arrow, which will reverse the direction of scroll (useful when the event list is reduced to one line and only the top of the up screen cursor arrow is showing!). Clicking and holding the arrows will give a continuous scrolling. Using both mouse buttons on the arrows will make the event list jump in steps without playing via MIDI. 3.2 CUE play with tempo control One of the easiest ways to find an event for editing is by running the mouse pointer back and forth over the CUE icon, keeping the mouse button depressed. This is a super version of using the screen arrows to step through events, and you hear the events of the current track only. Clicking and holding the CUE icon with the right mouse button starts the sequencer from the current event’s time position: as soon as the button is released, the sequencer stops. At the same time, the tempo can be decreased or increased by sliding the mouse backwards or forwards; the tempo returns to its original setting when you release the mouse button. This plays the whole song, not just the current track (to hear just the current track playing in real time, press [O] to solo the track). In this respect CUE is a very convenient version of the usual Creator START/STOP commands. So long as one of the mouse buttons is kept depressed, the mouse pointer can be allowed to stray from the CUE icon. The CUE icon could become one of your most used methods of seeking out events: scroll to roughly where you wish to hear the track with the left button on CUE; change over to holding CUE with the right button, and move the mouse towards you to slow the music down for greater ability to pinpoint the problem event etc. Tip: there is a difference between CUE and the standard Pause Continue transport control: CUE (right hold the CUE icon) starts or stops the sequence from the current (cursored) event. Keystroke: [#] (UK) or [\] (US). CONTINUE [.] starts or stops the sequence from the current main bar counter position. 3.3 CATCH mode The CATCH mode locks the scrolling display to what is playing via MIDI: played events will be automatically followed by the editors. Clicking the CATCH icon, or pressing [L], enables the CATCH mode. Creator / Notator will cursor the event whose time position is nearest to that of the main bar counter. When you press START, this will happen automatically: Creator Notator will display the MIDI events of this track as they are transmitted over MIDI. The CATCH function is disabled by pressing the cursor keys or by any form of clicking in the edit area: the display will then freeze where it is; reactivate by pressing [L]. In the score editor, use of [Shift-L] will freeze the score cursor; reactivate with [Shift-L] again. If CATCH mode is enabled while the sequencer is stopped, the following will make the editors jump to the new position: — scroll the main bar counter with the mouse — use the [or ] keys with [L] afterwards — use the Autolocator with [L] afterwards — use the ???? key to type into the main bar counter with [L] afterwards; use this method to make large jumps As with almost all the other screen displays or commands, the CATCH function never affects the tuning of the sequencer, thanks to the priority-controlled multitasking. It is the opposite, in fact: when a large number of events follow each other very quickly, the screen display may lag behind: as soon as the sequencer is stopped, however, the last event to have been played is immediately cursored. 3.4 Positioning and the editors The event list cursor’s position is affected by clicking a note in the score editor, a beam in Hyper Edit, or a beam in the Matrix editor. For more details, see each editor’s section. 3.5 Atari GEM scroll bar Down the right-hand edge of the event editor, the white scroll bar represents the visible portion of the event list, and the speckled bar represents the track. Dragging the scroll bar repositions the event list cursor. Clicking the speckled bar above or below the scroll box scrolls the event list page-bypage up or down. 3.6 Jump to first/last event Pressing [Clr Home] will make the event list jump to the first event of the track. [Shift-Clr Home] makes the list jump to the last event of the track. 4. Event list’s event line The details of each event, MIDI or P_USER, are shown in the list, one line per event. From left to right, an event is always seen as: Time position: Bar | beat | display format unit | internal resolution pulse or, if Position in milliseconds is switched on: Hour | minute | second | millisecond or, if Position in frames is switched on: Hour | minute | second | frame | bit Event: — status — channel — first data byte — second data byte Note length (notes only) or other information: — note length display follows the usual Creator / Notator display system: bar | beat | display format unit | internal resolution pulse — non-note events (Control, P_USER, etc, events) show information relating to their function. When time positions and note lengths are shown in bars, beats, etc, the format of the display quantization (the FORMAT value in the information bar above) and the time signature will have an effect on the display. Time positions shown as SMPTE time (position in frames) are calculated according to the current Sync Reference start time (called SMPTE OFFSET in the sync reference window) and tempo (with any changes). SysEx and many P_USER events have no MIDI Channel value (see previous chapter). First data byte and second data byte values have different meanings according to the status of the event (see previous chapter). They are always called —1—, ONE, first data byte and —2— TWO, second data byte respectively. Channel pressure and program events make no use of the second data byte. With many SysEx events, the event list will show the name of the manufacturer, as a SysEx header includes the official International MIDI Association identity number unique to each manufacturer. If a SysEx event is not identified by the event list, it in no way means that event is deficient: the manufacturer’s name is purely for your interest. SysEx events are displayed as follows in the event list, after switching on the Number Symbol [hash key: #] in the event list edit filter (this [#] switch merely stops the display of values which one normally has no need to see — a SysEx event is still valid even if its full list of bytes is hidden from view when [#] is switched off): — Header’s time position — Status (SysEx) — Manufacturer’s ID — Manufacturers device number (identifies the instrument) Each subsequent event list line carries up to six data bytes, with an ASCII translation to the left where the time position normally is (remember, these lines of data bytes have no official time position). The ASCII code is an internationally-standardized code of numerals and characters which are of particular value for synthesizers whose sounds have names. This name will then appear among the ASCII symbols, mainly at the beginning or at the end of a message. The EOX event stipulated by MIDI Spec signals the end of a SysEx message: as it must always be present it is not displayed in the event list. 5. Editing in the event list All the values you can see are editable by: — mouse clicking (left/right) — using the control & mouse feature — using the mouse-as-slider function — using the +/- keys — direct typed entry from the calculator pad. Editing is possible during playback, and the Sequencer will always play the most recent version. The CATCH function ensures that the display follows what is played via MIDI during playback. As soon as a value is clicked or a key pressed, the display will freeze to allow editing to take place: clicking CATCH or pressing [L] reactivates the CATCH function. The calculator keypad allows direct entry of numerical values - eg to enter a note’s velocity of 82, ensure the cursor is on the second data byte and press 8 quickly followed by 2. The 0 key is not interpreted as a Start command if it is entered after another number (eg l0). To enter a value of 0 on its own, hold [Left-Shift] while tapping [0]. This calculator keypad feature applies to every parameter of an event except for the time position: note lengths can only be entered in terms of 1/768th notes (eg 1/16th is 48). Note pitch values are entered by giving the pitch’s MIDI note number (eg C3 is value 60) (see section 5.7 on Note Length). 5.1 Altering an event’s time position The order of events in the event list reflects the order in which they are sent via the MIDI Output (events at the top of the list are sent first). Changing an event’s time position (say, from bar 3 to bar 20) leads to an immediate refreshing of the event list as the event is scrolled: the cursor will always stay with the event as it scrolls, and the event will always stay in view — it’s its relative position in the list that is changed. Very large jumps in time are best done using the control & mouse function as it is quicker. Ensure insert mode is switched off or you will find yourself scrolling the whole of the rest of the track as well! (See section 5.1.2 Insert mode.) Within a genuine chord (where notes share the same time pulse), the lowest-pitch note is the highest placed in the chords event list, the next-lowest gets the second position, and so on. 5.1.1 Global position When Global Position in the Edit menu is ticked, events’ time positions are displayed relative to the start of the arrange list (arrange mode ON). This feature is used in conjunction with the arrange mode. If the arrange mode is switched off, global position has no effect: events’ time positions are shown relative to the beginning of the current pattern. It can be very useful when you are working in the arrange mode, since you can choose to view events according to their position in the song. Normally, with global position switched off, you are viewing events relative to the start of the current pattern itself. For instance, the events of intro pattern 16 starting at the beginning of the arrange list will have quite different global positions to those in re-intro pattern 16 if it is reintroduced halfway through the song (although within the pattern their positions will be identical). When using global position it is vital at all times, before you enter the event editor, to place the arrange list cursor ON the pattern you are about to enter. 5.1.2 Insert mode CHORD Insert mode is switched on/off by pressing Shift-I clicking the INSMODE icon to the right of the list or selecting Insert Mode in the Edit menu. When insert mode is enabled and the time position of an event is altered in the event list, all the events that follow it will be correspondingly shifted in time with it. You can use this, for instance, to create a gap in the middle of a track, or to move whole a track by altering just the First event’s time position (very useful where the player has started late after the count-in, and needs to be brought back to 1 1 1 1). You should be careful when making the time position of an event earlier, because if you go too far you will merge the moved events with the existing ones, and may find it difficult to move these events back to their old positions . . . but UNDO should save the day. Golden Rule: always switch insert mode off immediately after using it to avoid accidents! 5.1.3 Pickup C1ock In the event editor, the slash key [/] in the calculator keypad forces the main bar counter position onto the current event at the exact time of pressing [/]. Typical application: assigning sampled sound effects to specific points in a video. To do this: assemble in the correct order, the list of notes that will trigger the samples which will relate to the visual cues, then sync up Creator or Notator to the video and press [/] at the correct cue points. The cues’ time positions can then be fine tuned afterwards by direct clicking. It makes sense to have insert mode enabled to ensure that the list remains in the same order throughout the operation. Also, you may find it necessary to assemble the initial list using time positions later than those you will actually be using to avoid the list scrolling as soon as you start the video. 5.1.4 Quantize/de-quantize single events The time position of one event at a time can he quantized to the selected display format by clicking the QUANTIZE icon to the left of the event list or pressing [Q]. This can allow each event to have a different quantize resolution within the track. It is not the current time position of the event that is altered (which may have been quantized previously via the QUANTIZE track parameter), but the original position of the event when it was first recorded: it can, for example, make sense to quantize a track with the QUANTIZE track parameter on the main page to 1/16 and after this to de-quantize individual events in the event list to 1/12 to restore the precise feel you require. The time position of one event at a time can be de-quantized by clicking the DEQUANT icon to the left of the event list or pressing Shift-Q. This restores the event to its original time position (see also Chapter 17: Quantize). 5.2 Status In the event list, the status of Control, Program, C-Press, P-Press and PitchWheel events can he altered by double-clicking the status name or using the control & mouse function. The two types of event that define the end of a note (NOTEOFF and NOTE with velocity off) need seldom to he seen in the event list: their display is therefore normally left switched off in the event filter. Their MIDI channels are automatically changed if you change the Note On’s channel, their pitches change with those of the notes and their time positions are automatically changed when you alter a note’s length. However, when their display in the list is enabled, double-clicking one type of Note Off event converts it into the other type. 5.3 Channel You can edit each event’s MIDI Channel value in the event list in the CHANNEL column. This value shows the channel of the event when it was first recorded (and is normally the transmit channel of the master keyboard). It is almost always overridden by the CHANNEL track parameter on the main page which, being a playback parameter, is the value which decides which instrument is being addressed by the current track. Having a channel value becomes very useful in certain functions such as Cycle recording (Chapter 7), and Notator’s polyphonic function (Chapter 11), as it allows the program to distinguish between notes of different cycle layers or different polyphonic voices. SysEx and most P_USER events have no channel value. 5.4 First data byte (—1—) This event list column is where you alter first data byte values: NOTE — pitch Control — number (information column displays its name) P_USER — number (information column displays its name) C—Press — amount P-Press — pitch Program — number PitchWh — amount (value ignored by most synths) SysExcl — manufacturer ID (info column may show IMA name) 5.5 Second data byte (—2—) This event list column is where you alter second data byte values: NOTE — velocity Control — amount P_USER — amount/value C-Press — (not used) P—Press — amount Program — (not used) PitchWh — amount (this is the value normally used) SysExcl — manufacturer device number If the MIDI ON icon to the right of the event list is on, or MIDI IN is selected in the Edit menu, then the MIDI master keyboard can be used to enter certain values. For example: place the event list cursor on a note’s velocity value (the —2— column) and play the keyboard; your playing updates that note’s velocity. If the cursor is on the pitch column —1—, the pitch is updated. If the cursor is anywhere else, both pitch and velocity are updated. The same can he done with control events (number and/or amount), Channel Pressure (amount), etc. 5.7 Note length This event list column is where you may alter note lengths (this automatically moves the Note Off position). Note lengths can he typed in via the calculator keypad in pulse units, according to the overall sequencer internal resolution. Conversion table of 1/768 and 1/1536 pulses to bar, beats etc: Where you try to increase the length of a note, and the program detects another note of the same pitch and channel after it, you will not be able to increase the length of the earlier note beyond the start of the second note (see Appendix, section 1.7). 6. Deleting single events In the event list, pressing [Delete] or clicking the DELETE icon will mark the cursored event as having been deleted: using the spacebar or quitting the event editor will clear it from the list. This helps speed up the deleting process. Alternatively, you can drag the event (cursor on STATUS column) to the left edge of the event editor and release the mouse button. Other ways to delete events include fast delete (Shift-Delete) and use of Delete/ Keep Events in the Functions menu (see relevant chapters). 7. Copying single events A single event can he copied within the event list by dragging it up or down (use the STATUS column to drag it) and releasing it. 8. Entering events from the event list filter An event can he introduced into the event list by dragging the relevant icon from the event list filter at the left of the list and releasing it in the list area. Releasing the event exactly on top of an existing one will place it at precisely the same time position. The [Insert] key will introduce a control event into the list (which can then be doubleclicked to change it to another status), and Shift—Insert will enter a note. 9. Entering SysEx events A SysEx header can he dragged into the list from the event list filter by dragging the SysEx icon. There is no MIDI channel, the first data byte defines the manufacturer, and the second data byte normally defines the device number. To create further data bytes, enter a second SysEx event from the event list filter and drop it exactly on top of the existing one (click the number symbol [#] in the event list filter on first): this creates a line of six bytes. To create further lines, drag the header and drop it exactly on top one of the existing data byte lines. To remove a byte, place time cursor on it and press [Delete] or double-click it whilst holding [Shift]. To add a byte, simply click in the appropriate space. Each line of bytes is displayed as ASCII symbols down the left-hand columns, and pressing [Shift-Alt-$] displays values in hexadecimal. 10. Entering Text events (P_USER 60) The [Esc] key in the event editor will enter an independent P_USER 60 event in the track and open a text-entry window or you to type in your text. Pressing [Esc] or clicking the event when the event list cursor is already on a P_USER 60 event allows you to access that text for editing. Entering the TEXT or LYRIC icon into Notator’s score editor has the same effect. If the number symbol [#] in the event list filter is switched off (grey), the text lyric will be shown on the same line just to the right of the time position, once you have typed it in. In Notator, there is an additional font style number 1 to 16 in the information column; switching [#] on will display the text event in its entirety. The following keys control text input: Return — ends inputting of text Cursor keys — control movement of cursor Esc — deletes all characters Delete — deletes character under cursor Backspace — deletes character to the left of cursor Insert — inserts space under cursor As the text events are part of the event list, you have the makings of an auto-scrolling text. When the event list scrolls in playback mode (if necessary click CATCH), your text will scroll too. Deleting text: — drag the P_USER 60 from the event list to the left-hand edge of the event editor — press [Delete] then spacebar — press [Esc] to open the text window, Esc again to wipe the text then [Return] — in Notator, drag the text itself to the edge of the score editor — in Notator, select the text and press [Backspace] 11. Comment function In addition to the independent P_USER 60 text events, you are able to create text extensions to certain types of event. With the cursor on an event in the event list (not SysEx or P_USER), press [Shift-Esc] and type in text: if COMMENT in the left-hand event list filter is enabled, this text replaces any event list information to the right of the event’s STATUS name, and is now indivisibly part of that event: move the event, and you move the text. Examp1e: to name a PROGRAM event, click it, press [Shift-Esc], type eg “FUNK BASS 3”, click OK, ensure COMMENT is on. To view the original event, click COMMENT off (or press [Shift-C]). To edit a text extension, click it in the event list or press Shift-Esc. To delete a text extension, open it up, delete the characters with Esc, and then click OK. Text extensions are visible in the event list only, not in the score editor. 12. Event list display filter Events in the event list can be selectively hidden from view. The box of icons to the left of the event list does two jobs: it acts as a source of single events, as we have seen. It also acts as a display filter for the event list: by clicking the icons, you can decide for each status type whether it should be displayed (normal typeface) or hidden from view (grey typeface). This means being able to have a clear overview over the track’s contents. The display filter controls only what you see on the screen — event types not displayed are still transmitted over MIDI and are NOT deleted. The display of the event list can be freely selected. If you require for example a pure note list, disable all the icons with the exception of Note On. Other possibilities are for example a pure pitchbend list, a pure channel pressure list or any combinations you can think of. The additional data bytes in SysEx messages can be removed from the display by disabling the number symbol. The same goes for P_USER events’ additional information, with the exception of P_USER 60 (text) and P_USER 61 (lyric), where the text will be shown to the right of the event’s time position. As you change the display filter configuration, the event under the cursor will always remain visible, even if the event is one that should become filtered: this avoids the cursor jumping in time to the next event, and the event anyway disappears next time you scroll the event list. Missing Note Offs: Note Off events are normally not displayed in the event list, as the program will automatically insert a Note Off whenever a Note On event is introduced. However, if you have a track which contains Note Ons with missing Note Off (the event list will show missing in the length column), you should use the Check function which will insert the missing events for you. Tip: to filter the MIDI output of events from a track, use the Output Filter (see Chapter 6: Tracks, section 3.10). 13. Event list’s graphic display To the left of the event list, each event in the list is represented as a horizontal black beam sharing the same line as its event; each event is on a separate line. The background is a time grid, whose left-hand edge is the beginning of the bar. The solid vertical lines represent the heats within the bar, numbered above. The grid shows up to six beats from left to right. The beat lines depend on the metric signature. The dotted vertical lines represent the display format (in Creator/Notator each beat is normally split into four 1/l6ths, though this can be changed in the FORMAT box in the information bar above); where the display format is 1/24 or higher, the dotted lines represent whole fractions. The left end of an event beam shows the point in time, within the bar, of the event’s beginning: the exact position is displayed in the event list, right. The graphic display’s job is to show, at a glance, events’ relative positions within a bar. The length of an event beam represents a note’s length (non-note events have no length as such, and are portrayed as short “blips” on the matrix). Because it is not really the graphic display’s job to show relative lengths (use the Matrix editor for this), some notes’ lengths will disappear beyond the right-hand border: their exact lengths are displayed in the event list to the right. One pixel dot on the screen represents a 1/96th note. The event list graphic display is a great way of spotting chords and mistakes such as doubled notes. 13.1 Manipulating the beams Although you are able to directly edit the time position of an event by dragging the graphic beam left or right, this graphic display is more suited to giving you a visual feed back of the information in the event list to the right. If you prefer to work graphically, use the MATRIX editor which is designed for interaction with the mouse, or Hyper Edit. If you really want to use the graphic display for editing, you can change a note’s length (non-note events have no “length”) by dragging the graphic beam left or right (keep the left mouse button depressed at the beam’s lower right corner — pointer changes to a finger). 14. MIDI Step Input To change an event’s time position within the bar, click and hold the beam itself (pointer changes to a hand) and drag the beam left or right. 13.2 Giving chords’ notes the same length In a chord, after click-holding the top beam’s lower right-hand corner, the mouse pointer can be dragged downwards to include the other notes in the “lasso”, and left or right to increase or decrease the length: when you release the mouse, the selected length will be copied onto the following notes without altering those notes’ time positions. This length copy feature is designed to help give notes in a chord the same length. 14. MIDI Step Input When MIDI Step Input in the Edit menu is selected (or click the STFPINP icon to the right of the event list or press Shift-K), you can use your MIDI master keyboard to enter notes into a track’s event editor step by step while the sequencer is stopped, without being in record mode, and therefore without metronome. Notes can be entered singly or as chords; only when the last key of a chord is released will the program step forwards. [Tab] acts as an empty step or rest command: it steps the sequence on by one FORMAT unit (Creator) or one note value (Notator). MIDI Step Input is useful in many situations (such as entering “unplayable” runs etc). Creator and Notator have different MIDI step input methods: 14.1 Creator The time positions of notes depend on the FORMAT setting in the information bar above, and on the note length. With format 1/16, the input notes will be no closer than 1/16th to each other, with format 1/8, notes will be no closer than 1/8th note to each other, etc. This is true so long as the lengths of the notes are no longer than the display format value. In reality, the lengths of notes when step inputting are of little relevance, so if you keep the note length short, you can change the FORMAT value without touching the note length and get the full benefit of being able to change FORMAT when you like, changing from 1/16ths to 1/8ths to 1/32nds, etc, just by changing the FORMAT. Example: — enter your first note. Ensure it is where you want it. If not, scroll its time position with the mouse — in Creator, it defaults to being exactly 1/16th in length ( _ _ _1 _0) This is too long: even at FORMAT 1/16, it will only allow notes every other 1/16th because Creator always likes to have at least one pulse space between notes (a length of 47 pulses would allow consecutive 1/l6ths, but you would need to halve this again if you wanted consecutive 1/ 32nds). So: — your first action should be to reduce the length of the note to, say, twenty pulses and to increase the velocity if you wish — by editing that first note, you have interrupted the flow of input: if you played another note now, it would be input at the same time position. If this is what you want, fine — but if you want the next note to be 1/16th later, click the current note in the event list where it says NOTE; press [Tab] with the FORMAT at 1/16, then play the next note — after this, carry on inputting Two tips: if you make a mistake, the best thing is to carry on inputting and manually correct later: and whenever you do correct or edit a note in any way, or wish to go back and add a second line, always click the status of the note nearest to where you wish to restart: this tells the sequencer where it is and gives it its start point for [Tab] or more inputting. 14.2 Notator The time positions of notes depend on the selected note in the left-hand partbox. Notator’s step input is somewhat simpler than Creator’s. The FORMAT has an influence on what is displayed, but only in the usual sense that it puts a ceiling on the shortest value: you do not need to touch it, except that you might like to select 1/96 to allow any note value. Example: — enter your first note. Ensure it is where you want it. If not, scroll its time position with the mouse — it defaults to 1/16th in length, less one pulse = 47 pulses. This length is correct because the program always like to have at least one pulse space between notes — continue inputting notes, choosing their values in the partbox. Tab wil1 adopt a step length equivalent to the selected note in the partbox — if at any point you need to correct a note or go back and add a second line, always click the note on the stave nearest to where you wish to continue from, then press [Tab] or continue inputting. This ensures the sequencer knows where it is starting from. Two tips: if you make a mistake, the best thing is to carry on inputting and manually correct later; and whenever you do correct or edit a note in any way, always finish by clicking the note on the stave: this tells the sequencer where it is and gives it its start point for [Tab] or more inputting. 15. MIDI OUT If the MIDI OUT icon is active (right of the event list, or tick MIDI OUT in the Edit menu, or press [Shift-O). you will hear any editing you do via MIDI. You may find it advisable to disable this function when working on Control, P_USER, Program or SysEx data to avoid sending MIDI data to your device before you are ready to do so. Also, it means you can edit a track during playback without hearing your editing at the same time. 16. CHORD When the CHORD icon is enabled (right of the event list, or tick chord in the Edit menu), all notes starting at exactly the same time position will be played over MIDI simultaneously. This enables chords to he singled out from the mass of other events. 17. CYCLE When the CYCLE icon is clicked on (right of the event list, or tick Bar Cycle in the Edit menu), the sequencer will cycle around the bar in which you have clicked the cursor. 18. Fast Transform function This is a very useful way of quickly editing data and applies to the CHANNEL, first data byte (—1—), second data byte (—2—) and note length columns in the event list. Pressing T when the event list cursor is on a value in one of these four columns will copy that value to the following event of the same status. Pressing [Shift-T] when the event list cursor is on a value in one of these four columns will copy that value to the all the following events of the same status. Example: all notes should receive a note length of 24 pulses from bar 5: — go to the first note in bar 5 and change its length to 24 — press Shift-T 19. Fast Delete/Keep This is a fast way of deleting whole statuses of events that avoids using the Delete/Keep menu option. With the event list cursor on an event (eg C-PRESS), [Shift-Delete] to delete all the events that share the same status in the track - eg all C_PRESS. With notes, this command will only delete all notes that share the same pitch. With controllers, this command will only delete all control events that share the same controller number. With P_USER events, this command will only delete all P_USER events that share the same P_USER number In contrast to this, Alternate-Shift-Delete on a note will keep all the notes that share the same pitch and delete all other notes; with control events, it will likewise keep all the control events that share the same controller number and delete all other control events; with P-USER events, it will likewise keep all the P_USER events that share the same P_USER number and delete all the other P_USER events. Note that to keep one status and delete all the others, you have to repeat the delete command for each status you want to delete until you are left with the one you want to keep. 20. Mapped Drum mode It is often convenient to be able to give names to events in the event list, especially where drum notes are involved. With Set Drum Map in the Options menu, any MIDI note can he usernamed in the event list. The naming applies to the whole song globally, but can he enabled for each track separately. Notator has an enhanced version of the Set Drum Map window, more fully described in Chapter 11, section 26. The Set Drum Map window represents the complete range of MIDI notes, one octave per screen. Find out which of your drums is played by which MIDI note: the window allows you then to enter a four-character name on the appropriate note, replacing the existing pitch display. For example, if the snare is played by D3, scroll the Octave Base Note to C3 and enter the name Snre, where the graphic key shows D3. Once you have named the drums, click OK to quit the window: you can now choose in which track(s) you want to view the names: Mapped Drum in the Edit menu replaces the notes’ pitches in the event list with the new names for that track. If you have not entered a name for a note, the default note pitches which are on the graphic keys in the drum map window ensure that the displays of unassigned notes remain unaltered. Drum map parameters are saved with a song. You may find it useful to include the drum mapping in your AUTOLOAD.SON. 21. UNDO in the event editor The UNDO function not only reverses the deletion or recording-over of tracks: it also reverses, with certain exceptions, all event altering operations. Even UNDO itself can be reversed, which means that the old and the new versions can be toggled. So far as UNDO is concerned, the event editor is one large event-altering function — all alterations in the event editor are reversed by clicking the UNDO icon (right of the event list, or press the [Undo] key). Quitting the event editor fixes its values, making them no longer UNDO-able. A certain amount of care is needed when using UNDO in the event editor: when conducting delicate editing operations it is worth working methodically and logically to avoid the following situation: if you alter a value, but wish subsequently to reverse your decision, you use UNDO. If you alter another value which you then wish to reverse, UNDO will indeed do this, but at the same time it will re-reverse the first value. If you are conducting an extensive editing operation in the event editor it makes sense to press E twice whenever you have made an important change which you would not wish to have re-reversed if UNDO were used again: the action of leaving and reentering is to fix the alterations at the values in force when you leave the event editor. UNDO will not necessarily restore you to the position you were at when you first entered the event editor. Pressing [Shift-Undo] has the effect of reversing any changes that have been made to date and fixing them there, so preventing them from being reversed yet again should UNDO be used. 22. Event editor examples Task: at the beginning of bar 4, the synthesizer is to switch to program number 27. Solution 1: to achieve this, a MIDI program change command must be inserted into the event list. First click the desired track of the pattern and then click EDIT: the event editor will appear. Use the mouse to drag an event from the PROGRAM icon of the event list filter to the event list. This has the effect of inserting a new event with a program status. Select the position and number in the —1— column. If MIDI OUT is enabled while you are doing this, the program number is instantly transmitted via MIDI and received by the synthesizer (ensure that Program Change Enable in the MIDI device is ON). The line in the event editor should read eg: 4 1 1 1 Program 1 27. Solution 2: in record mode, you can record program change events that arrive from your MIDI devices; once in a track, you can edit the number and time position in the event list. Solution 3: with Hyper Edit (press J), define a hyper instrument to show program change events, click the event at the desired position and move the inner beam vertically to select the Program number. Solution 4 - with the RMG: in main page, select an empty track. press M to enter the RMG, switch the window to status Program, press [Spacebar] to enter record mode without starting, move each fader in turn to the correct number for each Channel, press enter to stop recording: the events are now in the current track and can be further edited if required. Task: all three notes of a chord should receive the same new length. 2111 2111 2111 Note Note Note 1 1 1 G3 C4 E4 55 1 1 1 02 1 1 1 104 1 0 37 Solution 1: set the new length in the top note, and then press T twice to transfer that length to the other notes. Solution 2: in the event list’s graphic display, click-hold the lower right-hand corner of the top note’s beam; drag it downwards to cover the other two notes (and right or leftwards to increase or decrease the length); release the mouse button. Task: when you copied a segment of a track, you missed the Pedal Off event (control 64, value 0) so that all the notes sustain on. Solution: drag a control event out from the CONTROL icon, left of the event list. Select the position, and scroll the first data byte to 64, the second data byte to 0. In Notator, you simply drag in the pedal off symbol and place it where you want it under the stave. Use the same method to correct other problems, such as inserting or moving a pitch wheel off event to bring a synth back to the right pitch at the desired place, for example: 5111 PitchWh 1 0 64 (The second data byte is the one usually used: 64 is resting, 0 is lower, 127 is higher.) Task: you want to give all notes the same velocity from a certain note onwards. Solution: place the cursor on the relevant note’s velocity value and press [Shift-T]. Pressing [T] on its own would copy the value to the next event only. Note that in most cases, the VELOCITY and COMPRESS track parameters are far preferable (reversible, changeable, quick), but they affect the track from beginning to end. Task: you want to make a track start one bar earlier (you thought the count-in was two bars long, whereas it was only one bar, so you started a bar late!). Solution: Press [Shift-I] to enable Insert mode, press [Clr Home] to ensure the event list cursor is on the first event, and right-click the first event earlier in time by one bar by clicking in the BAR column: all events, notes and others*, will move together. * NB: Insert mode will not move time signatures or double bars. Don’t forget to switch Insert mode off again after use! Insert mode is especially useful when you are viewing events in position in frames mode when creating video cues, etc. There are many other ways to move data about: Segment Copy, Track DELAY, Pattern DELAY, Cut Inside/Outside Locators etc. Task: you have recorded your master keyboard’s aftertouch data which you don’t need. Solution: to delete all the C-Press events from the track, place the event list cursor on one of them and press [Shift-Delete]. Alternative solutions: — To stop the events from being sent without deleting them, use the track’s output filter by right-clicking the track’s status column on the main page and switching off the C-Press icon. — To stop the events from being displayed in the event list, switch off the C-Press icon in the event list filter to the left. — To stop the events from ever being recorded, switch off the C Press icon of the relevant MIDI input in the Input Handling window (MIDI menu). The above examples show how to use the event editor to solve tasks. More complex tasks are often best solved by other means. For example, if you wish to simultaneously change velocity and limit the changes to a certain zone, use the Process Data function. If you want to be more precise, such as giving a velocity increase to snares on the second beat of each bar only, use the Transform function (see Chapter 24: Transform). Chapter 10 Score Editor 1. The basics Notator’s notation is based around its ability to convert MIDI notes directly into conventional score. The score always shows the events of the current track. Edits you make to the score with the mouse are as instant as if you were editing the event list itself. You do not have to imagine what is happening to a note while editing. In Notator, you simply grab the note itself and transpose, move, copy or delete it directly, while simultaneously hearing the result via MIDI. The notation can be altered by various display parameters. These include the display format, clef, key signature, double-stave split point, etc. Most display parameters affect the track as a whole. There are also many functions that allow changes to the display of individual notes. The score editor includes various graphic symbols that can be freely entered and manipulated along with a track’s MIDI events. Some of these can actually affect the MIDI data (pedal, accent and staccato signs). Comprehensive text and lyric functions allow text to he entered where desired. 2. Switching on the score editor Clicking the EDIT icon on Notator’s main page or pressing [E] enters you into the event editor, of which the score editor is one of the four editing tools. The score editor exists below the event list with its graphic display, and includes the left-hand partbox of symbols. It can also run with Hyper Edit. The score editor can be switched off on with the [N] key or via note display in the Edit menu. 3. Dividing the screen The dividing borderline between the event list and score editor can be freely moved: drag the borderline itself up or down to the required position. The event list display can be reduced to a minimum of one line so that you are at least able to see the event values of the selected score object. An object is anything in the score editor: note, symbol, text, etc. If the score editor part of the event editor is not big enough (eg in Full Score mode) a scroll bar will appear clown the left-hand edge of the score editor, with which the score can be scrolled vertically. Dragging the white scroll box in this scroll bar with the right mouse button will have the effect of updating the display only when you release the mouse button. Dragging the scroll box with the left mouse button allows you to see the staves scroll, complete with their track names and clefs. 4. Positioning within the score editor The score editor will always show where the action is. Whether you use the mouse, use the CATCH or CUE functions or the scrollbar down the right-hand edge of the screen to select an event, the score editor will update to reflect the new position. And vice-versa: clicking a score object will move the event list. The bracket keys in the calculator keypad move the score display bar by bar without affecting the main bar counter or event list. Pressing [Shift] at the same time moves the score in beat steps, and pressing [Alternate] at the same time moves the display in display format units (usually 1/16ths). [Clr Home] makes the event editor jump to the first event in the track, [Shift-Clr Home] to the last event. 5. Entering objects into the score editor There are two partboxes at your disposal, containing the objects you can enter with the mouse onto the stave. Whenever you enter an object, the Control Line will appear above the score editor giving the exact data of the object you are entering. 5.1 Entering from the left-hand partbox The left-hand partbox is always visible to the left of the score editor. It contains a selection of the most commonly-used objects. The objects are grouped in families, each family showing one object at a time: the other objects are selectable by clicking the visible object. To enter an object, drag it from the partbox with the left mouse button onto the stave and release where desired. Fast insertion: if the desired partbox object is already selected (surrounded by a frame), clicking and holding the right mouse button will make the object fly to wherever the mouse pointer is, allowing you to quickly enter notes etc without having to move the mouse pointer to the partbox each time. 5.2 Entering from the pop-up partbox The large pop-up partbox is opened by touching the bottom edge of the screen with the mouse. It contains all the score objects, simultaneously visible. To leave the partbox without selecting anything, just touch the bottom edge of the screen with the mouse pointer again or move the pointer outside the partbox. To select an object from the pop-up partbox, click-hold it with either mouse button: the partbox vanishes, and the object can then be entered onto the stave. At the same time, the selected object will be loaded into the left-hand partbox to indicate that all subsequent right-clicks will continue to enter the same object, until a fresh one is selected. This is so, even if the current display is such that you cannot actually see all of the left-hand partbox. 5.3 Disabling the pop-up partbox The automatic pop-up action of this partbox can be disabled by right-clicking the bottom edge of the screen: the partbox will now appear only when you left-click the bottom edge of the screen. Right-clicking the bottom edge of the screen again will reenable the automatic pop-up action of the partbox. 5.4 SNAP function While entering an object from either partbox, you are able to select a special mode that SNAPS objects into particular time, pitch or page positions. SNAP can be turned on and off by additionally clicking the other mouse button while the first one is being held, while entering an object. There are three uses to which SNAP is put in the score editor. When you enter an object, Notator defaults to the last mode (SNAP on or off) that you used (watch out for the word SNAP in the Control Line — if it is not there, SNAP is off). Time SNAP: the object may only be entered into a time position at which there is already a note or rest (this also depends on the value of the note being entered). This helps you to enter notes more quickly and with greater precision than in the standard mode, which allows you to enter notes almost anywhere. Diatonic SNAP (notes only): in addition to Time SNAP, SNAP will also only allow the note to be entered at the note pitches of the current key signature. This also speeds up the entry of notes onto the stave since chromatic notes are suppressed. Disabling SNAP allows full access to every semitone. Text/Lyric SNAP: when entering text or lyric events, SNAP will force the event to align itself along one of the many SNAP lines that run, invisibly, horizontally across the screen. They are each separated by twelve screen pixels. These SNAP lines ensure that all text/lyric events are aligned even if you continue a line of lyrics on from the end of an existing line, or that any additional lines (eg of a verse) are regularly spaced down the page. SNAP is vital with lyrics and should always be used. When continuing on from an existing line, simply enable SNAP and release the lyric icon at the approximate height of the existing lyrics under the next note: SNAP ensures that the exact alignment is kept. When starting the second line of a verse, enable SNAP and release the 1yric icon approximately the height of one character below the existing one: SNAP ensures the distance between the lines is correct. 5.5 The Control Line More information on what you can expect to see in the control line is given in the appropriate sections in the manual. This is a summary. Whenever an object is entered onto the stave, or is moved once it is on the stave, a boxed line of informative text appears above the score editor, telling you what is happening: this is the Control Line. — When entering an object, it gives you a time position readout of where the mouse pointer is, with the event list line relating to the object you are entering; if it is a note, the pitch readout is also given; the note length is set by the note value you have selected minus one pulse; the MIDI channel of the object, where applicable, can be preset by altering the tiny number in the bottom lefthand corner of the score editor: the partbox channel. — When deleting, the control line will confirm the deletion when the mouse pointer has reached the score editor border, and give the number of objects being deleted. — When manipulating objects already on the score, you are told the direction of the mouse pointer (transposing or moving in time), with the latest pointer position and the amount of offset from the original position. — Other objects, such as slurs and crescendo ‘hairpins’, give information on amount of bend, opening angle etc while you move the mouse. — Dragging the stave, lower printing limit and header printing limit up and down tells you where you are in screen pixels, and how many lines you are allowing per printed page by moving these items. 6. Manipulating objects in the score editor The score editor has a large number of functions for editing the display of objects. The most common operations involving transposing, moving, copying and deleting can be done with the mouse. Many of the display functions are accessible via keystroke commands. 6.1 Selecting objects Most operations with the mouse involve selecting the objects first before manipulating them. Selected objects blink. There are many ways of selecting objects: — individual objects may be selected simply by clicking with the mouse: this deselects all other objects — holding [Shift] at the same time as clicking objects allows you to select or deselect a number of them without affecting the objects you leave alone — lassoing a group (eg a chord or bar) of objects selects them: click-hold in a blank space near the required objects, keep the left button depressed and move the mouse in any direction so as to form a rectangular shaded box around the required objects, which will start to blink when the mouse button is released. All other objects will be deselected. Keeping [Shift] depressed will keep any already-selected objects in a selected state. Lassoing with the right mouse button with [Shift] depressed deselects the enclosed objects. — individual objects may also be selected in the score editor by using the cursor keys, clicking an event in the event list or making use of the CUE or CATCH functions. The score editor will update its display to reflect the event’s time position. 6.2 Moving objects To move individual objects in the score editor, place the mouse pointer on top of the object (on notes, the notehead) and press the left mouse button: the pointer changes into a pointing finger. The object will be selected and will move with the mouse until you release the mouse button. To move a group of objects, they must first be selected (see above), so that they all blink together: moving one selected object will move all the other objects simultaneously. 6.3 Copying objects Moving objects and then pressing [Shift] while releasing the mouse button allows you to copy the objects to a new destination. The original objects remain where they were. In full score mode, objects may even be copied from one track to another. 6.4 Deleting objects Objects can be deleted by moving them in any direction to the borders of the score editor. Confirmation of the deletion will appear in the control line as will the number of objects deleted. Where a group of objects is involved, it is the position of the object being moved by the mouse that dictates when the deletion takes place. All the symbols which are extensions of notes (fermata, accents, etc) will be simultaneously deleted. [Backspace] also deletes the selected objects. 7. Single track and full score mode As well as displaying one track’s stave or double-stave, Notator allows the display of up to 32 simultaneous independent voices in what is called full score mode: select Full Score in the Edit menu or press [U]. In full score mode, the staves of the current pattern are shown one on top of one another. The order of the score’s staves corresponds to the order of the track numbers. In full score mode, all the displayed staves can be simultaneously edited. Any combination of single and double staves is allowed. The maximum single staves one pattern can give you is sixteen (or up to sixteen double staves or any combination thereof!). To have more than sixteen single staves in full score mode, switch on 32 tracks/Pattern mode in the Flags menu: — Your main pattern now has a slave pattern, which is always the nextnumbered pattern (if your master is pattern 1, your slave is pattern 2) — The full score will behave as if all the tracks displayed belong to the main pattern: you will see no join — You should always access the tracks of the slave pattern from the master patterns full score mode Tracks that are hidden (press [H]) on the main page will not be shown in the score editor, nor will they be heard via MIDI. In the display parameters window (Edit menu), tracks whose numbers are clicked to grey (ie deselected) will be heard via MIDI but not seen in the score. When editing in full score mode, bear the following in mind: — Although full score mode can show the staves of many tracks at the same time, the event list and Hyper Edit show the events of one track at a time. The name of this current track appears in the top left corner of the event editor. The current track is determined by selecting a score object in a stave, or by giving a short click in an empty part of a stave: the event list will then show that track’s events. — Any event-altering functions used during full score node (eg Process Data, Transform, Double Speed) will affect the current track: make a habit of looking out for the current track’s number at the top left. — When entering objects, the stave where the mouse pointer is becomes the current track. If the mouse is moved from stave to stave before the object is released, you will hear the different MIDI instruments reacting (if MIDI OUT in the Edit menu is on). Chapter 11 Score Display 1. Entering notes You have already read about the MIDI sequencing possibilities in the manual. In Notator, notes can also be entered directly onto the stave. 1/1 to 1/64 notes, together with their dotted and triplet equivalents, can be selected manually using the mouse. The straight, triplet and dotted forms of the notes are grouped by note value in the left-hand partbox, or are all immediately visible in the pop-up partbox (see section 9. 7: Tuplets for information on triplets and other tuplets). Selecting a note value determines the step/rest value in the MIDI Step Input function. The 1 to 6 keys in the typewriter keypad provide a neat way of selecting the note values prior to step Input or mouse-entering: p55 each key again to get the different straight, dotted and triplet forms. The velocity of notes entered via MIDI step input or the mouse will default to that of the last velocity value selected: enter a note, change its velocity to that desired, and from now on all the velocities will be the same until you change again. Partbox MIDI Channel: the MIDI channel of notes and user-rests being entered with the mouse or via Step Input can be selected by clicking the little number in the bottom left-hand corner of the screen, or press [Shift] with one of the typewriter pad number keys (including the two to the right of [0]). The partbox MIDI channel is useful in Polyphonic Mode (see section 25). The length of a note already on the stave is altered by changing its MIDI length in the event list (see Chapter 9.5.7). The resulting display will be affected by the current display format and any Rest Correction or Display Interpretation (see chapter 11.9). 2. Transposing and moving notes in time Moving notes around the screen will transpose and/or move them in time, depending on the direction of movement. During the moving, the control line will give the transposition and the time-movement offsets, together with the current pitch and time position of the moving note. To make editing easier, movement can be restricted to a horizontal OR vertical plane by giving a right-click while holding the note or other object with the left mouse button: this selects between vertical (transposition) and horizontal (time) movement. Clicking again selects the other option. The control line tells you what you have selected. Tip: if you get lost and want to start again, clicking the right mouse button twice will restore the object to its original position. 3. Copying notes Dragging notes while keeping [Shift] depressed allows you to copy (or duplicate) them to a new destination. The original notes remain unchanged. In full score mode, notes may even be copied between tracks. The control line will say COPY While copying, you can select just one direction of movement (see above) with a right-click. 4. MIDI microshifting: velocity and time position You can fine-edit the MIDI time positions and velocities of selected notes by pointing the mouse pointer at the selected notes, holding [Control] and moving the mouse pointer. Horizontal movement of the mouse will be translated into 1/768th or 1/1536th steps (depending on the resolution): vertical movement will alter the velocity value. A left click selects time movement, a right-click selects velocity, so you can choose whether to have one or both at the same time. 5. Graphical microshifting of notes Moving a note left or right while holding [Alternate] allows you to adjust its horizontal position by a small amount; vertical movement will alter the velocity value. An additional right- click restores the note to its starting point if you get lost. Cancelling graphical microshift: a note can be restored to its original position afterwards by holding [Alternate] and clicking it with both mouse buttons at the same time. [USER tip: Actually, to cancel graphical microshift you need to hold down the LEFT mouse button, and click the RIGHT, then let go of the LEFT - not exactly as it says above.] 6. Parameters that affect the display Notator has a whole range of parameters which influence the display of notation without affecting the actual MIDI events themselves Most of these work on a per track basis, some affect the whole song. Here is a short description of the three main windows used to enter values, with a detailed description of the parameters afterwards. 6.1 Parameter Mode window This window is accessed via Parameter Mode in the Edit menu or by pressing [X]: it displays all the important parameters of the current track in a window that opens up over the top of event editor. The event editor and score editor remain active so that you can check the effect of the various display parameters as you work. If AUTOUPDATE is active (black letters on a white background), the score editor will be automatically updated every time you change a display parameter When you are making lots of changes, especially if you are in full score mode, it can make sense to disable AUTOUPDATE and to click UPDATE every so often: an update is also done when you leave the window. Close the window via EXIT or pressing [Return]. 6.2 Global Score Parameters window This window is accessed via Global Score Parameters in the Edit menu or by pressing [Shift X]: it displays global parameters that affect the whole song in a window that opens up over the top of event editor. The event editor and score editor remain active so that you can check the effect of the various display parameters as you work. Close the window via EXIT or pressing Return. 6.3 Display Parameters window This large window is accessed via Display Parameters in the Edit menu: it displays a range of the most important display parameters for all sixteen tracks of the current pattern. Each pattern has its own display parameters window. Close the window via OK or pressing [Return]. Cancel cancels any changes you may have made while the window was open. This window is intended to give an overview over a whole pattern. Click a track’s number to grey to remove that track from the score editor display (MIDI output remains unaffected). A name entered here will appear on the main page too. Entering a name in an empty track initializes it. How to set display defaults: parameters entered in the lowest empty track (usually track 16) will autocopy to the other empty tracks in the pattern if you leave the window via OK. These defaults are saved as part of a song (eg AUTOLOAD.SON). See Chapter 28 Data Management, section 2.3. The Note Attributes window allows the setting of many functions which can apply to individual notes. Most of these functions may be carried out via key commands and are described in this chapter. The Note Attributes window brings together the various functions, making it possible to see at a glance what is active. NB: Functions which can only be accessed via the Note Attributes window will be pointed out. The Note Attributes window is opened by double-clicking the note which requires editing. These are the functions: INDEPENDENT NOTE: when active, creates an audible MIDI note that can be used for many different purposes (available via the Note Attributes window only). See chapter 12 Score Symbols, section 16. NB: when INDEPENDENT NOTE is clicked, certain of the note attribute panels change their meaning. The following options assume that you have left INDEPENDENT NOTE inactive at present. N-TUPLETS: in this line, set the number of subdivisions (2 to 15) and the length of the denominator (1/1 to 1/16). This option is activated by clicking the box to 0N (and is available via the note attributes window only). See also section 9.7: Tuplets. N-TUPLET DIRECTION: this positions the tuplet bracket and value (available via the note attributes window only). AUTO: Notator decides where the bracket should be placed. UP/DOWN: you may override the automatic choice. HIDE: the bracket and value are not shown. SYNCOPATION: syncopation display on/off (see section 9.6). DISABLE INTERPRETATION: allows Interpretation Mode or Rest Correction Mode (whichever is to be disabled for individual notes (available via the note attributes window only). This function means the display of notes is made yet more flexible, particularly where you have made use of the very-necessary Interpretation or Rest Correction Modes alter real time recording: these powerful display-enhancing modes can be disabled for individual notes where you would not otherwise be able to get the exact display you require. FORCE ACCIDENTAL (also called confirmation accidentals): this forces a note to display its accidental (see sect ion 16.4). ENHARMONIC SHIFT: shifts the note’s enharmony in five steps (see section 16.3). ACCIDENTAL DISTANCE: determines the distance (0 to 3) between the note and its accidental (available via the note attributes window only). HORIZONTAL SHIFT: gives direct control over the graphical microshifting of a note (-16 to 15). See section 5. NOTE HEAD: selects the note’s head symbol (see section 14). MINIATURE SIZE: decides whether that note should be in miniature (available via the note attributes window only). STEM DIRECTION: can be determined by Notator, or forced up or down, or can be hidden (see section 1.3). TIE DIRECTION: the tie to the next note may be determined by Notator, or forced up or down (available via the note attributes window only). BEAMING: determines the beaming to the next note (see section 12). See also section 27 Process Note Attributes. 7. Double stave (piano stave) Each track in a pattern can be displayed as a single or double stave by pressing [S]. The note’s pitches determine whether they are shown as belonging to the left-hand or right-hand stave. The pitch at which the change occurs is called the split point, which defaults to C3, the top note of the lower stave. The split point is changed by leftclicking and holding the area just below the upper stave’s clef and sliding the mouse backwards or forwards, watching the control line display. Clicking the right mouse button while holding the left cancels the change and reverts the split point back to C3. As this fixed split point cannot deal with overlapping left and right hands, you need to use the flexible split point feature of the polyphonic mode (see this chapter section 25.5.3). The split mode and split point are settable in both the parameter mode and display parameters windows. 8. Distance between staves In full score mode, the distance between staves is freely alterable by clicking and holding a stave by its clef symbol, then dragging it up or down. Dragging the stave with the left mouse button will cause all the staves below it to move as well, so that you only change the distance between the dragged stave and the one above it. Dragging the stave with the right mouse button will move that stave only, independently of the others. The control line will display, on the left, the position of the stave in the score, as well as its distance from the stave above. The values are screen pixels. The control line also shows how many staves or systems you will be printing on the first/subsequent sides (see Chapter 14: Score Printout). To alter the distance between printed systems, or between each printed line of a single track, you need to alter the lower printing limit, and/or the distance between the stave and the score editor top borderline (see Chapter 14, section 2). 9. Quantizing the display 9.1 Basic considerations It is inevitable that any process that involves converting music, played in real time, into score, must bring with it a certain rounding off of details. Notation cannot cope with the detail that the sequencer can, most notably as regards time position and note length. This is what is called display quantization. When Beethoven wrote his music, the act of putting pen to paper involved his writing a stylized version of what he had just played on the piano; just because he wrote a quarter note as being at the beginning of a bar, does not mean that when he played it he played precisely in time and held onto the note for exactly that value. It is the same for your music, the difference being that you can see, in the event list, to the nearest 1/768th note how late you were or how long your quarter note actually was. To produce a readable (and therefore playable) output from what you have played in in real time, Notator has a range of display parameters which correct the display of notes time positions and lengths. These parameters affect the display without affecting MIDI data. These parameters idealize or quantize the time position and note length, so that the result you see is as close as possible to what you intended. The basic consideration you must accept at all times is that you must attempt to play in time with the metronome: if you do not, Notator cannot guess what your intentions are and will assume you intend to display the weird notation that comes of not playing in time. You do not have to MIDI quantize the music to get it perfectly in time, but you must at least try to get it right. 9.2 Display format Each track can have its own different display quantization or format: being displaybased, this has no effect on the MIDI data. Choose the value in the parameter mode window in the QUA box. This value gives: — the smallest value of note length the display will allow — the closest that notes can be to each other You may select from straight, triplet or combined quantization. When a combined (eg 8-12) display quantize value is selected, Notator is capable of interpreting notes depending on how accurate your own real time playing was; it will correctly distinguish between swung dotted eighth + straight eighths and full-blown triplets, again providing your own playing was accurate to the metronome. The following display quantization is available: If the value reads Def (default), then the display quantization adopted is that of Notator’s main display FORMAT, seen in the information bar above the event list (in this FORMAT box, the straight value includes the combined one, so 1/16 means 16 to 24). You cannot have more than one display quantize per track. Notes whose timing or duration are shorter than the display quantize selected for that track will be shown as having the same value as the display quantize. The display quantize is no longer relevant if you are MIDI step inputting or entering via mouse: in this case, you may find it useful to select a higher value so you can enter any value of note you choose. 9.3 Overlap Correction mode Switchable in the parameter mode window in the OVER box, the Overlap Correction mode prevents the (mostly undesirable) display of notes that overlap each other slightly due to lazy or legato playing. It is normally left on all the time, though this mode is built into the interpretation mode as well. 9.4 Rest Correction mode Switchable in the parameter mode window in the REST box or by pressing [R], the Rest Correction mode suppresses tiny rests between notes (which are there due to your human playing) by lengthening the display of the previous notes: intentional rests are still displayed. Switch Rest Correction mode off when entering music with the mouse or via MIDI step input. 9.5 Interpretation Mode Switchable in the parameter mode window in the INTER box or by pressing the [I] key, the Interpretation mode has a special effect on the display of note lengths: basically, it strives to present you with the best readable display of your music. As with the other display parameters, this mode has no effect on the MIDI time position of the notes, nor on the MIDI note length. Switch interpretation mode off when entering music with the mouse or via MIDI step input. Tip: in general, the best results are obtained by switching rest correction mode off, and interpretation mode on. This all depends on your music, and it is quite usual to have some tracks with one, and some with the other mode, within a Full Score. You should experiment for each played track to find which you prefer. 9.6 Syncopation display Syncopation is automatically shown by the display of tied notes across the beat, allowing the beat to he seen. You may convert these into a syncopated display. The [W] key syncopates the selected notes, and [Shift-W] restores the original display. Example: suppose you wish to show the second note of the phrase eighth note, quarter note, eighth note as being syncopated. By default, the second note is displayed as two tied eighth notes: select it and press [W], and the tied notes become a quarter note. 9.7 Tuplets A tuplet is any group of notes which is not in normal duple time. Notator can display groups of up to fifteen notes. Notator will recognize and automatically display triplets that you have recorded in a track, provided they were reasonably-accurately played. Over and above this, triplets and many other less common groupings may be mouse-entered onto the stave. Quintuplets etc are not automatically recognized: if your recording contains accurate groups or 5, 7, etc, the program must be instructed to display them. It can do this, no matter what the display format value is. To define a tuplet in a group of notes that already exist on the stave, select the first note of the group and then double-click it. The note attribute window then appears, in which you may set various attributes for that note. In the N-Tuplets line switch the mode on, and set the number of subdivisions and the length of the denominator. Up to fifteen subdivisions are allowed. Example 1: To enter tuplets from the partboxes with the mouse, enter the first note (preferably a number of subdivisions, switch the N-Tuplet line on, and click OK. You will see a display of rests where the notes are to be entered (if you see tied notes, it means your first note is too long for the subdivisions you have selected: simply shorten it in the event list). Now enter the new notes, placing them on top of the rests (use SNAP mode if required). Example 2: two ways to enter triplets by hand: To enter a triplet using the note attributes window, enter a note from either partbox, double click it, enter 3 in the N-Tuplets box and the appropriate time in the over box (1/1 for triplet minims to 1/16 for triplet l/32nds). Switch the line on and click OK. To enter a triplet directly from either partbox, select the desired triplet value first, and enter the first note. Drag in the second note on top of the first one, and without releasing the button, slide the note to the right until the control line displays the next timing step: release the button. Repeat for the third note, dragging it in over the second note. Done. The style of the tuplet number is definable in the TUPLETS STYLE and TUPLETS ITALIC boxes of the Fonts window in the Edit menu (see Chapter 1.3.6). 10. Rests 10.1 Automatic rest display Rests are automatically entered by Notator according to notes’ time positions and lengths. In polyphonic mode, the rests of each voice are automatically displayed. The parameter mode window allows this automatic display to be switched off altogether in the REST boxes, which is very useful in polyphonic mode, although the facility remains active even when polyphonic mode is off (see section 25 below). 10.2 User rests In certain special situations, you need to be able to override the automatic rest display. This is done with special rest events which behave like note events. They have, like notes, a MIDI channel which is used in polyphonic mode. These user rests differ from the automatic rests as follows: — they remain visible even when the display of automatic rests is switched off — they can be moved vertically (important in polyphonic mode) — they are altered by the display quantization like notes (see section 9) — they can be graphically microshifted like notes (see section 5) To enter a user rest, choose its value by selecting the appropriate note value in the left-hand partbox, then press [Alternate] while entering the note with the mouse in the usual way. Alternatively, [Alternate-R] can be used to change selected notes into user rests of the corresponding value. Tip: user rests can he used for more than you think. It is beyond the scope of this manual to give all the possibilities, but basically, it you wish to have a display of notes that Notator appears not to want to give due to its automatic routines, try entering one or more user rests into the score at that point: the tests will not be seen, but their effect on the score will be. [User-submitted tip: One thing has always bugged me about Notator scores: if you want a triplet divided into 2/3 and 2/3 (displaying a 'minim' triplet followed by a 'crotchet' triplet) you can't have it. Enter three triplets, delete the second, and double the length of the first and you get three 'crotchet' triplets with the first two tied together. Though comprehensible, this is not the conventional notation. But there is a workaround: a) b) c) d) e) f) Enter three triplets Double click on the first triplet Change STEM DIRECTION to HIDE Change NOTE HEAD to the grey blob (does not print) Repeat steps c) and d) for the second triplet Enter a minim on top of the first triplet Now you should have the correct display. Don't do a CHECK DUPLICATED after this process! You can fiddle around to get the midi output right as well if you want it, using different channels and velocity = 1.] 10.3 Rests of more than one bar When displaying a single track in the score editor (ie not in full score mode), strings of empty bars can he grouped together under one bar using the normal symbol. Enter the symbol from the pop up partbox into the first empty bar, then select the number of rest bars in the symbol’s P_USER 69 event’s second data byte in the event list —2— column. Full score mode will disable this function. You will see how the event actually removes the following rest bars from the display as you scroll the number. The font of the number that states the number of bars is set in the Fonts window’s MULT REST STYLE box (see Chapter 13, section 6). 11. Repeat previous bar(s) symbols This symbol is used to indicate to the performer that you wish him/her to repeat the previous bar. These symbols (which appear as P_USER 68 in the event list) may be entered from the pop-up partbox onto the stave. The events second data byte determines the number of repeats, which appear as a number above the symbols. This will at %ct the display by changing the staves bar numbers accordingly. The repeat previous two bars symbol displays two slashes instead of the number above the symbol. The symbol suppresses the display of notes in a bar, though it is your job to ensure the notes do in fact repeat the previous bar: the notes will still be heard, but the bar displays the symbol instead. Tip: normally, the symbol will disappear from the display when you switch full score mode on. If you place a 1 (numeral one) in the event’s second data byte, the symbol will remain in full score mode. 12. Beaming 12.1 Automatic beaming Eighth notes and shorter are automatically beamed in groups of beats. 12.2 Vocal mode The automatic beams can be removed (eg when you add lyrics) from a whole track by pressing [V] or clicking the VOCAL box in the parameter mode window. 12.3 Beaming and unbeaming You may individually override or add to the automatic beams, even in vocal mode. — to beam a group of notes together select them first and press [B]. — to erase beams, first select the relevant notes then press [Shift-B]. — to reset the beam display according to the program’s automatic setting for the selected notes, press [Alternate-B]. The note attributes window also allows the stem parameters to be edited: double-click the selected note. 12.4 Sloping beams Notator displays sloping beams automatically. The height and angle of the beams depend on the pitch differences between the notes being beamed. The Global Score Parameters window in the Edit menu (or press [Shift-X]) is where you edit the display of the sloping beams: changes affect the whole of the song globally: MINIMUM SLOPE: the smallest pitch difference at which a beam starts to slope. MAXIMUM SLOPE: the maximum slope allowed. If 0 is inserted here, the beams will be horizontal. SLOPE FACTOR: determines the relationship between slope and pitch interval. Depending on your printer’s printout resolution, the sloping beams will tend to appear as a succession of small steps. Lower (9 pin) reso1ution printers may spoil the overall result, especially where small pitch intervals are concerned. There are two ways of preventing the display of too-shallow slopes: — increasing the MINIMUM SLOPE value, where small pitch differences are given a horizontal beam — increasing the SLOPE FACTOR value, where even small differences in pitch will show a steeper slope. At the same time, you must lower the MAXIMUM SLOPE value to limit the effect on large intervals. The resolution of most printers is better than the resolution of the screen: it is up to you to find the display you feel most at home with by running test printouts. The Force Horizontal Beams switch in the Set Drum Map window (Options menu) forces all the beams for the drum track to be horizontal. 13. Note stems The direction of stems is usually automatically decided by Notator. This can be overridden on a per note or per polyphonic voice basis. For special applications, stems can be printed out without note heads (see section 14 below) and note heads can displayed (and printed) without stems. 13.1 Stem parameters per stave The STEM box in the parameter mode window allows the following stem parameters to override the automatic display: AUTO — stem direction is determined by a note’s pitch UP — all stems go up DOWN — all stems go down HIDE — no stems will be displayed. 13.2 Stem parameters per note The direction of individual stems or groups of stems can be altered by selecting the desired notes and pressing [D] for down or [Shift-D] for up. [Alternate-D] restores the automatic stem direction to the selected note(s). Notes connected by a beam will be handled collectively. The Note Attribute window (double-click the selected note) and Process Note Attributes in the Function menu also allow stem parameters to be edited. 13.3 Hiding stems The stems of selected notes can be hidden by pressing [Shift-Alternate-D]. [Alternate-D] restores the display to what it was. You may also use the note attribute window (double-click a note) or Process Note Attributes in the Function menu to hide stems. 14. Note heads 14.1 Altering note heads To change the style of a note head on the screen, select the desired note head from the pop-up partbox and place the symbol on top of an existing note head in the score. You may continue entering the same selected symbol just by clicking the right mouse button without going back to the partbox, until you select a fresh object. To give a group of notes the same note head, select them so that they flash, then drag the new note head onto one of them. To return the note heads to their original form, either select the note(s) and press [Shift- Alternate-E], or drag the quarter note note head back onto them. The above method is for the altering of individual notes. If you wish to change all the notes of a certain pitch to a certain note head, you should make use of the Drum Note Mapping feature (see section 26 below) or Process Note Attributes in the Function menu (see section 27 below). 14.2 Not printing note heads To print out stems without note heads, give notes on the screen the grey speckled note head. This special symbol only appears on the screen, and is not printed out. 15. Clefs There are eight clefs available: An 8 above or below the clef indicates that the notes must be played an octave higher lower than displayed. The clefs affect the displayed notes, but the MIDI data is not affected. Entering a clef change immediately changes the display of subsequent notes. 15.1 The basic clef Each stave can have a different clef; each stave of a double stave can have a different clef. A short left-click or right-click on the clef selects the stave’s basic clef. The basic clef may be clicked at the left-hand end of the stave, whatever bar you are at: you do not have to return to bar 1 to change it. Tip: Do not use the partbox clefs for the basic clef. NB: A percussion clef may he selected instead of the clefs described above. See section 26, Percussion notation in this chapter. The printing of clefs can be limited or completely stopped: see Chapter 14: Score Printout, section 4. 15.2 Clef changes within the stave To change the stave’s basic clef, use the clicking method described in section 1.1 above. To introduce a different clef within a stave, enter the required one from either partbox and place it at the desired position. All the notes from this place on will he displayed correctly according to the new clef. Clefs may he positioned anywhere where there are notes, in any bar, even within beams. Once on the stave, they can be clicked to change them. Clefs may be deleted, like any object, by dragging them beyond the score editor or pressing [Backspace] after selecting them. 16. Key signature There is a range of standard key signatures available. If a note does not belong to the current key signature, it receives the correct accidental. Any note’s automatic harmonic display can he overridden. 16.1 The basic key signature Each stave can have a different key signature: each stave of a double stave can have a different key signature. A short left-click or right-click in the area between the clef and the time signature selects the stave’s basic key signature. Each left or right click changes the key signature sharpwards or flatwards following the circle of fifths, starting at the default C major. Holding [Alternate] while clicking selects the minor scales (watch the control line). The enharmonic notation of that track will change correspondingly. Notator will automatically display double sharps or flats where appropriate. The basic key signature may be clicked at the left-hand end of the stave, whatever bar you are at: you do not have to return to bar 1 to change it. Holding [Shift] while clicking will apply the change of key signature to all other staves (ie a double stave or full score mode). The key signature may be set in the parameter mode and display parameters windows in the KEY box: tick the MINOR box to get the relative minor (always the 6th degree of the major scale). Tip: do not use the partbox key signatures for the basic key signature. 16.2 Key signature changes within the stave To change the stave’s basic key signature, use the clicking method described in section 16.1 above. To introduce a different key signature within a stave, enter the required one from the pop-up partbox and place it at the desired position. Accidentals from this place on will be displayed correctly according to the new signature. Key signatures may he positioned anywhere where there are notes, in any bar, even within beams. Once on the stave, they can be clicked to change them. Key signatures may be deleted, like any object, by dragging them beyond the score editor or pressing [Backspace] after selecting them. 16.3 Enharmonic Shifting If a note does not belong to the current scale, its enharmonization is calculated automatically according to harmonic criteria. You may override the automatic choice: To alter the harmonic display of selected notes by up to two steps, press [H] (down) or [Shift-H] (up). [Alternate-H] will restore the original enharmonization. Tip: if you find yourself having to alter the enharmonization of a lot of notes, it often helps to switch to the parallel scale (hold [Alternate] while clicking the key signature). Process Note Attributes in the Functions menu allows enharmonic shifts to be applied to individual notes throughout the whole track. See section 27 in this chapter. 16.4 Confirmation accidentals There are situations where you need to re-affirm the accidentals for certain notes. [Shift-Alternate-H] on selected notes will give each note its accidental. [Alternate-H] restores the display to original. Process Note Attributes in the Function menu allows confirmation accidentals to be applied to individual notes throughout the whole track. See section 27 in this chapter. 17. Display transposition You can transpose the display of one or more staves without affecting the MIDI data, in the TRANSPOSE boxes of the parameter mode or display parameters windows. This allows you to compose from the keyboard by selecting the correct keys for transposing instruments, without having to transpose your own playing. Each stave in a double stave can be transposed separately. Example: to score music in F major for an alto sax, transpose the display by a sixth (+9 semitones up), then change the key signature from F major (one flat) to D major (two sharps). What you play or hear will remain unchanged, since the MIDI data is unaffected by the display transposition. Contrast this with the TRANSPOSE track parameter on the main page which changes the MIDI data, but has no effect on the score (because these track parameters are playback parameters that affect the playback only - see Chapter 6: Tracks). 18.1 General The time signature applies globally to the program: it belongs to a specific bar, not to a track, stave or pattern. Please read the section on the time signature in Chapter 5: Positioning, section 1.3. A certain time signature in one bar applies to the same bar in all the tracks. When using several patterns in a song, you should only use time signatures with the arrange mode switched on and Global Positions enabled in the Edit menu. Any change in the time signature of a bar or bars will apply to the whole Creator/Notator system. Any changes will be reflected in the relevant event list values, main bar counter, and of course the main time signature display (next to the elapsed time display in the information bar). 18.2 The basic time signature In the score editor, the basic time signature’s nominator or denominator values can be altered at any time by a short click. Ensure that this is done only when the stave is back at its start (press [Clr Home] or reset the main bar counter to 1 1 1 1 and click CATCH). 18.3 Time signature changes within the score Please read Chapter 5, section 1.3. To introduce a time signature change in the score, select the desired metre in the lefthand partbox and drag the time symbol to the desired bar. The program will automatically position the time signature to the nearest bar beginning. Both nominator and denominator can be altered at any time once the time signature has been introduced by a short click on the desired value. The signature itself can he moved to a different bar by dragging, and can be deleted by dragging it to the edge of the score display. 18.3.1 Hidden time signature changes The printing of time signatures can be suppressed by clicking them while pressing [Alternate]: they become visually crossed out. Alternatively, enter the time signature while keeping [Alternate] pressed. This is of help in certain situations, such as where you are working with early music, or where you wish to be able to insert as many notes as possible into a bar. 18.4 Alternative 2/2 and 4/4 symbols The display of the 4/4 and 2/ 2 time signatures can be changed to their alternative symbols in the global score parameters window (Edit menu or [Shift-X]). No other time signatures are affected. 19. Global repeat signs; double bars Different types of signs and double bars can be selected in the pop-up partbox and entered via the mouse. Like the time signature, they are global and belong to a specific bar, NOT to a track or pattern. They should therefore be used with global positions switched on (Edit menu). Once on the stave, signs can be dragged around or deleted via the mouse. These signs are intended for transcription only, and have an effect on the actual running of the sequencer. 20. Making a system in full score mode In full score mode, you can group together a number of individual staves using round or square-shouldered brackets, and linking the bar lines. 20.1 Bracketing staves In full score mode, if you click in the area just to the left of a stave, you will bracket that stave to the one above it. Click again, and the bracket is deleted. A left-click enters or deletes round-shouldered brackets, a right-click, squareshouldered brackets. Holding Shift at the same time puts a bracket around all the staves in the Full Score mode. To bracket, say, three staves, click the lowest stave to bracket it to its neighbour, then click the next stave up to bracket it to its neighbour. You can combine brackets. 20.2 Linking bar lines In full score mode, if you click the top of a stave’s bar lines, you will link that stave to the one above it. Click again, and the extended lines are deleted. Holding [Shift] at the same time links all the bar lines of the staves in the full score mode. Note: the brackets and linked bar lines of a double stave are not deletable. 21. Empty stave mode The EMPTY box in the parameter mode or display parameters windows has the effect of displaying a completely empty stave instead of the standard one containing automatic rests. All parameters such as key signature, clefs, notation symbols, etc, are still shown. Any notes will be hidden from view, though they will still be seen in the event list and played via MIDI. The function is intended to allow the mixing of handwritten and computer-printed notation. 22. Miniature mode Each stave can he individually displayed and printed in miniature form (approximately half size). Press [M] to miniaturize a stave, or tick MINI in the parameter mode or display parameters windows. [Shift M] will miniaturize all the staves in the full score mode. You can mix the display of normal size and mini staves in Full Score mode. Tip: switching a stave to mini mode allows you to see more of the stave on the screen, which can be useful when copying, moving, etc. 23. Minimum Distance function The Minimum Distance value of Notator’s score editor is coarsely set by pressing [\] or [Shift-\]; adding the [Alternate] key increments/decrements the value. The value can also be changed by altering the minimum distance value in the global score parameters window (press [Shift-X]). The horizontal position of notes and rests is determined by this minimum distance value. A small value reduces the space around notes and rests (especially in empty bars), whereas larger values will give notes and rests a space proportional to their lengths: a quarter note, for example, will get more space than a sixteenth note. 24. Events used for spacing P_USER events 70, 71 and 72 are used to extend the space of individual notes’ positions. P_USER 70 — increases the space to the left of the note P_USER 71 — increases the space to the right of the note P_USER 72 — increases the space both sides of the note. Each P_USER’s second data byte determines the amount of space (see also Chapter 8: Types of Event, section 7 Pseudo Events). How to use: suppose you want to give a note more space to its left, so that a symbol underneath it has more room: in the event list, drag a P_USER event from the PSEUDO icon to the left of the list and place it exactly on top of the note. Scroll its first data byte to 70, and then alter its second data byte, starting from 0, to the desired value: you will see the space to the left of the note increasing. 25. Polyphonic display 25.1 The basics Polyphony is the ability to show rhythmically independent parts or voices in the same stave: each voice’s stem direction and rest display is independently controllable. Notator is able to display up to four independent voices in a track: three per single stave, four in a double stave (at two per stave). Each voice is rhythmically independent from the others, and each can contain individual chords. The internal MIDI channel of a note (the one you see in the event list’s CHANNEL, column) determines to which voice it belongs. 25.2 Polyphonic parameters The polyphonic display parameters are to be found in the parameter mode window (press X), where clicking POLYPHONIC switches the display on. The VOICE boxes activate the four possible voices: — voice 1 is the main voice of the upper stave (or of the single stave if there is no double stave). It is always active. — voice 2 is the second voice of the upper stave (or of the single stave if there is no double stave). Activate it by clicking its voice number. — voice 3 is the main voice of the lower stave in a double stave; it is always active when split mode is enabled. — voice 4 is the third voice of a single stave, or the second voice of the lower stave in a double stave. Activate it by clicking its voice number. Each voice is independently subject to the following parameters: CHANNEL: only those notes whose channels match this value will belong to that voice, irrespective of pitch, Of course, each voice must be assigned to a different channel so that the polyphonic function can distinguish between them. Notes whose channels do not match any of the voice channels will remain hidden. In a double stave, if voices 1 and 3 share the same channel, the division between the notes in the score editor is determined by the split point. Apart from this special case, the division between notes is determined solely by channel, independent of the split point (see section 7, Double stave, above}. REST: each voice has its own automatic display of rests; this is where the rest display can he disabled for each voice. Where a stave displays both voices, their rests will be displayed vertically, so that the upper rests are always voice l’s or 3’s, the lower rests always voice 2’s or 4’s. Rests entered by hand are unaffected by this rest disable and are moveable vertically. STEM: this is where you can determine the direction of a voice’s stems. AUTO means that the stem direction is determined as usual by the pitch of the note. If you want a polyphonic display you should set the upper voices (1 or 3) to UP, and the lower voices (2 or 4) to DOWN (see section 13, Note stems). 25.3 Allocating Notes to Polyphonic Voices Once the initial settings have been selected in the Parameter mode window, you can start assigning notes to their voices. For a note to belong to a voice, its MIDI channel must match the voice’s channel. To recap: the MIDI channels of individual events (which you can see in the event list) are transmitted over MIDI only if the track’s CHANNEL parameter in the main page is set to original. If CHANNEL has a specific channel number, all the events of that track will he sent to that channel, whatever their individual events are (see Chapter 6: Tracks for details). But the fact that the events have internal channels means that the polyphonic function can distinguish between them. Summary: — If a track’s CHANNEL track parameter is set to a Channel 1 to 16, the MIDI channels of individual notes can be freely changed to suit the polyphonic function without affecting what is being transmitted via MIDI. — If a track’s CHANNEL track parameter is set to ORIGINAL, then each polyphonic voice will be sent via the different MIDI channels to different instruments. 25.4 Allocating notes to Voices prior to entering them Giving a note a channel that matches a voice’s channel ensures it will be shown in that voice. Giving a note a channel that matches a voice’s channel ensures it will be shown in that voice. The Partbox Channel: the MIDI Channel of notes and user-rests being entered with the mouse can be pre-selected via the little number in the bottom left-hand corner of the left-hand partbox. This number can be changed by clicking, or pressing [Shift] with any of the typewriter pad’s keys [1] to [=]. You could also use the transmit channel of your MIDI keyboard as a way of allocating notes to channels: playing in real time using Record-Merge means you can play in your different voices one after the other, each time adjusting the transmit channel (see Chapter 7: Recording, section 3.2 Merging into an already-recorded track). 25.5 Allocating notes to voices after entering them The allocation of existing notes to voices can be determined by changing their channels. Apart from being able to alter the channels of notes on an individual basis in the event list, there are various other methods you can use to alter channels for use in the polyphonic function. 25.5.1 Changing the channels of selected notes To change the channel of a group of selected notes, hold [Alternate] while tapping keys [1] to [8] in the typewriter pad (channels 1 to 8). 25.5.2 Pitch-dependent voice allocation in a double stave In a double stave, with voices 1 and 3 set to different channels, Notator will assign notes to channels automatically if you press [Alternate-S]: the split point will determine which notes belong to which voice (above the split point, voice 1: below the split point, voice 3). 25.5.3 Voice allocation using the flexible split point The assignment of notes to voices can also be determined by drawing a Voice Separation Line in the stave with the mouse. With polyphonic mode enabled, and a different MIDI channel assigned to each voice, click and hold with the mouse in the area just below, almost touching, the clef (if v )U are working in a double stave, between the clef). The pointer arrow becomes a pointing finger. Now drag the mouse along the score, drawing the line around the notes to determine whether they belong to the upper voice or the lower one. On releasing the mouse button, all the notes on the wrong side of the line will be changed. The control line reads Voice Separation — draw separation line and tells you whether you are deciding between voices 1 and 2, 2 and 3 or 3 and 4 (though this depends on the number of voices enabled in the parameter mode window). You decide between which voices you wish to draw by clicking the right mouse button while holding the left one. You do not have to continue drawing the line all the way to the other side of the screen: stopping part way will simply mean that you will affect notes only as far as there. 25.5.4 Automatic chord voice allocation Lines to Channels in the Functions menu: notes in chords are given different MIDI channels (read Chapter 18: Copy, Merge, section 8, Separating by chord voice). 25.6 Examples of Polyphony 25.6.1 MIDI channe1 fi1ter To display notes of a certain MIDI channel only, enable POLYPHONIC and select the channel in voice 1 (and 3 if in a double stave) of the notes you want to display solo. Voices 2 and 1 are not relevant to this example. This is useful where you want to display and edit only one of the layers that were recorded while recording in the CYCLE mode (Chapter 7: Recording, section 4). Or you might want to remove individual notes from the display, just by altering their MIDI channel in the event list so that they no longer match any of the voice’s channels; that way, you can spot-erase trills or arpeggiations from the display and replace them with the corresponding notation symbols, without affecting what is happening over MIDI. 25.6.2 Flexible split point If, in a double stave, voices 1 and 3 are given different channels, the division of notes between the left and right hands is determined by MIDI channel, not by pitch. That way, a middle C can be shown as belonging to the left or the right hand, depending on its channel at the time. You can use the [Alternate-S] technique described above to assign the whole track to the left and right hands (where the split point decides the allocation), then fine tune the notes’ channels to finalize the display. Or use the flexible split point technique described above to continue the job. 25.6.3 Multi-voice phrasing To display two independent voices in a stave, enable voices 1 and 2 in the parameter mode window (and voices 3 and 4 in a double stave). Ensure that each voice has a different channel. You should set the stems of voices 1 and 3 to go up, those of 2 and 4, down. It also normally makes sense to switch off the automatic rests of voices 2 and 4, and to enter user rests when you need them, ensuring you pre-select their correct channel in the left-hand partbox. 26. Percussion notation When working with percussion notation, it is often the case that the positions of the drum machine’s sampler’s voices on the MIDI keyboard do not conform to the desired pitches in conventional notation. You also require the special note heads. Notator’s Set Drum Map function allows you to determine the displayed pitches and symbols of percussion notes. Do not confuse this with the mapping feature of the Transform function which alters MIDI pitch values (see Chapter 24). In the Set Drum Map window in the Options menu, every MIDI note can be given a separate display pitch for the purposes of notation, a separate percussion symbol, assigned to one of the four voices of polyphony and the drum can be named in the event list. The assignment display can be enabled for each track separately. You will still play the drum notes where they are: what you are able to change is the pitch at which they appear in the score, their symbol, the polyphonic voice to which they should belong (for stem direction), and you are additionally able to have the event list display what the drum is instead of a simple note. What to do: the Set Drum Map window represents one octave of a keyboard, with each key having a set of parameters on it. The Octave Base Note determines the octave of the keyboard you are looking at. First find out which of your drums is played by which MIDI note. The Set Drum Map window allows you then to enter the information you wish to be displayed. For example, if the snare is played by D3, scroll the octave base note to C3, and enter the values you require in the graphic D3 key. VOICE (only with polyphonic mode enabled): the number of the voice to which this note is to belong. This allows the choice of stem directioning. When DRUM MAPPING is enabled in the track’s display parameter window, the stem direction is not decided by the MIDI channels of the notes, but by which voice they belong to in the Set Drum Map window. The parameter mode window is where you select stem direction etc. SYMBOL: the symbol that the note is to receive. Click the symbol to change it. DISPLAY: here, choose which pitch you want your MIDI note to have on the stave. Different MIDI notes can share the same pitch; this allows the correct display of open and closed hi-hats, which normally occupy different MIDI notes; now they can share the same pitch in notation, and differ only as to their note head symbols. Notator’s Set Drum Map window uses the Transform function’s Universal Map 5 to do its display mapping. You can edit the map directly if you prefer (see Chapter 24: Transform). NAME: in this line, you may enter a name of up to four letters, which then replaces the pitch letter. With DRUM MAPPING enabled in the track’s parameter mode window, this name will appear in the event list in place of the note’s pitch. If you do not enter a name, the default note pitches which you can see in the name spaces ensure that the displays of non-assigned notes remain unaltered in the event list. No changes are made to the score until you switch on Mapped Drum Mode in the Edit menu, or click MAPPED DRUM in the parameter mode window. Force Horizontal Beams forces the display of horizontal beams on the percussion stave without affecting the other staves. All drum mapping parameters are saved with a song. You may find it useful to include them in your AUTOLOAD.SON (see Chapter 28: Data Management, section 2.3). 26.1 Percussion clef Tracks whose mapped drum mode is active may he given a percussion clef, by activating the Display Drum Clef panel in Set Drum Map in the Options menu. 26.2 Single line staves The single line stave is a convention required for many applications, and is selected in the parameter mode window via the panel marked Single Line. A double stave can consist of two single line staves. The single line represents the middle line of the five-line stave. Leger lines and accidentals are displayed as usual. NB: If a percussion stave contains the notes of one single-pitch instrument (conga etc), you can use the display transposition function in the parameter mode window to display them on the single line. Where more than one instrument is involved, use the drum map function. 27. Process Note Attributes 27.1 The basics The Process Note Attributes function allows attributes such as enharmonic shift, accents, staccato dots, etc, to be applied to all notes in a track or to a limited segment within the track, or to be deleted again. This is possible in a single operation. The way this function works is similar to the Transform function (see Chapter 24: Transform). 27.2 The window’s structure Access Process Note Attributes via the right-hand Functions menu. The upper section allows the setting of conditions relating to the segment length, pitch, velocity and MIDI channel of the notes that need processing. The functions described below affect only notes which satisfy the conditions you have set. The lower section is divided into three columns. To the left are the attributes, in the middle are the input boxes for the values or choice of symbols and note heads, and to the right are the switches (---/ON) that enable the attributes. 27.3 Defining the conditions There are five boxes in which conditions can be set: * = →← ↔ All/any values This value only Between these two values Outside of these two values These conditions may be applied to the following criteria: LIMIT POSITION: a zone may he determined by setting a left and right locator value in the upper and lower boxes, within which, or outside which, notes will be processed. If the condition is =, the position criterion is set in the upper (left locator) box. CHANNEL: notes may be processed according to their MIDI channel (1 to 16), or the channel can be ignored if the condition is — * —. NOTE determines the pitch of the notes, which can be over a range, or one particular pitch. If a single pitch is selected, the All Octaves button allows that pitch to be included over all the octaves. Example - enharmonic shifting of all G#s, whatever their octave. VELOCITY: determines whether, and which, velocity values should form part of the criteria. LENGTH: determines whether, and which, lengths should form part of the criteria. Similar in operation to LIMIT POSITIONS with regard to the conditions. 27.4 Functions These functions operate only on those notes that satisfy the above conditions. More than one function can operate simultaneously. ENHARMONIC SHIFT: shifts the enharmony (-2 to +2). Useful when applied to one note (condition =) with All Octaves enabled, as in shifting all Ebs to D#. FORCE ACCIDENTAL: the display of confirmation accidentals ACCIDENTAL DISTANCE: the distance between a note and its accidental HORIZONTAL DISTANCE: graphical microshifting (see sections 5 and 6.4) Accidental Distance and Horizontal Shift are more usually used on single notes; however, Process Note Attributes allows global manipulation for special applications. It also allows the easy deleting of all existing microshifting in a track. MINIATURE SIZE: miniaturised display of notes that satisfy the conditions. Example: cue notes on a certain MIDI channel when Polyphony is enabled. TIE DIRECTION: the bend direction of any ties. Example: you may wish the ties of all notes above E3 to go upwards, STEM DIRECTION: whether note stems go up or down. Example: the stems of all notes below F4 should go upwards. NOTE HEAD: the symbol of the note head, selectable in the value box Example: all B3s should receive a different note head; or all B3s should receive the non-printing note head (the speckled oblong), STACCATO: you can choose the required symbol. ACCENT: several symbols are available. Processing a track (that was recorded live) using staccatos and accents can be very useful. Example: all notes of velocity 100 to 127 can be given an accent. All notes whose lengths are from 0 to 30 can he assigned a staccato symbol. (See also Chapter 12: Score Symbols, sections 8 and 8.2). 27.5 The OK button Clicking this activates the whole window and applies the functions to the current track. Remember: more than one attribute/symbol can be processed at the same time. 27.6 Deleting attributes/symbols These can be deleted, more than one simultaneously. Example: to delete all staccato symbols after your experimenting went a bit wrong, set a blank in the box where you would normally have the staccato symbol, and switch the function line to ON. NB: If the delete operation is to apply to all notes, make sure that all the conditions boxes are set to — * —. Chapter 12 Score Symbols Notator offers a whole range of graphical signs and symbols which can be entered into the score. 1. Entering Graphical symbols can he entered from either partbox into the score. There are two things to be aware of when entering them: — the time position of a symbol, seen in the control line while still holding the mouse, should be made the same as the nearest note or rest — ideally, the note for which it is intended. — In full score mode, ensure that you are entering the symbol in the correct track (watch the track name in the top left corner of the screen). The position of a symbol is affected as follows: — the vertical positions of symbols in a double stave are related to the positions of the upper stave’s notes (apart from the pedal signs). Therefore try to make the distance between the two staves and any parameters that affect the vertical position of’ the notes (clefs, transposition) as definite as possible before entering notes. — The horizontal position of a graphical symbol is dependent on: 1. the position of the symbol by reason of its being a P_USER event with its own time position 2. any graphical microshifting you carry out. Do ensure that symbols are entered at the same time positions as those of notes or rests: that way, the positional relationship between symbols and notes is not changed if a bar width is altered, eg as a result of adding more notes into the bar or enabling disabling Full Score mode. 2. Moving Just like notes, symbols can be moved singly or in groups with the mouse - even in the same group as notes. As with notes, their time positions change when moved horizontally. Dragging symbols while keeping [Shift] depressed allows you to copy the objects to another destination. 3. Graphical microshifting Pressing [Alternate] while dragging a symbol left or right lets you slightly move it without affecting the event’s time position (watch the HORIZONTAL SHIFT value in the contro1 line. Thus, for example, overlapping Pedal signs can be separated without altering the events’ MIDI time positions. Tip 1: Graphical microshifting should be reserved for small changes in position only: you should always place the signs at the correct time position first (that of the nearest note or rest) and only then should you microshift to fine tune the position if necessary. Tip 2: The VERTICAL SHIFT parameter in the control line that you see when you press [Alternate] and drag a symbol shows how much you are dragging the symbol up or down: the TRANSPOSE parameter you see when you drag a symbol without [Alternate] does the same thing: they are the same function, except that their scales are different. So, to move a symbol vertically, it makes no difference whether you press [Alternate] first or not: you get the same result. 4. Vertical formatting The [F] key helps ensure that events of the same P_USER number share the same height. Select the first object and move it to the desired vertical position. Pressing [F] will move the next identical object to the same height as the first: you can go on pressing F for more objects, or pressing [Shift-F] formats all the identical events in the whole track with just one command. The following events are vertically formattable: P_USER 5 — guitar chord P_USER 59 — chord symbol P_USER 60 — text P_USER 61 — lyric P_USER 62 — dynamics P_USER 63 — crescendo/decrescendo P_USER 65 — segno Control 64 — pedal signs Tip: be careful with text and lyrics: you cannot format more than one line. If you use the SNAP function (see Chapter 13), you should not need to use vertical formatting anyway. 5. Deleting Like notes, symbols can be deleted by dragging them in any direction to the borders of the score editor, or pressing [Backspace]. 6. Dynamic and repeat signs Dynamic signs and repeat signs can be entered where you like in the score. They have no effect on the MIDI output or sequence structure (compare with section 8.2 below). The following symbols are available: 7. Pedal signs The pedal signs (on and off) relate directly to MIDI Controller 64 (sustain pedal). After you have entered a pedal on sign, Notator will automatically select the pedal off sign in the partbox, so that pedal movements can be entered quickly, without continuous recourse to the partbox (use the right mouse button for fast entering). Manually entered pedal signs can be vertically formatted (see section 4 above); played-in pedal signs cannot. 8. Fermata, handgrip, accent and staccato signs These symbols are extensions of the note for which they are intended. Their positions are relative to the pitch and position of the note: they belong to the note for which they are intended. Any change to the note such as transposing, moving, copying or deleting will automatically affect these symbols. For special situations, they can be entered as independent P_USER events (see section 8.3 below). 8.1 These signs as note extensions To assign one of these signs to a note, select the sign in either partbox, and enter in onto the note, so that the note’s time position appears in the control line. The exact position of the sign itself is automatically determined by Notator. To assign a sign to a group of notes, select the notes and enter the sign onto one of the flashing notes. A note can be given more than one sign: a chord can only receive one of each of the signs. 8.2 MIDI Meaning of accent and staccato signs MIDI Meaning means being able to affect the MIDI output of notes (in this case, velocity and note length) by use of the accent and staccato signs. Find Set MIDI Meaning in the Options menu. In the MIDI Meaning window, the function can be switched on or off with the MIDI MEANING icon, so you can use the signs without them affecting the MIDI notes. If MIDI MEANING is switched on, entering or deleting an accent or staccato sign causes a little box to flash around the note head to remind you. Each accent sign can he given its own velocity effect, which is added to the note’s existing velocity when the sign is entered. If the FIXED VELOCITIES icon is switched on, the accent’s velocity value replaces the note’s original velocity. In both cases, deleting the accent restores the note’s original velocity. Each staccato sign is given a dividing value, which divides the note’s MIDI length by the given value; deleting the sign restores the notes original length. The score display of the note remains unchanged by the change of MIDI length. Manually entering these signs can affect the MIDI output: it does not work the other way around. Notator cannot recognize your style of playing and automatically enter them. Tip: do not forget to decide, before entering these signs, whether or not you wish the MIDI output to be affected. 8.3 User-positioning these signs Entering these symbols while pressing [Alternate] makes them into independent P_USER events, allowing them to be placed wherever you choose. Fermata, for example, may be placed over a rest, a bar line, etc. MIDI MEANING will no longer apply to accent or staccato signs, nor will you be able to enter a sign for a group of notes at a time. 9. Slurs Slurs may be freely entered, and their shape edited. To enter a slur, first select the type of slur you require (bowing upwards or downwards) and then drag it in, positioning the left-hand end of the slur at the required position (so that it shares the time position of a note). By releasing the mouse button and just moving the mouse, you are then able to set the other end of the slur where you like. Clicking the left mouse button again will confirm the entry; while the left mouse button is kept depressed, you can alter the amount of bend of the slur by moving the mouse backwards or forwards. Existing slurs can be edited as follows: — dragging the slur by its left extremity moves the whole slur — graphical microshifting: while holding [Alternate], the left-hand end of the slur can be dragged without this affecting the slur’s time position (the righthand end remains where it is) — dragging the highest/lowest point of the bow changes the height of the bow — dragging the right-hand extremity edits the end position — to alter the thickness of the slur, alter the slur thickness value in the Global Score Parameters window (Edit menu) Note: ties, which appear when you lengthen a note (eg when straddling two bars), are automatically entered by Notator and cannot be altered. [USER TIP: Slurs are not automatically moved, or changed from up to down, with the note or stave. So if you enter a slur and then afterwards move the stave, you will find that the slur stays in the same place. Likewise, if you enter a slur into a treble clef stave and then change to bass clef, the slur does not move - even though the note stem may have moved from up to down. This can be very annoying when printing out scores: adjustments that you make to stave distances etc to make them fit the page can throw your slurs out of alignment. You may want to print a proof copy before the final one, and then adjust slurs etc accordingly before printing your final score.] 10. Crescendo hairpins; lines; first, etc, time repeat sign Crescendo/diminuendo signs may be freely entered and their shape edited. The operation is very similar to that of entering slurs. To enter a cresc/dim hairpin, first select the type of sign you require (opening to the left or right ) and then drag it in, positioning the left hand end of the sign at the required position (so that it shares the time position of a note). By releasing the mouse button and just moving the mouse, you are then able to set the other end of the sign where you like. Clicking the left mouse button again will confirm the entry: while keeping the left mouse button depressed, you are able to set the angle of the opening (watch the control line) by moving the mouse backwards or forwards. Editing an existing hairpin follows the same rules as slurs (see above). The line sign can be used for many different jobs; entering it is straightforward as it follows the same rules as slurs and hairpins. The first, second, etc, time repeat sign is also intuitive: place it above the desired bar and release the mouse button. You can now move the mouse down and to the right so that the size is correct. When you left-click, the text window opens so that you can type in the number. The sign is editable in both directions; dragging it by the corner moves it. It has no effect on the MIDI output. 11. Chord symbols Chord symbols (select CHORD in either partbox) may be inserted with either mouse button at any desired location. A box will appear when you release the button in which you can type the chord and its description. The MINOR icon in the input window determines whether the chord letter appears as a capital letter or not. The descriptor can he typed on the upper or the lower line, or both. Chords are automatically transposed, just like notes, if you transpose the display (use the TRANSPOSE box in the Parameter mode window), and will correctly reflect the current key signature. You can even enharmonically shift the display of the chord by using [H] or [Shift-H] (see Chapter 11: Score Display, section 16.3). The font and size of chord symbols is selectable in the Fonts window (Edit menu) (see Chapter 13 Text/Lyric Functions, section 6 on fonts). 12. Guitar tablature symbol This symbol is selected from either partbox and entered into the score in the usual way; short left-clicks on the grid enable you to enter the desired fingering spots (another left-click deletes them). Clicking just above each string of the grid allows the entering of a stopped or open symbol. To show fingering further up the neck than the grid allows, insert a small Text number (see next chapter on entering text) to the left of the nut to indicate the position of the barré. To move the symbol, click and hold it. When the mouse hand appears, then you can move it. Pressing [Esc] allows you to alter the name of the chord above the tablature; this chord is auto-transposed if you transpose the notation display (see section 11 above for details). 13. Trills and ornaments Trill signs are entered onto the stave as usual. They do not affect the MIDI output. The zigzag trill symbol’s right-hand end can be dragged to lengthen the symbol. 14. Arpeggio/broken chord symbol Enter this symbol as usual, and position it at the same time position as the chord to which it applies. It has no effect on MIDI data. It can be lengthened by dragging its lower end downwards. If necessary, use graphical microshifting (press [Alternate] while dragging) to move the chord and symbol away from each other. 15. Note = tempo sign The pop-up partbox contains a number of choices. When one of these signs is entered into the score editor, its tempo is that of the sequencer’s tempo, or a multiple thereof, depending on the note value. The font of the tempo display is selectable in the Fonts window (see Chapter 13). 16. Notes as graphical objects 16.1 Independent notes Independent notes are notes that have been removed from the rhythmic context. They may be freely positioned as universally useful notes, and used in many different applications without affecting other notes. They are transmitted over MIDI as usual. The conversion of a normal note into an independent note is as follows: double-click the note to open the Note Attributes window, and activate the panel marked Independent Note. In addition to the attributes described in Chapter 11: Score Display, Section 6.4: Note Attributes Window, the following attributes additionally apply: LENGTH: the length of the independent note is determined here after switching the attribute to ON (1/1 to 1/64). If the length is set to — - —, the original note length remains valid, which can be edited in the event list as usual. The note length is totally independent of the display format. Only simple note lengths will be displayed, not dotted notes. SHOW SLASH: determines whether the notes stem should have the cross-slash line which characterizes a grace note. HIDE LEGER LINES: if on, the independent note’s leger lines will not be shown. The automatic display of accidentals and the enharmonic shift of the independent note remain as before. The note head is freely determinable, though any drum map setting will be ignored. TIE DIRECTION: determines the direction of the (graphical) independent tie that binds the independent note to the next note. NB: the independent note will not give any MIDI output when the note is clicked or moved; however it will play normally during sequencer playback. 16.2 Independent grace note A grace note, recorded in real time, may be correctly displayed without having to change the note’s MIDI output. Show Slash and Miniature Size produce a grace note whose length can be determined when selecting the note from the partbox, via the N-Tuplet definition or by altering the length in the event list. Tie Direction (see above) determines the tie direction with the next note. 16.3 Graphic notes As an alternative to independent notes, a grace note can also be entered from the popup partbox. This graphic note has no MIDI output, since it is based on a P_USER 75 event: in every other respect, the graphic note’s functions are identical to those of the independent note. Graphic notes are not output over MIDI. NB: Independent and graphic notes cannot be dotted notes.