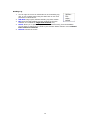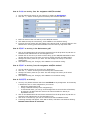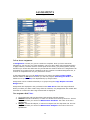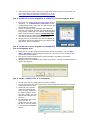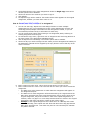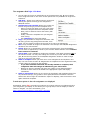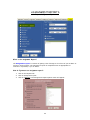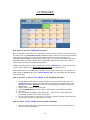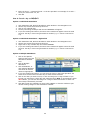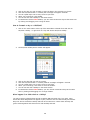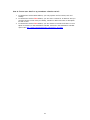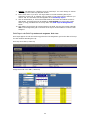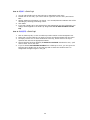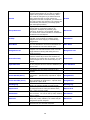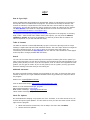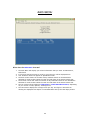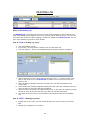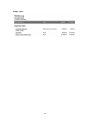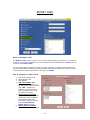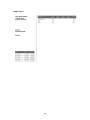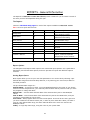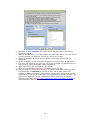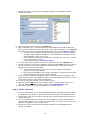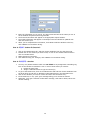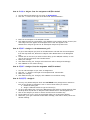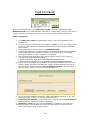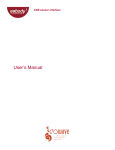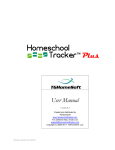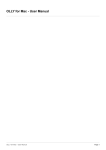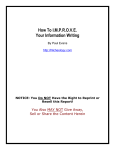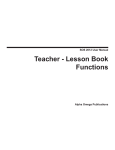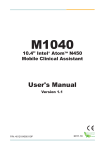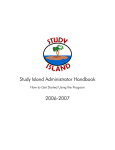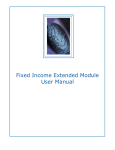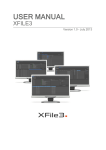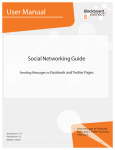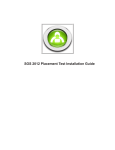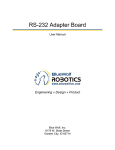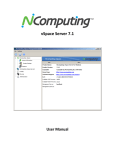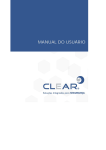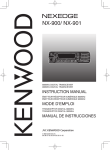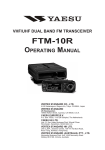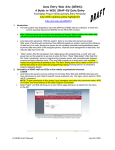Download User Manual
Transcript
Homeschool Tracker Basic Edition TGHomeSoft, LLC User Manual Version 2.5 Created and distributed by TGHomeSoft www.tghomesoft.com For additional help, email us at [email protected] Copyright (c) 2003-2007, TGHomeSoft, LLC 1 Table of Contents Where Do I Start? .........................................................................................................6 HELPFUL HINTS.............................................................................................................7 What is Sorting? .........................................................................................................7 How do I SORT? .........................................................................................................7 Column Widths:..........................................................................................................7 Shift-Click Selection:...................................................................................................7 Ctrl-Click Selection: ....................................................................................................7 Right-Click Menus:......................................................................................................8 ACTIVITIES ................................................................................................................ 11 What are Activities? .................................................................................................. 11 How do I ADD an Activity in the Maintenance Grid?....................................................... 11 How do I ADD an Activity from the Assignment Add/Edit window? .................................. 12 How do I EDIT an Activity in the Maintenance grid? ...................................................... 12 How do I EDIT an Activity from the Assignment Add/Edit window?.................................. 12 How do I DELETE an Activity? .................................................................................... 12 ASSIGNMENTS ............................................................................................................ 13 Tell me about Assignments ........................................................................................ 13 The Assignment Grid Filters ....................................................................................... 13 How do I ADD an Assignment? ................................................................................... 14 How do I EDIT an Assignment? .................................................................................. 15 How do I EDIT multiple assignments at one time? ........................................................ 15 Can I edit assignments direclty in the grid?.................................................................. 15 How do I MARK one or more Assignments as COMPLETE from the Assignment Grid? ......... 16 How do I MARK one or more Assignment as INCOMPLETE from the Assignment Grid? ....... 16 How do I make a SINGLE COPY of an Assignment? ....................................................... 16 How do I MAKE MULTIPLE COPIES of an Assignment? ................................................... 17 What does the Use As New button do? ........................................................................ 18 I see a “Save Templ” button. What is that? .................................................................. 18 How do I DELETE an Assignment?............................................................................... 18 The Assignment Grid Right-Click Menu ........................................................................ 19 I need more options in how the assignments are displayed ............................................ 19 ASSIGNMENT REPORTS................................................................................................ 20 What is the Assignment Report? ................................................................................. 20 How do I generate an Assignment report? ................................................................... 20 I need more options in how the assignment report is displayed ...................................... 21 Sample Assignment Report:....................................................................................... 22 ATTENDANCE .............................................................................................................. 23 Why should I use the ATTENDANCE feature? ................................................................ 23 How do I choose to track TOTAL HOURS in the Attendance Calendar? ............................. 23 How do I enter TOTAL HOURS in the Attendance Calendar? ........................................... 23 How do I mark a day as PRESENT? ............................................................................. 24 How do I mark a day as SICK? ................................................................................... 25 How do I return a day to unmarked from PRESENT or SICK?.......................................... 25 What is a HOLIDAY?.................................................................................................. 25 How do I mark a day as a HOLIDAY?........................................................................... 25 How do I unmark a day as a HOLIDAY? ....................................................................... 26 What happens if we hold school on a Holiday?.............................................................. 26 How do I enter more detail to my Attendance calendar entries? ..................................... 27 ATTENDANCE REPORT.................................................................................................. 28 What is the Attendance Report?.................................................................................. 28 How do I generate an Attendance Report? ................................................................... 28 Sample Attendance Summary Report:......................................................................... 29 DAILY JOURNAL .......................................................................................................... 30 What is the Journal? ................................................................................................. 30 How do I use the Journal? ......................................................................................... 30 2 DAILY JOURNAL REPORT .............................................................................................. 31 What is the Daily Journal Report? ............................................................................... 31 How do I generate a Journal Report?........................................................................... 31 Sample Daily Journal Report: ..................................................................................... 31 FIELD TRIPS ............................................................................................................... 32 Tell me about Field Trips and the Field Trips grid .......................................................... 32 How do I ADD a Field Trip? ........................................................................................ 32 Field Trips in the Field Trip window and Assignment Grid views: ..................................... 33 How do I EDIT a Field Trip?........................................................................................ 34 How do I DELETE a Field Trip?.................................................................................... 34 FIELD TRIP REPORT ..................................................................................................... 35 What is the Field Trip Report? .................................................................................... 35 How do I generate a Field Trip report? ........................................................................ 35 Sample Report ......................................................................................................... 36 GLOSSARY.................................................................................................................. 37 GRADES ..................................................................................................................... 40 Tell me about Grades and Homeschool Tracker BASIC................................................... 40 How does Homeschool Tracker BASIC calculate my students’ grades? ............................. 40 Examples of how Tracker calculates grades: ................................................................ 41 What about Weighted Grading, Letter Grades and Transcripts?....................................... 41 HELP.......................................................................................................................... 42 How do I get Help? ................................................................................................... 42 Table of Contents ..................................................................................................... 42 Search .................................................................................................................... 42 Additional Assistance................................................................................................. 42 Check For Updates.................................................................................................... 42 About...................................................................................................................... 43 MAIN MENU ................................................................................................................ 44 What does the Main Menu show me?........................................................................... 44 NAVIGATION TREE ...................................................................................................... 45 What is the Navigation Tree? ..................................................................................... 45 How do I turn on/off the Navigation Tree? ................................................................... 45 OVERVIEW ................................................................................................................. 46 What is Overview? .................................................................................................... 46 How do I view the Overview for a student? .................................................................. 46 What does the Overview show me?............................................................................. 46 OVERVIEW REPORT ..................................................................................................... 47 What is the Overview Report? .................................................................................... 47 How do I generate an Overview Report? ...................................................................... 47 Sample Report: ........................................................................................................ 47 PROGRAM OPTIONS..................................................................................................... 48 Why do I care about Options? .................................................................................... 48 What are my options? ............................................................................................... 48 READING LOG............................................................................................................. 50 What is the Reading Log? .......................................................................................... 50 How do I ADD a Reading Log entry?............................................................................ 50 How do I EDIT a Reading Log entry? ........................................................................... 50 How do I mark a Reading Log item as FINISHED?......................................................... 51 How do I DELETE a Reading Log entry? ....................................................................... 51 READING LOG REPORT................................................................................................. 52 What is the Reading Log report? ................................................................................. 52 How do I generate a Reading Log report? .................................................................... 52 How do I get more options? ....................................................................................... 52 Sample report .......................................................................................................... 53 REPORT CARD............................................................................................................. 54 What is the Report Card?........................................................................................... 54 How do I generate a Report Card? .............................................................................. 54 Sample Report: ........................................................................................................ 56 REPORTS – General Information.................................................................................... 57 3 The Reports: ............................................................................................................ 57 Report Options:........................................................................................................ 57 Setting Report Dates: ............................................................................................... 57 Preview Pane options: ............................................................................................... 58 RESCHEDULING .......................................................................................................... 59 What is Rescheduling?............................................................................................... 59 Things to keep in mind:............................................................................................. 59 How Does Rescheduling Work? ................................................................................... 59 How do I Reschedule? ............................................................................................... 59 RESOURCES ............................................................................................................... 61 Tell me about Resources............................................................................................ 61 How do I ADD a Resource? ........................................................................................ 61 How do I EDIT a Resource?........................................................................................ 62 How do I DELETE a Resource? .................................................................................... 63 What is a GROUP RESOURCE? .................................................................................... 63 How do I designate an item as a Group Resource? ........................................................ 63 RESOURCE TYPES........................................................................................................ 64 What are Resource Types? ......................................................................................... 64 How do I ADD a Resource Type in the Maintenance Grid? .............................................. 64 How do I ADD a Resource Type from the Resource Add/Edit window? ............................. 64 How do I EDIT a Resource Type in the Maintenance grid? .............................................. 65 How do I EDIT a Resource Type from the Lesson Add/Edit windows?............................... 65 How do I DELETE a Resource Type? ............................................................................ 65 RESOURCES USED REPORT .......................................................................................... 66 What is the Resources Used Report? ........................................................................... 66 How do I generate a Resources Used report? ............................................................... 66 I need more options.................................................................................................. 66 Sample Report: ........................................................................................................ 67 SCHOOL INFO ............................................................................................................. 68 Tell me about the School Info window ......................................................................... 68 How do I enter my information in the School Info form? ................................................ 68 SCHOOL YEARS........................................................................................................... 69 What is a School Year? .............................................................................................. 69 How do I set up School Years? ................................................................................... 69 Can I change my Start and End Dates? ....................................................................... 69 How do I switch from one School Year to another?........................................................ 70 What happens if I DELETE a School Year? .................................................................... 70 How do I DELETE a School Year? ................................................................................ 70 STUDENTS.................................................................................................................. 71 Tell me about Students ............................................................................................. 71 How do I ADD a Student? .......................................................................................... 71 How do I EDIT Student Information?........................................................................... 72 How do I DELETE a Student ....................................................................................... 72 SUBJECTS .................................................................................................................. 73 Tell me about Subjects .............................................................................................. 73 How do I ADD a Subject in the Maintenance Grid? ........................................................ 73 How do I ADD a Subject from the Assignment Add/Edit window? .................................... 74 How do I EDIT a Subject in the Maintenance grid? ........................................................ 74 How do I EDIT a Subject from the Assignment Add/Edit window? ................................... 74 How do I DELETE a Subject? ...................................................................................... 74 TEACHER’S PLANNER ................................................................................................... 75 How do I generate a Teacher’s Planner Report? ............................................................ 75 Sample Report: ........................................................................................................ 76 TEMPLATES ................................................................................................................ 77 What are Templates? ................................................................................................ 77 How do I CREATE a new Template?............................................................................. 77 How do I USE the templates I’ve created? ................................................................... 78 How do I UPDATE an existing Template? ..................................................................... 78 How do I DELETE a Template?.................................................................................... 79 4 TERMS ....................................................................................................................... 80 What is a Term? ....................................................................................................... 80 How do I ADD Terms? ............................................................................................... 80 How do I EDIT Terms? .............................................................................................. 81 What happens if I DELETE a Term? ............................................................................. 81 How do I DELETE Terms?........................................................................................... 81 TIME SPENT REPORT ................................................................................................... 82 What is the Time Spent Report? ................................................................................. 82 How do I generate a Time Spent/Sessions Report? ....................................................... 82 YOUR DATABASE ......................................................................................................... 83 General Information.................................................................................................. 83 Backing Up HSPlanner2.mdb ...................................................................................... 84 Restoring Your Database ........................................................................................... 85 Pointing to Your Database.......................................................................................... 85 Automatic backups ................................................................................................... 85 Using Homeschool Tracker on a Network ..................................................................... 86 Sending Your Database to [email protected] .................................................... 86 Homeschool Tracker Plus Features................................................................................ 87 Here are just some of the features you’ll find in Plus:................................................... 87 5 Where Do I Start? New Homeschool Tracker User Homeschool Tracker is a powerful tool that can greatly benefit your scheduling and recordkeeping needs. Getting started can be a bit overwhelming. We offer this guide to help you dive in…without drowning! 1. Be sure to peruse the User Manual found on our web site at http://www.homeschooltracker.com/support.aspx. It is filled with screen shots to help you find your way through each feature. 2. Also know that you can get help within the program by pressing F1 at any time. 3. Keep our support email address handy. We’re always willing to answer your questions at [email protected]. You can also reach us via AOL, MSN and Yahoo! Instant Message programs. Check the website for screen names. 4. Learn how to use Shift-Click and Ctrl-Click to select records. If you are already familiar with this tool, that’s great. If not, you can find instructions and examples of their use in Helpful Hints. You’ll find yourself using this often as you copy, edit and delete records. 5. Click on Tools: Options. Read through all the options listed. Some won't make sense to you just now, perhaps, but at least you'll have an idea of the different options you can set when using the program. 6. Then go to the Maintenance tab area. 7. Enter your School Info - name, address and, most importantly, check off the days of the week you generally hold school. This will be important for copying and moving items later. 8. Go to School Years and set up the info for your current school year - start and end dates. Make sure to mark it as the Active School year. 9. Go to Terms and set up quarters, trimesters, or semesters, or whatever works for you. These will be used in the Report Card. 10. Go to Students and enter your student info. First and last name are required, the other fields are optional. 11. Go to the Subjects area and delete the pre-entered subjects you don't want and add the ones you do. 12. Now, you're ready to try adding an assignment. Subjects, Activities, Resources can all be added or edited from the Assignment add/edit window. 13. You can always use the Default student entry to test out various features, without compromising your own students’ records. 14. Most importantly – only use the features that work for you. Don’t adapt your methods of homeschooling to Tracker. Instead adapt your use of Tracker to meet your individual needs! 6 HELPFUL HINTS Getting Around in Homeschool Tracker Basic Edition What is Sorting? Sorting creates an ascending (lowest/earliest to highest/latest) or descending (highest/latest to lowest/earliest) ordering of your data by column. How do I SORT? 1. Click on the column you wish to sort by. 2. One click will cause an ascending sort 3. Two clicks will cause a descending sort Column Widths: 1. You can change the width of a column by clicking and dragging on the right edge of the colunn title. 2. Column widths are reset to the default width when you exit Homeschool Tracker Basic. Shift-Click Selection: 1. This is a method for selecting multiple contiguous items in a grid. This process allows you to highlight items to be edited or deleted. 2. Click the first item you wish to highlight. 3. Scroll, if necessary, so that you can see the last item you wish to highlight. 4. Press and hold the Shift key. 5. Click on the last record to be included. All the records between the first you chose to the last will be highlighted 6. Release the Shift key. You can now right-click over the selection to perform your desired action. Ctrl-Click Selection: 1. This is a method for selecting multiple non-contiguous items in a grid. This process allows you to highlight items to be edited or deleted. 2. Click the first item you wish to highlight. 3. Press and hold the Ctrl key 7 4. Click on the each individual record you wish to include in your selection. You may include as many records as you’d like. 5. Release the Ctrl key. 6. You can now right-click over the selection to perform your desired action. Right-Click Menus: You can use the right-click menus to perform actions on one or selected records. To enable a right-click menu (also called a context menu), simply right-click over an individual record or a group of records you selected using the Shift-click or Ctrl-click methods (see above). The options in the right-click menus change depending on the window you are working in. Rightclick menus are only available when there is at least one item entered in the grid. Assignments 1. You can right-click over an individual item in the Assignment grid, or over multiple items using the Shift-Click or Ctrl-Click procedures outlined above. 2. Add New… allows you to add a new item to the grid. Clicking this option will bring up the Assignment Add/Edit window. 3. Assignment from Template allows you to enter an item to the grid using a pre-saved template form. When you click this option you’ll see a sub-menu with all the Subjects that have templates saved. When you click on a subject, you’ll then see all the Activities with templates. Finally, choose the Template title you assigned when saving. See Templates for more information. 4. Copy: For single item selection only: you will be brought to the Copy Assignments window, from which you can choose to make a Single Copy or to Copy over Date Range. 5. Edit: For single item selection only: This will open the Add/Edit Assignment window for that item. 6. Delete allows you to permanently remove the selected item(s) from the database. You will have an opportunity to confirm your selection before deletion occurs. Deleted items cannot be retrieved. 7. Use As New: For single item selection only: is only available for single item selections. This option creates a copy of the selected record. You may then change the record as you wish and save it to the grid, or use the Copy button in the Add/Edit Assignment window to make a single copy or to copy over date range. 8 8. Mark as Complete allows you to enter a checkmark in the Done box and a date of completion for one or more items at once. You can choose to mark all assignments as completed on their original Due Date, or with a date you select from the calendar. If you have selected items that are already marked as complete, their completion date will change as indicated by your choice here. This will cause any grades or Time Spent entered for these items to be added to the appropriate report and display calculations. 9. Mark as Incomplete allows you to remove the checkmark and completion date from any selected record(s). Any grades or Time Spent/Sessions information entered in these items will no longer be calculated in reports or displays, until the items are once again marked as complete. 10. Refresh rewrites the screen Attendance 1. You can right-click over any date box in a student’s calendar to activate the right-click Attendance menu. 2. The top half of the menu allows you to individually mark any date box as None (no text, gray color), Present or Sick simply by clicking on the appropriate item. 3. Multiple Attendance brings up the Attendance window, from which you may mark multiple days as present for one or more students. 4. Set/Clear Holiday will bring up the Set/Clear All Day Event window where you can designate Holiday for one or more dates. Daily Journal 1. You may select any amount of text and right-click, or simply right-click over the Journal area with or without text. 2. Undo reverses the last function performed. 3. Cut is only enabled when text is selected. It will remove the selected text from the Journal window and place it into the clipboard. It will remain in the clipboard until you cut or copy other text. 4. Copy is only enabled when text is selected. It will copy the selected text to the clipboard. You can then paste the selection back into the Journal or into another word processing program. 5. Paste will copy text from the clipboard into the selected space in the Journal window. You can paste from other parts of the Journal or from an outside word processing program. 6. Delete will remove the selected text from the Journal window. You can use Undo/Redo to reverse this action until something else is cut or copied to the clipboard. 7. Select All highlights all text on the current page. You may then choose to cut, copy or delete the selection, or use the formatting buttons to change its appearance. Field Trips 1. You can right-click over an individual item in the Field Trip grid, or over multiple items using the Shift-Click or Ctrl-Click procedures outlined above. 2. Add New brings up the Add/Edit Field Trip window. 3. Edit opens the Add/Edit Field Trip window for the item selected. It is enabled for single item selection only. 4. Delete allows you to permanently remove the selected item(s) from the database. You will have an opportunity to confirm your selection before deletion occurs. Deleted items cannot be retrieved. 5. Refresh rewrites the screen 9 Reading Log 1. You can right-click over an individual item in the Reading Log grid, or over multiple items using the Shift-Click or Ctrl-Click procedures outlined above. 2. Add New brings up the Add New Reading Log Item window. 3. Edit opens the Edit Reading Log Item window for the item selected. It is enabled for single item selection only. 4. Delete allows you to permanently remove the selected item(s) from the database. You will have an opportunity to confirm your selection before deletion occurs. Deleted items cannot be retrieved. 5. Refresh rewrites the screen 10 ACTIVITIES Maintenance/Activities What are Activities? Activities are brief descriptions of the actual type of work to be done in an assignment: class discussion, workbook, test, etc. You may create as many activities as you’d like. The program has a “hidden” activity of Field Trip which will be assigned to all field trips you create. See Field Trips for more information. Homeschool Tracker comes with a number of Activities already listed. You should feel free to delete those you don’t intend to use and add others which better meet your needs. How do I ADD an Activity in the Maintenance Grid? 1. Click on the Maintenance tab and select Activities from the drop down list, or click on Activities under Maintenance on the Navigation Tree. 2. Click the ADD NEW… button. 3. The Add/Edit Maintenance Item window for Activities will appear 4. Enter the name of your Activity. It can be a two or more word phrase, if you like 5. Click SAVE to keep the new activity; click CANCEL to exit without saving. 11 How do I ADD an Activity from the Assignment Add/Edit window? 1. You can add a new activity as your entering or editing an Assignment. 2. Click the ‘+/-’ button to the right of the activity field. Choose Add New… 3. Enter the name of the new Activity in the Add/Edit window. 4. Click SAVE to keep the new activity; click CANCEL to exit without saving. 5. If saved, the new activity will now appear in the Activity field. It will also appear in the Maintenance: Activity grid and be available in all other Activity drop down lists. How do I EDIT an Activity in the Maintenance grid? 1. Click on the Maintenance tab and select Activities from the drop down list, or click on Activities under Maintenance on the Navigation Tree. 2. Double-click on the item you wish to edit to bring up the Add/Edit Maintenance Item window, or click once on the item you wish to change and click the EDIT button. 3. Change the Activity name as you wish. This will change the activity in all linked assignments. 4. Click SAVE to keep your changes; click CANCEL to exit without saving. How do I EDIT an Activity from the Assignment Add/Edit window? 1. You can edit an activity as you enter your Assignment. 2. Click the ‘+/-’ button to the right of the activity field. Choose EDIT… 3. Change the Activity name as you wish. This will change the Activity in all linked Assignments. 4. Click SAVE to keep your changes; click CANCEL to exit without saving. How do I DELETE an Activity? 1. You may only delete Activities which are not linked to any Assignment. If the Activity is attached to one or more assignments you need to: ∗ Delete the assignment(s) or ∗ Assign a different activity to the assignment(s) ∗ To find linked items, you can go to the Assignment screen and show all students, all subjects, all dates and then click on the column header for Activity to alphabetize the list. 2. Click on the Maintenance tab and select Activities from the drop down list, or click on Activities under Maintenance on the Navigation Tree. 3. Click once on the Activity you wish to remove and click the DELETE button. 4. A warning message will appear. Click YES to delete, click NO to exit without deleting. Deleted items cannot be retrieved. 12 ASSIGNMENTS Assignments Tell me about Assignments An Assignment is a task you give to a student to complete. Once you have entered an assignment, you can copy it to other students, copy it to other dates with incremental lesson or page numbers, track the amount of time spent on the lesson, give points/grades, add any directions you choose and add notes for yourself that the student cannot see. Assignments can be printed out in report form as a student to-do list, a teacher’s combined assignment list, or as a list of completed items for your permanent records. In the Assignment grid, you can sort items by any column and adjust column widths. Column widths are not preserved when you exit the program. See Using the Grids. The default sort is by Date Due, then alphabetically by Subject name. Assignments can be created individually or in groups using the Copy: Repeat over Date Range feature. Assignments are displayed in the grid based on the Date Due and the date range selected. When you select your date or date range from the calendar, only assignments with a Date Due that falls on or within the date range selected will be displayed. The Assignment Grid Filters 1. The Assignment grid has three filters and two date selection options. 2. Student: Choose All Students, or select one student from the drop down list. This list is populated from your entries in Maintenance: Students. The order of the list is alphabetical. 3. Subject: Choose All Subjects, or select one subject from the drop down list. This list is populated from your entries in Maintenance: Subjects. The order of the list is alphabetical. 13 4. Filter: Choose from All Assignments, Past Due, and Incomplete. Past Due will display incomplete assignments with Due Dates prior to the first date in your selection. 5. All Dates/Selected Dates: Selecting All Dates will display all items that fall on or between the Start and End dates of the Active School Year. The Calendar will disappear from the Filter panel. If you choose Selected Dates, you can click on any one date, or click and drag across a range of dates. How do I ADD an Assignment? 1. Click on the Assignments tab, or click on Assignments under Students in the Navigation Tree. 2. Click on the ADD New… button. The Add/Edit Assignment window will appear. 3. Page/Lesson/Chapter, Directions, Notes, Points Possible, Points Earned, and Time Spent are optional fields. You may leave them blank if you wish. 4. Student: This will default to the student selected in the Student filter on the Assignment grid, or to the first student in your list if All Students is showing in the filter drop down. Choose a student from the drop down list. Click on the ‘+/-’ button to add or edit a Student. 5. Subject: This will default to the alphabetically first subject in your list. Choose a subject from the drop down list. Click on the ‘+/-’ button to add or edit a Subject. 6. Activity: This will default to the alphabetically first activity in your list. Choose an activity from the drop down list. Click on the ‘+/-’ button to add or edit an Activity. 14 7. Resource: Choose a Resource from the drop down list. You can add a new Resource, or edit the Resource displayed by clicking on the ‘+/-’ button. 8. Page/Lesson/Chapter: Enter your Page/Lesson/Chapter information as needed. This is an optional field. 9. Date Given: This field will default to the date you have selected in the Assignment grid calendar. Edit the field as necessary to the date you intend to assign the item. The Date Given controls on which day the assignment will be displayed on the Assignment report. 10. Date Due: Enter the date on which the assignment is due. The Date Due controls on which day the assignment will be displayed in the Assignment grid. 11. Points Possible: If you want to grade this assignment, enter total points possible here. This is an optional field. 12. Points Earned: If you are creating this assignment after it has been completed, you may enter point earned here. This is an optional field. The grade (pts earned/pts possible) will not be calculated unless there is a value in the points possible and the points earned fields. 13. Time Spent (Mins): This field allows you to track the amount of time your student spent on the assignment. Enter the time spent in minutes. Tracker will convert the total Time Spent to hours for reporting purposes. This information is used in the Time Spent Report. This is an optional field. 14. Completed: Check this box if the assignment has been completed. If Points Possible were entered, a grade will be calculated and displayed to the right of the Points Earned field above. 15. Allow Reschedule: The default setting for this box is checked. This allows the assignment to be moved when performing the Reschedule function. To prevent the item from being moved, uncheck the box. 16. Directions: Enter directions to be displayed on the Assignment Report. 17. Notes: Enter notes to be displayed on the Teacher’s Planner report. This entry will not appear on the Assignment report. 18. Click SAVE to add the assignment to the grid; click CANCEL to exit without saving. To COPY the item to one or more students or to make incremental copies over a date range, see below. How do I EDIT an Assignment? 1. Click on the Assignments tab, or click on Assignments under Students in the Navigation Tree. 2. Double click on the assignment you wish to edit or right-click over the assignment and choose Edit… 3. Make any changes you wish, including adding points earned and marking assignments as complete. This will change the existing assignment 4. Click SAVE to apply your changes; click CANCEL to exit without saving. How do I EDIT multiple assignments at one time? 1. Homeschool Tracker Basic Edition only allows editing of one item at a time 2. In Homeschool Tracker Plus you can use the Group Edit feature to edit the Subject, Activity, Resource, and other fields directly in the grid. For more information on Homeschool Tracker Plus edition, go to http://www.homeschooltracker.com/tracker_plus.aspx Can I edit assignments direclty in the grid? 1. The only way to edit assignments in Homeschool Tracker Basic Edition is to open the Add/Edit window and change each field as needed. 2. Be sure to click Save to keep your changes. 15 3. Homeschool Tracker Plus allows you to edit most fields directly in the grid itself. For more information on Homeschool Tracker Plus, go to http://www.homeschooltracker.com/tracker_plus.aspx How do I MARK one or more Assignments as COMPLETE from the Assignment Grid? 1. Right click on a single assignment and choose Mark as Complete…, or use Shift-click or Ctrl-click to select multiple assignments, right-click over the selection and choose Mark as Complete… 2. Choose to Mark the items complete with a date you pick from the calendar, or with their original due date. If you choose a date from the calendar, all highlighted items will be marked as complete on the same date. 3. Click OK to mark the assignments; click CANCEL to exit without marking the selected assignments. 4. Marking an item as complete will cause any grades or Time Spent entered for these items to be added to the appropriate report and displays. How do I MARK one or more Assignment as INCOMPLETE from the Assignment Grid? 1. Right click on a single assignment and choose Mark as Incomplete…, or use Shiftclick or Ctrl-click to select multiple assignments, right-click over the selection and choose Mark as Incomplete… 2. Click YES to confirm marking these items incomplete; click NO to exit without changing assignment status 3. Marking an item as incomplete will remove any grades or Time Spent information from reports and displays. How do I make a SINGLE COPY of an Assignment? 1. You can copy any one assignment to any other student. 2. You can create the copy while entering the original assignment, or select an existing assignment from the grid. 3. The Single Copy function makes an exact duplicate of the existing assignment for another student. After the copy is made, you may edit the new assignment if you wish. 4. To activate the copy menu, right-click over an assignment and click Copy or click on the copy button in the Assignment Add/Edit window. 16 5. The default selection in the Copy Assignments window is Single Copy. Most of the window options will be disabled. 6. Check the names of the students you want to copy to. 7. Click Submit. 8. No duplicate copy will be made for the student whose name appears on the original assignment, whether you check their name or not. How do I MAKE MULTIPLE COPIES of an Assignment? 1. You can use the Copy: Repeat over Date Range function to create multiple assignments for one or more students at a time. These assignments can have the same Page/Lesson/Chapter information for each assignment created, or you can incrementally increase the P/L/C information for each entry. 2. You can create these copies while entering a new assignment, or by selecting an existing assignment from the grid. 3. To activate the Copy menu, right-click over an assignment and click Copy or click on the Copy button in the Assignment Add/Edit window. 4. Click on Repeat over Date Range. The window options will be enabled. 5. Check the days you wish to assign the task. Dates you have designated as Holidays in the Attendance calendar will be skipped by the Copy function even if that day of the week is selected. 6. Enter a Date Give From value. This is the first Date Given you want to use. 7. Enter a Date Given Thru value. This is the last date for which you want to create the assignment. ∗ The Date Given value determines on which dates the assignment will appear on the Assignment Report. ∗ The Date Due for each assignment will be determined by the range between the Date Given and Date Due of the original assignment. If they are the same in the original assignment, they’ll be the same in each of the copied assignments. If, however, there is a gap of 1 or more days between these two values in the original assignment, that same gap will be created in each of the copies ∗ Example: If the original assignment has a Date Given of a Monday and a Date Due of a Thursday, each copied item will show that same three day gap between Date Given and Date Due. Due dates may then be non-school days to maintain the pattern entered. 17 8. Choose to set the same Page/Lesson/Chapter information for each copy made, or to auto-increment the Page/Lesson/Chapter data. 9. If you choose to auto-increment: ∗ choose the text for the P/L/C information in the Type box; you may choose Custom and type in your own text ∗ enter the number of the page/lesson/chapter you want to start with ∗ enter a value to increment by ∗ You can choose to add an Evens Only or Odds Only comment to the Page/Lesson/ Chapter tag by selecting one of those items from the Comments drop down list. ∗ The example box will show you what the P/L/C display for the first item copied will look like. 10. Check off the names of students you wish to copy to, including the student attached to the original assignment if he is also to receive the copied assignments. 11. Click SUBMIT to make your copies; click CANCEL to exit with copying. What does the Use As New button do? 1. The Use As New button or right-click menu option will create an exact duplicate of the assignment you are looking at. 2. Select the item you wish to duplicate. Right-click over the item and choose Use as New from the context menu, or double-click on the item to bring up the Add/Edit window and click the Use As New button. You’ll see a message telling you that you are now viewing the NEW assignment. Click OK. 3. Make any changes you’d like to the new assignment 4. Click SAVE to keep this new assignment. Click Cancel or close the window to exit without saving. 5. The original assignment will not be affected in any way. I see a “Save Templ” button. What is that? 1. That’s an abbreviation (due to space) for Save Template. 2. A template is a skeleton of an assignment. It holds onto the Subject, Activity, Resource, Page/Lesson/Chapter, Direction, Notes, Pts Possible, Time Spent values, speeding your data entry of future assignments. 3. See the “Templates” help page for more information. How do I DELETE an Assignment? 1. Click on the Assignments tab, or click on Assignments under Students on the Navigation Tree 2. Set your filters as necessary to view the assignments you want to delete. 3. Right-click over an assignment or use Shift-click or Ctrl-click to highlight multiple assignments to be removed. See Using the Grids. 4. Choose Delete… 5. Click OK to confirm deletion; click CANCEL to exit without deleting. Deleted Items cannot be retrieved. 18 The Assignment Grid Right-Click Menu 1. You can right-click over an individual item in the Assignment grid, or over multiple items using Shift-Click or Ctrl-Click. Certain options are only available for single-item selections. 2. Add New… allows you to add a new item to the grid. Clicking this option will bring up the Assignment Add/Edit window. 3. Assignment from Template allows you to enter an item to the grid using a pre-saved template form. ∗ When you click this option you’ll see a sub-menu with all the Subjects that have templates saved. ∗ Next you’ll be asked to choose the Activity with templates. ∗ Finally, choose the Template title you assigned when saving. ∗ See Templates for more information. 4. Copy is only available for single item selections. This will bring you the Copy Assignments window, from which you can choose to make a Single Copy or to Copy over Date Range. 5. Edit is only available for single item selections. This will open the Add/Edit Assignment window for the selected item. 6. Delete allows you to permanently remove the selected item(s) from the database. You will have an opportunity to confirm your selection before deletion occurs. Deleted items cannot be retrieved. 7. Use As New is only available for single item selections. This option creates a copy of the selected record. You may then change the record as you wish and save it to the grid, or use the Copy button in the Add/Edit Assignment window to make a single copy or to copy over date range. 8. Mark as Complete allows you mark one or more assignments as complete in one step. You can choose to mark all assignments as completed on their original Due Date, or with a date you select from the calendar. ∗ If you have selected items that are already marked as complete, their completion date will change as indicated by your choice here. ∗ Marking an item as complete will cause any grades or Time Spent/Sessions entered for these items to be added to the appropriate report and display calculations. 9. Mark as Incomplete allows you to remove the checkmark and completion date from any selected record(s). Any grades or Time Spent/Sessions information entered in these items will no longer be calculated in reports or displays, until the items are once again marked as complete. I need more options in how the assignments are displayed Homeschool Tracker Plus provides more options as to which columns to includes/exclude in your assignment grid display. It also allows you to group and/or sort the display to make it easier to navigate. For more information, go to http://www.homeschooltracker.com/tracker_plus.aspx 19 ASSIGNMENT REPORTS Reports/Assignment Report What is the Assignment Report? The Assignment report is a means of getting a list of things to do in front of your student. It comes in various flavors. The assignment report of completed items is appropriate for inclusion in a portfolio, if you so desire. How do I generate an Assignment report? 1. Click on the Reports tab 2. Click on Assignment report. 3. Click on [Options]. The Assignment Report Options menu will appear. 20 Select Assignments to Include: You may opt to include just the incomplete items within the date range you will select; the incomplete items and items which are past due; or completed items only. ∗ Select Page Orientation: Choose Portrait or Landscape ∗ Select Grouping: You can choose to have items appear on the list grouped by the Date Given or by Subject. If you are running a report of completed assignments, the date grouping becomes a grouping by the date entered in the Completed field. ∗ Select Page Break Option: By default, the report creates a page break at each student, meaning that a new page will be started each time a new student is reached in the list. You may also choose to have the page break at each grouping item within each student’s list. This means if you choose to group by Date Given, each time a new Date Given is reached in the list, a new page will be started. This will cause the report to run for many more pages, but there are times when this option may suit your preference. ∗ Select Subjects to Include: The default choice is All Subjects. However, you may click on Selected Subjects and then check those from the list that you wish to include. ∗ When you have set all your options, click OK. To reset all options to their defaults, click CANCEL. Select your report dates. You may select a pre-defined date range from the Date drop down list, or choose Custom in the Date drop down and enter your own From/To dates Choose All Students, or choose Selected Students and check off student names as appropriate. Click Preview to view the report before printing. Click Print to generate the report. ∗ 4. 5. 6. 7. I need more options in how the assignment report is displayed Homeschool Tracker Plus offers additional options for printing the Assignment report, including creating your own report title. For more information, go to http://www.homeschooltracker.com/tracker_plus.aspx PLUS Edition Assignment Report Options Screen 21 Sample Assignment Report: 22 ATTENDANCE Attendance Why should I use the ATTENDANCE feature? Many jurisdictions require that you homeschool a certain number of days, hours or both within the school year. The Homeschool Tracker Attendance feature allows you to track days and total hours spent schooling. You must mark each date as Present to have it included in the Attendance Report. Note: In Homeschool Tracker Plus, you can take advantage of the AutoAttendance feature to have calendar days automatically marked as present for any date for which there is at least one completed assignment. A day is any calendar day in which school has occurred. Total Hours is a user-entered time, in hours, that equates to the total time spent schooling on a particular day. Each Student has his own Attendance Calendar. To the right of their name, you will see the total number of PRESENT days for the Active School Year. This information will also appear on the Main Menu. How do I choose to track TOTAL HOURS in the Attendance Calendar? 1. For jurisdictions that require a certain number of hours of schooling per year, the Total Hours feature may be your best option. Choosing to track Total Hours in the Attendance Calendar does not prevent you from tracking Time Spent in individual assignments. 2. Click on Tools | Options in the menu bar. 3. Under Tracking Hours, check the box to “Track Hours in Attendance Calendar.” 4. Click Save. 5. This will change the display on the Main Menu – which will now show Total Hours information, instead of Time Spent information. 6. You can turn this option on and off as you prefer. Turning the option off merely hides hours already entered, the information is not lost. How do I enter TOTAL HOURS in the Attendance Calendar? 1. With the Track Total Hours option turned on, click on any gray box or right-click on any box and choose Present. 23 2. Enter the hours – in decimal format - in the box provided. For example, for 4 and ½ hours you would enter 4.5, etc. 3. Click OK How do I mark a day as PRESENT? Option 1: Individual Attendance 1. 2. 3. 4. 5. Click Attendance tab, or click Attendance under Student in the Navigation Tree. Choose any student from the drop down list. Click on any calendar day. The day will change to Bisque and the word PRESENT will appear. If you are tracking Total Hours, the Enter Hours window will appear. Enter the total hours for the day in hours using decimals as needed (e.g. 5 ½ hours is entered as 5.5). Option 2: Individual Attendance – Right-Click 1. 2. 3. 4. Click Attendance tab, or click Attendance under Student in the Navigation Tree. Choose any student from the drop down list. Right-click on any calendar day and choose PRESENT If you are tracking Total Hours, the Enter Hours window will appear. Enter the total hours for the day in hours using decimals as needed (e.g. 5 ½ hours is entered as 5.5). Option 3: Multiple Attendance 1. Click on the Options button at the top of the Attendance Calendar form. 2. Click on Multiple Attendance 3. Click All Students, or click Selected Students and check off student names as appropriate. 4. If you are tracking Total Hours, you can enter the hours in the boxes provided. The same hours will be entered for each day for each student selected. 5. Click on the date you wish to mark, or click and drag over a range of dates. If you include non-school days, those days will marked as well. Note: In Homeschool Tracker Plus Edition, you can click and drag over a range of dates and choose to have nonschool days automatically excluded. 6. Click OK to mark the calendars as noted. Click CANCEL or close the window to quit without making changes to the Attendance Calendar. 24 How do I mark a day as SICK? 1. Tracker BASIC EDITION only recognizesPresent or Sick days. No other absence excuses can be entered. The PLUS version does allow you to enter a reason for absence. 2. You can only mark SICK days for one student at a time. 3. You can only mark one date at a time. 4. Right-click on the date you wish to mark and choose SICK. 5. The selected date will change to a green background with the word “Sick”. How do I return a day to unmarked from PRESENT or SICK? 1. 2. 3. 4. You can only unmark one day at a time Right-click on the day you wish to change to unmarked Choose NONE from the context menu The selected date will return to gray with no text notation What is a HOLIDAY? Holidays are school-wide days off. When marked in advance, they can be skipped over in the Copy and Reschedule functions. Holidays appear on the student attendance calendar as periwinkle days with the word “holiday”. In Homeschool Tracker Plus, you can designate a day as Holiday, Vacation or Other and also enter a brief description of the reason for the time off, if you desire. How do I mark a day as a HOLIDAY? 1. Click on the Tools button at the top of the Attendance Calendar form and click on Set/Clear Holiday… or right-click on a day and choose Set/Clear Holiday… 2. The Set/Clear All Day Event window will appear. 25 3. 4. 5. 6. 7. 8. Click on the day you wish to mark or enter the date in the mm/dd/yyyy format. Click the Set/Clear button. A “Holiday Set” message will appear. Click OK. You can repeat steps 3-6 as many times as you’d like. When you are through, click CLOSE. You can set and clear Holidays in the same session. In Homeschool Tracker Plus Edition, you can mark consecutive days at the same time by clicking and dragging over a range of dates. How do I unmark a day as a HOLIDAY? 1. Click on the Tools button at the top of the Attendance Calendar form and click on Set/Clear Holiday… or right-click on a day and choose Set/Clear Holiday… 2. The Set/Clear All Day Event window will appear. 3. 4. 5. 6. 7. 8. Click on the day that you wish to unmark. Click the Set/Clear button. A “Holiday Cleared” message will appear. Click Ok. You can repeat steps 3-4 as many times as you’d like. When you are through, click Close or close the window. You can set and clear Holidays in the same session. In Homeschool Tracker Plus Edition, you can unmark consecutive days at the same time by clicking and dragging over a range of dates. What happens if we hold school on a Holiday? You may mark any calendar date as both a Holiday AND a Present day if you wish. Days which have both designations will appear in pink, and have text for both Holiday and Present. Days can also be marked as Holiday and Sick at the same time. Those dates will keep the green sick designation and show text for both Holiday and Sick. 26 How do I enter more detail to my Attendance calendar entries? 1. In Homeschool Tracker Basic Edition, your only options are for Present, Sick and Holiday. 2. In Homeschool Tracker Plus Edition, you can enter a reason for an absence and you can also choose to mark a day as Holiday, Vacation or Other and enter a description for that as well. 3. In Homeschool Tracker Plus Edition, you can choose to include Total Hours or Time Spent or Sessions on the Attendance Calendar view and in the Attendance Calendar report. See http://www.homeschooltracker.com/tracker_plus.aspx 27 ATTENDANCE REPORT Reports/Attendance Summary What is the Attendance Report? The Attendance report documents days and hours spent schooling by month. If you are choosing to Track Hours on the Attendance calendar, those hours will be totaled and displayed by month on the report. If you wish to exclude the hours on your Attendance report, simply uncheck the option to Track Hours under Tools | Options. Your entries will be retained within the database, but suppressed on the Attendance Calendar view and report until you select the option again. The report displays each month of the active school year within the date range selected. It then lists the dates that have been marked as Present and the dates, if any, that have been marked as Sick. To the right, the totals of Present and Sick days are noted. If you are tracking hours, that is also displayed. How do I generate an Attendance Report? 1. Click on the Reports tab 2. Select Attendance Summary. There are no options for this report. 3. Select your report dates. You may select a pre-defined date range from the Date drop down list, or choose Custom in the Date drop down and enter your own From/To dates. 4. Click All Students, or click Selected Students and check off student names as appropriate. 5. Click Preview to view the report before printing. 6. Click Print button to print the report. 28 Sample Attendance Summary Report: An Attendance summary showing attendance to date for the school year, excluding Total Hours: An Attendance summary showing only September 2004, including Total Hours information: 29 DAILY JOURNAL Daily Journal What is the Journal? The Daily Journal was developed for use by the teacher to track information throughout the school day. There is no format required for this system. You can type anything you'd like in this space. There is no requirement to use this feature daily, or even at all. Your notes can be printed into report format for user-defined dates. In Tracker Basic Edition, you are limited to plain text. In PLUS, you have rich-text formatting options. How do I use the Journal? 1. Click on the Daily Journal tab, or select Daily Journal under Teacher on the Navigation Tree. 2. Click on the date in the calendar for which you want to make notes. The default date selection is Today's date. 3. Begin typing in the space provided. 4. Click the Save Changes button to save your entry. Changes are automatically saved when you exit this screen to go to another part of the Tracker program. You will lose your changes if you close Tracker without fist saving your work. 5. Dates that have notes attached appear bolded on the calendar. 6. You can scroll through the entire school year by using the left and right arrow buttons at the top of the calendar. Notes can only be entered for the Active School Year. 7. The right-click menu allows you to cut, copy, paste or delete your entry. 8. You can print a Daily Journal Report from the Tracker Reports Menu. This will print in a standardized font. 30 DAILY JOURNAL REPORT Reports/DailyJournal What is the Daily Journal Report? The Daily Journal report provides a printout of your notes throughout the year. The header will indicate the date range chosen. How do I generate a Journal Report? 1. Click on the Reports tab 2. Select Daily Journal. There are no options for this report. 3. Select your date range from the pre-defined items in the Date drop down list, or choose Custom… and enter you own From/To dates. 4. Click Preview to view the report before printing. 5. Click Print button to print the report. Sample Daily Journal Report: 31 FIELD TRIPS Student/Field Trips Tell me about Field Trips and the Field Trips grid The Field Trips area allows you to track school-related outings. You can assign a subject and time spent to each Field Trip. If you enter Time Spent information, that time will be included in the Overview and Time Spent reports for the subject entered. The default sort of the Field Trips grid is by Date. See Using the Grids. Your sort choices will not be retained after you close your Tracker session. All field trips appear in the same window. However, when adding or editing a Field Trip, you can select which students attended. Field trips will also appear in the Assignment grid. Field trips appear on the Assignment and Teacher’s Planner reports. You can print a separate Field Trip report for each student which includes the date of the trip, the destination, and any notes you have entered regarding the trip. Field Trips are automatically marked complete by the program the first time you open Tracker after the trip date has passed. All Field Trips have an activity of “Field Trip”, which cannot be edited or deleted. How do I ADD a Field Trip? 1. Click on the Field Trip tab, or click on Field Trips under Teacher in the Navigation Tree. 2. Click the Add New… button 3. Enter a short description of the trip. This is a required field. Your destination is always a good choice here. 4. Enter the trip date. This field will default to your current system date, or the first date of the Active School Year, whichever is later. This date will dictate where the Field Trip assignment appears in the Assignment grid. 5. You may enter Time Spent. You may leave this field blank and edit it after the completion of the trip if you like. 6. Subject: This field will default to the alphabetically first item on your Maintenance, Subjects list. You may choose one from the drop down list, or use the ‘+’ button to add a new subject or edit the subject currently displayed. See Subjects. 32 7. Activity: The Activity for a field trip is set to “Field Trip”. You can’t change it. It does not display on the Field Trip Add/Edit window. 8. Enter some notes if you wish. You might want to include something about your experience on the trip, or whether you’d go again. It’s an open field for whatever you wish to add. The text from this field appears on the Field Trip report. 9. Click on All Students, or click on Selected Students and check off student names as appropriate. An assignment will be added for each student you select with a Date Given (if using) and Date Due of the trip date. See Field Trips as Assignments, below. 10. Click SAVE. The field trip will now be listed on the Field Trip grid, the Events Calendar and on the Assignment grid on the date of the trip for those students to whom it was assigned. Field Trips in the Field Trip window and Assignment Grid views: Field Trips appear on both the Field Trip grid and in the Assignment grid on the date of the trip for each student attending the trip: Field Trip view: FEB 7, 2005 Trip Assignment Grid view: FEB 7, 2005 Trip 33 How do I EDIT a Field Trip? 1. You can edit a field trip from the Field Trip or Assignment Grid views. 2. Double-click on the entry you want to edit or right-click over the entry and choose Edit... 3. Change whatever information you choose. You can add/subtract students who will be attending by checking/unchecking names. 4. Click SAVE 5. If you edit a Field Trip for one student from the Assignment grid, the information you change will be applied to the Field Trip Assignment for all other students on the trip. How do I DELETE a Field Trip? 1. Click on field Trip tab, or click on Field Trips under Teacher on the Navigation tree. 2. Right-click over the Field trip you wish to remove and choose Delete from the menu. 3. To simply remove one or more students form the trip, double click on the trip in question and uncheck the appropriate names. 4. Once a field trip has been deleted, it cannot be retrieved. If deleted in error, you’ll need to enter it as a new item. 5. If you’ve deleted an individual student from a field trip in error, you can go to the Field Trip grid, double-click on the field trip and re-check the student name. An assignment will appear again in the grid. 34 FIELD TRIP REPORT Reports/Field Trips What is the Field Trip Report? The Field Trip report creates a list, by Student, of all trips taken within a given date range. While Field Trips will appear on the Assignment and Teacher’s Planner reports, this report give the detail of the trip that you have entered. It includes the date of the trip, the Subject/Course assigned, the description and any notes entered. How do I generate a Field Trip report? 1. 2. 3. 4. Click on the Reports tab Select Field Trips. There are no Options for this report Choose a pre-defined date range from the Date drop down list, or choose Custom from the drop down list and enter your own From/To dates. The report will list all trips that fall on or between the dates selected. 5. Click on All Students, or click on Selected Students and check off names as appropriate 6. Click Preview to review before printing. 7. Click Print to generate the report. 35 Sample Report: 36 GLOSSARY Term Active School Year Activity Assignment Assignment Grid Assignment Report Options Attendance Calendar Backup Copy Data File Ctrl-click Daily Journal Database Date Complete Date Due Date Given Day Field Trip Definition The school year you are currently using. The Active School Year definition will appear in the program title bar. Brief description of the actual type of work to be done in an assignment: class discussion, workbook, test, etc. You may create as many activities as you’d like. Any task which you give your student to complete. Assignments are the central point of Tracker. Assignment display area. Parameters you can set to customize your Assignment and Combined Assignment List reports Area where you will keep attendance for your students. You can mark days as Present, Sick, or Holiday. The act of copying a file to a secure location, or the copied file itself Tool in Database, Utilities that can aid you in making a backup of your database file to a zip drive, micro disk or other removable media. Method for selecting particular items from a list. Click on an item to select, press and hold the Ctrl (control) key while clicking on other items you wish to select. After all items are highlighted, release the ctrl key and right-click over the selection to perform the selected action. Area for you, the teacher, to make notes to yourself. There is no requirement to use this area. However, if you choose to, you may include anything you’d like – notes about what’s working and what’s not working in your curriculum, successes you’ve been seeing, etc. This information can be printed out in report form. The lifeblood of Tracker, all your data is maintained in a database file named HSPlanner2.mdb You’ll want to backup (copy) this file to a secure location on a regular basis. Date on which the assignment was actually finished. Date by which you expect the student to have completed the assignment Date the task was assigned. Any calendar day in which school has occurred. Outing taken by one or more students in your school. Field trips appear on the Assignment grid and Field Trip grid. All field trips have an activity of “Field Trip”. Field Trips will appear on the Assignment and Teacher’s Planner Reports on the date of the trip. 37 Where to Read More School Year Activities; Assignments Assignments Assignments Assignment Report Attendance Your Database Your Database Helpful Hints Daily Journal Your Database Assignments Assignments Assignments Attendance Field Trips Grades Group Resource Holiday Main Menu Navigation Tree Non-School Day Open Data File Options Overview Points Earned (Earn) Points Possible (Poss) Reading Log Report Card Reschedule Resource Right-Click Menu You may choose to use grading or not for your student’s assignments. If you wish to create a Report Card, grades will be necessary. When you create an assignment you determine how many points the task is worth. When the assignment has been completed, you determine how many points were earned. The program will automatically calculate the percentage grade (pts earned/pts possible). A group resource is an item used by your student that is not directly linked to an assignment. Examples of possible group resources: dictionary, encyclopedia, website, etc. These items can be included or excluded on the Resources Used Report. A classification for days on the Attendance Calendar. Days marked as holidays will be skipped over when copying or rescheduling assignments. Default start screen for the program. Here you can view Attendance and Hours information for each student for the Active School year. Alternative to using the tabs to move around the program. You can use the tree or not. You can toggle between viewing and hiding the tree using the F4 key. In Maintenance, School Info you’ll check off your “normal” school days. Those not checked are treated as non-school days by Tracker. You may create assignments on non-school days if you choose. Tool in Database, Utilities which allows you to tell the program where to find the database you want to use. Settings that affect how you use the program. Area where you can check progress for any student. User-entered total points possible for any given assignment – optional field; required for report cards User-entered total of points earned by student upon completion of assignment – optional field; required for report cards Place to track student’s free reading of library books, etc. Can be printed in report format. Optional report that will calculate average grade by subject/course for each pre-defined term; and a yearly average grade Function which allows you to push assignments into the future. You can do this by date, student, and/or subject. Any item you use as part of your schooling – book, text, video, software, etc. Items may be assigned to specific subjects. Provides options for actions which can be performed on the selected data/field. 38 Grades Resources Attendance Main Menu Navigation Tree School Info Your Database Program Options Overview Assignments Assignments Reading Log Report Card Reschedule Resources Helpful Hints School Day School Year Shift-click Start Page Subject Teacher’s Planner Term Time Spent (Mins) Total Hours Use as New In Maintenance, School Info you’ll check off your “normal” school days, those on which you regularly have school. User-defined range of dates. You’ll create a new school year definition for each year you use Tracker. Method for selecting particular items from a list. Click on an item to select, press and hold the Shift key while clicking on the last item in a series you wish to select. Release the Shift key and right-click over the selection to perform the selected action. User-chosen “page” of the program that will appear every time you start Tracker. The default Start Page is the Main Menu. User-created list of topics to be covered: Math, Language Arts, Geography, Foreign Language, etc. Teacher’s version of the Assignment Report. It includes the Notes section of the Assignment entry screen. It also groups like assignments together. For instance if two of your children have the same Language Arts: Spelling assignment for the day, the assignment will appear once with both of their names listed below. Subset of School Year. You must create at least one term per school year. Theoretically you can create as many as you like. Terms are required for Overview, Report Cards, and Transcripts. They provide an additional pre-defined date range for reports. You may opt to keep a count of how much time your student spends on a particular assignment by entering the total minutes in the Time Spent field. The total Time Spent value will be changed to an hourly figure in decimal format for reports where that information is generated. User-entered number of hours spent schooling in a day. Can be tracked on Attendance Calendar. Can be printed out on Attendance Report. Makes a single, duplicate copy of the assignment you are currently viewing. You can then change any information you wish before saving it to the grid. 39 School Info School Years Helpful Hints Program Options Subjects Teacher’s Planner Terms Time Spent Report Attendance Assignments GRADES Tell me about Grades and Homeschool Tracker BASIC Grades are optional. Many homeschoolers avoid this area altogether. We make grading available for those who want it. Grades are required if you wish to generate a Report Card. How does Homeschool Tracker BASIC calculate my students’ grades? Individual Assignments 1. Grades are only calculated for completed assignments. 2. To create a grade for a completed assignment you must enter Points Possible and Points Earned. 3. Grades are calculated by dividing the total points earned for the assignment by the total points possible for the assignment. Term Grades 1. Term averages are not calculated by dividing the total points earned for all completed assignments in the Subject by the total points possible for all completed assignments in the Subject. 2. The average grade for the term is calculated by taking an average of the grades for each assignment, which were already calculated. Yearly Grades 1. Yearly averages are not calculated by dividing the total points earned for all completed assignments in the Subject by the total points possible for all completed assignments in the Subject. 2. Yearly averages are taken by creating a simple average of the Term averages that have already been calculated. 40 Examples of how Tracker calculates grades: Assignments – Term 1 Subject Activity Math Test Math Test Math Homework Pts Poss 100 100 35 Pts Earned 80 78 30 Grade 80.00% 78.00% 85.71% Term 1 Math: Algebra 1 = (80% + 78% + 85.71%) / 3 = 81.24% NOT Term grade of (80 + 78 + 30) / (100 + 100 + 35) = 80.00% Assignments – Term 2 Subject Activity Math Homework Math Test Math Test Math Homework Pts Poss 50 100 100 35 Pts Earned 37 95 81 34 Grade 74.00% 95.00% 81.00% 97.14% Term 2 Math: Algebra 1 = (74% + 95% + 81% + 97.14%) / 4 = 86.79% Yearly Grade Math: Algebra 1 = (81.24% + 86.79%) / 2 = 84.02% NOT Yearly grade of (80+78+30+37+95+81+34) / (100+100+35+50+100+100+35) = 83.65% What about Weighted Grading, Letter Grades and Transcripts? These features are all available in Homeschool Tracker Plus. You can go here to learn more about our Homeschool Tracker Plus product: http://www.homeschooltracker.com/tracker_plus.aspx 41 HELP F1 How do I get Help? All the available help documentation for Homeschool Tracker is represented in its entirety in the help file which is installed with the program. The contents of the help file and the user manual are identical, except that the user manual has more screen shots for step-by-step instructions. The help file can also be read or printed one section at a time from our website. The User Manual is provided as a single PDF document as a link from the same site at http://www.homeschooltracker.com/support.aspx The help file is accessed by pressing the F1 key from anywhere in the program, or selecting Help | Index… from the file menu. While viewing the help file, you may view the table of contents or search. At the time of publication, we had not yet been able to create a full index of keywords, so you will find that tab empty. Table of Contents The table of contents is sorted alphabetically by topic. Click on the plus sign next to a topic heading to expand the topic and read individual sections. The entire topic will be one single file and can be printed as such. If you want to print out all topics at the same time, we recommend you download the User Manual from our web site. This contains the same pages as the help file in a single printable PDF document. Search You can use the search feature inside Help to list all topics containing the word or phrase you enter in the search box. As with all text searches, the usefulness of this search depends on the quality of the phrase you enter. If you are too specific, such as “where am I supposed to enter grades” you may get no results. If you are too general, such as “grade” you may get results that have nothing to do with what you are looking for. Additional Assistance We want to provide the best customer service possible to our users. To that end, there are a number of ways for you to get additional assistance with any questions you may have about the program. Email us at: [email protected] Visit our Discussion Group: http://forum.homeschooltracker.com/ Reach us via an Instant Messenger program: AOL instant messenger: tghomesoft MSN instant messenger: [email protected] Yahoo instant messenger: ktjl Check For Updates We are dedicated to keeping our program error free. Therefore, if we come across errors, we fix them and post regular updates. You can check to see if you have the most current version right from the program. 1. While connected to the Internet, click on Help in the menu bar of Tracker. 2. Choose Check for Updates. 42 3. If there is a more recent update than the version you are currently running, you will be given the option to download and install the new version and you’ll be notified when installation is complete. 4. If you do not wish to download at that time, simply close the notification window and you may download the update at another time. About Click here to check your current version number. 43 MAIN MENU Main Menu What does the Main Menu show me? 1. The Main Menu will display your school information that you enter in Maintenance, School Info 2. If you have entered a motto or verse for your school, it will be displayed here. 3. Your students’ names will appear in alphabetical order. 4. The Sick column shows the number of days marked as Sick on the Attendance Calendar for each student within the start and end dates of the Active School Year. 5. The Present column will show the number of days marked Present on the Attendance Calendar for each student within the start and end dates of the Active School Year 6. The Hrs column shows whatever Time Spent or Total Attendance Hours, depending on your choice in Tools, Options, Tracking Hours. 7. The last column displays the average Hours per day. This figure is derived from dividing the displayed Time Spent or Total Attendance Hrs by the total days present. 44 NAVIGATION TREE Tools/Options What is the Navigation Tree? The Navigation Tree provides an alternative way to move around the program. Each item that appears under the tabs running across the top of the screen is also represented in the navigation tree. The benefit of using the tree is saving a mouse click or two as you move between items. It also helps you to get used to the relationships between primary and secondary tabs. The main disadvantage of using the tree is the space it takes up in your display. If you are working with a smaller monitor, you may find that displaying the tree causes you to constantly have to scroll horizontally to see the right side of any screen. How do I turn on/off the Navigation Tree? 1. Click on Tools in the manu bar 2. Click on Options 3. Check (turn on) or uncheck (turn off) the option under Display to “Show the tree-style navigation menu on the left panel”. 45 OVERVIEW What is Overview? The Overview screen gives you a snapshot of how your student is progressing in each subject subdivided by activity, for the Active School Year. This information is automatically generated based on completed assignments in each subject/activity combination. You can print an Overview report with this same information. How do I view the Overview for a student? 1. Click on the Overview tab. 2. Select a student from the drop down list. What does the Overview show me? 1. The Display panel will show the Total Days Present for that student based on the Attendance Calendar entries you’ve made 2. The Total Hours box show the total Time Spent in all subjects in a decimal hour format 3. Subjects will be listed alphabetically. 4. Above each subject separator bar, you’ll see an alphabetical list of the activities within that subject that have completed assignments. 5. The Points column shows the total points earned/total points possible for that activity. 6. The Avg grade is not simply the quotient of the total pts earned divided by the total pts possible. Instead it is an average of each individual percentage grade recorded for each completed assignment within that activity. 7. The Hours column will show the total Time Spent in hours for each activity with at least one completed assignment, and then the total of all Time Spent within the subject. 46 OVERVIEW REPORT Reports/Overview What is the Overview Report? The Overview Report is an exact replica of the Overview screen. Like the Overview screen, it gives you and your student a good snapshot of how he is doing in his work. How do I generate an Overview Report? 1. Click on the Reports tab and Select Overview. 2. Click on Options. 3. Select a pre-defined date range, or select Custom and enter your own start/end dates for the report. Completed items which fall on or within the dates selected will be included. 4. Choose All Students, or choose Selected Students and check off names as appropriate. 5. Click Preview to see the report before printing. 6. Click Print to generate the report. Sample Report: 47 PROGRAM OPTIONS Tools/Options Why do I care about Options? The options in Homeschool Tracker Basic Edition allow you to make some choices about how the program will work for you. Homeschool Tracker Plus Edition allows many more options to customize the program to your personal preferences. What are my options? Start Page: Main Menu is the default Start Page when you open Homeschool Tracker. You may use this option to choose a different page from the drop down list. This new selection will be the first window you see when you open Tracker in the future. You choice will be retained until such time as you choose a different page. Reminders: Warn me when completing without grade: If you never enter points possible, you really don’t need to consider this option at all. CHECKED - If you mark an assignment with points possible as complete, without first entering point earned that are greater than zero, you’ll receive a warning which you may heed or ignore UNCHECKED – The program won’t care whether you entered points earned or not before marking an assignment as complete. If an assignment as a Points Possible value greater than ‘0’ and is marked complete with no Points Earned entry, the resulting grade will be 0% Warn me when creating duplicate assignment: This will cause the program to check for duplicates when adding assignments directly in the Assignment Grid, meaning it contains the EXACT SAME student, subject, activity, resource, and Page/Lesson/Chapter. Assignments with blank Page/Lesson/Chapter fields are not checked for duplication. CHECKED – You’ll receive a warning which you may heed or ignore UNCHECKED – The program will not check for duplicate assignments. 48 Display: Determines whether or not to show the Navigation Tree CHECKED - the Tree will appear on the left side of the Tracker Window. UNCHECKED - the Tree will disappear. Assignments: Determines the auto-fill completion date when marking assignments as complete CHECKED – when you mark an assignment as complete, the date entered will be your computer system date. UNCHECKED - the completion date defaults to the original due date. Note: This option only affects assignments marked as complete from the assignment add/edit window. When marking multiple items complete, you'll get a pop-up menu. 49 READING LOG What is the Reading Log? The Reading Log is an optional area where you can list those books or other materials your child reads outside of the assigned curriculum, generally library books and such. You can view the log for one student at a time. Reading Lot items are added to the Resource List. You can print out a Reading Log report for each student. How do I ADD a Reading Log entry? 1. Click the Reading Log tab. 2. If you’d like, you may choose a Student from the drop down list. 3. Click the Add New… button. The Add/Edit Reading Log Entry window will appear. 4. Select a Resource from the drop down list, or click on the ‘+/-’ button to add a new book to the resource list. See Resources for details on how to add an item to the Resource list. 5. Enter the date the student started to read the book. This field will default to the current date. 6. If the student has already completed reading the book, check the “Finished?” box and enter the date on which the book was completed. 7. Check the name of at least one student from the list on the right. All students selected will get an entry of this item with the same Start (and Finish) date listed. 8. Click SAVE to post the item or click CANCEL to quit without posting to the Reading Log. How do I EDIT a Reading Log entry? 1. Double-click on the entry you wish to Edit or right-click over the entry and choose Edit… 2. Change any information as necessary. 50 3. If the book has been finished, you’ll want to check the “Finished?” box, which will enable the “Finished On” date field so that you can enter the completion date. 4. The Students section is disabled while in Edit mode. 5. Click SAVE to keep your changes, or click CANCEL to exit without keeping your changes and return to the original item. How do I mark a Reading Log item as FINISHED? 1. Double-click on the entry you wish to mark, or right-click over the entry and choose Edit… 2. Check the “Finished?” box 3. Enter the date on which the book was completed in the Finished Date field. 4. Click SAVE How do I DELETE a Reading Log entry? 1. 2. 3. 4. Click the Reading Log tab. Choose a student from the drop down list. Right-click over the entry you wish to remove and choose Delete… A confirmation message will appear, telling you how many records you are about to delete. Click OK to delete the selected record(s). Click Cancel to quit without deleting. 5. Once you have deleted a Reading Lot entry, it cannot be retrieved. If you deleted an item in error, you’ll need to start the Add process again. See above. 51 READING LOG REPORT Reports/Reading Log What is the Reading Log report? The Reading Log report provides a printout of finished items from the Reading Log grid. items will be grouped by the month/year completed. How do I generate a Reading Log report? 1. Click on the Reports tab 2. Select Reading Log. 3. Select your report dates. You may select a pre-defined date range from the Date drop down list; or choose Custom… in the Date drop down and enter your own From/To dates. 4. Choose All Students, or choose Selected Students and check off names as appropriate. 5. Click Preview to see the report before printing. 6. Click Print to generate the report How do I get more options? Homeschool Tracker Plus allows you to include author and number of pages read, if desired. It also contains an option to display items in alphabetical order by title, rather than by date. Read more about it at: http://www.homeschooltracker.com/tracker_plus.aspx 52 Sample report: 53 REPORT CARD Reports/Report Card What is the Report Card? The Report Card provides a way for you to create periodic progress reports for your students, if desired. The periods available to you for the Report Card are dictated by the Terms that you create for each School Year. You can choose which subjects you wish to include or exclude. The Report Card displays the average grade attained based on completed graded assignments within each subject. To learn how Homeschool Tracker calculates the average, see Grades. How do I generate a Report Card? 1. 2. 3. 4. Click on the Reports Tab. Select Report Card. Click Options. Add Year Column: NO – Report Card will display only the individual Terms set for the year; YES – Display will include a Year column and a yearly average for all Terms with grades displayed. 5. Select Items to Include – Choose which data about your homeschool will be displayed on the Report Card. This information is pulled direction from the Maintenance: School Info entry field. 6. Select Terms to Include – Choose which Terms to include. 54 7. 8. 9. 10. 11. 12. The heading for all Terms will always appear. This controls for which Terms grades will be displayed. If there are no completed and graded assignments for a Term you have selected, nothing will appear in that column. Subjects– Choose the subjects you wish to include in your Report Card. The default setting is All Subjects. If you wish to modify that selection, choose Selected Subjects and check those to be included. Click OK to keep your Options; click CANCEL to exit without Saving The Report Dates area is disabled for this report. The date parameters are set by the Terms you select in the Options area. Choose All Students, or choose Selected Students and check off names as appropriate Click Preview to view the report before printing. Click Print to generate the Report Card. 55 Sample Report: 56 REPORTS – General Information The Reports in Homeschool Tracker Basic Edition provide a means for you to create a record of the work you have accomplished during the year. The Reports: There are individual Help pages for each of the reports available in Homeschool Tracker Plus. Here’s a quick reference list: Report Name Options Set Dates Assignment Y Y Attendance N Y Daily Journal N Y Field Trips Overview N N Y Y Reading Log N Y Report Card Resources Used Y Y N Y Teacher’s Planner N Y Time Spent/Sessions N Y Brief Description Create a list of assignments for your student to follow Shows days present/absent and Total Hours if tracking Printout of Journal within specified date range List of field trips; includes notes Printout of the Overview screen List of books read by date finished Report card List of books/curriculum used Teacher’s version of Assignment report; combines duplicate assignments across students Amount of time spent in each subject/course Report Options: The Assignment and Report Card reports have customized report options. It’s a good idea to familiarize yourself with these options, and even preview the report with different options selected. Setting Report Dates: Most reports allow you to set your own date parameters. You can do this by selecting a predefined date range from the Date drop down list, or by entering your own From/To dates in the fields provided. The pre-defined date ranges are: Custom Dates – choose this to enter your own FROM/TO dates for the report. If you choose Custom from the drop down list, your manually entered dates will be preserved until you close the program or change the dates. School Year – uses the Start and End dates of the Active School year for the FROM/TO values. Year to Date – uses the Start date of the Active School year for the FROM value, and your computer’s system date for the TO value Your terms - always appear after the Year to Date option. There will be one entry per Term you have created for the Active School year, in order by Term start date. When you select a term as a pre-defined date range, the Start and End dates of the Term are used for the FROM/TO values. Today – a single day date range, using the value of your system date 57 Last Week – will follow your system preferences of Sunday to Saturday (US standard) or Monday to Sunday. This Week – will follow your system preferences of Sunday to Saturday (US standard) or Monday to Sunday. Next Week – will follow your system preferences of Sunday to Saturday (US standard) or Monday to Sunday. Preview Pane options: If you choose to preview the report before printing, you’ll be brought to the Preview pane. 1. The printer icon allows you to print the report directly from this page. 2. Click on the down arrow next to the magnifying glass to increase the zoom level of the report and make it easier to read in the preview pane 3. Click on one of the next five buttons to increase the number of report pages you can see at one time. 4. Click Close to return to the Reports menu 5. Use the up/down Page spinner to view the next page of the report. You can also use your up/down arrow keys to switch between report pages. 58 RESCHEDULING Tools/Reschedule What is Rescheduling? When we homeschool, life sometimes takes over our schedule in unexpected ways. This tool allows you to bump assignments up to 50 days forward. This alleviates the need to go in and manually change a large number of assignments. Assignments can be rescheduled for one or more students and for one or more subjects at a time. Things to keep in mind: 1. Completed assignments will not be moved. 2. Only assignments with a check next to "Allow Reschedule" will be moved (this is the default condition of assignments when created) 3. Items with an activity of “Field Trip” will not be moved. If you need to change the date for a field trip, you’ll need to edit the trip entry itself. See Field Trips for more information. How Does Rescheduling Work? 1. The basic process of rescheduling involves making mass changes to the Date Given and Date Due for selected assignments. 2. You select which assignments you want to change by selecting Due Date, Students and Subjects. Then you tell the program how many days you would like to add to the existing dates. 3. The program will take all the matching assignments, grouped by Date Due, and add the requested number of days, starting with the first in the list. For each item, it will then evaluate the "target" date to make sure it is neither a Holiday nor a Non-School Day. If it is, then it will continue to add more days to the target date until it finds an available date. 4. It will NOT concern itself with the existence of other assignments already scheduled on the target date. 5. Once it sets a new Date Due for a particular original Date Due, the reschedule process will not re-use that same date again. For example, in a group of assignments where Friday (the 7th) items get moved to Tuesday (the 11th) because Monday (the 10th) is a Holiday, the items originally scheduled for Monday (the 10th) will get be moved to Wednesday (the 12th) since Tuesday (the 11th) was already "used" by reschedule. How do I Reschedule? 1. Before attempting to reschedule assignments, be sure your holidays are properly marked in the Attendance calendars for the time period in question. This will cause these dates to be automatically skipped by the reschedule process. To learn more about setting Holidays see Attendance. 2. Click Tools, Reschedule. The following window will appear: 59 3. Choose the Starting Due Date. This is the earliest date you want to start moving assignments FROM. 4. Enter the number of days you want to add to the original due dates, or use the spinner to move up/down. The maximum move at any one time is 50 days 5. Choose All Students, or choose Selected Students and check off the names as appropriate 6. Choose All Subject, or choose Selected Subjects and check off items as appropriate 7. Look over your selections one more time. Once you’ve created this change there is no way to undo it without individually editing assignments 8. When you’re happy with your settings, click Update 9. When the “Rescheduling is Complete” message appears, click OK. 10. Note: Homeschool Tracker Plus allows you to select a starting and ending due date, to move forward or backward any number of days, and to select courses and activities in addition to subjects. There is also a preview screen which shows you the changes that are going to be made before the assignments are actually changed. This gives you the opportunity to make adjustments before creating the permanent changes to your data. See http://www.homeschooltracker.com/tracker_plus.aspx for more information about our Plus product. 60 RESOURCES Maintenance/Resources Tell me about Resources A Resource is any item used as part of your curriculum. It can be included in an assignment or provide general reference to a student or students. You can log in the type of resource (i.e. book, video, software), the author/publisher, subject, and whether it has been borrowed. You can create a Resources Used report for your records for any date range you choose. The report will be grouped by subject. You can choose which subjects to include. Please see Resources Used Report for more information. How do I ADD a Resource? 1. To get to the Resource list, click on the Maintenance tab, then select Resources from the drop down list, or click on Resources under Maintenance in the Navigation tree. 2. Click the ADD button or right-click on any item in the grid and choose Add. 3. You can also add a Resource directly from any add/edit item screen that contains a Resource field. Click on the ‘+’ button and choose Add New… 61 4. Whichever way you choose to access adding a Resource, the Add/Edit Resource window will appear. 5. Enter your Resource Title. This is a required field 6. Enter a Resource Type. This allows you to provide additional information about the item if you are required to log the resources used in your homeschool. It is a required field. The default entry will be the alphabetically first item in your Resource Type list. a. You can create any Resource Type that suits your needs. It can be as simple as: Book, Video, Magazine, Software, or more detailed such as: Book: Fiction, Book: Biography, Video: How-to, etc. b. You can add a new Resource Type or edit an existing one, using the ‘+’ button to the right of the Type field. c. For more information, see Resource Types. 7. You may enter author/publisher information if you wish. This is an optional field 8. Choose a subject, or choose ALL SUBJECTS. This will control when you see the item in the Resource drop down lists in Assignment add/edit window, and where the item appears on the Resource Used report. a. If you choose one subject, the resource will only appear when adding or editing an item for that subject. b. If you choose All Subjects, the resource will appear in the Resource drop down list of add/edit windows for any subject selected. 9. Check the box to "Include in Assignment List" if you want this item to appear in the Resource drop down list in Assignment window. If you do not check the box, you will not be able to select it when adding Assignments. 10. If the item has been borrowed, you can check this box. 11. Generally you will not check off any student names in Group Resource list on the right. For information on that section, please see Group Resources below. 12. Click SAVE to keep the entry; click CANCEL to exit without saving. How do I EDIT a Resource? 1. To get to the Resource list, click on the Maintenance tab, then select Resources from the drop down list, or click on Resources under Maintenance in the Navigation tree. 2. Double click on the item you wish to edit, or click on the selected item and then lcick on the Edit button. 3. You can also edit a Resource directly from any add/edit item screen that contains a Resource field. Click on the ‘+’ button and choose Edit… You’ll only be able to edit the resource that appears in the Resource Field. 4. Whichever way you choose to access editing a Resource, the Add/Edit Resource window will appear. 62 5. Edit any of the existing information. 6. If you change the Resource Title, it will be changed in all drop down lists and in any assignment, weekly planner or lesson plan items to which it is linked. 7. Click SAVE to keep your changes; click CANCEL to revert to the previous version of the entry. How do I DELETE a Resource? 1. You may only DELETE resources that are not attached to any Assignment. If the Resource is attached you need to: a. Delete the assignment(s) or b. Assign a different resource to the assignment(s) 2. To get to the Resource list, click on the Maintenance tab, then select Resources from the drop down list, or click on Resources under Maintenance in the Navigation tree. 3. Click on the Resource you wish to delete and then click the Delete button. 4. If the item is linked to an assignment, a pop-up message will tell you this. Click OK to clear the message. 5. If the item is not linked to an assignment, a confirm delete message will appear. Click YES to delete the item, click NO to exit without deleting. What is a GROUP RESOURCE? A group resource is any item which is used in your homeschool by one or more student without being linked to a specific assignment. For instance, a dictionary, encyclopedia, website or other source of information might be a Group Resource if your student uses it to complete any assignment you give, even though it is not the primary resource. It can also be any resource you have your student read or use that you don’t wish to create an individual assignment for. Designating a group resource allows you to include the item on the Resources Used report without having a completed assignment which lists that resource item. How do I designate an item as a Group Resource? 1. To get to the Resource list, click on the Maintenance tab, then select Resources from the drop down list, or click on Resources under Maintenance in the Navigation tree. 2. On the right side of the Add/Edit Resource window, check off the names of all students who will use this group resource outside of a regular assignment. 3. This resource will now appear on the Resources Used report regardless of whether it is attached to an assignment. 4. To remove the Group Resource designation, simply uncheck the student name(s) and click Save. 63 RESOURCE TYPES Maintenance/Resource Types What are Resource Types? Resource Types provide a basic category description for each of your Resources. Homeschool Tracker Basic Edition ships with a number of Resource Types already listed. You should feel free to delete those you don’t intend to use and add others that better meet your needs. You can create any Resource Types necessary to meet your needs: as general as Book or Video, or as specific as Book: History: WWII, Video: PBS: National Geographic, etc. How do I ADD a Resource Type in the Maintenance Grid? 1. To get to the Resource Types grid, click on the Maintenance tab and then select Resource Types from the drop down list, or click on Resource Types under Maintenance in the Navigation tree. 2. Click the Add button at the top of the grid. 3. The Add/Edit Maintenance Item window for Resource Types will appear 4. Enter the name of your Resource Type. It can be a two or more word phrase, if you like. 5. Click SAVE to keep the new Resource Type; click CANCEL to exit without saving. How do I ADD a Resource Type from the Resource Add/Edit window? 1. You can add a new Resource Type as you enter your Resource item. 2. Click the ‘+’ button to the right of the Type field. Choose Add New… 64 3. Enter the new Resource Type in the Add/Edit window. 4. Click SAVE to keep the new Resource Type; click CANCEL to exit without saving. 5. If saved, the new Resource Type will now appear in the Type field. It will also appear in the Maintenance: Resource Types grid. How do I EDIT a Resource Type in the Maintenance grid? 1. To get to the Resource Types grid, click on the Maintenance tab and choose Resource Types from the drop down list, or click on Resource Types under Maintenance in the Navigation tree. 2. Double-click on the item you wish to edit to bring up the Add/Edit window. 3. Change the Resource Type if you wish. This will change the Resource Types in all linked Resource items. 4. Click SAVE to keep your changes; click CANCEL to exit without saving. How do I EDIT a Resource Type from the Lesson Add/Edit windows? 1. You can edit a Resource Type as you enter a Resource item. 2. Click the ‘+’ button to the right of the Type field. Choose Edit… 3. Change the Resource Type if you wish. This will change the name in all linked Lesson items. 4. Click SAVE to keep your changes; click CANCEL to exit without saving. How do I DELETE a Resource Type? 1. You may only delete Resource Types which are not linked to any Resource item. If the type is attached to one or more of these items you need to: a. Delete the item(s) or b. Assign a different Resource Type to the item(s) 2. To get to the Resource Types grid, click on the Maintenance tab and then choose Resource Types from the drop down list, or click on Resource Types under Maintenance in the Navigation tree. 3. Click on the Resource Type you wish to remove and then click the Delete key. 4. If the Resource Type is in use, you’ll get a message telling you it cannot be deleted. 5. Otherwise, you’ll get a deletion confirmation message, click YES to delete, NO to exit without deleting. 65 RESOURCES USED REPORT Reports/Resources Used What is the Resources Used Report? The Resources Used report creates a list of all resources attached to completed assignments for the date range selected. It will also contain any resource item you have designated as a group resource. A group resource is any item which is used in your homeschool by one or more student without being linked to a specific assignment. For instance, a dictionary, encyclopedia, website or other source of information might be a Group Resource if your student uses it to complete any assignment you give, even though it is not the primary resource. It can also be any resource you have your student read or use that you don’t wish to create an individual assignment for. For more information, see Resources. How do I generate a Resources Used report? 1. Click on the Reports tab 2. Select Resources Used. 3. Set the report dates. Choose a pre-defined date range from the Date drop down list, or chose Custom from the drop down and enter your own From/To dates. The dates you choose will determine which items are included based on the completion date of assignments. 4. Click All Students, or click Selected Students and check off student names as appropriate 5. Click Preview to view before printing 6. Click Print to generate the report. I need more options Homeschool Tracker Plus Edition allows you to select which subjects/courses to include in the report. It also allows you to choose to include or exclude group resources. 66 Sample Report: 67 SCHOOL INFO Maintenance/School Info Tell me about the School Info window The Maintenance: School Info entry area is a place for you to enter identifying information about your school. Two fields have required entry; the others are optional. School Name: Homeschool Tracker asks you to create a name for your Homeschool. This will be included in the footer section of all reports. School Days: Here, you should check off the days on which you normally hold school. This will aid you in the Copy and Reschedule features within Tracker. All other information here is strictly optional. If entered, this data will be included on the Main Menu screen, and can be included in the Report Card. How do I enter my information in the School Info form? 1. Click on the Maintenance tab, and select School Info from the drop down list, or click on School Info under Maintenance on the Navigation Tree. 2. Enter a school name and check off the days you normally hold school 3. Enter whatever other information that suits you. 4. Be sure to click the SAVE button to insure your changes are maintained. 68 SCHOOL YEARS Maintenance/School Years What is a School Year? School Years are created by you to fit the time period in which you school. You can create a school year with whatever start and end dates meet your needs. You designate the Active School Year by checking a box in the Add/Edit School Year window. The start and end dates of the Active School Year will limit which items can be viewed in many of the grids. How do I set up School Years? 1. Click on the Maintenance tab, and then choose School Years from the drop down list, or click on School Years under Maintenance in the Navigation Tree 2. Click ADD 3. Enter a description for your school year (e.g. 2004-2005 or whatever suits) 4. Enter a start and end date. They can be any dates you like, as long as the End date does not precede the Start date. 5. If you overlap Start or End dates with a previous year, data on those dates will be counted for both years. 6. If this is the year you want to work with, check the box to make it the Active School Year. 7. Click SAVE. 8. The Active school year will be marked with ‘(Active)’ following the year description. Can I change my Start and End Dates? 1. Absolutely! 2. Click on the Maintenance tab, and then choose School Years from the drop down list, or click on School Years under Maintenance in the Navigation Tree 3. Double click on the year you wish to edit, or click on it and then click the Edit button 4. Change any information you’d like 5. Click SAVE 69 How do I switch from one School Year to another? 1. Click on the Maintenance tab 2. Click on the Years tab 3. Double-click on the year you want to make the Active School Year, or right-click over it and choose Edit… from the context menu 4. Check the box to Make this the Active School Year 5. Click Save What happens if I DELETE a School Year? You can delete any school year definition you want at any time. Doing so will not affect any of the data you have entered. However, you may not be able to view that data unless you have another school year active with those dates. If you delete a school year in error, you need only create another one to get access to your data again. How do I DELETE a School Year? 1. Click on the Maintenance tab, and then choose School Years from the drop down list, or click on School Years under Maintenance in the Navigation Tree 2. Click on the year you wish to delete and then click on the Delete button 3. Click YES to confirm delete; click NO to exit without deleting. 70 STUDENTS Maintenance/ Students Tell me about Students You can’t have a school without students! Homeschool Tracker ships with a single Student Name of “Default”. Please edit this name to one that meets your needs, or add new Students and delete the “Default” entry. You can enter as little or as much information as you’d like in the Student Add/Edit window. All that is required is a first name. However, you may prefer to add at least a last name as well, for inclusion on reports you may need to submit. How do I ADD a Student? 1. Click on the Maintenance tab, and then choose Students from the drop down list. 2. Click the ADD button. 3. You may also choose to Add a new student directly from the Assignment Add/Edit window. a. Click on the ‘+/-‘ button next to the Student field b. Click on Add new 4. The Add/Edit Student window will appear. 71 5. Enter the information as you see fit. The First name field will be the name you see in all the Student drop down lists and grid fields. 6. The first and last names will appear on all appropriate report headers. 7. The Grade information will appear on the Report Card and should be updated with each new school year. 8. When you’ve completed the information, click SAVE to add the Student to the list; click CANCEL to exit without saving. How do I EDIT Student Information? 1. Click on the Maintenance tab, and then choose Students from the drop down list. 2. Double-click on the student you wish to edit, or click on the student name and then click on the Edit button. 3. Make changes as necessary. 4. Click SAVE to keep your changes; click CANCEL to exit without saving. How do I DELETE a Student 1. You may only delete Students which are not linked to any Assignment or Reading Log item. If the Student is attached to one or more of these items you need to: a. Delete the item(s) or b. Assign a different Resource Type to the item(s) 2. To get to the Student list, click on the Maintenance tab and then choose Students from the drop down list, or click on Students under Maintenance in the Navigation tree. 3. Click on the Student you wish to remove and then click the Delete key. 4. If the Student is in use, you’ll get a message telling you it cannot be deleted. 5. Otherwise, you’ll get a deletion confirmation message, click YES to delete, NO to exit without deleting. 72 SUBJECTS Maintenance/Subjects Tell me about Subjects You can name your subjects anything that suits your needs. Homeschool Tracker ships with a number of Subjects already listed. You should feel free to delete those you don’t intend to use and add others that better meet your needs. Subjects will always appear in alpha-numeric order. If you want to force a particular order to your subjects, you can add a number to the beginning of the subject name if you wish (e.g. 1Langauge Arts, 2-Math, etc.) Homeschool Tracker Plus Edition allows you to set your own sort order of subjects, both in the subject maintenance list and in the assignment gird and reports. How do I ADD a Subject in the Maintenance Grid? 1. To get to the Subjects grid, click on the Maintenance tab and then choose Subjects from the drop down list, or click on Subjects under Maintenance in the Navigation tree. 2. Click the Add button at the top of the grid. 3. The Add/Edit Subject window for Subjects will appear 4. Enter the name of your Subject. It can be a two or more word phrase, if you like. 5. Click SAVE to keep the new Subject; click CANCEL to exit without saving. 73 How do I ADD a Subject from the Assignment Add/Edit window? 1. You can add a new Subject as you enter an Assignment 2. Click the ‘+’ button to the right of the Plan field. Choose Add New… 3. Enter the new Subject in the Add/Edit window. 4. Click SAVE to keep the new Subject; click CANCEL to exit without saving. If saved, the new Subject will now appear in the Subject field. It will also appear in the Maintenance: Subjects grid and in all subsequent Subject drop down lists. How do I EDIT a Subject in the Maintenance grid? 1. To get to the Subjects grid, click on the Maintenance tab and then choose Subjects from the drop down list, or click on Subjects under Maintenance in the Navigation tree. 2. Double-click on the item you wish to edit to bring up the Add/Edit window, or click once on the item and then click the Edit button. 3. Make your changes 4. Click SAVE to keep your changes. All linked items will be changed accordingly. 5. Click CANCEL to exit without saving. How do I EDIT a Subject from the Assignment Add/Edit window? 1. 2. 3. 4. You can edit a Subject as you enter an Assignment. Click the ‘+/-’ button to the right of the Subjects field. Choose Edit… Make your changes. Click SAVE to keep your changes; click CANCEL to exit without saving. How do I DELETE a Subject? 1. You may only delete Subjects which are not linked to any Assignment or Resource item. If the Student is attached to one or more of these items you need to: a. Delete the item(s) or b. Assign a different Resource Type to the item(s) 2. To get to the Subject list, click on the Maintenance tab and then choose Subjects from the drop down list, or click on Subjects under Maintenance in the Navigation tree. 3. Click on the Subject you wish to remove and then click the Delete key. 4. If the Subject is in use, you’ll get a message telling you it cannot be deleted. 5. Otherwise, you’ll get a deletion confirmation message, click YES to delete, NO to exit without deleting. 74 TEACHER’S PLANNER Reports/Teacher’s Planner What is the Teacher’s Planner Report? The Teacher’s Planner is a report which displays all assignments for selected students for a given date range. It is different from the Assignment Report in that it groups identical Assignments together and lists the students to whom it is assigned. It also displays the Notes field from the Assignment Add/Edit window. It is designed for use by the teacher to keep track of students’ work for a given day or range of days. How do I generate a Teacher’s Planner Report? 1. Click on the Reports tab 2. Select Teacher’s Planner. 3. Choose your report dates. You may choose a pre-defined date range from the Date drop down list, or choose Custom from the Date drop down list and enter your own From/To dates. 4. Click All Students or click on Selected Students and check off student names as appropriate. 5. Click Preview to view the report. 6. Click Print to generate the report. 75 Sample Report: 76 TEMPLATES What are Templates? Templates are frameworks for assignments you repeat often. They can save time when entering your assignments, especially if you don't prefer to log in lots of assignments ahead of time. You can create a template with subject, activity, resource, page/lesson/chapter, directions, notes, and points possible. Homeschool Tracker Plus has a more advanced method of using Templates called the Weekly Planner which is a bit more flexible. It also offers the ability to see all of your templates in one place. Additionally, it combines the Copy: Repeat over Date Range feature with the templates to automatically increment Page/Lesson/Chapter information. For information about Copy: Repeat over Date Range see the Assignments help pages. For more information on Homeschool Tracker Plus, see http://www.homeschooltracker.com/tracker_plus.aspx If you upgrade to Homeschool Tracker Plus, your templates, along with all your other existing data, will be upgraded as well. How do I CREATE a new Template? 1. Create a new assignment or double-click on any existing assignment 2. Click on the Save Tmpl button in the lower left area of the Add/Edit window 3. The Enter Title window will appear 4. Enter any alpha-numeric characters as the Title for the new template 5. Click OK 77 6. Click OK on Template Saved message. 7. Templates are sorted first by Subject, then by Activity, then by the title you assign. How do I USE the templates I’ve created? 1. You can access a template in the following ways: a. File | New | Assignment from Template, or b. Right-click on the Assignment grid, choose Assignment from Template... 2. Choose the template Subject 3. Choose the template Activity 4. Click the template title. An Assignment window will appear with the saved template information. 5. Edit the Assignment window as necessary 6. Click SAVE to add the assignment to the grid. How do I UPDATE an existing Template? 1. You can access a template the following ways: a. File | New | Assignment from Template, or b. Right-click on the Assignment view screen and choose Assignment from Template... 2. Choose the template Subject 3. Choose the template Activity 4. Click the template title. An Assignment window will appear with the saved template information. 5. Edit the Assignment window as necessary 6. Click on the Upd Tmpl button that now appears at the bottom of the Add/Edit window. Note: This button is only available when you’ve selected a template from the Templates list via File | New | Assignment from Template or by right-clicking on the assignment grid and choosing Assignment from Template 78 7. This will overwrite the existing template. You can change the name of the template if you so choose. 8. Note: You can also use the changed template to create a new template by clicking Save Template instead of Update Template. Name the template as usual. 9. After you have made your edits and Updated or Saved the template changes, you can add this assignment to the assignment grid by clicking SAVE. Otherwise, click CANCEL. How do I DELETE a Template? 1. 2. 3. 4. Click on File in the menu bar Click on Delete Template Select Subject, Activity and Title of the template you wish to delete Click YES in the Confirm Delete window to remove the template; Click NO to exit without deleting 5. Note: You can also delete a template while editing the template by clicking the Del Tmpl button. 6. Only the template itself will be removed, not any assignments created from it. 79 TERMS Maintenance/Terms What is a Term? Terms are created by you to fit the time period in which you school. You must have at least one Term definition per school year. The start and end dates of the Term will determine which items will be displayed in the Report Cards. You can create a term with whatever start and end dates meet your needs. You can create as many terms as you’d like for any year – a single term, semesters, trimesters, quarters, etc. Terms are linked to a specific year. Those that are part of the Active School Year will have the designation (Active) after the Term definition. Your first term should have a start date equal to the start date of the active school year. Your last term should have an end date equal to the end date of the active school year. How do I ADD Terms? 1. Click on the Maintenance tab, and then select Terms from the drop down list, or click on Terms under Maintenance on the Navigation Tree. 2. Click Add New… 3. Enter a name for the term (Q1, Quarter 1, Fall Semester, or whatever suits) This will appear as your column header in the Report Card. 4. Enter a start and end date. The default start/end dates are Today’s date. They can be any dates you like, as long as the End date does not precede the Start date. 80 5. If you overlap your Start or end dates with another term, data on those dates will be counted for both terms. 6. While the Term Add/Edit form will allow you to enter start and end dates outside of the start/end dates of the Selected school year, you will not be able to view those items in the Assignment grid without editing the School Year parameters. 7. Choose which year you want the Term to belong to. The default will be the Active year. 8. Click SAVE. 9. Repeat steps 2 through 8 for each Term you require. How do I EDIT Terms? 1. Click on the Maintenance tab, and then select Terms from the drop down list, or click on Terms under Maintenance on the Navigation Tree. 2. Double click on the Term you wish to edit, or click on it and then click the Edit button. 3. Change any information you’d like 4. Click SAVE to keep your changes; click CANCEL to revert to the previous information. What happens if I DELETE a Term? You can delete any Term you want at any time. Doing so will not affect any of the data you have entered. However, you may not be able to view that data in a report Report Card unless you create a new Term, or edit an existing one, to include those dates. If you delete a Term in error, you need only create another one to get access to your data again. See above. How do I DELETE Terms? 1. Click on the Maintenance tab, and then select Terms from the drop down list, or click on Terms under Maintenance on the Navigation Tree. 2. Click on the Term to be removed, the click the Delete button 3. Confirm: “Are you SURE you want to DELETE this item?” 4. Click YES to delete; click NO to keep the Term 81 TIME SPENT REPORT Reports/”Time Spent What is the Time Spent Report? The Time Spent report will display the total Time Spent for completed assignment within each Subject, for each student, for the entire date ranges selected in Report Dates. How do I generate a Time Spent/Sessions Report? 1. Click on the Reports tab and select Time Spent 2. Select your report dates. You may select a pre-defined date range from the Date drop down list; or choose Custom… in the Date drop down and enter your own From/To dates. 3. Choose All Students, or choose Selected Students and check off names as appropriate. 4. Click Preview to see the report before printing. 5. Click Print to generate the report Sample Report: 82 YOUR DATABASE Database/Utilities All of the information you put into Homeschool Tracker is kept in a database file called HSPlanner2.mdb. If you make a backup of this file on a regular basis, you’ll go a long way to saving your peace of mind and your time in the event of a computer failure of any kind. General Information 1. The Homeschool Tracker program and the data you enter are maintained in two separate files. 2. If you are having a problem with your computer, Tracker, or if you are trying to “start fresh” it is highly unlikely that uninstalling and reinstalling the program will have the desired effect. 3. The database file you need to preserve is HSPlanner2.mdb 4. The program ships with a file called HSPlanner2_default.mdb This essentially blank file is copied and renamed to HSPlanner2.mdb by the program as soon as you begin entering information, and close Tracker for the first time. 5. There are three main directories where the file may be stored on your computer: C:\program files\tghome\hsplanner2 or C:\Windows\All Users\ Application Data\TGHomeSoft\HSPlanner2 or C:\Documents and Settings\All Users\Application Data\TGHomeSoft\HSPlanner2 6. You can check the location of your database by clicking on Database in the File menu, and then clicking on Utilities. The Data File Location window will appear with the file path showing in the gray box under Current Database Location. This will always show you where Tracker is looking to find the database file. 7. You can move the database to another location using Windows Explorer, if you wish. Some users prefer to keep it in their My Documents folder. 8. If you move the database, you’ll need to open Tracker and use the Open Data File feature to point to the new file location (see below). 9. Homeschool Tracker can only read your database if it resides on your hard drive. 10. Backups/copies of the database will need to be copied back onto your hard drive before you can use Tracker to open the file 83 Backing Up HSPlanner2.mdb Backing up your data means making a copy of the database file to a safe location, off of your computer’s hard drive. It is impossible to stress enough the necessity of backing up your database on a regular basis. You should make a backup of your database on a scheduled basis – once per week, once per month, whatever you feel is best. You should always make a backup after you have entered or edited a large amount of data to save yourself time should you experience a catastrophic loss of your computer. Backup Media Options: 1. There are a number of different media to choose from to handle your backup. If you already have a habit of backing up your other important files on your computer, you can usually use the same method for backing up your Tracker database. 2. Floppy Disk – Floppy disks are not an option for backup up your Tracker database file. The file quickly becomes too large to fit on a single floppy disk, even as a zipped file. 3. Removable Magnetic Disk – There are many manufacturers, types and models which fit into this category including the Zip™ and Rev™ products from Iomega. These function similarly to floppy disks but are much larger in their capacity and, as such, are good for backing up your Tracker database file. 4. Micro Drive - This is the newest technology for quick backups and file transfers. These units appear like a removable disk to your computer, but they are not magnetic and you do not need external drives or power to make them work. They typically connect to your computer’s USB port and fit on a keychain. 5. CD-R/CD-RW – Another popular option for backing up files on your computer is a writable or re-writable CD. Instead of using the “Copy Data” feature from within Tracker, you should follow the instructions from the backup software that comes with your CD-R unit and point that software to the location you identified in Current Database File window in Tracker. To Create your backup: 1. Set up your backup media of choice with a destination folder if you want to copy the database file to somewhere other than the root directory. 2. Click on Database, Utilities 3. Click on Copy Data File. The last location where you copied the database will appear in the “Specify Destination Folder” window. 4. To choose a different location, either type the file path in the window, or click on the button on the right. The Select Destination Folder window will appear. 5. Navigate to the drive and folder where you want to copy the database file. 6. Click SET 7. You’ll be returned to the Copy window 8. Click COPY 9. When the file has been successfully copied you’ll see the Backup Complete window. 10. Click OK 84 Restoring Your Database Why might I need to restore my database? 1. Due to a complete computer failure 2. To install Tracker on a new computer 3. Restoring a previously backed up copy of the database after making changes to the existing database that are too numerous to delete individually To 1. 2. 3. Restore your database to a previously saved version: Insert your removable media in the appropriate drive Open Windows Explorer Copy HSPlanner2.mdb from the backup location to a location on your hard drive. Be sure you make a note of the location where you copy the file 4. If you have zipped the database to fit on your backup media, you will need to unzip it before it can be used by the Tracker program. 5. Open Homeschool Tracker 6. Click on Database in the file menu 7. Click on Utilities 8. Click on Open Data File 9. Point to the new location. The database in use will change to the one you have selected. 10. When the process is complete you’ll see a message that reads “Your new database file has been loaded and is ready for use”. 11. Click OK. Pointing to Your Database 1. If you have chosen to move your database to a new directory, you will need to tell Homeschool Tracker where to find the file. 2. Click on Database in the file menu 3. Click on Utilities 4. Click on Open Data File. You’ll see the very familiar Windows Open window. 5. The default location will be that of the database you currently have open. Navigate to the new location and click OPEN (or double click on the file). 6. When the process is complete you’ll see a message that reads “Your new database file has been loaded and is ready for use”. 7. Click OK. Automatic backups 1. Homeschool Tracker creates an automatic copy of the current database each time you close the program. These copies are kept in a folder called “AUTOBACK” in the same directory where your database is stored. These backups should **not** be relied upon as your sole means of backing up the program. 2. Five separate files are maintained. On the sixth exit from the program, the oldest file is overwritten, etc. 3. The filenames are the exact date and time you exited the program, according to your computer system date, in the following format: yyyymmdd_hhmmss.bkp where y = year; m = month; d = day; h = hour; m =minute; s = second (using military time). Therefore, an auto backup made on September 7, 2004 at 2:32 pm exactly would have a file name of 20040907_143200.bkp 4. If you have a corrupted database and repeatedly open and close Tracker, within 6 open/close rounds you will have removed any useable database from the AUTOBACK folder. 5. If you need to restore your database using one of these automatically backed up files, you’ll need to: 6. Open Windows Explorer 85 7. 8. 9. 10. Make a COPY of the file RENAME the file using the .mdb file extension Point to the file using the Open Data File feature (see above) If this is a usable copy of the database, you’ll want to use Windows Explorer to move it to a directory of your choice 11. Use the Pointing to Your Database instructions (above) to point to the new location. 12. Please make other arrangements for maintaining your own schedule of backing up the Tracker database file (hsplanner2.mdb) and all other important data on your computer. Using Homeschool Tracker on a Network 1. You may use Homeschool Tracker on your personal home network. 2. To access the database from all computers on the network, the database file must be kept in a shared directory. 3. If one computer is always on, this is the place to create the shared directory. 4. To access the database, install the Homeschool Tracker program on each computer in your personal home network. Be sure you have the same version number running on both/all computers. 5. Open Tracker on each machine 6. Click on Database in the file menu 7. Click on Utilities 8. Click on Open Data File 9. Point to the new location. The database in use will change to the one you have selected. 10. When the process is complete you’ll see a message that reads “Your new database file has been loaded and is ready for use”. 11. Click Ok. 12. Note: If you have Homeschool Tracker Basic Edition open on two computers at the same time, data entered or changed in the last file closed will be the data that is maintained. Homeschool Tracker Plus has better capabilities for running the program across a network. Sending Your Database to [email protected] You are welcome to send your questions to [email protected] for assistance. Upon occasion we may ask to see your database to better diagnose a problem you are encountering. The database can be sent to us (preferably zipped first) as an email attachment to the above address. Here's what you do: 1. Open Tracker 2. Click on Database, Utilities. 3. Copy the filepath that appears in the gray box - this will tell you where your database is located. 4. Open Windows Explorer, and navigate to the filepath you just wrote down. 5. Right-click on the file 6. Choose WinZip and click on "Add to HSPlanner2.zip" *** 7. When the file has zipped, it will appear at the bottom of your list of files in the window as a yellow file in a vise - HSPlanner2.zip 8. Click and drag that file to your desktop so it's easy to find 9. Attach it to an email to [email protected] ***If you don't have winzip installed, you can go to http://www.winzip.com to download a FREE evaluation copy of the program. 86 Homeschool Tracker Plus Features TGHomeSoft, LLC offers Homeschool Tracker Basic Edition as a free downloadable resource to the homeschooling community. The program never expires and you’re welcome to use it as long as you like with no obligation for any future purchase. For those looking for more features than the Basic Edition has to offer, we recommend our Homeschool Tracker Plus Edition. If you choose to upgrade to the Plus Edition at any point, your existing data will be upgraded to the new format. There’s no need to re-enter or recreate information you already have in your database. And best of all, the cost of Plus won’t break the bank. There are no annual fees, and updates to the Plus program are offered at no additional charge. Here are just some of the features you’ll find in Plus: * * * * * * * * * * * Auto-Attendance Courses Enhanced Grids Event Calendar Goals Lesson Plans More Reports with More Options Start/End Times Scope & Sequence Transcripts Weekly Planner To learn more about Homeschool Tracker Plus, visit our website at: http://www.homeschooltracker.com 87