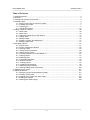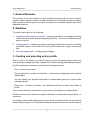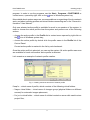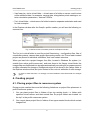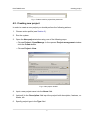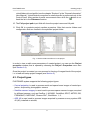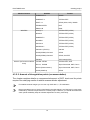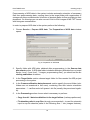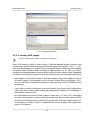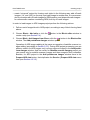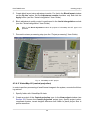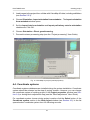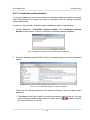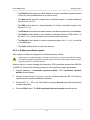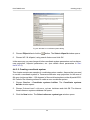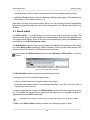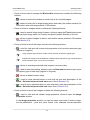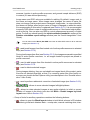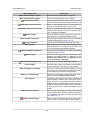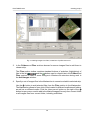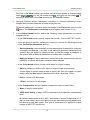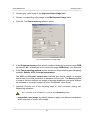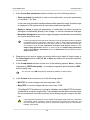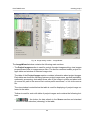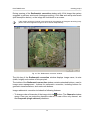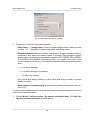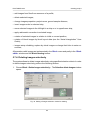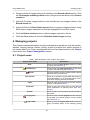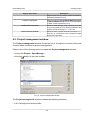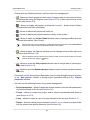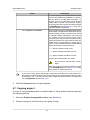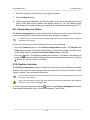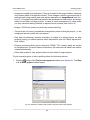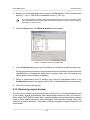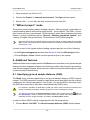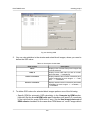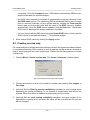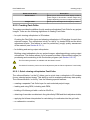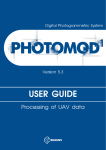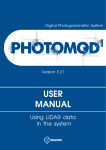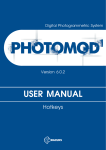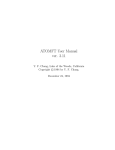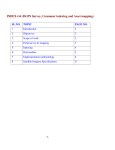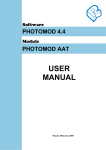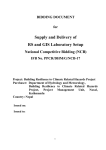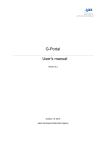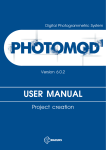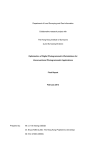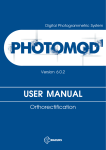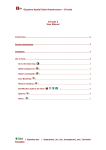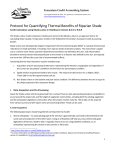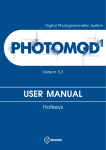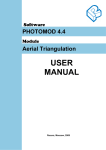Download Creating project
Transcript
Digital Photogrammetric System Version 5.24 USER GUIDE Creating project PHOTOMOD 5.24 Creating project Table of Contents 1. General Remarks ..................................................................................................................... 3 2. Workflow .................................................................................................................................. 3 3. Creating and selecting active profile ........................................................................................... 3 4. Creating project ........................................................................................................................ 5 4.1. Placing project files in resources system ......................................................................... 5 4.2. Creating new project ...................................................................................................... 7 4.3. Project types ................................................................................................................. 9 4.4. Coordinate systems ..................................................................................................... 27 5. Adding images in a project ...................................................................................................... 35 5.1. Block editor ................................................................................................................. 36 5.2. Block menu ................................................................................................................. 39 5.3. Work with images block in 2D-window ........................................................................... 41 5.4. Adding strips ............................................................................................................... 45 5.5. Adding images ............................................................................................................. 45 5.6. Images correction and adjustment ................................................................................ 67 5.7. Editing images block .................................................................................................... 77 6. Managing projects .................................................................................................................. 81 6.1. Project menu ............................................................................................................... 81 6.2. Project management window ........................................................................................ 82 6.3. Opening project ........................................................................................................... 84 6.4. Viewing project properties ............................................................................................ 85 6.5. Viewing project report .................................................................................................. 86 6.6. Importing projects from PHOTOMOD 4.x ....................................................................... 87 6.7. Copying project ............................................................................................................ 91 6.8. Deleting project ............................................................................................................ 92 6.9. Connecting new folder .................................................................................................. 93 6.10. Explorer window ........................................................................................................ 93 6.11. Joining projects .......................................................................................................... 94 6.12. Creating project backup .............................................................................................. 98 6.13. Restoring project backup ............................................................................................ 99 6.14. Saving/Loading work environment ............................................................................. 100 7. “Without project” mode .......................................................................................................... 101 8. Additional features ................................................................................................................ 101 8.1. Specifying ground sample distance (GSD) ................................................................... 101 8.2. Creating overlap map ................................................................................................. 103 8.3. Creating vector layers from block layout ...................................................................... 104 8.4. Building pre-regions ................................................................................................... 105 8.5. Working with raster images ......................................................................................... 108 2 PHOTOMOD 5.24 Creating project 1. General Remarks The purpose of this user guide is to give detailed information about how to create a project, to add images into a block, to edit a images block, to manage projects in system, also information about types of projects and types of coordinate systems and about additional features. 2. Workflow To create new project do the following: 1. Creating and selecting active profile – creating local profile or creating/connecting network profile to place all project/project group files – resources, and selecting the profile as active. 2. Creating project – creating new project: specifying project type and name, choosing coordinate system and a folder into active profile resources to place new project files. 3. Forming images block – loading project images. 3. Creating and selecting active profile Prior to work in the system you should create a profile for placing project resources such as project configuration files, images files, files processing projects/project group. A profile represents a resources tree with the following structure: • Root – profile virtual name. • Top level branches – profile virtual folders – virtual names of physical local or network folders/disks. You can specify one physical folder/disk or folders/disks group as a virtual folder (storages group). • Resources – all data of a profile – all subfolders and files of each virtual folder in profile. Thus, profile resources are placed on any servers, workstations or network disks. Profiles can be local or network to organize individual or shared work with projects, respectively. For profiles creation and organizing resources structure of each profile you can use the Control Panel program. For viewing and editing active profile resources use the Explorer 3 PHOTOMOD 5.24 Creating project program. In order to run the programs use the Start › Programs › PHOTOMOD or context menu, opened by right click on the icon in Windows system tray. More details about system resources, recommendations on organizing of local or network work, and about creating profiles and virtual folders connecting see in the “General information” User Manual. Only one selected active profile is available for work in one session of the system. In order to choose the active profile close the system and perform one of the following actions: • choose the active profile in the Profile list in context menu opened by right click on the icon in Windows system tray; • choose the active profile by double click the profile name in the Profile list of the Control Panel. Current active profile is marked in the list by red checkmark. Once the active profile is selected, you can run the system. All active profile resources are available for work until another active profile is selected. Let’s examine an example of network profile creation. Fig. 1. Creating resources structure of network profile Example – virtual name of profile, which consists of the following virtual folders: • Images virtual folder – virtual name of storages group (physical folders on different servers) for automatic images placement; • Projects virtual folder – virtual name of a folder located on server disk used to store project files; 4 PHOTOMOD 5.24 Creating project • Supplementary data virtual folder – virtual name of a folder on server used to store some additional data, for example, camera data, triangulation points catalogue, exterior orientation parameters, “external” DEM’s; • Test virtual folder – virtual name of a folder located on separate workstation and used for test examples. In the Explorer window after the Example profile creation you will see the following resources tree: Fig. 2. Resources tree of network profile in the Explorer window The Projects virtual folder is used for project files storing – configuration files, files of coordinate systems, camera data, project processing results, etc. Files of each created project are placed to individual subfolders, that have certain structure. When you load into a project images from files, located in Windows file system (i.e. outside from active profile resources), and save them to the Images virtual folder, the images files are distributed into storages automatically, according to free space amount on disks, allocated for storages. Storages structure is not shown in the Images folder in the Explorer window at that, but just a content of the content subfolder of each storage. In order to avoid data loss, it is strongly not recommended to edit virtual folder for storages group. 4. Creating project 4.1. Placing project files in resources system During project creation there are the following limitations on project files placement in profile resources system: 1. You can place project files to folders of two top nesting levels, i.e. folders with specified virtual names, and their nested files. So project folders are located “on the top” in the profile resources system. 2. You cannot place project files to folders of two upper nested levels which contain images files. 5 PHOTOMOD 5.24 Creating project You can place images files to individual nested folder in the project folder after the project creation (using the Explorer, for instance), however it is not recommended, since it could lead to unwanted consequences during project deletion, for example, when all project images will be deleted with no chance to restore. Lets examine the following example: Windows file structure contains the Level 1 folder, that contains the Level 2 (images) folder with images *.tif files and the Level 2 folder with the Level 3 subfolder. Fig. 3. Folders structure in Windows file system During profile creation you should specify the Projects virtual folder for the Level 1 physical folder in the Control Panel. Fig. 4. Profile creation and virtual folder connection Then for project files placement to the system you can use only two folders – the Projects virtual folder, matched with physical folder Level 1, and the Level 2 subfolder. The Level 3 and Level 2 (images) folders are not intended for project files placement, since the Level 3 folder has 3rd nesting level, and the Level 2 (images) folder contains images files. 6 PHOTOMOD 5.24 Creating project Fig. 5. Folders used for project files placement 4.2. Creating new project In order to create a new project you should perform the following actions: 1. Choose active profile (see Section 3). 2. Run the system. 3. Open the New project window using one of the following ways: • Choose Project › Open/Manage. In the opened Project management window click the Create button. • Choose Project › New. Fig. 6. New project window 4. Input a new project name into the Name field. 5. [optional] In the Description field input the project brief description, features, remarks, etc. 6. Specify project type in the Type field. 7 PHOTOMOD 5.24 Creating project PHOTOMOD system supports the following types of projects depending on a survey (survey equipment) type: • Central projection – used for processing of aerial or space borne images of central projection. • Satellite scanner imagery – used for processing of space borne scanner images. • ADS 40 – used for processing of data, acquired by ADS 40 (80) digital sensor. • VisionMap A3 SLF – used for processing of images, acquired by VisionMap A3 camera. 7. Click the Select button in the Coordinate system section (see Section 4.4) to open a list of coordinate systems. You can choose project coordinate system from the following sources: • From DB: International, Russian – used for coordinate system choosing from international or Russian database. You can create your own coordinate system using Coordinate systems builder . • From file – used to load a coordinate system from the *.x-ref-system file (if any), placed outside from active profile resources. • From resource – used to load a coordinate system from the *.x-ref-system file, located in active profile resources (from another project of active profile, for instance). 8. Set the Relief elevation checkbox and specify approximate difference of terrain heights on project images in the min and max input fields. In case of no terrain elevation data or its inaccuracy at the project creation time, you can specify them later in the Project properties window (see Section 6.4). Terrain elevation data is used to refine block layout, and is considered during import of exterior orientation parameters and for ground sample distance (GSD) calculation. 9. In the Placement list choose a folder of active profile resources to place project files there. You can use only folders of two upper levels to place project files into the Placement list (virtual folders and their subfolders), which do not contain images files (see Section 4.1). Click the button to edit structure of profile resources. In the opened Explorer window you can create new folders of the second level, and connect new 8 PHOTOMOD 5.24 Creating project virtual folders to local profile (see the chapter “Explorer” in the “General information” User Manual). Virtual folders connection to network profile is performed only in the Control Panel. After update of profile resources structure click the button to refresh the list in the Placement section. 10. The Full project path input field will show the project name and full path. 11. Click OK to complete project creation procedure. After that service folders and configuration files are created in the specified project folder. Fig. 7. Service folders and files of a new project In order to view or edit some parameters of created project, you can use the Project properties window, that is opened by choosing the Project › Properties menu item (see Section 6.4). Once the project is created you can proceed to forming of images block of the project, i.e. to load and setup project images (see Section 5). 4.3. Project types PHOTOMOD system supports the following project types: • Central projection is used to process aerial and space borne images of central projection, acquired by photographic camera • Satellite scanner imagery is used used to process space scanner images, acquired by different sensors, such as GeoEye-1, IKONOS, QuickBird, SPOT, ASTER, IRS, FORMOSAT, CARTOSAT, “Resours DK”, WorldView- 1, 2; • ADS 40 is used used to process images acquired by scanner survey system ADS 40 (80), installed on aircraft; 9 PHOTOMOD 5.24 Creating project • VisionMap A3 SLF is used used to process aerial images acquired by VisionMap A3 photogrammetric complex. 4.3.1. Central projection imagery In order to process images acquired by photographic camera you should choose the Central projection project type during project creation (see Section 4.2). Once the project of central projection type is created, you can load images and form images block (see Section 5). Processing of images block of central projection implies full photogrammetric processing, including interior, relative and exterior orientation. In case of a single image or monoblock you can perform interior orientation and direct geopositioning (see the “Aerial triangulation” and “Block adjustment” User Guides). 4.3.2. Satellite scanner imagery In order to process space scanner images you should choose the Satellite scanner imagery project type (see Section 4.2). Satellite scanner images are delivered consisting in remote sensing product, that is a set of images files and files of accompanying data, for example, metadata with interior/exterior orientation parameters. Data content of remote sensing product depends on a sensor model. Depending on type of space survey the following kinds of images blocks are forming during images loading to the system: • Monoblock – is a block where images do not form valid stereopairs (i.e. imagery product is not a stereo product). Single space image also belongs to monoblock type. During monoblock forming images are loaded to separate strips, as usual. • Stereoblock – is images block formed by stereopairs. During stereoblock forming each stereopair is loaded to a separate strip. How to load satellite images to a project see in Section 5.5.5. Depending on data content of remote sensing product (sensor model) the system supports the following algorithms of images processing: • Rigorous algorithm – allows to process remote sensing products, that include metadata files with interior and exterior orientation parameters. Rigorous algorithm of images processing provides accuracy that is about image resolution (by RMS on check points). It allows to use minimal number of ground control points and to obtain more accurate results during calculation of exterior orientation parameters. 10 PHOTOMOD 5.24 Creating project • Generic – uses parallel-perspective model or DLT (Direct Linear Transformation) algorithm – allows to process any space images (including IRS, LandSat, etc.). However, it requires more GCP per stereopair (10 GCP is recommended, 6 at least) as compared with rigorous algorithm. • RPC-algorithm – allows to process remote sensing products, that include metadata RPC-files (for example, IKONOS, QuickBird, OrbView-3). With RPC-coefficients available you can use fewer amount of GCP to obtain satisfying results of photogrammetric processing. About recommended amount of triangulation points used for satisfying accuracy of adjustment of space images block see in the chapter Section 4.3.2.2. How to adjust space images blocks depending on processing algorithm, see in the “Block adjustment” User Guide. Adjustment accuracies of scanner blocks see in the chapter Section 4.3.2.3. Table 1. Processing type of space scanner images Survey system Processing algorithm Stereo processing SPOT 1-5 Rigorous, generic Yes IRS 1C, 1D generic Yes IRS P5 (CARTOSAT-1) RPC, generic Yes IRS P6 (RESOURCESAT-1) generic Yes EROS A,B Rigorous, generic No IKONOS RPC, generic Yes QuickBird RPC, generic No OrbView-3 RPC, generic No ASTER Rigorous, generic Yes FORMOSAT-2 Rigorous, generic n/a WorldView – 1,2 RPC, generic Yes Resours DK Rigorous, generic n/a KOMPSAT - 2 Rigorous, generic Yes GeoEye – 1 RPC, generic Yes ALOS (PRISM) 1B1, 1B2 RPC, generic Yes Landsat 7/ETM+ generic Yes ALOS (AVNIR 2) generic Yes Pleiades RPC, generic The rest generic Depends on a system 4.3.2.1. Formats of satellite scanner images Table 2. Formats of satellite scanner images Model of sensor Rigorous Satellite Resours DK Format TIFF 11 PHOTOMOD 5.24 Creating project Model of sensor With RPC Generic (DLT and its modifications) Satellite Format FORMOSAT-2 DIMAP KOMPSAT-2 TIFF/GeoTIFF SPOT 1-5 CEOS (SISA, CAP), DIMAP TERRA/ASTER HDF EROS A,B RAW GeoEye-1 TIFF/GeoTIFF(+RPC) IKONOS TIFF/GeoTIFF(+RPC) KOMPSAT 2 TIFF/GeoTIFF(+RPC) QuickBird TIFF/GeoTIFF(+RPC) OrbView-3 TIFF/GeoTIFF(+RPC) WorldView-1 TIFF/GeoTIFF(+RPC) Cartosat-1 (IRS P5) Orthokit ALOS (PRISM) 1B1 level CEOS ALOS (PRISM) 1B2 level CEOS, GeoTIFF Pleiades JPEG 2000(+RPC) Landsat 7/ETM+ TIFF/GeoTIFF, HDF IRS-1C, 1D/PAN Super Structured, HDF, Fast C IRS P6 (Resourcesat-1) Super Structured, HDF, Fast C ALOS (AVNIR 2) CEOS 4.3.2.2. Amount of triangulation points (recommendation) The chapter contains details on recommended amount of GCP, check and tie points required for satisfying results of satellite scanner blocks adjustment. For satellite scanner images you can use only GCP with X, Y, Z coordinates. Recommended amount of check points listed in the table below is not fixed and in most cases is defined by customers requirements to a certain project. However, you should remember that check points availability helps to estimate adjustment accuracy more fairly. 12 PHOTOMOD 5.24 Creating project Table 3. Recommended number of triangulation points Processing algorithm Points type Monoblock Stereoblock (strips with stereopairs) Rigorous Number of GCP Number of GCP per im- Number of GCP per steage: reopair: Resours DK – 6 KOMPSAT-2 – 4-6 FORMOSAT-2 – 4-6 SPOT 1-4 – 4-6 EROS A,B – 4-6 SPOT 5 – 4 KOMPSAT-2 – 4-6 TERRA/ASTER – 4-6 SPOT 1-4 – 4-6 (you can reduce GCP number by using tie points, measured in triple or quadruple overlap area) SPOT 5 – 4 TERRA/ASTER – 4-6 Number of check points 3-5 points 1-2 points (not less than 5 per block) RPC Number of tie points 3-4 points in double 3-4 points in quadruple overlap area, or some overlap area points in triple or quadruple overlap areas (if any) Number of GCP Number of GCP per im- Number of GCP per steage: reopair: QuickBird – 1-4 GeoEye-1 – 1-4 OrbView-3 – 1-4 IKONOS – 1-4 WorldView-1 – 1-4 KOMPSAT-2 – 4-5 GeoEye-1 – 1-4 Cartosat-1 (IRS P5) – 45 IKONOS –1-4 13 PHOTOMOD 5.24 Creating project Processing algorithm Points type Monoblock Stereoblock (strips with stereopairs) KOMPSAT-2 – 4-5 ALOS (PRISM) –1-4 Cartosat-1 (IRS P5) – 4- (you can reduce GCP 5 number by using tie points, measured in ALOS (PRISM) – 1-4 quadruple overlap area) Number of check points 3-5 points 1-2 points (not less than 5 per block) Generic Number of tie points 3-4 points in overlap area double 3-4 in quadruple overlap area Number of GCP Number of GCP per im- Number of GCP per steage: reopair: Landsat 7/ETM+ Landsat 7/ETM+ IRS-1C, 1D/PAN IRS-1C, 1D/PAN IRS P6 (Resourcesat-1) IRS P6 (Resourcesat-1) ALOS (AVNIR 2) – 7-10 ALOS (AVNIR 2) – 7-10 (minimum for adjustment) (minimum for adjustment) Number of check points 5-7 points 5-7 points Number of tie points could be not measured could be not measured 4.3.2.3. Accuracy of satellite scanner blocks adjustment Table 4. Accuracy of satellite scanner blocks adjustment Survey sys- Resolution Scale of or- RMS Exy / Ez RMS Exy, Processing Stereo protem (bw/color, m) t h o p h o t o with GCP (m) without GCP algorithms c e s s i n g (mosaic) (m) (DO – different orbits, SO – same orbit) SPOT 4 10 / 20 50000 SPOT 5 2.5 / 10 IRS 1C, 1D 6 / 20 10 / 15 100 Rigorous Yes (DO) 2 5 0 0 0 3/5 (10000) 50 Rigorous Yes (DO and SO) 100000 ? Generic Yes (DO) 20 / 20 14 PHOTOMOD 5.24 Creating project Survey sys- Resolution Scale of or- RMS Exy / Ez RMS Exy, Processing Stereo protem (bw/color, m) t h o p h o t o with GCP (m) without GCP algorithms c e s s i n g (mosaic) (m) (DO – different orbits, SO – same orbit) IRS P5 (CAR- 2.5 TOSAT-1) 2 5 0 0 0 3/5 (10000) 800 RPC Yes (SO) IRS P6 (RE- 6 / 6 SOURCESAT1) 100000 20 / 20 ? Generic Yes (DO) EROS A 2 25000 4 ? Rigorous Yes EROS B 0.7 10000 ? ? Rigorous Yes IKONOS 1/4 5000 1/3 10 RPC Yes (SO) QuickBird 0.6 / 2.4 5000 1 10 RPC Yes OrbView-3 1/4 5000 1 ? RPC No 15 50000 15 / 25 200 Rigorous Yes (SO) 25000 3.5 ? Rigorous ? ASTER FORMOSAT- 2 / 8 2 (10000) Kompsat 2 1/4 10000 2/5 200 R i g o r o u s , Yes (DO) RPC WorldView 0.5 5000 0.5 15 RPC Yes 25000 3/5 10 RPC Yes (SO) 5000 0.3 / 0.6 3 RPC Yes (SO) 3-5 / ? ? Rigorous ? Generic Depends on a system (2000) ALOS Prism 2.5 GeoEye 0.5 / 2 (2000) Resours DK 1 / 3 10000 The rest 4.3.3. ADS 40 (80) imagery ADS 40 (80) – Airborne Digital Sensor – by “Leica Geosystems” (Switzerland) is a scanner survey system installed on aircraft carrier, which allows to perform simultaneous survey in different spectral bands under different angles from nadir. Processing of ADS project in the system implies performing the following steps: 1. Preprocessing of data, received from on board storage device, using dedicated software included to ADS set. 2. Preparing of ADS data for loading to a project using PHOTOMOD system functionality. You need to perform this step if preprocessing of ADS data was executed on different workstation, so it is necessary to correct absolute paths to ADS data files 15 PHOTOMOD 5.24 Creating project in order to create ADS project in the system. You can skip this step if data preprocessing and project creation was performed on the same machine. 3. Creation of ADS project in the system loading of ADS data to a project. After project creation and ADS images block forming you can build mathematic models in the adjustment module (see Section 4.3.3.5) and proceed to project processing step – stereo vectorization, DEM and mosaic creation (see the “Project processing” User Guide). 4.3.3.1. Preprocessing ADS data Working procedure with ADS data in the system implies its full processing using dedicated software included to delivery set of ADS survey complex, for example, XPro/GPro program by Leica Geosystems, and ORIMA software developed by L. Hinsken. Usually, ADS data preprocessing contains the following steps: • initial processing – transfer of images and trajectory data from on board device to workstation; creating of Level 0 images; • post-processing of trajectory data (GPS and inertial system measurements) to obtain exterior orientation parameters measured in flight (*.odf files); • geometric transformations – projection of Level 0 images on some plane of constant height (rectification plane) in so called LSR (Local Space Rectangular) coordinate system, using exterior orientation parameters from previous step; creating of Level 1 images; • automatic tie points measurement and block adjustment of Level 1 images with/without GCP (using ORIMA like software). Data obtained after preprocessing is suitable for processing of ADS project in the system, and include the following files: • transformed Level 1 data – *.tif files, each of them is an image or image fragment from a set of image fragments composed according to file of image description *.ads. That means that during Level 1 images creation the image may be split into several fragments (tif-files), as defined by options of images transformations performed by dedicated software; • exterior orientation parameters measured in flight – *.odf files; • adjusted exterior orientation parameters – *.odf.adj files; • image description files – *.ads files, containing list of fragment files names, which consist the whole image; 16 PHOTOMOD 5.24 Creating project • exterior orientation parameters – *.cam files, containing data about optical system focal length, as well as coordinates of each detector in sensor focal plane; • metadata – *.sup files for Level 1 images, which contain parameters of LSR coordinate system, and parameters of linking between rectification plane coordinates and Level 1 image coordinates. During preprocessing you can specify a limit of Level 1 image size, and size of fragments, the image consists of. It is recommended that each Level 1 image is not more than 4 GB in size and consist of fragments not more than 500 MB in size each. Otherwise, during adding images to the project and their processing in the system the performance would considerably decrease. Once the preprocessing results of ADS data are obtained, do one of the following: • If ADS project would be created on the same computer where the preprocessing of the ADS data was performed, proceed to creation of ADS project in the system and images loading to it. • Otherwise, perform preprocessing of ADS data in the system, that includes copying of files needed for ADS project creation to a separate folder, correction of absolute paths to ADS files, and histogram normalization (if necessary). Fig. 8. Flow sheet of ADS data preprocessing 4.3.3.2. Preparing ADS data in the system It is recommended to prepare ADS data in the system only if you use different workstations for ADS data preprocessing in dedicated software and for creation of ADS project in the system. 17 PHOTOMOD 5.24 Creating project Preprocessing of ADS data in the system includes automatic extraction of necessary files from preprocessing data, copying them to the target folder with organization of storages structure and automatic correction of absolute paths to files according to their placement. On this step you can also convert 16-bit to 8-bit images of MS-TIFF format with histogram normalization. In order to prepare ADS data in the system perform the following: 1. Choose Service › Prepare ADS data. The Preparation of ADS data window opens. Fig. 9. Preparation of ADS data 2. Specify folder with ADS data, obtained after preprocessing, in the Source data placement section. If ADS data folder includes subfolders (with data from on board device, Level 0 and Level 1 images, preprocessing files), you should set the Including subfolders checkbox. 3. In the Target folder section choose target folder for files needed for ADS project processing in the system. 4. In the Camera calibration data placement section specify the exact folder (subfolders are not examined in this case), containing files with interior orientation parameters – *.cam files and misalignment.dat file (usually, they are stored together). 5. In the Processing section choose what is necessary to perform: • Copy found L 1 data to subfolders in the target folders (is always performed). • Fix absolute paths in .sup files (strongly recommended) – is used for automatic input to sup-file absolute paths to the following files: *.ads (images features), 18 PHOTOMOD 5.24 Creating project *.odf (exterior orientation parameters measured in flight), *.odf.adj (adjusted exterior orientation parameters), *.cam (interior orientation parameters). • Convert 16 bps images to 8 bps MS-TIFF with histogram normalization (gray scale only) – is used for images transformation that increases processing performance, but decreases the quality. You can also transform the images later – when loading images to a project (see Section 4.3.3.4) 6. Click OK to start data search and copying operation. In order to prepare big ADS data volumes in the system you can use distributed processing mode, opened by clicking the Distributed processing button. Please find details of distributed processing mode in the “General information” User Guide. As a result of ADS data preparing subfolders are created in the target folder, and their names are the same as images names. Each of subfolders contains the following files: *.sup, *.odf, *.odf.adj, *.ads, as well as image file (*.tif) or set of (*.tif) files that contain the image fragments according to description in ads-file. Once the ADS data is prepared you can proceed to ADS project creation and images loading to strips. 4.3.3.3. Creating ADS project You should perform the following actions to create new ADS project: 1. Open the New project window (see Section 4.2). 2. Input new project name to the Name input field. 3. Choose ADS 40 in the Type section. 4. Define coordinate system of the project in the Coordinate system section. You can use local coordinate system like Cartesian (left or right), if at least three GCP are measured on stereopairs. Otherwise, you should perform project processing in coordinate system like Projected (UTM, etc.) or Topocentric horizontal (see Section 4.4). You should follow the conditions of project creation in local coordinate system, since exterior orientation parameters of ADS sensor are delivered in the LSR coordinate system. Measuring GCP on stereopairs provides matching of those coordinates. 5. In the Placement section specify a folder for the project placement in the profile resources. Click OK for project creation. 6. Proceed to images loading to the project (see Section 4.3.3.4). 19 PHOTOMOD 5.24 Creating project Fig. 10. New ADS 40 project 4.3.3.4. Loading ADS images You can load unlimited number of images to ADS project. Since ADS sensor is able to make survey in different spectral bands (both pan and multispectral) and at different along-track off-nadir angles (for example, +28°, 0°, -14°), prior to images adding to a project you should define which of them are most suitable for specific tasks. Besides, when choosing off-nadir images (-14° or +28°) it is recommended to consider operators’ opinions about comfort of work in stereo mode. Depending on tasks to be solved, the system provides the following ways of images block forming: • add images to each strip in order to form stereopairs using nadir image and one of off-nadir images (it is preferable to use off-nadir images taken along flight (+28°), since in this case you obtain more basis to height rate, that results in DEM accuracy decreasing. • if you need to create orthomosaic as a result product, you should form images block using only nadir images. Nadir images are especially preferable if it is necessary to build panchromatic mosaic. • form stereopairs from two off-nadir images in each strip (-14° and +28°); that allows to reach maximal value of survey basis to height rate, and provides maximal DEM accuracy, but could bring poor result during automatic tie points measurement (if it is necessary for quality control of mathematical models creation after adjustment import, for instance); 20 PHOTOMOD 5.24 Creating project • create “universal” project by forming each triplet in the following way: add off-nadir images (-14° and +28°) to one strip, and nadir image to another one. It is recommended to use strips with off-nadir images for DEM creation, and strips with nadir images – for orthomosaic creation considering DEM, built by off-nadir images. In order to load images to ADS images project perform the following actions: 1. Define a set of images block in ADS project, according to way of block forming listed above. 2. Choose Block › Add strip or click the create a strip (see Section 5.4). button in the Block editor window to 3. Choose Block › Add images from files or click the в button in the Block editor window. The Add pushbroom images window opens. Operation of ADS images adding is the same as operation of satellite scanner images adding (see details in Section 5.5.5). During ADS project processing you can perform search for ADS images only (not any scanner images) in the Add pushbroom images window. And vice versa, for Satellite scanner imagery project you can search only for satellite scanner images and then recognize their metadata. Besides, for ADS project in the Add pushbroom images window there is the Prepare ADS data button, that duplicates the Service | Prepare ADS data menu item (see Section 4.3.3.2). 21 PHOTOMOD 5.24 Creating project Fig. 11. Search for ADS images and accompanying data 4. Specify target folder that contains ADS data prepared in the system, to search for files with ADS images. 5. Choose images in the Images to add table to add them to a strip. The automatic split to strips feature allows to load all images to one strip at once, and then distribute images among strips using defined image name template or according to exterior orientation parameters. 6. [optional] Perform radiometric correction of the images (see Section 5.6.2). 7. Click the Add all or the Add selected buttons to add images to a strip. The Parameters window opened is used for setting of output images parameters (see details in the Section 5.5.5.3). 22 PHOTOMOD 5.24 Creating project Fig. 12. Default parameters of images transformation 8. Setup parameters of ADS images transformation, specify target folder in profile resources where to save transformed images, and choose action for the case if the target folder already contains images files with the same names. It is recommended to choose the Auto option in the Format section, since the size of ADS images is big. MegaTIFF format is used for converting of Level 1 images which size is more than 4 GB, and/or for images fragments if their size exceeds 500 MB. After MegaTIFF conversion all ADS images files will have prf extension and will be placed to target folder. 9. Click OK to start operation of images load and transformation. It could take noticeable time due to big size of ADS images. 10. [optional] Adjust images if necessary in the Section 5.6.1 and edit the block (see Section 5.7) after images loading is completed. 11. After block forming from ADS images you should import adjustment results and proceed to project processing (see Section 4.3.3.5). 4.3.3.5. Processing ADS project In order to proceed to project processing stage (stereo vectorization, DEM creation, mosaic creation) you should build mathematic models of images using data loaded to a project by the following way: 1. Choose Adjustment › Block adjustment (see also the “Block adjustment” User Guide). 2. Click the Parameters button to open the Parameters window. Choose the Images tab. 3. Choose Import adjustment in the Method section. 23 PHOTOMOD 5.24 Creating project 4. Set the Create stereopairs and Use adjustment result to create epipolar images checkboxes. 5. Click the Apply to all button, then click OK. In order to analyse ADS 40 data adjustment and correctness of their loading to the system, you should measure GCP and check points (see the “Aerial triangulation” User Guide). Further you will need to measure at least three GCP on block stereopairs if the project is performed in local coordinate system like Cartesian (left or right). Fig. 13. Setting of adjustment parameters of ADS 40 images Once you created images models in ADS project, proceed to project processing stage (see the “Project processing” User Guide). 4.3.4. VisionMap A3 imagery Aerial photogrammetric complex VisionMap A3 consists of digital metric aerial camera and ground-based system of automatic processing. Aerial camera provides wide aerial survey swath with high ground resolution. Ground-based system allows to perform automatic processing of photogrammetric blocks, consisting of hundred thousands images and millions tie points. Ground-based processing system provides full production cycle: from images upload to photogrammetric production output. The processing includes the following operations: • copying of images and accompanying information to the ground-based system; • flight results preprocessing and validation; 24 PHOTOMOD 5.24 Creating project • aerial triangulation (without GCP); • check of aerial triangulation results and optional exterior orientation using GCP (with additional adjustment); • [optional] DEM calculation; • orthomosaic creation and quality control of work; • import of large-format images (KCC or SLF) suitable for stereo vectorization in the system. Depending on the type of initial images the system provides two ways of VisionMap A3 project processing. In case of initial large-format images SLF (Super Large Frame) you should create a project of the VisionMap A3 SLF type (see Section 4.3.4.1). In case of small-format images you should create a project of the Central projection type (see Section 4.3.4.2). 4.3.4.1. VisionMap A3 SLF In order to perform stereo processing of large-format SLF images in the system perform the following actions: 1. Specify VisionMap A3 data folder. The sufficient initial data for processing in the system are pairs of files of the same name, each includes image tif-file and metadata dat-file, that contain interior and exterior orientation parameters for corresponding image. If you process a big project, use the Raster Converter in distributed processing mode for pre-processing of source SLF-images. After conversion add metadata dat-files to target folder with images files. 2. Create VisionMap A3 SLF project. For that in the New project window (see Section 4.2) choose the VisionMap A3 SLF project type, specify project name, coordinate system, terrain heights difference and folder to place project files in profile resources. It is strongly recommended to input terrain heights values to the Relief elevation section during creation of VisionMap A3 SLF projects type. 3. Load images to the project (see Section 5.5.3). The system allows to form strips of VisionMap images automatically, using exterior orientation parameters from metadata (see Section 5.7.1). 4. Choose Project › Synchronize 25 PHOTOMOD 5.24 Creating project 5. Create block layout using adjustment results. For that in the Block layout window set the By ties option, set the Adjustment results checkbox only and click the Apply button (see the “Aerial triangulation” User Guide). 6. Block adjustment quality control is performed in the Aerial triangulation module (see the “Aerial triangulation” User Guide). Work in the Block adjustment module for projects of VisionMap A3 SLF type is not provided. 7. Proceed to stereo processing step (see the “Project processing” User Guide). Fig. 14. VisionMap A3 SLF project 4.3.4.2. VisionMap A3 (central projection) In order to perform processing of small-format images in the system, execute the following actions: 1. Specify folder with VisionMap A3 data. 2. Create a project of the Central projection type. In the New project window (see Section 4.2) choose the Central projection project type, specify project name, coordinate system, terrain heights difference and folder to place project files in profile resources. 26 PHOTOMOD 5.24 Creating project 3. Load images to the project from a folder with VisionMap A3 data, including subfolders (see Section 5.5.3). 4. Choose Orientation › Import orientation from metadata.... The Import orientation from metadata window opens. 5. Set the Import interior orientation and Import preliminary exterior orientation checkboxes. Click OK. 6. Choose Orientation › Direct georeferencing. 7. Proceed to stereo processing step (see the “Project processing” User Guide). Fig. 15. VisionMap A3 project (central projection) 4.4. Coordinate systems Coordinate systems databases are installed during the system installation. Coordinate system should be selected on the step of project creation. However, you can change the coordinate system of existing project in the Project properties window (see Section 6.4) or during block adjustment step (see the “Block adjustment” User Guide). For coordinate system choose during project creation click the Select button of the Coordinate system section in the New project window (see Section 4.2). In the list opened select coordinate system from the following sources: 27 PHOTOMOD 5.24 Creating project • From DB – from the list of coordinate systems database (see Section 4.4.1); • From file – from coordinate system files with *.x-ref-system extension, located out of profile resources (if any); • From resource – from files with *.x-ref-system extension, located in active profile resources. This allows, for example, to choose coordinate system from another project of active profile. After selecting coordinate systems database, the Coordinate systems database international window with coordinate systems list included to the selected database appears. For the quick search of needed system you can input coordinate system name or its part into the Find field. Fig. 16. Window for coordinate system database choosing The system provides all necessary tools for editing coordinate system database. You can use for this the Coordinate systems builder , that allows to edit coordinate systems, to create new ones, to perform import and export of coordinate systems. 4.4.1. Coordinate systems databases 4.4.1.1. International coordinate systems database International reference systems database is a list of coordinate systems, supported by GeoTIFF format used to store georeferenced images (standard of EPSG – European Petroleum Survey Group). In addition to EPSG database the list contains Cartesian (on the plane) and Local (the Earth is approximated by sphere) coordinate systems. Cartesian coordinate system is used for relatively small blocks of large scale survey. 28 PHOTOMOD 5.24 Creating project Fig. 17. International reference system database To select coordinate system, select it in the list of the Coordinate system database window and click OK (see also Section 4.4.3.1).You can also use Reference systems database for Latvia, Poland or Taiwan. 4.4.2. Coordinate systems types Coordinate system database contains the following coordinate systems types: • Latitude / longitude – geographic (latitude / longitude / height) coordinate system. • Geocentric – coordinate system with the origin in the mass center of the Earth. At that Z axis is oriented to the North pole, X axis to the intersection point of Greenwich meridian and equator, and Y axis to the East. • Local Cartesian – coordinate system on the plane. • Local curved – coordinate system on the sphere. • Projected – coordinate system defined by the map projection. • Topocentric horizontal – coordinate system with the origin in the selected space point. At that X axis lies in the plain of origin meridian, Z axis lies on ellipsoid surface normal in origin, and Y axis is oriented in the following way: in left coordinate system it is Eastward, and in right – Northward. The system does not allow to work with Geodetic coordinate system. Ground control points coordinates specified by latitude / longitude should be converted to Projected coordinate system, using GeoCalculator (see description in the “General information” User Guide). 29 PHOTOMOD 5.24 Creating project 4.4.3. Coordinate systems builder In very most cases you need just pre-defined coordinate systems included to the database. Nevertheless, the system provides all necessary tools for editing coordinate system parameters. In order to view and edit coordinate system databases perform the following: 1. Choose Service › Coordinate systems builder. The Coordinate systems builder window opens, it allows to choose coordinate systems database. Fig. 18. Window for choosing of coordinate systems database 2. Choose a database and click OK. The list of coordinate systems of chosen database opens. Fig. 19. List of coordinate systems of chosen database There are the following features in the window allowing to view and edit chosen database: • The Search input field is used for coordinate system search in the list. You can search using coordinate system name or its part, and use , buttons to specify the search direction in the list; 30 PHOTOMOD 5.24 Creating project • The Details button allows to show details of chosen coordinate system instead of the list (click the List button to re-open the list); • The New button allows to create new coordinate system in chosen database (see Section 4.4.3.2); • The Edit button allows to edit parameters of chosen coordinate system (see Section 4.4.3.1); • The Remove button allows to delete chosen coordinate system from the database; • The Export button allows to save chosen coordinate system to XML format – to file with x-ref-system extension out of active profile resources; • The Import button allows to import coordinate system from *.x-ref-system file to the database; • The Close button allows to close the window. 4.4.3.1. Editing coordinate system This chapter contains an example of coordinate system editing. Parameters of coordinate systems included to the delivery are correct and sufficient. Please, be careful during editing of existing coordinate system, since the system does not allow to restore initial parameters of coordinate systems. Assume that you need to change the ellipsoid in UTM coordinate system from NAD 83 to WGS 84. Perform the following actions to edit coordinate system parameters: 1. Choose Service › Coordinate systems builder. The Coordinate systems builder window opens. 2. Choose International reference systems database and click OK. The International reference systems database list opens. 3. Choose WGS 72 / UTM zone 8N in the list using the Search input field and buttons of search direction. 4. Click the Edit button. The Edit projected reference system window opens. 31 PHOTOMOD 5.24 Creating project Fig. 20. Window for coordinate system editing 5. Choose Ellipsoid and click the button. The Select ellipsoid window opens. 6. Choose WGS 84 ellipsoid, using search feature and click OK. In the same way you can change all other coordinate system parameters such as datum, map projection, ellipsoid parameters, etc. (see details about parameters in Section 4.4.3.2). 4.4.3.2. Creating coordinate system This chapter contains an example of coordinate system creation. Assume that you need to create a coordinate system in Transverse Mercator map projection for the area of 8th zone (origin meridian – 136 degrees) of the north hemisphere on the ellipsoid WGS84. Perform the following actions to create a new coordinate system: 1. Choose Service › Coordinate systems builder. The Coordinate systems builder window opens. 2. Choose International reference systems database and click OK. The International reference systems database list opens. 3. Click the New button. The Select reference system type window opens. 32 PHOTOMOD 5.24 Creating project Fig. 21. Choose of coordinate system type 4. Choose type of coordinate system Projected and click OK. The Edit projected reference system window opens. Fig. 22. Parameters of new coordinate system 5. Enter a new coordinate system parameters as shown on the figure. Use the button to choose data from lists. During processing of satellite scanner images with RPC-coefficients (which consider ellipsoid parameters) in PHOTOMOD project without GCP, you should re-calculate a height system. The system contains build-in parameters of geoid for such calculation – EGM96 (Earth Gravity Model-1996). In order to use the geoid for re-calculating of height system, choose Predefined geoid in the Height system section and choose EGM96. You can also specify your own parameters of geoid to re-calculate heights in coordinate system of the project (see Section 4.4.3.3). 6. Click the Save button to complete creation of a new coordinate system (or the Close button to close the window without saving changes to the database). 33 PHOTOMOD 5.24 Creating project During coordinate system creating/editing you edit/create a projection. Lets examine creation of a new projection on example. Perform the following: 1. Click the button in the Map projection section of the Edit projected reference system window. The Select map projection window opens. 2. Click the New button. The Edit map projection window opens. Fig. 23. Creating map projection of UTM type 3. Setup new projection parameters as shown on the figure above. Use the button in the Projection type section to choose the projection type UTM (6 degree zones) in the list appeared. The system supports projection type Gauss-Kruger for wide swath, which allows to work with data exceeding the bounds of 6-degree zone. 4. Click the Save button to save projection editing results (or click the Close button to close the window without saving the edits in the database). 4.4.3.3. Choosing and editing geoid When editing coordinate system parameters in the Edit projected reference system window you should define one of the following height systems: Heights above ellipsoid, Predefined geoid or User- defined geoid (see Section 4.4.3.2). In most cases project uses heights above ellipsoid. However, in some cases you can consider elevations above geoid, for example, when you have RPC-coefficients available and GCP unavailable in the Satellite scanner survey project (see Section 4.3.2). In order to consider elevations above geoid, in the Height system section of the Edit projected reference system window perform one of the following: • Choose Predefined geoid and input EGM96 to the input field. 34 PHOTOMOD 5.24 Creating project • Choose User- defined geoid and click the button. The Edit height system window opens and allows to setup custom geoid. Lets examine an example of setting parameters of custom geoid at the presence of file with a table of geoid elevations above ellipsoid. In the Edit height system window perform the following actions: 1. Specify data in the Name, Abbreviation, and Description input fields. 2. Choose the Vertical data file option in the Data source section. Specify the *.grd file containing a table of geoid elevations above ellipsoid in the File name input field (using the button). The Data grid section shows extents of the geoid part, for which there are elevations in the table, the Cell size section shows cell size of this data grid. 3. [optional] Click the button in the Calculator section to re-calculate the elevations table to another coordinate system. 4. Click the View button in the Data source section. The View height system data window opens, you can use it for results preview. 5. In the Create data section choose one of the following options: Table – to create elevations table or the Offset to define vertical offset – constant elevation between geoid and ellipsoid. 6. Click the Save button to save results of heights editing (or click the Close button to close the window without changes saving). 5. Adding images in a project On images block forming stage you can load images to strips and setup project images. You can use the following operations to perform block forming: • Adding strips • Adding images • ImageWizard • Block editing You can use the following features of the system to perform above mentioned operations: • 2D-window – main working window used to show images block; • the Block menu item used to work with images block in 2D-window. Some of its functions are duplicated in additional Block forming toolbar. 35 PHOTOMOD 5.24 Creating project • modal dialog box Block editor used to work with list of images loaded to strips; • additional Tools toolbar is used for choosing (highlighting) images in 2D-window (see description in the chapter Section 5.3); After block forming and project images setup you can proceed to aerial triangulation and block adjustment steps (see the “Aerial triangulation” and “Block adjustment” User Guides). 5.1. Block editor The Block editor – is modal dialog box used to form a block of project images. The window shows a list of created strips and images loaded to project and contains tools for images block editing. Some of the tools are duplicated by items of the Block menu and buttons of the Block forming toolbar. The Block editor window is synchronized with 2D-window, so all changes in the images list of the Block editor (choosing, adding, deleting, moving of strips and images) are shown in the block scheme in 2D-window and vice versa. In order to open the Block editor window choose Window › Block editor or click the button. Fig. 24. The “Block editor” window The Block editor window contains the following elements: • toolbar used to form and edit images block; • a list of created strips and images loaded to the strips; • status bar that shows names of strip/image selected in the list, and input field to change font size in the list. To select (highlight) the image in the Block editor window click the image name in the list. To highlight all images of one strip click the strip name, to highlight several images/strips use the Shift or Ctrl keys. To highlight several images in 2D-window use additional toolbar of group selection Tools. Toolbar of the Block editor window contains the following groups of tools: 36 PHOTOMOD 5.24 Creating project • Group of tools used to manage the Block editor window size contains the following buttons: ○ ○ – allows to resize the window to match with a list of strips/images; – allows to hide a list of strips/images and a status bar (the toolbar remains) for convenient work with images block in 2D-window. • Group of tools for images search contains the following buttons: ○ – used to search image using its name, allows to open the Find window where you can input image name (or its part) and specify search direction in the list. ○ – allows to select images in the list, that contain marker position in 2D-window (see Section 5.3). • Group of tools for work with strips contains the following buttons: ○ – used for view and edit chosen strip properties, such as strip name and type (regular or irregular). Using irregular strips allows to create a block scheme not linked to regular grid. Images with overlap could be loaded to a separate strip. Strip with a “gap” should be input as two separate strips, one of which is irregular. ○ ○ ○ – allows to rearrange selected strip images in reverse order; – used for new strip adding, allows to open the New strip window to input name and specify type of new strip (regular or irregular). – allows to delete chosen strips. ○ – used to move selected strips on one strip up (see also description of the Block › Selected strips to block start menu item in Section 5.2). ○ – used to move selected strips on one strip down (see also description of the Block › Selected strips to block end menu item in Section 5.2). • Group of tools for work with images contains the following buttons: ○ – used to view and edit chosen image properties, allows to open the Image properties window. In the Image properties window you can see name and code of chosen image, and its parameters – pixel size, pixel format, color channels состав цветовых 37 PHOTOMOD 5.24 Creating project каналов, location in active profile resources, and ground sample distance (GSD) in meters (if it was defined previously). Image name and GSD value are available for editing. By default, image code is the same as image name. When image name changes, the name of raster file does not change, just its project name is changed. Image code – is unique identifier, that does not change when project name of image is changed or when the raster file corresponding to this name is replaced (see Section 5.6.1). It is recommended to specify GSD value in case of multiple scale survey or if the terrain heights difference is too big. You can also use GSD to control measurement accuracy of triplet points. For that you should specify the triplet residuals threshold in meters in the Relative orientation report settings window (see the “Aerial triangulation” User Guide). You can also use the Block | Set GSD menu item to define GSD value for all or selected images (see Section 8.1). ○ – used to add images from files located out of active profile resources to selected strip (see Section 5.5.3). During load images from files (see Section 5.5.3), the images are saved to specified folder of active profile resources, i.e. all images loaded to project are placed to profile resources. ○ ○ – used to add images from files located in active profile resources to selected strip (see Section 5.5.4. – used to delete selected images. During images deleting, they are excluded from images block of the project, raster files are not deleted physically at that. For removing raster files from profile resources you should use the Explorer utility (see description in the “General information” User Guide). ○ – used to perform radiometric correction of selected image (see Section 5.6.2). ○ , ○ , , – allows to move selected images left/right/up/down. – allows to rotate selected images at any angle relatively to initial or current location of images in the block (see also the Block › Rotate images by block layout menu item in Section 5.2). • Group of tools for auxiliary operations contains the following buttons: ○ – allows to open the Block layout window to build block scheme in 2D-window considering initial and obtained data – overlap size, manual matching data, trian- 38 PHOTOMOD 5.24 Creating project gulation points measurements, exterior orientation parameters, etc. (see the “Aerial triangulation” User Guide). ○ ○ – allows to open the ImageWizard utility to setup images. – allows to show block images in 2D-window, if they were not displayed during project loading, due to limitation specified in the system’s setting window. You can use the Load rasters if number of images is less than option on the Block scheme: Raster tab in the Settings window (also opened by the Service › Settings menu) to specify limitation of images display in 2D-window. You should use this limitation when processing big blocks of images. It helps to increase work performance, because in this case raster cache is not created in RAM. To ’turn off’ images of opened project again and to remove raster cache according to specified limitation choose Project › Reload or click the button. You can also use the “eye” symbol of the Rasters layer in the manager panel to manage images displaying in 2D-window. But in this case the raster cache is not removed. ○ – allows to turn on/off displaying of selected images in 2D-window. 5.2. Block menu You can use the Block menu for work with images block in 2D-window. It includes extended features for images block forming, as well as additional functions for block scheme creation and obtaining of auxiliary data. The Block menu functions are partially duplicated in the Block editor window (see Section 5.1) and in the Block forming toolbar. Some menu items allow to manage operations with selected images in 2D-window. You can use the Tools additional toolbar for group selection (highlighting) of images block in 2D-window (see Section 5.3). Table 5. Brief description of the “Block” menu Block menu items Add strip Description allows to add a new strip Delete strip allows to delete selected strips of block in 2D-window Strip properties used to view and edit properties of selected strips – strip’s name and type (regular or irregular) Invert image order in strip allows to invert strips order Selected strips to block start allows to move selected strips to the beginning Selected strips to block end allows to move selected strips to the end Move selected strips up allows to move selected strips one strip up Move selected strips down allows to move selected strips one strip down 39 PHOTOMOD 5.24 Creating project Block menu items Description Make selected strips irregular allows to change regular strip to irregular Make selected strips regular allows to change irregular strip to regular Add images from file allows to add images from files located out of active profile resources to selected strip (see Section 5.5.3) Add images from resources allows to add images located in active profile resources to selected strip (see Section 5.5.4 Add images from resource folder Delete images Delete images selectively... allows to automatically add images from specified folder of active profile resources to selected strip, with or without its subfolders allows to delete selected images from project (images files are not physically deleted at that) allows to select images in accordance with specified criteria for deleting (see Section 5.7.4) Image properties used to view and edit selected image properties Move images opens a group of menu items used to images block editing; allows to invert images order in a strip, and to move selected image left/right/up/down Image radiometric correction allows to perform radiometric correction of selected image (see Section 5.6.2) Show images allows to show images of block in 2D-window if the limitation on images display is specified on the Block scheme: Raster tab in the Settings window (opened by Service › Settings) Show selected images only allows to turn on/of selected images display Check images allows to check images, for example, to find images, where radiometric correction is recommended Mark all images as checked allows to exclude project images validation - check their presence and compliance to images files during project opening at the next working session Market to selected image allows to move marker to center of the image, selected in the list of the Block editor window Block layout contains groups of menu items used to create block layout; allows to refresh, load, save block layout, apply “w/o layout” or “by exterior orientation” modes, build block layout automatically for Unmanned Aerial Vehicle (UAV) projects, delete results of automatic block layout (see the “Aerial triangulation” User Guide) Automatic block splitting allows to split images block to strips automatically using images names, exterior orientation parameters, metadata, and split VisionMap images block (see Section 5.7.1) Rotate selected images allows to rotate selected images at any angle relatively to initial or current position of block images 40 PHOTOMOD 5.24 Creating project Block menu items Description Rotate images by block layout allows to rotate all or selected images of block considering block layout data (see the “Aerial triangulation” User Guide) Set GSD for selected images allows to define/calculate GSD value in meters for all or selected images of block (see Section 8.1) Create overlap map... allows to create map of images and/or strips overlap in new vector layer (see Section 8.2) Create vector layer from block layout allows to create vector layers with common block outline, boundaries of all images or selected image of the block (see Section 8.3) Build pre-regions allows to create pre-regions by images/stereopairs to provide joint work on a project (see Section 8.4) Export block layout to KML... allows to export block scheme to KML format 5.3. Work with images block in 2D-window 2D-window is main working window of the system. On block forming step 2D-window displays initial block scheme of loaded images, during data collection for aerial triangulation step the block scheme is improved using block layout, on block adjustment step 2D-window shows the final block scheme considering real images location in space (if the block was adjusted in non-free model), on project processing step here you can see project processing data (vector objects, TIN, DEM). In the “without project” mode 2D-window allows to view/edit/import/export of processing data of any active profile project (see Section 7). You can open several 2D-windows in the system using the Window › New 2D-window (block) menu item. 2D-window contains the following elements: • working area used for data of all opened layers, including base ones: Raster, Block scheme and Marker; • scroll bars used for scrolling of images block; • toolbar used to manage marker, 2D-window view, scale of data in 2D-window; • navigation panel – shows the whole block and used for fast move to any part of images block; • manager panel – service panel used to manage open layers of the project; • panel to manage brightness, contrast and gamma-correction of 2D-window data; • status bar to show coordinates of marker position. 41 PHOTOMOD 5.24 Creating project Fig. 25. 2D-window and tools of block forming The following buttons are used to manage marker: • • • – allows to turn on the “marker=mouse” mode, when the marker coincides with mouse cursor; – allows to center working area of 2D-window by marker position; – used for work in “fixed marker” mode, when marker is always in center of 2Dwindow, and mouse move leads to move of the whole image of 2D-window. To leave “fixed marker” mode click the F6 hotkey. The following buttons are used to change view of 2D-window: • – allows to show/hide service windows in right part of 2D-window – navigation panel and manager panel; • – allows to show/hide navigation panel; • – allows to show/hide scroll bars. The following buttons are used to manage scale of data view in working area of 2Dwindow: 42 PHOTOMOD 5.24 Creating project • – allows one step of image zoom in (duplicated by the * hotkey); • – allows one step of image zoom out (duplicated by the / hotkey); • – allows to show the whole data of opened layers (’fit to window’ feature, duplicated by the Alt-Enter hotkeys); • – allows to show data in 1:1 scale, when one image pixel corresponds to one screen pixel; • – allows to apply predefined zoom specified in the Settings window (opens using the Service › Settings menu item); • field for displaying of current zoom and slider for fast zoom setting. For convenient image zooming in 2D window you can also use the following hot keys: • to choose 200% zoom use Alt-2; • to choose 300% zoom use Alt-3; • to choose 400% zoom use Alt-4; • to allow one step of image zoom in, click working area of 2D-window by mouse, holding Ctrl-Alt hotkeys; • to allow zoom in of arbitrary block fragment “drag” a rectangle by mouse, holding Ctrl-Alt hotkeys; • to allow one step of image zoom out, click working area of 2D-window by mouse, holding Ctrl-Alt-Shift; • to allow zoom out of arbitrary block fragment “drag” a rectangle by mouse, holding Ctrl-Alt-Shift hotkeys; In order to work in the panning (pan) mode use mouse move along with pressed left mouse button and held Alt key. In order to select (highlight) block images in 2D-window make editable the Block scheme layer in manager panel and perform the following: • to select one of block images click the image by mouse. • to select multiple of block images perform the following actions: 1. Choose Window › Toolbars › Tools. The Tools additional toolbar opens, allowing to choose group selection mode and means. 43 PHOTOMOD 5.24 Creating project 2. In the Tools toolbar choose one of the following selection modes: ○ – normal selection/selection update mode (enabled by default); ○ – allows to add to already selected; ○ – allows to subtract from selected; ○ – allows to invert selection. 3. In the Tools toolbar choose one of the following selection means (the result depends on chosen mode): ○ – images group selection by a rectangle “drawn” by mouse along with held Shift key; ○ – images group selection using arbitrary polygon, created by mouse clicks along with held Shift key. 2D-window contains the following features that allow to manage displaying of raster images: • the “eye” symbol of the Raster layer in manager panel allows to show/hide images of block with saving raster cache to RAM. • The Block › Show images menu item allows to show images of the block in в 2Dwindow, if they are not displayed after project load, according to limitation defined in the system common settings window. In order to define a limitation of block images display in 2D-window, use the Load rasters if number of images is less than option located on the Block scheme: Raster tab in the Settings window (the Service › Settings menu item). You can set a limitation on images displaying for bulky blocks of images. At that raster cache is not created in RAM that allows to increase work performance. To disable the images once more and remove raster cache according to defined limitation, choose the Project › Reload or click the button. • The Block › Show selected images only menu item allows to turn on/off displaying of selected images in 2D-window. In order to save a content of working area of 2D-window (all opened layers along with background, no matter what part of it is visible in 2D-window at the moment) to TIFF format, use the Service › Save scene menu item. In order to export of the Block scheme layer containing strips and images boundaries to KML format use the Block › Export block layout to KML menu item. 44 PHOTOMOD 5.24 Creating project 5.4. Adding strips After project creation the system automatically opens the New strip window used to create the first strip of the block. Define a strip name. In you need to create block scheme not linked to regular grid, set the Irregular strip checkbox. Otherwise, the system creates strip of regular type. Click OK. Frame of a new strip appears in 2D-window, and a new record with the strip name appears in the list of Block editor. Use the Block › Add strip menu item or the button in the Block editor window to add next strip. Fig. 26. New strip properties During strip creation you can load images to the project using one of the following ways: • load all images of the project into the same strip and then perform automatic splitting images into strips using images names or exterior orientation parameters (if such data is available), and automatic splitting of VisionMap images. • estimate number of strips, define their names, number of images in each strip, then add strips one by one and load images there. 5.5. Adding images 5.5.1. Images formats The system provides work with images of commonly used raster formats. However, for effective work in the system it is strongly recommended to use images of interior MSTIFF format (or MegaTIFF for images with more than 4 GB size). MS-TIFF – is raster format TIFF with pyramid, that is a set of resampled copies of image, that allows fast images redraw on a screen. The system contains some features used for conversion of images of different raster formats to files of MS-TIFF format. For conversion to MSTIFF format or direct load to the system you can use initial images with the following raster formats: • Tag Image File Format (TIFF) – images of TIFF and GeoTiff formats, including 12bit images with/without JPEG-compression (with pyramid or without it), that the system considers as 16-bit ones, so images radiometric correction is not necessary; • Windows Bitmap File (BMP) – images of BMP format, including 4-bit palette images; • VectOr Raster Maps (RSW) – images of PHOTOMOD VectOr system format; 45 PHOTOMOD 5.24 Creating project • ERDAS IMAGINE (IMG) – images of ERDAS system format; • NITF (NITF); • JPEG (JPEG); • GIF (GIF); • PNG (PNG); • PCIDSK (PIX) – images with georeference (in header), the format is developed by PCI Geomatics company; • JPEG2000 (JP2). 5.5.2. Work scenarios Depending on source images placement the system provides two ways of images adding to the project: • Adding images from files, located in folders of Windows file system, i.e. out of active profile resources. During images adding from files the system performs files conversion to inner MSTIFF format with saving files of converted images to specified folder of active profile resources. You can use this way of files adding for moderate projects. If you are going to work with big number of images, located on different media and that initially occupy a big volume of disk space, it is recommended to use images adding from resources with preliminary preparing images in batch processing utility Raster Converter (see description of resources system and Raster Converter program in the “General information” User Guide). • Adding images from active profile resources. During adding of initial images located in profile resources, they are not converted to interior MS-TIFF format. That is why, we strongly recommend to perform preliminary conversion of source images to MS-TIFF using Raster Converter utility (Rasters › Raster Converter) and mount them to active profile resources via virtual folder. Otherwise, source images of acceptable raster formats are loaded to the system directly “as is” (with pyramids creation in separate files of Pyramid folder). This allows to save disk space, however, results in noticeable performance decreasing. During preliminary preparation of source images in the Raster Converter or during adding of source images from Windows file system you can perform the following operations: pyramids building, radiometric processing, conversion to MS-TIFF (MegaTIFF), 46 PHOTOMOD 5.24 Creating project saving of georeference, define level/type of compression, prefixes/suffixes for forming of output file names and choose target folder to place files of converted images there. 5.5.3. Adding images from files During adding of source images located out of profile resources system, the following operations are performed by the system: conversion files of internal format, saving converted files to specified folder of active profile resources, and loading images to selected strip of a block. In order to add images from files, perform the following actions: 1. Choose/select a strip to add images to the Block editor window or to 2D-window. 2. Choose Block › Add images from files or click the window. The Add images window opens. button in the Block editor The Add images window allows to perform the following transformations of source images of acceptable raster formats: • convert source images files (including 8-16-bit) to files of internal format: MSTIFF – for images with size less than 4GB; MegaTIFF – for images with size more than 4 GB (for example, for satellite scanner images or images of ADS 40 project); • apply JPEG compression of specified level or LZW compression without quality loss to 16-bit images; • perform radiometric correction to improve visual properties of images (see Section 5.6.2); • save images georeference (if georeference files are available for source images). 47 PHOTOMOD 5.24 Creating project Fig. 27. Adding images from files, located out of profile resources 3. In the Folders and Files sections browse for source images files to add them to chosen strip. The Files section toolbar contains standard buttons of selection (highlighting) of files in the list , , , and the button used to refresh lists in the Folders and Files sections in case of some changes in Windows file structure during work in the Add images window.. 4. Specify a set of images files in the List section to convert and add to selected strip. Use the button to add selected files from the Files section to the List section. The List section allows to form a list of files located in different local/network folders, as well as on different media. Click the ’down arrow’ button on the right of the button to open menu used to add to the List all images files only from current folder or all images files from current folder, including subfolders. 48 PHOTOMOD 5.24 Creating project Table 6. The “List” section toolbar Buttons , Description , Standard buttons of files selection (highlighting) that allow to select all files of the list, cancel or invert files selection. allows to enable display only source images of acceptable raster formats (enabled by default). allows to add to the list images files selected in the Files section. allows to remove selected images files from the list (they are not removed physically at that). allows to remove all images files from the list (they are not removed physically at that). allows to enable display of selected images with created pyramid in the View window (enabled by default). allows to enable display of all images in the View window with automatic creating of temporary pyramid (in case of its absence). allows to enable display of images with radiometric correction applied (enabled by default). allows to open the Radiometric correction window to perform radiometric correction of image selected in the list (see Section 5.6.2). allows to apply radiometric correction parameters saved in *.rmc file to selected images. allows to save radiometric correction parameters of selected image to *.rmc file. allows to save radiometric correction parameters of each selected image to its own *.rmc file. allows to open the Autolevels window to setup a histogram trim (from the right and from the left) for selected images without opening the Radiometric correction window (see Section 5.6.2). 5. Build temporary pyramids used to open source images and provide their fast redraw in the View window or in the Radiometric correction window. Temporary pyramid is build automatically, when you choose file without pyramid in mode of all images displaying . Files with pyramids are placed to the Pyramid subfolder created automatically in the source image folder. Temporary pyramid is also build automatically after clicking the button and is used to display images in the Radiometric correction window. 49 PHOTOMOD 5.24 Creating project For work in the View window use toolbar, which buttons allows to change image zoom , , , , turn on full screen mode , and print out the image . To show/hide scroll bars in the View window use the Ctrl+F8 hotkeys. 6. [optional] Perform images radiometric correction to remove radiometric noise, coupled with peculiar properties of used survey devices. To perform radiometric correction select the image in the List section and click the button. The Radiometric correction window opens (see Section 5.6.2). 7. In the Output format section define the following output parameters to convert images from list: • In the File format section specify output files format – interior MS-TIFF format. • If you are going to perform radiometric correction, choose the following actions in the Correction parameters section: ○ Save separately (recommended) to save parameters of radiometric correction of images into separate *.rmc files. In this case just geometric transformations (rotation-flip) are applied to rasters directly. At that the image is displayed in the system with all defined parameters of radiometric correction. ○ Apply to image to apply radiometric correction to the image directly without possibility to cancel radiometric transformations applied. • In the Color depth section choose color depth for output images: ○ Auto (by default) to define color depth of output image automatically. If color depth of source image is less or equal 8 bit, then color depth of output image (with the Auto option selected) will be 8 bit, otherwise, 16 bit. ○ 8 bit to convert to 8-bit images. ○ 16 bit to convert to 16-bit images. • In the Compression section choose compression type of output files: ○ None to cancel compression. ○ JPEG with quality to apply JPEG-compression with specified compression level. By default compression level is 80%, that allows to reduce images size в 5–7 раз. In most case it does not lead to accuracy decreasing during adjustment, but allows to save disk space. This type of compression is applied to output images of MS-TIFF format only. 50 PHOTOMOD 5.24 Creating project ○ LZW to apply LZW-compression without quality loss (recommended for 16-bit images). • In the MegaTIFF section define format to convert voluminous images: ○ Auto (by default) for automatic identification of output format depending on source image size: MegaTIFF only if the size is more than 2 GB; otherwise – MS-TIFF format: ○ Always on to convert source images to MegaTIFF regardless of their size. ○ Always off to convert source images to MS-TIFF regardless of their size. In case of conversion of source image which size exceeds 4 GB, correct display of output image in the system is not guaranteed. MegaTIFF format is a set of following files: *.prf and files of MS-TIFF format images placed to folder which has a name of source file and is created after conversion in specified target folder. • In the Georeference section specify source files format with georeference: None - in case of no georeference files, Internal/GeoTIFF, ArcInfo World File or MapInfo Tab. 8. In the Output files placement section define the following parameters of output files: • In the Output folder section use the button to define target folder in active profile resources where to save output images files. • In the When output file exists section you should define one of the following actions (if files with the same names exist in the target folder): ○ Skip – not overwrite existing file with the same name; ○ Overwrite – overwrite existing file. 9. Click the Convert button to convert initial images, save them to files in specified folder of active profile resources and load images to chosen strip. 5.5.4. Adding images from resources During adding images from active profile resources, they are loaded in their initial format, i.e. conversion to the system interior format is not performed. That is why, prior to adding it is strongly recommended to prepare source images in the Raster Converter program, save them to target folder and connect this folder to active profile resources as virtual (see the “General information” User Guide). Otherwise, the source images of acceptable 51 PHOTOMOD 5.24 Creating project raster formats are loaded to the system ’directly’ (with creation of pyramids in separate files in the Pyramid folder), that could result in noticeable slowdown of the system work. In order to select and add images located in active profile resources, perform the following actions: 1. Choose/create a strip in the Block editor window or in 2D-window to add images there. 2. Choose Block › Add images from resources or click the button in the Block editor window. The Open window opens, that shows all active profile resources. Fig. 28. Choosing images from active profile resources 3. Choose images files using one of the following ways: • To display images files of interior MS-TIFF format and usual TIFF format, choose the TIFF images option in the list located in the right lower corner of the window. Select images files and click the Open button. • To display images files of acceptable image formats, except for MS-TIFF and TIFF formats, choose the All resources option in the list located in the right lower corner of the window. Select images files and click the Open button. During images loading you will get a query whether to build a pyramid for speed up images refresh on a screen. Files of such images will be saved to the Pyramid subfolder in source images folder. 4. The images are added to selected strip. If you are loading 16-bit images, for which it is strongly recommended to perform radiometric correction, you will get a query whether to start ImageWizard utility to 52 PHOTOMOD 5.24 Creating project perform radiometric correction. Click the Yes button to perform radiometric correction, or perform it later after loading images to a project (see Section 5.6.2). For fast adding of all images of suitable raster formats from defined folder of active profile resources to chosen strip perform the following actions: 1. Choose Block › Add images from resource folder. The Select folder window opens that shows only active profile folders without displaying folders’ content. 2. Choose a folder containing images files. 3. [optional] Set the Including subfolders checkbox to search for files with images in subfolders of chosen folder. 4. Click OK to perform automatic images search and add them to selected strip. 5.5.5. Adding scanner images This chapter contains a description of satellite scanner images loading to the Satellite scanner imagery project. Detailed description about block forming of scanner images, acquired by ADS 40 (80) digital sensor, installed on aircraft, see in Section 4.3.3.4. Please note, that operation (and interface) of ADS images adding is the same as operation of satellite images adding. Conversion of Pleiades scanner images delivered in JPEG 2000 format from JPEG 2000 to MS-TIFF format takes quite noticeable time. Satellite scanner images are delivered from data supplier in a set of remote sensing product, that consists of images files and metadata files (containing images processing data). Depending on a sensor model, the remote sensing product (RS product) may also include interior orientation parameters, linear and angular exterior orientation parameters (in case of rigorous model). In order to add satellite images to a project perform the following actions: 1. Define a project block type: monoblock or stereoblock. Monoblock – is a block where images are not form valid stereopairs, i.e. RS product is not a stereo product. A single space image is also considered as monoblock. In case of monoblock forming the images are loaded as usual with dividing into strips. Stereoblock – images block formed using stereopairs. During stereoblock forming each stereopair is loaded to individual strip. 2. Choose/create a strip (see Section 5.4). The first strip is created automatically after project creation. For next strips adding use the Block › Add strip menu item or the button in the Block editor window. 53 PHOTOMOD 5.24 Creating project 3. Choose Block › Add images from files or click the button in the Block editor window. The Add pushbroom images window opens. The system also allows to add scanner images from active profile resources (Block › Add images from resources). To perform preliminary preparation, conversion and saving of scanner images in active profile resources use the Raster Converter program (see the “General information” User Guide). Fig. 29. Automatic images search in remote sensing product You can keep the following workflow on the stage of scanner imagery blocks forming: 1. Select a folder with RS product set of files. 2. Perform automatic search of RS product images in selected folder: • images search and recognition of their features from metadata; • search for all images in specified folder, including those without metadata (for example, in case of generic algorithm). 3. [optional] View detailed properties of RS products found and images features. Perform pan-sharpening, radiometric correction, edit images names. 54 PHOTOMOD 5.24 Creating project 4. Form a list of images to be added to a strip. 5. Define images output parameters prior to loading – parameters of radiometric correction, color depth, compression type, output format and target folder in active profile resources to place output images files there. 6. [optional] Setting of block images using ImageWizard. 4. Choose folder that contains remote sensing product. 5. Setup the following parameters in the Auto-search section to perform automatic search of remote sensing product: • Selected folder only used to search for remote sensing data in the selected folder only; • Selected folder and subfolders used to search for remote sensing data in the selected folder and its subfolders. • Show details allows to open the Adding images found window to view detailed parameters of found remote sensing products, to perform pan-sharpening operation, images setting and manual choosing to add them to the Images to add table (see Section 5.5.5.1). • Show rasters without metadata – allows to perform search of all files with images in selected folder, including those without metadata. 6. Click the Search button to perform images search according to parameters selected in the Auto-search section. The system performs search for remote sensing products – browses for files and images and recognizes their properties from metadata (see a list of scanner images formats in Section 4.3.2.1). Once the search is completed you will get one of the following results: • If the system failed to recognize RS product format, you will get the following warning “No remote sensing imagery products is found”. • If in the Auto-search section the Show details checkbox is not set, the Images to add table shows all images found and their properties from metadata: image name, radiometric correction (+ – applied, - – not applied), identifier, sensor type, width, height, number of spectral channels and number of byte/pixel. • If in the Auto-search section the Show details checkbox is set, the Adding images found window opens and you can view detailed parameters of remote sensing products, perform pan-sharpening, setup images and choose images 55 PHOTOMOD 5.24 Creating project manually to add them to the Images to add table (see description in Section 5.5.5.1). 7. Form images list in the Images to add table to add them to a strip. You can use automatic splitting into strips feature by images names or by exterior orientation, that allows to load all images to a single strip. The Project images section displays a list of images already loaded to a project (their project names). The Images to add table contains the following features used to work with images: • Click the Radiometry button to open the Radiometric correction window used to perform radiometric correction of selected image. If the radiometric correction is already performed the R column of the table displays + symbol for selected image, otherwise, - symbol (see Section 5.6.2). If a source image has more than three channels, it is recommended to perform histogram normalization without radiometric correction in order to obtain output orthophoto with the same number of channels and color depth (see Section 5.5.5.3). • Click the Details button to open the Image details window to view features of selected image, to save them to text file or to export of scheme (vector boundary) of image to MIF/MID format. • Click the Name button to open the Change name of the image in project window that allows to change project name of selected image (by default the image name is the same as the file name). • Click the MIF/MID button to export scheme (vector boundary) of images selected in the table to MIF/MID format, that allows to estimate images coverage of territory of interest, for instance. • Click the Delete button to remove selected images from the table. 8. Click the Add all/Add selected button to add all/selected images of the table to strip. The Parameters window to define output parameters of images (see Section 5.5.5.3). In order to select multiple images in the Images to add table use the Shift and Ctrl keys, to select all images use Ctrl-A hotkeys. 9. After setting of output parameters in the Parameters window, click OK. Selected images are saved to active profile resources, loaded to a strip and displayed in block scheme in 2D-window. 56 PHOTOMOD 5.24 Creating project 5.5.5.1. Viewing properties and adding images When you perform automatic search of remote sensing products in the Add pushbroom images window with the Show details checkbox set, the Adding images found window opens. Here you can view detailed parameters of recognized remote sensing products, choose, prepare and add found images manually to load them to a project. So, found images of remote sensing products are not displayed automatically in the Images to add table of the Add pushbroom images window. Fig. 30. View properties, preparation and choosing of scanner images to add them to loading table (by the example of IKONOS images) The Adding images found window contains the following sections: • The Products panel is used to view properties of RS products found and contains the following features: ○ The Products table is used to view found RS products and their properties (ID of product delivered by supplier, product type – sensor type and preprocessing level, product format, number of images included to the product). For images without metadata found by auto-search with the Show rasters without metadata checkbox set, you should specify Raster as a product type. 57 PHOTOMOD 5.24 Creating project ○ The Pan-sharpening button is used to start pan-sharpening operation – merging of color (multispectal) image with grayscale one with more high spatial resolution to obtain as a result color image with better resolution (see Section 5.5.5.2). ○ The Product files table is used to display all files (images files, files with metadata) of remote sensing product selected in the Products panel, and their properties (name, path, size and extension). ○ The Product images table is used to display only images included to remote sensing product and their properties (ID, width, height, number of channels and number of bytes per pixel). It is not recommended to change image ID received from supplier using standard OS Windows tools, for instance. Otherwise, you may face some issues during work with the image, since the rest of files related to the product may be associated with initial file name. • The Images panel is used to view images properties, perform radiometric correction, define project names and manually form a list of images to be added to a project. The panel contains the following features: ○ The Project images list is used to display images loaded to a project (project names of the images). ○ The Selected image section is used to view properties of image selected in the Product images table of the Products panel, and to view the image, perform radiometric correction and adding it to the load list. The ID field displays unique image name, obtained from supplier. The Name in project field allows to specify some name of the image in project (by default, it is the same as ID). The button allows to clear input field of project name, the button is used to copy ID to input field of project name. The window below shows all properties of selected image, including properties of survey, satellite, sensor. The Radiometry button is used to view selected image and perform its radiometric correction. The Add button allows to add selected image to the Images to add table to load it then to the project. ○ The Images to add section is used to display data selected for loading to a project. The table shows all images selected for loading: added manually to the Adding images found window and added automatically to the Add pushbroom images window. The table displays the following images properties: ID, width, height, 58 PHOTOMOD 5.24 Creating project number of channels, number of bytes per pixel, and label about radiometric correction availability +/- in the R column (see Section 5.6.2). The Radiometry, Details, Name, Delete buttons are used to work with image selected in the loading table, and allow to perform radiometric correction, change project name, show image properties and delete selected image from loading table (see detailed description of the buttons in Section 5.5.5). После формирования списка изображений в разделе Images to add click the Close button to go back to the Add pushbroom images window. The Images to add section of the Add pushbroom images window displays all images to be loaded (added both automatically and manually). 5.5.5.2. Pan-sharpening The system provides pan-sharpening operation – fusion of color and gray scale image of higher spatial resolution. As the result of pan-sharpening operation, new multispectral image is created possessing the same high spatial resolution as the grayscale image. You can perform pan-sharpening in the Adding images found window (see Section 5.5.5.1) using the Pan-sharpening button, that becomes available when the system detects images suitable for such operation in remote sensing product. 59 PHOTOMOD 5.24 Creating project Fig. 31. Example of Geo-Eye images pair – color image (4 BGRN channels, 2 km resolution) and gray scale image (1 channel, 0.5 km resolution) For pan-sharpening operation perform the following: 1. Click the Pan-sharpening button. The Pan-sharpening window opens. Fig. 32. Choose images for pansharpening 60 PHOTOMOD 5.24 Creating project 2. Choose gray scale image in the High-resolution image table. 3. Choose corresponding color image in the Multispectral image table. 4. Click OK. The Pan-sharpening window opens. Fig. 33. Parameters of output image 5. In the Output channels section specify number of channels for output image: RGB (by default), All – all channels as in source color image, RGB+Gray – four channels. 6. In the Pan-sharpening method section choose one of the following pan-sharpening methods: Brovey, HSV, Principal components. The HSV and Principal components methods give similar results on images, where there is no clear dominance or absence of some color. The Brovey method is close to first two methods on images of average brightness, but works different on darkened or too bright images (see the “GeoMosaic” User Guide). 7. [optional] Choose one of the following ways of color correction during pansharpening operation: Color correction is not provided for 4-channel output RGB+Gray image. • Interpolate color image (by default) allows to apply color bilinear interpolation within one pixel of source color image. 61 PHOTOMOD 5.24 Creating project • Spectral color correction allows to setup and apply spectral color correction parameters to eliminate source colors distortion, caused by pan-sharpening operation. Spectral color correction is provided only for 3-channel output RGB image. Spectral color correction means approximation of each pixel color to color of appropriate pixel of source color image without noticeable coarsening of output image. For setting parameters of image correction by spectrum click the button. The Parameters window opens and you can use it to specify the following parameters: ○ Automatic correction (by default) used for automatic analysis of spectral properties of source image and use them. ○ Level allows to define automatic correction level. The leftmost slider position means no automatic correction by spectrum. The leftmost slider position leads to maximal possible correction which allows to obtain most coarse details on output image, but colors will be maximally close to colors of source color image. It is recommended to decrease a level, when you need to improve detailing (at that output image becomes somewhat grayish), or you should increase a level, if it is necessary to improve color rendering. ○ Method allows to choose one of the following correction methods: Standard or Adjusting. When using adjusting method, to each image pixel is assigned a color that is linear combination of color image pixel color and corrected color. The method provides approximation of color to color image with smoothing of grayscale image contrast. However in this case you can get some smear of output image details. ○ Color hue allows to setup a hue of red, green and blue colors. For example, you may need to decrease green color hue for vegetation color correction on image. Each parameter influence on color correction in range where appropriate channel value prevails. Integrally it brings to change of intensity of selected channel, but it is not usual uniform hue change. If a slider is in the middle position, so the selected color channel will be not corrected. If the slider is shifted to the left the hue value is decreased, and vice versa. • Correct colors by area – allows to to setup and apply spectral color correction parameters by area (open the appropriate window by clicking the button). Color correction by area is provided only for 3-channel output RGB image. 62 PHOTOMOD 5.24 Creating project Color correction by area results in averaging of each pixel color by considering color of adjacent pixels using weighting coefficients. It is recommended to enable correction by area when you need to get image with objects of more homogeneous color, and if you have images with poor tying, when there is noticeable shift of objects on between color grayscale images. In this case color correction by area may provide improving of objects outlines sharpness on images. It is recommended to apply color correction by area with utmost care, since improving image quality in some images parts it could become worse in other image parts concurrently. For setting spectral color correction parameters by area click the button. The Correct colors by area window opens and you can use it to specify the following parameters: ○ Aperture size allows to define size of area around pixel to be changed (size of rectangle in pixels of color image). Color properties of these adjacent pixels are used for color correction of central pixel to be changed. Maximal size of aperture – 9 pixels. ○ RGB threshold allows to neglect during averaging operation the adjacent pixels, for which value of each channel differs from channels value in pixel to be changed more that the threshold specified. The RGB threshold could have values in range from 0 to 255. When a maximal value is chosen (255) all adjacent pixels will be used for averaging operation. For big threshold values color correction may result in appearing of halo around objects, and worsen color of the whole image. • Use background color на исходных изображениях – allows to disable histogram stretching to background color of source images, which color is defined in the Background color field. 8. In the Trim left and Trim right fields define a size of histogram parts of grayscale and color image (in percent), that are not considered for histogram stretching operation. 9. In the Color depth list choose color depth of output image: 8 bit, 16 bit, Auto (by default). 10. In the Areas without color raster section choose one of the following types of solid colors for areas that are not covered by color raster: • Fill background color allows to fill the areas by background color of source images; • Заполнять черно-белым allows to use black-and-white image as underlying color for such areas. 63 PHOTOMOD 5.24 Creating project 11. Specify a value of the Color area outside color raster parameter (in pixels) to perform color extrapolation on image boundaries. 12. [optional] Set the Searching for tie points checkbox to use tie points for pansharpening operation. These ties should be measured to increase accuracy of source images tying, in case when there is noticeable shift between objects on color and gray scale images. 13. Click OK. In the Products section of the Adding images found window the PhPanSharpened virtual product including one image is displayed. You should perform pan-sharpening operation after specifying of all conversion parameters and just prior to load images to the project (see Section 5.5.5.3), so it would take noticeable time. 14. Choose image in the Project images table to view its properties in the Selected image section to add it to the Images to add table. 15. Complete forming of images table to be added to the project and click the Close button to go back to the Add pushbroom images window. 16. Choose images to be loaded to a strip in the Add pushbroom images window (see Section 5.5.5.1), setup parameters of images transformations in the Parameters window and load images (see Section 5.5.5.3). In our example, after pansharpening completion you will get 3-channel (RGB) image with 0.5 m resolution. After loading it will be saved in specified target folder of profile resources. 64 PHOTOMOD 5.24 Creating project Fig. 34. The PhPanSharpened virtual product containing single image 5.5.5.3. Parameters of images loading After choosing images to be added to a strip in the Add pushbroom images window (see Section 5.5.5) the Parameters window opens and you can use it to specify parameters of images conversion and to select a folder in profile resources to place there output images files. Fig. 35. Parameters of scanner images loading In order to setup images output parameters in the Parameters window perform the following actions: 65 PHOTOMOD 5.24 Creating project 1. In the Correction parameters section choose one of the following actions: • Save separately (by default) is used to save radiometric correction parameters to individual *.rmc files. In this case only geometric transformations will be applied to image. And the image is displayed in the system with all correction parameters specified. • Apply to image to apply all parameters of radiometric correction (except for histogram normalization) directly to the image, i.e. the file is saved with changes. • Normalize histogram is used only to apply histogram normalization automatically (to correct white color level). If a source image has more than three channels, it is recommended to perform histogram normalization without radiometric correction in order to obtain output orthophoto with the same number of channels and color depth. When you create orthophoto in the Mosaic program, clear the Use radiometric correction from project checkbox in the Output image parameters window. In order to open the Output image parameters window select Mosaic | Parameters and in the Parameters window opened click the Output raster button. 2. Depending on the source image you should define color depth of output image in the Color depth section: 8 bit, 16 bit or Auto (by default) for automatic selection of color depth. 3. In the Compression section choose one of the following options: None – without compression, JPEG with quality – to compress image with specified quality, LZW – without quality loss. You can use only LZW compression (selected by default) to 16-bit images. 4. In the Format section choose one of the following options: • MS-TIFF to convert images with size less than 2 GB. • MegaTIFF to convert images with size more than 2 GB. File of MegaTIFF format has prf extension. Besides, during MegaTIFF file creation a subfolder is created in target folder. The subfolder has the same name as image file and contains all necessary auxiliary files to display big size image in the system. It is strongly recommended to convert multichannel images (with more than 3 channels) to MegaTIFF format, otherwise, channels names will not comply with used ones, and this could lead to issues during work in the Mosaic program (see the “Orthomosaic building” User Guide). 66 PHOTOMOD 5.24 Creating project • Auto (by default) to define output format automatically depending on size of source image. The Auto option is recommended for scanner images. 5. In the Output folder section click the button to define target folder of active profile resources to place converted images files there. 6. In the If output resource exists section select one of the following actions for the case if the target folder already contains files with the same names: • Skip – allows to leave existing file; • Overwrite – allows to refresh existing file; • Rename – allows to save file with new name. 7. Click OK to start images loading operation. Once it is completed images loaded will be shown in 2D-window. 8. [optional] Setup project images using ImageWizard. After block forming you can proceed to aerial triangulation step (see the “Aerial triangulation” User Guide). If metadata with exterior orientation parameters is available, create block layout in the “by exterior” mode, measure recommended amount of triangulation points and proceed to adjustment step (see the “Block adjustment” User Guide). 5.6. Images correction and adjustment 5.6.1. ImageWizard ImageWizard utility is intended for project images setting. Since each source image in profile resources may be used by several projects, so only the links to these source images and their features are stored in each project. For example, raster size and color, interior and exterior orientation parameters etc. Therefore, main ImageWizard function – is managing of the links to the source files, i.e. matching project images with raster files, as well as control of correctness of this matching. Moreover, ImageWizard allows to build pyramids, and perform images radiometric correction. It is strongly recommended to follow instructions of the current chapter, since in some cases incorrect setting of project images in the ImageWizard could result in undesirable consequences: impossibility of further project processing, project data loss. Even though the project operational state could be restored quite easily in the system, it is highly recommended to avoid any operation with project images if you are uncertain about the result. In case of some hesitation, please, contact Racurs Technical Support Service. 67 PHOTOMOD 5.24 Creating project The ImageWizard suggests the following capabilities: • view images properties and features; • create/delete exterior pyramid of images (not for MS-TIFF format); • images radiometric correction; • edit links to images source files: ○ replace links to source files to match them to project images; ○ replace project images with virtual rasters of certain size with pattern fill; You can use virtual rasters, for example, in case of absence of source raster images. Use of virtual rasters provides absolutely correct work with project when not dealing with images directly, for example, for view/import/export of vector data, TIN or DEM. ○ remove links to source files to disable project images. For the ImageWizard start choose the Raster › ImageWizard or click the button in the Block editor window. The ImageWizard window opens and shows a name of opened project in its header. 68 PHOTOMOD 5.24 Creating project Fig. 36. Image setting module - “ImageWizard” The ImageWizard window contains the following main sections: • The Project images section is used for control of project images setting, view images properties and links to images source files. The section contains toolbar, project images table and window of selected image view. The table of the Project images section contains information about project images. Each table row shows the following features: project image name, pyramid availability, radiometric processing, data about linear size of the image in pixels and about size of source file, path to the source file in active profile resources, i.e. link to the source file. The view window located below the table is used for displaying of project image selected in the table. Toolbar is used for work with table of project images and contains the following buttons: ○ , , , – the button for data refresh in the Source section and standard buttons of data selection (choosing) in the table; 69 PHOTOMOD 5.24 Creating project ○ – allows to load radiometric parameters from *.rmc file and apply them to project image selected in the table. ○ – allows to save radiometric parameters of project image selected in the table to *.rmc file. ○ – allows to delete radiometric parameters of project image selected in the table. ○ - allows to start the Raster Converter utility to add new source files of images to active profile resources (see the utility description in the “General information” User Guide). • The Parameters section contains additional features for project images setting (see Section 5.6.1.2). • The Tasks panel is used to perform main operations of project images setting (see Section 5.6.1.1). • The Source section allows to select images source files to match them with project images. Use the following tabs to select source files: ○ Resources – displays all active profile resources. You can see resources tree containing a name of active profile in the root at the left, and at the right – the whole content of selected folder of a profile – all subfolders and files. ○ Projects – displays all projects of the profile. You can see at the left only projects list of a profile, and at the right – only images list of selected project. When you replace image of current project by other project image, in fact you are dealing with a link to image source file of another project. Only images source files from active profile resources could be matched with images of current project. Click the button to add new images source files to active profile resources without closing the ImageWizard window. The Raster Converter program is started (see the program description in the “General information” User Guide). Save images files in active profile resources and close the Raster Converter. Then click the button to refresh profile resources list in the Source section. The view window is used to view the image selected. 5.6.1.1. Basic operations You can perform operations with images in the ImageWizard using the following buttons of the Tasks panel: 70 PHOTOMOD 5.24 Creating project • Radiometric correction – allows to open the Radiometric correction window to perform radiometric processing of project image selected in the table, i.e. images from source file (see Section 5.6.2). The image is displayed in the system with all specified parameters of radiometric correction, but the source file itself is not changed (only geometric transformations are applied – rotation-flip). That is why, you can save, load or delete radiometric correction parameters, using the following buttons: ○ – allows to load parameters of radiometric correction from the *.rmc file and apply them to project images selected in the table. ○ – allows to save parameters of radiometric correction of image selected in the table to *.rmc file; ○ – allows to delete parameters of radiometric correction of image selected in the table. • Create pyramids – allows to build external pyramids for project images selected in the table, i.e. images from source files. The pyramids are saved to subfolder of folder with initial images in active profile resources. • Delete pyramids – allows to delete pyramids for project images selected in the table, i.e. images from source files. • Replace image – allows to match the image selected in project images list with another image source file selected in the Source section, i.e. the tool allows to change a link to source file in the table. At that, if in the Source section the Resources tab is selected, the image is replaced by source file from active profile resources. If the Projects tab is active, the image is replaced by the source image of some project of the active profile (i.e. it is used the image file, which is linked to image of another project). After the replace operation you can see in the table the path to specified source file and its size. The image replace operation is used, for example, if source file names are changed. • Autoreplace selected – allows to automatically replace links to images source files for project images selected in the table, using matching of project images names shown in the table and names of source files in folder of active profile resources selected in the Source section (see also description of the Match by contents and Auto-replace only problem images additional parameters in Section 5.6.1.2). Autoreplace is used, for example, to connect initial images to a project in case, if the images were disabled or relocated by Windows tools. 71 PHOTOMOD 5.24 Creating project • Autoreplace all – allows to automatically replace links to images source files for all project images selected in the table, using matching of project images names shown in the table and names of source files in folder of active profile resources selected in the Source section (see also description of the Match by contents and Auto-replace only problem images additional parameters in Section 5.6.1.2). If in the Source section the Resources tab is active, for each project image the system searches in selected folder for source file, which name is the same as the project image name. If the Projects tab is active, the system compares images names of current project with images names of selected project, and in case of names matching the source image file of selected project is used (the file name could not match, at that). • Disconnect selected – allows to remove links to source files selected in the table. You may need to disconnect images for sending them by mail or pass on media, for instance. Use auto-replace operation to re-link source images. You should be sure about necessity of disconnect operation, since images disconnecting may result in errors during project processing steps. • Use virtual – allows to match project images selected in the table and virtual images of corresponding size that have pattern fill. Virtual images are formed dynamically in RAM and do not occupy any disk space. You can use virtual images in case of absence of source images, for instance. This provides absolutely correct work with a project when the image information is not used, for example, in this case the system supports view/import/export of vector objects, TIN, and DEM. 5.6.1.2. Additional parameters settings The Parameters section of the ImageWizard window contains the following additional features to setup project images: • Match by contents (enabled by default) – during executing of auto-replace operations, in addition to automatic names matching the system checks content of images source files. This helps to reduce chance of errors during replacing links to source files in project images table. • Automatically check images (enabled by default) – allows to start initial images check and refresh properties in the table of project images after performing of any operation (see Section 5.6.1.1). Otherwise, table data is not updated after operations performing. This allows to save time for images check, however, does not allow to control executing of any operation until the option is enabled. 72 PHOTOMOD 5.24 Creating project • Auto-replace only problem images (enabled by default) – during executing of autoreplace operations for search/replace links to images allows to perform preliminary check of project images and in case of problem images, the system will search images source files only for them. If the option is disabled, the images, which are matched with project images, are fully replaced. 5.6.2. Radiometric correction Images radiometric correction – means improvement of visual features of initial images. Their insufficient quality may be due to the peculiar properties of the optical path of surveying devices, radiant energy converter, analog-digital converter, etc. For example, in case of 16-bit image, that looks plain black on a screen, you have to perform histogram correction. Image radiometric correction includes defining of set and order of channels and autolevels, setting of brightness, contrast and gamma-correction, color balancing, applying of geometric transformations. If a source image has more than three channels, it is recommended to perform histogram normalization without radiometric correction in order to obtain output orthophoto with the same number of channels and color depth (see Section 5.5.5.3). You can perform images radiometric correction on different stages of project processing, for example: • on stage of initial images preparation in the Raster Converter utility (see the “General information” User Guide); • on stage of images loading from files, located out of profile resources, including loading of satellite scanner images, as well as ADS 40 (80) scanner images; • on stage of block forming from project images; • on stage of project images setting in the ImageWizard. You can perform radiometric correction of selected image in the Radiometric correction window. Open the Radiometric correction window using the following GUI elements: • in windows and toolbars – the button or the Radiometry button; • the Block › Image radiometric correction menu item. During opening of the Radiometric correction window the temporary pyramid is created automatically (if it had not been created before) in order to speed-up of selected image visualization. The pyramid files are saved to the Pyramid subfolder of source images folder. So it is recommended to provide sufficient disk space for pyramids creation in advance. 73 PHOTOMOD 5.24 Creating project During opening of the Radiometric correction window with 16-bit image the system suggests to perform auto-levels (histogram setting). Click Yes and setup auto-levels (see description below), or the image will look black on a screen. If the number of bits per channel is more than 8 bit, the operation of histogram stretching is applied to the entire brightness range for each channel independently. Fig. 37. The “Radiometric correction” window The title bar of the Radiometric correction window displays image name, its size (width, height) and number of bits per pixel. The toolbar of the Radiometric correction window contains standard buttons, used to image zoom management , buttons for radiometric correction, including buttons for geometric transformations, and undo-redo buttons. Image radiometric correction includes the following features: • To change order of channels of the image click the button. The Channels window opens. Here you can setup the channels order or, in case of the only channel, set the Grayscale (single channel) checkbox. 74 PHOTOMOD 5.24 Creating project • In order to edit transformation parameters for channels set the Channels transformations checkbox and click the button. The Channels transformations window opens. You can setup transformation parameters for channels. • For setting a histogram (correction of white color level) click the button. The Auto levels window opens. This operation allows stretching histogram of the source image for the entire brightness range. Select desired image channel in the Channels dropdown list. The Trim left and Trim right fields specify the percentage of corresponding (left or right) histogram edges which will not be considered during the operation. Set the Use background color checkbox if you do not want to apply histogram stretching operation to image background. Define the background color in corresponding field and specify background color tolerance in case of not uniform color of background in the Tolerance field. Fig. 38. Histogram setting • In order to view image histogram and setup transfer function, that defines arbitrary brightness transformation, click the button. The Curves window opens. Graphically the transfer function is shown by the curve which color is defined by chosen channel. In X axis there are values of image brightness before transformation (value in the In field), and in Y axis – after it (value in the Out field). Transfer function is setup using node points (small squares). Between nodes the function line is a cubic spline. In order to add new node, place marker to a histogram point and click it by mouse. Click right mouse button to delete selected node. To choose a node point click its closest area. To move chosen node move the marker by mouse, holding the Ctrl or Alt key. In case of color image you can setup the transfer function either for each channel individually or for all channels at once (in the Channel field). Set the Preview checkbox to view transformations in the image window. In order to restore linear dependence after some changes click the button. Click the button to turn on the grid control. To control initial histogram display click the button, to control display of final histogram – click the button. Click the Restore button to restore all initial curves (to state before transformations). To save settings in *.crv file click the Save button (the system will suggest to save settings to the 75 PHOTOMOD 5.24 Creating project image file, by default). To load and apply previously saved settings click the Load button. To apply settings click the Apply button. Fig. 39. The “Curves” window • For brightness-gamma-contrast setting click the button. The Brightness-ContrastGamma window opens. Choose channel (all channels) in the Channels list and setup appropriate parameters using sliders. Set the On fly checkbox for dynamic display of changes in the Radiometric correction window. • For image color balance adjustment click the button. The Color balance window opens. Perform color balance using sliders or values input fields for each color component (in range from –100 to 100). The resulting brightness is not change at that. Set the On fly checkbox for dynamic display of changes in the Radiometric correction window. • For improving visual quality of initial image using different filters click the button. The Filters window opens. In the Filter type drop-down list choose one of the following types of image processing: ○ Blur – is used for image details dithering. ○ Gaussian blur – is a type of blur filter where transfer value is not a linear function, but part of Gauss function (“Bell curve”). ○ Sharpen – allows to highlight and intensify differences between image’s individual details (image sharpness). ○ Sharpen edges – is used to setup image sharpness, but performs filtering only when brightness differences between details are exceeding some threshold. Suits very well for identifying and highlighting of objects borders which are homogeneous insight (agricultural fields, for instance), at that inner part of objects remains unchanged. ○ Median – non-linear filter intended mainly for impulse noises filtration (single pixels with unnatural brightness). 76 PHOTOMOD 5.24 Creating project ○ Sobel – non-linear differential filter, which is the first derivative of the initial raster. Used to acquire contour borders of image in raster form. • You can perform geometric transformations of image by clicking the button. The Rotate-flip window opens, you can use it for selection of rotation angles (at 90,180, 270 degrees) or horizontal/vertical reflection. You can also cancel the last operation or all geometric transformations applied to image using appropriate buttons. For undo-redo operations of image setup in the Radiometric correction window use the following buttons: • – allows to cancel all operations; • – allows to undo recent operation; • – allows to redo recent operation. The system allows to save radiometric correction parameters to *.rmc files in order to apply these parameters to other images. For example, after closing the Radiometric correction window the system suggests to save correction parameters. In some windows (Add images, ImageWizard) you can click the button to save correction parameters and click the button to load and apply parameters to selected images. 5.7. Editing images block 5.7.1. Automatic splitting into strips The system allows to distribute automatically images loaded to a single strip into several strips considering specified template of image name, exterior orientation, metadata, as well as allows to split VisionMap images into strips automatically. In order to split images into strips using images names perform the following actions: 1. Choose Block › Split into strips › By image names. The Automatic splitting into strips by image names window opens. 77 PHOTOMOD 5.24 Creating project Fig. 40. Split images into strips by names 2. Choose one of the following name formats: • Strip name (- /_) Image name is used for simple images names, where you can use the ’-’ or ’_’ separator to specify strip name and image name. • Regular expression allows to define a template of images complex names to recognise a strip name and image number in the strip. See example on figure above, where you can see images names template R09_56RS85, R09_56RS86, R10_56RS05, R10_56RS06, where 85 and 86 – two images of 9-th strip, 5 and 6 – two images of 10-th strip). The template allows the following symbols combination: ○ \d – to define any digit; ○ \w – to define any digit or character; ○ . - to define any symbol. You should also specify position of strip name and image number in images names template. • Each image in a separate strip is used to form scanner monoblock (see Section 5.5.5). In order to split images on strips using imported exterior orientation parameters (if any) perform the following actions: 1. Choose Block › Split into strips › By exterior orientation data. The Split into strips by exterior orientation window opens. 78 PHOTOMOD 5.24 Creating project Fig. 41. Split images into strips by exterior orientation 2. Specify splitting parameters, that define aircraft moving direction between/inside strips and images order by GPS-time/names. See information about import of exterior orientation parameters in the “Aerial triangulation” User Guide. In order to split images on strips using metadata (if any) choose Block › Split into strips › By metadata. In order to split VisionMap images on strips using exterior orientation parameters taken from metadata, choose Block › Split into strips › VisionMap (see Section 4.3.4). 5.7.2. Operations with strips For block forming and editing the system provides the following operations with strips: • add strip; • delete selected strip; • change of strip properties: name and type (regular, irregular); • move selected strips up/down, to block beginning/end; • invert order of strips; • automatic split loaded images into strips by images names or by exterior orientation parameters. All operations are implemented in the Block menu and partly in the Block editor window and the Block forming toolbar. 5.7.3. Operations with images For block forming and editing the system provides the following operations with block images: 79 PHOTOMOD 5.24 Creating project • add images from files/from resources of a profile; • delete selected images; • change images properties: project name, ground sample distance; • invert images order in selected strip; • move selected images to the left/right in a strip or or to upper/lower strip; • apply radiometric correction to selected image; • rotation of selected images in relation to initial or current position; • rotation of block images by block layout data (see the “Aerial triangulation” User Guide); • images setup: disabling, replace by virtual images or change their links to raster resources; All operations with images are implemented in the Block menu and partly in the Block editor window and the Block forming toolbar. 5.7.4. Deleting images selectively The system allows to delete images selectively using specified selection criteria. In order to delete images selectively perform the following actions: 1. Choose Block › Delete images selectively.... The Selective delete images window opens. Fig. 42. Setting of images selection criteria for deleting 80 PHOTOMOD 5.24 Creating project 2. Choose criteria of images selection for deleting in the Search criteria section. Click the Find images matching criteria button. Images found are shown in the Search results list. 3. [optional] To refine images selection use checkboxes near images names in the Search results list. 4. [optional] Click the View in block layout button to analyse images selection using block layout. Images selected in the list are highlighted in the block layout. 5. Click the Delete checked button to delete images selected in the list. 6. Click the Close button to close the Selective delete images window. 6. Managing projects This chapter contains description of project management operations, such as creation, deletion, copying, backup, restore, joining, import of projects from earlier versions of the system and so on. Project management functions are implemented in the Project menu and in the Project management window. 6.1. Project menu Table 7. Brief description of the “Project” menu items Project menu items Description New... allows to open the New project window to create a project (see Section 4.2) Open/Manage... allows to open the Project properties window used to project management (see Section 6) Reload allows to reloads a project to update it after changes appeared during mutual work Synchronize allows to re-calculate a project data after editing of some parameters, e.g. re-calculates interior orientation after changing camera parameters Close allows to close current project and to start “without project” mode (see Section 7) Properties allows to open the window used to view and edit some parameters of opened project (see Section 6.4) Recent allows to open a list of projects opened recently in the system Join projects... allows to open the Join projects window used to merge data from several projects of active profile (see Section 6.11) Project state allows to open the Project state window, that displays processing status of the following project 81 PHOTOMOD 5.24 Creating project Project menu items Description stages: block forming, interior, relative and exterior orientation (seeSection 6.5) Convert 4.x projects allows to open the Convert PHOTOMOD 4 projects to PHOTOMOD 5 format window to import projects of older versions (seeSection 6.6) Load work environment allows to load during a project opening a project work environment (a set of all layers loaded to the system) saved previously to *.x-work file Save work environment allows to save a project work environment to *.xwork file, i.e. to memorize a set of all layers loaded before save operation 6.2. Project management window The Project management window shows the list of all projects of active profile and contains basic functions for project management. Perform one of the following actions to open the Project management window: • choose the Project › Open/Manage...; • click the button of the main toolbar. Fig. 43. Project management window The Project management window contains the following elements: • List of all projects of active profile. 82 PHOTOMOD 5.24 Creating project • Toolbar with the following buttons used for project list management: ○ – allows to refresh project list after some changes made to resources structure of active profile using the Explorer (see Section 6.10) or after connecting a virtual folder (see Section 6.9). ○ – allows to display all projects as hierarchic tree list – shows project folders (virtual folders and their subfolders) ○ – allows to display all projects as linear list. ○ – allows to display all projects opened recently in the system. ○ – allows to open the Control Panel window used to manage profiles (see the “General information” User Guide). After performing of some changes in profiles list resources structure in the Control Panel window you need to restart all opened modules of the system. ○ – allows to open the Explorer window used to change active profile resources structure (see Section 6.10). After changing the resources structure of active profile in the Explorer window you should refresh projects list using the button. ○ – allows to open the Join projects window used to merge data of several projects (see Section 6.11). ○ – allows to open the Rename project window used to rename a project selected in the list. • Comments section shows project description, input by user during the project creation in the New project window or during project properties editing in the Project properties window. • You can use the following buttons for projects management: ○ Project properties – allows to open the window used to view and edit parameters of project selected in the list (see Section 6.4); ○ Create – allows to create new project and to setup its parameters and features (see Section 4.3.3.3); ○ Copy – allows to create a copy of project selected in the list (see Section 6.7); ○ Delete – allows to delete project selected in the list, i.e. to remove a project folder with its content from profile resources (see Section 6.8); 83 PHOTOMOD 5.24 Creating project ○ Backup – allows to create project backup (see Section 6.12); ○ Restore – allows to restore a project from backup (see Section 6.13); ○ Connect – allows to connect new folder to place projects there, i.e. to create new virtual folder in the profile resources (see Section 6.9); ○ Import 4.x – allows to import of projects from previous system version – PHOTOMOD 4.x (see Section 6.6). • The search field that allows to search a project in the list by its name or name part. • Additional parameters: ○ Show this window on startup (enabled by default) – allows to open the Project properties window automatically on the system startup, otherwise, the system will be started “without project”. ○ Open last loaded project on startup – allows to open last loaded project on startup. • Buttons used to manage the window: ○ Open – allows to close the Project properties window and to load a project selected in the list. ○ W/o project – allows to close the Project properties window to start work in the system without project (see Section 7). ○ Cancel – used to close the Project properties window. Click the Cancel button after the system start to complete work in current session (to close the system). 6.3. Opening project In order to open project of active profile perform the following actions: 1. Open the Project management window. 2. Choose a project in projects list. 3. Click the Open button. 84 PHOTOMOD 5.24 Creating project 6.4. Viewing project properties To view/edit project parameters specified during project creation (see Section 4.2) use the Project properties window. To open the Project properties window perform one of the following: • Choose Project › Properties to display properties of the project opened in the system; • Open the Project management window. Select a project in the list of all projects of active profile and click the Project properties button. Fig. 44. Project properties The window contains the following parameters: • Project - shows opened/selected project name. • Path – path to a project in active resources profile (see Section 4.1). • Type – type of opened project – central projection, satellite scanner survey, ADS 40 or VisionMap A3 (see Section 4.3). • Description - description input during project creation. • Number of images – number of images loaded to a project. 85 PHOTOMOD 5.24 Creating project • Coordinate system – coordinate system and its parameters (see Section 4.4). • Relief elevation – shows minimal and maximal values of terrain height, displayed on the project images, if these values were specified at project creation. Relief elevation data provides correct block scheme creation and is considered during import of external orientation parameters. • Contents – content of project data and its size. In the Project properties window the following parameters are available: Description, Coordinate system, Relief elevation. See Section 4. 6.5. Viewing project report You can use the Project state window to view state report of opened project on steps of block forming, interior, relative and exterior orientation. In order to open the Project state window perform one of the following: • Choose Project › Project state; • Click the button of the main toolbar. Fig. 45. Project state summary window The Project state window contains a list of project processing steps and toolbars to perform these steps. Project state on interior, relative and exterior orientation steps is marked by the following icons: • – completely accomplished step; • – partly accomplished step; • – not accomplished step. The window contains information about number of images/strips in the block and the following buttons used for block forming: 86 PHOTOMOD 5.24 • Creating project – to add new strip; • – to add the image from files located out from active profile resources to selected strip (see Section 5.5.3); • – to add the image from active profile resources to selected strip (see Section 5.5.4). You can use the following buttons to perform interior orientation step (see the “Aerial triangulation” User Guide): • to define camera parameters; • - to perform manual measuring of fiducial marks; • – to perform interior orientation in semi-automatic mode; • – to perform interior orientation in automatic mode; • – to open interior orientation report. You can use the following buttons to perform relative orientation step (see the “Aerial triangulation” User Guide): • – to build block layout; • – to view, input and edit ground control points coordinates; • – to measure tie points in automatic mode; • – to view, input and edit all triangulation points (GCP, check and tie); • – to view relative orientation report. You can use the button to open the Block adjustment module and to perform exterior orientation step (see the “Block adjustment” User Guide). 6.6. Importing projects from PHOTOMOD 4.x The system allows to perform import of projects from earlier versions of PHOTOMOD 4.x. For projects successful import you need to have installed PHOTOMOD 4.х system on workstation with connected projects storages. You can import a project in batch mode that allows to convert multiple projects all at once. Projects import is independent process that is not interfere working in the system. 87 PHOTOMOD 5.24 Creating project During conversion of 4.x projects it is not suggested to save converted projects and images to active profile resources. You should specify in advance physical folder to save converted projects and connect it in Control Panel through a virtual folder to the profile before or after the conversion. Images also should be located in the active profile resources. Connection of separate virtual folder for images depends on images location options chosen in converter window during project import. In order to import of project from PHOTOMOD 4.х perform the following: 1. Perform one of the following to open the Convert PHOTOMOD 4 projects to PHOTOMOD 5.0 format window: • Choose Project › Convert 4.x projects. • Click the Import 4.x button in the Project management window (see Section 6). • Execute Start › PHOTOMOD 5 › PHOTOMOD 4.x Projects Converter. 88 PHOTOMOD 5.24 Creating project Fig. 46. Projects import 89 PHOTOMOD 5.24 Creating project 2. In the PHOTOMOD 4 projects section select a project for conversion. Use the Ctrl, Shift keys to choose multiple projects. 3. In the PHOTOMOD 5 projects placement section define a target folder in Windows file system to save converted projects there. During import corresponding subfolder with name of selected project is created in this folder for each project created. If the same projects are converted to the same folder again or there are subfolders with the same names, the project name and number is generated in the following way: <project name>[1],[2], etc. 4. In the Images section choose one of the locations of project images placement: Table 8. Target locations for images placement Option Description Do not export allows to import projects without images. You can connect the images later by connecting a folder with images through virtual folder to profile resources with project, open the project in the system and adjust images in ImageWizard (see Section 5.6.1), using Auto-replace or Replace operations. I.e. you should link project images names with names of real images files. In subfolder of the project allows to create the Images subfolder in the project folder to place images files there. In this case you should connect a project folder to profile resources through a virtual folder. Then during project opening, the system will recognize relative paths to images files and load them to a project. It is not recommended to place images to project folder (see Section 4.1), however in some cases it may be suitable for small projects, for example, for testing or debugging. It is also not recommended to use this option, if projects to be converted share common images. Beside the project allows to create the <project name>_Images folder used for project images placement near the project folder. If the folder with the same name is already exist, the new folder <project name>_Images[1],[2] etc. is created. Shared images will be copied according to project’s number, at that.. The option is used if you are going to process other projects in 5.0 version, which will use these images. It is not required to connect separate virtual folder, if the target folder containing project folder and images folder is connected to resources. In the specified folder allows to create the <project name>_Images folder in specified folder on local/network disk to place images files there. Use this option if the folder with project has no space enough for all images, 90 PHOTOMOD 5.24 Creating project Option Description or you are going to use the data structure similar as much as possible to PHOTOMOD 4.x versions, that is projects in one big folder, all images – in another. Connect a folder with images through virtual folder to profile resources with project, open the project in the system and adjust images in ImageWizard (see Section 5.6.1), using Autoreplace or Replace operations. In a common set of folders allows to place images to multiple defined folders automatically. Images files are distributed to these folders uniformly during conversion (free space is reduced equally). Subfolders in this case are not created. You should use this option, when convert projects using common images or/and in case if all images have volume that exceeds one media volume. Create folders for images placement on any local/network disk and create shared folders list using the following buttons: • + – allows to add the folder to list; • – – allows to delete the folder from list; • x – allows to delete all folders from list. Connect each shared folder to a profile. Do not connect shared folders as storages! Open the project in the system and setup images in the ImageWizard (see Section 5.6.1), using auto-replace or replace operations. In any case, to open project with images, images should be placed in profile resources. If the system recognizes relative paths to project images, the images will be loaded to project immediately, if not – you have to link project images names with names of images files using ImageWizard (see Section 5.6.1). 5. Click the Convert button to import projects. 6.7. Copying project In order to copy selected project to another folder of active profile resources perform the following actions: 1. Open the Project management window (see Section 6). 2. Choose a project in the list that you are going to copy. 91 PHOTOMOD 5.24 Creating project 3. Click the Copy button. The Copy project window opens, where in the Source project field you can see a path to chosen project in active profile resources. Fig. 47. Copying of project 4. Input a name for a project copy into the Name input field. 5. Define a set of data to be copied in the Contents table. 6. In the Placement section choose a folder to place a project copy to active profile resources (see Section 4.1). The Full project path field displays a path to a new project copy in active profile resources. 7. [optional] Set the Do not check images in the projects copy checkbox to exclude check of presence of all project images (according to their relative paths) and their parameters, that could take a long time. 8. Click OK to create a copy of project. 6.8. Deleting project In order to delete selected project perform the following actions: 1. Open the Project management window (see Section 6). 92 PHOTOMOD 5.24 Creating project 2. Choose a project in the list that you are going to delete. 3. Click the Delete button; 4. Confirm the project deleting. At that the project folder will be completely removed (with all files and service folders) from profile resources. You can delete project files located out of project folder (e.g. images files) using Explorer (see Section 6.10). 6.9. Connecting new folder The Project management window (see Section 6) allows to connect new virtual folder to active local profile to place projects during their creation or copying. In order to connect a virtual folder to network profile use the Control Panel (see the “General information” User Guide). In order to connect new virtual folder perform one of the following: • Click the Connect button in the Project management window. The Browse for folder window opens. Choose physical folder to connect it to a profile. Click OK. Input virtual folder name to the Connect virtual folder window. Click OK. • Click the button. The Explorer window (see Section 6.10) opens, that displays all active profile resources and contains tools to manage resources structure. Use the button to connect a new virtual folder. 6.10. Explorer window The Project management window (see Section 6) allows to open the Explorer window used to view resources and change resources structure of active local profile: create folders, rename, copy and delete resources. In order to edit resources structure of network profile use the Control Panel (see the “General information” User Guide). Please, be careful during change resources structure of profile to avoid data loss. Do not delete, rename or move project configuration files. In order to open the Explorer click the button in the Project management window. See detailed description in the “General information” User Guide. 93 PHOTOMOD 5.24 Creating project Fig. 48. The Explorer window 6.11. Joining projects In some cases you need to share work with a project among several operators that requires creating separate projects for each strip of a block in order to their independent orientation/processing. For further joining of obtained project data into integrated project you should use joining projects operation. The system supports joining of several projects. For successful joining, the projects should meet the following requirements: • Contain ground control points and exterior orientation parameters in the same coordinate system. In case of coordinate systems discrepancy, you should re-calculate them using the tool in the GCP list and Exterior orientation parameters windows (see the “Aerial triangulation” User Guide). • All projects to be joined should be located in active profile resources. Use the Control Panel to connect projects to active profile resources via virtual folders (see the “General information” User Guide). You can also prepare in advance new virtual folder in the Control Panel, that will be used as a target folder for new joined project. The main idea of projects joining is as follows: • Define a base project, and then to add data from additional projects to the base one. The base project is privileged, i.e. its data is copied to target project first of all, and then data from other projects, missing in the base project, is added to it. • Properties of joined target project are taken from selected base project. • Cameras used in additional projects are added to base project cameras. 94 PHOTOMOD 5.24 Creating project • Images are copied to joined project, if they are located in the project folders, otherwise only relative paths to images are copied, Those images could be connected later to joined project using replace and auto-replace operations in ImageWizard (see Section 5.6.1). Images from additional projects, that are absent in base project, are always added to new strips of target project. In case of some inconsistency in strips order you may use block editing features to adjust a block scheme (see Section 5). • Images, GCP/check points are joined by names matching. • Tie points are not joined, just added to triangulation points of a target project, i.e. are recognized as new points with new names. • Only data of preliminary exterior orientation is copied to a target project, so after projects joining you should perform block adjustment (see the “Block adjustment” User Guide). • Projects processing data (vector resources, DEMs, TIN, mosaics data) are copied to a target project. In case of names coincidence, the resources will obtain new unique names automatically. • Other data located in user project folders is also added to target project. To join several projects of active profile perform the following actions: 1. Click the button of the Project management window (see Section 6). The Step 1 of 4: Base project window opens. Fig. 49. Selection of base project used to be joined with other projects 95 PHOTOMOD 5.24 Creating project 2. Select a base project and in the Items to copy table define a set of data, that will be copied from the base to target project. Click the Next button. The Step 2 of 4: Additional projects window opens. Fig. 50. Selection of additional projects 3. Define a list of additional projects and set of their data to be added to base project data. Use the button to add and the button to remove items from list of additional projects. Click the Next button. The Step 3 of 4: Name and placement for the target project window opens. 96 PHOTOMOD 5.24 Creating project Fig. 51. Selection of name and placement of joined project 4. Specify name, description and placement of target project in active profile resources. Click the Next button. The Step 4 of 4: Joining parameters window opens. Fig. 52. Parameters of projects joining 97 PHOTOMOD 5.24 Creating project 5. Define parameters of projects joining and click the Execute button. Table 9. Parameters of projects joining Option Description No common images Select this option if projects do not contain identical names of images. In case of names coincidence and enabled option, images will be added to new strips under new names, composed as follows: image name [N], where N is a number of image copy. Regard images with identical names as common The option allows to join images if their names are the same. Merge tie points Enabled option allows to add tie points of additional projects to tie points of base project and they will get new names automatically; if the option is disabled – tie points are taken only from base project. Merge ground control and check points You should use the option to join or add GCP/check points. If the option No common images is enabled, points are not joined, but added (in case of identical names they will be added with the same names). If the option Regard images with identical names as common is enabled, points are joined by names. Merge exterior orientation data Enabled option allows to add exterior orientation parameters of additional projects to exterior orientation parameters of base project. Skip checking of images The option allows to avoid check for images existence according to their relative paths and parameters. If you are sure that all project images are available, we recommend to enable this option, to save time during joining operation. 6.12. Creating project backup The system provides creation of project backup in the form of compressed or uncompressed archive located out of profile resources (on any local or network disk), that is helpful for project storing or further sending/passing. This is the main feature that distinguishes project backup operation from project copy operation (see Section 6.7), that is used to create a copy of project only in active profile resources. In order to create backup copy of a project as compressed/uncompressed archive perform the following actions: 1. Select a project in the projects list of the Project management window (see Section 6). 2. Click the Backup button. The Destination file window opens. 3. Specify a file name for project backup and select a folder for backup placement in Windows file system. 98 PHOTOMOD 5.24 Creating project 4. Specify one of the following backup types in the File type list: TAR uncompressed archive (*.tar) or TAR-GZip compressed archive (*.tar.gz). It is recommended to create uncompressed TAR-archives for storing of projects copies. Use compressed archives (TAR-GZip) to send small projects or part or project data by email (see also Section 6.13). 5. Click the Save button. The Backup project window opens. Fig. 53. Создание несжатого архива TAR 6. In the Contents table specify a set of data to be included to project backup copy. During project backup creation only selected resources located in project folder are saved/archived. If images are placed out of project folder, you can backup only raster cache (reduced copies of images). 7. Define a compression level of backup copy using an appropriate slider in the Compression section (the panel is active only if compressed backup is selected). 8. Click OK to backup the project. 6.13. Restoring project backup You can restore a project from a backup copy (see Section 6.12) using integrated tools of the system, as well as third-party tools (any standard archiving utility, for instance). When using PHOTOMOD system tools, a project backup copy is unpacked to selected folder of active profile resources, When third-party archiving utility is used, select any folder out of profile resources. This folder could be connected to profile resources via virtual folder. 99 PHOTOMOD 5.24 Creating project In order to restore a project from a backup copy using PHOTOMOD system tools perform the following actions: 1. Click the Restore button in the Project management window (see Section 6). In the window opened you can choose a file with project backup *.tar.gz (compressed backup) or *.tar (uncompressed backup) to be restored. 2. Choose a backup and click the Open button. The Restore project window opens allowing to specify a project’s name and path in active profile resources. Fig. 54. Restore of project backup 3. Click OK. 6.14. Saving/Loading work environment It is possible to save/load project work environments to work with project in new session with project data opened in previous session. Project work environment is a set of all opened layers in the Layer Manager (vector data, DEM and so on). Loading work environment allows to save operator’s time for starting work with project in a new session. The work environment is stored in the file *.x-work of the active profile resources. To save the work environment do the following: 1. Choose the Project › Save work environment. The Save window opens. 2. Enter a file name and define file location to store the work environment and click OK. By default it is offered the folder Data in the project folder in active profile resources. To load a work environment do the following: 100 PHOTOMOD 5.24 Creating project 1. Open a project (см. Section 6.3). 2. Choose the Project › Load work environment. The Open window opens. 3. Select a file *.x-work with the work environment and click OK. 7. “Without project” mode The system allows working without loading a project. “Without project” mode allows to load processing data of some active profile project – vector objects, TIN, DEM – to view, edit, control accuracy, import/export. “Without project” mode also includes the following features: change coordinate system (Service › Working coordinate system), processing of images with georeference, 3D modelling in the 3D-Mod program. Specifying the working coordinate system is required to display in Yandex.Maps and in Google Maps, for this, there should exist conversion between the working coordinate system and WGS84 (see Section 4.4.2). In order to work in the system without loading a project perform one of the following: • In the Project management window (see Section 6) click the W/o project button; • Choose Project › Close if there is some opened project in the system. 8. Additional features Additional features are implemented in the Block menu and allow to set ground sample distance for block images and obtain the following auxiliary data for project processing: map of block images overlaps, block scheme in vector form and block pre-regions (used to perform project shared work). 8.1. Specifying ground sample distance (GSD) The Block menu includes opportunity to set ground sample distance (GSD) for block images. The GSD parameter is used to create block layout and affect the size of block images (see the “Aerial triangulation” User Guide). You can set GSD in two ways: input the GSD value manually or calculate it automatically by DEM (if any). For automatic calculation of GSD data by DEM you need to have both interior orientation and exterior orientation parameters available (projection centers coordinates, at least). You can also set GSD in the Image properties window, that is opened using the button in the Block editor window. However, this feature allows to set GSD value only manually and separately for each image selected in the table of the Block editor window. In order to define GSD for block images perform the following actions: 1. Choose Block › Set GSD. The Ground sample distance (GSD) window opens. 101 PHOTOMOD 5.24 Creating project Fig. 55. Defining GSD 2. You can view statistics in the window and select block images, where you need to define the GSD value. Table 10. Description of table data Data column Description Name displays a list of all block strips and images that could be selected GSD, m displays current GSD value (in case of unavailable GSD data, “-” is displayed) Interior orientation displays statistics about interior orientation parameters availability for block images: “+” – available, “-” – unavailable Exterior orientation displays statistics exterior orientation parameters availability for block images: “+” – available, “-” – unavailable 3. To define GSD values for selected block images perform one of the following: • Specify DEM for automatic GSD calculation in the Compute by DEM section. [optional] Set the In void DEM cells use Z checkbox and specify Z-coordinate in the input field for empty DEM cells (if any). Set the Use image points out of DEM extents checkbox for the case when DEM does not “cover” images block 102 PHOTOMOD 5.24 Creating project completely. Click the Compute button. GSD values calculated by DEM are displayed in the table for selected images. • Set GSD value manually or calculate it automatically using the calculator in the Set GSD value section. For calculating GSD automatically define size of image pixel in microns (manually or from project data by clicking the From project button) and a survey scale. After that the value in the GSD column is updated automatically. Once the GSD value is updated, click the Set button. The defined GSD value is displayed for images selected in the table. • You can cancel defined GSD value using the Unset GSD button. In this case the GSD column in the table will display “-” for selected images. 4. Save defined GSD values by clicking the Apply button. 8.2. Creating overlap map For visual analysis of images and strips overlap in a block the system provides a feature of overlap map creating. After creating of such a map the overlap areas are created as kind of vector polygons on a new vector layer. Perform the following actions to create overlap map: 1. Choose Block › Create overlap map. The Create “heat map” window opens. Fig. 56. Parameters of overlap map creating 2. Choose elements of a block to be used for overlap map creating: For images or For strips. 3. [optional] Set the Paint by overlap multiplicity checkbox to color overlap areas depending on overlap multiplicity, i.e. on number of images/strips that fall into the overlap. When the option is disabled overlap areas are not colored. 4. [optional] Set the Limit overlap multiplicity checkbox and input number of images/strips in overlap area, and when the value will be exceeded the fill color will be not changed. 103 PHOTOMOD 5.24 Creating project 5. Click OK to create overlap map. A new vector layer containing overlap map is created. In order to obtain information about number of images that fall to chosen overlap area, allocate a part of overlap map and choose the Window › Objects attributes. You can export overlap map using the Vectors › Export menu item to choose export format. Fig. 57. Overlap map 8.3. Creating vector layers from block layout The system allows to obtain auxiliary data from block scheme – outlines of all/selected block images or common boundary of block/group of selected images – as vector objects on new vector layers. This data from block scheme is used, for example, to define boundaries during TIN, or DEM building. Perform the following actions to obtain vector data from block scheme: 1. [optional] Select block images iа you are going to build outlines for particular part of a block. 2. Choose Block › Create vector layer from block layout. The Create vector layer from block layout window opens. 3. Click one of the following buttons: 104 PHOTOMOD 5.24 Creating project • All images. The system creates and displays two vector layers: Block outline with common block boundary, and Block scheme with outline of each block image. • Selected images. The system creates and displays two vector layers: Block outline with common boundary of selected block images, and Block scheme with outline of each block image selected. You can export vector outlines, obtained from block scheme, using the Vectors › Export menu item to choose export format. For projects of Satellite scanner imagery type the Block scheme layer contains attributes of objects that helps to extract scanner images data from metadata. Fig. 58. Outlines from block scheme 8.4. Building pre-regions The system provides the ability to build pre-regions by images/stereopairs frames for joint vectorization. Pre-regions created by stereopairs frames can also increase the speed of automatic points calculation and building dense DEM by reducing the number of images overlap areas (see the User Manual “Project processing”). The pre-regions are vector polygons in a Pre-regions vector layer . To build pre-regions do the following: 1. Choose Block › Build pre-regions. The Create pre-regions window opens. 105 PHOTOMOD 5.24 Creating project Fig. 59. Pre-regions parameters 2. In the Use frames of window section choose one of the following pre-regions building methods: • stereopairs to build pre-regions by overlap areas of two stereopair’s images Pre-regions vector layer attributes (created by stereopairs frames) contain images codes and names. Pre-regions from stereopairs allows to save time for automatic points calculation and building dense DEM. In this case only one stereopairs overlap area is considered in each pre-region. • images to build pre-regions by nadir areas of each image. Pre-regions vector layer attributes (created by images frames) contain images code and name. 3. Choose a method of pre-regions building for selected images: using Voronoy diagram or algorithm from earlier (PHOTOMOD 4.x) system version. 4. [optional] Define threshold size of slivers Remove slivers, that allows to remove or leave slivers in pre-regions depending on their size. The “min” slider position allows to include all slivers to pre-regions, and the “max” position – to exclude all slivers. 5. Click OK to build pre-regions. New vector layer containing pre-regions will be created. 106 PHOTOMOD 5.24 Creating project Fig. 60. Pre-regions created by Voronoy diagram, when the “Remove slivers” slider was placed to middle position Fig. 61. Pre-regions created from image frames. 107 PHOTOMOD 5.24 Creating project Fig. 62. Pre-regions created from stereopairs frames. 8.5. Working with raster images 8.5.1. Raster menu The system provides the Raster menu to perform various operations with raster images (for example, adjustment and correction, convertation, pan-sharpening, fast-ortho creation) and also to run programs for orthophoto mosaicking product generation. Table 11. Brief description of Raster menu Raster menu items Description Raster Converter allows you to run the Raster Converter program for preparing and converting raster images into the internal format files and then for placing them in active profile resources (see the “General information” User Guide). ScanCorrect allows you to run the ScanCorrect program for compensation of metric errors occurred when scanning graphical data on flatbed polygraphic scanners (see the “ScanCorrect program” User Guide) Image georeferencing allows you to perform georeferencing images by geodetic coordinates GCP points, obtained from 108 PHOTOMOD 5.24 Creating project Raster menu items Description vector/raster maps or from a list of file *.txt (see the “Aerial triangulation” User Guide) Affine georeference correction allows you to perform affine correction of georeferenced images Useful areas searching allows you to build useful areas – borders without images background (see the “Geomosaic program” User Guide) Load georeferenced images (files) Load georeferenced images (resource) allows you to load georeference images in 2D-window from OS Windows files allows yoy to load georeference images in 2D-window from the active profile resources Load web-map allows you to load georeference web-maps (raster maps and DEMs) in 2D-window Save raster layer allows you to save a georeference raster image of the active layer in OS Windows folder; allows you to specify image boundaries and a pixel size, to select a output file format (TIFF, MS-TIFF, MegaTIFF), a compression type (LZW, JPEG) and a georeference file format (TFW, TAB) Create Fast-Ortho layer allows you to view orthophotos built “on the fly” by DEM and block adjustment results for selected project images (see Section 8.5.2.1) Create Fast-Ortho images allows you to build orthophotos for selected images; allows you to adjust orthophoto settings and to save the output files in the active profile resources (see Section 8.5.2.2) Mosaic allows you to run the Mosaic program for orthophoto production and mosaicking (see the “Orthomosaic Building” User Guide) Geomosaic allows you to run the Geomosaic for mosaic creation from georeferenced orthorectified aerial and satellite imagery (see the “Geomosaic program” User Guide) Pan-sharpening allows you to perform pan-sharpening – a technique that merges high-resolution panchromatic data with medium-resolution multispectral data to create a multispectral image with higher-resolution features Batch pan-sharpening allows you to perform batch pan-sharpening in distributed processing mode Dust Correct allows you to run the Dust Correct application for “cleaning” the artifacts there – images of dust particles, photo emulsion defects etc (see the “Orthomosaic Building” User Guide) Clear cache allows you to delete raster cache from RAM ImageWizard allows you to adjust project images (seeSection 5.6.1) 109 PHOTOMOD 5.24 Creating project Raster menu items Description Show rasters allows you to use one from three display modes of raster images in 2D-window: cached images only, images depending from zoom, images-sources only Images order allows you to rearrange block images by z-order 8.5.2. Creating Fast-Ortho The system provides the abilities of quick creating orthophotos Fast-Ortho for any project images. There are the following algorithms of creating Fast-Ortho: • for quick viewing orthophotos in 2D-window Creating the Fast-Ortho layer and showing orthophotos in 2D-window for each from selected images. The orthophotos is built “on the fly” by loaded DEM and the block adjustment results. This feature is used for preliminary (rough) quality assessment of the material (see Section 8.5.2.1). • for building and saving output orthophotos Building output orthophotos for any project images, adjusting settings, saving output orthophotos. This feature allows you to prepare input data (orthorectified images) for processing and mosaicking in the Geomosaic program (see Section 8.5.2.2). The Fast-Ortho generation is available with the Mosaic license. To build the Fast-Ortho, perform the block adjustment (see the “Block adjustment” User Guide). 8.5.2.1. Quick viewing orthophotos Fast-Ortho The orthorectification “on the fly” allows you to quick view a orthophoto in 2D-window for any selected project image. This ability is used to evaluate preliminary data quality. The orthorectification “on the fly” has the following special features: • creating a separate Fast-Ortho layer for each selected project image; • loading and using DEM, including web-DEM; • building of fictitious grid with a cell size 32x32 m; • obtaining of cenroids coordinates in the grid cells by DEM and block adjustment data; • applying the bilinear interpolation for calculating of coordinates into the grid cells; • no radiometric correction; 110 PHOTOMOD 5.24 Creating project • no creating output files. To view orthophotos Fast-Ortho, do the following: 1. Perform the block adjustment with geodetic coordinates (see the “Block adjustment” User Guide). 2. Load a DEM and activate the DEM layer. To load a DEM, choose one of the following menu items: • DEM › Load for loading DEM from files stored in the active profile resources. • DEM › Open from file for loading DEM from files stored in OS Windows folders. • DEM › Import for importing and loading DEM from files of other supported formates (see the description of import formates in the “Project processing” User Guide). • Raster › Load web-map for loading web-DEM, for example, from the Aster DEM, the Global SRTM Elevation. Z-coordinate is obtained from the most detailed DEM layer (Aster~ 30 m, SRTM ~ 80 m). 3. Select images in 2D-window (see the detailed information about selecting project images in Section 5.3). 4. Choose Raster › Create Fast-Ortho layer. Separate Fast-Ortho layer is created for each selected image. The orthophotos is showed in 2D-window. 8.5.2.2. Quick building orthophotos Fast-Ortho The system provides quick building of output orthophotos Fast-Ortho for selected project images. The ability allows you to adjust settings of orthophoto building and to save output orthophoto files in OS Windows folder (a orthorectified image file and a georeference file for each selected project image). Creating Fast-Ortho allows you, on the one hand, to quickly obtain orthophoto for any project image when no high-quality requirements of output orthophoto production, on the other hand, to use obtained orthorectified images as input data for mosaiking in Geomosaic program. It is strongly recommended to perform the block adjustment before building the Fast-Ortho. Building the orthophotos Fast-Ortho has the following special features: • using any DEM, except for the DEM from web-resources; 111 PHOTOMOD 5.24 Creating project • adjusting settings of orthophoto building parameters (for example, GSD, interpolation cell size, interpolation method); Building Fast-Ortho implies a minimal set of parameters. Full functionality is provided in the Mosaic program . • building separate orthophoto for each of selected project image (a orthophoto file name is the same as the project image name); • choosing orthophoto files format and comression type; • choosing georeference files format (a georeference file name is the same as the project image name); • black background. • support of disributed processing mode (one task for one image); To build Fast-Ortho, do the following: 1. Perform block adjustment with geodetic coordinates (see the “Block adjustment” User Guide). 2. Select project images in 2D-window (see the information about selecting project images in Section 5.3). It is no should select all project images in 2D-window because it can be done on the step 4. 3. Choose the Raster › Create Fast-Ortho images. The Build Fast-Ortho window opens. 4. In the Project images window section set the All or Selected project images for building orthoptoto. In the drop-down list below determinate of radiometric correction execution and choose one of the following: Before radiometric correction, After radiometric correction or Without radiometric correction, with normalized hystogram. 5. [optional] In the DTM window section do of the folowing: set Use DEM checkbox, select a DEM-file from the active profile resources for obtaining Z-coordinates values, enter the elevation value for using outside the DEM. 6. In the Parameters window section adjust of the following settings: • Output GSD – ground sample distance (m). 112 PHOTOMOD 5.24 Creating project • Interpolation cell size – the width and height of the cells, which stores the elevation value of each cell centroid, calculated by the DEM and the block adjustment data. It is recommended that the cell size was equal to a power of two. • Exact black background • Save metadata (for sattelite imagery) – storing metadata in output files *.x-feat. 7. In the Interpolation window section choose one of the following interpolation methods to calculate XYZ-coordinates into the cells: Nearest neighbor, Bilinear, Bicubic interpolation. 8. In the Optimize window section specify one of the following building priority: Speed due to the loss of quality or Quality due to the loss of speed. 9. In the Placement window section choose a folder of OS Windows for saving output files (orthophoto files and georeference files). 10. In the Format window section choose one of the following formats for output orthophoto files: TIFF, MS-TIFF, MegaTIFF for images larger 2 GB, JPEG, PNG. 11. In the Compression window section choose one of the following types of compression: None – without compression, JPEG with setting compression coefficient (in percent), LZW without loss of quality (recommended for 16-bit images). 12. In the Georeference window section choose one of the following formats for georeference files: ArcInfo World File, MapInfo TAB, Internal (GeoTIFF). 113 PHOTOMOD 5.24 Creating project Fig. 63. Fast-Ortho parameters 13. Click OK or click the Distributed processing button to build orthophotos Fast-Ortho. Orthophoto and georeference files is stored in the output folders. The files names exactly match the names of project images. 114