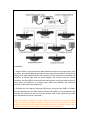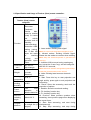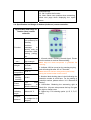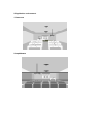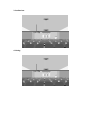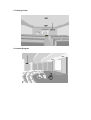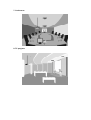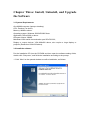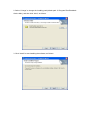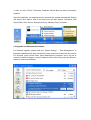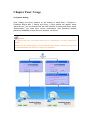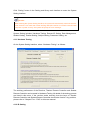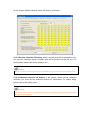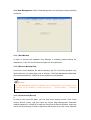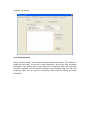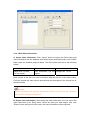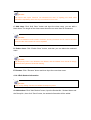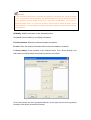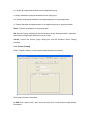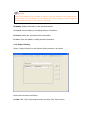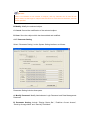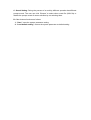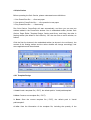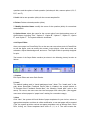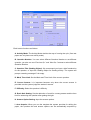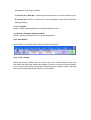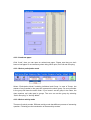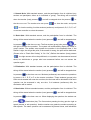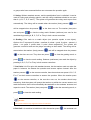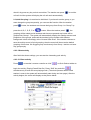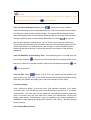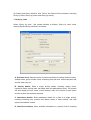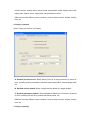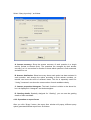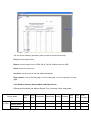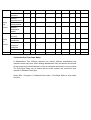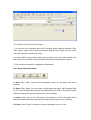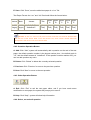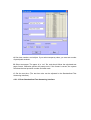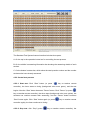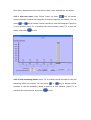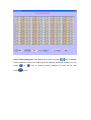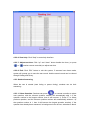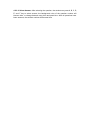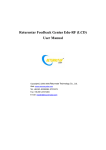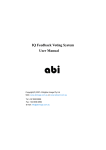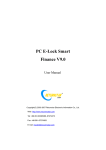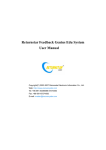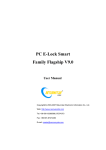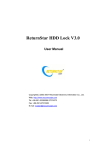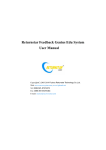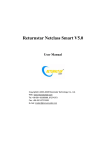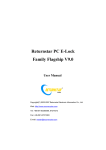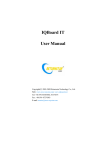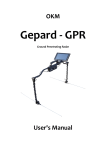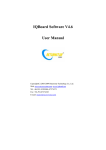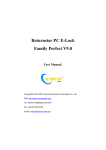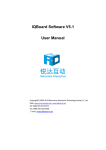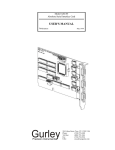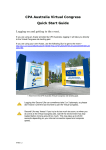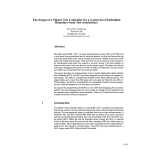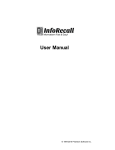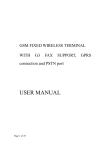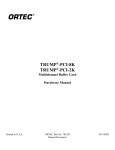Download Returnstar Feedback Genius Max User Manual
Transcript
Returnstar Feedback Genius Max User Manual Copyright(C) 2003-2007 Returnstar Electronic Information Co., Ltd. Web: www.recoverystar.com Tel: +86-591-83385086, 87274373 Fax: +86-591-87274383 E-mail: [email protected] Chapter One: System Introduction 1.1 Brief Introduction Returnstar Feedback Genius Max is also named Telecontrol Electronic Voting System. It is a new-fashioned interactive teaching and voting system developed by Returnstar Electronic Information Co., Ltd with its patented technology. This revolutionary system combines the function of teaching, voting, game, and evaluating together. With only “one classroom (meeting room)+one computer”, it can realizes interactive teaching or voting which is impossible in conventional class or conference. The powerful advantages of Feedback Genius Max are: 1. Low investment: With Returnstar Feedback Genius Max Max, you only need a computer and a projector (or even a computer is enough), then you can transform the classroom or meeting room into an interactive teaching and voting center. 2. Excellent interactive effect: Returnstar Feedback Genius Max completely activates the enthusiasm of every present student or audience. Now everybody can take part in every activity, each class or conference can be as wonderful as a TV guessing program. 3. Ease of your mind: You can directly use Returnstar Feedback Genius Max or PowerPoint to prepare courseware for teaching and voting, or buy PowerPoint based courseware library (provided by most famous courseware resource suppliers, such as TestGen_MAC). The system will automatically and instantly display the result for each test or voting, and generate various required report forms, thus save the teacher and host from the trouble of checking homework and counting the votes. Hence, the simple and wieldy system will soon replace the traditional methods of oral questioning, class testing, hand-rising to speak, and evaluating after event, and become one of the major instruments in modern teaching, conference, training, etc. It can be applied in various occasions for different industries, such as Classroom, Amphitheatre, Auditorium, Voting, Training Centre, Contest Program, Conference, TV program, etc. 1.2 Function The functions of this system include: Normal Quiz, Rush Quiz, Elimination, Hand-raise, Voting, Grading, Oral Quiz, Roll Call, and Quick Grouping. These paperless activities can greatly activate the atmosphere of class and arouse the enthusiasm of the participants. Furthermore, in these basic activity modes, there are infinite potential to innovate, the more they used by teacher, the more affluent the activities will be, and finally forms a distinctive characteristic of a class. The system also provides powerful statistic and query functions, it will automatically, comprehensively, accurately and instantly generate different report forms according to the teacher’s need, such as Class previous score, Class activity details, Class attendance details, Class activities summary, Student previous score, Student activity details, Student attendance details, Answer accuracy, Answer distribution, Answer proportion histogram, and Grading details. In addition to the above report forms, in each activity, the system will automatically generate answering result and ranking list, which could help the teacher better understanding the learning situation of each student, and adjust the pace of teaching. Besides, in Voting and Grading, the system will also generate report form for the result of voting and grading. The software is embed-designed and based on Microsoft PowerPoint. It has strong functions in test paper (courseware) editing, and can freely play many kinds of multimedia content. 1.3 Application 1.3.1 Application in teaching 1. Before the class Making multimedia courseware • With the common PowerPoint software, teacher can make an interactive courseware and hold a vivid lesson without extra training. • Returnstar Feedback Genius Max supports all type of multimedia files including text, picture, video, voice, flash film, etc, which enable the teacher to utilize all available multimedia materials for teaching. Teacher can compose teaching materials by himself or download resources from internet. The multimedia information and instant feedback will improve students’ enthusiasm and the interaction of class greatly. • With the Test Paper Editor, the teacher could set the answer and mark for each question, thus save enormous time and energy. • There are different templates in the Test Paper Editor, such as select one correct answer from two options, three options, four options… etc, which makes your edit more convenient. 2. During the class Interactive Lecture • Teacher can use PowerPoint to hold activity such as interactive Q&A, test, voting, rush quiz, etc, thus draw students’ attention and interest. • The teacher could leave his dais and remote-control the teaching process, so as to enhance the interaction with students. Interactive Answer • According to scientific research, the attention and memory can be improved by 3 to 5 times if the audience attending the lecture actively. Returnstar Feedback Genius Max provides such a way to mobilize the students attending the lessons actively. • With the remote controller, even those timid or inarticulate students can express their opinions easily by pressing the key. There will be no unnoticed corner in the classroom. • It turns away the traditional limitation that only a few students can interact with the teacher. Instant Evaluation • All the instant feedback of each question will be summarized into a diagram. The teaching and voting result will be clear at a glance to both teacher and students. So the students can have more objective evaluation in their study, and the class tutoring will be more pertinent. • Answering question through remote controller can instantly reflect the students’ understanding to the lesson and help teacher adjust the teaching process accordingly. • Not only the teacher but also other students can mark one’s answer of a question, it enhances the students’ feeling of participation and realizes favorable interaction. • It allows students discussing a topic in groups, which will cultivate their concept of cooperation. Class test • The teacher can use Test Paper Editor to make the test paper of Multiple Choice in advance. Then the students select the answer by remote controller. Returnstar Feedback Genius Max will collect the answers automatically. • The system will automatically mark the test paper, display the result immediately and generate the report form in common format. Teaching Effect Evaluation • Returnstar Feedback Genius Max is also a voting system. When the voting begins, the only thing the participants have to do is to press relevant button on the remote controller at their will. Then the computer will count out the voting result instantly. It simplifies the work of voting greatly. 3. After the class Clear Evaluation • Returnstar Feedback Genius Max will record all the information in teaching process automatically. It offers the teacher comprehensive, precise and objective data about the students’ learning process to lighten the teacher’s work burden. • The teacher could browse the learning record according to the class, the student, and the activity. And he can also print out the report form for parents to understand their children’s learning progress. • The various report forms offer the teacher objective information for evaluating the student, and leave them more time to dedicate into the teaching and research. • The stored feedback information could be analyzed by the teacher so as to establish the orientation of the coming work. • It can help students review the questions during the lesson. • The underachieved and absent student could copy the courseware and bring home for self-study. The above features are revolutionary, because in traditional teaching process, interactive class can only be held in small scale, and the teacher cannot know whether the students have understood the lesson. 1.3.2 Application in voting Returnstar Feedback Genius Max is also a voting system. The participants only need press the button on their remote controllers to cast votes. The computer will count out the voting result automatically. It is precise and convenient. Chapter Two: Hardware Installation and Instruction Returnstar Feedback Genius Max consists of Teacher (Host) Remote Controller, Student (Audience) Remote Controllers (one for each student), Signal Receiver and relative software. The system is based on PowerPoint as an instant interactive platform. The teacher (host) can use the remote controller to operate PowerPoint and hold activity, such as teaching (demonstrating), interactive Q&A, testing (voting), etc. Meanwhile, the signal receiver will receive the signal emitted from the student (audience) remote controllers, and the result can be displayed in different charts and forms instantly. 2.1 Standard Configuration 1. Seven Signal Receivers (1 Main Receiver and 6 Extension Receivers with different back label); 2. Three transformers (one for connecting the Main Receiver, the other two for connecting the Extension Receivers); 3. One Installation CD; 4. One user manual; 5. One cable for connecting computer (15m); 6. Six cables (7m); 7. One Teacher (Host) Remote Controller; 8. 410 Student (Audience) Remote Controllers (Ten for spare use); 9. One set of fixing screw and other installation accessories; 10. One warranty card. 2.2 Specification and Installation of Receiver Specification and Installation of Receiver Function Dimension (mm) Weight Receive infrared signal emitted from remoter controller and then transform into computer 1. Fixing hole: Fix the receiver to ceiling with screw. signal and transmit to 2. Connect port: The I/O port of receiver. The main computer. receiver is connected with the extension receiver 137×137×50 through 7-meter cable and then connects to the Hemisphere computer through 15-meter cable. 180g 3. Power indicator (red): Indicate Power On/Off. Working temperatu re 0-40 °C Working relative humidity 0-90% Power source DC12V Power Consumpt ion 5W Effective receiving angle 45 degrees from left side to right side, all directions within one meter. 4. Status indicator (green): the indicator will flicker when the receiver is activated or there is infrared signal inputted. 5. Shield:Only signals penetrating the shield can be received. Note: Keep the shield clean and transparent, never paste or cover anything onto the shield, and scrub surface with wet cloth regularly. Installation: 1. Install receiver: through the fixing hole install the receiver to a proper place, such as ceiling, the height between floor and receiver should be less than 3 meters (if the ceiling is too high, please install it with a bracket). There should be no irradiation of sunshine or strong light, and no block between the receiver and the remote controller; the fixing place of two receivers had better be in line (the main receiver in front center of classroom or meeting room, above the platform, the extension receiver in the back of the classroom). 2. Connect the 15m cable to computer RS232 port (any port from COM1 to COM4), plug the transformer into 220V socket (socket with switch is recommended), and connect the transformer with the receiver (please refer to the figure above, make sure that each port is well connected.) Note: The system is designed for indoor usage, so all equipments can only be installed indoor to avoid direct sunshine irradiation, thunder attack and outer interference. When system is running, the main receiver and extension receiver should not be under direct irradiation of sunshine or strong light, or other infrared signal interference. 2.3 Specification and Usage of Teacher (Host) remote controller: Specification and Usage of Teacher (Host) remote controller Function The controller of Returnstar Feedback Genius Max, used by teacher (host) to control the activity process, such as teaching (demonstrating), interactive Q&A, testing (voting), etc. It also can show the result of teaching (voting) and generate report forms. Dimension (mm) 40×100×15 flat rectangle Weight 60g (include batteries) Working 0-40 °C temperature Relative working humidity 0-90% Power source Two AAA batteries or alkaline batteries Effective radiating angle Above 30 °C Longest distance Above 15 meters in straight line (0 degree) 1. Laser emitter: Emitting laser signal. Note: Do not aim the laser beam straightly to eyes. 2. Infrared emitter: Emitting infrared signal. Please aim the emitter at receiver when emitting. Note: Keep the shield transparent to guarantee the receiving. 3. Indicator: Will be turned on by pressing any key (except the “Laser” key), and will extinguish after 0.5 to 2 seconds; Note: Before the indicator extinguished, please keep aiming the infrared emitter at the receiver. 4. Laser: Emitting laser beam as electronic fescue. 5. Start: Press this key to start projection and begin activity, press again to end projection and exit activity. 6. Result: Show the answering result and the proportion of options. 7. Statistic: Show the mark and ranking. 8. F2: Auxiliary function key. 9. F1: Auxiliary function key. 10. Previous: Show previous question when answering; show previous page when displaying the report forms. 11. Start: Start answering, and start timing simultaneously. 12. Stop: Stop answering, and stop timing simultaneously. 13. OK: Confirm the function. 14. Next: Show next question when answering, show next page when displaying the report forms. 2.4. Specification and Usage of Student (Audience) remote controller: Specification and Usage of Teacher (Host) remote controller Function Used by student (or audience) for sending real-time message in activity such as interactive Q&A, testing (voting), etc. Dimension (mm) 40×100×15 flat rectangle 1. Infrared emitter: Emitting infrared signal. Please aim the emitter at receiver when emitting. Note: Keep the shield transparent to guarantee the Weight 55g (include batteries) Working 0-40 °C temperature Relative Working humidity Power source Effective radiating angle Longest distance receiving. 2. Indicator: Will be turned on by pressing any key, and will extinguish after 0.5 to 2 seconds; Note: Before the indicator extinguished, please keep aiming the infrared emitter at the receiver. 3. Number label sticking place: Label indicating the controller number is stuck here. For the setting of controller number, please refer to “4.1.2 Remote ID Two AAA Setting”. batteries or 4. Hand-raise: Obtaining the answering right at alkaline batteries Rush Quiz. (Anyone who presses the key first gets the right to answer).aaa Above 30 °C 5. Option key: For selecting option (A, B, C, D, E, and F). Above 15 meters in straight line (0 degree) 0-90% 2.5 Application environment. 1. Classroom 2. Amphitheatre 3. Auditorium 4. Voting 5. Training Centre 6. Contest Program 7. Conference 8. TV program Chapter Three: Install, Uninstall, and Upgrade the Software 3.1 System Requirements One 80X86 computer (laptop or desktop) CPU: Pentium II or above; Memory: 64MB or above: Operating system: Windows 2000/XP/2003/Vista: Application: Office 2000 or above: HD spare: Above 100MB; Mainboard: With serial communication port 9Pin RS-232; Display or output devices: VGA 800x600 above, also require a large display or projector (Resolution 1024x768 above). 3.2 Install the software Put the Installation CD into the CD-ROM and then open the software setting folder, double-click “Setup.exe”, and finish the installation according to the prompt. 1. Click “Next” on the opened window to confirm installation, as follows: 2. Select “Change” to change the installing path (default path: C:\Program Files\Feedback Genius Max), and then click “Next”, as follows: 3. Click “Install” to start installing the software, as follows: 4. After you click “Finish”, Returnstar Feedback Genius Max has been successfully installed. After the installation, two desktop shortcut icons will be created automatically: Setting and Query, Quiz Genius. And on the start menu will also appear 4 shortcuts (Test Paper Editor, Quiz Genius, Setting and Query, Standard Test). As follows: 3.3 Upgrade and Uninstall the Software For Software Upgrade, please enter into “System Setting” --- “Data Management” to backup the database first, then uninstall the former version and install the new version. For Uninstall, open Control Panel, select Add/Remove Programs, and in the list of currently installed Programs, select Feedback Genius Max, then press the Remove button to remove the software. Chapter Four: Usage 4.1 System Setting Click “Setting and Query” shortcut on the desktop or select Start > Programs > Feedback Genius Max > Setting and Query, a login window will appear, select “General User”, you can directly enter the main interface of Setting and Query; select “Administrator”, you need input correct administrator login password (default password: 88888888) to enter the main interface, as follows: Caution: 1. “General User” can only browse activity record. “Administrator” can also configure the system. 2. When you first use the system, you must enter the “Quiz Genius”, and then input the serial number behind the main receiver (or its box) for registration. Click “Setting” button in the Setting and Query main interface to enter the System Setting interface. Caution: When entering the System Setting interface, the system will automatically check the receiver. If the receiver is not under the normal working state (the receiver is not well connected with computer or power source), the system will prompt an error message. System Setting includes: Hardware Testing, Remote ID Setting, Data Management, Student Setting, Teacher Setting, Subject Setting, Parameter Setting, etc. 4.1.1 Hardware Testing On the System Setting interface, select “Hardware Testing”, as follows: The working performance of the Receiver, Teacher Remote Controller and Student Remote Controller can be tested in Hardware Testing. All details of the testing process are listed in this menu. If the receiver works normally, then the keys on Teacher Remote Controller and Student Remote Controller should also function. Any problem, please refer to “Chapter Five – FAQ” on this user manual. 4.1.2 ID Setting On the System Setting interface, select “ID Setting”, as follows: 4.1.2.1 Remote Controller ID Setting: when a remote controller is damaged or lost, you can use a backup remote controller, and set its ID same as the lost one. For setting steps, please refer to this setting menu. Caution: On “Quiz Genius”, each remote ID must be different! So you should set the ID before using. 4.1.2.2 Extension Receiver ID Setting: if the system needs several extension receivers, you must set the extension receiver ID respectively. For setting steps, please refer to this setting menu. Caution: The system supports up to 14 extension receivers, but the extension receivers with the same ID can not work together. 4.1.3 Data Management: Select “Data Management” on the System Setting interface, as follows: 4.1.3.1 Data Backup In order to prevent the database from damage in accident, please backup the database to a “qlb” file, the file name and path can be customized. 4.1.3.2 Recover Backup Data Cover the current database file with the backup “qlb” file. Since this operation may cause data loss, so please think over in advance. The Data Management Password (the default password is 12345678) is also needed for the operation. Caution: The Data Management Password is different from the Administrator Login Password. Both passwords can be modified on “Setting and Query” --- “System Setting” --- “Parameter Setting”. 4.1.3.3 Clear Activity Record s In order to free some HD space, you can clear some activity records. Click “Clear Activity Record” button, and then input the correct Data Management Password (default password is 12345678) to enter the Clear Activity Record interface, select the activity record according to class, subject and activity time, then click “Clear Selected Activities”, as follows: 4.1.4 Student Setting Select “Student Setting” on the System Setting interface as follows. The interface is divides into two parts, on the left is class information, and on the right is student information. The system offers a test class and a temporary class, the test class includes 6 students, and the default students of the temporary class are 100. The temporary class can be used for temporary testing without editing the class information. 4.1.4.1 Edit Class Information A. Import class information: Click “Import” button to import the Excel sheet with class information into the database (the default import and export path is the CLASS folder under the installed program folder). The Excel sheet must be as the following format: Student No. Integer from 1 to 400, Can not repeat Name Group No. Text information, can not Integer from 1 to 24 repeat Each column of the first row must be identical with the first row of the above table. From the second row, each column should follow the description in the second row of the above table. Caution: In class information to be imported, the students should be no more than 400. Otherwise, there will be a message prompting error. B. Export class information: After setting the class information, you can export the class information to an Excel sheet. Select the class you want export, then click “Export” button and input the file name, the class information will be exported. Caution: The import and export functions can decrease the work of inputting the same class information repeatedly, which are very convenient for Excel user. C. Add class: Click “Add Class” button and input the class name, you can add a blank class. The length of the class name should be no more than 50 characters. Caution: There is no limitation on the number of classes, and any character can be used for the class name, but the class names can not be repeated. D. Delete class: Click “Delete Class” button, and then you can delete the selected class. Caution: The temporary class is not allowed to be deleted, and the deleted class should be empty, otherwise the system will forbid the deleting. E. Rename: Click “Rename” button and then input the new class name. 4.1.4.2 Edit Student Information Caution: Only “Group Setting” function is available for temporary class. A. Add student: Click “Add Student” button, input the Student No., Student Name and the Group No., then click “Save” button, the student information will be added. Caution: In one class there should be no more than 400 students. The Student No. should be integer from 1 to 400 and can not be repeated. The Student Name can use any characters, but can not be repeated, and the length should be no more than 20 characters. The Group No. should be integer from 1 to 24 and can be set by other two ways: “Quick Grouping” in Quiz Genius software or “Group Setting” of Student Information Setting. The last saved Group No. is the valid one. B. Modify: Modify information of the selected student. C. Cancel: Cancel adding or modifying information. D. Delete student: Delete the selected student information. E. Save: Save the student information which have been added or modified. F. Group setting: Group students in the selected class. Click “Group Setting” and then enter into the Students Group Setting interface, as follows: On the left column are the ungrouped students; on the right column are the grouped students. Each button functions as follows: >>: Assign all ungrouped students into the appointed group. >: Assign selected ungrouped students into the right group. <<: Transfer all grouped students in an appointed group to ungrouped state. <: Transfer selected grouped students in an appointed group to ungrouped state. Reset: Transfer all students to ungrouped state. OK: Save the group setting and exit the Students Group Setting interface. (Attention: the number of ungrouped students must be 0 now.) Cancel: Cancel the current group setting and exit the Students Group Setting interface. 4.1.5 Teacher Setting Select “Teacher Setting” on the system setting interface, as follows: Each button functions as follows: A. Add: Click “Add” button, input name, and then click “Save” button to add teacher information. Caution: There is no limitation on the number of teachers, and any character can be used for the teacher name, but the Teacher No. and Name can not be repeated, and the length of Teacher Name should be no more than 20 characters. B. Modify: Modify information of the selected teacher. C. Cancel: Cancel adding or modifying teacher information. D. Delete: Delete the selected teacher information. E. Save: Save the added or modify teacher information. 4.1.6 Subject Setting Select “Subject Setting” on the System Setting interface, as follows: Each button functions as follows: A. Add: Click “Add”, input subject name, and then click “Save” button. Caution: There is no limitation on the number of subjects, and any character can be used for the subject name, but the length of subject name should be no more than 20 characters, and can not be repeated. B. Modify: Modify the selected subject. C. Cancel: Cancel the modification of the selected subject. D. Save: Save the subject which has been added and modified. 4.1.7 Parameter Setting Select “Parameter Setting” on the System Setting interface, as follows: Parameter Setting includes three parts: A. Modify Password: Modify Administrator Login Password and Data Management Password. B. Parameter Setting: Include “Display Status Bar”, “Publicize Correct Answer”, “Rank by Average Mark” and “Rank by Total Mark”. C. Sound Setting: During the process of an activity, different operation has different prompt sound. The user can click “Browse” to select other sound file (WAV file) or disable the prompt sound for some activities by not selecting them. D. Other buttons functions as follows: 1. “Save”: save the system parameter setting. 2. “Load default setting”: restore the system parameter to default setting. 4.2 Quiz Genius Before operating the Quiz Genius, please understand some definitions: 1. One PowerPoint file ←→One test paper 2. One slide in PowerPoint file ←→One question in test paper 3. Play PowerPoint file ←→ Start testing Run Quiz Genius, PowerPoint will start automatically, and then you can see two toolbars added in the PowerPoint window. One is embedded toolbar (include Quiz Genius, Paper Editor, Template Design, Setting and Query, and Help), the other is floating toolbar (the default is Quiz Genius). You also can see an active window, as follows: Click the first four buttons in the embedded toolbar (as shown in the red frame), the content of the floating toolbar and the active window will change accordingly, and some applications will be activated. 4.2.1 Template Design 1. Load: Load a template file (*.POT), the default path is “Install path\template”. 2. New: Create a new template file (*.POT). 3. Save: Save the current template file (*.POT), the default path is “Install path\template”. 4. Info: View the information of the template file, including the quantity of the questions and the options of each question (include quiz title, answer option A, B, C, D, E, and F). 5. Add: Add a new question (slide) for the current template file. 6. Delete: Delete selected question (slide). 7. Modify Question Name: modify the name of the question (slide) for convenient memorization. 8. Option Name: select the name for the current option from the dropdown menu of Option Name, including “Title”, “Option A”, “Option B”, “Option C”, “Option D”, “Option E”, and “Option F”. The system default is undefined. 4.2.2 Paper Editor Since a test paper is a PowerPoint file, so the user can use various tools in PowerPoint to edit the paper, such as modify text content, insert picture, video and sound, set animation, adjust slide background, and so on. The Paper Editor is specially designed for quiz. The buttons of the Paper Editor Interface (as shown in the following picture) function as follows: 1. Genius Exit Paper Editor and enter Quiz Genius. 2. Load The default loading path is “Install path\paper base” (Note: The “Install path” is the path where Returnstar Feedback Genius Max is installed, the system default is “C:\Program files\ Feedback Genius Max”, the following “Install path” refer to the same). Of course, the users can also load test paper from other path. (We suggest users save all test papers in “paper base” catalog for convenient usage) 3. New Click “New”, the system will list all kinds of paper templates for your choice, select an appropriate template, and then do a little modification, a new test paper will be created. (Tips: the system provides various test paper templates such as Normal Quiz, Rush Quiz, Voting, etc. Some templates have suffix of 1, 2, or 3. The suffix means the display mode of the question and answer: display at the same time, display according to action, and display according to time. The default path of the templates is “Install path\template”, and users can create new paper template (PowerPoint template file, suffix is pot) and save it to the folder for making new paper in future.) 4. Save System default save path is “Install path\paper base”, if the question has not been set when saving (refer to point 8 for detailed setting steps), the system will prompt a warning message. 5. Info In the process of editing test paper, users can click this button to view the information of the whole test paper, including the paper name and path, the total number and mark of the questions, and the total answering time. The system also can group questions by the difficulty or answer state, and list the number of questions which have no correct answer. 6. Add If the paper is newly created and has not been saved, the system will add a question following the template of the new paper. If the test paper is loaded one, it will add a question following the template of the fist question. And users can also use PowerPoint to add a new slide (add question), but the system will not apply the template automatically. 7. Delete Delete the selected question of the current slide. 8. Qu. Setting Since the Question Setting is closely related to system statistic, report forms, etc, we strongly recommend the user use this function after they finish editing the paper. Click “Qu. Setting” to enter the Question Setting interface, as follows: Each button functions as follows: A. Activity Mode: The Activity Mode decides the way of running the quiz. (One test paper can only have one activity mode) B. Question Number: You can select different Question Number to set different question, you also can use “Previous Qu.” and “Next Qu.” buttons to select different Question Number. C. Question Title (Grading Object): We recommend you input a brief introduction for the question, or input the Grading Object for Grading activity. The system will prompt a warning message if it is empty. D. Mark, Time Limit: Set the Mark and Time Limit of the current question. E. Correct Answer: it is important because only when the correct answer is provided can the system judge the student’s answer. F. Difficulty: Select the question’s difficulty. G. Rush Quiz Setting: Set the deduction of mark for a wrong answer and the time limit for answering the question after getting the right. H. Answer Option Setting: Input the answer options. I. Auto Acquire: When you use the template the system provides for editing the paper, the question title and answer options can be automatically acquired by pressing the “Auto Acquire” button. J. Previous Qu., Next Qu.: Select the previous question or the next question to set. K. Cancel, OK: Cancel or confirm the current modification, and then exit Question Setting interface. 9. Qu. Template Select a ready-made template file to facilitate adding question 10. Question Template Dropdown Menu Select a question template from the current template file. 4.2.3 Quiz Genius Click “Genius” to enter the Quiz Genius interface (as follows): 4.2.3.1 Class setting Before the activity, teachers have to set the class. Click “Class Setting” button, and then select the right class, teacher and subject. If there is no relevant record available, or it is a temporary activity, please select temporary class, teacher, subject, and input the number of participants (the teacher is not included). 4.2.3.2 Load test paper Click “Load”, then you can open an existed test paper. Please note that you don’t have to load paper is not necessary when doing Ad-lib quiz, Roll Call and Grouping. 4.2.3.3 Select participation mode Select “Participation Mode” including Individual and Group. In case of Group, the answer of any member in the group will represent the whole group. So every member in the group will have the same mark. If you haven’t set the group in the class, the class member can’t take part in groups. The user can set the group by selecting “Quick Grouping” in “Activity Mode”. 4.2.3.4 Select activity mode There are 9 activity modes. Different activity mode has different process of answering question. Following are the introduction of these activity modes: 1. Normal Quiz: With standard answer, and the participation form is unlimited (any student can participate, either as in individual or group). The timing will be started when the teacher (host) presses “ ”, and will be stopped when he presses “ the time runs out. The teacher also can press “ “ ” or ” to view the result, and press ” to view the ranking. And the students (audience) could press A, B, C, D, E, or F on remote controller to select the answer. 2. Rush Quiz: With standard answer, and the participation form is unlimited. The timing will be started when the teacher (host) presses “ ”, and will be stopped when ” get he presses “ ” or the time runs out. The first student (group) who press “ the right to answer the question. The system will automatically display his name or group number. The student must answer the question in the stipulated time, if the answer is right, he will get the point, if the answer is wrong, the point will be deducted. (Please refer to “Rush Quiz Setting” in “Qu. Set”). Before the teacher (host) presses “ ”, the right answer will not be publicized, so a question can be answered several times, but individuals or groups who have answered before can not answer the question again. 3. Elimination: With standard answer, and the participation form is unlimited. The timing will be started when the teacher (host) presses “ he presses “ ”, and will be stopped when ” or the time runs out. Students (audiences) can answer the questions by press A, B, C, D, E or F on the remote controllers. Those students (groups) who have correct answer will enter the next bout, but the loser will be eliminated. And each question can be answered in only one time, if all students (audiences) fails, the elimination will be ended. 4. Hand-raise: Without standard answer, and the participation form is unlimited. The timing will be started when the teacher (host) presses “ he presses “ ”, and will be stopped when ” or the time runs out. When displaying the question, the student can ” (Hand-raise) key. The first student pressing the key gets the right to press “ speak (answer or ask question). And the teacher can grade the student according to their speech. The same question can be answered by several times, and individuals or groups who have answered before can not answer the question again. 5. Voting: Without standard answer, and the participation form is unlimited. It can be used for voting and collecting opinion, and the voting candidates should be no more than 6 (A, B, C, D, E and F). The system will generate the voting result report form automatically. The timing will be started when the teacher (host) presses “ will be stopped when he presses “ can and press “ ”, and ” or the time runs out. The teacher (host) also ” to view the voting result. Student (audience) can vote for the candidate by pressing A, B, C, D, E or F key in their remote controllers. 6. Grading: Give mark to a certain object (one question equals to one object). Options A to F represent 10 points-- excellent, 8 points— good, 6 points -- passed, 4 points – not good, 2 points—bad, 0 point—worst respectively. The system will generate a mark list and sort the player according to their marks. The timing will be started when the teacher (host) presses “ “ ”, and will be stopped when he presses ” or the time runs out. They also can press “ press “ ” to view the grading result, or ” to view the mark ranking. Students (audiences) can mark the object by pressing A, B, C, D, E or F key in their remote controllers. 7. Oral Quiz: It is fit for quiz with standard answer, but the teacher need not make the paper in advance, he dictates the question and answer options instead. After the teacher presses “ ” on the remote controller, then the students can press A, B, C, D, E or F on their remote controllers to answer the question. When the teacher press “ ” on the remote controller, or the test time runs out, the student should stop answering. And the system will prompt the teacher to publish the correct answer and mark the student, then it will automatically take statistics on the students’ answers and report the result. The teacher (host) can press " press" " to view the answering result, or " to view the mark ranking. Caution: The current version only supports Choice in Oral Quiz. 8. Roll Call: it is restricted to individual. After the teacher press " “, the students can check in by press any key on their controllers. The teacher can press “ " to end the roll call. And the system will display the roll call result automatically. 9. Quick Grouping: it is restricted to individual. If you haven’t set the group, or you want change the group temporarily, you can use this function. After the teacher press" ” button, the students can choose their group from Group 1 to Group 7 by ” button. When the teacher press" ", the press the A, B, C, D, E, F or “ grouping will be ended and all students who have not pressed any button will be grouped into Group 1. The system will automatically display the member amount and proportion of the groups, and mark the students’ group number with different background colors accordingly at the “Answer State Area". If the teacher chooses to save the activity record of quick grouping, then the record will be set as the default grouping of this class. We suggest group continuously from Group 1 and do not leave any group empty. 4.2.3.5 Start activity After finish the above settings, you can start the interesting quiz activity. 4.2.3.5.1 Enter activity Press " " on teacher’s remote controller or click " ” on Quiz Genius toolbar to begin the activity (Playing PowerPoint file). Press “Shift” key and click “ ” simultaneously to enter the auto-playing mode. (The whole process doesn’t need teacher’s control, the system will automatically start timing and turn page). After the activity begins, the screen will display as the picture below: Following is the introduction for each part of the screen. A. File playing area: it is used for displaying the current file. B. Activity mode indicator: it is used for displaying the current activity mode. C. Command menu: click the “Command” button, a command menu which has the same functions as the teacher’s remote controller will pop-up (including Previous page, Next page, Start/Stop, Result, Report form, F1, F2, and Exit); D. Answering status bar: After the teacher presses “ ” to begin the quiz, the ID numbers (group numbers) of participants will be listed in this area with different background colors. The initial color is black. Gray means the student in this ID is absent (if Roll Call has been carried out), blue means the student is this ID has answered the question. (The students can change their answer, and the background color will accordingly alter between navy blue to pearl blue. The system will record the last answer and time as final.) When pressing “ ” to display the result, the background color will changed to red (wrong answer) or green (right answer). E. Timer: The timer will start timing when the test begins. It will show the time remained for answering the question and will sound the alarm when the time remained is less then 10 seconds. The timer has three statuses: (1) Timing: when the timer is stopped or paused, press “ ” to start timing. The background color will turn green and the student can start answering the question. (2) Pause: in timing status, press “pause” or “ ” button, the background color will turn yellow, and the timing will be stopped, but the students can continue to answer the questions. This status can provide student extra time to answer the question. (3) Stop: when the teacher press “ ” button, or when the number in timer becomes 0, the background color will turn red, the timing will be stopped, and all students can not answer the question anymore. 4.2.3.5.2 Control activity: The teacher can use remote controller or mouse to control the activity, such as start answer, stop answer, go to previous or next page or slide. Note: The system will not respond to other orders in the process of answering until the timer ends or the " " button is pressed. Caution: During the answering process (the timer is timing), the system will not respond to other command until the timing ends or the " " button is pressed. 4.2.3.5.3 Result and Report Form: Press " ", the result of every student’s answer will be listed on the “Answering status bar”, (the correct answer has not been set, then any answer will be considered right). The system will also display a result chart showing proportion of each answer option (the green one is the correct answer), average answering time and attendance information etc. Press" "key, you can see the each student’s ranking (press” Up" or" Down" key to scroll the ranking list). The ranking order is based on the student’s mark and on the answering time when the marks are identical. The student whose mark is higher or whose answering time is shorter will get better ranking. It reflects the accuracy and celerity of the student’s answering. 4.2.3.5.4 Definition of Answering Time: The answering time is counted from the time teacher presses “ ” button to the time student inputs the answer (base on the last input). If there is no answer inputted, it will be the time between pressing “ “ ” and ” plus one second. 4.2.3.5.5 Exit: Press “ ” button or click “Exit”, the system will ask whether you want to exit or not, click “OK” to exit. If the students have answered questions during the activity, the system will prompt you to save the records for future query. 4.3 Query Setting Click “Setting and Query” to enter the User Type selection interface, if you select “Common user”, you can directly enter the main interface (as follows); if you select “Administrator”, you must input correct password. The difference between these two users is common user only can inquire the record, but administrator can also set system. Now select “Administrator”, input the password (the default password is “88888888”), enter Setting and Query main interface, click “Query”, and enter Record Query interface: 4.3.1 Activity Record Query On Setting and Query interface, click “Query” into Record Query interface, including Query by class, Query by person and Query by activity. 1. Query by class Select “Query by class”, (the system defaults to display “Query by class” when entering Record Query interface), as follows: A. Previous score: Show the score of previous activities, including student number, student name, group number, mark, answering time and rank, class mark pass rate and full mark rate, etc. B. Activity details: Show a single activity details, including activity name, interactive mode, activity date, test paper path and participation mode. The system will also display the quiz name, correct answer, mark, the content of each option and the answer that students selected. C. Attendance details: Show attendance details for a class in a single activity, including checking time, present and absent status of each student, and total present and absent number. D. Activities summary: Show activities information in a period of time, including activity number, activity name, activity mode, participation mode, subject name, test paper path, teacher name, activity date and participant number. Different form has different query condition, such as class, student, subject, activity time, etc. 2. Query by student Select “Query by student”, as follows: A. Student previous score: Show activity result of a single student in a period of time, including activity information, individual mark and position, class average mark, etc. B. Student activity details: Show a single activity details of a single student C. Student attendance details: Show attendance details for a student in a period of time, including roll call time, present and absent times, etc. Different form has different query condition, such as class, student, subject, activity time, etc. 3. Query by activity Select “Query by activity”, as follows: A. Answer accuracy: Show the answer accuracy of each question in a single activity (limited to Normal Quiz). The questions are arranged by their answer accuracy, so it is convenient for teacher to know which question is well answered, and which is not. B. Answer distribution: Show how many times each option has been selected in each question, and arrange the option according to their answer numbers, so teacher can know the trend of students’ ideas. This list is especially useful for “Voting”, because it can show the votes number of each candidate clearly. C. Answer proportion histogram: The basic function is similar to the above list, but it is displayed in “histogram” and looks straighter. D. Grading details: Specially designed for “Grading”, you can see the grading details of each candidate. 4.3.2. Operation on report forms After you click “Query” button, the report form window will popup, different query option generates different report form. As follows: You can do the following operation (refer to mark on the above picture): Print: print the report forms. Export: convert report form to HTML file or Text file, and then save to HDD. Zoom: zoom in or zoom out. Scroll bar: scroll screen to see the whole information. Page control: turn to the first page or to the last page, or turn to previous or next page. 4.3.3 Relation between Activity Mode and Report Form Different Activity Mode has different Report Form, following is their relationship: Normal Rush Elimination Quiz Quiz Hand-raise Voting Grading Oral Quiz Previous score √ √ √ √ √ Activity details √ √ √ Activity Mode Query by class Attendance √ Roll Quick Call Grouping √ √ details Query by person Query by activity Activities summary Student previous score Student activity details Student attendance details Answer accuracy Answer distribution Answer proportion histogram √ √ √ √ √ √ √ √ √ √ √ √ √ √ √ √ √ √ √ √ √ √ √ √ √ √ √ √ √ Grade details √ Remark: “√” means the query is available, blank means the query is unavailable. 4.4 Standardized Test Paper Editor In Standardized Test, different students can answer different standardized test questions at the same time. When holding Standardized Test, the teacher should write all test questions on the blackboard, or print on test paper and deliver to every student. The Test Paper Editor can let teacher edit the mark, answer, and content for each question in Standard Test Paper. Select Start > Programs > Feedback Genius Max > Test Paper Editor to enter editor interface. The interface is divided into three areas: 1. On the top is the operation button bar, including Paper Operation Buttons (new, open, import, export, save), Question Operation Buttons (add, delete, previous, next), and other operation buttons (exit, help). 2. On the middle is the question editing area, it allows you to edit, mark, answer, title, and options for a question, and also shows the total mark and question amount. 3. The question information is displayed on the bottom. 4.4.1. Paper Operation Button A. New: Click “New”, system will automatically create an test paper and add a question. B. Open: Click “Open”, you can select a ready-made test paper, the file format must be “ccv”, and the paper should follow the stipulated format (refer to Test Paper Format below), otherwise the system will prompt an error message. C. Import: Click “Import”, you can import an test paper in “xls” file, the paper should follow the stipulated format, otherwise the system will prompt an error message. D. Export: Click “Export” to export the current test paper as an “xls” file. E. Save: Click “Save”, save the edited test paper in a “ccv” file. Test Paper Format: the “ccv” and “xls” file should follow the format below: Number Mark (1-250 (0-250 integer) integer) Answer Title (A, B, C, D, E, or “Undefined”) (Any Text) Option Option Option Option Option A B C D E (Any Text) (Any Text) (Any Text) (Any Text) (Any Text) Caution: In the “ccv” and “xls” file, each column of the first row must be identical with the first row of the above table. From the second row, each column should follow the description in the second row of the above table. 4.4.2. Question Operation Button A. Add: Click “Add”, system will automatically add a question on the end of the test paper, the default question number is the largest number plus 1, the default mark is “10”, and the default answer is ”undefined”. If the question number reaches 250, you can not add question any more. B. Delete: Click “Delete” to delete the currently selected question. C. Previous: Click “Previous” to move to the previous question. D. Next: Click “Next” to move to the next question. 4.4.3. Other Operation Button A. Exit: Click “Exit” to exit the test paper editor, and if you have made some modification on test paper, the system will prompt you to save it. B. Help: Click “Help”, system will show help information. 4.4.4. Select, set and edit question A. Select question: on the top left corner of editor, there is a button group of “Select Qu.”, click these buttons, you can select the previous, next, first and last question. You also can select question directly on the question area. B. Set Mark and Answer: input integer from 0-250 on “Mark” textbox to set the mark. Select correct answer on “Answer” dropdown menu to set the answer. (These items are mandatory). Fill the text boxes of “Question title”, “Option A”, “Option B”, “Option C”, “Option D”, and “Option E” with relevant content. (These items are optional. It will be more clear and convenient in future query if you have added some explanation for these items.) 4. 5. Standardized Test System In Standardized Test, different students can answer different standardized test questions at the same time. When holding Standardized Test, the teacher should write all test questions on the blackboard, or print on test paper and deliver to every student. The Standardized Test System can collect the answering information, count and query the answering result, etc. 4.5.1 Standardized Test System 4.5.1.1. Check hardware connection If the receiver has not connected with computer or power source, or you open other software at the same time (Quiz Genius or System Setting in Setting and Query), the system will prompt error, and you can not proceed to answer. 4.5.1.2. Enter Standardized Test Setting Interface A. Set class, teacher, and subject. If you select temporary class, you must set number of participate students. B. Select test paper. The paper is in “cvs” file, and should follow the stipulated test paper format, otherwise system will prompt error. If the format is correct, the system will show the total question number and total mark. C. Set the test time. (The test time also can be adjusted in the Standardized Test Answering Interface) 4.5.1.3. Enter Standardized Test Answering Interface The Standard Test System Answer Interface includes three parts: A. On the top is the operation button bar for controlling the test process. B. On the middle is answering information bar showing the answering details of each student. C. On the bottom is status bar, which show the total question number and the number students who have already answered. 4.5.2 Control test process 4.5.2.1. Start test: Click “Start” button (or press “ ” key on teacher remote controller), the timer starts to timing (background color turns green), and the test begins. Now the “Start” button becomes “Pause” button. Click “Pause” (or press “ ” key on teacher remote controller), the timer stops (background color turns yellow), but students can continue answer their answering, and the “Pause” button becomes “Start” button again. Click “Start” button again (or press “ ” key on teacher remote controller again), the timer continues to timing.. 4.5.2.2. Stop test: click “Stop” (press “ ” key on teacher remote controller), the timer stops, (background color turns red), the test is over, students can not answer. 4.5.2.3. View test result: Click “Result” button (or press “ ” key on teacher remote controller) to show the histogram of answer proportion (as follows). You can press “ ” or “ ” key on teacher remote controller to view the histogram of previous or next question, press “F1” to publicize the correct answer, press “F2” to view the details, and press “ ” to exit. 4.5.2.4. View answering details: press “F2” on teacher remote controller to view the answering details (as follows). You can press “ ” or “ ” key on teacher remote controller to view the answering details of previous or next question, press “F1” to publicize the correct answer, and press “ ” to exit. 4.5.2.5. View ranking list: click “Report form” button (or press “ ” key on teacher remote controller) to show the ranking list of the students’ marks (as follows). You can press “ ” or “ press ” “to exit. ” key on teacher remote controller to scroll the list, and 4.5.2.6. View help: Click “Help” to enter help interface. 4.5.2.7. Adjust test time: Click “up” and “down” button beside the timer, (or press “ ” or “ teacher remote controller) to adjust test time. 4.5.2.8. Exit: Click “Exit” button to exit the system, if answers have been made, system will prompt you to save the test record. And the saved record can be viewed through Setting and Query. 4.5.3 Student Answering When the test is started (start timing or pause timing), students can do their answering. ” on remote controller to select 4.5.3.1. Select Question: Students can press “ next question, and the relevant question number will automatically add 1 (if the question number is the largest number, then it will become 1). Press “F” to select previous question, and the relevant question number will automatically subtract 1 (if the question number is 1, then it will become the largest question number). If the question has already been answered, its background color is blue, otherwise is black. 4.5.3.2. Select Answer: After selecting the question, the student can press A, B, C, D, E, and F key to select answer, the background color of the question number will become blue, or change between navy blue and pearl blue. After all questions have been answers, the student number will become blue. Chapter Five: FAQ 1. The keys on remote controller reacts slower or the indicator is not bright enough? A: Replace the batteries. 2. When I start Quiz Genius, it shows communication error? A: Please check out whether the transformer can power, whether each connection cable or sub-joints are well connected, and whether the main receiver and extension received are not reversed. 3. Which occasion is Returnstar Feedback Genius Max mainly used in? A: It is mainly used in multimedia classroom. Now, many schools have already been provided with computer, projector, projection screen, so long as a set of Returnstar Feedback Genius Max is added, interactive teaching can be achieved. 4. What is the difference between Returnstar Feedback Genius Max and the “Rush Answer Machine” in market? A: Mostly the “Rush Answer Machine” is wired, and only allows several participators. It is often used in some games. Returnstar Feedback Genius Max uses the advanced infrared technology, allows 100 people to participate simultaneously, and has interactive teaching software. It is especially fit for common multimedia classroom. 5. Can Returnstar Feedback Genius Max be used outdoors? A: Generally speaking, Returnstar Feedback Genius Max is only suitable for indoor use. It has the same light requirement as projector. The outdoor sunlight contains strong infrared, which can disturb the system work, so we don’t recommend using Returnstar Feedback Genius Max outdoors. 6. Can Returnstar Feedback Genius Max receive students’ feedback information effectively in large amphitheatre? A: The effective distance of single receiver is above 15 meters, if classroom is too big, you can install extension receivers. 7. If dozens of students presses remote controller at the same time, will the receiver get jammed and lost the code? A: No. Due the advanced patent infrared technology, Returnstar Feedback Genius Max can ensure multi-channel infrared signals be correctly and quickly received and processed. 8. Returnstar Feedback Genius Max adopts wireless technology, will two systems installed in neighboring classrooms disturb each other when used at the same time? A: No. There are several sorts of wireless technology, including radio, infrared, ultrasonic and so on. The radio the signal may penetrate the wall, and cause interference between neighboring classrooms, but the infrared signal cannot penetrate the wall. It is based on this reason that Returnstar Feedback Genius Max adopts infrared technology. 9. Can Returnstar Feedback Genius Max play the test question automatically? A: Yes, press “Shift” key, and then click “Play” button, the test question will be played automatically. But the software must be upgraded to V2.3. 10. I lost the Returnstar Feedback Genius Max software CD, can I found the Product SN elsewhere? A: Besides CD, the Product SN can also be found on main receiver. 11. If the teacher’s computer doesn’t have serial port, or the existing serial port has already been occupied by other equipment, how to connect the computer with the main receiver? A: All you need is a USB to RS232 converter. 12. The number on student remote controller is lost, how can I know the Remote Controller ID? A: Open Setting and Query, enter as Administrator, click “Setting”. In “Hardware Testing”, press the key remote controller, and you will know the ID. 13. What should I do if the remote controller lost or damaged? A: Use backup remote controller and then set the ID. If the backup remote controllers are inadequate to meet the demand, you can purchase from dealer. 14. When using the Returnstar Feedback Genius Max, different teachers may teach the same class with different computers, do they need to edit class information on each computer? A: Returnstar Feedback Genius Max V2.3 has added the class information import and export function. You only need to edit the class information in one computer, and use the import and export functions in other computers. 15. Class information has not been set yet, how to do some temporary test? A: You can use the temporary class in system. The default participant number is 100. 16. If the teacher wants to group the student temporarily in activity, does he need return to Setting and Query to re-group the student? A: No. In Quiz Genius, select “Quick Grouping” activity mode, start playing, and press the key on student remote controller to finish grouping. Then the students can take part in activity in groups. 17. If teacher hasn’t prepared the test question, how to do some temporary tests? A: In Quiz Genius, select “Oral Quiz” activity mode. After the student has answered the question, teacher can show the correct answer and mark the student. 18. Can I insert picture, sound, video into test question? A: Of course, Returnstar Feedback Genius Max is based on Microsoft PowerPoint, and adopts embedded design. The system has powerful function in test paper edition. You can insert picture, sound, video and other multimedia file. 19. What peripheral equipments does Returnstar Feedback Genius Max need? A: One computer, one projector, and one large display are enough. You don’t need to equip each student with one computer. Chapter Six: After-sales Service 6.1 Technical Service: Provide training material for product installation and usage. Provide free technical support in terms of the long-distance assistance, telephone and email for agent. The agent must provide service in long-distance assistance, telephone, email, or room service for customer. 6.2 Product Warranty: Provide warranty according to national standard. The following situations are not covered in warranty: 1. The product is lack of the part component. 2. The printing circuit board is damaged including the cutting track, corruption, rustiness, distortion or break, physical damaging and so on. 3. Customers do not operate according to user manual, and cause the product damaged. 4. Customers replace the parts privately. 5. Damage caused by force majeure such as natural disaster, thunders, and other accident, or by improper transport or convey. 6. Other product attachments, such as CD, manual and packing, do not belong to maintenance range. 7. If customers disassemble, or maintain the machine without authorization, Returnstar Co., Ltd. will not shoulder the maintenance responsibility. 8. Customer can not provide warranty card or original invoice. 9. Other artificial damages. 6.3 After-sales Service: Returnstar does not provide direct after-sale service for end user (the agent’s customer). Returnstar only provides maintenance service to accessories damaged by non artificial factors for agent. The agent is responsible for the direct after-sale service to the end user, and should only provide end user free replacement or maintenance service for accessories damaged by non artificial factors. 1. Replacement: If great quality problems of the products are found within 15 days, the products can be sent back or change with other types of products. Agent is responsible for freight and customs fees between agent and customer, Returnstar is responsible for freight and customs fees for agent. 2. Warranty: Provide warranty for interactive teaching hardware according to national standard. The agent should report warranty service to Returnstar, and keep the damaged parts and send them back to Returnstar when they reached a certain amount. The agent should not charge any maintenance fee during the warranty period. 3. Maintenance: For accessories out of warranty or not covered in warranty policy, the agent could charge some maintenance fee. Agents can purchase related accessories from Returnstar. If the agent sends the damaged accessories back to Returnstar for maintenance, Returnstar will charge freight and maintenance fee. Copyright The user manual is Returnstar Feedback Genius Max general user manual. Returnstar Electronic Information Co., Ltd reserves all rights. The content in this manual is subject to change at anytime without notice. Returnstar, Recoverystar, Feedback Genius Max are registered trademarks of Returnstar Electronic Information Co., Ltd.