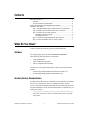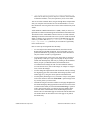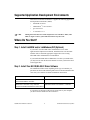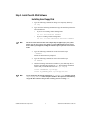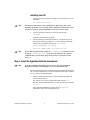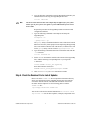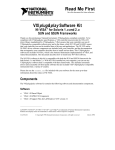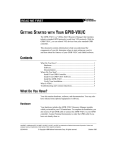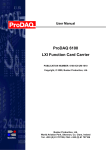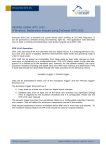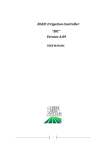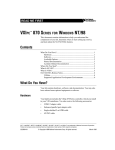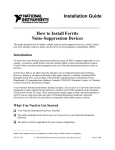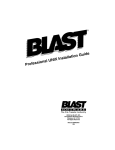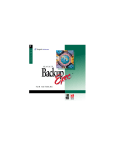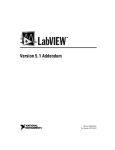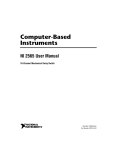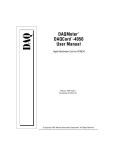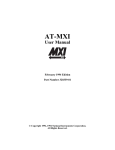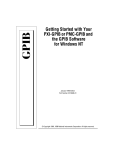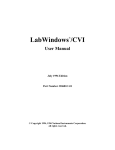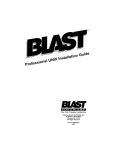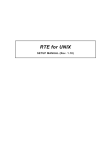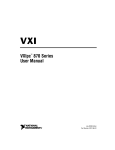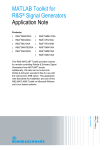Download Read me first - National Instruments
Transcript
READ ME FIRST VXIplug&play SOFTWARE KIT NI-VISA™ FOR SOLARIS 2.x : SUN AND GSUN FRAMEWORKS Thank you for purchasing a National Instruments VXIplug&play-compliant controller. To comply with VXIplug&play specifications, a VXI controller must provide the VISA I/O driver library standardized by VXIplug&play. VISA ensures that your controller can run all VXIplug&play-compatible software now and in the future, while NI-VXI and NI-488.2 ensure that your controller can run the installed base of drivers and applications. The NI-VXI and/or NI-488.2 driver software components are included with your controller, and the documentation that accompanies your controller describes how to install and use them. This VXIplug&play software kit includes NI-VISA, which is the National Instruments implementation of VISA, and related documentation. This document describes how to use the Setup program to install your NI-VISA software. The NI-VISA software in this kit is compatible with the SUN and GSUN frameworks. With NI-VISA installed on your computer, you can run any VXIplug&play software compatible with these frameworks. This includes instrument drivers and executable soft front panel software included with VXIplug&play-compatible instruments from a variety of vendors. Refer to the readme.txt file included with your software for the most up-to-date information about this release of NI-VISA. CVI ™, LabVIEW ™, NI-488.2 ™, NI-VISA ™, NI-VXI ™, and VXIpc ™ are trademarks of National Instruments Corporation. Product and company names are trademarks or trade names of their respective companies. 321810A-01 © Copyright 1996, 1997 National Instruments Corp. All rights reserved. October 1997 Contents What Do You Have?................................................................................2 Software............................................................................................2 Acrobat (Online) Documentation .....................................................2 Supported Application Development Environments ...............................4 Where Do You Start? ..............................................................................4 Step 1. Install LabVIEW and/or LabWindows/CVI (Optional).......4 Step 2. Install Your NI-VXI/NI-488.2 Driver Software...................4 Step 3. Install Your NI-VISA Software ...........................................5 Installing from Floppy Disk ......................................................5 Installing from CD ....................................................................6 Step 4. Install the HyperHelp Runtime Environment.......................6 Step 5. Check the Readme File for Latest Updates ..........................7 What Do You Have? Your kit contains the following software and documentation. Software The VXIplug&play disks are labeled NI-VISA for Solaris 2.x and contain the following software components: • VISA Shared Object • VISA GPIB-VXI Component • VPP-6 Compliant Solaris Installer You also receive the HyperHelp runtime system on the disks labeled as follows: • NI-VISA HyperHelp Runtime Environment for Solaris 2.x • NI-VISA HyperHelp Runtime Configuration Files Acrobat (Online) Documentation In addition to this Read Me First document, your kit includes two manuals that are not in printed form. These are available as Adobe Acrobat version 3.0 portable document format (PDF) files. The following list shows the path and filenames of the Acrobat manuals that are available after you install your software: • /opt/vxipnp/sun/NIvisa/Manuals/NI-VISAUsersMan.pdf This is the NI-VISA User Manual, which describes how to program using VISA. Read Me First: NI-VISA for Solaris 2.x 2 © National Instruments Corporation • /opt/vxipnp/sun/NIvisa/Manuals/NI-VISAProgrammersMan.pdf This is the NI-VISA Programmer Reference Manual, which describes in detail the attributes, events, and operations you use in NI-VISA. You can view these manuals online, navigate through them, and print them from your computer. You must have at least Acrobat Reader 3.0 to view these documents. You can get the latest version of the reader directly from Adobe. Adobe maintains a Bulletin Board Service (BBS), which you can use to upload files to Adobe Technical Support and download certain Adobe files. The number for the Adobe BBS is 206-623-6984. It is located in Seattle, Washington, which is in the Pacific time zone. If you live outside the United States or Canada, you are welcome to connect to the BBS, but may first want to try Adobe’s Web site (http://www.adobe.com/) or FTP site (ftp://ftp.adobe.com/), which may be accessible at a significantly lower connection cost. Here are some tips on using PDF files efficiently: • To view and print the online documentation, launch the Acrobat Reader and open the PDF documents. You can assemble your own printed documentation by printing out either the entire document or only the sections relevant to your application. • To use hypertext links, click on any entry in the table of contents to jump directly to that topic’s page. You can jump to major sections within each manual quickly and easily by clicking on the bookmarks. When you open your PDF documents, the bookmarks show. A bookmark with a triangle in front of it has bookmarks within it. To reveal the next level, click on the triangle. To collapse to a higher level, click on the triangle. • You can change the magnification of the documents either by selecting the magnifying glass tool in the toolbar and clicking anywhere on the manual page or by using the various options in the View menu. • You can quickly find and go to every occurrence of any word or phrase in the entire document. Select the Tools»Find... option and type in the key word or phrase you want to find. • The PDF file assigns consecutive numbers to each page throughout the document and displays this page number in the lower-left corner of the Acrobat window. When you choose the View»Go To Page... option or wish to print specific pages, you must use the page numbers in the lower-left corner of the window, not the number displayed at the bottom center of each manual page or listed in the contents and index. The number shown in the bottom center of the page is for printed documents only. © National Instruments Corporation 3 Read Me First: NI-VISA for Solaris 2.x Supported Application Development Environments This release of NI-VISA for Solaris 2.x supports the following Application Development Environments (ADEs): Note • LabVIEW version 4.x • LabWindows™/CVI version 4.x • gcc version 2.6.3 • cc version SC 3.0.1 Although NI-VISA has been tested and found to work with these ADEs, other ADEs or higher versions of the ADEs listed above may also work. Where Do You Start? Step 1. Install LabVIEW and/or LabWindows/CVI (Optional) If you want to use LabVIEW and/or LabWindows/CVI as VISA application development environments, install them first. The NI-VISA installer offers to install the appropriate support files in an existing LabVIEW and/or LabWindows/CVI installation. If you install LabVIEW and/or LabWindows CVI after you install VISA, you may need to rerun the NI-VISA installer to ensure you have the latest VISA support files. Step 2. Install Your NI-VXI/NI-488.2 Driver Software The installation method varies depending on the type of controller you purchased, as shown in the following table. Refer to the documentation that came with your controller for detailed installation instructions. Controller Installation VXI-SB2020 MXI controller VXI-PCI8022 MXI-2 controller Install the NI-VXI for Solaris 2.x software. GPIB-VXI/C controller or any National Instruments GPIB board that has a Solaris driver Install the NI-488.2 for Solaris 2.x software. If you plan to use NI-VISA with only the serial ports of your computer, you do not need to install NI-VXI or NI-488.2. Read Me First: NI-VISA for Solaris 2.x 4 © National Instruments Corporation Step 3. Install Your NI-VISA Software Installing from Floppy Disk 1. Type the following command to change to a temporary directory: cd /tmp 2. Type one of the following commands to copy the install script from the NI-VISA diskette: • If you are not running volume management: tar xvf /dev/diskette INSTALL • If you are running volume management: tar xvf /vol/dev/rdiskette0/unlabeled INSTALL Note The device name shown in this code example may be different for your system. Please refer to your system’s user guide or system administrator for the correct device name. If it is different, modify the install script to reflect the correct device name. 3. Type the following command to execute the install script: ./INSTALL Follow the instructions as prompted. 4. Type the following command to remove the install script: rm INSTALL 5. Add the following environment variables to your shell setup file as shown in the following example for csh. The following commands assume that you installed NI-VISA into /opt/vxipnp: setenv VXIPNPPATH /opt/vxipnp setenv LD_LIBRARY_PATH /opt/vxipnp/sun/bin Note If your shell setup file already contains the LD_LIBRARY_PATH variable, append /opt/vxipnp/sun/bin to the end of the statement. The required commands may vary from those shown in the previous section if you are not using csh. © National Instruments Corporation 5 Read Me First: NI-VISA for Solaris 2.x Installing from CD 1. Type the following command to change to the VISA directory on the CD-ROM: cd /cdrom/visa/solaris2 Note The directory name shown in this example may be different for your system, depending on whether you are running volume management. Please refer to your system’s user guide or system administrator for the correct device name. 2. Type the following command to execute the install script: ./INSTALL Follow the instructions as prompted. 3. Add the following environment variables to your shell setup file as shown in the following example for csh. The following commands assume that you installed NI-VISA into /opt/vxipnp: setenv VXIPNPPATH /opt/vxipnp setenv LD_LIBRARY_PATH /opt/vxipnp/sun/bin Note If your shell setup file already contains the LD_LIBRARY_PATH variable, you need to append /opt/vxipnp/sun/bin to the end of the statement. The required commands may vary from those shown in the previous section if you are not using csh. Step 4. Install the HyperHelp Runtime Environment Note If you have installed LabVIEW version 4.x on your system, the HyperHelp Runtime Environment was installed for you, so you may omit this step. This section describes how to install the HyperHelp Runtime Environment file. You must install this file to access the NI-VISA online help. To install the file, complete the following steps: 1. Identify the directory in which you want to install HyperHelp, and switch to that directory. For example, if you want to install HyperHelp under the /opt directory (the recommended directory), enter the following command: cd /opt The HyperHelp installation procedure creates a hyperhelp subdirectory in the current working directory. Read Me First: NI-VISA for Solaris 2.x 6 © National Instruments Corporation 2. Type the following command to insert the HyperHelp media into your installation device and copy the HyperHelp archive files: tar xvf /dev/rfd0 Note The device name shown in this code example may be different for your system. Please refer to your system’s user guide or system administrator for the correct device name. Repeat this procedure for all HyperHelp runtime environment and configuration diskettes. 3. Type the following commands to uncompress and unzip the HyperHelp files: uncompress *.Z ./gunzip.sol2 *.gz The gunzip utility is distributed under the terms of the GNU General Public License solely for the purpose of uncompressing the HyperHelp files. In accordance with the terms of the license, to obtain source code for the gunzip utility, send an e-mail to [email protected]. 4. Type the following command to unarchive each file that ends with the .tar extension: tar xvf filename.tar 5. Set the HHHOME environment variable to the location of the HyperHelp files. Add the following corresponding lines to your login file: C shell users: setenv HHHOME install_dir/hyperhelp Korn shell or Bourne shell users: HHHOME=install_dir/hyperhelp;export HHHOME 6. Add $HHHOME/bin to your PATH environment variable. Step 5. Check the Readme File for Latest Updates Please refer to the readme.txt file for important information that may affect your application program, including known issues and software corrections with this release, and additional information relevant for NI-VISA API development. Use the following path to reach the readme.txt file: /opt/vxipnp/sun/NIvisa/readme.txt You can also reference the National Instruments www.natinst.com or ftp.natinst.com sites for driver updates, examples, and product news. © National Instruments Corporation 7 Read Me First: NI-VISA for Solaris 2.x