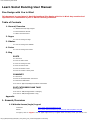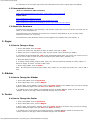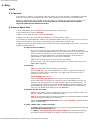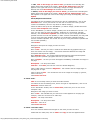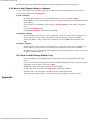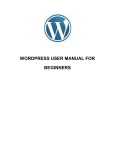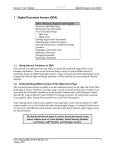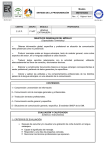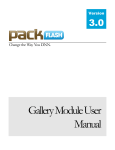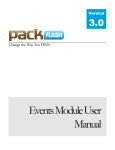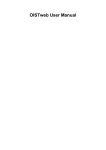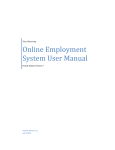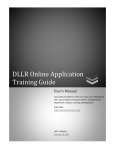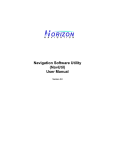Download Learn Social Dancing User Manual
Transcript
Learn Social Dancing User Manual Learn Social Dancing User Manual Fine Design with You in Mind This document is copyrighted © David Spiegelberg/Fine Design with You in Mind. Any unauthorized reproduction or distribution in part or whole is strictly prohibited. Table of Contents 1. General/Overview 1.1 Website Access/Login/Logout 1.2 Documentation Access 1.3 About this Document 2. Pages 2.1 How to Change a Page 3. Sidebar 3.1 How to Change the Sidebar 4. Footer 4.1 How to Change the Footer 5. Blog POSTS 5.1 Overview 5.2 How to Add a Post 5.3 How to Change a Post 5.4 How to Hide a Post 5.5 How to Delete a Post 5.6 How to Create a Sticky Post COMMENTS 5.7 Overview 5.8 How to Allow/Disallow Comments 5.9 Comment Moderation 5.10 How to Approve/Disapprove/Delete Comments POST CATEGORIES AND TAGS 5.11 Overview 5.12 How to Add/Change/Delete a Category 5.13 How to Add/Change/Delete a Tag Appendix 1. General/Overview 1.1 Website Access/Login/Logout Customer: http://www.learnsocialdancing.com Admin: http://www.learnsocialdancing.com/fun/wp-admin/update-core.php To logout, click on Logout in the far upper right corner (if "Logout" does not show, hover your mouse over file:///F|/Web/FineDesign/client/learn_social_dancing_user_manual.html[5/26/2012 8:26:29 AM] Learn Social Dancing User Manual the username in the far upper right corner and a drop-down menu with a Logout option will appear). 1.2 Documentation Access "How to" instructions (this document): http://www.learnsocialdancing.com/learn_social_dancing_user_manual.pdf Online videos: http://wordpress.tv/category/how-to/ http://wordpress.tv/2009/01/15/writing-and-publishing-a-post/ http://wordpress.tv/2009/01/05/embedding-photos-video-audio-into-your-posts/ 1.3 About this Document Throughout this document, text appearing in red indicates a particular item on the screen you either click on, select, or enter information for. The instructions in this document were written for a computer using Windows. If you are using a Mac, substitute "Cmd key" for "Cntrl key". The instructions in this document assume you are logged in to the Admin area (see section 1.1). 2. Pages 2.1 How to Change a Page 1. On the left sidebar, click on Pages. 2. Hover your mouse over the page you want to change, then click on Edit. 3. Before you enter or change any text, make sure the "Visual" tab is selected (not "HTML"). 4. Just below the Visual/HTML tabs, click on the "Show/Hide Kitchen Sink" icon (hover your mouse over the icons on the far right) to show all the text formatting icons (bold, italics, underline, etc). 5. Make the desired changes. 6. To add or change media (images, audio, video, etc), see the instructions entitled "To insert, replace, or delete an image" in section 5.2 How to Add a Post. 7. On the right sidebar, click on Update. Note - for instructions on how to insert images, files, videos, etc. on a page, see section 5.2 - How to Add a Post. 3. Sidebar 3.1 How to Change the Sidebar 1. On the left sidebar, click on Appearance. 2. On the drop-down menu, click on Widgets. 3. On the right, in the "Sidebar" section, click on the down arrow for the sidebar entry you want to change, make the desired changes, then click Save (click Delete to delete). 5. To add an entry to the sidebar, click and drag from the "Available Widgets" section on the left to the "Sidebar" section on the right, make the desired changes, then click Save. 4. Footer 4.1 How to Change the Footer 1. On the left sidebar, click on Appearance. 2. On the drop-down menu, click on Widgets. 3. On the right, in the "Footer" sections, click on the down arrow for the footer entry you want to change, make the desired changes, then click Save (click Delete to delete). 4. To add an entry to the footer, click and drag from the "Available Widgets" section on the left to the "Footer" sections on the right, make the desired changes, then click Save. file:///F|/Web/FineDesign/client/learn_social_dancing_user_manual.html[5/26/2012 8:26:29 AM] Learn Social Dancing User Manual 5. Blog POSTS 5.1 Overview A blog post is, in essence, a news article (much like articles or columns you see in a newspaper). Each post has a title and a body. Posts can also have links, inserted images, inserted audio, and inserted video. In order to add, change, hide, or delete a post, first login to the Admin area (click the link in section 1.1). When you login to work with posts, for security reasons you should login with a separate Username (NOT the main Admin Username). 5.2 How to Add a Post 1. On the left sidebar, click on Posts (all existing posts show on the screen). 2. On the Posts menu, click on Add New. 3. Where it says "Enter title here", enter the Post Title. 4. Below and to the right of the Post Title, Click on the "Visual" tab (not "HTML"). 5. Just below the Visual/HTML tabs, click on the "Show/Hide Kitchen Sink" icon (hover your mouse over the icons on the far right) to show all the text formatting icons (bold, italics, underline, etc). 6. Click anywhere in the large, empty white box below and enter the text body for your post - use the text formatting icons as desired. To create a teaser/summary: If you write a long post and you don't want the entire post to show (and take up space in your blog), WordPress provides an easy way to show only the first part of the article (a teaser or summary) by using a "More tag". A More tag can be inserted anywhere in a post and it appears as a clickable "Read More" at the end of the teaser/summary. When clicked, the entire post is displayed. Click in the text body where you want the More tag inserted. On the top row of the text formatting icons (fourth icon from the right), click on the Insert More tag icon. To add a link: Click in the text body where you want the link inserted. Enter the link text - this is the clickable text you want to appear on the page (for example, to create a link to amazon.com, you might enter "Click here to link to amazon.com" for link text). Select/highlight the link text. Click on the Insert/edit link chain icon (top row of text formatting icons). In the "Insert/edit link" window, for "URL" enter the full URL address of the link (for example, http://www.amazon.com), enter a Title (used for the HTML title tag - use several words that describe the link and incorporate SEO keywords if possible), click the checkbox to the left of "Open link in a new window/tab" if you want the link to open in a new window when clicked, then click Add Link. To upload a file and add a link: Click in the text body where you want the text for the file link inserted and enter the text (for example, "Click here to download the PDF"). Click in the text body where you want the clickable link inserted (WordPress by default inserts the filename without the file extension). Follow the Insert/Replace Instructions below, but for Link URL, instead of clicking "None" click File URL. To insert, replace, edit, or delete an image: To insert, click in the text body where you want the image inserted, then follow the Insert/Replace Instructions below. To replace, click on the image you want to replace (you should see a bounding box appear around the outside of the image), then follow the instructions below. file:///F|/Web/FineDesign/client/learn_social_dancing_user_manual.html[5/26/2012 8:26:29 AM] Learn Social Dancing User Manual To edit, click on the image you want to edit (you should see a bounding box appear around the outside of the image), click on the "Edit Image" icon that appears in the upper left corner of the image, change the image information as desired, then click Save Changes at the bottom of the window. To delete, click on the image you want to delete (you should see a bounding box appear around the outside of the image), click on the red "Delete Image" icon that appears in the upper left corner of the image (the image will disappear), then click Update. Insert/Replace Instructions: Just above the text formatting icons and to the right of "Upload/Insert", click on the Add Media icon - hover your mouse over the icon to see the icon name (in older versions of WordPress, this icon may show as "Add an Image"). Check the tabs at the top of the "Add Media" (or "Add an Image") window and make sure the From Computer tab is selected. In the "Add Media" (or "Add an Image") window, look at the bottom line of text - if it says "You are using the multi-file uploader. Problems? Try the browser uploader instead.", click the Browser uploader link on that line so you're using the Browser uploader and not the multi-file uploader (in older versions of WordPress, this may read "You are using the Flash uploader. Problems? Try the Browser uploader instead." click the "Browser uploader" link on that line so you're using the Browser uploader and not the Flash uploader). Click Browse. Navigate to and open the image you want to insert. Click Upload. Enter a Title - the text you enter is used for the HTML title tag (appears when you hover the mouse over the image) - use several words that describe the image and incorporate SEO keywords if possible. Enter Alternate Text - use several words that describe the image and incorporate SEO keywords if possible (copy/paste the Title you just entered). Enter a Caption - the text you enter will appear immediately underneath the image on the page. Description - not used, leave blank. Link URL - click None (the link text in the box should disappear). Click a radio button to select the Alignment - this controls how the image aligns on the page left-to-right. Click to select the Size - this controls the size of the image on the page (in general, select "Full Size"). Click Insert into Post. To insert audio: Click in the text body where you want the audio inserted. Just above the text formattiing icons, and to the right of "Upload/Insert", click on the Add Audio musical notes icon. In the "Add Audio" window, click on Select Files (make sure you're on the "From Computer" tab). Navigate to the image you want to insert. Enter a Title - the clickable text you enter here is what appears on the page (for example, "Click here to listen to an audio clip". Caption - not used, leave blank. Description - not used, leave blank. Link URL - leave as is. Click Insert into Post. To insert a YouTube video: Go to the YouTube website and navigate to the video you want to insert. Underneath the video pane, click on Share and copy the link that appears below. file:///F|/Web/FineDesign/client/learn_social_dancing_user_manual.html[5/26/2012 8:26:29 AM] Learn Social Dancing User Manual Paste the link in the text body where you want the video inserted. To insert a Flash, QuickTime, or other video: This requires copy/pasting <object> HTML code and is beyond the scope of this document. 7. On the right sidebar, in the "Categories" section, click the appropriate category checkbox to assign a category to the post. 8. In the "Post Tags" section (underneath "Categories"), enter any desired tags (see the chapter on "Post Categories and Tags"). 9. Click Publish on the right sidebar. For more information: Wordpress - Writing Posts 5.3 How to Change a Post 1. On the left sidebar, click on Posts to open up the Posts menu (all existing posts show on the screen). 2. Hover your mouse over the post Title you want to change (you may need to scroll down to see all posts), then click on Edit. Make the desired changes (see section 2.2 How to Add a Post), then click Publish on the right sidebar. 5.4 How to Hide a Post 1. On the left sidebar, click on Posts to open up the Posts menu (all existing posts show on the screen). 2. Hover your mouse over the post Title you want to hide (you may need to scroll down to see all posts), then click on Edit. 3. On the right sidebar, in the "Publish" section, to the right of "Visibility" click on Edit. 4. Click the radio button to the left of Private, click OK, then click Update. Note that hidden/private posts will still be visible to the Admin on the blog when you are logged in to the Admin area (title will be prefaced with the word "Private"). 5.5 How to Delete a Post 1. On the left sidebar, click on Posts to open up the Posts menu (all existing posts show on the screen). 2. Hover your mouse over the post Title you want to delete (you may need to scroll down to see all posts), then click on Trash - the post will be immediately moved to the Trash. 3. To permanently delete a deleted/trashed post, click on Trash at the top of the screen, hover over the desired post, then click Delete Permanently. 3. To restore a deleted/trashed post, click on Trash at the top of the screen, hover over the desired post, then click Restore. 5.6 How to Create a Sticky Post A "sticky" post is a post that stays at the top of the blog instead of appearing in chronological order like other posts. 1. On the left sidebar, click on Posts to open up the Posts menu (all existing posts show on the screen). 2. Hover your mouse over the post Title you want to make sticky (you may need to scroll down to see all posts), then click on Edit. 3. On the right sidebar, in the "Publish" section, to the right of "Visibility" click on Edit. 4. Click the checkbox to the left of Stick this post to the front page, click OK, then click Update. Note that only public posts can be made sticky. COMMENTS 5.7 Overview A WordPress blog is designed to allow people to post comments on blog posts/articles. Generally, comments are created/posted by clicking on the "Leave a comment" or "Comments" link which appears just below the title of each post. Comments can be allowed/disallowed globally (all posts) and by individual post (individual overrides global). file:///F|/Web/FineDesign/client/learn_social_dancing_user_manual.html[5/26/2012 8:26:29 AM] Learn Social Dancing User Manual 5.8 How to Allow/Disallow Comments To allow/disallow globally: 1. On the left sidebar, click on Settings to open up the Settings menu. 2. On the Settings menu, click on Discussion. 3. Under "Default article settings", click the checkbox for Allow people to post comments on new articles (checked allows, unchecked disallows). 4. Scroll to the bottom of the page and click Save Changes. To allow/disallow on individual posts: 1. On the left sidebar, click on Posts to open up the Posts menu (all existing posts show on the screen). 2. Hover your mouse over the post Title you want to change (you may need to scroll down to see all posts), then click on Edit. 3. Scroll to the bottom of the page. 4. In the "Discusson" section, click the checkbox for Allow comments (checked allows, unchecked disallows). 5.Click Update. 5.9 Comment Moderation Comment Moderation is a feature that lets the Admin approve or disapprove comments before they are posted to the blog. 1. On the left sidebar, click on Settings to open up the Settings menu. 2. On the Settings menu, click on Discussion. 3. Under "Before a comment appears", click the checkbox for An administrator must always approve the comment (checked forces moderation). 4. Scroll to the bottom of the page and click Save Changes. 5.10 How to Approve/Disapprove/Delete Comments To approve/disapprove comments: On the left sidebar, click on Comments (all existing comments show on the screen). Hover your mouse over the Comment you want to change (you may need to scroll down the page to see all comments or use the page scroll keys at the far right to see additional pages), then click on Approve to approve and post the comment to the blog, or Trash to disapprove and delete the comment. To delete comments: On the left sidebar, click on Comments (all existing comments show on the screen). Hover your mouse over the Comment you want to delete (you may need to scroll down the page to see all comments or use the page scroll keys at the far right to see additional pages), then click on Trash to delete the comment. If you are using Akismet to filter out spam, instead of deleting a comment consider marking it as spam instead (click on Spam). By doing this, you help Akismet "learn". To delete an entire page of comments, click the Author checkbox on the left just above the first comment (all comments on the page will be selected), click on the down arrow just above the Author checkbox to display the drop-down list, select Mark as Spam or Move to Trash, then click Apply. POST CATEGORIES AND TAGS 5.11 Overview Categories let you organize yours posts into groups and subcategories with similar content. By assigning a category (and if desired a subcategory) to each post, you can easily access all posts for a given topic (usually through a menu in the sidebar). Tags are like keywords - they let you further classify a post. file:///F|/Web/FineDesign/client/learn_social_dancing_user_manual.html[5/26/2012 8:26:29 AM] Learn Social Dancing User Manual The Categories and Tags assigned with a post are usually displayed at the bottom of each post. 5.12 How to Add/Change/Delete a Category 1. On the left sidebar, click on Posts to open up the Posts menu (all existing posts show on the screen). 2. On the Posts menu, click on Categories. To add a category: On the left side of the screen, under "Add New Category", enter a category Name. Enter a Slug (the same as the category name, but with all lowercase letters and spaces replaced with hyphens). If the category is a subcategory (has a parent), select the Parent in the "Parent" drop-down menu. Leave the Description blank. Click Add New Category a the bottom of the page. To change a category: On the right side of the screen is a list of categories - hover your mouse over the category you want to change (you may need to scroll down to see all categories), then click on Edit. Change the "Name", "Slug", and "Parent" as desired, then click Update at the bottom of the page. To delete a category: On the right side of the screen is a list of categories - hover your mouse over the category you want to delete (you may need to scroll down to see all categories), then click on Delete. In response to the "You are about to permanently delete the selected items. 'Cancel' to stop, 'OK' to delete." message click OK. 5.13 How to Add/Change/Delete a Tag On the left sidebar, click on Posts to open up the Posts menu (all existing posts show on the screen). Hover your mouse over the post Title you want to add/change/delete a tag for (you may need to scroll down to see all posts), then click on Edit. Scroll down to the "Post Tags" section on the right sidebar. To add a tag, enter the tag and click Add (separate tags with commas). To delete a tag, click the X just to the left of the list of tags shown below. Tags cannot be changed directly - to change a tag you must delete it and then re-add. Appendix file:///F|/Web/FineDesign/client/learn_social_dancing_user_manual.html[5/26/2012 8:26:29 AM]