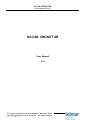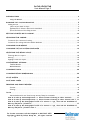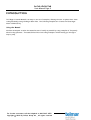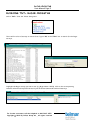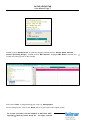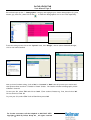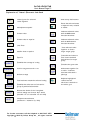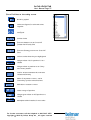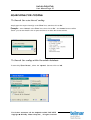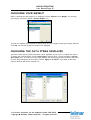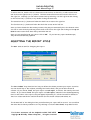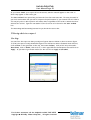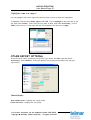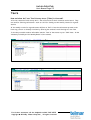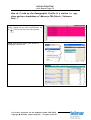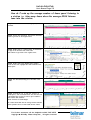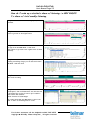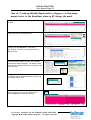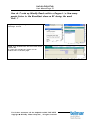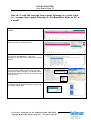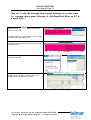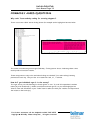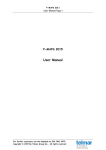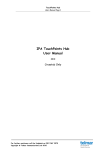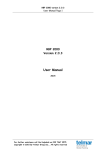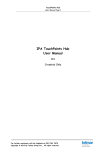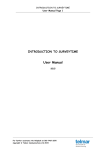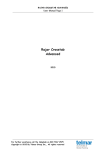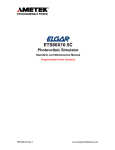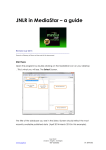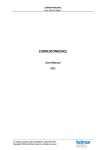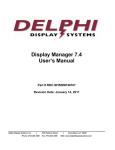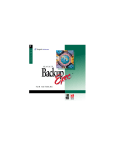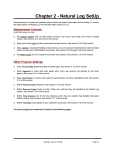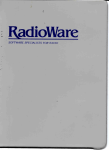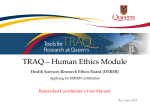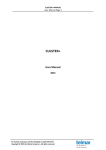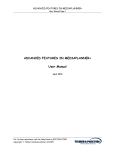Download RAJAR CROSSTAB
Transcript
RAJAR CROSSTAB User Manual Page 1 RAJAR CROSSTAB User Manual 2012 For further assistance call the Helpdesk on 020 7467 2575 Copyright 2012 By Telmar Group Inc., All rights reserved RAJAR CROSSTAB User Manual Page 2 INTRODUCTION ......................................................................................... 4 Using the Manual ...................................................................................................................................................4 RUNNING TNT+ RAJAR CROSSTAB ................................................................... 5 Coding Screen .............................................................................................................................................................6 This is all you need to learn ................................................................................................................................9 Explanation of Telmar’s Electronic Code Book ............................................................................................. 11 Extra Facilities on the coding screen ............................................................................................................. 12 GETTING STARTED WITH CODING .................................................................. 13 SEARCHING FOR CODING ............................................................................. 14 To Search for a section of coding ....................................................................................................................... 14 To Search for coding within the whole database............................................................................................. 14 CHOOSING YOUR WEIGHT ............................................................................ 16 CHOOSING THE DATA ITEMS DISPLAYED .......................................................... 16 SELECTING THE REPORT STYLE ...................................................................... 17 Filtering data in a report ....................................................................................................................................... 18 Sorting ....................................................................................................................................................................... 18 Highlight rows in a report...................................................................................................................................... 19 OTHER REPORT OPTIONS ............................................................................. 19 Tabbed Results .................................................................................................................................................... 19 Ranked Results .................................................................................................................................................... 20 CHANGING FONTS ..................................................................................... 20 CHANGING REPORT DIMENSIONS ................................................................... 20 STYLE SHEETS .......................................................................................... 20 SAVE OWN CODES ..................................................................................... 21 PRINTING AND PRINT PREVIEW ..................................................................... 21 Preview ................................................................................................................................................................... 21 Printing................................................................................................................................................................... 21 TSA’S ..................................................................................................... 22 How and when do I use Total Survey Areas (TSAs) in Crosstab? .......................................................... 22 How do I code up station duplication i.e. Classic listeners listening to other stations? .............. 23 How do I code up station duplication i.e. Classic listeners listening to other stations cont…? .. 24 How do I code up the Demographic Profile of a station i.e. age, class and sex breakdown of Mercury FM (Herts.) listeners? ....................................................................................................................... 25 How do I code up the Demographic Profile of a station i.e. age, class and sex breakdown of Mercury FM (Herts.) listeners Cont…? .......................................................................................................... 26 For further assistance call the Helpdesk on 020 7467 2575 Copyright 2012 By Telmar Group Inc., All rights reserved RAJAR CROSSTAB User Manual Page 3 How do I code up the Solus listeners of a station i.e. people who listen to Radio 1 and do not listen to any other station? ............................................................................................................................... 27 How do I code up the average number of hours spent listening to a station i.e. How many hours does the average KISS listener tune into the station................................................................. 28 How do I code up a station’s share of listening i.e BBC RADIO 1’s share of total weekly listening. ................................................................................................................................................................... 29 How do I code up Weekly Reach within a Daypart i.e How many people listen to the Breakfast show on R1 during the week.............................................................................................................................. 30 How do I code up Weekly Reach within a Daypart i.e How many people listen to the Breakfast show on R1 during the week Cont…? ................................................................................................................ 31 How do I code the average hours spent listening to a radio show i.e. average hours spent listening to the Breakfast Show on R1 in a week? .................................................................................... 32 How do I code the average hours spent listening to a radio show i.e. average hours spent listening to the Breakfast Show on R1 in a week Cont…? ....................................................................... 33 COMMONLY ASKED QUESTIONS ..................................................................... 34 Why can’t I use weekday coding for creating dayparts? .......................................................................... 34 How do I get individuals age 4+ in the survey? ........................................................................................... 34 For further assistance call the Helpdesk on 020 7467 2575 Copyright 2012 By Telmar Group Inc., All rights reserved RAJAR CROSSTAB User Manual Page 4 INTRODUCTION TNT Rajar Crosstab Manual is an easy to use set of examples, allowing the user to update their basic coding knowledge, using the Rajar Wave data. The following examples are constructed from Rajar Wave 2 2003 survey. Using the Manual We have attempted to make this manual as user friendly as possible by using examples of frequently asked coding questions. This manual describes each coding example in detail leading you through it step by step. For further assistance call the Helpdesk on 020 7467 2575 Copyright 2012 By Telmar Group Inc., All rights reserved RAJAR CROSSTAB User Manual Page 5 RUNNING TNT+ RAJAR CROSSTAB Select ‘TNT+’ from the Telmar Integrator: There will be a list of surveys to choose from. Type in ‘RJ’ in the ‘Filter’ box to search for the Rajar Surveys. Highlight the Rajar Survey you wish to use (e.g Rajar Wave 4 2004). Click on the arrow pointing towards Selected Surveys and the survey will be shown underneath Selected Surveys. For further assistance call the Helpdesk on 020 7467 2575 Copyright 2012 By Telmar Group Inc., All rights reserved RAJAR CROSSTAB User Manual Page 6 Coding Screen Click on the ‘Coding’ menu. This will show the coding screen. Double click on ‘Demographics (Basic)’ to open up the category. Double click on ‘Demographics (Basic)’ to open up the list. Highlight ‘All Adults’ and use the arrow to take the coding accoss to the Tables. Then click on the ‘AND’, double click on ‘Station TSAs’. Click on the ‘Options’ facility. This will allow you to search by Description. Select ‘Description’. Click on ‘OK’. Type the station you require in the ‘Search’ box; in this example we have used Radio 1. Click on ‘Go’. Double click on ‘BBC Radio 1 – TSA’ Click on ‘Columns’ to begin to define your columns. In the coding screen, click on ‘Reset’ to get back to the original screen. For further assistance call the Helpdesk on 020 7467 2575 Copyright 2012 By Telmar Group Inc., All rights reserved RAJAR CROSSTAB User Manual Page 7 Double click on ‘Weekly Reach’ to open the category. Double click on ‘Weekly Reach National Stations (Excluding Groups). Double click on ‘BBC Stations’. Highlight ‘BBC Radio 1’ and use the to take the coding across to the Columns. Click on the ‘Rows’ to begin defining your rows e.g. ‘Demographics’. In the coding screen , click on the ‘Reset’ option to get back to the original screen. For further assistance call the Helpdesk on 020 7467 2575 Copyright 2012 By Telmar Group Inc., All rights reserved RAJAR CROSSTAB User Manual Page 8 Go back and open up the ‘+ Demographics’ category and highlight your chosen demographics (e.g. men, women, age, class etc.) then click on the to take the demographics over to the rows separately. From the coding screen click on the ’Options’ menu, then ‘Weight’, choose ‘Latest 3 Months Weight’, click on ‘OK’ when finished. Now you have finished coding, click on ‘Run’ or ‘Crosstab’ or ‘Rank’ this will process your results and then present them as either a ‘Tabular’ or ‘Rank’ format. The results will show a demographic profile of Radio 1 listeners To save your file, select ‘File’ and click on ‘Save’. Enter a short filename e.g. Test, then click on ‘OK’. This is saved as a TN2 file To print your file, select ‘File’ click on ‘Print’ then press ‘OK’ For further assistance call the Helpdesk on 020 7467 2575 Copyright 2012 By Telmar Group Inc., All rights reserved RAJAR CROSSTAB User Manual Page 9 This is all you need to learn The Survey Selection Screen The Coding Screen The Editor Grid Survey Weights The Output Screen – ‘Tabular’ report For further assistance call the Helpdesk on 020 7467 2575 Copyright 2012 By Telmar Group Inc., All rights reserved RAJAR CROSSTAB User Manual Page 10 The Output Screen – ‘Rank’ report For further assistance call the Helpdesk on 020 7467 2575 Copyright 2012 By Telmar Group Inc., All rights reserved RAJAR CROSSTAB User Manual Page 11 Explanation of Telmar’s Electronic Code Book Sums figures for selected codes together Multiplication symbol Greater than Greater than or equal to View Survey Information Places the selected items in separate rows, columns or tables Combines selected codes with an OR Between them and brackets Combines selected codes with an And between them and brackets Less Than Smaller than or equal to Equal To Joins selected codes together to form a larger target group Joins selected codes to form a more detailed description of a target group. Establish the average of coding Excludes the given code Used in conjunction with >= etc Defines a range Puts brackets around the selected coding Establish the solus users of a brand or group of publications/stations Returns the Index of the 2 weighted vectors taking into account their totals (Variable 1 % col / Variable 2 % Col *100) Compares two audiences (Audience 1 / Audience 2) * 100) For further assistance call the Helpdesk on 020 7467 2575 Copyright 2012 By Telmar Group Inc., All rights reserved Adds items together for a result – combines selected codes with a plus sign Replaces highlighted codes from the electronic code book in the editor grid RAJAR CROSSTAB User Manual Page 12 Extra Facilities on the coding screen Divide by symbol Subtracts figures for selected codes together Not Equal Divides Codes Extracts Numeric vector from CCP (Column Card Punch) files Extracts floating point vector from CCP files Selects codes when they are highlighted Assigns values 1-9 for punches 1-9 in a column Assigns values to punches in as if they were binary number Similar to Num statement but extracts columns differently Mean of any numeric vector, can be filtered by a prefix within brackets Mid value in a numeric vector Sums a range of punches Assigns given values to diff punches in a column Multiplies tabbed results for two codes For further assistance call the Helpdesk on 020 7467 2575 Copyright 2012 By Telmar Group Inc., All rights reserved RAJAR CROSSTAB User Manual Page 13 GETTING STARTED WITH CODING 1. In order to code people who are aged between 15 and 34 years - Double click on ‘Demographics (basic)’ then on ‘+Demographics’ - Highlight the ‘15-24’ and ‘25-34’ age categories, and then click on the ‘Any’ option NOTE: The coding appears in the editor grid at the right hand of the screen E.g. ‘Any ’ 15-24 25-34 These ages are mutually exclusive The coding appears as: (A15 or A25) 2.To code people who are in Social Class AB and aged 15 to 34 - Highlight the ‘15-24’ and ‘25-34’ age categories, and then click on the ‘Any’ option - Click on ‘And’ then double click on the required class (‘AB’) E.g. AGE 15-34 And CLASS AB ↓ The coding appears as: (A15 or A25) and AB For further assistance call the Helpdesk on 020 7467 2575 Copyright 2012 By Telmar Group Inc., All rights reserved RAJAR CROSSTAB User Manual Page 14 SEARCHING FOR CODING To Search for a section of coding Simply type the required word(s) in the ‘Filter’ box, and then click on ‘Go’. Example- enter ‘Cinema’ in the ‘Filter’ box, then click on ‘Go’ – the ‘Cinema’ section will be found – you can now double click to open the section to show the Cinema section. To Search for coding within the whole database To search by ‘Exact Phrase’, select the ‘Options’ function. Click on ‘OK’. For further assistance call the Helpdesk on 020 7467 2575 Copyright 2012 By Telmar Group Inc., All rights reserved RAJAR CROSSTAB User Manual Page 15 To speed up your search you can use the ‘Filter’ box. In this example we have used ‘Weekly Reach’. ‘Search’ – searches for the keyword(s) within the whole database If you want to type more than one word to search for, the words must be separated by a semicolon (i.e. capital;virgin;radio). Type your Keywords in the ‘Search’ box. In this example we have used capital;virgin;heart. Click on ‘Go’. If nothing was found after using ‘Search’, click on ‘Reset’ to reset the categories and then type alternative word(s) in the ‘Search’ box and try again. E.g. To do a search for Breakfast Show Daypart for BBC Radio 1; Type in ‘BBC’ in the ‘search for;’ box then click on ‘search’ – only stations with the word ‘BBC’ in will appear. Type ’07;08’ in the ‘search;’ box and click on ‘Go’. Highlight ’07:00-09:00’ codes and click on ‘any’ For further assistance call the Helpdesk on 020 7467 2575 Copyright 2012 By Telmar Group Inc., All rights reserved RAJAR CROSSTAB User Manual Page 16 CHOOSING YOUR WEIGHT Before choosing the data items to be displayed, choose ‘Options’, then ‘Weight’ for choosing your weight. You will be shown a ‘Choose Weight’ box. The list box displays three options to choose from for your weight. Choose your weight and then click ‘OK’. You can now choose the items to be displayed. CHOOSING THE DATA ITEMS DISPLAYED You have a wide choice of data items that can be displayed in your report, crosstab the report. To select the required items, choose ‘Data Items’ from the menu. You will be shown a ‘Choose Data Items’ box. The list box on the right displays the data items you have chosen in the order in which they will appear on the reports. Select ‘Apply to all tables’ if you want to the data items to show on the whole crosstab run. For further assistance call the Helpdesk on 020 7467 2575 Copyright 2012 By Telmar Group Inc., All rights reserved RAJAR CROSSTAB User Manual Page 17 To add to the list, double click on a data item on the list box on the left, or select a data item and click on the right arrow (>>) button. The data item will move across from the left list to the right list. Similarly you can remove a data item by selecting it on the right list and clicking on the left arrow (<<) button, or by double clicking the data item. The second arrow (>>) button will take the whole list across to the right list. The forth arrow (<<) button will take the whole list across to the left list. Once you have chosen the data items you want, they may not necessarily be in the desired order. You can re-order them by selecting a data item in the list on the right and clicking on the Up and Down arrows to move that data item up and down the list Once you are satisfied with your choice click on ‘OK’. If you have any report windows open, they will be automatically updated. SELECTING THE REPORT STYLE The Sort menu is used for designing the report The ‘Sort Column’ drop down list box lets you define the column you want your report sorted on. You can choose any of the columns, including the totals column, and you can also choose all columns. If you choose ‘Total’, and your report is a tab report, it will sort the rows by the total column. If you choose ‘Total’ and your report is a rank report, instead of the columns appearing next to each other in the report, they will appear separately. I.e. all the rows will be shown for the first column and all the rows will be shown for the second column underneath, etc. The bottom half of the dialog box lets you define how your report will be sorted. You can define the data item on which you wish to sort by choosing it from the ‘Sort Item’ drop down list box. For further assistance call the Helpdesk on 020 7467 2575 Copyright 2012 By Telmar Group Inc., All rights reserved RAJAR CROSSTAB User Manual Page 18 If you choose ‘None’ your report will not be sorted, and the rows will appear in the order in which they appear in the editor grid. The ‘Sort At Row’ box option lets you leave the first few rows unsorted. This may be useful if you are a media owner and you wish to compare the performance of your station with the others. You can put yours on the top and it will remain there regardless of the order in which the other stations are sorted. Type the row number of the first row to be sorted in the ‘Sort At Row’ box. The Ascending and Descending buttons let you decide the sort order. Filtering data in a report Sorting You can filter the report so that you only see figures that are below or above a certain figure. To filter the report to only show Index figures over 100 and to hide information that does not, click on Filter in the green bar at the top, then under ‘Column’, click on the item, then under ‘Data Item’, click on ‘Index’, then click on >= then type 100 into the Parameter box and click on ‘Apply’. If you want to get these results for the run click on ‘Apply to all tables’. For further assistance call the Helpdesk on 020 7467 2575 Copyright 2012 By Telmar Group Inc., All rights reserved RAJAR CROSSTAB User Manual Page 19 Highlight rows in a report You can highlight rows in the report that meet certain criteria so these are highlighted. To highlight rows that show Index figures over 100, click on Highlight in the green bar at the top, then under ‘Column’, click on the item you want to show, then under ‘Data Item’, click on ‘Index’, then click on >= then type 100 into the Parameter box and click on ‘Apply’. OTHER REPORT OPTIONS There are other report options you can specify if you select the ‘Edit’ menu and choose ‘Preferences’. Select ‘Results’. It lets you specify various options that affect the way your report looks Tabbed Results Show column totals – Displays the column totals Fixed row totals – Displays the row totals For further assistance call the Helpdesk on 020 7467 2575 Copyright 2012 By Telmar Group Inc., All rights reserved RAJAR CROSSTAB User Manual Page 20 Ranked Results Show row totals – Displays the row totals Separate columns - Displays beneath down the screen instead of across the top. Word wrapping - The titles can be read as they are displayed beneath rather then across. Row numbers - Turn this option on if you want the rows in your report to be numbered Audit Report - If this is turned on, the Audit Report option in the print dialog box will automatically be checked. This means that printing the audit report will be the default. If it is not turned on the audit report will not be printed by default Stability Flagging - If this option is turned on stability flagging will be enabled. Using stability will display single and double asterisks for various degrees of data stability as recommended by data suppliers CHANGING FONTS To change the fonts, click on the Options menu and Fonts: CHANGING REPORT DIMENSIONS Once you have tabbed the run, you can change the width or height of the rows or columns as you like – position the cursor to the black line between the column or row headings (a double headed arrow will appear) – click and drag the line to the required position. Changing the dimensions of any one row or column will change those dimensions for all rows or columns. STYLE SHEETS Once you have modified the presentation of your report to suit your needs you can then save that format as a style sheet. This enables the user to display the data in any report in a given format without changing the display settings saved on file. Once you have selected all the required report options, select ‘Save Style Sheet’ from the ‘Options’ menu. Enter a file name in the ‘Save Style Sheet as’ box and click on ‘OK’. To apply this style of presentation to a report, select ‘Open Style Sheet’ from the ‘Options’ menu, select the style sheet file you need and click on ‘OK’. The program will then return you to For further assistance call the Helpdesk on 020 7467 2575 Copyright 2012 By Telmar Group Inc., All rights reserved RAJAR CROSSTAB User Manual Page 21 the Editor grid. Click on Tab again to run the report. Style sheets can be selected before or after coding. If you have a preferred style of presentation you can set this as your default style sheet by selecting ‘Save Style Sheet as Default’ from the ‘Options’ menu. This style sheet will then automatically be adopted when you enter TNT+. If you have selected an alternative and want to return to the default without exiting TNT+, select Open Default Style Sheet from the Options menu. SAVE OWN CODES Once you have coded your tables, columns and rows you can save any or all of these parts in an Own Codes file for use again later. This enables the user to quickly make new runs using precoded parts of old runs. For example, if you have coded in your rows some very commonly used demographic groups which you will need to use again in the future, with the same survey, saving them as Own Codes allows you to input them again as precoded product files from the code menu. When your coding is complete select ‘Save Own Codes’ from the ‘Codes’ menu. In the ‘Save Own Codes’ window tick the part(s) of the run, which you want to save as Own Codes (Table, Columns or Rows) and enter a code description. Click on OK and then enter a file name. Your codes will appear under this title. To open your Own Codes file, exit Crosstab first and re-enter selecting the same survey. Enter the codes menu and double click on ‘Own Codes’. The name of your file will appear underneath. Double click on this and then select your codes as normal. PRINTING AND PRINT PREVIEW Preview Print preview can help you design your report, by showing what it will actually look like when printed. It is useful with such things as getting the optimum column widths. Click on the ‘File’ menu and on ‘Print Preview’. Printing To print your report, click on the ‘File’ menu and on ‘Print’. If you also need to print a copy of your codes click on the ‘Audit Report’ box in the Print window so that a cross appears. If you want to print out only your codes and code descriptions click on ‘Print Audit Report’ from the ‘File’ menu. For further assistance call the Helpdesk on 020 7467 2575 Copyright 2012 By Telmar Group Inc., All rights reserved RAJAR CROSSTAB User Manual Page 22 TSA’S How and when do I use Total Survey Areas (TSAs) in Crosstab? A TSA is a station’s Total Survey Area – the official area in which a station can be heard. They are used for filtering information – such as a tool for finding out the weekly reach of a regional station. If the weekly reach of a regional station differs on ‘TNT+’ from the information printed in the hard copy, then it is normally rectified by filtering the Station’s reach through it’s own TSA. To do this you would combine ‘All Adults’ and the ‘TSA’ of the station in your ‘Table’ base. In the ‘Columns’ you would put the ‘Weekly Reach’ of the station. For further assistance call the Helpdesk on 020 7467 2575 Copyright 2012 By Telmar Group Inc., All rights reserved RAJAR CROSSTAB User Manual Page 23 How do I code up station duplication i.e. Classic listeners listening to other stations? Step 1 In Tables double click on Demographic, then on All Adults. Step 2 Click on the And button, then click on the Reset button to get back to the original screen. Step 3 Double click on + Station TSA’S. In the Search box type in the word Classic. Click on Go. Step 4 Double click on Classic FM or use the arrow to take the coding across, then click on Reset to get back to the original screen. Step 5 In Columns double click on Weekly Reach to open up the category. The search box already has Classic in there, so just click on Go. Double click on Classic FM.Click on Reset to get back to the original screen. Step 6 In Rows double click on Weekly Reach to open up the category, then double click on Weekly Reach All Stations to open up the category. Use the to separate the stations. For further assistance call the Helpdesk on 020 7467 2575 Copyright 2012 By Telmar Group Inc., All rights reserved RAJAR CROSSTAB User Manual Page 24 How do I code up station duplication i.e. Classic listeners listening to other stations cont…? Step 7 Select Options and then Weights from the menu. Choose the latest 3 month weight. Click on OK. Step 8 To Rank your report, click on the Rank option to view the results. Step 9 To sort by Index, click on the Sort option. If you want to sort all of the report put a tick in the box next to Apply to all tables and click on Done. If you want to sort just one of the columns, click on the sort option next to the column you want to view. You can sort Ascending or sort Descending. Make sure the tick next to Apply all tables has been taken off. For further assistance call the Helpdesk on 020 7467 2575 Copyright 2012 By Telmar Group Inc., All rights reserved RAJAR CROSSTAB User Manual Page 25 How do I code up the Demographic Profile of a station i.e. age, class and sex breakdown of Mercury FM (Herts.) listeners? Step 1 In Tables double click on Demographics, then on All Adults. Step 2 Click on the And button, then click on the Reset button to get back to the original screen. Step 3 Double click on + Station TSA’S. In the Search box type in the word Mercury. Click on Go. Step 4 Double click on Mercury FM or use the arrow to take across the coding. Click on the Reset button. Step 5 Double click on Weekly Reach. In the Search box; use the arrow to select Mercury and click on Go. Step 6 In Columns double click on Mercury FM. Click on Reset to get back to the original screen. For further assistance call the Helpdesk on 020 7467 2575 Copyright 2012 By Telmar Group Inc., All rights reserved RAJAR CROSSTAB User Manual Page 26 How do I code up the Demographic Profile of a station i.e. age, class and sex breakdown of Mercury FM (Herts.) listeners Cont…? Step 7 In Rows double click on the Demographics category. Highlight the Age, Class and Social Grades. Use the arrow to take across the codes separately. Step 8 From the Options menu, select the latest 6 month weight and click on Ok. Step 9 Click on Crosstab or Run to view the results. . For further assistance call the Helpdesk on 020 7467 2575 Copyright 2012 By Telmar Group Inc., All rights reserved RAJAR CROSSTAB User Manual Page 27 How do I code up the Solus listeners of a station i.e. people who listen to Radio 1 and do not listen to any other station? Step 1 In Tables double click on Demographics, then on All Adults. Step 2 Click on the And button, then click on the Reset button to get back to the original screen. Step 3 Double click on + Station TSA’S. In the Search box type in the word BBC 1. Click on Go. Step 4 Double click on BBC1 or use the arrow to take across the coding. Click on the Reset button. Step 5 Skip Columns and go to rows. Double click on Solus Listening. Now select the station you wish to code solus listening for i.e. BBC Radio 1. Step 6 Click on Crosstab or Run. You will see 1,054,000 People listen to Radio 1 and no other station. That’s 2.2% of the population. For further assistance call the Helpdesk on 020 7467 2575 Copyright 2012 By Telmar Group Inc., All rights reserved RAJAR CROSSTAB User Manual Page 28 How do I code up the average number of hours spent listening to a station i.e. How many hours does the average KISS listener tune into the station. Step 1 In Tables double click on Demographics, then on All Adults. Step 2 Click on the And button, then click on the Reset button to get back to the original screen. Step 3 Double click on + Station TSA’S. In the Search box type in the word Kiss 100. Click on Go. Click on Reset to get back to the original screen. Step 4 Double click on the Weekly Hours category. Search for Kiss 100. Highlight Kiss 100 and Click on the Meanz option. Step 5 This will automatically put in the codes in the Columns. Step 6 Crosstab the run. To view your results in 2 decimal places, click on Decimal Places from the menu and in the decimal box use the up arrow to put in number 2. Click on Done when finished. Choose the latest 3 month Weight. The results should show that on average the Kiss 100 FM listener spends 5.63 hrs a week tuned into the station. For further assistance call the Helpdesk on 020 7467 2575 Copyright 2012 By Telmar Group Inc., All rights reserved RAJAR CROSSTAB User Manual Page 29 How do I code up a station’s share of listening i.e BBC RADIO 1’s share of total weekly listening. Step 1 In Tables double click on Demographics, then on All Adults. Step 2 Click on the And button, then click on the Reset button to get back to the original screen. Step 3 Double click on + Station TSA’S. In the Search box type in the word BBC Radio 1. Click on Go. Click on Reset to get back to the original screen as shown previously. Step 4 In Columns double click to open up the Share of Listening-All listening category. In the search box select BBC Radio 1 and click on Go. Step 5 Double click on BBC Radio 1 or use the arrow to take across the coding. Step 6 Crosstab the run. To view your results in 2 decimal places, click on Decimal Places from the menu and in the decimal box use the up arrow to put in number 2. Click on Done when finished. Choose the latest 3 month Weight. The results should show that BBC Radio 1’s share of all radio 1’s share of all listening hours is 8.17% For further assistance call the Helpdesk on 020 7467 2575 Copyright 2012 By Telmar Group Inc., All rights reserved RAJAR CROSSTAB User Manual Page 30 How do I code up Weekly Reach within a Daypart i.e How many people listen to the Breakfast show on R1 during the week. Step 1 In Tables double click on Demographics, then on All Adults. Step 2 Click on the And button, then click on the Reset button to get back to the original screen. Step 3 Double click on + Station TSA’S. In the Search box type in the word BBC Radio 1. Click on Go. Click on Reset to get back to the original screen as shown previously. Step 4 In Columns click on BBC Radio 1 then in the Search box make sure BBC is showing. Click on Options and the Search Options will appear. The default is Exact phrase, Search Selected and Search All in Selected. Click on the OK button. Step 5 In the Search box type in 07;08 then click on Go. Highlight 0700 to 0900 from Monday to Friday using your Ctrl key between days. Step 6 Click on the Any button to put or’s between the codes.To change the title. In the title box type in: 0700-0900 BBC Radio 1 Week Day Audience. For further assistance call the Helpdesk on 020 7467 2575 Copyright 2012 By Telmar Group Inc., All rights reserved RAJAR CROSSTAB User Manual Page 31 How do I code up Weekly Reach within a Daypart i.e How many people listen to the Breakfast show on R1 during the week Cont…? Step 7 Click on Options Weight and choose the latest 3 month weight. Click OK. Step 8 Leave the Rows blank. Click the Crosstab button or click on Run. The results show that BBC R1’s audience for the breakfast show is 6.95 million people. For further assistance call the Helpdesk on 020 7467 2575 Copyright 2012 By Telmar Group Inc., All rights reserved RAJAR CROSSTAB User Manual Page 32 How do I code the average hours spent listening to a radio show i.e. average hours spent listening to the Breakfast Show on R1 in a week? Step 1 In Tables double click on Demographics, then on All Adults. Step 2 Click on the And button, then click on the Reset button to get back to the original screen. Step 3 Double click on + Station TSA’S. In the Search box type in the word BBC Radio 1. Click on Go. Click on Reset to get back to the original screen as shown previously. Step 4 In Columns click on BBC Radio 1 then in the Search box make sure BBC is showing. Click on Options and the Search Options will appear. The default is Exact phrase, Search Selected and Search All in Selected. Click on the OK button. Step 5 In the Search box type in 07;08 then click on Go. Highlight 0700 to 0900 from Monday to Friday using your Ctrl key between days. For further assistance call the Helpdesk on 020 7467 2575 Copyright 2012 By Telmar Group Inc., All rights reserved RAJAR CROSSTAB User Manual Page 33 How do I code the average hours spent listening to a radio show i.e. average hours spent listening to the Breakfast Show on R1 in a week Cont…? and at the end of the Step 6 Click on the coding click on the Click on Number and enter the value of 4. Click on OK. PS: Always divide by 4 to get the hourly results. Dividing by 2 gives you the half hourly results Step 7 In the Title box to change the title click in the box and type in Average number of hours spent listening to Breakfast Show. Step 8 Click on Options Weight and choose the latest 3 month weight. Click OK. Step 11 To view your results click on Crosstab or Run. This will show you the Radio 1 listeners listen to the Breakfast Show on average 3 hours a week. For further assistance call the Helpdesk on 020 7467 2575 Copyright 2012 By Telmar Group Inc., All rights reserved RAJAR CROSSTAB User Manual Page 34 COMMONLY ASKED QUESTIONS Why can’t I use weekday coding for creating dayparts? There is a section called ‘Series Coding’ shown for example as the highlighted section below: The codes are made using an average of Monday – Friday quarter hours. Combining these codes would produce inaccurate results. These categories are only to be used when looking at individual ¼ hrs and tracking listening patterns across a day. They are not to be used with ‘and’, ‘or’, ‘+’ buttons. How do I get individuals age 4+ in the survey? The rajar survey records listening for those aged 4 or over. To code ‘all respondents’ combine males (4+) with females (4+). Adults are defined as those age 15+, so you would highlight the ‘Station TSA’ and ‘All Adults’ in your ‘Table’ base to make sure that your results correspond with the results in the hard copy. For further assistance call the Helpdesk on 020 7467 2575 Copyright 2012 By Telmar Group Inc., All rights reserved