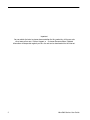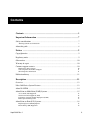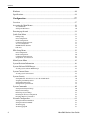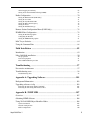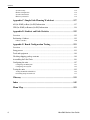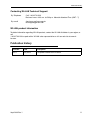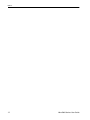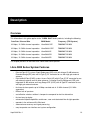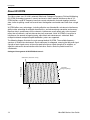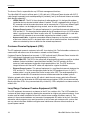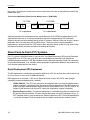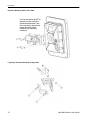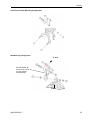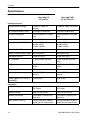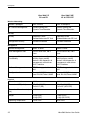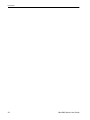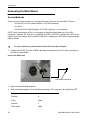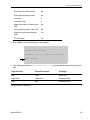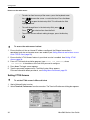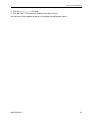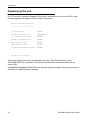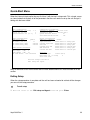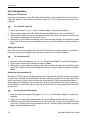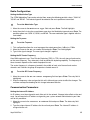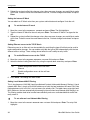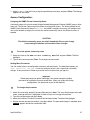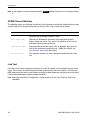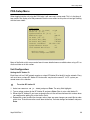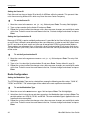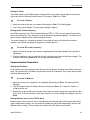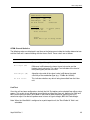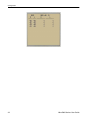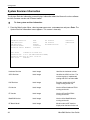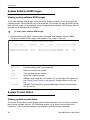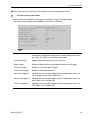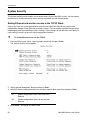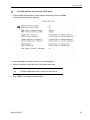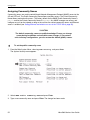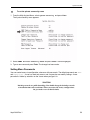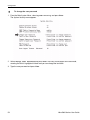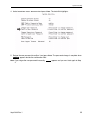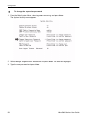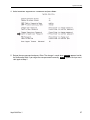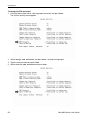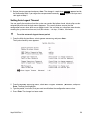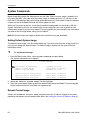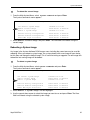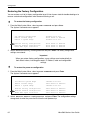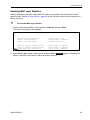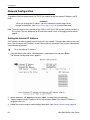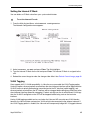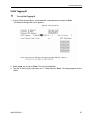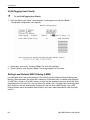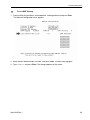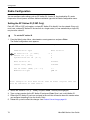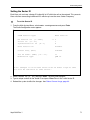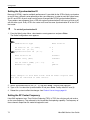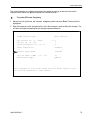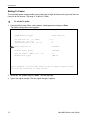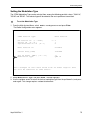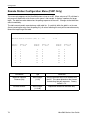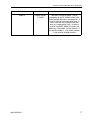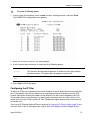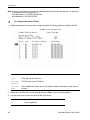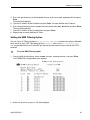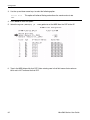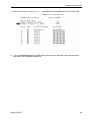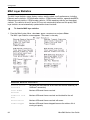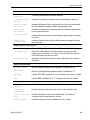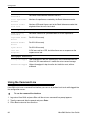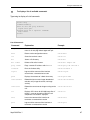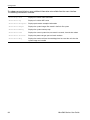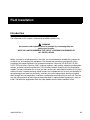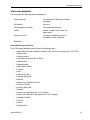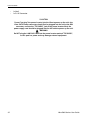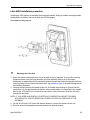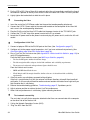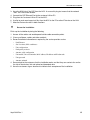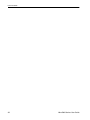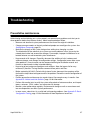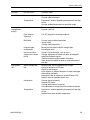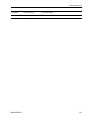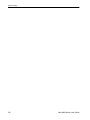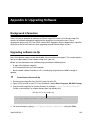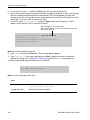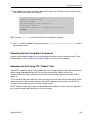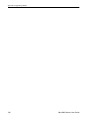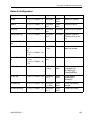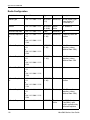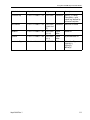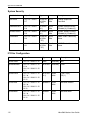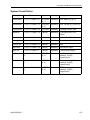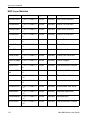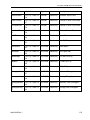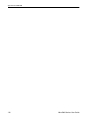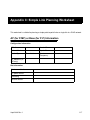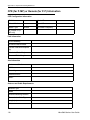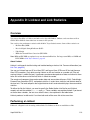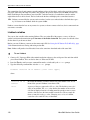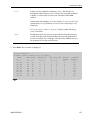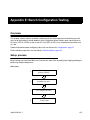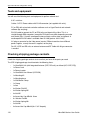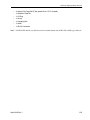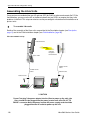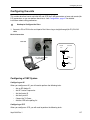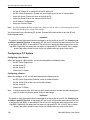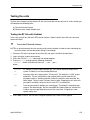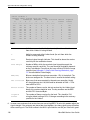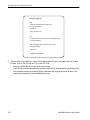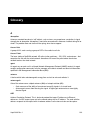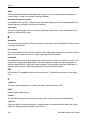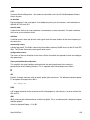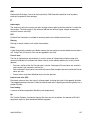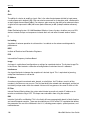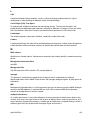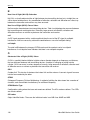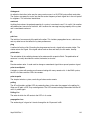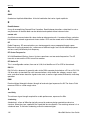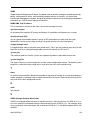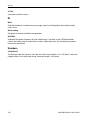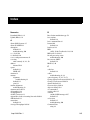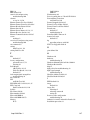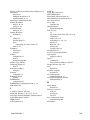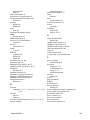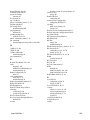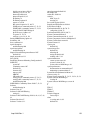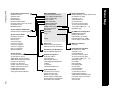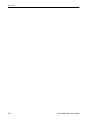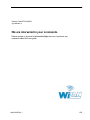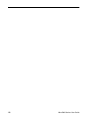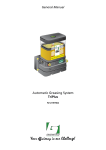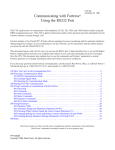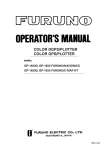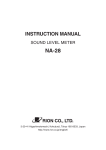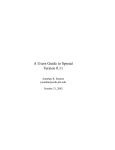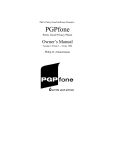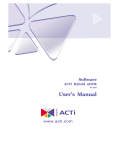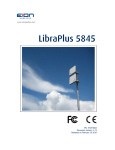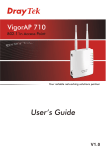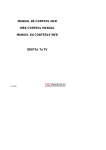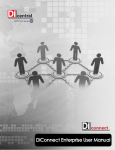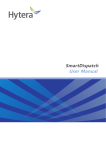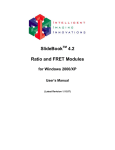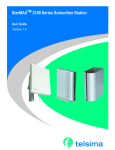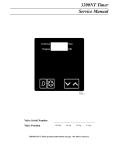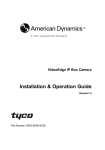Download Libra 5800.book
Transcript
User Manual Sept 2003 Rev 1 Software Version 3.1 Important You can obtain the latest customer documentation for this product by visiting our web site at www.wi-lan.com. Click on Support ➔ Customer Documentation. Updated information will be posted regularly on this site and can be downloaded via the Internet. WilLAN 2 Libra 5800 Series User Guide Contents Contents ........................................................................................................3 Important Information ................................................................................7 Safety considerations ..........................................................................................................7 Warning symbols used in this book 7 About this guide ..................................................................................................................8 Notices ...........................................................................................................9 Copyright notice .................................................................................................................9 Regulatory notice ................................................................................................................9 Other notices .....................................................................................................................10 Warranty & repair .............................................................................................................10 Customer support contacts ................................................................................................10 Distributor technical support Contacting Wi-LAN Technical Support Wi-LAN product information 10 11 11 Publication history ............................................................................................................11 Description ..................................................................................................13 Overview ...........................................................................................................................13 Libra 5800 Series System Features ...................................................................................13 About W-OFDM ...............................................................................................................14 About Point-to-Multi-Point (P-MP) Systems ...................................................................15 Access Point (AP) Equipment Customer Premise Equipment (CPE) Long Range Customer Premise Equipment (LCPE) Radio Operation Background 15 16 16 17 About Point-to-Point (P-P) Systems .................................................................................18 Rapid Deployment (RD) Equipment Extened Range (ER) Equipment Sept 2003 Rev 1 18 19 3 Contents Hardware ...........................................................................................................................20 Specifications ....................................................................................................................24 Configuration ..............................................................................................27 Overview ...........................................................................................................................27 Accessing the Main Menus ...............................................................................................28 Access Methods Setting VT100 Arrows 28 30 Powering up the unit .........................................................................................................32 Quick-Start Menu .............................................................................................................33 Exiting Setup Unit Configuration: Radio Configuration: Communication Parameters: Access Configuration: OFDM Channel Statistics Link Test 33 34 35 35 37 38 38 PDA Setup Menu ..............................................................................................................39 Unit Configuration: Radio Configuration: Communication Parameters: Setup Menu - Second Screen 39 40 41 42 Main System Menu ...........................................................................................................45 System Revision Information ...........................................................................................46 System Software ROM Images .........................................................................................48 Viewing system software ROM images 48 System Current Status .......................................................................................................48 Viewing system current status 48 System Security ................................................................................................................50 Setting Ethernet and wireless access to the TCP/IP Stack Assigning Community Names Setting Menu Passwords Setting Auto Logout Timeout 50 52 53 59 System Commands ...........................................................................................................60 Setting Default System Image Reboot Current Image Rebooting a System Image Restoring the Factory Configuration Resetting MAC Layer Statistics 60 60 61 62 63 Network Configuration .....................................................................................................64 Setting the Internet IP Address Setting the Internet IP Mask VLAN Tagging VLAN Tagging ID 4 64 65 65 67 Libra 5800 Series User Guide VLAN Tagging User Priority Setting Local Network MAC Filtering (LNMF) 68 68 Radio Configuration .........................................................................................................70 Setting the RF Station ID (P-MP Only) Setting the Sector ID Setting the Synchronization ID Setting the RF Center Frequency Setting Tx Power Setting the Modulation Type 70 71 72 72 74 75 Remote Station Configuration Menu (P-MP Only) ..........................................................76 IP/MBR Filter Configuration ............................................................................................78 Setting the IP Filtering Option Configuring the IP Filter Setting the MBR Filtering Option 78 79 81 MAC Layer Statistics ........................................................................................................84 Using the Command Line .................................................................................................86 Field Installation ........................................................................................89 Introduction .......................................................................................................................89 Libra 5800 field installation ..............................................................................................90 Site preparation Tools and equipment Libra 5800 installation procedure 90 91 93 Troubleshooting .........................................................................................97 Preventative maintenance .................................................................................................97 Troubleshooting areas .......................................................................................................98 Troubleshooting chart 98 Appendix A: Upgrading Software ..........................................................103 Background Information .................................................................................................103 Upgrading software via ftp .............................................................................................103 Rebooting the Unit Using Menu Commands Rebooting the Unit Using FTP "Reboot" Files 105 105 Appendix B: SNMP MIB .........................................................................107 Overview .........................................................................................................................107 Obtaining SNMP Software .............................................................................................108 Using Wi-LAN MIB Object Identifier Nodes ................................................................108 System Commands Network Configuration Radio Configuration Sept 2003 Rev 1 108 109 110 5 Contents System Security IP Filter Configuration System Current Status MAC Layer Statistics 112 112 113 114 Appendix C: Simple Link Planning Worksheet ....................................117 AP (for P-MP) or Base (for P-P) Information ................................................................117 CPE (for P-MP) or Remote (for P-P) Information .........................................................118 Appendix D: Linktest and Link Statistics ..............................................119 Overview .........................................................................................................................119 Performing a Linktest .....................................................................................................119 Linktest variables 120 Appendix E: Bench Configuration Testing ............................................123 Overview .........................................................................................................................123 Setup process ..................................................................................................................123 Tools and equipment .......................................................................................................124 Checking shipping package contents ..............................................................................124 Assembling the Libra Units ............................................................................................126 Configuring the units ......................................................................................................127 Configuring a P-MP System Configuring a P-P System 127 128 Testing the units ..............................................................................................................129 Testing the RF link with Linktest Performing simple network tests 129 131 Glossary .....................................................................................................133 Index ..........................................................................................................145 Menu Map .................................................................................................153 6 Libra 5800 Series User Guide Important Information Safety considerations This document must be reviewed for familiarization with the product, instructions, and safety symbols before operation. Verify that local safety regulations are adhered to during installation with regard to grounding and lightning protection. Verify that the correct AC power source is available for the Power Inserter. Disconnect the product from operating power before cleaning. Warning symbols used in this book ! WARNING: Injury or death may result from failure to heed a WARNING. Do not proceed beyond a WARNING until the indicated conditions are fully understood and met. ! CAUTION: Damage to equipment may result from failure to heed a caution. Do not proceed beyond a ! CAUTION until the indicated conditions are understood and met. Important: Indicates critical information to be aware of which may affect the completion of a task or successful operation of equipment. ! WARNING All antennas must be installed by a knowledgeable and professional installer. ! CAUTION An antenna must be connected to the AP, LCPE or ER units before powering up the equipment. Powering up equipment without an antenna connected can permanently damage the unit or the RF transmission cable Sept 2003 Rev 1 7 Important Information ! CAUTION Change the passwords and community names as soon as possible. Default community names and passwords given in this book are provided to all customers and are not secure. About this guide This guide describes the common features of the Libra 5800-Series Broadband Wireless Access System family of products from Wi-LAN Inc. This guide is organized in the following sections. Description,page 13, explains Broadband Wireless Access, the theory behind W-OFDM, how a BWS system operates, and the function of the various parts. Configuration,page 27, describes how to configure the units so they will function as part of their new network. Field Installation,page 89 guides you through the process of setting up Customer Premise Equipment units. Troubleshooting,page 97, explains how to fix some of the most common problems. Appendix A: Upgrading Software,page 103, tells how to upgrade software. Appendix B: SNMP MIB,page 107, explains the Simple Network Management Protocol software used to remotely control the APs and CPEs. Appendix C: Simple Link Planning Worksheet,page 117, gives a worksheet for calculating the link budget for a simple situation. Appendix E: Bench Configuration Testing,page 123, explains how to set up the BWS units in a controlled environment such as a lab, configure them and test their basic operation. Glossary,page 133, explains product terminology. Index,page 145, can be used to quickly locate information on particular topics. Menu Map,page 153, shows the Main System Menu and its submenus. 8 Libra 5800 Series User Guide Notices Copyright notice Copyright© July 2003 Wi-LAN, Inc. All rights reserved. This guide and the application and hardware described herein are furnished under license and are subject to a confidentiality agreement. The software and hardware can be used only in accordance with the terms and conditions of this agreement. No part of this guide may be reproduced or transmitted in any form or by any means – electronic, mechanical, or otherwise, including photocopying and recording – without the express written permission of Wi-LAN, Inc. While every effort has been made to ensure that the information contained in this guide is correct, Wi-LAN, Inc. does not warrant the information is free of errors or omissions. Information contained in this guide is subject to change without notice. Regulatory notice The specifications and parameters of the device described in this document are subject to change without notice. For Canadian regulatory information, go to www.ic.gc.ca. For American regulatory information, see www.fcc.gov. For European regulatory information, see www.etsi.org. This equipment generates, uses and radiates energy on radio frequencies and, if not installed and used in accordance with this guide, may cause harmful interference to radio communications. However, there is no guarantee that interference will not occur in a particular installation. Sept 2003 Rev 1 9 Notices If this equipment does cause harmful interference to radio or television reception, which can be determined by turning the equipment off and on, the user is encouraged to correct the interference by one or more of the following methods: • reorient or relocate the receiving antenna • move the equipment and receiver farther apart • connect equipment to an outlet on a circuit different from that to which the receiver is connected Other notices Changes or modifications to the equipment not expressly approved by Wi-LAN, Inc., could void the user’s authority to operate the equipment. Appropriately shielded remote I/O serial cable with the metal connector shell and cable shield properly connected to chassis ground shall be used to reduce the radio frequency interference. All antenna installation work shall be carried out by a knowledgeable and professional installer. The parts in some Libra 5800 versions are Imperial sizes – inches and fractions of a inch. Do not attempt to mix Imperial nuts, bolts and screws with similar metric hardware. This will strip the threads. Warranty & repair Please contact the party from whom you purchased the product for warranty and repair information. Wi-LAN provides no direct warranty to end users of this product. Customer support contacts Users of Wi-LAN equipment who require technical assistance must contact their reseller or distributor. For information on distributors in your area, please visit www.wi-lan.com/channel. Distributor technical support Distributors may contact Wi-LAN’s Technical Support on Wi-LAN’s products. When requesting support, please have the following information available • configuration of the system, including models of Wi-LAN equipment, versions and serial numbers • antenna type and cable lengths • site information, including possible RF path problems, such as trees, buildings and other RF equipment in the area • distance of the RF link • configuration of unit. • description of the problem 10 Libra 5800 Series User Guide Publication history Contacting Wi-LAN Technical Support By Telephone Call: 1-403-273-9133 Business hours: 8:00 a.m. to 5:00 p.m. Mountain Standard Time (GMT - 7) By e-mail Send an e-mail message to: [email protected] Wi-LAN product information To obtain information regarding Wi-LAN products, contact the Wi-LAN distributor in your region, or call 1-403-273-9133 to speak with a Wi-LAN sales representative or visit our web site at www.wilan.com. Publication history Revision Date Description Rev 1 July 2003 First public release of this manual. Sept 2003 Rev 1 11 Notices 12 Libra 5800 Series User Guide Description Overview This information in this guide applies to the "LIBRA 5800" Series products, including the following. Data Rate / Channel Size BWS Model Frequency (TDD System) 32 Mbps, 12.5 MHz channel separation Libra 5800 CPE TX&RX:5725-5850 32 Mbps, 12.5 MHz channel separation Libra 5800 LCPE TX&RX:5725-5850 32 Mbps, 12.5 MHz channel separation Libra 5800 AP TX&RX:5725-5850 32 Mbps, 12.5 MHz channel separation Libra 5800 RD TX&RX:5725-5850 32 Mbps, 12.5 MHz channel separation Libra 5800 ER TX&RX:5725-5850 This chapter presents an overview of the LIBRA 5800 Series product. Libra 5800 Series System Features • Point-to-Point (P-P) system: Rapid Deployment (RD) units with integral 23 dBi antena or Extended Range (ER) units with N-Type (F) RF connector for use with high gain external antenna. • Point-to-Multi-Point (P-MP) system: Access Point (AP) with N-Type (F) RF connector for use with external sectoral, omni or other antennas, Customer Premise Equipment (CPE) with integrated 23 dBi antenna and Long Range CPE (LCPE) with N-Type RF connector for use with high gain external antenna • fast transmission speeds–up to 32 Mbps raw data rate in 10 MHz channel (12.5 MHz separation) • Efficient use of spectrum • cost-effective–wireless solution is inexpensive compared to wire line alternatives • fast and easy to deploy • enhanced multipath capabilities enable non-, near- and obstructed-line-of-sight operation • operates in the unlicensed 5.8 GHz band • advanced error recovery and signal processing • easy-to-operate user interface and system configuration Sept 2003 Rev 1 13 Description About W-OFDM The Libra system uses Wi-LAN’s patented Wide-band Orthogonal Frequency Division Multiplexing (W-OFDM) technology to process, transmit and receive data in parallel fashion over the air. WOFDM divides a wide RF frequency band into several subchannels that work together to deliver data, similar to splitting a road into several lanes that together can handle more traffic than a single lane. W-OFDM offers many advantages, including effective use of bandwidth, resistance to interference, ability to take advantage of multipath characteristics, and advanced error correction and recovery. Because data is spread across all the channels, interference usually affects only a few channels rather than all channels, and lost data can be easily recovered. Since W-OFDM is insensitive to interference, the amount of ongoing tuning, adjustment and maintenance is minimized. Both multipoint networks and point-to-point backbone systems are supported. The following diagram illustrates the main concept behind W-OFDM. The available frequency spectrum is divided into subchannels. Each subchannel is orthogonal, meaning that the peak signal strength of each signal occurs at the null or point of minimum signal strength of its neighbor, so adjacent subchannels do not interfere with each other. Data is carried in parallel across the subchannels. Orthogonal Arrangement of W-OFDM Subchannels Signal Strength Subchannel (shaded for clarity) Operating Frequency Range Frequency Null Zone 14 Libra 5800 Series User Guide About Point-to-Multi-Point (P-MP) Systems About Point-to-Multi-Point (P-MP) Systems Two kinds of equipment are required for a wireless P-MP link: Access Point (AP) equipment and Customer Premise Equipment (CPE). AP equipment is located at the service provider’s site and CPE equipment is located at the customer’s site. The LIBRA 5800 P-MP product is available as an AP, a CPE with integrated 23 dBi antenna or an LCPE for connection to higher gain external antennas. LIBRA 5800 P-MP System Components Sectoral Antenna CPE with Integrated Panel Antenna Access Point Outdoor CAT-5 Cable Outdoor CAT-5 Cable Power Inserter Power Inserter Workstation Computer Hub Access Point (AP) Equipment The AP controls communication within the wireless network and is the main access point to the Ethernet. The access point communicates with the CPE’s in the system to provide each CPE with Access to the main network (ie Ethernet). The access point is typically located at a distance away from the CPE that will provide adequate radio signal strength for the specified data rates. Sept 2003 Rev 1 15 Description The Access Point is responsible for any CPE data management functions. The Libra 5800 AP consists of three parts: 1) AP radio unit, 2) Ethernet Power Inserter with CAT-5 cable (bought separately) and weatherproofing kit (included), and 3) the External Antenna and cable (both bought separately). • LIBRA 5800 AP– The AP is the main piece of radio equipment. It is designed for outdoor installation but can also be installed indoors if needed. The AP is equipped with an N-type (F) RF connector so that the external antenna can be connected to it. Thus many different types of base stations can be deployed using sectoral, omni or other specialized antennas. • Ethernet Power Inserter– This piece of equipment is a small box that connects between the CPE and the P.C. This box also provides power for the AP equipment to run. A CAT-5 outdoor cable is used to connect the Power inserter to the AP. The weatherproofing kit is used with standard RJ-45 connector to ensure reliable connection for outdoor systems. • Antenna and Cable– In order to accomodate different frequency re-use plans and scalability of the base stations the AP is designed to be used with an external antenna. Antennas and cables are selected by the user based on the network requirements. Customer Premise Equipment (CPE) The CP equipment connects customers to the AP via a wireless link. The link enables customers to communicate with other users of the wireless network and the Ethernet. Customer Premise Equipment has two parts: 1) CPE radio unit and 2) Ethernet Power Inserter with CAT-5 cable (bought separately) and weatherproofing kit (included). • LIBRA 5800 CPE– The CPE is the main piece of equipment that would normally be installed outdoors (indoor installation is permitted when feasible) The CPE contains all of the necessary radio equipment to provide a high-speed wireless link. The CPE also has an integral antenna such that no RF cables are required for a typical installation. • Ethernet Power Inserter– This piece of equipment is a small box that connects between the CPE and the P.C. This box also provides power for the CPE equipment to run. A CAT-5 outdoor cable is used to connect the Power Inserter to the CPE. The weatherproofing kit is used with standard RJ-45 connector to ensure reliable connection for outdoor systems. Wireless network activity focuses on the AP, which is both the main access point to the Ethernet (LAN or WAN) and the destination for CPE-originated communications (CPEs do not communicate directly with other CPEs—they communicate only via the AP). CPEs complete the customer-end of a wireless link. Long Range Customer Premise Equipment (LCPE) The LCP equipment also connects customers to the AP via a wireless link. The LCPE enables the customer to reach longer ranges by allowing the connection to a higher gain external antenna. It can also be used for indoor installation of the units should severe weather conditions require it. The antenna is then mounted outdoors and connected via appropriate RF cables to the unit. One other alternative which customers may want to consider is to use lower gain antennas with systems that are very close to the Base Station to mitigate some interference concerns without recourse to dynamic power control. 16 Libra 5800 Series User Guide About Point-to-Multi-Point (P-MP) Systems The Libra 5800 LCPE consists of three parts: 1) LCPE, 2) Ethernet Power Inserter with CAT-5 cable (bought separately) and weatherproofing kit (included), and 3) the External Antenna and cable (both bought separately). • LIBRA 5800 LCPE– The LCPE is the main piece of equipment. It is designed for outdoor installation but can also be installed indoors if needed. The LCPE is equipped with an N-type connector so that the external antenna can be connected to it. Thus the range of the P-MP system can be significantly increased by use of higher gain antennas. Also, in situations where very severe conditions may be encountered outdoors the LCPE can be installed indoors with cabling to the antenna outside. • Ethernet Power Inserter– This piece of equipment is a small box that connects between the LCPE and the P.C. This box also provides power for the LCPE equipment to run. A CAT-5 outdoor cable is used to connect the Power inserter to the LCPE. The weatherproofing kit is used with standard RJ-45 connector to ensure reliable connection for outdoor systems. • Antenna and Cable– In order to accomodate different range requirements for P-MP links, the LCPE is designed to be used with an external antenna. Antennas and cables are selected by the user based on the network requirements. Radio Operation Background The Libra 5800 communicates using a technique call Time Division Duplexing (TDD) in both the P-P and P-MP configurations. TDD uses one frequency for both the Down Link (DL) Transmission (Base to Remote in P-P, or AP to CPEs in P-MP), and for the Up Link (UL) (Remote to Base in PP or CPEs to AP in P-MP). The DL and UL transmissions are performed at different times, therefore the system is known as a Time Division Duplexing system. The available frequency band is therefore separated into multiple TDD channels allowing for use of the whole frequency bands for very high capacity. Time Division Duplexing Channels F1 F2 F3 ...... Fn T D D C h an n els In addition to using TDD, in a P-MP system, the AP and CPE also use Time Division Multiplexing (TDM). TDM is a process of using time slots to allow the AP to transmit to multiple CPEs during a single transmit cycle. During the Up Link cycle each CPE is polled and if it has data it transmits in turn. This is known as Time Division Multiple Access (TDMA). All CPEs thus share the bandwidth available by allocating time slots in turn to each of the units on both transmit and receive channels. The following diagram shows TDM in a DL and TDMA in the UL. Each slot is allocated to a different CPE. In the Wi-LAN system each slot may vary in time depending on traffic destined for each of the CPEs. CPEs that are not very active will also be polled less frequently thus reducing the latency of Sept 2003 Rev 1 17 Description the system. Once they are ready to transmit or receive they will move up the polling list and will be polled more often. Time Division Multiplexing/Time Division Multiple Access (TDM/TDMA) DL TDM DL slot1 DL slot2 ...... UL TDMA DL slot-n UL SF1 DL superframe UL SF2 UL SFm UL superframes Antenna characteristics and placement are critical. Because of W-OFDM’s excellent Non-Line of Sight performance and its resistance to frequency selective multipath fading CPE directional antennas do not have to be pointed directly at the AP antenna. Having a clear line of sight is always preferable, but is not necessary with the BWS series. There are cases in which the optimal performance is acheived when the CPE antenna does not point directly to the AP (e.g. when using reflection off a nearby structure to avoid an absorbing obstruction). About Point-to-Point (P-P) Systems For P-P systems Libra 5800 comes in two versions, the Rapid Deployment (RD) and the Extended Range (ER) units. P-P links are used when only two locations are connected, for example for backhaul purposes between P-MP Base Stations and the Network Operating Center for connection to the Internet backbone, or in situations where throughput requirements between two locations are such that the bandwidth can’t be shared. Rapid Deployment (RD) Equipment The RD equipment is intended for very rapid installation of a P-P link and can be used for links of up to 16 kms (up to 12 kms at full 32 Mbps bandwidth). RD Equipment has two parts: 1) RD and 2) Ethernet Power Inserter with CAT-5 cable (bought separately) and weatherproofing kit (included). 18 • LIBRA 5800 RD– The RD is the main piece of equipment that is normally installed outdoors (indoor installation is permitted when the range and link budget allows it) The RD contains all of the necessary radio equipment to provide a high-speed wireless link. The RD also has an integral 23 dBi antenna such that no RF cables are required for a typical installation. • Ethernet Power Inserter– This piece of equipment is a small box that connects between the RD and the Ethernet network. This box also provides power for the RD equipment to run. A CAT-5 outdoor cable is used to connect the Power inserter to the RD. The weatherproofing kit is used with standard RJ-45 connector to ensure reliable connection for outdoor systems. Libra 5800 Series User Guide About Point-to-Point (P-P) Systems Extened Range (ER) Equipment The ER Equipment allows for the use of different external antennas to achieve links of much longer range (up to 66 kms). It can also be used for indoor installation of the units should severe weather conditions require it. The antenna is then mounted outdoors and connected via appropriate RF cables to the unit. The Libra 5800 ER consists of three parts: 1) ER, 2) Ethernet Power Inserter with CAT-5 cable (bought separately) and weatherproofing kit (included), and 3) the External Antenna and cable (both bought separately). • LIBRA 5800 ER– The ER is the main piece of equipment. It is designed for outdoor installation but can also be installed indoors if needed. The ER is equipped with an N-type connector so that the external antenna can be connected to it. Thus the range of the P-P system can be significantly increased by use of higher gain antennas. Also, in situations where very severe conditions may be encountered outdoors the ER can be installed indoors with cabling to the antenna outside. • Ethernet Power Inserter– This piece of equipment is a small box that connects between the ER and the Ethernet network. This box also provides power for the ER equipment to run. A CAT-5 outdoor cable is used to connect the Power inserter to the ER. The weatherproofing kit is used with standard RJ-45 connector to ensure reliable connection for outdoor systems. • Antenna and Cable– In order to accomodate different range requirements for P-P links, the ER is designed to be used with an external antenna. Antennas and cables are selected by the user based on the network requirements. Sept 2003 Rev 1 19 Description Hardware This section describes the LIBRA 5800 hardware. Although antennas are part of the equipment in general, antennas are not discussed here. The LIBRA 5800 product has two connectors on the back panel. 1) Power/Ethernet Port 2) Serial Port. The connectors are common for all types of Libra 5800 equipment. The AP, ER and LCPE units also have a female N-Type connector on the front panel for connection to the antenna. Libra 5800 Connection Panell Power/Ethernet Port Serial Port Power/Ethernet Port Serial Port Power/Ethernet Port Standard RJ 45 Ethernet Connector. A weatherproofing kit is provided with the unit, so that standard outdoor CAT-5 cable can be used. Serial Port 5-pin female connector. A matching connector and cable is available separately for local configuration CAT-5 Weatherproofing Kit 20 Libra 5800 Series User Guide Hardware Libra 5800 AP, ER and LCPE Front Panel RF Connector N-Type Connector Ethernet Power Inserter 2 1 3 Item Description 1 To Ethernet LAN 2 To Libra 5800 Radio 3 Main AC Power Cord Sept 2003 Rev 1 21 Description Hardware Mounting Kit for Libra 5800 Unit can be rotated by 90o to operate in either vertical or horizontal polarization. See the arrow on the antenna for proper direction before connecting to mounting hardware. Large Pipe Diameter Mounting Configuration 22 Libra 5800 Series User Guide Hardware Small Pipe Diameter Mounting Configuration Wall Mounting Configuration To Unit Knuckle (allows for Pan and Tilt; can be used in all other Configurations To Wall Sept 2003 Rev 1 23 Description Specifications Libra 5800 P-P RD and ER Libra 5800 P-MP AP & CPE/LCPE Radio Specifications: Out put Power (average) +17dBm to -3dBm, all channels +17dBm to -3dBm, all channel RF Frequency Band (Tx/Rx) 5725 MHz t o 5850 MHz 5725 MHz t o 5850 MHz Channel Assignments Field Selectable in 0.25 MHz steps Field Selectable in 0.25 MHz steps Channel Size/Separation 10MHz/12.5 MHz 10MHz/12.5 MHz Rx Sensitivity at 1E-06 BER -84 dBm BPSK -81 dBm QPSK -75 dBm 16QAM -84 dBm BPSK -81 dBm QPSK -75 dBm 16QAM Data Rate Raw/Effective 32 Mbps/24 Mbps 32 Mbps/24 Mbps Power / Ethernet Cable Length Max Length:40m Max Length: 40m Integrated Antenna 23 dBi (RD Only) 23 dBi (CPE Only) RF Connector N Type (Female, ER only) N Type (Female, AP/LCPE Only) RF Technology W-OFDM (16 QAM, QPSK, BPSK) W-OFDM (16 QAM, QPSK, BPSK) Duplexing Format TDD TDD Certification FCC/IC/SRRC/Others on demand FCC/IC/SRRC/Others on demand Range (@BER 1E-6, 99.95% Availability) Up to 66 kms Up to 35 kms Serial Port Diagnostic Accessl Weatherproof 5 Pin DIN RS232 Format Weatherproof 5 Pin DIN RS232 Format Monitor /Control Via 5 Pin DIN RS-232 Via 5 Pin DIN RS-232 Network Connection 10/100 Base T with 802.3 & Ethernet II 10/100 Base T with 802.3 & Ethernet II MAC Address Filtering Prevents local MAC address packet from RF transmission. Prevents local MAC address packet from RF transmission. Diagnostics: 24 Libra 5800 Series User Guide Description Libra 5800 P-P RD and ER Libra 5800 P-MP AP & CPE/LCPE Wireless Networking: Network Topologies Point -to-Point Point -to-Multipoint RF Collision Management Dynamic Polling with Dynamic Time Allocation Dynamic Polling with Dynamic Time Allocation Privacy Proprietary Phase Randomization over RF Link Proprietary Phase Randomization over RF Link Configuration security Password Protected Password Protected Remote Management SNMP & Telnet SNMP & Telnet Local Management Port RS-232 Serial Port, DB-9 Conn. RS-232 Serial Port, DB-9 Conn. Management Port Functionality Support system configuration, security access control, wireless LAN diagnostics & management, menu driven ASCI I interface. Support system configuration, security access control, wireless LAN diagnostics & management, menu driven ASCI I interface. Software Management FTP, Flash upgradeable in the field FTP, Flash upgradeable in the field Configuration Access Remote: SNMP, Telnet Local :RS-232,Telnet ,SNMP Remote: SNMP, Telnet Local :RS-232,Telnet ,SNMP Power Consumption <30W <30W Dimensions CPE (w/h/d) 12"x12"x3.5" (RD) 9"x9"x2.5" (ER) 12"x12"x3.5" (CPE) 9"x9"x2.5" (AP/LCPE) Dimensions Power Inserter (w/ h/d) 6.2/5/12.6cm 6.2/5/12.6cm Weight 2.5 kgs (RD) 2.0 kgs (ER) 2.5 kgs (CPE) 2.0 kgs (AP/LCPE) Operating Temperature -45 to +50C -45 to +50C Security: Management: Physical: 25 Libra 5800 Series User Guide Description 26 Libra 5800 Series User Guide Configuration Overview This section explains how to access and use the configuration menus. Menu items are described in the order that they appear in the main menu. There are three different menu trees available to the user as follows: • The Main System Menu - This is the normal menu used by the user and contains all of the sub-menus and contains detailed information related to the operation of the unit. • The Setup Menu - This menu is the one that comes up the first time the unit is powered up. It displays configuration parameters that can be modified to allow the user to get the Libra unit up and running quickly. When the user is done with the setup a command can be executed that will cause the Main System Menu to come up the next time the user logs in. The Setup menu canbe brought up again at any time from the main menu by selecting the "Setup" option. • The PDA Setup Menu - This menu has its own logon id and like the Setup menu above is used to allow the user to configure the Libra unit quickly. A PDA can be connected to the serial port of the Libra unit using a special cable so that the installer can get the Libra unit running where it is installed and not have to go to the user’s computer to determine if it is communicating. The menus described above are the starting points for all Libra configuration parameters. The Main System Menu and the Setup Menu are accessed from a local PC connected via RS-232 to the Libra unit. The PDA Setup Menu is accessed from a PDA device such as a Palm Pilot connected to the Libra unit via RS-232 using a special Wi-LAN supplied cable. The Libra 5800 is configured as either a P-MP system with AP, CPE or LCPE, or a P-P system with base station and remote. The P-P units use a protocol optimized for P-P operation and therefore cannot communicate with P-MP units. These configurations are factory set and cannot be changed by the user. The description of the menus will highlight the differences between the different types of units. Sept 2003 Rev 1 27 Configuration Accessing the Main Menus Access Methods There are several ways to access the configuration menu system on the Libra 5800. They are: • Via Local PC RS 232 (Cable Required - 5 Pin DIN Connector) • Via Telnet • Via PDA RS-232 (Cable Required - 5 Pin DIN Connector - see note below NOTE: When connecting to a PDA, a null modem or straight-through cable with a 5 pin DIN connector is required. The Libra unit is configured as DCE so if the PDA is configured as DCE (most typical), then a null modem cable is needed. If the PDA is configured as DTE then a straight-through cable is needed. ➧ To access the main system menu via Local PC on the the serial port 1. Connect the RS-232 (5 pin din to DB9) cable from the serial port on the PC to the serial port on the CPE as shown below. Connect the RS-232 Port 5 Pin DIN DB9 Serial Connector 5 2. Start a terminal emulation program. 3. Set the emulation program to use the following settings. (This example is for HyperTerminal®) 28 Bits per second 9600 Data bits 8 Parity None Stop bits 1 Flow control None Libra 5800 Series User Guide Accessing the Main Menus Send line ends with line feeds No Echo typed characters locally No Line delay 0 Character delay 0 Append line feeds to incoming line ends No Force incoming data to 7-bit ASCII No Wrap lines that exceed terminal width Yes VT-100 Arrows On 4. Press Enter. The Libra 5800 login screen appears. Started by Boot ROM (Power-On/Hard Reset) Wi-LAN Libra Login Menu Software: Rev 3.0.1 (Jun 27 2002 17:02:44) Enter Password: 5. Type a default password (user, supervisor, or PDA) or your personal password if you have one. Login Account Default Password Privileges User user Read Only Supervisor supervisor Read and Write PDA pda Read and Write The main menu is displayed. Sept 2003 Rev 1 29 Configuration How to use the main menus • To select an item from any of the menus, press the keyboard arrow keys to move the cursor –> next to the item. Press the Enter Enter key to open the data entry field. This will make the field highlight in black. • To scroll through items in the data entry field, press Press • Enter . to select an item from the field. To exit from a menu without making changes, press the Esc key. Esc ➧ To access the main menu via telnet 1. Ensure that the unit has an Internet IP address configured, the Ethernet connection is operational, and wire and remote access are enabled (see Setting Ethernet and wireless access to the TCP/IP Stack, page 50). 2. Ensure that the VT100 Arrows feature in your telnet session is enabled. See Setting VT100 Arrows, page 30. 3. From a VT100 terminal emulation program, type telnet <IP address>, where <IP address> is the address of the unit that you want to configure. 4. Press Enter. The login screen appears. 5. Type the password (supervisor). The Main System Menu appears. For more information about passwords, see Setting Menu Passwords, page 53. Setting VT100 Arrows ➧ To set the VT100 arrows in Microsoft telnet 1. Start a Microsoft telnet session. 2. Select Terminal, Preferences from the menu bar. The Terminal Preferences dialog box appears. 30 Libra 5800 Series User Guide Accessing the Main Menus 3. Click the VT100 Arrows checkbox. 4. Click OK. The VT100 arrows are enabled in the telnet session. You can now use the keyboard arrow keys to navigate the configuration menus. Sept 2003 Rev 1 31 Configuration Powering up the unit If a CRT session is started on a laptop or PDA which is connected to the unit via an RS-232 cable, the following power up sequence can be viewed on the screen. Startup Self-Test Results ------------------------- Flash CRC Test: PASSED Traffic Connectivity: CONNECTED I2C Communication Test: PASSED Ethernet Loopback Test: PASSED DSP Function Test: PASSED FPGA Function Test: PASSED BootROM Replacement Status: PASSED Hit Enter to Continue These tests should all pass for a unit deployed in the field. Traffic Connectivity may show "DISCONNECTED" for a unit when it has just been installed and is not communicating with an Access Point. The BootROM Replacement Status field is not normally displayed except in the very rare occurrence when the unit's bootROM code is updated. 32 Libra 5800 Series User Guide Quick-Start Menu Quick-Start Menu When the Libra unit starts up for the very first time, it will start up in setup mode. This a single screen as shown below that displays all of the parameters that the user needs to set up the unit and get it talking with the base station. Libra Model 5800 - 12.5 MHz Setup Menu Unit Configuration RF Station Id [1..2048] -> 2 Sector Id [0..31] 1 Synchronization Id [0..1] 0 Communication Parameters Internet IP Address 192.168.1.100 Internet IP Mask 255.255.255.0 System Ethernet Access on Local Network Mac Filter off Radio Configuration Modulation Type Tx Power [-14..17] Rx Center Freq (kHz) Tx Center Freq (kHz) Access Configuration SNMP Priv Community netman Super Password Press Enter Confirm Super Pwd Press Enter User Pwd Press Enter Confirm User Pwd Press Enter PDA Password Press Enter Confirm PDA Pwd Press Enter QAM 16 17 5787000 5787000 OFDM Channel Statistics RSSI (dBm) -22 Null Depth (dB) 0 Fade Margin (dB) 53 RF Link Status Not Connected to to to to to to change pwd confirm pwd change pwd confirm pwd change pwd confirm pwd Link Test Link Test Type Coarse (xE-5) Dest Radio Id [1..2048] 9 Start Link Test Activate changes and reboot Exit setup and logout Many of the fields on this menu can be found in more detailed menus as discussed later on in this section. Exiting Setup When the setup procedure is complete and the unit has been re-booted to activate all the changes you can exit the setup procedure. ➧ To exit setup 1. Move the cursor to the Exit setup and logout field and press Enter. Sept 2003 Rev 1 33 Configuration Unit Configuration: Setting the RF Station ID Each Libra unit requires a unique RF Station ID to identify it on the network. Every unit must have a unique RF Station ID. No two units may have the same ID. In a P-P system you cannot access this selection. ➧ To set the RF station ID 1. Select RF Station Id [1..2047] and press Enter. The entry field highlights. 2. Type a unique number for the RF Station ID and press Enter. Zero is not a valid Station ID. 3. Record the RF Station ID you have assigned to the unit.You will need to know this number when you configure the polling list on the Access Point. 4. Reboot the system to effect the changes unless there are more changes you would like to make at this time. To do this move the cursor down to the line, "Activate changes and reboot" and press Enter Setting the Sector ID Each Libra unit can have a Sector ID to identify its AP within the cell on the network. This prevents Libra units from accessing different APs which may have the same Center Frequency. ➧ To set the Sector ID 1. Move the cursor to the Sector Id [0..31] field and press Enter. The entry field highlights. 2. Type a unique number for the Sector ID and press Enter. 3. Reboot the system to effect the changes unless there are more changes you would like to make at this time. To do this move the cursor down to the line, "Activate changes and reboot" and press Enter Setting the Synchronization ID Because of OFDM’s superior multipath performance it is possible for the Libra to falsely synchronize on an AP from a different sector operating at the same frequency. In order to avoid this type of error, the APs and Libras of each sector can have one of two possible OFDM synchronization patterns. These patterns are orthogonal, thus a Libra with a given Synchronization ID will never synch to an AP with the other synch. Every Libra in the sector must have the same Synchronization ID as the AP of that sector. ➧ To set the Synchronization ID 1. Move the cursor to the Synchronization Id [0..1] field and press Enter. The entry field highlights. 2. Type a 0 or 1 to select the Synchronization ID and press Enter. Factory default is zero (0). 3. Reboot the system to effect the changes unless there are more changes you would like to make at this time. To do this move the cursor down to the line, "Activate changes and reboot" and press Enter. Setting the Modulation Type 34 Libra 5800 Series User Guide Quick-Start Menu Radio Configuration: Setting the Modulation Type The OFDM Modulation Type can be selected from among the following possible values: "QAM 16", "QPSK" and "BPSK". The selected type will be added to the next superframe transmitted. ➧ To set the Modulation Type 1. Move the cursor to the Modulation Type field and press Enter. The field highlights. 2. Select from the list using the up and down arrow keys the Modulation type and press Enter. The possible options are: QAM 16, QPSK, and BPSK. The new modulation type is applied after the next reboot. Setting the Tx power ➧ To set the Tx power 1. This configuration allows the user to program the output power from -3dBm to +17dBm 2. Move the cursor to the Set Tx Power field and press Enter. The field highlights. 3. Type in the signal strength. The new signal strength is applied. Setting the RF Center Frequency Libra 5800 equipment uses Time Division Duplexing (TDD). In TDD, the units transmit and receive on the same frequency. They alternate in time to provide the duplexing capability. The frequency of these channels depend on the model of equipment used. The center frequency is a frequency located in the middle of each set of transmit and receive channels and it defines the group of frequencies situated around it. ➧ To set the RF Center Frequency 1. Move the cursor to the Set RF Center Frequency field and press Enter. The entry field is highlighted. 2. Enter the frequency value assigned to this unit in kHz and press enter to effect the changes. The unit does not require rebooting for this change to become effective. Communication Parameters: Setting the Internet IP Address An IP address must be assigned to each Libra unit in the network. Changes takes effect on the next reset. You will require the IP address assigned by your system network administrator to your Libra unit for this procedure. 1. Move the cussor to the Internet IP Address field and press Enter. The data entry field highlights. 2. Type the unique Internet IP address for the unit and press Enter. The Internet IP address is assigned to the unit. Sept 2003 Rev 1 35 Configuration 3. Reboot the system to effect the changes unless there are more changes you would like to make at this time. To do this move the cursor down to the line, "Activate changes and reboot" and press Enter. Setting the Internet IP Mask You can obtain an IP Mask value from your system administrator and configure it into the unit. ➧ To set the Internet IP mask 1. Move the cursor to the Internet IP Mask and press Enter. The field highlights. 2. Type the Internet IP Mask for the unit and press Enter. The Internet IP Mask is assigned to the unit. 3. Reboot the system to effect the changes unless there are more changes you would like to make at this time. To do this move the cursor down to the line, "Activate changes and reboot" and press Enter.. Setting Ethernet access to the TCP/IP Stack Ethernet access to an Libra unit can be controlled by restricting the type of link that can be used to make configuration changes. You can enable or disable the type of link independently with the two different access settings. These settings do not affect the unit’s ability to carry traffic. ➧ To enable Ethernet access to the TCP/IP 4. Move the cursor to the System Ethernet Access field and press Enter. 5. Select the desired setting from the list by using the up and down arrow keys and press Enter. on Enable configuration access to the unit from Ethernet off Disable configuration access to the unit from Ethernet 6. Press Enter. The change has been made. Setting Local Network MAC Filtering This is also known as LANCAM (Local Area Network Content Addressable Memory) filtering. A Local network MAC filter is simply a list of MAC addresses of units that are located on the same LAN. Data flowing between units in the list is not sent across the wireless link. The table shows up to eight local MAC addresses that are automatically discovered by the unit when Local Network Mac filtering is on. This filtering enables data to be handled more efficiently and saves radio bandwidth for traffic that really needs it. ➧ To set software Local Network Mac filtering 1. Move the cursor to the Local Network Mac Filter field and press Enter. The entry field highlights. 36 Libra 5800 Series User Guide Quick-Start Menu 2. Select On or Off from the list by using the up and down arrow keys and press Enter. The change appears on the screen. Access Configuration: Assigning the SNMP Private Community Name Community names are used to control Simple Network Management Protocol (SNMP) access to the Libra unit. The Private Community Name allows read and write access. The factory default for the SNMP Private Community Name it is netman. Any SNMP manager can access and configure any unit on the network as long as the unit has the correct community names and Ethernet access is enabled ! CAUTION The default community names are public knowledge. Ensure you change names during installation and record the name changes. ➧ To set the private community name 1. Move the cursor to the SNMP Private Community Name field and press Enter. The field highlights. 2. Type a new name and press Enter. The change has been made. Setting Menu Passwords You can control access to configuration submenus with passwords. The default passwords are user, supervisor, and pda. A user has read-only access and a supervisor can modify settings. A new password is hidden by asterisks on the screen when you type it in. Important Default passwords are public knowledge. You should change the default passwords at installation time and record them. When you restore the factory configurations, the passwords revert to their defaults. ➧ To change the passwords 1. Move the cusor to the desired Password field and press Enter. The entry field changes to the edit mode, meaning the field is highlighted in black and you can change the text there. 2. Type the new password and press Enter. 3. Move to the desired "Confirm Password" field and press Enter. The data field highlights. 4. Retype the new password to confirm it and press Enter. The password change is complete when Success appears beside the confirmation field. Sept 2003 Rev 1 37 Configuration Note: If you retype the new password incorrectly, Failure appears and you must start again at Step 2. OFDM Channel Statistics The following values are displayed in real time on the Setup menu to help the installer determine how well the Libra unit is communicating with the Access Point. These values are as follows: OFDM Channel Statistics RSSI (dBm) Received Signal Strength Indicator in dBm Null Depth (dB) Difference in dB between the lowest signal sub carrier and the highest signal sub carrier. This value is an indication of the level of multi-path signals present in the link. Fade Margin (dB) Signal-to-noise ratio of the signal; value in dB above the sensitivity level of the modulation being used (e.g. -75dBm for 16QAM, see Specifications, page 24 for the values). RF Link Status This indicates whether any data is being transmitted from the Libra unit. Link Test Once the unit has been configured as desired, the Link Test option can be selected from the setup menu. This results in test data being transmitted to and from the Libra unit. Statistcs for RSSI and BER (coarse and fine values) and shown in real-time to allow the person setting up the unit to adjust it for the best performance (signal strength and BER). Note: When the Libra-5800 is configured as a point-to-point unit, the "Dest Radio Id" field is not selectable. 38 Libra 5800 Series User Guide PDA Setup Menu PDA Setup Menu When logging into the unit using the PDA login, it will come up in setup mode. This is in the form of two screens that display all of the parameters that the user needs to set up the unit and get it talking with the base station. Libra Setup RF Station Id [1..2048] -> 244 Sector Id [0..31] 7 Synchronization Id [0..1] 0 Modulation Type QAM 16 Tx Power [-14..17] 17 Rx Center Freq (kHz) 5787000 Tx Center Freq (kHz) 5787000 Internet IP Address 192.168.1.100 System Ethernet Access on Local Network Mac Filter off Monitor Screen Logout Activate changes and reboot Many of the fields on this menu can be found in more detailed menus available when using a PC as discussed later on in this section. Unit Configuration: Setting the RF Station ID Each Libra unit in a P-MP network requires a unique RF Station ID to identify it on the network. Every unit must have a unique RF Station ID. No two units may have the same ID. In P-P system you cannot access this selection. ➧ To set the RF station ID 1. Select RF Station Id [1..2048] and press Enter. The entry field highlights. 2. Type a unique number for the RF Station ID and press Enter. Zero is not a valid Station ID. 3. Record the RF Station ID you have assigned to the unit.You will need to know this number when you configure the polling list on the Access Point. 4. Reboot the system to effect the changes unless there are more changes you would like to make at this time. To do this move the cursor down to the line, "Activate changes and reboot" and press Enter Sept 2003 Rev 1 39 Configuration Setting the Sector ID Each Libra unit can have a Sector ID to identify its AP/Base within the network. This prevents Libra units from accessing different APs which may have the same Center Frequency. ➧ To set the Sector ID 1. Move the cursor to the Sector Id [0..31] field and press Enter. The entry field highlights. 2. Type a unique number for the Sector ID and press Enter. 3. Reboot the system to effect the changes unless there are more changes you would like to make at this time. To do this move the cursor down to the line, "Activate changes and reboot" and press Enter Setting the Synchronization ID Because of OFDM’s superior multipath performance it is possible for the Libra to falsely synchronize on an AP from a different sector operating at the same frequency. In order to avoid this type of error, the APs and Libras of each sector can have one of two possible OFDM synchronization patterns. These patterns are orthogonal, thus a Libra with a given Synchronization ID will never synch to an AP with the other synch. Every Libra in the sector must have the same Synchronization ID as the AP of that sector. ➧ To set the Synchronization ID 1. Move the cursor to the Synchronization Id [0..1] field and press Enter. The entry field highlights. 2. Type a 0 or 1 to select the Synchronization ID and press Enter. Factory default is zero (0). 3. Reboot the system to effect the changes unless there are more changes you would like to make at this time. To do this move the cursor down to the line, "Activate changes and reboot" and press Enter. Radio Configuration: Setting the Modulation Type The OFDM Modulation Type can be selected from among the following possible values: "QAM 16", "QPSK" and "BPSK". The selected type will be added to the next superframe transmitted. ➧ To set the Modulation Type 1. Move the cursor to the Modulation Type field and press Enter. The field highlights. 2. Select from the list using the up and down arrow keys the Modulation type and press Enter. The possible options are: QAM 16, QPSK, and BPSK. The new modulation type is applied to the next superframe to be transmitted. 3. Reboot the system to effect the changes unless there are more changes you would like to make at this time. To do this move the cursor down to the line, "Activate changes and reboot" and press Enter 40 Libra 5800 Series User Guide PDA Setup Menu Setting Tx Power The Radio Frequency (RF) Board power setting enables you to adjust the strength of the transmit signal sent from the Libra unit to the antenna. The range is -3dBm to +17dBm. ➧ To set the Tx power 1. Move the cursor to the Set Tx Power field and press Enter. The field highlights. 2. Type in the signal strength. The new signal strength is applied. Setting the RF Center Frequency Libra 5800 equipment uses Time Division Duplexing (TDD). In TDD, the units transmit and receive on the same frequency. They alternate in time to provide the duplexing capability. The frequency of these channels depend on the model of equipment used. The center frequency is a frequency located in the middle of each set of transmit and receive channels and it defines the group of frequencies situated around it. ➧ To set the RF Center Frequency 1. Move the cursor to the Set RF Center Frequency field and press Enter. The entry field is highlighted. 2. Enter the frequency value assigned to this unit in kHz and press enter to effect the changes. The unit does not require rebooting for this change to become effective. Communication Parameters: Setting the IP Address An IP address must be assigned to each Libra unit in the network. Changes takes effect on the next reset. You will require the IP address of yourLibra unit for this procedure. Your system administrator should be able to provide it. ➧ To set the IP Address 1. Move the cussor to the Internet IP Address field and press Enter. The data entry field highlights. 2. Type the unique Internet IP address for the unit and press Enter. The Internet IP address is assigned to the unit. 3. Reboot the system to effect the changes unless there are more changes you would like to make at this time. To do this move the cursor down to the line, "Activate changes and reboot" and press Enter. Setting Ethernet access to the TCP/IP Stack Ethernet access to an Libra unit can be controlled by restricting the type of link that can be used to make configuration changes. You can enable or disable the type of link independently with the two different access settings. These settings do not affect the unit’s ability to carry traffic. Sept 2003 Rev 1 41 Configuration ➧ To enable Ethernet access to the TCP/IP 4. Move the cursor to the System Ethernet Access field and press Enter. 5. Select the desired setting from the list by using the up and down arrow keys and press Enter. on Enable configuration access to the unit from Ethernet off Disable configuration access to the unit from Ethernet 6. Press Enter. The change has been made. Setting Local Network MAC Filtering This is also known as LANCAM (Local Area Network Content Addressable Memory) filtering. A Local network MAC filter is simply a list of MAC addresses of units that are located on the same LAN. Data flowing between units in the list is not sent across the wireless link. The table shows up to eight local MAC addresses that are automatically discovered by the unit when Local Network MAC filtering is on. This filtering enables data to be handled more efficiently and saves radio bandwidth for traffic that really needs it. ➧ To set software Local Network MAC filtering 1. Move the cursor to the Local Network MAC Filter field and press Enter. The entry field highlights. 2. Select On or Off from the list by using the up and down arrow keys and press Enter. The change appears on the screen. Setup Menu - Second Screen The following set of parameters are available on page 2 of the setup screen. Move the cursor to the Monitor field on the first screen and press the Enter key to get to the second screen as depicted below. 42 Libra 5800 Series User Guide PDA Setup Menu OFDM Channel Statistics RSSI (dBm) -22 Null Depth (dB) 25 Fade Margin (dB) 45 RF Link Status Connected Link Test Link Test Type -> Coarse (xE-5) Dest Radio Id 26 Start Link Test Logout Press ESC to go to setup screen OFDM Channel Statistics: The following values are displayed in real time on the Setup menu to help the installer determine how well the Libra unit is communicating with the Access Point. These values are as follows: OFDM Channel Statistics RSSI (dBm) Received Signal Strength Indicator in dBm Null Depth (dB) Difference in dB between the lowest signal sub carrier and the highest signal sub carrier. This value is an indication of the level of multi-path signals present in the link. Fade Margin (dB) Signal-to-noise ratio of the signal; value in dB above the rated sensitivity of the modulation type (e.g. -75 dBm for 16QAM) RF Link Status This indicates whether any data is being transmitted from the Libra unit. Link Test: Once the unit has been configured as desired, the Link Test option can be selected from either setup screen. This results in test data being transmitted to and from the Libra unit. Statistcs for RSSI and BER (coarse and fine values) and shown in real-time to allow the person setting up the unit’s antenna to adjust it for the best performance in terms of signal strenght, BER and Fade Margin. Note: When the Libra-5800 is configured as a point-to-point unit, the "Dest Radio Id" field is not selectable. Sept 2003 Rev 1 43 Configuration 44 Libra 5800 Series User Guide Main System Menu Main System Menu This is main menu used during normal operation of the unit when not in setup mode. It displays a set up sub-menus that allow the user to set configuration parameters (if logged in as supervisor) or read statistics related to the operation of the unit. At the bottom of the menu the Libra RF Board Model name and Bandwidth are displayed. These are associated with the type of RF Board plugged into the unit. AP - Main System Menu -> System Revision Information System Software ROM Images System Current Status System Security System Commands Network Configuration Radio Configuration Remote Station Configuration MAC Layer Statistics RF Statistics Setup Logout Libra Model 5800 Sept 2003 Rev 1 Bandwidth 12.5 MHz 45 Configuration System Revision Information The System Revision Information screen displays information about the Libra unit such as software revision, firmware version and RF board model. ➧ To view system revision information 1. From the Main System Menu, select System Revision Information and press Enter. The System Revision Information screen appears. This screen is view-only. System Revision Information Hardware Revision CPLD Revision DSP Revision RF Board Model: RF Board Serial Number: File Name Software Rev Software Date File Size 0x01 0x04 0x20507 13748-003 7233-455 RS Version FE Version BootROM Version 0x3001001 0x86001001 0 lib5800-3-2-2-bws.wil 3-2-2 (Wi-LAN Ethernet/OFDM) Aug 08 2003 17:20:02 2097152 Hardware Revision Static Integer Identifies the hardware revision. CPLD Revision Static Integer Identifies the CPLD revision. The revision register is implemented starting with CPLD revision 0xB4. DSP Revision Static Integer Revision number of the DSP image running on the unit. RS Version Static Integer Version of Reed Solomon FPGA running on the unit. FE Version Static Integer Version of Front End FPGA running on the unit. BootROM Version Static Integer Version of the BootROM code running on the unit. RF Board Model Static Integer Model number of RF board as displayed on the board in the unit 46 Libra 5800 Series User Guide System Revision Information RF Board Serial Number Static Integer Serial number of RF board as displayed on the board in the unit File Name Static Text (0..31) File name of the master system image running on the unit. The message "No Flash Images Found" is displayed if no system images are found in flash. Software Rev Static Text Revision number of the master system image running on the unit. . Software Date Static Text Timestamp of the master system image running on the unit. File Size Static Integer Size of the master system image running on the unit as reported by the dir command. 2. Press Esc to exit. Sept 2003 Rev 1 47 Configuration System Software ROM Images Viewing system software ROM images The System Software ROM Images screen lists all the images available in a unit. An image is the software stored in Flash ROM that a unit uses to operate. This example lists only the Factory Image. More than one image may be displayed. As new images become available, Wi-LAN places them on their web site for downloading by customers. ➧ To view system software ROM images 1. From the Main System Menu, select System Software ROM Images and press Enter. The System Software ROM Images screen appears. This screen is view-only. System Software ROM Images File Name ------------------lib5800-3-2-2-bws.wil lib5800-3-2-1-bws.wil Revision Date Time Size Default Current -------- ----------- -------- ------- ------- ------3.2.2 3.2.1 Aug 08 2003 12:48:45 2097152 Aug 02 2003 17:20:02 1835008 No Yes No Yes File Name Name(s) of system image files stored in the unit Revision Revision number of the system image file. Date Date the image file was created Time Time the image file was created Size Size of the image file in bytes Default Indicates which image file is the default. This is the image used at power up. See Setting Default System Image, page 60. Possible values are Yes and No. Current Indicates if the image file is currently operating on the unit. Possible values are Yes and No. System Current Status Viewing system current status The System Current Status screen displays administrative information, such as the time a unit has been running and login statistics. This information enables you to view the current state of the system and, if you are troubleshooting system problems, provides historical information. 48 Libra 5800 Series User Guide System Current Status Note:You can reset the Current Run-Time statistics to zero by resetting the system. ➧ To view current system status 1. From the Main System Menu, select System Current Status and press Enter. The System Current Status screen appears. The screen is view-only. System Current Status Cumulative Run-Time Days: 0 Hours: 3 Current Run-Time Days: 0 Hours: 00:14:25 Power Cycles 6 Successful Logins 34 Unsuccessful Logins 1 Local User Logged In Supervisor Telnet User Logged In None FTP User Logged In None No RF Activity Reboot 0 Cumulative Run-Time Number of hours the system has run since the first power-up. This information is required for maintenance. Loading new images resets this value. This field has a resolution of one hour. Current Run-Time Approximate time since the unit was last reset. Power Cycles Number of times that the unit has been turned off and on again Successful Logins Number of successful login attempts Unsuccessful Logins Number of failed login attempts Local User Logged In Identifies the user currently logged into the configuration menus via the serial port: None, User or Supervisor Telnet User Logged In Identifies the user currently logged into the configuration menus via telnet: None, User or Supervisor FTP User Logged In Identifies the user currently logged into the configuration menus via FTP: None, User or Supervisor Sept 2003 Rev 1 49 Configuration System Security The System Security menu enables you to control access to the Libra 5800 system. You can control remote access, assign community names and set passwords and the timeout period. Setting Ethernet and wireless access to the TCP/IP Stack Access to a Libra unit can be controlled by restricting the type of link that can be used to make configuration changes: wired (Ethernet) or wireless access. You can enable or disable the type of link independently with the two different access settings. These settings do not affect the unit’s ability to carry traffic just access to the unit’s local management functions. ➧ To enable Ethernet access to the TCP/IP 1. From the Main System Menu, select System Security and press Enter. The System Security menu appears. 2. Select System Ethernet Access and press Enter. 3. Select the desired setting from the list by using the up and down arrow keys and press Enter. on Enable configuration access to the unit from Ethernet off Disable configuration access to the unit from Ethernet 4. Press Enter. The change has been made. 50 Libra 5800 Series User Guide System Security ➧ To enable wireless access to the TCP/IP Stack 1. From the Main System Menu, select System Security and press Enter. The System Security menu appears. 2. Select System Wireless Access. The field highlights. 3. Select the desired setting with the up and down arrow keys. on Enable configuration access to the unit from the air off Disable configuration access to the unit from the air 4. Press Enter. The change has been made. Sept 2003 Rev 1 51 Configuration Assigning Community Names Community names are used to control Simple Network Management Protocol (SNMP) access to the AP and CPE unit. The Public Community Name allows read-only access. The Private Community Name allows read and write access. The factory default for the SNMP Public Community Name is public and for the Private Community Name it is netman. Any SNMP manager can access and configure any unit on the network as long as the unit has the correct community names and Ethernet access is enabled (see Setting Ethernet and wireless access to the TCP/IP Stack, page 50). ! CAUTION The default community names are public knowledge. Ensure you change names during installation and record the name changes. If you restore units to factory configurations, you also restore the default (public) names. ➧ To set the public community name 1. From the Main System Menu, select System Security and press Enter. The System Security menu appears. 2. Select SNMP Public Community Name and press Enter. 3. Type a new community name and press Enter. The change has been made. 52 Libra 5800 Series User Guide System Security ➧ To set the private community name 1. From the Main System Menu, select System Security and press Enter. The System Security menu appears. 2. Select SNMP Private Community Name and press Enter. The field highlights. 3. Type a new name and press Enter. The change has been made. Setting Menu Passwords You can control access to configuration submenus with passwords. The default passwords are user and supervisor. A user has read-only access and a supervisor can modify settings. A new password is hidden by asterisks on the screen when you type it in. ! CAUTION Default passwords are public knowledge. You should change the default passwords at installation time and record them. When you restore the factory configurations, the passwords revert to their defaults. Sept 2003 Rev 1 53 Configuration ➧ To change the user password 1. From the Main System Menu, select System Security and press Enter. The System Security menu appears. 2. Select Change User Password and press Enter. The entry field changes to the edit mode, meaning the field is highlighted in black and you can change the text there. 3. Type the new password and press Enter. 54 Libra 5800 Series User Guide System Security 4. Select Confirm User Password and press Enter. The data field highlights. 5. Retype the new password to confirm it and press Enter. The password change is complete when Success appears beside the confirmation field. Note: If you retype the new password incorrectly, Failure appears and you must start again at Step 2. Sept 2003 Rev 1 55 Configuration ➧ To change the supervisor password 1. From the Main System Menu, select System Security and press Enter. The System Security menu appears. 2. Select Change Supervisor Password and press Enter. The data field highlights. 3. Type the new password and press Enter. 56 Libra 5800 Series User Guide System Security 4. Select Confirm Supervisor Password and press Enter. 5. Retype the new password and press Enter. The change is saved when Success appears beside the confirmation field. If you retype the new password incorrectly, Failure appears and you must start again at Step 2. Sept 2003 Rev 1 57 Configuration To change the PDA password 1. From the Main System Menu, select System Security and press Enter. The System Security menu appears. 2. Select Change PDA Password and press Enter. The data field highlights. 3. Type the new password and press Enter. 4. Select Confirm PDA Password and press Enter. 58 Libra 5800 Series User Guide System Security 5. Retype the new password and press Enter. The change is saved when Success appears beside the confirmation field. If you retype the new password incorrectly, Failure appears and you must start again at Step 2. Setting Auto Logout Timeout You can specify the maximum time the system can remain idle before a local, telnet or ftp session automatically ends and the login menu reappears. This security feature ensures that the configuration menus close when a user forgets to exit. You can enter any value from zero minutes, meaning the system never times out, to 9,999 minutes – six days, 22 hours, 39 minutes. ➧ To set the automatic logout timeout period 1. From the Main System Menu, select System Security and press Enter. The System Security menu appears. 2. From the System Security menu, select Auto Logout Timeout (Minutes) and press Enter. The entry field highlights. 3. Type the period, in minutes, that you want to wait before the configuration menus close. 4. Press Enter. The change has been made. Sept 2003 Rev 1 59 Configuration System Commands Master image files contain the software that runs the Libra. When a master image is rebooted, the unit copies the MPC CPU code out of the master image in memory and runs it. It will also use the DSP and FPGA code from the master image to boot those devices. If the master image also contains a newer version of the BootROM code this will be updated as well. When you first power up the unit, it runs from the default image loaded in at the factory. With the System Commands menu you can control which master image file a unit uses to power up, and which master image file a unit uses to reboot. These are typically the same except in the case where you want to test an image before setting it as the default. Note:Wi-LAN will make new images available on its website as they are developed. Setting Default System Image The default master image is the file used at power up. If you have more than one image saved on a unit, you can change the default image. This default image is displayed in the System Revision Information screen. ➧ To set the default image 1. From the Main System Menu, select System Commands and press Enter. The System Commands menu appears. System Commands Set Default System Image Reboot Current Image Reboot a System Image lib5800-3-2-0.wil Press Enter to Execute lib5800-3-2-1.wil Restore Factory Configuration Restore Poweron Configuration Reset MAC Layer Statistics Press Enter to Execute Press Enter to Execute Press Enter to Execute 2. Select Set Default System Image. The field highlights. 3. Press the up and down arrows to select the default image and press Enter. The new image file will be used each time the Libra 5800 unit is powered up. Reboot Current Image Always use the Reboot Current Image command when the IP address changes or any other parameter that requires an unit reboot to take effect. See Setting the Internet IP Address, page 64. 60 Libra 5800 Series User Guide System Commands ➧ To reboot the current image 1. From the Main System Menu, select System Commands and press Enter. The System Commands menu appears. System Commands Set Default System Image Reboot Current Image Reboot a System Image lib5800-3-2-0.wil Press Enter to Execute lib5800-3-2-1.wil Restore Factory Configuration Restore Poweron Configuration Reset MAC Layer Statistics Press Enter to Execute Press Enter to Execute Press Enter to Execute 2. Select Reboot Current Image and press Enter. The Libra 5800 unit reboots using the current image. Rebooting a System Image Any image in the System Software ROM Images menu including the current one may be used for rebooting. When you reboot a system image, the system reboots with a new image of your choice, but this does not change the default image. This is useful for testing an upgrade. If a new image fails to boot the last running image will be booted. ➧ To reboot a system image 1. From the Main System Menu, select System Commands and press Enter. The System Commands menu appears. System Commands Set Default System Image Reboot Current Image Reboot a System Image lib5800-3-2-0.wil Press Enter to Execute lib5800-3-2-1.wil Restore Factory Configuration Restore Poweron Configuration Reset MAC Layer Statistics Press Enter to Execute Press Enter to Execute Press Enter to Execute 2. Select Reboot a System Image. The field highlights. 3. Use the up and down arrows to select the image you want to use and press Enter. The Libra 5800 unit reboots using the selected system image. Sept 2003 Rev 1 61 Configuration Restoring the Factory Configuration You can restore a unit to its factory configuration to put it into a known state for troubleshooting or to remove customized configurations when decommissioning a unit. ➧ To restore the factory configuration 1. From the Main System Menu, select System Commands and press Enter. The System Commands menu appears. System Commands Set Default System Image Reboot Current Image Reboot a System Image lib5800-3-2-0.wil Press Enter to Execute lib5800-3-2-1.wil Restore Factory Configuration Restore Poweron Configuration Reset MAC Layer Statistics Press Enter to Execute Press Enter to Execute Press Enter to Execute 2. Select Restore Factory Configuration and press Enter.The factory configuration settings are restored. Important When you restore factory configurations, many settings revert automatically to their default values, including passwords, IP Address, radio and configuration settings. ➧ To restore the power-on configuration 1. From the Main System Menu, select System Commands and press Enter. The System Commands menu appears. System Commands Set Default System Image Reboot Current Image Reboot a System Image lib5800-3-2-0.wil Press Enter to Execute lib5800-3-2-1.wil Restore Factory Configuration Restore Poweron Configuration Reset MAC Layer Statistics Press Enter to Execute Press Enter to Execute Press Enter to Execute 2. Select Restore Poweron Configuration and press Enter. The configuration settings change back to what they were the last time the unit powered up. 62 Libra 5800 Series User Guide System Commands Resetting MAC Layer Statistics Statistics displayed in the MAC Layer Statistics screen are cumulative, but can be reset to track specific events. See MAC Layer Statistics, page 84, for a list of these statistics and instructions on how to view them. ➧ To reset the MAC layer statistics 1. From the Main System Menu, select System Commands and press Enter. The System Commands menu appears. System Commands Set Default System Image Reboot Current Image Reboot a System Image lib5800-3-2-0.wil Press Enter to Execute lib5800-3-2-1.wil Restore Factory Configuration Restore Poweron Configuration Reset MAC Layer Statistics Press Enter to Execute Press Enter to Execute Press Enter to Execute 2. Select Reset MAC Layer Statistics and press Enter. Success appears, indicating that values in the MAC Layer Statistics Menu have been reset to 0. Sept 2003 Rev 1 63 Configuration Network Configuration To enable the Libra to communicate via TCP/IP you need to assign an Internet IP address and IP mask. Important When you change the IP address, you must reboot the current image for the changes to take effect. See Reboot Current Image, page 60, for more information. Note: The menu shown here is the one for the CPE or LCPE (in a P-MP system) and the remote in a P-P system. The only difference for AP and base station is that VLAN tagging entries do not appear. Setting the Internet IP Address An IP address must be assigned to each Libra unit in the network. Changes takes effect on the next reset. You will require the IP address of your Libra unit for this procedure. Your system administrator should be able to provide it. ➧ To set the Internet IP address 1. From the Main System Menu, select Network Configuration and press Enter. The Network Configuration menu appears. 2. Select Internet IP Address and press Enter. The data entry field highlights. 3. Type the unique Internet IP address for the unit and press Enter. The Internet IP address is assigned to the unit. 4. Reboot the current image to make changes take effect. See Reboot Current Image, page 60. 64 Libra 5800 Series User Guide Network Configuration Setting the Internet IP Mask You can obtain an IP Mask value from your system administrator. ➧ To set the Internet IP mask 1. From the Main System Menu, select Network Configuration. The Network Configuration menu appears. 2. Select Internet IP Mask and press Enter. The field highlights. 3. Type the Internet IP Mask for the unit and press Enter. The Internet IP Mask is assigned to the unit. 4. Reboot the current image to make the changes take effect. See Reboot Current Image, page 60. VLAN Tagging Libra supports 802.1Q VLAN compatibility. In Libra the user can enable the VLAN Tagging option. Under this option, ethernet packets received from the wired ethernet interface will be tagged with the VLAN ID and user priority before being transmitted out to the RF interface (uplink tagging), and ethernet packets received from the RF interface will be untagged before being transmitted out to the wired ethernet interface (downlink untagging). Packets arriving over the air with different VLAN tags than the VLAN ID configured on the CPE will be dropped before being sent on the local wire interface. Having VLAN tagging enabled can be used when the Libra and AP are under one VLAN domain; however, the Libra unit does not require a VLAN switch to be connected to the ethernet network. If the VLAN Tagging option is disabled, the Libra unit will transparently bridge 802.1Q tagged ethernet Sept 2003 Rev 1 65 Configuration packets between the wired ethernet interface and the RF interface. A sample scenario of this is when both Libra and AP units are connected to VLAN switches. There is no VLAN setting available on the AP. The AP transparently bridges VLAN packets in a trunking fashion. If users plan to use VLAN functionality on their network, it is advisable to have a VLAN switch located between the AP and its ethernet network. Note: All packets with CFI=1 (Canonical Format Inidicator) in the 802.1Q VLAN tag control information field will be discarded. ➧ To set VLAN Tagging Note: VLAN Tagging can only be set for the CPE and LCPE in a P-MP system and on the remote in a P-P system. This item does not appear in the Network configuration menu for the AP or for the base station. 1. From the Main System Menu, select Network Configuration and press Enter. The Network Configuration menu appears. 2. Select VLAN Tagging and press Enter. The entry field highlights. 3. Type Enable or Disable and press Enter. The change appears on the screen. 66 Libra 5800 Series User Guide Network Configuration VLAN Tagging ID ➧ To set VLAN Tagging ID 1. From the Main System Menu, select Network Configuration and press Enter. The Network Configuration menu appears. 2. Select VLAN Id and press Enter. The entry field highlights. 3. Type the VLAN ID value (valid values are 1...4096) and press Enter. The change appears on the screen. Sept 2003 Rev 1 67 Configuration VLAN Tagging User Priority ➧ To set VLAN Tagging User Priority 1. From the Main System Menu, select Network Configuration and press Enter. The Network Configuration menu appears. 2. Select User Priority and press Enter. The entry field highlights. 3. Type the priority value and press Enter. The change appears on the screen. Setting Local Network MAC Filtering (LNMF) Local Network MAC Filtering also known as LAN CAM (Local Area Network Content Addressable Memory) filtering enables you to filter MAC addresses so that data traffic is handled more efficiently. A LNMF filter is simply a list of MAC address of units that are located on the same wired LAN. Data flowing between units in the list is not sent across the wireless link. The table shows up to eight local MAC addresses that are automatically discovered by the unit when LNMF filtering is on. LNMF filtering enables data to be handled more efficiently and saves radio bandwidth for traffic that really needs it. 68 Libra 5800 Series User Guide Network Configuration ➧ To set LNMF filtering 1. From the Main System Menu, select Network Configuration and press Enter. The Network Configuration menu appears. 2. Select Local Network Mac Filter and press Enter. The entry field highlights. 3. Type On or Off and press Enter. The change appears on the screen. Sept 2003 Rev 1 69 Configuration Radio Configuration You can configure radio settings such as RF station IDs, Sector ID, Synchronization ID, center frequencies transmit power and Base Station modulation type with the Radio Configuration menu. Setting the RF Station ID (P-MP Only) Each AP, CPE or LCPE unit requires a unique RF Station ID to identify it on the network. Every unit must have a unique RF Station ID. No two units in a single sector (i.e. one controlled by a single AP) may have the same ID. ➧ To set the RF station ID 1. From the Main System Menu, select Radio Configuration and press Enter. The Radio Configuration menu appears. Radio Configuration OFDM Station Type RF Station Id [1..2047] Sector Id [0..31] Synchronization Id [0..1] Base Station -> 2 1 0 Base Station Tx Disable Center Freq (kHz) 5787000 Set Tx Power (dBm) [-3...17] Modulation Type 17 QAM 16 Note: Changes on this menu aside from Tx Power require that the unit be rebooted to take effect. 2. Select RF Station Id [1..2048] and press Enter. The entry field highlights. 3. Type a unique number for the RF Station ID and press Enter. Zero is not a valid Station ID. 4. Record the RF Station ID you have assigned to the unit.You will need to know this number when you configure the polling list on the Access Point. 5. Reboot the system to effect the changes. See Reboot Current Image, page 60. 70 Libra 5800 Series User Guide Radio Configuration Setting the Sector ID Each Libra unit can have a Sector ID to identify its AP within the cell on the network. This prevents Libra units from connecting to different APs which may have the same Center Frequency. ➧ To set the Sector ID 1. From the Main System Menu, select Radio Configuration and press Enter. The Radio Configuration menu appears. Radio Configuration OFDM Station Type RF Station Id [1..2047] Sector Id [0..31] Synchronization Id [0..1] Base Station -> 2 1 0 Base Station Tx Disable Center Freq (kHz) 5787000 Set Tx Power (dBm) [-3...17] Modulation Type 17 QAM 16 Note: Changes on this menu aside from Tx Power require that the unit be rebooted to take effect. 2. Select Sector Id [0..31] and press Enter. The entry field highlights. 3. Type a unique number for the Sector ID and press Enter. Zero is not a valid Sector ID. 4. Reboot the system to effect the changes. See Reboot Current Image, page 60. Sept 2003 Rev 1 71 Configuration Setting the Synchronization ID Because of OFDM’s superior multipath performance it is possible for the CPE to falsely synchronize on an AP from a different sector operating at the same frequency. In order to avoid this type of error, the APs and CPEs of each sector can have one of two possible OFDM synchronization patterns. These patterns are orthogonal, thus a CPE with a given Synchronization ID will never synch to an AP with the other synch. Every CPE in the sector must have the same Synchronization ID as the AP of that sector. ➧ To set the Synchronization ID 1. From the Main System Menu, select Radio Configuration and press Enter. The Radio Configuration menu appears. Radio Configuration OFDM Station Type RF Station Id [1..2047] Sector Id [0..31] Synchronization Id [0..1] Base Station -> 2 1 0 Base Station Tx Disable Center Freq (kHz) 5787000 Set Tx Power (dBm) [-3...17] Modulation Type 17 QAM 16 Note: Changes on this menu aside from Tx Power require that the unit be rebooted to take effect. 2. Select Synchronization Id [0..1] and press Enter. The entry field highlights. 3. Type a 0 or 1 to select the Synchronization ID and press Enter. Factory default is zero (0). 4. Reboot the system to effect the changes. See Reboot Current Image, page 60. Setting the RF Center Frequency Libra 5800 equipment uses Time Division Duplexing (TDD). In TDD, the units transmit and receive on the same frequency. They alternate in time to provide the duplexing capability. The frequency of these channels depend on the model of equipment used. 72 Libra 5800 Series User Guide Radio Configuration The center frequency is a frequency located in the middle of each set of transmit and receive channels and it defines the group of frequencies situated around it. ➧ To set the RF Center Frequency 1. Move the cursor to the Set RF Center Frequency field and press Enter. The entry field is highlighted. 2. Enter the frequency value assigned to this unit in kHz and press enter to effect the changes. The unit does not require rebooting for this change to become effective. Radio Configuration OFDM Station Type RF Station Id [1..2047] Sector Id [0..31] Synchronization Id [0..1] Base Station -> 2 1 0 Base Station Tx Disable Center Freq (kHz) 5787000 Set Tx Power (dBm) [-3...17] Modulation Type 17 QAM 16 Note: Changes on this menu aside from Tx Power require that the unit be rebooted to take effect. Sept 2003 Rev 1 73 Configuration Setting Tx Power The transmitter power setting enables you to adjust the strength of the transmit signal sent from the Libra unit to the antenna. The range is -3 dBm to 17 dBm. ➧ To set the Tx power 1. From the Main System Menu, select Radio Configuration and press Enter. The Radio Configuration menu appears. Radio Configuration OFDM Station Type RF Station Id [1..2047] Sector Id [0..31] Synchronization Id [0..1] Base Station -> 2 1 0 Base Station Tx Disable Center Freq (kHz) 5787000 Set Tx Power (dBm) [-3...17] Modulation Type 17 QAM 16 Note: Changes on this menu aside from Tx Power require that the unit be rebooted to take effect. 2. Select Set Tx Power and press Enter. The field highlights. 3. Type in the signal strength. The new signal strength is applied. 74 Libra 5800 Series User Guide Radio Configuration Setting the Modulation Type The OFDM Modulation Type can be selected from among the following possible values: "QAM 16", "QPSK" and "BPSK". The selected type will be added to the next superframe transmitted. ➧ To set the Modulation Type 1. From the Main System Menu, select Radio Configuration and press Enter. The Radio Configuration menu appears. Radio Configuration OFDM Station Type RF Station Id [1..2047] Sector Id [0..31] Synchronization Id [0..1] Base Station -> 2 1 0 Base Station Tx Disable Center Freq (kHz) 5787000 Set Tx Power (dBm) [-3...17] Modulation Type 17 QAM 16 Note: Changes on this menu aside from Tx Power require that the unit be rebooted to take effect. 2. Select Modulation Type and press Enter. The field highlights. 3. Use the up/down arrows to select the desired modulation type from the pull down list, and press enter again. This change requires a reboot to take effect. Sept 2003 Rev 1 75 Configuration Remote Station Configuration Menu (P-MP Only) This menu only appears on the Libra 5800 when set up as an AP. When setup as a P-P unit there is only one unit to poll with an id of zero so this menu is not needed. It displays a portion of a larger table. The table row order determines the polling sequence of the units. Changes to the table take effect immediately. The table cannot contain zeros between valid radio ids. If a radio Id within the table is set to zero (hence removing the entry from the polling list), all values following this entry will be moved one entry toward the beginning of the table. Remote Station Configuration Maximum Remote Distance (Km) (1...50) Remote Number 1 2 3 4 5 6 7 8 76 Radio Id 0..2047 1 2 0 0 0 0 0 0 Remote Number 9 10 11 12 13 14 15 16 -> 10 Radio Id 0..2047 0 0 0 0 0 0 0 0 Remote Number 17 18 19 20 21 22 23 24 Radio Id 0..2047 0 0 0 0 0 0 0 0 Field Name Type Comments Maximum Remote Distance (Km) Static Integer (1..50) Sets the distance to the CPE farthest from the AP. This value determines the timeout for detecting late poll responses. Factory default is 10. Remote Number Static Integer (1..2048) Sequential number for reference only. Libra 5800 Series User Guide Remote Station Configuration Menu (P-MP Only) Field Name Type Comments Radio Id Variable Integer (1..2048) Identifies a unit to be polled. Values correspond to the RF Station Id field in the Radio Configuration Menu (see page 28). A given ID may be listed more than once, in which case that unit is polled more than once in a single polling cycle. A value of zero (an invalid RF Station ID) means the table entry is not polled. Factory default is 1 for remote number 1, 2 for remote number 2, and zero for all other remotes. Sept 2003 Rev 1 77 Configuration IP/MBR Filter Configuration IP filters help ensure that only valid subscribers use the wireless link. IP address filters are actually tables that contain lists of IP addresses and masks on the local Ethernet. If an address is listed in the table, the CPE will pass data packets to and from it. If the address is not defined by one of the filters, the unit will not pass data packets to it or from it. Air IP Address Filter Table xxx.xx.xx.x xxx.xx.xx.x IP xxx.xx.xx.x Addresses Wire Data packets pass only if the IP address is listed in the IP filter table An IP address filter is defined by a range and a base value. IP address filtering improves system security and helps manage data throughput. The IP filter is created by combining the Subnet Mask and the IP Network address such that a binary '1' in the subnet mask will preserve the corresponding digit in the IP Network address. For example to filter on the range of addresses 192.8.62.0-255, a value of 192.8.62.0 would be entered as the IP Network address and a value of 255.255.255.0 as the Subnet Mask. Alternatively to filter specifically on the address 192.8.62.8, the values of 192.8.62.8 for the IP Network Address and 255.255.255.255 for the Subnet Mask would be entered. The Maximum Burst Rate (MBR) option provides a means of limiting the maximum data rate on individual CPE's. Use of this feature allows efficient management of the network by ensuring that specific CPE's receive the level of service to which they are entitled. Since the downstream Air link is broadcast, it is necessary to use MBR in conjunction with IP filtering. This ensures that the maximum burst rate limit is applied only to data streams associated with the particular CPE to which it is intended.Libra Unit Setting the IP Filtering Option You can set the IP Filtering Option to Disable to enable all data to pass through a CPE, or you can set it to Filter to filter out certain IP address ranges defined in the IP Filter Configuration Menu. The factory default is Disable. When set to IP Filtering, any packets other than IP and ARP are rejected. When set to IP Filtering with MBR, the maximum burst rate for the CPE is enforced in addition to filtering. Note: IP Filtering is always set to disable on AP units. It can be set to Disable or IP Filtering on CPEs. 78 Libra 5800 Series User Guide IP/MBR Filter Configuration ➧ To set the IP Filtering option 1. From the Main System Menu, select IP/MBR Filter Configuration and press Enter. The IP/MBR Filter Configuration menu appears. 2. Select IP Filtering Option. The field highlights. 3. Use the up and down arrow keys to select one of the following options. Disable Enables the passage of all received data through the remote unit Filter This prevents data destined for particular IP addresses from going through particular remotes. This option does not appear on a base unit. Filter with MBR This option will enforce filtering and enforce the maximum burst rate 4. Press Enter to select the option. Configuring the IP Filter To define an IP filter, you indicate host and mask IP addresses on the local Ethernet and set the filter to On. Data packets sent to these addresses or originating from them will be passed by the CPE. Packets coming from or bound for addresses not defined in the filters will be dropped by the CPE. This provides privacy in two directions, by allowing only authorized users to send or receive. Only remote units can have IP filters and the IP Filter Configuration option appears only on the menus of the remote units. If you set the IP Filtering Option to Filter as described in Setting the IP Filtering Option, page 78, but set all the filters to off, as described in this section, then no IP packets can pass through the unit. Sept 2003 Rev 1 79 Configuration Note: If you turn on IP filtering and want to allow broadcast traffic to flow through the unit, enter the IP Broadcast address into the list; i.e. Host/Net Address = 255.255.255.255 and Host/Net Mask = 255.255.255.255. ➧ To configure the remote IP filter 1. Follow the procedure in the previous section to enable IP Filtering Option by setting it to Filter. Filter A numbered list of the filters Type Filter type can be Off or On Host/Net Address IP Filter net or host IP Address Host/Net Mask Mask applied to the filter host or net address. Address and Mask = host and net number 2. Select On in the filter row you are defining and press Enter. The entry field highlights. 3. Use the arrow keys to select the desired filter type where 80 Off Do not filter the packets. This is the factory default On Filter the packets Libra 5800 Series User Guide IP/MBR Filter Configuration 4. Press the right arrow key on the keyboard to move to the Host/Net Address field and press Enter. The entry field highlights. 5. Type the IP Address of the Host/Net and press Enter. You have defined the IP Address. 6. Press the right arrow key on the keyboard to move to the Host/Net Mask field and press Enter. The entry field highlights. 7. Type the IP Address of the Host/Net Mask and press Enter. 8. Repeat steps to create additional IP filters. Setting the MBR Filtering Option You can set the IP Filtering Option to IP Filtering with MBR to enforce a maximum allowable burst rate for a given CPE. The factory default is Disable. When set to IP Filtering with MBR, any packets other than IP and ARP are rejected and the maximum burst rate for the CPE is enforced. ➧ To set the MBR Filtering option 1. From the Main System Menu, select IP/MBR Filter Configuration and press Enter. The IP/MBR Filter Configuration menu appears. 2. Select IP Filtering Option. The field highlights. Sept 2003 Rev 1 81 Configuration 3. Use the up and down arrow keys to select the following option. Filter with MBR This option will enforce filtering and enforce the maximum burst rate 4. Press Enter to select the option. 5. Select the Uplink (Kbits/s) [0...2500]option to set the MBR from the CPE to the AP. 6. Type in the MBR allowed for that CPE. Note: entering zero in that field means that maximum burst rate is NOT enforced for that CPE. 82 Libra 5800 Series User Guide IP/MBR Filter Configuration 7. Select the Downlink (Kbits/s) [0...2500]option to set the MBR from the AP to the CPE. 8. Type in the MBR allowed for that CPE. Note: entering zero in that field means that maximum burst rate is NOT enforced for that CPE. Sept 2003 Rev 1 83 Configuration MAC Layer Statistics The MAC Layer Statistics screen displays various statistics about a unit’s performance, including Ethernet receive statistics, OFDM decoder statistics, OFDM channel statistics, approximated BERs, Ethernet transmit statistics, OFDM encoder statistics, OFDM unpacking statistics and throughput statistics. The statistics for an AP and a CPE may not match exactly because of link quality. MAC layer statistics are not automatically updated when viewed via telnet. ➧ To view the MAC layer statistics 1. From the Main System Menu, select MAC Layer Statistics and press Enter. The MAC Layer Statistics screen appears. The screen is view-only. Ethernet Receive Statistics 84 Ethernet Receive Statistics Describes the data received at the Libra Unit from the Ethernet (10/ 100 BaseT connection) Total Frames Received Number of Ethernet frames received Frames For Local Host Number of Ethernet frames received and destined for the unit Receive Errors Number of Ethernet frames received with errors Frames Dropped Number of Ethernet frames dropped because the wireless link is running at capacity Libra 5800 Series User Guide MAC Layer Statistics OFDM Decoder Statistics OFDM Decoder Statistics Describes Reed Solomon decoder statistics Total Superframes Decoded Number of superframes decoded by the Reed Solomon decoder Ethernet Frames For Local Number of Ethernet frames, destined for the unit, that went through the Reed Solomon decoder without uncorrectable errors Uncorrected Superframes Number of superframes received by the Reed Solomon decoder that have uncorrected errors Corrected Bytes Number of bytes through the Reed Solomon decoder that have been corrected Total Words Decoded (x1E6) Number of words received by the Reed Solomon decoder that have been decoded OFDM Channel Statistics RSSI (dBm) Received Signal Strength Indicator in dBm Null Depth (dB) Difference in dB between the lowest signal sub carrier and the highest signal sub carrier. This value is an indication of the level of multi-path signals present in the link. Fade Margin (dB) Signal-to-noise ratio of the signal; value in dB above the sensitivity threshold. Approximated BERs FEC BER (x1E-9) Bit error rate after forward error correction, multiplied by 10-9 BER (x1E-9) Bit error rate before Reed Solomon coding, multiplied by 10-9 LFEC BER Lifetime FEC BER multiplied by 10-9. Cumulative from the last reboot LBER Lifetime BER, multiplied by 10-9. Cumulative from the last reboot Ethernet Transmit Statistics Ethernet Transmit Statistics Describes the data sent from the Libra UnitLibra Unit to the Ethernet Total Frames Transmitted Number of frames sent to the wire from the Libra UnitLibra Unit Frames From Local Host Number of Ethernet frames transmitted to the 10/100 Base-T connection which originated from the unit Frames Dropped Number of frames not transmitted because of an error Sept 2003 Rev 1 85 Configuration OFDM Encoder Statistics OFDM Encoder Statistics Describes Reed Solomon encoder statistics Total Superframes Encoded Number of superframes encoded by the Reed Solomon encoder Ethernet Frames From Local Number of Ethernet frames sent to the Reed Solomon encoder that originated from the unit’s local stack OFDM Unpacking Statistics OFDM Unpacking Statistics Describes statistics on synchronization of OFDM superframes Superframe Header Errors For Wi-LAN use only Ethernet Header Errors For Wi-LAN use only Synch Errors For Wi-LAN use only Late Poll Responses A Poll was sent to a CPE, but either there was no response or the response was late. Throughput Statistics Average Throughput Total throughput in bits per second (bps) with no overhead from the Libra Unit; this measurement is made over a ten-second average Maximum Throughput Highest throughput in bps since the last statistics reset, with no overhead Using the Command Line Libra 5800 units have a command line interface you can use to perform basic tasks while logged into the configuration menus. ➧ To use the command line interface 1. Log onto a Libra 5800 and press Esc until the wilan> command line prompt appears. 2. Type the command after the prompt and press Enter. 3. Press Esc to return to the main menu. 86 Libra 5800 Series User Guide Using the Command Line ➧ To display a list of available commands Type help to display a list of commands. wilan> help Command Summary: menu cls dir del ping linktest logout exit quit display help for a specific command: help <name> wilan> List of Commands Command Explanation Example help Shows the following command summary list: menu cls dir del ping linktest logout exit quit wilan>help menu menu Returns to the configuration menus wilan>menu cls Clears the terminal screen wilan>cls dir Shows a file directory wilan>dir del <name> Deletes a file called <name> wilan>del sample.txt ping <name> Pings a remote IP address called <name> wilan>ping 198.168.200.5 linktest Runs the Linktest utility wilan>linktest 2 logout Logs out of the command line interface or terminates a remote telnet session wilan>logout peek Displays the contents of a block of memory wilan>peek 9000 rebootnewest Reboot the latest master image downloaded onto the unit (in regards to time, not image version) wilan>rebootnewest rebootcurr Reboot the current master image running on the unit wilan>rebootcurr crc Displays CRC values for Wi-LAN image files. If the file is a master image the CRC for each component sub-section is displayed. wilan>crc exit Leaves the command line interface or terminates a remote telnet session wilan>exit quit Logs out of the command line interface or terminates a remote telnet session wilan>quit Sept 2003 Rev 1 87 Configuration The show command displays some additional information not available from the menu interface. The following information is available: wilan>help show Displays a list of the show commands wilan>show arp Displays a list of the ARP cache wilan>show exception Displays post-mortem exception information wilan>show images Displays the system images files stored in the flash file system wilan>show memory Displays the system memory map wilan>show time Displays the current system time, measured in seconds, from the last reboot wilan>show versions Displays the processor type, part and mask numbers wilan>show wdog Displays the number of times the watchdog timer has reset the unit since the system image was installed 88 Libra 5800 Series User Guide Field Installation Introduction The information in this chapter is intended for qualified installers only. ! WARNING All antennas and equipment must be installed by a knowledgeable and professional installer. NOTE: WI-LAN RECOMMENDS THE USE OF LIGHTNING SUPRESSORS IN ALL INSTALLATION. Before you begin to install equipment in the field, you should develop a network plan, prepare the customer site, and configure the equipment. The network plan describes the proposed system, including a link budget, detailed list of all required hardware, Libra units (RD & ER for P-P links; LCPE, CPE and Access Point for P-MP), antenna locations, cable routing, equipment configuration settings, and other network requirements. (Wi-LAN offers Network Planning and Site Preparation support. For more information on services and fees contact your Sales Representative or visit http:// www.wi-lan.com). Network planning should include visits to proposed sites to verify the feasibility of the network plan and work out the details. Installers will use the network plan document to guide them through final site preparation, installation, configuration and field testing of each unit. You can see that a large amount of planning and preparation work is required before equipment is ready to install. The better the preparation work, the more problem-free the field installation will be. Sept 2003 Rev 1 89 Field Installation Installation Process Network Plan Site Preparation Configuration Field Installation Testing Libra 5800 field installation This section discusses how to install, configure and test a Libra 5800 in the field. Before you can install Libra equipment in the field • All units should be configured as described in Configuration, page 27 • Site preparation work must be complete • Ensure all necessary tools and equipment are available Site preparation Site preparation involves checking actual customer site conditions and ensuring that the site is ready for Libra installation. Each site is unique, however the following guidelines are provided. 1. Obtain a customer site plan or make a site plan. This document should describe where to place the Libra unit, what kind of equipment to use, and the required configuration settings of the unit. 2. Cables should always be connected without exceeding their recommended bend radius. 3. Ensure that there is enough room for ventilation. 4. Confirm that AC power and Ethernet access are available. 5. Inspect the recommended Libra location to determine the following. • the mounting structure is suitable • LOS and Fresnel Zone clearances can be met. Because of OFDM’s superior Non Line of Sight performance these requirements will not be as stringent as for other systems. • location of the Libra is acceptable 6. Check cable routes and entry and exit points to ensure that they are practical. 90 Libra 5800 Series User Guide Libra 5800 field installation Tools and equipment You will require the following tools and equipment Standard tool kit Test equipment, PDA with serial cable and power Drill and bits Libra Unit Weatherproofing materials Libra mounting hardware Ladder Cables: Outdoor CAT-5 Cable, AC power cable. Compass or GPS Customer acceptance form and Installation record, if required Binoculars Libra 5800 Package Checklist The CPE shipping package should contains the following items: • 1x Libra 5800 Unit (with Integrated Antenna (CPE, RD units) or without (AP, LCPE, ER)) • 1x Power Cord • 1x Power Inserter • 1x Libra 5800 User Manual (CD ROM) • 1x Mounting Kit • 1x Mounting base • 1x Wall Mount Clamp • 1x Clamp • 1x Arm • 4x Washer Flat M5 • 4x Washer Spring M5 • 4x Nut M5 • 4x Screw Hex Cap M5x0.8 16mm • 6 x Washer Flat M8 • 4x Washer Spring M8 • 2x Nut M8 • 4x Screw Hex Cap M8x40 (for 1 3/4" dia pole) • 4x Screw Hex Cap M8x70 (for greater than 1 3/4" dia pole) • 1x Weather Proof Kit • 1x O Ring • 1x Insert • 1x Coupling Nut Sept 2003 Rev 1 91 Field Installation • 1x Shell • 1x RJ 45 Connector ! CAUTION Do not "hot plug" the power inserter into the Libra to power up the unit—the Libra CAT-5/Power connector should first be plugged into the unit at the DIN connector, and into the "TO RADIO" jack of the power inserter. Next, the power supply cord should be plugged into the AC outlet to power up the unit. ! WARNING Do NOT plug the LAN RJ45 cable into the power inserter marked "TO RADIO", as this port has power and may damage external equipment. 92 Libra 5800 Series User Guide Libra 5800 field installation Libra 5800 installation procedure Installing the CPE requires assembling the mounting hardware, finding a suitable mounting location, configuration, and then a link test to check the RF link integrity. Libra 5800 assembly diagram. ➧ Mounting the Libra Unit 1. Mount the clamps without the Libra unit to the pole or wall as required. The versatile mounting hardware can be used with large diameter and small diameter poles or as a wall mount. Additionally an optional knuckle is provided that allows for both pan and tilt functionality while the mounting clamp is firmly fixed to the pole or wall. See Hardware, page 20 for detailed diagrams of the mounting hardware. 2. Connect the four pointed star bracket to the unit. Assemble the mounting kit. Ensure that this connection is in the right direction so that the antenna polarization is as specified in the network plan for the CPE and RD units and that the connectors are on the lower side of the unit when mounted to the clamp. NOTE: IF YOU NEED HORIZONTAL OR VERTICAL POLARIZATION. MOUNT THE LIBRA ACCORDING TO THE POLARIZATION STICKER LOCATED ON THE BACK OF THE ANTENNA. 3. For the AP, ER and LCPE mount the external antenna. Connect the antenna to the unit. 4. Point the antenna (Integrated or external) towards the desired location. Sept 2003 Rev 1 93 Field Installation 5. For the CPE or RD, if Up or Down tilt is required, adjust the unit accordingly such that the face of the antenna is pointed as directly to the Access Point or the other unit in the P-P link as possible. 6. Lightly tighten the bracket bolts to hold the unit in place. ➧ Connecting the Libra 1. Insert the end of the CAT-5/Power cable into the provided weatherproofing attachment. 2. Connect the CAT-5 / Power cable to the connector located on the back panel of the Libra Unit and screw in the weatherproofing attachment. 3. Plug the RJ-45 end of the Libra CAT-5 cable into the power inserter in the "TO RADIO" jack. 4. Connect the "TO LAN" side of the power inserter to the PC or network. 5. Locate the AC power cord for the power inserter and plug AC power cord in, and to the AC wall socket. ➧ Configuration & Link Test 1. Connect a laptop or PDA to the RS-232 port on the Libra. (See Configuration, page 27) 2. Configure unit to the proper center frequencies, etc if you have not done that previously (See Quick-Start Menu, page 33 or PDA Setup Menu, page 39). 3. Run a "Link Test" for a minute or two (See Appendix D: Linktest and Link Statistics, page 119) to verify RF link performance. From the MAC Layer statistics screen (see MAC Layer Statistics, page 84): • The Late Poll Response number should not change • The fade margin should be adequate for the link conditions and availability requirements. • The uncorrected codewords and superframes figures should be zero. From the Linktest result screen: • LBER and BER should both be zero • 4. 5. 6. 7. ➧ LFade Margin and Fade margin should be similar to the one calculated from link availability requirements If the link results are satisfactory, proceed to Step 6 below. If the link is unsatisfactory first turn the antenna in different directions to benefit from beneficial multi-paths. If still unsuccessful look for another antenna location with better line-of-sight until you find a location that is satisfactory. Refer to the troubleshooting guidelines, Troubleshooting, page 97, if problems persist. Adjust antenna position to achieve the best Link Test performance. When Link test performance is satisfactory, tighten mounting hardware. Test network connectivity The next step is to verify that a computer attached to the Libra can communicate with a computer on the other side of the wireless link. 1. Call up the Network Operations Center (NOC). 2. “Ping” the NOC from the CPE. 94 Libra 5800 Series User Guide Libra 5800 field installation 3. Have the NOC “ping” the CPE from the NOC. A successful ping test means that the network “sees” the CPE on the network. 4. Connect the CPE Ethernet Port to the customer LAN or PC. 5. Ping from the Customer LAN or PC to the NOC. 6. Use ftp to send some larger test files from the NOC to the PC or other IP device on the LAN. 7. Measure file transfer rates in both directions. ➧ Secure the installation Finish up the installation by doing the following. 1. Secure all the cables and weatherproof outside cable connection points. 2. Clean up all boxes, cables and other materials. 3. Record installation information as required by the service provider such as • Link Distance • Site Locations (GPS coordinates) • Unit configuration • Link quality statistics • Antenna cable configuration • Unit model, Unit serial number, MAC address, IP address and IP submasks • Unit password • Antenna azimuth. 4. Demonstrate to the customers that the installation works and that they can contact sites on the far side of the wireless link and upload and download data. 5. Have the customers sign a document to indicate their acceptance of the installation. Sept 2003 Rev 1 95 Field Installation 96 Libra 5800 Series User Guide Troubleshooting Preventative maintenance Administering and maintaining your system properly can prevent many problems and alert you to minor problems before they become serious. Some recommendations follow. • Measure and document system performance at the time of the original installation. • Change menu passwords so that only authorized people can reconfigure the system. See Setting Menu Passwords, page 53. • Maintain the integrity of the system design when adding to or changing a system. The introduction of new elements to a system can cause problems unless you revise the network plan to take into account the changes. For example, improper installation of a colocated antenna can add unwanted system interference. • Keep records of all changes. Especially document the addition of units, hardware and software changes, and changes to configuration settings. Configuration errors often cause other problems. Current records can be compared with original installation records and function as benchmarks to help in troubleshooting. • Keep a log of past and present problems and solutions. Store the log on-site for easy reference, if possible. The log identifies common failure points and fixes. • Before contacting Wi-LAN’s Technical Assistance Center, document the symptoms of the fault and the steps taken to diagnose and fix the problem. Record the current configuration of the system. • Perform preventive maintenance at a regular interval, for example every six months. See Appendix D: Linktest and Link Statistics, page 119 for information. • Perform link monitor tests to verify the system after periods of extreme weather, and inspect towers, antennas, ODUs, cables, and connectors for damage. • Monitor system performance regularly. Environmental change as well as normal wear and tear on components can affect system performance. • In some cases a bench test is a useful tool in diagnosing problems. See Appendix E: Bench Configuration Testing, page 123 for information on how to perform a bench test. Sept 2003 Rev 1 97 Troubleshooting Troubleshooting areas There are five areas to keep in mind when troubleshooting: 1. Network integrity: The continued performance and reliability of a network depend upon maintaining the integrity of the network. If you change a network’s design, you will affect its operation. Be aware of recent changes to your network. 2. Quality of RF links: Data communication depends first on good RF links. If you establish and maintain high-quality RF links, then you can be sure the links will carry high-speed data. If the quality of the RF links degrades for some reason, the quality of the data and the associated performance will also degrade. 3. Radio Hardware: This consists of three parts: Main unit, antenna, and mounting hardware.. • To verify the radio performance, you can run diagnostic tests, such as RSSI and link monitor test. 4. Correct Unit Configuration: Units must be configured properly, according to the network plan. Configuration errors can cause an inability to communicate or poor performance. The addition of units or other changes to your system may require you to change configuration settings. 5. Embedded Software: Operate with a proven software image. Download new software if you suspect that a unit’s software is corrupted. Software images are available from the Wi-LAN website: http://www.wi-lan.com. Troubleshooting chart The following chart provides answers to some of the more common problems that can occur. Indication Possible Cause Corrective Action High BER Signal strength is too low Perform an RSSI test to determine fade margin Check for RF absorbent obstacles in the antenna path Search for indirect RF paths between antennas (i.e. ones that use beneficial reflections or multipaths) Check and replace cables Reposition Libra unit or if possible remove obstruction Signal strength is too high Adjust antennas Increase distance between units to add attenuation Adjust Tx Power level Interference Change center frequency Increase RF power Change polarization of antennas Increase separation or change location of antenna Increase separation between co-located antennas Radio Performance(Tx/Rx) Contact Wi-LAN technical support (see Customer support contacts, page 10) Bad CAT-5 cable Visually inspect cable Change cable No Ethernet connection 98 Libra 5800 Series User Guide Troubleshooting areas Indication Low signal strength/fade margin High packet loss Sept 2003 Rev 1 Possible Cause Corrective Action Bad connectors Visually inspect connectors Change cable/connectors Temperature Determine if ambient operating temperature is too high or low Change ambient temperature to specified range. Bad radio Bench test system Change Libra unit Poor antenna alignment Use RF diagnostics to realign antenna Bad cable Visually inspect cables/connectors Sweep cable Change cable/connectors Incorrect radio configuration Bench test the radio to confirm configuration Reconfigure radio No Fresnel zone clearance or severe NLOS Check LOS for obstacles such as trees Change alignement of antenna to take advantage of beneficial multipath signals Increase antenna height to obtain clearance Move antenna to better location or remove obstacle if possible Signal strength too low Perform RSSI test to determine fade margin Check for obstacles in RF path Check for interference Point antenna in different directions to take advantage of beneficial multipaths Reposition Libra or antenna to establish better LOS Replace Libra and perform bench test Interference Change center frequency Increase RF power Change polarization of antennas Get separation or change physical location of antenna Temperature Determine if ambient operating temperature is too high or low Increase or reduce ambient temperature 99 Troubleshooting Indication Possible Cause Corrective Action No communicatio n between units Configuration problems Check the following configuration settings: • Station ID–Each unit must have a unique RF Station ID • Sector ID-CPE must have the same as the AP in their sector • Synch ID-CPE must have the same as the AP • Center frequency–Units must have the same center frequency to communicate • IP address/subnet mask–Incorrectly configured IP addresses result in units being unable to communicate. Check that IP addresses are unique for each unit within a subnet and that the correct subnet mask is being used. Poor link performance Distance Check the maximum remote distance configuration setting Excessive Bit errors and processing errors Multipath interference–Align or relocate antennas or radio. Signal absorption Check LOS for obstacles such as trees Change alignement of antenna to take advantage of beneficial multipath signals Move antenna to better location or remove obstacle if possible Interference Set units from different systems in the same geographical area to different center frequencies– overlapping wavelengths from other systems will degrade performance Overpowering colocated unit Output power from one unit can overpower another, colocated, radio, even if units operate on different channels SNMP can’t be activated IP filtering configured incorrectly for SNMP Change IP filtering to enable SNMP New configuration will not take Incorrectly upgraded software Reload the software image using ftp Unable to access main configuration menu Invalid passwords Contact Wi-LAN for information about how to re-enter your system. Units will need to be reset (see Customer support contacts, page 10) Unit will not operate Faulty unit Bench test unit 100 Libra 5800 Series User Guide Troubleshooting areas Indication Sept 2003 Rev 1 Possible Cause Corrective Action Corrupt unit software Reload unit software 101 Troubleshooting 102 Libra 5800 Series User Guide Appendix A: Upgrading Software Background Information Libra units can be upgraded by loading new Master Image Files to the unit. A Master Image File contains all software components required by the processors running on the units. These components are the main CPU, the FPGA, and the DSP. Upgrades may be skipped unless specified otherwise on the Wi-LAN web site, when upgrading to newer Master Image versions. Upgrading software via ftp New Libra software images can be downloaded from www.wilan.com/support/. This section explains how to use ftp to obtain a new software image for a Libra unit. Before you can download a new software image you need the following items. • A copy of the software image file • A PC connected to the unit via the network • Basic network software installed on a PC, including ftp, ping and telnet. SNMP manager is optional. ➧ To download software with ftp 1. Download new image files from Wi-LAN’s web site to the PC. 2. Open a DOS session on your PC. From Windows®, choose Start, Programs, MS-DOS Prompt. 3. Copy the new image files to a known directory, for example c:\projects\wib\current\bin. Create a new directory if a suitable directory does not already exist. This directory is an example only. C:> copy <image filename> c:\projects\wib\current\bin 4. Go to the directory by typing cd c:\projects\wib\current\bin and press Enter. Sept 2003 Rev 1 103 Appendix A: Upgrading Software 5. On the Libra unit, type dir and press Enter to list the file/s existing on the unit. 6. Ensure that there is enough free space to hold the new Master Image file. If there is not, the files that are not protected (protected files are identified by "PR") can be deleted using the "del" command. Any files in use by the unit are always protected. Unused files will be listed as "read/ write" (RW), "read only" (RO), or "write only" (WO). 7. On the PC, type ftp <IP address> and press Enter, where the <IP address> is the IP address of the Libra AP. The PC connects to the AP. This IP address is an example only. Enter the IP address of your AP in P-MP network or the Base in P-P network. c:\projects\wib\current\bin> ftp 192.168.3.85 Connected to 192.168.3.85 220 Wi-LAN xxxx OFDM Ethernet Bridge FTP Server User (192.168.3.85(none)): Note: ftp must be installed on your PC. 8. Type “ofdm” and press the Enter key. The password prompt appears. 9. Type “supervisor” for the password and press Enter. (Supervisor access is required to change unit settings–see Setting Menu Passwords, page 53). The ftp> prompt appears. 10. After the ftp prompt, type the following “put” command. ftp> put .\<image filename> Note: Leave a single space after “put”. where 104 . Current directory that contains the image file (for example, c:\projects\wib\current\bin) <image filename> Name of the Master Image file Libra 5800 Series User Guide Upgrading software via ftp 11. Press Enter. The image file transfers from the PC to the unit. The status of the transfer, the file size and the transfer time are displayed. ftp>put .\<image filename> 200 Port set okay 150 Opening binary mode connection 226 Transfer complete 10484 bytes sent in 0.11 seconds (95.31 Kbytes/sec) ftp>bye Tip: If you type ftp> help, online instructions for using ftp are displayed. 12. Type bye and press Enter. The prompt returns to c:\projects\wib\current\bin>, and the ftp connection closes. Rebooting the Unit Using Menu Commands Select the new software image to run using the options from the System Commands menu. These are described in Setting Default System Image, page 60 to select the new software. Rebooting the Unit Using FTP "Reboot" Files Special FTP reboot files can be used to reboot the current image running on the unit or to reboot the newest image downloaded to the unit. Files can be created called "reboot_current" and "reboot_newest" with no file extension. In these files are placed the supervisor password for the Libra unit. FTP in one of the files to the Libra unit. After receiving the file, the Libra unit will check the file for the correct password. If the password matches the current supervisor password the unit will wait 30 seconds and the reboot using the current or newest image. NOTE: "Newest Image" refers to the unit downloaded most recently. It can be in fact an image that is has a version number older than what is currently running. Sept 2003 Rev 1 105 Appendix A: Upgrading Software 106 Libra 5800 Series User Guide Appendix B: SNMP MIB Overview Simple Network Management Protocol (SNMP) Management Information Base (MIB) and SNMP Agent software come with each BWS unit. This software lets you configure, monitor, and control units via the Ethernet or air. This lets you easily configure units in remote and hard-to-reach locations, and network managers can avoid or reduce downtime by monitoring network throughput, packet collision rates, and interference. SNMP is a protocol used to remotely manage network elements by polling, setting terminal values, and monitoring network statistics and events. It provides a mechanism for the exchange of management information in a TCP/IP-based Internet environment. The SNMP manager uses community names to determine access privileges (see Assigning Community Names, page 52). SNMP management software is installed on a networked PC or workstation and enables a network administrator to remotely manage BWS systems. MIB is simply a list of objects that SNMP can monitor. SNMP consists of three elements: a manager, an agent and an MIB. SNMP Element Description Manager Is installed on the network’s host computer and is controlled by the network administrator. From the host, the Manager configures agents, or polls agents for information. Agent Runs on each unit. An agent accepts configuration commands from the manager and collects network and terminal information specified in the MIB. Management Information Base (MIB) Is a database accessed by commands that you execute using the SNMP manager. There is a standard MIB and a Wi-LAN customized MIB that stores information relevant to the operation of a wireless network. Sept 2003 Rev 1 107 Appendix B: SNMP MIB Obtaining SNMP Software SNMP network management software is available commercially or as shareware. For instance, you can download a free evaluation copy from www. mg-soft.com. You also require a proprietary MIB file, which you can download from www. wi-lan.com or obtain by contacting Wi-LAN’s Technical Assistance Center. After you download the MIB file, you must compile it with the SNMP compiler. Using Wi-LAN MIB Object Identifier Nodes All OID (Object Identifier) nodes in the private Wi-LAN MIB are numbered 1.3.6.1.4.1.2686.n, where “n” is a private Wi-LAN MIB node number or branch of numbers. All nodes containing statistical information are cleared on powerup and reset. Values in all writeable nodes are stored in Flash memory and are retained until overwritten by the administrator, even following power down or reboot. System Commands Node Label Object ID Type Access Description defaultImage 1.3.6.1.4.1.2686.1. 1.1 INTEGE R Read/ Write Set Default System Image: Factory Image (-2) or a file ID displayed by the dir command reboot 1.3.6.1.4.1.2686.1. 2.1 INTEGE R Write-only Reboot Current Image restFactory 1.3.6.1.4.1.2686.1. 2.2 INTEGE R Write-only Restore Poweron Configuration restPoweron 1.3.6.1.4.1.2686.1. 2.3 INTEGE R Write-only Restore the Poweron/Reset Configuration rebootNewImag e 1.3.6.1.4.1.2686.1. 2.4 INTEGE R Write-only Reboots new image. 108 Libra 5800 Series User Guide Using Wi-LAN MIB Object Identifier Nodes Network Configuration Node Label Object ID Type Access Description ipAddr 1.3.6.1.4.1.2686.1.1.2 IpAddress Read/ Write Internet IP Address ipMask 1.3.6.1.4.1.2686.1.1.3 PhysAddr ess Read/ Write Internet IP Mask macAddr 1.3.6.1.4.1.2686.1.1.4 PhysAddr ess Read-only Ethernet MAC Address lancamFilterFlag 1.3.6.1.4.1.2686.1.1.7 INTEGER (0,1) Read-only Software LANCAM Filtering: off (0) or on (1) swLANCAMFilterTa ble 1.3.6.1.4.1.2686.1.1.8 Table Read-only N/A lancamFilterNumber 1.3.6.1.4.1.2686.1.1.8.1 .1.1 to 1.3.6.1.4.1.2686.1.1.8.1 .1.8 INTEGER (1..8) Read-only Software LANCAM table row number lancamFilterMACAd dr 1.3.6.1.4.1.2686.1.1.8.1 .2.1 to 1.3.6.1.4.1.2686.1.1.8.1 .2.8 PhysAddr ess Read-only LANCAM Addresses routingType 1.3.6.1.4.1.2686.1.1.9 INTEGER (1,3,4) Read/ Write IP Routing Option: Transparent (1), IP Filtering (3) FilterWithBER(4) VLAN Tag 1.3.6.1.4.1.2686.1.1.39 INTEGER (0,1) Read/ Write VLAN tagging: Enable(1) or Disable(0) VLANIdentity 1.3.6.1.4.1.2686.1.1.40 INTEGER (1..4096) Read/ Write VLAN Identification number VLANUserPriority 1.3.6.1.4.1.2686.1.1.41 INTEGER (0..7) Read/ Write VLAN User Priority Sept 2003 Rev 1 109 Appendix B: SNMP MIB Radio Configuration Node Label Object ID Type Access Description stationType 1.3.6.1.4.1.2686.1.1.10 INTEGER (1,2) Read-only OFDM Station Type: Base-Station (1) or Remote (2) radioId 1.3.6.1.4.1.2686.1.1.11 INTEGER (0..2048) Read/ Write RF Station Id rxCenterFreqTable 1.3.6.1.4.1.2686.1.1.12 Table Read-only N/A rxCenterFreqNumb er 1.3.6.1.4.1.2686.1.1.12. 1.1.1 to 1.3.6.1.4.1.2686.1.1.12. 1.1.64 INTEGER (1..64) Read-only Frequency table row number rxCenterFreqValue 1.3.6.1.4.1.2686.1.1.12. 1.2.1 to 1.3.6.1.4.1.2686.1.1.12. 1.2.64 INTEGER (1..64) Read-only N/A. (Receive frequency values obtained from ODU) rxCenterFreqValue 1.3.6.1.4.1.2686.1.1.12. 1.2.1 to 1.3.6.1.4.1.2686.1.1.12. 1.2.64 NTEGER (1..64)) Read-only N/A. (Receive frequency values obtained from ODU txCenterFreqTable 1.3.6.1.4.1.2686.1.1.13. 1.1.1 to 1.3.6.1.4.1.2686.1.1.13. 1.1.64 Table Read-only N/A txCenterFreqNumb er 1.3.6.1.4.1.2686.1.1.13. 1.1.1 to 1.3.6.1.4.1.2686.1.1.13. 1.1.64 INTEGER (1..64) Read-only Frequency table row number txCenterFreqValue 1.3.6.1.4.1.2686.1.1.13. 1.2.1 to 1.3.6.1.4.1.2686.1.1.13. 1.2.64 INTEGER Read-only N/A. (Transmit frequency values obtained from ODU). rxCenterFreq 1.3.6.1.4.1.2686.1.1.14 INTEGER Read/ Write Set RF Rx Center Freq (MHz): valid values are defined by rxCenterFreqValue 110 Libra 5800 Series User Guide Using Wi-LAN MIB Object Identifier Nodes Node Label Object ID Type Access Description txCenterFreq 1.3.6.1.4.1.2686.1.1.15 INTEGER Read/Writ Set RF Tx Center Freq (MHz) : valid values are defined by txCenterFreqValue ifibTxPower 1.3.6.1.4.1.2686.1.1.16 INTEGER (0x00..0x1 F) Read/Writ Set IFIB Tx Power sectorID 1.3.6.1.4.1.2686.1.1.30 INTEGER (0..31) Read/ Write Sector ID synchID 1.3.6.1.4.1.2686.1.1.33 INTEGER (0..1) Read/ Write Synchronization ID modulationType 1.3.6.1.4.1.2686.1.1.32 INTEGER R/W Modulation Type QAM16(1), QPSK(2), BPSK(3) Sept 2003 Rev 1 111 Appendix B: SNMP MIB System Security Node Label Object ID Type Access Description passWord 1.3.6.1.4.1.2686.1. 1.17 DisplayStr ing (Size 0..31) Read/ Write Change Supervisor Password ethernetAccess 1.3.6.1.4.1.2686.1. 1.18 INTEGER (0,1) Read/ Write System Ethernet Access: Disabled (0), Enabled (1) wirelessAccess 1.3.6.1.4.1.2686.1. 1.19 INTEGER (0,1) Read/ Write System Wireless Access: Disabled (0), Enabled (1) publicName 1.3.6.1.4.1.2686.1. 1.20 DisplayStr ing (Size 0..31) Read/ Write SNMP Public Community Name privateName 1.3.6.1.4.1.2686.1. 1.21 DisplayStr ing (Size 0..31) Read/ Write SNMP Private Community Name IP Filter Configuration Node Label Object ID Type Access Description ipFilterTable 1.3.6.1.4.1.2686.1.1.22 Table Read-only N/A ipFilterNumber 1.3.6.1.4.1.2686.1.1.22. 1.1 to 1.3.6.1.4.1.2686.1.1.22. 1.1.1 INTEGER Read-only Filter ipFilterOnOff 1.3.6.1.4.1.2686.1.1.22. 1.2.1 to 1.3.6.1.4.1.2686.1.1.22. 1.2.10 INTEGER (0-1) Read/ Write Type: Off(0), On (1) ipFilterAddr 1.3.6.1.4.1.2686.1.1.22. 1.3.1 to 1.3.6.1.4.1.2686.1.1.22. 1.3.10 IpAddress Read/ Write Host/Net Address ipFilterMask 1.3.6.1.4.1.2686.1.1.22. 1.4.1 to 1.3.6.1.4.1.2686.1.1.22. 1.4.10 IpAddres S Read/ Write Host/Net Mask 112 Libra 5800 Series User Guide Using Wi-LAN MIB Object Identifier Nodes System Current Status Node Label Object ID Type Access Description systemStatus 1.3.6.1.4.1.2686.1.3.1 INTEGER (0..1) Read-only N/A: Down (0), Up (1) networkStatu s 1.3.6.1.4.1.2686.1.3.2 INTEGER (0..1) Read-only N/A: Off-line (0), On-line (1) ExtinctParam 1.3.6.1.4.1.2686.1.3.3 INTEGER Read-only Obsolete: returns zero totalHours 1.3.6.1.4.1.2686.1.3.4 Counter Read-only Cumulative Run-Time Hours systemHours 1.3.6.1.4.1.2686.1.3.5 Counter Read-only Current Run-Time Hours powerCycles 1.3.6.1.4.1.2686.1.3.6 Counter Read-only Power Cycles thermalFails 1.3.6.1.4.1.2686.1.3.7 Counter Read-only N/A loginOkays 1.3.6.1.4.1.2686.1.3.8 Counter Read-only Successful Logins loginFails 1.3.6.1.4.1.2686.1.3. Counter Read-only Unsuccessful Logins localUser 1.3.6.1.4.1.2686.1.3.1 0 INTEGER (0..2) Read-only Local User Logged In: None(0), User(1), Supervisor(2) telnetUser 1.3.6.1.4.1.2686.1.3.1 1 INTEGER (0..2) Read-only Telnet User Logged In: None(0), User(1), Supervisor(2) ftpUser 1.3.6.1.4.1.2686.1.3.1 2 INTEGER (0..2) Read-only FTP User Logged In: None(0), User(1), Supervisor(2 Sept 2003 Rev 1 113 Appendix B: SNMP MIB MAC Layer Statistics Node Label Object ID Type Access Description etherRxFrame s 1.3.6.1.4.1.2686.1.4 .1 Counter Read-only Total Frames Received stackRxEther 1.3.6.1.4.1.2686.1.4 .2 Counter Read-only Frames For Local Host etherRxFrame s 1.3.6.1.4.1.2686.1.4 .1 Counter Read-only Total Frames Received stackRxEther 1.3.6.1.4.1.2686.1.4 .2 Counter Read-only Frames For Local Host etherRxErrors 1.3.6.1.4.1.2686.1.4 .3 Counter Read-only Receive Errors etherRxDroppe d 1.3.6.1.4.1.2686.1.4 .4 Counter Read-only Frames Dropped etherTxFrames 1.3.6.1.4.1.2686.1.4 .5 Counter Read-only Total Frames Transmitted stackTxEther 1.3.6.1.4.1.2686.1.4 .6 Counter Read-only Frames From Local Host etherTxDroppe d 1.3.6.1.4.1.2686.1.4 .7 Counter Read-only Frames Dropped decSFrames 1.3.6.1.4.1.2686.1.4 .8 Counter Read-only Total Superframes Decoded unpackSHEAlo ne 1.3.6.1.4.1.2686.1.4 .9 Counter Read-only Standalone SHE’s stackRxOfdm 1.3.6.1.4.1.2686.1.4 .10 Counter Read-only Ethernet Frames For Local uncorrectSfs 1.3.6.1.4.1.2686.1.4 .11 Counter Read-only Uncorrectable Superframes uncorrectCWs 1.3.6.1.4.1.2686.1.4 .12 Counter Read-only Uncorrectable Code Words correctedSfs 1.3.6.1.4.1.2686.1.4 .13 Counter Read-only Corrected Superframes correctedBytes 1.3.6.1.4.1.2686.1.4 .14 Counter Read-only Corrected Bytes encSFrames 1.3.6.1.4.1.2686.1.4 .15 Counter Read-only Total Superframes Encoded 114 Libra 5800 Series User Guide Using Wi-LAN MIB Object Identifier Nodes Node Label Object ID Type Access Description ExtinctParam 1.3.6.1.4.1.2686.1.4 .16 Counter Read-only Obsolete: returns zero stackTxOfdm 1.3.6.1.4.1.2686.1.4 .17 Counter Read-only Ethernet Frames From Local sFHeadErrors 1.3.6.1.4.1.2686.1.4 .18 Counter Read-only Ethernet Frames From Local enetHeadError s 1.3.6.1.4.1.2686.1.4 .19 Counter Read-only Ethernet Header Errors sYNErrors 1.3.6.1.4.1.2686.1.4 .20 Counter Read-only Synch Errors latePollResp 1.3.6.1.4.1.2686.1.4 .21 Counter Read-only Late Poll Responses currentRssi 1.3.6.1.4.1.2686.1.4 .22 INTEGER Read-only RSSI (dBm) nullDepth 1.3.6.1.4.1.2686.1.4 .23 INTEGER Read-only Null Depth (dB) fadeMargin 1.3.6.1.4.1.2686.1.4 .24 INTEGER Read-only FEC BER (x1E-9) fecBER 1.3.6.1.4.1.2686.1.4 .25 INTEGER Read-only EC BER (x1E-9) bER 1.3.6.1.4.1.2686.1.4 .26 INTEGER Read-only ER (x1E-9) throughputMax 1.3.6.1.4.1.2686.1.4 .27 INTEGER Read-only Maximum Throughput throughputAvg 1.3.6.1.4.1.2686.1.4 .28 INTEGER Read-only Average Throughput throughputMax T 1.3.6.1.4.1.2686.1.4 .29 INTEGER Read-only Maximum Total Throughput throughputAvg T 1.3.6.1.4.1.2686.1.4 .30 INTEGER Read-only Average Total Throughput Sept 2003 Rev 1 115 Appendix B: SNMP MIB 116 Libra 5800 Series User Guide Appendix C: Simple Link Planning Worksheet This worksheet is suitable for planning a simple point-to-point link or a single link in a P-MP network. AP (for P-MP) or Base (for P-P) Information Configuration Information IP Address: Sector ID Subnet Mask: Synch ID: Station Type: Base Station Center Frequency: RF Station ID:(PMP only) Site Information Environment/shelter AC power access Grounding Ethernet access Sept 2003 Rev 1 117 Appendix C: Simple Link Planning Worksheet CPE (for P-MP) or Remote (for P-P) Information CPE Configuration Information IP Address: Sector ID: Subnet Mask: Synch ID: Station Type: Remote Rx Center Frequency: RF Station ID: (PMP only) Path Information LOS Availablility Distance to Base Station Fresnel Clearance Required (m) Calculated Fade Margin Measured Fade Margin Site Information Environment/Shelter AC Power Grounding Ethernet access Notes: Antenna and Cable Requirements Antenna Type Model Antenna Mounting Location Transmission Cable Type Length (m) Notes: 118 Libra 5800 Series User Guide Appendix D: Linktest and Link Statistics Overview You can test the ability of a link to send and receive data with Linktest. Linktest can be run from an AP or CPE/LCPE in P-MP or from either base or remote in P-P systems. You can also view performance statistics with the MAC Layer Statistics menu. Some of these statistics are • Bit Error Rate (BER) • Received Signal Strength Indicator (RSSI) • Fade Margin • BER after Forward Error Correction (FEC BER) Note: BER and FEC BER are updated every one thousand million bits. For longer term BER, see LBER and LFEC BER in MAC Layer Statistics, page 84. About Linktest Linktest is a diagnostic tool for testing and troubleshooting a wireless link. For more information (see Link Test:, page 43) You can run Linktest from an AP to a Libra CPE, and from a Libra CPE to an AP, but not from one Libra CPE to another. (Only while running Linktest an AP can function as a remote unit.)The unit running Linktest is called the local. It generates pseudo-random packets of data and transmits them to the unit at the other end of the link, which is called the remote. The remote unit compares the pseudo-random data and accumulates bit errors, RSSI, Fade Margin, Forward Error Correction (FEC), and packet statistics. It sends these statistics and the data back to the local unit. The local compares the original data to what it received and displays the accumulated statistics. To define the link for Linktest, you need to specify the Radio Station Id of the far-end (Linktest remote) unit and the variables acc, var and pps. These variables are explained below. If you do not set these three variables, the test uses default values, also explained in the table below. Linktest produces invalid results if run from both ends of the same link at the same time. Performing a Linktest Linktest is a diagnostic tool for testing wireless links. Use Linktest to check or troubleshoot a link. Sept 2003 Rev 1 119 Appendix D: Linktest and Link Statistics The transmitting (local) unit generates pseudo-random packets of data that it sends to the receiving (remote) unit at the other end of the link. The remote unit compares the packets and measures the BER (bit error rate), RSSI, Fade Margin, Forward Error Correction (FEC) and other statistics. It sends those statistics and the original data back to the local unit. The local unit reads the data and displays the accumulated statistics. TIP: Linktest can run while the system carries user data, but the test overhead reduces the links data capacity. It is better to run Linktest while the system is idle. Linktest can run from the base to any remote in a system, or from a remote to the base, but it cannot run from one remote to another. Linktest variables You can set four variables when starting Linktest. They are station ID of the remote, accuracy of the test, symbol variation and transmission speed.You must set the Radio Station ID. The system uses default values for the others if you do not set them. Before you start a Linktest, you must set the remote unit’s ID. See Setting the RF Station ID (P-MP Only), page 70 for information about viewing and setting station IDs. Note: Linktest will produce invalid results if run at the same time from both ends of the same link. ➧ To run Linktest 1. Connect a PC, Laptop or PDA with terminal emulation software to the serial port of the unit from which you will run Linktest. This can also be done via Telnet and TCP/IP. 2. Press the Esc key until you enter command line mode, as indicated by the wilan> prompt. 3. Type the following command line after the wilan> prompt. Linktest <station id of remote> [<acc> <var> <pps>] where 120 <station ID of remote> RF Station ID number of Linktest remote unit. This number is the Access Point of the system if Linktest is run from a CPE. <acc> Accuracy of the test, expressed as 1E<acc> bits. The default accuracy is 6 (1E6) or one million. The <acc> value defines the number of bits sent for each line of displayed statistics. Sending more bits produces more accurate statistics, but increases the time needed to run the test. The test sends 10 times as many bits as the acc value. Choosing an acc of 6, or 1 million, causes the test to send 1E7 bits, or 10 million. Libra 5800 Series User Guide Performing a Linktest <var> Symbol variation within the configured accuracy. The default is 16, meaning the symbol changes every 781 frames, the equivalent of 1E6 bits. A higher var value results in a slower test with more reliable BER statistics. Linktest takes only multiples of 16. For example, if <var> is set to 32, the symbol changes every 390 frames. If it is set to 30, it still changes every 390 frames. If <var> is set to 16, and <acc> is set to 7, then the symbol will change every 7,810 frames. <pps> Transmission speed in packets per second. The default is 60 packets per second. A low pps value means the Linktest decreases the proportion of test data to message data. A high pps value means that Linktest increases the proportion of test data to message data. 4. Press Enter. The test results are displayed. wilan> linktest 2 Linktest symbol changes every 781 frames RSSI Fade Margin BER(x1E 6) FEC corrected R L R L R L R L ----------------------60 -60 43 43 0 0 0 0 -60 -60 46 43 0 0 0 0 -60 -60 46 43 0 0 0 0 -60 -60 46 22 0 0 0 0 -60 -60 46 43 0 0 0 0 -60 -60 43 43 0 0 0 0 -60 -60 46 43 0 0 0 0 -60 -60 46 43 0 0 0 0 Sept 2003 Rev 1 Missed Frames ----0 0 0 0 0 0 0 0 Loopback Frames -----781 781 781 781 781 781 781 781 121 Appendix D: Linktest and Link Statistics R Statistics measured at the Linktest remote L Statistics measured at the Linktest local RSSI Received signal strength indicator. A good value is -60 to -65. The receive sensitivity is -75 for the CPE and -78 for the AP Fade Margin Number of dB by which the received signal strength exceeds the minimum receiver sensitivity. A good value is 15, assuming the RSSI = -60. The higher the fade margin the better. BER(1E6) Bit error rate before forward error correction. 1E-6 is the default setting. The tester can configure this value. The ideal result is zero, using the default setting. FEC Corrected Byte errors that were corrected by forward error correction. Ideally, this should be zero, but 100,000 could be tolerated at RSSI = -75 to meet a BER of 1E-6. Missed Frames The number of frames sent to, but not received by, the Linktest local. Ideally, this number should be zero. The key numbers are the BER and the FEC Corrected Bytes. Loopback Frames The number of frames received by the local. This should be 781, using the default setting of 1E-6. It changes according to the accuracy specified in the Linktest. For more information about RSSI, Fade Margin, BER, FEC Corrected and Missed Frames, see MAC Layer Statistics, page 84 5. Press Esc to exit Linktest and return to the command line prompt. 122 Libra 5800 Series User Guide Appendix E: Bench Configuration Testing Overview This chapter explains how to assemble, configure and test Libra equipment to familiarize yourself with it or to help debug it should problems occur. Equipment will be tested in pairs consisting of an AP and a CPE for a P-MP system or two P-P units (RD’s or ER’s) in a controlled environment such as a lab. Detailed information about configuring Libra units can be found in Configuration, page 27. Field installation procedures are described in Field Installation, page 89. Setup process Bench testing your new Libra 5800 units includes four steps, from unpacking the shipping package to performing simple network tests. Setup steps 1 Check shipping package contents 2 Assemble two units 3 Pre-configure the units 4 Sept 2003 Rev 1 Test the units 123 Appendix E: Bench Configuration Testing Tools and equipment You will need the following tools and equipment to perform a bench test. 3/16” nut driver Cables: CAT-5 / Power cables with RJ-45 connector (not supplied with units). PC or PDA with a terminal emulation software such as HyperTerminal and network software (ftp and ping) RS-232 cable to connect the PC or PDA to the serial port of the Libra. This is a straight-through DB9 connector. (except for PDA which may differ depending on make and model) Pins 2,3 and 5 correspond to transmit data, receive data, and ground. A weatherproof RS-232 cable is available from Wi-LAN (part no. 6010-1404) AC plug or converter for the Libra power inserter. Different countries have different power supplies, so only the cord is supplied, not the plug. For AP, LCPE and ER units an external antenna and RF Cable with N-type connector is needed. Checking shipping package contents Check the shipping package contents to ensure that you have all the parts you need. The CPE shipping package should contains the following items: • 1x Libra 5800 Unit (with Integrated Antenna (CPE, RD units) or without (AP, LCPE, ER)) • 1x Power Cord • 1x Power Inserter • 1x Libra 5800 User Manual (CD ROM) • 1x Mounting Kit • 1x Mounting base • 1x Wall Mount Clamp • 1x Clamp • 1x Arm • 4x Washer Flat M5 • 4x Washer Spring M5 • 4x Nut M5 • 4x Screw Hex Cap M5x0.8 16mm • 6 x Washer Flat M8 • 4x Washer Spring M8 • 2x Nut M8 • 4x Screw Hex Cap M8x40 (for 1 3/4" dia pole) 124 Libra 5800 Series User Guide Checking shipping package contents • 4x Screw Hex Cap M8x70 (for greater than 1 3/4" dia pole) • 1x Weather Proof Kit • 1x O Ring • 1x Insert • 1x Coupling Nut • 1x Shell • 1x RJ 45 Connector Note: For ER, LCPE and AP you will also need an external antenna and an RF cable with N-type connector Sept 2003 Rev 1 125 Appendix E: Bench Configuration Testing Assembling the Libra Units Once you have assembled either one AP and one CPE (for P-MP) or a base and remote (for P-P) for familiarization, you may use the AP or the Base to bench test any CPEs or remotes that may have problems in the field. This setup can also be used to pre-configure units before field installation or to pre-test units. ➧ To assemble Libra units Details of the assembly of the Libra units are provided in the Description chapter (see Description, page 13) and in the Field Installation chapter (see Field Installation, page 89). Libra test network set-up Sectoral Antenna CPE with Integrated Panel Antenna Access Point Outdoor CAT-5 Cable Outdoor CAT-5 Cable Power Inserter Power Inserter Computer Hub W orkstation ! CAUTION Do not "hot plug" the power adapter into the Libra to power up the unit—the Libra should first be plugged into the power inserter unit at the RJ-45 "TO RADIO" connector. Next, the power inserter AC power supply cord should be plugged into the AC outlet to power up the unit. 126 Libra 5800 Series User Guide Configuring the units Configuring the units This section describes how to set intitial AP and CPE (for P-MP) parameters or base and remote (for P-P) parameters so you can perform bench tests. See Configuration, page 27 for detailed instructions about setting parameters. ➧ Hookup to Configure the Libra 1. Connect a PC or PDA to the serial port of the Libra using a straight-through (for PC) RS-232 cable RS-232 Connection Libra Unit Detail Serial Port Libra Serial Port RS-232 Serial Cable to PC COM port Libra Serial cable DB9 (female) PC Configuring a P-MP System Configuring an AP When you configure an AP, you will need to perform the following tasks. • Set an RF Station ID • Set RF Center Frequencies • Set the Sector ID • Set the Synch ID • Choose the Tx Power • Add the CPE to the polling list Configuring a CPE When you configure a CPE, you will need to perform the following tasks. Sept 2003 Rev 1 127 Appendix E: Bench Configuration Testing • Set the RF Station ID as configured in the AP polling list • Set RF Center Frequencies. Choose the same frequency as for the AP configuration. • Select the Synch ID to be the same as that for the AP • Select the Sector ID to be the same as that for the AP • Set IP Address Configuration • Select the Transmit Power Note: In a lab environment the units are physically closely located. In order to avoid saturating the receivers make sure that the power setting is low enough. You should now have a functioning RF System. Proceed to the next section to test the RF and Network performance. Important The quality of your digital data transmission depends on the quality of your RF link. Always try to establish a good RF link first. A high-quality RF link results in high-quality data transmissions and a low bit error rate (BER). A low-quality RF link will result in low-quality data transmissions and a high BER. Digital data can always be sent across a high-quality RF link. If the RF link is of poor quality, data either cannot be sent at all or will contain too many errors to be useful. Configuring a P-P System Configuring a Base Station When you configure a Base Station, you will need to perform the following tasks. • Set RF Center Frequencies • Set the Sector ID • Set the Synch ID • Choose the Tx Power Configuring a Remote When you configure an AP, you will need to perform the following tasks. • Set RF Center Frequencies to be the same as the Base Station • Set the Sector ID to be the same as the Base Station • Set the Synch ID • Choose the Tx Power Note: In a lab environment the units are physically closely located. In order to avoid saturating the receivers make sure that the power setting is low enough. Important The quality of your digital data transmission depends on the quality of your RF link. Always try to establish a good RF link first. A high-quality RF link results in high-quality data transmissions and a low bit error rate (BER). A low-quality RF link will result in low-quality data transmissions and a high BER. Digital data can always be sent across a high-quality RF link. If the RF link is of poor quality, data either cannot be sent at all or will contain too many errors to be useful. 128 Libra 5800 Series User Guide Testing the units Testing the units Test the units to make sure that a basic RF link exists and data can be sent over it. In this section you will complete the following tasks. A) Test the link with Linktest B) Perform some simple network tests Testing the RF link with Linktest In this step, you will test the basic RF link with Linktest. Linktest verifies that a link can send and receive test data. ➧ To test the RF link with Linktest NOTE:In a lab environment the units are physically closely located. In order to avoid saturating the receivers make sure that the power setting is low enough. 1. 2. 3. 4. Connect a PC to the serial port of the Libra Unit and access the Main System Menu. Log in using the supervisor password. Press Esc until the wilan> command line prompt appears. From the wilan> prompt type the following command. linktest <station Id of the unit to test to> [<acc> <pps>] where station ID RF Station ID of the Linktest remote unit. This can be the base station of the system if Linktest is run from another BWS unit. acc Accuracy of the test, expressed as 1E<acc> bits. The default is 6 (1E6), or one million bits. The acc value defines the number of bits sent for each line of displayed statistics. Sending more bits makes the statistics more accurate, but takes longer. The test sends 10 times the acc value. Choosing an acc value of 6 (one part in a million) causes the test to send 1E7 (10 million) bits. pps Transmission speed in packets per second (pps). The default is 60 packets per second. The lower the pps, the less bandwidth the Linktest takes up, and the less it affects any message data being sent at the same time. A higher pps value speeds up the test. 5. Press Enter. If the RF link has been configured properly the Linktest results appear. Sept 2003 Rev 1 129 Appendix E: Bench Configuration Testing wilan> linktest 2 Linktest symbol changes every 781 frames RSSI FadeMargin BER(x1E6) FEC corrected R L R L R L R L ----- ----- ----- ----- ----- ----- ----- -----60 -60 43 43 0 0 0 0 -60 -60 46 43 0 0 0 0 -60 -60 46 43 0 0 0 0 -60 -60 46 22 0 0 0 0 -60 -60 46 43 0 0 0 0 -60 -60 43 43 0 0 0 0 -60 -60 46 43 0 0 0 0 -60 -60 46 43 0 0 0 0 Missed Frames ----0 0 0 0 0 0 0 0 Loopback Frames ----781 781 781 781 781 781 781 781 R Statistics measured at the Linktest remote (the other unit to the one from which Linktest is being initiated. L Statistics measured at the Linktest local (the unit from which the Linktest is being initiated) RSSI Received signal strength indicator. This should be above the receive sensitivity for the modulation chosen Fade Margin Number of dB by which the received signal strength exceeds the minimum receiver sensitivity. The year round link availability depends on the Fade Margin. Ensure that you have sufficient FM for the range specified (see Appendix C: Simple Link Planning Worksheet, page 117 for calculation of Fade Margin). BER(1E6) Bit error rate before forward error correction. 1E-6 is the default. The tester can configure this. The ideal value is zero for the default setting. FEC Corrected Byte errors that were corrected by forward error correction. Ideally, this should be zero, but 100,000 could be tolerated at RSSI = -75 to meet a BER of 1E-6. Missed Frames The number of frames sent to, but not received by, the Linktest local. Ideally, this number should be zero. The key numbers are the BER and the FEC Corrected Bytes. Loopback Frames The number of frames received by the local. This should be 781, using the default setting of 1E-6. It changes according to the accuracy specified in the Linktest. 6. In some cases antennas that are too close can cause high BER. To solve this problem adjust the signal strength. If the antennas are placed too close together, the strong signal causes distortion at the receiving unit. The RSSI number in the MAC Layer Statistics can tell you if the link is good. 130 Libra 5800 Series User Guide Testing the units This number represents the signal strength at each ODU receiver. It should be somewhere between -60 and -65 dB. You can change the RSSI number by adjusting the TX Power. It is recommended that you set this parameter to 10 for bench testing. See Setting Tx Power, page 74 7. Press Esc to exit Linktest and return to the command line prompt. Performing simple network tests The purpose of this step is to test the ability of the wireless link to operate as part of a wired network. ➧ To perform a simple network test 1. Power up the Libra units. 2. Using the configuration PC or PDA, login to the AP (or Base for P-P) as “supervisor” and check the AP/Base configuration settings. Perform the following checks. • Access the System Security screen and ensure that System Ethernet Access and System Wireless Access are set to On. • Enter the Radio Configuration screen and ensure that the RF Center Freq are set to the frequency you want. • Enter the Remote Station Configuration menu and set up each CPE (not needed for P-P). • Remove any CPEs present in the polling list that are not running as part of this test. Do this by setting their Radio Station IDs to 0 in the remote Station Configuration screen (Not needed for P-P). • Access the Network Configuration menu and ensure that you have set the Internet IP Address and Internet IP Mask. 3. Connect the configuration PC/PDA to the Libra CPE/remote serial port and check the same configuration settings as in Step 2. The IP Address and Subnet Mask of the remote CPE/Remote and PC/PDA must match, or you will not be able to run a ping test. For example, if the PC/PDA has an IP Address of 192.168.2.10 and a subnet mask of 255.255.255.0, the Libra CPE/Remote must have an IP Address of 192.168.2.n, where n is any number between 1 and 254 except 10. 4. Run ping across the wireless link from a PC on the AP side to a PC on the CPE side. 5. Use ftp to send a large test file from a PC on the AP/Base side to a PC on the CPE/Remote side. (This requires that an FTP server application run on the PC connected to the CPE/Remote.). When the file transfer is done, ftp displays the size of the file and the time it took to transfer the file. From this information, calculate the data transfer rate and ensure that it meets system performance expectations Sept 2003 Rev 1 131 Appendix E: Bench Configuration Testing . Using ping and ftp ping From the command line prompt, type: C:> ping IP Address Example: ping 192.163.2.88 ftp To connect to the node, from the DOS prompt, type: C:> ftp IP Address For instructions about using ftp, type “help” at the ftp prompt. ftp> help Follow the instructions. 6. View the MAC Layer Statistics screen at the configuration PC while using ftp to transfer a large file from a PC on the AP side to a PC on the CPE side. • The Late Poll Response number should not change • The RSSI figure should be above the receiver sensitivity for the modulation type being tested. • The corrected superframe and byte figures should be low, ranging from zero to three. The uncorrected superframes should preferably be zero. . 132 Libra 5800 Series User Guide Glossary A absorption Antennas mounted too close to “soft” objects, such as trees, may experience a reduction in signal strength due to absorption. Absorption is most often encountered in antennas installed during fall or winter. The problem does not start until the spring, when leaves appear. Access Hub A group of APs, each serving a group of CPEs. Also called a cell site. Access Point The base station of the BWS network. AP refers to the machinery – IDU, ODU, and antenna – that comprises the link with the wired network. Sometimes AP means the point where the wireless network touches the wired network. agent An agent runs on each unit in a Simple Network Management Protocol (SNMP) context. An agent accepts configuration commands from the manager and collects network and terminal information specified in the Management Information Base (MIB). antenna A device which takes electromagnetic energy from a circuit or wire and radiates it. antenna gain Gain of the antenna over a dipole antenna (dBd) or isotropic radiator (dBi). • Gain measures of the ability of an antenna to amplify signals in its tuned band. • Antenna gain comes from focusing the signal. A higher-gain antenna has a more tightly directed signal. ARP Address Resolution Protocol. This is low-level protocol that maps IP addresses to Ethernet addresses. An ARP request goes out to the network along with an IP address. The node with the address responds to the request with a hardware address so the transmission can take place. Sept 2003 Rev 1 133 Glossary ASCII American Standard Code for Information Interchange. A system used by personal computers to convert letters, numbers and symbols into binary notation. Automatic Frequency Control A method by which the CPEs stayed tuned to the correct frequency for communicating with the AP, despite frequency variations caused by the hardware. attenuation Any loss in signal strength, due to resistance, absorption, capacitance, or any characteristic of the medium or design of the system. B Bandwidth The size of a communications channel, measured in cycles per second. "Bandwidth" is often used as a synonym for data rate. base station The central control unit of the wireless network. A base station polls remote units and routes traffic to them. The base usually connects to a major access point of main network. beamwidth The beamwidth of an antenna describes how a signal spreads out from the antenna, as well as the range of the reception area. Beamwidth is measured between the points on the beam pattern at which the power density is half of the maximum power. These are often called the -3 dB points. A high-gain antenna has a narrow beamwidth and may be more difficult to align. BER Bit Error Rate. The proportion of bits received with errors. The default measurement is per million sent. C cable loss The loss a signal experiences as it passes through a cable. Expressed in dB. CAM Content Addressable Memory. channel The width of the spectrum band taken by a radio signal, usually measured in kilohertz (kHz). chip rate Chip rate signifies the time occupied by a single frequency. Also the period of a code clock, or the output of a code generator during one clock interval. 134 Libra 5800 Series User Guide CPE Customer Premise Equipment – the remote or subscriber unit in the Wi-LAN Broadband Wireless Access System. co-location Placing antennas in the same place. One rooftop may host up to six antennas, each attached to a different AP ODU and IDU. coaxial cable A type of wire that has an inner conductor surrounded by an outer conductor. The outer conductor also serves as an electrical shield. collision A collision occurs when two devices send signals over the same medium at the same frequency at the same time. community names A kind of password. The Public Community Name offers read-only SNMP access to the AP and CPE IDUs. The Private Community name grants write access. configuration menus The menus in the user interface on the Access Points that allows the operator to view and configure their parameters. Cross-polarization discrimination This specifies the signal isolation achieved when the receiving element of an antenna is perpendicular to the radiating element. This is important when co-locating Access Points. D dB Decibel. A relative measure used to specify power gains and losses. The difference between power P1 and power P2 expressed in dB is: dB = 10 log ( P1 ⁄ P2 ) DB-9 A D-shaped connector to the serial port on Wi-LAN equipment, with nine pins. Used to connect the IDU and PC. dBd dBd is antenna gain referenced over a half-wave dipole. This is an antenna with a doughnut-shaped radiation pattern. Gain of a Standard Dipole = 2.14 dBi. Sept 2003 Rev 1 135 Glossary dBi dBi is antenna gain referenced to an isotropic radiator. This a theoretical antenna that radiates equally in all directions, like the sun. Wi-LAN references antenna gain in dBi. The conversion factor is 0 dBd = 2.14 dBi dBm A power measurement with respect to one milliwatt. This is an absolute measure of power rather than a relative measure such as a gain or a loss. Default Gateway IP Address This is the address of the gateway from the wireless network to the wired one. All packets bound for a destination on the wireless network must go here first. All packets meant for the next network must leave from here. diffraction Diffraction occurs when a radio signal bounces off a solid object. The level of diffraction could lead to connectivity problems if the remaining signal level is too low. Two types of diffraction are shadowing and multipath. dipole An antenna fed from the center. Antenna gains are often measured in relation to a standard dipole. downtilt Some antennas have a downtilt or an uptilt. The tilt further focuses the signal either downward or upward with respect to the horizon. A tilt may be either electrically built into the antenna or achieved mechanically with the mounting gear. A downtilt or uptilt may be required when there is a significant deviation between the elevation of the remote sites and the base site. dynamic time allocation (DTA) A process for determining how active a CPE is. A poll allows a unit a brief time to respond before considering that remote an idle one. E EEPROM Electrically Erasable, Programmable Read Only Memory: Non-volatile memory, it must be removed from board to be erased. EIRP Effective Isotropically Radiated Power. EIRP is the amount of power transmitted to the air by the antenna. EIRP levels depend on the power of the radio transmitter, the type of antenna, and the losses incurred in the antenna cable. ERP Effective Radiated Power. The power radiating from an antenna taking into account the output power from the transmitter plus the antenna gain, less connector and cable losses. 136 Libra 5800 Series User Guide ESD Electrostatic Discharge. Caused by static electricity. ESD Protection should be used to protect electronic components from damage. F fade margin The amount by which the system gain plus the total antenna gain exceed the path loss is called the fade margin. The fade margin is the number of dB that the received signal strength exceeds the minimum receiver sensitivity. FEC Forward Error Correction. A method of correcting data errors without retransmission. filtering Filtering in remote stations limits certain data packets. Flash A type of electrically erasable non-volatile memory that can easily be erased without removal from a unit. Using Flash, the Access Point can be upgraded in the field. Fresnel zone The line of sight between two antennas. It consists of one of a theoretically infinite number of a concentric ellipsoids of revolution that define volumes in the radiation pattern of a usually circular aperture. • The cross section of the first Fresnel zone is circular. Subsequent Fresnel zones are annular in cross-section, and concentric with the first. • Odd-numbered Fresnel zones have relatively intense field strengths and even-numbered Fresnel zones are nulls. • Fresnel zones result from diffraction by the circular aperture. front to back ratio (F/B) Directional antennas focus the signal in a forward path, reducing the signal in the opposite direction. The proportion between the two is called the front-to-back ratio. A higher gain antenna typically has a greater F/B ratio. frost loading A concern of antenna operation affected by low temperatures. ftp File Transfer Protocol. A method of copying files from one site to another. An operator of Wi-LAN equipment might use ftp to download software upgrades. Sept 2003 Rev 1 137 Glossary G Gain The ability of a device to amplify a signal. Gain is the ratio of output power divided by input power, usually expressed in decibels (dB). Gain can also be measured as an absolute value, referenced to an input signal of one milliwatt (dBm). For antennas, gain measures the ability of an antenna to focus a signal and is expressed in dBd (half-wave dipole reference) or dBi (isotropic radiator reference). GPS Global Positioning System. Wi-LAN Broadband Wireless Access Systems installers may use GPS devices instead of maps and compasses to locate their unit and orient it toward another station. I Ice loading A problem of antenna operation in cold countries. Ice collects on the antenna and degrades its performance. IEEE Institute of Electrical and Electronics Engineers. IFIB Intermediate Frequency Interface Board. image An image is a collection of configurations or settings for a particular device. The System Image File in the Access Point contains a collection of configurations used when the unit is rebooted. interference Any signal that tends to hamper the reception of a desired signal. This is equivalent to jamming, except that interference is not hostile. IP Address A number assigned to a network node, domain, or subdivision. An IP Address consists of four numbers in the form nnn.nnn.nnn.nnn. The first two identify the network and subnetwork, and the last two identify unique nodes within the network. No two units may possess the same IP within a LAN. IP Filter Internet Protocol filtering allows the system administrator to permit only certain IP addresses to receive or send data using a CPE. This keeps non-subscribers from using the network. ISM Industrial, Scientific, and Medical. This is the family of license-exempt radio bands in North America and some European countries. These are described in part 15.247 of the FCC regulation that defines the parameters for use of the ISM band in the U.S., including power outputs, spread spectrum, and noninterference. 138 Libra 5800 Series User Guide L LAN A localized network linking computers, servers, printers and other peripheral devices. Typical configuration is within buildings or between closely situated buildings. Line of Sight (LOS): Free Space An unobstructed straight line between two transmitting devices. The transmission path is not established by nor dependent upon reflection, refraction or diffraction. As long as 60 per cent of the first Fresnel zone is clear, then it may be considered almost equivalent to LOS transmission. Link budget The amount of power, expressed in decibels, needed for a radio link to work. Linktest A method of proving a new radio link or troubleshooting an existing one. Linktest sends data packets in both directions and accumulates statistics on the data that indicate how well the link works. M MAC address Media Access Control address. Alphanumeric characters that uniquely identify a network-connected device. Management Information Base See MIB. Management Port The DB-9 port on the IDU to which a PC may be attached. manager This element is installed on the network’s host computer and is controlled by the network administrator when used in SNMP. From the host, the manager configures agents, or polls agents for information. MIB Management Information Base. A set of commands that you can execute using the SNMP Manager to access the MIB database. A standard MIB and a Wi-LAN-customized MIB store information relevant to the operation of a wireless network. multipath interference As a radio signal travels, it may reflect off objects in the environment and take various paths to the receiver. As a result, the signal arrives at the receiver at different times, confuses the receiver, and causes bit errors and processing delays. A related type of interference is multipath fading, in which a reflected signal shifts out of phase with the original signal and cancels it. Sept 2003 Rev 1 139 Glossary N Near Line of Sight (NrLOS): Suburban NrLOS is a visually-obstructed line of sight between two transmitting devices but a straight line can still be drawn between them. Any combination of reflection, refraction and diffraction on a direct ray between the transmitter and receiver may have occurred. Non Line of Sight (NLOS): Dense Urban No line can be drawn between two transmitting devices. Total visual blockage has occurred between the transmitting and receiving devices. Extremely large amounts of reflection, refraction and diffraction can occur on a direct ray between the transmitter and receiver. null An RF signal component with a smaller amplitude than the rest of the RF signal in multipath interference. Nulls are caused by subtractive combination as a result of multipath fading. null depth The ratio in dB between the strongest OFDM carrier and the weakest carrier in multipath interference. A null depth of zero indicates that there is no multipath reception. O Obstructed Line of Sight (OLOS): Urban OLOS is a partially blocked elliptical cylinder, whose diameter depends on frequency and distance, that can be drawn between two transmitting devices. An object is infringing or cutting into the cylinder. OLOS can occur in various degrees of severity. Large amounts of reflection, refraction and/ or diffraction occur on a direct ray between the transmitter and receiver. ODU Outdoor Unit. This device sits between the Indoor Unit and the antenna. It converts signals from one into the form needed by the other. OFDM Orthogonal Frequency Division Multiplexing. A method of splitting the data stream into a number of channels, each transmitted simultaneously on a different frequency. OFDM Station Type Configuration setting where the base and remote are defined. The APs are base stations. The CPEs are remote stations. OID nodes Object Identifier Nodes. These are the individual nodes in an MIB. See SNMP and MIB. 140 Libra 5800 Series User Guide Orthogonal An adjective that refers to the way the many carrier waves in a W-OFDM system affect each other. The carriers are spaced in such a way that the center frequency of each signal lies in the null spot of its neighbors. This minimizes interference. overhead Anything that reduces the payload capacity of a system is overhead, even if it is useful. Link monitor data determines transmission statistics, but it reduces the message-carrying capacity of the system and is considered overhead. P path loss The total loss from one end of the path to the other. This includes propagation losses, cable losses, and any other losses that affect the system performance. ping A method of testing a link. Executing the ping command sends a signal to the remote station. The station returns the signal. If the signal comes back on time and intact, the link works. See ftp. polarization The orientation of the radiating element of an antenna with respect to Earth. The polarization of antennas is usually described as vertical, horizontal, or circular. PN Pseudo-random noise. A code used to change a narrowband signal into a spread spectrum signal. point-to-multipoint A wireless system with one base unit communicating with many remote units. In the BWS system, the AP is the base and the CPEs the remotes. point-to-point The simplest wireless system, consisting of a base and a remote. polling The AP unit handles multiple CPEs by contacting them in the order they appear in the polling list. When an AP polls a CPE, they exchange data. The CPE cannot exchange information with the AP until it is polled again. Polling List The order in which the AP contacts the CPEs in its sector. propagation loss The weakening of a signal as it travels through the air. Expressed in dB. Sept 2003 Rev 1 141 Glossary Q QAM Quadrature Amplitude Modulation. A kind of modulation that varies signal amplitude. R Reed-Solomon A way of accomplishing Forward Error Correction. Reed-Solomon describes a data block in such a way that errors in the data block can be detected and repaired without retransmission. remote unit A unit that can communicate with a base station or other remote units. A remote unit forms a wireless link between a network segment and a base station. CPEs are the remote units in the BWS system. RF Radio Frequency. RF communication uses electromagnetic waves propagated through space. Because of varying characteristics, radio waves of different lengths are used for different purposes and are usually identified by their frequency. RF Center Frequencies Wi-LAN Broadband Wireless Access Systems sometimes use two center frequencies. The AP transmits on one and the CPEs transmit on another. RF Station ID This is a configurable number, from one to 2,048, that identifies an AP or CPE to the network. RS-232 RS-232 in this document is generally refers to the DB-9 connector that attaches a PC to an IDU. RS232 also refers to standards for serial communications, which define the voltages, currents, data rates, and other factors about the signals to be used, as well as single-ended, differential, multi-drop operation. RSSI Received Signal Strength Indicator. Strength of received signal expressed in dB. The Access Point measures RSSI as a fade margin value. S sensitivity The minimum signal strength required for usable performance, expressed in dBm. shadowing Shadowing is a form of diffraction typically caused by antennas being mounted too close to a structure, where they lose a portion of the signal lobe due to reflection. The receiving antenna is in a shadowed area. To minimize shadowing, mount the antenna higher. 142 Libra 5800 Series User Guide SNMP Simple Network Management Protocol. A protocol used to remotely manage a network element by polling, setting terminal values, and monitoring network statistics and events. It is the de facto internet work management standard, designed to provide a mechanism for exchanging management information in a TCP/IP-based Internet environment. SNMP NMS Trap IP Address This is the address to which all the alarms and event messages are sent. spectrum analyzer An instrument that captures RF energy and displays its amplitude and frequency on a screen. spread spectrum (SS) Any of a group of modulation formats in which an RF bandwidth much wider than the signal bandwidth is used to transmit data, resulting in a greater immunity to noise interference. straight-through cable A straight-through cable is wired the same at both ends. That is, pin one connects to pin one, pin two to pin two, and so on. Straight-through cables are used to connect an IDU to a PC. system gain The maximum path loss that the system can support and produce usable data transmission. system image file The Access Point uses system image files to store system configuration settings. The default system image file is called the factory image and is used when the units are first powered up. T telnet An Internet communications protocol that enables a computer to function as a terminal working on a remote computer. A computer with a network connection to an Access Point can telnet to any of the units and access their configuration menus. U uptilt See downtilt. V VSWR (Voltage Standing Wave Ratio) VSWR is the voltage ratio of minimum to maximum across a transmission line. A VSWR of 2.0:1 or less in an antenna is considered effective. Most antennas have a VSWR of 1.5:1. For example, when using a radio with a four-watt output with an antenna VSWR of 1.5:1, the reflected power will be 160 milliwatts. Sept 2003 Rev 1 143 Glossary VT 100 A terminal emulation system. W WAN Wide Area Network. A network covering a larger area than a Metropolitan Area Network which covers a city. Wind loading A problem of antenna installation and operation. W-OFDM Wideband Orthogonal Frequency Division Multiplexing. A variation on the OFDM modulation scheme that allows greater range with less power, higher data rates, less distortion and greater immunity to interference. Numbers 10/100 BaseT The Ethernet cable that connects the Libra Unit to the wired network. 10 or 100 BaseT cable uses category three or five twisted pair wiring. Maximum length is 100 meters. 144 Libra 5800 Series User Guide Index Numerics B Downlink (Kbits/s) 83 Uplink (Kbits/s) 82 Base Station modulation type 70 base stations defined 134 basic command line 86 beamwidth defined 134 bench test 129 BER (x1E6) (Link Test Result) 122, 130 BER (x1E-9) field 85 bit and processing errors troubleshooting 100 bit error rate (BER) defined 134 BPSK 35, 40 A About P-MP Systems 15 About W-OFDM 14 absorption defined 133 troubleshooting 100 acc = field 129 acc defined 120 access configuration menus 31 accessing units remotely 36, 41, 50 address internet IP 64 agents defined 133 SNMP 107 Antenna 19 antenna alignment troubleshooting 99 defined 133 gain 133 antenna alignment troubleshooting 99 Antenna and Cable 16 AP assembly 126 AP Equipment 15 AP, RF Connector 21 Append line feeds to incoming line ends field 29 ARP defined 133 attenuation defined 134 Average Throughput field 86 Sept 2003 Rev 1 C cable loss defined 134 cables troubleshooting 98, 99 center frequency 35, 41, 70, 72 Change Supervisor Password field 56, 58 Change User Password field 54 channel defined 134 Character delay field 29 chip rate defined 134 cls command 87 coaxial cable 135 collision and the SNMP manager 107 defined 135 co-location defined 135 troubleshooting 100 Command Line using 86 145 command line basic commands 86 communication problems troubleshooting 100 community names 37, 52 SNMP 107 configuration IP/MBR Filter 78 MBR 78 troubleshooting 98, 100 configuration menus defined 135 configuration settings restoring factory configuration 62 restoring power-on settings 62 configuring internet IP address 64 internet IP mask 36, 65 IP filtering options 78, 81 IP filters for remote stations 79 passwords 37, 53 radio 70 Remote IP filter 80 RF station ID 33, 34, 39, 70 Sector ID 34, 40, 71 Synchronization ID 34, 40, 72 Configuring the Polling List 78 Confirm Supervisor Password field 57, 58 Confirm User Password field 55 connectors troubleshooting 99 Contacting Wi-LAN Technical Support 11 copyright notice 9 Corrected Bytes field 85 CP Equipment 16 CPE 16 CPLD Revision 46 crc 87 Cumulative Run-Time field 49 Current field 48 current image rebooting 60 Current Run-Time field 49 Customer support contacts 10 D Date field 48 Sept 2003 Rev 1 dB defined 135 DB9 defined 135 dBd defined 135 dBi defined 136 dBm defined 136 Decibel defined 135 decommissioning restoring factory configurations 62 default Default field 48 passwords 37, 53 system image file 60 defrag 87 del command 87 diffraction defined 136 dir command 87 Disable field 79 distance troubleshooting 100 Down Link 17 Downlink 83 downtilt defined 136 DSP Revision 46 DTA defined 136 dynamic time allocation defined 136 E Echo typed characters locally field 29 EEPROM defined 136 effective isotropically radiated power defined 136 effective radiated power defined 136 EIRP defined 136 electrically erasable, programmable read-only memory 136 ER Equipment 19 ER, RF Connector 21 146 ERP 136 ERP defined 136 errors in bit and processing troubleshooting 100 ethernet access 36, 41, 50 Ethernet Frames For Local field 85 Ethernet Frames From Local field 86 Ethernet Header Errors field 86 Ethernet Port 20, 21 Ethernet Power Inserter 16, 18, 21 Ethernet Receive Statistics 84 Ethernet Transmit Statistics field 85 events tracking 63 excessive bit and processing errors troubleshooting 100 exit command 87 exiting Link Test 122, 131 exiting Link Test 122 LANCAM 68 MBR 81 Flash memory 60 Force incoming data to 7-bit ASCII field 29 Forward Error Correction and Link Test 120 Frames Dropped field 84, 85 Frames For Local Host field 84 Frames From Local Host field 85 Fresnel zone defined 137 troubleshooting 99 Front Panel RF Connector 21 front to back ratio defined 137 ftp upgrading software with 103 FTP User Logged In field 49 F H F/B Hardware 20 hardware troubleshooting 98 Hardware Mounting Kit for Libra 5800 22 Hardware Revision 46 help 87 high packet loss troubleshooting 99 high signal strength troubleshooting 98 Host/Net Address field 80, 81 Host/Net Mask field 80, 81 defined 137 factory configuration password reset 37, 53 restoring 62 Fade Margin (dB) field 38, 43, 85 (Link Test Result) 122, 130 defined 137 fade margin/signal strength low troubleshooting 99 FE Version 46 FEC and Link Test 120 FEC BER (x1E-9) field 38, 43, 85 FEC Corrected Link Test Result 122, 130 field 82 File Name field 48 Filter number field 80 Filter with MBR 82 Filter with MBR field 79 filtering IP 78 Sept 2003 Rev 1 G gain defined 138 I IEEE defined 138 image defined 138 image files rebooting 61 rebooting current 60 setting 60 Incorrect radio configuration troubleshooting 99 industrial, scientific and medical bands 138 Installation procedure 93 147 Institute of Electrical and Electronics Engineers 138 interference defined 138 multipath interference 139 troubleshooting 98, 99 Interference troubleshooting 100 Internet IP Address field 35, 41, 64 setting 35, 64 internet IP mask setting 36, 65 Internet IP settings defining 64 IP address 64 filtering option 78 filters configuring for remote stations 79 mask 36, 65 IP Address defined 138 setting 41 IP Filter configuration 78 field 79 troubleshooting 100 IP Filter Type field 80 IP Filtering Option 81 field 79 IP Gateway Address setting 65 IP masks configuring 64 IP Routing Option field 82 IP/MBR Filter configuration 78 IP/MBR Filter Configuration menu 79, 81 ISM defined 138 L L (Link Test Result) 122, 130 LANCAM filtering 37, 42, 66, 67, 68, 69 Large Pipe Diameter Mounting Configuration 22 Late Poll Responses field 86 LBER field 85 LCP Equipment 16 Sept 2003 Rev 1 LCPE 16 LCPE, RF Connector 21 LFEC BER field 85 Libra 5800 Connection Panel 20 Libra 5800 Series System Features 13 Line delay field 29 line of sight explained 139 link performance troubleshooting 100 Link Test 129 38 byte errors corrected by FEC 122, 130 command 87 exiting 122, 131 performing 119, 122, 131 results 129 RSSI 122, 130 starting 120 variables 120, 129 LNA defined 139 Local User Logged In field 49 login timeout logging in after 59 logout command 87 Logout Timeout (Minutes) field 59 Loopback frames 122, 130 LOS defined 139 low noise amplifier defined 139 low signal strength troubleshooting 98, 99 low signal strength/fade margin troubleshooting 99 M MAC address defined 139 MAC layer statistics menu 84 resetting 63 screen 63 main configuration menu troubleshooting 100 Main Menu 148 instructions 30 using 30 Main System Menu 45 maintenance recommendations 97 Management Information Block 107 defined 139 manager defined 139 SNMP 107 mask IP 36, 65 Maximum Throughput field 86 MBR filtering option 81 MBR configuration 78 Media Access Control Address defined 139 memory non-volatile 136 menus access 87 MIB 107 compiling 108 defined 139 SNMP 107 Missed Frames 122, 130 modulation type 70 Modulation Type field 35, 40, 75 Modulation Type Selection 35, 40, 75 monitoring link mode 119 Mounting, Hardware 22 Mounting, Large Pipe Diameter 22 Mounting, Small Pipe Diameter 23 Mounting, Wall Configuration 23 multipath interference defined 139 N Network configuring ??–37, ??–42, 64–66, ??–67, ??–68, ??–69 network plan 126 testing 95 Network Configuration menu 64, 65, 66, 67, 68, 69 network integrity Sept 2003 Rev 1 troubleshooting 98 network plan template 117 nodes OID 108 noise pseudo-random 141 non-volatile memory 136 notices copyright 9 null depth defined 140 field 38, 43, 85 O object identifier nodes defined 140 OFDM Channel Statistics 38 OFDM Decoder Statistics 85 OFDM Encoder Statistics field 86 OID nodes defined 108, 140 option 83 overhead defined 141 overpowering co-located units 100 P packet loss high troubleshooting 99 passwords changing 37, 54 recommendation 97 setting 37, 53 troubleshooting 100 path loss defined 141 peek 87 ping command 87 P-MP 15 PN defined 141 Point of Presence defined 141 Point-to-Multipoint System Components 15 point-to-point system defined 141 polarization defined 141 Power Connector 21 Power Cycles field 49 Power Inserter 19 Power Inserter, Ethernet 21 149 Power/Ethernet Port 20 Powering up the unit 32 power-on settings restoring 62 P-P Systems 18 pps = field 129 private community names 37, 52 problem logging 97 processing errors troubleshooting 100 propagation loss defined 141 pseudo-random data and Link Test 119 public community name 37, 52 put command downloading new image files to unit 104 Q QAM 16 35, 40 QPSK 35, 40 Quality of RF links troubleshooting 98 quit command 87 R R (Link Test Result) 122, 130 radio frequency 142 hardware troubleshooting 98 troubleshooting 99 Radio Configuration 70 menu 75 radio configuration menu 70, 71, 72 troubleshooting 99 Radio Operation Background 17 Radio Station ID 120 RD Equipment 18 Reboot Current Image field 61 rebooting current image 60 system image files 60, 61 Receive Errors field 84 Received signal Strength Indicator defined 142 records Sept 2003 Rev 1 keeping records of system changes 97 remote access setting 50 Remote IP filter configuring 80 remote station configuration configuring IP Filters 79 resetting MAC layer statistics 63 statistics 63 Restore Factory Configuration field 62 Restore Poweron Configuration field 62 Revision field 48 RF Connector, Front Panel 21 RF defined 142 RF link testing 129 troubleshooting 98 RF Rx Center Frequency field 35, 41, 73 RF Station ID 70 configuring 33, 34, 39, 70 setting 34, 39, 70 RF Station ID field 33, 34, 39, 70 ROM viewing images 48 RS Version 46 RS-232 142 RS-232 Connection 127 RSSI defined 142 Link Test display 122, 130 Link Test Result 122, 130 RSSI (dBm) field 38, 43, 85 S Sector ID 70 configuring 34, 40, 71 setting 34, 40, 71 Sector ID field 34, 40, 71 security remote access 36, 41, 50 setting login timeouts 59 setting passwords 37, 55 system 59 sensitivity defined 142 Serial Port 20, 21 setting 150 default system image file 60 ethernet access 36, 41, 50 internet IP address 64 internet IP mask 36, 65 IP filtering 78 IP filtering options 81 remote access 50 RF center frequencies 35, 40, 75 SNMP private community name 37, 52, 53 SNMP public community names 37, 52, 53 Software LANCAM Filtering 68 the IP Gateway Address 65 Tx power 35, 41, 74 wireless access 36, 41, 50 Setting MBR Filtering Option 81 shadowing 142 show command 88 signal absorption troubleshooting 100 signal strength low troubleshooting 99 Simple Network Management Protocol 107 defined 143 simple network test 131 Size field 48 Small Pipe Diameter Mounting Configuration 23 SNMP 107 agents 107 community names 107 defined 143 elements 107 manager 107 MIB 107 OID nodes 108 setting private community names 37, 52, 53 setting public community names 37, 52, 53 troubleshooting 100 SNMP Public Community Name field 37, 52, 53 Software troubleshooting 98 Software Date 47 Software LANCAM Filtering setting 68 Software LANCAM Filtering field 36, 42, 66, 67, 68, 69 Software Revision 47 Software Version 3.1 1 Sept 2003 Rev 1 spread spectrum defined 143 SS defined 143 station ID= field 129 statistics MAC layer 63 resetting 63 Successful Logins field 49 Superframe Header Errors field 86 Synch Errors field 86 Synchronization ID 34, 40, 70, 72 configuring 34, 40, 72 Synchronization ID field 34, 40, 72 System Commands Menu 61 System Commands menu 60, 61, 62, 63 System Components, Point-to-Multipoint 15 System Current Status menu 49 System Features 13 system gain defined 143 system image files defined 143 rebooting 60 setting the default 60 working with ??–61 system information current system status 49 system revision 46, 48 system software ROM images 48 system performance documentation recommendation 97 monitoring recommendation 97 System Revision Information Menu 46 system security 59 System Security menu 50, 51, 52, 53, 54, 56, 58, 59 System Software ROM Images viewing 48 System Software ROM Images screen 48 T TDD 17 TDM 17 TDMA 17 Technical Support Contacting 11 telnet accessing unit via 30 defined 143 151 Telnet User Logged In field 49 temperature troubleshooting 99 template, network plan 117 Terminal Preferences dialog box 30 test setup 129 Time Division Duplexing 17 Time Division Multiple Access 17 Time Division Multiplexing 17 Time field 48 timeout 59 Total Frames Received field 84 Total Frames Transmitted field 85 Total Superframes Decoded field 85 Total Superframes Encoded field 86 Total Words Decoded (x1E6) 85 tracking events 63 transmit power 70 troubleshooting 100 common problems 98 main areas 98 network integrity 98 RF links 98 Tx power setting 35, 41, 74 VT100 30 W Wall Mounting Configuration 23 weather monitoring recommendation 97 wireless access setting 36, 41, 50 W-OFDM 14 Wrap lines that exceed terminal width field 29 www. wi-lan.com 108 U Uncorrectable Superframes field 85 unit failure troubleshooting 100 Unsuccessful Logins field 49 Up Link 17 Uplink 82, 83 uptilt defined 143 Using the Command Line 86 V var defined 121 viewing current system status 48 system current status 49 system revision information 46, 48 system software ROM images 48 voltage standing wave ratio defined 143 VSWR defined 143 Sept 2003 Rev 1 152 System Software ROM Images Default and Current Running Images System Current Status Cumulative Run-Time Current Run-time Power Cycles Successful Logins Unsuccessful Logins Local User Logged In Telnet User Logged In FTP User Logged In RF Board Attached System Security System Ethernet Access System Wireless Access SNMP Public Community Name SNMP Private Community Name Change User Password Confirm User Password Change Supervisor Password Confirm Supervisor Password Change PDA Password Confirm PDA Password Auto Logout Timeout (Minutes) Main System Menu System Revision Information System Software ROM Images System Current Status System Security System Commands Network Configuration Radio Configuration IP/MBR Filter Configuration MAC Layer Statistics RF Statistics Data Usage Setup Logout Data Usage Ethernet User Data Received Ethernet User Data Transmitted RF Statistics (for Wi-LAN use) DSP & FPGA debugging info Network Configuration Internet IP Address Internet IP Mask Ethernet MAC Address VLAN Tagging Enable/Disable VLAN Id User Priority Local Network Mac Filter System Commands Set Default System Image Reboot Current Image Reboot a System Image Restore Factory Configuration Restore Poweron Configuration Reset MAC Layer Statistics Radio Configuration OFDM Station type (always Remote Unit) RF Station ID (1-2048) Sector ID (1..32) Synchronization ID Cycle Period (ms) Rx Center Frequency (kHz) Tx Center Frequency (kHz) Set Tx Power (dBm) [-14 ... 17] Modulation Type IP / MBR Filter Configuration IP/MBR Filtering Option Maximum Burst Rate Uplink (Kbits/s) [0...2500] Downlink (Kbits/s) [0...2500] Filter IP address & mask table MAC Layer Statistics View-only Setup (Quick Setup Menu) RF Station ID (1-2048) Sector ID (1..32) Synchronization ID Rx Center Frequency (kHz) Tx Center Frequency (kHz) Set Tx Power (dBm) [-14 ... 17] Modulation Type RSSI (dBm) Null Depth (dB) Fade Margin (dB) RF Link Status Internet IP Address Internet IP Mask System Ethernet Access Local Network Mac Filter SNMP Private Community Name Passwords (Super, User, PDA) Link Test Type Start Link Test Menu Map Sept 2003 Rev 1 System Revision Information Hardware Revision CPLD Revision DSP Revision RF Board Model RF Board Serial Number Image File Name, Rev, Date, & Size RS and FE Version BootROM Version 153 Menu Map 154 Libra 5800 Series User Guide Product Code:5720-3005-01 Sept 2003 Rev 1 We are interested in your comments. Please contact us by email at [email protected] if you have any comments about this user guide. Libra 5800 Series User Guide 5720-3005-01 Sept 2003 Rev 1 Sept 2003 Rev 1 155 156 Libra 5800 Series User Guide