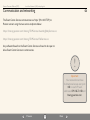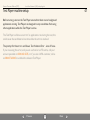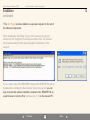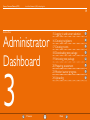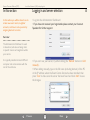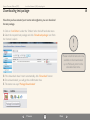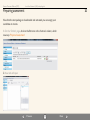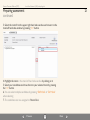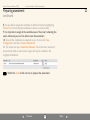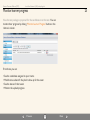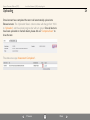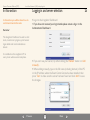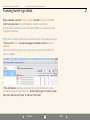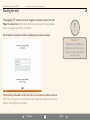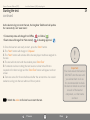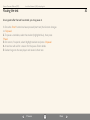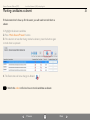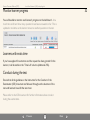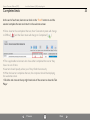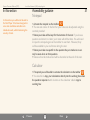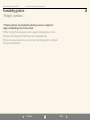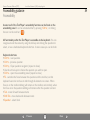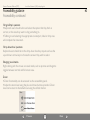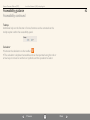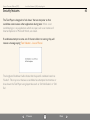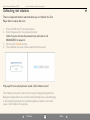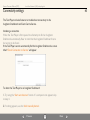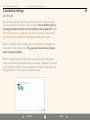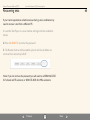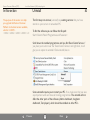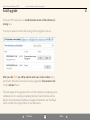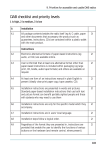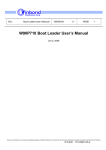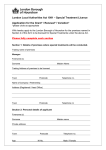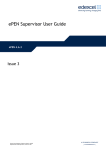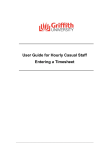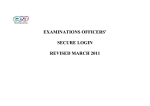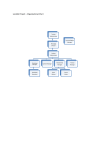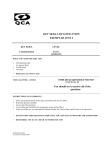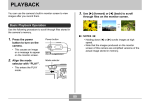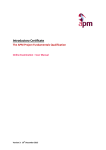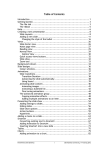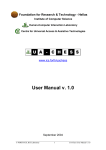Download Pearson Onscreen Platform (POP)
Transcript
Pearson Onscreen Platform (POP) Local Area Network (LAN) indepth guide Version 1.6 August 2015 Next Pearson Onscreen Platform (POP) Local Area Network (LAN) indepth guide 02 What’s in this guide? Contents Previous 1 2 Technical requirements 3 Administrator Dashboard 4 Invigilator Dashboard 5 Test Player 6 Upgrading POP Read more Installation Read more Read more Read more Read more Read more Next Pearson Onscreen Platform (POP) Local Area Network (LAN) indepth guide 03 Section Two Technical requirements 1 Previous 04 Introduction 05 Minimum specifications 06 Communication & networking 07 Test Player machine setup Next Pearson Onscreen Platform (POP) Local Area Network (LAN) indepth guide In this section Introduction This section will outline the minimum requirements to run the Pearson Onscreen Platform (POP) software, In order to successfully run tests, the following four pieces of software will need to be installed: 04 1. Exam Centre Service – on the server or networked computer, to allow local distribution of the software, including communication between the centre and the Pearson server. 2. Administrator Dashboard – to allow the administration of the exams and setting up of Invigilators. 3. Invigilator Dashboard – to control the test and monitor learner progression. 4. Test Player – to allow learners to sit the test. ! Connection to the Internet is required only for the Exam Centre Service and this must be available for the duration of the exam. A normal ADSL connection is recommended (1Mb) although higher speeds will enhance the overall performance. We recommend using a wired connection as any drop in connection can result in a test violation error on the test player and may affect the uploading of response files. Please note that the software has been made to run on professional operating systems and we do not support Home edition of Windows. It is essential that all machines used are set to Greenwich Mean Time. This will synchronise with our servers and allow all machines to communicate with each other. You can use Time Protocol to make sure your systems are set up to the correct time. Previous Next Pearson Onscreen Platform (POP) Local Area Network (LAN) indepth guide Minimum specifications 05 Administrator Dashboard / Invigilator Dashboard PC with: Exam Centre Service PC with: • Pentium III with 900Mhz processor • Access to Internet (ADSL 1Mb minimum) via reliable ISP 10/100 Mbps network interface adapter • Disk space according to centre size and needs a shared drive visible for all network users, with minimum 1Gb of space to be used for installation, test and response packages. This space will vary depending on the number of learners in the centre, the number and the size of tests. • Windows XP or above • Microsoft .Net 4.0 (Full or Extended version) or above • Pentium III with 900Mhz processor • 2Gb RAM memory • 10/100 Mbps network interface adapter • Printer (local or netork) – optional • Windows XP (or above) • Microsoft .Net 4.0 (Full or Extended version) or above Important: Firewall ports that need to be open 52221, 52222, 443 Important: Firewall ports that need to be open 52221, 52222, 443 Previous Test Player PCs with: • Pentium III with 900Mhz processor • 1Gb RAM memory • 100Mb storage capacity • Minimum 1024 x 768 screen resolution • 10/100 Mbps network interface adapter (for local mode only) • Sound recording device (for language assessments) • Speakers/headphones (for soundbased assessments) • Windows Media Player 11 (or above) • Microsoft Visual C++ 2012 (x64 & x86) • Access to Internet (ADSL 1Mb minimum) via reliable ISP (if online mode) • Windows XP or above • Microsoft .Net 4.0 (Full or Extended version) or above Next Pearson Onscreen Platform (POP) Local Area Network (LAN) indepth guide Communication and networking 06 The Exam Centre Service communicates via ‘https’ (Port 443 TCP) to Pearson servers using the two service endpoints below: https://btecng.pearson.com/btecng/TDPService/AwardingBodyService.svc https://btecng.pearson.com/btecng/TDPService/FileService.svc Any software firewall on the Exam Centre Service will need to be open to allow Exam Centre Service to communicate. ! Important: Your network must have bi-directional access over port 443 to reach IP/web addresses 159.182.72.158 and btecng.pearson.com. Previous Next Pearson Onscreen Platform (POP) Local Area Network (LAN) indepth guide Test Player machine setup 07 Before running a test on the Test Player ensure that there are no background applications running. Test Players are designed to stop candidates from using other applications while the Test Player is active. The Test Player will show an error if an application runs during the test, this could cause the candidate to lose time while the error is resolved. The prompt for this error is as follows: Test Violation Error - Loss of focus. If you are seeing this error, and you are a school or an FE centre, call your account specialist on 0844 463 2535, or if you are a WBL customer, call us on 0844 576 0045 to unblock the relevant Test Player. Previous Next Pearson Onscreen Platform (POP) Local Area Network (LAN) indepth guide 08 Section Three Installation 2 Previous 09 Overview of software setup 10 Installation Next Pearson Onscreen Platform (POP) Local Area Network (LAN) indepth guide In this section Overview of software setup This section will show you how to install and set up the Pearson Onscreen Platform so that you can run onscreen tests for next generation BTEC Firsts (N QF). The Pearson Onscreen Platform installation package consists of four separate components as described below: 09 1. Exam Centre Service: This component is installed on a networked computer. This service runs in the background and is used by the other components of the software to communicate with one another and Pearson. 2. Administrator Dashboard: This component should be installed on the Exam Officer’s machine. It is used to download the onscreen tests and assign tests to Invigilators. 3. Invigilator Dashboard: This component needs to be installed on a computer in all rooms where tests are taking place (usually a teacher’s machine). Only one Invigilator Dashboard is needed per room. ! 4. Test Player: These components must be installed on each computer where learners will be sitting tests. It is the program that learners log into in order to sit a test. You must have administration rights on the computer in order to install this software. When installing the Pearson Onscreen Platform software there is an accompanying video podcast to help you with the installation. Previous Next Pearson Onscreen Platform (POP) Local Area Network (LAN) indepth guide Installation 10 STEP 1 - Installing the Exam Centre Service The computers with the Dashboards and Test Players on them must have full access to the Exam Centre Service. Some servers will not allow for full access from networked computers. We would therefore recommend that the Exam Centre Service is installed on a networked machine apart from the server. This machine must be accessible over the network and have an outgoing connection to the internet. Good practice is to put the Exam Centre Service on the machine where you intend to install the Administrator Dashboard. This ensures that the Administrator Dashboard has direct access to the Exam Centre Service. Download the Exam Centre Service installation package by clicking here. The Exam Centre Service installer is an ‘.msi’ package. To install the program, run this package on the computer or server you wish to install the Exam Centre Service on and follow the ‘setup wizard’ instructions onscreen. Previous Next Pearson Onscreen Platform (POP) Local Area Network (LAN) indepth guide Installation continued 11 ! We recommend you use the file paths which are specified in the installation process. Changing these paths may cause errors when the software is running. If you have a proxy server input the proxy settings in the correct format, which is on the right hand side of the guide. Proxy settings must be in the correct format: http://proxyserver:8080/ STEP 2 - Installing the Administrator Dashboard, Invigilator Dashboard and Test Player The installation packages for the software will now be available within ‘Apps’ in the data store folder. From the computer where you wish to install the packages, navigate to the shared data store folder. • We would recommend that you install the Administrator dashboard on the exams officer’s computer as the application is used for the administration of exams. • Invigilator Dashboard must be installed on only one computer in each exam room (to be used by the Lead Invigilator during the test). Previous Next Pearson Onscreen Platform (POP) Local Area Network (LAN) indepth guide Installation continued 12 • The Test Player must be installed on a separate computer to the rest of the software components. When installing the Test Player it may not be necessary to insert an address into the ‘Invigilator’s Full Computer Name’ box. The software should automatically find the opened Invigilator Dashboard on the network. If you e-mail a copy of the ‘README’ notepad (the ‘README’ file opens by default after installing the Exam Centre Service) to yourself, you can copy and paste the relevant install link contained in the ‘README’ file to a web browser or into the ‘Run’ (windows key + R) on the relevant PC. Previous Next Pearson Onscreen Platform (POP) Local Area Network (LAN) indepth guide Installation continued 13 STEP 3 - Run the demo test You will be able to run the demo test titled ‘Test unit 1’ from the Administrator Dashboard. This will confirm the software has downloaded and that it is working correctly. Guides and videos for using the Pearson Onscreen Platform software can be found on the Edexcel website. You can also use the live chat within the Edexcel website to contact the support team for further assistance and guidance. Previous Next Pearson Onscreen Platform (POP) Local Area Network (LAN) indepth guide 14 Section Four Administrator Dashboard 3 15 Logging in and server selection 16 Creating invigilators 17 Creating rooms 18 Downloading test package 19 Activating test package 20 Preparing assessment 23 Monitor learner progress 24 Uploading Previous Next Pearson Onscreen Platform (POP) Local Area Network (LAN) indepth guide In this section Logging in and server selection In this section you will be shown how to create new exam rooms, invigilator accounts, and how to set up exams by assigning learners to rooms. • Log into the Administrator Dashboard • If you have not received your login details please contact your Account Specialist for further support 15 Reminder: The Administrator Dashboard is used to download, activate and assign tests to specific rooms and invigilators within your centre. It is typically installed on Exam Officer’s computer and communicates with the rest of the software. Previous • If you can’t see your server, try either clicking the ‘Refresh’ button or ‘Add manually’. • When adding manually, type in the full name (including domain) of the PC or the IP address where the Exam Centre Service has been installed, then press ‘Test’ to make sure the server has been found and click ‘Add’ to save the changes. Next Pearson Onscreen Platform (POP) Local Area Network (LAN) indepth guide Creating invigilators 16 Once you have successfully logged in you will need to create an invigilator for the test. 1. Click on ‘Create New’ under the Invigilators tab in the left hand side menu 2. Complete all of the fields, make sure to tick the ‘Active’ box and click ‘Create’ ! If the invigilator tries to log in with an incorrect password more than 3 times, the account will be locked and you need to tick the ‘Active’ box again to unlock the invigilator 3. Make a note of the username and password, which you can pass onto the invigilator 4. Once completed, click ‘List Invigilators’ to view all the invigilators you have created 5. From here you are able to manage the invigilators by either selecting the ‘bin’ icon to delete or the ‘padlock’ icon to change the password Previous Next Pearson Onscreen Platform (POP) Local Area Network (LAN) indepth guide Creating rooms 17 Once you have created invigilator accounts you need to create a room where you will place the candidates. 1. Click on ‘Create New Room’ under the ‘Classrooms’ tab in the left hand side menu. 2. Name your room and assign the invigilator from the drop-down menu. ! Always assign different invigilator for every room you have created! 3. Once completed, click ‘List Rooms’ to view all the rooms you have created 4. From here you are able to manage the rooms by either selecting the ‘bin’ icon to delete the room or clicking the name of the room to edit the name and change the invigilator Watch this video to find out how to create rooms and invigilators. Previous Next Pearson Onscreen Platform (POP) Local Area Network (LAN) indepth guide Downloading test package 18 Now that you have created your rooms and invigilators, you can download the test package. 1. Click on ‘List Orders’ under the ‘Orders’ tab in the left hand side menu 2. Select the required test package and click ‘Download package’ icon from the ‘Actions’ column ! Please note that tests are now available to be downloaded up to 96 hours prior to the scheduled test time. 3. If the download doesn’t start automatically, click ‘Download’ button 4. Once downloaded, you will get the confirmation box 5. The status now says ‘Package Downloaded’ Previous Next Pearson Onscreen Platform (POP) Local Area Network (LAN) indepth guide Activating test package 19 Once the package is downloaded it is important to activate it otherwise you won’t be able to see your learners when preparing the assessment. 1. Go back to ‘List Orders’ page and click the first icon in the ‘Actions’ column, which now says ‘Activate Package’ 2. On the next screen click ‘Activate’ 3. Once activated, you will get the confirmation box 4. The status now says ‘Package Activated’ Previous Next Pearson Onscreen Platform (POP) Local Area Network (LAN) indepth guide Preparing assessment 20 Now that the test package is downloaded and activated you can assign your candidates to rooms. 1. On the ‘Orders’ page, click on the first icon in the ‘Actions’ column, which now says ‘Prepare Assessment’ 2. New tab will open Previous Next Pearson Onscreen Platform (POP) Local Area Network (LAN) indepth guide Preparing assessment continued 21 3. Select the room from the upper right hand side window and move it to the main left hand side window by pressing ‘<<’ button 4. Highlight the room in the main left hand side window by clicking on it 5. Select your candidates and move them to your selected room by pressing the ‘<<’ button 6. You can select multiple candidates by pressing ‘Shift+click’ or ‘Ctrl+click’ when selecting 7. The candidates are now assigned to ‘Room One’ Previous Next Pearson Onscreen Platform (POP) Local Area Network (LAN) indepth guide Preparing assessment continued 22 8. You are able to assign the candidates to different rooms by highlighting ‘Room Two’ and moving the candidates as shown in previous step 9. It is important to assign all the candidates even if they aren’t attending the exam, otherwise you won’t be able to save the assessment 10. Once all the candidates are assigned to your rooms, click ‘Save Configuration’ and then ‘Activate Assessment’ 11. The status now says ‘Assessment Allowed’. Once the test is saved and activated the ability to print learner logins will only be available in the Invigilator Dashboard. Watch this video to find out how to prepare the assessment. Previous Next Pearson Onscreen Platform (POP) Local Area Network (LAN) indepth guide Monitor learner progress 23 Now the test package is prepared for the candidates to sit the test. You can monitor their progress by clicking ‘Monitor Learner Progress’ button in the ‘Actions’ column. From there you can: • See the candidates assigned to your rooms • Mark them as absent if they don’t show up for the exam • See the status of their exam • Monitor the upload progress Previous Next Pearson Onscreen Platform (POP) Local Area Network (LAN) indepth guide Uploading 24 Once learners have completed the test it will automatically upload onto Edexcel servers. The ‘Uploaded Status’ column status will change from ‘N/A’ to ‘Uploaded’, and the upload progress bar will turn green. Once all learners have been uploaded or marked absent, please click on ‘Complete Exam’ to close the test. The status now says ‘Assessment Completed’. Previous Next Pearson Onscreen Platform (POP) Local Area Network (LAN) indepth guide 25 Section Five Invigilator Dashboard 4 26 Logging in and server selection 27 Accessing learner login details 28 Starting the test 30 Marking candidates as absent 31 Monitor learner progress 32 Completed tests 33 Checklist for invigilators Previous Next Pearson Onscreen Platform (POP) Local Area Network (LAN) indepth guide In this section Logging in and server selection In this section you will be shown how to control and monitor the tests. • Log into the Invigilator Dashboard • If you have not received your login details please create a log in in the Administrator Dashboard. Reminder: 26 The Invigilator Dashboard is used to start tests, monitor test progress, print learner login details and mark candidates as absent. It is installed on the invigilators PC in every room where exams take place. • If you can’t see your server, try either clicking the ‘Refresh’ button or ‘Add manually’. • When adding manually, type in the full name (including domain) of the PC or the IP address where the Exam Centre Service has been installed, then press ‘Test’ to make sure the server has been found and click ‘Add’ to save the changes. Previous Next Pearson Onscreen Platform (POP) Local Area Network (LAN) indepth guide Accessing learner login details 27 Every candidate needs the ‘Order number’ and their ‘Learner number’ in order to log into tests. This information is available on both the Administrator Dashboard (which the Exams Officer has access to) and the Invigilator Dashboard. • The order number is displayed on the left hand side of the welcome screen • Click on the ‘Order’ to view the assigned candidates and their ‘Learner numbers’ • Click on the ‘Print log-ins’ icon to print out your candidates Order and Learner numbers • This information should be printed and cut out so that learners can be handed their relevant login details and should only be given to learners when they are in the test room prior to the start of the test Previous Next Pearson Onscreen Platform (POP) Local Area Network (LAN) indepth guide Starting the test 28 The invigilator PC needs to have the invigilator software open for the Test Player to connect to it. Once the learners have received their login details, they are ready to log into the Test Player. ! All the learner computers should be displaying the welcome screen: Important: Make sure to disable any background applications on learner computers before running a test The learners will be able to enter their Order and Learner numbers and click ‘OK’. This will log them into the start screen of their test where they need to wait for the invigilator to proceed. Previous Next Pearson Onscreen Platform (POP) Local Area Network (LAN) indepth guide Starting the test continued 29 As the learners log in to start the test, the Invigilator Dashboard will update the ‘connectivity’ and ‘exam state’: • Connectivity state will change from Offline [ ] to Online [ ] • Exam state will change from Not started [ ] to Awaiting approval [ ] 1. Once the learners are ready to start, press the ‘Start’ button 2. The ‘Start’ button will change to ‘Unpause’ 3. The ‘Start’ button will activate all the live test player machines assigned to the test. 4. The test will not start until the students press ‘Start Test’ 5. If students are late or sitting the test/exam at a later time all that is required is for them to login and the ‘Start Test’ button will appear on their screen. 6. Tests are active for 4 hours before and after the set test time. As a result students can log into the test within an 8 hour period. ! Important: You must ensure that learners DO NOT start the test until you advise them to do so. It is recommended to check the learner details are correct on each of the learner computers, i.e. their name and test. Watch this video to find out how to start the test. Previous Next Pearson Onscreen Platform (POP) Local Area Network (LAN) indepth guide Pausing the test 30 At any point after the test has started, you may pause it. 1. Once the ‘Start’ button has been pressed (start test) the function changes to ‘Unpause’ 2. To pause a candidate, select the student (highlights blue), then press ‘Pause’ 3. On return, if required, select/highlight student and press ‘Unpause’ 4. A text box will ask for a reason for the pause. Enter details. 5. Student logs into the test player and resume’s their test. Previous Next Pearson Onscreen Platform (POP) Local Area Network (LAN) indepth guide Marking candidates as absent 31 If the learners don’t show up for the exam, you will need to mark them as absent. 1. Highlight the absent candidate 2. Press ‘Mark Absent/Present’ button 3. If the learner arrives after being marked as absent, press the button again to mark them as present 4. The Exam state will now change to Absent [ ] Watch this video to find out how to mark candidates as absent. Previous Next Pearson Onscreen Platform (POP) Local Area Network (LAN) indepth guide Monitor learner progress 32 You will be able to monitor each learner’s progress on the dashboard - how much time is left and how many questions have been answered so far. This is updated in real time as the learner moves to another question in the test. Learners with extra time If you have applied for extra time and the request has been granted for the learner, it will be visible in the ‘Time Left’ column (additional 25%). Conduct during the test Ensure that all the guidelines in the Instruction for the Conduct of the Examination (ICE) document are followed throughout the duration of the test until learners have left the test room. Please refer to the ICE document for further information about conduct during the examination. Previous Next Pearson Onscreen Platform (POP) Local Area Network (LAN) indepth guide Completed tests 33 At the end of each test, learners can click on the ‘Finish’ button to end the session/complete the test and return to the welcome screen. • Once a learner has completed the test, their Connectivity state will change to Offline [ ] and the Exam state will change to Completed [ ]. • This is applicable to learners who have either completed the test or they have run out of time • Learners should quietly advise you if they finish the test early • When the learner completes the test, the computer should be displaying the welcome screen • Click the red cross at the top right hand side of the screen to close the Test Player Previous Next Pearson Onscreen Platform (POP) Local Area Network (LAN) indepth guide Checklist for invigilators Before the test 34 The identity of every learner attending the test has been confirmed Learners are seated in accordance with the prescribed seating arrangements An IT technician is available during setup and at the start of the test Learners have been made aware that they must not end the test without advising an invigilator Learners have been instructed not to bring any notes into the test room A blank sheet of paper has been provided to all learners for making rough notes. Learners have been notified that these notes will not be marked All tests have been unlocked The correct learner is sitting the correct test Previous Next Pearson Onscreen Platform (POP) Local Area Network (LAN) indepth guide Checklist for invigilators During the test 35 Exam conditions are being met in accordance with the Instructions for the Conduct of the Examination (Edexcel BTEC Level 1/Level 2 Firsts) Call support immediately in case of technical issues (0844 463 2535 for Schools and FE customer or 0844 576 0045 for WBL customers) After the test All learners have used the ‘FINISH’ button to complete the test All notes from the learners have been collected and securely destroyed Advise the Exams Officer (Administrator Dashboard user) that the test has been completed Pass the seating plan and attendance register to the Exams Officer Previous Next Pearson Onscreen Platform (POP) Local Area Network (LAN) indepth guide 36 Section Six 36 Accessibility guidance Test Player 5 42 Security features 43 Unblocking test violations 44 Connectivity settings 47 Recovering tests Previous Next Pearson Onscreen Platform (POP) Local Area Network (LAN) indepth guide In this section In this section you will be introduced to the Test Player. It has been designed to serve test candidates and adhere to individual needs, whilst maintaining the security of tests. Accessibility guidance Notepad 37 • Activate the notepad via the toolbar • The size and colour of the font for your notes can be adjusted using the controls provided • Notes you make will be kept for the duration of the test. If you leave a question and return to it later, your notes will still be there. You will need to open the notepad again via the toolbar to see them. However, they will be available to you at all times during the test. • Notes you make are specific to the question they are made on so can only be seen when on that question. • Notes will not be marked and will be discarded at the end of the test. Calculator • If required you will be able to activate the calculator via the toolbar • You are able to copy your calculations directly into the working box when the question requires it with a button on the calculator called ‘copy to working box’. Previous Next Pearson Onscreen Platform (POP) Local Area Network (LAN) indepth guide Accessibility guidance ‘Hotspot’ questions 38 • Hotspot questions are completed by selecting an area on a diagram or image corresponding to the correct answer • When moving the mouse pointer over a diagram containing one or more hotspots it will change into a hand when over a selectable area. • Click on the area to select it as your answer, it will change colour to indicate that you have selected it Previous Next Pearson Onscreen Platform (POP) Local Area Network (LAN) indepth guide Accessibility guidance Accessibility 39 Access to all of the Test Player’s accessibility functions can be found on the accessibility panel. It can be activated either by pressing ‘Ctrl+e’, or clicking the icon on the tool bar [ ]. All functionality within the Test Player is accessible via the keyboard. You can navigate around the screen by using the tab key and clicking the spacebar to select, or use a dedicated keyboard shortcut. In some cases you can do both. Keyboard shortcuts • Ctrl+d - next question • Ctrl+s - previous question • Ctrl+q - Open question navigator (repeat to close) • Use the arrow keys to choose the question you wish to open • Ctrl+e - open the accessibility panel (repeat to close) • F2 - switches the focus between the question and the tool bar, so that keyboard users do not have to tab through all elements on screen. When focus is on the toolbar tabbing will remain on the toolbar, and similarly, when the focus is on the question tabbing will remain within the question content. • Tab - move forward between items • Shift Tab - move backwards between items • Spacebar - select/click Previous Next Pearson Onscreen Platform (POP) Local Area Network (LAN) indepth guide Accessibility guidance Accessibility continued 40 ‘Drag & Drop’ questions • Keyboard users should tab to and select the option that they think is correct, or the area they want to drag something to. • Tabbing to and selecting the appropriate counterpart, label or drop area will complete the movement. ‘Drop-down box’ questions Keyboard users should tab to the drop-down box they require and use the up and down arrow keys to choose the answer they wish to select. Enlarging visual media Right-clicking with the mouse on visual media, such as pictures and diagrams toggles between normal and full screen view. Zoom • Zoom functionality can be accessed via the accessibility panel. • Adjust the zoom level using the plus and minus buttons provided. Zoom level can be reset to the default level using the refresh button Previous Next Pearson Onscreen Platform (POP) Local Area Network (LAN) indepth guide Accessibility guidance Accessibility continued 41 Use the directional buttons found on the same part of the accessibility panel to navigate around the screen. Colour Filters A number of coloured filters can be activated using the accessibility panel. These are intended to mimic the action of coloured overlays used by some dyslexia sufferers, who find them useful when interacting with text-based materials. However, some of the videos and animations used within our tests are difficult to see clearly when using the filters. On questions where there is a video or animation, candidates are advised to temporarily turn-off the filter they are using whilst viewing the video or animation and re-activate the filter once they have viewed it. Previous Next Pearson Onscreen Platform (POP) Local Area Network (LAN) indepth guide Accessibility guidance Accessibility continued 42 Tooltips Additional help on the function of icons/buttons can be activated via the tooltip option within the accessibility panel. Calculator • Activate the calculator via the toolbar • The calculator is keyboard accessible and can be operated using the tab or arrow keys to move to numbers or symbols and the spacebar to select. Previous Next Pearson Onscreen Platform (POP) Local Area Network (LAN) indepth guide Security features 43 The Test Player is designed to ‘lock down’ the test computer so that candidates cannot access other applications during tests. When a test candidate logs in, any applications which are open, such as an instance of Internet Explorer or Microsoft Word, are closed. If candidates attempt to come out of the test whilst it is running, they will receive a message saying ‘Test Violation – Loss of Focus’. The Invigilator Dashboard will indicate that the specific candidate’s test has ‘Faulted’. This may occur because a candidate has attempted to minimise or close down the Test Player using keystrokes such as ‘Ctrl-Alt-Delete’ or ‘CtrlEsc’. Previous Next Pearson Onscreen Platform (POP) Local Area Network (LAN) indepth guide Unblocking test violations 44 There is a keyboard shortcut which will allow you to ‘Unblock’ the Test Player after it receives the error. 1. 2. 3. 4. Press Alt, Shift and F12 at the same time. Enter the password in the password prompt. Note: If you do not have the password you will need to call 08444632535 to request it. Click on the ‘Unblock’ button. The candidate may now continue with their test as usual. Why, apart from a security breach, would a Test Violation occur? Test Violations may occur due to the running of background applications. Background applications are not closed automatically when a candidate logs in due to their importance. An automatic update or antivirus scan could cause a Test Violation, for example. Previous Next Pearson Onscreen Platform (POP) Local Area Network (LAN) indepth guide Connectivity settings 45 The Test Player includes features to troubleshoot connectivity to the Invigilator Dashboard and Exam Centre Service. Initialising a connection When the Test Player is first opened it will attempt to find an Invigilator Dashboard automatically. Bear in mind that the Invigilator Dashboard has to be running to be found. If the Test Player cannot automatically find the Invigilator Dashboard a screen titled ‘Check Connection to Service’ will appear. To direct the Test Player to an Invigilator Dashboard: 1. Try using the ‘Start auto discover’ button. If a computer icon appears skip to step 4. 2. If nothing appears, use the ‘Add manually button’. Previous Next Pearson Onscreen Platform (POP) Local Area Network (LAN) indepth guide Connectivity settings continued 46 3. In the ‘Full computer name’ box type the name of the computer, which runs the Invigilator Dashboard in the exam room. You can find the name of the Invigilator Dashboard from the Control Panel on the Invigilator PC. Right Click ‘My computer’ or ‘Computer’ and click on ‘Properties’. Alternatively you can enter the IP address of the Invigilator Dashboard computer. 4. If the computers have successfully connected a green tick will appear at the bottom of the computer icon. The green tick above the icon indicates which computer is selected. 5. If the computer hasn’t connected you may need to enter the network domain name after the computer name. For example, ‘computer1’ may need to be ‘computer1.domain’. This is dependent on network configuration. Go through Steps 2 to 4 to re-enter the computer name. Previous Next Pearson Onscreen Platform (POP) Local Area Network (LAN) indepth guide Connectivity settings continued 47 6. When you have successfully connected use the ‘Test Connectivity’ button which will run the specific tests shown below: ! If you experience connectivity issues after a candidate has logged in you can access the same connectivity screens by pressing ‘Alt-Shift-F12’, typing the password in the password prompt and selecting the ‘Configure and Diagnose’ button. Even if the final test ‘Reporting test completion’ triggers a red cross (as shown) the connectivity test has been successful. If any of the other tests fail there may be issues with your LAN connectivity. Click ‘Finish’ when you are happy with the configuration. Previous Next Pearson Onscreen Platform (POP) Local Area Network (LAN) indepth guide Recovering tests 48 If your centre experiences a hardware issue during a test, candidates may need to recover a test from a different PC. 1. Load the Test Player on a new machine and login with the candidate’s details. 2. Press ‘Alt-Shift-F12’ and enter the password. 3. The Recover button will be available, press it and the candidate can continue from where they left off. Note: If you do not have the password you will need to call 0844 463 2535 for Schools and FE customer, or 0844 576 0045 for WBL customers. Previous Next Pearson Onscreen Platform (POP) Local Area Network (LAN) indepth guide 49 Section One Upgrading POP 6 Previous 49 Uninstall 50 Install upgrade 51 Component upgrades Next Pearson Onscreen Platform (POP) Local Area Network (LAN) indepth guide In this section Uninstall The purpose of this section is to help you upgrade the Pearson Onscreen Platform to the latest version available, which is 4.3.3073.1. The first step is to remove (uninstall) any existing versions that you have stored on your server or networked PC. 50 To find the software you can follow this file path: Start>Control Panel>Programmes and Features> Scroll down the installed programmes until you find Exam Centre Service. If you place your cursor over the ‘Exam Centre Service’ and right click, it will give you an option to uninstall. Click uninstall, like so: Some uninstalls require you to restart your PC. If so, make sure that you save any important work and close all running programmes. The uninstall will not affect the other parts of the software (Admin dashboard, Invigilator dashboard, Test players), which should be installed on other PC’s. Previous Next Pearson Onscreen Platform (POP) Local Area Network (LAN) indepth guide Install upgrade 51 Once your PC restarts you can install the latest version of the software, by clicking here. You may be asked to confirm the running of this programme, like so: After you click ‘Run’ you will be asked to enter your centre number into a text box for the Exam Centre Service setup (upgrade). Once entered, click ‘Verify’ and then ‘Next’. The next stages of the upgrade will run as if the software is completing a new installation, but it is actually just updating the Exam Centre Service and the files for the Administrator Dashboard, Invigilator Dashboard and Test Player, which are held in the ‘Apps’ folder of your Data store. Previous Next Pearson Onscreen Platform (POP) Local Area Network (LAN) indepth guide Component upgrades 52 Now that you have completed the upgrade of the Exam Centre Service, the upgrades of the other software components will need to be completed too. You do not need to uninstall these programmes. When you open the Administrator Dashboard you will get a message that will ask you to download an upgrade. Do so, and allow the files to update the Administrator Dashboard software. Upon completion log into the Administrator Dashboard and check that the service is working correctly. ! Repeat this process with the Invigilator Dashboard and Test Players. Each PC with the Test Player software installed on it will need to be upgraded. Again, log into the Invigilator Dashboard and Test Players to check that the software is running correctly. Guides, videos and a live chat support can be found on our website to help with any questions or queries you may have about any stage of running or using the Pearson Onscreen Platform. Please contact [email protected] and inform them that you have now updated your Pearson Onscreen Platform and would like to order a demo test to make sure your software is now running correctly. Please ensure that you run a demo test on any updated software before booking and running live tests. Previous Next