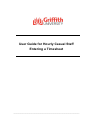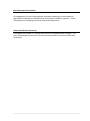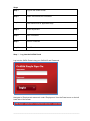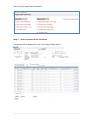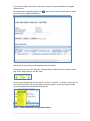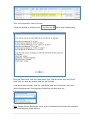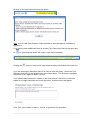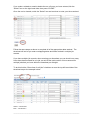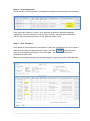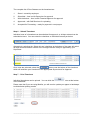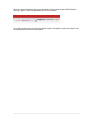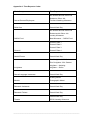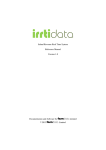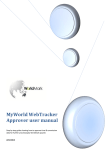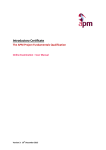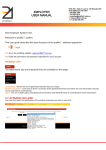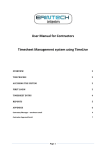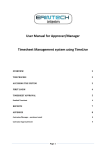Download User Guide for Hourly Casual Staff Entering a Timesheet
Transcript
User Guide for Hourly Casual Staff Entering a Timesheet __________________________________________________________________________________________________ Brief Document Description Overview On engagement, Hourly Casual staff are required to submit their hours worked for approval and submission to Staff Services in the Office of HRM for payment. These Timesheets are created by the Hourly Casual staff themselves. About this Business Process Timesheets are created on a regular basis as work is completed each fortnight. This User Guide details the process for the Hourly Casual staff to create and submit their timesheets. __________________________________________________________________________________________________ Steps Step 1 Log into the Griffith Portal Step 2 Select Job Record and Timesheet Step 3 Enter valid hours for applicable days Step 4 Check Supervisor Step 5 Save Timesheet Step 6 Submit Timesheet Step 7 Print Timesheet Step 1 - Log into the Griffith Portal Log into the Griffith Portal using your Griffith ID and Password Navigate to ‘Employment resources’ under ‘Employment’ from the Portal menu on the left hand side of the screen __________________________________________________________________________________________________ Select “Hourly casual staff timesheets” Step 2 - Select Job Record and Timesheet A timesheet will be displayed for the current pay fortnight period. __________________________________________________________________________________________________ If you have multiple casual jobs, there are a couple of options available to navigate between them. By selecting the magnifying glass icon you have been engaged will appear. a list of current active casual jobs for which Select the job by clicking on the applicable Empl Rcd Nbr. Alternatively, you can “click through” multiple jobs by clicking the arrow buttons either side of the ‘Enter data for Job Nbr’ field. Previous pay fortnight periods can also be chosen if required. To do this, either click on the left hand arrow for the pay fortnight commencing date, or select the pay fortnight commencing date from the date drop down list. Step 3 - Enter Valid Hours for applicable Dates __________________________________________________________________________________________________ Time can be entered in various formats. These are detailed by clicking on the button with formats below Enter the “Start Work” time and “Start Break” time, “Resume Work” time and “Finish Work” time for each day worked within the pay fortnight. If you do not have a break, enter the “Start Work” time and “Finish Work” time only. Select the appropriate Time Reporting Codes from the drop down list. Note: Casual General Employees will be shown an additional information link to assist in their Time Reporting Code selection. __________________________________________________________________________________________________ Clicking on the help button will show the details. Note: A list of valid Time Reporter Codes available to each Workgroup is detailed in Appendix A. If you need to enter additional hours for another Time Reporting Code for the same day, hit on right hand side which will create a new row for that date. Clicking the button on any line will copy down the same information to the next row. If you are entering an allowance there is no need to enter any times. Select the Time Reporter Code only for the allowance for the relevant day/s. The Supervisor assigned will default in the “Approver Name” column. If you need to add comments in relation to the times worked, click on the comments bubble on the right hand side next to the day listed. Another screen will appear. Click “OK” once entered to save or “Cancel” to go back to the timesheet. __________________________________________________________________________________________________ If you make a mistake or need to delete the row of hours you have entered, tick the “Select” box on the right hand side, then press “CLEAR”. Once the row is cleared, untick the “Select” box and continue to enter your times worked. Follow the same steps as above to complete all of the appropriate dates worked. The timesheet will not let you enter overlapping dates and times worked in multiple job records. If you have multiple job records, when entering your timesheet you can check hour many hours have been entered for one job, as well as the total number of hours entered for multiple jobs that you have within the timesheet per fortnight. To do this tick the “Show time for all jobs” checkbox at near the top left hand side of the timesheet as per the example below. Yellow = Job Record 1 Pink = Job Record 2 __________________________________________________________________________________________________ Step 4 - Check Supervisor Check that the correct Supervisor is assigned to each date row entered for the timesheet. If the Supervisor name is incorrect, or an Alternate Supervisor should be assigned, highlight the incorrect Supervisor’s name, press “delete”, and enter the first and last name of the new/correct supervisor in the “Approver Name” field. Step 5 - Save Timesheet If the details of the timesheet are incomplete, or they are complete but you do not wish to submit the timesheet for approval at this stage, select the button which will allow your timesheet to be saved in its current state. The timesheet can then be completed at a later date. Below is a timesheet showing time at various stages - Approved, Saved, and Submitted. __________________________________________________________________________________________________ The complete list of Row Statuses on the timesheet are: 1. Saved – saved by employee 2. Submitted – time is with Supervisor for approval 3. With Authoriser – time is with Financial Approver for approval 4. Approved – with Staff Services for uploading 5. Accepted for Processing – ready for payment in next payrun Step 6 - Submit Timesheet Individual rows of a timesheet can be submitted for approval, or all days entered can be submitted at once. You can select the checkbox on individual lines as per below: Alternatively, selecting the ‘Select all rows’ checkbox at the bottom of the page will select all days which have been entered in the fortnight that are ready for approval by your Supervisor. Once rows are selected, select the button near the bottom of the timesheet which will workflow your timesheet to the appropriate Supervisor/s for Approval. Step 7 - Print Timesheet Individual timesheets can be printed. You can click the of the timesheet. button at the bottom Please note that if you are using Mozilla, you will need to update your paper to landscape to obtain better printing results. __________________________________________________________________________________________________ Once you have finished entering your timesheet, simply logout of the Griffith Portal by clicking “Logout” in the top right hand corner of the screen. If you have further hours to submit for different jobs or fortnights, repeat from Step 2 until all required hours have been completed. __________________________________________________________________________________________________ Appendix A: Time Reporter Codes Work Group Time Reporter Code/s Not Student and No Other Job Student or Other Job Casual General Employees Furniture Handling Allowance Child Care Casual Work Day Not Student and No Other Job Student and/or Other Job Laundry Allowance Griffith Food Meal Allowance – Griffith Food Gumurrii Rate 1 Gumurrii Rate 2 Gumurrii Rate 3 Gumurrii Gumurrii Rate 4 Health/Fitness Casual Work Day Chief Invigilator 0-99 Student Chief Invigilator 100+ Student Invigilator – Assisting Invigilators Invigilator – Scribe Casual Language Instructors Casual Work Day Drawing Model Models Photographic Model Research Assistants Casual Work Day Research Fellows Casual Work Day Casual Work Day Theatre QCGU Laundry Allowance __________________________________________________________________________________________________