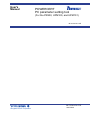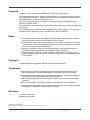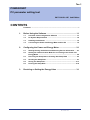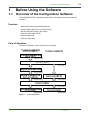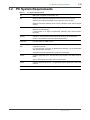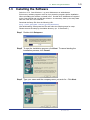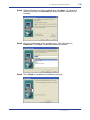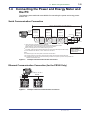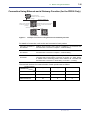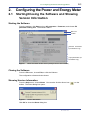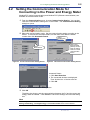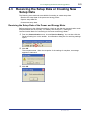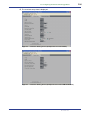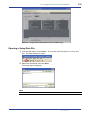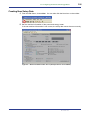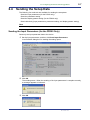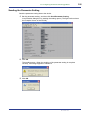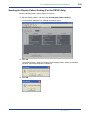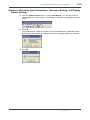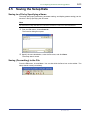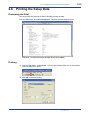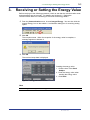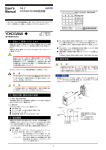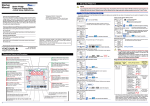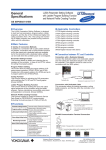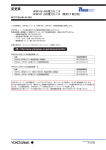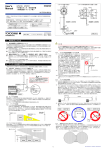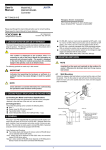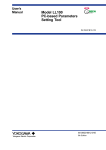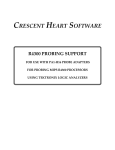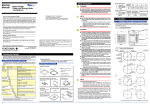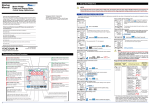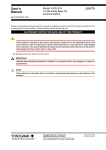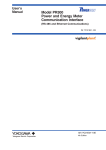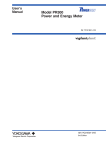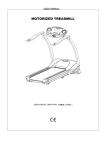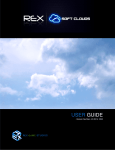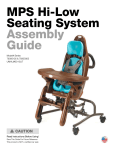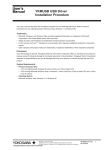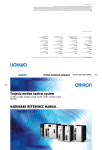Download POWERCERT PC parameter setting tool (For the
Transcript
User's Manual POWERCERT PC parameter setting tool (For the PR300, UPM100, and UPM101) IM 77C01Y01-01E IM 77C01Y01-01E Yokogawa Electric Corporation 2nd Edition i <Toc> <Ind> <Rev> Foreword Thank you for purchasing the POWERCERT Power and Energy Meter. This manual explains how to set up the POWERCERT PC Parameter Setting Tool and use it basically on Windows. Please read this manual carefully before operating the PC Parameter Setting Tool to ensure its correct use. After you have read this manual, keep it in a safe place where it can be referred to anytime a question arises. For specifications and operations of the product, refer to the user’s manual provided with the product. This manual does not explain the basic operations of operating system. For the basic operations of the operating system, read the user’s guide of Windows. Notes • The contents of this manual are subject to change without prior notice as a result of continuing improvements to the performance and functions. • Every effort has been made in the preparation of this manual to ensure the accuracy of its contents. However, should you have any questions or find any errors, please contact your nearest YOKOGAWA dealer. • Copying or reproducing all or any part of the contests of this manual without the permission of Yokogawa Electric Corporation is strictly prohibited. • Yokogawa Electric Corporation shall not be held responsible by any party for any losses or damage, direct or indirect, caused by the use or any unpredictable defect of the product. Copyright Yokogawa Electric Corporation holds the copyright to the software. Trademarks • All the brands or names of Yokogawa Electric’s products used in this manual are either trademarks or registered trademarks of Yokogawa Electric Corporation. • Microsoft and Windows are either registered trademarks or trademarks of Microsoft Corporation in the United States and/or other countries. • Adobe and Adobe Acrobat are trademarks of Adobe Systems Incorporated (Adobe Systems). • Ethernet is a registered trademark of XEROX Corporation in the United States. • Other company names and product names used in this manual are either registered trademarks or trademarks of their respective holders. Revisions 1st Edition May 2006 2nd Edition Feb 2008 2nd Edition: Feb 2008 (YK) All Rights Reserved, Copyright © 2006 Yokogawa Electric Corporation IM 77C01Y01-01E Toc-1 <Toc> <Ind> POWERCERT PC parameter setting tool IM 77C01Y01-01E 2nd Edition CONTENTS Foreword .................................................................................................................i 1. 2. 3. Before Using the Software .......................................................... 1-1 1.1 Overview of the Configuration Software ............................................ 1-1 1.2 PC System Requirements ..................................................................... 1-2 1.3 Installing the Software .......................................................................... 1-3 1.4 Connecting the Power and Energy Meter and the PC ....................... 1-4 Configuring the Power and Energy Meter ................................. 2-1 2.1 Starting/Closing the Software and Showing Version Information ... 2-1 2.2 Setting the Communication Mode for Connecting to the Power and Energy Meter ........................................................................................... 2-2 2.3 Receiving the Setup Data or Creating New Setup Data ..................... 2-3 2.4 Sending the Setup Data ......................................................................... 2-7 2.5 Saving the Setup Data .......................................................................... 2-11 2.6 Printing the Setup Data ........................................................................ 2-12 Receiving or Setting the Energy Value ...................................... 3-1 IM 77C01Y01-01E <Toc> <Ind> <1. Before Using the Software> 1. Before Using the Software 1.1 Overview of the Configuration Software The POWERCERT PC Parameter Setting Tool is the software having the following functions. Function • Send and receive the parameter settings. • Set the display pattern (for the PR300 only). • Set and reset the energy value online. • Save the setup data to a file. • Edit the setup data. • Print the setup data. Flow of Operation The flow of operation of the software is shown below. Figure1.1 Flow of Operation IM 77C01Y01-01E 1-1 <Toc> <Ind> 1.2 <1. Before Using the Software> 1-2 PC System Requirements Table1.1 PC System Requirements PC IBM PC/AT compatible model (DOS/V PC) OS Windows 2000 Professional (English version) (Service Pack 2 or later) Windows XP Professional (English version) (Service Pack 2 or later) Windows Vista Home Premium 32 bit version or Business 32 bit version (English version) CPU 800 MHz Pentium III or higher recommended. (Windows 2000 Professional, Windows XP Professional) 3 GHz Pentium IV or higher recommended. (Windows Vista Home Premium/ Business) Memory 256 MB or more (Windows 2000 Professional, Windows XP Professional) 2 GB or more (Windows Vista Home Premium/Business) Hard Disk Free disk space of 10 MB or more. Communication Port An RS-232 port (for Modbus/RTU) or an Ethernet port (for Modbus/TCP) supported by the OS. For communication connection by Modbus/RTU (RS-485), use the RS-232/RS485 communication converter. Yokogawa’s ML2 RS-232C/RS-485 converter recommended. Display A display supported by the OS with 800 x 600 resolution and 32000 colors or better. 1024 x 768 resolution and 65536 colors recommended. Printer A printer supported by the OS. An appropriate printer driver for the OS is also required. Others A mouse connectable to a PC and supported by the OS. IM 77C01Y01-01E <Toc> <Ind> 1.3 <1. Before Using the Software> 1-3 Installing the Software Switch on a PC. Start Windows. Log onto Windows as an administrator. Exit memory resident programs such as virus protection programs before installation. When reinstalling the software, uninstall it first. Double-click “Add/Remove Programs” in the Control Panel and uninstall the software. As necessary, back up the setup data files with .P3D and .U1D extension. Download the Setup File from the following URL. http://www.yokogawa.com/ns/pr300/download/ After downloading, decompress the File and follow the following steps for setup. Please execute the setup by the shallow directory. (ex. C:\Powercert\ ) Step1 Double-click Setup.exe. Step2 To start the installation process, click Next. To cancel starting the installation process, click Cancel. Step3 Type your name and the company name you work for. Click Next. IM 77C01Y01-01E <Toc> <Ind> <1. Before Using the Software> Step4 Confirm the directory to be installed, then click Next. To install to a different directory, click Browse and select another directory to be installed. Step5 Set up a folder name of the program icon. The initial value is Powercert. Click Next to start the installation process. Step6 Click Finish to complete the installation process. IM 77C01Y01-01E 1-4 <Toc> <Ind> 1.4 1-5 <1. Before Using the Software> Connecting the Power and Energy Meter and the PC The following three methods are available for connecting the power and energy meter and the PC. Serial Communication Connection Approx. 1200 m maximum (31 units maximum) PR300 UPM100 UPM101 ML2 *2 RS-232C RS-232C/RS-485 straight Converter (Yokogawa) cable PR300 UPM100 UPM101 PR300 UPM100 UPM101 *3 Short circuit (A−) (B+) (SG) RS-485 (A−) (B+) (SG) RS-485 (A−) (B+) (SG) RS-485 120 (built-in) (TERM) (A−) (B+) (SG) PC *1 Terminator (FG) *1 120 Ω externally connected (parts no.: L3035RK) Use the resistor externally connected without using the built-in resistor of ML2. Make resistance of the terminator the same as that of the resistor. *2 When connecting the ML2, use it without returning an echo. For details, refer to the ML2 RS232-C/RS-485 Converter User’s Manual (IM 77J04L02-01E). *3 For the UPM100 and UPM101, 120 Ω resistors are not built in. Set the communication method of PR300, UPM100 and UPM101 to Modbus/RTU. Notes: The PR300 employs a two-wire system for RS-485 communication. SG: The SG terminal is connected to match the signal level of the RS-485 communication line. FG: All shielded wires must be connected and then grounded at one place to provide noise protection for RS-485 communication lines. Figure1.2 Example of Serial Communication Connection Ethernet Communication Connection (for the PR300 Only) PC IP address: 192.168.1.1 HUB Ethernet LAN connection IP address: 192.168.1.2 Figure1.3 IP address: 192.168.1.3 Example of Ethernet Communication Connection IM 77C01Y01-01E <Toc> <Ind> 1-6 <1. Before Using the Software> Connection Using Ethernet-serial Gateway Function (for the PR300 Only) Higher-level device IP address: 192.168.1.1 (arbitrary) Ethernet 10BASE-T/100BASE-TX PR300 (with Ethernet communication function) or VJET Ethernet-RS485 Converter Station number 01 (fixed) IP address: 192.168.1.2 (arbitrary) VJET RS-485 connection Station number 02 (arbitrary) Figure1.4 Station number 10 (arbitrary) Example of Connection Using Ethernet-serial Gateway Function For details of connection, refer to the user’s manual of each product. About the connection to the UPM100 UPM100 Power Monitor User’s Manual <Installation>: IM 77C01H01-01E Communication connection in Chapter 4, “External Wiring” About the connection to the UPM101 UPM101 Power Monitor User’s Manual <Installation>: IM 77C01J01-01E Communication connection in Chapter 4, “External Wiring” About the connection to the PR300 PR300 Power and Energy Meter Startup Manual <Installation>: IM 77C01E01-02E Communication connection in Section 2.6, “Other Wiring” or PR300 Power and Energy Meter User’s Manual: IM 77C01E01-01E Communication connection in “Other Wiring” in Section 1.3, “Wiring” The terminal numbers for communication of each product are as follows Terminal symbol A(-) B(+) SG ML2 3 4 5 PR300 18 19 20 UPM100/UPM101 10 9 8 Model IM 77C01Y01-01E <Toc> <Ind> 2-1 <2. Configuring the Power and Energy Meter> 2. Configuring the Power and Energy Meter 2.1 Starting/Closing the Software and Showing Version Information Starting the Software From the task bar, click Start, point to All programs > Powercert, and choose PC parameter setting tool. The software starts. Menu bar Toolbar Machine information (for indication only) Input parameters (for the PR300 only) Figure2.1 Model and Suffix Codes Screen (Example Screen of the PR300) Closing the Software From the File menu, choose Exit, or click the X button. The configuration software window closes. Showing Version Information From the Help menu, choose About. You can also click the About icon ( toolbar. The About dialog box opens. Figure2.2 Version Information Click OK to close the About dialog box. IM 77C01Y01-01E ) on the <Toc> <Ind> 2.2 2-2 <2. Configuring the Power and Energy Meter> Setting the Communication Mode for Connecting to the Power and Energy Meter Modbus/RTU (serial communication) and Modbus/TCP (Ethernet communication) are available as communication mode. 1. From the Communication menu, choose Communication Setting. You can also click the Communication Setting icon on the toolbar. The Communication Setting dialog box opens. 2. Select the communication mode. Set the communication setting according to the device. To execute the automatic detect, set the items other than the station number then click Automatic Detect. Select Modbus/TCP When using Ethernet-serial gateway function, enter the station number of serial communication device. Select Modbus/RTU Figure2.3 Serial Communication Setting Screen Figure2.4 Ethernet Communication Setting Screen Automatic Detect: 1. Click Start Detection. 2. The connected devices are displayed. Then click the No. of device to be set. 3. Click OK. Figure2.5 Serial Communication Setting Screen 3. Click OK The dialog box closes, and the communication between the PC and the power and energy meter is enabled. Click Cancel to cancel the settings and close the dialog box. Note After starting the software, be sure to confirm the communication settings and click OK. Then Receive Setting, Send Setting, and Integral Energy of the Communication menu can be selected. IM 77C01Y01-01E <Toc> <Ind> 2.3 <2. Configuring the Power and Energy Meter> 2-3 Receiving the Setup Data or Creating New Setup Data The following three methods are available for starting to create setup data. • Receive the setup data of the power and energy meter. • Open a setup data file. • Create new setup data. Receiving the Setup Data of the Power and Energy Meter Before carrying out the following procedure, check to see that the communication mode and parameters are set correctly. For details, see Section 2.2, “Setting the Communication Mode for Connecting to the Power and Energy Meter.” 1. From the Communication menu, choose Receive Setting. You can also click the Receive Setting icon on the toolbar. A confirmation dialog box for receiving settings opens. 2. Click OK. The reception starts. When the reception of the settings is complete, a message appears to indicate it. 3. Click OK. IM 77C01Y01-01E <Toc> <Ind> <2. Configuring the Power and Energy Meter> 4. The received setup data is displayed. Figure2.6 Parameter Setting Screen (Example Screen of the PR300) Figure2.7 Parameter Setting Screen (Example Screen of the UPM100/UPM101) IM 77C01Y01-01E 2-4 <Toc> <Ind> <2. Configuring the Power and Energy Meter> Figure2.8 2-5 Display Pattern Setting Screen (for the PR300 Only) Opening a Setup Data File 1. From the File menu, choose Open. You can also click the Open icon on the tool bar. The Open dialog box opens. 2. Select the desired file, and click Open. The setup data is displayed. Note The extensions to setup data files are .P3D for the PR300 and .U1D for the UPM100/UPM101. IM 77C01Y01-01E <Toc> <Ind> <2. Configuring the Power and Energy Meter> 2-6 Creating New Setup Data 1. From the File menu, choose New. You can also click the New icon on the toolbar. 2. Set the machine information of the power and energy meter. If the set machine information is not correct, the setup data cannot be sent correctly. Figure2.9 Model and Suffix Codes Screen (Example Screen of the PR300) IM 77C01Y01-01E <Toc> <Ind> 2.4 <2. Configuring the Power and Energy Meter> 2-7 Sending the Setup Data The following four methods are available for sending the setup data. • Send the input parameters (for the PR300 only). • Send the parameter setting. • Send the display pattern setting (for the PR300 only). • Send collectively (input parameters, parameter setting, and display pattern setting) Note To send the setup data, set the communication and machine information correctly. Sending the Input Parameters (for the PR300 Only) Send only the input parameter data to the device. 1. Set the input parameters, and then click Send Input Parameters. A confirmation dialog box for sending the setting opens. 2. Click OK. The sending starts. When the sending of the input parameters is complete correctly, a message appears to indicate it. 3. Click OK. IM 77C01Y01-01E <Toc> <Ind> <2. Configuring the Power and Energy Meter> 2-8 Sending the Parameter Setting Send the parameter setting data to the device. 1. Set the parameter setting, and then click Send Parameter Setting. A confirmation dialog box for sending the setting opens. (The figure below shows the Example Screen of the PR300.) 2. Click OK. The sending starts. When the sending of the parameter setting is complete correctly, a message appears to indicate it. 3. Click OK. IM 77C01Y01-01E <Toc> <Ind> <2. Configuring the Power and Energy Meter> Sending the Display Pattern Setting (For the PR300 Only) Send the display pattern setting data to the device. 1. Set the display pattern, and then click Send Display Pattern Setting. A confirmation dialog box for sending the setting opens. 2. Click OK. The sending starts. When the sending of the display pattern setting is complete correctly, a message appears to indicate it. 3. Click OK. IM 77C01Y01-01E 2-9 <Toc> <Ind> <2. Configuring the Power and Energy Meter> 2-10 Sending Collectively (Input Parameters, Parameter Setting, and Display Pattern Setting) 1. From the Communication menu, choose Send Setting. You can also click the Send Setting icon on the toolbar. A confirmation dialog box for sending the setting opens. 2. Click OK. The sending starts. When the sending of the input parameters, parameter setting, and display pattern setting is complete correctly, a message appears to indicate it. 3. Click OK. IM 77C01Y01-01E <Toc> <Ind> 2.5 <2. Configuring the Power and Energy Meter> 2-11 Saving the Setup Data Saving to a File by Specifying a Name The setup data (input parameters, parameter setting, and display pattern setting) can be saved to a file by specifying the file name. Note The extensions to setup data files are .P3D for the PR300 and .U1D for the UPM100/UPM101. 1. From the File menu, choose Save As. The Save As dialog box opens. 2. Specify the save destination, enter the file name, and click Save. The setup data is saved. Saving (Overwriting) to the File From the File menu, choose Save. You can also click the Save icon on the toolbar. The setup data is saved (overwritten). IM 77C01Y01-01E <Toc> <Ind> 2.6 <2. Configuring the Power and Energy Meter> 2-12 Printing the Setup Data Previewing the Print You can preview the print layout before actually printing the data. From the File menu, choose Print Preview. The print preview window opens. Figure2.10 Print Preview Screen (Example Screen of the PR300) Printing 1. From the File menu, choose Print. You can also click the Print icon on the toolbar. The Print dialog box opens. 2. Click OK to execute printing. IM 77C01Y01-01E <Toc> <Ind> 3. <2. Receiving or Setting the Energy Value> 3-1 Receiving or Setting the Energy Value Before carrying out the following procedure, check to see that the communication mode and parameters are set correctly. For details, see Section 2.2, “Setting the Communication Mode for Connecting to the Power and Energy Meter.” 1. From the Communication menu, choose Integral Energy. You can also click the Integral Energy icon on the toolbar. A confirmation dialog box for receiving setting opens. 2. Click OK. The reception starts. When the reception of the energy value is complete, a message appears to indicate it. 3. Click OK. The received setup data is displayed. Sending the energy value: 1. Click the item in the Send Subject. 2. Enter the energy value when sending the energy value. 3. Click Send. Figure3.1 Energy Value Reset Screen Note Use the energy value setting when the energy value needs to be set to the device in advance. IM 77C01Y01-01E