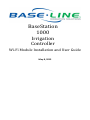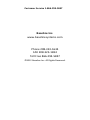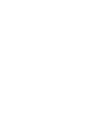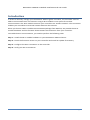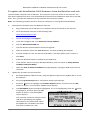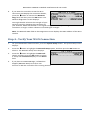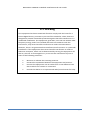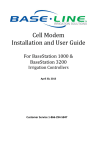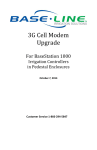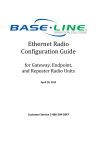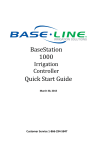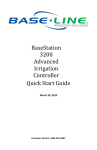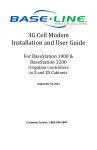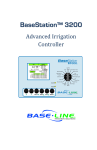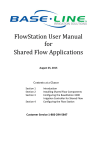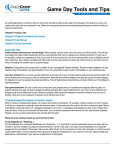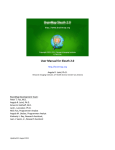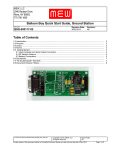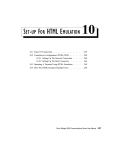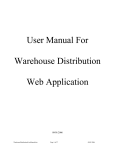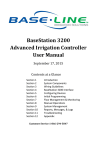Download BaseStation 1000 Irrigation Controller User Manual
Transcript
BaseStation 1000 Irrigation Controller Wi-Fi Module Installation and User Guide May 8, 2013 Customer Service 1-866-294-5847 Baseline Inc. www.baselinesystems.com Phone 208-323-1634 FAX 208-323-1834 Toll Free 866-294-5847 ©2012 Baseline Inc. All Rights Reserved. Table of Contents Introduction ....................................................................................................................... 1 Step 1 – Installing the Wi-Fi Module Hardware .................................................................... 2 Tools and Materials ............................................................................................................. 2 To install the Wi-Fi module hardware ................................................................................. 2 Step 2 – Check Your Firmware Version & Update if Necessary ............................................. 3 To check the version of firmware on your controller .......................................................... 3 To update the BaseStation 1000 firmware from the Baseline web site .............................. 4 Step 3 – Configure the Wi-Fi Connection in the Controller ................................................... 5 Step 4 – Verify Your Wi-Fi Connection ................................................................................. 6 Page i BaseStation 1000 Wi-Fi Module Installation and User Guide Introduction In order to remotely manage your BaseStation 1000 irrigation controller, the controller must be able to communicate over the Internet. Using a Wi-Fi module is one option for wireless communication. The Wi-Fi module connects your controller to a wireless network. This connection enables your controller to send and receive data over the Internet. When you choose a Wi-Fi module communication package from Baseline, we provide the Wi-Fi module hardware and the firmware that activates the connection from your controller. To establish Wi-Fi communication, you need to perform the following tasks: Step 1 – Install the Wi-Fi module hardware in your BaseStation 1000 enclosure. Step 2 – Check the firmware version on your controller and install an update if necessary. Step 3 – Configure the Wi-Fi connection in the controller. Step 4 – Verify your Wi-Fi connection. Page 1 BaseStation 1000 Wi-Fi Module Installation and User Guide Step 1 – Install the Wi-Fi Module Hardware Note: The Wi-Fi module hardware is compatible with BaseStation 1000 controllers in X cabinet enclosures. Tools and Materials • Philips head screwdriver • Needle-nose pliers • Wi-Fi module board with ribbon cable, connectors, antenna coax connector and cable, and screws • Antenna (Baseline supplies an antenna from Laird Technologies that is commonly referred to as a “salt shaker” antenna because of its shape. If you are not able to get a strong signal with this antenna, other options are available. Contact Baseline Support at 866-294-5847.) To install the Wi-Fi module hardware 1. We recommend that you back up your current configuration before starting this process in case you need to restore your system. Refer to Backing Up the Controller Programming in the BaseStation 1000 User Manual. 2. Press the OFF button to halt all watering while you install the Wi-Fi module hardware. 3. Open the internal door of the BaseStation enclosure. 4. Remove the two screws that secure the black plastic cover over the controller PCA board. Put the cover and the screws in a dust free location. 5. Find the orange power connector on the wires coming from the transformer. Gently pull the connector away from the board to disconnect the power. 6. Remove the Wi-Fi module hardware and the antenna from its packaging. 7. Use the needle-nose pliers to remove the rubber plug from the antenna port on the top of the enclosure. Page 2 BaseStation 1000 Wi-Fi Module Installation and User Guide 8. Remove the nut and the lock washer from the bottom of the antenna, and then insert the stem of the antenna into the port on the top of the enclosure. 9. From the inside of the enclosure, place the lock washer on the stem of the antenna, and then thread the nut onto the stem. Use a wrench to tighten the nut sufficiently to ensure that the antenna makes good contact with the outside of the enclosure. 10. Position the Wi-Fi module board inside the enclosure with the ribbon cable connector side facing down. Thread the coax connector that is attached to the antenna cable onto the stem of the antenna and hand-tighten it. 11. Align the holes on the Wi-Fi module board with the mounting pins on inside roof of the enclosure and use the screws provided to secure the board to the enclosure. 12. Plug the 24-pin connector on the ribbon cable into the 24-pin terminal block on back side of the controller’s display board. Note: The 24-pin connector on the controller’s display board is labelled “Comm Module.” 13. Reconnect the orange power connector to the board in order to restore power to the controller. 14. Reposition the black plastic cover over the controller PCA board, and then secure it with the two screws. 15. Close the enclosure door, and then restart the controller by pressing the RUN button. Step 2 – Check Your Firmware Version & Update if Necessary BaseStation 1000 controllers running firmware version 1.8 and higher have integrated support for Wi-Fi communication. If your controller is running firmware version 1.7 or lower, you will need to download a firmware update onto a USB drive from the Baseline web site. To check the version of firmware on your controller 1. On the BaseStation 1000, press the System Setup button. The System Setup menu displays. 2. Press the button to highlight the Firmware Update option, and then press the OK button to select it. The Firmware Update menu displays. 3. The USB Update option should be highlighted. If it is not highlighted, press the button to highlight it, and then press the OK button to select it. The USB Update screen displays the current firmware version at the top. If your controller is running firmware version 1.7 or lower, you will need to download a firmware update onto a USB drive from the Baseline web site, and then install it on your controller. Page 3 BaseStation 1000 Wi-Fi Module Installation and User Guide To update the BaseStation 1000 firmware from the Baseline web site You will need a computer with a USB port. This computer must have access to the Internet. You also need a USB (thumb) drive. You download the firmware from the Baseline web site to the USB drive. Then, you take the USB drive to the controller and install the update. Note: The following procedure assumes that your computer is running Microsoft Windows. 1. Download the firmware from the Baseline web site. a. Plug a USB drive into a USB port on a computer that is connected to the Internet. b. Go to the Baseline web site at the following URL: www.baselinesystems.com 2. c. On the home page, click Support. d. In the left navigation bar, click Firmware Version Updates. e. Click the BaseStation 1000 tab. f. Click the button to download the firmware upgrade. g. When prompted, choose the Save As option. The Save As dialog box displays. h. Find the USB drive in the list of drives and folders, and then double-click to select it. i. Click Save. j. Close the Windows Explorer window for the USB drive. k. In the System Tray area of your Windows Desktop, click the option to Safely Remove Hardware and Eject Media. l. When the Safe to Remove Hardware message displays, unplug the USB drive from the computer. Update the firmware on the controller. a. On the BaseStation 1000 controller, plug the USB drive that has the Update file on it into the USB port. b. Press the System Setup button. The System Setup menu displays. c. Press the button to highlight the Firmware Update option, and then press the OK button to select it. The Firmware Update menu displays. d. The USB Update option should be highlighted. If it is not highlighted, press the button to highlight it, and then press the OK button to select it. The USB Update screen displays. The controller reads the contents of the USB drive and displays the update information in the Status field. When the update file is available, the status line reads “Update File is OK.” Page 4 BaseStation 1000 Wi-Fi Module Installation and User Guide e. Press the + button to apply the update. When the update is complete, the controller restarts and briefly displays the new firmware version. f. Unplug the USB drive from the port on the controller. Step 3 – Configure the Wi-Fi Connection in the Controller You need to know the name of the wireless network that you are going to connect to and the exact spelling (including uppercase/lowercase letters) of the security key for the network. 1. On the BaseStation 1000, press the System Setup button. The System Setup menu displays. 2. Press the button to highlight the Network Setup option, and then press the OK button to select it. The Network Setup menu displays. After the Wi-Fi module hardware has been installed and is powered up, the WiFi Setup option displays on the Network Setup menu. 3. Press the button to highlight the WiFi Setup option, and then press the OK button to select it. The WiFi Setup screen displays. 4. In the Find Network field, press the OK button to find the available wireless networks. The list of networks displays with bars on the left that indicate the signal strength. More bars represent a stronger connection. 5. Press the button to highlight the network that you want to connect to, and then press the OK button. The Set Security Key screen displays. 6. Press the arrow buttons to move the cursor to the characters in the security key. When the cursor is on the character that you want to select, press the OK button. The character that you selected displays at the top of the screen. Note: If you need to enter an uppercase letter, press the arrow keys to move the cursor to Shift at the bottom of the screen, and then press the OK button. The characters on the screen change to uppercase. To change the characters back to lowercase, select Shift again. 7. Continue selecting characters until you have accurately spelled out the security key. Note: Remember that a security key is case sensitive. 8. Press the arrow buttons to move the cursor to OK on the bottom row of the keyboard screen, and then press the OK button. The WiFi Setup screen redisplays and shows that the security type has been automatically detected. The Key field shows Set? even though you already filled in the key. Page 5 BaseStation 1000 Wi-Fi Module Installation and User Guide 9. If you want the controller to test the Wi-Fi connection and display the connection details, press the button to move to the Network Diag. field, and then press the OK button. The Network Diagnostics screen displays. You might be able to boost the strength of your wireless signal by changing the orientation of your antenna. Watch the number in the signal strength field while you change the antenna orientation. A larger number indicates increased signal strength. Note: The Network MAC field on the Diagnostics screen displays the MAC address of the Wi-Fi module. Step 4 – Verify Your Wi-Fi Connection 1. On your BaseStation 1000 controller, press the System Setup button. The System Setup menu displays. 2. Press the button to highlight the Network Setup option, and then press the OK button to select it. The Network Setup menu displays. 3. Press the button to highlight the WiFi Info option, and then press the OK button to select it. Verify that Connected displays in the Status field. 4. If you plan to use BaseManager, call Baseline Support (866-294-5847) to set up a new account or add this controller to an existing account. Page 6 BaseStation 1000 Wi-Fi Module Installation and User Guide FCC Warning This equipment has been tested and found to comply with the limits for a Class B digital device, pursuant to part 15 of the FCC Rules. These limits are designed to provide reasonable protection against harmful interference in a residential installation. This equipment generates, uses and can radiate radio frequency energy, and if not installed and used in accordance with the instructions, may cause harmful interference to radio communications. However, there is no guarantee that interference will not occur in a particular installation. If this equipment does cause harmful interference to radio or television reception, which can be determined by turning the equipment off and on, the user is encouraged to try to correct the interference by one or more of the following measures: • • • • Reorient or relocate the receiving antenna. Increase the separation between the equipment and receiver. Connect the equipment into an outlet on a circuit different from that to which the receiver is connected. Consult the dealer or an experienced radio/TV technician for help. Page 7