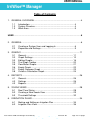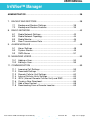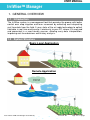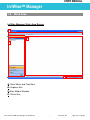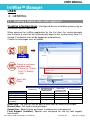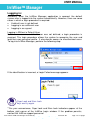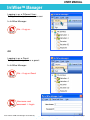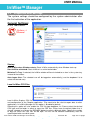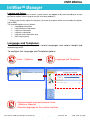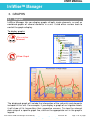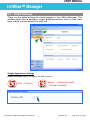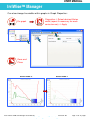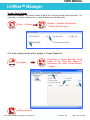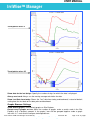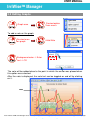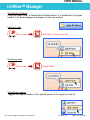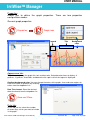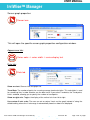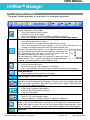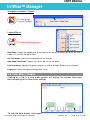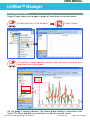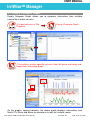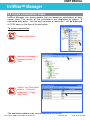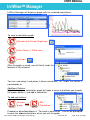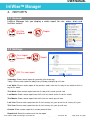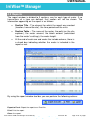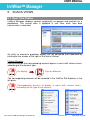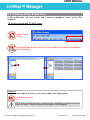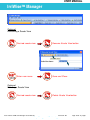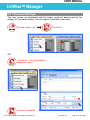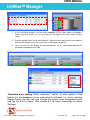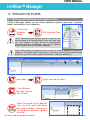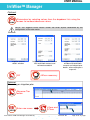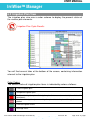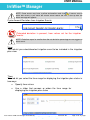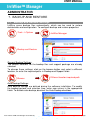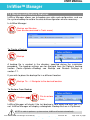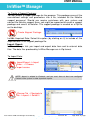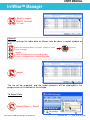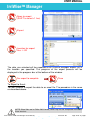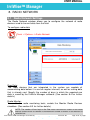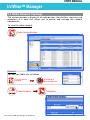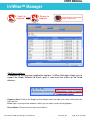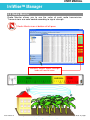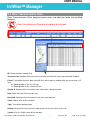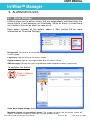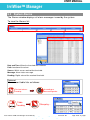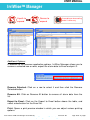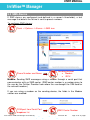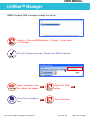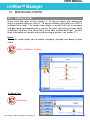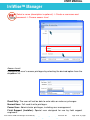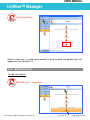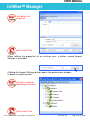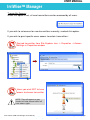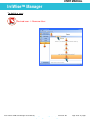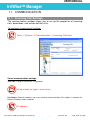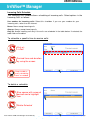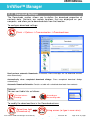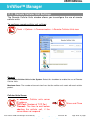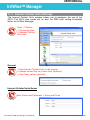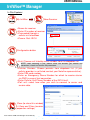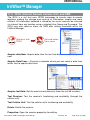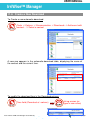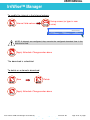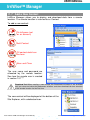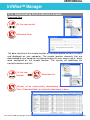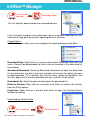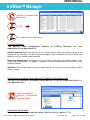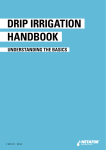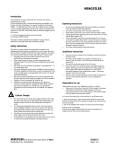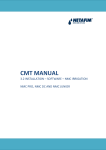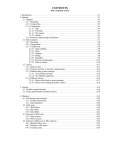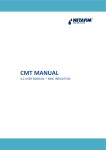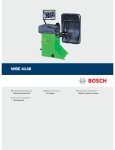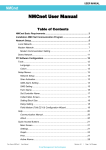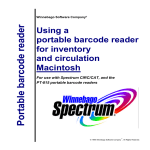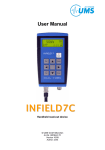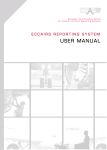Download IrriWiseTM Manager
Transcript
USER MANUAL IrriWiseTM Manager TM Doc. Name: IrriWise Manager User Manual Revision: 02 Crop Management Technologies Page: 1 of 71 pages USER MANUAL IrriWiseTM Manager Table of Contents 1. GENERAL OVERVIEW ...............................................................................4 1.1 1.2 1.3 Introduction............................................................................ 4 System Structure................................................................... 4 Work Area ............................................................................. 5 USER .................................................................................................................6 2. GENERAL ...................................................................................................6 2.1 2.2 Creating a System User and Logging In ............................... 6 Properties and Settings......................................................... 9 3. GRAPHS ...................................................................................................11 3.1 3.2 3.3 3.4 3.5 3.6 3.7 3.8 General................................................................................ 11 Graph Settings .................................................................... 12 Editing Graphs..................................................................... 16 The Graph Toolbar .............................................................. 20 Flow Meter Graphs.............................................................. 21 Empty Graph ....................................................................... 22 Empty Compare Graph ....................................................... 23 Create a Calculation Graph................................................. 24 4. REPORTS .................................................................................................26 4.1 4.2 4.3 General................................................................................ 26 Settings ............................................................................... 26 Reports................................................................................ 27 5. SCADA VIEWS..........................................................................................28 5.1 5.2 5.3 Real Time Status................................................................. 28 Creating a New Scada View ............................................... 29 Threshold Settings .............................................................. 32 6. IRRIGATION PLANS.................................................................................34 6.1 6.2 Making and Editing an Irrigation Plan ................................. 34 Irrigation Plan View ............................................................. 36 TM Doc. Name: IrriWise Manager User Manual Revision: 02 Crop Management Technologies Page: 2 of 71 pages USER MANUAL IrriWiseTM Manager ADMINISTRATOR ...........................................................................................38 7. BACKUP AND RESTORE.........................................................................38 7.1 7.2 Backup and Restore Settings.............................................. 38 Backup and Restore Features ............................................ 39 8. RADIO NETWORK....................................................................................43 8.1 8.2 8.3 8.4 Radio Network Settings....................................................... 43 Radio Network Topology..................................................... 44 Radio Monitor ...................................................................... 46 Raw Transmissions Data .................................................... 47 9. ALARM MODULES ...................................................................................48 9.1 9.2 9.3 Alarm Settings ..................................................................... 48 System Alarms .................................................................... 49 SMS Alarms ........................................................................ 51 10. MANAGING USERS..................................................................................53 10.1 Adding a User...................................................................... 53 10.2 Editing a User...................................................................... 55 11. COMMUNICATION ...................................................................................59 11.1 11.2 11.3 11.4 11.5 11.6 11.7 11.8 Incoming Call Settings ........................................................ 59 Download Settings .............................................................. 61 Remote Cellular Unit Settings ............................................. 62 Internet Cellular Units Settings............................................ 63 iRCU (Internet Remote Cellular Unit) and SMS.................. 65 Create a New Download ..................................................... 66 Add a New Contact ............................................................. 68 Downloading From a Remote Location............................... 69 TM Doc. Name: IrriWise Manager User Manual Revision: 02 Crop Management Technologies Page: 3 of 71 pages USER MANUAL IrriWiseTM Manager 1. GENERAL OVERVIEW 1.1 Introduction The IrriWise system is a management tool that provides the grower with better control over crop irrigation and farm resources by collecting and interpreting real time data from the field. It uses state of the art radio technology to collect field data in real time and transfer it wirelessly to your PC, where it is analyzed and presented in a user-friendly manner, allowing easy data interpretation, improving real-time decisions and history analysis. 1.2 System Structure Basic Local Application Crop Management Technologies Remote Application TM Doc. Name: IrriWise Manager User Manual Revision: 02 Crop Management Technologies Page: 4 of 71 pages USER MANUAL IrriWiseTM Manager 1.3 Work Area IrriWise Manager Work Area Screen A C B Crop Management Technologies D A- Main Menu and Tool Bars B- Explorer Bar C-Main Media Window D- Status Bar TM Doc. Name: IrriWise Manager User Manual Revision: 02 Crop Management Technologies Page: 5 of 71 pages USER MANUAL IrriWiseTM Manager USER 2. GENERAL 2.1 Creating a System User and Logging In Creating a System User: (Configured during installation process by an authorized Netafim technician) When opening the IrriWise application for the first time, the system prompts you to create a user that will automatically logon to the system every time it is started. The default user will be logged on automatically. Create the auto-logon user as follows: Create a username and password: Farmer as "Power User" in Access Level Save and Close User Read-Only Normal User Power User Field support (Installer) Read-Only Access Level Raw Data (Transmission Data Analysis) Save Changes (Modifications) Radio Monitor Read Only- The user will not be able to enter data or make any changes Normal User- Full read & write privileges Power User- Administrator privileges, including user management Field Support (Installer)- Special user designed for use by field support technicians. TM Doc. Name: IrriWise Manager User Manual Revision: 02 Crop Management Technologies Page: 6 of 71 pages USER MANUAL IrriWiseTM Manager Logging in: Generally, when the IrriWise Manager application is opened, the default system user is logged into the system automatically. However, there are some cases in which a login procedure is required: A default user is not defined Logging in as a different user Logging in as a guest Logging in Without a Default User: If, for some reason, a default user was not defined, a login procedure is required. This login procedure allows the system to recognize the user and load their own personal profile. It also denies access to unauthorized users. To log into IrriWise Manager, perform the following step: ** If the identification is incorrect, a Login Failed message appears. Caps Lock and Num Lock keys and try again **For your convenience, Caps Lock and Num Lock indicators appear at the bottom right corner of the IrriWise Login window. If the problem persists, contact the IrriWise support personnel TM Doc. Name: IrriWise Manager User Manual Revision: 02 Crop Management Technologies Page: 7 of 71 pages USER MANUAL IrriWiseTM Manager Logging in as a Different User: To log into the system as a new user: In IrriWise Manager- File Log as... OR Logging in as a Guest: To log into the system as a guest: In IrriWise Manager- File Log as Guest Username and password Login TM Doc. Name: IrriWise Manager User Manual Revision: 02 Crop Management Technologies Page: 8 of 71 pages USER MANUAL IrriWiseTM Manager 2.2 Properties and Settings The system settings should be configured by the system administrator after the first activation of the application. General Settings: In the Tools menuOptions General Startup Run IrriWise when Windows starts- Starts IrriWise automatically when Window starts up. Start IrriWise minimized- Starts IrriWise in a minimized window. Minimize To Tray- If selected, the IrriWise window will be minimized to an icon in the system tray instead of the taskbar. Auto Logon User- The selected user will be logged on automatically (use the dropdown list to select the desired user). Local IrriWise CSV Files Local IrriWise Grapher CSV files are Comma Separated Values (CSV) files, which hold the data and configuration of the Grapher application. They could also be used to export data to other applications. In IrriWise Manager 2.6 this option is disabled by default. Selecting this option will also enable the CSV file-type dropdown list. Please select the desired CSV type and the folder in which to store the CSV files. Either leave the default folder that is already selected, or click on the BROWSE button to select a different folder. Specify the number of days for which the CSV files will be kept. The files will be deleted automatically after the specified period to save disk space. TM Doc. Name: IrriWise Manager User Manual Revision: 02 Crop Management Technologies Page: 9 of 71 pages USER MANUAL IrriWiseTM Manager Logging and Debug Log Level- Specify the level at which system events are logged (to be used according to service personnel request, when trying to analyze and solve problems). *** Please note that the higher the log level, the more disk space will be consumed by the log files (up to 5MB). The available options are as follows Log debug information Log informative information Log warn information Log error information Log fatal error information only Don’t log anything Language and Templates: The IrriWise application supports several languages and various weight and measuring units. To configure the Language and Templates options: Tools Options Language and Templates Desired weight and measurement units (Metric or Imperial) Desired language for the system interface TM Doc. Name: IrriWise Manager User Manual Revision: 02 Crop Management Technologies Page: 10 of 71 pages USER MANUAL IrriWiseTM Manager 3. GRAPHS 3.1 General IrriWise Manager lets you display graphs of both single elements, as well as combined graphs of several elements in a unit. It also offers various tools to control the graphs display. To display graphs: On a unit or element Show Graph The displayed graph will include the information of the sub units and elements included in this unit. For example, if you display a graph of an irrigation block, it will show all its transmitters their respective sensors. To view the relevant data setup of a specific graph line, click on the appropriate unit in the graph' s legend. TM Doc. Name: IrriWise Manager User Manual Revision: 02 Crop Management Technologies Page: 11 of 71 pages USER MANUAL IrriWiseTM Manager 3.2 Graph Settings These are the global settings for viewing graphs in the IrriWise Manager. This window allows you to configure various graph parameters such as how many days of data to view, default line width etc... Graphs Appearance Settings Default line width- Specify the graphs line width (in pixels). Tools TM Doc. Name: IrriWise Graphs Default line width Set desired width Options Manager User Manual Revision: 02 Crop Management Technologies Page: 12 of 71 pages USER MANUAL IrriWiseTM Manager Can also change line widths within graphs in Graph Properties: Properties Select desired Series width (repeat if necessary for each series/sensor) Apply On graph Save and Close Series width: 3 TM Doc. Name: IrriWise Series width: 1 Manager User Manual Revision: 02 Crop Management Technologies Page: 13 of 71 pages USER MANUAL IrriWiseTM Manager Graphs Data Settings Default trend points- The default number of points for a moving average trend calculation. This calculation is used for smoothing lines in order to better view the data trend Tools Graphs Default trend points Enter desired value Options Can also change trends within graphs in Graph Properties: Properties Select desired Trend points in the Data tab (repeat if necessary for each series/sensor) Apply On graph Save and Close TM Doc. Name: IrriWise Manager User Manual Revision: 02 Crop Management Technologies Page: 14 of 71 pages USER MANUAL IrriWiseTM Manager Trend points value: 4 Trend points value: 25 Show data for the last # days- Specify the number of days for which the data is displayed Always use trend- Always use the moving average calculation for data. Show Last Data from today- Shows the "last" data from today and backward, instead of default setting from the last date of last data point and backward. Graphs Browser Settings Show default graphs- Show default graphs on Site Explorer Group every # graphs on tree- When the number of graphs under a certain node in the Site Explorer (e.g. a location) exceeds X, the graphs'icons will be grouped together under a graph icon with a +/- mark that will collapse and expand them. TM Doc. Name: IrriWise Manager User Manual Revision: 02 Crop Management Technologies Page: 15 of 71 pages USER MANUAL IrriWiseTM Manager 3.3 Editing Graphs Desired option from menu Graph area To add a note on the graph: Desired area on graph Add Note Background color text OK Enter 16:27/8.55 The note will be added close to the point in which the cursor was placed when this option was selected. After the note is displayed, the note text can be toggled on and off by clicking on it. Note TM Doc. Name: IrriWise Manager User Manual Revision: 02 Crop Management Technologies Page: 16 of 71 pages USER MANUAL IrriWiseTM Manager Show/Hide All Notes: Once you add a note, a Show/Hide All Notes button in is enabled on the graph toolbar. This button toggles the display of notes on and off. Editing a note: Edit Note On a note Enter new text Deleting a note: Delete Note On a note Show/Hide Legend: Toggles the legend display at the top-left corner of the graph on and off. TM Doc. Name: IrriWise Manager User Manual Revision: 02 Crop Management Technologies Page: 17 of 71 pages USER MANUAL IrriWiseTM Manager Properties: Allows you to define the graph properties. There are two properties configuration modes: General graph properties: Properties Graph icon Legend Title Background color Appearance tab: Title- You can change the graph title, font and font color. Select/deselect items to display; X gridlines, Y gridlines, thresholds, and determine the spot in which the legend is displayed. Gradient background color- You can change the colors of the graphs inner and outer regions to either eve colors or gradients by selecting colors from the dropdown lists. Date Time format- Select the desired date time format from the dropdown list. Save and Close Data tab: In this tab you can select the number of recent days, which you want to include in the graph. TM Doc. Name: IrriWise Manager User Manual Revision: 02 Crop Management Technologies Page: 18 of 71 pages USER MANUAL IrriWiseTM Manager Sensor graph properties: Sensor icon This will open the specific sensor graph properties configuration window. Appearance tab: Series color series width series display text Data tab: Data tab Show on chart- Show or hide the graph line Trend Data- The number of points for a moving average trend calculation. This calculation is used for smoothing lines in order to better see the data trend. If you select Trend data, the Trend points field is enabled, allowing you to specify the number of trend points. Show on right axis- Toggles the display of the vertical axis from left to right. Use custom Y-axis scale- TM Doc. Name: IrriWise Manager User Manual Revision: 02 Crop Management Technologies Page: 19 of 71 pages USER MANUAL IrriWiseTM Manager 3.4 The Graph Toolbar The graph toolbar provides a set of tools for manipulating graphs. Pointer- Lets you drag the graph image within the graph window after zooming, to display hidden parts of the graph. Click on the pointer icon to select it. Place the cursor on the graph. Press and hold down the mouse button, and drag as desired. ***The pointer' s dragging action is enabled only after using the zoom option. Zoom- Lets you zoom in on specific areas in the graph. Click on the zoom icon to select it. Place the cursor in a graph area you would like to enlarge. Press and hold down the mouse button at the left of the area you wish to enlarge, and drag to the right to select the desired graph area. To zoom out, repeat the process in the opposite direction: Press and hold down the mouse button at the right of the desired area, and drag to the left. Alternatively you can press on the red points that are enabled after zooming at the corner of the axes. You can repeat this action again, to increase the zoom rate. Add a blank control. This is useful for arranging the displayed controls in groups, by adding additional space between items. Show values according to mouse positionClick on the icon to select it. Place the cursor on a desired point on the graph. Press and hold down the mouse button; the point' s value will be displayed. Show data pointsClick to display the data points on the graph. Hide All Notes- Hide the graph' s notes. Change data mode- Click on the arrow and select; Last Data or All Data to determine the data displayed by the graph. The time frame for the data displayed when you choose last data is what you set as the default in graph setting, but you can set it for each graph individually. Printing options- Click on the arrow and select: Page setup- Setup print parameters. Preview- Show a preview of the print. Print- Print the graph. Image options- Click on the arrow and select: Save as- To save the graph image. Copy to clipboard- To copy the graph image to the clipboard. Rename the current graph- Open a dialog in which you can rename the current graph. If you rename the graph or change any of the properties mentioned above, you will be asked if you wish to save the new settings upon exiting the graph. If you save the settings, a graph icon with the new name will appear on the Site Explorer. Exit graph TM Doc. Name: IrriWise Manager User Manual Revision: 02 Crop Management Technologies Page: 20 of 71 pages USER MANUAL IrriWiseTM Manager Navigation Between Graphs: Desired graph in graph toolbar Legend Menu: On legend to show menu Hide/Show- Toggles the appearance of the graph for the particular element on which you click. If hidden, this item will change to Show Set Thresholds- Open the threshold table for this element Hide/Show Thresholds- Toggles the 2 threshold lines on the graph. Find on browser- Highlight the graph' s element in IrriWise Manager Explorer on the left pane Properties- Opens the element configuration screen. 3.5 Flow Meter Graphs Clicking on a bar in a flow meter graphs will display the various flow-meter data according to the flow meter settings. To hide the data display, click again. TM Doc. Name: IrriWise Manager User Manual Revision: 02 Crop Management Technologies Page: 21 of 71 pages USER MANUAL IrriWiseTM Manager 3.6 Empty Graph Empty Graph allows you to open a graph of a particular area and sensor. On desired area in Site Explorer Empty Graph Transmitters and/or specific sensors from left pane and drag and drop them into empty graph As the graph' s legend indicates, the above graph displays information from North 01' s 30cm and 60cm tensiometers as well as its water meter. TM Doc. Name: IrriWise Manager User Manual Revision: 02 Crop Management Technologies Page: 22 of 71 pages USER MANUAL IrriWiseTM Manager 3.7 Empty Compare Graph Empty Compare Graph allows you to compare information from multiple transmitters and/or sensors. On desired area in Site Explorer Empty Compare Graph Transmitters and/or specific sensors from left pane and drag and drop them into empty graph As the graph' s legend indicates, the above graph displays information from North 01' s 30cm and 60cm tensiometers as well as its water meter. TM Doc. Name: IrriWise Manager User Manual Revision: 02 Crop Management Technologies Page: 23 of 71 pages USER MANUAL IrriWiseTM Manager 3.8 Create a Calculation Graph IrriWise Manager can create graphs that are based on calculations of daily sensor data. The results of the calculations are displayed as graphs. A calculated daily point – like the daily average or maximum – will be displayed at 12:00 noon as the time of the daily data. To create a calculation: Create Calculation Location to expand Desired sensors Next Field in the Calculation column Desired calculation Save and Close The calculation options may vary according to the sensor. TM Doc. Name: IrriWise Manager User Manual Revision: 02 Crop Management Technologies Page: 24 of 71 pages USER MANUAL IrriWiseTM Manager IrriWise Manager will display a graph with the selected calculations. To save a calculation graph: Rename the Current Graph icon Enter Name OK to save Tensiometer 1&2 Exit icon After the graph is saved, you will find it under the location in the left pane. You can now drag it and place it where convenient, i.e., under the sensor it corresponds to. Additional Options: Right-clicking on a calculation graph will open a menu that allows you to open the graph, delete it, and add a calculation. To add calculations: Add Calculation Desired graph Proceed as described above in "To create a calculation". You will be prompted to save the added calculations when you exit the graph. TM Doc. Name: IrriWise Manager User Manual Revision: 02 Crop Management Technologies Page: 25 of 71 pages USER MANUAL IrriWiseTM Manager 4. REPORTS 4.1 General IrriWise Manager lets you display a water report for rain, water, drain and fertilizer meters. On Site Explorer Report 4.2 Settings On a report element Report OK- To view report Yesterday- Show a water report for yesterday (the whole day) Today- Show a water report for today from yesterday midnight up until now Last Week- Show a water report of the previous week, from the first day of last week to the first day of this week This Week- Show a water report from the first day of this week up until now Last Month- Show a water report from the first of last month to the first of this month This Month- Show a water report from the first of this month up until now Last Year- Show a water report from the first of January last year to the first of January this year This Year- Show a water report from the first of January this year up until now Custom- Show a water report for a custom period of time Report Unit- Select the volume units for the report. TM Doc. Name: IrriWise Manager User Manual Revision: 02 Crop Management Technologies Page: 26 of 71 pages USER MANUAL IrriWiseTM Manager 4.3 Reports The report window is divided to 3 sections, one for each type of meter. If no transmitters of a type are defined, that section will not be shown. The information appearing on the report is as follows: Section Title - The element for which the report was created (location, transmitter etc' ), the time period and the units. Section Table – The name of the meter, the path (on the site explorer), the meter amount, the block amount (calculated from the meter' s settings), the water height. At the end of each row and under the include column, there is a check box indicating whether the meter is included in the report or not. By using the report window tool bar you can perform the following actions: Export to Excel- Export the report to an Excel file. Print- Print the report. Close- the report. TM Doc. Name: IrriWise Manager User Manual Revision: 02 Crop Management Technologies Page: 27 of 71 pages USER MANUAL IrriWiseTM Manager 5. SCADA VIEWS 5.1 Real Time Status IrriWise Manager displays sensors graphically as gauges and controls on a dashboard. The sensor data is updated in real time, each time data transmission is received. An entity or element' s graphical display can be collapsed and expanded by clicking on the arrows at the right of the item' s title bar. Find on Browser: Right-clicking on the corresponding element opens a menu with various items, according to the element type. On display Find on Browser The corresponding element will be selected in the IrriWise Site Explorer in the left pane. Corresponding element to display a menu with various items according to the type of the element TM Doc. Name: IrriWise Manager User Manual Location menu Revision: 02 Crop Management Technologies Sensor menu Page: 28 of 71 pages USER MANUAL IrriWiseTM Manager 5.2 Creating a New Scada View IrriWise Manager lets you create and customize graphical views of the Site Explorer. To create customized SCADA views: New Scada View Drag desired sensors from the Site Explorer left pane and drop on the right pane. Optional: You can rearrange the items in the new scada view (right pane): Dragging and dropping items NOTE: When you drag an item to a different place, and before you release the mouse button and drop it, a red line marks the spot where it will be dropped. TM Doc. Name: IrriWise Manager User Manual Revision: 02 Crop Management Technologies Page: 29 of 71 pages USER MANUAL IrriWiseTM Manager Optional: Renaming a Scada View Desired scada view Rename Scada View button Enter new name Save and Close Optional: Deleting a Scada View Desired scada view TM Doc. Name: IrriWise Manager User Manual Delete Scada View button Revision: 02 Crop Management Technologies Page: 30 of 71 pages USER MANUAL IrriWiseTM Manager Scada view menu: Once you populate a SCADA view, you can use the menu to perform several actions on SCADA view items. On an item in the scada view Desired action Remove Control- Remove the item from the Scada view Add Blank- Add a blank control. This is useful for arranging the displayed controls in groups, by adding additional space between items Thresholds- Open the sensor' s thresholds dialog box for editing Find on browser- Mark the gauge' s sensor in the Site Explorer pane Properties- Open the sensor' s properties for editing. Send to desktop (optional): IrriWise Manager offers an option to place a Scada view in an independent window on the desktop and at the front of other programs'windows. This allows you to keep an eye on certain IrriWise Manager elements while continuing with your other work. Desired scada view Send to Desktop button The new independent desktop Scada View window will become available. To display desktop Scada view and bring it to the front of the application you are in, click on the Scada view window in the Windows task bar. TM Doc. Name: IrriWise Manager User Manual Revision: 02 Crop Management Technologies Page: 31 of 71 pages USER MANUAL IrriWiseTM Manager 5.3 Threshold Settings The way values are displayed and the colors used are determined by the display' s Threshold settings. You can adjust threshold in two ways: Desired scada view Thresholds OR Properties Set thresholds in properties menu Desired thresholds TM Doc. Name: IrriWise Manager User Manual Revision: 02 Crop Management Technologies Page: 32 of 71 pages USER MANUAL IrriWiseTM Manager 1. In the thresholds window, use the fields dropdown lists to select colors and options. Select and enter values, or use the arrows on the right of the value fields to adjust values. 2. Drag the control sliders to the desired points. (Note that when placing the cursor above a point on the gauges scale, the exact value is displayed in a tool tip.) 3. You can also turn the display of some parameters off, by selecting/deselecting the parameter checkbox on the right. Threshold alert setting- When before it in the dropdown list are Popup Dialog, the alert will also and log the alert' s history. (See Settings) selecting 1 option, all other options listed automatically activated. I.e., when selecting change the scada view' s background color section 9.1 for more information on Alarm Save and Close TM Doc. Name: IrriWise Manager User Manual Revision: 02 Crop Management Technologies Page: 33 of 71 pages USER MANUAL IrriWiseTM Manager 6. IRRIGATION PLANS 6.1 Making and Editing an Irrigation Plan IrriWise Manager allows you to create detailed irrigation plans per irrigation block, and monitor their execution. On desired irrigation block Edit Irrigation Plan NOTE: When editing an irrigation plan for a crop unit, the plan will apply to all irrigation blocks under that same crop unit. The amounts of water will be set proportionally according to block size definitions. Later on, an irrigation block's irrigation plan can be edited separately. NOTE: When editing an irrigation plan for a crop unit, IrriWise Manager will prompt for deletion of all irrigation plans of the blocks (if any plans exist) that fall under that same crop unit. If you do not wish to delete all block plans, edit them individually. Start date Cycle- desired # of days Plan Sensorsdesired sensors for the plan Place the cursor at the desired time tip, click and hold down the mouse button, and drag it to include the desired irrigation duration TM Doc. Name: IrriWise Manager User Manual Revision: 02 Crop Management Technologies Page: 34 of 71 pages USER MANUAL IrriWiseTM Manager Optional: Parameters by selecting values from the dropdown lists using the arrows to increase/decrease values NOTE: The Irrigation Event Details screen has three layouts determined by the configuration of the water meter. Irrigation amount details window Irrigation amount details window with total block amount and volume/area details OK Irrigation amount details window with total block amount and volume/area details, when editing for a crop unit. When necessary Optional: Renaming an irrigation plan Rename Plan button Save and Close Enter new name TM Doc. Name: IrriWise Manager User Manual Revision: 02 Crop Management Technologies Page: 35 of 71 pages USER MANUAL IrriWiseTM Manager 6.2 Irrigation Plan View The irrigation plan view uses a color scheme to display the present status of the various plan elements. Irrigation Plan Cycle Results You will find several tabs at the bottom of the screen, containing information relevant to the irrigation plan. Color Codes: The current status of irrigation plan items is indicated by colors a follows: Future irrigation plan. Completed irrigation plan. Problematic irrigation plan - An irrigation plan that was not executed (where it should have been). Not planned irrigation plan – an irrigation plan that took place although it was not planed. Planned irrigation event. Drainage event. TM Doc. Name: IrriWise Manager User Manual Revision: 02 Crop Management Technologies Page: 36 of 71 pages USER MANUAL IrriWiseTM Manager NOTE: Some events may have a yellow exclamation mark icon . It means that an alarm was raised. If you move the mouse cursor above the icon, a tool tip with the alarm message will appear. Cycle Amount Deviation from Irrigation Events: Tolerated deviation in percent, from values set for the irrigation events. NOTE: Deviations equal or smaller from the set deviation percentage will not trigger an alarm event. View: This tab let you select/deselect irrigation event to be included in the irrigation plan view. Time: This tab let you select the time range for displaying the irrigation plan status in two ways: Specify time values Use a slider that narrows or widen the time range for displaying the irrigation plan status TM Doc. Name: IrriWise Manager User Manual Revision: 02 Crop Management Technologies Page: 37 of 71 pages USER MANUAL IrriWiseTM Manager ADMINISTRATOR 7. BACKUP AND RESTORE 7.1 Backup and Restore Settings IrriWise saves backup files automatically, which can be used to restore deleted data and configuration. To configure backup and restore properties: Tools Options IrriWise Manager Backup and Restore General Backup Settings: The default locations for the backup files and support package are already selected. To change these settings: click on the browse button and select a different location, or enter the required paths in Backup and Support fields. Different location/required path Browse Auto Backup Settings: Auto backup settings are defined during the software installation. To modify the backup periods and retention time, enter new values in the appropriate fields. To disable auto backup, deselect the Auto Backup checkbox. TM Doc. Name: IrriWise Manager User Manual Revision: 02 Crop Management Technologies Page: 38 of 71 pages USER MANUAL IrriWiseTM Manager 7.2 Backup and Restore Features IrriWise Manager allows you to backup your data and configuration, and use the system backup to restore the data and configuration where necessary. In IrriWise Manager: Backup and Restore (can also be accessed in Tools menu) To Create a Backup: Backup A backup file is created in the directory specified during the installation procedure. The backup settings can be changed from the Option' s backup section (Tools->Options->Backup) see Backup and Restore Settings in section 7.1. If you wish to place the backup file in a different location: Backup To… Navigate to the desired location To Restore From Backup: File to restore from… Restore IrriWise Manager will check if the last backup is from today and alert you if it' s not. IrriWise Manager will display a dialog box. Backup files are in Zip format. NOTE: In order to perform a system restore, IrriWise will restart automatically. TM Doc. Name: IrriWise Manager User Manual Revision: 02 Crop Management Technologies Page: 39 of 71 pages USER MANUAL IrriWiseTM Manager To Create a Support Package: You can create a support package for the program. This package saves all the user-defined settings and parameters into a file, intended for the Netafim support personnel. Should you require assistance with your system and contact the Netafim support team, you might be requested to create a support package and send it to Netafim. The support package is created as a Zip file on the desktop. Create Support Package Include Acquired Data: Select this option (by clicking on it) to include all the acquired data in the support package file. Import /Export: IrriWise Manager lets you import and export data from and to external data files. The data files produced by IrriWise Manager are in Zip format. To Import Data: Import/Export Import From… Choose import source NOTE: Import is related to Contacts, and you must have at least one configured Contact in the system in order to perform import. Choose File file Import TM Doc. Name: IrriWise Navigate to Select it Manager User Manual Revision: 02 Crop Management Technologies Page: 40 of 71 pages USER MANUAL IrriWiseTM Manager Rows to import (SHIFT to select +1 line) Optional: You can arrange the table data as follows (can be done in export window as well): New start and end dates (use field' s arrows or select value and type) Columns: Header: 1 click: arrange column in ascending order 2 clicks: arrange column in descending order Import The file will be imported, and the import progress will be displayed in the progress bar at the bottom of the window. To Export Data: Import/Export TM Doc. Name: IrriWise Export Manager User Manual Revision: 02 Crop Management Technologies Page: 41 of 71 pages USER MANUAL IrriWiseTM Manager Rows to export (SHIFT to select +1 line) Export Location for export files OK The data you selected will be exported to an IrriWise Manager export file in the location you specified. The progress of the export process will be displayed in the progress bar at the bottom of the window. For export to complete Close To Export to Excel: You can choose to export the data to an excel file. The procedure is the same as described above. NOTE: Excel files are in Office 2003 format, which may not be compatible with earlier Excel versions. TM Doc. Name: IrriWise Manager User Manual Revision: 02 Crop Management Technologies Page: 42 of 71 pages USER MANUAL IrriWiseTM Manager 8. RADIO NETWORK 8.1 Radio Network Settings The Radio Network window allows you to configure the network of radio devices used to transmit data from the field. To configure radio data: Tools Options Radio Network Raw Data: The radio devices that are integrated in the system are capable of accumulating data before it is sent on regular intervals, as well as saving data that is already sent. Specify the number of days in which the acquired raw data is saved by the IrriWise Manager software. (See section 8.4 for further details.) Radio Monitor: To enable the radio monitoring tools, enable the Monitor Radio Devices checkbox. (See section 8.3 for further details.) NOTE: The number of lines kept on the Raw Data Transmissions screen or the Radio Monitor screen will be as defined in the Maximum number of entries on the Monitor list selection box. TM Doc. Name: IrriWise Manager User Manual Revision: 02 Crop Management Technologies Page: 43 of 71 pages USER MANUAL IrriWiseTM Manager 8.2 Radio Network Topology The system provides a display of all radio devices (transmitters, receivers and repeaters) in a table that allows you to control and manage the network components. To view the radio network: Radio Network button Optional: You can sort table lists as follows: Desired column heading Ascending or descending order Table heading TM Doc. Name: IrriWise Group by... Manager User Manual Revision: 02 Crop Management Technologies Page: 44 of 71 pages USER MANUAL IrriWiseTM Manager A path to expand Source to expand Ascending or descending order if necessary Additional options: In addition to the common application options, IrriWise Manager allows you to export the Radio Network to Excel, print it, and reset the status of the listed devices. Export to Excel- Click on the Export to Excel button above the table, and select a destination for the Excel file Print- Opens a print preview window in which you can adjust various printing options Reset Status- Click to reset the status of all devices. TM Doc. Name: IrriWise Manager User Manual Revision: 02 Crop Management Technologies Page: 45 of 71 pages USER MANUAL IrriWiseTM Manager 8.3 Radio Monitor Radio Monitor allows you to see the value of each radio transmission. Transmissions are color-coded according to signal strength. Radio Monitor icon at bottom of left pane Volume= Return signal strength index of transmission TM Doc. Name: IrriWise Manager User Manual Revision: 02 Crop Management Technologies Page: 46 of 71 pages USER MANUAL IrriWiseTM Manager 8.4 Raw Transmissions Data Raw Transmissions Data acquires and saves raw data by radio transmitting devices. Raw Transmissions Data icon at bottom of left pane ID- Communication module ID # Transmission- Number of transmissions that were received the same communication module. Event- Transmitter transmits data every 30 mins. but it takes a reading from the sensor every 15 mins.: 0= Reading taken in the first 15 mins. 1= Reading taken in the second 15 mins. Sensor #- Number of the transmitter from which data is being received. Date- Date and time of the transmission. Received- Receiver # that the transmission was received from. Value- Digital value of the raw data. Type- Transmitter protocol type. History- History of the transmission: Now and last 3 transmissions (Hist1,2,3). Values 2, 3, 4...- Digital value of the raw data. TM Doc. Name: IrriWise Manager User Manual Revision: 02 Crop Management Technologies Page: 47 of 71 pages USER MANUAL IrriWiseTM Manager 9. ALARM MODULES 9.1 Alarm Settings IrriWise allows you to define alarms that are automatically activated when the alarm criteria is met based on set thresholds. When an alarm is raised there are 4 actions that can be taken (or none at all). Each action includes all the actions above it (See section 5.3 for more information on Threshold Settings): Background- The color of the threshold generating the alarm will be displayed as a led on the sensor' s gauge Log history- Logs the alarm on the Alarms screen Popup windows- Pop up a message window when an alarm is raised SMS messages- Sent by the system to predefined mobile telephone numbers (up to three). To configure the Alarms: Tools Options Alarms Show Alarm Popup Dialogs- Select this checkbox if you wish to show alarm pop-up dialogs. Maximum number of concomitant alarms- The number of alarms that the alarms screen will display. Change the number of alarms by using the up/down arrows. TM Doc. Name: IrriWise Manager User Manual Revision: 02 Crop Management Technologies Page: 48 of 71 pages USER MANUAL IrriWiseTM Manager 9.2 System Alarms The Alarms window displays all alarm messages issued by the system. To view the Alarms list: Date and Time- When the threshold was reached. Path- Location of the alarm. Source- Which sensor reached the threshold. Message- Alarm status message. Reading- Digital value of the reached threshold. Optional: You can sort table lists as follows: Desired column heading Ascending or descending order Table heading TM Doc. Name: IrriWise Group by... Manager User Manual Revision: 02 Crop Management Technologies Page: 49 of 71 pages USER MANUAL IrriWiseTM Manager A path to expand Source to expand Ascending or descending order if necessary Additional Options: In addition to the common application options, IrriWise Manager allows you to remove a selected row or rows, export the alarm data to Excel and print it. Remove Selected- Click on a row to select it and then click the Remove Selected button Remove All- Click on Remove All button to remove all alarm data from the list Export to Excel- Click on the Export to Excel button above the table, and select a destination for the Excel file Print- Opens a print preview window in which you can adjust various printing options. TM Doc. Name: IrriWise Manager User Manual Revision: 02 Crop Management Technologies Page: 50 of 71 pages USER MANUAL IrriWiseTM Manager 9.3 SMS Alarms If SMS alarms are configured (and defined in a sensor' s thresholds), a text message that details the failure is sent to preset numbers. To configure SMS alarms: Tools Options Alarms Phone Number and Name SMS icon Sending Method: Modem iRCU Modem- Sending SMS messages using a modem through a serial port that communicates with an SMS center. (SMS center number is a number given to the user by the Cellular Provider from whom the user bought the SIM card for the relevant modem.) If you are using a modem as the sending device, the fields in the Modem section are enabled: COM port from Serial Port dropdown list TM Doc. Name: IrriWise Manager User Manual SMS Center Number Revision: 02 Crop Management Technologies Page: 51 of 71 pages USER MANUAL IrriWiseTM Manager iRCU- Sending SMS messages through the server. Country Service/SMS provider Password Sender User name That all settings are correct. Send a test SMS as follows: Type a message in the text field on the toolbar Send Test SMS button That a test message is sent Save and Close TM Doc. Name: IrriWise Manager User Manual Revision: 02 Crop Management Technologies Page: 52 of 71 pages USER MANUAL IrriWiseTM Manager 10. MANAGING USERS 10.1 Adding a User Users have two roles on the system: 1- To log on locally with permission levels to perform different tasks. 2- To log on remotely (only when an iRCU is installed in the field). The remote side creates a contact that has a username and password corresponding to a user on the local side having access rights to different locations and transmitters to be able to download from. To view more information on remote users and creating a contact, see section 11.7. Users The users setup allows you to create, configure, manage and delete system users. Tools Options Users To Add a user: Add User TM Doc. Name: IrriWise Manager User Manual Revision: 02 Crop Management Technologies Page: 53 of 71 pages USER MANUAL IrriWiseTM Manager Select a name (description is optional) password Choose access level Create a username and Access Level: Configure the user' s access privileges by selecting the desired option from the dropdown list. Read Only- The user will not be able to enter data or make any changes Normal User- Full read & write privileges Power User- Administrator privileges, including user management Field Support (Installer)- Special user designed for use by field support engineers. TM Doc. Name: IrriWise Manager User Manual Revision: 02 Crop Management Technologies Page: 54 of 71 pages USER MANUAL IrriWiseTM Manager Save and Close When a new user is saved and a contact is then created, the contact icon will appear on the Contacts list. 10.2 Editing a User To edit user details: Desired user TM Doc. Name: IrriWise Properties Manager User Manual Revision: 02 Crop Management Technologies Page: 55 of 71 pages USER MANUAL IrriWiseTM Manager Edit details as required Save and Close When editing the properties of an existing user, a button named Access Settings is available. Clicking the Access Settings button opens the permissions window. In order to set permission: Check or uncheck desired permissions Save and Close TM Doc. Name: IrriWise Manager User Manual Revision: 02 Crop Management Technologies Page: 56 of 71 pages USER MANUAL IrriWiseTM Manager Transmitter Access: When this option is set, all new transmitters can be accessed by all users. If you wish to set access for new transmitters manually, uncheck this option. If you wish to grant specific users access to certain transmitters: Desired transmitter from Site Explorer tree Settings in Properties window Properties Access Users you wish NOT to have access to chosen transmitter NOTE: They will appear as grey shaded, all other colored users will have access rights. TM Doc. Name: IrriWise Manager User Manual Revision: 02 Crop Management Technologies Page: 57 of 71 pages USER MANUAL IrriWiseTM Manager To delete a user: Desired user TM Doc. Name: IrriWise Remove User Manager User Manual Revision: 02 Crop Management Technologies Page: 58 of 71 pages USER MANUAL IrriWiseTM Manager 11. COMMUNICATION 11.1 Incoming Call Settings The communication window allows you to set up the properties of incoming calls, downloads, and remote cellular units. To configure incoming call settings: Tools Options Communication Incoming Calls icon Server communication settings TCP Port- The port used for the TCP protocol. Using arrows (or type in new value) Use Router- Select this option if you use a router for communication. If this option is selected, the Router IP Address field is enabled. IP address TM Doc. Name: IrriWise Manager User Manual Revision: 02 Crop Management Technologies Page: 59 of 71 pages USER MANUAL IrriWiseTM Manager Incoming Calls Schedule The Incoming Calls window allows scheduling of incoming calls. Select options in the Incoming Calls as follows: Use modem for incoming calls- Select this checkbox if you use your modem for your incoming calls, rather than the internet. Never- Never accept incoming calls Always- Always accept incoming calls Only at- Accept incoming calls only if the calls are scheduled in the table below. If selected, the table fields are enabled. To schedule a specific time to receive calls: Only at: Add Desired time and duration by using the arrows Steps to add as many scheduling items as needed To delete a schedule: Blue square with arrow of desired row to highlight item Delete Selected TM Doc. Name: IrriWise Manager User Manual Revision: 02 Crop Management Technologies Page: 60 of 71 pages USER MANUAL IrriWiseTM Manager 11.2 Download Settings The Downloads section allows you to define the download properties of contacts data. Contacts are remote locations that are displayed on your computer, and allow you to download data from that location. To configure download settings: Tools Options Communication Downloads icon Don't perform automatic Downloads- If selected; IrriWise Manager will not download contacts data automatically. Automatically close completed download dialogs- Close completed download dialogs automatically. Automatic Download Schedule- Contains a table with scheduled downloads from contacts. Optional: You can sort table lists as follows: Desired column heading Ascending or descending order To modify the download time in the Download column: Select time field (Download at) TM Doc. Name: IrriWise Using arrows (or type in new value) Manager User Manual Revision: 02 Crop Management Technologies Page: 61 of 71 pages USER MANUAL IrriWiseTM Manager 11.3 Remote Cellular Unit Settings The Remote Cellular Units window allows you to configure the use of remote cellular units. To configure remote cellular unit settings: Tools Options Communication Remote Cellular Units icon General Use Remote Cellular Units in the System- Select this checkbox to enable the use of Remote Cellular Units. Maximum lines- The number of transmission lines that the cellular unit sends with each cellular packet. Cellular Units Server IP address- Cellular units server IP address TCP Port- Number of TCP Port Timeout- The time to wait before aborting the cellular call, if the server does not respond. TM Doc. Name: IrriWise Manager User Manual Save and Close Revision: 02 Crop Management Technologies Page: 62 of 71 pages USER MANUAL IrriWiseTM Manager 11.4 Internet Cellular Units Settings The Internet Cellular Units window allows you to configure the use of the iRCU. The iRCU also sends out an alert via SMS after setting thresholds within the IrriWise Manager. Tools Options Communication Remote Cellular Units icon General Use Internet Cellular Units in the system Update server lists on system start (optional) Use Proxy server (optional) Internet Cellular Units Server User Name and Password TM Doc. Name: IrriWise Manager User Manual Save and Close Revision: 02 Crop Management Technologies Page: 63 of 71 pages USER MANUAL IrriWiseTM Manager In Site Explorer: My IrriWise New Receiver Name for receiver Enter ID number of receiver Connected through a cellular unit checkbox Comm. Port: IRCU Configuration button Unit: Choose unit listed by serial number from the dropdown list NOTE: After choosing a unit, please close the window, get cellular unit parameters, check and confirm the parameters. Cellular Provider: Choose provider from dropdown list. (If you cellular provider is not listed, contact your Netafim representative). Enter SIM card number. Enter an Emergency Phone Number for which to receive alarms via SMS in case of lost connection. Enter Cellular Unit Phone Number of the iRCU itself. Poll unit: select how often you wish to connect to server and receive data. Close (to close this window) Save and Close (receiver properties settings) TM Doc. Name: IrriWise Manager User Manual Revision: 02 Crop Management Technologies Page: 64 of 71 pages USER MANUAL IrriWiseTM Manager 11.5 iRCU (Internet Remote Cellular Unit) and SMS The iRCU is a unit that uses GPRS technology to transfer data to remote locations making the storage and retrieval of information simpler and more efficient. All information collected is stored by the server and can be retrieved via internet from any location using a selected User Name and Password. The iRCU may also send an alarm via SMS after setting thresholds within the IrriWise Manager. Receiver with iRCU Desired action from menu Acquire data Now- Acquire data from the last time data was acquired up until now. Acquire Data From...- Presents a calendar where you can select a date from which start to acquire data from. Acquire last Data- Get the most current data only (from the last 45 minutes). Test Receiver- Test the receiver' s functioning and availability (through the cellular unit). Test Cellular Unit- Test the cellular unit' s functioning and availability. Delete- Delete the receiver. Properties- Open the receiver properties for editing. TM Doc. Name: IrriWise Manager User Manual Revision: 02 Crop Management Technologies Page: 65 of 71 pages USER MANUAL IrriWiseTM Manager 11.6 Create a New Download To Create a new automatic download: Tools Options Communication contact... Select a contact Downloads Add event with A new row appears in the automatic download table, displaying the name of the contact and the current time. To modify the download time in the Download column: Using arrows (or type in new value) Time field (Download at...column) TM Doc. Name: IrriWise Manager User Manual Revision: 02 Crop Management Technologies Page: 66 of 71 pages USER MANUAL IrriWiseTM Manager To modify the interval in the Interval column: Using arrows (or type in new value) Interval field column NOTE: If intervals are configured, they overrule the configured download time in the Download at field. Apply Schedule Changes when done The download is scheduled. To delete an automatic download: Row Delete Apply Schedule Changes when done TM Doc. Name: IrriWise Manager User Manual Revision: 02 Crop Management Technologies Page: 67 of 71 pages USER MANUAL IrriWiseTM Manager 11.7 Add a New Contact IrriWise Manager allows you to display and download data from a remote location. The remote location is referred to as Contact. To add a new contact: On left pane (not on an element) Add Contact Fill contact details on the form Save and Close The user name and password are allocated by the remote location. See how the remote user is created in section 10.1*** Download list: When creating a new contact, the Download List button is not available until you save and close the preferences window, and then download the tree structure of the remote location for the first time. The new contact will be displayed at the bottom of the Site Explorer, with a dedicated icon. TM Doc. Name: IrriWise Manager User Manual Revision: 02 Crop Management Technologies Page: 68 of 71 pages USER MANUAL IrriWiseTM Manager 11.8 Downloading From a Remote Location Download Now: On the new contact Download Now The data structure of the remote location will be downloaded (without the data) and displayed on your computer. The remote location elements that are downloaded to your computer are determined by the user access rights, which were configured on the remote location. The system will download the contact' s devices and lists. On the new contact Download List Devices to be automatically downloaded from every time a Download Now (or automatic download) is done TM Doc. Name: IrriWise Manager User Manual Revision: 02 Crop Management Technologies Page: 69 of 71 pages USER MANUAL IrriWiseTM Manager On the new contact Download Now This will actually download data for selected devices. From this point onward, every download now or automatic download for that contact will keep data up-to-date regarding devices selected. Contact Menu: IrriWise Manager offers you several options for downloading contact data. Download Now- Right-click on a contact and select Download Now from the menu. Data will be downloaded for items that are selected in the download list (see above). Advanced Download- Selecting Advanced Download will open the download list and allow you to make a one-time selection of list items for which you want to download data. This selection will overrule other system configuration, but will only apply for the current download session, and will not be saved. Download List- Select to open and configure the download list. Remove Contact- Right click on a contact and select to remove the contact from the Site Explorer. Properties- Right click on a contact and select to open the Contact Details window for editing. Downloading Contact Data: Download List On a contact TM Doc. Name: IrriWise Manager User Manual Revision: 02 Crop Management Technologies Page: 70 of 71 pages USER MANUAL IrriWiseTM Manager Elements to download data from OK For download to complete List Manipulation: The general table manipulation options of IrriWise Manager are also applicable to the download list. Remove Selected- Removing rows from the list: Select rows by clicking on the blue square to the right of the row, and click. To select several consequent rows, hold down the mouse button and drag the cursor to include the desired rows Removing deleted rows- If elements on the list were removed on the remote location, their status on the Download list will appear as Deleted. To remove all deleted items from the list, click Remove Deleted Add New- Click on Add New to select for download all the list items that are marked as New. (Status = New). Performing immediate download and Toggling Download on/off: You can also perform immediate download by using the Download button in the top button bar. Download button Contact Download Selected Now Automatic Downloads: For automatic download configuration, please refer to section 11.6. TM Doc. Name: IrriWise Manager User Manual Revision: 02 Crop Management Technologies Page: 71 of 71 pages