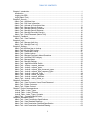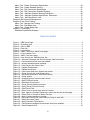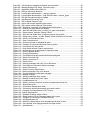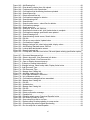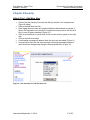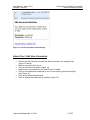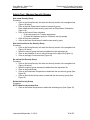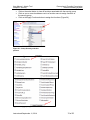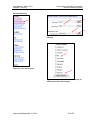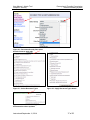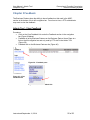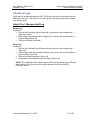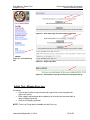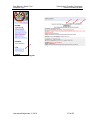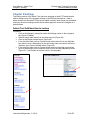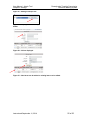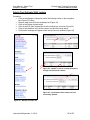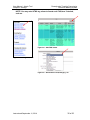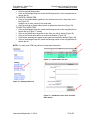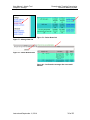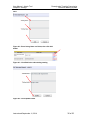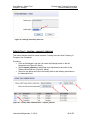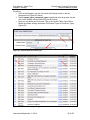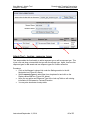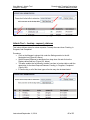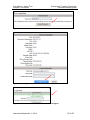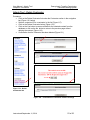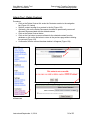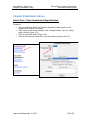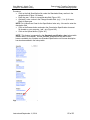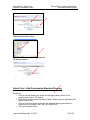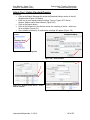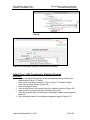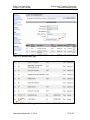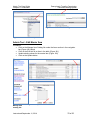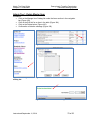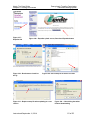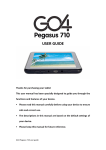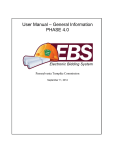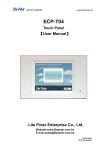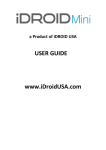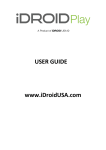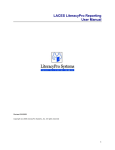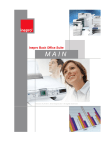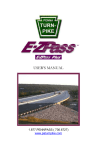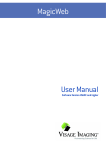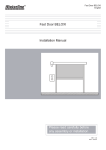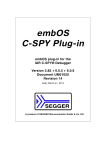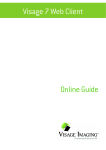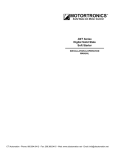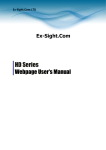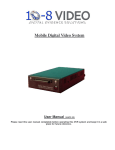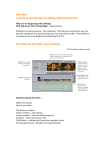Download AdminTool - Pennsylvania Turnpike Commission EBS
Transcript
User Manual – Admin Tool PHASE 4.0 Pennsylvania Turnpike Commission September 11, 2014 TABLE OF CONTENTS Chapter 1 Introduction ..................................................................................................................1 Introduction ..............................................................................................................................1 Logging into EBS......................................................................................................................2 Login (Admin Tool) ...................................................................................................................3 Chapter 2 Security .......................................................................................................................5 Admin Tool - Add New User .....................................................................................................5 Admin Tool - Edit User Information ...........................................................................................7 Admin Tool - Activate or De-activate User ................................................................................9 Admin Tool - Manage Security Groups ...................................................................................10 Admin Tool - Manage Security Functions ...............................................................................12 Admin Tool - Manage Security Statuses ................................................................................. 14 Admin Tool - Manage Document Security .............................................................................. 16 Admin Tool - Reset Password (Admin Tool) ........................................................................... 18 Chapter 3 Feedback ...................................................................................................................20 Admin Tool - View Feedback ..................................................................................................20 Chapter 4 Logs...........................................................................................................................21 Admin Tool - Manage Audit Log .............................................................................................21 Admin Tool - Manage Error Log .............................................................................................22 Chapter 5 Settings .....................................................................................................................24 Admin Tool Add New Item to Lookup .....................................................................................24 Admin Tool Activate /Edit Lookup ...........................................................................................26 Admin Tool - Deactivate Lookup.............................................................................................27 Admin Tool - Update Lookup ..................................................................................................28 Admin Tool - Manage Frequently Asked Questions ................................................................ 29 Admin Tool - Add New FAQ Category ....................................................................................32 Admin Tool - Manage News ...................................................................................................32 Admin Tool - Manage Settings ...............................................................................................35 Admin Tool – Application Mode Switch ...................................................................................38 Admin Tool – Lookup - request_statuses................................................................................ 40 Admin Tool – Lookup - request_types ....................................................................................41 Admin Tool – Lookup - request_type_document_types .......................................................... 41 Admin Tool – Lookup - request_type_response_types ........................................................... 43 Admin Tool – Lookup - response_types .................................................................................44 Admin Tool – Lookup - review_list_types................................................................................45 Admin Tool – Lookup - request_statuses................................................................................46 Admin Tool – Lookup - users_review_cc ................................................................................47 Chapter 6 Contractors ................................................................................................................49 Admin Tool - View Contractor Users; Reset Password ........................................................... 49 Admin Tool - Delete Contractor ..............................................................................................53 Admin Tool - Delete Contract .................................................................................................54 Chapter 7 Project Correspondence ............................................................................................55 Lookup Table – Letter_Types .................................................................................................55 Lookup Table - Letter_Contacts ............................................................................................55 Lookup Table - Letter_Types_Contacts ..................................................................................56 Admin Tool – Correspondence Folder ....................................................................................57 Chapter 8 Standards Library ......................................................................................................59 Admin Tool - View Commission Specifications ....................................................................... 59 Admin Tool - View Standard Drawings ...................................................................................61 Admin Tool - Add Commission Standard Specification ........................................................... 61 Admin Tool - Add Commission Standard Drawing .................................................................. 63 ii Admin Tool - Delete Commission Specification ...................................................................... 64 Admin Tool - Delete Standard Drawing .................................................................................. 66 Admin Tool - Edit Commission Specification .......................................................................... 67 Admin Tool - Edit Commission Standard Drawing .................................................................. 68 Admin Tool – Add New Standard Drawing Description ........................................................... 69 Admin Tool – Add New Standard Specification Description ................................................... 70 Admin Tool – Add Specification Year .....................................................................................71 Chapter 9 Bid Document Management ......................................................................................73 Chapter 10 Item Price Catalog ...................................................................................................77 Admin Tool - Manage Item Catalog ........................................................................................77 Admin Tool - Edit Master Item ................................................................................................78 Admin Tool - Delete Master Item ............................................................................................79 Chapter 11 Downloads ...............................................................................................................80 Download Expedite Bid Software ...........................................................................................80 TABLE OF FIGURES Figure 1 – EBS Home Page .........................................................................................................2 Figure 2 – IE desktop icon ............................................................................................................3 Figure 3 – URL for EBS................................................................................................................3 Figure 4 – Enter link .....................................................................................................................3 Figure 5 – Login button ................................................................................................................3 Figure 6 – Admin Tool link on Admin home page .........................................................................4 Figure 7 – Login to Admin Tool ....................................................................................................4 Figure 8 – Admin Tool home page ...............................................................................................4 Figure 9 – User Security ink; Add New User link ..........................................................................5 Figure 10 – Add new User page with Security Groups; Add User button ...................................... 6 Figure 11 – Confirmation that new user was addded ....................................................................6 Figure 12 – Account activation email message.............................................................................7 Figure 13 – User Security link; Select User ..................................................................................8 Figure 14 – Update Groups button ...............................................................................................8 Figure 15 – Update User button ...................................................................................................9 Figure 16 – User Active check box; Update User button ..............................................................9 Figure 17 – Group Security link; Add Group button .................................................................... 11 Figure 18 – Add Group information; Save Group button ............................................................. 11 Figure 19 – Group options ..........................................................................................................12 Figure 20 – Assigning group Functions check boxes .................................................................. 12 Figure 21 – Apply Functions button ............................................................................................12 Figure 22 – Deactivate Group button..........................................................................................12 Figure 23 – Group Security selection process ............................................................................ 13 Figure 24 – Apply (Group) Functions button ............................................................................... 13 Figure 25 – User Security link ....................................................................................................15 Figure 26 – Select User or Group; then select a Function .......................................................... 15 Figure 27 – Next, apply the Contract Status(es) to which that function should apply .................. 15 Figure 28 – Select User or Group then Select Function .............................................................. 16 Figure 29 – Apply Contract statuses to function ......................................................................... 16 Figure 30 – Document Security link; select Security Group to work with..................................... 17 Figure 31 – Select Document Types ..........................................................................................17 Figure 32 – Apply Document Types button.................................................................................17 Figure 33 – Confirmation message that documents have been updated .................................... 17 Figure 34 – Reset Password Link ...............................................................................................18 iii Figure 35 – Reset Password button ...........................................................................................18 Figure 36 – Reset Password confirmation message ................................................................... 18 Figure 37 – Reset Password email .............................................................................................19 Figure 38 – View Feedback link .................................................................................................20 Figure 39 – Feedback pane........................................................................................................20 Figure 40 – Send Us feedback link .............................................................................................20 Figure 41 – View Audit Log link ..................................................................................................22 Figure 42 – Enter date range and click Display Log button ......................................................... 22 Figure 43 – Purge Log button .....................................................................................................22 Figure 44 – Confirmation of purge and filename of purged audit log ........................................... 22 Figure 45 – View Error Log link ..................................................................................................23 Figure 46 – Error Log display .....................................................................................................23 Figure 47 – Manage Lookups link...............................................................................................25 Figure 48 – Choose lookup by name ..........................................................................................24 Figure 49 – Display Values of lookup button .............................................................................. 25 Figure 50 – Values displayed .....................................................................................................25 Figure 51 – New Items can be added or existing items can be edited ........................................ 25 Figure 52 – Manage Lookups link...............................................................................................26 Figure 53 – Select Lookup table from list....................................................................................26 Figure 54 – Update or Cancel Lookup description; change active/non-active status................... 26 Figure 55 – Confirmation that Lookup has been succesfully updated ......................................... 26 Figure 56 – Manage Lookups link...............................................................................................27 Figure 57 – Select Lookup table from list; then click Display Values button ................................ 27 Figure 58 – Click on the Edit link ................................................................................................27 Figure 59 – Click on the Active checkbox to activate/de-activate ................................................ 27 Figure 60 – Receive confirmation of update; notice Active column - status ................................ 28 Figure 61 – Lookup table administration .....................................................................................28 Figure 62 – Edit Description, Update the field; receive confirmation message ............................ 29 Figure 63 – Manage FAQ link .....................................................................................................30 Figure 64 – Add FAQ button.......................................................................................................30 Figure 65 – Decide which FAQ Category, etc ............................................................................. 30 Figure 66 – FAQ fields and Update button .................................................................................31 Figure 67 – Manage FAQ link .....................................................................................................31 Figure 68 – Update and Delete FAQ links in Actions column...................................................... 31 Figure 69 – Edit any of the FAQ fields; then click the Update button .......................................... 31 Figure 70 – Confirmation message of successful update ........................................................... 31 Figure 71 – Asking to confirm deletion of FAQ ........................................................................... 31 Figure 72 – Manage FAQ link Figure 73 – Add FAQ Category steps ...................................... 32 Figure 74 – Manage News link ...................................................................................................33 Figure 75 – Update News item link .............................................................................................33 Figure 76 – Add News criteria, then click Add News button ........................................................ 33 Figure 77 – Manage New link .....................................................................................................34 Figure 78 – Delete News link......................................................................................................34 Figure 79 – Delete News button .................................................................................................34 Figure 80 – Confirmation message after successful deletion ...................................................... 34 Figure 81 – Manage Settings; Add New setting links .................................................................. 35 Figure 82 – Enter Sering Name and Value, then click Add button .............................................. 36 Figure 83 – Click Edit link to edit existing sertting ....................................................................... 36 Figure 84 – Click Update button .................................................................................................36 Figure 85 – Click Activate button to publish ................................................................................37 Figure 86 – Confirmation message of successful activation ....................................................... 37 Figure 87 – Delete link ...............................................................................................................37 Figure 88 – Delete button ...........................................................................................................38 iv Figure 89 – Confirmation message that deletion was successful ................................................ 38 Figure 90 – Manage Settings link, Admin Tool home page ......................................................... 39 Figure 91 – Application Mode setting, Edit link ........................................................................... 39 Figure 92 - Settings Value drop down list ...................................................................................40 Figure 93 – Lookup table administration – request_statuses ...................................................... 40 Figure 94 – Lookup table administration – Add /Edit New Item - request_types ......................... 41 Figure 95 – Edit the Description and then Update ...................................................................... 41 Figure 96 – Add Request Document Type..................................................................................42 Figure 97 – Edit or delete Request Type ....................................................................................42 Figure 98 – Add or edit request response type actions ............................................................... 43 Figure 99 – Edit, update, delete Request Type options .............................................................. 44 Figure 100 – Response_types add, edit, delete and activate options ......................................... 45 Figure 101 – Review_list_types select and display ..................................................................... 45 Figure 102 – Add, edit and update item in review_list_types lookup table .................................. 46 Figure 103 – Select request_statuses, Display Values ............................................................... 46 Figure 104 – Add, edit and update item in request_stauses lookup table ................................... 47 Figure 105 – Select users_review_ cc table, Display Values and Select a Reviewer .................. 47 Figure 106 – Add CC to Reviewer process.................................................................................48 Figure 107 – View Contractors link .............................................................................................49 Figure 108 – Contractors listed in Alphabetical order ................................................................. 50 Figure 109 – Example of Contractor (Business Partner) profile .................................................. 50 Figure 110 – User Search link and results ..................................................................................51 Figure 111 – User Search window’ Search users button ............................................................ 51 Figure 112 – Actions that can be performed for individual users ................................................ 51 Figure 113 – Reset Password button .........................................................................................52 Figure 114 – Change Email button .............................................................................................52 Figure 115 – Confirmation that new passowrd has been assigned ............................................. 52 Figure 116 – Delete Contracttor link ...........................................................................................53 Figure 117 – Select a contractor ID ............................................................................................53 Figure 118 – Delete button .........................................................................................................53 Figure 119 – Warning message; then click Yes or No button ..................................................... 53 Figure 120 – Confirmation of contractor deletion message ......................................................... 53 Figure 121 – Delete Contract link ...............................................................................................54 Figure 122 – Select Contract; Delete button ............................................................................... 54 Figure 123 - Warning message, Yes or No buttons .................................................................... 54 Figure 124 – Contract deletion confirmation message ................................................................ 54 Figure 125 – Manage Lookups ...................................................................................................55 Figure 126 – Adding or editing a letter contact ........................................................................... 56 Figure 127 – Manage Contacts and Letter Types ....................................................................... 57 Figure 128 - Correpsondence link ..............................................................................................57 Figure 129 – Select a contract; download contract correspondence files link ............................. 58 Figure 130 – Search Specs link ..................................................................................................59 Figure 131 – Commission Specification fields ............................................................................ 59 Figure 132 – Commission specification search and search results ............................................. 60 Figure 133 – Example of an specification in PDF format ............................................................ 60 Figure 134 - Search Drawings link..............................................................................................61 Figure 135 – Standard Drawings search criteria ......................................................................... 61 Figure 136 – Seach results; click on Document name link to opne ............................................. 61 Figure 137 – Example of Commission Standard Drawing ........................................................... 61 Figure 138 – Add Specification link ............................................................................................62 Figure 139 – Identify the Specification to be uploaded and browse to find it ............................... 63 Figure 140 – Once located, then highlight and clik the Open button ........................................... 63 Figure 141 – Upload button ........................................................................................................63 v Figure 142 – Add Drawing link ...................................................................................................64 Figure 143 – Enter drawing criteria; then click upload ................................................................ 64 Figure 144 – Find document, click Open button ......................................................................... 64 Figure 145 – Confirmation that the drawing has been uploaded ................................................. 64 Figure 146 – Search Specs link ..................................................................................................65 Figure 147 – Delete selected files link ........................................................................................65 Figure 148 – Confirmation message for deletion ........................................................................ 65 Figure 149 – Search drawings link .............................................................................................66 Figure 150 – Search button ........................................................................................................66 Figure 151 – Search results screen – select files for deletion ..................................................... 66 Figure 152 – Confirmation message...........................................................................................66 Figure 153 – Seach specs link ...................................................................................................67 Figure 154 – Search for spec to edit, Edit link ........................................................................... 67 Figure 155 – Specification criteria to edit; click Update button to complete................................. 68 Figure 156 – Confirmation message; specification was updated ................................................ 68 Figure 157 – Search Drawings link .............................................................................................69 Figure 158 – Search drawing crietria screen; Search button ...................................................... 69 Figure 159 – Edit link..................................................................................................................69 Figure 160 – Edit one or more criteria, Update button ................................................................ 69 Figure 161 – Confirmation of update ..........................................................................................69 Figure 162 – Manage Lookups link; select lookup table; display values ..................................... 70 Figure 163 – Add Drawing Standard screen; Edit link................................................................. 70 Figure 164 – Lookup table administration screen ....................................................................... 71 Figure 165 – Manage Lookups link.............................................................................................72 Figure 166 – Lookup table, Add New Item button, Edit and Update existing specification options ...................................................................................................................................................72 Figure 167 – Document Management link ..................................................................................73 Figure 168 – Select a document; View Document Info button .................................................... 73 Figure 169 – Document Details, View Document link ................................................................. 74 Figure 170 – Open or Display document pop-up ........................................................................ 74 Figure 171 - Example of viewing bid document .......................................................................... 75 Figure 172 - Manage lookups, select lookup table, Display Value button ................................... 75 Figure 173 - Add Document Type...............................................................................................76 Figure 174 – Edit Document Type ..............................................................................................76 Figure 175 – Manage Item Catalog link ......................................................................................77 Figure 176 – Add New (catalog) Item link ...................................................................................77 Figure 177 – Enter Item information, Add button ........................................................................ 77 Figure 178 – Unit of Measure options .........................................................................................78 Figure 179 – Confirmation message that item was added .......................................................... 78 Figure 180 – Manage Item Catalog link ......................................................................................78 Figure 181 – Edit link..................................................................................................................78 Figure 182 – Update button ........................................................................................................78 Figure 183 – Manage Item Catalog link ......................................................................................79 Figure 184 – Edit link..................................................................................................................79 Figure 185 – Delete button .........................................................................................................79 Figure 186 – Delete confirmation message ................................................................................ 79 Figure 187 – Expedite link ..........................................................................................................81 Figure 188 – Expedite splash screen; Download Expedite button .............................................. 81 Figure 189 – Run button to install on the fly ............................................................................... 81 Figure 190 – Save setup file to disk to run later .......................................................................... 81 Figure 191 – Replace setup file when updating to a new version ............................................... 81 Figure 192 – Close dialog box when finished downloading ........................................................ 81 Figure 193 – Run the setup file to install Expedite ...................................................................... 82 vi Figure 194 – Expedite install screen...........................................................................................82 Figure 195 – Yes, Accept terms to install ...................................................................................82 Figure 196 – Next button to move install along ........................................................................... 82 Figure 197 – Decide upon a folder to store files ......................................................................... 82 Figure 198 – Finish button ..........................................................................................................82 Figure 199 – Locate Expedite folder and Icon ............................................................................ 83 Figure 200 – Click OK on Welcome screen ................................................................................83 Figure 201 – Go to Tools tab, Options link ................................................................................. 83 Figure 202 – Fill in PATURNPIKE and Agency ID 200680 in the AGENCYID tab ...................... 83 Figure 203 – Fill in Company Name in Bidder Information tab .................................................... 83 vii [This page intentionally left blank] viii User Manual – Admin Tool Chapter 1 Introduction Pennsylvania Turnpike Commission Electronic Bidding System Chapter 1 Introduction Introduction This document describes how to use the Admin Tool of the Electronic Bidding System (EBS) developed for the Pennsylvania Turnpike Commission. This user manual is the reference for Admin Tool functions for PTC administrators of EBS. There are step-by-step instructions and examples of each section of Admin Tool functions as indicated below on the Admin Tool home page. Chapter 1 – Introduction and Login Information Chapter 2 – Security Chapter 3 – Feedback Chapter 4 – Logs Chapter 5 – Settings Chapter 6 – Contractor (Business Partner) Chapter 7 – Project Chapter 8 – Standards Library Chapter 9 – Document Management Chapter 10 – Items Chapter 11 – Downloads Last revised September 11, 2014 1 of 83 User Manual – Admin Tool Chapter 1 Introduction Pennsylvania Turnpike Commission Electronic Bidding System Logging into EBS • • • • • Open your web browser by clicking on the Internet Explorer icon on your Windows desktop or through the Start Menu / Programs / Internet Explorer Currently Internet Explorer is the only web browser supported and full support is given up to Version 8. If Versions 9 or 10 are used, then XXXXXXXXXX Compatibility View Information Type the following URL below into the address text box of your web browser: https://ebs.paturnpike.com/ Alternatively you can bookmark https://ebs.paturnpike.com/ This is the home page for Pennsylvania Turnpike’s Electronic Bidding System. From this page you will be able to navigate throughout the site and perform contractor registration functions. Figure 1 – EBS Home Page Last revised September 11, 2014 2 of 83 User Manual – Admin Tool Chapter 1 Introduction Pennsylvania Turnpike Commission Electronic Bidding System Login (Admin Tool) Procedure: • Open Internet Explorer web browser and type the following in the address bar: https://ebs.paturnpike.com - this is the EBS Home Page (Figure 1, above) • Click on the "enter" hyperlink in the top right corner of the Home page (Figure 5, below) • Enter your Turnpike employee login information (e.g. username = and password =) • Click on the Login button • Scroll down and click on the Admin Tool link under the Security and Settings section in the navigation bar (Figure 6) • Enter your Turnpike employee login information (e.g. username = and password =) (Figure 7) • Click on the Login button again • The Admin Tool home page will display (Figure 8) • Alternatively, you can login directly to the Administrators Tool website – only one login is required when you use the following link or shortcut: https://ebs.paturnpike.com/admintool/ Figure 3 – URL for EBS Figure 2 – IE desktop icon Figure 4 – Enter link Figure 5 – Login button Last revised September 11, 2014 3 of 83 User Manual – Admin Tool Chapter 1 Introduction Pennsylvania Turnpike Commission Electronic Bidding System Figure 7 – Login to Admin Tool Figure 6 – Admin Tool link on Admin home page Figure 8 – Admin Tool home page Last revised September 11, 2014 4 of 83 User Manual – Admin Tool Chapter 2 Security Pennsylvania Turnpike Commission Electronic Bidding System Chapter 2 Security Admin Tool - Add New User • • • • • • • Click on the User Security link under the Security section in the navigation bar (Figure 9, below) Click on the Add New User link Enter details about the new user (required fields are denoted with an asterisk *) (phone IDD should be in the format 011 and phone country code in the format 01 only for non-US phone numbers) (Figure 10) Click on the checkbox to include user in one or more security groups on the right side Click on the Add User button A confirmation message will appear when the new user was added (Figure 11) An email will be sent with the username and a randomly generated password, which should be changed asap using the Reset password link (Figure 12) Figure 9 – User Security ink; Add New User link Last revised September 11, 2014 5 of 83 User Manual – Admin Tool Chapter 2 Security Pennsylvania Turnpike Commission Electronic Bidding System Figure 10 – Add new User page with Security Groups; Add User button Figure 11 – Confirmation that new user was addded Last revised September 11, 2014 6 of 83 User Manual – Admin Tool Chapter 2 Security Pennsylvania Turnpike Commission Electronic Bidding System Figure 12 – Account activation email message Admin Tool - Edit User Information • • • • • • • Click on the User Security link under the Security section in the navigation bar (Figure 13, below) Select a user name from the list Click on the Select User button (Figure 14) Update one or more details for the selected user if needed Click on the checkboxes to add user to one or more security groups on the right side (Figure 14) Click on the Update Groups button Click on Update User when task is complete (Figure 15) Last revised September 11, 2014 7 of 83 User Manual – Admin Tool Chapter 2 Security Pennsylvania Turnpike Commission Electronic Bidding System Figure 13 – User Security link; Select User Figure 14 – Update Groups button Last revised September 11, 2014 8 of 83 User Manual – Admin Tool Chapter 2 Security Pennsylvania Turnpike Commission Electronic Bidding System Figure 15 – Update User button Admin Tool - Activate or De-activate User Procedure: • Click on the User Security link under the Security section in the navigation bar (Figure 13, above) • Select a user name from the drop-down list • Click on the Select User button • Click on the User Active checkbox (to fill in the checkbox) (Figure 16, below) • To de-activate the User, click on the User Active checkbox (to empty the checkbox) • Click on the Update User button Figure 16 – User Active check box; Update User button Last revised September 11, 2014 9 of 83 User Manual – Admin Tool Chapter 2 Security Pennsylvania Turnpike Commission Electronic Bidding System Admin Tool - Manage Security Groups Add a new Security Group Procedure: • Click on the Group Security link under the Security section in the navigation bar (Figure 18, below) • Click on the Add Group button to add a new security group Enter details about the new security group such as Group Name, Description (Figure 19) • Click on the Internal Group checkbox o (if the new group is for Turnpike employees) o (or leave the checkbox empty for Contractor security groups) • Click on the Active checkbox • Click on the Save Group button to add the new security group Add new functions to the Security Group Procedure: • Click on the Group Security link under the Security section in the navigation bar (Figure 18, below) • Select the security group that was just added from the drop-down list • Click on the checkbox for one or more functions on the right side (Figure 21) • Click on the Apply Functions button (Figure 22) De-activate the Security Group Procedure: • Click on the Group Security link under the Security section in the navigation bar (Figure 18, below) • Select the security group that was just added from the drop-down list • Click on the Select button • Click on the Deactivate Group button to deactivate the new security group (See Figure 23) • Click on the Activate Group button to reactivate the new security group (See Figure 23) Delete the Security Group Procedure: NOTE: Must be de-activated first • Click on the Delete Group button to delete the selected group (See Figure 23) Last revised September 11, 2014 10 of 83 User Manual – Admin Tool Chapter 2 Security Pennsylvania Turnpike Commission Electronic Bidding System Figure 17 – Group Security link; Add Group button Figure 18 – Add Group information; Save Group button Last revised September 11, 2014 11 of 83 User Manual – Admin Tool Chapter 2 Security Figure 19 – Group options Figure 21 – Apply Functions button Pennsylvania Turnpike Commission Electronic Bidding System Figure 20 – Assigning group Functions check boxes Figure 22 – Deactivate Group button Admin Tool - Manage Security Functions Procedure: • Click on the Group Security button in the navigation bar on the left side (Figure 24, below) • Click on the drop down list box and select an security group Last revised September 11, 2014 12 of 83 User Manual – Admin Tool Chapter 2 Security • • • Pennsylvania Turnpike Commission Electronic Bidding System Click on the select button to view all functions associated with the security group Click on one or more checkboxes next to a function name to assign functions to the security group Click on the Apply Functions button to assign the functions (Figure 24) Figure 23 – Group Security selection process Figure 24 – Apply (Group) Functions button Last revised September 11, 2014 13 of 83 User Manual – Admin Tool Chapter 2 Security Pennsylvania Turnpike Commission Electronic Bidding System Admin Tool - Manage Security Statuses Security Status can be applied at the User level or the Group level to a particular function in EBS. The Status refers to Contract Status in which the user or Group will have rights to perform that particular function in EBS. (See the complete list of Contract Statuses in Figure 27) For User Procedure: • Click on the Security Statuses button in the navigation bar on the left side under the Security Section (Figure 25, below) • Click on the drop down list box and select a user from the pull-down list (Figure 26) • Click on the select button to view all functions associated with the user • Once you find the function you are looking for, click Select • This will bring up the Contract Statuses screen, where you can see all the statuses applied and remove or add additional statuses (Figure 27) • Click on the Apply Statuses button to assign and save For Security Group Procedure: • Click on the Security Statuses button in the navigation bar on the left side under the Security Section (Figure 25, below) • Click on the drop down list box and select an security group item (e.g. legal) • Click on the select button to view all functions associated with the security group • Once you find the function you are looking for, click Select (Figure 26) (NOTE: only select User OR Group) • This will bring up the Contract Statuses screen, where you can see all the statuses applied and remove or add additional statuses (Figure 27) • Click on the Apply Statuses button to assign and save Last revised September 11, 2014 14 of 83 User Manual – Admin Tool Chapter 2 Security Pennsylvania Turnpike Commission Electronic Bidding System For User Security Figure 26 – Select User or Group; then select a Function Figure 25 – User Security link Figure 27 – Next, apply the Contract Status(es) to which that function should apply Last revised September 11, 2014 15 of 83 User Manual – Admin Tool Chapter 2 Security Pennsylvania Turnpike Commission Electronic Bidding System For Group Security Figure 28 – Select User or Group then Select Function Figure 29 – Apply Contract statuses to function Admin Tool - Manage Document Security Security can also be applied at the document level for security groups, if needed. (See Figures 32,32 for a complete list of document types) Procedure: • Click on the Document Security link under the Security section in the navigation bar (Figure 30, below) • Click on the drop down list box and select an security group item (e.g. legal) • Click on the Select button to view all document types associated with the security group (Figure 31) • Click on one or more checkboxes next to a document type to assign document types to the security group (Figure 32) • Click on the Apply Document Types button to assign the document types • Confirmation message that security has been applied (Figure 33) Last revised September 11, 2014 16 of 83 User Manual – Admin Tool Chapter 2 Security Pennsylvania Turnpike Commission Electronic Bidding System Figure 30 – Document Security link; select Security Group to work with Figure 31 – Select Document Types Figure 32 – Apply Document Types button Figure 33 – Confirmation message that documents have been updated Last revised September 11, 2014 17 of 83 User Manual – Admin Tool Chapter 2 Security Pennsylvania Turnpike Commission Electronic Bidding System Admin Tool - Reset Password (Admin Tool) Procedure: • Click on the Reset Password hyperlink in the shortcut bar at the top of the page • Enter the username for the person for whom you wish to reset the password (e.g. jdilouie) (Figure 34, below) • Click the Reset Password button (Figure 35) • A confirmation message will appear on the screen (Figure 36) • The user will receive an email message (Figure 37) Figure 34 – Reset Password Link Figure 35 – Reset Password button Figure 36 – Reset Password confirmation message Last revised September 11, 2014 18 of 83 User Manual – Admin Tool Chapter 2 Security Pennsylvania Turnpike Commission Electronic Bidding System Figure 37 – Reset Password email Last revised September 11, 2014 19 of 83 User Manual – Admin Tool Chapter 4 Logs Pennsylvania Turnpike Commission Electronic Bidding System Chapter 3 Feedback The Business Partners have the ability to leave feedback on their web in the MISC. section at the bottom of their left navigation bar. From time to time, a PTC administrator may want to view the feedback. Admin Tool - View Feedback Procedure: • Click on the View Feedback link under the Feedback section in the navigation bar (Figure 38 below) • Feedback is left by Business Partners on the Business Partner Home Page at a link on the left navigation bar and only read by PTC staff in the Admin Tool (Figure 39) • Feedback link on the Business Partners site (Figure 40) Figure 39 – Feedback pane Figure 38 – View Feedback link Figure 40 – Send Us feedback link Last revised September 11, 2014 20 of 83 User Manual – Admin Tool Chapter 4 Logs Pennsylvania Turnpike Commission Electronic Bidding System Chapter 4 Logs There are two log files maintained in EBS. The first is an audit log of all actions done by EBS users over time. The second is an error log which contains system errors created over time by users. Admin Tool - Manage Audit Log Display Log Procedure: • Click on the View Audit Log link under the Logs section in the navigation bar (Figure 41, below) • Enter a begin date and end date to display a list of errors that occurred within a range of dates (Figure 42) • Click on the Display Log button Purge Log Procedure: • Click on the View Audit Log link under the Logs section in the navigation bar (Figure 41) • Enter a begin date and end date to display a list of errors that occurred within a range of dates (Figure 42) • Click on the Purge Log button (Figure 43) • Confirmation of a successful purge will display (Figure 44) NOTE: The purged log will be named; copy the file name down and let your Network Admin retrieve it for you as you will not have access to the file on the EBS Production server. Last revised September 11, 2014 21 of 83 User Manual – Admin Tool Chapter 4 Logs Pennsylvania Turnpike Commission Electronic Bidding System Figure 42 – Enter date range and click Display Log button Figure 41 – View Audit Log link Figure 43 – Purge Log button Figure 44 – Confirmation of purge and filename of purged audit log Admin Tool - Manage Error Log Procedure: • Click on the View Error Log link under the Logs section in the navigation bar (Figure 45, below) • Enter a begin date and end date to display a list of errors that occurred within a range of dates (Figure 46) • Click on the Display Log button NOTE: There is no Purge option available with the Error Log Last revised September 11, 2014 22 of 83 User Manual – Admin Tool Chapter 4 Logs Pennsylvania Turnpike Commission Electronic Bidding System Figure 46 – Error Log display Figure 45 – View Error Log link Last revised September 11, 2014 23 of 83 User Manual – Admin Tool Chapter 5 Settings Pennsylvania Turnpike Commission Electronic Bidding System Chapter 5 Settings The Setting section of the Admin Tool has been designed to allow PTC administrative staff to change many of the program settings on the EBS site themselves. Here is where lookups can be edited, FAQs can be added or edited, News Items may be added, and many document settings can be altered where approver names are changed on a periodic basis. Admin Tool Add New Item to Lookup Procedure: • Click on the Manage Lookups link under the Settings section in the navigation bar (Figure 47,below) • Select a lookup table name from the drop-down list (Figure 48) • Click on the Display Values button (Figure 49) • If the Add (New Item such as Contact) button exists then click on the Add New Item button, enter a Description for the new lookup item and click on the Active checkbox, then click on the Add button (Figure 50) • If the Add (New Item such as Contact) button does not exist then enter values (such as Description) for the new item then click on the Add [tablename] button (Figure 51 – Add Contact is the item name in this example) Figure 48 – Choose lookup by name Last revised September 11, 2014 24 of 83 User Manual – Admin Tool Chapter 5 Settings Pennsylvania Turnpike Commission Electronic Bidding System Figure 47 – Manage Lookups link Figure 49 – Display Values of lookup button Figure 50 – Values displayed Figure 51 – New Items can be added or existing items can be edited Last revised September 11, 2014 25 of 83 User Manual – Admin Tool Chapter 5 Settings Pennsylvania Turnpike Commission Electronic Bidding System Admin Tool Activate /Edit Lookup Procedure: • Click on the Manage Lookups link under the Settings section in the navigation bar (Figure 52, below) • Select a table name from the drop-down list (Figure 53) • Click on the Display Values button • Click on the Edit, then Update links to edit a lookup item in the list (Figure 54) • Click on the checkbox in the Active column to make the lookup active • Confirmation message will appear when lookup has been updated (Figure 55) Figure 53 – Select Lookup table from list Figure 54 – Update or Cancel Lookup description; change active/non-active status Figure 55 – Confirmation that Lookup has been succesfully updated Figure 52 – Manage Lookups link Last revised September 11, 2014 26 of 83 User Manual – Admin Tool Chapter 5 Settings Pennsylvania Turnpike Commission Electronic Bidding System Admin Tool - Deactivate Lookup Procedure: • Click on the Manage Lookups link under the Settings section in the navigation bar (Figure 56, below) • Select a table name from the drop-down list (Figure 57) • Click on the Display Values button • Click on the Edit link for a lookup item in the list (Figure 58) • Click on the checkbox in the Active column so that the checkbox is de-selected (Figure 69) • Click on the Update link • Confirmation message will appear when lookup has been updated (Figure 60) Figure 57 – Select Lookup table from list; then click Display Values button Figure 58 – Click on the Edit link Figure 56 – Manage Lookups link Figure 59 – Click on the Active checkbox to activate/de-activate Last revised September 11, 2014 27 of 83 User Manual – Admin Tool Chapter 5 Settings Pennsylvania Turnpike Commission Electronic Bidding System Figure 60 – Receive confirmation of update; notice Active column - status Admin Tool - Update Lookup Procedure: • Click on the Manage Lookups link under the Settings section in the navigation bar (Figure 56,above) • Select a table name from the drop-down list (Figure 61, below)) • Click on the Display Values button • Click on the Edit link for a lookup item in the list you wish to update • Update the Description data field (Figure 62) • Optionally, update additional data fields for additional lookup item for certain lookup tables • Click on the Update link to update the lookup item or click on the Cancel link to exit without saving your changes • Confirmation message will appear when lookup has been updated Figure 61 – Lookup table administration Last revised September 11, 2014 28 of 83 User Manual – Admin Tool Chapter 5 Settings Pennsylvania Turnpike Commission Electronic Bidding System Figure 62 – Edit Description, Update the field; receive confirmation message Admin Tool - Manage Frequently Asked Questions CREATING A NEW FAQ Procedure: • Click on the Manage FAQ link under the Settings section in the navigation bar (Figure 63, below) • Click on the Add FAQ button (Figure 64) • Choose the Category, Sequence, Question, Answer, ValidFromDate, and ValidToDate for the item (Figure 65) o The Category will determine the broad EBS category the FAQ is in, i.e. Addenda, Bid Opening/Award, etc. o The Sequence number will determine where the FAQ will be listed in numerical sequence within the category sections, i.e. 0 is first, 1 is second, etc. o The Question is a text box, which poses the frequently asked question o The Description is a text box o The ValidFromDate, and ValidToDate for the item will determine when the FAQ is published (visible) on the web site • Click on the Update FAQ button (Figure 66) • Click on the Manage FAQ link under the Settings section in the navigation bar to refresh the list (Figure 67) EDITING AN EXISTING FAQ Procedure: • Click on the Update FAQ hyperlink when you need to edit an existing FAQ (Figure 69) • Change one or more FAQ fields (Figure 70) • Click on the Update FAQ button to update the FAQ • Click on the Manage FAQ link under the Settings section in the navigation bar to refresh the list (Figure 68) DELETING AN FAQ Procedure: • Click on the Delete FAQ hyperlink for the item you just created and updated • Click on the Delete FAQ button to confirm the deletion (Figure 71) • Click on the Manage FAQ link under the Settings section in the navigation bar to refresh the list (Figure 68) Last revised September 11, 2014 29 of 83 User Manual – Admin Tool Chapter 5 Settings Pennsylvania Turnpike Commission Electronic Bidding System NOTE: You may enter HTML tag values to format each FAQ item if desired, such as: Figure 64 – Add FAQ button Figure 63 – Manage FAQ link Figure 65 – Decide which FAQ Category, etc Last revised September 11, 2014 30 of 83 User Manual – Admin Tool Chapter 5 Settings Pennsylvania Turnpike Commission Electronic Bidding System Figure 66 – FAQ fields and Update button Figure 67 – Manage FAQ link Figure 68 – Update and Delete FAQ links in Actions column Figure 69 – Edit any of the FAQ fields; then click the Update button Figure 71 – Asking to confirm deletion of FAQ Figure 70 – Confirmation message of successful update Last revised September 11, 2014 31 of 83 User Manual – Admin Tool Chapter 5 Settings Pennsylvania Turnpike Commission Electronic Bidding System Admin Tool - Add New FAQ Category Procedure: • Click on the Manage FAQ link under the Settings section in the navigation bar (Figure 72, below) • Select the table name from the drop-down list faq_categories (Figure 73) • Click on the Display Values button • Enter a Description for the new FAQ category, enter a Sequence Number, then click on the Active checkbox, then click on the Add FAQ button • FAQs are in alphabetical order; find the appropriate sequence number to position the category name alphabetically in the list of categories • Once created, FAQs may be edited by clicking on the Edit link in the Modify column (Figure 73) Figure 72 – Manage FAQ link Figure 73 – Add FAQ Category steps Admin Tool - Manage News Procedure: TO ADD A NEWS ITEM: • Click on the Manage News link under the Settings section in the navigation bar (Figure 74, below) • Click on the Add News button (Figure 75) • Type the Sequence, Title, Description, ValidFromDate, and ValidToDate for the item, Browse and upload attachment (Figure 76) Last revised September 11, 2014 32 of 83 User Manual – Admin Tool Chapter 5 Settings Pennsylvania Turnpike Commission Electronic Bidding System • • Click on the Add News button Click on the Manage News link under the Settings section in the navigation bar to refresh the list TO UPDATE A NEWS ITEM: • Click on the Update News hyperlink in the Actions column for a news item in the list (Figure 75) Change one or more values for the news item • Click on the Add or Update News button to update the news item (Figure 76) TO DELETE A NEWS ITEM: • Click on the Manage News link under the Settings section in the navigation bar to refresh the list (Figure 77, below) • Click on the Delete News hyperlink for the item you wish to delete (Figure 78) • Click on the Delete News button to confirm the deletion (Figure 79) • Confirmation message will appear when news item has been deleted (Figure 80) • Click on the Manage News link under the Settings section in the navigation bar to refresh the list NOTE: You may enter HTML tag values to format each news item. Figure 75 – Update News item link Figure 74 – Manage News link Figure 76 – Add News criteria, then click Add News button Last revised September 11, 2014 33 of 83 User Manual – Admin Tool Chapter 5 Settings Pennsylvania Turnpike Commission Electronic Bidding System Figure 78 – Delete News link Figure 77 – Manage New link Figure 79 – Delete News button Figure 80 – Confirmation message after successful deletion Last revised September 11, 2014 34 of 83 User Manual – Admin Tool Chapter 5 Settings Pennsylvania Turnpike Commission Electronic Bidding System Admin Tool - Manage Settings Procedure: • Click on the Manage Settings link under the Settings section in the navigation bar (Figure 81 below) • Click on the Add New Setting hyperlink at the bottom of the page • Type a Setting Name and Setting Value (Figure 82) • Click on the Add button • If you need to Edit, Activate or Re-active the Setting (Figure 83) • Click on the Edit button and change the setting name or setting value • Click on the Update button after editing an item (Figure 84) • Click on the Activate/Deactivate hyperlink for the setting – it is a toggle (Figure 83) • Click on the Activate/Deactivate button to confirm activation/deactivation of the setting (Figure 85) • Confirmation message will appear when the setting has been activated/deactivated (Figure 86) • Click on the Delete hyperlink for a setting to delete (Figure 87) • Click on the Delete button to confirm deletion of the setting (Figure 88) • Confirmation message will appear when news item has been deleted (Figure 89) Figure 81 – Manage Settings; Add New setting Last revised September 11, 2014 35 of 83 User Manual – Admin Tool Chapter 5 Settings Pennsylvania Turnpike Commission Electronic Bidding System links Figure 82 – Enter Sering Name and Value, then click Add button Figure 83 – Click Edit link to edit existing sertting Figure 84 – Click Update button Last revised September 11, 2014 36 of 83 User Manual – Admin Tool Chapter 5 Settings Pennsylvania Turnpike Commission Electronic Bidding System Figure 85 – Click Activate button to publish Figure 86 – Confirmation message of successful activation Figure 87 – Delete link Last revised September 11, 2014 37 of 83 User Manual – Admin Tool Chapter 5 Settings Pennsylvania Turnpike Commission Electronic Bidding System Figure 88 – Delete button Figure 89 – Confirmation message that deletion was successful Admin Tool – Application Mode Switch In order to facilitate the phased rollout of new features in various phases of EBS (Currently Phase 4) this Application Mode switch has been enhanced. The Switch Version in Yellow will only be visible on the Test Server environment. By changing the mode, all the appropriate links, triggers, and emails needed by each version are activated. • • • Version 3 – PTC Standards Library /,Project Specific Drawings and Specifications Version 3.1 – Online Contract Execution included with above Version 4.0 – Routing and Review, Item Price History& Reports, Admin Reporting Module – Current Mode Procedure: • • • • Click on the Manage Settings link under the Settings section in the navigation bar (Figure 90, below) Scroll down the Setting Name column until you get to ApplicationMode (Figure 91) Click on the Edit link for an item in the table – ApplicationMode Click on the pull-down list in Settings Value to indicate which application mode you wish to activate , the click the Update button (Figure 92) Last revised September 11, 2014 38 of 83 User Manual – Admin Tool Chapter 5 Settings • Pennsylvania Turnpike Commission Electronic Bidding System Click on the Update button (Figure 121) Figure 90 – Manage Settings link, Admin Tool home page Figure 91 – Application Mode setting, Edit link Last revised September 11, 2014 39 of 83 User Manual – Admin Tool Chapter 5 Settings Pennsylvania Turnpike Commission Electronic Bidding System Figure 92 - Settings Value drop down list Admin Tool – Lookup - request_statuses This lookup defines status for review requests. Currently there are three: Pending, In Progress, and Completed. Procedure: • Click on the Manage Look ups Link under the Settings section in the left Navigation bar (Figure 90, above) • Select request_statuses to administer from drop down list and click on the Display values field box (Figure 93, below) • Here you may add a new item to the lookup table or edit existing information in the description field Figure 93 – Lookup table administration – request_statuses Last revised September 11, 2014 40 of 83 User Manual – Admin Tool Chapter 5 Settings Pennsylvania Turnpike Commission Electronic Bidding System Admin Tool – Lookup - request_types This new lookup currently contains two active Review Request types: Bid Award and Contract Execution. This lookup allows these types to be edited or de-activated and additional types to be added at a later date, if needed. Procedure: • Click on the Manage Lookups Link under the Settings section in the left Navigation bar (Figure 90, above) • Select Request Types to administer from drop down list and click on the Display values field box (Figure 94, below) • Here you may add a new item to the Look up Table or edit and update information in the description field for Bid Award and Contract execution (Figure 95) Figure 94 – Lookup table administration – Add/Edit New Item - request_types Figure 95 – Edit the Description and then Update Admin Tool – Lookup - request_type_document_types There are currently two values for document types: Bid Award and Contract Execution. This lookup allows the current types to be edited and new types to be added. Last revised September 11, 2014 41 of 83 User Manual – Admin Tool Chapter 5 Settings Pennsylvania Turnpike Commission Electronic Bidding System Procedure: • Click on the Manage Look ups Link under the Settings section in the left Navigation bar (Figure 90, above) • Select request_types_document_types to administer from drop down list and click on the Display values field box (Figure 96, below) • Here you may add a new Document Type to the Lookup Table (Figure 96) or Modify and delete existing information for Request Types or Document Types (Figure 97) Figure 96 – Add Request Document Type Figure 97 – Edit or delete Request Type Last revised September 11, 2014 42 of 83 User Manual – Admin Tool Chapter 5 Settings Pennsylvania Turnpike Commission Electronic Bidding System Admin Tool – Lookup - request_type_response_types This lookup enables adding a response type that a recipient adds to a review, or editing or deleting an existing response type. Currently there are 4 response types for Bid Review and two for Contract Execution Procedure: • Click on the Manage Lookups Link under the Settings section in the left Navigation bar (Figure 90, above) • Select request_types_response_type to administer from drop down list and click on the Display values field box (Figure 98, below) • Here you may add a new request_types_response_type to the lookup table or edit or delete existing information for Request Types or Document Types (Figure 99) Figure 98 – Add or edit request response type actions Last revised September 11, 2014 43 of 83 User Manual – Admin Tool Chapter 5 Settings Pennsylvania Turnpike Commission Electronic Bidding System Figure 99 – Edit, update, delete Request Type options Admin Tool – Lookup - response_types This area enables the functionality to add a response type or edit a response type. This is just a list and does not associate the type with the request type. Again, there are four response types for Bid award and two response types for Contract execution Procedure: • Click on the Manage Lookups Link under the Settings section in the left Navigation bar (Figure 90, above) • Select response_types to administer from drop down list and click on the Display values field box (Figure 100, below) • Here you may add a new Response Type to the Look up Table or edit existing information for Bid award or Contract Execution • You may also deactivate a lookup table Last revised September 11, 2014 44 of 83 User Manual – Admin Tool Chapter 5 Settings Pennsylvania Turnpike Commission Electronic Bidding System Figure 100 – Response_types add, edit, delete and activate options Admin Tool – Lookup - review_list_types This lookup defines the two types of Reviews currently active in the system – Route Slip and Distribution List. A Route Slip is routed sequentially; a distribution list goes to everyone all at once. Procedure: • Click on the Manage Lookups Link under the Settings section in the left Navigation bar (Figure 90, above) • Select Review List Types to administer from drop down list and click on the Display values field box (Figure 101, below) • This area enables the functionality to add a new type of review list to the review_list_types lookup table or edit the description for Route Slip and Distribution list (Figure 102) • If need be the types of review may also be deactivated on this screen Figure 101 – Review_list_types select and display Last revised September 11, 2014 45 of 83 User Manual – Admin Tool Chapter 5 Settings Pennsylvania Turnpike Commission Electronic Bidding System Figure 102 – Add, edit and update item in review_list_types lookup table Admin Tool – Lookup - request_statuses This lookup defines status for review requests. Currently there are three: Pending, In Progress, and Completed. Procedure: • Click on the Manage Lookups Link under the Settings section in the left Navigation bar (Figure 90, above) • Select Request Statuses to administer from drop down list and click on the Display values field box (Figure 103, below) • This area enables the functionality to add a new item to Lookup table or edit the description for the three Request Statuses: Pending, In Progress, Completed (Figure 104) • If need be any or all of the three types of review may also be deactivated. Figure 103 – Select request_statuses, Display Values Last revised September 11, 2014 46 of 83 User Manual – Admin Tool Chapter 5 Settings Pennsylvania Turnpike Commission Electronic Bidding System Figure 104 – Add, edit and update item in request_stauses lookup table Admin Tool – Lookup - users_review_cc This lookup allows the PTC Contract manager or developer to attach a cc (carbon copy) or multiple CCs to a PTC reviewer The CC may act as proxy to respond to a Route List or Distribution List Review Request, in place of the original reviewer. Procedure: • Click on the Manage Lookups Link under the Settings section in the left Navigation bar (Figure 90, above) • Select users_review_cc to administer from drop down list and click on the Display values field box (Figure 105, below) • Select Reviewer from drop down list (Figure 106) • Select a CC from drop down list • Click on the Active check box to activate the new CC • Click on the Add CC field box Figure 105 – Select users_review_ cc table, Display Values and Select a Reviewer Last revised September 11, 2014 47 of 83 User Manual – Admin Tool Chapter 5 Settings Pennsylvania Turnpike Commission Electronic Bidding System Figure 106 – Add CC to Reviewer process Last revised September 11, 2014 48 of 83 User Manual – Admin Tool Chapter 6 Contractors Pennsylvania Turnpike Commission Electronic Bidding System Chapter 6 Contractors Admin Tool - View Contractor Users; Reset Password Procedure: • Click on the View Contractors link under the Contractor section in the navigation bar (Figure 107, below) • Select the name of a contractor from the drop-down list and click on the View Company Profile button to view registration information for the contractor (Figure 108, below) • Contractor’s profile screen (Figure 109) • Click on the User Search link at the top left, enter one or more criteria (such as User Id), and click on the Search Users button to find the list of matching users for the contractor (Figures 110,111) • Click on the Reset Password link to reset the password for a user (Figure 112) • Enter a new email address twice, then click on the Change Email button to change the email address for a user (or click on the Cancel button to return without making changes)(Figure 114) • Receive confirmation that the password was changed (Figure 115) Figure 107 – View Contractors link Last revised September 11, 2014 49 of 83 User Manual – Admin Tool Chapter 6 Contractors Pennsylvania Turnpike Commission Electronic Bidding System Figure 108 – Contractors listed in Alphabetical order Figure 109 – Example of Contractor (Business Partner) profile Last revised September 11, 2014 50 of 83 User Manual – Admin Tool Chapter 6 Contractors Pennsylvania Turnpike Commission Electronic Bidding System Figure 110 – User Search link and results Figure 111 – User Search window’ Search users button Figure 112 – Actions that can be performed for individual users Last revised September 11, 2014 51 of 83 User Manual – Admin Tool Chapter 6 Contractors Pennsylvania Turnpike Commission Electronic Bidding System Figure 113 – Reset Password button Figure 114 – Change Email button Figure 115 – Confirmation that new passowrd has been assigned Last revised September 11, 2014 52 of 83 User Manual – Admin Tool Chapter 6 Contractors Pennsylvania Turnpike Commission Electronic Bidding System Admin Tool - Delete Contractor Procedure: • Click on the Delete Contractor link under the Contractor section in the navigation bar (Figure 116, below) • Select a contractor ID for a contractor in the list (Figure 117) • Click on the Delete Contractor button (Figure 118) • Click on the Yes button to remove all data for the selected contract from the database or click on the No button to return to the previous page without deleting the contract (Figure 119) • Confirmation that the Contractor has been deleted (Figure 121) Figure 117 – Select a contractor ID Figure 118 – Delete button Figure 119 – Warning message; then click Yes or No button Figure 116 – Delete Contracttor link Figure 120 – Confirmation of contractor deletion message Last revised September 11, 2014 53 of 83 User Manual – Admin Tool Chapter 6 Contractors Pennsylvania Turnpike Commission Electronic Bidding System Admin Tool - Delete Contract Procedure: • Click on the Delete Contract link under the Contractor section in the navigation bar (Figure 121, below) • Select a contract number for a contract in the list (Figure 122) • Optionally, click on the Delete Documents checkbox to permanently remove all document files associated with the deleted contract • Click on the Delete Contract button • Click on the Yes button to remove all data for the selected contract from the database or click on the No button to return to the previous page without deleting the contract (Figure 123) • Confirmation that the contract has been deleted will appear (Figure 124) Figure 122 – Select Contract; Delete button Figure 123 - Warning message, Yes or No buttons Figure 121 – Delete Contract link Figure 124 – Contract deletion confirmation message Last revised September 11, 2014 54 of 83 Admin Tool User Guide Chapter 7 Project Correspondence Pennsylvania Turnpike Commission Electronic Bidding System Chapter 7 Project Correspondence Lookup Table – Letter_Types This Lookup table is used to store every letter and notice type that is used during the contract execution process, including emails. Procedure: • Click on the Manage Lookups Link under the Settings section in the left Navigation bar (Figure 125, below) • Click on the Drop Down box under Lookup Table Administration and select Letter _Types and then click on display values • As PTC Admin you can add a new item to the Lookup Table by clicking on the Add New Item Field, enter new information for the description, select the Active box, click on save • If necessary, you have the option to edit the table Letter_Types information by clicking the Edit link to update the Description and select the box with a check to make Active or inactive. Figure 125 – Manage Lookups Lookup Table - Letter_Contacts This Lookup table is used to store contracts for every letter and notice that is used during the contract execution process. Procedure: Last revised September 11, 2014 55 of 83 Admin Tool User Guide Chapter 7 Project Correspondence • • • • Pennsylvania Turnpike Commission Electronic Bidding System Click on the Manage Lookups Link under the Settings section in the left Navigation bar (Figure 125, above) Click on the Drop Down window under Lookup Table Administration and select table Letter _Contacts and then click on display values (Figure 126, below) To enter a new letter contact you may enter a title in the Title Field but it is not required however the First Name, Last Name, Email address are all required fields. Select the Active box and click on the Add Contact field box Once a Letter contact has been created you can edit or modify information by clicking the edit link and updating the Title, Last Name, First Name, Email Address, selecting the Active box or deselecting to make Inactive Figure 126 – Adding or editing a letter contact Lookup Table - Letter_Types_Contacts This Lookup table is the intersection table between the Letter_Contacts and the Letter_Types tables. It is used to assign a contact to a letter type. Procedure: • Click on the Manage Lookups Link under the Settings section in the left Navigation bar (Figure 127, below) • Click on the Drop Down window under Lookup Table Administration and select Table Letter_ Types_Contacts and then click on the Display Values button • Select a Contact from the pull down list; select a letter type from the pull down list, select a box or boxes that apply: Carbon copy, Electronic Copy, Default Contact, Active, click on the Add Letter Field • Once the Letter_Types_Contacts has been added, you can edit information by clicking on the edit link Last revised September 11, 2014 56 of 83 Admin Tool User Guide Chapter 7 Project Correspondence Pennsylvania Turnpike Commission Electronic Bidding System Figure 127 – Manage Contacts and Letter Types Admin Tool – Correspondence Folder This folder is used to store contract execution correspondence files that are autogenerated and sent out automatically by the EBS system.. These files include the Ace Award Letter, CEO Award Letter, contractor upload emails, contractor rejection emails, Notice to Proceed Letters, etc. It can be used as a correspondence trail for audit purposes. Procedure: • Click on the Correspondence Link under the Projects section in the left Navigation bar of the Admin Tool home page (Figure 128, below) • Select a Contract number from pull down list and click on the View Correspondence field box (Figure 129) • You are able to select and download the contract correspondence files that are needed by clicking on the download correspondence link Project Correspondence Figure 128 - Correpsondence link Last revised September 11, 2014 57 of 83 Admin Tool User Guide Chapter 7 Project Correspondence Pennsylvania Turnpike Commission Electronic Bidding System Select a Contract Number Download Contract Correspondence Files Figure 129 – Select a contract; download contract correspondence files link Last revised September 11, 2014 58 of 83 User Manual – Admin Tool Chapter 8 Standards Library Pennsylvania Turnpike Commission Electronic Bidding System Chapter 8 Standards Library Admin Tool - View Commission Specifications Procedure: • Click on the Search Specs link under the Standards Library section in the navigation bar (Figure 130, below) • Enter one or more criteria including: Year, Change Number, Type (or Types), and/or Section (Figure 131) • Click on the Search button (Figure 132) • Click on the Document name link to view the drawing (Figures 132,133) Figure 130 – Search Specs link Figure 131 – Commission Specification fields Last revised September 11, 2014 59 of 83 User Manual – Admin Tool Chapter 8 Standards Library Pennsylvania Turnpike Commission Electronic Bidding System Figure 132 – Commission specification search and search results Figure 133 – Example of an specification in PDF format Last revised September 11, 2014 60 of 83 User Manual – Admin Tool Chapter 8 Standards Library Pennsylvania Turnpike Commission Electronic Bidding System Admin Tool - View Standard Drawings Procedure • Click on the Search Drawings link under the Standards Library section in the navigation bar (Figure 134, below) • Enter one or more criteria including: Type (or Types), PTC Series Number, Edition and/or Sheet Number (Figure 135) • Click on the Search button • Click on the link in the Document name column of the search results (Figure 136) • View Drawing (Figure 137) Figure 134 - Search Drawings link Figure 135 – Standard Drawings search criteria Figure 136 – Seach results; click on Document name link to opne Figure 137 – Example of Commission Standard Drawing Admin Tool - Add Commission Standard Specification Last revised September 11, 2014 61 of 83 User Manual – Admin Tool Chapter 8 Standards Library Pennsylvania Turnpike Commission Electronic Bidding System Procedure: • Click on the Add Specification link under the Standards Library section in the navigation bar (Figure 138, below) • Enter the year - which is a required data field (Figure 139) • Optionally, enter a value in the Change Number field: (e.g. 1, 2 or 3) Or leave blank for base year NOTE: Put in Month and Year for the Specification Index only - No need to enter the description field • Click on the Browse button and select the Commission Specification document file located on your computer. (.pdf, .zip) (Figure 140) • Click on the Upload button (Figure 141) NOTE : This feature is supported by the Standard_specification_desc lookup table detailed later in this chapter. As new Standard Specifications are issued and become available, do not add a new Standard Specification until its new description has also been added in the lookup table. Figure 138 – Add Specification link Last revised September 11, 2014 62 of 83 User Manual – Admin Tool Chapter 8 Standards Library Pennsylvania Turnpike Commission Electronic Bidding System Figure 139 – Identify the Specification to be uploaded and browse to find it Figure 140 – Once located, then highlight and clik the Open button Figure 141 – Upload button Admin Tool - Add Commission Standard Drawing Procedure: • Click on the Add Drawing link under the Standards Library section in the navigation bar (Figure 142, below) • Enter the following required data fields: Edition, Effective date (if applicable) then upload (Figure 143) • Click on the Browse button and select the Standard Drawing document file located on your computer (.dwf, .pdf, .zip) (Figure 143) • Click on the Upload button Last revised September 11, 2014 63 of 83 User Manual – Admin Tool Chapter 8 Standards Library Pennsylvania Turnpike Commission Electronic Bidding System NOTE: This feature is supported by the standard_drawing_desc lookup table detailed later in this chapter. As new Standard Drawings are issued and become available, do not add a new Standard Drawing until its new description has also been added in the lookup table. Figure 143 – Enter drawing criteria; then click upload Figure 142 – Add Drawing link Figure 144 – Find document, click Open button Figure 145 – Confirmation that the drawing has been uploaded Admin Tool - Delete Commission Specification Procedure • Click on the Search Specs link under the Standards Library section in the navigation bar (Figure 138 below) Last revised September 11, 2014 64 of 83 User Manual – Admin Tool Chapter 8 Standards Library • • • • • • Pennsylvania Turnpike Commission Electronic Bidding System Enter one or more criteria including: Year, Change Number, Type (or Types), and/or Section (Figure 147) Click on the Search button Click on the check box of the specification you want deleted, or click select all to select all in the list Click on the Delete link in the Actions column for a specification in the list (Figure 139) Click on the confirmation of deletion button at the bottom of the warning page to permanently remove the specification Once deleted successfully, a confirmation message will appear (Figure 148) Figure 146 – Search Specs link Figure 147 – Delete selected files link Figure 148 – Confirmation message for deletion Last revised September 11, 2014 65 of 83 User Manual – Admin Tool Chapter 8 Standards Library Pennsylvania Turnpike Commission Electronic Bidding System Admin Tool - Delete Standard Drawing Procedure: • Click on the Search Drawings link under the Standards Library section in the left navigation bar (Figure 149, below) • Enter one or more search criteria including: Type (or Types), PTC Series Number, Edition and/or Sheet Number (Figure 150) • Click on the Search button • Click on the Delete link in the Actions column for a drawing in the list ; select one file or multiples (Figure 151) • Once deleted successfully, a confirmation message will appear (Figure 152) Figure 149 – Search drawings link Figure 150 – Search button Figure 151 – Search results screen – select files for deletion Figure 152 – Confirmation message Last revised September 11, 2014 66 of 83 User Manual – Admin Tool Chapter 8 Standards Library Pennsylvania Turnpike Commission Electronic Bidding System Admin Tool - Edit Commission Specification Procedure: • Click on the Search Specs link under the Standards Library section in the navigation bar (Figure 153, below) • Enter one or more criteria including: Year, Change Number, Type (or Types), and/or Section (Figure 154) • Click on the Search button • Click on the Edit link in the Actions column for a specification in the list • Update one or more data fields for the specification, the click Update button (Figure 155) • Click on the Update button at the bottom of the page to update the specification data and/or file • Confirmation message that the specification was updated (Figure 156) Figure 153 – Seach specs link Figure 154 – Search for spec to edit, Edit link Last revised September 11, 2014 67 of 83 User Manual – Admin Tool Chapter 8 Standards Library Pennsylvania Turnpike Commission Electronic Bidding System Figure 155 – Specification criteria to edit; click Update button to complete Figure 156 – Confirmation message; specification was updated Admin Tool - Edit Commission Standard Drawing Procedure: • Click on the Search Drawings link under the Standards Library section in the navigation bar (Figure 157, below) • Enter one or more criteria including: Type (or Types), PTC Series Number, Edition and/or Sheet Number (Figure 158) • Click on the Search button • Click on the Edit link in the Actions column for a drawing in the list (Figure 159) • Update one or more data fields for the drawing (Figure 160) • Click on the Update button at the bottom of the page to update the drawing data and/or file • Upon successful update, a confirmation message will appear (Figure 161) Last revised September 11, 2014 68 of 83 User Manual – Admin Tool Chapter 8 Standards Library Figure 157 – Search Drawings link Pennsylvania Turnpike Commission Electronic Bidding System Figure 158 – Search drawing crietria screen; Search button Figure 159 – Edit link Figure 160 – Edit one or more criteria, Update button Figure 161 – Confirmation of update Admin Tool – Add New Standard Drawing Description These Commission Standard Drawing Descriptions generally do not change very often, and by adding the lookup table that allows the PTC Contract Admin to add a new number and description for a Standard Drawing in a series, the upload of new Standard Drawing zip files with file naming conventions as shown below allows files to be uploaded in bulk by stripping out the PTS Standard Series Number, Change Number, Edition, and then matching to the description already contained in this lookup table. NOTE: Effective date is added by default when the Standard drawings are added Last revised September 11, 2014 69 of 83 User Manual – Admin Tool Chapter 8 Standards Library Pennsylvania Turnpike Commission Electronic Bidding System Procedure: • Click on the Manage Lookups link under the Settings section in the navigation bar (Figure 162, below) • Select a table name from the drop-down list : standard_drawing_desc • Click on the Display Values button • Add a new Standards Number - three digits - for the new drawing (Figure 163) • Add the new description • Click the Active box if appropriate • Then Click Add Section button (Figure 163) • Existing drawing descriptions may be edited in this table by clicking the Edit link under the Modify column on the right Figure 162 – Manage Lookups link; select lookup table; display values Figure 163 – Add Drawing Standard screen; Edit link Admin Tool – Add New Standard Specification Description These Standard Specification Descriptions generally do not change much, and by adding the lookup table that allows the PTC Contract Admin to add a new number and description for a Standard Specification in a series, the upload of new Standard Specification zip files with file naming conventions as shown below allows files to be Last revised September 11, 2014 70 of 83 User Manual – Admin Tool Chapter 8 Standards Library Pennsylvania Turnpike Commission Electronic Bidding System uploaded in bulk by stripping out the PTS Standard Commission data. CS Specification Series Number, Year, Change Number (no number indicates Base Year), 1,2 or 3, and then matching to the description already contained in this lookup table. To add a new Standard Specification description: Procedure: • Click on the Manage Lookups link under the Settings section in the navigation bar (Figure 164, below) • Select a table name from the drop-down list : standard_specification_desc • Click on the Display Values button Add a new Section Number (three digits) for the new drawing • Add the new description • Click the Active box if appropriate • Then Click Add Section button • You may also edit existing specification descriptions in this table by clicking the Edit link Figure 164 – Lookup table administration screen Admin Tool – Add Specification Year PTC Contract Admins will have the ability to add to or edit years in the Lookup Table. Every time a new Specification Series comes out, the year can be added here. Procedure: • Click on the Manage Lookups Link under the Settings section in the left Navigation bar (Figure 165) • Click on the Drop Down window under Lookup Table Administration and select Specification _Year and then click on display values (Figure 166) • Either click on Edit to change a description , then Update or click on Add to create a new item to the Lookup Table Last revised September 11, 2014 71 of 83 User Manual – Admin Tool Chapter 8 Standards Library Pennsylvania Turnpike Commission Electronic Bidding System Figure 165 – Manage Lookups link Figure 166 – Lookup table, Add New Item button, Edit and Update existing specification options Last revised September 11, 2014 72 of 83 Admin Tool User Guide Chapter 10 Item Catalog Pennsylvania Turnpike Commission Electronic Bidding System Chapter 9 Bid Document Management This feature was added to allow PTC Contract Managers to edit existing and upload new bid documents online directly to the EBS Production Server, instead of requesting IT support staff to load them. It assumes that the Document Type has been already loaded in the Document_Type lookup table. However if a new Bid Document Type is needed; it must be added to the Document_Type lookup table first. To edit an existing Bid Document Procedure: • Click on the Document Management link under the Document management section in the left navigation bar (Figure 167, below) • Select an existing document from drop down list and click on view document info field box (Figure 168) • In the view document section click on the document name link to view (Figure 169) • A file download box pops up; then click open or save (Figure 170 • Edit desired information to document and save • Browse to revised document then upload at Modify Document portion of the screen (Figure 169) • Figure 171 – example of document Figure 167 – Document Management link Figure 168 – Select a document; View Document Info button Last revised September 11, 2014 73 of 83 Admin Tool User Guide Chapter 10 Item Catalog Pennsylvania Turnpike Commission Electronic Bidding System Figure 169 – Document Details, View Document link Figure 170 – Open or Display document pop-up Last revised September 11, 2014 74 of 83 Admin Tool User Guide Chapter 10 Item Catalog Pennsylvania Turnpike Commission Electronic Bidding System Figure 171 - Example of viewing bid document To add an entirely new Bid Document to the current list (NOTE: Add to the Document_Types lookup table first and classify it as a template or it will not show up in the Document management list) Procedure: • Click on the Manage Lookups Link under the Settings section in the left Navigation bar (Figure 172, below) • Select the lookup table document_types to administer from drop down list and click on the Display values field box • Here you can add a new item to the lookup table or edit an existing one (Figures 173, 174) Figure 172 - Manage lookups, select lookup table, Display Value button Last revised September 11, 2014 75 of 83 Admin Tool User Guide Chapter 10 Item Catalog Pennsylvania Turnpike Commission Electronic Bidding System Figure 173 - Add Document Type Figure 174 – Edit Document Type Last revised September 11, 2014 76 of 83 Admin Tool User Guide Chapter 11 Downloads Pennsylvania Turnpike Commission Electronic Bidding System Chapter 10 Item Price Catalog Admin Tool - Manage Item Catalog Procedure: • Click on the Manage Item Catalog link under the Items section in the navigation bar (Figure 175, below) • Click on the Add New Item link at the top of the page (Figure 176) • Enter values for the new item including item number (e.g. 2601-9584), item type – always Turnpike, unit of measure, and description (Figure 177) • Units of measure options (Figure 178) • Click on the Add New Item link (Figure 177) • Confirmation message – new item added successfully (Figure 179) Figure 176 – Add New (catalog) Item link Figure 177 – Enter Item information, Add button Figure 175 – Manage Item Catalog link Last revised September 11, 2014 77 of 83 Admin Tool User Guide Chapter 11 Downloads Pennsylvania Turnpike Commission Electronic Bidding System Figure 179 – Confirmation message that item was added Figure 178 – Unit of Measure options Admin Tool - Edit Master Item Procedure: • Click on the Manage Item Catalog link under the Items section in the navigation bar (Figure 180, below) • Click on the Edit link for an item in the table (Figure 181) • Update existing values for the master item (Figure 182) • Click on the Update button Figure 181 – Edit link Figure 180 – Manage Item Catalog link Figure 182 – Update button Last revised September 11, 2014 78 of 83 Admin Tool User Guide Chapter 11 Downloads Pennsylvania Turnpike Commission Electronic Bidding System Admin Tool - Delete Master Item Procedure: • Click on the Manage Item Catalog link under the Items section in the navigation bar (Figure 183) • Click on the Edit link for an item in the table (Figure 184) • Click on the Delete button (Figure 185) • Confirmation of deletion message (Figure 186) Figure 184 – Edit link Figure 183 – Manage Item Catalog link Figure 185 – Delete button Figure 186 – Delete confirmation message Last revised September 11, 2014 79 of 83 Admin Tool User Guide Chapter 11 Routing and Review Pennsylvania Turnpike Commission Electronic Bidding System Chapter 11 Downloads Download Expedite Bid Software Procedure: • Click on the Expedite link under the Downloads section in the left navigation bar (Figure 187, below) • Click on the Download Expedite button at the bottom of the page (Figure 188) • Click on the Save button (Figure 189) • Click on the Save button to save the software setup application to your computer (Figure 190) • If you are prompted to save over an existing file, click on the Yes button (Figure 191) • Click on the Close button in the pop-up window (Figure 192) • Open Windows Explorer and browse to the folder where you saved the file "setup.exe" (Figure 193) • Double-click on the file "setup.exe" • Click on the Run button to begin the installation, • Click on Next button to continue (Figure 194) • Click on the Yes button to accept terms of the software (Figure 195) • Click on the Next button (Figure 196) • Click on the Browse button and enter the folder name then click on the Ok button (Figure 197) NOTE: remember this folder name • Click on the Finish button (Figure 198) To configure Expedite for PTC Bids: Procedure: • Double Click the Expedite Icon on your desktop (Figure 199) • Click on the Ok button in the Expedite pop-up window (Figure 200) • Click on the Tools menu in the menubar and select the Options menu item (Figure 201) • Agency ID tab: Click on the Agency/ID tab in the pop-up window (Figure 202) • Click on the first empty cell under the Agency column and type PATURNPIKE, then OK button • Bidder Information Tab: Click on the cell to the immediate right and type the PTC bidder id , then click the OK button (Figure 156) • Close the Expedite bid application Last revised September 11, 2014 80 of 83 Admin Tool User Guide Chapter 11 Routing and Review Figure 187 – Expedite link Pennsylvania Turnpike Commission Electronic Bidding System Figure 188 – Expedite splash screen; Download Expedite button Figure 189 – Run button to install on the fly Figure 190 – Save setup file to disk to run later Figure 191 – Replace setup file when updating to a new version Last revised September 11, 2014 Figure 192 – Close dialog box when finished downloading 81 of 83 Admin Tool User Guide Chapter 11 Routing and Review Pennsylvania Turnpike Commission Electronic Bidding System Figure 193 – Run the setup file to install Expedite Figure 194 – Expedite install screen Figure 195 – Yes, Accept terms to install Figure 196 – Next button to move install along Figure 197 – Decide upon a folder to store files Figure 198 – Finish button Last revised September 11, 2014 82 of 83 Admin Tool User Guide Chapter 11 Routing and Review Figure 199 – Locate Expedite folder and Icon Figure 201 – Go to Tools tab, Options link Pennsylvania Turnpike Commission Electronic Bidding System Figure 200 – Click OK on Welcome screen Figure 202 – Fill in PATURNPIKE and Agency ID 200680 in the AGENCYID tab Figure 203 – Fill in Company Name in Bidder Information tab (There is a company name for PTC) Last revised September 11, 2014 83 of 83