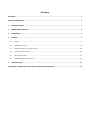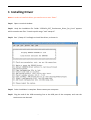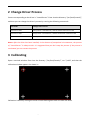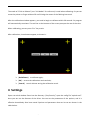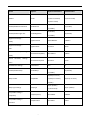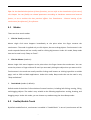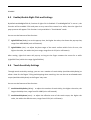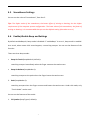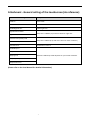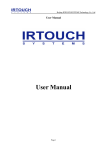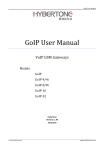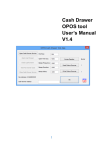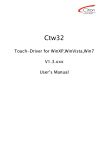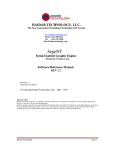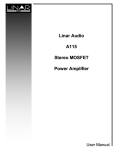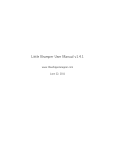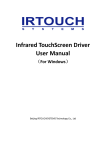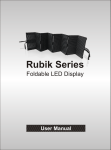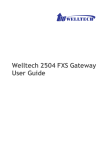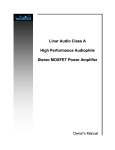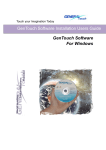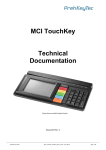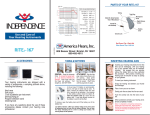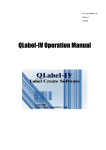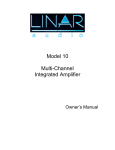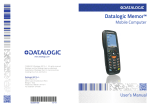Download Optical USB TouchScreen Driver User Manual (For
Transcript
Optical USB TouchScreen Driver User Manual (For Linux) ) Directory COPYRIGHT................................................................................................................................................................... 3 CONTACT INFORMATION .............................................................................................................................................. 4 1 INSTALLING DRIVER .............................................................................................................................................. 5 2 CHANGE DRIVER PROCESS .................................................................................................................................... 6 3 CALIBRATING ........................................................................................................................................................ 6 4 SETTINGS .............................................................................................................................................................. 7 5 4.1 MODES ................................................................................................................................................................... 9 4.2 ENABLE/DISABLE TOUCH ............................................................................................................................................ 9 4.3 ENABLE/DISABLE RIGHT CLICK AND SETTINGS ............................................................................................................... 10 4.4 TOUCH SENSITIVITY SETTINGS .................................................................................................................................... 10 4.5 SMOOTHNESS SETTINGS ........................................................................................................................................... 11 4.6 ENABLE/DISABLE BEEP AND SETTINGS ......................................................................................................................... 11 UNINSTALLATION.................................................................................................................................................12 ATTACHMENT - GENERAL SETTING OF THE TOUCHSCREEN (AS REFERENCE) ................................................................13 Copyright PLEASE READ THIS AGREEMENT CAREFULLY BEFORE USING THE DRIVER. THE PROGRAM WILL BE LICENSED TO YOU ONLY IF YOU FIRST ACCEPT THE TERMS OF THIS AGREEMENT. BY USING THE PROGRAM YOU AGREE TO THESE TERMS. IF YOU DO NOT AGREE TO THE TERMS OF THIS AGREEMENT, PROMPTLY RETURN THE UNUSED PROGRAM TO THE PARTY FROM WHOM YOU ACQUIRED IT TO RECEIVE A REFUND OF THE AMOUNT YOU PAID. The Program is owned by IRTOUCHSYSTEMS or one of its DISTRIBUTORS (IRTOUCH) or supplier, and is copyrighted and licensed, not sold. The term "Program" means the original program and all whole or partial copies of it. A Program consists of machine-readable instructions, its components, data, audio-visual content (such as images, text, recordings, or pictures), and related licensed materials. 1. LICENSE IRTOUCH grants you a nonexclusive license to use the Program. You may 1) use the Program to the extent of authorizations you have acquired and 2) make and install copies to support the level of use authorized, providing you reproduce the copyright notice and any other legends of ownership on each copy, or partial copy, of the Program. If you acquire this Program as a program upgrade, your authorization to use the Program from which you upgraded is terminated. You will ensure that anyone who uses the Program does so only in compliance with the terms of this Agreement. You may not 1) use, copy, modify, or distribute the Program except as provided in this Agreement; 2) reverse assemble, reverse compile, or otherwise translate the Program except as specifically permitted by law without the possibility of contractual waiver; or 3) sublicense, rent, or lease the Program. TRANSFER OF RIGHTS AND OBLIGATIONS You may transfer all your license rights and obligations under the written permission by IRTOUCH for the Program to another party. The transfer of your license rights and obligations terminates your authorization to use the Program. 2. GENERAL Nothing in this Agreement affects any statutory rights of consumers that cannot be waived or limited by contract. IRTOUCH may terminate your license if you fail to comply with the terms of this Agreement. If IRTOUCH does so, 3 you must immediately destroy the Program and all copies you made of it. ANY ACTION OF INFRINGING THE COPYRIGHT AGREEMENT WILL BE SUED FOR. 3. TRADEMARK ACKNOWLEDGEMENTS IRTOUCH is registered trademark by IRTOUCHSYSTEMS , Any company or individual will not have right to use, copy, modify, excerpt, sale the all parts of the brand or without any written-permission by IRTOUCHSYSTEMS. Contact Information If you have any other enquiries or questions, please feel free to contact with us: 4 1 Installing Driver Notes: In order to install the driver, you need to run as user “Root”. Step1:Open a terminal window. Step2:Unzip the installation file. Folder “IRTOUCH_OPT_Touchscreen_Driver_For_Linux” appears which contains two files: “irtouch.opt.bin.tar.gz” and “setup.sh”. Step3:Run “./setup.sh” and begin to install the driver, as shown in: Step4:Driver installation is complete. Please restart your computer. Step5:Plug the end of the USB connecting line to the USB port of the computer, and now the touchscreen can be used. 5 2 Change Driver Process Process corresponding to the driver is “irtouchServer”. Enter into the directory “/usr/local/irtouch/”, and then you can change the driver’s process by running the following commands: Commends Change Driver Process ./irtouch.init start start process “irtouchServer”, and the touchscreen can be used ./irtouch.init stop stop process “irtouchServer”, and the touchscreen cannot be used ./irtouch.init restart restart process “irtouchServer”, and the touchscreen can be used Notes: After the driver has been installed, in the absence of exceptional circumstances, the process of “irtouchServer” is always active. It is suggested that you don’t stop the process. If the process is terminated, you can restart the process. 3 Calibrating Open a terminal window. Enter into the directory “/usr/local/irtouch/”, run “./calib”, and then the calibration window appears. As shown in: Calibration is done by clicking the center of each flashing butt mark one after the other. 6 The mode of “Click on Release” (see “4.1 Modes” for reference) is used when calibrating. So you can move the pointer or finger without lift until hitting the center of the flashing butt mark. After the calibration window appears, you need to begin to calibrate within 30 seconds. Or program will automatically terminate. The red line on the bottom of the screen prompts the rest of the time. When calibrating, you can press “Esc” key to exit. After calibration, three buttons appear, as shown in: [ReCalibrate]:to calibrate again; [OK]:to save the calibration result and exit; [Cancel]:to exit without saving the calibration result. 4 Settings Open a terminal window. Enter into the directory “/etc/irtouch/”, open the config file “optical.conf”. Here you can set the features of the driver. You can set the parameters of the options, and it is effective immediately after been saved. Options and parameters that can be set are shown in the table below: 7 Items Options Optional Parameters Default Values 0 (click on touch) Modes mode 1 (click on release) 2 (touch mode) 2 (touch mode) 0 (disable) Enable/disable touchscreen enableTouch 1 (enable) 1 (enable) 0 (disable) Enable/disable right click enableRightClick 0 (disable) 1 (enable) Right Click settings – rightClickTime 1000~8000ms 1000ms rightClickSize 4~32mm 8mm touchSensitivityDelay 50~1000ms 300ms touchSensitivityArea 0~50mm 5mm Smoothness settings smoothness 0~5 1 Enable/disable beep enableBeep Delay Right Click settings – Size Touch sensitivity settings Delay Touch sensitivity settings Area 0 (disable) 0 (disable) 1 (enable) 0 (beep on touch) Beep modes beepMode 1 (beep on release) 0 (beep on touch) 2 (both) 0 (PC speaker) Beep type settings beepType 0 (PC speaker) 1 (sound card) PC speaker settings – beepFrepuency 50~7000Hz 2000Hz beepDuration 10~100ms 50ms Frequency PC speaker settings – Duration 8 Tips: For the detailed descriptions of those functions, you can refer to the introduction of the rest of this chapter. You can flexibly set related parameters according to hardware statuses and external factors, so as to achieve the best practical effects. See “Attachment - General setting of the touchscreen (As reference)” for reference. 4.1 Modes There are three touch modes: 1. Click On Touch (mode=0): Mouse single click event happens immediately at the point when the finger contacts the touchscreen. The mode is applied only to click objects, but not to drag objects. Touchscreens in the mode responds fastest and are usually used for clicking big buttons. Under this mode, Beep mode that can be used is only “Beep on Touch”. 2. Click On Release (mode=1): Mouse single click event happens at the point when the finger leaves the touchscreen. You can move the pointer or finger without lift until you accurately hitting the object that you want to click. Touchscreens in the mode are usually used for clicking small buttons or clicking hyperlinks on a Web page, such as POS and Web applications. Under this mode, Beep mode that can be used is only “Beep on Release”. 3. Touch Mode (mode=2, default): Default mode of the driver. Full emulation of mouse functions, including left-clicking, moving, lifting, and dragging objects. The mode is very suitable to the following applications: writing, drawing, and dragging maps. Under this mode, you can choose any mode among the three Beep modes. 4.2 Enable/disable Touch By default enableTouch=1, touchscreen is enabled. If “enableTouch” is set to 0, touchscreen will be 9 disabled. 4.3 Enable/disable Right Click and Settings By default enableRightClick=0, function of right click is disabled. If “enableRightClick” is set to 1, the function will be enabled. Click and press on any area of the screen for a while, then the right-click pop-up menu will appear. This function is only available in “Touch Mode” mode. You can set the features of the function: ① rightClickTime (delay):to set the pop-up time, the higher the value, the slower the pop-up time, range from 1000~8000 (unit: millisecond). ② rightClickSize (size):to adjust the jitter-range of the touch surface within limit of error, the higher the value, the wider the jitter-range, range from 4~32 (unit: millimeters). After setting, right-click menu will pop up so long as the finger contacts the screen for a while (rightClickTime) within the range (rightClickSize). 4.4 Touch Sensitivity Settings Through touch sensitivity settings, you can set a number of touch delay (touchSensitivityDelay) to allow a time for the fingers’ lifting and dropping when touching. You can also set an allowed touch scope (touchSensitivityArea) as the fingers’ stay area. You can set the features of the function: ① touchSensitivityDelay (delay):to adjust the number of touch delay, the higher the value, the longer the delay time, range from 50~1000 (unit: millisecond). ② touchSensitivityArea (area):to adjust the effective area of the touch scope, the higher the value, the wider the effective area, range from 0~50 (unit: millimeter). 10 4.5 Smoothness Settings You can set the value of “smoothness”, from 0 to 5. Tips: The higher value of the smoothness, the better effect of writing or drawing, but the higher requirement of the computer system configuration. The lower value of the smoothness, the faster of writing or drawing. It is recommended that you use the default setting (the value set to 1). 4.6 Enable/disable Beep and Settings By default enableBeep=0, beep mode is disabled. If “enableBeep” is set to 1, beep mode is enabled. As a result, when mouse click event happens, a sound tip prompts. You can set the features of the function. There are three beep modes: 1. Beep On Touch (beepMode=0, default): sound tip prompts immediately when the finger contacts the touchscreen. 2. Beep On Release (beepMode=1): sound tip prompts at the point when the finger leaves the touchscreen. 3. Both (beepMode=2): sound tip prompts when the finger contacts and leaves the touchscreen. Under this mode, only “Touch Mode” can be used. You can set the features of the mode: 1. PC Speaker (beepType=0, default): 11 send out beep through the default PC card, and you can adjust the frequency (beepFrequency, range from 50~7000, unit Hz)and duration (beepDuration, range from 10~100, unit millisecond) of beep to change the sound. 2. Sound Card (beepType=1): send out sound through the sound card. Notes: “PC Speaker” and “Sound Card” are mutually exclusive, you can only choose one of them. 5 Uninstallation Notes: In order to uninstall the driver, you need to run as user “Root”. Step1:Open a terminal window. Step2:Run command “./setup.sh uninstall” in the installation directory of driver and begin to uninstall the driver, as shown in: Step3:Driver uninstallation is complete. 12 Attachment - General setting of the touchscreen (As reference) Recommended settings Descriptions mode=2 Touch mode enableTouch=1 Enable touch enableRightClick=1 Enable right click rightClickTime=1000 Delay time is 1000ms (1s) and size is 8mm for right click rightClickSize=8 touchSensitivityDelay=300 Delay time is 300ms (0.3s) and area is 5mm for touch sensitivity touchSensitivityArea=5 smoothness=1 Smoothness is set to 1 enableBeep=0 beepMode=0 beepType=0 Whether enable beep mode depends on your actual conditions beepFrepuency=2000 beepDuration=50 (Please refer to the User Manual for detailed information.) 13