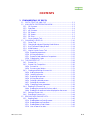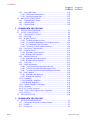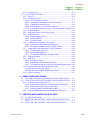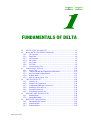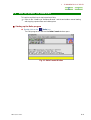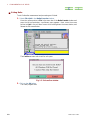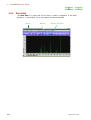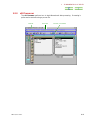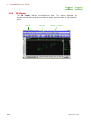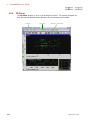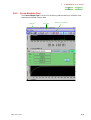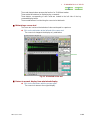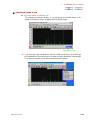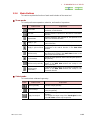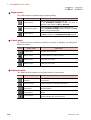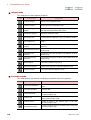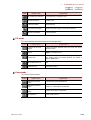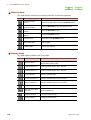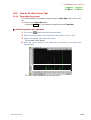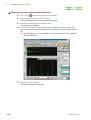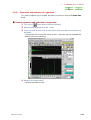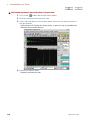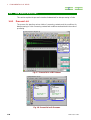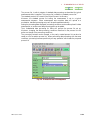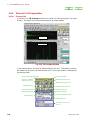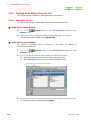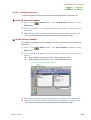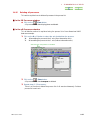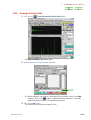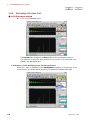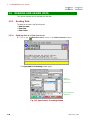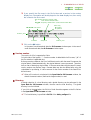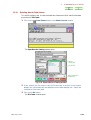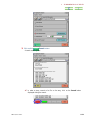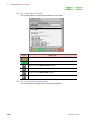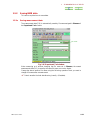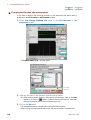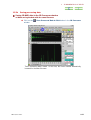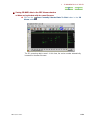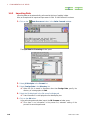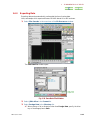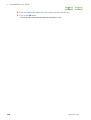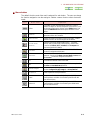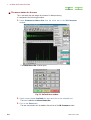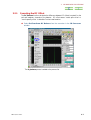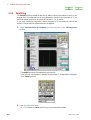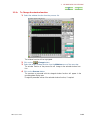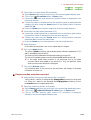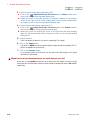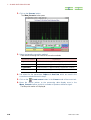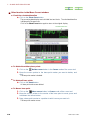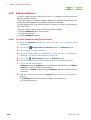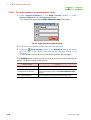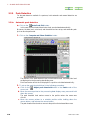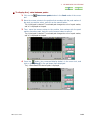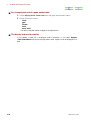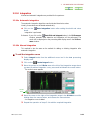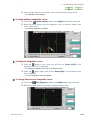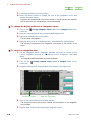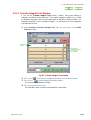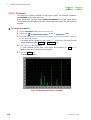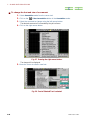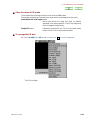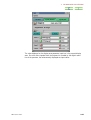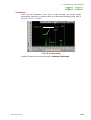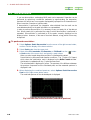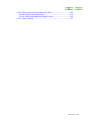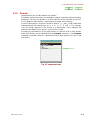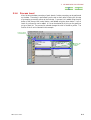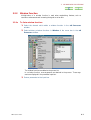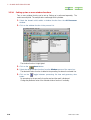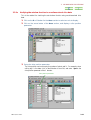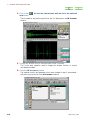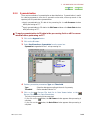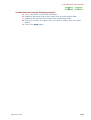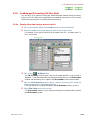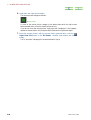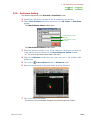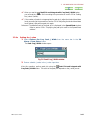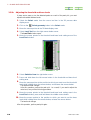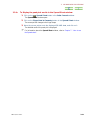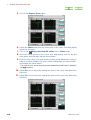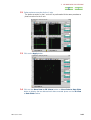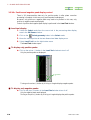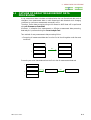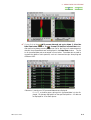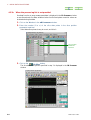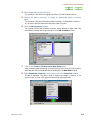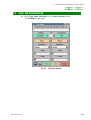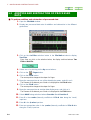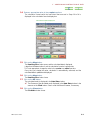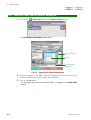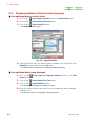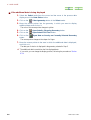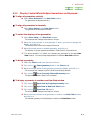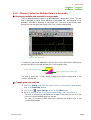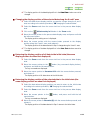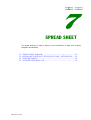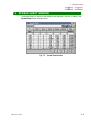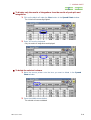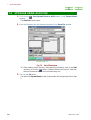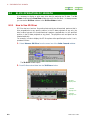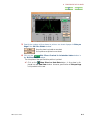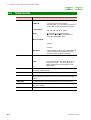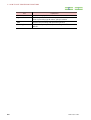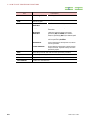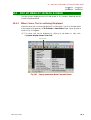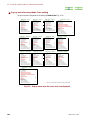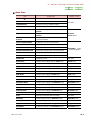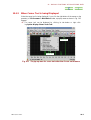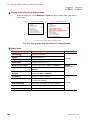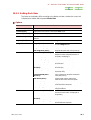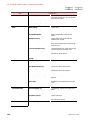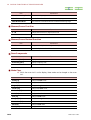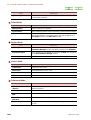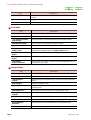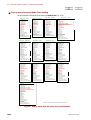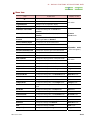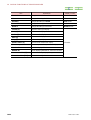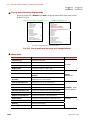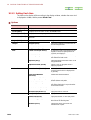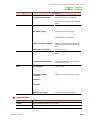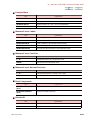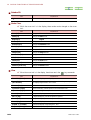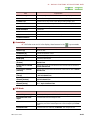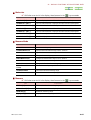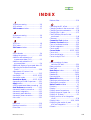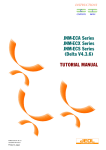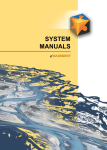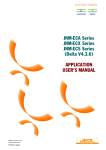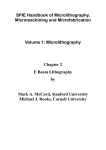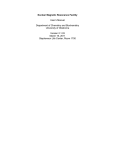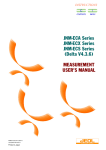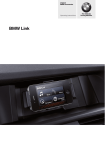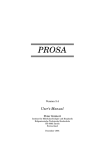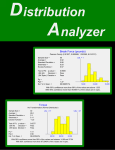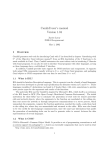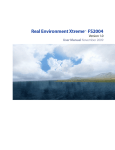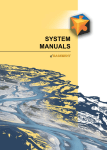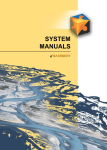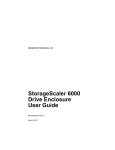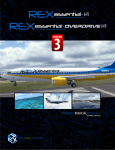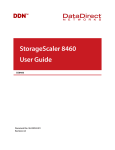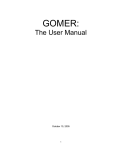Download JNM-ECA Series JNM-ECX Series JNM-ECS Series
Transcript
INSTRUCTIONS JNM-ECA Series JNM-ECX Series JNM-ECS Series (Delta V4.3.6) PROCESSING USER’S MANUAL For the proper use of the instrument, be sure to read this instruction manual. Even after you read it, please keep the manual on hand so that you can consult it whenever necessary. INMECA/ECX-USP-3a AUG2007-08110239 Printed in Japan JNM-ECA Series JNM-ECX Series JNM-ECS Series (Delta V4.3.6) PROCESSING USER’S MANUAL JNM-ECA Series JNM-ECX Series JNM-ECS Series This manual is intended to help users gain a deeper understanding of the ECA/ECX/ECS-NMR system, so they can make better use of its functions for data processing. Please be sure to read this instruction manual carefully, and fully understand its contents prior to the operation or maintenance for the proper use of the instrument. NOTICE • This instrument generates, uses, and can radiate the energy of radio frequency and, if not installed and used in accordance with the instruction manual, may cause harmful interference to the environment, especially radio communications. • The following actions must be avoided without prior written permission from JEOL Ltd. or its subsidiary company responsible for the subject (hereinafter referred to as "JEOL"): modifying the instrument; attaching products other than those supplied by JEOL; repairing the instrument, components and parts that have failed, such as replacing pipes in the cooling water system, without consulting your JEOL service office; and adjusting the specified parts that only field service technicians employed or authorized by JEOL are allowed to adjust, such as bolts or regulators which need to be tightened with appropriate torque. Doing any of the above might result in instrument failure and/or a serious accident. If any such modification, attachment, replacement or adjustment is made, all the stipulated warranties and preventative maintenances and/or services contracted by JEOL or its affiliated company or authorized representative will be void. • Replacement parts for maintenance of the instrument functionality and performance are retained and available for seven years from the date of installation. Thereafter, some of those parts may be available for a certain period of time, and in this case, an extra service charge may be applied for servicing with those parts. Please contact your JEOL service office for details before the period of retention has passed. • In order to ensure safety in the use of this instrument, the customer is advised to attend to daily maintenance and inspection. In addition, JEOL strongly recommends that the customer have the instrument thoroughly checked up by field service technicians employed or authorized by JEOL, on the occasion of replacement of expendable parts, or at the proper time and interval for preventative maintenance of the instrument. Please note that JEOL will not be held responsible for any instrument failure and/or serious accident occurred with the instrument inappropriately controlled or managed for the maintenance. • After installation or delivery of the instrument, if the instrument is required for the relocation whether it is within the facility, transportation, resale whether it is involved with the relocation, or disposition, please be sure to contact your JEOL service office. If the instrument is disassembled, moved or transported without the supervision of the personnel authorized by JEOL, JEOL will not be held responsible for any loss, damage, accident or problem with the instrument. Operating the improperly installed instrument might cause accidents such as water leakage, fire, and electric shock. • The information described in this manual, and the specifications and contents of the software described in this manual are subject to change without prior notice due to the ongoing improvements made in the instrument. • Every effort has been made to ensure that the contents of this instruction manual provide all necessary information on the basic operation of the instrument and are correct. However, if you find any missing information or errors on the information described in this manual, please advise it to your JEOL service office. • In no event shall JEOL be liable for any direct, indirect, special, incidental or consequential damages, or any other damages of any kind, including but not limited to loss of use, loss of profits, or loss of data arising out of or in any way connected with the use of the information contained in this manual or the software described in this manual. Some countries do not allow the exclusion or limitation of incidental or consequential damages, so the above may not apply to you. • This manual and the software described in this manual are copyrighted, all rights reserved by JEOL and/or third-party licensors. Except as stated herein, none of the materials may be copied, reproduced, distributed, republished, displayed, posted or transmitted in any form or by any means, including, but not limited to, electronic, mechanical, photocopying, recording, or otherwise, without the prior written permission of JEOL or the respective copyright owner. • When this manual or the software described in this manual is furnished under a license agreement, it may only be used or copied in accordance with the terms of such license agreement. © Copyright 2002, 2003, 2004,2007 JEOL Ltd. • In some cases, this instrument, the software, and the instruction manual are controlled under the “Foreign Exchange and Foreign Trade Control Law” of Japan in compliance with international security export control. If you intend to export any of these items, please consult JEOL. Procedures are required to obtain the export license from Japan’s government. TRADEMARK • Windows is a trademark of Microsoft Corporation. • All other company and product names are trademarks or registered trademarks of their respective companies. MANUFACTURER JEOL Ltd. 1-2, Musashino 3-chome, Akishima, Tokyo 196-8558 Japan Telephone: 81-42-543-1111 Facsimile: 81-42-546-3353 URL: http://www.jeol.co.jp Note: For servicing and inquiries, please contact your JEOL service office. NOTATIONAL CONVENTIONS AND GLOSSARY ■ General notations — CAUTION — : ?: F: Points where great care and attention is required when operating the device to avoid damage to the device itself. Additional points to be remembered regarding the operation. A reference to another section, chapter or manual. 1, 2, 3 : Numbers indicate a series of operations that achieve a task. ◆: A diamond indicates a single operation that achieve a task. File: The names of menus, commands, or parameters displayed on the screen are denoted with bold letters. File–Exit : A command to be executed from a pulldown menu is denoted by linking the menu name and the command name with a dash (–). For example, File–Exit means to execute the Exit command by selecting it from the File menu. Ctrl : Keys on the keyboard are denoted by enclosing their names in a box. ■ Mouse operation Mouse pointer: An arrow-shaped mark displayed on the screen, which moves with the movement of the mouse. It is used to specify a menu item, command, parameter value, and other items. Its shape changes according to the situation. Click: To press and release the left mouse button. Double-click: To press and release the left mouse button twice quickly. Drag: To hold down the left mouse button while moving the mouse. To drag an item, you point to an item on the screen and then drag it using the mouse. NMECA/ECX-USP-3 CONTENTS 1 FUNDAMENTALS OF DELTA 1.1 DELTA START UP AND EXIT.............................................................1-1 1.2 MAIN DATA PROCESSING WINDOW ..............................................1-3 1.2.1 1D Processor ...................................................................................1-3 1.2.2 Data Slate ........................................................................................1-4 1.2.3 nD Processor ...................................................................................1-5 1.2.4 2D Viewer .......................................................................................1-6 1.2.5 3D Viewer .......................................................................................1-7 1.2.6 3D Slicer..........................................................................................1-8 1.2.7 Curve Analysis Tool........................................................................1-9 1.3 CHANGING A DISPLAY ...................................................................1-10 1.3.1 Cursor Tool ...................................................................................1-10 1.3.2 Changing Modes and Selecting Mode Buttons .............................1-12 1.3.3 Key Command Display Button .....................................................1-14 1.3.4 Mode Buttons ................................................................................1-15 1.3.5 How to Use the Cursor Tool .........................................................1-21 1.3.5a Expanding a spectrum..............................................................1-21 1.3.5b Moving a spectrum...................................................................1-23 1.3.5c Expansion and reduction of a spectrum ...................................1-25 1.3.5d Changing the Y gain ................................................................1-27 1.4 THE PROCESS LIST ..........................................................................1-28 1.4.1 Process List ...................................................................................1-28 1.4.2 Process List Composition..............................................................1-30 1.4.2a Process list................................................................................1-30 1.4.2b Process control button..............................................................1-31 1.4.3 Creating and Editing a Process List ..............................................1-32 1.4.3a Adding the process...................................................................1-32 1.4.3b Inserting a process....................................................................1-33 1.4.3c Replacing the process...............................................................1-34 1.4.3d Moving the process ..................................................................1-35 1.4.3e Deleting a selected process ......................................................1-36 1.4.3f Deleting all processes...............................................................1-37 1.4.3g Changing process parameters...................................................1-38 1.4.4 Reading in a Process List ..............................................................1-40 1.4.4a Reading the process list file from a disk ..................................1-40 1.4.4b Reading from another window displayed on the screen ..........1-42 1.4.5 Saving a Process List.....................................................................1-43 1.4.6 Executing a Process List ...............................................................1-44 1.5 READING AND SAVING DATA........................................................1-46 1.5.1 Reading Data.................................................................................1-46 1.5.1a Reading data to a Data Processor.............................................1-46 1.5.1b Reading data to a Data Slate ....................................................1-48 1.5.1c Reading data to Data Viewer ...................................................1-49 1.5.1d How to search for data .............................................................1-50 NMECA/ECX-USP-3 C-1 CONTENTS 1.5.2 Saving NMR data ..........................................................................1-55 1.5.2a Saving measurement data.........................................................1-55 1.5.2b Saving processing data .............................................................1-57 1.6 NMR DATA CONVERSION ...............................................................1-61 1.6.1 Supported Data Formats ................................................................1-61 1.6.2 Importing Data...............................................................................1-62 1.6.3 Exporting Data...............................................................................1-63 2 1D NMR DATA PROCESSING 2.1 1D PROCESSOR WINDOW .................................................................2-1 2.2 1D DATA PROCESSING.......................................................................2-6 2.2.1 Canceling the DC Offset..................................................................2-7 2.2.2 Zerofilling........................................................................................2-8 2.2.3 Window Function ............................................................................2-9 2.2.3a To set the window function: .......................................................2-9 2.2.3b To change the parameters of the window function: .................2-10 2.2.3c To Change the window function: .............................................2-11 2.2.3d To Set two or more window functions: ....................................2-12 2.2.4 Fast Fourier Transformation..........................................................2-13 2.2.5 Phase Correction............................................................................2-14 2.2.5a Automatic phase correction......................................................2-14 2.2.5b Manual phase correction ..........................................................2-14 2.2.6 Baseline Correction .......................................................................2-17 2.2.6a Automatic baseline correction..................................................2-17 2.2.6b Manual baseline correction ......................................................2-17 2.2.7 Axis Units......................................................................................2-21 2.2.8 Setting a Reference........................................................................2-22 2.2.8a To set the reference using the cursor tool:................................2-22 2.2.8b To Set the reference using the reference tool: ..........................2-24 2.2.8c To set the reference using the Reference command:................2-25 2.2.9 Peak Detection...............................................................................2-26 2.2.9a Automatic peak detection.........................................................2-26 2.2.9b Manual peak detection..............................................................2-29 2.2.10 Integration......................................................................................2-33 2.2.10a Automatic integration...............................................................2-33 2.2.10b Manual integration ...................................................................2-33 2.2.11 Transfer Integral Tool Window.....................................................2-37 2.2.12 Comment .......................................................................................2-38 2.2.13 PIP (Picture In Picture)..................................................................2-42 2.2.14 To Set Up the Display Area of a Spectrum: ..................................2-44 2.2.15 Printing ..........................................................................................2-46 2.3 DECONVOLUTION ............................................................................2-48 3 2D NMR DATA PROCESSING 3.1 ND PROCESSOR WINDOW ................................................................3-1 3.1.1 Composition of the nD Processor Window .....................................3-1 3.1.2 Domain ............................................................................................3-3 3.1.3 Process List......................................................................................3-4 C-2 NMECA/ECX-USP-3 CONTENTS 3.1.4 Process Level ..................................................................................3-5 3.2 2D DATA PROCESSING ......................................................................3-6 3.2.1 Zero Fill...........................................................................................3-6 3.2.2 Window Function............................................................................3-7 3.2.2a To Set a window function: .........................................................3-7 3.2.2b Changing the parameters of a window function.........................3-8 3.2.2c Changing a window function .....................................................3-9 3.2.2d Setting up two or more window functions ...............................3-10 3.2.2e Verifying the window function in one-dimensional slice data 3-11 3.2.3 Symmetrization .............................................................................3-13 3.2.4 Adjusting Contour Line Display Level .........................................3-15 3.2.5 Data Projection..............................................................................3-18 3.2.5a Whole range projection............................................................3-18 3.2.5b Partial projection ......................................................................3-18 3.2.5c Projection mode .......................................................................3-18 3.2.6 Loading and Processing 1D Slice Data .........................................3-19 3.2.6a Display slice data using a processing list.................................3-19 3.2.6b To display slice data in the 2D Viewer window: .....................3-20 3.2.7 Appending a High Resolution 1D NMR Spectrum.......................3-21 3.2.7a To paste data from a disk: ........................................................3-21 3.2.7b Pasting displayed data..............................................................3-22 3.2.7c To paste data displayed in another window: ............................3-23 3.2.8 Reference Setting ..........................................................................3-25 3.2.9 Peak Pick .......................................................................................3-26 3.2.9a Setting the J value ....................................................................3-27 3.2.9b Adjusting the threshold and base levels ...................................3-28 3.2.9c To Display the peak pick results in the Spread Sheet window: 3-29 3.2.10 Data Processing of Phase Sensitive 2D Data ................................3-30 3.2.10a Phase-correction processing.....................................................3-30 3.2.10b Positive and negative peak display control ..............................3-36 3.2.11 Other Processing ...........................................................................3-37 4 ARRAY DATA PROCESSING 4.1 OUTLINE OF ARRAY MEASUREMENT DATA PROCESSING ......4-1 4.2 PROCESSING METHOD FOR ARRAY MEASUREMENT DATA....4-2 4.2.1 Processing as a Single Data File .....................................................4-2 4.2.1a When process conditions are saved in the processing list..........4-2 4.2.1b When the processing list is not provided ...................................4-4 4.2.1c Displaying data in the Data Slate window .................................4-7 4.2.2 Processing Data taken from the Measurement Data Sets ................4-8 5 ADDITION AND SUBTRACTION OF DATA 5.1 5.2 5.3 NMECA/ECX-USP-3 FILE MATH WINDOW.........................................................................5-1 ADDITION AND SUBTRACTION OF MEASUREMENT DATA (FID).......................................................................................................5-2 ADDITION AND SUBTRACTION OF PROCESSED DATA .............5-4 C-3 CONTENTS 6 DATA SLATE 6.1 DATA SLATE WINDOW.......................................................................6-1 6.2 DISPLAYING DATA SLATE WINDOW ..............................................6-2 6.3 ADDITIONAL DISPLAY OF PROCESSED DATA .............................6-3 6.3.1 Displaying Additional Data in Another Geometry..........................6-4 6.3.2 Overlaying Additional Data in One Geometry................................6-5 6.3.3 Display Control When Multiple Geometries are Displayed............6-7 6.3.4 Display Control for Multiple Data in a Geometry.........................6-11 6.4 PEAK PICK AND INTEGRATION.....................................................6-15 7 SPREAD SHEET 7.1 7.2 SPREAD SHEET WINDOW .................................................................7-1 DISPLAYING THE RESULTS OF PEAK PICK AND INTEGRATION......................................................................................7-2 PRINTING TABLES..............................................................................7-5 STORAGE USING ASCII FILE ............................................................7-6 7.3 7.4 8 TREATMENT OF 3D DATA 8.1 DISPLAY OF 3D DATA.........................................................................8-1 8.1.1 3D Viewer Window.........................................................................8-1 8.1.2 Data Slate Window..........................................................................8-1 8.2 SLICE OPERATION OF 3D DATA.......................................................8-2 8.2.1 How to Use 3D Slicer......................................................................8-2 8.2.2 How to Use 3D Slice Plotter............................................................8-4 9 HOW TO USE PROCESSING FUNCTIONS 9.1 9.2 9.3 9.4 9.5 10 PRE TRANSFORM................................................................................9-1 WINDOW...............................................................................................9-3 TRANSFORM ........................................................................................9-4 POST TRANSFORM .............................................................................9-5 DISPLAY................................................................................................9-7 DISPLAY FUNCTIONS OF PROCESSING DATA 10.1 POP UP MENU OF 1D DATA SCREEN.............................................10-1 10.1.1 When Cursor Tool is not being Displayed ....................................10-1 10.1.2 When Cursor Tool is being Displayed ..........................................10-5 10.1.3 Setting Each Item ..........................................................................10-7 10.2 POP-UP MENU IN TWO-DIMENSIONAL DATA SCREEN ..........10-19 10.2.1 When Cursor Tool is not being Displayed ..................................10-19 10.2.2 When Cursor Tool is being Displayed ........................................10-23 10.2.3 Setting Each Item ........................................................................10-26 INDEX C-4 NMECA/ECX-USP-3 FUNDAMENTALS OF DELTA 1.1 1.2 DELTA START UP AND EXIT................................................................. 1-1 MAIN DATA PROCESSING WINDOW .................................................. 1-3 1.2.1 1D Processor ....................................................................................... 1-3 1.2.2 Data Slate ............................................................................................ 1-4 1.2.3 nD Processor ....................................................................................... 1-5 1.2.4 2D Viewer ........................................................................................... 1-6 1.2.5 3D Viewer ........................................................................................... 1-7 1.2.6 3D Slicer ............................................................................................. 1-8 1.2.7 Curve Analysis Tool ........................................................................... 1-9 1.3 CHANGING A DISPLAY ....................................................................... 1-10 1.3.1 Cursor Tool ....................................................................................... 1-10 1.3.2 Changing Modes and Selecting Mode Buttons ................................. 1-12 1.3.3 Key Command Display Button ......................................................... 1-14 1.3.4 Mode Buttons .................................................................................... 1-15 1.3.5 How to Use the Cursor Tool ............................................................. 1-21 1.4 THE PROCESS LIST .............................................................................. 1-28 1.4.1 Process List ....................................................................................... 1-28 1.4.2 Process List Composition.................................................................. 1-30 1.4.3 Creating and Editing a Process List .................................................. 1-32 1.4.4 Reading in a Process List .................................................................. 1-40 1.4.5 Saving a Process List ........................................................................ 1-43 1.4.6 Executing a Process List ................................................................... 1-44 1.5 READING AND SAVING DATA............................................................ 1-46 1.5.1 Reading Data..................................................................................... 1-46 1.5.2 Saving NMR data.............................................................................. 1-55 1.6 NMR DATA CONVERSION................................................................... 1-61 1.6.1 Supported Data Formats.................................................................... 1-61 1.6.2 Importing Data .................................................................................. 1-62 1.6.3 Exporting Data .................................................................................. 1-63 NMECA/ECX-USP-3 1 FUNDAMENTALS OF DELTA 1.1 DELTA START UP AND EXIT This section explains how to start up and exit Delta. to the “Handling of Hardware Manual” and the workstation manual starting F Refer and stopping a spectrometer and a data system. ■ Starting up the Delta program u Double-click on the Delta icon. The Delta program will start and the Delta Console window opens. Fig. 1.1 Delta Console Window NMECA/ECX-USP-3 1-1 1 FUNDAMENTALS OF DELTA ■ Exiting Delta To exit Delta after measurement and processing are finished. 1. Select File—Quit in the Delta Console window. Move the mouse pointer to File in the menu bar of the Delta Console window and press the left mouse button; a pull-down menu appears. Next, move the mouse pointer to Quit in the pull-down menu while holding down the mouse button, and release the left mouse button. The Confirm window which verifies exit opens. Fig. 1.2 Exit confirm window 2. Click on the Ok button. The Delta program ends. 1-2 NMECA/ECX-USP-3 1 FUNDAMENTALS OF DELTA 1.2 MAIN DATA PROCESSING WINDOW This section explains the functions of the main windows used for data processing. 1.2.1 1D Processor When processing one-dimensional NMR data, this window is used: Title bar Menu bar Input data Tool bar / tool button Process list Output data NMECA/ECX-USP-3 1-3 1 FUNDAMENTALS OF DELTA 1.2.2 Data Slate The Data Slate is a viewer that can be used in common irrespective of the data’s dimension. In this window, two or more spectra can also be displayed. Title bar 1-4 Menu bar Tool bar / tool button NMECA/ECX-USP-3 1 FUNDAMENTALS OF DELTA 1.2.3 nD Processor The nD Processor performs two to eight-dimensional data processing. Processing is performed on each axis using a process list. Title bar NMECA/ECX-USP-3 Menu bar Tool bar/tool button 1-5 1 FUNDAMENTALS OF DELTA 1.2.4 2D Viewer The 2D Viewer displays two-dimensional data. The spectra displayed are two-dimensional and one-dimensional data: slice data, projection data, or high resolution NMR. Title bar 1-6 Menu bar Tool bar / tool button NMECA/ECX-USP-3 1 FUNDAMENTALS OF DELTA 1.2.5 3D Viewer The 3D Viewer displays three-dimensional data. The data displayed are three-dimensional spectrum and three-dimensional projections (two-dimensional or one-dimensional projections). Moreover, slice data can also be displayed on a projection area. Title bar NMECA/ECX-USP-3 Menu bar Tool bar / tool button 1-7 1 FUNDAMENTALS OF DELTA 1.2.6 3D Slicer The 3D Slicer displays a slice of three-dimensional data. The spectra displayed are three-dimensional data and the two-dimensional or one-dimensional slice data. Title bar 1-8 Menu bar Tool bar / tool button NMECA/ECX-USP-3 1 FUNDAMENTALS OF DELTA 1.2.7 Curve Analysis Tool The Curve Analysis Tool is the tool for performing data processing of relaxation-time measurement data and diffusion data. Title bar NMECA/ECX-USP-3 Menu bar Tool bar / tool button 1-9 1 FUNDAMENTALS OF DELTA 1.3 CHANGING A DISPLAY This section explains how to expand or transfer a spectrum. 1.3.1 Cursor Tool Using a mouse pointer, the cursor tool changes the function for data processing, such as expansion, transfer, peak detection, and integration of a spectrum. ■ Cursor tool display u Move the mouse pointer to the processing data display range. The cursor tool appears on the top right in the processing data display range. Cursor tool Fig. 1.3 Cursor tool in the processing data display range The cursor tool consists of the buttons shown in the following figure: Mode change button Tab button Button used in selected mode Tab button Key command display button Fig. 1.4 Cursor tool 1-10 NMECA/ECX-USP-3 1 FUNDAMENTALS OF DELTA The mode change buttons accesses the function for 13 different modes. These modes have buttons for displaying key commands. These buttons corresponding to each mode are located to the left side of the key command display button. There are tab buttons for minimizing the cursor tool at both ends. ■ Minimizing a cursor tool The cursor tool can be minimized when it obscures the peak in a spectrum. u Click on the tab button at the left end of the cursor tool. The cursor tool changes to the display only a tab button. Tab button Fig. 1.5 Minimized cursor tool ■ Return to normal display from minimized display u Click on the tab button with the mouse again. The cursor tool returns to the original display. NMECA/ECX-USP-3 1-11 1 FUNDAMENTALS OF DELTA 1.3.2 Changing Modes and Selecting Mode Buttons ■ Changing modes in the cursor tool 1. Move the mouse pointer to the mode change button at the right end of the cursor tool; press and hold down the left mouse button. The following 13 modes are displayed the pull-down menu: Mode selection menu Fig. 1.6 Mode selection menu Mode Explanation Zoom Expansion, reduction or transfer of a spectrum. Select Data and geometry selection. Region For displaying the selected range to another geometry. Cursor For baseline correction and displaying the difference between two points. Reference Setting operation for the chemical shift reference of the axis marker. Peak For peak picking. Pick For slice of 2D data and reading peak position. Integral For integration. Annotation For display of an explaining sentence on the geometry. PIP For display of the geometry’s selected range. Phase For phase correction. Molecule For display of geometry’s structural or molecular formula. Measure For measuring data. 2. Move the mouse pointer to the mode you want to select while holding it down, then release the mouse button. The display of a cursor tool changes to the selected button in the mode. 1-12 NMECA/ECX-USP-3 1 FUNDAMENTALS OF DELTA ■ Selecting a button to use u Click on a button you want to use. This changes the selection display. A tag explaining the selected button is displayed on the bottom right of the data processing display range. Explanation of button ? If you press the mode change button with the central mouse button, a list offering a brief explanation of the button used in the mode currently selected will be displayed. The button you want to use can also be selected from the display. NMECA/ECX-USP-3 1-13 1 FUNDAMENTALS OF DELTA 1.3.3 Key Command Display Button The key command changes the functions. ■ Executing the key command 1. Move the mouse pointer to the button. 2. Press and hold down the left mouse button. The key command appears. 3. Move the mouse pointer to the target key command while holding it down, and release the mouse button. The selected key command is executed. ? This operation is the same as pressing the key displayed by [ ] in each key command on the keyboard. ■ How to use a typical key command l To return a spectrum to the initial state display using the Reset View [Home] key command 1. Move the mouse pointer to the button. 2. Press and hold down the left mouse button. The key command appears. 3. Move the mouse pointer to the Reset View [Home], and release the mouse button. The spectrum returns to the initial state display. ? This operation is the same as pressing the Home key on the keyboard. l To Return a spectrum to the display in the preceding state using the Unzoom [Bksp] key command 1. Move the mouse pointer to the button. 2. Press and hold down the left mouse button. The key command appears. 3. Move the mouse pointer to Unzoom [Bksp], and release the mouse button. The spectrum returns to the display in the preceding state. ? This operation is the same as pressing the BackSpace key on the keyboard. l To Optimize the maximum peak displayed using the Scale Y [End] key command 1. Move the mouse pointer to the button. 2. Press and hold down the left mouse button. The key command appears. 3. Move the mouse pointer to the Scale Y [End], and release the mouse button. The maximum peak of the spectrum range currently displayed is expanded or reduced in the vertical direction so that it may fit in the processing data display range. ? This operation is the same as that performed by pressing the End key on the keyboard. 1-14 NMECA/ECX-USP-3 1 FUNDAMENTALS OF DELTA 1.3.4 Mode Buttons This section explains the function of each mode in button of the cursor tool. ■ Zoom mode This mode performs an expansion, reduction, and transfer of a spectrum. Button Button name Explanation Zoom data Performs expansion of the spectrum in the vertical, horizontal ,or both direction. Pan data Performs transfer of spectrum in the vertical or horizontal direction. Expand data Performs expansion and reduction of the spectrum in the vertical or horizontal direction. Apply Y gain Performs expansion and reduction of a spectrum in the vertical direction. Apply Y gain to all slots Performs expansion and reduction of all spectra that have overlapped in the vertical direction in the Data Slate window. Offset overlay Changes the display positions of the spectrum selected from the spectra that overlap in the Data Slate window in the vertical and horizontal direction. Cycle overlays Selects the target spectrum when overwriting the spectra in the geometry. Offset overlay vertically Changes the display position of the spectrum selected from spectra in the Data Slate window that overlap in the vertical direction. Offset overlay horizontally Changes the display position of the spectrum selected from spectra in the Data Slate window that overlap in the horizontal direction. ■ Select mode This mode selects a data and a geometry. Button NMECA/ECX-USP-3 Button name Explanation Select a geometry Selects the target geometry. Cycle Overlays Selects the target spectrum of operation when overwriting in the one geometry. Apply box analysis Specifies the target when limiting the range in one geometry. For example, the target range of the Zero Region function in the 2D viewer window may be specified. 1-15 1 FUNDAMENTALS OF DELTA ■ Region mode This mode displays the selected range to another geometry: Button Button name Explanation Create a region Specifies the range when creating a PIP box. In the Presentation Manager window, the range is specified in the creation of a Box or 2D Phaser. Move/Resize a region Performs transfer of the PIP box, and changes its size. In the Presentation Manager window, transfer of the Box and size change are performed. Delete a region Deletes the PIP box. The Box is deleted in the Presentation Manager window. ■ Cursor mode This mode performs the operation for baseline correction, and display of the difference between two points: Button Button name explanation Create a cursor Creates a new cross cursor. Move a cursor Moves the position of the cross cursor. Select a cursor Selects the cross cursor. Delete a cursor Deletes the cross cursor. ■ Reference mode This mode sets up the reference of the chemical shift for a axis marker. Button 1-16 Button name Explanation Grab a position for reference Reads the frequency of the position specified in a spectrum as a reference. Paste a reference Pastes the reference on the specified position. Paste a reference to nearest peak Pastes the reference on the peak in the nearest peak of the specified position. Paste a reference to all geometries Pastes the reference on all the geometry’s overlapped display. Cycle overlays If you click on the geometry’s overlapped display, the selected geometry will move to the next. NMECA/ECX-USP-3 1 FUNDAMENTALS OF DELTA ■ Peak mode This mode performs the peak picking operation. Button Button name Explanation Create a peak Sets up the top of the peak in the neighborhood as a new peak. Force create a peak Adds the specified position as a peak. Delete a peak Deletes a peak. Adjust the peak threshold Adjusts the peak level to detect in the statistics set up at peak picking. Adjust the noise threshold Adjusts the noise level in the statistics set up at peak picking. Adjust the baseline/thresholds Adjusts the base level in the statistics set up at peak picking Select peaks Selects setting peak. Select more peaks Selects more peaks in the state in which the peak is selected. Unselect peaks Cancels selection. ■ Pick mode This mode performs the slice operation of two-dimensional data and reading of a peak position. Button NMECA/ECX-USP-3 Button name Explanation Pick position Reads peak position. Copy position to buffer Copies the read peak position. Copy position of nearest peak to buffer Copies the nearest peak position from the specified peak position. Set datadex slice point Sets the datadex to slice point. Spear datadexed file Displays a peak position in the datadex. Copy relative to center of ruler Reads the distance of the selected peak from the center of a spectrum, and pastes on the cut-and-paste buffer of the Delta Console window. Pick lower Contour Bound Sets up the lowest position of a contour line level from a projection or slice data. Pick Upper Contour Bound Sets up the highest position of a contour line level from a projection or slice data. Pick Selected Contour Threshold Sets up the contour line level position selected in the Level Tool window from a projection or slice data 1-17 1 FUNDAMENTALS OF DELTA ■ Integral mode This mode performs the integration operation. Button Button name Explanation Create an integral Sets up a new integration range. Delete an integral Delete specified an integration range. Change the slope of an integral Sets up the baseline slope of an integration range. Corrects the slope changing the base point marker. Adjusting an integral Adjusts an integration range. Split integral two Cuts the selected integration curve in an arbitrary position. Gain integrals in Y Sets up the size of the vertical direction in the integration range. Change offset of the integrals Sets up the position of the integration curve on an integrals spectrum. Adjust the peak threshold Adjusts the peak level to detect in the statistics set up at peak picking. Adjust the noise threshold Adjusts the noise level to detect in the statistics set up at peak picking. Adjust the baseline / thresholds Adjusts the baseline level to detect in the statistics set up at peak picking. Select integrals Select the integration range set up. Select more integrals Selects more integrals in a selected integration range. Unselect integrals Cancels the selected integration range. ■ Annotation mode This mode performs the operation that displays explanation note on the geometry. Button 1-18 Button name Explanation Create a text annotation Enters a text in any where in the data processing display range. Edit a text annotation Changes a text. Create a Rectangle Creates a rectangle in an arbitrary places of the data processing display range. Create a Line Creates s straight line in an arbitrary places of the data-processing display range. Create an Arrow Creates an arrow in the arbitrary place of the data processing display range. Create Double Arrow Creates a two-sided arrow in an arbitrary place of the data processing display range. NMECA/ECX-USP-3 1 FUNDAMENTALS OF DELTA Button Button name Explanation Move/Resize Annotation Moves the text, or changes its size. Delete annotation Deletes a text. Select annotation Selects the text. Add Select annotation Selects a text in the state in which text is selected. Deselect annotation Cancels selection ■ PIP mode This mode displays the selected range to the same geometry. Button Button name Explanation Create a PIP by zoom region Creates the partial spectrum (PIP box) from the whole spectrum region. Move/Resize PIP zoom region Moves the PIP box made in the Create PIP by zoom region, or changes its size. Create a PIP Inserts an entire spectrum in the arbitrary positions of the data display range. The inserted spectrum can change a range in Zoom mode. Move/Resize the PIP Moves the PIP box made in Create PIP, or changes its size. Delete the PIP Deletes the PIP box. ■ Phase mode This mode corrects a phase. Button NMECA/ECX-USP-3 Button name Explanation Adjust the Phase PP value Adjusts display phase parameter PP. Adjust the Phase P0 value Corrects 0 order phase (P0) parameter. Adjust the Phase P1 value Corrects first order (P1) parameter. Pick position Reads a peak position. 1-19 1 FUNDAMENTALS OF DELTA ■ Molecule mode This mode displays a structural formula and a molecular formula to the geometry. Button Button name Explanation Create a Molecule window Specifies the range when creating the Molecule window. Move/Resize the Molecule window Moves the Molecule window, and changes its size. Select the Molecule window Selects the Molecule window. Delete the Molecule window Deletes the Molecule window. Select an Atom Selects atom in the Molecule window. Select more peaks Selects a peak. Unselect peaks Cancels peak selection. ■ Measure mode This mode creates a measure (ruler) on the data. Button 1-20 Button name Explanation Create a Measure Creates the measure range in the arbitrary places of the data-processing display range. Create a Measure in X Creates a measure range in the X direction. Create a Measure in Y Creates a measure range in the Y direction. Resize a Measure Changes a measure range. Resize a Measure in X Changes a measure range in the X direction Resize a Measure in Y Changes a measure range in the Y direction Rotate a Measure Changes the measure direction. Select a Measure Near the Cursor Selects a measure set. Unselect a Measure Cancels the measure range. Delete a Measure Deletes the measure range. NMECA/ECX-USP-3 1 FUNDAMENTALS OF DELTA 1.3.5 How to Use the Cursor Tool 1.3.5a Expanding a spectrum This section explains the expansion method using the Zoom data mode of the cursor tool. Shortcut to the Zoom data button Pressing the Shift key in the keyboard changes the mode to Zoom data. ? ■ Vertical expansion of a spectrum 1. Click on the button with the left mouse button. 2. Move the mouse pointer to the expansion start position on the Y ruler. 3. Press and hold down the left mouse button. The horizontal cursor appears. 4. Move the mouse pointer to an expansion end position, and release the mouse button. The cursor range is expanded in the vertical direction. NMECA/ECX-USP-3 1-21 1 FUNDAMENTALS OF DELTA ■ Horizontal expansion of a spectrum 1. Click on the button with the left mouse button. 2. Move the mouse pointer to the expansion start position on the X ruler. 3. Press and hold down the left mouse button. The vertical cursor appears. 4. Move the mouse pointer to an expansion end position, and release the mouse button. The cursor range will be expanded in the horizontal direction. ■ Expansion of a spectrum in the both vertical and horizontal direction 1. Click on the button with the left mouse button. 2. Move the mouse pointer to the expansion start position in the processing data display range. 3. Press and hold down the left mouse button. The rectangular cursor appears. 4. Move the mouse pointer to an expansion end position as it is, and release the mouse button. The cursor range will be expanded in both the vertical and horizontal directions. 1-22 NMECA/ECX-USP-3 1 FUNDAMENTALS OF DELTA 1.3.5b Moving a spectrum How to move a spectrum is explained using the Pan data mode. ■ Moving a spectrum in the vertical direction. 1. Click on the button using the left mouse button. 2. Move the mouse pointer onto the Y ruler. It does not operate in the processing data display range. 3. Press and hold down the left mouse button. The expansion ruler appears. 4. Move the mouse pointer up and down while holding down the mouse button. Synchronized with moving an expansion ruler, a spectrum may be moved up and down. When the spectrum is not expanded in the vertical direction, the expansion ruler does not move. ? 5. Release the mouse button. The movement ends. NMECA/ECX-USP-3 1-23 1 FUNDAMENTALS OF DELTA ■ Moving a spectrum in the horizontal direction 1. Click on the button using the left mouse button. 2. Move the mouse pointer onto the X ruler. It does not operate in the processing data display range. 3. Press and hold down the left mouse button. The expansion ruler appears. 4. Move the mouse pointer right and left while holding down the mouse button. Synchronized with moving an expansion ruler, a spectrum may be moved right and left. When the spectrum is not expanded in the horizontal direction, the expansion ruler does not move. ? 5. Release the mouse button. Movement of expansion ruler ends. 1-24 NMECA/ECX-USP-3 1 FUNDAMENTALS OF DELTA 1.3.5c Expansion and reduction of a spectrum This section explains how to expand and reduce a spectrum using the Expand data mode. ■ Vertical expansion and reduction of a spectrum 1. Click on the button with the left mouse button. 2. Move the mouse pointer onto the Y ruler. 3. Press and hold down the left mouse button and move the mouse pointer up Reduction Expansion and down. Synchronized with moving the mouse pointer, a spectrum may be expanded and reduced in the vertical direction. 4. Release the mouse button. Expansion and reduction end. NMECA/ECX-USP-3 1-25 1 FUNDAMENTALS OF DELTA ■ Horizontal expansion and reduction of a spectrum 1. Click on the button with the left mouse button. 2. Move the mouse pointer onto the X ruler. 3. Press and hold down the left mouse button and move the mouse pointer to the right and left. Synchronized with moving the mouse pointer, a spectrum may be expanded and reduced in the horizontal direction. Reduction Expansion 4. Release the mouse button. Expansion and reduction ends. 1-26 NMECA/ECX-USP-3 1 FUNDAMENTALS OF DELTA 1.3.5d Changing the Y gain This section explains how to change the Y gain of a spectrum using the Apply Y gain mode. ■ Vertical expansion and reduction of a spectrum 1. Click on the button with the left mouse button. 2. Move the mouse pointer onto the Y ruler. 3. Press and hold down the left mouse button. 4. Move the mouse pointer up and down. Reduction Expansion The Y gain of a spectrum changes. 5. Release the mouse button. Change of the Y gain of a spectrum ends. NMECA/ECX-USP-3 1-27 1 FUNDAMENTALS OF DELTA 1.4 THE PROCESS LIST This section explains the process list used as fundamentals for data processing in Delta. 1.4.1 Process List The process list describes various kinds of processing contents and the conditions for data processing in Delta. Processing contents and conditions are described in the order of processing. Fig. 1.7 Process list in a 1D Processor Process list of the X axis Process list of the Y axis Fig. 1.8 Process list in nD Processor 1-28 NMECA/ECX-USP-3 1 FUNDAMENTALS OF DELTA The process list, in which contents of standard data processing are described for typical measurement data, is supplied. This process list is called the “standard process list”. The standard process list is saved in the Global Process List directory. Moreover, the standard process list suiting the measurement is set to a typical measurement sequence. When measurement was complete, data will upload to a workstation, standard processing set up will be performed automatically. Seeing the processing data displayed, processing conditions can be made optimal for data measurement, or another new data processing task can be added. Thus, fundamental data processing for Delta will perform the process list set up. Moreover, changing the data processing conditions described in the process list will perform a change of the processing conditions. The processing contents can be changed, or the newly created process list can also be saved to a file as another process list. When performing data processing with the same conditions, processing becomes possible by an easy operation which reads the purposed process list. Fig. 1.9 Process list set in the sequence NMECA/ECX-USP-3 1-29 1 FUNDAMENTALS OF DELTA 1.4.2 Process List Composition 1.4.2a Process list A process list in 1D Processor describes the contents for data processing in the input window. The results of processing are displayed on an output window. Input window Output window Fig. 1.10 1D Processor window In the example above, the result for data processing, such as FFT and phase correction, described in the process list and performed on a FID in the input window, is displayed on the output window. Process automatic execution Process execution Source for reading in the process list Read the process list in Write out the process list Addition process Change the process list Insertion process Deleting a process Cutting off process Clearing a process Paste process Process the display range Selected process Parameter of selected process 1-30 NMECA/ECX-USP-3 1 FUNDAMENTALS OF DELTA 1.4.2b Process control button This section explains the process control buttons in the process list of 1D Processor. Although the process control button of nD Processor is fundamentally the same as that of 1D Processor, there is a slight difference. Refer to the later section “■In the nD Processor window”. ? Button Button name Explanation Auto Process The process described in the process list is applied automatically. When addition or deletion of a process is performed, re-execution of the process list is performed automatically. If a complicated process list is used, the CPU is occupied and processing may take time. Process The contents of a process list are applied to input data, and display the result on an output window. When the contents of the process are changed, click on the button again, and apply the process list. Append When adding a process from the pull down menu, the process is added the bottom of the process list. Insert When adding the process from the pull down menu, the process is added before the selected(highlighted ) process. Change When adding a process from the pull down menu, the selected (highlighted) process is deleted, and the process selected replaces it. Cut The selected (highlighted) process is deleted, and the deleted process is saved to the cut buffer. Paste The process saved to the cut buffer is inserted before the selected (highlighted) process. Delete The selected (highlighted) process is deleted. The deleted process is not saved to the cut buffer. Clear All processes in the process list are deleted. ? The Cut button and the Paste buttons can be used only in the same process list window. ? The display/phase process in the process list of the 1D Processor windows is displayed last on the process list, and cannot be deleted. NMECA/ECX-USP-3 1-31 1 FUNDAMENTALS OF DELTA 1.4.3 Creating and Editing a Process List This section explains a method for creating and editing a process list. 1.4.3a Adding the process This section explains how to add a new process at the end of the process list. ■ In the 1D Processor window 1. Click on the Append button in the 1D Processor window to enter Append mode. 2. Select the process to add from the data processing button or menu bar. The selected process is added before display/phase. ■ In the nD Processor window This method is explained using an example of the process list addition in two-dimensional NMR data . 1. Click on the Append button in the nD Processor window to enter Append mode. 2. Click on the X or Y button to select the axis to add to the process. X: Y: When adding a process to the X-axis (direct observation axis). When adding a process to the Y-axis (indirect observation axis). Select the axis using either set of buttons 3. Choose the process to add from the data-processing button or the menu bar. The selected processing is added before transpose. 1-32 NMECA/ECX-USP-3 1 FUNDAMENTALS OF DELTA 1.4.3b Inserting a process This section explains how to insert a process at the place specified in the process list. ■ In the 1D Processor window 1. Click on the Insert button in the 1D Processor window to enter Insert mode. 2. Select the process to be performed after the process to insert from the process list. 3. Select the process to insert from the data-processing button or the menu bar. The process selected here is inserted before the process selected in step 2. ■ In nD Processor window This method is explained using an example of process list insertion in two-dimensional NMR data. 1. Click on the Insert button in the nD Processor window to enter Insert mode. 2. Click on the X or Y button to select the axis to which you want to add a process. When adding a process to the X-axis (direct observation axis). X: When adding a process to the Y-axis (indirect observation axis). Y: Select the axis using either set of buttons 3. Select the process performed after the process to insert from the process list. 4. Select the process to insert from the data-processing button or the menu bar. The process selected here is inserted before the process selected in step 3. NMECA/ECX-USP-3 1-33 1 FUNDAMENTALS OF DELTA 1.4.3c Replacing the process This section explains how to replace a process specified in the process list. ■ In the 1D Processor window 1. Click on the Change button in the 1D Processor window to enter Change mode. 2. Select the process to replace in the process list. 3. Select the process to replace from the data-processing button or the menu bar. The process selected here is replaced with the process selected in step 2. 4. Change the value of the displayed parameter using key input if necessary. ■ In the nD Processor window This method explains using an example of replacing the process list in two-dimensional NMR data. 1. Click on the Change button in the nD Processor window to make Change mode. 2. Click on the X or Y button to select the axis in which the process is to be replaced. When adding the process to the X-axis (direct observation axis). X: When adding the process to the Y-axis (indirect observation axis). Y: Select the axis using either set of buttons 3. Select the process to replace in the process list. 4. Select the process to replace from the data-processing button or the menu bar. The process selected here is replaced with the process selected in step 3. 5. Change the value of the displayed parameter by key input if necessary. 1-34 NMECA/ECX-USP-3 1 FUNDAMENTALS OF DELTA 1.4.3d Moving the process This section explains how to move the process specified in the process list. ■ In the 1D Processor window 1. Select the process to move in the process list. 2. Click on the Cut button. The selected process is deleted. 3. Select the process to be performed after the process you are moving in the process list. 4. Click on the The process Paste button. you are moving is inserted before the process selected in step 3. ■ In the nD Processor window This method is explained using an example of moving the process list in the two-dimensional NMR data. 1. Click on the X or Y button to select the axis which moves the process. X: Y: When adding the process to the X-axis (direct observation axis). When adding the process to the Y-axis (indirect observation axis). Select the axis using either set of buttons 2. Select the process to move in the process list. 3. Click on the Cut button. The selected process is deleted. 4. Select the process to be performed after the process you are moving in the process list. 5. Click on the Paste button. The process you are moving is inserted before the process selected in step 4. NMECA/ECX-USP-3 1-35 1 FUNDAMENTALS OF DELTA 1.4.3e Deleting a selected process This section explains how to delete a selected process. ■ In the 1D Processor window 1. Select a process to delete in the process list. 2. Click on the Delete button. The selected process is deleted. ■ In the nD Processor window This deletion method is explained using the process list of 2D NMR data as an example. 1. Click on the X or Y button to select the axis which deletes the process. X: Y: When adding the process to the X-axis (direct observation axis). When adding the process to the Y-axis (indirect observation axis). Select the axis using either set of buttons 2. Select the process to delete in the process list. 3. Click on the Delete button. The selected process is deleted. 1-36 NMECA/ECX-USP-3 1 FUNDAMENTALS OF DELTA 1.4.3f Deleting all processes This section explains how to delete all processes in the process list. ■ In the 1D Processor window u Click on the Clear button. All processes other than display/phase are deleted. ■ In the nD Processor window This all deletion method is explained using the process list of two-dimensional NMR data as an example. 1. Click on the X or Y button to select the axis that deletes the process. X: Y: When adding the process to the X-axis (direct observation axis). When adding the process to the Y-axis (indirect observation axis). Select the axis using either se of buttons 2. Click on the Clear button. All processes other than transpose are deleted. 3. Repeat steps 1-2 if necessary. There is no function to delete the process list of all axes simultaneously. Delete a process list in each axis. NMECA/ECX-USP-3 1-37 1 FUNDAMENTALS OF DELTA 1.4.3g Changing process parameters This section explains how to change the value of the parameter used in the process set up. ■ In the 1D Processor window 1. Select the process which changes a parameter in the process list. The parameter used in the selected process and its value are displayed on the parameter display box or check box under the process list display area. Parameter Display box Check box 2. Change a parameter value in the parameter display box or the check box. 1-38 NMECA/ECX-USP-3 1 FUNDAMENTALS OF DELTA ■ In the nD Processor window This method for changing a process parameter in two-dimensional NMR follows. 1. Click on the X or Y button to select the axis in which a process will be changed. When adding the process to the X-axis (direct observation axis). X: Y: When adding the process to the Y-axis (indirect observation axis). Select the axis using either set of buttons 2. Select the process which in the process list whose parameter you wish to change. The parameter used in the selected process and its value are displayed on the parameter display box under process list display area. Parameter display box of the X axis Check box of the X axis Parameter display box of the Y axis 3. Change parameter value in the parameter display box or the check box. NMECA/ECX-USP-3 1-39 1 FUNDAMENTALS OF DELTA 1.4.4 Reading in a Process List To read the process list, there are two methods: • Reading a process list file from hard disk. • Reading a process list from another window displayed on the screen. 1.4.4a Reading the process list file from a disk 1. Click on the Load List From Disk button in the 1D Processor window: In the case of the nD Processor window, click on the button: 1-40 Open Data From Disk NMECA/ECX-USP-3 1 FUNDAMENTALS OF DELTA 2. Click on the Open Processing List button. The Open Processing List window opens : Fig. 1.11 Open Processing List window 3. Select the target process list from the process lists. 4. Click on the Ok button. The selected process list is read. NMECA/ECX-USP-3 1-41 1 FUNDAMENTALS OF DELTA 1.4.4b Reading from another window displayed on the screen 1. Click on the Open List By Fingering Processor button in the 1D Processor window. In case of the nD Processor window, click on the Geometry button. Load List By Fingering 2. Click on the Open Processing List button. The mouse pointer changes to a finger. 3. Move the mouse pointer to the window in which the process list to set up is displayed, and click on the left mouse button. The process list displayed on the specified window is read in. 1-42 NMECA/ECX-USP-3 1 FUNDAMENTALS OF DELTA 1.4.5 Saving a Process List 1. Click on the Save Processing List To Disk button. The Save Processing List window opens. 2. Enter a file name in the file name input box. File name input box ? When creating a new directory, after specifying a directory name in the Path button. Create the directory and move it. After that, input box, click on the enter the filename to save it into the filename entry box. 3. Click on the Ok button. The contents of a process list are saved in a file. NMECA/ECX-USP-3 1-43 1 FUNDAMENTALS OF DELTA 1.4.6 Executing a Process List ■ In 1D Processor window u Click on the Process button. The Process button changes to an Abort display while executing a process list. The spectrum in which the data processing of a process list is performed is displayed in the data display area. l Reference: Check that the process list has performed When the * mark is displayed on the display/phase processing in the last item of the check process list, it shows that all processing in a process list has been performed. 1-44 NMECA/ECX-USP-3 1 FUNDAMENTALS OF DELTA ■ In the case of the nD Processor window u Click on the target button from the three buttons below: Button NMECA/ECX-USP-3 Button name Explanation Process File and Put in a 2D Phaser When the measurement data is two-dimensional phase sensitive detection data, the Phase 2D window appears after performing data the processing of a process list. Process File and Put In a Data Slate After performing the data processing of a process list, the Data Slate window appears. Process File and Put In a Data Viewer After performing the data processing of a process list, the 2D Viewer window appears. 1-45 1 FUNDAMENTALS OF DELTA 1.5 READING AND SAVING DATA This section explains how to read and save the data. 1.5.1 Reading Data The data can be read in the following tool: • Data Processor • Data Slate • Data Viewer 1.5.1a Reading data to a Data Processor 1. Click on the Data Processor button in the Delta Console window. The Open Data for Processing window opens. Version display box File list box Data information display box Fig. 1.12 Open Data for Processing window 1-46 NMECA/ECX-USP-3 1 FUNDAMENTALS OF DELTA 2. If you specify the file name in the file list box and a version in the version display box, information will be displayed on the data display box; then verify the contents of a file to read. Time domain/frequency domain (unit) s: Time domain data(FID data) Hz,ppm: Frequency domain data (Fourier transformed data) Data array R: Ranged S: Sparsed 1D/2D/3D Data points Revision_time Comment Sample ID Creation_time 3. Click on the Ok button. In the case of one-dimensional data, the 1D Processor window opens. In the case of multi-dimensional data, the nD Processor window opens. ■ Version number The version of a file is supported by Delta. On both sides of the hyphen “-”, a version number is added behind a file name; “.jdf” of the file extension is appended next. Before processing a data set, the file of a different version with the same file name as the original data is created automatically; the original data set is never processed. Therefore, have no fear of destroying original data. If the user saves data using the same file name, version number may become large. Because data may also be deleted after using the copied data for processing, it is also common for the version number of the listed file is discontinuous. ? When a file version is not selected in the Open Data for 1D Processor window, the data of the newest version (that has the largest number) is read. ■ Directory Although selection of a local directory and a global directory can be performed in the Open Data for 1D Processor window, the user uses the local directory. The global directory is write inhibited. button, the file list of local directories appears on the file list box If you click on the in the Open Data for 1D Processor window. ? The local directory is specified to DATA of the .delta_configure file. NMECA/ECX-USP-3 1-47 1 FUNDAMENTALS OF DELTA 1.5.1b Reading data to a Data Slate This section shows how to read processed one-dimensional NMR data finished data processing into a Data Slate. 1. Click on the Data Slate button in the Delta Console window. The Open Data for Data Slate window opens. Version display box File list box Data information display box Fig. 1.13 Open Data for Data Slate Window 2. If you specify the file name in the file list box and a version in the version display box, information will be displayed on the data display box. Verify the contents of a file to be read. 3. Click on the Ok button. The Data Slate window opens. 1-48 NMECA/ECX-USP-3 1 FUNDAMENTALS OF DELTA 1.5.1c Reading data to Data Viewer This section explains how to read processed two-dimensional NMR data finished data processing into 2D Viewer 1. Click on the Data Viewer button in the Delta Console window. The Open Data for Viewing window opens. Version display box File list box Data information display box Fig. 1.14 Open Data for Viewing window 2. If you specify the file name in the file list box and a version in the version display box, information will be displayed on the data display box. Verify the contents of a file to be read. 3. Click on the Ok button. The 2D Viewer window opens. NMECA/ECX-USP-3 1-49 1 FUNDAMENTALS OF DELTA 1.5.1d How to search for data The Open Data for Processing window provides the File Search function, and can search for measurement data or a processing data with various conditions. ■ Search procedure 1. Click on the Search for Files button in the Open Data for Processing window. The File Search window opens. Fig. 1.15 File Search Window 2. Specify search conditions. Date, file name, data size, number of dimensions, existence of processing and parameters can be specified to search conditions, respectively. Moreover, two or more conditions can be specified simultaneously. 1-50 NMECA/ECX-USP-3 1 FUNDAMENTALS OF DELTA 3. Click on the Search button. A search result appears. ? In order to stop a search of a file on the way, click on the Cancel button displayed during the search. NMECA/ECX-USP-3 1-51 1 FUNDAMENTALS OF DELTA 4. Click on the target file to select. The processing button is displayed at the bottom of the window. Button Explanation Returns to search condition specification. Selects a file in the Open for... window. Opens a file in the Data Processor window. Opens a file in the Data Slate window. Opens a file in the Data Viewer window. Displays the parameter of a file in the Parameter Viewer window. 5. Click on the desired processing button. The window opens according to the clicked processing button. 1-52 NMECA/ECX-USP-3 1 FUNDAMENTALS OF DELTA ■ Search condition l Date A file is searched for by the time stump attached to the file. The time stamp is the of a file, or Revision Date time stamp of an operating system, Creation Date of a file. Data created between September 1, 2003 and September 27, 2003 is searched for in this example. l File name The data is searched for using a file name. A wild card “*” can be used. Data which contains str or hmbc is contained in its file name is searched for in this example. l Data size The data is searched for using the number of points of each observation axis. Data whose the X-axis is smaller than 5000 points is searched for in the example in this figure. l A number of dimensions Data is searched for using the number of dimensions for a data. Data more of than two dimensions is searched for in this example. NMECA/ECX-USP-3 1-53 1 FUNDAMENTALS OF DELTA l Existence of processing The data is searched for by measurement (FID) or processed data. If you click on Processed, it will change to Not Processed and only the FID will be searched. l Parameter Arbitrary parameters are made into search conditions. All the parameters recorded in the Delta file, such as the number of scans to accumulate or kind of solvent, can be used for a data search. 1-54 NMECA/ECX-USP-3 1 FUNDAMENTALS OF DELTA 1.5.2 Saving NMR data This section explains how to save a data. 1.5.2a Saving measurement data The measurement data (FID) is automatically saved by file name assigned in filename of the Experiment Tool window. File name Fig. 1.16 Experiment Tool window When measuring as is without changing the file name set in filename, the newest measurement data (FID) is saved by the same file name one version higher, Change the data to another file name using the following operation when you want to change a file name after a measurement. ? Data is saved to the local data directory (usually ~/files/data). NMECA/ECX-USP-3 1-55 1 FUNDAMENTALS OF DELTA ■ Changing the file name after measurement A file name is saved in the following procedure in the state where the data to save is displayed on the 1D Processor or nD Processor window. 1. Select File—Change Working File name in the 1D Processor or nD Processor window. The Rename Data File to ... window opens. File name input box 2. Input any file name in the file name input box using the key. ? When creating a new directory, after specifying a directory name in the Path button. Create the directory and move it. After that, input box, click on the enter the filename to save it into the filename entry box. 3. Click on the Ok button. The measurement data is changed to the newly specified file name. When a file by the same name already exists, the version number is raised by one. 1-56 NMECA/ECX-USP-3 1 FUNDAMENTALS OF DELTA 1.5.2b Saving processing data ■ Saving 1D NMR data in the 1D Processor window l When saving the data with the same file name u Click on the window. Save Processed Data to Disk button in the 1D Processor The1D processing data is saved. At this time, the version number automatically increases for the same file name. NMECA/ECX-USP-3 1-57 1 FUNDAMENTALS OF DELTA l When saving the data to an other file name Select File—Save As in the menu bar of the 1D Processor window. The Save Data File window opens. File name input box Fig. 1.17 Save Data File window 2. Enter any file name in the file name input box using the key. 3. Click on the Ok button. 1D processing data is saved to the newly specified file name. 1-58 NMECA/ECX-USP-3 1 FUNDAMENTALS OF DELTA ■ Saving 2D NMR data in the 2D2 Viewer window l When saving the data with the same file name u Click on the Save Currently Selected Data To Disk button in the 2D Viewer window. The 2D processing data is saved. At this time, the version number automatically increases for the same file name. NMECA/ECX-USP-3 1-59 1 FUNDAMENTALS OF DELTA l When saving the data to an other file name. 1. Select File—Save As in the menu bar of the 2D Viewer window. The Save File for 2D Viewer window opens. File name input box 2. Enter any file name to the file name input box using the key. ? When creating a new directory, after specifying a directory name in the Path button. Create the directory and move it. After that, input box, click on the enter the filename to save it into the filename entry box. 3. Click on the Ok button. The 2D processing data is saved to the newly specified file name. 1-60 NMECA/ECX-USP-3 1 FUNDAMENTALS OF DELTA 1.6 NMR DATA CONVERSION Delta can convert a data format. Here, the import method for a data other than Delta and the export method to data other than Delta are explained. 1.6.1 Supported Data Formats The format supported by data conversion and their restrictions are shown in the following table: Delta GX Alice Generic Bin/Int Generic ASCII Nuts Galactic Felix Felix (Win) NMR Pipe JCAMP SIMPSON Delta ― 1 1 2 1 4 4 4 3 2 1 4 GX/GSX/EX 1 ― 1 1 1 4 4 4 3 4 1 4 GX 2D Phase 5 ― 5 5 ― 5 5 5 3 5 5 5 ALPHA 6 1 1 6 1 4 4 4 3 7 1 4 Lambda 1 1 1 1 1 4 4 4 3 4 1 4 Alice 1 1 ― 1 1 4 4 4 3 4 1 4 Generic 2 1 1 ― ― 4 4 4 3 2 1 4 CMX 6 1 1 1 4 4 4 4 3 4 4 4 Nuts 4 4 4 4 4 ― 4 4 3 4 4 4 VXR/Unity 7 4 4 4 4 4 4 4 3 7 4 4 AC 8 8 8 8 4 8 8 8 3 8 8 4 AMX/DMX 2 1 1 2 1 4 4 4 3 4 4 4 Galactic 4 4 4 4 4 4 ― 4 3 4 4 4 Felix 4 4 4 4 4 4 4 ― 3 4 4 4 Felix(Win) 3 3 3 3 3 3 3 3 ― 3 3 3 JCAMP 4 4 4 4 4 4 4 4 3 4 ― 4 SIMPSON 4 4 4 4 4 4 4 4 3 4 4 ― To Form Here, the numbers in the table refer to the following conditions. Number NMECA/ECX-USP-3 Conditions 1 1D, 2D(Absolute/Phase sensitive mode), Relaxation time 2 1D-4D 3 1D Only 4 1D, 2D(Absolute/Phase sensitive mode) 5 2D Phase sensitive mode 6 1D, 2D(Absolute/Phase sensitive mode), 3D(Absolute/Phase sensitive mode), Relaxation time 7 1D, 2D(Absolute/Phase sensitive mode), 3D(Absolute/Phase sensitive mode) 8 1D, 2D(Absolute) 1-61 1 FUNDAMENTALS OF DELTA 1.6.2 Importing Data Importing data can be automatically performed at the time of reading in data. Here, an example which imports and processes ALPHA 1D NMR data will be shown. 1. Click on the Data Processor button in the Delta Console window. The Open Data for Processing window opens. 2. Select JEOL:Alpha in the Format list. 3. Select Foreign Data in the Directory list. ? When the file is stored in directories other than Foreign Data, specify the directory of a storage place to Path. 4. Select the file displayed in the file name list displayed. ? Data information is not displayed on the data display box. 5. Click on the Ok button. After performing automatic data import, the 1D Processor window opens. Since there is no information in the process list, automatic setting of the process list cannot be performed. ? 1-62 NMECA/ECX-USP-3 1 FUNDAMENTALS OF DELTA 1.6.3 Exporting Data Exporting data can be automatically performed at the time of saving data. Here, an example which exports and saves 1D NMR data to Alice will be shown. 1. Select File—Save As in the menu bar of the 1D Processor window. The Save Data File window opens. File name input box Fig. 1.18 Save Data File Window 2. Select JEOL:Alice in the Format list. 3. Select Foreign Data in the Directory list. ? When storing a file to directories other than Foreign Data, specify the directory of the storage place to Path. NMECA/ECX-USP-3 1-63 1 FUNDAMENTALS OF DELTA 4. Enter the arbitrary file name in the file name input box using the key. 5. Click on the Ok button. Exporting data is performed automatically and saved in a file. 1-64 NMECA/ECX-USP-3 1D NMR DATA PROCESSING 2.1 2.2 1D PROCESSOR WINDOW............................................................................. 2-1 1D DATA PROCESSING................................................................................... 2-6 2.2.1 Canceling the DC Offset ............................................................................ 2-7 2.2.2 Zerofilling................................................................................................... 2-8 2.2.3 Window Function....................................................................................... 2-9 2.2.3a To set the window function:................................................................ 2-9 2.2.3b To change the parameters of the window function: .......................... 2-10 2.2.3c To Change the window function: ...................................................... 2-11 2.2.3d To Set two or more window functions:............................................. 2-12 2.2.4 Fast Fourier Transformation..................................................................... 2-13 2.2.5 Phase Correction....................................................................................... 2-14 2.2.5a Automatic phase correction............................................................... 2-14 2.2.5b Manual phase correction ................................................................... 2-14 2.2.6 Baseline Correction .................................................................................. 2-17 2.2.6a Automatic baseline correction........................................................... 2-17 2.2.6b Manual baseline correction ............................................................... 2-17 2.2.7 Axis Units................................................................................................. 2-21 2.2.8 Setting a Reference................................................................................... 2-22 2.2.8a To set the reference using the cursor tool: ........................................ 2-22 2.2.8b To Set the reference using the reference tool:................................... 2-24 2.2.8c To set the reference using the Reference command:......................... 2-25 2.2.9 Peak Detection.......................................................................................... 2-26 2.2.9a Automatic peak detection.................................................................. 2-26 2.2.9b Manual peak detection ...................................................................... 2-29 2.2.10 Integration ................................................................................................ 2-33 2.2.10a Automatic integration........................................................................ 2-33 2.2.10b Manual integration ............................................................................ 2-33 2.2.11 Transfer Integral Tool Window................................................................ 2-37 2.2.12 Comment .................................................................................................. 2-38 2.2.13 PIP (Picture In Picture)............................................................................. 2-42 2.2.14 To Set Up the Display Area of a Spectrum: ............................................. 2-44 2.2.15 Printing ..................................................................................................... 2-46 2.3 Deconvolution .................................................................................................. 2-48 NMECA/ECX-USP-3 2 1D NMR DATA PROCESSING 2.1 1D PROCESSOR WINDOW In one-dimensional NMR data processing when data is read, the 1D Processor window opens. Data processing is performed on this window. Title bar Menu bar Input data Tool bar/tool button Process list Output data Phase correction tool The data file name is displayed on the title bar of the 1D Processor window. The 1D Processor window consists of two display areas. The upper display area is an input domain, where the data before Fourier transform (the FID) is displayed. The lower display area is an output domain, where data is displayed after processing. The process list shows the data transformation methods used during data processing. Button and boxes for phase correction are displayed on the bottom right. NMECA/ECX-USP-3 2-1 2 1D NMR DATA PROCESSING ■ Tool bar In the tool bar on the upper part of the 1D Processor window in extended mode, icons used for reading data files, storing processing data, a printing and automatic processing data are provided. Button 2-2 Button name Explanation Load List from Disk Reads data from a hard disk. Finger Reads data from an open window. For example, when reading data from window B to window A, first select the button in window A. Next, click on the button to change the mouse pointer to a finger. Move the mouse pointer to the B window and click on the data to move it. This is the reverse logic to the cut & paste function. Open File Reads new data into the 1D Processor window opened. If there is an already process list set-up, the contents are adapted immediately for the read data. Open Clear Reads new data into the open1D Processor window. The present process list is deleted at this time. Put Processed Data into Data Slate Transfers the data from the open 1D Processor window to the Data Slate window. Save Processed Data to Disk Saves the processing data to a hard disk. The file name remains the same; the version number goes up. Print Prints processed data. Generate Report Prints the Spread Sheet including all peak information. Auto Peak Pick Performs automatic peak picking. Auto Integrate Performs automatic integration. Peak Pick and Integrate Performs automatic peak picking and integration. Compute and Show Statistics Calculates data statistics including the maximum and minimum values for the threshold, noise, baseline level of a, and peak intensity. Auto Phase Spectrum Performs automatic spectrum correction. NMECA/ECX-USP-3 2 1D NMR DATA PROCESSING ■ Macro button The default function most often used is assigned for each button. The user can change the function assigned or can also assign to a button a macro function suite to that user's needs. Button NMECA/ECX-USP-3 Button name Explanation Define This button is used when the default function of a macro button is changed, or an item assigned to a process list. Click on the macro button after clicking on the Define button first. When the Define Macro window opens, select the icon to define. DC Balance Eliminates the zero frequency noise produced by any shift in the balance of the AD converter. Window Function Applies a Hamming window function to FID data. Another window function can also be assigned to this button. FFT (Fast Fourier Transform) Performs fast Fourier transformation (FFT) . The time domain data is transformed to the frequency domain data. Functions of Hilbert, IFFT, MaxEnt, and Transpose can also be assigned to this button. Auto Phase Performs phase correction. The function of MachinePhase can also be assigned to this button. Base Correct Performs baseline correction for the frequency domain spectrum. Functions like Base Correct, IBase Correct, and DC Correct can also be assigned to this button. Abs Calculates the absolute value of the data. PPM Change the unit of the data axis to ppm. This can replaced by the Hertz or Auto Reference function. Peak Pick/Integrate Performs the peak picking. This can also be replaced by the functions Integrate, Apply integral, or Print peak list. Plot Spectrum Prints a spectrum and its parameters. Proton The process of DC Balance, Single Exponential, FFT, Machine Phase, and PPM are recorded by default with this user-defined macro. Carbon-13 The process of DC Balance,Single Exponential,FFT, Machine Phase,and PPM are recorded by the default with this user-defined macro. 2-3 2 1D NMR DATA PROCESSING ■ The macro button for the user This is the button the user assigns to the macro for data processing. It is assigned in the following procedure: 1. Select Preferences—Macro Bar from the menu bar in the 1D Processor window. The Define Macro Bar window opens. Fig. 2.1 Define Macro window 2. Select a macro button Available for users and click on the selected icon. That icon is added to the Macro Button Bar. 3. Click on the Save button. The new macro button will be added to the tool bar of the 1D Processor window. 2-4 NMECA/ECX-USP-3 2 1D NMR DATA PROCESSING 4. Click on the Define button in the 1D Processor window, then click on the macro button added to the tool bar. The Define Macro window opens. 5. Select the function to assign to the new button from the Operator menu, then click on the Append button. 6. Click on the Apply button. The function selected in step 5 is assigned to the new macro button in the 1D Processor window. NMECA/ECX-USP-3 2-5 2 1D NMR DATA PROCESSING 2.2 1D DATA PROCESSING Data processing of one-dimensional NMR data is roughly divided into 5 processing steps: These are • Pre processing (data preparation before FFT • Multiplication of Window function • FFT • Post processing (processing after FFT) • Data display. Each processing is classified and stored in the pulldown menu - Pre Transform Window, Transform, Post Transform, and Display in the tool bar of the 1D Processor window. Data processing is performed combining these steps. F Refer to the "Delta Programmer's Reference Guide" for details an each function. 2-6 NMECA/ECX-USP-3 2 1D NMR DATA PROCESSING 2.2.1 Canceling the DC Offset The DC Balance function calculates the difference between DC offsets (constant) for the real and imaginary channels of the detector. DC offset causes "center spike noise" or "zero frequency noise" in data after Fourier transformation. u Select PreTransform—DC Balance from the menu bar in the 1D Processor window. The dc_balance process is added to the process list. NMECA/ECX-USP-3 2-7 2 1D NMR DATA PROCESSING 2.2.2 Zerofilling The Zerofill function extends a data set by adding a specified number of zeros to the original data. Since the data size of every dimension consists of the nth power of 2, the specified number must be an nth power of 2 such as 1, 2, 4, 8, and 16. If you enter a numerical value that is not an nth power of 2, the numerical value of the power of 2 larger than the entered value will be applied. 1. Select PreTransform—DC Balance from the menu bar in the 1D Processor window. The zerofill process will be added to the process list. In zero filling, one argument is attached to the process. This argument is displayed in the Times input box. 2. Input the data scale factor. ? If 1 is entered in Times, zero filling is not performed to the data. 2-8 NMECA/ECX-USP-3 2 1D NMR DATA PROCESSING 2.2.3 Window Function The multiplication of a window function is used when emphasizing features, such as resolution enhancement and increasing the signal-to-noise ratio. 2.2.3a To set the window function: 1. Select arbitrary window functions from Window in the 1D Processor menu bar. The process you select will be added to the process list. In a window function, arguments are often attached to the process. These arguments are displayed in the parameter input box. 2. Enter a parameter in the input box. NMECA/ECX-USP-3 2-9 2 1D NMR DATA PROCESSING 2.2.3b To change the parameters of the window function: 1. Select the window function from the process list. The window function is highlighted. An input box is displayed under the process list display area. 2. Key in any changes to the numerical value of the parameter for the displayed window function. 3. Click on the Process button. The window function appears in the FID display area. The spectrum re-processed using the window function with the changed value appears in the processing data display area. 4. Verify spectrum change. 5. Decide the optimum parameter value while repeating the operations in steps 2-4. 2-10 NMECA/ECX-USP-3 2 1D NMR DATA PROCESSING 2.2.3c To Change the window function: 1. Select the window function from the process list. The window function will be highlighted. 2. Click on the Change button. 3. Select the target window function from the Window menu of the menu bar. The window function of the process list will change to the selected window function. 4. Click on the Process button. The spectrum re-processed with the changed window function will appear in the processing data display area. Change the parameter values of the selected window function, if required. NMECA/ECX-USP-3 2-11 2 1D NMR DATA PROCESSING 2.2.3d To Set two or more window functions: Two or more window functions can be set up. These settings are performed separately, and their combination is calculated. The functions are combined in the input data. 1. Click on the window function in the process list. The window function is highlighted. 2. Click on the Insert button. 3. Select the target window function from the Window menus in the menu bar. The selected window function is added above the function selected. 4. Click on the Process button. The spectrum re-processed using the changed window function appears in the processing data display area. Change the parameter value of the selected window function if required. 2-12 NMECA/ECX-USP-3 2 1D NMR DATA PROCESSING 2.2.4 Fast Fourier Transformation The time domain spectrum is changed to the frequency domain spectrum by Fast Fourier transformation (FFT). 1. Select Transform—FFT from the menu bar in the 1D Processor window. The fft process is added to the process list. In FFT, one argument is attached to the process. This argument is displayed in the Scale input box. It corrects processing of the starting point of the FID. In the case of one-dimensional data processing, 1 is set up. 2. There are two flags in FFT, you may change them if required. Clip performs clip processing at the time of FFT for data using the digital filter. Generally, TRUE is specified. It is ignored for data using only an audio filter. Norm performs normalizing signal intensity. Generally speaking, TRUE is specified. NMECA/ECX-USP-3 2-13 2 1D NMR DATA PROCESSING 2.2.5 Phase Correction This corrects phase distortion of the spectrum after FFT. Both manual and automatic phase correction are provided as methods of phase correction. 2.2.5a Automatic phase correction Two kinds of processes, Machine Phase and Automatic Phase, are provided for automatic phase correction. Machine Phase is the function used to obtain a P1 phase from calculations based on measurement conditions. This offers the advantage of the high accuracy P1 phase correction without regard to spectrum line shape. However, Machine Phase supports only pulse sequences for a Single Pulse. Automatic Phase is the method of obtaining phase from the spectrum line shape. Although the general pulse sequence is supported widely, the accuracy of phase correction depends on the line shape and the spectrum baseline. u Select PostTransform—Phase—Machine Phase or PostTransform—Phase— Automatic Phase in the 1D Processor window. Automatic phase correction processing is included in the process list. ? If you click on the Machine phase button in the 1D processor window, Machine phase is included in the process list. 2.2.5b Manual phase correction Zero and first order phase correction are performed manually. There are two kinds of correction methods: changing values in the phase parameter box, and using the cursor tool. ■ Phase correction using the phase parameter box 1. Verify that the processing of the process list is complete. Verify that the * mark is displayed after display/phase processing in the process list. When the * mark is not displayed after display/phase processing, click on the Process button to complete processing. 2. Set up the phase reference position. a. Select the Pick mode from the cursor tool in the processing data display area. b. Click on the Pick position button in Pick mode. c. Click on the peak position (the peak used for P0 correction) of maximum intensity in the processing data display area. The pick position marker is displayed on the clicked position. Position information for the pick position marker is displayed in PP in the display phase correction parameters. Usually set a pick position at the position corresponding to the biggest peak in the spectrum. However, do not select the peak at the end of the spectrum. ? 2-14 NMECA/ECX-USP-3 2 1D NMR DATA PROCESSING 3. Correct the zero-order phase (P0) parameter. a. Select Zoom mode from the cursor tool in the processing data display area. b. Click on the Zoom Data button in Zoom mode. c. Expand the maximum peak whose pick position marker is displayed in the horizontal direction. d. Correct the phase of the peak whose pick position marker is displayed while changing its value using the Arrow button of the display phase correction parameter P0. e. Press the Home key to reset an expansion of the horizontal direction. 4. Correct the first order phase parameter (P1). a. Expand the suitable peak that is separated from the maximum peak whose pick position marker is displayed to the horizontal direction. b. Change the value using the Arrow button of a display phase correction parameter P1 to correct the peak phase. c. Press the Home key to reset expansion in the horizontal direction. 5. Verify the phase. In the case where the phase is not correct, repeat steps 3 to 4 again. 6. Click on the Apply button. The values of phase processing, and the display phase calibration parameters P0, P1, and PP are added to the process list. The phase correction parameters are displayed under the process list. The value of the display phase correction parameters P0 and P1 are set to 0. In this stage, actual phase correction is not performed only by the phase correction value being added to the process list. Only the spectrum whose phase correction was carried out is displayed. ? 7. Click on the Process button. All processing items of the process list are performed, and storage of the phase information is carried out. ■ Phase correction using the cursor tool 1. Verify that the processing of the process list is complete. Verify that the * asterisk is displayed after display/phase processing in the process list. When the * asterisk is not displayed after display/phase processing, click on the Process button to complete the process. 2. Set up the reference position of the phase. a. Select Phase mode from the cursor tool in the processing data display area. b. Click on the Adjust the Phase PP value button in Phase mode. c. Click on the peak position (peak used for P0 correction) of maximum intensity in the processing data display area. NMECA/ECX-USP-3 2-15 2 1D NMR DATA PROCESSING 3. Correct the zero-order phase parameter (P0). a. Click on the Adjust the Phase P0 value button in Phase mode of the cursor tool in the processing data display area. b. Adjust the phase in the peak position of maximum intensity by moving the cursor to the right and left while holding down the left mouse button after moving the cursor to the processing data display area. 4. Correct the first order phase parameter (P1). a. Click on the Adjust the Phase P1 value button in the Phase mode of the cursor tool in the processing data display area. b. Adjust the phase by moving the cursor to the right and left while holding down the left mouse button after moving the cursor in the processing data display area. 5. Verify the phase. In the case where the phase is not correct, repeat steps 3 to 4 again. 6. Click on the Apply button. The values of phase processing, and the display phase calibration parameter P0, P1, and PP are added to the process list. 7. Click on the Process button. All processing items of the process list are performed, and storage of the phase information is performed. ■ When two or more phase processes are set in the process list When two or more phase processes are set to the process list, phase correction has the same result as it that the phase correction were carried out adding the value of P0 and P1, respectively. 2-16 NMECA/ECX-USP-3 2 1D NMR DATA PROCESSING 2.2.6 Baseline Correction When the baseline of an NMR spectrum corrected phase is distorted, it can be corrected by the following procedure. Both automatic and manual baseline correction are provided. 2.2.6a Automatic baseline correction u Select PostTransform—Baseline Correction—Baseline Correct or click on Base Correct button in the 1D Processor window. the Baseline correction processing is included in the process list. Execution of a process corrects a baseline. 2.2.6b Manual baseline correction 1. Select PostTransform—Baseline Correction—Baseline Correct (Interactive) in the 1D Processor window. Baseline correction processing is added to the process list. NMECA/ECX-USP-3 2-17 2 1D NMR DATA PROCESSING 2. Click on the Process button. The IBase_Correct window opens. 3. Select the baseline correction method. There are the following four kinds of the correction methods. Correction method Explanation Polynomial Baseline distortion is approximated by polynomial equation. Piecewise Linear Baseline distortion is approximated by line graph. Trigonometric Baseline distortion is approximated by trigonometric function. Akima Baseline distortion is approximated by the Akima method. 4. Set values for the parameters Order and Ave Pnts which are used in the correction method selected in step 3. 5. Click on the Create cursor button in the Cursor mode of the cursor tool. 6. Move the mouse pointer to the processing data display area in the IBase_Correct window, and click a number of portions without a signal. The base point marker will displayed. 2-18 NMECA/ECX-USP-3 2 1D NMR DATA PROCESSING 7. Click on the Preview button. The spectrum corrected baseline appears. Furthermore, when adding or deleting a base point is required, click on the Return to Original button, and perform in the original spectrum. Base points can be specified up to 32 points at once. For 32 points or more, baseline correction is repeated any numbers of times. In the spectrum with a low signal-to-noise ratio, the specified position on a base point may be changed by a noise. At that time, the number (it centered on the base point) of averaging points for calculating the intensity of a base point is specified in the Ave Pnts: input box. For example, if 20 is set in the Ave Pnts: input box, every 10 points to the right and left of the specified base point will be calculated as the average value. The result will be used as a position of a base point. If the End-Points button is turn ON, the point of both ends of the spectrum will be automatically contained in the base point. ? 8. Click on the Accept button. Baseline correction is performed. The IBase_Correct window closes, and the spectrum corrected baseline is displayed on the processing data display area of the 1D Processor window. NMECA/ECX-USP-3 2-19 2 1D NMR DATA PROCESSING ■ Other function in the IBase-Correct window l Check the calculated baseline u Click on the Show Curve button. The processing data display area is divided into two blocks. The calculated baseline is displayed in the upper row. Click on the Show Curve button again to return to the original display. Calculated baseline l To Delete the arbitrary base points 1. Click on the Delete cursor button in the Cursor mode of the cursor tool 2. Move the mouse pointer to the base point marker you want to delete, and click. The base point marker is deleted. l To Delete all base points u Click on the Reset button. All base point markers are deleted. l To Move a base point 1. Click on the Move cursor button in Cursor mode of the cursor tool. 2. Move the mouse pointer to the marker of the base point to move; press and hold down the mouse button. 3. Drag a base point marker to a position to which move you want to it. The base point marker moves. 2-20 NMECA/ECX-USP-3 2 1D NMR DATA PROCESSING 2.2.7 Axis Units The axis of the NMR spectrum can be displayed in various units. In immediately after FFT, unit is Hertz. It can be changed to ppm (parts per million) by using either of the following methods: ■ To use the PPM button: u Click on the PPM button. The PPM command is inserted in the process list. ■ To use the Display Units command: u Select Display Units-ppm in the right mouse button menu. button, the basic When you insert a PPM command in the process list using the axis unit in the data file is changed. When using the Display Units command, the axis unit is only changed temporarily in the display. Therefore, in the case of the Display Units command, when the data file is opened next, it returns to the original basic unit. NMECA/ECX-USP-3 2-21 2 1D NMR DATA PROCESSING 2.2.8 Setting a Reference In order to obtain an exact chemical-shift value, it is necessary to perform reference setting of the NMR spectrum In the Delta program, the Native scale that determines the reference position from the gamma ratio and the magnetic field strength is adopted as a standard. It is also possible to set up the reference position correctly on the basis of the reference peak, such as TMS. To perform reference setting, there are the following three methods: • Using the Reference mode of the cursor tool. • Using the reference tool. • Using the Reference command. 2.2.8a To set the reference using the cursor tool: 1. Select the Reference mode from the cursor tool in the processing data display area. 2. Click on the Grab position for reference button in Reference mode. 3. Click a position to make a reference. 4. Expand the peak made by the reference - e.g. the TMS of a reference substance, or a solvent in the direction of the X-axis. 5. Click on the Paste reference button in Reference mode. 6. Move the mouse pointer to the top of the peak to be made the reference. 7. Click on the left mouse button. Reference processing, Position of the clicked position, and the value of the Reference set up in step 3 is added to the process list. Moreover, the Position input box and the Reference input box appear under the process list. 8. Input the reference value into the Reference input box from the keyboard if required. The Reference value of the process list changes to the entered value. Enter with ppm unit. ? 2-22 NMECA/ECX-USP-3 2 1D NMR DATA PROCESSING Reference input box 9. Click on the Process button. Processing of the process list is performed. The position of Position becomes the Reference value. NMECA/ECX-USP-3 2-23 2 1D NMR DATA PROCESSING 2.2.8b To Set the reference using the reference tool: 1. Select Analysis—Reference in the Delta Console window, or select options—Reference in the 1D Processor window. The reference tool starts, then the Enter Reference Values window opens. Fig. 2.2 Enter Reference Values window 2. Enter the reference value of the X-axis into the X input box. 3. Select the Paste reference button in the Reference mode of the cursor tool, and click on the position that performs the reference setting in the spectrum. A new reference value is set in the clicked position, and the axis is changed. In the Reference mode of the cursor tool, the value of the reference can be read from the data se. The reference value can also be zero. Button name 2-24 Function Paste reference Pasts a reference value to the spectrum. Grab position for reference Copies a reference value from the spectrum, and displays the value on the numerical box of the Enter Reference Values window. Key command display This is used when making the reference value to zero. NMECA/ECX-USP-3 2 1D NMR DATA PROCESSING 2.2.8c To set the reference using the Reference command: If you select Display–Reference in the 1D Processor window, you can set a reference in an arbitrary positions. Two values of the position that sets up a reference, and a new reference value are required in the Reference function. These values are entered into the box displayed under the process list. Click on the Process button executing the process list. ■ References • Copy of a reference value If Analysis–Ext.Reference is selected chosen in the Delta Console window, the Copy Reference Tool window opens. If this window is used, the reference value of the axis can be copied and pasted on top of the data of another view from one data between two data display windows (it copies). The copy the data to is called Source. The data of place to copy is called the Target. Fig. 2.3 Copy Reference Tool window • Maximum Reference command This is used when setting the top of the signal as the reference. For example, if 0 ppm is entered in Ref and 0.2 ppm is entered in Width, t6he new 0 ppm will be set to the maximum signal in the range of 0.2 ppm centering on the present 0 ppm. • Auto Reference command If Display–Reference–Auto Reference is performed in the 1D Processor window when an NMR data is sent from the spectrometer of JEOL GSX, and EX, Alpha or Lambda, the macro program will calculate 0 ppm reference, and will apply to the data. • For data other than JEOL, select Display–Reference in the 1D Processor window, or select Analysis–Reference in the Delta Console window. • For NMR data measured by this spectrometer, the reference is set up automatically based on the absolute frequency of the gamma.def and solvent.def files. When you change this reference setting, select Display–Reference in the 1D Processor window, or select Analysis–References in the Delta Console window. ? When you read an exact frequency position in the spectrum to perform a homo-spin decoupling experiment, use the spectrum before changing a reference automatically or manually (in the state in which the instrument is set up initially). NMECA/ECX-USP-3 2-25 2 1D NMR DATA PROCESSING 2.2.9 Peak Detection For the peak detection method of a spectrum, both automatic and manual detection are provided. 2.2.9a Automatic peak detection u Click on the Auto Peak Pick button. In this case, both the threshold and noise level are calculated automatically. Moreover, the base level, noise level, and threshold level are set up, and automatic peak pick can also be performed. 1. Click on the Compute and Show Statistics button. The markers of the peak threshold level, noise threshold level, and base plain level are displayed on the processing data display area. Each level marker at this time is displayed in a position calculated automatically. 2. To set up the peak threshold level in the following procedure. a. Click on the Adjust peak threshold button in the Peak mode of the cursor tool. b. Move the mouse pointer to the processing data display area; press and hold down the mouse. The peak threshold level marker moves to the position where the mouse was clicked. c. Move the mouse pointer to a suitable position while holding down the mouse button, and release the mouse button. The peak threshold level marker moves to the position that released the mouse. 2-26 NMECA/ECX-USP-3 2 1D NMR DATA PROCESSING Peak threshold marker Noise threshold marker Base plane marker 3. To set up the noise threshold level: a. Click on the Adjust noise threshold button in Peak mode of the cursor tool. b. Move the mouse pointer to the processing data display area; press and hold down the mouse button. The noise threshold level marker moves to the position at which the mouse was pressed. c. Move the mouse pointer to a suitable position while holding down the mouse button, and release the mouse button. The noise threshold level marker moves to the position at which the mouse was released. 4. To set up the base plain level: a. Click on the Adjust base plane/threshold button in Peak mode of the cursor tool. b. Move the mouse pointer to the processing data display area; press and hold down the mouse button. The base plain level marker moves to the position at which the mouse was pressed. c. Move the mouse pointer to the baseline of the spectrum while holding down the mouse button, and release the mouse button. The base plain level marker moves to the position at which the mouse was released. In connection with moving a base plain level marker, the peak and noise threshold level marker also move. 5. Click on the NMECA/ECX-USP-3 Auto Peak Pick Spectrum button. 2-27 2 1D NMR DATA PROCESSING Peak detection is performed and the peak markers are displayed. Peak marker l Reference If you click on the Peak Pick & Integrate button in the 1D Processor window, automatic peak detection and automatic integration will be performed, and the result will be displayed on the processing data display area in the 1D Processor window. 2-28 NMECA/ECX-USP-3 2 1D NMR DATA PROCESSING 2.2.9b Manual peak detection It is necessary to set up the threshold value and noise level value described above. Moreover, this method is also a method for adding or deleting a detection peak after automatic peak pick. ■ To add a peak specifying a suitable position: 1. Click on the Create peak button in the Peak mode of the cursor tool. 2. Move the mouse pointer near the top of the peak to add, and click on the mouse button. The peak of the clicked position is detected automatically, and the peak marker is displayed. ? If you want to specify or add the peak exceeding threshold and noise level set up now using the Create peak button, a warning message No Peak exceeds threshold will be displayed. The peak below threshold set up cannot be specified or added. ■ To add a specified position as a peak: 1. Click on the Force create peak button in the Peak mode of the cursor tool. 2. Move the mouse pointer to the position added as a peak, and click on the mouse button. The clicked position is detected as a peak, and a peak marker is displayed. ■ To delete arbitrary detection peaks: 1. Click on the Delete peak button in the Peak mode of the cursor tool. 2. Move the mouse pointer to the position which overlaps with the peak marker of the peak to delete, and click on the mouse button. The clicked peak marker is deleted. ■ To delete a selected peak 1. Select the peak to delete. Select a peak according to the "■Select only one peak marker" described next. 2. Press the Cursor tool button (key command display button), and click on Delete [Del] in the pull-down menu displayed. The selected peak marker is deleted. ■ Selecting only one peak marker 1. Click on the Select peaks button in the Peak mode of the cursor tool. 2. Move the mouse pointer to the position which overlaps with the peak marker of the peak to select, and click on the mouse button. The clicked peak is selected. The selected peak changes the color of a peak marker, and the # mark is displayed on the peak. NMECA/ECX-USP-3 2-29 2 1D NMR DATA PROCESSING ■ To select all the peaks within a certain range 1. Click on the Select peaks button in the Peak mode of the cursor tool. 2. Move the mouse pointer to the left of the peak marker group in the range to select; press and hold down the mouse button. Vertical cursor appears. 3. Move to the right of the peak marker group in the range to select while holding down the mouse button, and release the mouse button. All the peaks in the range enclosed with the vertical cursor are selected. The selected peaks change the color of the peak markers, and "#"s are displayed on the peaks. ■ To Select all the peaks u Press the button in the cursor tool, and click on Select All [A] in the pull-down menu displayed. All peaks are selected. The selected peaks change the color of the peak markers, and "#"s are displayed on the peaks. ■ To choose two or more peaks in the separated position 1. Click on the Select more peaks button in the Peak mode of the cursor tool. 2. Move the mouse pointer to the position which overlaps with the peak marker of the peak to select, and click on the mouse button. The clicked peak is selected. The selected peaks change the color of the peak markers, and "#"s are displayed on the peaks. 3. Furthermore, move the mouse pointer to the position which overlaps with the peak marker of another peak to select, and click on the mouse button. The clicked peaks are selected. The selected peaks change the color of the peak markers, and the # marks are displayed on the peaks. ■ To cancel a certain peak selection 1. Click on the Unselect peaks button in Peak mode of the cursor tool. 2. Move the mouse pointer to the position which overlaps with the peak marker of the peak to cancel, and click the mouse button. Selection of the clicked peak is canceled. ■ Canceling all the peaks selection in a certain range 1. Click on the Unselect peaks button in the Peak mode of the cursor tool. 2. Move the mouse pointer to the left of the peak marker group in the range released selection; press and hold down the mouse button. The vertical cursor appears. 3. Move the mouse pointer to the right of the peak marker group in the range canceled selection while holding down the mouse button, and release the mouse button. Selection of all the peaks in the range enclosed with the vertical cursor is canceled. 2-30 NMECA/ECX-USP-3 2 1D NMR DATA PROCESSING ■ To display the J value between peaks: 1. Click on the Select more peaks button in the Peak mode of the cursor tool. 2. Move the mouse pointer to the position that overlaps with the peak marker of the peak you want to select, and click on the mouse button. The clicked peak is selected. The selected peak changes the color of a peak marker, and "#" is displayed on the peak. 3. Then, move the mouse pointer to the position that overlaps with the peak marker of another peak, and click on the mouse button to select it. The clicked peak is selected. The selected peak changes the color of a peak marker, and "#" is displayed on the peak. 4. Press the button (key command display button) in the cursor tool, and click on J Coupling [J] in the pull down menu displayed. The J value between the selected peaks is displayed. NMECA/ECX-USP-3 2-31 2 1D NMR DATA PROCESSING ■ For changing the unit of a peak marker label 1. Select Display Units—Peak Units from the right mouse button menu. 2. Select a unit from menus. Hertz ppm Percent Point Ruler Units The label of the peak marker changes to the selected unit. ■ The display format of a peak list In the default, a peak list is displayed under a spectrum. If you select Options –Peak–Peak Above from the mouse right button menu, a peak list can be displayed on a peak. 2-32 NMECA/ECX-USP-3 2 1D NMR DATA PROCESSING 2.2.10 Integration Manual and automatic integration are provided for the spectrum. 2.2.10a Automatic integration The automatic integration algorithm uses the threshold and noise value. Usually, these values are calculated automatically. u Click on the Auto Integration button after setting threshold and noise levels. Integration is performed. Reference: If you click on the Peak Pick and Integrate button in the 1D Processor window, automatic peak detection and integration will be performed. The result will be displayed on the processing data display area in the 1D Processor window. 2.2.10b Manual integration This method is also the same as the method for adding or deleting integration after automatic integration. ■ To add the integration curve 1. Select Integral mode from the additional cursor tool in the data processing display area. 2. Click on the Create integral button. 3. Move the pointer to the X Ruler area at the left of the integration range where you want to add an integration curve; press and hold down the mouse button. The vertical cursor appears. X Ruler area 4. Move the cursor to the right of the integration range in the X Ruler area while holding down the mouse button, and release the mouse button. An integration curve is added. 5. Repeat the operation of steps 3-4 to add the required integration. NMECA/ECX-USP-3 2-33 2 1D NMR DATA PROCESSING Reference: The difference of the base point level according to the specified different integration range. When the integration range is specified in the X Ruler area by the method described above, the level of an integration base point is set to the point strength position of a spectrum. When the integration range is specified within the processing data display area, the integration base point level is set the position of the starting and stopping points which are specified using the mouse. ■ To set the current integration 1. Click on the Select integrals button in the Integral mode of the cursor tool. 2. Move the mouse pointer onto the integration curve set to current integration, and click the mouse. The color of the selected integration changes to yellow. ■ To set an integral criterion value 1. Set the integration whose criterion value you want to specify to the current integration referring to "■ setting current integration". 2. Press the button in the cursor tool; then click on Normalize [N] in the pull-down menu displayed. The integration value of the integration selected in step 1 is set to the criterion value, and the other integration values also change relatively according to the criterion value. When you have changed the criterion value, perform steps 3 and 4. 3. Select Options—Show Options from the menu bar. Place a check mark to Options–Show Options in the 1D Processor. The following input box appears in the FID display area. Criterion value input box 2-34 NMECA/ECX-USP-3 2 1D NMR DATA PROCESSING 4. Set a criterion value for the criterion value input box using the key board. The integration value changes. ■ To delete arbitrary integration curves 1. Click on the Delete integrals button in the Integral mode of the cursor tool. 2. Move the mouse pointer onto the integration curve you want to delete, then click on the mouse. The selected integration is deleted. ■ To Delete all integration curves: 1. Press the button in the cursor tool, and click on Select All [A] in the pull-down menu that is displayed. All integration changes to the color of the selection state. 2. Press the button again, and click on Delete [Del] in the pull-down menu that is displayed. All of the integration curves are deleted. ■ To change the size of an integration curve: 1. Click on the Gain integral in Y button in the Integral mode of the cursor tool. 2. Move the mouse pointer to the processing data display area. NMECA/ECX-USP-3 2-35 2 1D NMR DATA PROCESSING 3. Press and hold down the mouse button. 4. Move the mouse pointer to change the size of an integration curve, and release the mouse button. Expansion will be performed if the mouse pointer is moved upward, and reduction will be performed if the mouse pointer is moved downward. ■ To change the display position of an integration curve: 1. Click on the Change integrals offset button in the Integral mode of the cursor too. 2. Move the mouse pointer to the processing data display area. 3. Press and hold down the mouse button. The horizontal cursor appears. 4. Move the level cursor to a suitable position, and release the mouse button. The left end of the baseline of the integration curve moves to the position of the cursor. ■ To correct an integral baseline 1. Set the integration whose integration baseline you want to correct to the current integration referring to " ■ Setting current integration" described above. An integration baseline and base point markers appear. 2. Click on the Change integral slope button in Integral mode of the cursor tool. 3. Move the mouse pointer near the base point marker to the right or left. Left base point marker Right base point marker 4. Click on the mouse button at a suitable position. The base point moves to the position selected, and the baseline of the integration curve changes. 5. Repeat steps 3 and 4 while verifying the integration curve. 2-36 NMECA/ECX-USP-3 2 1D NMR DATA PROCESSING 2.2.11 Transfer Integral Tool Window If you use the Transfer Integral Tool window, creation, saving and reading of integration conditions can be performed. The created integration conditions (it is called an integration template) can be directly applied also to the data of another window. An integration template is a list of integration ranges. You must specify N to the integration to be made the criterion. 1. Select Analysis—Transfer Integral Tool from the menu bar in the Delta Console window. Integration range Click on the integration range to be made the criterion Fig. 2.4 Transfer Integral Tool window 2. Click on the Set Source of Integral Information to a Geometry button. 3. Click on the Apply Integral Information button. The mouse pointer changes to a finger. 4. Click on the spectrum to refer. The integration range is referred, and integration is performed. NMECA/ECX-USP-3 2-37 2 1D NMR DATA PROCESSING 2.2.12 Comment You can write a comment (character) on the screen in Delta. The comment is created in the Annotation mode of the cursor tool. When displaying a comment, select Options–Annotations in the right mouse button. The comment is saved together with data. Save the data set at a hard disk after creating a comment. ■ To create a comment 1. Select Annotation mode from the cursor tool. 2. Select the Create text annotation button in Annotation mode. 3. Move the mouse pointer to the position where it creates a comment, and click on the left mouse button. The mouse pointer changes to a text cursor [ | ]. At this time, the input direction can be changed using the Page Up or Page Down key. 4. Type a text from the keyboard. A Greek character can be input if you type it while pressing the Alt key. In addition, any one line comment can be entered. 5. Press the Enter key. Comment input finishes. Fig. 2.5 Data before writing in a comment 2-38 NMECA/ECX-USP-3 2 1D NMR DATA PROCESSING Fig. 2.6 Data after writing in a comment ■ To edit a comment: 1. Select the Annotation mode from the cursor tool. 2. Click on the Edit text annotation button in Annotation mode. 3. Select the comment to edit using the left mouse button. Click on near the lower left of the comment to edit it. The selected comment is surrounded by a yellow frame. 4. Move the marker position using the <- or -> key on the keyboard, and edit the character line. 5. Press the Enter key. The edit finishes. ■ To move a comment: 1. Select the Annotation mode from the cursor tool. 2. Click on the Move/Resize annotation button in the Annotation mode. 3. Select the comment that you want to move. The selected comment is surrounded by the yellow frame. 4. Move the mouse pointer to the position of a transfer place, and release the mouse button. NMECA/ECX-USP-3 2-39 2 1D NMR DATA PROCESSING ■ To change the font and size of a comment: 1. Select Annotation mode from the cursor tool. 2. Click on the Select annotation button in the Annotation mode. 3. Select the comment to change using the left mouse button. The selected comment will surrounded by the yellow frame. 4. Click on the right mouse button. Fig. 2.7 Pressing the right mouse button. The change will be displayed. 5. Move the cursor to select a new font. Fig. 2.8 Font of Selected Text is selected. 2-40 NMECA/ECX-USP-3 2 1D NMR DATA PROCESSING Fig. 2.9 The font is changed The font will be changed. In addition, select other comments to perform changes as in color to shown below. Change outline Change in the direction of character Change color of character Fig. 2.10 Changing a comment’s color NMECA/ECX-USP-3 2-41 2 1D NMR DATA PROCESSING 2.2.13 PIP (Picture In Picture) PIP is the function which creates a partial spectrum (child geometry) from the whole spectrum (parent geometry). This function is used when viewing a part of the spectrum in detail. This is done using the PIP mode of the cursor tool. PiP box Surrounding a range (Range box) Fig. 2.11 Data-processing display area after PIP performing ■ To create a PIP box: 1. Select the PIP mode from the cursor tool. 2. Click on the Create PIP by zoom region button in the PIP mode. 3. Drag the left mouse button to surround the range to be made into a PIP. A partial spectrum (PIP box) is displayed overlapping on the enclosure (range box) where the specified range appears on the blue box. 4. Move the PIP box according to the "■To move the PIP box". ■ To move PIP box 1. Select the PIP mode from the cursor tool. 2. Click on the Move/Resize PIP button in the PIP mode. 3. Move the mouse pointer into the range of the PIP box, and drag it. The selected PIP box moves. Drag it to the position whose partial spectrum can be easily seen. 2-42 NMECA/ECX-USP-3 2 1D NMR DATA PROCESSING ■ Other functions in PIP mode There are also the following functions in the cursor tool PIP mode . The transfer and resizing of a domain box (blue) which were displayed on the whole. Move/Resize PIP zoom region button: Moves and resizes the range box (blue by default) displayed in the whole spectrum. The PIP box range may also be changed simultaneously. Delete PIP button: Deletes the selected PIP box. Click on the center mouse button to the PIP box that you want to delete. ■ To arrange the PIP box: u Select Prettify from PIP mode, or press the P key on the keyboard. The PIP box aligns. NMECA/ECX-USP-3 2-43 2 1D NMR DATA PROCESSING 2.2.14 To Set Up the Display Area of a Spectrum: You can set up the display area of a spectrum numerically. 1. Move the mouse pointer to Tools—Analysis—View Control in the menu bar of the Delta Console window, and release the mouse button. The View Control window opens. Display area parameter input box Fig. 2.12 View Tool window 2. Click on either the Specify End Pts or Specify Size button: Specify End Pts: Specify Size: When the display area is set up using the starting point Start X and a stopping point End X. When the display area is set up using the center position Center X and expansion width Size X of an expansion. 3. Click on the Open Data By Finger Geometry button. The mouse pointer changes to the finger. 4. Move the mouse pointer to the area where the spectrum to expand is displayed, and click on the left mouse button. The file name of the clicked data is displayed on Target in the View Tool window. Furthermore, the display area of the present is displayed on the display area parameter input box. 5. Enter the range displayed to the display area parameter input box numerically using the keyboard. The display area of the data clicked in step 4 changes. 2-44 NMECA/ECX-USP-3 2 1D NMR DATA PROCESSING The value displayed on the display area parameter input box is the present display area. Since the value inputted from the keyboard is rounded by the digital resolution of the spectrum, the values actually displayed are input values. NMECA/ECX-USP-3 2-45 2 1D NMR DATA PROCESSING 2.2.15 Printing Delta supports the output in PostScript. Printing of the routine can be simply performed using the following procedures. In addition, to customize printing conditions, use the Presentation Manager window. ■ Printing data u Click on the Plot Processed Data button in the 1D Processor window A is clicked. The processed data with its selected parameters are printed. Perform parameter selection according to the following instructions "■ To select printing parameters." ■ To select printing parameters The printing data and parameters can be selected from the following four items: • Only processing data. • Processing data and measurement parameters. • Processing data, processing parameters. • Processing data, processing parameters, and measurement parameters. u Set up the printing or not printing data of a data processing by clicking on the Preferences—Plot Params toggle button in the menu bar of the 1D Processor window, and turn ON/OFF the Preferences—Plot Process List toggle button. • Only processing data: Turn OFF both Plot Params and Plot Process List. • Processing data and measurement parameters: Turn ON Plot Params, and turn OFF Plot Process List. • Processing data and processing parameter: Turn ON Plot Params, and turn OFF Plot Process List • Processing data, processing parameters and measurement parameters: Turn ON both Plot Params and Plot Process List. After this, click on the Plot Processed Data button. The processing data and the parameters selected above are printed. 2-46 NMECA/ECX-USP-3 2 1D NMR DATA PROCESSING l Reference When you plot explanatory notes, such as peak comment, and sample names, measurement conditions, in arbitrary places of the processing data display area, refer to the section 2.2.12 " Comment". Comment of peak Fig. 2.13 Printing screen Setting of a routine plot can be performed by Preference–Plot Params. NMECA/ECX-USP-3 2-47 2 1D NMR DATA PROCESSING 2.3 Deconvolution If you use deconvolution, overlapping NMR peaks can be separated. Separation can be performed by optimizing a waveform parameter by approximating the observation spectrum with which two or more peaks overlapped by superposition of the waveform of either Lorentzian, Gaussian or hybrid models. If deconvolution is performed, the integration value obtained from the result can be recorded automatically to the peak information on a spreadsheet. In order to perform deconvolution, it is necessary to carry out peak pick of the data set first. When a peak pick is performed, the range in which deconvolution is performed is expanded. Deconvolution is performed to all the peaks currently displayed on the display window. However, in the case of the whole data set, a long period of time may be required. ■ To perform deconvolution: 1. Select Options—Peak—Deconvolve from the menu of the right mouse button, and turn ON the display of the deconvolution. 2. Select Peak mode from the cursor tool. 3. Select either Fit Lorentzian, Fit Gaussian or Fit Mixed from the button. In Peak mode of the cursor tool, and specify a peak shape. When you select a peak shape, deconvolution is simultaneously started. Deconvolution is performed under iteration conditions. The χ2 value (Chi Square) which shows the optimization result is displayed on the Delta Console window. Optimization is repeated until the χ2 value becomes fixed. The calculated peak is displayed in yellow. The spectrum of the difference between the spectrum composed from the calculated peak, and the measured spectrum is displayed in red. 4. When displaying the combined spectrum, select Options—Peak—Deconvolve Sum from the right mouse button menu. The combined spectrum of the calculated peak is displayed. Fig. 2.14 Data before the deconvolution (observation spectrum) 2-48 NMECA/ECX-USP-3 2 1D NMR DATA PROCESSING Difference spectrum(red) Observed spectrum Deconvolved spectra (yellow) Fig. 2.15 After the deconvolution Fig. 2.16 Combined spectrum (Deconvolve Sum) NMECA/ECX-USP-3 2-49 2 1D NMR DATA PROCESSING Fig. 2.17 Spread sheet after deconvolution ■ To fix a peak position and perform deconvolution: 1. Display the Spread Sheet. 2. Right-click on the fixed peak, and place a check mark to Hold. 3. Perform deconvolution. The result of the deconvolution which fixed the peak position is displayed. ■ For adding a peak 1. Click on the Create peak button in the Peak mode of the cursor tool. 2. Left-click on the target peak. 2-50 NMECA/ECX-USP-3 2D NMR DATA PROCESSING 3.1 nD PROCESSOR WINDOW............................................................................. 3-1 3.1.1 Composition of the nD Processor Window ................................................ 3-1 3.1.2 Domain ....................................................................................................... 3-3 3.1.3 Process List ................................................................................................ 3-4 3.1.4 Process Level.............................................................................................. 3-5 3.2 2D DATA PROCESSING................................................................................... 3-6 3.2.1 Zero Fill...................................................................................................... 3-6 3.2.2 Window Function....................................................................................... 3-7 3.2.2a To Set a window function: .................................................................. 3-7 3.2.2b Changing the parameters of a window function.................................. 3-8 3.2.2c Changing a window function .............................................................. 3-9 3.2.2d Setting up two or more window functions ........................................ 3-10 3.2.2e Verifying the window function in one-dimensional slice data.......... 3-11 3.2.3 Symmetrization ........................................................................................ 3-13 3.2.4 Adjusting Contour Line Display Level .................................................... 3-15 3.2.5 Data Projection......................................................................................... 3-18 3.2.5a Whole range projection ..................................................................... 3-18 3.2.5b Partial projection ............................................................................... 3-18 3.2.5c Projection mode ................................................................................ 3-18 3.2.6 Loading and Processing 1D Slice Data .................................................... 3-19 3.2.6a Display slice data using a processing list .......................................... 3-19 3.2.6b To display slice data in the 2D Viewer window: .............................. 3-20 3.2.7 Appending a High Resolution 1D NMR Spectrum.................................. 3-21 3.2.7a To paste data from a disk: ................................................................. 3-21 3.2.7b Pasting displayed data ....................................................................... 3-22 3.2.7c To paste data displayed in another window: ..................................... 3-23 3.2.8 Reference Setting...................................................................................... 3-25 3.2.9 Peak Pick .................................................................................................. 3-26 3.2.9a Setting the J value ............................................................................. 3-27 3.2.9b Adjusting the threshold and base levels ............................................ 3-28 3.2.9c To Display the peak pick results in the Spread Sheet window: ......... 3-29 NMECA/ECX-USP-3 3.2.10 Data Processing of Phase Sensitive 2D Data............................................3-30 3.2.10a Phase-correction processing ..............................................................3-30 3.2.10b Positive and negative peak display control........................................3-36 3.2.11 Other Processing.......................................................................................3-37 NMECA/ECX-USP-3 3 2D NMR DATA PROCESSING 3.1 3.1.1 nD PROCESSOR WINDOW Composition of the nD Processor Window Title bar Menu bar Tool bar/tool button Domain button Process list control button Process list Fig. 3.1 nD Processor window Toggle button Fig. 3.2 nD Processor window (after data processing) NMECA/ECX-USP-3 3-1 3 2D NMR DATA PROCESSING In the nD Processor window, display of the process list of before data processing can be changed using the toggle button to display of the processing result using a list. ■ Tool bar The buttons for reading of a data file, saving processing data, and printing are provided in the tool bar on the top of the 2D Processor window. Button 3-2 Button name Explanation Open Data From Disk When data is read from a hard disk, this icon is used. Open Data By Fingering a Geometry When data is read from an already opened window, this is used. For example, when reading data from window A to window B, if you select the button in window A, button, the mouse pointer and click on the changes to the finger. Move the mouse button to window B, and click on a data that you want to move. This is the reverse logic to cut & paste. Open Data File Reads in new data to the currently open nD Processor window. If the process list the already set up, the contents are immediately adapted for the read data. Open Data File and Clear Processing Lists Reads new data to the currently open nD Processor window. At this time, the present process list is deleted. Remove File and Clear Processing Lists Deletes the data currently opened and the process list. Print Data Prints the processing data. 1D slice on the selected axis with the list in the selected level Makes 1D slice at the specified position in the selected domain, and displays it on the 1D Processor window. Will process data and put up to sixteen Y slices into Data Slate Makes 16 slices at the specified positions, and displays them on the Data Slate window. Process File and Save To Disk Saves the processing data to a hard disk. Data is saved with the same file name and a new version number. Process File and Put in 2D Phaser Performs data processing according to the process list, and displays the results on the 2D Phaser window. Process File and Put in Data Slate Performs data processing according to the process list, and displays the results on the Data Slate window. Process File and Put in Data Viewer Performs data processing according to the process list, and displays the results on the Data Viewer window. Toggle between processing list view and geometry view Changes between the process list display screen and the processing result display screen. Abort current processing Cancels processing during data processing. NMECA/ECX-USP-3 3 2D NMR DATA PROCESSING 3.1.2 Domain Delta treats each axis of NMR data set as a “domain”. The domain contains the nucleus, the observation range of a spectrum and the processing parameters. The only one domains of an NMR data set can be processed at one time. This is called the “major domain”, other domains are called “minor domains”. In order to distinguish in the order of evolution times of t1, t2, and t3 in NMR data Delta expresses domain with notation such as x, y, z, α, β, γ, δ, and ε. The x domain is an axis always acquired in the receiver of a spectrometer, which expresses the evolution time domain time in which x, y and z follow in order. Processing is performed only to the major domain of a data set. Both a major domain and a minor domain can be replaced using the transpose command. If the transpose command is executed n times for n-dimensional data, a major domain will return to the first domain. transpose process Fig. 3.3 transpose process NMECA/ECX-USP-3 3-3 3 2D NMR DATA PROCESSING 3.1.3 Process List Chapter 1 explains the fundamental usage of the process list. Although the fundamental function of the process list of two-dimensional (multi-dimensions) data is the same as that of a 1D process list, this section explains a required function using the process list of two-dimensional (many dimensions) data. A process list can be written for each domain of a multi-dimensional data set. It is called a “domain list”. Each process list is finished at the transpose command. If this transpose command is used, a major domain can be changed before processing the next domain. The transpose command as well as the display/phase command of the 1D Processor window cannot be deleted from the list. ■ Selecting an active domain When selecting a domain in the nD Processor window, do the following. u Click on the domain button on the left side of the window. This is called “selection of an active domain”. Processing is performed only to the selected active domain. Domain button 3-4 NMECA/ECX-USP-3 3 2D NMR DATA PROCESSING 3.1.4 Process Level After finishing the data processing of each domain, further processing can be performed on the data. Processing is performed from the top to down after finishing the 1st step of processing, processing moves to the 2nd step. A process list is added using the plus button of the process level control button, and deleted using the minus button. Up to 4 levels of a process list can be added. A list can be selected by clicking on the green bar on top of each list. The process list selected changes the color of the bar to yellow. The 2nd list of the X-axis is selected in this example. Process level control button Process list selection button NMECA/ECX-USP-3 3-5 3 2D NMR DATA PROCESSING 3.2 2D DATA PROCESSING This section explains the flow of two-dimensional NMR data processing. 3.2.1 Zero Fill The Zerofill function extends the data set by refilling zero data of the scale factor specified an the original data. Since the data size of every dimension consists of the nth power of 2, the specified number must be the nth power of 2 such as 1, 2, 4, 8, and 16. If you enter the numerical value that is not the nth power of 2, the numerical value of the power of 2 larger than the entered value will be applied. 1. Select the domain that adds the zerofill process to the nD Processor window. 2. Select PreTransform—zerofill in the menu bar of the nD Processor window. The zerofill process is added to the process list. In zerofill processing, one argument is attached to a process. This argument is displayed in the Times input box. 3. Enter the scale factor of data. ? 1 entered in Times, mean zerofill is not performed to the data. 3-6 NMECA/ECX-USP-3 3 2D NMR DATA PROCESSING 3.2.2 Window Function Multiplication of a window function is used when emphasizing features, such as resolution enhancement and increasing the signal-to-noise ratio. 3.2.2a To Set a window function: 1. Select the domain which adds a window function in the nD Processor window. 2. Select arbitrary window functions in Window of the menu bar in the nD Processor window. The window functions are added to the process list. In a window function, some arguments are attached to the process. These arguments are displayed in the parameter input box. 3. Enter a parameter to the input box. NMECA/ECX-USP-3 3-7 3 2D NMR DATA PROCESSING 3.2.2b Changing the parameters of a window function 1. Select the domain that changes the parameters in the nD Processor window. 2. Select the window function in the process list. The window function is highlighted. An input box is displayed under the process list display area. 3. Change the numerical value of the parameter of the displayed window function using the keyboard. 4. Click on the Toggle between processing list view and geometry view button. Re-processing of the process list is performed, and the result is displayed. 5. Verify the change for a spectrum. 6. Decide on the optimum parameter value while repeating steps 3 to 5. ? A 1D slice data is taken using the 1D slice-the selected axis with the list in the selected level button, the window function can be evaluated for one-dimensional NMR data, and the parameter can be optimized. 3-8 NMECA/ECX-USP-3 3 2D NMR DATA PROCESSING 3.2.2c Changing a window function 1. Select the domain that changes the window function in the nD Processor window. 2. Select the window function in the process list: The window function is highlighted. 3. Click on the Change button. 4. Select the target window function from the Window menus in the menu bar. The window function of the process list changes to the selected window function. 5. Click on the Toggle between the processing list view and geometry view buttons. Re-processing of the process list is performed, and the result is displayed. Change the parameter value of the selected window function if necessary. NMECA/ECX-USP-3 3-9 3 2D NMR DATA PROCESSING 3.2.2d Setting up two or more window functions Two or more window function can be set up. Setting up is performed separately. The results are multiplied. The multiplication can be applied to input data. 1. Select the domain which adds a window function from the nD Processor window. 2. Click on the window function in the process list. The window function is highlighted. 3. Click on the Insert button. 4. Select the target window function from the Window menus of the menu bar. The selected window function is added to the preceding line above the selected line. 5. Click on the Toggle between processing list view and geometry view button. Re-processing by the process list is performed, and the result is displayed. Change the parameter value of the selected window function if necessary. 3-10 NMECA/ECX-USP-3 3 2D NMR DATA PROCESSING 3.2.2e Verifying the window function in one-dimensional slice data This is the method for checking the set window function using one-dimensional slice data. 1. Click on the X or Y button for the Axes section to select an axis to display. 2. Click on the arrow button of the Axes section, and display a slice position parameter. 3. Set up the slice position parameter. The slice position can be set up by the number of points and %. For example, when calling top X slice data, click on the X button to turn ON, and enter 1 pnt to the slice position parameter of the Y domain. Slice position parameter NMECA/ECX-USP-3 3-11 3 2D NMR DATA PROCESSING 4. Click on the 1D slice-the selected axis with the list in the selected level button. The slice data for the position specified in step 3 is displayed in the 1D Processor window. 5. Change the window function and parameter value if required. This is the same operation used to change the window function in normal one-dimensional data. 6. Close the 1D Processor window. The window function and parameter which were changed in step 5 are automatically set to the process list of the nD Processor windows. 3-12 NMECA/ECX-USP-3 3 2D NMR DATA PROCESSING 3.2.3 Symmetrization There are two methods of symmetrization as described below. Symmetrization is useful for reducing asymmetric noise; but if symmetric noise exists, noise may remain in the spectrum just like peaks after symmetrization. • Apply symmetrization to 2D data in the processing list in a nD Processor window before performing an FFT. • Apply symmetrization to 2D data in the 2D Viewer window or the Data Slate window after performing an FFT. ■ To apply symmetrization to 2D data in the processing list in a nD Processor window before performing an FFT 1. Click on the Append button. 2. Click on the Y button. 3. Select PostTransform—Symmetrize from the menu bar. Symmetrize is appended to the Y-axis processing list. 4. Set the symmetrize parameters Type and Threshold. Type Select the data type according to the axis of symmetry. Threshold Set the standard value to 24. 5. Click on the Process File And Put In Data Viewer button or the Process File And Put In Data Slate button. The jobs in the processing list are executed. button, the 2D Viewer window appears after processing is If you click on the complete. button, the Data Slate window appears after processing is If you click on the complete. NMECA/ECX-USP-3 3-13 3 2D NMR DATA PROCESSING ■ To apply symmetrization in the 2D Viewer window or the Data Slate window to 2D data after performing an FFT 1. Select Analysis—Symmetrize from the menu bar in the 2D Viewer or Data Slate window. Fig. 3.4 2D Viewer window 2. Since the pull-down menu is displayed, select an item for a data type. Symmetrization is performed. 3-14 NMECA/ECX-USP-3 3 2D NMR DATA PROCESSING 3.2.4 Adjusting Contour Line Display Level Change the contour line display level after 2D NMR data display is performed in the Level Tool window. 1. Select Select mode from the cursor tool of the process data display area in the 2D Viewer window. 2. Click on the Select geometry button in the Select mode. 3. Move the mouse pointer to the 2D data display area. 4. Press and hold down the right mouse button. The pop-up menu appears. 5. Move the mouse pointer to Level Tool in the pop-up menu while holding down the mouse button, and release the mouse button. The Level Tool window opens. Contour—line level button Top slider Preset button Bias slider Threshold level Noise level Base level Bottom slider Apply button Fig. 3.5 Level Tool window NMECA/ECX-USP-3 3-15 3 2D NMR DATA PROCESSING Button Explanation Preset button Sets the number of contour lines by selecting the 2, 4, 6, 8, 12, or 24 preset button. Contour-line level button Specifies the contour level to display by clicking on its button to highlight it. Top slider Determines the maximum intensity of the contour lines. Bottom slider Determines the minimum intensity of the contour lines. Bias slider Determines the signal intensity between the values specified by the top slider (top right) and the bottom slider (bottom left). Moving the bias slider changes the slope of the middle curve shown in figure. Moving it upward results in drawing more contour lines at lower levels of signal intensities. Noise level Automatically set after data processing is complete. Threshold level Automatically set after data processing is completed, and used for peak picking in 2D processing. Base level Zero level for signal intensity. Set it to the lowest level in the Level tool window. Apply button Clicking on this button redraws the contour lines at the set levels. 6. Adjust the levels of the contour lines in the Level Tool window. Set the minimum intensity based on the noise level. Set the number and intensity of the contour lines to be drawn between the minimum intensity and the maximum intensity in the Level Tool window. Maximum value Noise level ? Usually, few or no contour lines are set to levels below the noise level. Since setting the contour level below the noise level displays the contour lines of the noise, a large amount of system memory is required, and the processing of the program may become slowing down. 3-16 NMECA/ECX-USP-3 3 2D NMR DATA PROCESSING l Adjust the levels using the following procedure: a. Turn on the bottom contour-line level button. b. Determine the bottom level of the contour lines using the bottom slider. c. Determine the top level of the contour lines using the top slider. d. Select the number of contour lines you want to display from the preset buttons. e. Click on the Apply button. NMECA/ECX-USP-3 3-17 3 2D NMR DATA PROCESSING 3.2.5 Data Projection 3.2.5a Whole range projection u Select Project—Full from the 2D Viewer window. Projection data is displayed in the projection data display area. Projection display area 3.2.5b Partial projection 1. Select the Zoom mode from the cursor tool bar in the process data display area. 2. Click on the Zoom Data button in the Zoom mode. 3. Expand the partial projection region using the mouse pointer. The expanded spectrum is displayed. 4. Select Project—Partial from the menu bar. The partial-projection data is displayed in the projection-data display area of the expanded axis. When expanding along the X axis, the part of the data that is expanded is projected onto the X-axis. When expanding along the Y axis, the part of the data that is expanded is projected onto the Y-axis. Reference: When you select Display–Row or Display–Column from the menu bar to display the pull-down menu, you can select Slices, Projections, or Both. If you select Slices, only slice data is displayed on the side of the 2D data. 3.2.5c Projection mode Delta has the following projection mode Parameter Do Summation Do Envelope 3-18 Value Explanation TRUE Projection in Summation mode. FALSE Projection in Skyline mode(default) TRUE Simultaneous projection for both positive and negative data values is performed. FALSE Simultaneous projection for both positive and negative data values is not performed (default). NMECA/ECX-USP-3 3 2D NMR DATA PROCESSING 3.2.6 Loading and Processing 1D Slice Data You can verify a 1D spectrum sliced from multidimensional data set during processing. After you slice 1D data from the multidimensional data set, and process it, you can also reutilize the processing list in multidimensional processing. 3.2.6a Display slice data using a processing list 1. Click on the domain button in the Axes section to select the domain. 2. Enter the number of the slice data you want to load in the counter. For example, if you want to load the first slice data of the 2D Y axis data, enter 1 in the Y-axis counter. Y axis counter 3. Click on the 1D Slice button. The 1D Processor window opens, and the slice data specified in the counter is displayed. If the selected domain processing list already exists in the 2D Processor window, that processing list is copied to the 1D Processor window and executed. 4. After the 1D Processor window opens, create a processing list using the same procedure as for 1D data processing. If the processing list is already displayed in the 1D Processor window, correct it. 5. Select File—Close from the menu bar. The 1D Processor window closes, and the processing list is automatically copied to the nD Processor window. NMECA/ECX-USP-3 3-19 3 2D NMR DATA PROCESSING 3.2.6b To display slice data in the 2D Viewer window: 1. To display slice data in the projection display area, select Display—Row or Display—Column from the menu bar, then select Slice. 2. Select the Pick mode from the cursor tool bar in the process data display area in the 2D Viewer window. 3. Click on the Pick Position button in Pick mode. 4. Move the mouse pointer to the 2D data display area, and press and hold down the left mouse button. The slice cursor appears. 5. Move the slice cursor to the slice position while holding down the mouse button, and release the mouse button. 3-20 NMECA/ECX-USP-3 3 2D NMR DATA PROCESSING 3.2.7 Appending a High Resolution 1D NMR Spectrum This section explains the method for pasting 1D NMR data on the slice or projection data display area in the 2D Viewer window. It is assumed that 1D NMR data for which processing such as FFT has already been completed is saved on the hard disk or displayed in the 1D Processor window. 3.2.7a To paste data from a disk: 1. Click on the Open Data From Disk button. 2. Select Display—High-Res—Load X Slice or Load X Projection. The Open Data for Processing window opens. 3. Select the file. 1D NMR data is pasted onto the X-axis slice or projection display area. 4. To paste 1D NMR data on the Y-axis display area, repeat Steps 2 and 3. NMECA/ECX-USP-3 3-21 3 2D NMR DATA PROCESSING 3.2.7b Pasting displayed data 1. Click on the Open Data by Finger Geometry button. 2. Select Display—High-Res—Load X Slice or Load X Projection. The mouse pointer changes to the finger. 3. Select a spectrum to paste. 4. Pasting 1D NMR data to the Y-axis repeats steps 2 to 3. 3-22 NMECA/ECX-USP-3 3 2D NMR DATA PROCESSING 3.2.7c To paste data displayed in another window: 1. Click on the Key button in the 2D Viewer window to open the Key as shown below. Key button The key button is open. 2. Select the Select mode from the cursor tool bar in the process-data display area in the 2D Viewer window. 3. Click on the Select geometry button of the Select mode. 4. Move the mouse pointer to the F2-axis projection-data display area or the slice-data display area, on which a 1D spectrum is to be pasted, and click on the left mouse button. 5. Move the mouse pointer onto the displayed 1D spectrum. NMECA/ECX-USP-3 3-23 3 2D NMR DATA PROCESSING 6. Hold down the right mouse button. The mouse pointer changes as follows: Mouse pointer As soon as the mouse pointer changes to the above shape with the right mouse button pressed down, move the mouse pointer quickly. If you do not move the mouse pointer, a pop-up menu is displayed. If this happens, release the mouse button once, and press and hold down the right button again. 7. Move the mouse pointer, with the mouse button pressed down, onto the Open Data File button in the 2D Viewer window, and release the mouse button. The 1D spectrum is displayed in the area selected in Step 4. 3-24 NMECA/ECX-USP-3 3 2D NMR DATA PROCESSING 3.2.8 Reference Setting The reference may be set in the 2D Viewer or Data Slate window. 1. Expand the peak which you want to use as a reference line position. 2. Select Tools—Reference from the menu bar in the 2D Viewer or Data Slate window. The Enter Reference Values window opens. X axis reference value input box Y axis reference value input box The Enter Reference Values window opens. 3. Enter the reference values in the X-axis reference value input box and the Y-axis reference value input box in the Enter Reference Values window. The units are the same as those used in the rulers. ? 4. Select the Reference mode from the cursor tool bar in the process data display area. 5. Click on the Paste reference button in Reference mode. 6. Move the mouse pointer to the peak vertex to set its reference. 7. Click on the left mouse button. The position of the clicked peak changes to the reference value set in Step 3. NMECA/ECX-USP-3 3-25 3 2D NMR DATA PROCESSING 3.2.9 Peak Pick Peak pick is performed in the 2D Viewer window or the Data Slate window. u Click on the Peak Pick and Integrate button or the Peak Pick and Integrate with Cosy Peak J Width button in the 2D Viewer or Data Slate window. The peak pick is executed and the peak marker is displayed. button is used, a J-split cosy peak is treated as one peak. When the Fig. 3.6 Result of Peak Pick Fig. 3.7 Result of using Peak Pick and integrate with Cosy Peak J Width 3-26 NMECA/ECX-USP-3 3 2D NMR DATA PROCESSING ? When you use the Peak Pick and Integrate with Cosy Peak J Width button, you must set the J value. Set it according to the procedure of section 3.2.9a “Setting the J value” (below). ? If the number of peaks is not appropriate for peak pick, adjust the threshold and base levels according to the procedure of section 3.2.9b “Adjusting the threshold and base level”(below), and perform peak pick again. Reference: The detailed result of the peak pick is displayed in the Spread Sheet window. Refer to section 3.2.9c “Displaying the peak pick result in the Spread Sheet window”. 3.2.9a Setting the J value 1. Select Options—Set Cosy Peak J Width from the menu bar in the 2D Viewer or Data Slate window. The Peak Cosy j Width window opens. Fig. 3.8 Peak Cosy j Width window 2. Enter a suitable J value in the J-value input box. After this operation, perform peak pick using the Peak Pick and Integrate with Cosy Peak J Width button. The result of the peak pick depends on the J value you set. NMECA/ECX-USP-3 3-27 3 2D NMR DATA PROCESSING 3.2.9b Adjusting the threshold and base levels If there are too many or too few detected peaks as a result of the peak pick, you must adjust the threshold and base levels. 1. Select the Select mode from the cursor tool bar in the 2D process data display area. 2. Click on the Select geometry button in the Select mode. 3. Move the mouse pointer to the 2D data display area. 4. Select Level Tool from the right mouse-button menu. The Level Tool window opens. 5. Move the mouse pointer to the threshold and base level setting area of the Level Tool window. Threshold level Base level Threshold and base level setting area 6. Select Statistics from the right button menu. 7. Press and hold down the left mouse button in the threshold and base level setting area. 8. Move the mouse pointer to the position to which you want to set the threshold level while holding down the mouse button, and release the mouse button. The threshold level changes. After this operation, perform the peak pick. As a result, if you need to adjust the noise level, carry out the following procedure: 9. Move the mouse pointer to the threshold and base level setting area in the Level Tool window; press and hold down the middle mouse button. 10. Move the mouse pointer to the position to which you want to set the base level while holding down the mouse button; release the mouse button. The base level changes. After this operation, perform peak pick again. 3-28 NMECA/ECX-USP-3 3 2D NMR DATA PROCESSING 3.2.9c To Display the peak pick results in the Spread Sheet window: 1. Click on the Spread Sheet button in the Delta Console window. The Spread Sheet window opens. 2. Click on the Finger Data in Geometry button in the Spread Sheet window. The mouse pointer changes to the finger shape. 3. Move the mouse pointer onto the displayed 2D NMR data, and click on it. The detailed result of the peak pick is displayed. information about the Spread Sheet window, refer to Chapter 7 “ How to use F For the Spread sheet”. NMECA/ECX-USP-3 3-29 3 2D NMR DATA PROCESSING 3.2.10 Data Processing of Phase Sensitive 2D Data In the case of phase sensitive 2D data, phase-correction processing and positive and negative peak display control are necessary in addition to various kinds of data processing for 2D data in the absolute-value display mode. 3.2.10a Phase-correction processing If the appropriate phase-correction values are known in advance, or if the calculated values are used as phase correction values, record phase correction values to the processing list in the nD Processor window, and perform phase correction processing. If the appropriate phase correction values are unknown, perform phase correction processing in the Phase 2D window. ■ If phase correction values are known or calculated values are to be used If the appropriate phase-correction values are known in advance, or if the calculated values are used as phase correction values, record phase correction values to the processing list in the nD Processor window, and perform phase correction processing according to the following procedure: 1. Click on the Append button in the nD Processor window. 2. Click on the X button. 3. Select PostTransform—Phase—Apply Phase. The process item, phase:0:0:50(%), is displayed just before transpose. The P0, P1, and PP input boxes are displayed under the X-axis processing list display area. 3-30 NMECA/ECX-USP-3 3 2D NMR DATA PROCESSING 4. Enter the phase correction values in the P0, P1, and PP input boxes. 5. Click on the Append button in the nD Processor window. 6. Click on the Y button. 7. Select PostTransform—Phase—ApplyPhase from the nD Processor window. The process item, phase:0:0:50(%), is displayed just before transpose. The P0, P1, and PP input boxes are displayed under the Y-axis processing list display area. 8. Enter the phase correction values in the P0, P1, and PP input box. NMECA/ECX-USP-3 3-31 3 2D NMR DATA PROCESSING 9. Click on the Process File And Put In Data Viewer button. After performing data processing in the process list, the Data Viewer window appears. 10. Verify the two-dimensional data after phase calibration is displayed in the 2D Viewer window. When phase correction is required again because phase correction is not suitable, perform it according to the operation procedure “■ When the suitable phase calibration value is not known” described below. ? The units ppm and points besides % are also available for PP. However, ppm-unit axis processing is necessary to enter the value in ppm before phase correction processing. To enter it in points, it is necessary to convert the value, depending on the expansion ratio for zero filling. 3-32 NMECA/ECX-USP-3 3 2D NMR DATA PROCESSING ■ When suitable phase correction value is not known When the suitable phase correction value is not known, calculate the phase correction value from each slice of data using the functions of the Phase 2D window after performing 2D Fourier transform processing to perform phase correction processing. 1. Click on the Phase 2D button in the nD Processor window to set up the required process list. 2. Select the Cursor mode from the cursor tool in the two-dimensional data display area. 3. Click on the Create Cursor button in the Cursor mode. 4. Select chooses two peaks used for phase correction, whose phases still are not completely correct. At this time, select two points that as far separate diagonal as possible. NMECA/ECX-USP-3 3-33 3 2D NMR DATA PROCESSING 5. Click on the Display : Slice button. 6. Select the Phase mode from the cursor tool in the X-axis slice data display area of the first point. 7. Click on the Adjust the Phase PP value button in Phase mode. 8. Move the mouse pointer to the X-axis slice data display area for the first point; press and hold down the left mouse button. 9. Move the slice cursor to a peak position whose phase adjustment is easy in order to corrects the P0 of the X-axis while holding down the mouse button, and release the mouse button. The value of the X-axis at the position that released the mouse button is entered in the Xpp input box. 10. Adjust P0 of the X-axis while viewing the peak of the X-axis slice data at the first point. 11. Adjust P1 of the X-axis while viewing the peak of the X-axis slice data at the 2nd point. 3-34 NMECA/ECX-USP-3 3 2D NMR DATA PROCESSING 12. Perform phase correction for the Y-axis. The phase correction for the Y-axis will be performed with the same procedure as phase correction for the X-axis. 13. Click on the Apply button. 14. Click on the Move Data to 2D Viewer button or Move Data to Data Slate button to display the two-dimensional data corrected phase on the 2D View or Data Slate window. NMECA/ECX-USP-3 3-35 3 2D NMR DATA PROCESSING 3.2.10b Positive and negative peak display control There is 2D phase-sensitive data only for positive peaks in after phase correction processing is complete. In this case, only positive peaks are displayed. Moreover, only positive or negative peaks may need to be plotted. In this case, only positive or negative peaks are displayed. Control of positive and negative peak display is performed in the Level Tool window. ■ Level tool display 1. Select the Select mode from the cursor tool in the processing data display area in the 2D Viewer window. 2. Click on the Select geometry button in the Select mode. 3. Move the mouse pointer to the two-dimensional data display area. 4. Select Level Tool from the right button menu. The Level Tool window opens. ■ To display only positive peaks: u Click on the minus (−) button in the Level Tool window to turn it off. Only the positive peaks are displayed. +,- button Turning on the minus (-) button by clicking on it again displays negative peaks. ■ To display only negative peaks: u Click on the plus (+) button in the Level Tool window to turn it off. Only the negative peaks are displayed. Turning on the plus (+) button by clicking on it again displays the positive peaks. 3-36 NMECA/ECX-USP-3 3 2D NMR DATA PROCESSING 3.2.11 Other Processing For information about comments, PIP, spreadsheets, spectral display settings, and plotting, refer to Chapter 2 “ 1D Data Processing”. If you turn on Negative Contour Grey using a monochrome printer, the negative contour lines are plotted with broken lines. You can change the setting of a Negative Contour from the Printer tag in the References Tool window by selecting File–Preferences in the Delta Console window. NMECA/ECX-USP-3 3-37 ARRAY DATA PROCESSING 4.1 4.2 OUTLINE OF ARRAY MEASUREMENT DATA PROCESSING................... 4-1 PROCESSING METHOD FOR ARRAY MEASUREMENT DATA ................ 4-2 4.2.1 Processing as a Single Data File................................................................. 4-2 4.2.1a When process conditions are saved in the processing list................... 4-2 4.2.1b When the processing list is not provided ............................................ 4-4 4.2.1c Displaying data in the Data Slate window .......................................... 4-7 4.2.2 Processing Data taken from the Measurement Data Sets ........................... 4-8 NMECA/ECX-USP-3 4 ARRAY DATA PROCESSING 4.1 OUTLINE OF ARRAY MEASUREMENT DATA PROCESSING Array measurement data is the data set obtained when the one–dimensional data, such as relaxation time measurement data or multi-dimensional data obtained while changing conditions by continuous measurement are saved in a file. Therefore, similar data processing using multi-dimension NMR data will be performed using nD Processor or Data Slate. Moreover, in relaxation time measurement or diffusion measurement data processing, data analysis is performed using the Curve Analysis Tool. Two methods of array measurement data processing follow: • Processing all measurement data sets from the first to the nth together under the same conditions: n FFT 2 1 Processing one set of data obtained from the first to the nth measurement data sets n Take out FFT 2 1 NMECA/ECX-USP-3 4-1 4 ARRAY DATA PROCESSING 4.2 PROCESSING METHOD FOR ARRAY MEASUREMENT DATA 4.2.1 Processing as a Single Data File 4.2.1a When process conditions are saved in the processing list 1. Load the desired processing list in the nD Processor window. 2. Click on the Process File And Put In Data Slate button. After performing data processing specified by the process list for the first to the nth measurement data sets, the Data Slate window appears. 3. Select Expansion-Linearize from the menu bar in the Data Slate window. One-dimensional data is displayed. It is used when specified signal intensity is observed (a 90° pulse, and decoupling map). 4-2 NMECA/ECX-USP-3 4 ARRAY DATA PROCESSING ? If you click on the Will process data and put up to sixteen Y slices into Process File And Put In Data Slate button, Data Slate button instead of the after performing data processing the process list for the first to nth measurement on data set, the processed data sets are displayed in the Data Slate window. The 1st to nth processed data sets are arranged in one window. These data sets are used to compare the details of each spectrum, such as in homonuclear spin decoupling and difference NOE. Reference: A maximum of 16 processed data sets are displayed. If n ≥ 17, a window opens, asking which processed data is to be displayed. 16 data are displayed from the specified position. All data can be displayed for 16 or fewer pieces. NMECA/ECX-USP-3 4-3 4 ARRAY DATA PROCESSING 4.2.1b When the processing list is not provided One data from the an array measurement data is displayed in the 1D Processor window as one-dimensional slice data; suitable window function and phase correction values can be obtained using that data. 1. Click on the X button in the nD Processor window. 2. Enter the number (1 to n) of the slice data points in the slice position parameter input box. Select data whose phase is easy to correct, and slice it. Slice position parameter input box 3. Click on the 1D Slice button. The slice data of the position specified in step 2 is displayed in the 1D Processor window. 4-4 NMECA/ECX-USP-3 4 ARRAY DATA PROCESSING 4. Set an appropriate window function. The operation is the same as changing the ordinary 1D data window function. 5. Perform the phase correction, to obtain an appropriate phase correction value. The operation is the same as that performed the ordinary 1D data phase correction. Be sure to perform manual not automatic phase correction. ? 6. Close the1D Processor window. The window function and the phase correction values obtained in Steps 4 and 5 are automatically entered into the processing list in the nD Processor window. 7. Click on the Process File And Put In Data Slate button. After performing data processing of the processing list for the first to nth measurement data sets, the processed data sets are displayed in the Data Slate window. 8. Select Expansion-Linearize from the menu bar in the Data Slate window. 1D data is displayed. This data is used to observe the change in intensity of the specific signal, such as in 90° pulse and decoupling map experiments. NMECA/ECX-USP-3 4-5 4 ARRAY DATA PROCESSING ? If you click on the Will process data and put up to sixteen Y slices into Process File And Put In Data Slate button, Data Slate button instead of the after performing data processing of the process list for the first to nth measurement data set, the processed data sets are displayed in the Data Slate window. The 1st to nth processed data sets are arranged in one window. These data sets are used to compare the details of each spectrum, such as in homonuclear spin decoupling and difference NOE. Reference: A maximum of 16 processed data sets are displayed. If n ≥ 17, a window opens, asking which processed data is to be displayed. Only 16 data may be displayed from specified position. All data can be display when 16 or less data seta are displayed. 4-6 NMECA/ECX-USP-3 4 ARRAY DATA PROCESSING 4.2.1c Displaying data in the Data Slate window 1. Click on the Process File And Put in Data Viewer button after entering the process list in the nD Processor window. 2. Display the desired slice data in the row slice display area of the Data Viewer window. Row slice display area Column slice display area 3. Click on the Open Data By Fingering Geometry button. 4. Click on the Open Data to NEW Data Slate button. 5. Click on the Open Data File button. The mouse pointer changes to the finger shape. 6. Move the mouse pointer to the row slice display area, and click on it. Slice data is displayed on the Data Slate window. NMECA/ECX-USP-3 4-7 4 ARRAY DATA PROCESSING 4.2.2 Processing Data taken from the Measurement Data Sets 1. Click on the X button in the nD Processor window. 2. Enter the position (the number of points) of the slice data to be processed into the Y-axis slice position parameter input box. Slice position parameter input box 3. Click on the 1D Slice button. The slice data taken at the position specified in step 2 is displayed in the 1D Processor window. 4. Perform data processing in the same way as ordinary 1D data processing. ? If you want to save processed data after data processing is complete, save it in a file with a different name. 4-8 NMECA/ECX-USP-3 ADDITION AND SUBTRACTION OF DATA This chapter describes addition and subtraction of measurement data (FID) and processed data. The File Math window is used for addition and subtraction of data. 5.1 5.2 5.3 NMECA/ECX-USP-3 FILE MATH WINDOW ................................................................................... 5-1 ADDITION AND SUBTRACTION OF MEASUREMENT DATA (FID)........ 5-2 ADDITION AND SUBTRACTION OF PROCESSED DATA ......................... 5-4 5 ADDITION AND SUBTRACTION OF DATA 5.1 FILE MATH WINDOW u Select Tools—Math—File Math from the Delta Console window. The File Math window opens. Fig. 5.1 File Math window NMECA/ECX-USP-3 5-1 5 ADDITION AND SUBTRACTION OF DATA 5.2 ADDITION AND SUBTRACTION OF MEASUREMENT DATA (FID) The simple addition of measurement data (FID) is used, for example, to enhance the signal-to-noise ratio for more than one data set, which are measured under the same measurement conditions. ? If the measurement temperatures are different because of long time intervals between measurements, or the sample concentrations are different because of quantities of solvents, the peak positions might be observed to be different between the data sets. In such a case, the peak becomes broad or multiple when measurement data (FID) are added, so that the S/N ratio is not enhanced. ■ To perform only addition of measurement data (FID) 1. Open the File Math window. 2. Display two measurement data sets (FID) for addition in the different geometries. 3. Click on the # of files selection button in the File Math window to display Two Files. Every time you click on the selection button, the display switches between Two Files and One File. 4. Select + by clicking on the Op selection buttons. 5. Click on the Finger button. 6. Click on the File A button. The mouse pointer changes to the shape of a finger. 7. Move the mouse pointer to one of the data display areas, and click on it. The filename of the data set you clicked on is displayed on the File A button. 8. Click on the File B button. The mouse pointer changes to the shape of a finger. 5-2 NMECA/ECX-USP-3 5 ADDITION AND SUBTRACTION OF DATA 9. Move the mouse pointer to another data display area, and click on it. The filename of the data set you clicked on is displayed on the File B button. 10. Select NONE using selection buttons Function 1 and Function 2. 11. Enter 1 in both the α value and η value input boxes. 12. Enter 0 in both the β value and μ value input boxes. The calculation formula FileA+FileB is displayed in the calculation equation display box. Reference: The calculation FileA+FileB is simple addition. Calculation formula display box 13. Click on the View button. The Resulting File window opens, and the calculated data is displayed. Judge from the data whether or not the calculation formula is appropriate. 14. Click on the View button. The Resulting File window closes. 15. Click on the OK button. The calculated result is displayed in the Data Slate window. The filename of the calculated result displayed in the Data Slate window is the same as on the File A button. Save it under a different filename, if necessary. Reference: Then, the same data processing for normal 1D measurement data can be performed for the calculation result. ? 16. Click on the Close button. The File Math window closes. NMECA/ECX-USP-3 5-3 5 ADDITION AND SUBTRACTION OF DATA 5.3 ADDITION AND SUBTRACTION OF PROCESSED DATA ■ To perform addition and subtraction of processed data 1. Open the File Math window. 2. Display two processed data sets for addition and subtraction in the different geometries. 3. Click on the # of files selection button in the File Math window to display Two Files. Every time you click on the selection button, the display switches between Two Files and One File. 4. Select + or — by clicking on the Op arrow buttons. 5. Click on the Finger button. 6. Click on the File A button. The mouse pointer changes to the shape of a finger. 7. Move the mouse pointer to one of the data display areas, and click on it. The filename of the data set you clicked on is displayed on the File A button. 8. Click on the File B button. The mouse pointer changes to the shape of a finger. 9. Move the mouse pointer to another data display area, and click on it. The filename of the data set you clicked on is displayed on the File B button. 10. Select NONE using selection buttons Function 1 and Function 2. 11. Enter 1 in the α value (intensity coefficient of File A data along the Y-axis) input box. 12. Enter 0 in the β value input box. 13. Enter an appropriate value in the η value (intensity coefficient of File B data along the Y-axis) input box. 5-4 NMECA/ECX-USP-3 5 ADDITION AND SUBTRACTION OF DATA 14. Enter an appropriate value in the μ value input box. The calculation formula with the coefficients that were set in Steps 10 to 14 is displayed in the calculation formula display box. Calculation formula display box 15. Click on the View button. The Resulting File window opens, and the calculated data is displayed. Judge from the data whether or not the calculation formula is appropriate. If it is not appropriate, change the value in the η value or μ value input box. Every time you change the value, calculation is automatically executed, and the calculated data is updated and displayed. 16. Click on the View button. The Resulting File window closes. 17. Click on the OK button. The calculated result is displayed in the Data Slate window. The filename of the calculated result displayed in the Data Slate window is the same as on the File A button. Save it under a different filename, if necessary. ? 18. Click on the Close button. The File Math window closes. NMECA/ECX-USP-3 5-5 DATA SLATE The data slate is an all-purpose data display and analysis tool that can accept 1, 2, 3, or 4-dimensional data. While Data Viewer and Data Processor allows you to manipulate only one data set, Data Slate allows you to manipulate more than one data set in one window. This data slate lets you easily overlap and connect data for comparison, analysis, and plotting. DATA SLATE WINDOW .................................................................................. 6-1 DISPLAYING DATA SLATE WINDOW.......................................................... 6-2 ADDITIONAL DISPLAY OF PROCESSED DATA ......................................... 6-3 6.3.1 Displaying Additional Data in Another Geometry..................................... 6-4 6.3.2 Overlaying Additional Data in One Geometry........................................... 6-5 6.3.3 Display Control When Multiple Geometries are Displayed....................... 6-7 6.3.4 Display Control for Multiple Data in a Geometry.................................... 6-11 6.4 PEAK PICK AND INTEGRATION ................................................................ 6-15 6.1 6.2 6.3 NMECA/ECX-USP-3 6 DATA SLATE 6.1 DATA SLATE WINDOW The Data Slate window is used to display multiple data sets for which data processing is complete. You can manipulate 1D and 2D data together. NMECA/ECX-USP-3 Fig. 6.1 Data display in the Data Slate window example 1 Fig. 6.2 Data display in the Data Slate window example 2 6-1 6 DATA SLATE 6.2 DISPLAYING DATA SLATE WINDOW 1. Click on the Data Slate button in the Delta Console window. The Open Data for Data Slate window opens. Version display box List box Data information display box Fig. 6.3 Open Data for Data Slate window 2. Verify the contents of the data information display box from the list box, and select the data file you want to read in and its version. 3. Click on the Ok button. The processed data (Fourier transformed data) is displayed in the Data Slate window. 6-2 NMECA/ECX-USP-3 6 DATA SLATE 6.3 ADDITIONAL DISPLAY OF PROCESSED DATA There are the following two ways for additional display. • Displaying additional data in another geometry Reference: A geometry is a process data display area. The above Data Slate window consists of two geometries. • Overlaying additional data in one geometry. NMECA/ECX-USP-3 6-3 6 DATA SLATE 6.3.1 Displaying Additional Data in Another Geometry ■ If the additional data is saved on a disk 1. Click on the Open Data From Disk button in the Data Slate window. 2. Click on the Open Data to This Tool button. 3. Click on the Open Data File button. The Open File window opens. Fig. 6.4 Open File window 4. Select the data file that you want to display in addition from the list box in the Open File window, and click on the Ok button. The data saved in the selected file is displayed in another geometry. ■ If the additional data is being displayed 1. Click on the Open Data By Fingering Geometry button in the Data Slate window. 2. Click on the Open Data to This Tool button. 3. Click on the Open Data File button. The mouse pointer changes to the shape of a finger. 4. Move the mouse pointer to the area in which the additional data is displayed, and click on it. The data you clicked on is displayed in another geometry. 6-4 NMECA/ECX-USP-3 6 DATA SLATE 6.3.2 Overlaying Additional Data in One Geometry ■ If the additional data is saved on a disk 1. Select the Select mode from the cursor tool bar in the process data display area in the Data Slate window. 2. Click on the Select geometry button in the Select mode. 3. Move the mouse pointer into the geometry in which you want to display additional data, and click on it. The color of the mouse pointer changes to yellow. 4. Click on the Open Data From Disk button. 5. Click on the Open Data to This Tool button. 6. Click on the Open Data as Overlay on Currently Selected Geometry button. The Open File window opens. 7. Select the additional data file that you want to display from the list box in the Open File window, and Click on the Ok button. The data saved in the selected file is displayed in addition in the geometry selected in Step 3. ? The additional data is overlaid on the first displayed data in a different color. If you wish, you can change the display position, following the procedure of Section 6.3.4. NMECA/ECX-USP-3 6-5 6 DATA SLATE ■ If the additional data is being displayed 1. Select the Select mode from the cursor tool bar menu in the process data display area in the Data Slate window. 2. Click on the Select geometry button in the Select mode. 3. Move the mouse pointer into the geometry in which you want to display additional data, and click on it. The color of the mouse pointer changes to yellow. 4. Click on the Open Data By Fingering Geometry button. 5. Click on the Open Data to This Tool button. 6. Click on the Open Data as Overlay on Currently Selected Geometry button. The mouse pointer changes to the shape of a finger. 7. Move the mouse pointer to the area in which the additional data is displayed, and click on it. The data you clicked on is displayed in the geometry selected in Step 3. ? The additional data is overlaid on the first displayed data. If you wish, you can change the display position, following the procedure of Section 6.3.4. 6-6 NMECA/ECX-USP-3 6 DATA SLATE 6.3.3 Display Control When Multiple Geometries are Displayed ■ To align all geometries vertically u Select View—Horizontal in the Data Slate window. The geometries are aligned vertically. ■ To align all geometries horizontally u Select View—Vertical in the Data Slate window. The geometries are aligned horizontally. ■ To switch the displays of two geometries 1. Select View—Swap in the Data Slate window. The mouse pointer changes to the shape of a finger. 2. Move the mouse pointer to one geometry in which you want to change the display, and click on it. The mouse pointer returns to the shape of the arrow. 3. Move the mouse pointer to another geometry, and click on it. The displays of the two geometries selected in Steps 2 and 3 will be switched. ? The above operation is in effect only between two geometries in the same Data Slate window. You cannot swap the geometries in different Data Slate windows. ■ To delete a geometry 1. Select the Select mode from the cursor tool bar. 2. Click on the Select geometry button in the Select mode. 3. Move the mouse pointer to the geometry you want to delete, and click on it. The mouse pointer changes to yellow (showing the display selected). 4. Click on the Close Currently Selected Geometry button. The geometry selected in Step 3 will be deleted. ■ To display a geometry in another new Data Slate window 1. Click on the Open Data By Fingering Geometry button. 2. Click on the Open Data to New Data Slate button. 3. Click on the Open Data File button. The mouse pointer changes to the shape of a finger. 4. Move the mouse pointer to the geometry in another new Data Slate window, and click on it. The selected geometry will be displayed in another new Data Slate window. NMECA/ECX-USP-3 6-7 6 DATA SLATE ■ To make the horizontal scale the same in all geometries displayed in one Data Slate window 1. Select View—Connect X in the Data Slate window. The Connect X button is checked. 2. Expand data in any geometry horizontally. The horizontal scale in the other geometries follows. The vertical size does not change. ■ To make the horizontal and vertical scales the same in all geometries displayed in one Data Slate window 1. Select View—Connect All in the Data Slate window. The Connect All button is checked. 2. Expand data in any geometry. The horizontal and vertical scales for the other geometries follows. ■ Connecting two geometries to set the expansion range to the same value The following operation takes effect between two geometries displayed in the same Data Slate window or in different Data Slate windows. 1. Select Tools—Connection Tool in the Data Slate window. The Connection Tool window opens. Fig. 6.5 Connection Tool window 2. Select Features—Zoom in the Connection Tool window. The Zoom button is checked. If the Zoom button had already been checked, you can omit the following Step 3. 3. Click on the Select1 button. The mouse pointer changes to the shape of a finger. 6-8 NMECA/ECX-USP-3 6 DATA SLATE 4. Move the mouse pointer to the geometry in which you want to expand the data to the same range, and click on it. The file name is displayed on the Select1 button. 5. Click on the Select2 button. The mouse pointer changes to the shape of a finger. 6. Move the mouse pointer to the other geometry in which you want to expand the data to the same range, and click on it. The file name is displayed on the Select2 button. Reference: You can select the geometry displayed in a different Data Slate window in this step. 7. Check the buttons of the axes of the data selected by Select2 to be connected with those of the data selected by Select1 by clicking on them respectively. Axis of the data selected by Select1 Axis of the data selected by Select2 For example, to expand the horizontal and vertical axes of both the 1D data sets to the same size, check the Select2 X-axis button corresponding to the Select1 X-axis, and check the Select2 Y-axis button corresponding to the Select1 Y-axis as shown in the above figure. Reference: You can make a connection between a 1D data geometry and a 2D data geometry. 8. Click on the Connect button. The color of the Select1 and Select2 buttons changes, and the two geometries are connected. 9. Expand the Select1 data or the Select2 data. The axes selected in Step 7 of the Select1 and Select2 data sets are expanded in the same ranges. 10. Click on the Close button. The Connection Tool window closes. NMECA/ECX-USP-3 6-9 6 DATA SLATE ■ Disconnecting two connected geometries 1. Select Tools—Connection Tool in the Data Slate window. The Connection Tool window opens. 2. Click on the Select1button. The mouse pointer changes to the shape of a finger. 3. Move the mouse pointer to one of the geometries which you want to disconnect, and click on it. A file name is displayed on the Select1 button. 4. Click on the Select2 button. The mouse pointer changes to the shape of a finger. 5. Move the mouse pointer to the other geometry you want to disconnect, and click on it. A file name is displayed on the Select2 button. 6. Click on the Disconnect button. The file names on the Select1 button and Select2 button disappear and the geometries will be disconnected. 7. Click on the Close button. The Connection Tool window closes. ■ Setting two 2D data contour lines to the same level 1. Select two data connected according to the above procedure, “■Connecting two geometries to expand the data to the same range”. 2. Select Contour from the Features menu in the Connection Tool window. 3. Click on the Connection button. 4. Recalculate the contour lines for one of the 2D data sets using the Apply button in the Level Tool window. The same setting of the contour lines will automatically be done for both sets of the 2D data. 6-10 NMECA/ECX-USP-3 6 DATA SLATE 6.3.4 Display Control for Multiple Data in a Geometry ■ Displaying multiple data overlaid in one geometry The first data is displayed in green. The data added next is displayed in yellow. The next data is displayed in orange. When additional multiple data sets are displayed in one geometry, each data is displayed in a different color. The color of the selection data display box also changes to the display color of the currently selected data. Selection data display box For example, if the second added data is selected, the colors of the selection data display box become yellow for the real data and pink for the imaginary data. Colors representing real data Colors representing imaginary data The scale (X Ruler and Y Ruler) display changes to the scales corresponding to the currently selected data. ■ Changing the selected data 1. Select the Offset mode from the cursor tool bar in the process data display area in the Data Slate window. 2. Click on the Cycle overlays button in the Offset mode. 3. Move the mouse pointer to the process data display area, and click on it. The color of the selection data display box changes. Every time you click on it, the color of the selection data display box changes. The color of the selection data display box represents the display color of the currently selected data. NMECA/ECX-USP-3 6-11 6 DATA SLATE ■ Changing the display position of the selected data along the Y axis 1. Select the data whose display position you want to change along the Y axis according to the above procedure, “■Changing the selected data”. 2. Select the Zoom mode from the cursor tool bar in the process data display area. 3. Click on the Offset overlay in Y button in the Zoom mode. 4. Move the mouse pointer to the process data display area, and press and hold the left mouse button. The display position setting cursor is displayed. 5. Move the mouse pointer with the mouse button pressed to the display position along the Y axis, and release it. The display position of the data selected in Step 1 changes along the Y axis. ? The display position of the data displayed first in the Data Slate window cannot be changed. ■ Changing the display position of the selected data along the X axis 1. Select the data whose display position you want to change along the X axis according to the above procedure, “■Changing the selected data”. 2. Select the Zoom mode from the cursor tool bar in the process data display area. 3. Click on the Offset overlay in X button in the Zoom mode. 4. Move the mouse pointer to the process data display area, and press and hold the left mouse button. The display position setting cursor is displayed. 5. Move the mouse pointer with the mouse button pressed to the display position along the X axis, and release it. The display position of the data selected in Step 1 changes along the X axis. 6-12 NMECA/ECX-USP-3 6 DATA SLATE ? The display position of the data displayed first in the Data Slate window can not be changed. ■ Changing the display position of the selected data along the X and Y axes 1. Select the data whose display position you want to change along the X and Y axes according to the above procedure, “■Changing the selected data”. 2. Select the Zoom mode from the cursor tool bar in the process data display area. 3. Click on the Offset overlay in X button in the Zoom mode. 4. Move the mouse pointer to the process data display area, and press and hold the left mouse button. The display position setting cursor is displayed. 5. Move the mouse pointer with the mouse button pressed to the display position along the X and Y axes, and release it. The display position of the data selected in Step 1 changes along the X and Y axes. ? The display position of the data displayed first in the Data Slate window cannot be changed. ■ Returning the display position of all data to the initial state (the same display position as when first displayed) 1. Select the Zoom mode from the cursor tool bar in the process data display area. 2. Move the mouse pointer to the button (key command display button), and press and hold the left mouse button. The key commands are displayed. 3. Move the mouse pointer to Recenter All A with the mouse button pressed, and release it. The display position of all data returns to the initial state. ■ Returning the display position of the selected data to the initial state (the same display position as when first displayed) 1. Select the data whose display position you want to return to the initial state according to the above procedure, “■Changing the selected data”. 2. Select the Zoom mode from the cursor tool bar in the process data display area. 3. Move the mouse pointer to the button, and press and hold the left mouse button. The key commands are displayed. 4. Move the mouse pointer to Recenter [R] with the mouse button pressed, and release it. The display position of the data selected in Step 1 returns to the initial state. NMECA/ECX-USP-3 6-13 6 DATA SLATE ■ Deleting the selected data 1. Select the Select mode from the cursor tool bar in the process data display area in the Data Slate window. 2. Click on the Select geometry button in the Select mode. 3. Move the mouse pointer to the geometry in which the data you want to delete is displayed, and click on it. The color of the mouse pointer changes to yellow, indicating the selection. 4. Select the data you want to delete according to the procedure, “■Changing the selected data”. 5. Click on the Remove Selected Overlay Data from Selected Geome- try button. The data, which was selected in Step 4, is deleted. 6-14 NMECA/ECX-USP-3 6 DATA SLATE 6.4 PEAK PICK AND INTEGRATION When data is loaded into the Data Slate window, peak information is also loaded. For example, if the data is loaded in the Data Slate window after peak pick or integration is executed in the 1D Processor window, peak information or integration can be displayed with the corresponding display option on. Peak pick and integration (automatic and manual) can be performed in the Data Slate window in the same way as in the 1D Processor window. The Data Slate window can be used to perform peak pick and integration (automatic and manual) in the same way as the 1D Processor window. ■ Curve fitting When data is loaded into the Data Slate window, all information on curve fitting is also loaded together. Then, if the curve fitting has already been carried out in the 1D Processor window, simply turning on the display option by selecting Options–Peak –Peak Deconvolve from the mouse right button menu displays the result. ■ Comment A comment is also saved together with data. Merely turning the display option on by selecting Options–Annotation from the mouse right button menu displays the result. The comment can be put on data in the Data Slate window in the same way as in the 1D Processor window. ■ Spread sheet tool The spread sheet tool is used to display or print information on data, such as peaks, integration and attributes. The spread sheet tool can be used in the Data Slate window in the same way as in the 1D Processor window. ■ Printing data The print button can be used in the Data Slate window in the same way as in the 1D Processor window. NMECA/ECX-USP-3 6-15 SPREAD SHEET The spread sheet tool is used to display or print information on data, such as peaks, integration and attributes. 7.1 7.2 7.3 7.4 NMECA/ECX-USP-3 SPREAD SHEET WINDOW............................................................................. 7-1 DISPLAYING THE RESULTS OF PEAK PICK AND INTEGRATION ...... 7-2 PRINTING TABLES.......................................................................................... 7-5 STORAGE USING ASCII FILE ........................................................................ 7-6 7 SPREAD SHEET 7.1 SPREAD SHEET WINDOW The detailed results of peak pick and integration are displayed in the form of tables in the Spread Sheet window as shown below. Fig. 7.1 Spread Sheet window NMECA/ECX-USP-3 7-1 7 SPREAD SHEET 7.2 DISPLAYING THE RESULTS OF PEAK PICK AND INTEGRATION ■ To display results 1. Click on the Spread Sheet button in the Delta Console window. The Spread Sheet window opens. 2. Click on the Finger Data in Geometry button in the Spread Sheet window. The mouse pointer changes to the shape of the finger. 3. Move the mouse pointer to the spectral area in which the data used for obtaining the results of peak pick and integration is displayed, and click on it. The detailed results of peak pick and integration are displayed in the Spread Sheet window. ■ To distinguish between the results of peak pick and integration If you carry out peak pick and integration, the results of peak pick and integration are displayed in the order of ppm in the Spread Sheet window. The results of peak pick and integration can be distinguished alphabetically in Class as show in the following table. Table 7.1 Meaning of code in Class Class Result A Automatic peak pick M Manual peak pick AI Automatic integration MI Manual integration SX Peak pick selected currently (X=A, M), or integration result (X=AI, MI) D Currently selected integration ■ To distinguish between the results of peak pick and integration on a mixed display u Click on the Class button in the Spread Sheet window. The display changes to the alphabetical order in Class. 7-2 NMECA/ECX-USP-3 7 SPREAD SHEET ■ To display only the results of integrations from the results of peak pick and integrations 1. Click on the blank cell under the Class button in the Spread Sheet window. The clicked cell becomes highlighted. 2. Enter “=I” from the keyboard. Only the results of integrations are displayed. ■ To delete the selected columns 1. Move the mouse pointer onto the item you want to delete in the Spread Sheet window. 2. Press the middle mouse button. The selected columns are deleted. NMECA/ECX-USP-3 7-3 7 SPREAD SHEET ■ Displaying the currently selected peak pick and integration The letter “S” is displayed in Class and the lines for the currently selected peak pick and integration are displayed in yellow. Yellow In the above example, two lines are displayed in yellow, showing that two integration curves are selected at present. 7-4 NMECA/ECX-USP-3 7 SPREAD SHEET 7.3 PRINTING TABLES u Click on the Plot Spread Sheet button of the Spread Sheet window. The table is printed. NMECA/ECX-USP-3 7-5 7 SPREAD SHEET 7.4 STORAGE USING ASCII FILE 1. Click on the Save Spread Sheet in ASCII button of the Spread Sheet window. The Save File window opens. 2. Enter the filename into the filename input box in the Save File window. Filename input box Fig. 7.2 Save File window ? When creating a new directory, after specifying a directory name in the Path button. Create the directory and move it. After that, input box, click on the enter the filename to save it into the filename entry box. 3. Click on the Ok button. The table in the Spread Sheet window is saved under the filename specified in Step 2. 7-6 NMECA/ECX-USP-3 TREATMENT OF 3D DATA DISPLAY OF 3D DATA..................................................................................... 8-1 8.1.1 3D Viewer Window ................................................................................... 8-1 8.1.2 Data Slate Window.................................................................................... 8-1 8.2 SLICE OPERATION OF 3D DATA................................................................... 8-2 8.2.1 How to Use 3 D Slicer................................................................................ 8-2 8.2.2 How to Use 3D Slice Plotter ...................................................................... 8-4 8.1 NMECA/ECX-USP-3 8 TREATMENT OF 3D DATA 8.1 DISPLAY OF 3D DATA To display of the 3-dimensional data, the 3D Viewer window or the Data Slate window is used. 8.1.1 3D Viewer Window In the 3D Viewer window, the slice or projection data for each axis of 3D data is arranged the same as in the 2D Viewer window. You can specify an expansion area and a slice position in every display area. XZ plane display area 3D data display area XY plane display area 1D data of X axis display area YZ plane display area 1D data of Y axis display area 1D data of Z axis display area Fig. 8.1 3D Viewer window 8.1.2 Data Slate Window If you display 3D data in the Data Slate window, a 3D cube is displayed. Fig. 8.2 3D Slate window NMECA/ECX-USP-3 8-1 8 TREATMENT OF 3D DATA 8.2 SLICE OPERATION OF 3D DATA It is necessary to display or print many slice data for analyzing the 3D data. The 3D Viewer window and the Data Slate window are not fit for such work. In these processes, you can use the 3D Slicer window or the 3D Slice Plotter window. 8.2.1 How to Use 3D Slicer 3D Slicer has two functions. One method extracts the two-dimensional spectrum that is slice perpendicular to any specific position in the 1D data projected on any axis; the other method extracts the one-dimensional spectrum perpendicular to the specified position in the 2D data projected on any plane. The projection axis and plane can be selected arbitrarily. For example, in order to display the XZ slice plane at the specified point on the Y-axis, operate as follows. 1. Select Viewers—3D Slicer from the menu bar of the Delta Console window. The 3D Slicer window opens. 2. Read 3-dimensional data into the 3D Slicer window. 2D data display area 1D data display area 3D data display area Fig. 8.3 8-2 3D Slicer window NMECA/ECX-USP-3 8 TREATMENT OF 3D DATA 3. Select Display-XZ 2D from the menu bar of the 3D Slicer window. The projection data on the XZ plane is displayed in the 2D data display area. 4. Select Display—2D Slices from the menu bar of the 3D Slicer window. The slice data of XZ plane is displayed in the 2D data display area. At this time, the data of the 1D data display area changes to the projection data on Y axis. 5. Determine a slice position as follows. a. Select Pick mode using the cursor tool of the 1D data display area. b. Click on the Pick position button in the Pick mode. c. Click at a position to slice in the 1D data display area. The pick position marker is displayed at the position where you clicked, and a slice plane is displayed in the 2D data display area. NMECA/ECX-USP-3 8-3 8 TREATMENT OF 3D DATA 8.2.2 How to Use 3D Slice Plotter 3D Slice Plotter specifies a slice position in the projection data, and prints out the slice data. You can also display the slice data on a new Data Slate window without printing. For example, in order to specify and print XZ plane data at some points of the Y-axis, operate as follows. 1. Select Tools—3D Slice Plotter from the menu bar of the Delta Console window. The 3D Slice Plotter window opens. 2. Read 3D data into the 3D Slice Plotter window. 1D projection data is displayed in the data display area. Data display area Fig. 8.4 3D Slice Plotter window 3. Put a check mark in XZ View in Orientation of the 3D Slice Plotter window. Y-axis projection data appears in the data display area. 4. Determine the slice position as follows. a. Select Peak mode using the cursor tool of the data display area. b. Click on the Force create peak button in the Peak mode. c. Click a position to slice in the data display area. A peak position marker appears at a slice position. 8-4 NMECA/ECX-USP-3 8 TREATMENT OF 3D DATA 5. Specify the number of slice planes to print on one sheet of paper in Plots per Page of the 3D Slice Plotter window. : One slice plane is printed on one sheet. : 6 slice planes are printed on one sheet. 6. Click on the Plot Slices Checked in Orientation below button in the 3D Slice Plotter window. The slice plane of the specified slice position is printed. ? Click on the Show Slices in a Data Slate button. A slice plane is displayed in a new Data Slate window. However, specification of Plots per Page is not possible in this case. NMECA/ECX-USP-3 8-5 HOW TO USE PROCESSING FUNCTIONS The Delta program provides various functions for data processing. Here, various processing functions are explained the order in which they appear in the pull-down menu of 1D and nD processing window. 9.1 9.2 9.3 9.4 9.5 NMECA/ECX-USP-3 PRE TRANSFORM............................................................................................ 9-1 WINDOW........................................................................................................... 9-3 TRANSFORM.................................................................................................... 9-4 POST TRANSFORM ......................................................................................... 9-5 DISPLAY............................................................................................................ 9-7 9 HOW TO USE PROCESSING FUNCTIONS 9.1 PRE TRANSFORM Item Adaptive High Pass Explanation Performs adaptable high pass filter. Order: Order of filter Width : Spectrum width Center : Center frequency of a spectrum Auto N filter Applies notch filter automatically based on offset value. Auto Process Performs basic processing such as peak picking and integration automatically. Blip Performs backward linear prediction based on LPSVD(Linear Prediction Singular Value Decomposition). Order: The order of the operation Sample: Number of points to sample from the file. Reconstruct: Number of points in the file to reconstruct. DC Balance Eliminates the signal at 0 Hz, which arises from the DC offset. Decimate Reduces the number of data points in order to perform digital filtering. Diagonal Filter Factor: Ratio of number of data points to keep to number of data points in the original data set. Center: Shift the center frequency by specified numerical value. Eliminates the signals near diagonal peaks in 2 D data. K: Specify K factor in the range from 1 to 128. Elliptic Performs Ellipse II R filter in the range specified by Start and Stop. It is applied to FID. Filter Largest Eliminates the largest peak in the specified range by filtering. Flip Center: Specified value for center. Width: Specified value for width. K: K factor Performs forward linear prediction. Order: FTS The order of operation Creates a data file consisting of original data from which noise is artificially eliminate. No.Peaks: Specifies a number of peaks to extract. Threshold: Specifies threshold. Extend: Expansion ratio. FTS Automatic Performs FTS automatically. Gauss Echo Shift Performs Gaussian window and its shift value. Width : NMECA/ECX-USP-3 Spectrum width 9-1 9 HOW TO USE PROCESSING FUNCTIONS Item High Pass Explanation Performs high-pass digital filter. K: Inverse Chebyshev Performs Inverse Chebyshev IIR digital filter in the range specified by Start and Stop. Linear Prediction Performs linear prediction. Notch Filter Order: The order of the operation. Sample: Number of points to sample from the file. Reconstruct: Number of points in the file to reconstruct. Performs notch filtering at the point specified by Shift value. K: 9-2 K factor K factor PN to SHR Transforms P/N type 2D data to States-Haberkorn-Ruben type data. SHR to PN Transforms States-Haberkorn-Ruben type data to P/N type data. Shift Shifts data by the number of position specified values by Shift. Zero fill Performs zero filling times N for the specified values by Times. NMECA/ECX-USP-3 9 HOW TO USE PROCESSING FUNCTIONS 9.2 WINDOW Item Explanation Blackman Applies Blackman window function. Blackman-Harris Applies Blackman-Harris window function. Double Exponential Applies Double Exponential window function. You can specify Lorentzian or Gaussian parameters. GAUSS Applies gaussian window function which is specified Width and Shift. Hamming Applies Hamming window function. Kaiser Applies Kaiser window function which is specified by π Units. Single Exponential Applies Single Exponential window function with specified Width. You can also specify Shift value. Single Exponential Automatic Performs Single Exponential window function, setting the parameters automatically by specifying decay rate with Factor. Sinebell Automatic Applies Sinebell window function by setting the parameters automatically. Sinebell Applies Sinebell window function with specified Shift and Size. Sinebell (order 2) Applies Sinebell (order 2) window function with specified Shift and Size. Sinebell (order 4) Applies Sinebell (order 4) window function with specified Shift and Size. Sinebell Shift Applies N shifted Sinebell window function with specified π/n value. Traf Applies Traf window function with specified width and Shift. Traf Modified Applies Traf window function with specified width, Shift and Pre-Slope. Trapezoid Applies trapezoidal window function with specified P1,P2 and P3. Trapezoid 3 Applies trapezoidal window function with specified P2,P3 and P4. NMECA/ECX-USP-3 9-3 9 HOW TO USE PROCESSING FUNCTIONS 9.3 TRANSFORM Item DOSY FFT 9-4 Explanation Processing algorism of DOSY measurement data. CONTIN: Continuous type inverse Laplace transformation. This is suitable for the data of a system with a continuous molecular weight. L-Marquardt: Nonlinear curve fitting. This is suitable for the data with few overlaps of a peak. MCR: Multivariate Curve Resolve method This feature is that setting parameters for a calculation beforehand is few. MCR-CONTIN: Combination of the MCR and CONTIN MCR-LM: Combination of the MCR and L-Marquardt method. MCR-SPLMOD: Combination of method. SPLMOD: Separation type inverse Laplace transformation. This is suitable for the data with which the different component peaks overlapped. the MCR and SPLMOD Fourier transforms. Scale: Sets multiplier for the first data point of FID. Clip: For the measured data after digital filtering, it is usually set to TRUE. In case of TRUE, the number of data points is reduced after Fourier transformation. Hilbert Hilbert transforms: Creates an imaginary data set from a real frequency-domain data set. IFFT Inverse Fourier transforms. Maximum Entropy Creates Frequency domain data from time domain data using Maximum Entropy method. Specify Times, Normal values and Noise values. NMR Pipe Transforms NMR Pipe format data and prints out to specified file. SHEAR Performs SHEARING processing for the 2D data measured by MQ-MAS method. Transpose Transposes matrix data. This cannot be applied for 1D data. NMECA/ECX-USP-3 9 HOW TO USE PROCESSING FUNCTIONS 9.4 POST TRANSFORM Item Explanation Abs Transforms data to absolute-value data. Baseline Correction Base Correct: Corrects base-line rolling automatically. Division: Select from None, Water or Cosy as the processing type. n Width: Number of data points to process. Base Correct Interactive: Correct Base-line manually. Refer to the section 2.2.6 of User’s manual “ Processing” Clip Reduces sampling points. Usually, it is applied to digitally filtered data. DC Correct Adjusts DC offset level. Invoke Starts a Percival program. Math Log: Performs base 10 logarithm (common logarithm) Real: Only the real part of the data Real Format: Creates a file of only the real part of the data. Reorder: Changes the dimension of the file. Reverse: Transposes data points symmetrically to center point. Apply Phase: Applies P0, P1 and PP, which are set to numerical values, to actual data file. Automatic Phase: Corrects phase by P0 and P1 automatically. When Hold P1 is set to TRUE, the phase is corrected by only P0. Machine Phase: Considering pulse duration, filter type, filter band width, dead time and delay time, corrects phase automatically. Digital Filter Phase: Correct for phase distortion caused by digital filter to the original phase. Phase Exclude: Eliminates the information for data specified by Center and Width, and corrects phase automatically considering pulse duration, filter type, filter-band width, dead time and delay tim. Phase Reference Deconvolution Performs Deconvolution with Lorentzian for the peak which is specified Center, Width and Line_Width. Ridge Detects a ridge and eliminates it in the range which is specified by StartCoord and StopCoord. Scale Adjusts the scale to the specified value. Smooth Performs smoothing processing. Sub Set Selects a part of the data, and outputs it. Select dimension with Dim; if h b St dE d NMECA/ECX-USP-3 9-5 9 HOW TO USE PROCESSING FUNCTIONS Item Explanation specify the range by Start and End. 9-6 Symmetrize Performs symmetrization. Select Cosy, J-Resolve, Inadequate and Filter for processing type. Moreover, specify Threshold. Tilt Performs Tilt processing with specified Angle value. Zero Region Replaces the region specified by Start and Stop with ZERO or NOIZE. NMECA/ECX-USP-3 9 HOW TO USE PROCESSING FUNCTIONS 9.5 DISPLAY Item Explanation Bell Rings a bell. Copy Copies the file whose name is specified. Copy Data Copies the data to specified directory. Display Signal / Noise Displays SN value calculated by specified method for specified range in the Delta Console window. Display window Displays a processed data in the Data Slate window. Export File Transforms the data to the specified file format, and outputs it in the foreign_data directory. Hertz Sets unit to Hertz. Integrals Apply Integral: Performs integration according to the integration range specified by Template File which is created by Transfer Integral Tool. Auto Integrate: Automatically searches for the peaks specified by IntegWidth, and integrate them. Integrate Region: Performs integration in the range which is specified by Start and Stop. Normalize Tallest Integral : Sets Normal value to integration value of maximum peak, and performs the same processing as Auto Integrate. Normalize Smallest Integral : Sets Normal value to integration value of minimum peak, and performs the same processing as Auto Integrate. Auto Peak Pick: Performs automatic peak picking with the values specified by J-coupling. Deconvolve: Performs deconvolution. Peak Chop: Chops the n tallest peaks to the height of the (n+1)st tallest peak, if the (n+1)st tallest peak is less than maximum percent as tall as the tallest peak. Peak Limit: Restricts the number of peak picks to the number specified by Limit. Solvent peak limit: Omits solvent peaks or reference peak. Peaks Peak Pick / Integrate Performs peak picking automatically with the value specified by J-coupling, detects the peaks having peak width specified by IntegWidth, and integrates them. Play This is not used. Plot Plot: Prints. Presentation Plot: Prints with the format specified by Presentation Manager. Plot Expand Integrals: This is not used. NMECA/ECX-USP-3 9-7 9 HOW TO USE PROCESSING FUNCTIONS Item 9-8 Explanation Print Integral List: Prints integrations list. Print Peak List: Prints peak lists. PPM Set unit to ppm. Reference Automatic Reference: Sets reference automatically. Copy Reference: Specifies source list, and copies the reference information. Maximum Reference: Detects the maximum peak in the range specified by Ref and Width, and sets the reference specified by Ref to the detected peak. Reference: Sets the value specified by Reference to the position specified by Position. Unreference: When a reference has already been set, returns to the original state. Linear Reference: Sets the reference specified by Center position to Beta. Moreover, expands scale by the value specified by Alpha. Save Saves the processed data with the name specified by Filename. Stop Stops data processing. Threshold Expands threshold level with the value specified by Multi. TSC Database Creates TSC data base file. NMECA/ECX-USP-3 DISPLAY FUNCTIONS OF PROCESSING DATA If you click the right button on a data processing screen such as 1D Processor, Data Slate and 2D Viewer, a pop up menu appears. Here, the contents of the pop up menu are explained. The displayed items change according to the display window, existence of the cursor tool display, and set-up Mode Class. 10.1 POP UP MENU OF 1D DATA SCREEN......................................................... 10-1 10.1.1 When Cursor Tool is not being Displayed ............................................... 10-1 10.1.2 When Cursor Tool is being Displayed ..................................................... 10-5 10.1.3 Setting Each Item ..................................................................................... 10-7 10.2 POP-UP MENU IN TWO-DIMENSIONAL DATA SCREEN ...................... 10-19 10.2.1 When Cursor Tool is not being Displayed ............................................. 10-19 10.2.2 When Cursor Tool is being Displayed ................................................... 10-23 10.2.3 Setting Each Item ................................................................................... 10-26 NMECA/ECX-USP-3 10 DISPLAY FUNCTIONS OF PROCESSING DATA 10.1 POP UP MENU OF 1D DATA SCREEN The pop-up menu displayed on the 1D data screen of 1D Processor, DataSlate and 2D Viewer is explained below. 10.1.1 When Cursor Tool is not being Displayed When the cursor tool is not being displayed (it is minimized), if you click the right button of the mouse on the geometry of 1D Processor or Data Slate window, a pop-up menu as shown in Fig. 10.1 appears. ? The cursor tool can be displayed by clicking its tab button or right clicking-Option–Display–Show Cursor Tool. Pop-up menu Fig. 10.1 Pop-up menu when Mode Class set to Zoom NMECA/ECX-USP-3 10-1 10 DISPLAY FUNCTIONS OF PROCESSING DATA ■ Pop-up menu for every Mode Class setting The pop-up menu changes with the setting of Mode Class (Fig. 10.2). Mode Class : Select Mode Class : Zoom □ Level Tool [\] Options Logarithm Base Display Units Mode Class Zoom Mode View Recenter □ Spectrum [1] □ Phase Space [2] Draw Components Save Current View [V] Restore Saved View [Sh-V] □ Level Tool [\] Options Logarithm Base Display Units Mode Class Select Mode View □ Spectrum [1] □ Phase Space [2] Draw Components Save Current View [V] Restore Saved View [Sh-V] Mode Class : Peak Mode Class : Reference □ Level Tool [\] Options Logarithm Base Display Units Mode Class Reference Mode View Reference □ Spectrum [1] □ Phase Space [2] Draw Components Save Current View [V] Restore Saved View [Sh-V] □ Level Tool [\] Options Logarithm Base Display Units Mode Class Peak Mode View Peak □ Spectrum [1] □ Phase Space [2] Draw Components Save Current View [V] Restore Saved View [Sh-V] Mode Class : Annotation □ Level Tool [\] Options Logarithm Base Display Units Mode Class Annotation Mode View Annotation □ Spectrum [1] □ Phase Space [2] Draw Components Save Current View [V] Restore Saved View [Sh-V] Mode Class : PIP □ Level Tool [\] Options Logarithm Base Display Units Mode Class PIP Mode View PIP □ Spectrum [1] □ Phase Space [2] Draw Components Save Current View [V] Restore Saved View [Sh-V] Mode Class : Region □ Level Tool [\] Options Logarithm Base Display Units Mode Class Region Mode View □ Spectrum [1] □ Phase Space [2] Draw Components Save Current View [V] Restore Saved View [Sh-V] Mode Class : Pick □ Level Tool [\] Options Logarithm Base Display Units Mode Class Pick Mode View □ Spectrum [1] □ Phase Space [2] Draw Components Save Current View [V] Restore Saved View [Sh-V] Mode Class : Phase □ Level Tool [\] Options Logarithm Base Display Units Mode Class Phase Mode View Phase □ Spectrum [1] □ Phase Space [2] Draw Components Save Current View [V] Restore Saved View [Sh-V] Mode Class : Cursor □ Level Tool [\] Options Logarithm Base Display Units Measure/Cursor Labels Measure/Cursor Font size Measure/Cursor Decimal Precision Mode Class Measure Mode View □ Spectrum [1] □ Phase Space [2] Draw Components Save Current View [V] Restore Saved View [Sh-V] Mode Class : Integral □ Level Tool [\] Options Logarithm Base Display Units Mode Class Integral Mode View Integration □ Spectrum [1] □ Phase Space [2] Draw Components Save Current View [V] Restore Saved View [Sh-V] Mode Class : Molecule □ Level Tool [\] Options Logarithm Base Display Units Mode Class Molecule Mode View Molecule □ Spectrum [1] □ Phase Space [2] Draw Components Save Current View [V] Restore Saved View [Sh-V] Mode Class : Measure □ Level Tool [\] Options Logarithm Base Display Units Measure/Cursor Labels Measure/Cursor Font size Measure/Cursor Decimal Precision Mode Class Measure Mode View Measure □ Spectrum [1] □ Phase Space [2] Draw Components Save Current View [V] Restore Saved View [Sh-V] ? Items in bold letters change according to the Mode. Fig. 10.2 Pop-up menu when the cursor tool is not displayed 10-2 NMECA/ECX-USP-3 10 DISPLAY FUNCTIONS OF PROCESSING DATA ■ Menu items Item Explanation Display of item Level Tool [╲ ] Displays the level tool. Options Sets the display item. Logarithm Base Changes the unit for logarithm display. Display Units Changes a unit of the X axis. Measure/Cursor Labels Changes the setting item for Cursor and Measure. Measure/Cursor Font Size Changes the font size for displaying Cursor and Measure. Measure/Cursor Decimal Precision Changes the decimal points position for displaying Cursor and Measure. Color of Selected Object Changes the color of the selected text. Font of Selected Text Changes the font of the selected text. Size of Selected Text Changes the font size of the selected text. Attribute of Selected Text Changes the character style of the selected text. Outline of Selected Text Changes the outline of the selected text. Rotation of Selected Text Changes the direction of the selected text. Mode Class Changes the cursor. All mode Zoom Mode Changes various setting items in Zoom mode. Zoom mode Select Mode Changes various setting items in Select mode. Select mode Region Mode Changes various setting items in Region mode. Region mode Cursor Mode Changes various setting items in Cursor mode. Cursor mode Reference Mode Changes various setting items in Reference mode. Reference mode Peak Mode Changes various settings in Peak mode. Peak mode. Pick Mode Changes various settings in Pick mode. Pick mode Integral Mode Changes various settings in Integral mode. Integral mode Annotation Mode Changes various settings in Annotation mode. Annotation mode PIP Mode Changes various settings in PIP mode. PIP mode Phase Mode Changes various settings in Phase mode. Phase mode Molecule Mode Changes various settings in Molecule mode. Molecule mode Measure Mode Changes various settings in Measure mode. Measure mode View Expands, reduces and resets for display. All mode Reference Changes setting values for Reference mode. Reference mode Peak Changes setting values for Peak mode. Peak mode Integration Changes setting values for Integration mode. Integration mode Annotation Changes the note set in the Annotation mode. Annotation mode NMECA/ECX-USP-3 All mode Measure/ Cursor mode Annotation mode (when text appears) 10-3 10 DISPLAY FUNCTIONS OF PROCESSING DATA Item 10-4 Explanation Display of item PIP Changes setting values for PIP mode. PIP mode Recenter Changes setting values for Zoom mode. Zoom mode Phase Changes setting values for Phase mode. Phase mode Molecule Changes setting values for Molecule mode. Molecule mode Measure Changes setting values for Measure mode. Measure mode Spectrum [1] Displays an ordinary spectrum Phase Space [2] The figure which shows phase sensitive data is displayed from the x axis direction. Draw Components Selects either data display real or imaginary. Save Current View [V] Saves the area currently displayed. Restore Saved View [Sh-V] Returns to the original state. All mode NMECA/ECX-USP-3 10 DISPLAY FUNCTIONS OF PROCESSING DATA 10.1.2 When Cursor Tool is being Displayed When the cursor tool is being displayed, if you click the right button of the mouse on the geometry of 1 D Processor or Data Slate window, a pop-up menu as shown in Fig. 10.3 appears. ? The cursor tool can be displayed by clicking its tab button or right clicking-Option–Display–Show Cursor Tool. Cursor tool Pop-up menu Fig. 10.3 The pop up menu for cursor tools other than Cursor and Measure. NMECA/ECX-USP-3 10-5 10 DISPLAY FUNCTIONS OF PROCESSING DATA ■ Pop-up menus for every display mode When the cursor tool is set to Measure or Cursor, the pop-up menus differ from those in other Modes. Modes other than Cursor and Measure mode □ Level Tool [\] Options Logarithm Base Display Units □ Spectrum [1] □ Phase Space [2] Draw Components Save Current View [V] Restore Saved View [Sh-V] In Cursor and Measure mode □ Level Tool [\] Options Logarithm Base Display Units Measure/Cursor Labels Measure/Cursor Font size Measure/Cursor Decimal Precision □ Spectrum [1] □ Phase Space [2] Draw Components Save Current View [V] Restore Saved View [Sh-V] ? Items in bold letters dif fer according to mode Fig. 10.4 Pop up menu when the cursor tool is being displayed ■ Menu items Item 10-6 Explanation Level Tool [╲ ] Displays the level tool. Options Sets the display item Logarithm Base Changes a unit for logarithm display. Display Units Changes a unit of the X axis. Measure/Cursor Labels Changes setting item for Cursor and Measure. Measure/Cursor Font Size Changes the font size for displaying Cursor and Measure. Measure/Cursor Decimal Precision Changes the position of decimal points for displaying Cursor and Measure. Spectrum [1] Displays an ordinary spectrum. Phase Space [2] The figure shows phase sensitive data displayed from the x axis direction. Draw Components Selects either data display of real or imaginary. Save Current View [V] Saves currently displayed range. Restore Saved View [Sh-V] Returns to original state. Display of item All modes Measure/ Cursor mode All modes NMECA/ECX-USP-3 10 DISPLAY FUNCTIONS OF PROCESSING DATA 10.1.3 Setting Each Item The items on the display differ according to the display window, whether the cursor tool is displayed or hidden, and the present Mode Class. ■ Options Item Explanation Annotations [Alt-A] Displays the notes which are set in the Text mode. Cursors [Alt-C] Displays the cursor which is set in the Cursor mode. Measures [Sh-Alt-H] Displays the measuring range which is set in the Measure mode. PiP Windows [Alt-W] Displays the area of the PIP box which is set in the PIP mode on the spectrum. Regions [Alt-R] Displays the area which is set in the Region mode. Integral Integrals [Alt-I]: Displays the integration curves which are set in the Integral mode. Integral Value [Alt-Q]: Displays the integration curves. Peak Integration [Alt-E]: Integrates the peaks which are picked up. Center of Mass [Sh-Alt-W]: Calculates the center of the peak from the integration values and peak positions of two peaks, and display it. Deconvolve [Alt-K]: Displays the result of deconvolution. Deconvolve Sum [Alt-H]: Displays the spectra obtained by deconvolution. Deconvolv Unselected [Sh-Alt-K]: Displays all results obtained by deconvolution. Draw Peaks [Sh-Alt-U]: Draws a triangle on the peaks selected in the peak picking. Draw Unselected peaks [Sh-Alt-V]: Draws a triangle on the peaks unselected in the peak picking. Peak Above [Alt-U]: Displays peak-position makers and chemical shift values above the peaks. Peak Pick [Alt-P]: Displays the peak information when in any mode other than Peak mode. Sequence [Alt-J]: Displays the peak information which is set using spreadsheet. Atom Numbers [Sh-Alt-A] Numbers the skeleton of molecular structural formula which is displayed on the geometry. Atom Select Numbers [Sh-Alt-S]: Numbers the selected skeleton. Atom Sequence [Sh-Alt-Q]: Displays the correlation between the selected skeleton and peaks. Peak Molecule NMECA/ECX-USP-3 10-7 10 DISPLAY FUNCTIONS OF PROCESSING DATA Item Data Display File Information Ruler 10-8 Explanation Molecules [Sh-Alt-M]: Displays the structure set in the molecular mode when displaying in any mode other than Molecular mode. Molecule Border [Sh-Alt-D]: Displays a frame on the molecule. Molecule Titles [Sh-Alt-T]: Displays the title of molecule. Data [Alt-D]: Displays data. Data Points[Alt-N]: Displays the marker on each data points. Center Contour Levels Around Baseplane: In 2 D data display, redisplays the data based on the statistics which are set initially. Statistics [Alt-T]: Displays base level, noise level and threshold level of peak. Trace Model [Sh-Alt-L]: In linearized display of a selected peak, points near the peak top are connected by a smooth curve. Trace Profile [Sh-Alt-F]: In linearized display of a peak, points near the peak top are connected by lines. Extra Data Color solid: An appropriate color is used for the projection of 2D/3D space. Phase Value Maintained Step to Step: Keeps the phase values. Grid[Alt-G]: Displays grid lines. PIP Border[Alt-S]: Display the frame of the PIP box. Plot Border[Sh-Alt-B]: Display the frame of the Plot box. Plot Transparent[Alt-I]: The part of the main spectrum which overlaps PIP box is also printed. Plot Zero Line: Displays a line for the zero level. Overlay Tabs[Sh-Alt-O]: In overwrite, displays tab in which selects spectrum. Scan To Threshold [Sh-Alt-R]: When you want to search a slice data set automatically using threshold level, turn this on. Show Cursor Tool [Tab]: Displays cursor tool. All overlays[Alt-O]: In overwriting, displays file names of all spectra. Comment [Sh-Alt-C] Displays comment. File Name [Alt-F] Displays file name. Shadow Dimensions [Alt-B]: Displays the position of a slice data set by point, percent or second. X Ruler [Alt-X]: Displays X axis. Y Ruler [Alt-Y]: Displays Y axis. NMECA/ECX-USP-3 10 DISPLAY FUNCTIONS OF PROCESSING DATA Item Explanation Logarithmic X Ruler [Sh-Alt-X]: Displays X axis with logarithmic scaling. Show Number of Points [Sh-Alt-E]: Displays point numbers on X axis. Show Ruler Type [Sh-Alt-E]: Display ruler type on X axis. Display Clock Time: Displays with human time. ■ Logarithm Base Item Explanation 2 Displays as base two logarithms. e Displays as natural logarithms. 10 Displays as common logarithms. ■ Display Units Item Explanation Hertz Displays X axis in Hertz. ppm Displays X axis in ppm. Percent Displays X axis in percent. Points Displays X axis in points. Peak Units Hertz: Displays the chemical shift of picked peak in Hertz. ppm: Displays the chemical shift of picked peak in ppm. Percent: Displays the chemical shift of picked peak in percent. Points: Displays the chemical shift of picked peak in points. Ruler Units: Displays the chemical shift of picked peak in the same unit as that of X axis ruler. Measure/Cursor Unit Hertz: Displays the unit of measuring range as Hertz. ppm: Displays the unit of measuring range as points. Percent: Displays the unit of measuring range as percent. Points: Displays the unit of measuring range as points. Ruler Units: Displays the unit of the peak pick in the same unit as that of X axis ruler. Reset Returns to the initial settings. Cycle Returns to the settings of one step before. ■ Measure/Cursor Labels Item Show Measure X NMECA/ECX-USP-3 Explanation Shows measuring range. 10-9 10 DISPLAY FUNCTIONS OF PROCESSING DATA Item Explanation Show Measure Amplitude Shows measuring range. Show Measure All Shows information about unselected measuring range. Show Measure None Does not show information about an unselected measuring range. ■ Measure/Cursor Font Size Item Explanation 6~38 Changes the font size in a range from 6 to 38. Default Sets the font size to the default value. ■ Measure/Cursor Decimal Precision Item Explanation 1~12 Changes decimal places in a range 1 to 12 digits. Default Sets decimal places to the default value. ■ Draw Components Item Explanation Draw Real [Sh-1] Displays real data. Draw Imag [Sh-2] Displays imaginary data. ■ Mode Class ? While the cursor tool is on the display, these modes can be changed on the cursor tool. Item 10-10 Explanation Zoom [F1] Changes to Zoom mode. Select [F2] Changes to Select mode. Region [F3] Changes to Region mode. Cursor [F4] Changes to Cursor mode. Reference [F5] Changes to Reference mode. Peak [F6] Changes to Peak mode. Pick [F7] Changes to Pick mode. Integral [F8] Changes to Integral mode. Annotation [F9] Changes to Annotation mode. PiP [F10] Changes to PIP mode. Phase [F11] Changes to Phase mode. NMECA/ECX-USP-3 10 DISPLAY FUNCTIONS OF PROCESSING DATA Item Explanation Molecule [F12] Changes to Molecule mode. Measure [Print Scrn] Changes to Measure mode. ■ View ? When the cursor tool is on the display, these items are in the Item key command. Explanation Reset View [Home] In expand display, reset display area. Reset All Dims Sh-Ctl-Home] When displaying a datadex, irrespective of selection geometry, reset the display range in both X and Y axes. Unzoom [Bksp] Undoes last zoom. Scale Y [End] Adjusts length of Y axis of display range automatically. Unscale X [Sh-End] Resets X axis of display range. Cycle Slot + [PgUp] When overwriting, selects spectra in the overwritten order. Cycle Slot – [PgDn] When overwriting, selects spectra in the overwritten inverse order. Pan –Y [Dwn] In expand display, moves the spectrum downward. [Pan +Y [Up] In expanded display, moves the spectrum upward. Pan –X [Lft]] In expanded display, moves the spectrum leftward. Pan +X [Rg+] In expanded display, moves the spectrum right word. Expand –Y [Ctl-Dn] Reduces the display range along the Y axis. Expand+Y [Ctl-Up] Expands the display range along the Y axis. Expand –X [Ctl-Lft] Reduces the display range along the X axis. Expand +X [Ctl-Rgt] Expands the display range along the X axis. ■ Zoom Mode Item Explanation Zoom data Expands the surrounded area. Pan data Moves the spectrum in the vertical direction by the Y ruler and in the horizontal direction by the X ruler. Expand data Expands or reduces the spectrum in the vertical direction by the Y ruler and in the horizontal direction by the X ruler. Apply Y gain Expands and reduces the spectrum in the vertical direction. Apply Y gain to all slots Expands and reduces all the spectra overlapped in the vertical direction. Offset overlay Changes the display position in the vertical and horizontal direction for the selected spectrum from the overlapped spectra. Cycle overlay Displays the overlapped spectra. Offset overlay in Y While the spectra are displayed overlapping,changes the display position in the vertical direction. NMECA/ECX-USP-3 10-11 10 DISPLAY FUNCTIONS OF PROCESSING DATA Item Offset overlay in X Explanation While the spectra are displayed overlapping,changes the display position in the horizontal direction. ■ Select Mode Item Explanation Select geometry Selects a geometry for operation. Cycle overlays When overwriting spectra in the one geometry, selects the desired spectra. Apply box analysis When carrying out a certain operation on a limited area in one geometry, specifies the operation. For example, specify the range of application of Zero Region function in the 2D Viewer window. ■ Region Mode Item Explanation Create region Specifies a domain at PIP box creation. Perform BOX in the Presentation Manager window, and specify a domain in the 2D Phaser. Move/Resize region Moves the PIP box, and changes its size. Moves the BOX and changes its size in the Presentation Manager window. Delete region Deletes PIP box. Delete BOX in the Presentation Manager window. ■ Cursor Mode Item Explanation Create cursor Creates new cross cursor. Move cursor Moves the position of cross cursor. Select cursor Selects cross cursor. Delete cursor Deletes cross cursor. ■ Reference Mode Item 10-12 Explanation Grab position for reference Takes a frequency of specified a spectrum into the computer as a reference frequency. Paste reference Pastes a reference frequency on the specified position. Paste reference to nearest peak Pastes the reference to the nearest peak from the specified position. Paste reference to all geometries Pastes the reference on the all geometry of overlay display. Cycle overlays Clicks on the geometry of overlay display, selecting geometry move to the next. NMECA/ECX-USP-3 10 DISPLAY FUNCTIONS OF PROCESSING DATA ■ Reference ? While the cursor tool is on the display, these items are in the Item key command. Explanation Round [R] Display as integers. Zero [Z] If you select this command in Paste reference before pasting reference, the peak selected in Paste reference becomes zero. ■ Peak Mode ? While the cursor tool is on the display, these items are in the Item key command. Explanation Create peak Sets up the peak top near the position selected as a new peak. Force create peak Adds specified position as a peak. Delete peak Eliminates a peak. Adjust peak threshold Determines the detection peak level using the statistics set during peak picking. Adjust noise threshold Determines the noise level using the statistics set during peak picking. Adjust baseplane / thresholds Determines the base level using the statistics set during peak picking. Select peaks Selects the peaks set already. Select more peaks Selects more peaks when peaks are already selected. Unselect peaks Cancels peak selection. ■ Peak ? While the cursor tool is on the display, these items are in the Item key commands. Explanation Select All [A] Selects all peaks. Unselect All [U] Cancels the selection of peaks. Complement [C] Switches selected peaks to unselected peaks and unselected peaks to selected peaks. Delete [Del]] Eliminates the selected peaks. Undelete [Ins] Undoes delete. Normalize [N] Makes a reference of the integration value of a selected peak for the integration. Group peaks [G] Displays the center of selected signal group. Meld peaks [M] Displays the center of selected peak. J Coupling [J] Displays the coupling constant of selected peaks. Sequence Search [S] Searches the spreadsheet information in analysis of protein. Fit Lorentzian [L] Performs curve fitting using a Lorentzian. Fit Gaussian [F] Performs curve fitting using a Gaussian. NMECA/ECX-USP-3 10-13 10 DISPLAY FUNCTIONS OF PROCESSING DATA Item Explanation Fit Mixed [X] Performs curve fitting with a function that combine Lorentzian and Gaussian. Center of Mass [W] Displays the peak center using an integration value and peak position. Recompute Statistics [R] Recalculates statistics which are set automatically. ■ Pick Mode Item Explanation Pick position Reads peak position. Copy position to buffer Copies the read peak positions. Copy position of nearest peak to buffer Copies the position of the nearest peak from the specified position. Set datadex slice point Sets slice spot for the extraction slice data to datadex. Spear datadexed file Displays peak position on the datadex. Copy relative to center of ruler Reads the distance between the selected peak and center of the spectrum, and places it in the paste buffer in the Delta Console window. Pick lower Contour Bound Sets the lowest level of contour map using the projection or slice data. Pick Upper Contour Bound Sets the top level of contour map using the projection or slice data. Pick Selected Contour Threshold Sets the contour level which is selected using the Level Tool window in the projection or slice data. ■ Integral Mode Item 10-14 Explanation Create integral Sets a new integration range. Delete integral Deletes an integration range. Change slope of integral Sets the slope in the integration range. Correct it by changing base point marker. Adjust integral Adjusts an integration range. Split integral into two Separates two parts at an arbitrary point which is selected on the integration curve. Gain integrals in Y Sets a length in the vertical direction in the integration range. Change offset of integrals Sets the position of integration curve in the spectrum. Adjust peak threshold Adjusts peak-detection level with the statistics set during peak picking. Adjust noise threshold Adjusts noise level with the statistics set during peak picking. Adjust baseplain / threshold] Adjusts base-line level with the statistics set during peak picking. Select integrals Selects the integration ranges which have been set. NMECA/ECX-USP-3 10 DISPLAY FUNCTIONS OF PROCESSING DATA Item Explanation Select more integrals Selects more integration ranges after some integration ranges are already selected. Unselect integrals Cancels the selected integration ranges. ■ Integration ? While the cursor tool in on the display, these items are in the Item key commands. Explanation Select All [A] Selects all integration values. Unselect All [U] Cancels the selection. Complement [C] Interchanges the selected and the unselected signals. Delete [Del] Deletes the selected integration value. Undelete [Ins] Undoes deletion of integration values. Normalize [N] Sets selected integration values to the values which are set in the Set Integral Normalize. Gain Select [G] Sets selected integration gain. Recompute Statistics [R] Recalculates statistics which are set automatically. ■ Annotation Mode Item Explanation Create text annotation Inputs text ( comment) on any place in the data-processing display area. Edit text annotation Changes the text. Create Rectangle Creates a rectangle any where in the data processing display area. Create Line Creates a line any where in the data processing display area. Create Arrow Creates an arrow any where in the data processing display area. Create Double Arrow Creates a two side arrow any where in the data processing display area. Move/Resize Annotation Moves text and changes its size. Delete annotation Deletes text. Select annotation Selects text. Add select annotation Selects more text while some text is already selected. Unselect annotation Cancels the selection. ■ Annotation ? While the cursor tool is on the display, these items are in the Item Explanation Select All [A] Selects all text. Unselect All [U] Cancels the selected text. NMECA/ECX-USP-3 key commands. 10-15 10 DISPLAY FUNCTIONS OF PROCESSING DATA Item Explanation Complement [C] Select every thing except the currently selected text. Delete [Del] Deletes the selected text. Cycle Font For Selected [Sh-Dwn] Changes the font of the selected text in the order of the item in Font of Selected Text Cycle Font For Selected [Sh-Up] Changes the font of the selected text in the reverse order of the item in Font of Selected Text Cycle Size For Selected [Ctl-Dwn] Changes the font size of the selected text in the order of the item in Size of Selected Text Cycle Size For Selected [Ctl-Up] Changes the font size of the selected text in the reverse order of the item in Size of Selected Text Cycle Style Attribute For Selected [Alt-Dwn] Changes the font style of the selected text in the order of the item in Style of Selected Text Cycle Style Attribute For Selected [Alt-Up] Changes the font style of the selected text in the reverse order of the item in Style of Selected Text ■ PIP Mode Item Explanation Create PIP by zoom region Creates PIP box (partial spectrum) from a whole spectrum. Move/Resize PIP zoom region Moves the PIP box and changes its size. Create PIP Inserts a whole spectrum at any place in the display area of processing data. Area of the spectrum inserted can be changed by Zoom mode. Move/Resize PIP Moves the PIP box created in Create PIP and changes its size. Delete PIP Deletes the PIP boxes. ■ PIP ? While the cursor tool is on the display, these items are in the Item Prettify [P] key commands. Explanation Arranges the PIP boxes. ■ Phase Mode Item 10-16 Explanation Adjust the Phase PP value Adjusts the display phase parameter (PP). Adjust the Phase P0 value Corrects the zero order phase parameter (P0). Adjust the Phase P1 value Corrects the first order phase parameter (P1). Pick position Reads a peak position. NMECA/ECX-USP-3 10 DISPLAY FUNCTIONS OF PROCESSING DATA ■ Phase Item Explanation Reset Phase P0 and P1 [R] Resets the zero-order phase (P0) and first-order phase (P1) parameter value. Reset Phase P0 [O] Resets the P0 parameter value. Reset Phase P1 [I] Resets the P1 Reset Phase PP [P] Resets the position of display-phase parameter PP. Autophase 1D[A] Performs automatic phase correction. Apply Phase [Enter] Adds the display-phase correction parameter value to the process list. Apply Phase to Entire File [Ctl-Enter] Adds the display-phase correction parameter value to the process list for the whole file. parameter value. ■ Recenter ? While the cursor tool is on the display, these are in the Item key commands. Explanation Recenter [R] In the overlay data, return only the selected data to the original position. Recenter Def [D] In the overlay data, return the display position of each data set to the positions in the File-Preference of the Delta Console window. Recenter All [A] In the overlay data, return to the original position. ■ Molecule Mode Item Explanation Create Molecule window Specifies a range when creating a Molecule window. Move/Resize Molecule window Moves the Molecule window and changes its size. Select Molecule window Selects the Molecule window. Delete Molecules window Deletes the Molecule window. Select Atom Selects atoms in the Molecule window. Select more peaks Selects more peaks. Unselect peaks Cancels peak selection. ■ Molecules ? While the cursor tool is on the display, these items are in the Item key commands. Explanation Attach to X [X] Relates a displayed structural formula and the peaks of the spectrum. Unattach to X [Sh-X] Cancels the relation between a displayed structural formula and the peaks. Unselect Attached Atoms [T] Cancels the selection of unrelated points of the structural formula. NMECA/ECX-USP-3 10-17 10 DISPLAY FUNCTIONS OF PROCESSING DATA Item Explanation [T] Unselect All Peaks [U] Cancels selected points on structural formula related with all peaks. Save Molecule File [S] Saves displayed structural formula. ■ Measure Mode Item Explanation Create Measure Sets the measuring range. Create Measure in X Specifies a measurement range in the X direction. Create Measure in Y Specifies a measurement range in the Y direction. Resize Measure Changes the measuring range. Resize Measure in X Changes the measurement range in the X direction. Resize Measure in Y Changes the measurement range in the Y direction. Rotate Measure Changes the direction of measuring range. Select Measure Near Cursor Selects the measuring range which is set. Unselect Measure Cancels the selected measuring range. Delete Measure Cancels the selected measuring range. ■ Measure ? While the cursor tool is on the display, these items are in the Item 10-18 key commands. Explanation Unselect [U] Cancel the selected measuring range. Delete Selected [D] Deletes the selected measuring range. Delete All [R] Deletes all measuring ranges. Display All [D] Displays the measuring range and all information. NMECA/ECX-USP-3 10 DISPLAY FUNCTIONS OF PROCESSING DATA 10.2 POP-UP MENU IN TWO-DIMENSIONAL DATA SCREEN Here the pop-up menu displayed on the2D data screen of Data Slate and 2D Viewer is explained. 10.2.1 When Cursor Tool is not being Displayed When the cursor tool was not being displayed, if you click right button of the mouse on the geometry of Data Slate or 2D Viewer window, a pop-up menu as shown in Fig. 10.5 appears. ? The cursor tool can be displayed by clicking on its tab button or by right clicking-Option–Display–Show Cursor Tool. Pop-up menu Fig. 10.5 Pop-up menu when Mode Class set to Zoom NMECA/ECX-USP-3 10-19 10 DISPLAY FUNCTIONS OF PROCESSING DATA ■ Pop-up menu for every Mode Class setting The pop-up menu changes with the setting of Mode Class (Fig. 10.6). Mode Class : Zoom Mode Class : Select Mode Class : Region □ Level Tool [\] Options Logarithm Base Display Units Peak Positions Mode Class Zoom Mode View Recenter □ Contour [1] □ Mesh [2] □ Surface [3] □ Stack [4] □ Image [5] □ Spatial Contour [6] Draw Components Datadex 1D Datadex 2D Save Current View [V] Restore Saved View [Sh-V] □ Level Tool [\] Options Logarithm Base Display Units Peak Positions Mode Class Select Mode View □ Contour [1] □ Mesh [2] □ Surface [3] □ Stack [4] □ Image [5] □ Spatial Contour [6] Draw Components Datadex 1D Datadex 2D Save Current View [V] Restore Saved View [Sh-V] □ Level Tool [\] Options Logarithm Base Display Units Peak Positions Mode Class Region Mode View □ Contour [1] □ Mesh [2] □ Surface [3] □ Stack [4] □ Image [5] □ Spatial Contour [6] Draw Components Datadex 1D Datadex 2D Save Current View [V] Restore Saved View [Sh-V] Mode Class : Cursor □ Level Tool [\] Options Logarithm Base Display Units Measure/Cursor Labels Measure/Cursor Font size Measure/Cursor Decimal Precision Peak Positions Mode Class Cursor Mode View □ Contour [1] □ Mesh [2] □ Surface [3] □ Stack [4] □ Image [5] □ Spatial Contour [6] Draw Components Datadex 1D Datadex 2D Save Current View [V] Restore Saved View [Sh-V] Mode Class : Reference Mode Class : Peak Mode Class : Pick Mode Class : Integral □ Level Tool [\] Options Logarithm Base Display Units Peak Positions Mode Class Reference Mode View Reference □ Contour [1] □ Mesh [2] □ Surface [3] □ Stack [4] □ Image [5] □ Spatial Contour [6] Draw Components Datadex 1D Datadex 2D Save Current View [V] Restore Saved View [Sh-V] □ Level Tool [\] Options Logarithm Base Display Units Peak Positions Mode Class Peak Mode View Peak □ Contour [1] □ Mesh [2] □ Surface [3] □ Stack [4] □ Image [5] □ Spatial Contour [6] Draw Components Datadex 1D Datadex 2D Save Current View [V] Restore Saved View [Sh-V] □ Level Tool [\] Options Logarithm Base Display Units Peak Positions Mode Class Pick Mode View □ Contour [1] □ Mesh [2] □ Surface [3] □ Stack [4] □ Image [5] □ Spatial Contour [6] Draw Components Datadex 1D Datadex 2D Save Current View [V] Restore Saved View [Sh-V] □ Level Tool [\] Options Logarithm Base Display Units Peak Positions Mode Class Integral Mode View Integration □ Contour [1] □ Mesh [2] □ Surface [3] □ Stack [4] □ Image [5] □ Spatial Contour [6] Draw Components Datadex 1D Datadex 2D Save Current View [V] Restore Saved View [Sh-V] Mode Class : PIP Mode Class : Phase Mode Class : Molecule □ Level Tool [\] Options Logarithm Base Display Units Peak Positions Mode Class PIP Mode View PIP □ Contour [1] □ Mesh [2] □ Surface [3] □ Stack [4] □ Image [5] □ Spatial Contour [6] Draw Components Datadex 1D Datadex 2D Save Current View [V] Restore Saved View [Sh-V] □ Level Tool [\] Options Logarithm Base Display Units Peak Positions Mode Class Phase Mode View □ Contour [1] □ Mesh [2] □ Surface [3] □ Stack [4] □ Image [5] □ Spatial Contour [6] Draw Components Datadex 1D Datadex 2D Save Current View [V] Restore Saved View [Sh-V] □ Level Tool [\] Options Logarithm Base Display Units Peak Positions Mode Class Molecule Mode View Molecule □ Contour [1] □ Mesh [2] □ Surface [3] □ Stack [4] □ Image [5] □ Spatial Contour [6] Draw Components Datadex 1D Datadex 2D Save Current View [V] Restore Saved View [Sh-V] Mode Class : Annotation □ Level Tool [\] Options Logarithm Base Display Units Peak Positions Mode Class Annotation Mode View Annotation □ Contour [1] □ Mesh [2] □ Surface [3] □ Stack [4] □ Image [5] □ Spatial Contour [6] Draw Components Datadex 1D Datadex 2D Save Current View [V] Restore Saved View [Sh-V] Mode Class : Measure □ Level Tool [\] Options Logarithm Base Display Units Measure/Cursor Labels Measure/Cursor Font size Measure/Cursor Decimal Precision Peak Positions Mode Class Measure Mode View Measure □ Contour [1] □ Mesh [2] □ Surface [3] □ Stack [4] □ Image [5] □ Spatial Contour [6] Draw Components Datadex 1D Datadex 2D Save Current View [V] Restore Saved View [Sh-V] ?Items in bold letters change according to the mode. Fig. 10.6 Pop-up menu when the cursor tool is not displayed 10-20 NMECA/ECX-USP-3 10 DISPLAY FUNCTIONS OF PROCESSING DATA ■ Menu item Item Explanation Display of item Level Tool [╲ ] Displays the level tool. Options Sets the display item. Logarithm Base Changes a unit for logarithm display. Display Units Changes a unit of X axis. Measure/Cursor Labels Changes the setting item for Cursor and Measure. Measure/Cursor Font Size Changes the font size for displaying Cursor and Measure. Measure/Cursor Decimal Precision Changes the position of decimal points for displaying Cursor and Measure. Color of Selected Object Changes the color of the selected text. Font of Selected Text Changes the font of the selected text. Size of Selected Text Changes the font size of the selected text. Attribute of Selected Text Changes the character style of the selected text. Outline of Selected Text Changes the outline of the selected text. Rotation of Selected Text Changes the direction of the selected text. Peak Positions Changes the display position of the peak values. Mode Class Changes cursor. Zoom Mode Changes the setting items in the Zoom mode. Zoom mode Select Mode Changes the setting items in the Select mode. Select mode Region Mode Changes the setting items in the Region mode. Region mode Cursor Mode Changes the setting items in the Cursor mode. Cursor mode Reference Mode Changes the setting items in the Reference mode. Reference mode Peak Mode Changes the setting items in the Peak mode. Peak mode Pick Mode Changes the setting items in the Pick mode. Pick mode Integral Mode Changes the setting items in the Integral mode. Integral mode Annotation Mode Changes various setting items in Annotation mode. Annotation mode. PIP Mode Changes the setting items in the PIP mode. PIP mode. Phase Mode Changes various setting items in Phase mode. Phase mode. Molecule Mode Changes the setting items in the Molecule mode. Molecule mode Measure Mode Changes the setting items in the Measure mode. Measure mode View Expands, reduces or resets for display. All modes Reference Changes the settings for Reference. Reference mode Peak Changes the settings for Peak. Peak mode Integration] Changes the settings for Integration. Integration mode NMECA/ECX-USP-3 All modes Measure Cursor mode Annotation mode ( when text appears) All modes 10-21 10 DISPLAY FUNCTIONS OF PROCESSING DATA Item 10-22 Explanation Display of item Annotation Changes note set in Annotation mode. Annotation mode PIP Changes the settings for PIP. PIP mode Recenter] Changes the settings for Zoom. Zoom mode Molecule Changes the settings for Molecule. Molecule mode Measure Changes the settings for Measure. Measure mode Contour [1] Performs contour plot display. Mesh [2] Performs mesh display. Surface [3] Performs surface display. Stack [4] Performs stack display. Image [5] Performs image display. Spatial Contour [6] Performs three-dimensional display. Draw Components Selects component that you want to display. Datadex 1D Sets slice display of 1D data. Datadex 2D While displaying Datadex 1D, return it to 2D data. Save Current View [V] Saves the currently displayed range. Restore Saved View [Sh-V] Returns to the original state. All modes NMECA/ECX-USP-3 10 DISPLAY FUNCTIONS OF PROCESSING DATA 10.2.2 When Cursor Tool is being Displayed When the cursor tool was being displayed, if you click the right button of the mouse on the geometry of Data Slate that display 2D data or 2D Viewer window, a pop-up menu as shown in Fig. 10.7 appears. ? The cursor tool can be displayed by clicking its tab button, or by right clicking-Option–Display–Show Cursor Tool. Cursor tool Pop-up menu Fig. 10.7 The pop up menu in Zoom mode of the cursor tool NMECA/ECX-USP-3 10-23 10 DISPLAY FUNCTIONS OF PROCESSING DATA ■ Pop-up menu for every display mode When the cursor tool is Measure or Cursor, the pop-up menus differ from those in other Modes(Fig. 10.8). Modes other than Cursor and Measure mode In Cursor and Measure mode □ Level Tool [\] Options Logarithm Base Display Units Measure/Cursor Labels Measure/Cursor Font size Measure/Cursor Decimal Precision Peak Positions □ Contour [1] □ Mesh [2] □ Surface [3] □ Stack [4] □ Image [5] □ Spatial Contour [6] Draw Components Datadex 1D Datadex 2D Save Current View [V] Restore Saved View [Sh-V] □ Level Tool [\] Options Logarithm Base Display Units Peak Positions □ Contour [1] □ Mesh [2] □ Surface [3] □ Stack [4] □ Image [5] □ Spatial Contour [6] Draw Components Datadex 1D Datadex 2D Save Current View [V] Restore Saved View [Sh-V] ? Items in bold letters dif fer according to mode. Fig. 10.8 Pop up menu when the cursor tool is being displayed ■ Menu items Item 10-24 Explanation Level Tool [╲ ] Displays the level tool. Options Sets the display item. Logarithm Base Changes the base in the logarithm display. Display Units Changes the units of X and Y axis. Measure/Cursor Labels Changes tables for Cursor and Measure. Measure/Cursor Font Size Changes font size for displaying Cursor and Measure. Measure/Cursor Decimal Precision Changes the position of the decimal points for displaying Cursor and Measure. Color of Selected Object Changes the color of the selected text. Font of Selected Text Changes the font of the selected text. Size of Selected Text Changes the font size of the selected text. Attribute of Selected Text Changes the character style of the selected text. Outline of Selected Text Changes the outline of the selected text. Rotation of Selected Text Changes the direction of the selected text. Peak Positions Changes the display position of the peak values. Contour [1] Performs contour plot display. Mesh [2] Performs mesh display. Surface [3] Performs surface display. Display All modes Measure Cursor mode Annotation mode (when text appears) All modes NMECA/ECX-USP-3 10 DISPLAY FUNCTIONS OF PROCESSING DATA Item Explanation Stack [4] Performs stack display. Image [5] Performs image display. Spatial Contour [6] Performs three-dimensional display. Draw Components Selects the component that you want to display. Datadex 1D Sets slice display of 1D data. Datadex 2D While Datadex 1D is displayed, returns it to 2D data. Save Current View [V] Saves the current displayed range. Restore Saved View [Sh-V] Returns to the original state. NMECA/ECX-USP-3 Display 10-25 10 DISPLAY FUNCTIONS OF PROCESSING DATA 10.2.3 Setting Each Item The items on the display differ according to the display window, whether the cursor tool is displayed or hidden, and the present Mode Class. ■ Options Item Annotations[Alt-A] Displays the notes which are set in the Annotation mode. Cursors[Alt-C] Displays the cursor which is set in the Cursor mode. Measure[Sh-Alt-H] Displays the measuring range which is set in the Measure mode. PiP Windows[Alt-W] Displays the area of the PIP box which is set in the PIP mode on the spectrum. Regions[Alt-R] Displays the area which is set in the Region mode. Integral Integrals [Alt-I]: Displays the integration curves which are set in the Integral mode. Integral Value [Alt-Q]: Displays the integration curves. Center of Mass [Sh-Alt-W]: Calculates the center of the peak from the integration values and peak positions of two peaks, and display it. Peak Pick [Alt-P]: Displays the peak information when in any mode other than Peak mode. Sequence [Alt-J]: Displays the peak information which is set using spread sheet. Sequence Marker [Alt-M]: Displays cursor on the peak which is displaying sequence. Atom Numbers [Sh-Alt-A]: Numbers the skeleton of molecular structural formula which is displayed on the geometry. Atom Select Numbers [Sh-Alt-S]: Numbers the selected skeleton. Atom Sequence [Sh-Alt-Q: Displays the correction between the selected skeleton and peaks. Molecules [Sh-Alt-M]: Displays the structure set in the molecular mode when displaying in any mode other than Molecular mode. Molecule Border [Sh-Alt-D]: Displays a frame on the molecule. Molecule Title [Sh-Alt-T]: Displays the title of molecule. Data [Alt-D]: Displays data. Data Points [Alt-N]: Displays the marker on each data points. Line Hinding [Alt-L]: In the stack display, does not display the behind line of the stacking data. Statistics [Alt-T]: Displays base level, noise level and threshold level of peak. Peak Molecules Data 10-26 Explanation NMECA/ECX-USP-3 10 DISPLAY FUNCTIONS OF PROCESSING DATA Item Display File Information Ruler Explanation Center Contour Levels Around Baseplane Portion: Corrects indication of contour plot based on the statistics which is set initially. Extra Data Color Solid: Changes color when projection is performed on the surface of the cube in 3D display. Grid [Alt-G]: Displays grid lines. Perspective [Alt-V]: Changes display in 3D display. PIP Border [Alt-S]: Display the frame of the PIP box. Plot Border [Sh-Alt-B]: Display the frame of the Plot box. Plot Transparent [Alt-I]: The part of the main spectrum which overlaps PIP box is also printed. Overlay Tabs [Sh-Alt-O]: Displays the tab when writing overlaps. Scan to Threshold [Sh-Alt-R]: When you want to search a slice data set automatically using threshold level, turn this on. Show Cursor Tool [Tab]: Displays cursor tool. All Overlays [Alt-O]: In overwriting, displays file names of all spectra. Comment [Sh-Alt-O]: Displays comment. File Name [Alt-F]: Displays file name. Shadow Dimensions [Alt-B]: Displays the position of a slice data set by point, percent or second. X Rule [Alt-X]: Displays X axis. Y Ruler [Alt-Y]: Displays Y axis. Z Ruler [Alt-Z]: Displays Z axis. Logarithmic X Ruler [Sh-Alt-X]: Displays X axis with logarithmic scaling. Logarithmic V Ruler [Sh-Alt-Y]: Displays Y axis with logarithmic scaling. Show Number of Points [Sh-Alt-E]: Displays point numbers on X axis. Show Ruler Type [Sh-Alt-G]: Display ruler type on X axis. Display Clock Time X: Displays X axis with human time. Display Clock Time Y: Displays Y axis with human time. ■ Logarithm Base Item Explanation X Ruler Selects logarithm display from 2, e and 10. Y Ruler Selects logarithm display from 2, e and 10. NMECA/ECX-USP-3 10-27 10 DISPLAY FUNCTIONS OF PROCESSING DATA ■ Display Units Item X Ruler Explanation Hertz Displays X axis in Hertz. ppm Displays X axis in ppm. Percent Displays X axis in percent. Points Displays X axis in points. Peak Units Hertz: Displays the chemical shift of picked peak in Hertz ppm: Displays the chemical shift of picked peak in ppm Percent: Displays the chemical shift of picked peak in percent Points: Displays the chemical shift of picked peak in point Ruler Units: Displays the chemical shift of picked peak in the same unit as that of X axis ruler. Measure/Cursor Hertz: Units ppm: Y Ruler Displays the unit of measuring range as points. Percent: Displays the unit of measuring range as percent. Points: Displays the unit of measuring range as points. Ruler Units: Displays the unit of measuring range as the same unit as that of X axis ruler. Reset Returns to the initial settings. Cycle Returns to the setting value one step prior to the present one. Hertz Displays Y axis in Hertz. ppm Displays Y axis in ppm. Percent Displays Y axis in percent. Points Displays Y axis in points. Peak Units Hertz: Displays the chemical shift of picked peak in Hertz ppm: Displays the chemical shift of picked peak in ppm Percent: Displays the chemical shift of picked peak in percent Points: Displays the chemical shift of picked peak in point Ruler Units: Displays the chemical shift of picked peak in the same unit as that of Y axis ruler. Measure/Cursor Hertz: Units ppm: 10-28 Displays the unit of measuring range as Hertz. Displays the unit of measuring range as Hertz. Displays the unit of measuring range as points. Percent: Displays the unit of measuring range as percent. Points: Displays the unit of measuring range as points. Ruler Units: Displays the unit of measuring range by the same unit as that of Y axis ruler. Reset Return to the initial setting. Cycle Return to the setting of before one step. NMECA/ECX-USP-3 10 DISPLAY FUNCTIONS OF PROCESSING DATA ■ Peak positions Item Explanation Show Peak Pos X Displays position on X axis for selected peak. Show Peak Pos Y Displays position on Y axis for selected peak. Show Peak Pos All Displays position on X and Y axes for selected peak. Show Peak Pos None Does not display information for Peak Positions. ■ Measure/Cursor Labels Item Explanation Show Measure X Shows a length on the X axis for the selected measuring range. Show Measure Y Shows a length on the Y axis for the selected measuring range. Show Measure Dist Show a distance for the selected measuring range. Show Measure All Shows the length on the X and Y axes for the selected measuring range. Show Measure None Does not show the information for the measuring range. ■ Measure/Cursor Font Size Item Explanation 6~38 Changes the font size in a range from 6 to 38. Default Sets the font size to the default value. ■ Measure/Cursor Decimal Precision Item Explanation 1~12 Changes decimal places in a range 1 to 12 digits. Default Sets decimal places to the default value. ■ Draw Components Item Explanation Draw Above Baseplane [Sh-1] Displays the positive spectrum. Draw Below Baseplane [Sh-2] Displays the negative spectrum. ■ Datadex1D Item Explanation X Displays the slice data on X axis for the selected area in the Data Slate. Y Displays the slice data on Y axis for the selected area in the Data Slate. NMECA/ECX-USP-3 10-29 10 DISPLAY FUNCTIONS OF PROCESSING DATA ■ Datadex2D Item X、Y Explanation Returns to 2D display. ■ Mode Class ? While the cursor tool is in the display, these modes can be changed on the cursor tool. Item Explanation Zoom [F1] Changes to Zoom mode. Select [F2] Changes to Select mode. Region [F3] Changes to Region mode. Cursor [F4 Changes to Cursor mode. Reference [F5] Changes to Reference mode. Peak [F6] Changes to Peak mode. Pick [F7] Changes to Pick mode. Integral [F8] Changes to Integral mode. Annotation [F9] Changes to Annotation mode. PiP [F10] Changes to PIP mode. Offset [F11 Changes to Offset mode. Molecule [F12] Changes to Molecule mode. Measure [Print Scrn] Changes to Measure mode. ■ View ? When the cursor tool is in the display, these items are in the Item 10-30 key commands. Explanation Reset View [Home] In expanded display, resets display area. Reset All Dims [Sh-Ctl-Home] When displaying a datadex, irrespective of selection geometry, resets the display range in both X and Y axes. Unzoom [Bksp] Undoes last zoom. Cycle Slot + [PgUp] When overwriting, selects spectra in the overwritten order. Cycle Slot – [PgDw] When overwriting, selects spectra in the overwritten inverse order. Pan –Y [Dwn] In expanded display, moves the spectrum downward. Pan +Y [Up] In expanded display, moves the spectrum upward. Pan –X [Lft] In expanded display, moves the spectrum leftward. Pan +X [Rgt] In expanded display, moves the spectrum rightward. Expand –Y [Ctl-Dwn] Reduces the display range along the Y axis. Expand+Y [Ctl-Up] Expands the display range along the Y axis. NMECA/ECX-USP-3 10 DISPLAY FUNCTIONS OF PROCESSING DATA Item Explanation Expand –X [Ctl-Lft] Reduces the display range along the X axis. Expand +X [Ctl-Rgt] Expands the display range along the X axis. ■ Zoom Mode Item Explanation Zoom data Expands the surrounded area. Pan data Moves the spectrum in the vertical direction by the Y ruler and in the horizontal direction by the X ruler. Expand data Expands or reduces the spectrum in the vertical direction by the Y ruler and in the horizontal direction by the X ruler. Apply Y gain Expands and reduces the spectrum in the vertical direction. Apply Y gain to all slots Expands and reduces all the spectra overlapped in the vertical direction. Offset overlay Changes the display position in the vertical and horizontal direction for the selected spectrum from the overlapped spectra. Cycle overlays Displays the overlapped spectra. Offset overlay in Y While the spectra are displayed overlapping,moves the display position in the vertical direction. Offset overlay in X While the spectra are displayed overlapping,changes the display position in the horizontal direction. ■ Select Mode Item Explanation Select geometry Selects a geometry for operation. Cycle overlays When overwriting spectra in one geometry, selects the desired spectra. Apply box analysis When carrying out a certain operation on a limited area in one geometry, specifies the operation. Foe example, specify the range of application of Zero Region in the 2D Viewer window. ■ Region Mode Item Explanation Create region Specifies a domain in PIP box creation. Perform BOX in the Presentation Manager window, and specify a domain in the 2D Phaser. Move/Resize region Moves the PIP box, and changes its size. Moves the BOX and changes its size in the Presentation Manager window. Delete region Deletes PIP box. Delete BOX in the Presentation Manager window. NMECA/ECX-USP-3 10-31 10 DISPLAY FUNCTIONS OF PROCESSING DATA ■ Cursor Mode Item Explanation Create cursor Creates new cross cursor. Move cursor Moves the position of cross cursor. Select cursor Selects cross cursor. Delete cursor Deletes cross cursor. ■ Reference Mode Item explanation Grab position for reference Takes a frequency of a specified spectrum into the computer as a reference frequency. Paste reference Pastes a reference frequency on the specified position. Paste reference to nearest peak Pastes the reference to the nearest peak from the specified position. Paste reference to all geometries Pastes a reference on all the geometries of overlay display. Cycle overlays Click on the geometry of overlay display, selecting geometry move to the next. ■ Reference ? While the cursor tool is in the display, these items are in the Item key commands. Explanation Round [R] Display as integer. Zero [Z] If you select this command in Paste reference before pasting reference, the peak selected in Paste reference becomes zero. ■ Peak Mode ? While the cursor tool is in the display, these items are in the Item 10-32 key commands. Explanation Create peak Sets up as a new peak to the peak top near the position selected. Force create peak Adds specified position as a peak. Delete peak Eliminates a peak. Adjust peak threshold Determines the detection peak level using the statistics set during peak picking. Adjust noise threshold Determines the noise level using the statistics set during peak picking. Adjust baseplane / thresholds Determines the base level using the statistics set during peak picking. Select peaks Selects the peaks set already. Select more peaks Selects more peaks when peaks are already selected. NMECA/ECX-USP-3 10 DISPLAY FUNCTIONS OF PROCESSING DATA Item Unselect peaks ■ Peak Explanation Cancels peak selection. ? While the cursor tool is in the display, these items are in the Item key commands. Explanation Select All [A] Selects all peaks. Unselect All [U] Cancels the selection for selecting peaks. Complement [C] Switches the selected and unselected peaks. Delete [Del]] Eliminates the selected peaks. Undelete [Ins] Undoes delete. Normalize [N] Makes a reference of the integration value of a selected peak for the integration. Group peaks [G] Displays the center of selected signal group. Meld peaks [M] Displays the center of selected peak. J Coupling [J] Displays the coupling constant of selected peaks. Sequence Search [S] Searches the peak of the same value as that of the selected peak. Center of Mass [W] Displays the peak center using an integration value and peak position. Recompute Stastics [R] Recalculates statistics which are set automatically. ■ Pick Mode Item Explanation Pick position Reads peak position. Copy position to buffer Copies the read peak positions. Copy position of nearest peak to buffer Copies the position of the nearest peak from the specified position. Set datadex slice point Sets slice point for the extraction slice data to datadex. Spear datadexed file Displays peak position on the datadex. Copy relative to center of ruler Reads the distance between the selected peak and center of the spectrum, and places it to the cut and paste buffer in the Delta Console window. Pick lower Contour Bound Sets the lowest level of contour map using the projection or slice data. Pick Upper Contour Bound Sets the top level of contour map using the projection or slice data. Pick Selected Contour Threshold Sets the contour level which is selected using the Level Tool window in the projection or the slice data. NMECA/ECX-USP-3 10-33 10 DISPLAY FUNCTIONS OF PROCESSING DATA ■ Integral Mode Item Explanation Create integral Sets a new integration range. Delete integral Deletes an integration range. Change slop of integral Sets the slope in the integration range. Correct it by changing base point marker. Adjust integral Adjusts an integration range. Split integral into two Separates two parts at an arbitrary point which is selected on the integration curve. Gain integrals in Y Sets a length in the vertical direction in the integration range. Change offset of integrals Sets the position of integration curve in the spectrum. Adjust peak threshold Adjusts peak-detection level with the statistics set during peak picking. Adjust noise threshold Adjusts noise level with the statistics set during peak picking. Adjust baseplane / threshold] Adjusts base-line level with the statistics set during peak picking. Select integrals Selects the integration ranges which have been set. Select more integrals Selects more integration ranges after some integration ranges are already selected. Unselect integrals Cancels the selected integration ranges. ■ Integration ? While the cursor tool is in the display, these items are in the Item key commands. Explanation Select All [A] Selects all integration values. Unselect All [U] Cancels selection. Complement [C] Interchanges the selected and the unselected signals. Delete [Del] Deletes the selected integration ranges. Undelete [Ins] Undoes deletion of integral values. Normalize [N] Sets selected integration values to the values which are set in the Set Integral Normalize. Gain Select [G] Sets selected integration gain. Recompute Statistics [R] Recalculates statistics which are set automatically. ■ Annotation Mode Item 10-34 Explanation Create text annotation Inputs text ( comment) any where in the data-processing display area. Edit text annotation Changes the text. NMECA/ECX-USP-3 10 DISPLAY FUNCTIONS OF PROCESSING DATA Item Explanation Create Rectangle Creates rectangle any where in the data processing display area. Create Line Creates a line on any place in the data processing display area. Create Arrow Creates an arrow any where in the data processing display area. Create Double Arrow Creates a two-side arrow any where in the data processing display area. Move/Resize Annotation Moves text and changes its size. Delete annotation Deletes text. Select annotation Selects text. Add select annotation Select more text while some text is already selected. Unselect annotation Cancels the selection. ■ Annotation ? While the cursor tool is in the display, these items are in the Item key commands. Explanation Select All [A] Selects all text. Unselect All [U] Cancels the selection of text. Complement [C] Selects everything except the currently selected text. Delete [Del] Deletes the selected text. Cycle Font For Selected [Sh-Dwn] Changes the font of the selected text in the order of the item in Font of Selected Text Cycle Font For Selected [Sh-Up] Changes the font of the selected text in the reverse order of the item in Font of Selected Text Cycle Size For Selected [Ctl-Dwn] Changes the font size of the selected text in the order of item in Size of Selected Text Cycle Size For Selected [Ctl-Up] Changes the font size of the selected text in the reverse order of the item in Size of Selected Text Cycle Style Attribute For Selected [Alt-Dwn] Changes the font style of the selected text in the order of the item in Style of Selected Text Cycle Style Attribute For Selected [Alt-Up] Changes the font style of the selected text in the reverse order of the item in Style of Selected Text ■ PIP Mode Item Explanation Create PIP by zoom region Creates a partial spectrum (PIP box) from a whole spectrum. Move/Resize PIP zoom region Moves the PIP box and changes its size. Create PIP Inserts a whole spectrum at any place in the processing data display area. The display area of the inserted spectrum can be changed by the Zoom mode. Move/Resize PIP Moves the PIP box created by Create PIP, and changes its size. NMECA/ECX-USP-3 10-35 10 DISPLAY FUNCTIONS OF PROCESSING DATA Item Delete PIP ■ PIP Explanation Deletes the PIP box. ? While the cursor tool is in the display, these items are in the Item Prettify [P] key commands. Explanation Arranges the PIP boxes. ■ Phase Mode Item Explanation Adjust the Phase PP value Adjusts the display phase parameter (PP). Adjust the Phase P0 value Corrects the zero order phase parameter (P0) . Adjust the Phase P1 value Corrects the first order phase parameter (P1). Pick position Reads a peak position. ■ Recenter ? While the cursor tool is in the display, these are in the 項 目 key commands. 説 明 Recenter [R] In the overlay data, returns only the selected data to the original position. Recenter Def [D] In the overlay data, returns the display position of each data set to the positions in File–Preference of the Delta Console window. Recenter All [A] In the overlay data, returns to the original position. ■ Molecule Mode Item 10-36 Explanation Create Molecule window Specifies a range when creating a Molecule window. Move/Resize Molecule window Moves the Molecule window. Select Molecule window Selects a Molecule window. Delete Molecules window Deletes a Molecule window. Select Atom Selects atoms of the Molecule window. Select more peaks Selects more peaks. Unselect peaks Cancels peak selection. NMECA/ECX-USP-3 10 DISPLAY FUNCTIONS OF PROCESSING DATA ■ Molecules ? While the cursor tool is in the display, these items are in the Item key commands. Explanation Attach to X [X] Relates a displayed structural formula and the peaks of the spectrum. Unattach to X [Sh-X] Cancels relation between a displayed structural formula and the peaks. Unselect Attched Atoms [T] Cancels the selection of unrelated points of the structural formula. Attach to Y[Y] Relates a displayed structural formula and the peaks of the spectrum. Unattach to Y [Sh-Y] Cancels relation between a displayed structural formula and the peaks. Unselect All Peaks [U] Cancels selected points on structural formula related with all peaks. Save Molecule File [S] Saves the displayed structural formula. ■ Measure Mode Item Explanation Create Measure Sets the measuring range. Create Measure in X Specifies the measurement range in the X direction. Create Measure in Y Specifies the measurement range in the Y direction. Resize Measure Changes the measuring range. Resize Measure in X Changes the measurement range in the X direction. Resize Measure in Y Changes the measurement range in the Y direction. Rotate Measure Changes the direction of measuring range. Select Measure Near Cursor Selects the measuring range which is set. Unselect Measure Cancels the selected measuring range. Delete Measure Cancels the selected measuring range. ■ Measure ? While the cursor tool is in the display, these items are in the Item Explanation Unselect [U] Releases the selected measuring range. Delete Selected [D] Deletes the selected measuring range. Delete All [R] Deletes all measuring range. Display All [D] Displays the measuring range and all information. NMECA/ECX-USP-3 key commands. 10-37 INDEX 1 1D data processing ........................... 2-6 1D Processor .................................... 1-3 1D Processor window ...................... 2-1 2 2D data processing ........................... 3-6 2D Viewer ........................................ 1-6 3 3D Slicer .......................................... 1-8 3D Viewer ........................................ 1-7 3D Viewer window........................... 8-1 A Active domain .................................. 3-4 Adding the process ......................... 1-32 Addition and subtraction of measurement data (FID) ................ 5-2 Addition and subtraction of processed data ............................... 5-4 Additional display of processed data . 6-3 Adjusting the threshold and base levels .......................................... 3-28 Adjustment of Contour Line Display Level.............................. 3-15 Annotation .........................10-15, 10-35 Annotation mode ............................ 1-18 Annotation Mode ..............10-15, 10-34 Appending a 1D NMR spectrum...... 3-21 Apply button .................................. 3-16 Array measurement data processing .. 4-1 Auto Reference command .............. 2-25 Automatic baseline correction ......... 2-17 Automatic integration ..................... 2-33 Automatic peak detection................ 2-26 Automatic phase correction............. 2-14 Axis units ....................................... 2-21 B Base level....................................... 3-16 Baseline correction ......................... 2-17 Bias slider ...................................... 3-16 NMECA/ECX-USP-3 Bottom slider ..................................3-16 C Canceling the DC offset ................... 2-7 Changing modes in the cursor tool ...1-12 Changing process parameters...........1-38 Changing the Y gain........................1-27 Check that the process list has performed ....................................1-44 Comment ........................................2-38 Connection Tool window................. 6-8 Contour-line level button ...............3-16 Copy of a reference value ................2-25 Current integration ..........................2-34 Cursor mode ...................................1-16 Cursor Mode .................... 10-12, 10-32 Cursor tool......................................1-10 Cursor tool display ..........................1-10 Curve Analysis Tool......................... 1-9 D Data processing of phase sensitive 2D data .........................3-30 Data projection................................3-18 Data Slate ........................................ 1-4 Data Slate window ....................6-1, 8-1 Datadex1D ....................................10-29 Datadex2D ....................................10-30 Deconvolution.................................2-48 Delete PIP button ...........................2-43 Deleting a selected process ..............1-36 Deleting all processes......................1-37 Delta Console window..................... 1-1 Directory ........................................1-47 Display ............................................ 9-7 Display area of a spectrum ..............2-44 Display format of a peak list............2-32 Display of 3D data ........................... 8-1 Display position of an integration curve ...........................................2-36 Display Units ....................... 10-9, 10-28 Displaying the results of peak pick and integration ...................... 7-2 Domain ............................................ 3-3 I-1 INDEX Draw Components ............. 10-10, 10-29 E Executing a process list................... 1-44 Exiting Delta .................................... 1-2 Expanding a spectrum ..................... 1-21 Expansion and reduction of a spectrum ..................................... 1-25 Exporting data ................................ 1-63 F Fast Fourier Transformation............ 2-13 File Math window............................ 5-1 H How to search for data .................... 1-50 How to use 3D slice plotter ............... 8-4 How to use 3D slicer......................... 8-2 I Importing data ................................ 1-62 Inserting a process .......................... 1-33 Integral criterion value.................... 2-34 Integral mode ................................. 1-18 Integral Mode .................. 10-14, 10-34 Integration .................2-33, 10-15, 10-34 J J value between peaks ..................... 2-31 K Key command display button ........ 1-14 L Loading and processing 1D slice data............................................. 3-19 Logarithm Base ................... 10-9, 10-27 M Macro button .................................... 2-3 Macro button for user........................ 2-4 Manual baseline correction ............. 2-17 Manual integration.......................... 2-33 Manual peak detection .................... 2-29 Manual phase correction ................. 2-14 Maximum Reference command...... 2-25 Meaning of code in Class .................. 7-2 I-2 Measure ............................. 10-18, 10-37 Measure mode .................................1-20 Measure Mode .................. 10-18, 10-37 Measure/Cursor Decimal Precision......................... 10-10, 10-29 Measure/Cursor Font Size... 10-10, 10-29 Measure/Cursor Labels......... 10-9, 10-29 Minimizing a cursor tool .................1-11 Mode Class ........................ 10-10, 10-30 Molecule mode................................1-20 Molecule Mode ................. 10-17, 10-36 Molecules .......................... 10-17, 10-37 Move/Resize PIP zoom region button ..........................................2-43 Moving a spectrum ..........................1-23 Moving the process .........................1-35 N nD Processor .................................... 1-5 nD Processor window...................... 3-1 NMR data conversion ......................1-61 Noise level ......................................3-16 O Options ................................ 10-7, 10-26 P Partial projection .............................3-18 Peak................................... 10-13, 10-33 Peak detection .................................2-26 Peak mode ......................................1-17 Peak Mode ........................ 10-13, 10-32 Peak pick ........................................3-26 Peak positions ...............................10-29 Phase ............................................10-17 Phase correction ..............................2-14 Phase mode .....................................1-19 Phase Mode....................... 10-16, 10-36 Phase parameter box........................2-14 Phase-correction processing.............3-30 Pick mode .......................................1-17 Pick Mode ......................... 10-14, 10-33 PIP ........................... 2-42, 10-16, 10-36 PIP mode ........................................1-19 PIP Mode .......................... 10-16, 10-35 Pop up menu of 1D data screen ........10-1 Pop-up menu in two-dimensional data screen.................................10-19 NMECA/ECX-USP-3 INDEX Positive and negative peak display control ........................................ 3-36 Post Transform.................................. 9-5 Pre Transform ................................... 9-1 Preset button................................... 3-16 Printing .......................................... 2-46 Printing data ................................... 2-46 Printing tables .................................. 7-5 Process control button..................... 1-31 Process level .................................... 3-5 Process list ..................... 1-28, 1-30, 3-4 Projection mode.............................. 3-18 R Reading data................................... 1-46 Reading in a process list ................. 1-40 Recenter .............................10-17, 10-36 Reference ...........................10-13, 10-32 Reference mode .............................. 1-16 Reference Mode ................10-12, 10-32 Reference setting ............................ 3-25 Region mode .................................. 1-16 Region Mode .....................10-12, 10-31 Replacing the process ..................... 1-34 S Save Data File window .................. 1-58 Saving a process list ....................... 1-43 Saving NMR data ........................... 1-55 Saving processing data.................... 1-57 Select mode .................................... 1-15 Select Mode .......................10-12, 10-31 Setting a reference .......................... 2-22 Setting the J value .......................... 3-27 Shortcut to the Zoom data button ... 1-21 Size of an integration curve............. 2-35 Slice operation of 3D data................. 8-2 Spread sheet tool ............................ 6-15 Spread Sheet window ...................... 7-1 Starting up the Delta program ........... 1-1 Storage using ASCII file ................... 7-6 Symmetrization .............................. 3-13 T Threshold level ............................... 3-16 To add the integration curve............ 2-33 To arrange the PIP box ................... 2-43 NMECA/ECX-USP-3 To change the font and size of a comment ...................................2-40 To change the parameters of the window function ..........................2-10 To change the window function .......2-11 To correct an integral baseline .........2-36 To create a comment .......................2-38 To delete arbitrary integration curves..........................................2-35 To Display the peak pick results.......3-29 To distinguish between the results of peak pick and integration .......... 7-2 To edit a comment...........................2-39 To move a comment ........................2-39 To move PIP box.............................2-42 To select printing parameters...........2-46 To set the reference using the cursor tool ...................................2-22 To set the reference using the Reference command.....................2-25 To Set the reference using the reference tool...............................2-24 To Set two or more window functions .....................................2-12 Tool bar .....................................2-2, 3-2 Top slider ........................................3-16 Transfer Integral Tool window......2-37 Transform ........................................ 9-4 U Unit of a peak marker label..............2-32 V Version number...............................1-47 View .................................. 10-11, 10-30 W Whole range projection ...................3-18 Window ........................................... 9-3 Window function........................2-9, 3-7 Z Zero fill ........................................... 3-6 Zerofilling ....................................... 2-8 Zoom mode.....................................1-15 Zoom Mode....................... 10-11, 10-31 I-3