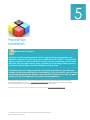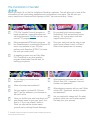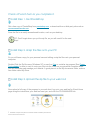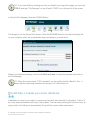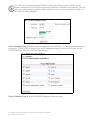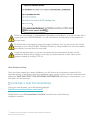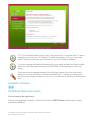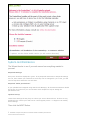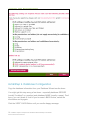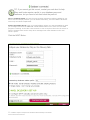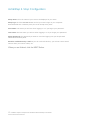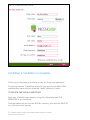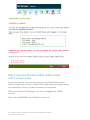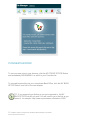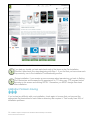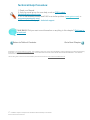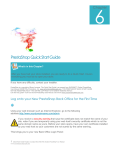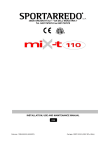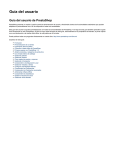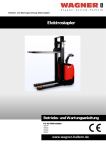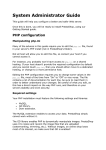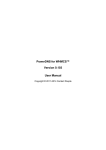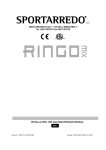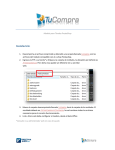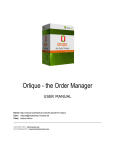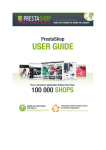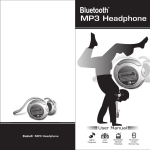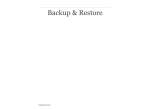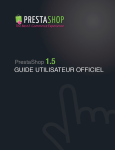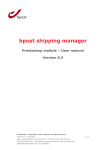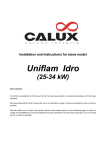Download PrestaShop Install Guide from www.oscommercemanuals.com
Transcript
PrestaShop Installation What's in this Chapter? Installing a web-based program is not like auto-installing a program on your Windows computer.You don't just pop in a DVD and click "Install." You need the skills or patience to create a database, set file security permissions, and to work with files with long path names, many of which are confusingly similar (such as includes/configure.php and admin/includes/configure.php). Thankfully, there are many people who can install your store for you. Because nobody can know everything about a technology, in the tech world, even the most advanced programmer has someone they can ask for help. So don't be shy about asking for help. See Appendix A for some recommendations. PrestaShop is a copyright of Bruno Leveque. This Installation Guide is an excerpt from SHOWME™ Guides' PrestaShop User Manual ©2008 Pithy Productions, Inc. www.osCommerceManuals.com. THIS PRESTASHOP INSTALLATION GUIDE MAY BE REDISTRIBUTED IF THIS ENTIRE COPYRIGHT STATEMENT REMAINS INTACT. Like this free guide? You'll love the full PrestaShop User Manual. Get it from www.osCommerceManuals.com. 1 Installation Chapter excerpted from ShowMe Guides PrestaShop User Manual www.oscommercemanuals.com Pre-Installation Checklist Before you begin, fill out the Pre-Installation Checklist completely. This will allow you to have all the information you will need during installation and configuration in one place. This will save you many, many hours of back-and-forth figuring out little, “just-one-more thing ” things. FTP (File Transfer Protocol) program to batch upload files, create directories and set file permissions. FileZilla is a free, open source FTP program. Do your web host's servers support PrestaShop? Call and ask them before starting... it's a good way to test their support before you buy. Site management/HTML editor program like Dreamweaver to synchronize [create a mirror copy website on your PC] and perform quick Searches [CTRL-F] to locate the code you wish to edit) Does your web host use the easy-to-use control panel cPanel, Vdeck, or Plesk? Other control panels are not as easy. A graphics program such as Paint Shop Pro, PhotoShop or any free graphics program downloaded from the web, for resizing your photos. Do you have your domain name registered? What payment processor will you use? What is their URL, Username, account number, and password? What is the exact www address? Did you register it at least 24-72 hours ago? Type the address in your browser to be sure it is live. Have you notified your web host about your new domain name so they can “point” your files to it? If you use cPanel, Vdeck or Plesk you can add the domain name yourself just by clicking Domain Manager. 2 Installation Chapter excerpted from ShowMe Guides PrestaShop User Manual www.oscommercemanuals.com What shipping company will you use? What is their URL, Username, account number, and password? Are you required to charge tax? On what products, what rate, and in what regions? Get help from your attorney. Check off each item as you complete it. Install Step 1. Get PrestaShop Get a free copy of PrestaShop from prestashop.com, or download from a third-party site such as oscommercemanuals.com. Save the file to an easily-remembered location, such as your desktop. TIP: Don't forget where you put the zip file, as you will need it for the next step! Install Step 2. Unzip the files onto your PC So you will have a copy for your personal use and editing, unzip the files onto your personal computer. Double-Click the Zip file name (Windows XP) or use free 7zip or a similar zip program (See Power Tools chapter for how to use) to unzip your files into the folder on your personal computer where you will administer and manage your website. A good place is in the My documents folder, make a new folder called My Store. Install Step 3. Upload the zip file to your web host Now upload a full copy of the program to your web host. Log onto your web host's cPanel Home page using the instructions your web host sent you, and click the FILE MANAGER link: 3 Installation Chapter excerpted from ShowMe Guides PrestaShop User Manual www.oscommercemanuals.com TIP: If you have difficulty locating any item on cPanel's very long Home page, you can click CTRL-F and type "File Manager" or use cPanel's "FIND" box in the top left of the screen. In cPanel's File Manager, click the UPLOAD Button: This brings you to the Upload Files screen. Click the BROWSE Button to find the Prestashop file on your computer, and it will automatically begin uploading to your web host: When it has finished uploading, click the link Back to /home to leave the uploader and return to the File Manager. TIP: When the screen reads "100% uploaded" you can safely click the "Back to" link... it seems that the uploading animation should stop, but it often does not. Install Step 4. Create your store's database A database is a way for your shop to organize and store all the information it will gather. Think of it as a very large spreadsheet with many, many tables. You are simply creating the structure here; an empty shell for the Wizard to automatically fill up with the correct tables and names. 4 Installation Chapter excerpted from ShowMe Guides PrestaShop User Manual www.oscommercemanuals.com Use cPanel's Database Wizard to: • • • Create an empty database Create a database user, and Assign a user and permissions to the database. In your web host's cPanel Home page, scroll down to the "DATABASES” section and click the MySQL Database Wizard: This easy Wizard will help you create the database. Create Database Step 1: Make up a name for your database. Don't worry, the Wizard will tell you if you have used an incorrect character, or if the name you chose is too long or short. Then click the Next Step button: TIP: The database name is not going to be exactly this name - the Wizard will assign an account prefix based on your web host's setup. For example, the database in this example will actually be myprestashop_mydatabase. You will notice this on the last summary screen. Create Database Step 2: Create a username, any name seven characters or less, and a password, then click the Next Step button: 5 Installation Chapter excerpted from ShowMe Guides PrestaShop User Manual www.oscommercemanuals.com TIP: Click the "Generate Password" Button to have the Wizard create a VERY secure, random password for you using a long string of symbols, characters and numbers. You will only copy and paste this password once, and never have to type or remember it again, so let it use this crazy password. Create Database Step 3: Specify what privileges this user will have. You want this database user to have ALL PRIVILEGES in order to set up the database properly, so be sure to check the ALL PRIVILEGES box, then click the Next Step button: Create Database Step 4: Print the MySQL Database Summary page: 6 Installation Chapter excerpted from ShowMe Guides PrestaShop User Manual www.oscommercemanuals.com Notice the extra pieces of vital database information circled above - you did not enter this, it is your web host’s SERVERNAME. You will need all four circled pieces of information for the next step! By default the server name is commonly named localhost, so if you do not see the circled message in your cPanel MySQL Database Wizard, try using localhost for the server name, then contact your web host for more help. Leave this window open so you can copy and paste the information directly into the Installation Wizard, being careful to not copy any spaces before or after. Open a new browser window by clicking CTRL-N. After Database Setup: Once you have created your empty database, you will receive an information screen with four important pieces of information: the exact database name, server location, and your username and password. SAVE AND PRINT THIS DATABASE INFORMATION and keep it in a safe place – you will need it for the next step. Install Step 5. Start the Install Wizard Using your web browser, go to the following address: http://www.yourdomainname.com/install/ Please refer to your Pre-Installation Checklist for each item on the following Installation screens. 7 Installation Chapter excerpted from ShowMe Guides PrestaShop User Manual www.oscommercemanuals.com TIP: If your domain name is new, it may not be active yet – it can take up to 72 hours. Instead, you can use your “IP Address” to install the program. If it's not in your web host's "Welcome email, ask your web host for your site’s exact IP address. If you are copying and pasting information into your install screens, and have trouble, check to be sure you are not pasting extra SPACES at the beginning or end of the words. If you see an error message instead of the Welcome screen, then your web host's server is not set up correctly for installing PrestaShop 6.3. Contact your web host to see if they can change anything for you. If not, you will need to install at a different web host. Installation Screens Install Start Welcome Screen You've come to the right place! Choose your language - English or French, then click the NEXT Button at the bottom to begin automatic installation. 8 Installation Chapter excerpted from ShowMe Guides PrestaShop User Manual www.oscommercemanuals.com System and Permissions The Wizard checks to see if your web server has everything needed to proceed. Required Settings: Every item should be displayed in green. If any Required Extensions or Required Settings are not, then contact your web host to see if they can be changed for you. If not, you will need to stop here and find a new web host. Required "Write permissions" If you uploaded and unzipped using cPanel's File Manager, all the Write Permissions should be correct. If you did not, turn to the Power Tools chapter for help in setting the permissions now. Optional set-up Leave these settings the way they are unless you are an advanced user. If there are any problems here, consult your web host or a tech support person - no beginner can modify these settings. Then click the NEXT Button. 9 Installation Chapter excerpted from ShowMe Guides PrestaShop User Manual www.oscommercemanuals.com Install Step 2. Database Configuration Copy the database information from your Database Wizard results above. You might get this step wrong a few times – especially database SERVER (usually "localhost" or a number) and database NAME (usually a name). Don’t worry, you can’t break it! Just hit your browser’s BACK button, switch the information and try again. Click the VERIFY NOW Button until you see the happy message: 10 Installation Chapter excerpted from ShowMe Guides PrestaShop User Manual www.oscommercemanuals.com TIP: If you cannot get this correct, contact your web host for help. Many web hosts require a prefix to your database name and username, but you have to ask them what the prefix is! FULL or SIMPLE MODE: To have the most common payment modules installed for you, and to see the sample products (you can delete them later), use FULL MODE. Advanced users only can select Simple Mode. EMAIL DELIVERY SETUP: Type your email address where you want PrestaShop to send you messages and click the SEND ME A TEST EMAIL Button to see if the server's SMTP program is working. It can take a few minutes or even a couple of hours for the server to send it, because there can be many other messages from other domains in the mail server's queue. Click the NEXT Button. 11 Installation Chapter excerpted from ShowMe Guides PrestaShop User Manual www.oscommercemanuals.com Install Step 3. Shop Configuration Shop name: Fill in the name of your store to be displayed in your store. Shop logo: Click the BROWSE Button to find your store's logo on your computer. Recommended size is 230x75 pixels, but it can accept many sizes. First name: The name you will use when logging in or if you forget your password. Last name: The last name you will use when logging in or if you forget your password. Shop password: The password you want to use when logging into your shop's Back Office administration panel. Receive notifications by e-mail: If you do not check this box, you will not receive email notices when you receive orders, etc. When you are finished, click the NEXT Button. 12 Installation Chapter excerpted from ShowMe Guides PrestaShop User Manual www.oscommercemanuals.com Install Step 4. Installation is complete! Print a copy of this page as a backup in case you forget your password. For security reasons, PrestaShop will not let you log onto your Back Office administration panel until you delete the "Install" directory or folder. TO DELETE THE INSTALL DIRECTORY Open your cPanel browser window, or log onto cPanel and click FILE MANAGER as you did above. Click the folders until you find the INSTALL directory, then click the DELETE Icon (X button in the top row): 13 Installation Chapter excerpted from ShowMe Guides PrestaShop User Manual www.oscommercemanuals.com Step 5. Rename the Back Office Admin folder with a unique name For security reasons, you must also give your store's Back Office Admin folder a unique name. Having a unique folder name helps discourage hackers from attempting to find your Admin and steal your information. Still in your cPanel's File Manager, click until you highlight the ADMIN directory. Then click the RENAME Icon (A B Button in top row): 14 Installation Chapter excerpted from ShowMe Guides PrestaShop User Manual www.oscommercemanuals.com CONGRATULATIONS! To see your new store in your browser, click the MY FRONT OFFICE Button, and immediately BOOKMARK it or add it to your Favorites list. To see and begin setting up your new private Back Office, click the MY BACK OFFICE Button, and turn to the next chapter. TIP: If you renamed your Admin as you are supposed to, the MY BACK OFFICE link will not work! You will need to go to the link as you named it, for example: http://www.mystorename.com/admin12345. 15 Installation Chapter excerpted from ShowMe Guides PrestaShop User Manual www.oscommercemanuals.com If you had any trouble, go back and check each of the items on the Pre-Installation Checklist, then check your steps beginning with Step 1. If you find that you have done each step correctly, turn to the Installation Troubleshooting section. During installation, if you receive an error message about permissions, go back to Setting File Permissions and increase the file permissions to 777 using your FTP program before returning to this screen and clicking RETRY. Remember you MUST change them back after installation. Istallation Problem-Solving If you’ve had any difficulty with your installation, check again to be sure that you have set the appropriate file permissions for each folder or directory that requires it. That usually fixes 99% of installation problems. 16 Installation Chapter excerpted from ShowMe Guides PrestaShop User Manual www.oscommercemanuals.com Technical Help Procedure: 1. Read your Manual. 2. Ask your email group for more help, such as [email protected] 3. Go to the technical forums and FAQ for a similar problem (www.getcre.com) or oscommerceuniversity.com) 4. When all else fails, pay for technical support. TALK BACK! Did you want more information on anything in this chapter? Click here to let us know! Return to Table of Contents Go to Next Chapter PrestaShop is a copyright of Bruno Leveque. This Installation Guide is an excerpt from SHOWME™ Guides' PrestaShop User Manual ©2008 Pithy Productions, Inc. www.osCommerceManuals.com. THIS PRESTASHOP INSTALLATION GUIDE MAY BE REDISTRIBUTED IF THIS ENTIRE COPYRIGHT STATEMENT REMAINS INTACT. Like this free guide? You'll love the full PrestaShop User Manual. Get it from www.osCommerceManuals.com. 17 Installation Chapter excerpted from ShowMe Guides PrestaShop User Manual www.oscommercemanuals.com