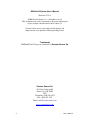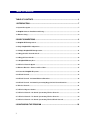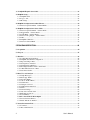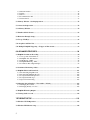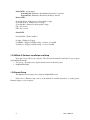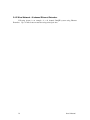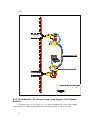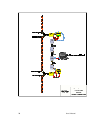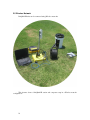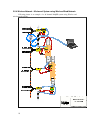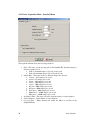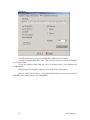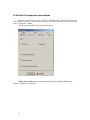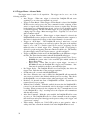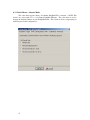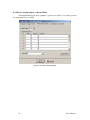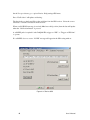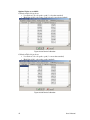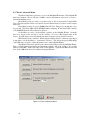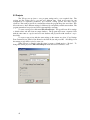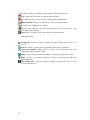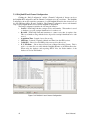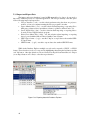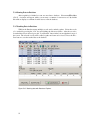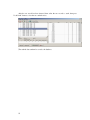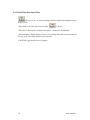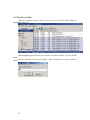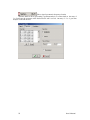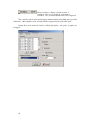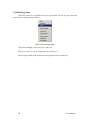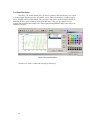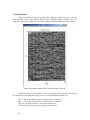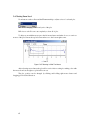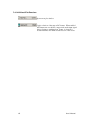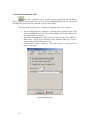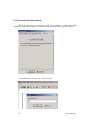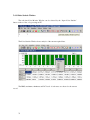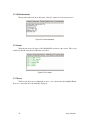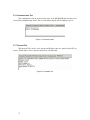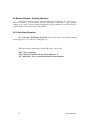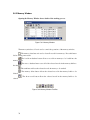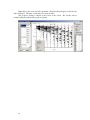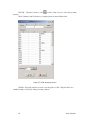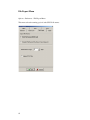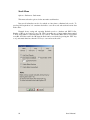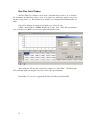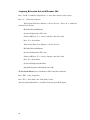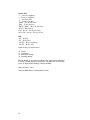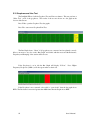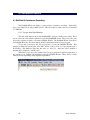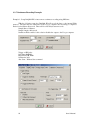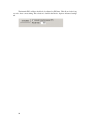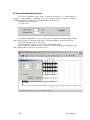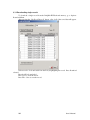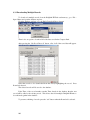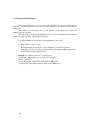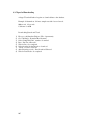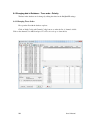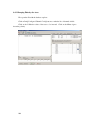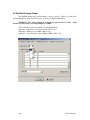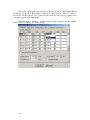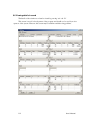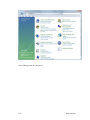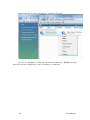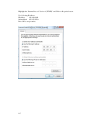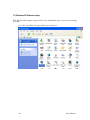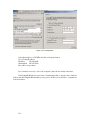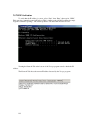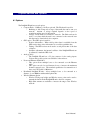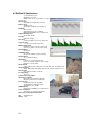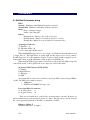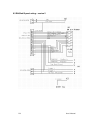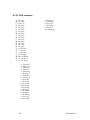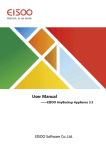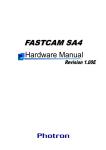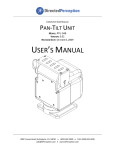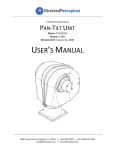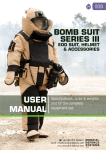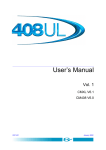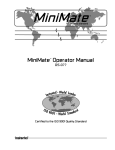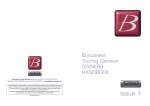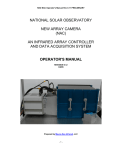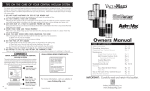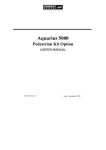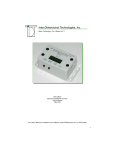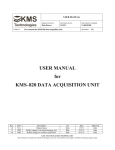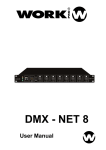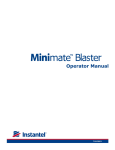Download DAQlink III System User`s Manual
Transcript
DAQlink III System 24 bit Acquisition System User’s Manual DAQlink III System User’s Manual Printed in U.S.A. ©2008 Seismic Source Co. • All rights reserved. This document may not be reproduced in any form without prior express written consent from Seismic Source Co. Seismic Source reserves the right to make changes and improvements to its products without providing notice. Trademarks DAQlink III and VScope are trademarks of Seismic Source Co. Seismic Source Co. 2391 East Coleman Rd. Ponca City, OK 74604 USA Telephone: (580) 762-8233 Fax: (580) 762-1785 Email: [email protected] www.seismicsource.com 2 User’s Manual Table Of Contents TABLE OF CONTENTS ................................................................................................. 3 1 INTRODUCTION ......................................................................................................... 7 1.1 System Description ..................................................................................................................................7 1.2 DAQlink Software Installation and Setup.............................................................................................8 1.3 Ethernet Setup .........................................................................................................................................8 2 CABLE CONNECTIONS............................................................................................. 9 2.1 DAQlink III Unit Operation...................................................................................................................9 2.2 Single DAQlink III Configuration .......................................................................................................10 2.3 Multiple DAQlink III Unit Operation ................................................................................................11 2.3.1 Rugged 10/100 Network Switch –......................................................................................................12 2.3.2 Rugged Network Cable – ...................................................................................................................12 2.3.3 DAQlink III Battery Box – ................................................................................................................13 2.3.4 Wireless Network Option –................................................................................................................14 2.3.Ethernet Extender – Remote and Local Pair– ....................................................................................15 2.4 Networked DAQlink III systems .........................................................................................................16 2.4.1 Wired Network ...................................................................................................................................17 2.4.2 Wired Network - 48 channel Ethernet Extenders............................................................................18 2.4.2 Wired Network - 48 channel System using Rugged 10/100 Network Switches .............................19 2.5 Wireless Network ..................................................................................................................................21 2.5.1 Wireless Repeater Station..................................................................................................................22 2.5.2 Wireless Network - 48 channel System using Wireless Network ...................................................23 2.5.3 Wireless Network - 72 channel System using Wireless Network ...................................................24 2.5.4 Wireless Network - 96 channel System using Wireless/Wired Network........................................25 3 CONFIGURING THE PROGRAM ..............................................................................26 3 3.0 DAQlink III Quick Start Guide ..........................................................................................................26 4.1 DAQlink Setup.......................................................................................................................................27 4.1.1 DAQlink Order ................................................................................................................................28 4.1.2 Copy to All ......................................................................................................................................28 4.1.3 IP settings ........................................................................................................................................28 4.2 DAQlink Configuration Standard Menus...........................................................................................29 4.2.1 Device Acquisition Menu – Standard Menu....................................................................................30 4.3 DAQlink Configuration Advance Mode..............................................................................................33 4.3.1 Device Acquisition Menu – Advance Mode....................................................................................34 4.3.2 Trigger Menu – Advance Mode.......................................................................................................35 4.3.3 Order Menu – Advance Mode .........................................................................................................37 4.3.4 Device Analog Output – Advance Mode.........................................................................................38 4.3.5 GPS..................................................................................................................................................39 4.3.6 DAQlink Calibration .......................................................................................................................41 4.3.7 Device Advanced Menu ..................................................................................................................43 5 PROGRAM OPERATION...........................................................................................44 5.1 Acquisition .............................................................................................................................................44 5.2 Projects...................................................................................................................................................45 5.3 Database .................................................................................................................................................46 5.3.1 Loading Data From Database ..........................................................................................................46 5.3.2 DAQlink and Channel Configuration ..............................................................................................48 5.3.3 Import and Export Data ...................................................................................................................49 5.3.4 Storing Data to Database .................................................................................................................51 5.3.5 Stacking Data in Database ...............................................................................................................51 5.3.6 Inverting Data Before Stack – Shear Wave .....................................................................................52 5.3.6.1 Real Time Inversion of Data.........................................................................................................54 5.3.7 Near Trace Gather ...........................................................................................................................55 5.4 Data View and Analysis ........................................................................................................................57 5.4.1 Graph Plot Types .............................................................................................................................57 5.4.2 Plot Popup Menu ............................................................................................................................60 5.4.3 Store Plot Menu ...............................................................................................................................61 5.4.3.1 Store All Plot Menu .....................................................................................................................62 5.4.4 Seismic Plots ...................................................................................................................................63 5.4.5 Setting Zoom Level .........................................................................................................................65 5.4.6 Additional Plot Functions ................................................................................................................66 5.4.7 Filters...............................................................................................................................................67 5.4.8 General Settings...............................................................................................................................68 5.4.9 Auto Save and Auto Start ................................................................................................................69 5.4.10 File Export Options .......................................................................................................................70 5.4.11 Stack Menu ....................................................................................................................................71 5.4.12 Lock and Unlock Menu Option ..................................................................................................72 5.4.13 Noise Statistic Window .................................................................................................................73 5.4.14 Real Time Noise Monitor ..............................................................................................................74 5.5 Status Information Tabs .......................................................................................................................75 5.5.1 Comment .........................................................................................................................................75 5.5.2 Record Information.........................................................................................................................75 4 User’s Manual 5.5.3 Plot Information...............................................................................................................................76 5.5.4 Status ...............................................................................................................................................76 5.5.5 Errors ...............................................................................................................................................76 5.5.6 Communication Tab ........................................................................................................................77 5.5.7 Network Tab ....................................................................................................................................77 5.6 Memory Window – Stacking Operation..............................................................................................78 5.6.1 Auto Stack Operation ........................................................................................................................78 5.6.2 Memory Window................................................................................................................................79 5.7 First Break Pick Feature.......................................................................................................................80 5.8 Refraction Example Setup ....................................................................................................................83 5.9 Vscope “HotKeys”.................................................................................................................................90 5.10 Geophone and Line Test .....................................................................................................................92 5.11 Multiple DAQlink Triggering -– Trigger on Time feature ..............................................................93 6.0 ADVANCED FEATURES ........................................................................................94 6.1 DAQlink Continuous Recording ..........................................................................................................94 6.1.1. Vscope Auto Start Function............................................................................................................94 6.1.2 DAQlink Auto Start Feature............................................................................................................95 6.1.3 GPS Trigger on PPS ........................................................................................................................96 6.1.4 DAQlink III Timing - GPS ..............................................................................................................97 6.1.5 Continuous Recording Examples ....................................................................................................98 6.2 Continuous Monitoring of data..........................................................................................................100 6.3 DAQlink Flash Card Download .........................................................................................................101 6.3.1 Downloading Single Records ........................................................................................................102 6.3.2 Downloading Multiple Records.....................................................................................................103 6.3.3 Compact Flash Card Operation......................................................................................................104 6.3.4 Compact Flash Storage ..................................................................................................................105 6.3.5 Speed of Downloading ..................................................................................................................107 6.4 Changing data in Database – Trace Order - Polarity ......................................................................108 6.4.1 Changing Trace Order ...................................................................................................................108 6.4.2 Changing Polarity of a trace ..........................................................................................................109 6.5 DAQlink III Analog Output ...............................................................................................................110 6.6 Viewing detail of record......................................................................................................................112 7 ETHERNET SETUP .................................................................................................113 7.1 Windows VISTA Operation ...............................................................................................................113 7.2 Windows XP Ethernet setup...............................................................................................................118 5 7.3 Windows 2000 Ethernet setup ............................................................................................................120 7.4 Firewall.................................................................................................................................................122 7.5 TCP/IP Verification ............................................................................................................................123 8 SPECIFICATIONS AND OPTIONS ..........................................................................124 8.1 Options .................................................................................................................................................124 8.2 DAQlink III Specifications .................................................................................................................125 9 SCHEMATICS..........................................................................................................126 9.1 DAQlink Connector wiring ................................................................................................................126 9.2 DAQlink panel wiring – Version 1.....................................................................................................127 9.3 DAQlink panel wiring – Version 2.....................................................................................................128 9.4 Trigger Input Circuit:.........................................................................................................................129 9.5 PT 22-55 Connector.............................................................................................................................130 6 User’s Manual 1 Introduction 1.1 System Description The DAQlink III system is a multiple channel 24 bit analog to digital acquisition system. Each DAQlink III unit can have 1 to 24 independent analog channels. Multiple DAQlink units can be connected together for increased number of channels. The DAQlink III uses standard 10/100 Base RJ45 network connection and standard TCP/IP network protocol. The DAQlink III can be connected to any standard network configuration. The DAQlink III has provisions for the following options • Two – RS232 inputs and outputs • GPS receiver for position information • GPS receiver for timing reference, and adjustment of internal oscillator • Test Oscillator • Two pre-amp gain settings • Compact Flash for storage of acquired signals • Multiple DAQlink units can be recorded simultaneously using standard wired or wireless network • Stand alone mode with GPS allows DAQlink III units to record autonomously without user intervention. The DAQlink III System consists of the following: • • • • • DAQlink Unit – Digital to Analog converter unit with Ethernet interface. DAQlink-III is a 24 bit acquisition unit, with each box containing up to 24 channels. The DAQlink III is also capable of outputting an analog signal using a 16 bit D/A converter. Computer – The DAQ Link unit connects to a computer with Windows 7, Windows Vista, Windows XP, Windows 98, Windows NT or Windows 2000 operating system and an Ethernet Network Interface Card (NIC). GPS – GARMIN GPS unit VScope software operates on the computer and communicates to the DAQlink units. The Software package allows viewing, analysis, and storage of the acquired signals. Connection cables are included to connect: o Power (11-18 VDC) o Ethernet cable to connect DAQlink III to computer o Analog Input connector – Custom cables are available upon request 7 Status LED’s on front panel Network Link– Illuminates when Ethernet Network is connected Network Data –Illuminates when Network Data is detected Battery LED: Slow flash Green – Battery has good/acceptable voltage Slow flash Yellow – Battery has low voltage Slow flash Red – Battery has unacceptable voltage ON – 0.2 seconds OFF – 0.8 seconds Status LED: Fast flash Red – Flash Card Error No light - Waiting for Trigger Solid RED – Triggered and Recording – clock not set via GPS Solid Green - Triggered and Recording – clock set via GPS 1.2 DAQlink III Software Installation and Setup Insert the Vscope CD in your computer. The CD will automatically install the Vscope program and DAQlink III manual. • Vscope.exe – Program used to acquire analyze and store the analog data. • DAQlink III manual 1.3 Ethernet Setup The Ethernet must be setup before using the DAQlink III system Please refer to Ethernet setup section of the manual for detailed instructions on setting up the Ethernet settings on your computer. 8 User’s Manual 2 Cable Connections 2.1 DAQlink III Unit Operation Cable Connections • • • • • • Connect DAQlink III to computer with patch cable provided. Connect 11-18 VDC supply to DAQlink III cable. Note: The DAQlink III’s Battery LED’s will show the status of the battery voltage, • Green Flash – battery voltage is above 12 volts • Amber Flash – battery voltage is between 10and 12 volts • Red Flash – battery voltage is below 10 volts Connect the Trigger cable to the trigger source. Connect the Analog input cable (Spread Cable and Geophones). GPS connected to 4 pin GPS connector. 9 2.2 Single DAQlink III Configuration Cable Connections • • • • • Connect DAQlink III to computer with patch cable provided. Connect 11-18 VDC supply to DAQlink III cable. Note: The DAQlink III’s Battery LED’s will show the status of the battery voltage, • Green Flash – battery voltage is above 12 volts • Amber Flash – battery voltage is between 10and 12 volts • Red Flash – battery voltage is below 10 volts Connect the Trigger cable to the trigger source. Connect the Analog input cable (Spread Cable and Geophones) 10 User’s Manual 2.3 Multiple DAQlink III Unit Operation Multiple DAQlink III units can be operated simultaneously. A Single DAQlink III can used to acquire up to 24 channels, Two DAQlink IIIs are required to acquire 48 channels, while ten DAQlink IIIs are required to record 240 channels. The GPS receiver on each DAQlink III is normally used to synchronize the multiple units. (The wired Trigger input can be used to synchronize multiple units if GPS signal is not available). The GPS time of the trigger event can be sent via the Ethernet connection to all of the DAQlink III units, if one DAQlink III unit triggers, then all of the DAQlink III units will be commanded to trigger at the same time. With GPS timing synchronization, the DAQlink III units only require an Ethernet connection to acquire seismic data with multiple DAQlink III units. The Ethernet connection can be either a “Wired” network approach or the Ethernet connection can use “Wireless” Ethernet. Also, a combination of Wired and Wireless connections can be used to connect the multiple DAQlink units. The following products are available from Seismic Source to implement the Network connection between the DAQlink III units. “Real time” data acquisition requires an Ethernet connection between DAQlink III units. “Passive Monitoring” or “Continuous” recording can also be setup with multiple DAQIII units. In this mode, a network connection between the DAQlink III units is not required. The data can be ‘Downloaded” after the recording and then processed into ‘Shot” records. Multi-channel passive recording can be obtained by combining the downloaded records into the Vscope software. For Impulsive or Vibrator “shot records, the data must be “Harvested”. The exact Shot times are used to determine the Shot records. The specific times from each DAQlink III dataset is collected and sorted into Shot Records using the DAQlink III Harvest software. 11 2.3.1 Rugged 10/100 Network Switch – Provides a 4 port network switch for connecting multiple DAQlink III units. The switch is designed to power through the “Rugged Network cable” or direct from a battery. One Switch is required for every 100 meters of cable; Example a 48 channel system using two 24 channel DAQlink III units with 10 meter geophone spacing is setup. There is 240 meters between the two DAQlink III units. This setup requires 4 network switches and quantity =3 sections of 80 meter rugged network cable. One Network switch is at Each DAQlink III unit connected to battery power. Two more network switch units are used to connect the 80 meter cables between the boxes (These interconnection switches are powered through the cable and do not require an additional battery connection) Unit is powered by +12 volt through the POE connection on the Ethernet patch cable. 2.3.2 Rugged Network Cable – Rugged Ethernet cable with water resistance mating connectors. This switch is designed for use with the Rugged 10/100 network Switch. Standard length is 90 meters. 12 User’s Manual 2.3.3 DAQlink III battery box – Rugged water resistance battery box for use with the DAQlink III system. Normally sold with a 12 volt 20 amp hour battery. Provides connection for the DAQlink and Network telemetry (either wired or Wireless). Also provides mounting option for Wireless network. 13 2.3.4 Wireless Network Option – This option is used to provide a wireless connection between multiple DAQlink III units. The Wireless Option includes one Wireless Access Point and one Wireless Station. Typically two DAQlink III units and a computer can be connected with only one Wireless Network Option. The wireless option works well in “line of sight” operation, distances up to 2 km can operate without any problems. However, in some areas where line of sight is limited, the Wireless Option is also limited, and range can be limited to 50 meters or less. Multiple Wireless Network options (repeaters) can be added to increase the range of the system. Unit is powered by +12 volt through the POE connection on the Ethernet patch cable. 14 User’s Manual 2.3. Ethernet Extender – Remote and Local pair– This option is used to provide a wireless connection between multiple DAQlink III units. The Ethernet Extender pair includes one “Local” unit and one “Remote” unit. The Ethernet data is transmitted between boxes over a simple twisted pair cable. The distance between boxes can be up to one mile. Unit is powered by +12 volt through the POE connection on the Ethernet patch cable. 15 2.4 Networked DAQlink III systems The DAQlink III unit can be configured as a 1 channel to 24 channel unit. Different networking options are available depending on requirement and terrain using a combination of Wired or Wireless Networking. 16 User’s Manual 2.4.1 Wired Network This pictures shows a single DAQlink III station setup in a wired telemetry mode. 17 2.4.2 Wired Network - 48 channel Ethernet Extenders Following picture is an example of a 48 channel DAQIII system using Ethernet Extenders. Up to 4 miles between extenders using twisted pair wire. 18 User’s Manual 2222 2.4.2 Wired Network - 48 channel System using Rugged 10/100 Network Switches Following picture is an example of a 48 channel DAQlink III system using 10/100 network switches. 100 meter maximum between network Switches. Power down cable. 19 20 User’s Manual 2.5 Wireless Network DAQlink III units can be connected using Wireless networks. This pictures shows a DAQlink III station and computer setup in a Wireless network configuration. 21 2.5.1 Wireless Repeater Station This picture shows a DAQlink III units setup in Wireless network mode. This unit receives data with a Wireless. Station and Transmits to the next station with a Wireless Access. 22 User’s Manual 2.5.2 Wireless Network - 48 channel System using Wireless Network Following picture is an example of a 48 channel DAQlink III system using Wireless network option. 23 2.5.3 Wireless Network - 72 channel System using Wireless Network Following picture is an example of a 72 channel DAQlink III system using Wireless network option. 24 User’s Manual 2.5.4 Wireless Network - 96 channel System using Wireless/Wired Network Following picture is an example of a 96 channel DAQIII system using Wireless and wired network options. 25 3 Configuring The Program 3.0 DAQlink III Quick Start Guide Set Fixed IP address on Computer 1. Set fixed IP address on your computer. 2. Follow instruction in Section 2 of the manual. 3. Fixed address of 192.168.0.101 should be used. Setup Hardware 1. Connect Ethernet patch cable from DAQlink III unit to the Computer. 2. Connect DC power to 2 pin connector on DAQlink III unit ( 11 – 18 VDC). 3. Connect Analog Geophone Cable to 55 pin connector. 4. Connect Trigger Cable to 3 pin connector. Install Vscope software 1. Insert CD to your hard drive. 2. After Installation is complete then start the Vscope program Initialize DAQlink III unit 1. Go to the Option pull down menu. 2. Select Device. 3. Highlight the DAQlink III unit # to be used. 4. Select DAQ settings – If DAQlink III unit does not respond check the Ethernet settings 5. Set Channel #1 for desired settings. a. Gain = 16 works well for most seismic acquisition. b. All other default selections should be OK. c. Select Auto trigger. d. Select the sample rate to use and the record length. 6. Select OK twice to load values into DAQlink III unit. 26 User’s Manual 4.1 DAQlink III Setup Connect and power up DAQlink III unit. Start the VScope program by double clicking on Vscope.exe file in Windows Explorer. Select the DAQ setup menu by selecting menu Options>Device. Or “left click” the “Device” button on the toolbar. If no unit serial numbers are displayed in the window click Auto Detect. All DAQlink III units connected to computer should be automatically found and displayed. Make sure the unit is enabled. A check mark by the serial number shows that the unit is enabled. Just left click the small box next to the serial number to enable it. Multiple DAQlink III units can be connected to one computer using standard network equipment (hubs, switches, wireless access points, etc). Figure 4.1 Device setup Figure 4.1 shows five DAQlink III units connected to the computer. The first column shows that DAQ1, DAQ2, and DAQ5 have been selected for acquisition. The user can change the second column, DAQ Link Name field. The Serial # field is hardware programmed into the DAQlink III unit and cannot be changed. In figure 4.1, DAQ unit 5 is highlighted. Clicking DAQ Settings or IP Settings will show the configuration of the highlighted unit. To highlight a different unit simply left click on a different DAQ link name. Remove Button will remove the highlighted unit from the list. Add button can be used to add a new DAQlink III unit. However, it is recommended to use the auto detect feature to add new units. 27 4.1.1 DAQlink III Order The order in which the DAQlink III units are shown is the same order that they will appear when the data is displayed. The up and down arrows can be used to change the order of the DAQlink III units. 4.1.2 Copy to All After setting up one DAQlink III unit, the DAQ settings can be copied to the other units. Highlight the DAQlink III unit that has been “setup”. With multiple DAQlink IIIs connected the “copy to all” button will appear, press “yes” to copy the “setup” parameters to the other units, or “cancel” to bypass the copy to all function. 4.1.3 IP settings Each DAQlink III unit should have a unique IP address. The IP settings selection allows viewing and editing of the current IP setting for the unit. For the IP address shown, the 192 defines a class C network. With class C networks the first 3 octets must be the same for all units. This means that the first three entries (192.168.0) must be the same for the units to communicate. The last octet is a number between 0-255. The number 0 and the number 255 are reserved and should not be used for a DAQlink III IP address. Only the numbers 1-254 should be used. The computer’s IP address should also be unique; it cannot have the same IP address as a DAQlink III unit. The Net Mask should be the same for all units. All bits that are not 0 in the net mask have to match. 255.255.255.0 Mask is shown which means the first 3 bytes (octet) have to match. Use DHCP server to configure IP configuration – When checked, the DHCP server does the IP configuration automatically. The DHCP server supplies an IP address to any host that asks for it. Recommend always using manual address when possible, because it's easier to troubleshoot in case of a problem. Figure 4.1.3Device IP selections 28 User’s Manual 4.2 DAQlink III Configuration Standard menus When first installed, the Vscope program uses Standard menus. These menus provide all of the necessary options for normal seismic operation. The Advance menus are selected in the Option – Preferences –Menu. It is important on new installations to check the DAQ settings. Click the “Device button” on the Tool bar and the DAQlink Configuration Menu should appear. This will also check that communication to the DAQlink III unit is working properly. If the configuration window does not appear, it means that the DAQlink III unit selected is not responding. This is usually caused by improper TCP/IP settings, or Ethernet cable not plugged in properly. The computer or DAQlink III unit may need to be reset if the TCP/IP configuration has changed. An additional check of communication can be performed by first removing all DAQ units from the DAQ setup table. Highlight the DAQ unit to be removed then press the Remove button. After all units have been removed, press the Auto Detect button and all units connected to the computer will be added. 29 4.2.1 Device Acquisition Menu – Standard Menu The Acquisition Menu allows the following selections 1. Gain – This entry sets the pre-amp gain on the DAQlink III. Standard setting for Seismic acquisition is 16 a. Gain =1 maximum input is 3.58 volts peak to peak. b. Gain =16 maximum input is 0.22 volts peak to peak. 2. Sample Rate – This entry allows for different sample rate selection. a. 16 msec – 62.5 samples per second b. 8 msec- 125 samples per second c. 4 msec – 250 samples per second d. 2 msec – 500 samples per second e. 1 msec – 1000 samples per second f. 0.5 msec- 2000 samples per second g. 0.25 msec- 4000 samples per second h. 0.125 msec – 8000 samples per second i. 0.0625 msec – 16000 samples per second j. 0.021 msec – 48000 samples per second 3. Acquisition Time – This entry selects the acquisition time for each acquisition. 4. Active Channels – Select number of active channels 5. Low Cut Filter – When checked will enable the 2Hz low cut filter in the DAQlink III unit 30 User’s Manual Trigger Settings allows for two different trigger inputs 1. Auto Trigger (ReMi) - When this selection is enabled, the DAQlink unit will trigger immediately and will record and transmit data to the Vscope program without an external trigger 2. Trigger on Time Break (Hammer Switch) – When this selection is enabled, the DAQlink unit waits for a switch closure on the trigger input connector. This selection is used when trigger input is connected to a standard Hammer switch. Pins A and C of the 3-pin connector must be connected to the “+” side of the Hammer switch, and Pin B must be connected to the “–“side of the Hammer switch. 31 GPS Menu The GPS menu is used to setup the DAQlink III for GPS position and timing. Normally an external GPS unit is used. The baud rate selection is made with the Baud rate software switch. To use the standard Garmin GPS unit sold from Seismic Source, select External and 19.2K baud rate. The GGA string should appear when the correct baud rate has been selected. Press the “Get Position” button to verify that the GPS unit has a valid position and the GPS PPS pulse is wired correctly to the DAQlink III. 32 User’s Manual 4.3 DAQlink III Configuration Advance Mode When first installed, the Vscope program uses Standard menus. These menus provide all of the necessary options for normal seismic operation. The Advance menus can be selected in the Option – Preferences –Menu. Selecting Advanced Mode selects the advance menus. WinPcap network driver is required when using multiple DAQlinks III with large channel count and fast sample rates. 33 4.3.1 Device Acquisition Menu – Advance Mode This menu allows the user to setup the acquisition parameters for the selected DAQlink III unit. Up to 24 channels per DAQlink III unit are shown. The DAQlink III unit automatically checks the number of operating channels when the unit is reset. The channels must be enabled to acquire data. A check mark shows that the channel is enabled. The end user can change the name field. The type field should be set to generic unless acquiring data from a servo hydraulic vibrator. When performing quality control tests on a servo hydraulic vibrator it is very important to select the correct “type’ for each channel. Gain – 2 preamp gains can be selected (x1, x16) Input – Should be set to Normal • Normal for Normal operation • Loopback is used for testing. • GND is used for testing. Connects inputs to Ground for measuring instrument Noise Level. Units and Scale used to display the Y axis in different units than volts. These settings are allowing the display to be modified for different units. Normal entry is volts. For velocity studies and strong motion, the display can be changed to show velocity or any other unit. Same Settings in all Channels – clicking this will copy all of the highlighted settings to all of the other channels Standalone button should be checked, when DAQlink III is acquiring data in standalone mode. In this mode, the DAQlink III stores the data to the internal compact flash memory. It does not require a computer to be connected to acquire data. After the data is acquired, the DAQlink III is reconnected to a computer running the Vscope program, and the data from the internal compact flash memory can be downloaded to the computer. Figure 4.3.1 Device Acquisition Menu Low Cut Filter – This selection enables the Low cut Filter in the DAQlink III unit. Normal setting for Seismic Acquisition is 2 Hz. This is a single pole filter with 2 Hz being the 3 dB point. 34 User’s Manual 4.3.2 Trigger Menu – Advance Mode The trigger menu is used for all acquisition. The trigger can be set to one of the following selections • Auto Trigger – When auto trigger is selected the DAQlink III unit starts acquiring as soon as the start command is processed. • Trigger on Time Break – When Trigger on Time Break is selected, the DAQlink III unit receives and processes the start command from the computer, it then waits for a signal on the Time break line before it starts to acquire data. The time break circuit uses a differential input circuit. At least 3 volts should be applied for reliable triggering. The unit can either trigger on a low going high voltage or a high going low voltage. Must enter trigger level – Typically 3.3 volts is used with a “hammer switch”. • Trigger on Input Channel – When trigger on input channel is selected, the DAQlink III unit receives and processes the start command from the computer, it then waits for the threshold voltage on the selected channel to be exceeded. • Trigger on “AUX Input” – The DAQlink III version 2 units have a second auxiliary input for triggering on an external geophone. The gain on the auxiliary input is set to x10, so a smaller signal can be used for triggering. Set the threshold value for desired trigger level. Example if 0.01 volt triggering is desired for geophone triggering, then enter Threshold = 0.01 volts. The auxiliary Geophone input is wired to the 19 pin connector – pin M + and pin N • Trigger on PPS Pulse- In this mode; the DAQlink III uses the GPS time to trigger the unit. The Timer data determines when the DAQlink III will trigger. o Timer Start At time – enter time when first trigger should occur. If set to 00:00:00, the system waits for the next PPS pulse which satisfies the Repeat Every Entry o Repeat Every – Enter Time for unit to repeat trigger. An entry of 00:10:00 will cause the DAQlink III to trigger every 10 minutes. Auto Start must be enabled for the unit to automatically repeat. • Pre Trigger Delay – The DAQlink III will record and display data before the trigger event. Enter the time for the pre trigger acquisition. • Synchronize A-D – not used with DAQlink III units. • Auto Start –When the auto start is enabled, the DAQlink III will automatically start a new record after it has finished with the previous recording. This allows the DAQlink III to record continuous data, when auto trigger is also enabled. • Disabled – No internal Auto Start of DAQlink III is enabled – System must be restarted from Vscope program. • Without Start Command – With this enabled, the next time the DAQlink III is powered on, the unit will automatically wait for the trigger condition and start recording. When reconnected to the computer, the “Stop” command must be sent to the DAQlink III to “Stop” recording before the computer will communicate with the unit correctly. • After Start Command – With this option enabled, the DAQlink III will not start at power on. The DAQlink III waits for a Start command from the computer, then it will start and repeat if the trigger and repeat according to the” trigger” and “repeat every” settings. • Timer settings – Require one “Valid” GPS position to start operation. After a valid position has occurred the internal clock on the DAQlink III unit is used. 35 Figure 4.2.2 Device Trigger 36 User’s Manual 4.3.3 Order Menu – Advance Mode The order menu appears when a 24 channel DAQlink III is connected, ( NOTE: This menu is not active with 6, 12, or 18 Channel DAQlink III units). The order menu is used to arrange the channel numbers in each DAQlink III unit. This selection allows compensating for different spread cable configurations. 37 4.3.4 Device Analog Output – Advance Mode The DAQlink III uses the Analog Outputs to generate test signals. For normal operation the output must be set to NONE. Figure 4.3.4 Device Analog Output 38 User’s Manual 4.3.5 GPS The GPS menu can be used to check the status of the GPS receiver. Press the Get Position button and the screen will be updated with the latest serial message from the GPS receiver. The GGA string will show the data from the receiver. If valid GPS data is received, then the Latitude, Longitude, Altitude and time will be displayed. The GPS receiver can be connected internally to the unit or can be connected to the external connection. Select the correct GPS configuration. The DAQlink III is designed to have an external GPS receiver connected to the 4 pin connector on the DAQlink III unit. The GPS receiver can be connected to the 4 pin GPS connector using the PT06A-08-4P. The normal Seismic Source GPS receiver is setup for 19,200 baud. To operate another brand of GPS receiver, the receiver must be setup with third party software for the following: • RS232 serial at 4800, 9600, or 19.2 K baud • $GPGGA and $GPRMC messages – do no enable any other message • PPS pulse – TTL level pulse per second Connect the GPS receiver to the 4 pin GPS receiver 4pin GPS Connector (PT06A-08-4P) 4 pin GPS Connector A - +Battery - A B – RS232 Receive – B C – PPS pulse – C D – GND - D 39 On the Vscope software, go to options-Device -DAQ settings-GPS menu. Press "Get Position" will update serial string. The data in the top window will show the serial data from the GPS receiver. Select the correct baud rate to view the serial data from the receiver. When a valid GPGGA message is received (Must have valid position), then the data will update when the “Get Position Button” is pressed. A valid PPS pulse is required for the DAQlink III to trigger on “PPS” or “Trigger on GPS time” to operate. If a valid PPS does not occur a “No PPS” message will appear in the GGA string window. Figure 4.3.5 Device GPS 40 User’s Manual 4.3.6 DAQlink III Calibration The DAQlink III preamplifiers can be set for different fixed gain settings. In addition to this fixed gain setting, there is a software gain setting that is set by the user in the acquisition menu. To compensate for the different gains on the amplifier boards, a software calibration number is entered at the factory. These entries are normally set once by the manufacturer. If you need different gain settings, please consult the factory to adjust calibration numbers and amplifier gain settings. The Gains have been calibrated for both the High and Low Gain settings Standard Gains for the DAQlink III are: • Low Gain Setting is 3.58 volts peak to peak. • High Gain Setting is 0.11volts peak to peak. Calibration Table below shows standard gains: Figure 4.3.6 Device Calibration 41 Optional Gains are available. Calibration Table below shows: • Low Gain at 1.79 volts peak to peak ( 2 x less than standard) • High Gain is 0.22 volts peak to peak (about 2 x more than standard) Figure 4.3.6a Device Calibration Calibration Table below shows: • Low Gain at 7.16 volts peak to peak ( 2 x more than standard) • High Gain is 0.11 volts peak to peak (standard) Figure 4.3.6b Device Calibration 42 User’s Manual 4.3.7 Device Advanced Menu The Reset DAQ button performs a reset on the DAQlink III hardware. The DAQlink III must have hardware version 3.03 date 12-2003 or newer and firmware version 4.9 or newer to perform the hardware reset. Reset Memory button is used to reset the storage of data to the internal Compact Flash Card. The next acquisition after a reset will be stored in the first memory location on the compact flash card. Erase Memory button is used to FORMAT the CF Card. This process should take only a few seconds. The Status LED will FLASH RED while formatting. IF the Status LED continues to FLASH RED, then the CF Card must be replaced. Set Oscillator is used to set the internal oscillator on the DAQlink III unit. Normally there is no reason for the end user to set the oscillator. It is set to 2047 manual value at the factory. If a GPS unit is connected, then the automatic correction option should be selected. GPS internal Clock connection - When using the GPS system for continuous recording it is important to set the Oscillator to “Automatic Correction”. This allows the precise PPS timing of the GPS unit to be used to adjust the internal clock on the DAQlink III unit. The Manual Value entry will show the current value being used by the DAQlink III unit. This is a digital number representing the adjustment required to the clock oscillator. It is a value between 1 and 4095. 2048 is the center value for this number. Typically the Manual value will show about 1800 when the clock is adjusted using the GPS time. Figure 4.3.7 Device Advanced Menu 43 • 5 Program Operation 5.1 Acquisition Select menu Acquisition->Start or click Acquire button or Press Ctrl A to start acquisition. Text at the bottom of the screen will display the status of the acquisition, next to the Rx and Tx lights. • Waiting- will be displayed when acquisition is started, but waiting for trigger. • Acquired N sec- will be displayed after trigger has occurred and program started receiving data. • Processing – will be displayed at the end of acquisition. • Also the Status Tab at the bottom of the display can be used to monitor status of the DAQlink III units. To stop acquisition in progress select menu Acquisition->Stop or click or Press Ctrl T. 44 Stop button User’s Manual 5.2 Projects The VScope uses projects to save program settings and to store acquired data. The projects are like folders used to sort and store different data. Each project saves its own configuration for acquisition parameters, plot selection, scaling options, and other VScope selections. Plus each project has its own database where the program keeps the saved data. This allows the user to have different settings for different jobs and quickly switch between them. The program remembers last project and loads it automatically on startup. To create a new project click menu File->New Project. VScope will reset all its settings to default values and will create an empty database. The program will create a separate folder with the same name as a project and store new database and project file with extension *.vsp to that folder. To create a new project with the same settings as the current one select “Copy Settings From Current Project” Enter a New Name for the New Project and press OK. All settings from the current project will be copied to a new one. When VScope is started for the first time it creates a default project – Project1. To change the current project use File->Load Project menu and select a VSP file to load. 45 5.3 Database 5.3.1 Loading Data from Database The VScope program has a built in database support. For this reason all of the data that acquired by the program is stored as records in a database rather than in separate files. This allows for greater flexibility with data manipulation, record searching and analysis. Large number of Records in Database will slow program considerably. Start new database often to reduce this problem. Or do not save to database and only export data to SEG-Y or SEG-2 files. The user can see all of the records in the current project database and select any record for analysis by clicking Open button or selecting menu File->Open (Ctrl O). Figure 6.3 Database Explorer All records in a Database window are arranged into a table. It shows the following columns: • Index - Number used to index the database. It is incremented every time a data record is stored. • Start ID – Identifies the Start ID of the record. The start ID is incremented for each new start command. • Date - Date when data was stored to database. • Time - Time when data was stored to database. • Start Delay – Is used for continuous recording option. A single start command and Start ID will initiate multiple records; the Start Delay is used to identify these multiple records. It is the time from when the original start command is received to when the trigger occurred. • Comment - Comment for data record. When recording and saving data to database automatically, comment from previous record is copied to current record. 46 User’s Manual Toolbar buttons at the top of Database window help to find particular record. Import Records allows data to be imported into Database. Export Records allows selected records to Exported from the Database. Edit Comment (Ctrl E) – Use this button to view or edit the comment. Assign Source and Receiver Coordinates. Invert Selected Record – this will invert the data for the selected record. Very useful for Shear Wave stacking. Delete (Del) – Use this button to delete data record from database. Additional buttons Sort Records– Allows to select a column in the table, which will be used to sort records. Search – Allows to search a record using Index, Date, Device or Record #. Search in Comment – Helps the user to find a record, which has some word combination in the Comment column. Range – Shows only records that lie withing some range (eg. betweet two dates). Filter – Allows to set complex criteria for records to be shown in the table (Not implemented yet). Show All Records – Cancels all ranges and filters and allows the user to see all records in the database. 47 5.3.2 DAQlink III and Channel Configuration Clicking the “DAQ Configuration” and the “Channel Configuration” buttons can show the DAQlink III Configuration and the Channel Configuration for the saved data. The DAQlink Configuration shows the acquisition parameters for each DAQlink III used in the selected record, also the GPS data will be shown if available. The Channel Configuration shows each channels setup for the DAQlink III unit selected in the DAQlink Configuration. The DAQ Configuration includes the following information • Serial # - Each DAQ Link has a unique device serial number. This number is stored to database to provide a unique identification for each record; • Record# - Each DAQ Link unit increments a counter every time it acquires data. This record number along with the device # provides a unique identification for each record. • Acquisition Time - Length of record in seconds. • GPS Data – Latitude, Longitude, Altitude and Time from the GPS receiver. • Valid GPS – Shows if a valid GPS position was used for this record. • X, Y, FileNum…- Shows data received from a Master Recording System. This is used to associate files recorded with the DAQlink III units to the Master Recorder. When using the database and exporting SEG-Y files, the Index number of the database is used as File Number. Figure 5.3.2 DAQlink III and Channel Configuration 48 User’s Manual 5.3.3 Import and Export Data The import and export functions located in File menu allow for data to be exported or imported to different projects or to different applications. The VScope currently offers the option for the following import and export files. • VScope data files (*.vs2) – use this selection when moving data from one project to another, or from one computer running the VScope program to another. • Space delimited files (*.csv) – use this selection when importing or exporting file to third party software such as spreadsheet software (e.g. Microsoft Excel and so on). • Sercel VQC88 files (*.dat) – use this selection when importing or exporting data to be used on Sercel VQC88 analysis program. • Pelton Force Meter Files (*.fmr) – use this selection when importing or exporting data to be used with the Pelton Vibrator Quality Control System. • SEG Y Tape format – (*.sgy) – use this to import or export data to the standard SEGY Tape Format. • SEG II format – (*.sg2) – use this to export data to the standard SEG-II Format. While in the Database Explorer multiple records can be exported to SEG-Y, or SEG-2 format. First select the records to be exported by highlighting them using the left button and the “ctrl” left button. After the desired records are selected use the pull down menu Record – Export (or use Export button on Toolbar) to select the export function. Figure 5.3.3 Exporting data with Database Explorer 49 While in the database explorer, all records can be selected by pressing ctrl A (or go to Edit- Select All Menu). After selecting all of the records, you can eliminate records that you do not want to export. Move the mouse to the record that you would like to omit from the list. Hold the ctrl button and press the left mouse button once. Then go to the next record to omit and hold the ctrl key and press the left mouse button. Continue until all of the records to be omitted have been selected. After selecting all the records, go to the Record – Export menu, (or select Export button on Toolbar) to export the selected records. Pressing the left mouse button once will unselect the record from the list. The record will show highlighted until another record has been selected. Doing a double click of the left mouse button will select the stack function. Holding the ctrl button and pressing left mouse once will unselect record, holding ctrl button and pressing left mouse button again will reselect the record. When storing multiple records to the VScope data files (*.vs2), all of the selected records will be stored to one *.vs2 file. The multiple record *.vs2 file can only be loaded while in the database explorer menu. Use the Records –Import menu (or use the Import button on the Toolbar) to load the *.vs2 file. When storing multiple records to SEG-Y or SEG-2 file format, each selected record will be saved to a different file name. The name that is entered in the “save as” window will be used along with the record # to create the file name. 50 User’s Manual 5.3.4 Storing Data to Database After acquisition is finished you can save new data to database. Select menu File->Save (Ctrl S). A window will appear where you can enter a comment for current record. By default this window displays a comment from the last record in the database. 5.3.5 Stacking Data in Database While in the Database menu, multiple records can be stacked together. Select the records to be stacked by pressing the “Ctrl” key and clicking the left mouse button. After the records to be stacked have been selected, press the “Load Stacked” button in the bottom right hand corner of the screen. The selected records will be added together and can now be viewed. Press the File – Save button to save the stacked data to the database. Figure 5.3.5 Stacking data with Database Explorer 51 5.3.6 Inverting Data before Stack – Shear Wave One method of Shear Wave acquisition is done by hitting one side of a plate and storing the data, then hitting the opposite side of the plate and storing the data. The second record is inverted and then the two records are summed to show only the Shear wave energy. Vscope allows this operation. Store both of the records to the database. Then go to the database and select the second record. Press “Ctrl I” to invert all of the traces in the selected record. After the traces have been inverted, the values in the Calibration column will show negative numbers. 52 User’s Manual After the one record has been inverted, then select the two records to stack, then press “Load Stack” button to view the two stacked traces. The stacked data can then be stored to the database. . 53 5.3.6.1 Real Time Inversion of Data The data can also be inverted during acquisition with Positive/Negative button in the Toolbar. The polarity of all of the data is inverted when is shown. This extra Toolbar button is enabled in the Options – Preference - Stack Menu. The Stack Menu’s Enable Polarity Selection for Stacking will enable and extra button in the Vscope Toolbar which will invert all of the data. Ctrl +P will toggle from Positive to Negative 54 User’s Manual 5.3.7 Near Trace Gather While in the Database menu, select the records to use for the Near Trace Gather by highlighting each record. After highlighting the desired records, select the “Near Trace Gather” option in the File menu. Enter the channel # for the near trace gather. This one channel from each record will be plotted. 55 56 User’s Manual 5.4 Data View and Analysis 5.4.1 Graph plot types Buttons on the toolbar and the View menu allow you to select different ways of signal representation on the graph plot. Shows time domain plot of acquired signal. 57 Shows signal spectrum in frequency domain. The time window allows performing a spectrum analysis on a time window. An entry of 1 to 2 performs the spectrum on the data between 1 and 2 seconds. An entry of –1 to –1 performs analysis on the whole trace. 58 User’s Manual Select correlation to display correlation, phase of correlation, envelope of correlation, or spectrum of correlation. Also, correlated Seismic Plots can be displayed. The correlation will be performed using the channel defined in the DAQ units type field = Reference. Other channels can be selected with the assigned reference pull down menu. Seismic Plot can be shown in Vertical or Horizontal display. Also peaks of signals can be clipped. 59 5.4.2 Plot Popup Menu The same selections are available in the plot popup menu. On any plot press the right mouse button to bring up the plot menu. Figure 5.4.2 Plot Popup Menu Axis allows changing of the x and y axis of the plot. Full view or ctrl +F zoom out completely to show all of plot. Show Legend –enables and disables the text legend at the bottom of the plot. 60 User’s Manual 5.4.3 Store Plot Menu Store Plot – allows the current plot to be saved to memory and viewed later as an overlay to another signal. The first trace in a plot will be stored. The color and name of each stored plot can be changed in the Store Plot Menu. The stored plot data can be saved and later loaded from disk with the Save and Load buttons in the Save Plot menu. The store plot menu is used to compare data using the same sample rate. Data acquired using different sample rates will not be displayed correctly. Figure 5.4.3 Store Plot Menu View Stored – used to retrieve the saved plots in memory. 61 5.4.3.1 Store All Plot Menu Store All Plots – allows the current plot to be saved to memory and viewed later as an overlay to another signal. All channels can be stored using the “Store All Plots” Function. Right click the Plot to bring up the “Store All Plot” Option. After storing all plots, a second group of plots will be displayed. This allows for quick comparison of traces from different records. 62 User’s Manual 5.4.4 Seismic Plots There is an additional option for a Seismic Plot. When the signal traces plot is selected, the Seismic Plot option can be selected. The plot can be either Horizontal or Vertical. Also, the peak of the signals can be clipped to allow better viewing of multiple channels with large gains. Figure 5.4.4 Vertical Seismic Plot – The x-axis shows “Trace #”. The Seismic Plots use special keys to control the gain and traces separation. The normal Zoom and axis control used in the other plots do not work well with the Seismic plot. The “+” key on the numeric keypad – increases gain of each trace. The “-” key on the numeric keypad – decreases gain for each trace. The “Ins” (Insert) key increases separation between traces. The “Del” (Delete) key decreases separation between traces. 63 Pressing the right mouse button when it is on the graph, will pull up the plot popup menu. Select the Scale feature. The scale window allows the user to select different scaling options for the Seismic Plot. Absolute Max – Applies the same gain to every trace Equalize – Applies a different fixed gain to each trace. The gain is different for each trace to equalize the amplitude of the traces. AGC – Applies an AGC (automatic gain control) to the data. The AGC algorithm equalizes the energy in the entered time window. Individual Scale – The user can enter a fixed scale for each trace. Highlight the channels under the individual scale selection, and use the up down arrows to increase or decrease the scale. Clip Channels- When selected the amplitude of each channel will be clipped, so that it will not overlap to the next channel. Figure 5.4.4.1 Vertical Seismic Plot – Scale Feature 64 User’s Manual 5.4.5 Setting Zoom Level Zoom buttons on the toolbar and the View menu help to adjust a view of a selected plot. Axis allows changing of the x and y axis of the plot. Full view or ctrl +F zooms out completely to show all of plot. To adjust zoom with the mouse press the left mouse button and make a box to zoom in on an area of the plot. Start at the top left corner and move to the bottom right corner. Figure 5.4.5 Zooming In With The Mouse After releasing mouse button the plot will zoom in. After zooming in, making a box with the mouse from bottom right to top left will zoom out. The plot position can be changed by clicking and holding right mouse button and dragging plot in desired direction. 65 5.4.6 Additional Plot Functions Opens a new plot window Toggles selection of the remove DC feature. When enabled this feature removes the DC component from the input signal before plotting or analyzing data. Status of selection is shown in the Plot info window at the bottom of the screen. 66 User’s Manual 5.4.7 Filters High Cut, Low Cut and Notch filters can be setup and selected. The Tool bar can be used to select or unselect each filter. If the Toolbar button appears pressed in then the filter is selected. The setup for each filter can be found under the pull down menu Option – Preference. The pass band, and stop band frequencies for the Highpass and Lowpass filters can be set. The Notch Filters Center Frequency and the width can also be set. Figure 5.4.7 Filter Selection There are two additional options for exporting the data. Normally the remove DC offset when exporting is always enabled. The “Export filtered data if filter is enabled” selection is normally not enabled. When enabled the exported SEG-Y or SEG-2 data will have the filters applied. Normally the raw data is exported and filtering is done by the processing center. 67 5.4.8 General Settings The General Settings menu allows the user to select either the A/D units (Volts), or some other display unit which was setup in the DAQlink III configuration. For normal Seismic operation A/D units should be used. Show Caption Buttons – allows the Toolbar Menu to be easier to use. WinPcap network drive – this network driver allows the program to receive data much faster over the Ethernet connection. This driver is required when doing multiple boxes at high sample rate. Figure 5.4.8 Display Settings 68 User’s Manual 5.4.9 Auto Save and Auto Start Auto Start Acquisition can be enabled from the main menu with the Repeat Button. After the data is acquired from all of the selected DAQlink III units, the Vscope program automatically sends a new start command out to the selected units. Auto Save menu allows the user to setup the following automatic save operations. • • • Auto Save Single Records to Database – After the data is acquired from all of the selected DAQlink III units, the data is automatically saved to the database with the comment that is in memory. Auto Export Single Records to File - Allows all data to be exported to SEG-Y or SEG-2 files. Export Type and Export Path determine what type of file is exported and where the data will be stored. Confirm Before saving to Database. Select this option if to view data before saving or exporting Figure 5.4.9 Auto Save 69 5.4.10 File Export Options File Export Menu allows the user to setup the following file export selections • • • • Short File Names - When selected the program uses the File Number and the extension. Detailed File names – When selected the program uses the File number plus the date plus the time delay and the extension. File number Length – The File number length can be limited by this entry. Example a 4 digit limit, will limit the file number from a value of 0000 to 9999. Append CSV Files is used when exporting CSV type files. When selected the new CSV data is appended to the old data. When not selected a new CSV file is created for every record. Figure 5.4.10 File Export 70 User’s Manual 5.4.11 Stack Menu Stack menu allows the user to setup the following automatic save operations. • • • • • • Auto Stack Records- When selected the program will automatically stack the records. See Memory Function. Save Stack to Database – When selected the stacked data will be saved to database. Export Stack to File – When Selected the stacked data will be exported to a file. Confirm before stacking – When selected the operator must select to add record to stack. Confirm before saving stack – When selected the operator must confirm before the stack is saved to the record. Enable Polarity Selection for Stacking will enable and extra button in the Vscope Toolbar which will invert all of the data. Ctrl +P will toggle from Positive to Negative. Use Save (Ctrl +S) to save stack at anytime. Use Clear (Ctrl +L) to clear stack. Press F2 to save and start new stack at anytime. . Figure 5.4.11 Stack Menu 71 5.4.12 Lock and Unlock Menu Option The Lock menu option is normally not used. It is designed to lock the menu when operating in an automatic acquisition mode and accidental keyboard entries should be ignored. To unlock the keyboard, type “ssc” as the password. 72 User’s Manual 5.4.13 Noise Statistic Window The real time Noise Monitor Window can be selected by the “Open Noise Statistic” button on the tool bar, or by pressing ctrl F7. The Noise Statistic Window shows analysis of the current acquired data. The RMS, maximum, minimum, and DC levels of each trace are shown for the current record. 73 5.4.14 Real Time Noise Monitor “N” key is used to enable and disable the Real Time Noise Monitor. The Real Time Noise monitor provides a continuous monitor of the line noise. This graph is very useful in determine line noise between shots. The Y-axis needs to be selected to a fixed scale. This allows the bar graphs to show the noise levels related to a fixed scale. If auto scale is selected, then the bar graphs show full scale even when the noise level is very small. Default scaling of the x and y axis is autoscale. The scale should be changed to a fixed scale by right clicking the graph and selecting the Axis menu. Select the fixed y-scale so that the bar graphs are small for acceptable noise levels and the bar graphs are large for high noise levels. This allows the operator to monitor the noise level on the spread in real time. On some jobs with large cultural noise, the real time monitor is used to time the trigger event for minimal noise levels. Press “N” to disable the Real Time Monitor 74 User’s Manual 5.5 Status information Tabs The Status information tabs at the bottom of the main window provide useful information about the current operation of the system. 5.5.1 Comment The Comment tab shows the current comment for the record. Figure 6.5.1 Comment 5.5.2 Record Information The Sweep information tab shows important information about the record. Figure 5.5.2 Record Information 75 5.5.3 Plot Information The plot information tab shows the status of the plot selections for the current record. Figure 5.5.3 Plot Information 5.5.4 Status The Status tab shows the status of the DAQlink IIIs connected to the system. This is very useful in troubleshooting wireless Ethernet connections. Figure 5.5.413 Status 5.5.5 Errors The Error tab shows any communications error or error detected by the DAQlink III unit. If an error occurs this tab is automatically displayed. 76 User’s Manual 5.5.6 Communication Tab The communication tab shows the current status of the DAQlink III units that have been selected in the DAQlink setup menu. This is useful when using the wireless Ethernet option. Figure 5.14 Communication 5.5.7 Network Tab The Network Tab is used to show the current IP address that was detected when VSCope started. The IP address of the computer should show 192.168.0.101. Figure 5.15 Network Tab 77 5.6 Memory Window – Stacking Operation The memory window is used to stack multiple records in real time. Go to the Option – Memory selection to open the memory window. The Option – Preferences – Auto operation settings are also used to set up automatic stacking and storing of multiple records. Each record is stored in memory and can be saved to the database. 5.6.1 Auto Stack Operation The “Auto Stave, File Export and Stack” menu can be used to automate the stacking and saving process. See section 5.4.9 through 5.4.11. When Auto Stack is enabled the following “Hot Keys” can be used: “ESC” Stops Acquisition “Clear” button on Tool Bar will reset Stack number to “1” “F2” Ends Stack – Saves current Stack and Clears Stack number 78 User’s Manual 5.6.2 Memory Window Opening the Memory Window shows details of the stacking process. Figure 5.6.1 Memory Window The memory window tool bar is used to control the operations of the memory window. The memory clear button is used to clear all records from memory. Press this button before starting a new stack. The load from database button allows a record from memory to be loaded into the memory buffer. The save to database button saves all of the selected records in the memory buffer to the database. The stack button allows the selected records in memory to be stacked. The memory delete button allows the selected record in the memory buffer to be deleted. The show record button allows the selected record in the memory buffer to be viewed. Figure 5.6.2 Memory Window Tool Bar 79 5.7 First Break Pick Feature The Edit -Picker menu or the button on the tool bar is used to enable the first break pick feature. With this feature enabled go to the point on the screen and left click the mouse. Figure 5.7.1 Picks on Seismic Plots 80 User’s Manual Right click on the screen and select pick table. The pick table will appear on the left side of the seismic plot. The time of each pick is shown in the table. The geophone spacing is entered at the bottom of the screen. The velocity will be computed using the picks and the geophone spacing. 81 on the toolbar is used to select the geometry The Edit – Geometry selection or the window. The X (distance) and Z (elevation) of each geophone is entered in the table. Figure 5.7.2 Edit Geometry Screen The File –Save pick selection is used to save the picks to a File. This pick file is in a standard format to be used by other processing software. 82 User’s Manual 5.8 Refraction Example Setup The Vscope software with the DAQlink III unit has been designed to be a very flexible system which has many options for setup. Once System is setup, all settings are stored in the “Project Settings”. When a new project is created, the current project settings can be copied to the new project. All settings are copied, so the setup of all of the options and displays is only required once. Typically system setups should be saved to “standard projects” which can be reloaded into Vscope program. This allows different setups to be saved to the computer for different applications. Then when in the field, the standard setup can be loaded into the computer and everything is ready to go. The following example shows a typical setup for a refraction survey using a Sledge Hammer as a source. Setup for Automatic Features Devices Settings Go to Device settings and setup for Refraction Shot, typically setup is 0.125 sample interval with short acquisition time. Example shows 1 second record. 83 Auto Save Menu Options- Preference- Auto Save Menu Allows data to be automatically saved to database or exported to SEG-Y or SEG-2 data. Example shows saving all data to database and SEG-Y files. Large number of records in database can slow system. The database storing can be unselected to speed up system with large number of records. Viewing and confirming before saving. This function requires that all data be viewed before saving. 84 User’s Manual File Export Menu Options – Preference – File Export Menu This menu selects the naming option for the SEG-Y file names. 85 Stack Menu Options – Preference- Stack menu This menu selects the options for the automatic stack function. Data stored in database can also be stacked at a later time to eliminate bad records. To speed up field acquisition, it is sometimes desirable to save all records and stack and review data in the office. Example shows saving and exporting Stacked records to database and SEG-Y files. Number of Hits at one location is set to 10. This is normally set to a larger number than required to allow large number of automated hits at one location. The Stacked Data will be viewed after every Hit, and if the stack looks OK, then the Stack can be saved early by pressing the “ESC” key to stop automatic functions, then the “F2” key to save and reset the stack. 86 User’s Manual Real Time Noise Window The Real Time Noise Window can be used to determine the best time to do a refraction hit. Sometimes the Refraction study is done in an urban area with large ambient noise from airplanes, large trucks, etc. This ambient noise should be at a minimum when Hammer Hits are taken. Select Noise Window and set the Noise Window for a Fixed Y Axis. Y Min = 0 and Y Max = 0.00004, Disable the Y Auto Scale. (This will set maximum noise to 40 microvolts RMS some area may require different max scale.) After setting the Y-Scale, then set the Noise Analysis for “Real Time”. The Bar graphs will continually update showing the noise level on all of the spread channels. The HotKey “N” is used to toggle the Real Time Noise Monitor ON and OFF. 87 Typical Refraction Shot Screen Setup with Noise Monitor 88 User’s Manual Acquiring Refraction data with Hammer Hits Press “Ctrl R” to enable the “Repeat Start” or “Auto Start” function of the system Press “A” – Starts Auto Sequence Wait for Real Time Noise Monitor to show Low Noise – (Press “N” to enable the real time Noise Feature) Hit Strike Plate with Hammer System will display first “Hit” data If data is OK Press “Y” to save it to database, and add to stack Press “N’ to discard data Wait for Real Time Noise Monitor to show Low Noise Hit Strike Plate with Hammer System will display first “Hit” data If data is OK Press “Y” to save it to database, and add to stack Press “N’ to discard data System will Display Stacked Data Repeat Hit Sequence until Stacked data is OK To Save Stacked data before total number of Hits entered in stack menu Press “ESC” to Stop Acquisition Press “F2” to “Save Stack” and “Clear Stack Counter” After Saving Stack then Move to next Shot Point and repeat Hit Sequence 89 5.9 Vscope “HotKeys” The following “Hotkeys” can be used with the Vscope Program. These “HotKeys” allow quick access to functions without having to use the mouse and the mouse buttons. “A” – Start Acquisition “ESC” – Stops Acquisition – also exits some menus “Ctrl S” – Save Data to database “Ctrl O” – Open Database Explorer to load record “Ctrl R” – Repeat Start – Auto Start On/Off Stack “Hot Keys” - used when Auto Stack selected “Esc” – Stops Acquisition “Ctrl L” – Clears Stack resets counter “Ctrl S” – Save Stack at anytime “F2” – Save and Start new Stack Confirm Save Menu “Y”, “Enter” – Save “N”, “Esc” – Do Not Save Confirm Stacking “Y”, “Enter” – Add to stack “N”, “Esc” – Do Not add to stack Plots “Ctrl N” – new plot “Ctrl I” – invert plot On/Off “Ctrl D” – remove DC offset On/Off “Ctrl X” – Axis settings “Ctrl F” – Full view Real Time Noise Monitor “N” enables/disables Real Time Noise for the Noise Bar Graph Filters “Ctrl T” – High Cut On/Off “Ctrl Z” – Low Cut On/Off “Ctrl Y” – Notch On/Off 90 User’s Manual Seismic Plot “+” – Increase amplitude “-“– Decrease amplitude “*” – Stretch in time “/” – Compress in time “Home” – To the first trace “End” – To the last trace “PgUp”/”PgDn” – Move up and down Arrows – Move cursor Ctrl + Arrows – Scroll plot slowly Sift + Ctrl + Arrows – Scroll plot fast Roll “F4” – Roll Up “F3” – Roll Down “Ctrl F3’ – Roll to beginning “Ctrl F4” – Roll to end Other Hot Keys in main window 'D' - Device 'P' - Preferences 'U' - Auto Save settings 'S' - Stacking settings Most of controls in any of these windows have short cut key underlined. It can be used with Alt and in most cases even without it. For example, press 'Q' to get to DAQ Settings in Device window. High Cut Filter is “Ctrl T” Real time RMS Noise is controlled with 'N' key. 91 5.10 Geophone and Line Test The DAQlink III has a built in Geophone Test and Line test feature. This test performs a “Pulse Test” on all of the geophones. The results of the test are shown on a bar graph at the bottom of the Screen. Press F10 to open the Geophone Test bar graphs. Press F9 to start a new Geophone/Line Test. The Bar Graph shows “Green” if all geophones are connected and are planted correctly. Move your mouse to any box on the “Bar Graph” and click it with the mouse and the Resistance, Frequency and Damping of the station will be shown. If the Geophone is on its side the Bar Graph will display “Yellow”. Note: Higher Frequency Geophones (30Hz +) will show green when on their side. If the Geophone is not connected or the cable is “open circuit”, then the bar graph shows RED. The Resistance is measured greater than 4000 ohms then the Graph shows RED. 92 User’s Manual 5.11 Multiple DAQlink III Triggering -– Trigger on Time feature The DAQlink III has various options for triggering. For Multiple DAQlink III triggering a special “Trigger on Time” feature is built in on all modes. When one DAQlink III unit triggers a special “Trigger on Time” message is sent to all other DAQlink III units through the Ethernet Network. This message is received by all of the other DAQlink III units and they will trigger and send data back to the main computer. The “Trigger on Time” feature requires a GPS receiver at every DAQlink III unit to synchronize the internal clock in the DAQlink III. The DAQlink III unit must receive at least 10 valid PPS pulses from the GPS system to synchronize the internal clock. After the internal clock has been synchronized, then GPS signal can be removed. This allows operation in areas where the GPS coverage is intermittent. If the internal clock has not been synchronized, then the “Trigger on Time” message is ignored. After receipt of the “Trigger on Time” message, all of the DAQlink III units will retrieve the appropriate data stored in the memory of the unit. The exact time of the trigger event is used and the data from each DAQlink III is sent back to the central recording system. This special “Trigger on Time” feature allows multiple DAQlink III units to be used with only the Ethernet and GPS connected at each DAQlink III. Very accurate triggering can be performed using Multiple DAQlink III units and Wireless Ethernet systems. 93 6.0 Advanced Features 6.1 DAQlink III Continuous Recording The DAQlink III has the ability to perform almost continuous recording. Typical this type of recording is done using a GPS receiver. This allows the recorded events to be referenced to a GPS time. 6.1.1. Vscope Auto Start Function The Auto Start function allows the DAQlink III to perform continuous recording. There are two basic auto start features with the Vscope and DAQlinkIII system. The Vscope auto start allows the software program to restart the DAQlink III unit. The DAQlink III auto start allows the DAQlink III to auto start itself without being commanded from the Vscope program. Vscope auto start allows the Vscope program to restart the DAQlink III unit. This function is enabled by pressing the “Auto Start” button on the tool bar, or by pressing the (Ctrl + R) Hot Key. This function toggles the auto start “on” and “off”. After auto start is enabled, a manual start is required to start the cycle. When the Vscope auto start is enabled, the Vscope program first completes acquisition of the current record, and then automatically restarts the DAQlink III unit. There will be a delay between records depending on the acquisition parameters. 94 User’s Manual 6.1.2 DAQlink III Auto Start Feature The DAQlink III also has an auto start feature. This feature is enabled in the OptionsDevice-DAQ setting menu. Advance Mode must be selected in the Option-Preference menu to enable this screen. There are three selections in this menu 1. Disabled – This selection disables the DAQlink III auto start 2. Without Start Command – When this selection is enabled, the DAQlink III will start acquisition as soon as the unit is powered up. This selection is used when the DAQlink III will not be connected to a computer running Vscope during acquisition. 3. After Start Command – This selection enables the auto start feature after a “Start” Command has been sent from the Vscope program. This mode is used when the unit is connected to a computer running Vscope. 95 6.1.3 GPS Trigger on PPS The DAQlink III unit can be set to trigger on the GPS PPS clock. First the trigger on PPS pulse must be selected in the trigger selection, and then the Timer values must also be selected. Timer Value: Start At: The Start At time is used when the exact time of an event is to be used to trigger the DAQlink III. Example: 01:00:00 will delay the start of acquisition until 01:00 GMT. (This time is referenced to GPS time). An entry of 00:00:00 is used to allow the repeat every entry to be used without an exact start time. Repeat Every: The repeat every entry is used to determine when the next auto start will occur. Example an entry of 00:10:00 will cause an auto start to occur the next time the GPS time is on an even 10 minute boundary (10:00). Example 1: It is 1:13 GST. The DAQlink III is set with the following: Start Time = 00:00:00 Repeat Every = 00:10:00 The DAQlink III will start acquisition at the following times: 01:20 GST 01:30 GST 01:40 GST etc.. Example 2: It is 1:13 GST. The DAQlink III is set with the following: Start Time = 02:00:00 Repeat Every = 00:10:00 The DAQlink III will start acquisition at the following times: 02:00 GST 02:10 GST Etc. 96 User’s Manual 6.1.4 DAQlink III timing - GPS For standard continuous recording the GPS units are used to start the acquisition and to synchronize the DAQlink III’s internal clock oscillators. The DAQlink III unit must receive one valid position and a valid PPS pulse from the GPS unit to start using the trigger on PPS mode. After this first valid PPS, the internal clock of the DAQlink III units are used to trigger the later records. Whenever the recording time equals the value entered in the “repeat every entry”, then the DAQlink III will be in true Continuous recording mode with no GAPS. The trigger must be set to either PPS or Auto trigger 97 6.1.5 Continuous Recording Examples Example 1: Setup DAQlink III for Autonomous continuous recording using GPS time. With the following setup the DAQlink III will record the data to the internal Flash memory. The data must be downloaded to the Vscope computer after recording is completed. Each record will have 60 seconds. There will be a NO delay between records. Sample Rate = 1.00 msec Sample Length = 60 seconds Standalone Mode enabled – this selection disables the output to the Vscope computer. Trigger on PPS pulse Start Time 00:00:00 Repeat Every 00:10:00 Synchronize A-D Auto Start – Without Start command 98 User’s Manual The internal GPS oscillator should also be adjusted to GPS time. This allows for the long records to have correct timing. This selection is found in the Device- Options-Advanced settings tab. 99 6.2 Continuous Monitoring of data The Vscope DAQlink system allows continuous monitoring of a small number of channels. Larger number of channels slows the computer program system too much for continuous monitoring. First set up the DAQlink III for short records. Example 1 msec sample rate 1 second record Set up the DAQlink III to record. Setup system for appropriate trigger method. Either setup for auto trigger for continuous monitoring, or use actual trigger to monitor actual event. Select signal graph and go to axis setup. Select Scope Mode, and set x –axis to larger than acquisition time. Start acquisition. Each time the 1 second record is received; the graph is updated in real time. Example shows result of 6 one-second records. 100 User’s Manual 6.3 DAQlink Flash Card Download The DAQlink III unit stores all data to an internal compact Flash card. The records can be downloaded to the Vscope program after data has been acquired. Before using the Flash Card option, it is best to reset memory in the Flash Card. Reset Memory – pressing this button will cause the next record to be recorded at the first of the memory card. Erase Memory – This function erases all data from the Flash card. This is not usually required. It may take over an hour to erase all memory from a Large Flash Card. 101 6.3.1 Downloading single records To download a single record from the DAQlink III Flash card memory, go to OptionsDownload Menu. After pressing the “Get List of Records” button, a list of all of the stored data will appear. Select record to be downloaded from the list by highlighting the record. Press Download selected. Record will be downloaded. Press Close to view the record. Press File – Save to save the record. 102 User’s Manual 6.3.2 Downloading Multiple Records To download a multiple record from the DAQlink III Flash card memory, go to File – Open Menu, and open the database explorer. From the database explorer, go to the DAQ- Download Records menu. There is also an option to download all of the data stored in the Compact flash. After pressing the “Get List of Records” button, a list of all of the stored data will appear. Select the records to be downloaded from the list by highlighting the record. Press Download selected. The selected records will be stored to the database. If the Time of the record matches another Time already in the database then the new record will be added to the existing record. This allows data from multiple DAQlink III units to be combined together in the database. To prevent combining of records press the “ctrl” button when the Download is selected. 103 6.3.3 Compact Flash Card Operation The DAQlink III larger Compact Flash (CF) cards have 1 to 3 % bad sectors. These bad sectors are identified when the card is formatted, and these sectors are mark. It is important that the CF Card be formatted when installing new CF cards or moving a CF card from one DAQlink III to another unit. Go to the Device – DAQ Settings – Advance Menu and select “ERASE Memory” Erase Memory button is used to FORMAT the CF Card. This process should take only a few seconds. The Status LED will FLASH RED while formatting. IF the Status LED continues to FLASH RED, then the CF Card must be replaced. 104 User’s Manual 6.3.4 Compact Flash Storage The compact flash card stores all recorded data. Different size Compact Flash cards are available. The cards must have a very fast read and write time to be able to record at the fast sample rates. The number of records that can be stored depends on the sample rate, number of channels, and record length. When the memory is full, the DAQlink III starts over at the beginning and overwrites the stored data at the beginning of the Flash Card memory. To estimate number of records, the following guidelines can be used. • Each sample of data = 3 bytes • Header information = about 12% of record length ( normally ignored when estimating). Each record requires additional bytes depending on GPS time and other peripheral information being recorded. Example 1: 24 channels at 2msec, 1 second record. 24 channels * 500 samples/sec* 1second* 3 bytes/sample Equals = 36 K bytes Or a 32 Megabyte Compact Flash can hold about 800 records A 1 Gigabyte Compact Flash Card can hold about 27,000 records . 105 Example 2: Sample Rate = 1/16 msec Record Length = 1 second # of channels = 24 Number of bytes/ record = (16,000 SAMPLES/SEC) * (3 BYTES/SAMPLE) * 24 CHANNELS = 1,152,000 BYTES/SEC Theoretical Maximum Storage: 2GB should hold 1736 one-second records 8GB should hold 6944 one-second records Actual Storage results 2 GB recorded 1538 records in list (0.886 of the 1736) 8 GB recorded 6091 records in list (0.877 of the 6944) 106 User’s Manual 6.3.5 Speed of Downloading A large CF card will take a long time to download data to the database. Example: 24 channels at 1/16 msec sample rate with 1 second record. 100 records 82 seconds 1.30 hours for 8GB Downloading Data from CF card 1) 2) 3) 4) 5) 6) 7) 8) 9) First go to the Database Explorer ( File – Open menu) Go to the DAQ – Download Records menu Select “DAQ Link Unit” number to download Press “Get List of Records” Wait for list to be completed Select from the list the Records to download “Ctrl A” is used to select all After Selecting records – Press Download Selected Wait for Download to be completed 107 6.4 Changing data in Database – Trace order - Polarity The data in the database can be change by editing the values in the DAQlink III settings. 6.4.1 Changing Trace Order First open the file with the database explorer. Click on DAQ Config and Channel Config buttons to make the list of channels visible. Click on the channel to be shifted and press F7 or F8 to move it up or down the list. 108 User’s Manual 6.4.2 Changing Polarity of a trace First open the file with the database explorer. Click on DAQ Config and Channel Config buttons to make the list of channels visible. Click on the Calibration value of the trace to be inverted. Click on the Minus sign to invert the polarity. 109 6.5 DAQlink III Analog Output The DAQlink III unit has a built in Digital to Analog convertor. This D to A unit allows the DAQlink III to output “Test Waveforms” for testing of the DAQlink III unit. WARNING: The Analog Output is designed for Advanced Users Only. Normal operation always set Analog Output to “NONE” From Various Test Waveforms are built into the DAQlink III unit. Output #1 – Step Function (0.3 seconds Step at 0.75 volts) Output #2 - 70 Hz sine wave (RMS = 0.078 volts) Output #3 – Swept Frequency (10 to 500 Hz) (RMS = 0.078 volts) 110 User’s Manual The Analog output signal can be connected to the analog section of the DAQlink III unit by selecting “Loopback” in the DAQlink configuration - Input selection. When “Loopback” is selected, the “Geophone Input” is not connected to the circuit., the analog input is connected only to the analog circuit of the DAQlink III. When the input is selected to “normal” both the input geophones and the DAQlink Analog circuit is connecte to the Analog Output. 111 6.6 Viewing detail of record The details of the seismic record can be viewed by pressing “ctrl –alt –D” This screen is used for development of the program and should not be used by novice operators of the system. However, this screen may be useful in troubleshooting problems. 112 User’s Manual 7 Ethernet Setup Normally, it is necessary to set up a fixed TCP/IP address for the computer to communicate with the DAQlink III unit. IP Address SET to FIXED IP ADDRESS – 192.168.0.101 All Firewalls Disabled 7.1 Windows VISTA Operation When using Windows Vista Operating System the VSCOPE program cannot be installed in the Program Files subdirectory. A new subdirectory on the C drive should be made and the Vscope.exe should be copied to this subdirectory. IP address setup must be set to a fixed IP address and all firewalls must be disabled. Disable the Windows Firewall by selecting the Firewall selection in the “Network and Internet” selection in the Control Panel With Windows Vista computer, the Ethernet setup is done by the following procedure: Go to the Control Panel and select “View network status and tasks”. 113 Select “Manage network connections” 114 User’s Manual 115 Right Click on the “Local Area Connections” and select “Properties” It is also recommended to disable all other Network connections. Highlight the other Network Connections (like Wireless) select “Connectivity” and Disable. 116 User’s Manual Highlight the “Internet Protocol Version 4 (TCP/IP)” and Click on Properties button. Use following IP address: IP address 192.168.0.101 Subnet Mask 255.255.255.0 Press OK to accept entries. 117 7.2 Windows XP Ethernet setup With Windows XP computer setup in classic mode, the Ethernet setup is done by the following procedure: Go to the Control Panel and open the Network Connections. 118 User’s Manual Right Click on the Local Area Connection Icon and select properties. Scroll Down to the Internet Protocol TCP/IP selection and click on this icon. Click on Properties button. Use following IP address: IP address 192.168.0.101 Subnet Mask 255.255.255.0 Press OK to accept entries. 119 It is sometimes necessary to reboot the computer to have the new address take effect. If the DAQlink III unit was previously communicating with a computer with a different address, then the DAQlink III unit must be reset (power off then on) for the unit to communicate to the new address. With Windows XP there is an additional Authentication Tab. The Authentication must be disabled to operate with the DAQlink III unit. 7.3 Windows 2000 Ethernet setup With Windows 2000 computer this can be done by the following procedure: Right Click on My Network Places and select Properties. Figure 2.1 Network Properties Right Click on an icon that corresponds to your network card and select Properties. 120 User’s Manual Figure 2.2 IP configuration Select Internet Protocol (TCP/IP) and click on Properties button. Use following IP address: IP address 192.168.0.101 Subnet Mask 255.255.255.0 Press OK to accept entries. It is sometimes necessary to reboot the computer to have the new address take effect. If the DAQlink III unit was previously communicating with a computer with a different address, then the DAQlink III unit must be reset (power off then on) for the unit to communicate to the new address. 121 7.4 Firewall It is important to disable all Firewalls on the computer. Third party firewall from Norton, McAfee or other companies can completely disable the operation of the DAQlink III unit. Typically the Firewall will allow the “ping” command to operate, but will block all other commands and messages. There is a built in Firewall with Windows XP. This should be disabled. Go to the Advanced Menu of the Local Area Properties and disable the Firewall. Typical Firewalls will ask if the program should be “blocked”, always select “Unblock this program” if asked. 122 User’s Manual 7.5 TCP/IP Verification To verify that the IP address is correct, select “Start”, then “Run”, then type in “CMD”. This starts the command prompt in Windows (This is similar to the old DOS command prompt). Type the command “ipconfig”. The current ip address 192.168.0.101 should be shown. Viewing the Network Tab at the bottom of the Vscope program can also check the IP address. The Network Tab shows the current IP address detected by the Vscope program. 123 8 Specifications and Options 8.1 Options The DAQlink III unit has several options • Compact Flash – 32 Mbyte to 16 Gbyte optional. The Flash card is used for o Buffering of data- Temporary storage of data until data can be sent over network. Amount of storage required depends on the speed of acquisition and the speed of the network o Storage of data while not connected to network. The Flash card can be used to store data while the unit is not connected to the network, later this data can be downloaded to the computer. • GPS option – The GPS option is used for o Position information – When valid position data is available from the GPS receiver the position information is stored along with the data. o Timing – The GPS receiver can be used to stored precise time of the data collection o Oscillator adjustment- the internal oscillator of the DAQlink III unit can be adjusted to match the GPS clock. • Analog Cables o The DAQlink III unit has a 55 pin connector for the analog inputs. Various analog cable options are available for the end user. • Power and Ethernet Switch Box o This option allows multiple boxes to be connected over the Ethernet cable o This option can also be used between boxes to increase the maximum distance between boxes. The standard specification for transmission of data over CAT5 cable is 100 meters. • Distributed DAQlink III unit – allows multiple boxes to be connected at a distance of over 5000 feet with standard phone line. • Wireless Ethernet Option o Wireless Work group bridges and Wireless access points can be used to transmit the data from the DAQlink III unit to the host computer o High Gain antenna are available to increase the range of the Wireless network 124 User’s Manual 8.2 DAQlink III Specifications 1 to 24 channels per unit Weatherproof enclosure Multiple units can be used together for large channel count A/D conversion: 24 bit high-speed sigma delta converters Dynamic range: 144 dB (system) Greater than 118 dB (measured at 2msec) Bandwidth: DC to 15 KHz – Analog filter flat response to 8000 Hz Digital Filter Bandwidth = 85% of (sample rate) Common Mode Rejection: Greater than 100 dB Crosstalk: Better than 125 dB Noise Floor: 0.2 microvolt RMS noise (2 msec sample rate) Trigger Accuracy: +/- 1 microsecond at all sample rates Maximum Input Signal: Standard ( x 2 gain): 3.58 volts peak to peak (optional: ( x1 gain): 7.16 volts peak to peak) Input Impedance: 100 K ohms Preamplifier Gains: X2, and x32 standard; software selectable (X1, and x16 available on special request) Anti-alias Filters: 85 % of Nyquist frequency Digital Filters: Low Cut – User Selectable frequency Notch – 50 or 60 Hz standard – User selectable High Cut – User Selectable Sample Interval: 0.0208, 0.0625, 0.125, 0.250, 0.500, 1.00, 2.00, 4.00, 8.00, 16.00 millisecond Sample Frequency: 48000, 16000, 8000, 4000, 2000, 1000, 500, 250, 125,64.5 samples/second Record Length: Up to 4 Gbytes/ number of channels Pre- trigger delay: 10 second Continuous Recording Option GPS Interface Standard Internal Clock synchronized to GPS time GPS Time and Position saved with data Internal Storage: Compact Flash style storage media Standard FAT16 or FAT32 file system (maximum file size = 32GB) 100Mbit Ethernet Download speed 8MByte/sec; real time transfer Power consumption: 24 channels – less than 0.4 watt/channel Built in Line Testing and Instrument Tests Size: 330x230x60 mm Weight: 3.4 Kg 125 9 Schematics 9.1 DAQlink III Connector wiring LED’s Network – Illuminates when Ethernet Network is connected Network Data –Illuminates when Network Data is detected Status – Green – waiting for trigger Amber – Recording data Battery Flashing Green – Battery is Good (Above 12 volts) Flashing Amber – Battery is low (battery 10 volts to 12 volts) Flashing Red – Battery is very low (battery is less than 10 volts) 3 pin trigger Connector A– TB active – A B– TB return (GND) – B C- +12 volt through 5 Kohm resistors When DAQlink III trigger option is set to trigger on Time Break, then this input is used to trigger the box. This input drives an opamp input and the trigger level is set by software. Normal trigger level is 2 volts minimum to trigger. Positive Voltage should be applied to pin A, and negative voltage to pin B. Maximum voltage should be less than 60 volts. When using the ST-01 trigger switch, connect Pin A to Pin C and to the High voltage side of the ST-01 switch. Connect pin B to the Low voltage side of the ST-01 switch. 19 pin Aux/ GPS Connector (PT07-14-19S) A - +Battery E- RS232 Receive F – PPS pulse G– GND An external GPS receiver can be connected to the 19 pin GPS connector using a PT06A14-19P. The GPS receiver must be setup for: • 19200 baud • $GPGGA and $GPRMC messages only Power 2pin MS to X9 connector A – Positive battery – A B – Negative battery - B . There are two internal fuses on the board to prevent damage to the unit. However, we still recommend using an external fast blow fuse of 2 amps. The unit can be powered from any DC source supplying a minimum of 10 VDC to a maximum of 18VDC. Ethernet – 10 base T Standard Patch cable to Computer 126 User’s Manual 9.2 DAQlink III panel wiring – version 1 127 9.3 DAQlink III panel wiring – version 2 128 User’s Manual 9.4 Trigger Input Circuit: 129 9.5 PT 22-55 connector ABCDEFGHJKLMNPRSTUVWXY- Ch 1 pos Ch 1 neg Ch 2 pos Ch 2 neg Ch 3 pos Ch 3 neg Ch 4 pos Ch 4 neg Ch 5 pos Ch 5 neg Ch 6 pos Ch 6 neg Ch 7 pos Ch 7 neg Ch 8 pos 6 - Ch 8 neg 7 - Ch 9 pos 8 - Ch 9 neg 9 - Ch 10 pos 10 - Ch 10 neg 11 - Ch 11 pos 13 - Ch 12 pos v- Ch 22 pos w- Ch 22 neg x- Ch 23 pos y- Ch 23 neg z- Ch 24 pos AA- Ch 24 neg a - Ch 12 neg b - Ch 13 pos c - Ch 13 neg d - Ch 14 pos e - Ch 14 neg f - Ch 15 pos g - Ch 15 neg h - Ch 16 pos i - Ch 16 neg j - Ch 17 pos k -Ch 17 neg m-Ch 18 pos n -Ch 18 neg p -Ch 19 pos q -Ch 19 neg r - Ch 20 pos s - Ch 20 neg t - Ch 21 pos u -Ch 21 neg 130 User’s Manual